

How to Use Shared Tab Groups in Safari
Planning a trip or buying furniture and need to share a lot of links back and forth? Use the new shared tab groups feature in Safari instead.

Apple introduced major updates to Messages this year in iOS 16, iPadOS 16, and macOS Ventura. Features like Edit or Undo sent messages and SharePlay in Messages have blown up.
But one feature that has gone rather under the radar is Collaboration using the Messages app. The new OS updates make collaborating in various apps like Keynote, Notes, Pages, Numbers, Finder, Reminders, etc. extremely easy. One of the key apps that Collaboration has come to is Safari.
Collaboration in Safari builds upon a feature introduced last year that became an instant hit – Tab Groups. Safari now lets you share these grouped tabs with your friends, family, colleagues, etc., and collaborate on them. Let’s decipher what it all means and how you can use it.
What are Shared Tab Groups in Safari?
Before diving into what Shared Tab Groups mean, let’s have a crash course on Tab Groups to jog your memory if you haven’t been using them prominently until now. Introduced in iOS 15, iPadOS 15, and macOS Monterey, tab groups do exactly what it sounds like.
The feature allows you to group certain tabs together so you can manage the clutter of open tabs in Safari. Simply put, using these groups, you can manage different tabs, say work and personal, and put them in neat, little boxes, metaphorically speaking.
So, instead of managing different open tabs in different windows of Safari – which isn’t even an option on the iPhone – you can organize them in different groups. Switching between these tabs is then a matter of clicking a tab group.
Now, with iOS 16, iPadOS 16, and macOS Ventura, you can even share these tab groups with other people. You know how sometimes when you’re planning a vacation with friends, remodeling your home, or shopping for furniture with your partner, you’re always sharing links back and forth? Shared Tab Groups save that hassle of always having to send links.
You can simply add the link to the tab group you’re sharing with someone, and they can easily check it out. And if they come across a link that they’d like to share with you? They can do the same – add it to the tab group you shared with them. They can also remove a tab from the group.
The shared tab groups will sync across your Apple devices using the same Apple ID.
Using the latest collaboration controls, you can also chat in messages or start a FaceTime call right in Safari. And if someone adds something to the tab group, you’ll get updates in the Messages app, as well.
You also get live updates and see which tabs the other people are looking at. Let’s dive right in and see how to use it.
How to Share a Tab Group?
You can share a tab group from either your iPhone using iOS 16 or Mac using macOS Ventura. And the people you’re sharing the tab group with also need to be on the latest iOS or macOS version on their Apple devices to be able to join.
Sharing a Tab Group from iPhone
On your iPhone, open Safari. Then, tap the ‘Tabs’ icon from the bottom-right corner of the screen.

The tabs will open in a grid view. Tap the downward arrow next to ‘N Tabs’ from the toolbar.

From the overlay menu that appears, tap the tab group you want to share to open it.

If you don’t know how to create a tab group, you can check out our dedicated article on the same.
When the tab group is in the grid view, tap the ‘Share’ icon in the top-right corner of the screen.

The Share Sheet will open. You’ll see that it has the option ‘Collaborate’ written there. And unlike other apps like Notes, where you can switch to ‘Send a Copy’, that option isn’t available here. Also, Messages is the only app available in the Share Sheet for shared tab groups. Select ‘Messages’ from the Share Sheet to share the invitation to the tab group.

The ‘New Message’ screen will open in an overlay window and the invitation to collaborate on the tab group will load in the message box. Enter the name of the recipient(s) you want to invite in the ‘To:’ field and tap the ‘Send’ button to send the invitation.

To view the collaboration pop-up, tap the ‘Collaboration’ icon in the top-right corner when the tabs are in the grid view.

Sharing a Tab Group from Mac
The process for sharing a tab group is the same for the Mac. The only difference is in how you access the tab group.
Open Safari on your Mac, and click the ‘Sidebar button’ from the left of the address bar if it isn’t already open.

Then, click the tab group you want to share.

Click the ‘Share’ icon at the right of the address bar.

From the pop-up menu, either click the conversation from Siri suggestions if it is available there or click the ‘Messages’ icon to share the tab group.

The Messages app will open and the invitation for the tab group will automatically load in the message box. Enter the names of the contacts in the ‘To:’ field and send the message to begin the collaboration.

You can view the collaboration pop-over from the ‘Collaboration’ icon in the right corner of the address bar.

Using the Shared Tab Groups
Once you’ve sent the invitation using Messages, the collaboration will kick off immediately at your end. When the other person taps the invite, you’ll get a notification telling you that they joined.
Using the shared tab groups is then a walk in the park. All collaboration controls will be available from the collaboration pop-over. You can see the tab(s) other participants are currently viewing as their contact photo will appear on the tab they’re viewing.

All of you can add and remove tabs from the shared tab group as you would normally do from a tab group.
You can also start a chat or FaceTime call in Safari. Open the Collaboration pop-over and click the ‘Message’ icon to chat while viewing the tabs. Messages will open in an overlay window over Safari so it’s easy to get back to Safari after you’re done chatting. To start a FaceTime call, click the ‘Audio’ or ‘Video’ options. You can also share your screen in the FaceTime video call to collaborate more closely on the shared tabs.

To manage access for the shared tab group, like removing someone, or stop sharing it altogether, click the option for ‘Manage Shared Tab Group’ from the collaboration pop-over.

Shared tab groups are a fresh breath of air and something that utilizes the potential of tab groups. You’ll do well to note that you can only share tab groups for collaboration. If you go on to share a simple tab, it’ll send that person the link the old-fashioned way.

How to Code Using AI

Microsoft Copilot Pro Review: There is a lot of Unrealized Potential

How to Create a Custom Copilot GPT
Get all the latest posts delivered straight to your inbox., member discussion.

How to Set up Multiple & Different Home Screens on iPhone with iOS 16

How to Clear All Recent Searches at Once on iPhone

How to Use Apple Freeform App on iPhone

How to Set Up an iCloud Shared Photo Library on iPhone

How to Turn Off Medications Reminders on iPhone and Apple Watch
macOS Ventura: How to share tabs and collaborate with others in Safari
9to5Mac is brought to you by CleanMyMac X , the all-in-one utility that can help keep your Macs clean, fast and protected in just a few clicks. Try it for free or upgrade to the full experience.
Safari in macOS Ventura gains the ability to share groups of tabs with others. This is a great way to keep things organised when planning a trip, working on a group project and more. Here’s how to set up and use Shared Tab Groups.
Safari is Apple’s web browser available across all of its operating systems, carefully designed for Mac, iPhone and iPad for performance, features and tight integration with iCloud. Tab Groups rely on the iCloud service for syncing.
Last year, with macOS Monterey and iOS 15, tab groups made it easier for you to organize your tabs and make these groups available across all of your personal devices. New in macOS Ventura, Safari enables new ways to collaborate with others. You can now share your tab groups with other people, and have changes sync between all invited users.
How to make a Tab Group
Firstly, before you can share a tab group with other people, you need to make one in the first place. To recap: a tab group is a distinct set of tabs that persist inside Safari. You can switch between multiple groups and come back to your tab sets at a later time.
You can make a new tab group in Safari on Mac by selecting ‘File’ -> ‘New Tab Group’. Give the tab group an appropriate memorable name. You can move existing tabs you have open by right-clicking on a tab and picking ‘Move to Tab Group’ -> [Tab Group Name].
How to quickly send a list of links of tabs to someone else
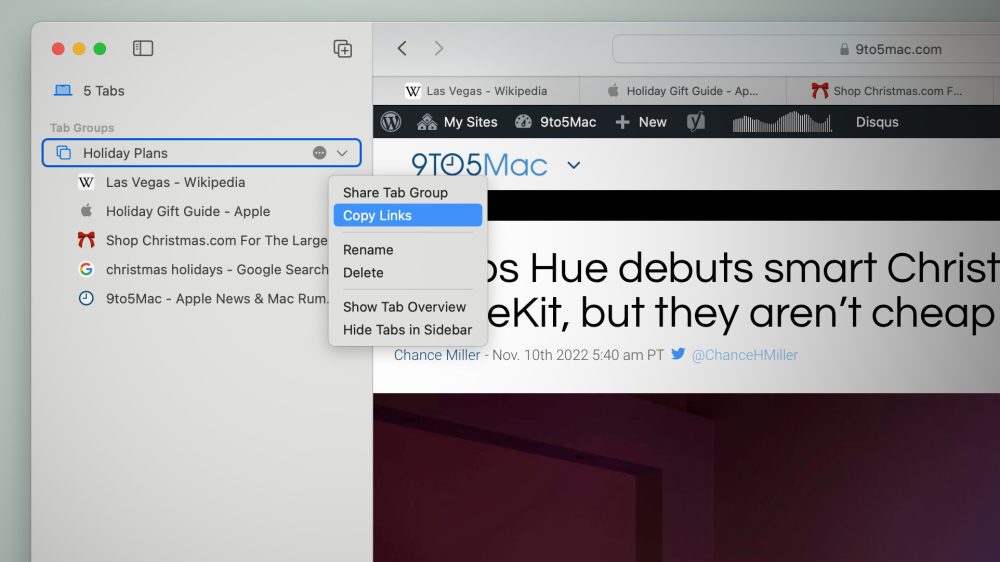
If you don’t need the fancy new collaboration and real-time syncing features, you can quickly share a static snapshot of your tab group by sharing a list of links. To do this, right-click on the tab group in the Sidebar and click ‘Copy Links’. (In Safari on iOS, you can view Tab Groups from the overview screen and long-press to find the Copy Links action.)
This copies a bulleted list of links to your clipboard. You can then make an email, or open any messaging app., and simply paste that list of links into whatever app you need.
What can you do with a Shared Tab Group?
If you want to go beyond a static list of links, Shared Tab Groups is the answer. A normal tab group syncs across all your personal devices with iCloud. A Shared Tab Group extends that concept. A shared tab group extends that by making those same tabs also available to other people, like your friends or work colleagues or whoever you choose to invite.
As part of the shared group, new tabs you add appear to everyone else automatically. The other participants can also add tabs to the group so that you can see them. This is a great tool to aid planning a trip as a family, suggesting recipes for dinner, or collaborating with colleagues on a work project.
How to create a Shared Tab Group
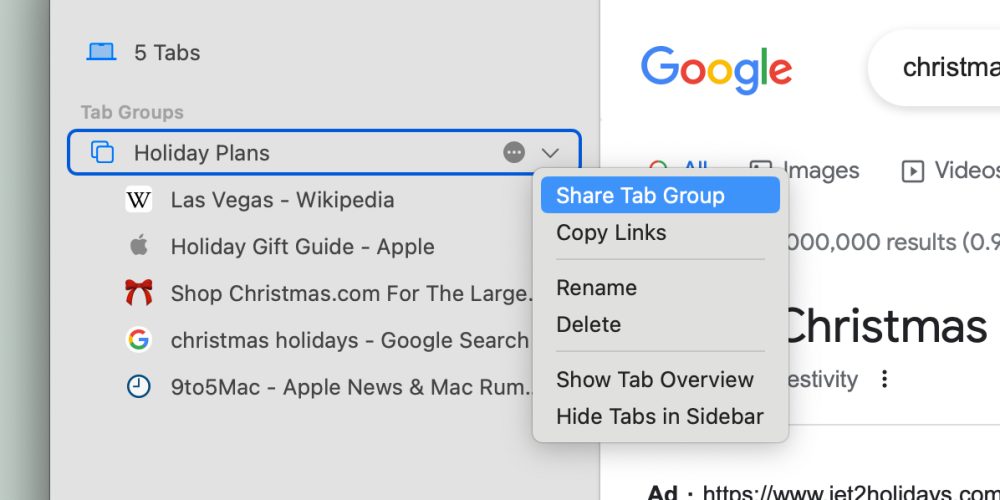
Start with a personal Tab Group. To make it sharable, open the Safari Sidebar and right-click on the Tab Group you want to share. Select ‘Share Tab Group’. This will open a share menu.
Safari will first prompt you to share with contacts through Messages. However, after the Tab Group is Shared, you can open the newly-revealed collaboration menu and simply find an invite link to share. This is a special link that anyone can click on to join the tab group. (Note: This feature only works with Mac, iPhone and iPad users running macOS Ventura, iOS 16, or iPadOS 16 respectively.)

While the Shared Tab Group is active, anyone in the group can view, add or remove tabs in the group. Safari will show a badge avatar indicator in the tab strip when someone else is currently actively viewing it. Notification banners will also pop up to let you know when there is activity in the tab group.
How to manage and end sharing a Tab Group
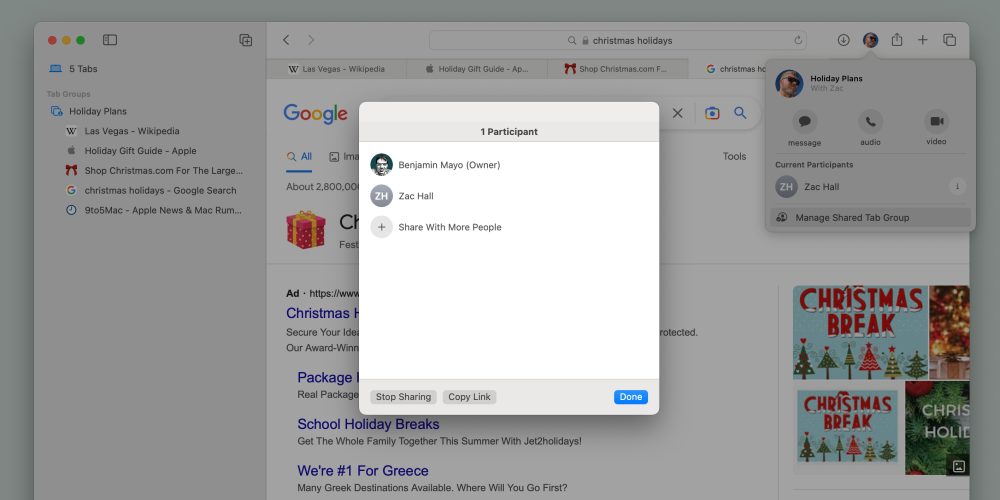
The creator of the Shared Tab Group is considered the ‘owner’; only the owner can manage who gets access to the tab group. As the owner, click on the Shared Tab Group menu item in the top-right hand side of the toolbar. Click ‘Manage Shared Tab Group’. You can invite more participants, revoke some participants access, and quickly start a group messaging conversation or FaceTime call. Shared Tab Groups work great with FaceTime SharePlay features.
When you are done and ready to finish collaborating, simply press the Stop Sharing button to turn your Shared Tab Group back into a private personal Tab Group. When this happens, all other participants lose access to the tab group entirely.
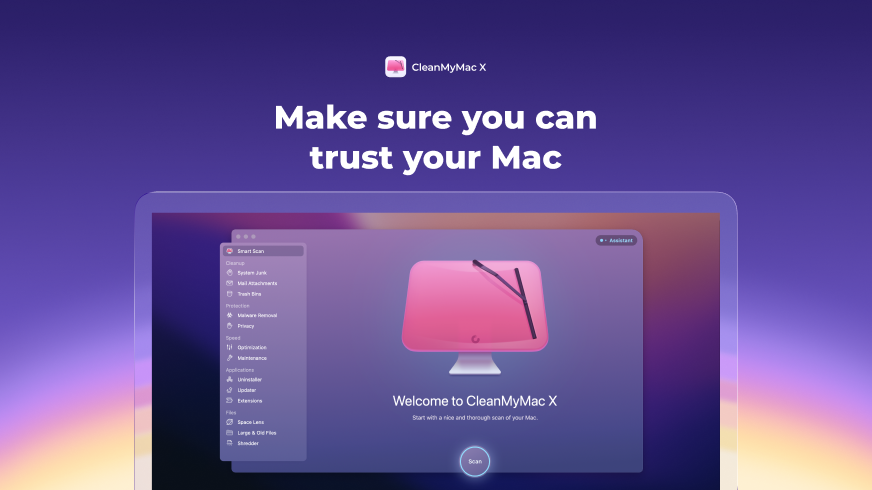
FTC: We use income earning auto affiliate links. More.
Check out 9to5Mac on YouTube for more Apple news:
Benjamin develops iOS apps professionally and covers Apple news and rumors for 9to5Mac. Listen to Benjamin, every week, on the Happy Hour podcast. Check out his personal blog . Message Benjamin over email or Twitter .
Benjamin Mayo's favorite gear

Philips Hue Lights
The easiest way to get into HomeKit and Apple smart home tech. Great for gifts.

iPhone Wireless Charger
Inexpensive, fast, wireless charger for iPhone.
How to Set Up & Use Shared Tab Groups in Safari on iOS 16

iOS 16 is bringing many new features to the iPhone, including some for the latest version of Safari. One of these, that you can try out now if you've updated to the iOS 16 beta, is Shared Tab Groups, a feature allowing multiple people to collaborate live in a single Tab Group on Safari.
Shared Tab Groups are an interesting new feature for Safari that is available on other platforms where you can use Safari 16 as well, such as on a Mac, but here we'll cover how to set it up and use it on your iPhone. This feature allows you to create a Tab Group that invited people can view and add to, for real-time collaboration and planning of events or just to make it easier to share fun web pages with friends instead of texting them URLs. For more new ways to use Tab Groups in iOS and Safari 16, check out our guide on customizing Tab Group Start Pages and be sure to sign up for our free Tip of the Day newsletter for more guides on the newest features on your Apple devices.
How To Set Up Shared Tab Groups
Setting up and using a Shared Tab Group is easy, but some of the options currently feel hidden or at least unintuitive. I am hoping that the user experience will improve before the final release of Safari 16. Once set up, the feature seems to work well, however, so let's break down how to set it up step-by-step.

Using the Shared Tab Group works exactly like using any Tab Group, with the exception that all people in the group can use it. You'll see tabs and pages opened by others and what tab they are currently looking at, and they'll see the same for you. Saving a page as a Favorite will make it appear in the Group Favorites section of the start page for everyone, and pinning a tab will pin it for everyone. This is an interesting and potentially useful feature for collaboration, but be careful to switch back to one of your non-shared tab groups before you do anything that you want to be private.
Author Details

Brian Peters

Featured Products

Most Popular

How to Tell If Someone Blocked Your Number on iPhone

Apple Maps vs Google Maps: Which Should You Use?

10 Simple Tips To Fix iPhone Battery Drain

How To Put Two Pictures Together on iPhone

How to Tell If a Dead iPhone Is Charging

Why Is Find My iPhone Not Working? Here’s the Real Fix

Step Counter: How To Show Steps on Apple Watch Face

How to Schedule a Text Message on iPhone

How to Hide an App on Your iPhone

How to Find a Lost iPhone That Is Turned Off

How To Turn Off Flashlight on iPhone (Without Swiping Up!)

What Is SOS on iPhone? Learn This Key Emergency Feature!
Featured articles, how to find a lost iphone, even if it's dead or offline.

Create a Contact Group on iPhone—the Easy Way! (iOS 17)

How to Add a Driver's License to Apple Wallet (2024)

How to Cast Apple TV to Chromecast for Easy Viewing

Fix Photos Not Uploading to iCloud Once & for All (iOS 17)

There Was an Error Connecting to the Apple ID Server: Fixed

CarPlay Not Working? 4 Ways to Fix Apple CarPlay Today
Check out our sponsors.

- Each email reveals new things you can do with your phone (and other devices) with easy-to-follow screenshots.
- Enter your email to get your first tip immediately!
iOS 16 Safari — this is the coolest new browser feature for your iPhone
Want to know how to share Tab Groups in iOS 16? Here's how
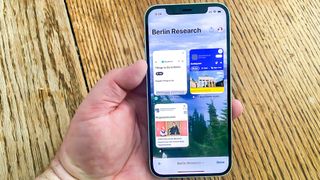
The ability to share Tab Groups in iOS 16 builds upon last year's iOS update, which added a Tab Groups feature to the mobile Safari app. The iOS 16 update now takes the feature to the next level, meaning you can not only group together tabs on a related topic, but share those groups with other people too.
This isn't just an iPhone feature. Shared Tab Groups work across Apple's different devices, with the feature also coming to iPadOS 16 and macOS Ventura . All three of those software updates ship in the fall, but you can experience the changes first-hand when you download the iOS 16 public beta onto your iPhone.
Shared Tab Groups has the potential to be a vital tool for group research projects, study groups and families looking to share information. Apple intends for you to use the Shared Tab Groups feature to collaborate with other people, and Tab Groups are fairly easy to manage — once you know how to share a Tab Group, that is. Here, we'll show you the ropes, using the Safari app on iOS 16 .
How to share Tab Groups in iOS 16 Safari: create a Tab Group
Before you can share any Tab Groups you've assembled, you need to know how to create them in the first place. We've got an extensive guide on how to use tab groups in iOS 15 , and the process for creating one hasn't changed in the iOS 16 beta.
Here's a quick reminder on how to create a Tab Group.
1. In Safari, tap the tab button in the right corner of the location bar.
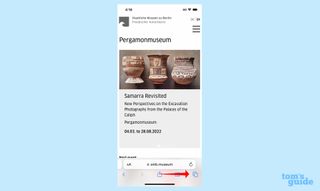
2. Tap the middle of the bar , where it lists the number of open tabs. You can also tap and hold on the number of open tabs and create your Tab Group from the pop-menu that appears.
Sign up to get the BEST of Tom’s Guide direct to your inbox.
Upgrade your life with a daily dose of the biggest tech news, lifestyle hacks and our curated analysis. Be the first to know about cutting-edge gadgets and the hottest deals.
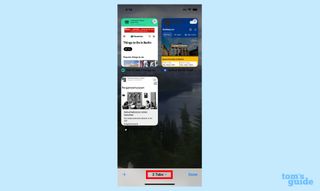
3. Tap New Empty Tab Group to create a new blank tab group or, if you want to group all the tabs you currently have open, tap New Tab Group from X Tabs (where X is the number of tabs you currently have open). Since all the tabs I have open are related to researching a Berlin trip, and that's what I want my Tab Group to be about, I'm going to pick New Tab Group from X Tabs.
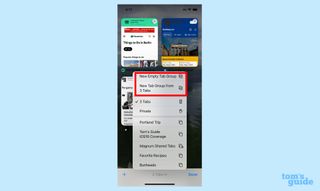
4. Enter the name you'd like to use for the Tab Group and tap Save .
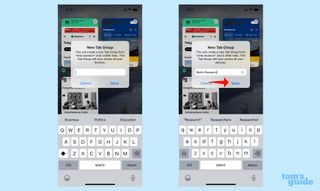
You're now the proud owner of a Tab Group. You can add additional tabs to your group, switch to other Tab Groups or, as of iOS 16, share this Tab Group with someone else. Let's learn how to do the latter.
How to share a Tab Group in iOS 16 Safari
Let's start from an entirely different web page.
1. Tap the tab button in right corner of the location bar in Safari.
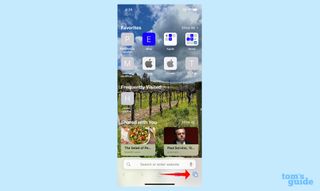
2. Tap and hold on the center of the location bar , where you see "Start Page" or the number of open tabs. On the ensuing pop-up menu, select the Tab Group you want to share . (If you're already in the Tab Group you want to share, just skip to Step 3 below.)
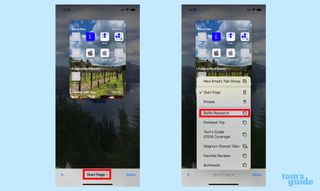
3. I've picked my Berlin Research Tab Group. Just to the right of the name at the top of the screen, there's a Share Sheet Icon. Tap it.
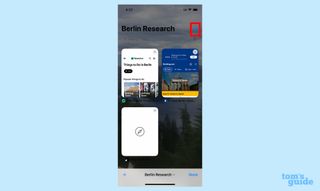
4. On the following menu, pick the people or app you want to share the Tab Group with . In this case, I've picked my wife, and I'm sending her the link through Messages.
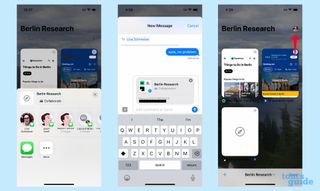
5. The icons of anyone you're sharing a Tab Group with will appear at the top of the page. Tap their picture and then Manage Shared Tap Group to add or delete people.
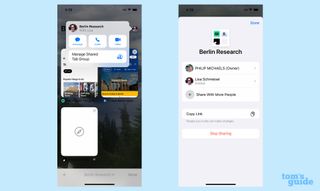
The best part of Shared Tab Groups is the interactive nature of the feature. You can see which tab someone's looking at — their icon appears on the tab. And changes and updates to the Tab Group are visible to everyone.
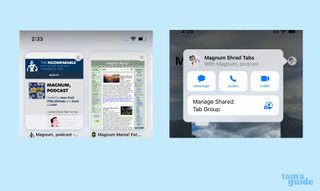
You can also text, call or FaceTime with members of the Shared Tab Group by tapping their picture and using the Message, Audio or Video icons to initiate the conversation of your choice. It's all about making Safari a more collaborative tool.
Shared Tab Groups is just one of the big changes that's available in iOS 16. We can also show you how to edit text messages or even unsend texts in the Messages app . If you want the latest sports scores and news for your favorite teams, follow our tips on how to set up My Sports on the iOS 16 News app while our guide to setting up an iCloud Shared Photo Library can help you share important photos with family members. For more general iPhone tips, why not start by checking out how to turn off Shake to Undo on iPhone .

Philip Michaels is a Managing Editor at Tom's Guide. He's been covering personal technology since 1999 and was in the building when Steve Jobs showed off the iPhone for the first time. He's been evaluating smartphones since that first iPhone debuted in 2007, and he's been following phone carriers and smartphone plans since 2015. He has strong opinions about Apple, the Oakland Athletics, old movies and proper butchery techniques. Follow him at @PhilipMichaels.
I’ve been reviewing iPhones for over a decade — here’s 3 questions to ask before you upgrade
Forget iPhone Flip — Apple needs to prioritize releasing this new iPhone first
I love this Anker 10,000mAh power bank — and it just crashed to $16
Most Popular
By Cynthia Lawrence March 26, 2024
By Camilla Sharman March 25, 2024
By Camilla Sharman March 24, 2024
By Cynthia Lawrence March 24, 2024
By Camilla Sharman March 23, 2024
By Cynthia Lawrence March 23, 2024
By Anthony Spadafora March 22, 2024
By Roderick Easdale March 21, 2024
By Cynthia Lawrence March 21, 2024
By Camilla Sharman March 20, 2024
By Peter Wolinski March 20, 2024
- 2 Suit up for Marvel Rivals: Everything we know about Marvel's free Overwatch-like PVP shooter
- 3 Pixel 8’s initial Gemini AI snub was down to RAM, Google says
- 4 Instagram Blend could surface reels for you and a friend
- 5 7 best Easter movies to watch for the holiday
- a. Send us an email
- b. Anonymous form
- Buyer's Guide
- Upcoming Products
- Tips / Contact Us
- Podcast Instagram Facebook Twitter Mastodon YouTube Notifications RSS Newsletter
macOS: How to Share Safari Tab Groups
In macOS Ventura, Apple allows you to share Tab Groups in Safari with colleagues, friends, and family. Keep reading to learn how it's done.
- How to Use Safari Tab Groups in macOS
In a Tab Group, you can easily collect and save related tabs, whether the webpages are being used to help you plan a trip or to work on a project. And in macOS Ventura, you can share those tabs with colleagues, friends and family, allowing multiple people to contribute links and work together.
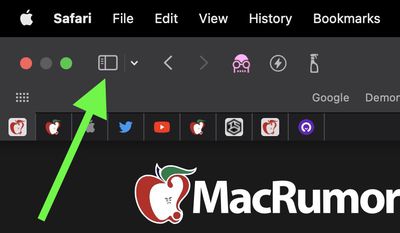
- Choose the desired sharing method from the Share Sheet menu that appears. Selecting Mail or Messages, for example, will open the associated app with a link to the Tab Group, ready to be sent.
Once you've sent an invite, you can see who has access to the Tab Group by clicking the user profile icon in the Tab Overview screen, accessed using the same ellipsis button.
Get weekly top MacRumors stories in your inbox.
Popular Stories

Apple to Launch New iPad Pro and iPad Air Models in May

Google Reveals When to Expect RCS Support on iPhone for Improved Texting With Android Users

Criminals in Montreal Using AirTags to Steal Vehicles

First iPhone 16 Cases Outline New Rear Vertical Camera Bump

$3 App Shoots Better Quality Spatial Video Than iPhone's Camera App

iPad Pro Delays Could Be Down to Poor OLED Panel Production Yields
Next article.

Our comprehensive guide highlighting every major new addition in iOS 17, plus how-tos that walk you through using the new features.

App Store changes for the EU, new emoji, Podcasts transcripts, and more.

Get the most out your iPhone 15 with our complete guide to all the new features.
A deep dive into new features in macOS Sonoma, big and small.

Revamped models with OLED displays, M3 chip, and redesigned Magic Keyboard accessory.

Updated 10.9-inch model and new 12.9-inch model, M2 chip expected.

Apple's annual Worldwide Developers Conference will kick off with a keynote on June 10.

Expected to see new AI-focused features and more. Preview coming at WWDC in June with public release in September.
Other Stories

3 days ago by Tim Hardwick

2 days ago by Tim Hardwick

3 days ago by Juli Clover

4 days ago by MacRumors Staff

We explain and teach technology, solve tech problems and help you make gadget buying decisions.
How to Share Tab Groups in Safari on iPhone
Using Tab Groups in Safari can be immensely helpful for managing your internet usage. You can create a Tab Group in Safari based on various content categories of content like Shopping, Knowledge, News, and Movies that you browse on the internet. The iPhone users received this feature with iOS 15 update.
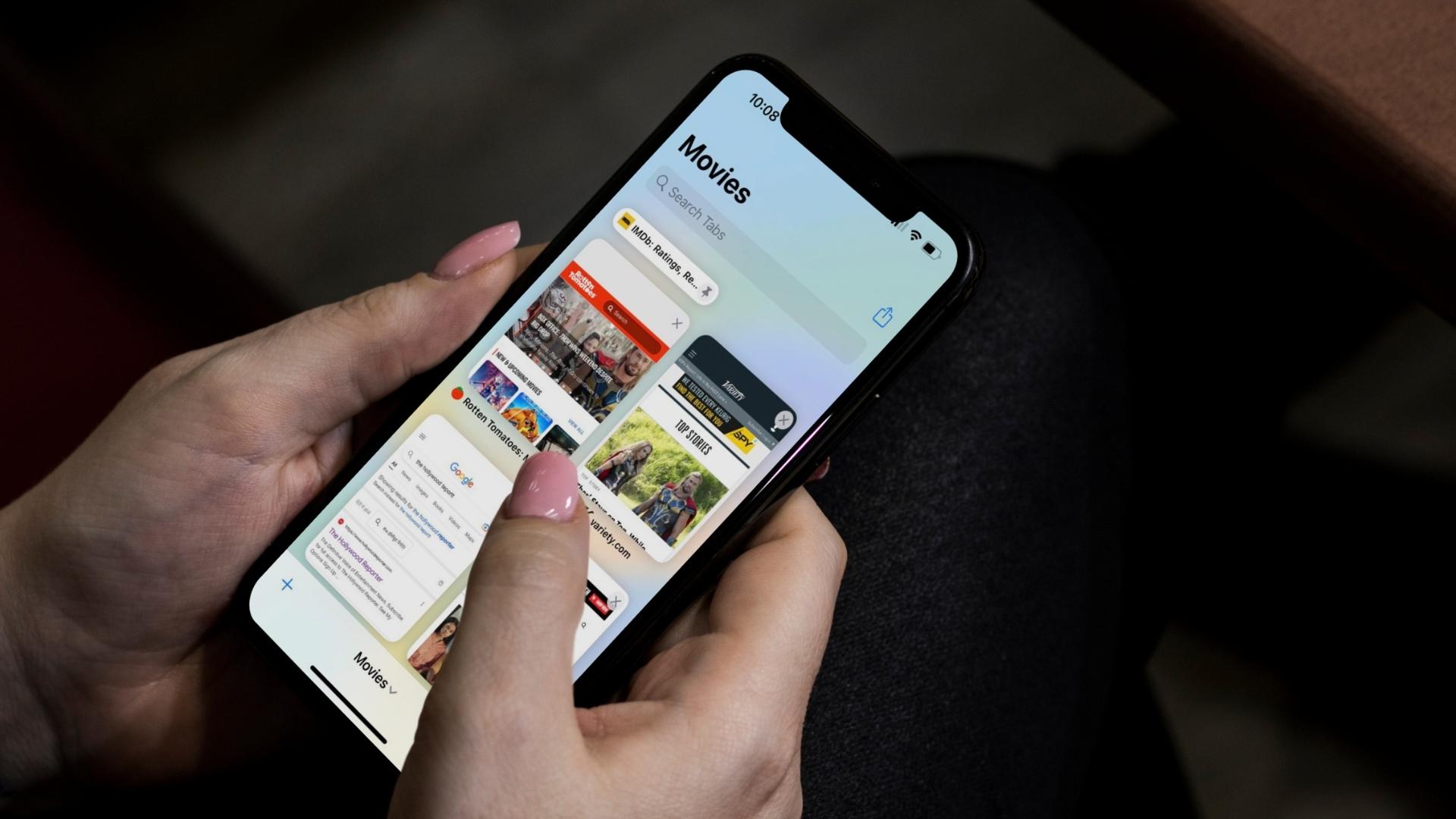
With iOS 16, you can share your Tab Groups in Safari with your friends and family. Whether it’s a cluster of vacation sports, or details about an important event, sharing a Tab Group is quite easy. In this post, we will show how to share a Tab Group on your iPhone. Tab Group sharing is currently available only for the Messages app.
We used iPhone running iOS 16 Public Beta to take screenshots. The feature of sharing Tab Groups in Safari is available for iPhones running iOS 16 or higher, iPads running iPadOS 16 or higher, and Macs running macOS Ventura or higher.
How to Share Tab Groups in Safari
Sharing Tab Groups is a great way to collaborate with your friends having similar content preferences. For example, you can create a Tab Group for movie websites and share that with your friends who love knowing about the latest releases and updates. Your friends can also add their tabs in the same Tab Group, which will update instantly for everyone with the access to it.
Follow these steps to share Tab Groups in Safari with your friends using your iPhone.
Step 1: Open the Safari browser on your iPhone.

Step 2: Tap the Tab Groups icon in the bottom-right corner.
Step 3: From the Tab Groups menu, select the Tab Group you want to share.
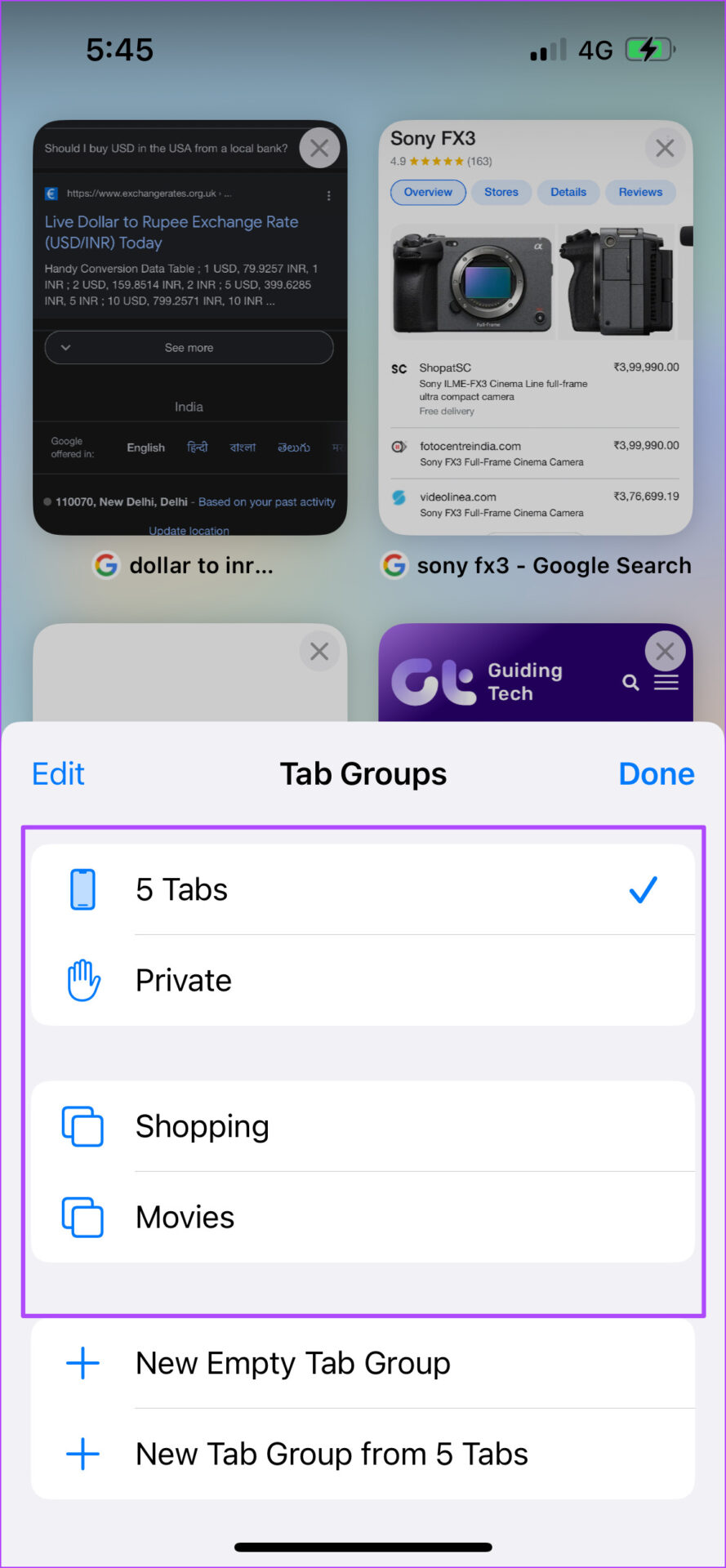
Step 4: Once the Tab Groups open on your screen, scroll up and tap the Share icon at the top-right corner.
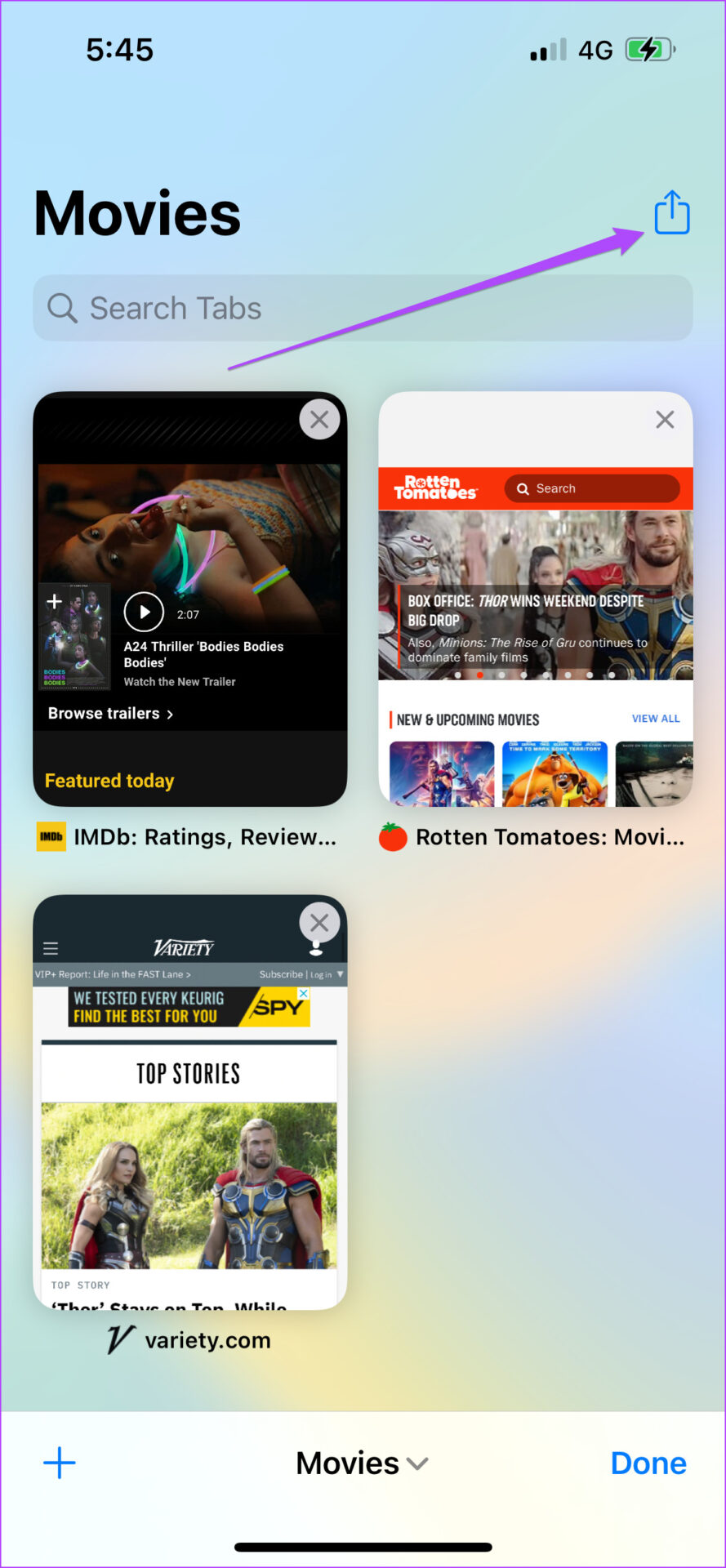
Step 5: Tap on the Messages app icon or choose from the suggested contacts.
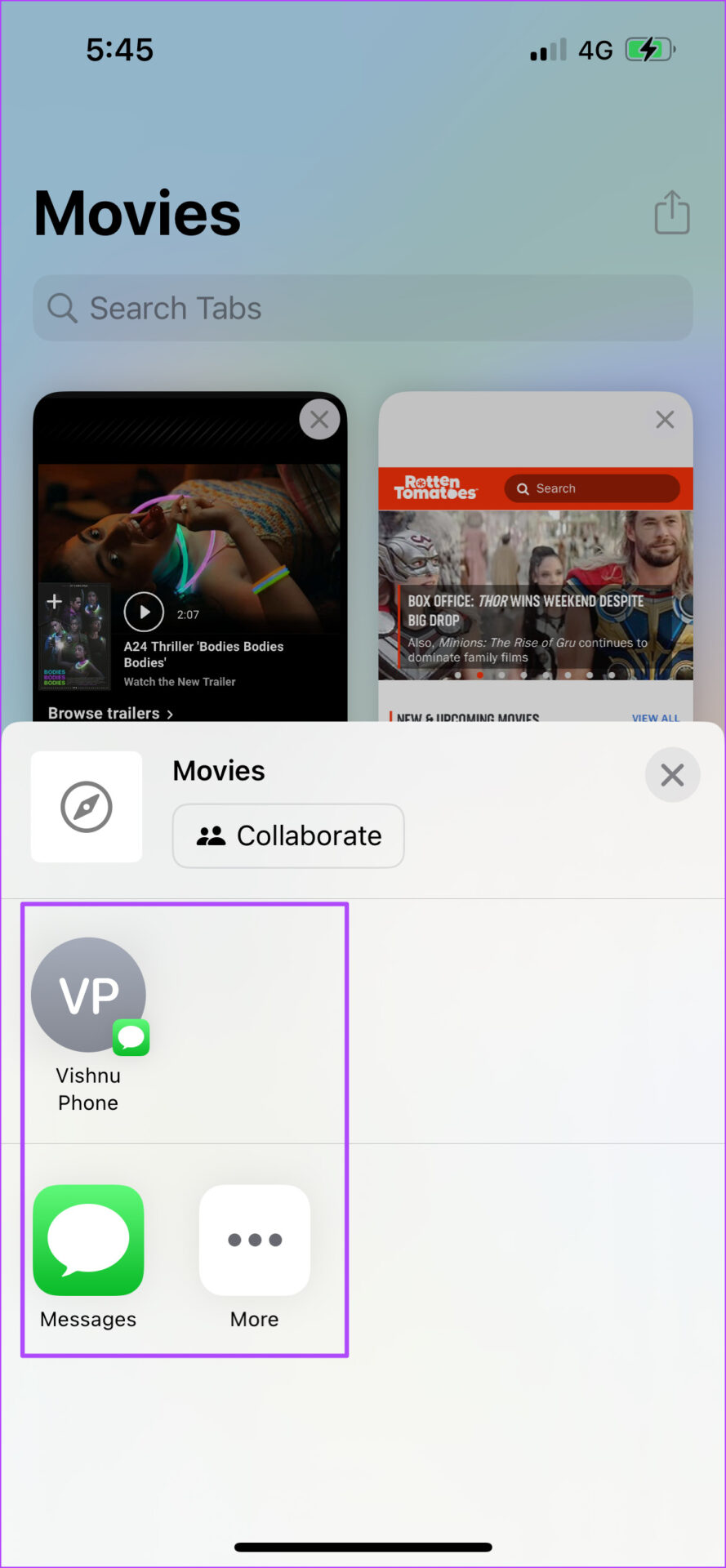
The Messages chat window will open on your screen.
Step 6: Type the name of your contact with whom you wish to share the Tab Group link.
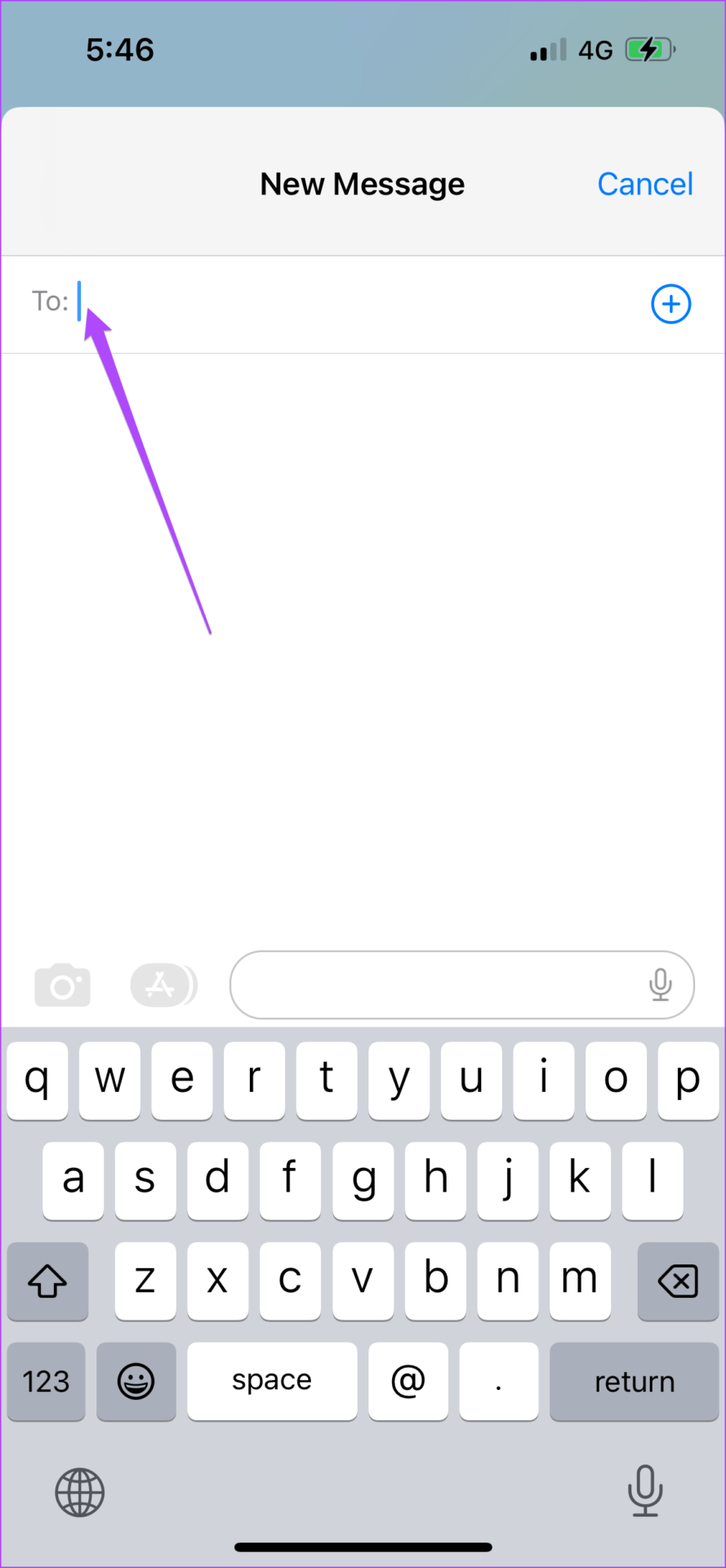
Step 7: Type your message in the chat box, and you will notice the link of the Tab Group appearing there.
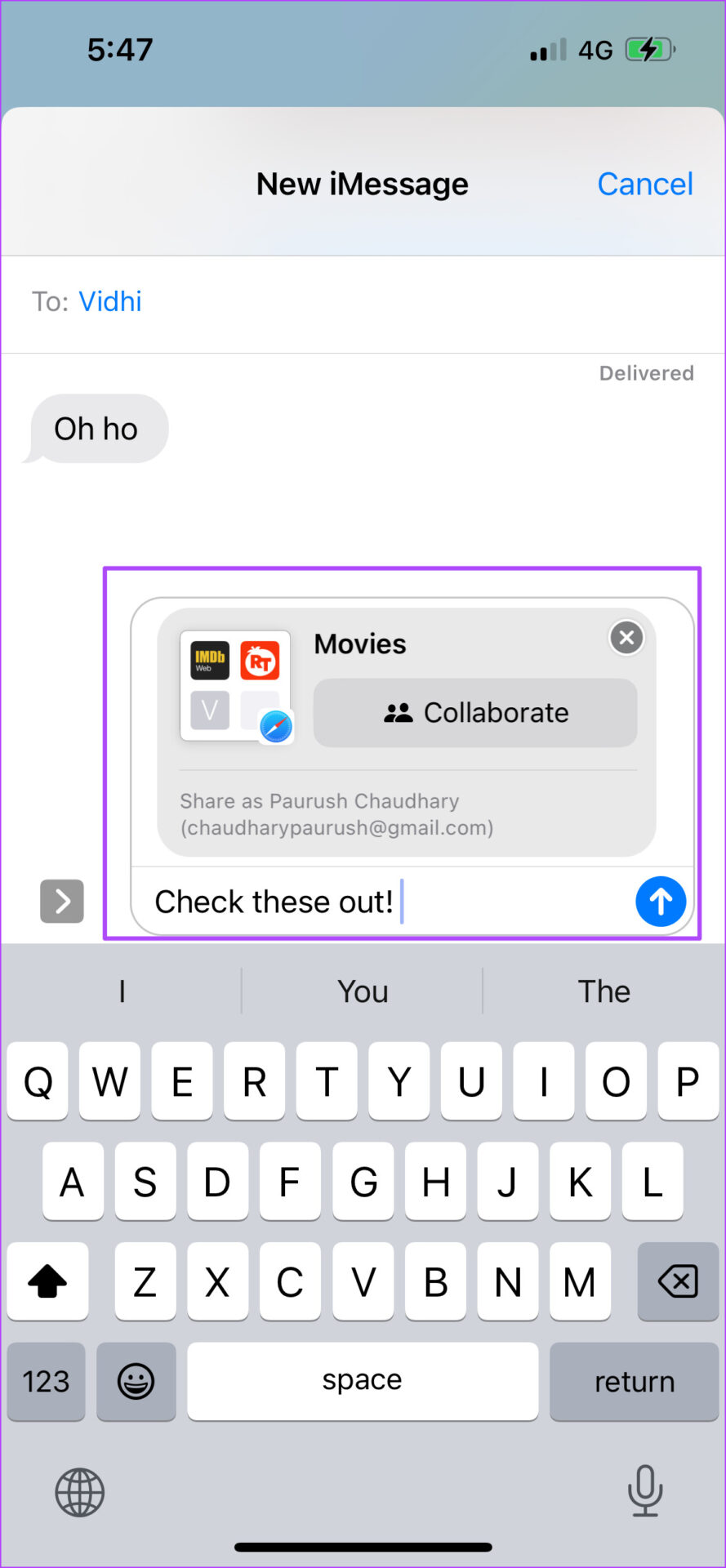
Step 8: Tap the blue arrow icon to send the message with the Tab Group link.

How to Search Tabs in a Tab Group in Safari
While you may have multiple tabs in a Tab Group in Safari, looking for a particular one isn’t quite challenging. You can search for a specific tab and share it with others. Here’s how you can do it.
Step 2: Tap the Tab Groups icon at the bottom-right corner.
Step 3: Select your Tab Group from the list of options.
Step 4: Once the Tab Group opens on your screen, scroll up to see a Search bar at the top.
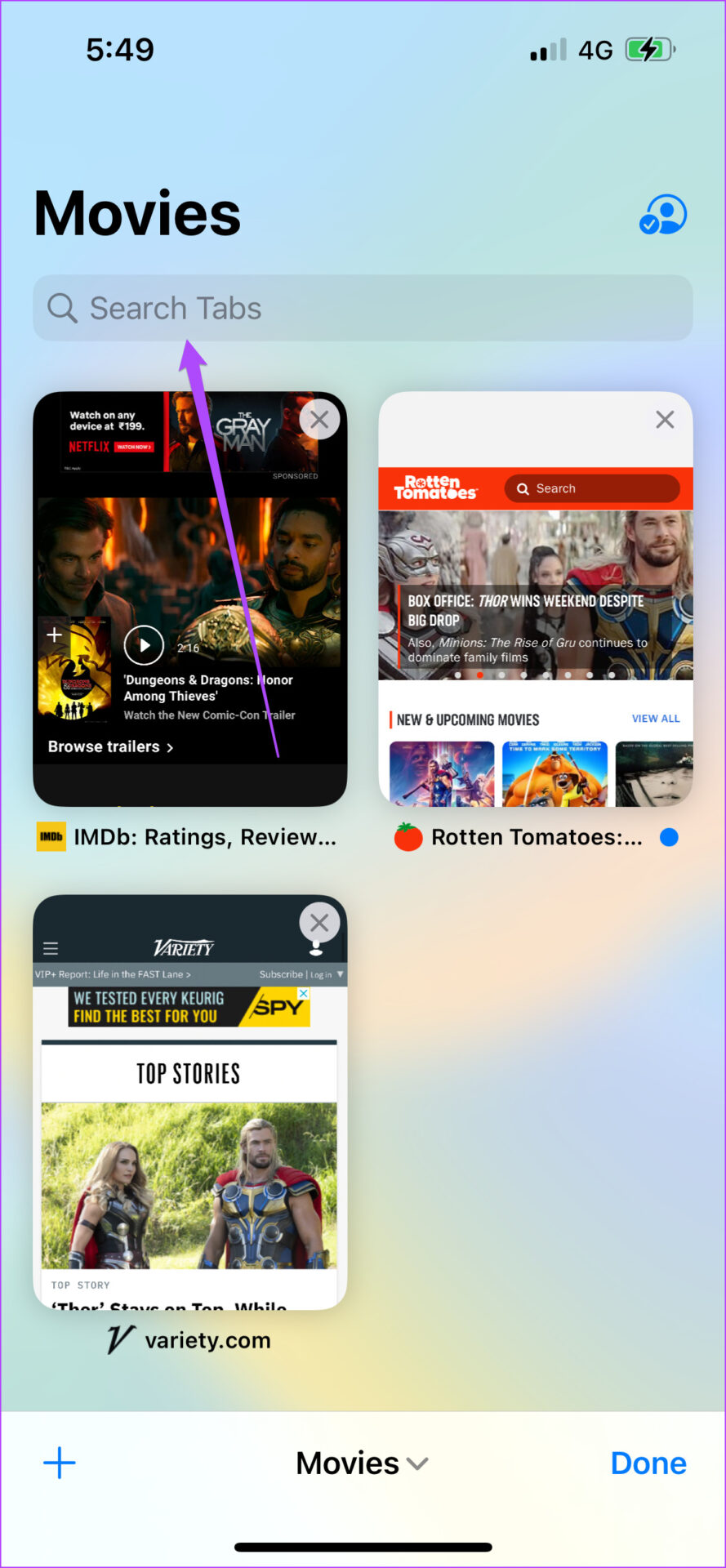
Step 5: Type the website name or relevant text about the website in the Search bar.
Step 6: Tap on the result to open the tab related to your search query.
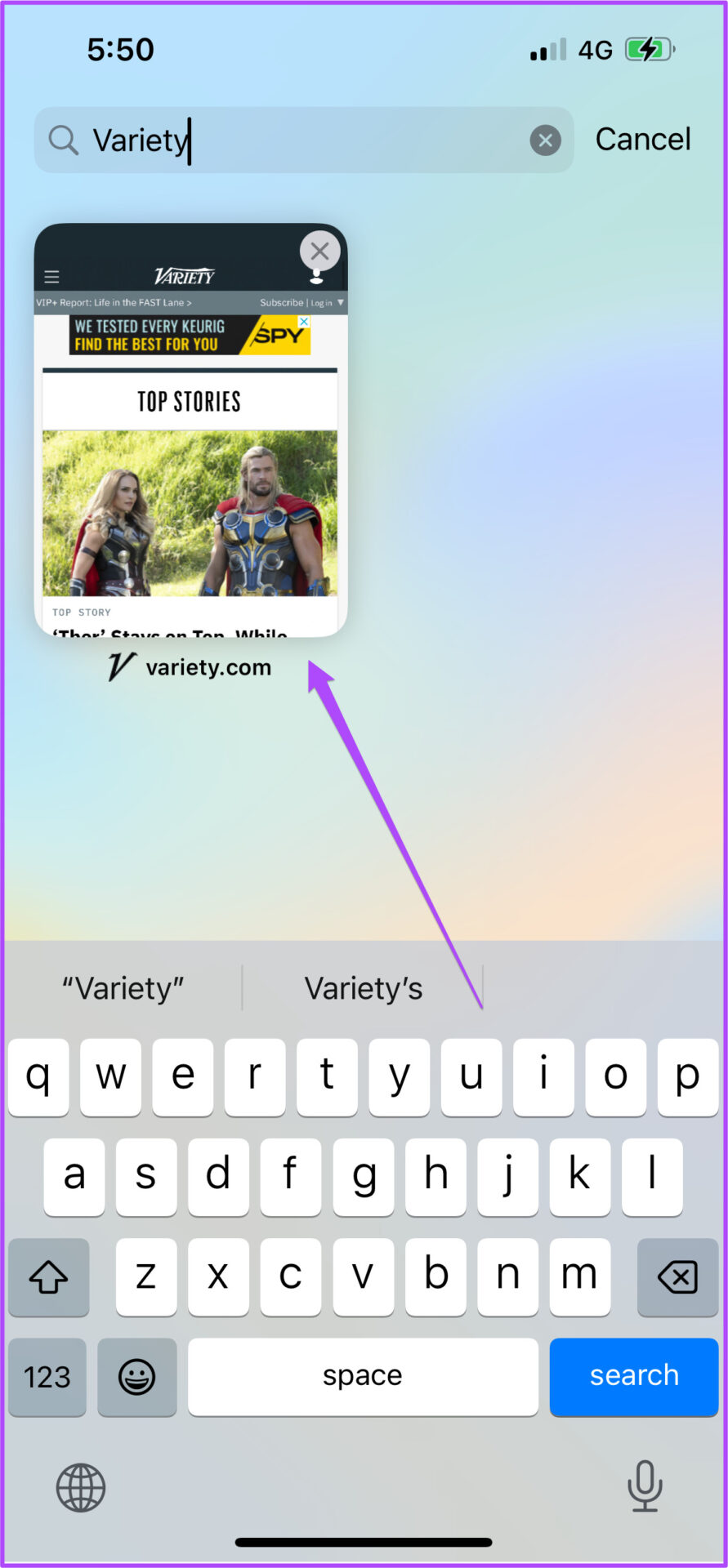
How to Pin Tabs in Tab Group in Safari
When you have multiple Tab Groups for different topics and purposes, looking for a particular tab to open quickly can get tedious. Luckily, you can pin a tab inside a Tab Group to highlight the most important information for everyone. Here’s how to do it.
Step 1: Open Safari on your iPhone and tap on the Tab Group icon in the bottom-right corner.
Step 2: Select the Tab Group in which you want to pin a tab.
Step 3: Long-press on the tab window that you want to pin.
Step 4: Select Pin Tab from the list of options.
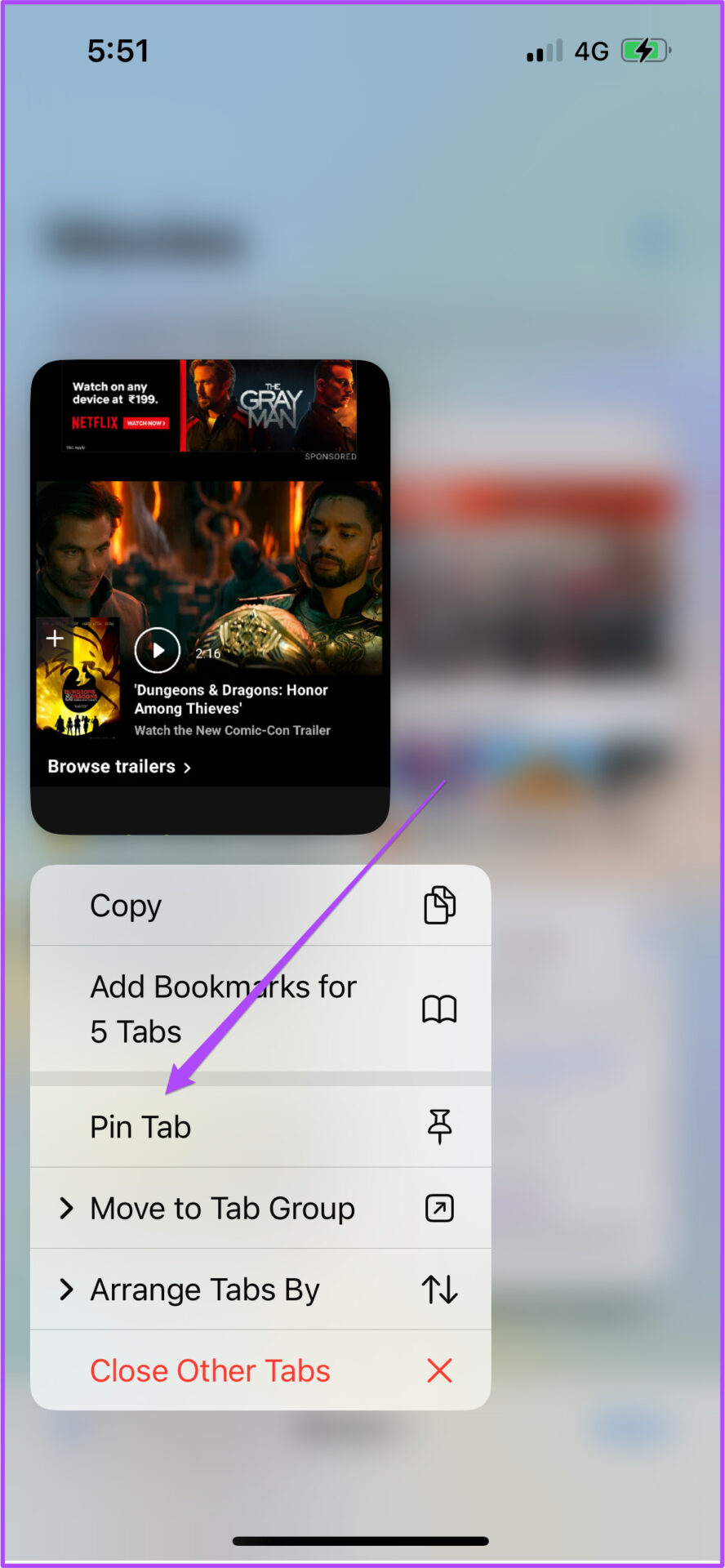
Safari will pin that Tab Group and it will appear on the top of the Tab Group window.
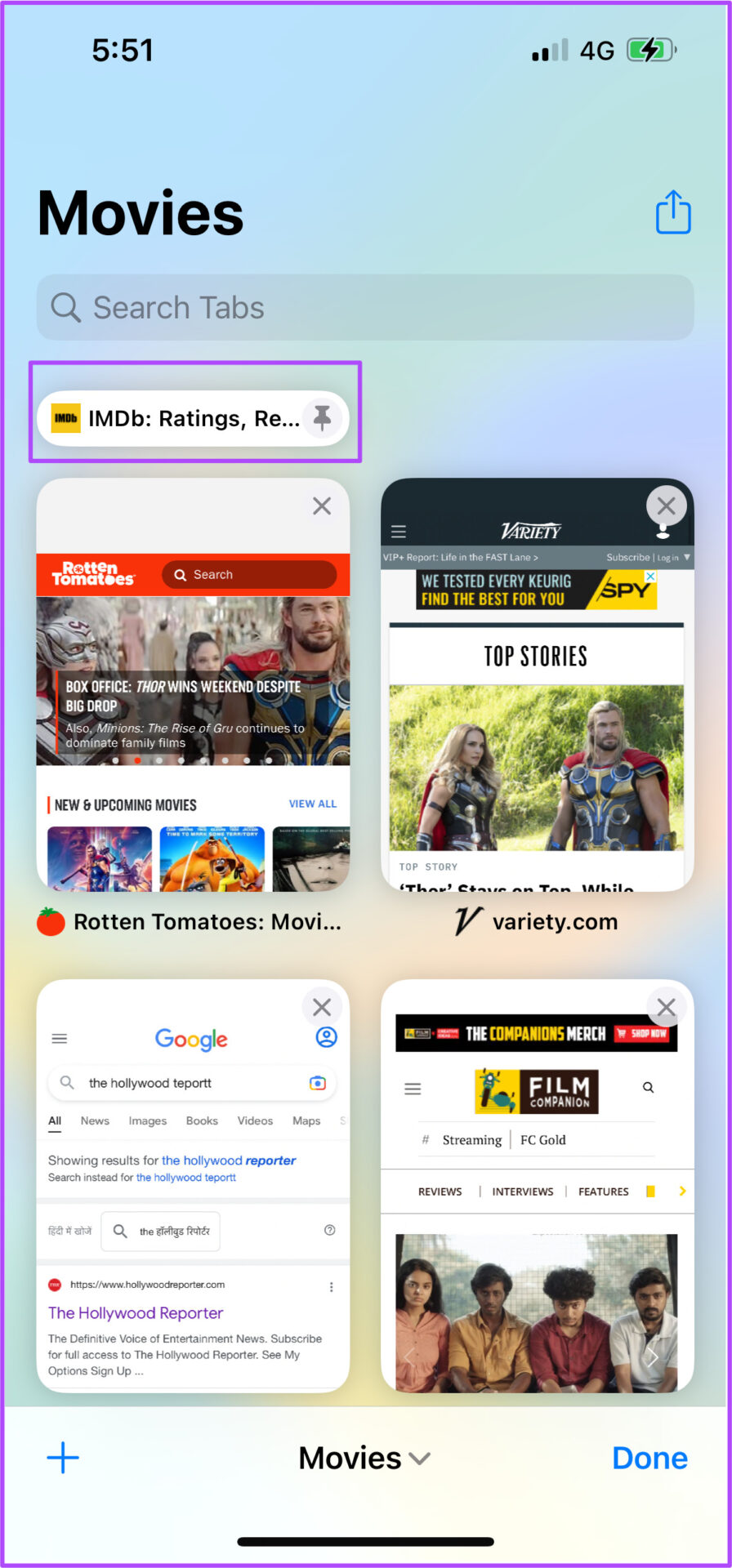
How to Stop Sharing Tab Group in Safari
After a while, you might want to stop sharing the Tab Groups with your contacts. Whether the Tab Groups have served the purprose, or it’s no longer relevant, you can stop sharing it by following these steps.
Step 1: Open Safari on your iPhone and tap on the Tab Group icon in the bottom-right corner.
Step 2: Select the Tab Group that you wish to stop sharing.
Step 3: In the Tab Group window, scroll up and tap the Sharing icon at the top-right corner.
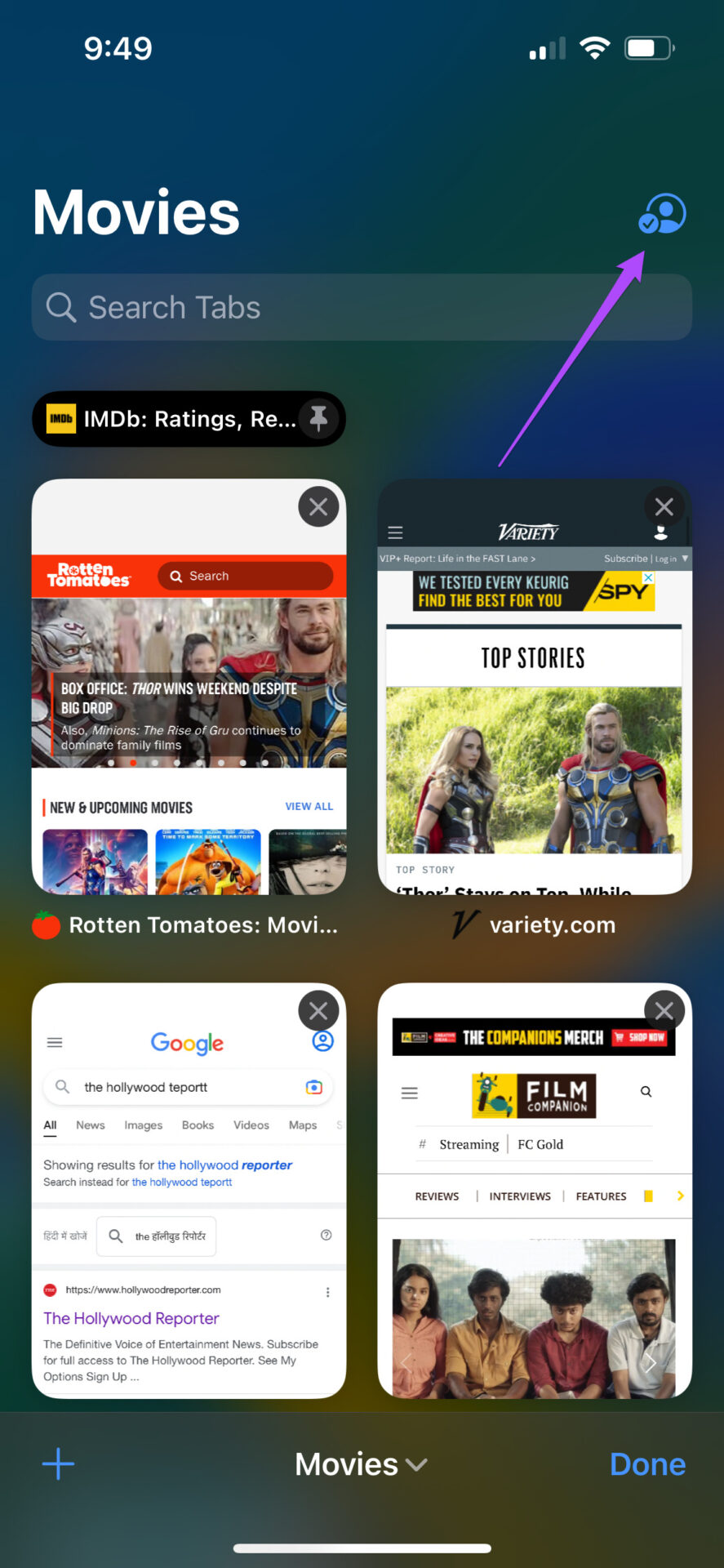
Step 4: Tap on Manage Shared Tab Group.
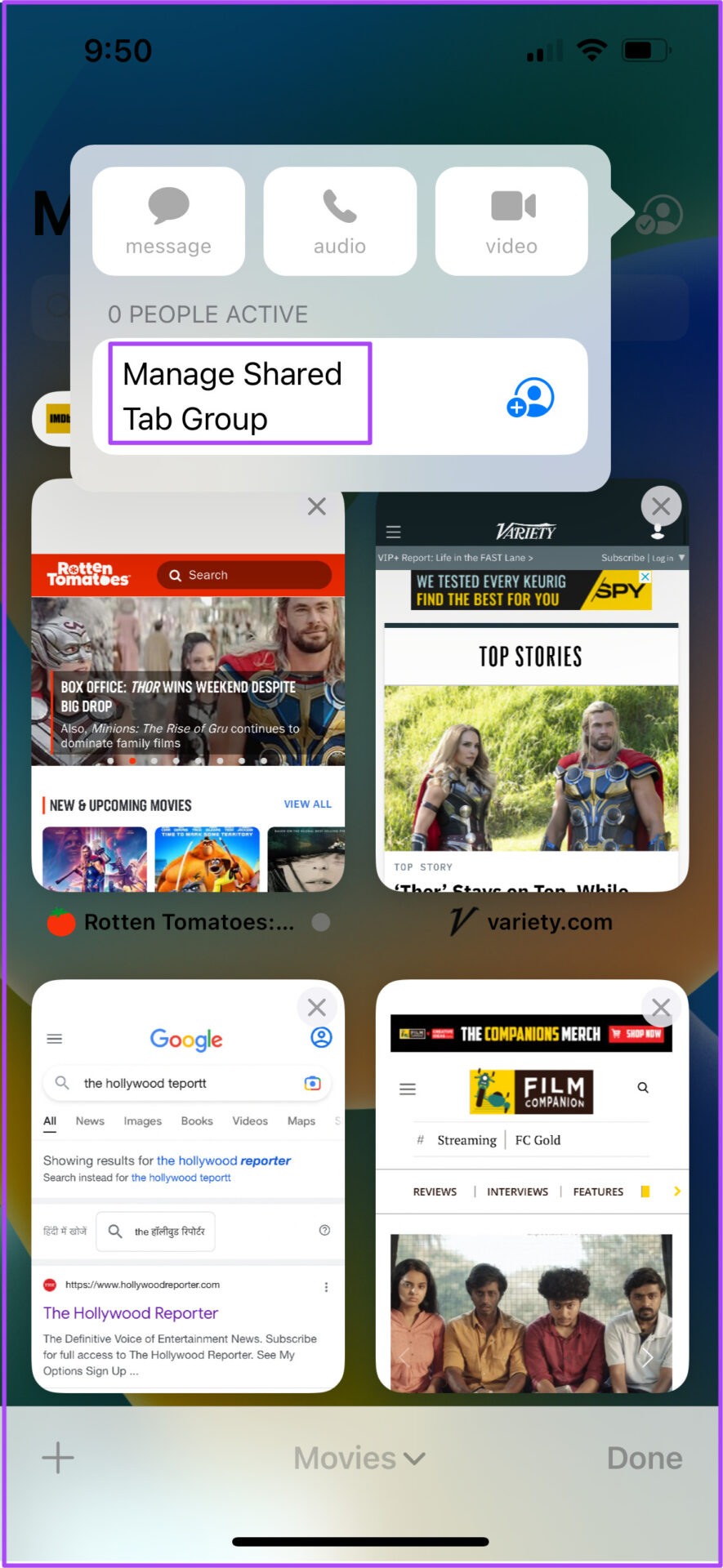
If anyone from your contacts who is using the same Tab Group is active, the icons for Messages, Audio, and Video will enable accordingly.
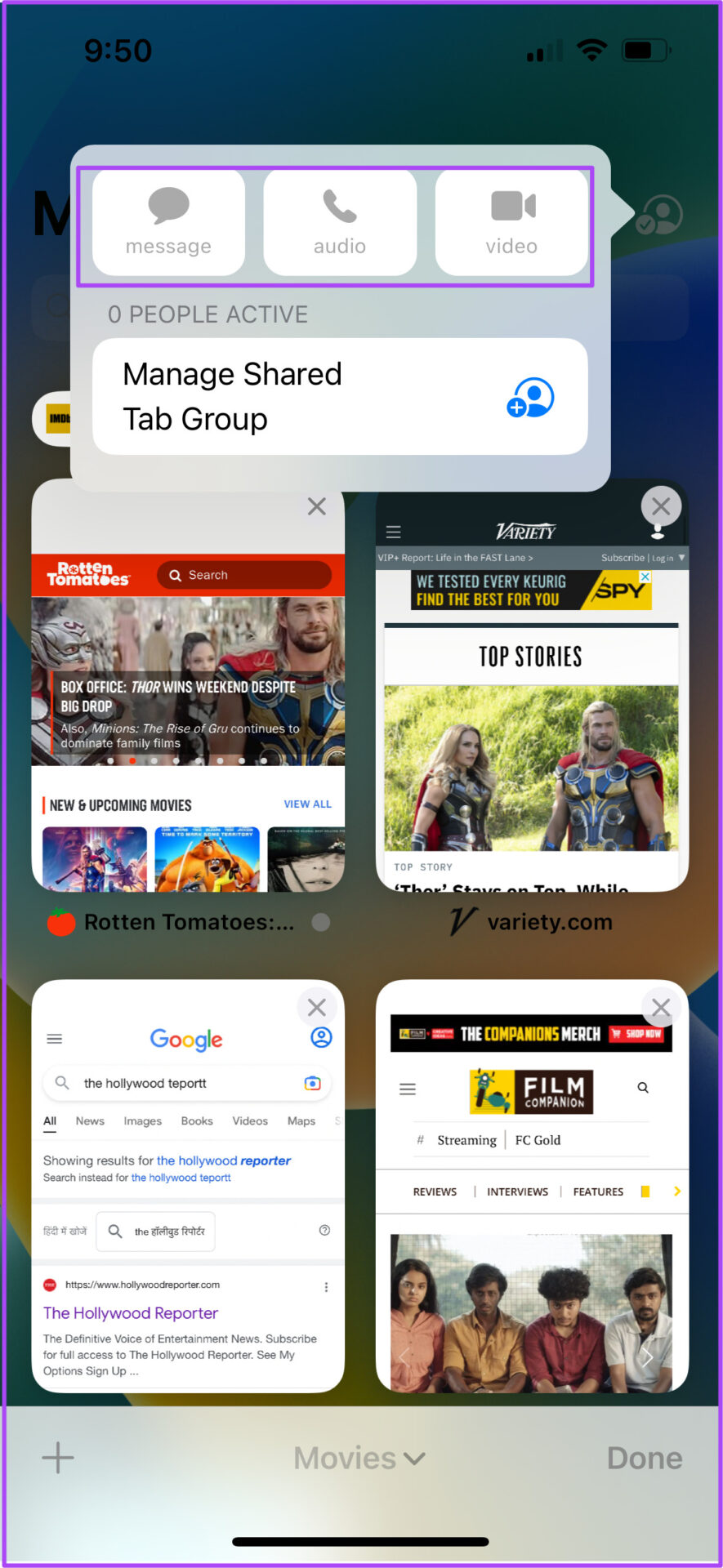
Step 5: Tap on Stop Sharing. Then tap on Done.
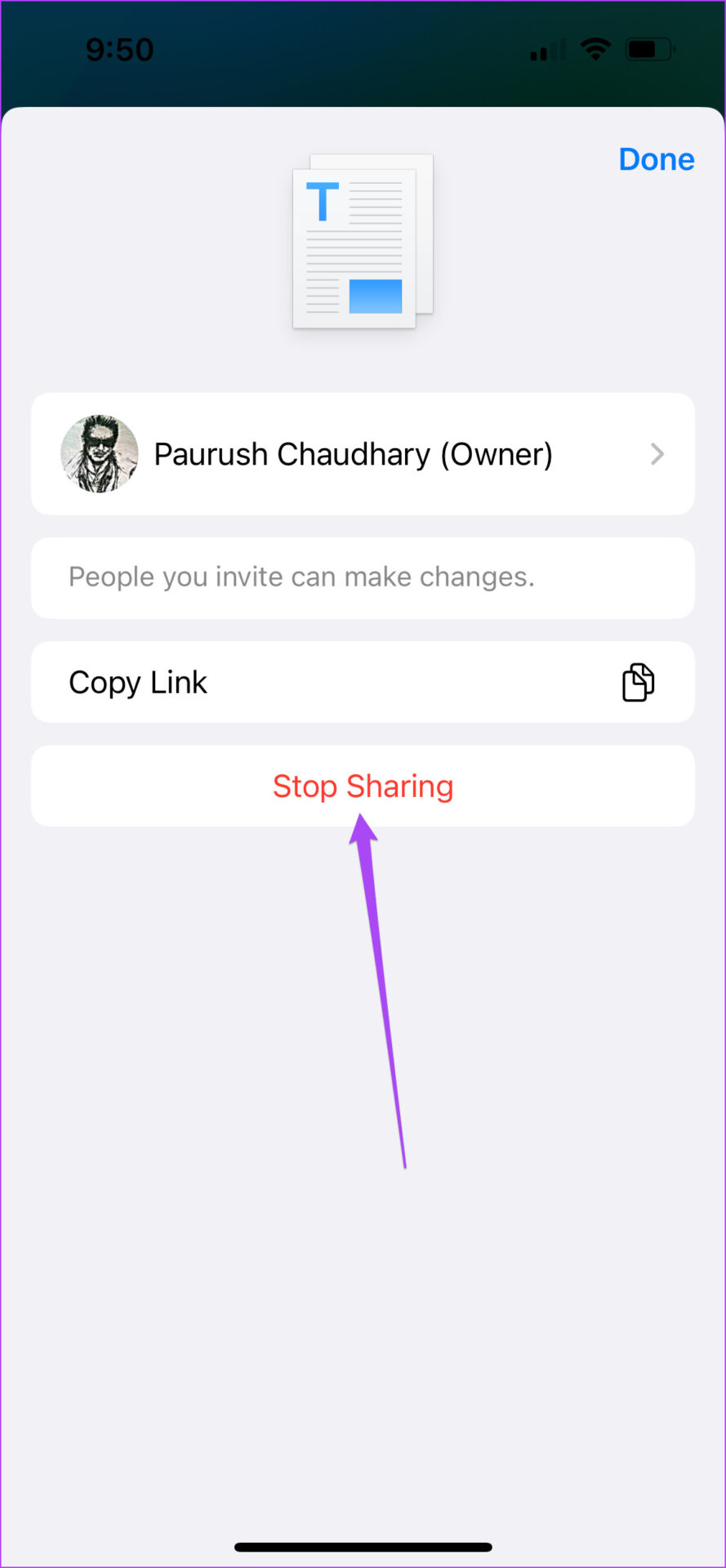
Collaborate by Sharing Tab Groups
Just like how you can create a bookmark folder in Safari , you can now create and share an entire Tab Group with your friends. Instead of sending web links seprately, you can now share all the webpage tabs. We hope this feature gets available for other apps as well.
Last updated on 23 July, 2022
The above article may contain affiliate links which help support Guiding Tech. However, it does not affect our editorial integrity. The content remains unbiased and authentic.
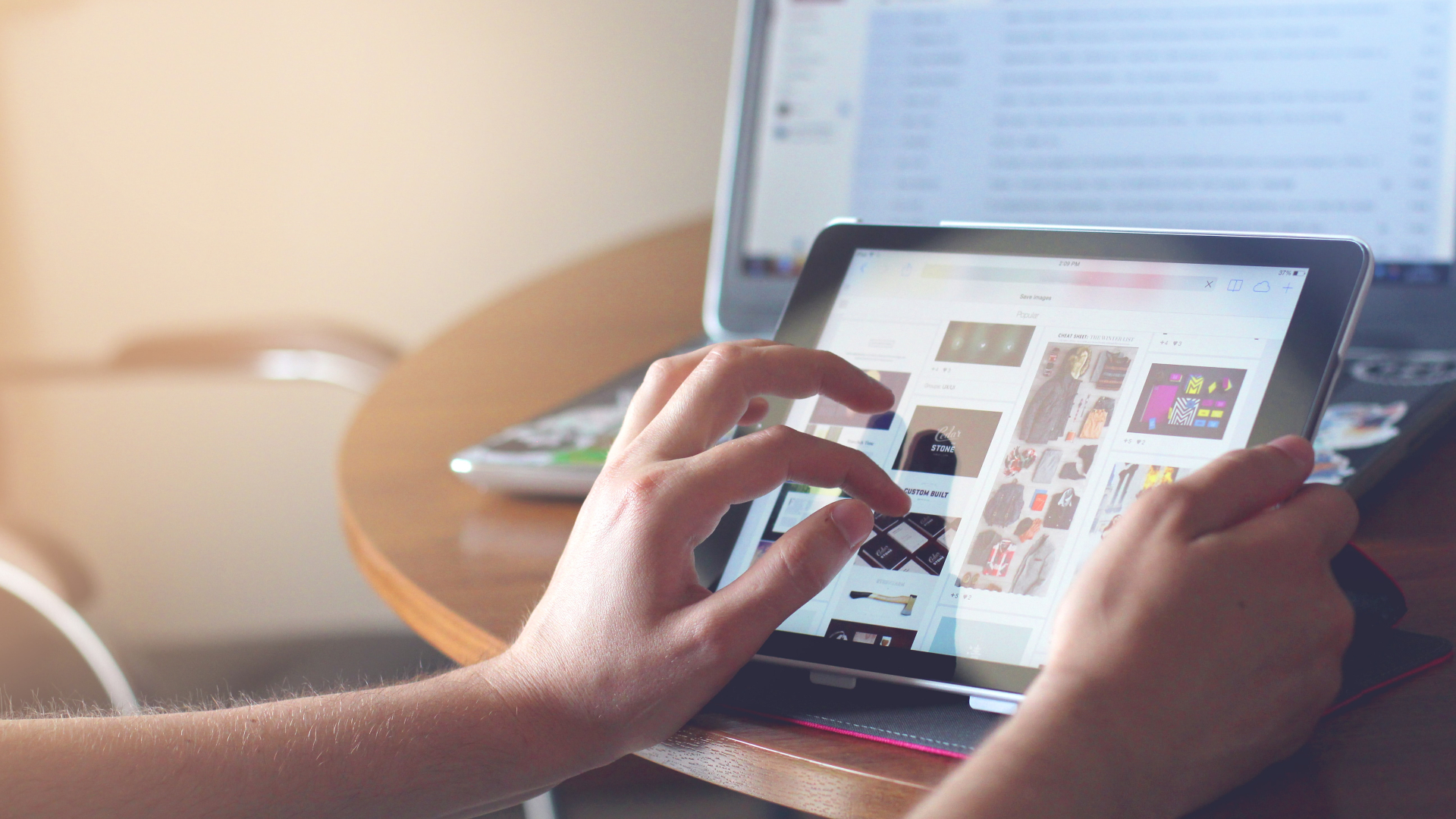
DID YOU KNOW

Paurush Chaudhary
Paurush dabbles around iOS and Mac while his close encounters with Android and Windows. Before becoming a writer, he produced videos for brands like Mr. Phone and Digit and worked briefly as a copywriter. In his free time, he satiates his curiosity about streaming platforms and devices like Apple TV and Google TV. On weekends, he is a full-time cinephile trying to reduce his never-ending watchlist, often bumping it longer.
More in iOS

Top 3 Apps to Record Incoming and Outgoing Calls on iPhone

Top 7 Ways to Fix Volume Level Keeps Going Up or Down on iPhone
Join the newsletter.
Get Guiding Tech articles delivered to your inbox.
How to use Safari tab groups on iPhone, iPad, and Mac
Apple added several new features and redesigned the look for Safari in iOS 15 , iPadOS 15 and macOS 12 Monterey . The Apple browser now comes with Tab Groups, which allows easy management of tabs in Safari. You can create tab groups, rename them, delete, move tabs around, and more. These Tab Groups will also sync across all your devices, making them accessible everywhere.
In this article, you’ll learn how to use the new Tab Groups feature in Safari on your iPhone, iPad, and Mac. Of course, this will only work if you’ve got the developer or public beta of iOS 15, iPadOS 15, and macOS 12 Monterey running on your device.
Also see: Watch all the changes in Safari on iOS 15 and iPadOS 15 in action

How to use Tab Groups in Safari on iPhone and iPad
The Tab Groups in Safari allows you to manage your tabs better. You can create new tab groups for a specific research, move tabs between groups, rename it, and more. Here’s how to do all of this on your iPhone or iPad.
1) Launch Safari on your Apple device.
2) You’ll notice the address bar is now at the bottom of the app. Open a webpage, and tap the tabs icon located next to the address bar.
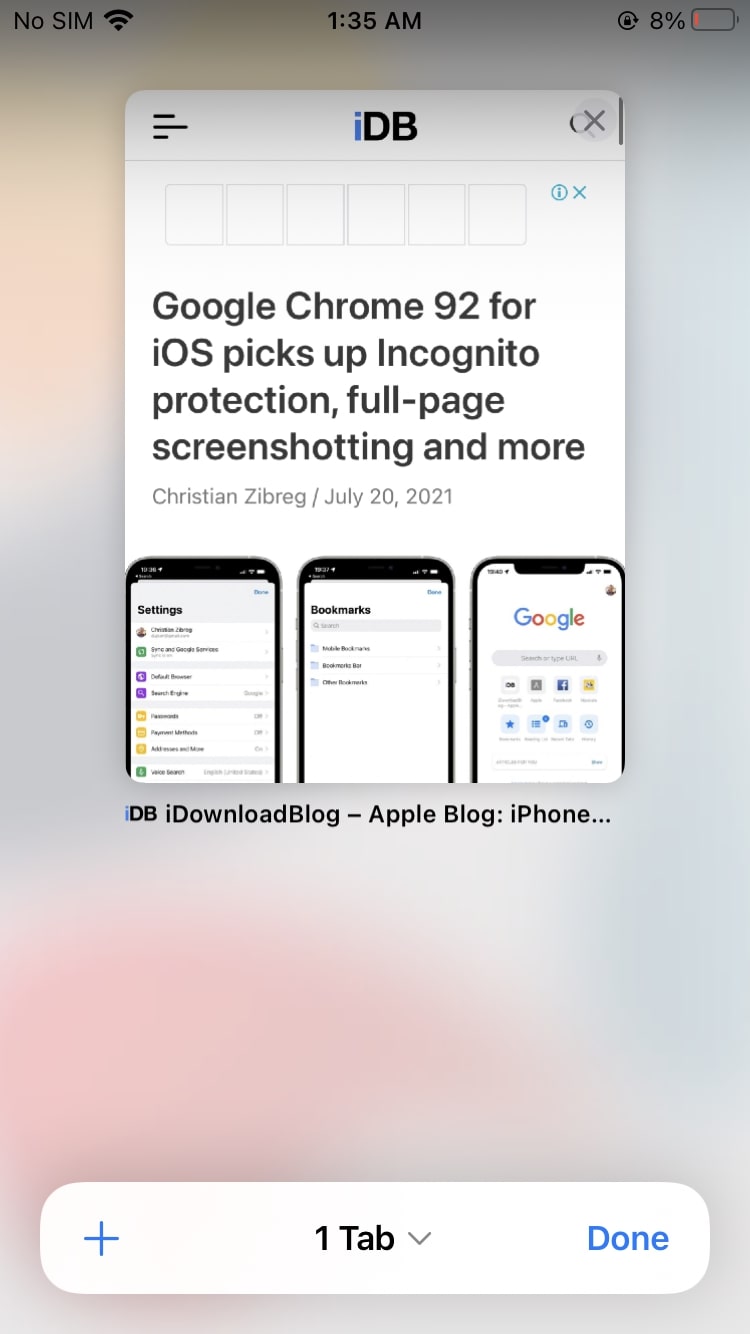
3) In the page that appears, tap on the middle button to see the Tab Groups. If you opened a webpage and then hit the tabs icon, then you should see 1 Tab . If you started from the Start page, then you’ll see the option read Start Page .
4) You can now create a New Empty Tab Group , open a Private tab , or create a New Tab Group from 1 Tab .
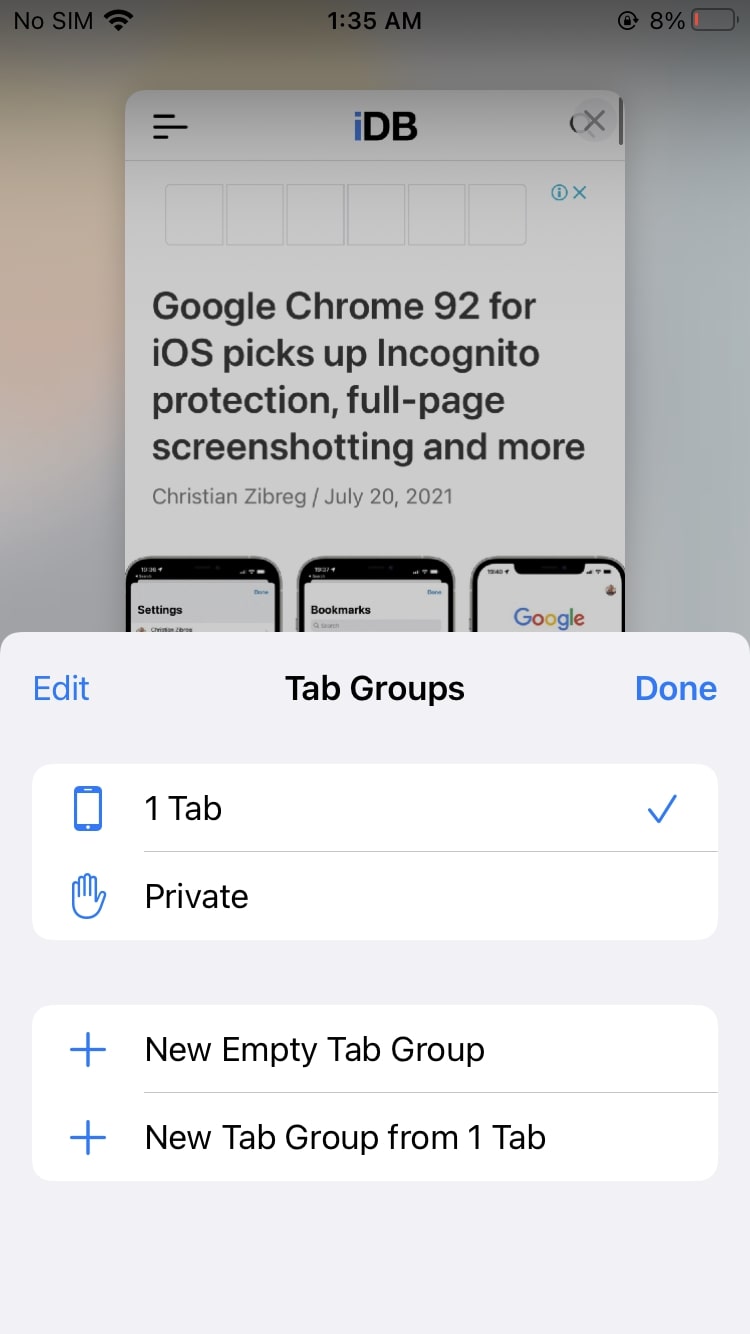
5) When you create a new Tab Group, you can name then accordingly. To rename the group, press and hold the tab group name to bring up the menu with the Rename option. Access the tab groups menu by tapping the tabs icon on the main page. You can also delete the group from this menu, and copy links .
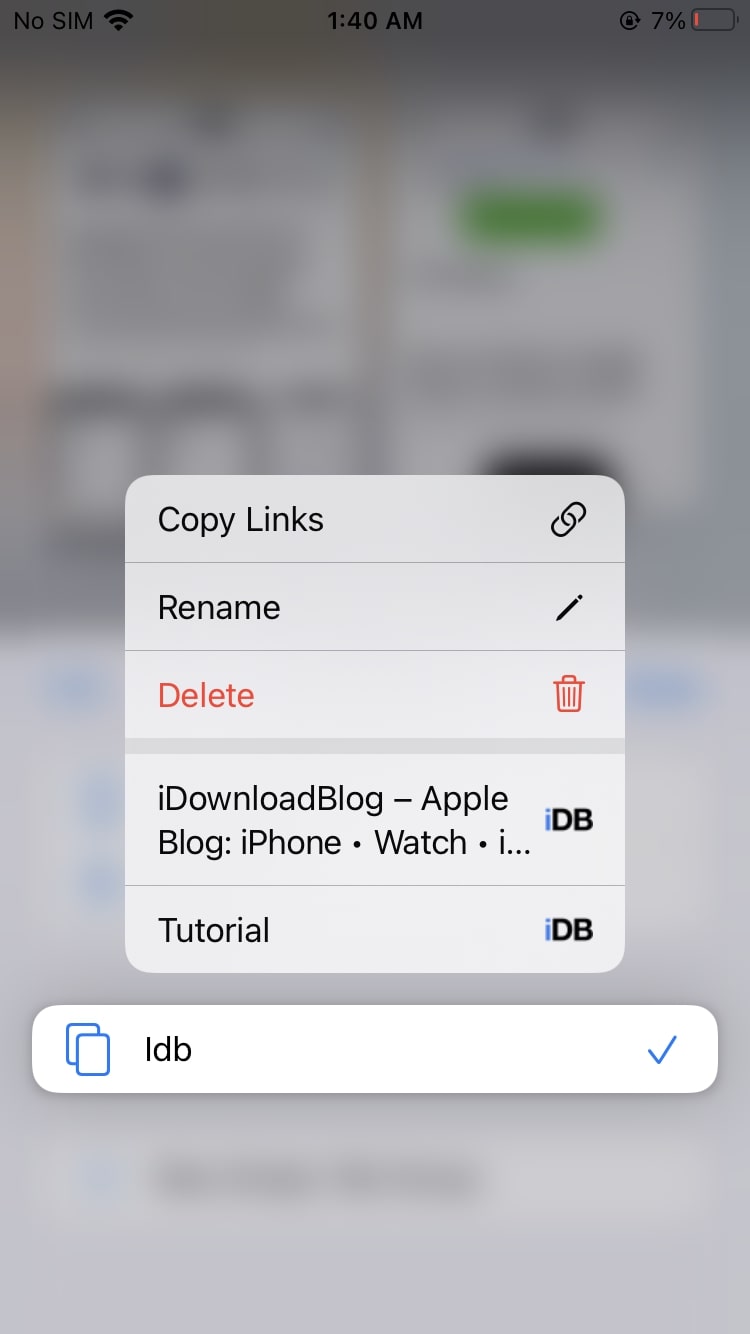
6) To add new tabs to this group, simply tap on the tabs button and hit the ‘+’ icon. All new tabs will be added to the group you just created.
7) You are also able to move tabs between tab groups. To do this, press and hold on a tab in a group and tap the Move to Tab Group option. This menu even lets you arrange tabs by title or by website .
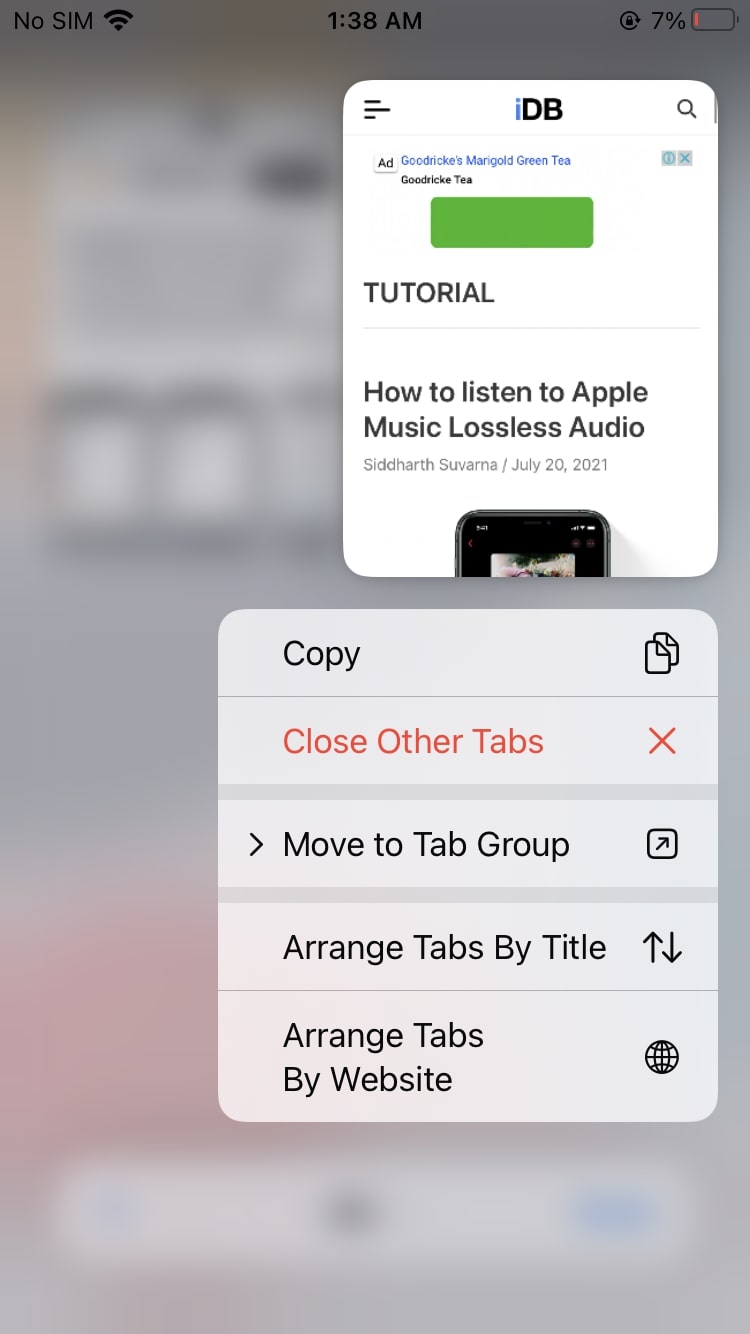
8) If you want to close all the tabs in a group, then press and hold the tabs button in an open webpage and select Close all tabs .
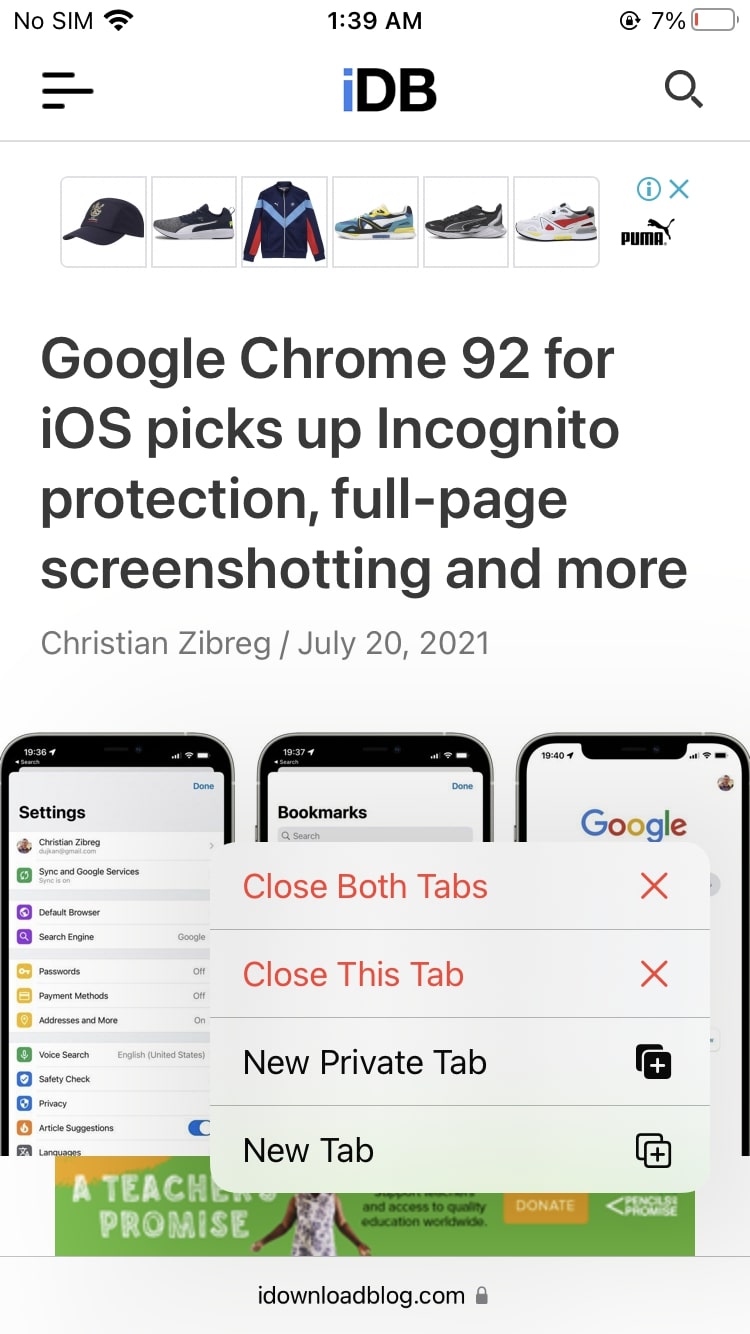
As you can see, there’s a lot you can do with the new Tab Groups feature on iOS and iPadOS 15. You can move between different tab groups by swiping left or right on the address bar.
Use Safari tab groups on Mac
On Mac, Tab Groups work similarly to how they do on iOS, however, accessing the groups is a little different. Here’s how to use Safari Tab Groups on Mac.
1) Open Safari on your Mac computer.
2) Click on the Sidebar on the top left corner. You should now see the option to create a New Empty Tab Group or New Tab Group with 1 Tab .
3) You can name the new tab group, and if you want to rename it, you’ll have to right-click on the tab group from the Sidebar . You can also delete the group from this menu.
4) Tab Groups are available from the Sidebar , and you can click and hold a group to move it around.
5) To move a tab between groups, right-click on the tab and click Move to Tab Group .
6) If you want to view all the tabs in a group on a single page, then right-click on the Tap Group from the Sidebar and select Show Tab Overview .
Wrapping up
Tab Groups in Safari is definitely a useful feature, especially on the iPad and Mac. You can use it to create different groups and access those particular tabs with ease. The groups also sync between all your connected Apple devices, making it easy to access information. At first, you may find the whole Tabs Group a little confusing, but you get used to it very quick. We hope this guide has taught you how to use Tab Groups in Safari on your Apple device.
How to use Safari Tab Groups
If you’re a safari user, tab groups can help you keep your life organized and your desktop clean..
By Monica Chin , a senior reviewer covering laptops and other gadgets. Monica was a writer for Tom's Guide and Business Insider before joining The Verge in 2020.
Share this story
:format(webp)/cdn.vox-cdn.com/uploads/chorus_asset/file/23952314/HT016_macOS_0008.jpg)
If you’re using Safari but you’re not using Tab Groups, well, it’s time to change that.
Tab Groups, as the name implies, allows you to group a selection of tabs together and essentially set them aside for future use. For example, if you have a bunch of tabs you use for work and a bunch of tabs you use after work, you can cordon these tabs off into batches so that they don’t get in each other’s way. You can use your work tabs at work and, when you’re finished, swap them for your “after work” tabs with just one click.
- How to use Microsoft Edge’s new tab groups feature
You might also have different Tab Groups for different assignments at work or different school projects. Folks who share a computer might have different Tab Groups for each user. The possibilities are endless.
Here’s how to create a tab group in Safari.
How to create Safari Tab Groups on macOS
There are a couple of ways to do this. The easiest method is to make a group out of whatever tabs you currently have open. If you’re about to close Safari but think you might need to pick up where you left off when you open it later, throwing your tabs into a group can give you some peace of mind.
You can also create a tab group from scratch if there is a batch of tabs you think you might want to use later. This is a bit more time-consuming but will allow you to be more selective about which tabs to include.
:format(webp)/cdn.vox-cdn.com/uploads/chorus_asset/file/24808944/Screenshot_2023_07_25_at_1.41.42_PM.png)
To create a tab group from existing tabs
- In Safari, click the down arrow in the toolbar. (It’s on the left side, next to the button that opens the sidebar.)
- Pick New Tab Group With [X] Tabs .
- In the left column, look for the Tab Group subhead. Name your tab group, then press Enter.
:format(webp)/cdn.vox-cdn.com/uploads/chorus_asset/file/24808951/Screenshot_2023_07_25_at_1.43.19_PM.png)
To create a tab group from scratch
- Click the down arrow in the toolbar. (It’s next to the button that opens the sidebar.)
- Pick New Empty Tab Group .
- Name your tab group, then press enter.
- Right-click a tab you want to add to the group, click Move to Tab Group , and select the tab group you want. Alternatively, you can click and drag the tab to your group on the left side.
To open your new tab group
- Click on that down arrow again.
- Click on the tab group you want.
Once you’ve got a group up and running, it’s not set in stone. You can adjust the makeup of a given tab group by clicking the arrow to its right in the sidebar’s tab group list. Right-click any tab that comes up, and you’ll have the option to remove it from the group, remove all tabs that aren’t it from the group, or move it to a different group,
You can also click the three dots just next to the arrow if you want to rename, delete, or share the group, along with other options.
How to create Safari Tab Groups on iOS
Tab Groups can sync between iOS and macOS devices, so if you create one on your Mac computer, you can still access it on your iPhone. Nevertheless, if it’s more convenient for you to create these from the Safari app on iOS, you can certainly do so.
- In the Safari app, click the tabs button on the bottom right. (It’s the one with two squares.)
- Press and hold a tab you want to add, then pick Move to Tab Group .
- Select New Tab Group .
- Name your new group.
20 years of Gmail
Sam bankman-fried is still gambling, the world needs more gadgets like lg’s briefcase tv, at&t confirms data breach and resets millions of customer passcodes, an ai voice notes app that really works.
More from How to
:format(webp)/cdn.vox-cdn.com/uploads/chorus_asset/file/25287814/HT012_Google_Keep.png)
How to make the most of Google Keep
:format(webp)/cdn.vox-cdn.com/uploads/chorus_asset/file/23324425/VRG_ILLO_5090_The_best_Fitbit_for_your_fitness_and_health.jpg)
The best Fitbits for your fitness and health
:format(webp)/cdn.vox-cdn.com/uploads/chorus_asset/file/23952309/HT016_macOS_0003.jpg)
How to uninstall apps in macOS
:format(webp)/cdn.vox-cdn.com/uploads/chorus_asset/file/24008212/HT015_S_Haddad_ios_iphone_14_02.jpg)
How to check which apps are using the most data on an iPhone
What are Safari Tab Groups and how to share them on iOS 16
Apple introduced tab groups in ios 15. with ios 16, you now have to ability to share them with your peers.
Apple introduced Safari Tab Groups to the iPhone last year with the release of iOS 15 . The feature allowed users to group multiple Safari Tabs together and create a new tab group, which could be synced to the cloud, giving you access to your tab groups on other Apple devices, like a MacBook, or iPad, for example.
Now, with iOS 16 , Apple is adding the ability to share Tab Groups, making research and collaboration among peers easier. Once shared, your peers can add tabs of their own to the group, and the same will reflect for you as well. So whether you’re working on a group project for school, or planning a trip abroad with your friends, everyone with the Shared Tab Group can contribute towards research visible to all.
Firstly, let’s go over how you can create tab groups on Safari on iPhone:
- Open Safari and click on the ‘Tabs’ on the bottom right.
- Tap on the middle bar that mentions how many tabs you currently have open.
- Tap on ‘New Empty Tab Group’ and name it whatever you’d like. In my case, I named it “iOS 16 Tips.”
Check out the screenshots below for visual cues:

From there on, you can continue your research, and whenever you stumble upon a page that you think would fit in the tab group you created, long press the page URL, tap on ‘Move to Tab Group’ and select whatever you named your Tab Group. When multiple pages are added to the Tab Group, it should look a little something like the last screenshot below:
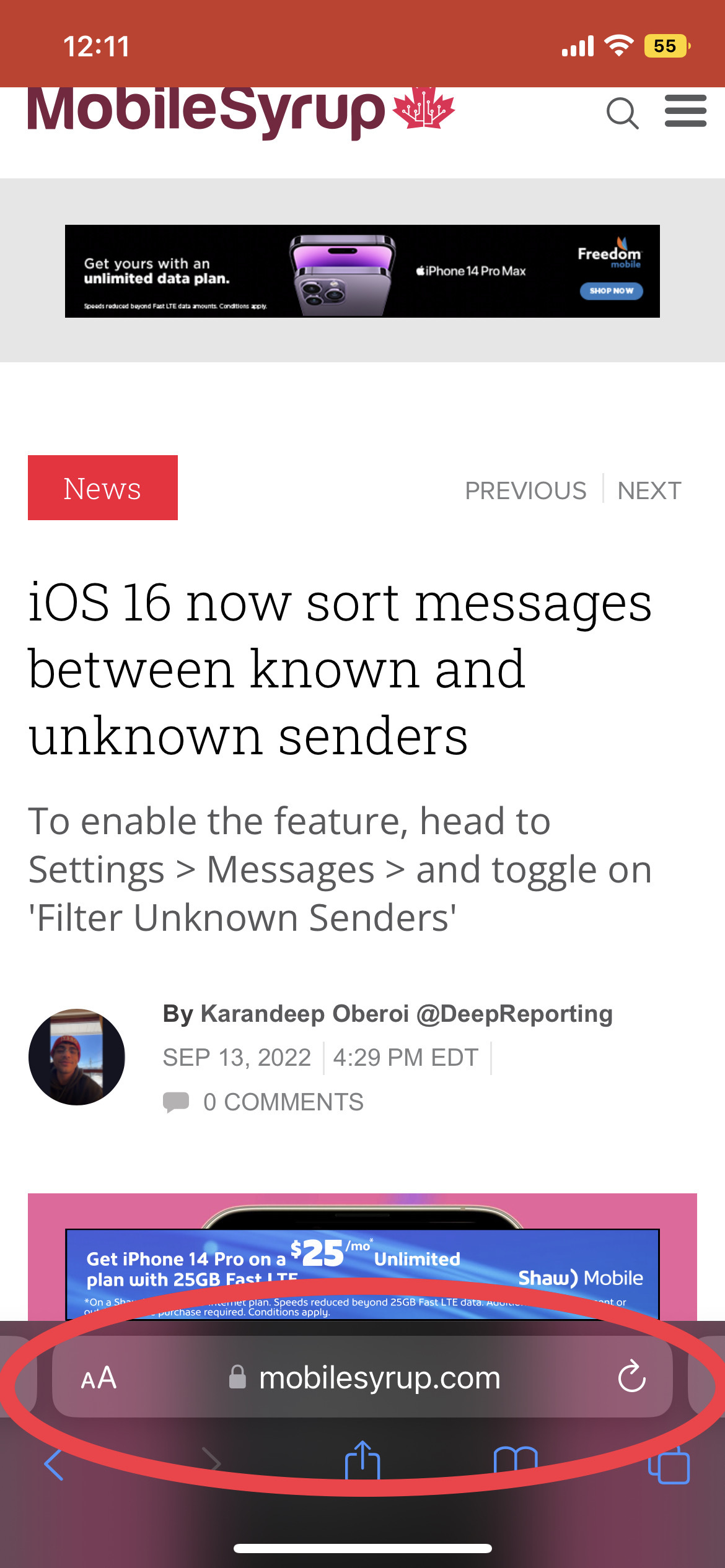
What you’ve read up until now can be done with devices running iOS 15. iOS 16, however, as mentioned above, iOS 16 adds the ability to share these tabs with your peers. All you need to do is open the Tab Group, tap the ‘Share’ button on the top right and select the person to share the Tab Group with.
Once shared, you’ll notice that the share button has been replaced with the profile image of the person you shared the Tab Group with. By tapping their profile icon, you can manage the shared Tab Group and add/remove people from it.
Check screenshots below for visual cues:
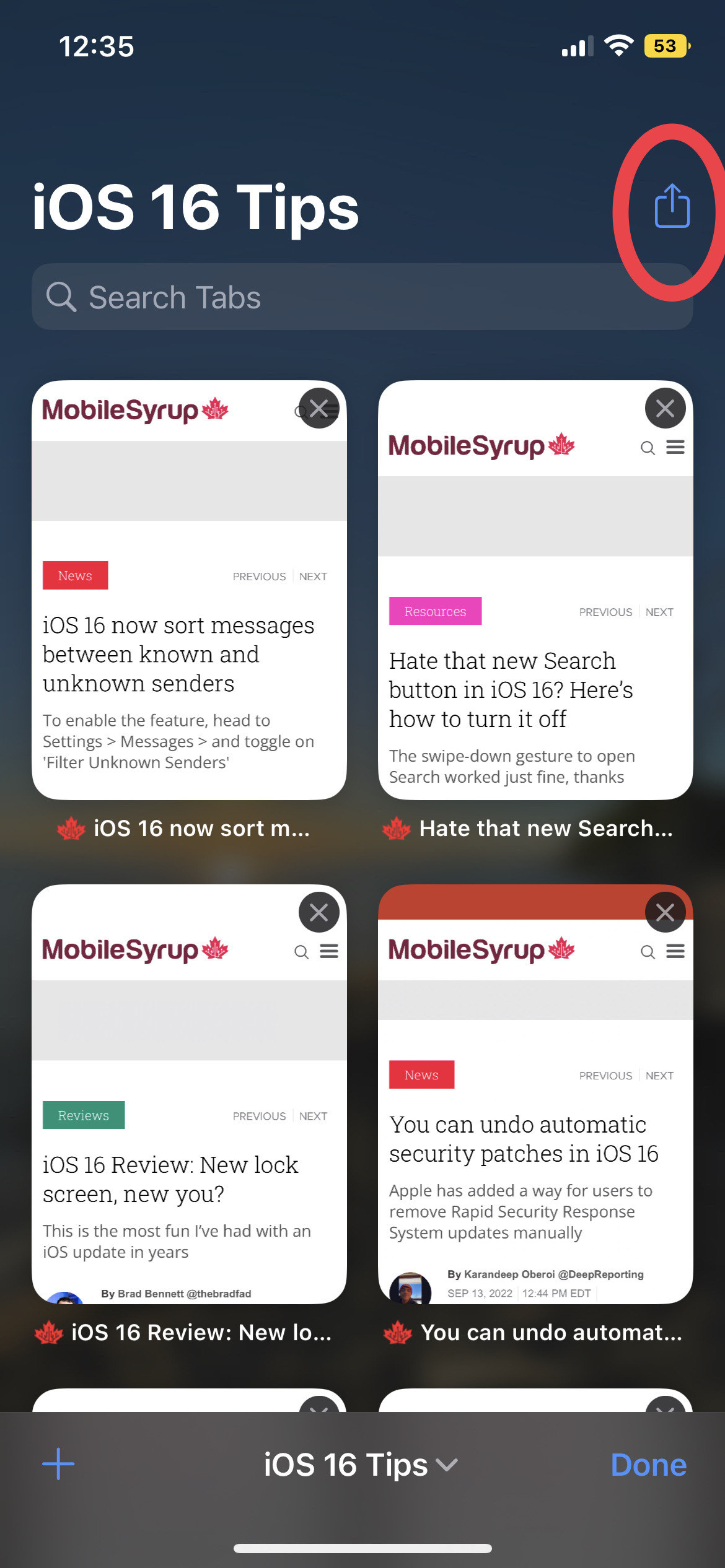
Related Articles
How to digitize 8mm camcorder film with obs, what’s leaving netflix canada and prime video in april 2024, streaming in canada on apple tv+, crave, prime video and netflix [march 25-31], telecom news roundup: mps summon bell ceo to answer questions on mass job cuts [mar.23-28], the top technology news, delivered to your inbox every friday..
By submitting your information via this form, you agree to receive electronic communications from MobileSyrup, a division of Blue Ant Media Inc., containing news, updates and promotions regarding MobileSyrup's products. You may withdraw your consent at any time.

- About Us / Tips
- Smartphones
- Tablets & Computers
- Apps & Software
- Accessories
- Buyers’ Guide
- How-to’s
- Security & Privacy
- 5G & Infrastructure
- Tech Effect

How to Create and Share Safari Tab Groups on Mac and iPhone
With macOS 13 Ventura and iOS 16 updates, Apple has made Safari Tab Groups sharable. Here is how to create and share Safari Tab Groups on Mac and iPhone.
With the macOS Monterey update, Apple released a new Tab Groups feature for Safari that lets users organize tabs into groups, making it easier for users to switch between groups of related websites. For example, you can create a Safari Tab Group for work consisting of websites for task management like Trello , your choice of the email app , and more. With the latest macOS 13 Ventura and iOS 16 updates, Apple has made these Tab Groups sharable. Here is how you can create and share Safari Tab Groups on Mac and iPhone.
Create and share Safari Tab Groups on Mac and iPhone
Sharing Safari Tab Groups can be useful to people who work in a collaborative environment. You and your team can start working with a shared Safari Tab Group, accessing all the research websites together. You can also use Safari Tab Groups to share a group of websites with your spouse when planning a home redecoration. The possibilities and endless.
We have covered how you can create and share Safari Tab Groups on iPhones and Mac. If you already know how to create Safari Tab Groups, you can use the table content below to move directly to the sharing part.
Create Safari Tab Groups on Mac
Create safari tab groups on iphone, share a safari tab group on mac, share a safari tab group on iphone, how to create safari tab groups on iphone and mac.
When you create a Tab Group on Safari, it syncs across all your devices. So, you don’t have to recreate the same Tab Group on all your devices. You can create a Tab Group once, and it will sync across all your devices.
Follow the steps below to learn how to create a Safari Tab Group on Mac.
1. Launch the Safari app on your Mac using Spotlight.

2. Open all the websites in separate tabs that you want to group together. Let’s say you want to create a Safari Tab Group for all your Google apps.
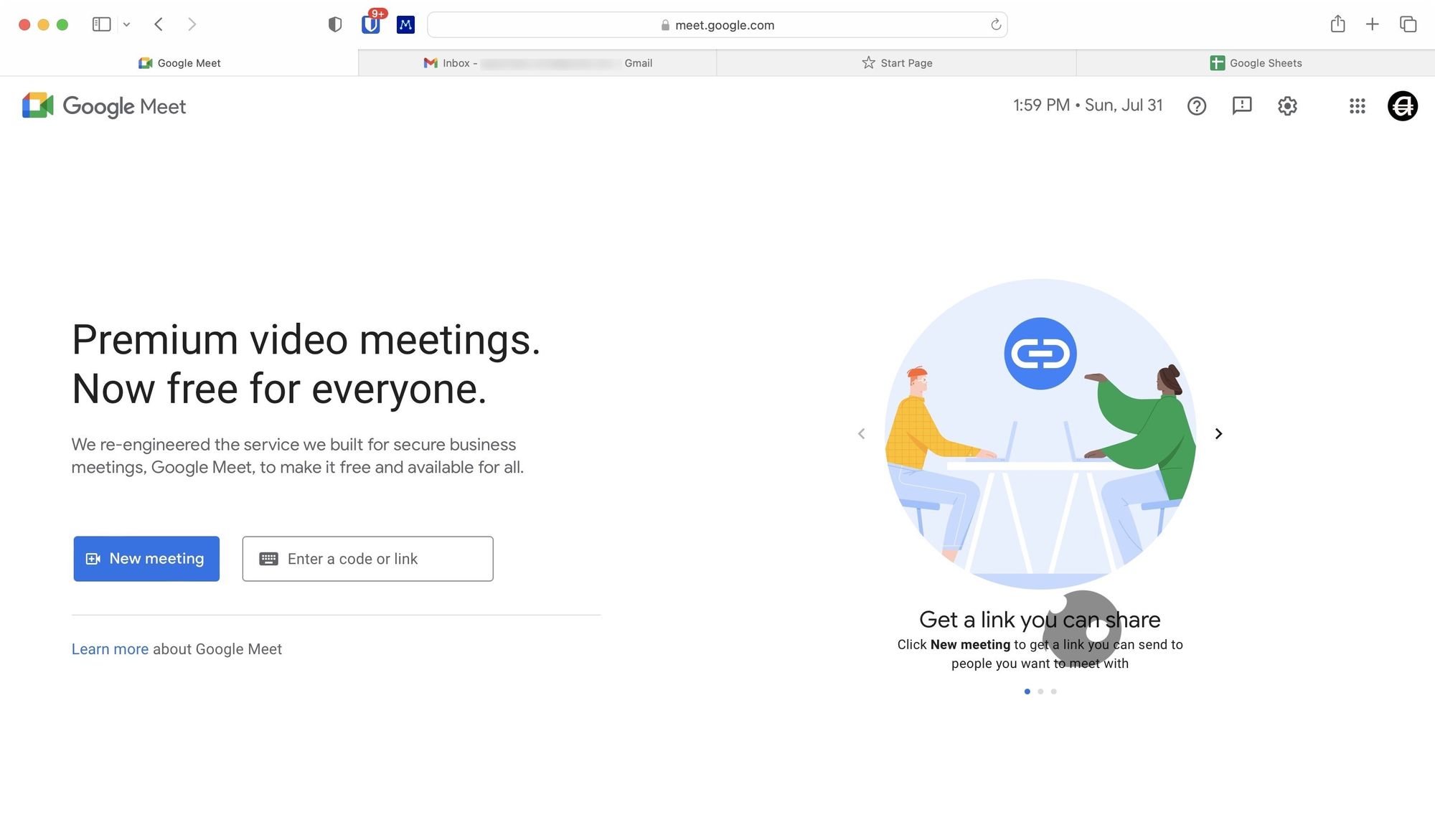
3. Click on the File menu in the Menu Bar and select the New Tab Group with X Tabs option.
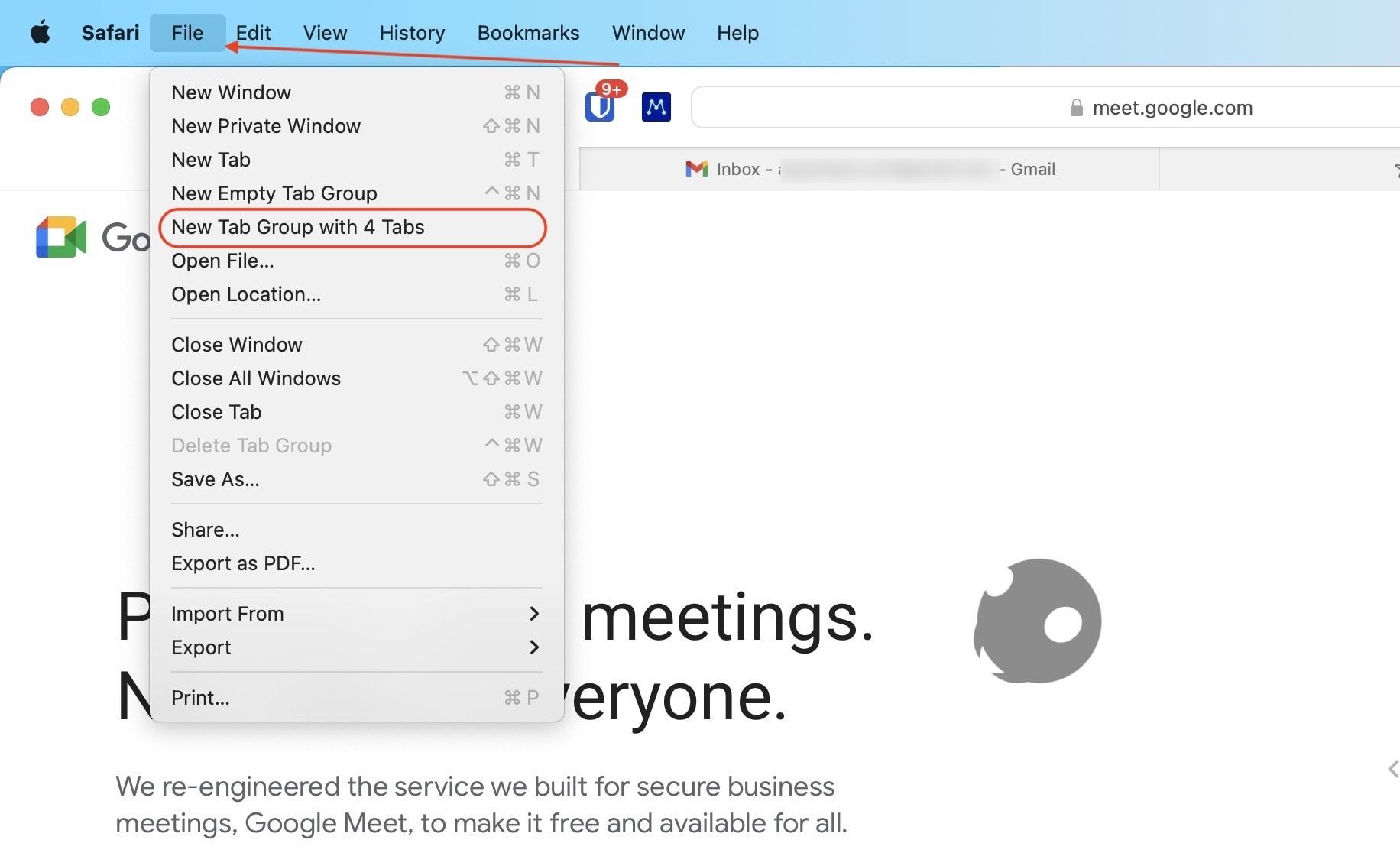
4. Safari will now open a sidebar showing you the newly created Tab Group. Rename the Tab Groups and hit enter to save changes.
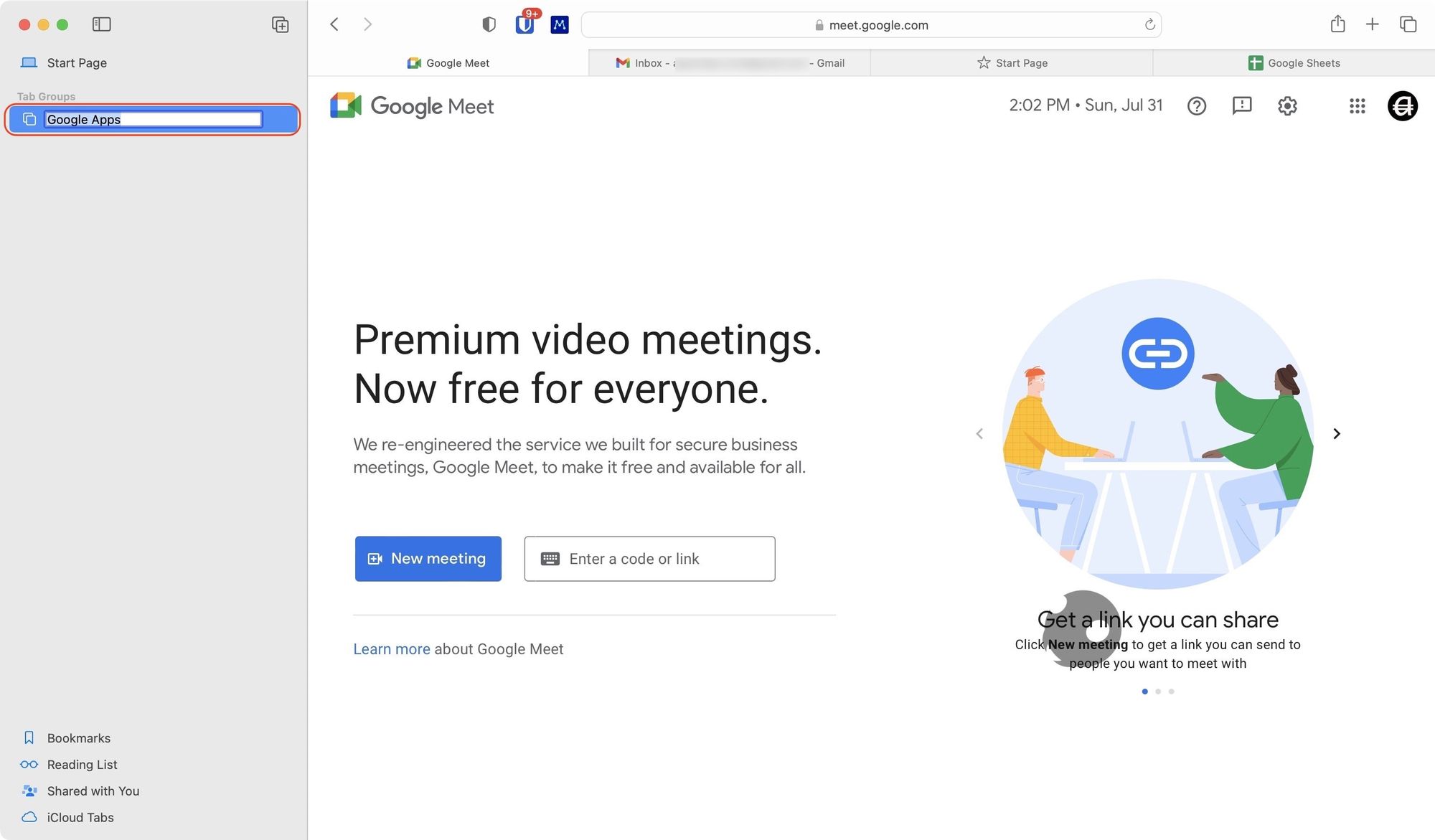
5. To access your Safari Tab Groups, click on the dropdown menu and select the Tab Group you want to open.
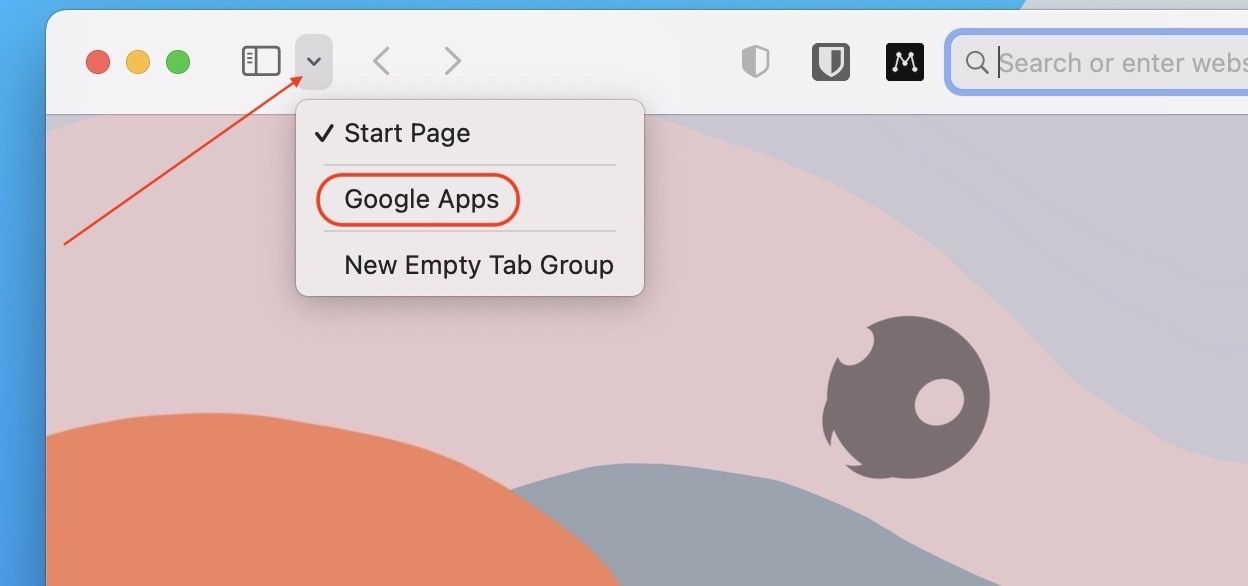
6 Alternatively, click the sidebar button to see all your Safari Tab Groups.
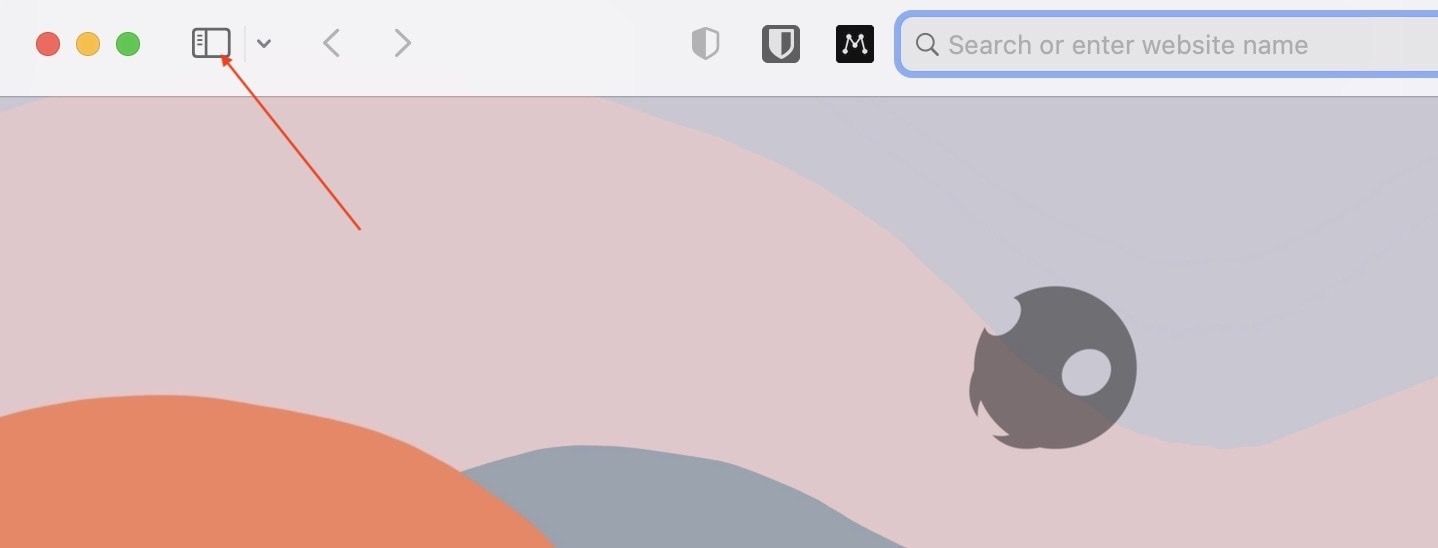
1. Launch the Safari app on your iPhone.
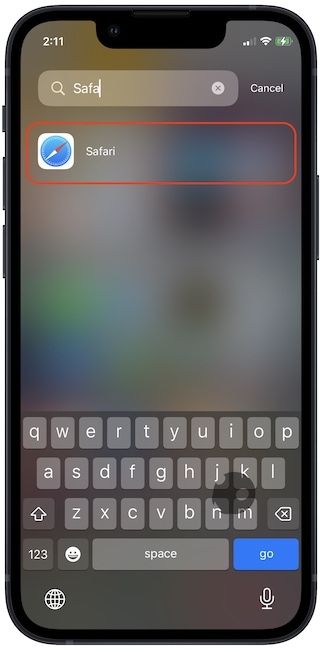
2. Open all the websites you want to keep in a Tab Group in separate tabs. Let’s create an Apple-focused Tab Group. Tap on the Tabs button in the bottom-right corner.
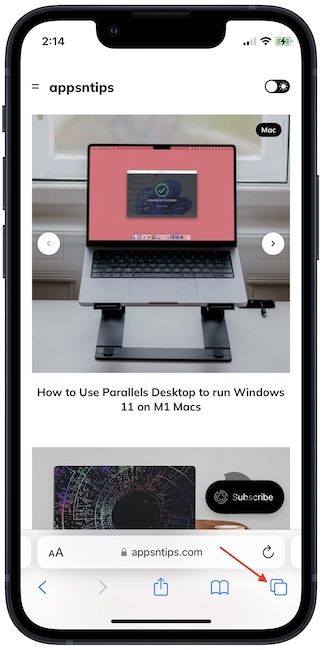
3. Tap on X Tabs at the bottom of the screen and choose the New Tab Group from 3 Tabs option.
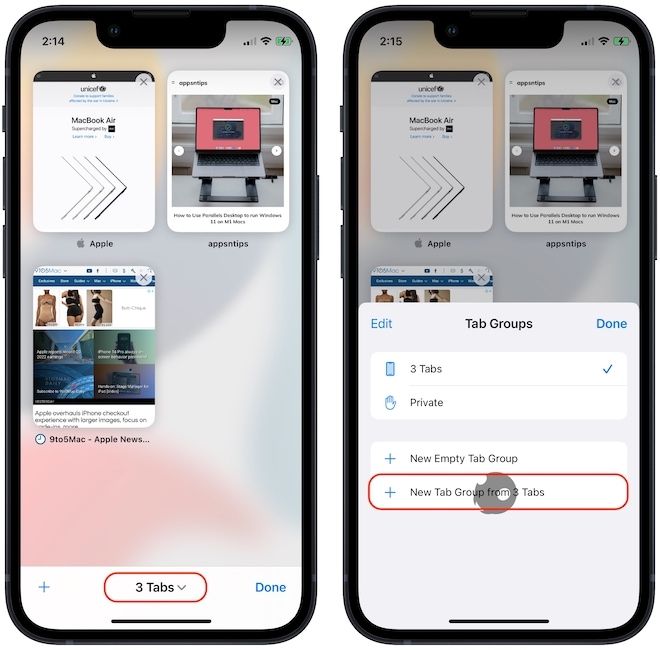
4. Enter the appropriate name and tap on the Save button.
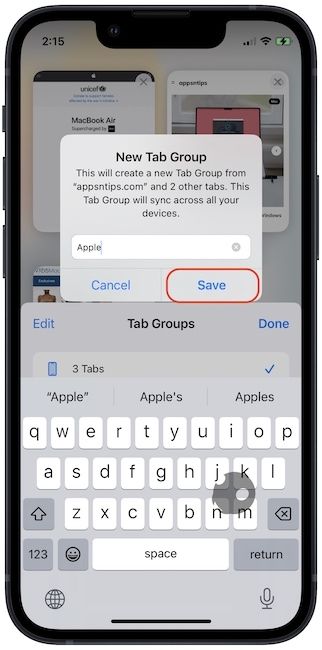
How to Share Safari Tab Groups on Mac and iPhone
Sharing a Safari Tab Group from iPhone and Mac is easy. Here’s how you do it.
1. Launch the Safari App on your Mac and click on the sidebar button.
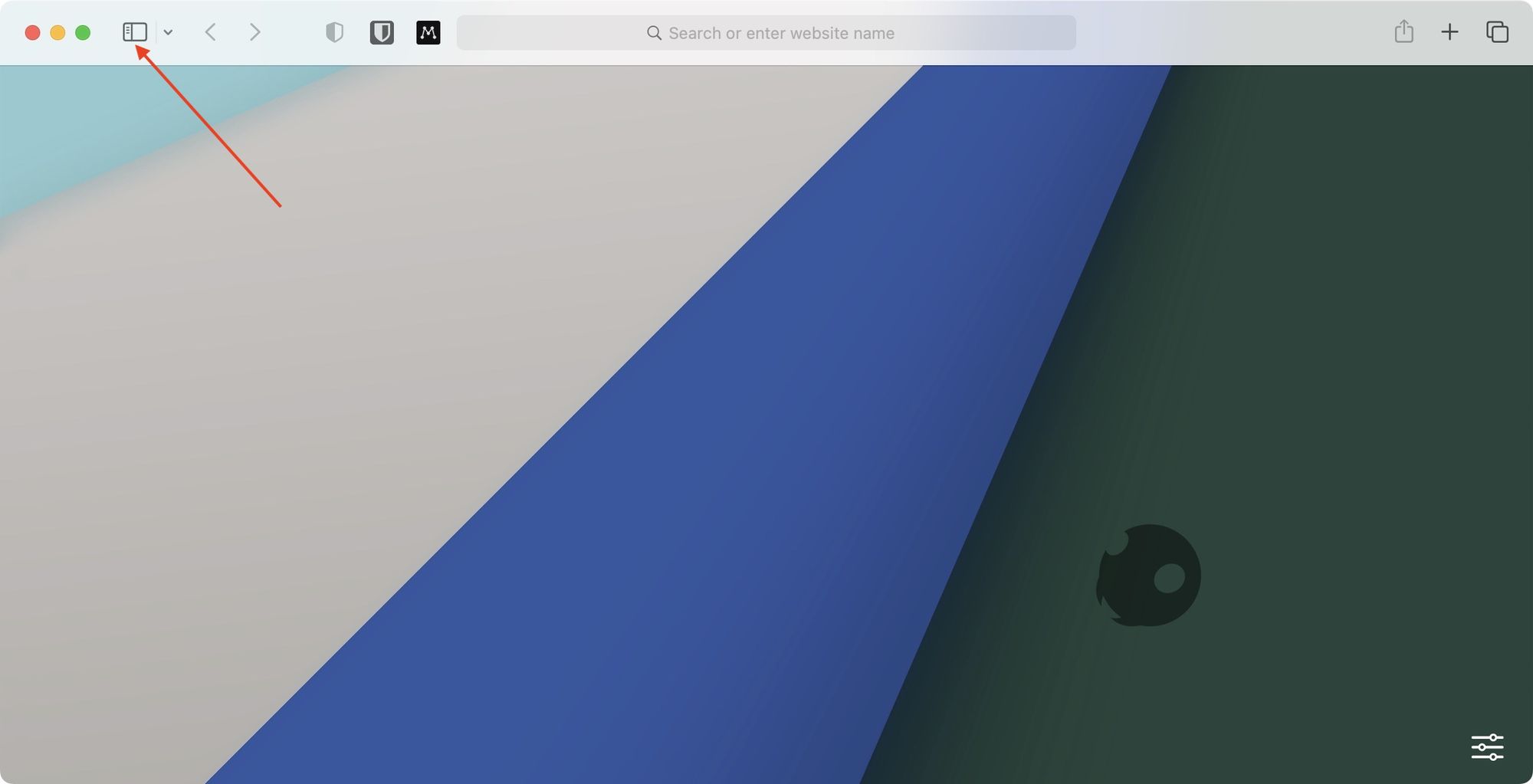
2. Notice that the Tab Group I created on my iPhone is synced to my Mac. Hover over the Tab Group you want to share, and click on the three-dot menu.
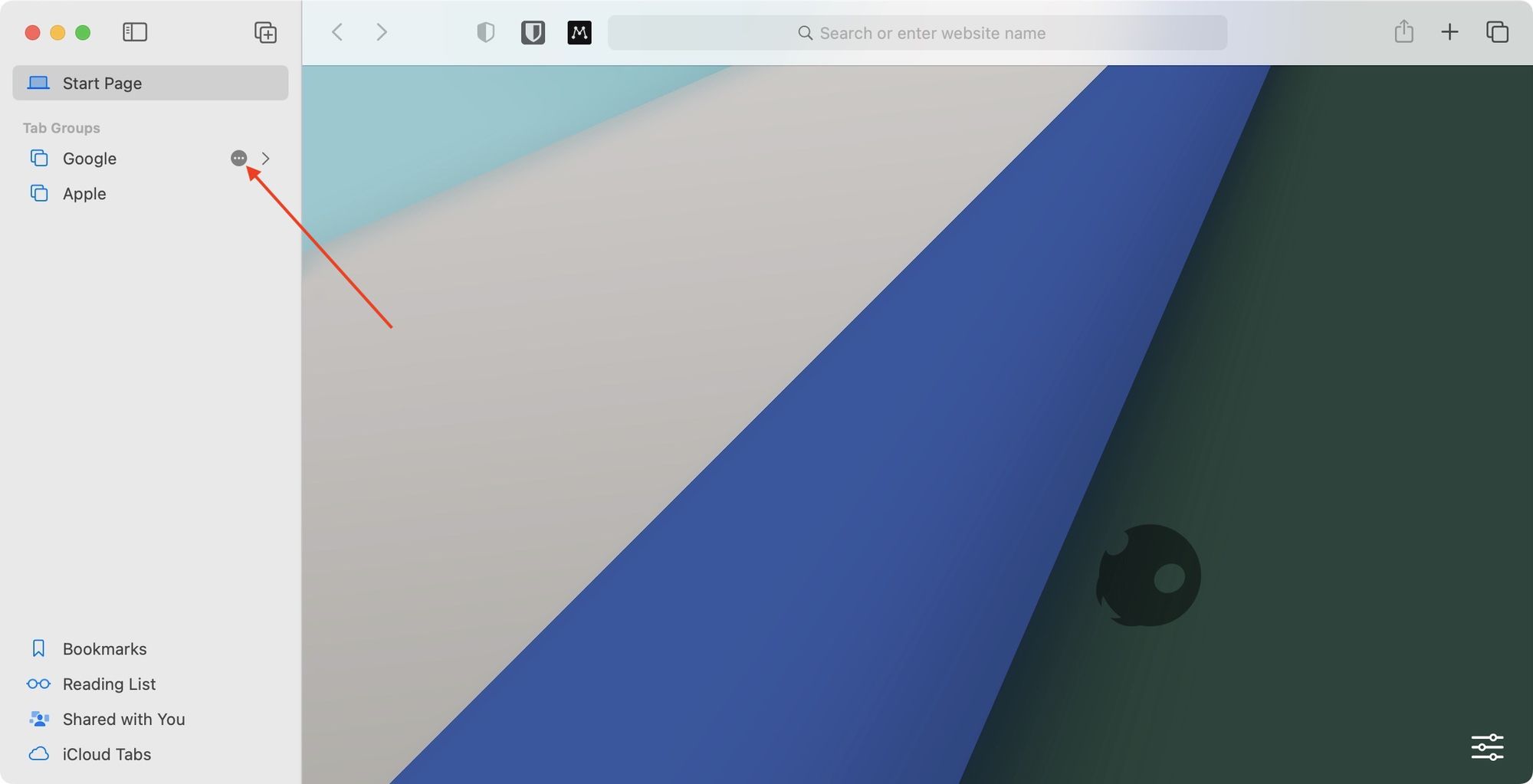
3. Select the Share Tab Group option.
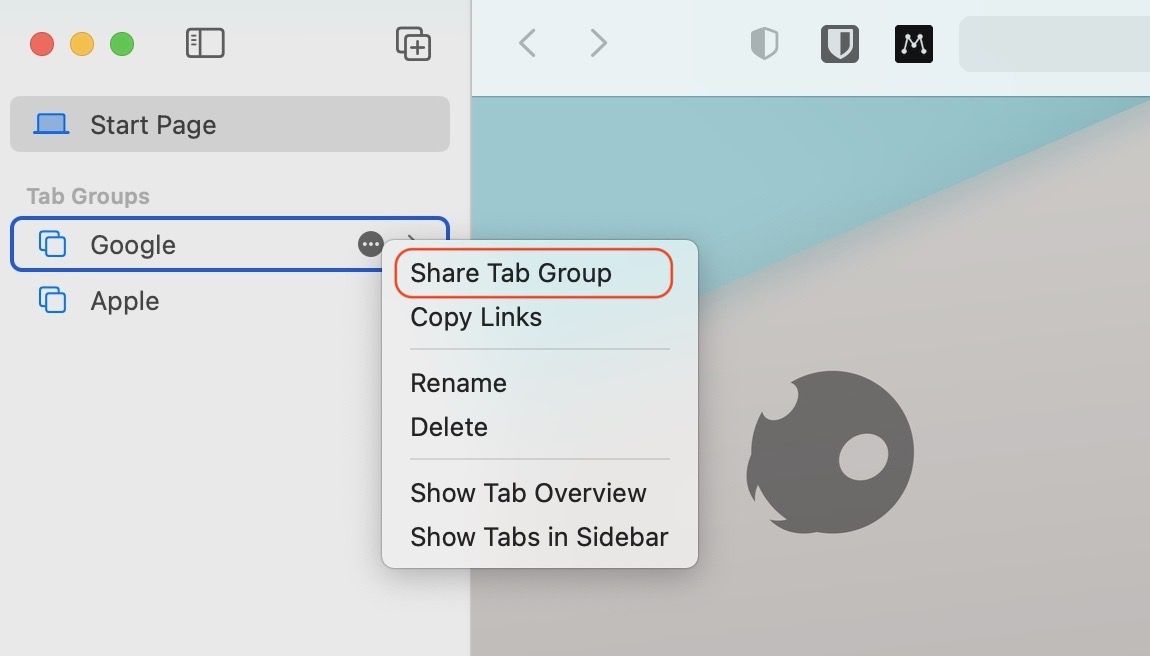
4. Click on the contact name with whom you want to share the Tab Group if you can see it in the quick suggestion list. Otherwise, click on Messages.
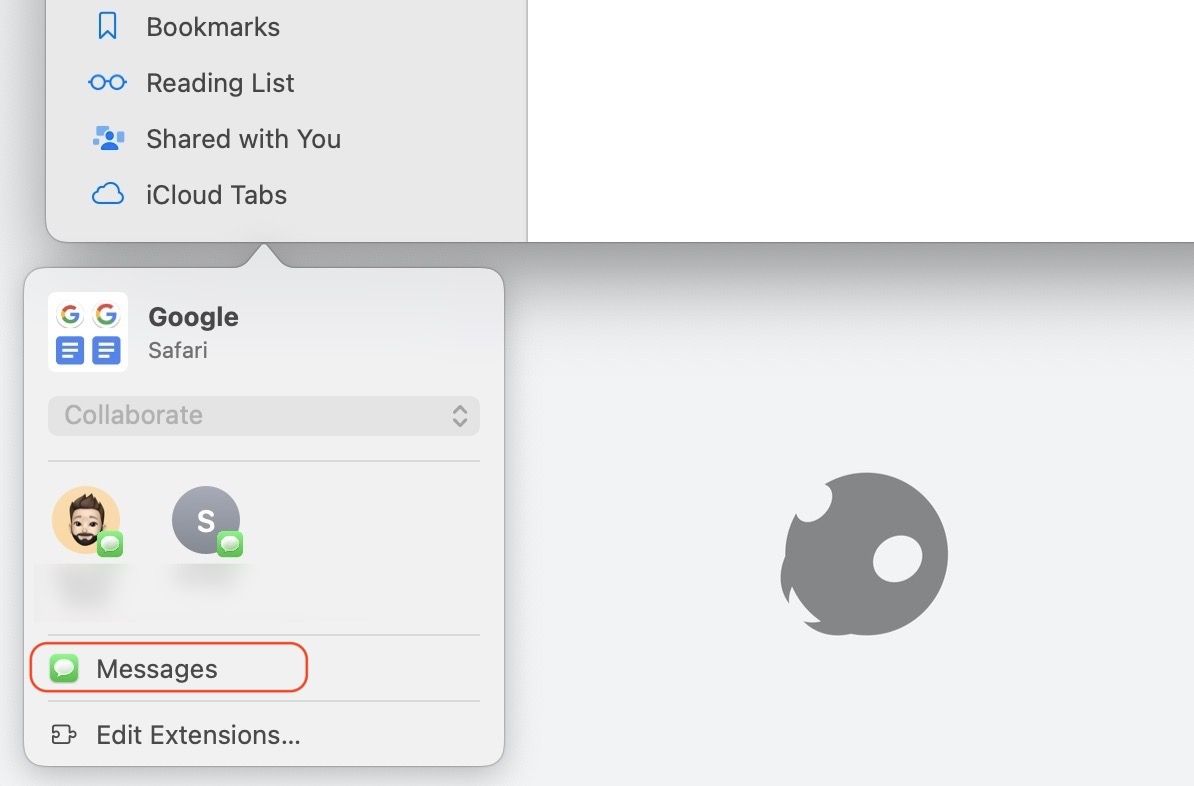
5. Enter the contact details and send the message to share the Tab Group.
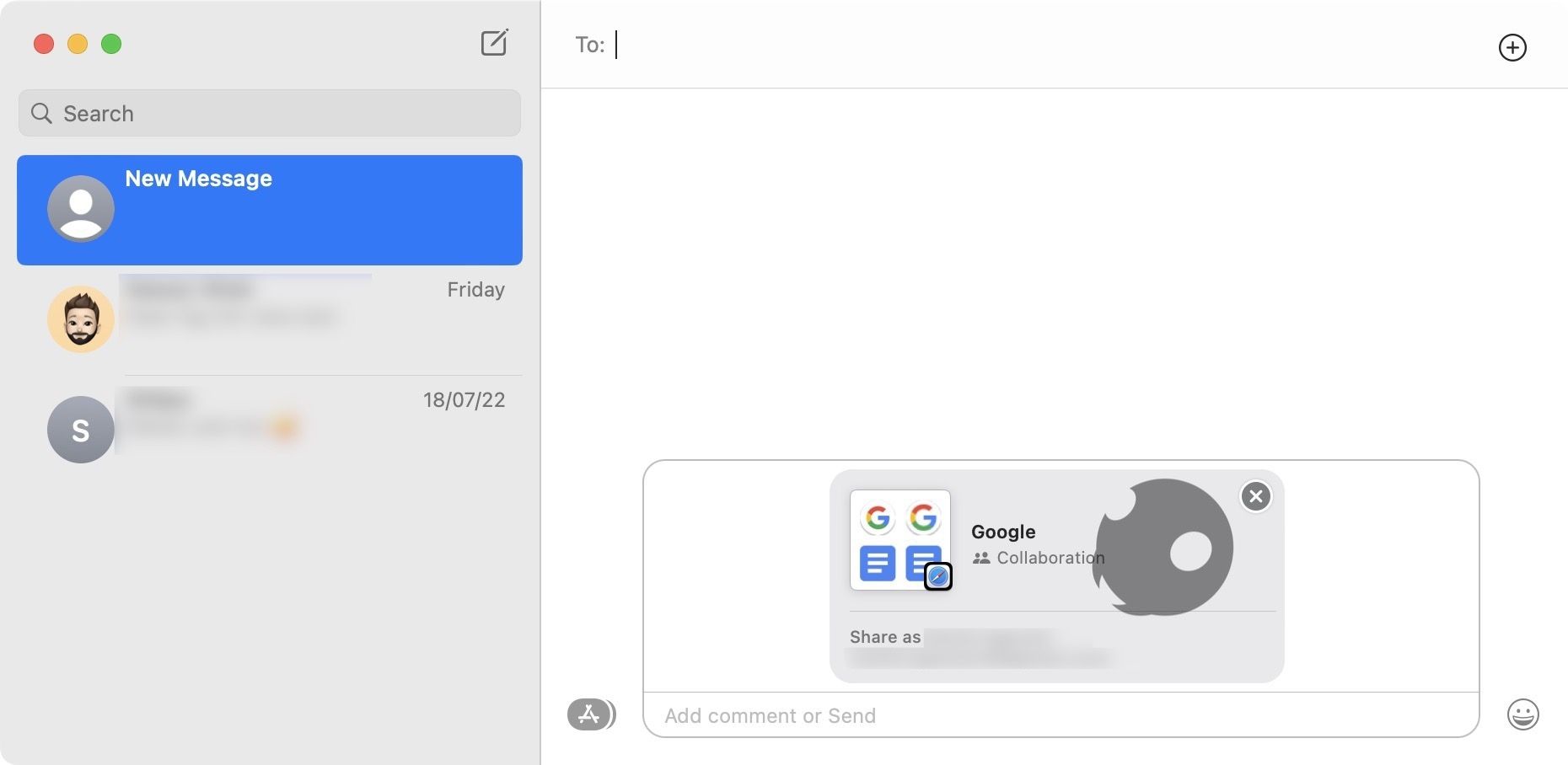
1. Launch the Safari app on your iPhone and tap the Tabs button.
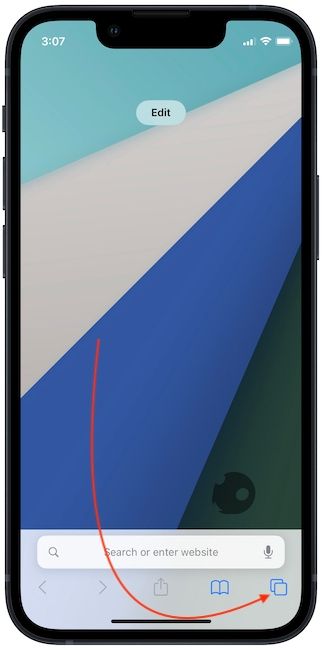
2. Now, tap on the dropdown menu at the bottom of the screen to reveal all your Tab Groups.
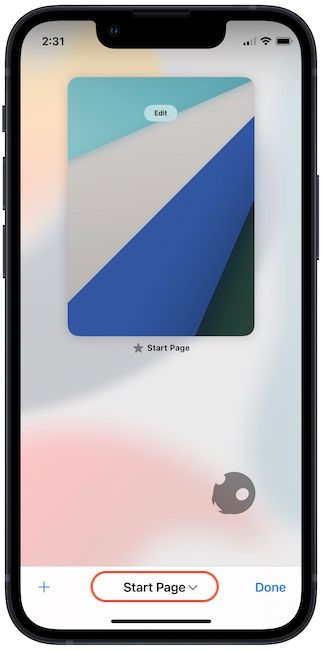
3. Tap and hold on to the Tab Group you want to share with other users. In the pop-up contextual menu, tap on the Share button.
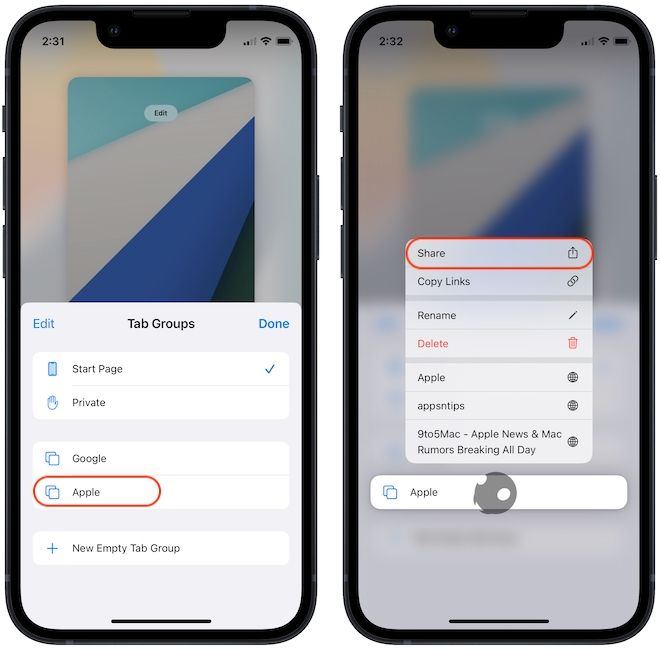
4. Tap on Messages .
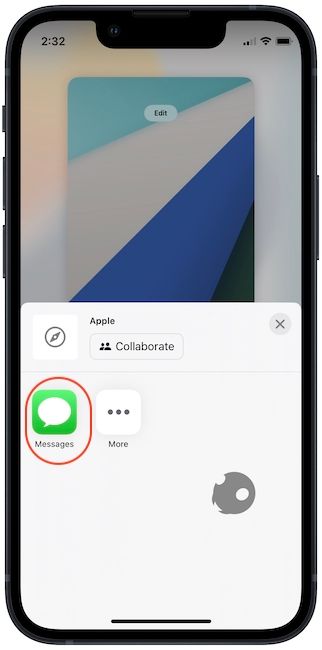
5. Add the contact and share the Tab Group via iMessage.
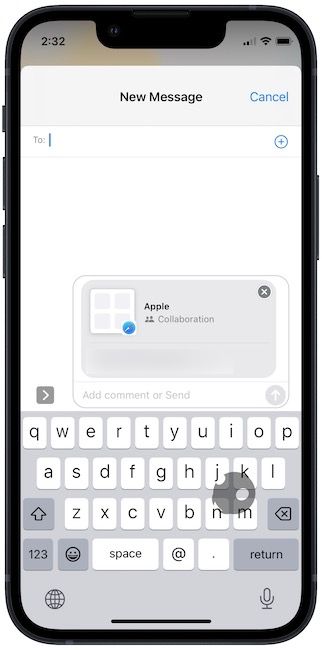
Create and Share Safari Tab Groups: final thoughts
The new sharing feature in Safari Tab Groups works, and we didn’t experience any bugs that will hamper our workflow. We also love that just like Safari extensions , Safari Tab Groups also syncs across devices and works on Mac and iPhone. What do you think about this new feature? Let us know on Twitter .
How to Remove Silent Toggle from iPhone Status Bar
Don't like the persistent silent toggle on your iPhone? Here’s how to remove the silent toggle from the iPhone status bar.
Instagram Mutes Audio When Adding Music Fix
Learn how to keep original voice over with Instagram trending music. Here’s how to fix Instagram mutes audio when adding music.
How to Stop iPhone Apps from Asking for Ratings and Reviews
Annoyed by iPhone asking for reviews all the time? Here's how to stop iPhone apps from asking for ratings and reviews.
How to Change Default Alarm Sound on iPhone
Here's how to change default alarm sound on iPhone for all alarms. Use Siri to add alarms with your default alarm sound.
How To Sync Safari Tabs Across Devices

- Software & Applications
- Browsers & Extensions

Introduction
Safari, Apple's native web browser, offers a seamless browsing experience across all your Apple devices. One of its most convenient features is the ability to sync tabs, allowing you to access the same webpages on your Mac, iPhone, and iPad effortlessly. Whether you're researching a topic on your Mac and want to continue reading on your iPhone while on the go, or you simply want to pick up where you left off on your iPad, Safari's tab syncing functionality ensures a smooth transition between devices.
In this comprehensive guide, we'll delve into the intricacies of syncing Safari tabs across your Apple devices. From setting up iCloud for Safari to troubleshooting common sync issues, you'll gain a thorough understanding of how to make the most of this convenient feature. So, whether you're a seasoned Safari user or just getting started with Apple's ecosystem, this guide will equip you with the knowledge and tools to seamlessly sync your browsing experience across all your devices. Let's dive in and unlock the full potential of Safari's tab syncing capabilities.
Setting Up iCloud for Safari
To begin harnessing the power of Safari's tab syncing feature, you need to ensure that iCloud is set up to sync Safari data across your devices. This involves enabling Safari within iCloud settings to seamlessly share your browsing history, bookmarks, and open tabs across your Apple devices.
Here's how to set up iCloud for Safari:
- Open System Preferences and click on Apple ID.
- Select iCloud from the sidebar.
- Ensure that the Safari option is checked. This allows Safari to sync your browsing data across your devices.
On iPhone and iPad:
- Open the Settings app and tap on your Apple ID at the top.
- Select iCloud and ensure that Safari is toggled on. This enables Safari to sync your browsing data across your iPhone and iPad.
Once iCloud is set up to sync Safari data, you're ready to seamlessly access your browsing history, bookmarks, and open tabs across all your Apple devices. This ensures a cohesive browsing experience, allowing you to effortlessly transition between devices without losing track of your open tabs and saved webpages.
By following these simple steps to set up iCloud for Safari, you'll unlock the full potential of Safari's tab syncing capabilities, enhancing your browsing experience and productivity across your Mac, iPhone, and iPad.
Syncing Safari Tabs on Mac
Syncing Safari tabs on your Mac is a straightforward process that allows you to seamlessly access open tabs from your other Apple devices. Whether you're researching a topic on your iPhone or iPad and want to continue on your Mac, or you simply want to pick up where you left off, Safari's tab syncing feature ensures a smooth transition between devices.
To sync Safari tabs on your Mac, follow these simple steps:
Ensure iCloud Sync is Enabled :
- Open Safari on your Mac and click on "Safari" in the top menu bar.
- Select "Preferences" and navigate to the "General" tab.
- Ensure that the "Safari" option is checked under iCloud preferences. This allows Safari to sync your browsing data, including open tabs, with your other Apple devices.
Accessing Synced Tabs :
- Once iCloud sync is enabled, you can access your synced tabs by clicking on the "Show All Tabs" button in the Safari toolbar. This button looks like two overlapping squares and is located on the right side of the Safari toolbar.
- Clicking on "Show All Tabs" will display a grid of all open tabs from your other synced devices, allowing you to seamlessly pick up where you left off.
Continuity and Handoff :
- If you have multiple Apple devices nearby, you can take advantage of Continuity and Handoff features to seamlessly transition your browsing session from one device to another.
- For example, if you're viewing a webpage on your iPhone and want to continue reading on your Mac, simply click on the Safari icon in the Dock of your Mac to instantly open the same webpage, thanks to the Handoff feature.
By following these steps, you can effortlessly sync Safari tabs on your Mac, ensuring that your browsing experience remains consistent across all your Apple devices. Whether you're working on a project, conducting research, or simply enjoying leisurely browsing, Safari's tab syncing feature enhances your productivity and convenience by seamlessly integrating your browsing experience across your Mac, iPhone, and iPad.
Syncing Safari Tabs on iPhone and iPad
Syncing Safari tabs on your iPhone and iPad allows for a seamless browsing experience across all your Apple devices. Whether you're researching a topic on your Mac and want to continue reading on your iPhone while on the go, or you simply want to pick up where you left off on your iPad, Safari's tab syncing functionality ensures a smooth transition between devices.
To sync Safari tabs on your iPhone and iPad, follow these simple steps:
- Open the Settings app on your iPhone or iPad and tap on your Apple ID at the top.
- Select "iCloud" and ensure that Safari is toggled on. This enables Safari to sync your browsing data, including open tabs, across your iPhone and iPad.
- Once iCloud sync is enabled, you can access your synced tabs by tapping the "Tabs" button in Safari. This button is located in the lower-right corner of the Safari interface and displays the number of open tabs.
- Tapping on the "Tabs" button will reveal a list of all open tabs from your other synced devices, allowing you to seamlessly continue your browsing session.
Handoff and Continuity :
- Apple's Handoff feature allows for a seamless transition of your browsing session from one device to another. For instance, if you're viewing a webpage on your iPad and want to continue reading on your iPhone, simply swipe up from the bottom of the iPhone's lock screen to open the same webpage, thanks to the Handoff feature.
By following these steps, you can effortlessly sync Safari tabs on your iPhone and iPad, ensuring that your browsing experience remains consistent across all your Apple devices. Whether you're working on a project, conducting research, or simply enjoying leisurely browsing, Safari's tab syncing feature enhances your productivity and convenience by seamlessly integrating your browsing experience across your Mac, iPhone, and iPad.
This seamless integration of browsing data across devices not only saves time but also ensures that you can easily pick up where you left off, regardless of which Apple device you are using. With Safari's tab syncing feature, your browsing experience becomes more fluid and adaptable to your dynamic lifestyle, allowing you to transition between devices without missing a beat.
Troubleshooting Sync Issues
Despite the seamless nature of Safari's tab syncing feature, occasional sync issues may arise, disrupting the continuity of your browsing experience across devices. When faced with sync issues, it's essential to troubleshoot and resolve them promptly to ensure that your browsing data remains consistent and accessible across all your Apple devices.
Here are some common troubleshooting steps to address sync issues with Safari tabs:
Check iCloud Status
Ensure that iCloud is functioning properly and that there are no service disruptions. You can check the status of iCloud services on Apple's System Status page. If there are any reported issues with iCloud, it's advisable to wait until the service is restored before attempting to troubleshoot further.
Verify iCloud Settings
Double-check the iCloud settings on all your devices to ensure that Safari syncing is enabled. Sometimes, settings may inadvertently change or become disabled, leading to sync issues. By verifying that Safari syncing is enabled within iCloud settings, you can rule out any potential configuration issues.
Restart Devices
A simple yet effective troubleshooting step is to restart the devices experiencing sync issues. This can help refresh the connection to iCloud and resolve any temporary glitches that may be impeding the syncing process.
Update Software
Ensure that your Mac, iPhone, and iPad are running the latest version of their respective operating systems. Software updates often include bug fixes and improvements that can address sync-related issues, so keeping your devices up to date is crucial for maintaining seamless sync functionality.
Clear Safari Cache
On your Mac, clearing the cache in Safari can help resolve sync issues related to browsing data. Navigate to Safari's preferences, select the "Privacy" tab, and click on "Manage Website Data" to clear the cache. On iPhone and iPad, you can clear Safari's cache by going to Settings > Safari > Clear History and Website Data.
Sign Out and Sign Back In
If sync issues persist, signing out of iCloud on the affected devices and signing back in can sometimes resolve underlying synchronization problems. This process can reestablish the connection to iCloud and refresh the syncing mechanism.
By following these troubleshooting steps, you can effectively address sync issues with Safari tabs and restore the seamless syncing functionality across your Mac, iPhone, and iPad. Maintaining consistent and reliable sync capabilities ensures that your browsing experience remains uninterrupted, allowing you to seamlessly transition between devices without losing track of your open tabs and saved webpages.
In conclusion, Safari's tab syncing feature, powered by iCloud, offers a seamless and integrated browsing experience across all your Apple devices. By setting up iCloud for Safari and enabling tab syncing, users can effortlessly access their browsing history, bookmarks, and open tabs on their Mac, iPhone, and iPad. This level of synchronization not only enhances productivity but also ensures a consistent browsing experience, allowing users to seamlessly transition between devices without losing track of their open tabs and saved webpages.
The convenience of syncing Safari tabs becomes particularly evident in various scenarios. Whether you're conducting research, working on a project, or simply enjoying leisurely browsing, the ability to seamlessly continue your browsing session from one device to another adds a layer of adaptability to your dynamic lifestyle. For instance, you can start reading an article on your Mac, continue on your iPhone while commuting, and pick up where you left off on your iPad when you arrive home, all without missing a beat.
Furthermore, the Handoff and Continuity features enrich the tab syncing experience, allowing for a smooth transition of browsing sessions from one device to another. This seamless integration of browsing data across devices not only saves time but also ensures that users can easily pick up where they left off, regardless of which Apple device they are using.
However, despite the robust nature of Safari's tab syncing, occasional sync issues may arise. In such cases, troubleshooting steps such as verifying iCloud settings, restarting devices, updating software, and clearing Safari cache can help resolve any synchronization hiccups, ensuring that the browsing experience remains consistent and uninterrupted.
In essence, Safari's tab syncing feature, when utilized in conjunction with iCloud, exemplifies the seamless integration of browsing data across devices, reflecting Apple's commitment to enhancing user experience within its ecosystem. Whether for work, study, or leisure, the ability to seamlessly transition between devices while maintaining access to your browsing history and open tabs underscores the adaptability and convenience that Safari's tab syncing brings to users' digital lives.
Leave a Reply Cancel reply
Your email address will not be published. Required fields are marked *
Save my name, email, and website in this browser for the next time I comment.
- Crowdfunding
- Cryptocurrency
- Digital Banking
- Digital Payments
- Investments
- Console Gaming
- Mobile Gaming
- VR/AR Gaming
- Gadget Usage
- Gaming Tips
- Online Safety
- Software Tutorials
- Tech Setup & Troubleshooting
- Buyer’s Guides
- Comparative Analysis
- Gadget Reviews
- Service Reviews
- Software Reviews
- Mobile Devices
- PCs & Laptops
- Smart Home Gadgets
- Content Creation Tools
- Digital Photography
- Video & Music Streaming
- Online Security
- Online Services
- Web Hosting
- WiFi & Ethernet
- Browsers & Extensions
- Communication Platforms
- Operating Systems
- Productivity Tools
- AI & Machine Learning
- Cybersecurity
- Emerging Tech
- IoT & Smart Devices
- Virtual & Augmented Reality
- Latest News
- AI Developments
- Fintech Updates
- Gaming News
- New Product Launches
New Step by Step Roadmap for Marijuana News
- How to Find the Best Midjourney Alternative in 2024 A Guide to AI Anime Generators
Related Post
Unleashing young geniuses: how lingokids makes learning a blast, 10 best ai math solvers for instant homework solutions, 10 best ai homework helper tools to get instant homework help, 10 best ai humanizers to humanize ai text with ease, sla network: benefits, advantages, satisfaction of both parties to the contract, what are the most common challenges in ai development, related posts.

Why Do My Tabs In Safari Disappear

Why Does Safari Keep Opening Closed Tabs

How To Save Passwords In Safari

Why Did My Bookmarks Disappear In Safari

Where Is Safari Reading List

What Happened To My Safari Tabs

How To Unlink Safari From Mac And IPhone

How To Reopen Closed Tab On Safari IPhone
Recent stories.

How to Find the Best Midjourney Alternative in 2024: A Guide to AI Anime Generators

How to Know When it’s the Right Time to Buy Bitcoin

How to Sell Counter-Strike 2 Skins Instantly? A Comprehensive Guide

10 Proven Ways For Online Gamers To Avoid Cyber Attacks And Scams

- Privacy Overview
- Strictly Necessary Cookies
This website uses cookies so that we can provide you with the best user experience possible. Cookie information is stored in your browser and performs functions such as recognising you when you return to our website and helping our team to understand which sections of the website you find most interesting and useful.
Strictly Necessary Cookie should be enabled at all times so that we can save your preferences for cookie settings.
If you disable this cookie, we will not be able to save your preferences. This means that every time you visit this website you will need to enable or disable cookies again.
How to Use Safari Tab Groups in iOS 15 and iPadOS 15
Learn how to collect your open tabs into different folders with Tab Groups in Safari on an iPhone or iPad.
Apple gave Safari a much-needed visual overhaul with the iOS 15 software update. However, the changes aren't purely aesthetic; the new Tab Groups feature can potentially change how you organize tabs during your browsing session.
Organizing several tabs is no easy task on mobile devices, where you can't simply open another Safari window as you would on a Mac. Tab Groups lets you clump relevant tabs together and switch between them whenever you need to. If you're interested in adding Tab Groups to your workflow, here's a look at how to use Tab Groups on an iPhone or iPad.
What Are Tab Groups?
Before we learn how to use Tab Groups, it's important to understand what they are. In the simplest terms, a Tab Group is a folder of tabs.
You can group tabs and label them with a custom name to easily see what those tabs are for. For example, let's say you have multiple web pages open that are relevant to your work, but you want to browse casually at the same time. Instead of cluttering Safari's tab bar, you can group the tabs into a separate Tab Group and switch between personal sites and work sites at your convenience.
It's a feature that most web browsers already have, but it's finally making its way to Safari. Tab Groups will sync across your Apple devices, so you won't lose all your precious tabs when switching from your iPhone to your Mac.
Related: The Top 10 Safari Features Announced at WWDC21
How to Use Safari Tab Groups on an iPhone or iPad
You can create, view, and manage your Tab Groups from the tab overview screen in Safari. As long as your device is running iOS 15, iPadOS 15, or later, just follow these simple instructions to use Safari Tab Groups:
- Launch Safari on your iPhone or iPad and tap on the Tabs button at the corner of your screen.
- Now, you'll see the current Tab Group. Right below, you'll find the option to make a New Empty Tab Group . Alternatively, you can create a Tab Group from all your open tabs. Select your desired option.
- Next, give a preferred name for your new Tab Group and choose Save .
- Safari will switch you to this new Tab Group. You can switch between your Tab Groups from the tabs overview screen.
Once you have Tab Groups set up, it's pretty easy to manage your tabs. You can long-press on a tab from the tab overview to move it to a different Tab Group.
By default, Safari considers all the tabs you've opened as an unnamed Tab Group. To browse in Private, you now need to switch to the Private Tab Group. Don't forget that you can access all your new Tab Groups on your other devices as well, provided you've logged in to them with your Apple account. Also, if you have a Mac, make sure it's running macOS Monterey to use Safari's Tab Groups.
Related: iOS 15 Includes a Hidden VPN for iCloud Subscribers (Sort Of)
Tab Groups Are an Integral Part of the New Safari
The revamped Safari will change how you interact with the browser. For starters, Apple has moved the address bar to the bottom, which may take some time getting used to, and Tab Groups give you an all-new way to save and organize all your browsing tabs.
Besides this valuable addition, Safari also gets extension support with the iOS 15 update. You can now install third-party extensions to enhance your browsing experience with content blockers, password managers, and whatnot.
- Is a New iPad Pro Coming Soon?
- Get It Now: Spring Tech Deals at Amazon
Safari Tab Groups Are Incredibly Useful
And way easier than dumb old bookmarks
:max_bytes(150000):strip_icc():format(webp)/Charliesorrel-cbc2fd049a1a4c3a93335d3afd7434c3.jpg)
- University of Maryland Baltimore County
- Mobile Phones
- Internet & Security
- Computers & Tablets
- Tech Leaders
- Home Theater & Entertainment
- Software & Apps
- Social Media
- Women in Gaming
Key Takeaways
- Safari Tab Groups are a new feature in iOS 15, iPadOS 15, and Safari 15 for Mac.
- They make it easy to get unused-but-still-needed tabs out of the way.
- Tab Groups update automatically, and sync between your devices.
For such a tiny change, Tab Groups make a huge difference to the usefulness of Safari.
Tab Groups, new in Safari 15 on iOS 15, iPadOS 15, and the Mac , are barely more than the bookmarks folders we’ve all abandoned and ignored for years. But a single change makes them super-useful again. Now, these Tab Groups update themselves automatically, so you never have to save a bookmark, or delete one. And it improves Safari, big time.
“Tab groups will let you better organize large numbers of open tabs. This is great for anyone who does a lot of browsing or needs to keep windows and tabs open for work or creative purposes,” Mac user and technology writer JP Zhang told Lifewire via email.
Tab Groups vs Bookmark Folders
Saving bookmarks was always busywork, which is why so few people do it. Maybe a folder of favorite sites to display in the home page, but that’s it.
Tab Groups are fundamentally different. In fact, if you’re using Safari 15 now, you’re in a Tab Group—it just doesn’t have a title.
Imagine you’re researching a new office chair. You have a bunch of tabs open, from Wirecutter , various stores, and so on. You want to keep these tabs around, because you’re not done, and your thighs and back are killing you from sitting on a kitchen chair all day long. The answer is to group these tabs into a Tab Group. It lives in Safari’s sidebar, and you can return to it just by selecting its icon.
This is great for anyone who does a lot of browsing or needs to keep windows and tabs open for work or creative purposes.
The neat part is the Tab Group updates as you use it. Close a tab and it’s gone. Open one, or follow links, and it all updates. It might be better to think of a Tab Group as a saveable browser window, because it really has nothing to do with bookmarks. You can just close this window whenever you like, and when you come back, it’s all where you left it.
And these changes sync between iPhone, iPad, and Mac.
“In short, these groups are way better than regular bookmark folders because they give you a way to organize your tabs. You can now group them by category, project, or any other way you want to,” says Zhang.
What Are They Good For?
I’ve been using Tab Groups to keep fewer tabs open in Safari. As soon as I hit more than five or six tabs on a subject I want to return to, I turn them into a group. You can name the group, and access it from a list in the sidebar. I have a Tab Group for internet forums I visit, plus one for tricks, tips, and videos about the Octatrack music box .
You might also keep Tab Groups for upcoming trips, for doing your taxes, or anything else. Because they’re so much easier to create and use than bookmark folders, and because you don’t have to do any manual maintenance, you could find yourself using them quite a bit.
“After using it on all my devices, I have to say I love the new Safari. Tab Groups are delightful,” says Mac software developer Shawn Platkus on Twitter. “And the new design scales nicely. I have a MacBook and iPad mini and the Compact UI is great for those devices.”
Tab Group Tips
There are a few neat tricks you can use to make Tab Groups even better. Long-press the sidebar icon on the iPad (or click the arrow next to it on the Mac) to see a dropdown list of your Tab Groups. This small trick lets you quickly move between Tab Groups without opening up the whole sidebar.
Tab Groups are delightful.
Another tip is you can drag a tab, or several tabs, into a Tab Group. This is even better on the iPad, because you can easily select multiple tabs, then just dump them all into any Tab Group.
It’s surprisingly intuitive, and so far I haven’t managed to find an equivalent feature on the Mac.
Basically, Tab Groups are worth trying out. If you don’t like them, it’s just a better bookmark tool. If you do, it could change your web-browsing life for the better.
Get the Latest Tech News Delivered Every Day
- How to Use Tab Groups in Safari With iOS 15
- The 14 Best Plugins (Extensions) for Chrome in 2024
- What Is Safari?
- The Top 10 Internet Browsers for 2024
- The iPadOS Versions Guide
- How to Use Group Tabs in Chrome
- 10 Hidden Features in macOS Sonoma
- How to Bookmark All Tabs in Chrome on Android
- How to Use the Safari Web Browser on iPhone
- How to Add Safari Bookmarks on an iPhone or iPod Touch
- How to Add Safari Bookmarks on iPad
- Keyboard Shortcuts for the Safari Bookmarks Toolbar
- How to Organize Safari Bookmarks and Favorites
- How to Turn Off Private Browsing Mode on iPad
- How to Add, Edit, and Delete Bookmarks in iPhone's Safari
- iCloud Private Relay: What It Is and How to Use It
Safari User Guide
- Change your home page
- Import bookmarks, history and passwords
- Make Safari your default web browser
- Go to websites
- Find what you’re looking for
- Bookmark web pages that you want to revisit
- See your favourite websites
- Use tabs for web pages
- Pin frequently visited websites
- Play web videos
- Mute audio in tabs
- Pay with Apple Pay
- Autofill credit card info
- Autofill contact info
- Keep a Reading List
- Hide ads when reading articles
- Translate a web page
- Download items from the web
- Share or post web pages
- Add passes to Wallet
- Save part or all of a web page
- Print or create a PDF of a web page
- Customise a start page
- Customise the Safari window
- Customise settings per website
- Zoom in on web pages
- Get extensions
- Manage cookies and website data
- Block pop-ups
- Clear your browsing history
- Browse privately
- Autofill username and password info
- Prevent cross-site tracking
- View a Privacy Report
- Change Safari preferences
- Keyboard and other shortcuts
- Troubleshooting
Edit and customise Tab Groups in Safari on Mac
You can choose the tabs to include in each Tab Group, arrange the tabs, choose a distinct background for the start page of each Tab Group, and share Tab Groups across your devices.
Open Safari for me
Edit a Tab Group
Arrange the tabs in a Tab Group: In the tab bar, drag a tab before or after another tab.
Arrange Tab Groups: In the sidebar, drag a Tab Group before or after another Tab Group.
Delete a Tab Group: In the sidebar, Control-click a Tab Group, then choose Delete.
Rename a Tab Group: In the sidebar, Control-click a Tab Group, choose Rename, enter a name, then press Return.
Choose a background for the start page of a Tab Group
If the sidebar is open, click a Tab Group in the sidebar.
Choose Bookmarks > Show Start Page.
Choose a background for the start page of the Tab Group.
You can also drag a photo onto the start page.
Click in the Safari window.
You can choose a different background for the start page of each Tab Group.
Keep Tab Groups updated across your devices
Sign in to your other devices with the same Apple ID as on your Mac.
Make sure Safari is turned on in iCloud preferences .
Turn on two-factor authentication on all your Apple devices.
See the Apple Support article Two-factor authentication for Apple ID .

How to use Safari Tab Groups on Mac
Ever been in a situation where you’re working on multiple assignments simultaneously and keeping track of all the open tabs gets out of hand? It happens more often than you think, and most of us have difficulty keeping track of all the open tabs. The solution to this problem is to organize these tabs. You can do so by creating Tab Groups in Safari.
If you’re unaware of the method to group tabs in Safari, don’t worry, I’ve got you covered. Read along and learn how to group tabs and more tips and tricks for the same.
How to set up a Safari Tab Group on Mac
How to move tab to another tab group, view, open, and edit tab groups in safari on mac, sync tab groups across devices.
If you’re just getting started with your work, I recommend you create an empty Tab Group. However, you can also create a Tab Group that will store all the open websites in one Tab Group. Mentioned below are steps both for creating an empty Tab Group and also creating a Tab Group by selecting all the active tabs.
Create an Empty Tab Group
- Open Safari on Mac.
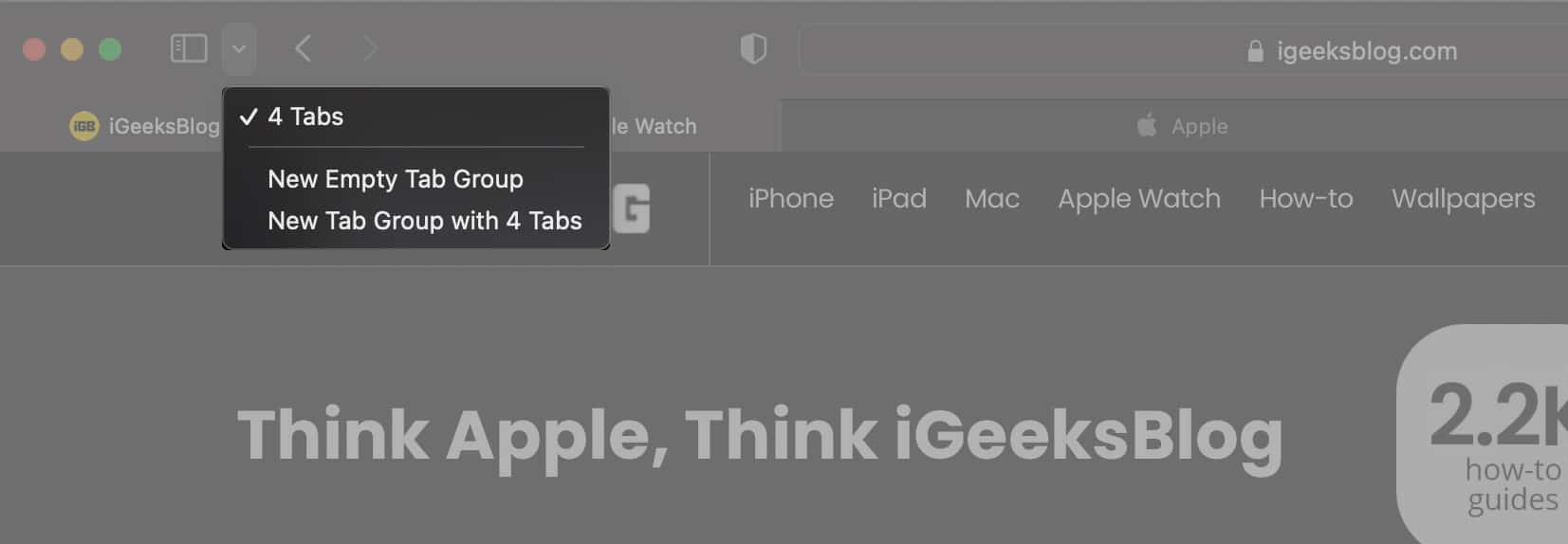
- Select the New Empty Tab Group option.
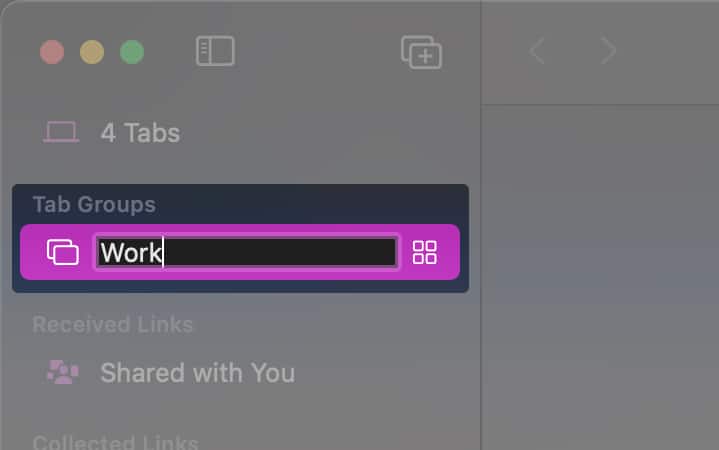
And, Done. You’ve just created a new Empty Tab Group. You can create multiple such Tab Groups to streamline your work.
Create Tab Groups of all active tabs
- Open Safari on Mac.
- Select the New Tab Group with 4 Tabs option.
And, Done. All your active tabs have been moved to a single Tab Group. If you’d like to send one tab to another Tab Group, read along.
Moving tabs from one Tab Group to another is as easy as ABC. Just follow the steps mentioned below, and I’m certain none of you will have any trouble moving an active tab from one Tab Group to another.
- Right Click/ Control-Click the tab you want to move to another Tab Group.
- Select the Move to Tab Group option.
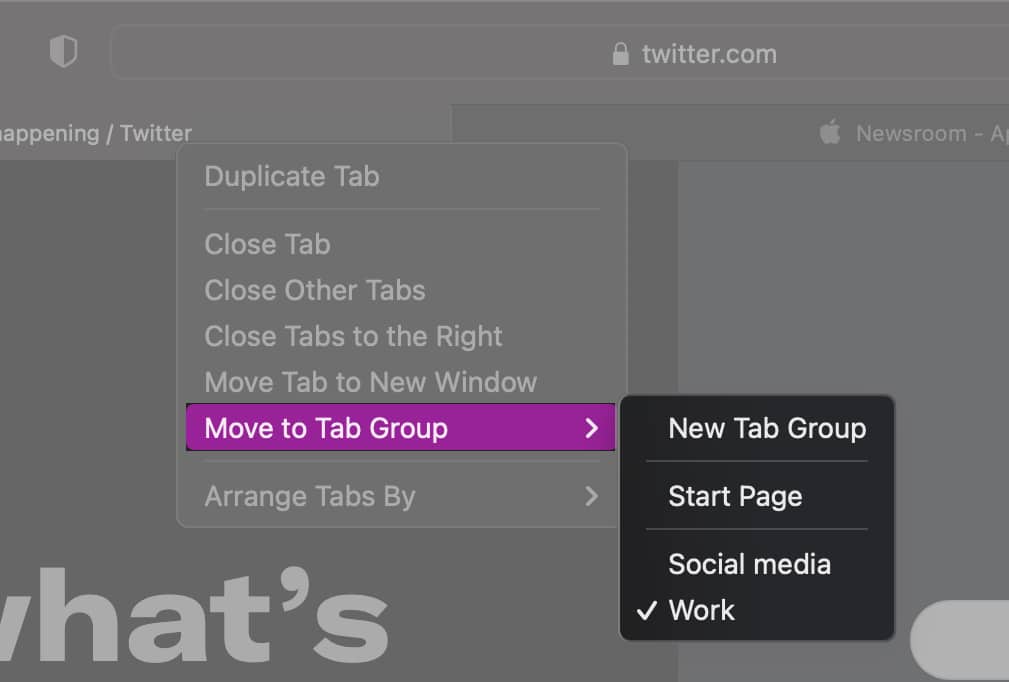
And, Done. You’ve sent the active tab to be a part of another Tab Group. You can head to the Tab Group and continue your work there.
So, you’ve just created Tab Groups but have no idea where to access all the created Tab Groups from? I’ve got you covered. Read along.
There are two methods to Open Tab Groups. With the latter method, you can not only access the Tab Groups but also copy links, rearrange, rename, delete, etc., Tab Group.
Method 1:
- Click on the small dropdown icon at the top left corner of your screen just beside the Toolbar icon. The dropdown menu will have all the Tab Groups you’ve created.
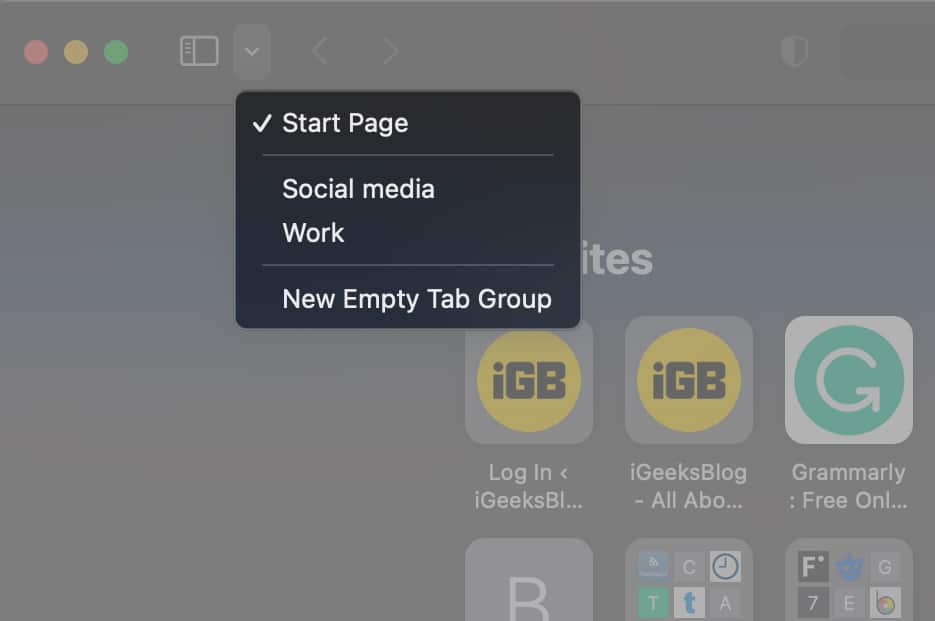
Method 2:
- Click on the Toolbar icon located beside the window control buttons.
- Under Tab Groups , you can find all the Tab Groups you created.
- Right Click/ Control-Click the Tab Group to rename or delete the Tab Group, or you can also copy links of tabs in the Tab Group.
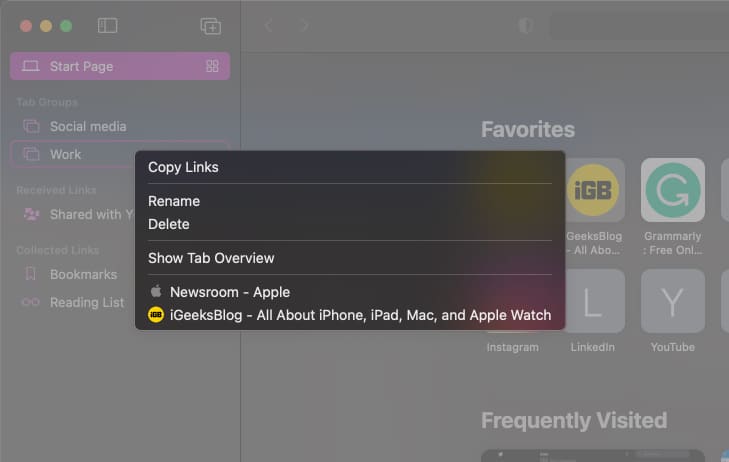
All the tabs open on your Mac in Safari will sync across all your Apple devices like the iPhone, iPad, etc. To enable syncing of tabs across all your devices, follow the steps mentioned below,
- Ensure you’ve signed in to all your Apple devices with the same Apple ID.
- Turn on Safari in iCloud Preferences.
- Also, enable two-factor authentication on all your Apple devices.
Click the Toolbar icon → Right-click/ Control-click the Tab Group → Click Rename → Done.
Click the Toolbar icon → Right-click/ Control-click Delete → Done.
Click the Toolbar icon → Right-click/ Control-click Copy Links → Done. (A list consisting of all the links of the tabs in the group will be copied to your clipboard)
And that’s all you need to create and navigate through Tab Groups in Safari. With iOS 16, you can now share Safari website settings from an iPhone to other Apple devices. If you have any other doubts regarding Tab Groups in Safari on Mac, leave a comment below, and I’ll try my best to help you find a solution.
- Disappearing Safari tabs on iPhone and iPad? 10 Working fixes
- How to remove Search Marquis from Chrome and Safari on Mac
- Safari Clear History and Website Data grayed out on iPhone? 4 Fixes
- How to turn on Low Power mode on your Mac
🗣️ Readers like you help support iGeeksBlog. When you make a purchase using links on our site, we may earn an affiliate commission. Read Disclaimer .
Leave a Reply Cancel reply
Your email address will not be published. Required fields are marked *
Save my name, email, and website in this browser for the next time I comment.

IMAGES
VIDEO
COMMENTS
Open the Safari app on your iPhone. Tap to view the open tabs in that Tab Group. Tap at the top-right corner of the Tab Group. Tap Messages, then choose the person or group you want to share it with. You get activity updates in the Messages conversation when someone makes changes in the Shared Tab Group. Tap the updates to go to the Shared Tab ...
Sharing a Tab Group from iPhone. On your iPhone, open Safari. Then, tap the 'Tabs' icon from the bottom-right corner of the screen. The tabs will open in a grid view. Tap the downward arrow next to 'N Tabs' from the toolbar. From the overlay menu that appears, tap the tab group you want to share to open it.
Start with a personal Tab Group. To make it sharable, open the Safari Sidebar and right-click on the Tab Group you want to share. Select 'Share Tab Group'. This will open a share menu. Safari ...
And in iOS 16, you can share those tabs with colleagues, friends and family, allowing multiple people to contribute links and work together. To share a currently open Tab Group in Safari, tap the ...
With Safari open, tap the tabs button in the lower right corner. Swipe up on the card to see all the options. Tap the option labeled New Empty Tab Group. Enter a name for your Tab Group in the text field and then tap Save. Now you'll be on the tabs screen of the new group.
How to share a Tab Group in iOS 16 Safari. Let's start from an entirely different web page. 1. Tap the tab button in right corner of the location bar in Safari. (Image credit: Tom's Guide) 2. Tap ...
To share a currently open Tab Group in Safari, reveal Safari's sidebar by clicking the Show sidebar button. Click the ellipsis button (three encircled dots) next to a Tab Group in the list and ...
Step 1: Open Safari on your iPhone and tap on the Tab Group icon in the bottom-right corner. Step 2: Select the Tab Group that you wish to stop sharing. Step 3: In the Tab Group window, scroll up ...
1) Launch Safari on your Apple device. 2) You'll notice the address bar is now at the bottom of the app. Open a webpage, and tap the tabs icon located next to the address bar. 3) In the page that appears, tap on the middle button to see the Tab Groups. If you opened a webpage and then hit the tabs icon, then you should see 1 Tab.
Click the down arrow in the toolbar. (It's next to the button that opens the sidebar.) Pick New Empty Tab Group. Name your tab group, then press enter. Right-click a tab you want to add to the ...
In Safari on iPhone, share a Tab Group to collaborate with others. Add and remove people from the Tab Group at any time, and even start a message conversation, phone call, or FaceTime call without leaving Safari.
Open Safari and the tabs you want to share. Click on the Show sidebar button in the top-left corner of your Safari screen. Right-click on the Tabs button. Click on copy links. Share as you wish! Other iOS Safari tricks. If learning how to share groups of Safari tabs has excited you, here are three other Safari tips and tricks for you to learn.
The feature allowed users to group multiple Safari Tabs together and create a new tab group, which could be synced to the cloud, giving you access to your tab groups on other Apple devices, like a MacBook, or iPad, for example. Now, with iOS 16, Apple is adding the ability to share Tab Groups, making research and collaboration among peers ...
1. Launch the Safari App on your Mac and click on the sidebar button. 2. Notice that the Tab Group I created on my iPhone is synced to my Mac. Hover over the Tab Group you want to share, and click on the three-dot menu. 3. Select the Share Tab Group option. 4.
To sync Safari tabs on your Mac, follow these simple steps: Ensure iCloud Sync is Enabled: Open Safari on your Mac and click on "Safari" in the top menu bar. Select "Preferences" and navigate to the "General" tab. Ensure that the "Safari" option is checked under iCloud preferences. This allows Safari to sync your browsing data, including open ...
2. If I have two iPhones/iPads, should I be able to see the same Safari tab groups on both of them? Based on what I have seen online, it sounds like I should. However, it does not seem to be the case for me. I am using the latest iOS 15.4. The only relevant setting I can think of is Settings > [name] > iCloud > Safari, which is turned on.
As long as your device is running iOS 15, iPadOS 15, or later, just follow these simple instructions to use Safari Tab Groups: Launch Safari on your iPhone or iPad and tap on the Tabs button at the corner of your screen. Here, you'll see the tab count at the bottom of your screen. Tap on it to access Tab Groups. Now, you'll see the current Tab ...
Safari Tab Groups are a new feature in iOS 15, iPadOS 15, and Safari 15 for Mac. They make it easy to get unused-but-still-needed tabs out of the way. Tab Groups update automatically, and sync between your devices. Apple. For such a tiny change, Tab Groups make a huge difference to the usefulness of Safari.
In the Safari app on your Mac, click the down arrow next to the Sidebar button in the toolbar, then choose a Tab Group.. If the sidebar is open, click a Tab Group in the sidebar. Choose Bookmarks > Show Start Page. Click the Options button in the bottom-right corner of the window, then select Background Image.. Choose a background for the start page of the Tab Group.
Select the Tab Group you want to navigate to. Method 2: Open Safari on Mac. Click on the Toolbar icon located beside the window control buttons. Under Tab Groups, you can find all the Tab Groups you created. Right Click/ Control-Click the Tab Group to rename or delete the Tab Group, or you can also copy links of tabs in the Tab Group.
Safari Technology Preview 162 enabled tab group syncing. Note: Enabled Shared Tab Groups and syncing for Tab Groups, Website Settings, and Web Extensions in this release. These features require Safari Technology Preview 162 or later running on macOS Ventura 13.2 or later, or macOS Monterey with Safari 16.2. Tab syncing seems to be disabled in ...