- Get Great Eclipse Photos with Your Phone
- The Best Noise-Canceling Headphones to Buy

Back up or Move Your Safari Bookmarks to a New Mac
Easily back up or share your bookmarks with any Mac you use
Tom Nelson is an engineer, programmer, network manager, and computer network and systems designer who has written for Other World Computing,and others. Tom is also president of Coyote Moon, Inc., a Macintosh and Windows consulting firm.
:max_bytes(150000):strip_icc():format(webp)/ryanperiansquare-de5f69cde760457facb17deac949263e-180a645bf10845498a859fbbcda36d46.jpg)
- Western Governors University
What to Know
- Navigate to Home Directory / Library / Safari . Then, hold down the option key and drag the Bookmarks.plist file to a new location.
- You can also right-click the file and select Compress Bookmarks.plist . This creates a .zip file you can move anywhere on your Mac.
- To move the file to a new Mac, email it to yourself or use a cloud storage service like Dropbox or iCloud.
This article explains how to backup your Safari bookmarks for safe-keeping or move them to a new Mac without using the Bookmarks manager to sort through the imported bookmarks and manually putting them where you want them.
Backup Safari Bookmarks
Safari stores bookmarks as a plist (property list) file named Bookmarks.plist. It's located under Home Directory / Library / Safari . Bookmarks are stored on a per-user basis, with each user having their own bookmarks file. If you have multiple accounts on your Mac and want to back up or move all of the bookmarks files, access the above directory location for each user.
To back up your Safari bookmarks, copy the Bookmarks.plist file to a new location. You can do this in one of two ways.
Open a Finder window and navigate to Home Directory / Library / Safari .
With OS X Lion , Apple hid the Home Directory/Library folder, but you can still access the Library folder in a variety of ways. Once you gain access to the Library folder, you can proceed with the instructions below.
Hold down the option key and drag the Bookmarks.plist file to another location. By holding down the option key, you ensure that a copy is made and that the original stays in the default location.
The other way to back up the Bookmarks.plist file is to right-click the file and select Compress "Bookmarks.plist from the pop-up menu. This command will create a file named Bookmarks.plist.zip , which you can move anywhere on your Mac without affecting the original.
Restore Your Safari Bookmarks
All you need to restore your Safari bookmarks is to have a backup of the Bookmarks.plist file available. If the backup is in the compressed or zip format, you will need to double-click the Bookmarks.plist.zip file to decompress it first.
Quit Safari, if the application is open.
Copy the Bookmarks.plist file you backed up earlier to Home Directory / Library / Safari.
A warning message will display: "An item named "Bookmarks.plist" already exists in this location. Do you want to replace it with the one you're moving?" Select Replace .
Once you restore the Bookmarks.plist file, launch Safari. All your bookmarks will be present, just where they were when you backed them up. No importing and sorting required.
Move Safari Bookmarks to a New Mac
Moving your Safari bookmarks to a new Mac is essentially the same as restoring them. The only difference is that you will need a way to bring the Bookmarks.plist file to your new Mac.
Because the file is small, you can easily email it to yourself. Other options are to move the file across a network, store it in the cloud using a storage solution such as Dropbox or iCloud, or put it on a USB flash drive or external hard drive .
Once you have the Bookmarks.plist file on your new Mac, use the steps outlined above to make your bookmarks available.
iCloud Bookmarks
If you have an Apple ID, you can take advantage of iCloud's bookmarks feature to sync Safari bookmarks across multiple Macs and iOS devices. To gain access to the iCloud-synced bookmarks, you need to set up an iCloud account on each Mac or iOS device that you wish to share bookmarks between.
For sharing bookmarks, make sure there is a checkmark next to the Safari item in the list of iCloud services. As long as you're signed in to your iCloud account on each Mac or iOS device you're using, you should have all of your Safari bookmarks available across multiple devices and platforms.
When you add a bookmark on one device, the bookmark will appear on all devices; more importantly, if you delete a bookmark on one device, all the devices that are synced via iCloud Safari bookmarks will also remove that bookmark.
Use Safari Bookmarks on Other Macs or PCs
If you travel a lot, you may want to bring along your Safari bookmarks. One method is to store your bookmarks in the cloud, so you can access them from anywhere you have an internet connection. This is helpful when you need to access your bookmarks from a public computer.
When you use Safari's Export Bookmarks option, the file Safari creates is actually an HTML listing of all of your bookmarks. You can take this file with you and open it in any browser, just like a normal web page. Of course, you don't end up with bookmarks per se; instead, you end up with a web page that has a clickable list of all of your bookmarks. Though not as easy to use as the bookmarks in a browser, the list can still come in handy when you're on the road.
Here's how to export your bookmarks.
Select File > Export Bookmarks .
In the Save dialog window that opens, select a target location for the Safari Bookmarks.html file, then select Save .
Copy the Safari Bookmarks.html file to a USB flash drive or to a cloud storage system.
To use the Safari Bookmarks.html file, open a browser on the computer you're using and either drag the Safari Bookmarks.html file to the browser's address bar or select Open from the browser's file menu and navigate to the Safari Bookmarks.html file.
Your list of Safari Bookmarks will display as a web page. To visit one of your bookmarked sites , just select the corresponding link.
Get the Latest Tech News Delivered Every Day
- How to Recover Lost Safari Bookmarks
- How to Back Up or Move Calendar Data to a New Mac
- How to Add, Edit, and Delete Bookmarks in iPhone's Safari
- How to Move Your Apple Mail to a New Mac
- How to Add Safari Bookmarks on iPad
- The Top 10 Internet Browsers for 2024
- How to Back up Chrome Bookmarks
- How to Add Safari Bookmarks on an iPhone or iPod Touch
- How to Back Up Firefox Bookmarks
- How to Import Bookmarks and Other Browsing Data to Firefox
- How to Bookmark on an iPad
- Keyboard Shortcuts for the Safari Bookmarks Toolbar
- How to Transfer Files Between an iPhone and a Mac
- How to Back up Microsoft Edge Favorites
- How to Organize Safari Bookmarks and Favorites
- How to Fix: Can't Add Bookmarks in iPad's Safari
How to Export iPad Safari Bookmarks
When you use your Apple ID on your iPad, iPhone, and Mac computer you make it much easier to share information between all of those devices.
One type of information that is shared is the bookmarks that you save in Safari.
Our guide below will show you how you can use the Safari browser on your Mac computer to export the bookmarks from your iPad to your Mac.
How to Export Browser Bookmarks from an iPad
- Confirm that you are signed into iCloud and your Apple ID on your iPad.
- Go to Settings > Apple ID > iCloud and make sure that Safari is checked.
- Select the Apple icon at the top of the screen > System Preferences > Apple ID > iCloud and make sure the Safari option is checked.
- Open the Mac Safari Web browser.
- Click File , then Export Bookmarks .
- Give the file a name and click Save .
Our guide continues below with additional information on how to export iPad Safari bookmarks, including pictures of these steps.
Related: Visit this page about Chrome bookmarks location if you use Google’s browser and would like to save or back up your bookmark file.
Do you find that you are doing more and more Web surfing on your iPad?
You are definitely not alone, as an increasing number of people are finding that the ease of using an iPad for normal Web browsing is far more convenient than getting out a laptop computer and waiting for it to boot up.
As a matter of fact, I find that I use my iPad more frequently than my laptop, and tend to only use my laptop if I need to specifically use a powerful program on the computer, like Photoshop, or if I have to do a lot of typing.
But my increase in iPad Web browsing has led to the majority of my bookmarks being located on the iPad, which can make it inconvenient to find that bookmark later on my computer.
You can rectify this problem by using iCloud to export bookmarks from your iPad to your computer.
Check out our how do I delete favorites in Safari article if you would like ot learn more about managing the favorites in the Safari Web browser on your MacBook.
How to Export Safari Bookmarks from iPad (Guide with Pictures)
The first thing you need to do is configure iCloud on your iPad. You can do this by tapping the Settings icon on your iPad. Note that this process is also a good way for you to learn how to backup your iPad Safari bookmarks .
Tap the iCloud option at the left side of the window, type your Apple ID and password into the fields at the center of the window, then tap the Sign In button. You will receive a few notifications about merging contacts and uploading some data to iCloud, so choose the options that you would like to use.

Tap the Bookmarks button so that it says On .

You are now done configuring your iPad to share the bookmarks from your Safari browser. The next step is to get iCloud on your PC and configure that to store your iPad Safari bookmarks.
How to Transfer Bookmarks from iPad to PC
While it would seem like you could control iCloud from iTunes, that is not the case. You actually need to download an extra program to your Windows PC called the iCloud Control Panel. Fortunately this program is available for free, and you can download it at Apple’s website from this link .
Click the Download button at the right side of the window, then save the file to your computer.
Double-click the downloaded file, then follow the instructions until the installation process has completed.
Once the iCloud Control Panel has been installed, you can click the Start button at the bottom-left corner of your screen, then click the Control Panel button at the right side of the menu.
Click the drop-down menu at the top-right corner of the window, click the Small icons option, then click the iCloud option. Take note of this location, as you may be inclined to look for the program in the All Programs menu.

Type your Apple ID and password into their respective fields at the center of the window (these need to be the same values that you used when you set up iCloud on your iPad) then click the Sign In button at the bottom of the window.

Check the box to the left of Bookmarks , then click the Merge button to merge the bookmarks on your computer with the bookmarks on your iPad.

Click the Options button to the right of Bookmarks , then select the browser that you want to use your iCloud bookmarks with. After selecting the desired browser, click the OK button.
This will return you to the original iCloud Control Panel window. Click the Apply button at the bottom of this window to apply the changes that you have just made.
You should now be able to open the browser that you selected and see all of your iPad Safari bookmarks have been exported to the chosen browser on your PC.
Additional Sources

Matthew Burleigh has been writing tech tutorials since 2008. His writing has appeared on dozens of different websites and been read over 50 million times.
After receiving his Bachelor’s and Master’s degrees in Computer Science he spent several years working in IT management for small businesses. However, he now works full time writing content online and creating websites.
His main writing topics include iPhones, Microsoft Office, Google Apps, Android, and Photoshop, but he has also written about many other tech topics as well.
Read his full bio here.
Share this:
Join our free newsletter.
Featured guides and deals
You may opt out at any time. Read our Privacy Policy
Related posts:
- How to Show Bookmarks Bar in Safari on iPad
- How to Download Bookmarks from Chrome (An Easy 4 Step Guide)
- Safari History iPhone: How to See It [2023 Guide]
- How to Delete Favorites in Safari on a Mac
- 15 Ways to Fix Safari Not Working on iPhone in 2023
- Where Are the Chrome Bookmarks Stored?
- How to Bookmark on iPhone (2023 Guide)
- Organizing Bookmarks in Google Chrome
- How to Change iCloud Settings
- How to Export Emails to a Flash Drive in Outlook 2013
- How to Bookmark on iPhone 11 to Save Websites to a Browser
- How to Download a Google Sheet as an Excel File
- How to Export Outlook 2013 Contacts to Excel
- iOS 17: How to Easily Delete a Bookmark on Your iPhone
- How to Get to Your Apple Reminders on PC
- 3 iPhone Safari Tips You Might Not Know
- How to View Saved Passwords in Google Chrome (3 Methods)
- How to Get Safari Back on iPhone 13
- How to View a Google Calendar File in Excel
- How to Silence Apple Watch
Leave a Comment Cancel reply
You must be logged in to post a comment.
How to export Safari bookmarks from your iPhone or iPad to a Mac or PC
If you keep certain pages bookmarked in Safari on your iPhone or iPad and want to export those same bookmarks to your Mac or PC, then you’re in luck because there’s a way you can do this without wasting too much of your time.
We’ll show you how you can do it on both your Mac and your Windows computer.

Make sure iCloud handles your bookmarks
To export your iPhone’s Safari bookmarks to your Mac or PC, you need to have iCloud syncing enabled for Safari on your iPhone and the device you want to sync with. Follow these steps to do that:
- Open the Settings app on your iPhone, iPad, or iPod touch.
- Tap your name from the top.
- Hit iCloud > Show All and make sure the switch next to Safari is enabled.
After you enable this setting, your bookmarks from Safari on your iOS device are going to be uploaded to iCloud, so your other iCloud-enabled devices can sync them. So, make sure all your devices are connected to the internet.
Export iPhone or iPad bookmarks
To your mac.
If you followed the steps above, then your iOS device’s bookmarks are already in the cloud at this point, and now you can start exporting them to your computer. This section will show you how to do that on your Mac.
To start, go to the Apple menu > System Preferences > Apple ID > iCloud and make sure you have a checkmark in the Safari checkbox.
Now that you have enabled Safari bookmarks syncing via iCloud on your Mac, the bookmarks you uploaded from your iOS device will now be downloaded to Safari on your Mac.
Next, launch Safari on your Mac and go to File > Export > Bookmarks… from the Menu Bar.

When prompted, choose a place to save the export and click on the blue Save button:

Now you should be left with an HTML file that contains all your bookmarks:

Import Safari bookmarks to Chrome or Firefox
You can use this as a backup if you ever need to import your bookmarks to Safari again or another web browser like Chrome or Firefox, for that matter. The import process for each web browser differs, but all browsers should be able to import that file. Here’s how:
Chrome : Open Chrome on your Mac and click the three dots icon from the top right. Here, pick Bookmarks > Import Bookmarks and Settings . Next, click the dropdown menu and choose Bookmarks HTML File . Finally, click Choose File , select the Safari Bookmarks HTML file and hit Open .

Firefox : Launch Firefox on Mac and press Command + Shift + O to go to Bookmarks manager. From here, click the two-arrow icon and choose Import Bookmarks from HTML .

To your Windows PC
If you have a Windows machine, things are a little more convoluted because you have a different operating system that Apple has no control over. Nevertheless, it’s still possible to export your iOS device’s bookmarks to your Windows PC.
The first thing you’re going to want to do is to make sure you followed the first section of this post and enabled iCloud syncing for Safari bookmarks on your iPhone or iPad.
Next, you need to download iCloud for Windows if you don’t already have it, which is a free download from Apple’s website. After you install it, or if you already have it installed, launch your iCloud dashboard on your PC.
Next, you’re going to want to put a checkmark in the Bookmarks checkbox:

By default, iCloud will sync your bookmarks with Microsoft Edge (earlier Internet Explorer), but you can change this to Chrome or Firefox (depending on what you have installed) by clicking on the Options… button. Once you get the Bookmarks Options prompt, choose the web browser you want to sync with and click OK .

Once satisfied, click the Apply button from the main iCloud dashboard, and this will save your changes.
The very same bookmarks you have on your iOS device should now be synced to the web browser of your choice on your Windows PC.
Now that you know a way to keep your bookmarks in sync across your mobile devices and your computer, you can easily pick up on your computer where you left off on your mobile device.
Were you able to export your iOS device’s bookmarks to your computer without any trouble? Let us know in the comments!
- How to manage bookmarks in Safari on iPhone, iPad, and Mac
- How to pin tabs in Safari on iPhone, iPad, and Mac
- How to use bookmark folders in Safari
- How and why to update Safari, Chrome, and other web browsers on iPhone and Mac
How To Save Safari Bookmarks

- Software & Applications
- Browsers & Extensions

Introduction
Welcome to the world of Safari browsing! Safari is a popular web browser known for its sleek interface, robust performance, and seamless integration with Apple devices. Whether you're a seasoned Safari user or a newcomer to the browser, managing your bookmarks is an essential part of organizing your online life. Bookmarks allow you to save and access your favorite websites with just a click, making it easier to revisit your go-to pages without the hassle of typing in URLs every time.
In this guide, we'll walk you through the process of saving your Safari bookmarks. Whether you're looking to back up your bookmarks for safekeeping or transfer them to another device, we've got you covered. By following the simple steps outlined in this article, you'll be able to export and import your Safari bookmarks with ease, ensuring that your carefully curated collection of websites remains accessible across your devices.
So, if you're ready to take control of your Safari bookmarks and streamline your browsing experience, let's dive into the step-by-step process of saving your valuable bookmarks. Whether you're a casual user or a power browser , mastering the art of managing your Safari bookmarks will undoubtedly enhance your online journey. Let's get started!
Step 1: Open Safari and Access Bookmarks
To begin the process of managing your Safari bookmarks, the first step is to open the Safari web browser on your device. Whether you're using a Mac, iPhone, iPad, or any other Apple device, Safari provides a consistent and user-friendly experience across platforms. Once Safari is launched, you'll need to access your bookmarks to initiate the process of exporting or importing them.
Accessing Bookmarks on Mac
If you're using Safari on a Mac, accessing your bookmarks is a straightforward process. Simply open Safari and look for the bookmarks icon in the toolbar. It's represented by an open book icon and is typically located near the top-left corner of the browser window . Clicking on this icon will reveal a drop-down menu displaying your bookmarks and bookmark folders. You can then select the specific bookmarks or folders you wish to manage.
Accessing Bookmarks on iPhone or iPad
For users of Safari on iPhone or iPad, accessing bookmarks follows a similar pattern. Upon opening Safari, look for the bookmarks icon at the bottom of the screen. Tapping on this icon will bring up your bookmarks and bookmark folders, allowing you to view and select the ones you want to work with.
Navigating Bookmarks
Once you've accessed your bookmarks, you can navigate through the list to locate the specific bookmarks or folders you intend to manage. Safari provides a user-friendly interface for organizing and accessing bookmarks, making it easy to find the websites you've saved for quick access.
By following these simple steps to open Safari and access your bookmarks, you're now ready to proceed with the next stages of managing your Safari bookmarks. Whether you're looking to export your bookmarks for backup purposes or import bookmarks from another source, accessing your bookmarks is the crucial first step in this process. With your bookmarks readily available, you're well-equipped to take the next steps towards efficient bookmark management within Safari.
Step 2: Export Bookmarks
Now that you've accessed your bookmarks in Safari, the next step is to export them. Exporting your bookmarks allows you to create a backup or transfer them to another device or browser. Safari provides a simple and efficient method for exporting bookmarks, ensuring that your valuable collection of saved websites is always within reach.
Exporting Bookmarks on Mac
If you're using Safari on a Mac, the process of exporting bookmarks is seamless. Here's how you can do it:
- Open Safari on your Mac and access your bookmarks using the method outlined in Step 1.
- From the Safari menu at the top of the screen, select "File" and then "Export Bookmarks." This action will prompt Safari to create a file containing your bookmarks.
Exporting Bookmarks on iPhone or iPad
For users of Safari on iPhone or iPad, exporting bookmarks follows a slightly different approach due to the mobile interface. Here's how you can export bookmarks from Safari on your iOS device:
- Open Safari on your iPhone or iPad and access your bookmarks using the method outlined in Step 1.
- Tap the bookmarks icon at the bottom of the screen to bring up your bookmarks and bookmark folders.
- Tap "Edit" at the bottom of the bookmarks screen, then select "Export Bookmarks." This action will generate a file containing your bookmarks.
Saving the Exported File
Once you've initiated the export process, Safari will create a file containing your bookmarks. You'll be prompted to choose a location to save this file on your device. It's advisable to select a location that's easily accessible and memorable, such as your desktop or a specific folder.
By following these steps, you've successfully exported your Safari bookmarks, ensuring that they are safely backed up or ready for transfer to another device or browser. With the export process completed, you're now equipped with a safeguard for your valuable collection of bookmarks, providing peace of mind and seamless accessibility across your digital ecosystem.
Step 3: Import Bookmarks
Importing bookmarks into Safari is a convenient way to transfer your saved websites from another browser or device, ensuring that your browsing experience remains consistent and streamlined across platforms. Whether you're transitioning to Safari from a different browser or simply looking to consolidate your bookmarks, the import process is designed to be straightforward and user-friendly.
Importing Bookmarks on Mac
If you're using Safari on a Mac and wish to import bookmarks from another browser, follow these steps:
Open Safari on your Mac and ensure that you have access to the bookmarks you intend to import.
From the Safari menu at the top of the screen, select "File" and then "Import From" followed by the name of the browser from which you wish to import bookmarks. Safari supports the import of bookmarks from popular browsers such as Google Chrome and Mozilla Firefox, allowing you to seamlessly transition your bookmark collection.
After selecting the browser from which you want to import bookmarks, Safari will initiate the import process, bringing in your saved websites and organizing them within your Safari bookmarks.
Importing Bookmarks on iPhone or iPad
For users of Safari on iPhone or iPad, the process of importing bookmarks from another source is equally intuitive:
Open Safari on your iPhone or iPad and ensure that you have access to the bookmarks you wish to import.
Tap the bookmarks icon at the bottom of the screen to access your bookmarks and bookmark folders.
Tap "Edit" at the bottom of the bookmarks screen, then select "Import" to initiate the import process. Safari on iOS devices allows you to import bookmarks from files or other sources, enabling a seamless transfer of your saved websites.
Organizing Imported Bookmarks
Once you've completed the import process, Safari will neatly organize the imported bookmarks within your existing bookmark structure. This ensures that your newly imported websites are easily accessible and integrated into your browsing experience.
By following these simple steps, you can effortlessly import your bookmarks into Safari, allowing you to consolidate your saved websites and enjoy a unified browsing experience across your Apple devices. Whether you're switching browsers or syncing bookmarks across devices, Safari's import feature empowers you to maintain a cohesive and personalized web browsing environment.
In conclusion, mastering the art of managing your Safari bookmarks empowers you to streamline your browsing experience and ensure seamless access to your favorite websites across your Apple devices. By following the step-by-step process outlined in this guide, you've gained valuable insights into exporting and importing your Safari bookmarks, allowing you to safeguard your collection and integrate it into your digital ecosystem with ease.
The ability to export your bookmarks provides a crucial layer of protection, ensuring that your carefully curated list of saved websites is backed up and readily available for transfer to other devices or browsers. Whether you're using Safari on a Mac, iPhone, or iPad, the export process is designed to be intuitive and efficient, allowing you to create a secure copy of your bookmarks with just a few simple clicks.
Furthermore, the import feature in Safari enables you to seamlessly bring in bookmarks from other browsers or devices, facilitating a smooth transition and consolidation of your saved websites. Whether you're switching to Safari from a different browser or looking to sync your bookmarks across multiple Apple devices, the import process ensures that your browsing experience remains consistent and personalized.
By organizing and managing your Safari bookmarks effectively, you're not only enhancing your own browsing convenience but also optimizing your digital workflow. The ability to access your favorite websites with a single click, whether on your Mac, iPhone, or iPad, reflects the seamless integration that Safari offers across the Apple ecosystem.
In essence, the process of saving Safari bookmarks is more than just a technical task; it's a means of curating and preserving your digital preferences, ensuring that your online journey is tailored to your individual needs and preferences. With the knowledge and skills gained from this guide, you're well-equipped to take full control of your Safari bookmarks, creating a personalized web browsing experience that aligns with your unique interests and browsing habits.
So, as you continue to explore the vast expanse of the internet, remember that your Safari bookmarks are not just links; they're gateways to your digital world, and by mastering their management, you're enhancing your online experience in ways that resonate with your individuality and preferences. Happy browsing!
Leave a Reply Cancel reply
Your email address will not be published. Required fields are marked *
Save my name, email, and website in this browser for the next time I comment.
- Crowdfunding
- Cryptocurrency
- Digital Banking
- Digital Payments
- Investments
- Console Gaming
- Mobile Gaming
- VR/AR Gaming
- Gadget Usage
- Gaming Tips
- Online Safety
- Software Tutorials
- Tech Setup & Troubleshooting
- Buyer’s Guides
- Comparative Analysis
- Gadget Reviews
- Service Reviews
- Software Reviews
- Mobile Devices
- PCs & Laptops
- Smart Home Gadgets
- Content Creation Tools
- Digital Photography
- Video & Music Streaming
- Online Security
- Online Services
- Web Hosting
- WiFi & Ethernet
- Browsers & Extensions
- Communication Platforms
- Operating Systems
- Productivity Tools
- AI & Machine Learning
- Cybersecurity
- Emerging Tech
- IoT & Smart Devices
- Virtual & Augmented Reality
- Latest News
- AI Developments
- Fintech Updates
- Gaming News
- New Product Launches
- AI Writing How Its Changing the Way We Create Content
- How to Find the Best Midjourney Alternative in 2024 A Guide to AI Anime Generators
Related Post
Ai writing: how it’s changing the way we create content, unleashing young geniuses: how lingokids makes learning a blast, 10 best ai math solvers for instant homework solutions, 10 best ai homework helper tools to get instant homework help, 10 best ai humanizers to humanize ai text with ease, sla network: benefits, advantages, satisfaction of both parties to the contract, related posts.

How To Bookmark On Safari

How To Delete Bookmark In Safari

How To Export Bookmarks In Safari

How To Delete Bookmarks In Safari

How To Transfer Safari Bookmarks To Chrome

How To Bookmark Page On Safari

How To Create Folders On Safari

How To Search In Safari
Recent stories.

How to Find the Best Midjourney Alternative in 2024: A Guide to AI Anime Generators

How to Know When it’s the Right Time to Buy Bitcoin

How to Sell Counter-Strike 2 Skins Instantly? A Comprehensive Guide

10 Proven Ways For Online Gamers To Avoid Cyber Attacks And Scams

- Privacy Overview
- Strictly Necessary Cookies
This website uses cookies so that we can provide you with the best user experience possible. Cookie information is stored in your browser and performs functions such as recognising you when you return to our website and helping our team to understand which sections of the website you find most interesting and useful.
Strictly Necessary Cookie should be enabled at all times so that we can save your preferences for cookie settings.
If you disable this cookie, we will not be able to save your preferences. This means that every time you visit this website you will need to enable or disable cookies again.

- Latest News
Import and export all of your Safari bookmarks, as a single file

Apple manage to pack a lot into their Safari web browser, including a dedicated Reader Mode , the ability to block push notifications , and a whole bunch of privacy and security settings. However, Safari does lack an effective way to import and export bookmarks, particularly when compared to other modern web browsers.
Although there is an “File > Import From” option in Safari’s menu, this isn’t the easiest way to import bookmarks! If you select “File > Import From” then it’ll import your bookmarks as a folder that cannot be accessed from Safari’s “Bookmarks” menu. You’ll need to use Safari’s Bookmarks manager to manually sort through the folder of imported bookmarks, before you can even access and use any of these bookmarks!
This manual importing and sorting can become a serious problem when you’re moving to a new Mac, as you could potentially have hundreds of bookmarks that you want to bring with you.
In this article, I’ll show you how to export all of your Safari bookmarks as a single file, and then import them into a new version of Safari with a few clicks of the mouse, and with no manual sorting required.
Export all of your bookmarks as a single file
In Safari 3 and later all of your bookmarks are saved as a Bookmarks.plist file in macOS’ Library/Safari directory. The easiest way to move your entire list of bookmarks from one Mac to another, is to make a copy of the Bookmarks.plist file, and transfer it to your new Mac.
To locate and copy the Bookmarks.plist file:
- Open a new “Finder” window.
- Select “Go > Go to Folder…” This should launch a new popup.
- Copy/paste the following into the popup:
~/Library/Safari
- Click “Go.” This takes you to a folder containing your Mac’s Bookmarks.plist file.
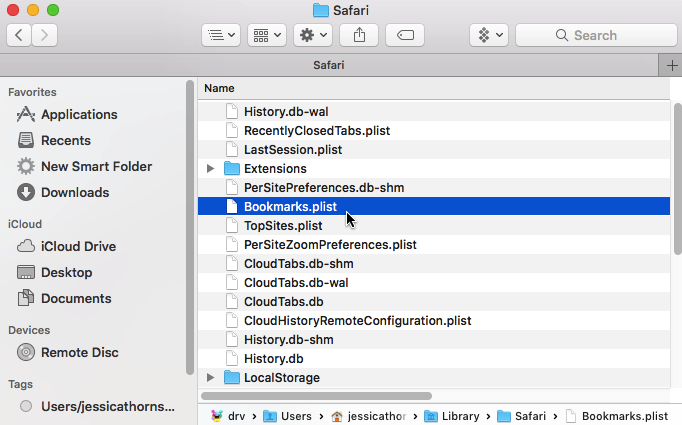
- You now need to make a copy of the Bookmarks.plist file, so either Control-click the file and select “Copy Bookmarks.plist,” or drag it to a new location while holding the “alt/option” key.
You now need to move this copy to your new Mac, for example you might transfer it using a USB stick or external hard drive, email it to yourself, or upload it to an online hosting service such as Dropbox or OneDrive, and then download the Bookmarks.plist file to your new Mac.
Import your Safari bookmarks
Once you’ve downloaded the Bookmarks.plist file, you need to import it into Safari. Note that this process will override your Mac’s original Bookmarks.plist file.
To import your Bookmarks.plist file:
- If Safari is currently open, close it.
- Select “Go > Go to Folder…”
- Copy/paste the following into the subsequent popup:
- Click “Go.”
- Drag and drop your new Bookmarks.plist file into this folder.
- When macOS warns you that it’s about to override the original Bookmarks.plist file, click the “Replace” button.
- Launch Safari – all of your bookmarks should now be available!
Automatically sync your bookmarks with iCloud
If you have an iCloud account, then you can sync your Safari bookmarks across multiple Macs and iOS devices. You just need to sign into the same iCloud account on all of your devices, and then make sure Safari is enabled as an iCloud service on each device.
To enable the Safari service on your Mac:
- Click the “Apple” logo in your Mac’s menu bar.
- Navigate to “System Preferences… > iCloud.”
- In the left-hand menu, find the “Safari” item and select its accompanying checkbox.
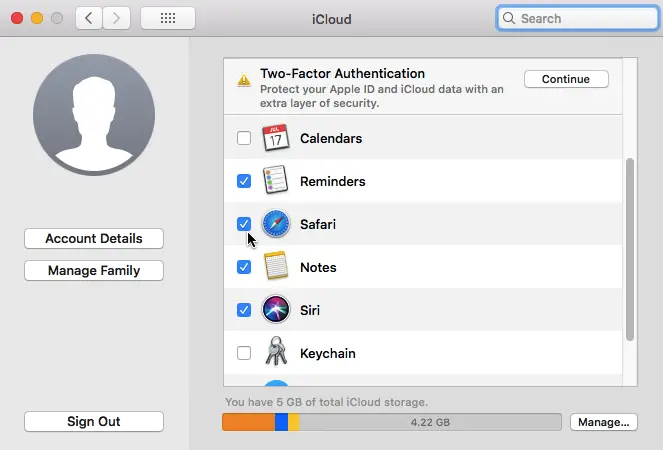
Now, as long as you’re signed into the same iCloud account on each of your Apple devices, you’ll have access to all of your Safari bookmarks.
Before you go
After spending over 20 years working with Macs, both old and new, theres a tool I think would be useful to every Mac owner who is experiencing performance issues.
CleanMyMac is highest rated all-round cleaning app for the Mac, it can quickly diagnose and solve a whole plethora of common (but sometimes tedious to fix) issues at the click of a button. It also just happens to resolve many of the issues covered in the speed up section of this site, so Download CleanMyMac to get your Mac back up to speed today.

You may also like

Do you really need additional RAM? Analyze your memory usage, with Activity Monitor

Convert audio files to MP3, AAC, AIFF, Apple Lossless, or WAV format

Having problems with Mojave’s Dynamic Desktop?
About the author.
Jessica Thornsby
Jessica Thornsby is a technical writer based in Sheffield. She writes about Android, Java, Kotlin and all things Apple. She is the co-author of O'Reilly's "iWork: The Missing Manual," and the author of "Android UI Design," from Packt Publishing.
Add Comment
Leave a reply cancel reply.
This site uses Akismet to reduce spam. Learn how your comment data is processed .
- PRO Courses Guides New Tech Help Pro Expert Videos About wikiHow Pro Upgrade Sign In
- EDIT Edit this Article
- EXPLORE Tech Help Pro About Us Random Article Quizzes Request a New Article Community Dashboard This Or That Game Popular Categories Arts and Entertainment Artwork Books Movies Computers and Electronics Computers Phone Skills Technology Hacks Health Men's Health Mental Health Women's Health Relationships Dating Love Relationship Issues Hobbies and Crafts Crafts Drawing Games Education & Communication Communication Skills Personal Development Studying Personal Care and Style Fashion Hair Care Personal Hygiene Youth Personal Care School Stuff Dating All Categories Arts and Entertainment Finance and Business Home and Garden Relationship Quizzes Cars & Other Vehicles Food and Entertaining Personal Care and Style Sports and Fitness Computers and Electronics Health Pets and Animals Travel Education & Communication Hobbies and Crafts Philosophy and Religion Work World Family Life Holidays and Traditions Relationships Youth
- Browse Articles
- Learn Something New
- Quizzes Hot
- This Or That Game New
- Train Your Brain
- Explore More
- Support wikiHow
- About wikiHow
- Log in / Sign up
- Computers and Electronics
- Internet Browsers
- Safari Browser
3 Easy Ways to Transfer and Import Bookmarks with Safari
Last Updated: April 8, 2024 Fact Checked
Importing Chrome or Firefox Bookmarks (Desktop)
Importing a bookmarks file (desktop), importing bookmarks to safari (mobile), troubleshooting.
This article was co-authored by wikiHow staff writer, Rain Kengly . Rain Kengly is a wikiHow Technology Writer. As a storytelling enthusiast with a penchant for technology, they hope to create long-lasting connections with readers from all around the globe. Rain graduated from San Francisco State University with a BA in Cinema. This article has been fact-checked, ensuring the accuracy of any cited facts and confirming the authority of its sources. This article has been viewed 164,894 times. Learn more...
Are you trying to back up or import your bookmarks to Safari? It's an easy process if you're using a computer! If you want to sync your bookmarks to your iPhone or iPad, you'll need to do a few extra steps. This wikiHow article teaches you how to import bookmarks to Safari whether you're moving from Google Chrome, Firefox, or any other browser.
Quick Tips to Move Your Safari Bookmarks
To import bookmarks from another browser in Safari, click File , Import From , and then select a browser. You can also export your bookmarks into an HTML file in Chrome, Firefox, or another browser, and then import it with Safari.

- Use this method if you want to import bookmarks from Google Chrome or Mozilla Firefox into Safari on your Mac device.
- If this is your first time opening Safari, importing from Chrome or Firefox can be automatic if you choose Keep your imported items . If you didn't opt for that, continue reading to manually import bookmarks from Chrome and Firefox.

- If this button is greyed out and unclickable, make sure Chrome or Firefox is not open in the background.
- If you imported passwords, you may need to enter your admin password before you can continue.

- Click ⋮ in the top-right corner.
- Hover over Bookmarks and lists .
- Click Bookmark manager .
- Click Export bookmarks . [3] X Research source
- Select a save location.
- Click ☰ in the top-right corner.
- Click Bookmarks .
- Click Manage bookmarks .
- Click Import and Backup .
- Click Export Bookmarks to HTML… [4] X Research source

- Imported bookmarks will appear under "Bookmarks" in the sidebar. [7] X Research source

- Safari is unavailable for Windows devices.

- Enter your password if prompted.

- You may need to tap Show all to see it. [12] X Research source

Community Q&A
- Keep a copy of your bookmarks' HTML file on hand as a backup in case you lose your bookmarks. Thanks Helpful 0 Not Helpful 0
- You can continue to add bookmarks to your library from within Safari by pressing ⌘ Command + D . Thanks Helpful 0 Not Helpful 0
- To see a non-Safari browser's favorites on mobile, export that browser's HTML file to your desktop, import it into Safari, and then sync your mobile with iCloud. Thanks Helpful 0 Not Helpful 0

You Might Also Like

- ↑ https://edu.gcfglobal.org/en/safari/bookmarking-in-safari/1/
- ↑ https://support.google.com/chrome/answer/96816?hl=en
- ↑ https://support.mozilla.org/en-US/kb/export-firefox-bookmarks-to-backup-or-transfer
- ↑ https://support.apple.com/en-al/guide/safari/ibrw1015/mac
- ↑ https://support.apple.com/en-us/102314
- ↑ https://support.apple.com/guide/iphone/bookmark-favorite-webpages-iph42ab2f3a7/ios
About This Article

1. Open Safari. 2. Go to the File tab and hover over Import From . 3. Click Google Chrome or Firefox . 4. Select the items you want to import. 5. Click Import . Did this summary help you? Yes No
- Send fan mail to authors
Is this article up to date?


Featured Articles

Trending Articles

Watch Articles

- Terms of Use
- Privacy Policy
- Do Not Sell or Share My Info
- Not Selling Info
Keep up with the latest tech with wikiHow's free Tech Help Newsletter
Create your address on the web.
- Domain Check
Move your domain name to IONOS.
- Free Domain
Secure site traffic and build trust.
Create your own website easily.
Our experts build your website.
Create your own online store.
Fast, scalable hosting for any website.
Optimized for speed, reliablity and control.
Reach out with your own email address.
Secure and share your data on the go.
Powerful Exchange email and Microsoft's trusted productivity suite.
Pay as you go with your own scalable private server.
- Virtual Private Servers (VPS)
Get enterprise hardware with unlimited traffic
Individually configurable, highly scalable IaaS cloud
- Business Name Generator
- Logo Creator
- Favicon Generator
- Whois Lookup
- Website Checker
- SSL Checker
- IP Address Check
- Web development

How to export Safari bookmarks: Saving your favourite websites
The default browser Safari gives Mac or iPhone users a reliable and secure option for their daily activities on the World Wide Web. Like other modern web clients, Apple’s app has a pop-up blocker, supports tabbed browsing and lets users save websites as Favorites .
This feature not only makes it easier for you to open the pages you visit regularly, it also gives an opportunity to save interesting URLs to visit later. You can even continue to use this practical collection of links when using another browser or another device – by exporting your Safari bookmarks. How does it work?
Exporting Safari bookmarks (Mac): Quick guide
Step-by-step tutorial: how to export your safari bookmarks, how to export safari bookmarks on ios devices.
You can export Favorites in Safari at any time. As the software has an integrated export function , you don’t need any special tools or browser add-ons. The Apple program always saves your bookmarks in an HTML file that can be integrated in all standard web clients. Here is a quick guide to the steps required to export bookmarks from Safari:
- Open Safari.
- In the menu bar, select the “ File ” tab.
- Click “ Export Bookmarks ”.
- Enter a name and the target (the default target is the desktop) for the bookmarks file.
- Click “ Save ” to complete the process.
You can open the exported HTML document with the browser of your choice to view your favourites collection in it. However, if you want to import your bookmarks into another Safari installation , you have to proceed as described in this article on importing bookmarks in Safari .
The following tutorial presents the process in greater detail and describes how to export specific or individual Safari bookmarks without having to save them in an external document.
First, open the browser . To do so, either click the Safari symbol in your Dock, use the Spotlight search function or navigate to the programme file in Finder.
Once you have opened Safari, click “File” in the menu bar at the top, and then select “ Export Bookmarks ”:
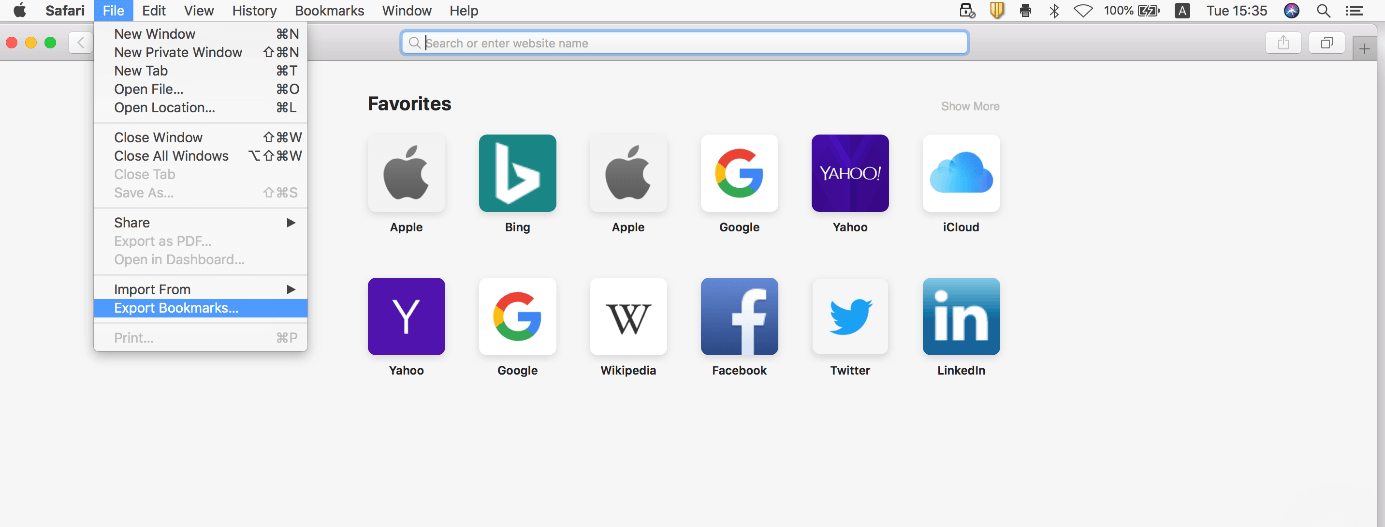
You can then make selections for three settings in the Safari Export Bookmarks menu: In the first line, (“Save As”), enter a name for the bookmarks file – you can rename it at any time. In the second line, you can choose one or more tags if you use the Mac tag system to organise your files and want to assign the HTML document to one or more categories:
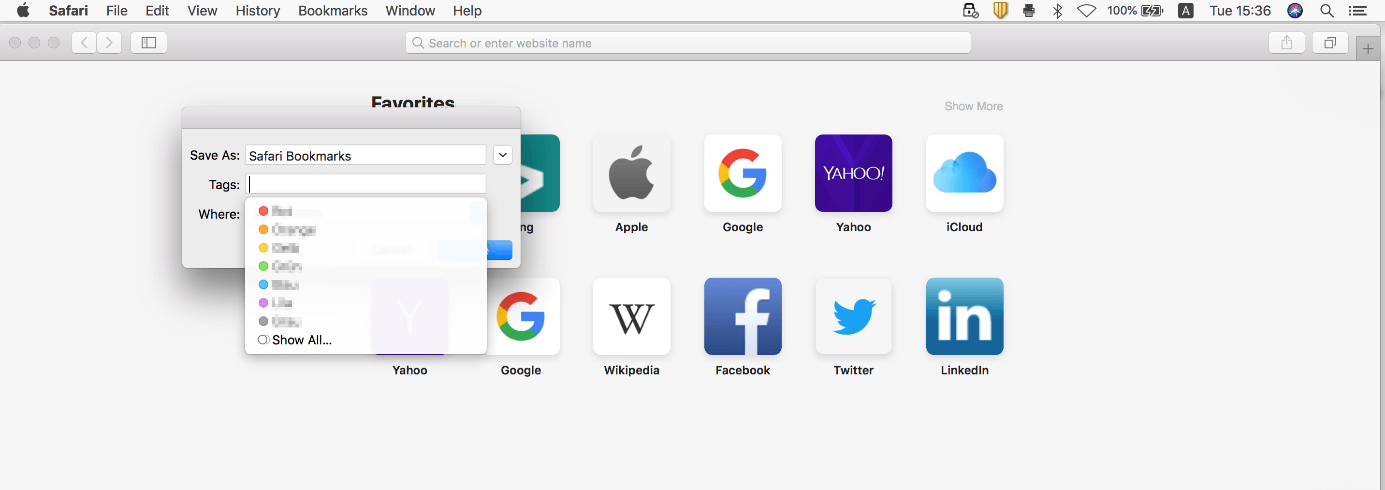
In the third and last line, you set the destination for saving the bookmarks document . You can choose either a local storage location or an external medium like a connected USB stick. After you make your selection, you can start backing up your bookmarks by clicking “ Save ”.
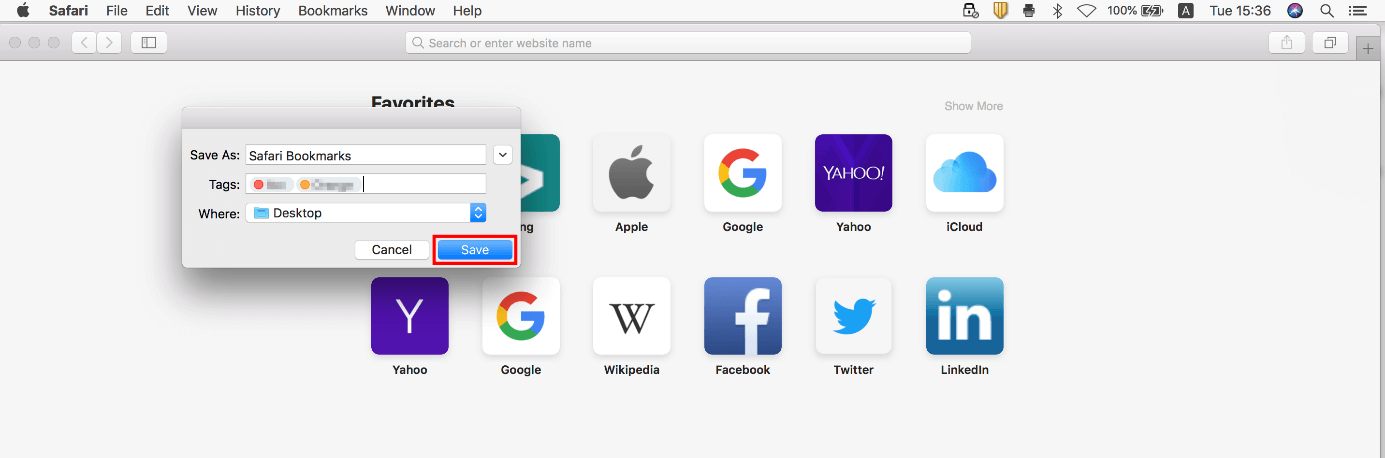
If you only want to export a single Safari bookmark , there is no dedicated function for this, but there is a very simple little trick: Open your Favorites list and drag the bookmark in question to the Desktop by clicking and holding the left mouse button:
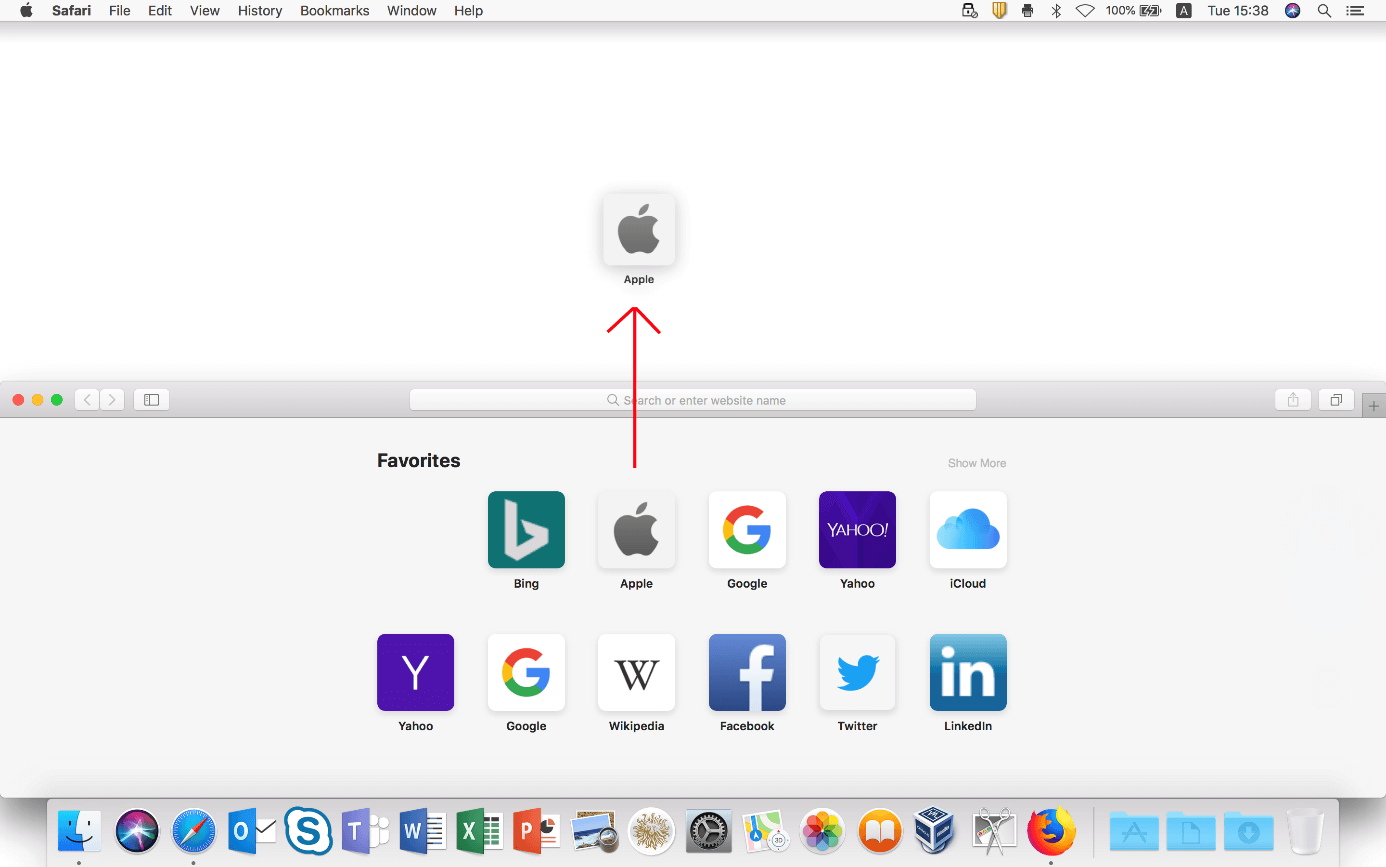
While you can’t import the web document created in this way as you usually would, you can open it with any standard browser . The bookmarked website is then opened automatically. You can then save the site as a favourite in your new browser .
If you use Safari on an iOS device, i.e. on an iPhone or iPad, unfortunately it’s not as easy to transfer your bookmarks to another browser or device. The mobile version does not have an export function like the Desktop version of the Apple web client. However, you can synchronise your settings and web activities in Safari with iCloud , letting Apple save your bookmarks online, which enables you to import them to another browser at a later point in time.
To activate iCloud synchronisation for Safari , first open the Settings and then tap your personal Apple account:
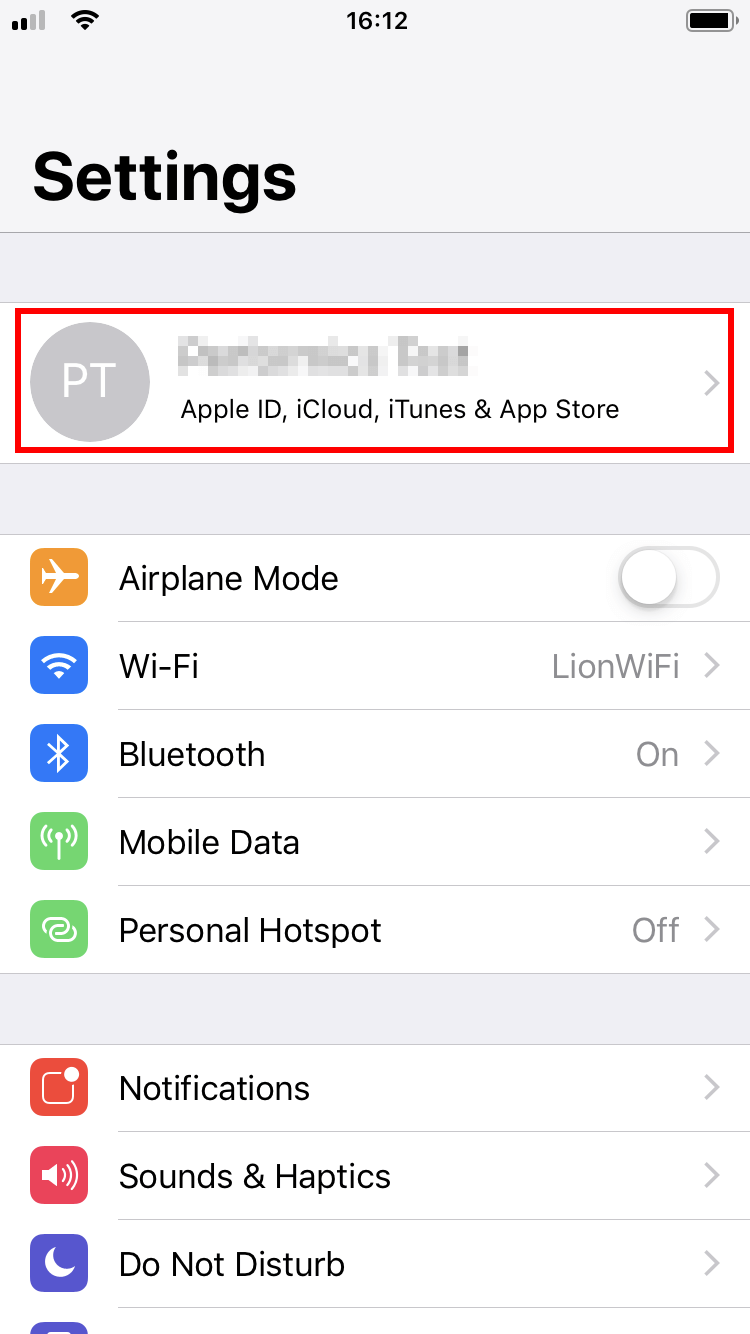
Tap the “ iCloud ” button in the Apple ID menu, which then opens:
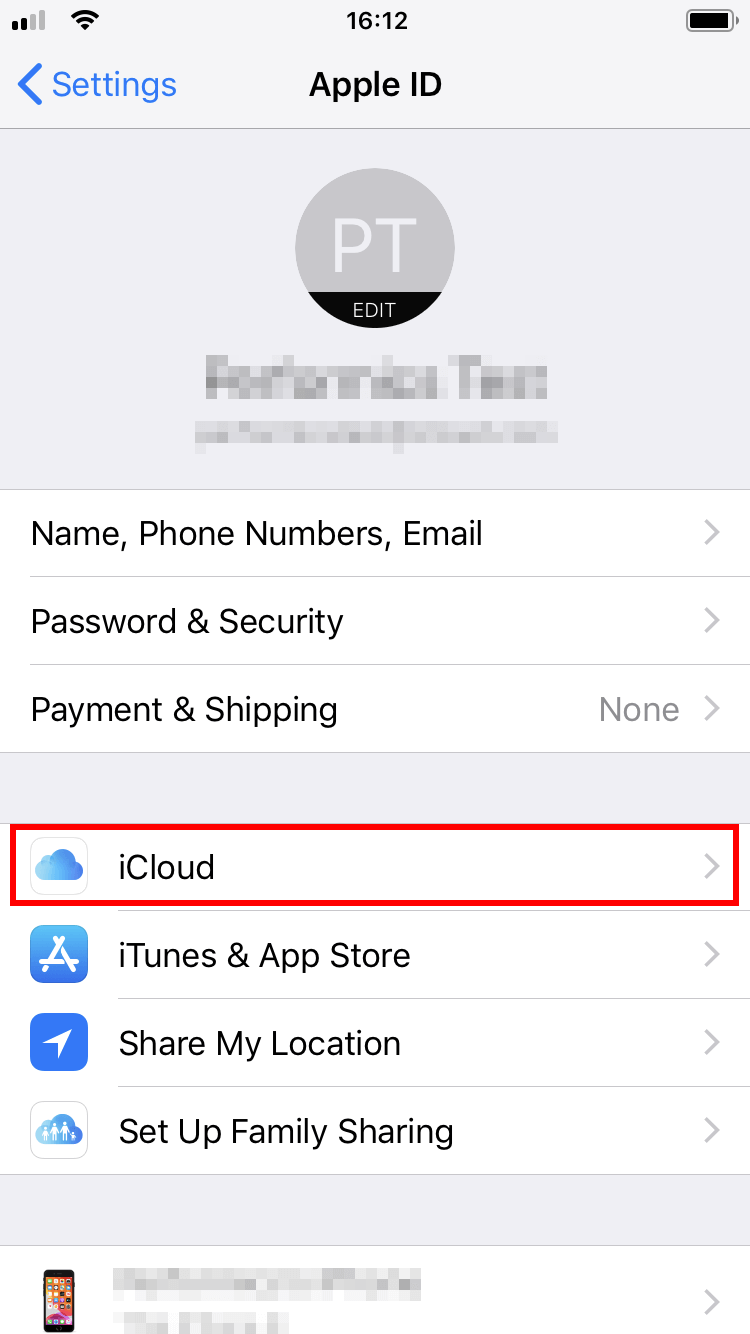
You will then see a list of all apps that can be synchronised with iCloud. Online backups are active when the Slider for the entry of the respective applications is switched to the right . Scroll down to “ Safari ” and select the browser for synchronisation:
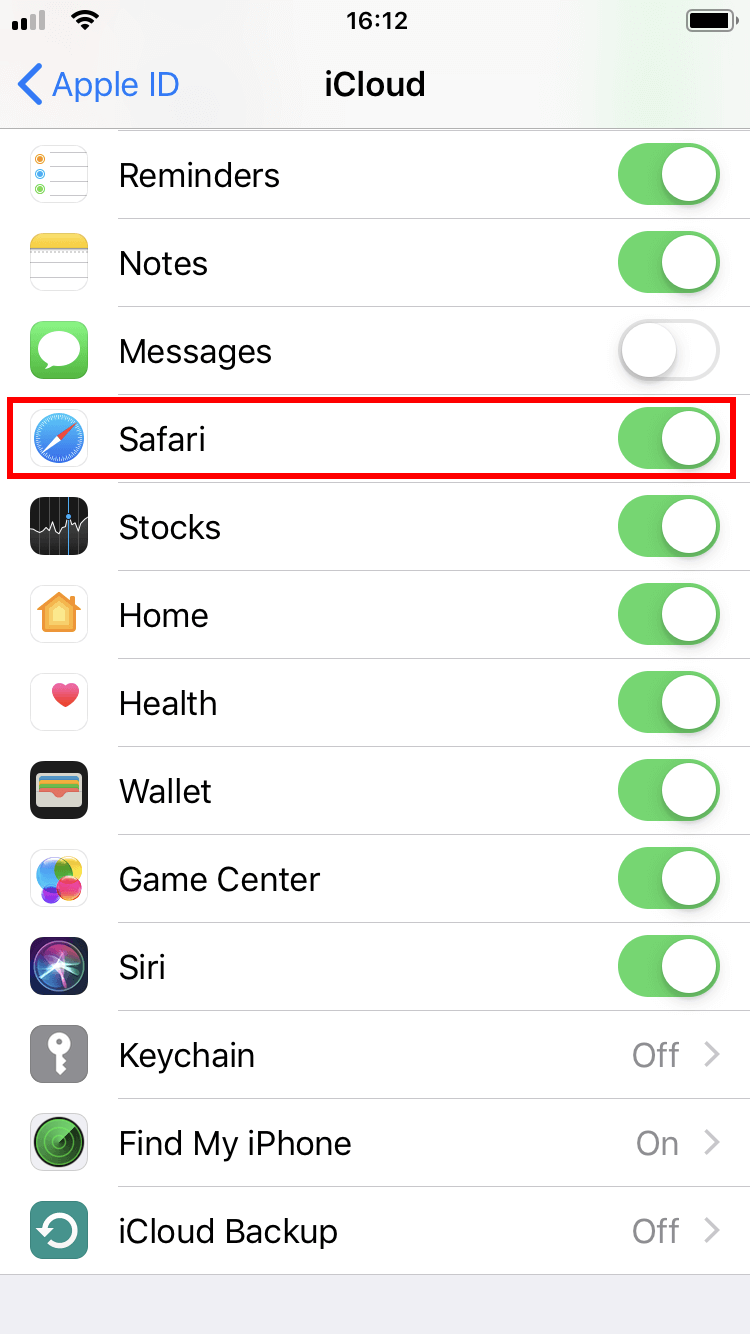
Once you do that, your Safari bookmarks are always exported to your iCloud account automatically .
To import the bookmarks stored in iCloud to another browser or another Safari installation, the iCloud app has to be installed on the target device.
Related articles

How to export Chrome Bookmarks
If you’d like to access websites again later, you can simply save them as a bookmark or favourite. Chrome also offers this option, allowing a collection of your favourite sites to be conveniently displayed in Google’s browser. You can easily copy this collection of links to other browsers thanks to an integrated feature. But how exactly do you export your Chrome bookmarks?

How to export Firefox Bookmarks
You may need to export your Firefox bookmarks to an HTML file if you want to import them later or use them in another browser. That way you won’t have to transfer your Firefox bookmarks manually, saving you a lot of time compared to moving them over one by one. We’ll show you how to export Firefox bookmarks with just a few clicks.

Export Edge Bookmarks: How to Save Your Favourites
Although this feature was previously unavailable, you can now also export your favourites using Edge, the successor to Internet Explorer. This way, you can easily save your bookmarks as a file and integrate them into another browser or Edge installation. But where exactly can you find the export bookmarks option in Edge? And how does it work?
If you find an interesting website that you want to visit again later, you can simply save it as a bookmark in Apple’s default Safari browser – and do the same with projects that you need to open daily. You can even export Safari bookmarks to transfer them to another device or browser. We’ll explain how it works in this guide.

Opera GX – The gaming browser in check
Opera GX is the variant of the popular Opera browser carefully tailored to the demands of gamers. In addition to an individual design, the Special Edition is characterised by many practical functions and well-structured news feeds, among other things. We have summarised the gaming browser’s most important features and innovations for you.
Achieve your online goals faster with smart AI features, intuitive tools, and 24/7 support.

How to Import Bookmarks to Safari: A Step-by-Step Guide
Exporting bookmarks from different browsers, exporting bookmarks from google chrome.
To begin the process of importing bookmarks to Safari, you’ll first need to export your bookmarks from your current browser. If you’re using Google Chrome, follow these steps:
Open Google Chrome and click on the three vertical dots in the top-right corner of the browser window.
From the dropdown menu, select “Bookmarks” and then choose “Bookmark Manager.”
In the Bookmark Manager window, click on the three vertical dots again, located at the top-right corner.
Select “Export bookmarks” and choose a location on your computer to save the exported bookmarks file.
Ensure that the file is saved with the .html extension for compatibility with Safar
Exporting Bookmarks from Mozilla Firefox
If you’re using Mozilla Firefox as your browser, here’s how you can export your bookmarks:
Launch Mozilla Firefox and click on the three horizontal lines in the top-right corner of the browser window.
From the dropdown menu, select “Bookmarks” and then click on “Show All Bookmarks.”
In the Library window, click on “Import and Backup” and choose “Export Bookmarks to HTML.”
Select a location on your computer to save the exported bookmarks file and give it a suitable name.
Make sure the file is saved with the .html extension, ensuring compatibility with Safar
Exporting Bookmarks from Microsoft Edge
For Microsoft Edge users, here’s how you can export your bookmarks:
Open Microsoft Edge and click on the three horizontal dots in the top-right corner of the browser window.
From the dropdown menu, select “Favorites” and then choose “Manage Favorites.”
In the Manage Favorites window, click on “Export Favorites” located at the bottom of the window.
Choose a location on your computer to save the exported bookmarks file and give it a relevant name.
Verify that the file is saved with the .html extension to ensure a smooth importing process into Safar
Preparing the Bookmark File for Import
Before you import your bookmarks into Safari, it’s essential to properly prepare the bookmark file. Follow these guidelines to ensure a seamless importing experience:
- Locate the exported bookmark file on your computer.
- Open the bookmark file using a text editor or a web browser.
- Take a moment to review the contents of the bookmark file and ensure all bookmarks are present.
- Remove any unwanted or outdated bookmarks to keep your imported Safari bookmarks clean and organized.
- Save the bookmark file after making any necessary adjustments.
Importing Bookmarks to Safari
Now that you have successfully exported and prepared your bookmarks, it’s time to import them into SafarFollow these steps to complete the importing process:
- Launch Safari on your device.
- From the menu bar, click on “File” and then select “Import from” followed by “Bookmarks HTML File.”
- Locate and select the bookmark file you exported and prepared earlier.
- Click “Import” to initiate the importing process.
- Safari will begin importing your bookmarks, and once completed, you will find them organized within the bookmarks section.
Troubleshooting Common Issues
While importing bookmarks to Safari is generally a straightforward process, you may encounter some common issues. Here are a few troubleshooting tips to help you overcome them:
- File Compatibility : Ensure that the bookmark file you are importing is saved with the .html extension as specified earlier. Safari only supports importing bookmarks from HTML files.
- Errors during Import : If Safari encounters an error during the import process, try closing and reopening the browser before attempting the import again.
- Missing Bookmarks : Double-check your bookmark file’s contents and confirm that all desired bookmarks are present. If any bookmarks are missing, review the export process from your previous browser and repeat the steps.
By following these troubleshooting tips, you’ll be able to resolve most common issues that may arise during the bookmark importing process.
Remember, organizing your bookmarks efficiently can save you time and make your browsing experience more enjoyable. Importing bookmarks to Safari streamlines your access to favorite websites, ensuring they are just a click away whenever you need them.
Tabletmonkeys is a tablet computer media company focusing solely on tablet computers. iPad & tablet news, tablet leaks, November tablet deals, tablet sales, tablet prices, tablet launches, tablet apps, tablet comparison, 2-in-1 tablets, and tablet accessories, is otherwise the focus of Tabletmonkeys.com.

- a. Send us an email
- b. Anonymous form
- Buyer's Guide
- Upcoming Products
- Tips / Contact Us
- Podcast Instagram Facebook Twitter Mastodon YouTube Notifications RSS Newsletter
How to Import Your Safari Bookmarks to Chrome
Apple's native desktop browser is Safari, but just because it comes pre-installed on every Mac doesn't mean you have to use it. Chrome is actually more popular than Safari by far, and if you're new to Mac, it might already be your preferred browser.
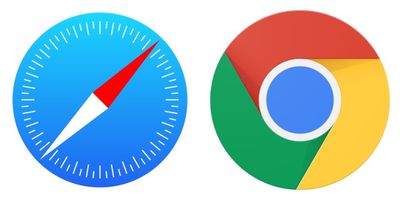
How to Import Safari Bookmarks to Chrome
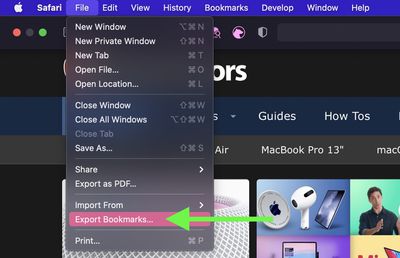
- Name the file containing your bookmarks and save it in a convenient location on your Mac.
- Launch Google Chrome on your Mac.
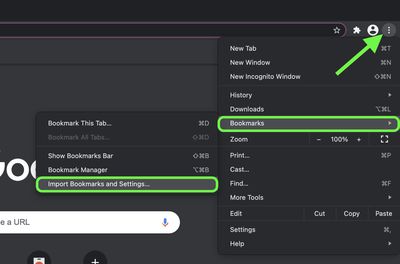
- Check the box next to Favorites/Bookmarks .
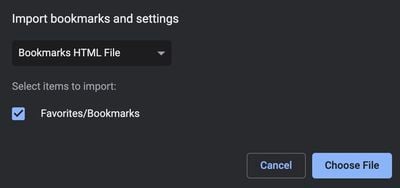
- Click the Import button. Once the import is complete, click Done .
To sync your imported bookmarks to your Google account, click the circular profile icon in the top-right corner of the Chrome window and log into your Google account.
Get weekly top MacRumors stories in your inbox.
Popular Stories

iPhone 16 Pro Expected Later This Year With These 12 New Features

Batterygate: iPhone Users in Canada Can Now Submit Claims for Up to $150 Payout From Apple

Tim Cook Sells Nearly 200,000 Apple Shares

When to Expect the Next iPad Mini and Low-End iPad Models to Launch

Best Buy's Weekend Sale Has Best-Ever Prices on MacBook Air, MacBook Pro, TVs, and More

Best Buy Introduces Record Low Prices Across Every 10th Gen iPad

Jony Ive and OpenAI's Sam Altman Seeking Funding for Personal AI Device
Next article.
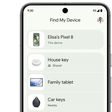
Our comprehensive guide highlighting every major new addition in iOS 17, plus how-tos that walk you through using the new features.

App Store changes for the EU, new emoji, Podcasts transcripts, and more.

Get the most out your iPhone 15 with our complete guide to all the new features.
A deep dive into new features in macOS Sonoma, big and small.

Revamped models with OLED displays, M3 chip, and redesigned Magic Keyboard accessory.

Updated 10.9-inch model and new 12.9-inch model, M2 chip expected.

Apple's annual Worldwide Developers Conference will kick off with a keynote on June 10.

Expected to see new AI-focused features and more. Preview coming at WWDC in June with public release in September.
Other Stories

6 days ago by MacRumors Staff

1 week ago by Tim Hardwick

2 weeks ago by Juli Clover

How to Export Safari Bookmarks from iPhone
How to Export Safari Bookmarks from iPhone and Import to Chrome/Firefox
How to export Safari bookmarks?
Nowadays, when it comes to Safari, most of you may think of iPhone/iPad/iPod touch (iOS devices). Yes, it is the exclusive browser designed for iOS and macOS. It is the built-in browser on your iOS device. As iPhone users, you could use it to search for your favorite sites, and add bookmarks to your preferred sites for the next visit.
However, not all the sites are comfortable to view on your iPhone. Compared to small screen on your iPhone, you may prefer to watch movie sites on your Mac. For a web containing a document file with thousands of words, no one would like to read it by scrolling frequently on iPhone to turn pages.
Reading it on PC with several clicks is an ideal choice. So at this point, you may want to know if you could import Safari bookmarks to Chrome or Firefox for a synced surfing. Yes, you can make it. It is convenient to Export Safari bookmarks using correct methods. Keep reading to get the two ways of exporting bookmarks from Safari to Chrome/Firefox.

Export Safari Bookmarks from iPhone
- Method one: Sync iPhone Safari bookmarks to Chrome/Firefox with iCloud
- Method two: Import iPhone Safari bookmarks and browsing history to Chrome and Firefox
Method one: Sync iPhone Safari Bookmarks to Chrome/Firefox with iCloud
iCloud is the tool to back up data. And you could also use it to restore iPhone from iCloud backup . In the first way, you will apply iCloud backup to help you to export Safari bookmarks from iPhone and then import it to Chrome/Internet Explorer/Firefox.
Back up Safari bookmarks from iPhone to iCloud/iTunes
There are two ways to back up Safari bookmark from iPhone to iCloud. On your iPhone, go to "Settings" > "iCloud" > Make sure "Safari" button is on > Scroll to the bottom to tap "Backup" > "Back Up Now" to back up Safari bookmarks to iCloud.

Alternatively, you could back up all data to iTunes. Plug iPhone to PC with USB cable > Launch iTunes on your PC, and click your iPhone icon > In the right "Backups" interface, choose "iCloud" > "Back Up Now" to make Safari bookmarks backup.

Export Safari bookmarks on iCloud backup to Internet Explorer
Download iCloud to your computer. Sigh in your iCloud account to export Safari bookmarks to Internet Explorer . Click "Bookmarks" > Checkmark "Internet Explorer" in the pop-up window > Click "Apply" to allow to exporting bookmarks in Safari > Click "Merge" in the pop-up reminder that says, "Do you want to merge bookmarks with iCloud?" After you have done that, Internet Explorer will automatically add all Safari bookmarks on iCloud. You could manage all bookmarks in Internet Explorer easily.
Import Safari bookmarks into Chrome/Firefox
Open your Chrome browser on your PC, click "Settings" icon (next to the star), find Bookmarks > Select Import bookmarks and settings > Select Microsoft Internet Explorer and tick Favorites/Bookmark > Click Import to import Safari bookmarks from Internet Explorer to Chrome . Similarly, you are able to import bookmarks from iPhone Safari to Firefox in this way.
When you follow the above way to sync iPhone Safari bookmarks to Chrome or Firefox with iCloud, you need to pay attention to several points:
◆ When you back up iPhone Safari bookmarks to Chrome or Firefox, you have to import all Safari bookmarks, no option of selecting preferred Safari bookmarks. And the Safari bookmarks include iPhone Safari bookmarks, and those bookmark backups before on iCloud. That may lead to some duplicated bookmarks.
◆ When you export Safari bookmarks from iCloud backup, you had better select "Internet Explorer" for fast exporting. If you select other browser on your computer, like Chrome or Firefox, then you are required to install a plug-in to import Safari bookmarks to Firefox or Chrome.
◆ When you import Safari bookmarks to Firefox or Chrome, you may notice that you are only allowed to choose "Favorites/Bookmarks". As for your Safari "Browsing History", you will find no way to import.
◆ You are allowed to use this way to import your Safari bookmarks on iPad and iPod touch to Chrome or Firefox.
Export Safari Bookmarks from iCloud to PC (using iCloud Control Panel)
Safari history cannot be accessed directly to your computer unless you install a tool called iCloud Control Panel. Here we are going to show you how to export and download iPhone Safari bookmarks to computer.
1. Download iCloud Control Panel and install the tool following its instructions.

2. Open iCloud Control Panel. Enter your Apple ID and password then click the Sign In button.
3. Check Bookmark > Options . A window will pop up with options to let you choose one or more browsers like Internet Explorer, Firefox, Chrome, etc. you want to export bookmarks to. After that, click OK to return to iCloud interface.

4. Click Apply button when you finish that. A window will prompt you to acquire whether you'd like to merge the bookmarks between your browser and the bookmarks that are stored in iCloud. But you only have the merge option, click Merge to continue.

5. If you want to use iCloud sync with Chrome, you'll need to download the iCloud Bookmarks extension.

6. After that, click Add to Chrome and the iCloud Bookmarks extension will show with all your other extensions. In the similar way, the browser will open to the extension page and you will need to click "Add to Firefox" to install it.
Method two: Export iPhone Safari bookmarks and browsing history (Highly Recommended)
If you only want to export part of Safari bookmarks on iPhone to PC for importing to Chrome or Firefox, or want to import the browsing history on iPhone Safari, you are capable of trying the second way. Firstly, you need to download iPhone Data Recovery , one Safari Bookmark Exporter, and install it on your PC.
1 Launch this program on your PC, and connect iPhone to computer with USB cable.

2 Click "Recover from iOS Device", and then click Start Scan to scan your iPhone data.

3 Click Safari Bookmark , and select the bookmarks. Click Recover to download it to PC.

When you use this way to export iPhone Safari bookmarks, you should focus on the following points:
◆ If you want to export Safari browsing history, click "Safari History" to export it to your PC. Also you could use this software to retrieve your Safari history to your computer for backup.
◆ Not only the existing Safari bookmarks on iPhone, you are able to recover deleted Safari iPhone Safari bookmarks, so that you can import the deleted Safari bookmarks to your Chrome or Firefox. (The red words are those deleted bookmarks, and the existing bookmarks are marked black.)
◆ This app also enables you to recover deleted data from iOS device and back up data to PC, like recover deleted photos from iPhone, back up iPhone contacts, etc.
What do you think of this post?
Rating: 4.9 / 5 (based on 167 votes)

May 10, 2018 14:33 / Posted by Louisa White to Recover iOS Data

Is there any way to transfer photos from iPhone to computer? Of course there is a way!

Read this article to restore your bending iPhone data easily and quickly.

How to backup iPhone (12 included) securely? This article introduces three methods for you to backup iPhone.

How to recover deleted files from iPhone? The post introduces you with one best way to help you get back the deleted files from iPhone.

Want to reset network settings iPhone? What is reset network settings? You can learn to make iPhone reset network settings in this post.

Potential solutions are provided here to the most common iOS Update problems on iPhone, iPad and iPod touch.
About | Privacy | Resource
Copyright © 2024 Aiseesoft Studio. All rights reserved.
- Chat with a consultant
ARCHIVED: In Safari, how do I import or export bookmarks?
The following instructions for importing and exporting bookmarks assume you are using Safari in Mac OS X 10.4 or later.
Exporting bookmarks
- Launch Safari. From the File menu, select Export Bookmarks... .
- Safe the file to your computer. By default, Safari calls the file Safari Bookmarks.html , though the .html extension will probably be hidden.
Importing bookmarks
- Launch Safari. From the File menu, select Import Bookmarks... .
- Navigate to the bookmarks file you want to import and click Import .
- From the Bookmarks menu, select Show All Bookmarks . In the bookmarks window, the bookmarks you just imported will appear inside a folder in the left column. You may then click and drag them to different locations (e.g., your Bookmark menu or Bookmarks bar).
This is document akqh in the Knowledge Base. Last modified on 2018-01-18 13:29:55 .
Safari User Guide
- Change your home page
- Import bookmarks, history and passwords
- Make Safari your default web browser
- Go to websites
- Find what you’re looking for
- Bookmark web pages that you want to revisit
- See your favourite websites
- Use tabs for web pages
- Pin frequently visited websites
- Play web videos
- Mute audio in tabs
- Pay with Apple Pay
- Autofill credit card info
- Autofill contact info
- Keep a Reading List
- Hide ads when reading articles
- Translate a web page
- Download items from the web
- Share or post web pages
- Add passes to Wallet
- Save part or all of a web page
- Print or create a PDF of a web page
- Customise a start page
- Customise the Safari window
- Customise settings per website
- Zoom in on web pages
- Get extensions
- Manage cookies and website data
- Block pop-ups
- Clear your browsing history
- Browse privately
- Autofill username and password info
- Prevent cross-site tracking
- View a Privacy Report
- Change Safari preferences
- Keyboard and other shortcuts
- Troubleshooting
Import bookmarks and passwords from other browsers in Safari on Mac
If Google Chrome or Mozilla Firefox is your default browser, you can automatically import your bookmarks, history and passwords when you first start using Safari, or manually import them later.
You can also import bookmarks that were exported in HTML format from Mozilla Firefox, Google Chrome and some other web browsers. And you can import passwords that were exported to a CSV file from a password app or another browser.
Imported bookmarks appear after your existing bookmarks.
Imported history appears with your existing history.
Imported passwords go into your iCloud Keychain, so you can autofill sign-in information on websites.
Open Safari for me
Automatically import from Chrome or Firefox
If this is the first time you’ve opened Safari after using Google Chrome or Mozilla Firefox, a message at the bottom of the start page asks you if you want to keep imported items.
Select an option:
Keep your imported items: Safari keeps your imported bookmarks, history and passwords from Chrome and Firefox.
Remove your imported items: Safari removes your imported items.
Decide later: Return to the start page and import the items at another time. To see the start page, choose Bookmarks > Show Start Page.
Manually import items from Chrome or Firefox
You can do this any time after you start using Safari, even if you imported items already.
You must have Chrome or Firefox installed on your Mac to import.
Select the items you want to import.
Click Import.
Import a bookmarks file
Select the HTML file to import.
After you import bookmarks, they appear in the sidebar under Bookmarks in a new folder whose name begins with “Imported” and ends with the date.
Import a passwords file
Select the CSV file to import.
Enter the login password for your Mac.
If a password you’re importing doesn’t match a password you’ve saved to your Mac, you can see the related account, username and password saved to your Mac, then choose which one to keep. See At least one password wasn’t imported .
Click Delete “ filename .csv” to protect the security of your accounts.
WARNING: The CSV file is not encrypted and anyone reading the file can see your passwords.
Export a bookmarks file
The exported file is called “Safari Bookmarks.html”.
To use the exported bookmarks in another browser, import the file named “Safari Bookmarks.html”.
Export a passwords file
Click Export Passwords.
WARNING: Your passwords are exported to a CSV file. The CSV file is not encrypted and anyone reading the file can see your passwords.
Enter a name and choose a location for the CSV file, then click Save.
To use the exported passwords in another browser, import the CSV file you created.
- All about AI
- Google Bard
- Inflection AI Pi Chatbot
- Anthropic Claude
- Generative AI
- AI Image Generation
- AI Regulation
- AI Research
- Large Language Models (LLM)
- Surface Pro
- Surface Laptop
- Surface Book
- Surface Duo
- Surface Neo
- Surface Studio
- Surface Hub
- Surface Pen
- Surface Headphones
- Surface Earbuds
- About WinBuzzer
- Follow Us: PUSH, Feeds, Social
- Write for Us
- Cookie Policy and Privacy Policy
- Terms of Service
How to Import and Export Chrome Bookmarks Locally
We show you how to export Chrome bookmarks to a local backup and import them again without the use of any third-party tools.
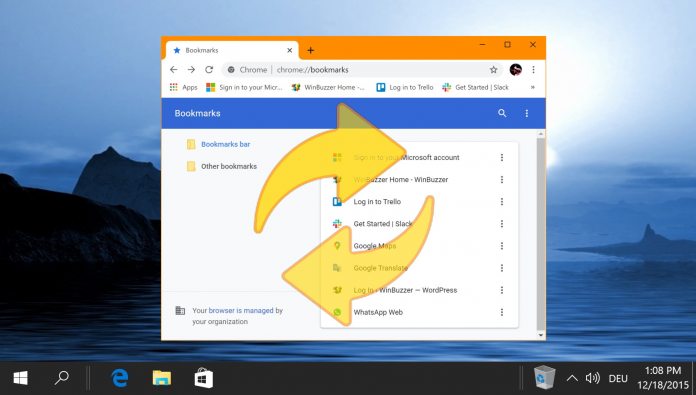
Table of Contents:
If you are worried you’ll lose years worth of Chrome bookmarks but distrusting of Google’s cloud-based bookmark sync. In such cases, it’s best to export bookmarks from Chrome to a local backup so you can import them later on. A local Chrome bookmark save is also useful if you want to share them with a friend or family member. Rather than logging into your account, they can just import Chrome bookmarks via a simple HTML file.
How to Export Chrome Bookmarks with Bookmark Manager
You can save Chrome bookmarks deceptively easily using only its in-build Bookmark manager. Bookmark manager lets you backup chrome bookmarks in just a few clicks and doesn’t require you to know the Chrome bookmarks location in File Explorer.
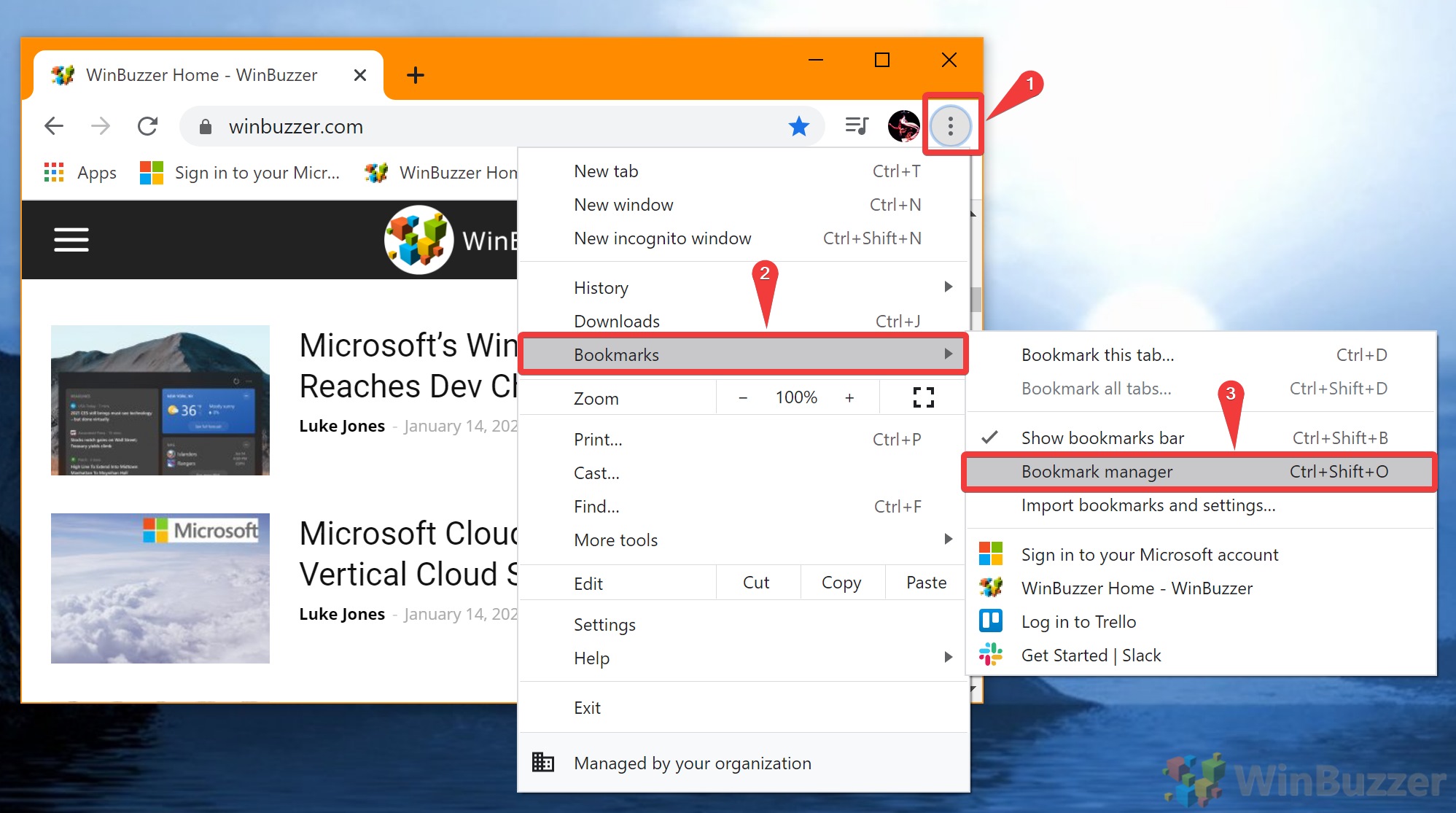
How to Import Chrome Bookmarks from a Chrome Bookmark Backup
There are two ways to import Chrome bookmarks, but they both do the same thing and one is easier than the other. As a result, we’ll just be showing you how to use the the “ Import Bookmarks and Settings ” tool today.
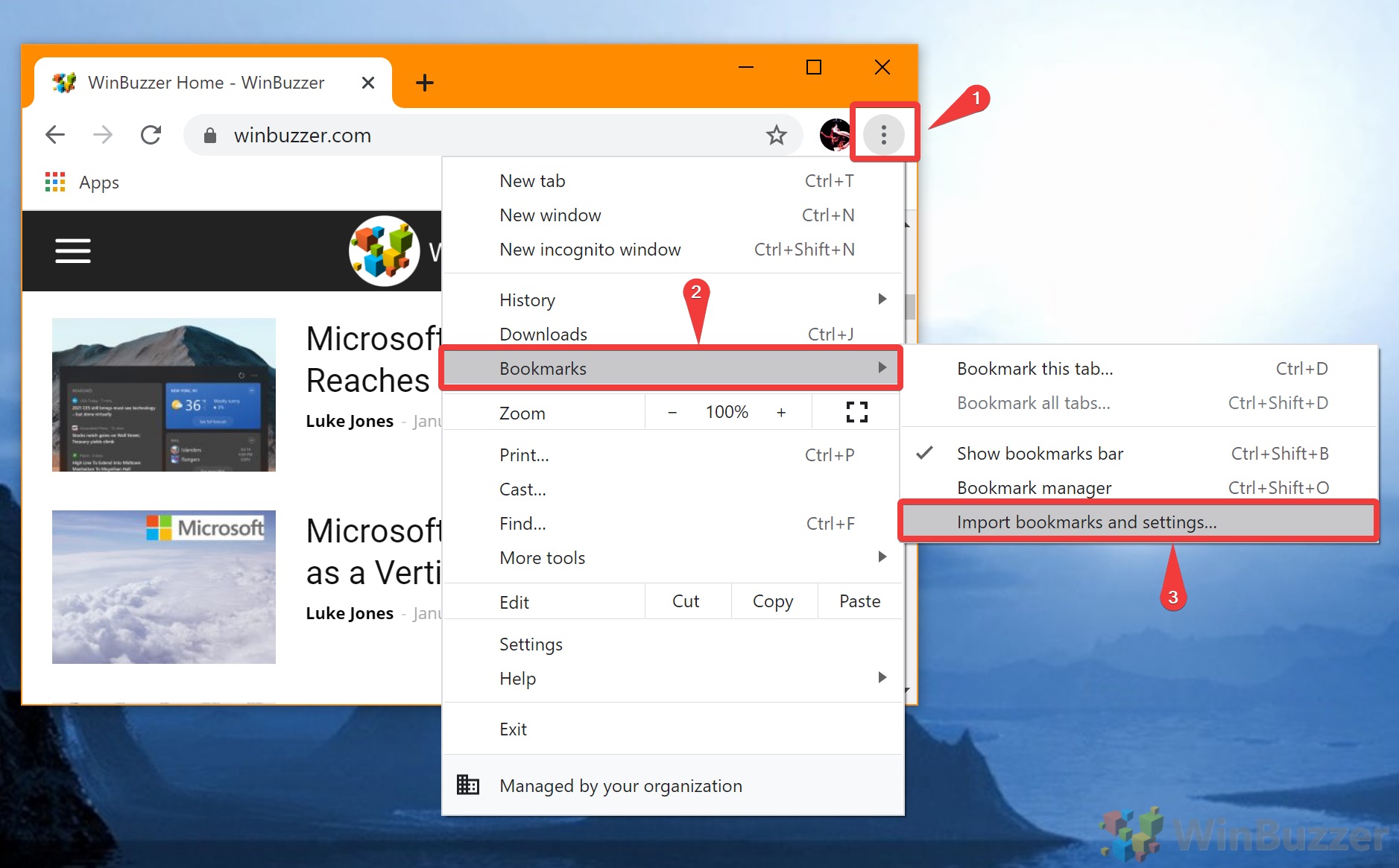
FAQ – Frequently Asked Questions About Chrome Bookmarks
Is it possible to merge bookmarks from different chrome profiles.
Yes, merging bookmarks from various Chrome profiles is achievable by exporting bookmarks from one profile and importing them into another. Initially, export bookmarks to an HTML file from each profile using the steps detailed in the tutorial. Then, import these files into the desired profile one at a time. After importing, use the Bookmark Manager to organize and remove any duplicates, ensuring a clean and comprehensive bookmark collection across your profiles.
Can I share my Chrome bookmarks with someone else?
Sharing your Chrome bookmarks with others is straightforward. Export your bookmarks to an HTML file as described in the tutorial, and then share this file via email, a cloud storage service, or any other preferred method. The recipient can then import the bookmarks into their Chrome browser or any other browser that supports HTML bookmark imports, thereby gaining access to the shared bookmarks.
How often should I back up my Chrome bookmarks?
The frequency of backing up your Chrome bookmarks depends on how often you make changes to your bookmark collection. A monthly backup is sensible for most users, but if you frequently add or remove bookmarks, consider a more regular backup schedule. This ensures that your bookmarks are safely stored and can be easily restored or transferred, safeguarding against data loss or when moving to a new computer.
Can I export or import bookmarks on Chrome mobile?
Directly exporting or importing bookmarks is not supported on the Chrome mobile app. However, by signing into your Google account, Chrome can sync your bookmarks across devices. Any changes made to your bookmarks on a desktop will be reflected on your mobile devices, and vice versa. For explicit import/export functionality, use Chrome on a desktop computer.
What do I do if my imported bookmarks don’t appear?
If your bookmarks don’t seem to appear after an import, first ensure that you selected the correct HTML file during the import process. Additionally, Chrome might place imported bookmarks in a separate folder, so check the folders within Bookmark Manager. If issues persist, try importing again, and ensure that Chrome is updated to the latest version to avoid import bugs.
How do I ensure my bookmarks are backed up automatically?
While Chrome does not feature an automatized bookmark backup, leveraging Chrome’s sync feature can serve as a safeguard for your bookmarks. By enabling sync (signed in with your Google account), your bookmarks are automatically stored in your Google account, effectively backing them up. This ensures that your bookmarks are accessible from any device where you’re signed into Chrome, though it’s wise to also manually export bookmarks periodically for a local backup.
Is it safe to store my exported bookmarks on cloud storage?
Storing exported bookmarks on cloud storage platforms like Google Drive or OneDrive is generally safe and ensures that your bookmarks are accessible from anywhere. Ensure that your cloud storage account is secured with a strong password and, whenever possible, enable two-factor authentication for additional security. Avoid storing sensitive information in your bookmarks if you plan to share the file.
Is there a way to automate the export or import process using scripts?
Automating the bookmark export or import process in Chrome through native features is not supported. However, tech-savvy users can develop or use existing scripts and third-party applications that interact with Chrome’s bookmark data. Such operations often require a good understanding of programming and might involve using the Chrome extension API or running scripts that manipulate the bookmarks HTML file directly.
Can bookmarks be exported or imported in chunks or batches?
Chrome does not support exporting or importing bookmarks in batches directly through its user interface. If you need to manage large quantities of bookmarks, consider separating them into folders and handling each folder individually to maintain organization. When dealing with comprehensive bookmark management or restructuring, manual sorting and third-party tools might offer more flexibility.
Are there any browser extensions that can enhance bookmark management in Chrome?
The Chrome Web Store hosts a plethora of extensions that can significantly enhance bookmark management capabilities beyond Chrome’s default features. These extensions can offer advanced functions like bookmark tagging, automatic sorting, dead link removal, and synchronization options across different browsers and devices. Carefully read reviews and check the permissions requested by extensions to ensure your data’s safety and privacy.
Related: How to Enable and Use Chrome Reading List
Related: how to download a html page in chrome with images and everything else, related: how to show or hide the bookmark bar in chrome, edge and firefox.
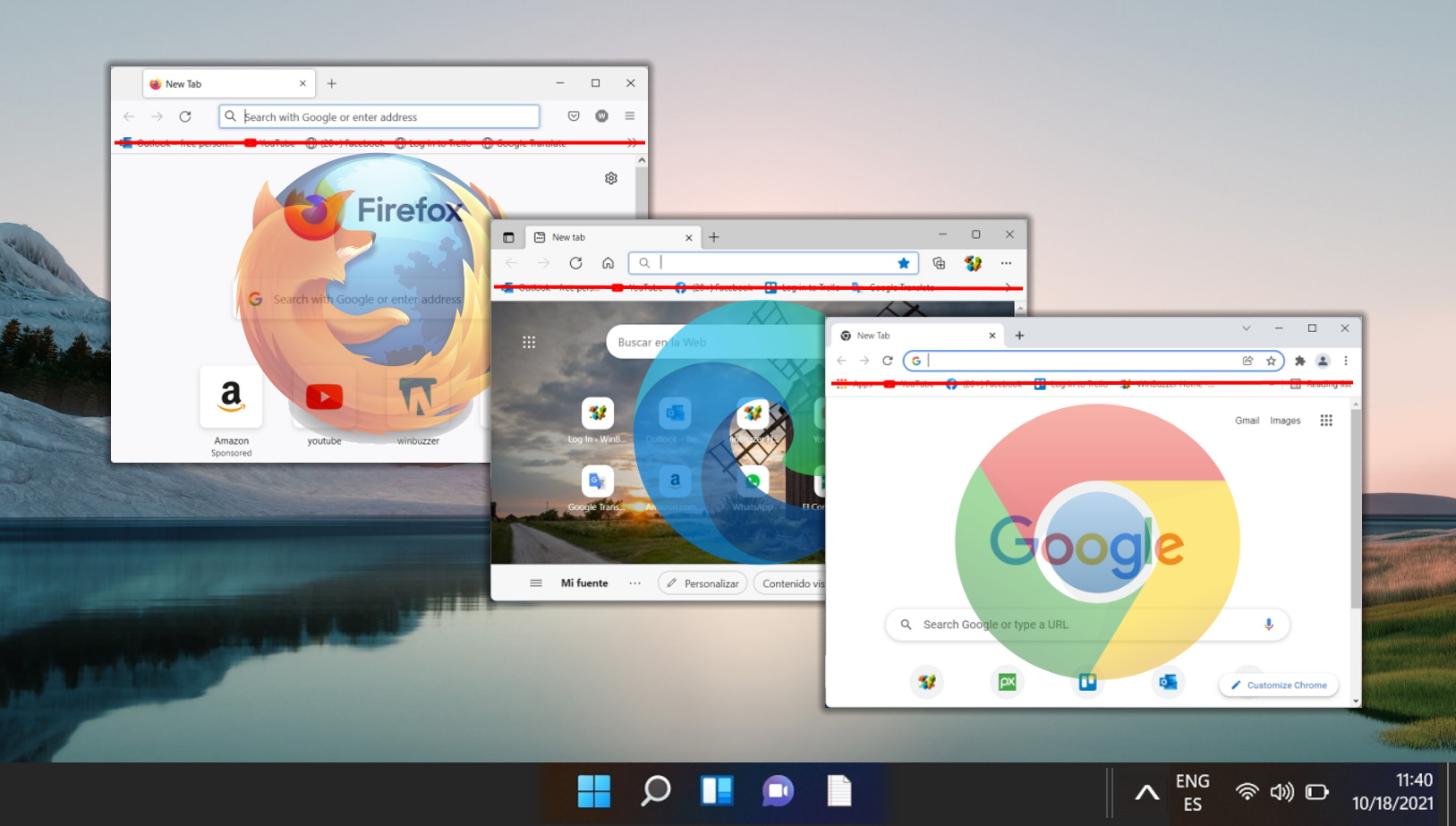
Related: How to Group Tabs in Chrome
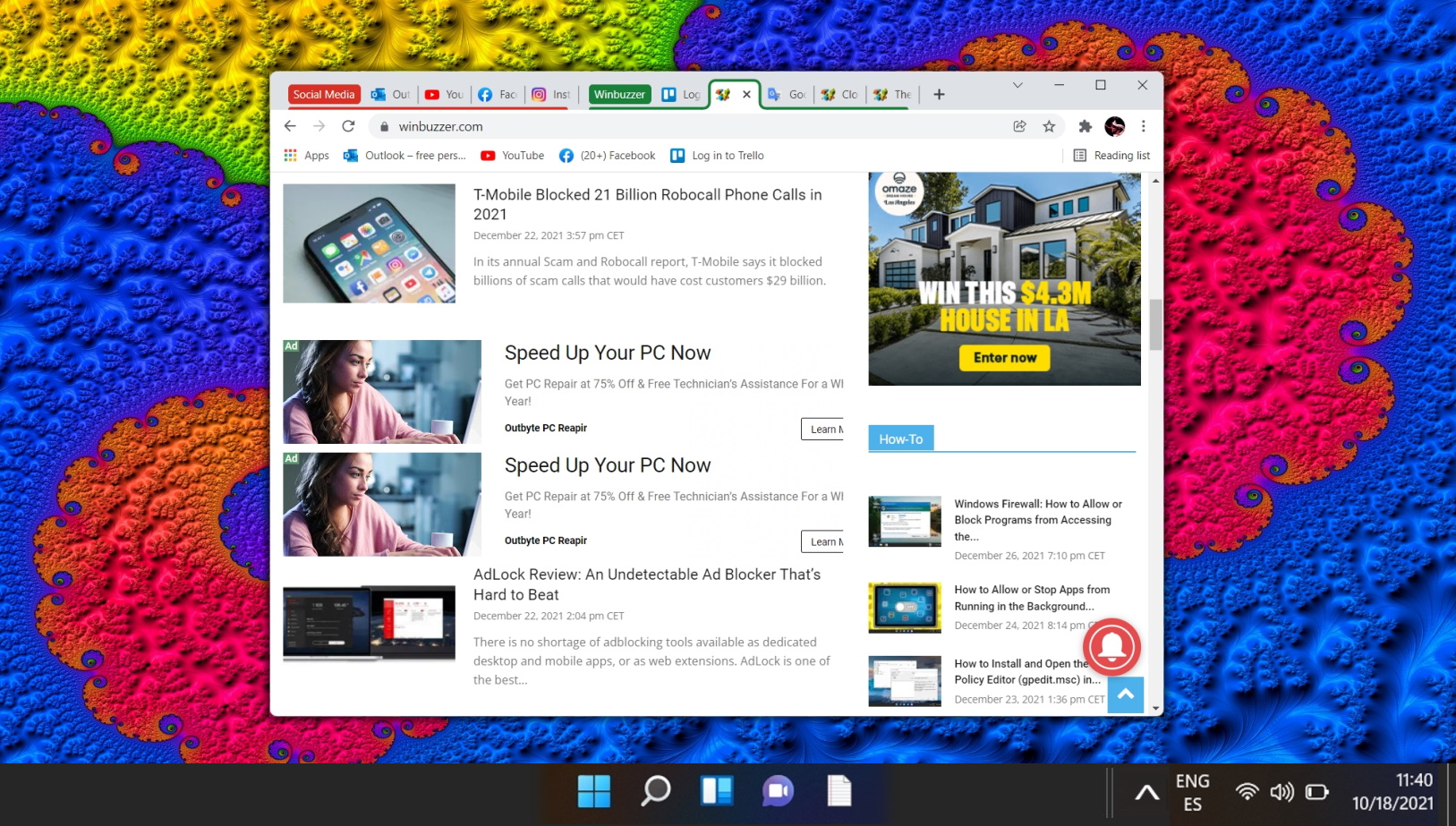
- export bookmarks chrome
- export bookmarks from chrome
- Google Chrome
- how export bookmarks chrome
- how to export chrome bookmarks
- Web Browsers
Recent News

Microsoft Unveils Privacy-Centric Ad Selection API for Edge Browser

Xbox Series X|S Games and Beyond: Microsoft’s Pledge for Backward Compatibility
Subscribe to WinBuzzer on Google News


How to export Google Chrome bookmarks: A step-by-step guide
G oogle Chrome ranks high in our list of best browsers for the right reasons. There's a good chance it's your favorite browser, and you're reading this on a Chrome tab. It's far from the best option out there, though, and plenty of convincing alternatives like Vivaldi in 2024 exist. So what if you want to switch to a different web browser and take all the bookmarks of your favorite web pages to help you make your browsing experience much easier on your new laptop or smartphone ?
Google Chrome makes it incredibly easy to export all your bookmarks, so you can take them with you to any new browser of your choice. It's a fairly simple process that only takes a few minutes.
Best web browsers for Windows in 2023
Exporting bookmarks in google chrome, a simple way to save them as html files.
To export your bookmarks in Google Chrome:
- Open Google Chrome on your Windows , Mac , Chromebook , or Linux PC.
- Click the three-dot menu icon in the top right corner.
- Hover over the Bookmarks and lists option, and then select Bookmark manager .
- Click on the three-dot menu icon in the top right corner again, and select the Export bookmarks option.
- Click the Save button after renaming the file (optional) and selecting a download location.
And that's it. You have successfully exported all your bookmarks from Google Chrome as an HTML file, which you can import into any web browser. It could even be a Chrome browser with a different account on another system, but the overall process of exporting Google Chrome bookmarks remains the same.
This is the only way you can export the bookmarks from one Chrome account to another, so knowing how to export the bookmarks in Google Chrome is crucial, even if you are changing your Google account or planning to use Chrome on a different system with a new account.
Exporting bookmarks is fairly simple
The process of exporting your browser bookmark is fairly simple, and it's pretty much the same on all web browsers. The actual location of the Export bookmark option may vary, but they are exported as an HTML file, which you can then import into other web browsers to feel right at home.
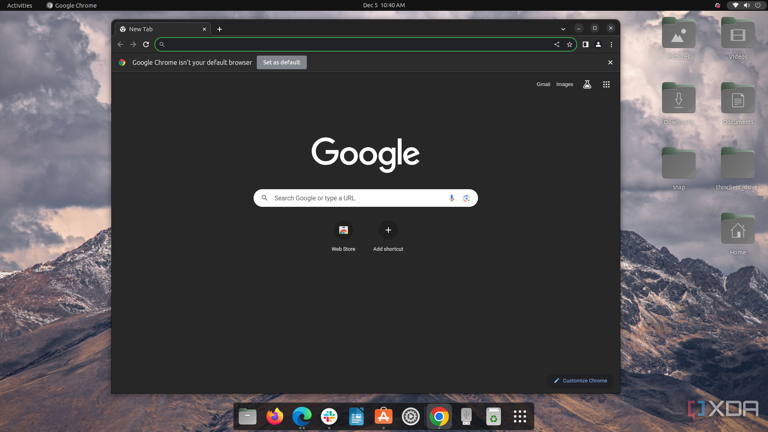

IMAGES
VIDEO
COMMENTS
Here is a quick guide to the steps required to export bookmarks from Safari: Open Safari. In the menu bar, select the " File " tab. Click " Export Bookmarks ". Enter a name and the target (the default target is the desktop) for the bookmarks file. Click " Save " to complete the process.
Navigate to Home Directory / Library / Safari. Then, hold down the option key and drag the Bookmarks.plist file to a new location. You can also right-click the file and select Compress Bookmarks.plist. This creates a .zip file you can move anywhere on your Mac. To move the file to a new Mac, email it to yourself or use a cloud storage service ...
To commence the exportation process, navigate to the "File" menu on the Safari toolbar. Within the "File" menu, you will find the "Export Bookmarks" option, which serves as the gateway to exporting your valuable collection of saved websites. Upon selecting the "Export Bookmarks" option, Safari presents you with the opportunity to specify the ...
In this tutorial, you will learn how to export and import bookmarks in Safari browser on Mac.Part 1: Exporting BookmarksClick on the "File" menu, point to "E...
Select the Apple icon at the top of the screen > System Preferences > Apple ID > iCloud and make sure the Safari option is checked. Open the Mac Safari Web browser. Click File, then Export Bookmarks. Give the file a name and click Save. Our guide continues below with additional information on how to export iPad Safari bookmarks, including ...
Here's how: Chrome: Open Chrome on your Mac and click the three dots icon from the top right. Here, pick Bookmarks > Import Bookmarks and Settings. Next, click the dropdown menu and choose Bookmarks HTML File. Finally, click Choose File, select the Safari Bookmarks HTML file and hit Open. Firefox: Launch Firefox on Mac and press Command ...
Here's how you can export bookmarks from Safari on your iOS device: Open Safari on your iPhone or iPad and access your bookmarks using the method outlined in Step 1. Tap the bookmarks icon at the bottom of the screen to bring up your bookmarks and bookmark folders. Tap "Edit" at the bottom of the bookmarks screen, then select "Export Bookmarks ...
Follow these steps to export your bookmarks from Google Chrome: Open the Google Chrome app in OS X. Click the Customize and Control Google Chrome icon in the top-right (shaped as three horizontal ...
Open a new "Finder" window. Select "Go > Go to Folder…". This should launch a new popup. Copy/paste the following into the popup: ~/Library/Safari. Click "Go.". This takes you to a folder containing your Mac's Bookmarks.plist file. You now need to make a copy of the Bookmarks.plist file, so either Control-click the file and ...
If you're just wanting to transfer your Safari Bookmarks, then: In Safari , on your old Mac , you can export the bookmarks , Safari > File > Export Bookmarks… and you can then import them on your new Mac using, Safari > File > Import Bookmarks… .
In the Safari app on your Mac, choose File > Import From > Passwords CSV File. Select the CSV file to import. Click Import. Enter the login password for your Mac. If a password you're importing doesn't match a password you've saved to your Mac, you can see the related account, user name, and password saved to your Mac, then choose which ...
2. Open Safari. This app icon looks like a blue compass with a red and white needle. 3. Click File and hover over Import From. You'll find the File tab at the top of your screen and the Import From option at the bottom of the menu that drops down. 4. Click Bookmarks HTML File.
Open Chrome, and go to Bookmarks > Bookmark manager. Click the three dots in the top-right corner, select Export bookmarks, then save the HTML file to your computer. Import to Safari. Follow the steps in the From other browsers to Safari section to import the HTML file. Tech is expensive.
Click the menu button to open the menu panel. Click Bookmarks and then click the Manage bookmarks bar at the bottom. In the toolbar of the Library window click the Import and Backup button. Import and Backup and choose Export Bookmarks to HTML… from the drop-down menu. In the Export Bookmarks File window that opens, choose a location to save ...
Switch to Safari without starting over. You can import all your saved data from Chrome in just a few clicks.To learn more about this topic visit the followin...
Here is a quick guide to the steps required to export bookmarks from Safari: Open Safari. In the menu bar, select the " File " tab. Click " Export Bookmarks ". Enter a name and the target (the default target is the desktop) for the bookmarks file. Click " Save " to complete the process.
Launch Safari on your device. From the menu bar, click on "File" and then select "Import from" followed by "Bookmarks HTML File.". Locate and select the bookmark file you exported and prepared earlier. Click "Import" to initiate the importing process. Safari will begin importing your bookmarks, and once completed, you will find ...
Check the box next to Favorites/Bookmarks. Select Bookmarks HTML file in the dropdown, then click Choose File and select the Safari-exported file. Click the Import button. Once the import is ...
Method 1: Export as an HTML File. To export your Safari bookmarks, open Safari, and click File > Export Bookmarks. This will create an HTML file that you can save on an external drive and then ...
Firstly, you need to download iPhone Data Recovery, one Safari Bookmark Exporter, and install it on your PC. 1 Launch this program on your PC, and connect iPhone to computer with USB cable. 2 Click "Recover from iOS Device", and then click Start Scan to scan your iPhone data. 3 Click Safari Bookmark, and select the bookmarks.
Launch Safari. From the File menu, select Import Bookmarks... . Navigate to the bookmarks file you want to import and click Import . From the Bookmarks menu, select Show All Bookmarks. In the bookmarks window, the bookmarks you just imported will appear inside a folder in the left column. You may then click and drag them to different locations ...
In the Safari app on your Mac, choose File > Import From > Passwords CSV File. Select the CSV file to import. Click Import. Enter the login password for your Mac. If a password you're importing doesn't match a password you've saved to your Mac, you can see the related account, username and password saved to your Mac, then choose which one ...
Step 2. Click the three dots icon on the top-right corner, and select the "Export bookmarks" option. Step 3. Choose a file location where you want to save the HTML file, and give it a name. Step 4. Click the Save button. Import bookmarks into Safari: Step 1.
Alternatively, press Ctrl + Shift + O on your keyboard. Select "Export Bookmarks" In the Bookmark Manager, click the three dots in the top-right corner of the page and select "Export ...
Click the three-dot menu icon in the top right corner. Hover over the Bookmarks and lists option, and then select Bookmark manager. Click on the three-dot menu icon in the top right corner again ...