Looks like no one’s replied in a while. To start the conversation again, simply ask a new question.
after last update, Safari is very slow
After updating the system, latest Safari (version 15) is very slow and freezes all the time. How can I get back to previous one?
MacBook Pro 13″, macOS 11.6
Posted on Oct 4, 2021 12:01 AM
Posted on Oct 4, 2021 12:31 AM
hi, try this go to settings menu then delete your cookies, by clear history and website data.
open safari browser. go to menu then history tab then clear history
i hope this will work for you i am using the same version but it is fresh installed not the update of previous version and it is working fine. Check the activity manager may be there is a third party program is causing problem in safari operations, remove that. as you can not uninstall it and then reinstall because its apple default browser so the second option is refresh the OS.

Similar questions
- System (Safari) very After upgrading to 10.15.6 the system - especially Safari is very sluggish?? 161 1
- My Safari got slow because it take a lot of RAM, more than Chrome many time. The new OS and lastest Updated, but the issue was not fix. Anyone got the same issue? 247 1
- slow safari Safari has slowed down and stops after trying to download upgrade; why? 1040 3
Loading page content
Page content loaded
Oct 4, 2021 12:31 AM in response to PopescuBuzeu
Oct 29, 2021 9:47 AM in response to PopescuBuzeu
I have the same issue, but have traced it to my SurfEasy VPN. So long as it is not running, Safari loads and renders websites just fine. Contacted their Helpdesk, and they (of course) referred me to here. I've performed the history clearing and cookie deleting, but no luck. And I'm doubtful reinstalling Safari will be of much good.
MacBook Pro (15-inch, 2017)
macOS Monterey v12.0.1 (21A559)
Safari Version 15.1 (17612.2.9.1.20)
SurfEasy VPN v3.14.67
Nov 15, 2021 7:59 AM in response to mehvish-
I have tried to follow your guidance but I am confused I think. I was using Safari as I began this reply but typing was so slow I switched to a different browser and typing is no longer painful. With respect to the guidance you offer though, I am not sure to which settings menu you are referring that will allow one to delete cookies and clear history and website data? If I already have Safari open I note the option to clear my history at the bottom of the History drop down. I cleared "all history" via this method but I see no improvement in the snail's pace at which the letters typed appear on my screen. Could you please elaborate on whichever parts I have neglected to perform so that I might complete your suggested steps and hopefully return typing in Safari back to some sense of normalcy?
Dec 21, 2021 7:02 AM in response to PopescuBuzeu
Today, replaced my test old iPad with a new one, Safari 15.x on it I believe. I can cry so bad. Totally useless for anything more than the average joe youtube page viewing.
On the same device, Chrome outperforms Safari big time with the same content (3D/js) and allows me to work.
Same cancer on macOS. Shame really. Things started to go bad after release 14.x.
Mar 21, 2022 7:43 AM in response to PopescuBuzeu
I had a similar issue.
I deleted cookies, cache, history and all Network settings and the issue continue.
Then I deactivated the new feature in iOS 15 with iCloud+ (Private Relay (Beta)). And since I deactivated this feature, safari start to work normal again.
Hope this could be helpful.
Feb 3, 2022 9:18 AM in response to PopescuBuzeu
Dec 13, 2021 3:20 PM in response to smartishhome240
I have the same issue. It’s been a couple days safari is very slow. Used google chrome and pages are opening fast. I have iPhone 12 max on the latest software update.
Apr 23, 2022 7:46 AM in response to PopescuBuzeu
I’m finding everything has slowed, even opening apps, phone, messages etc, since I did the last update. It’s a nightmare can’t use my iPhone 12 to its full capacity
- Accessories
- Meet the team
- Advertise with us
- Privacy Policy

We all want fast browsing on our iPhone. Safari is the default iOS browser, and we love using it. However, for some, it may run slow or crash and provide an overall degraded browsing experience. If you are one of them, follow these tips to fix Safari running slow on iPhone and iPad.
- Close Unnecessary Safari Tabs
- Clear History and Website Data
- Force Quit Safari and Restart It
- Turn Off Javascript
- Disable Safari Suggestions
- Disable Background Tasks
- Update iOS on iPhone or iPad
- Reset Network Settings
1. Close Unnecessary Safari Tabs
If you have multiple open tabs, you can close them all in one go .
To close all Safari tabs at once, long press on the two-square icon from the bottom right of Safari. Next, tap on Close All [number] Tabs.
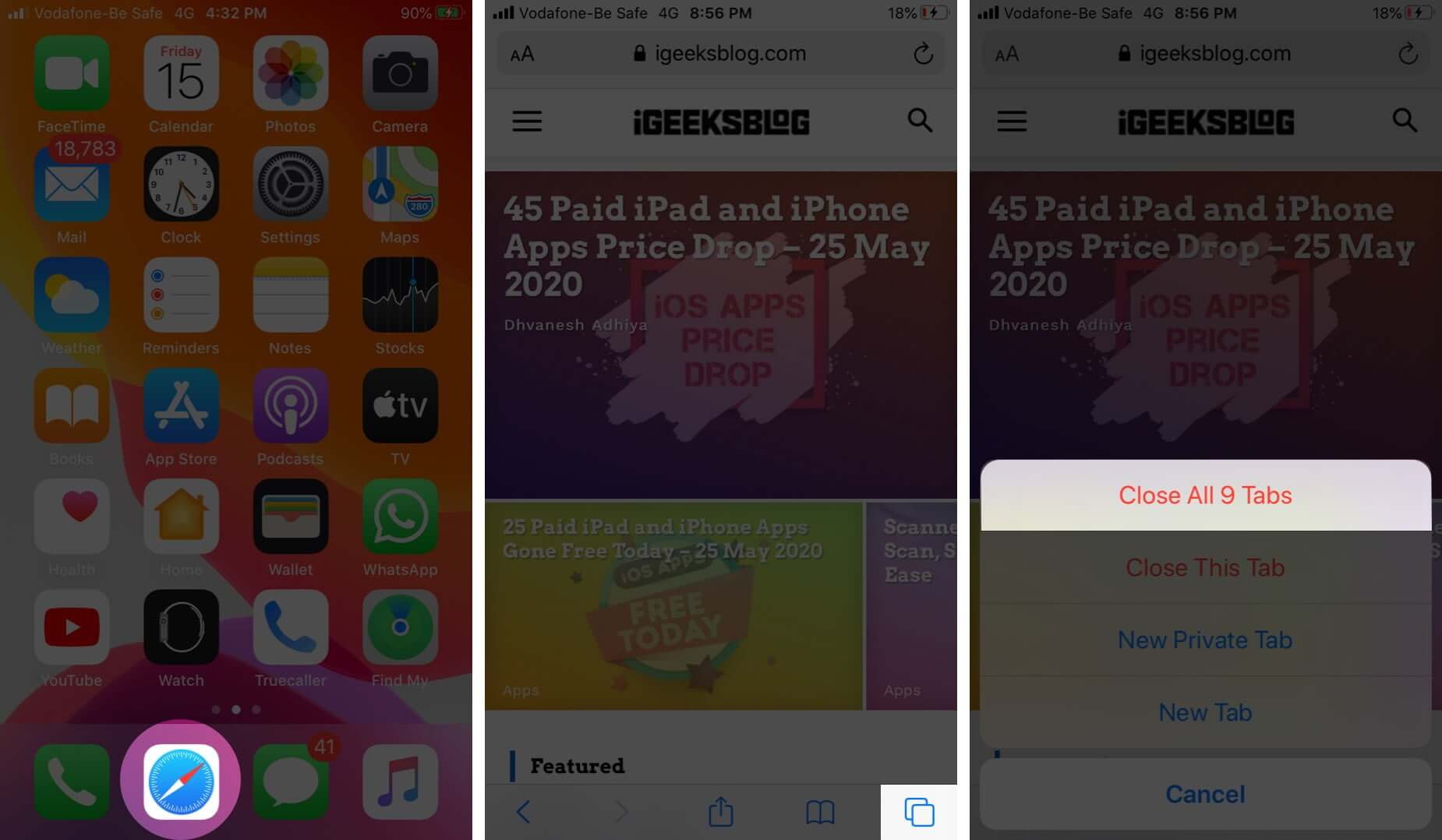
2. Clear History and Website Data
It is quick and easy to clear Safari history and website data . For this, open the Settings app, scroll down and tap on Safari.

Next, tap on Clear History and Website Data and confirm your action.
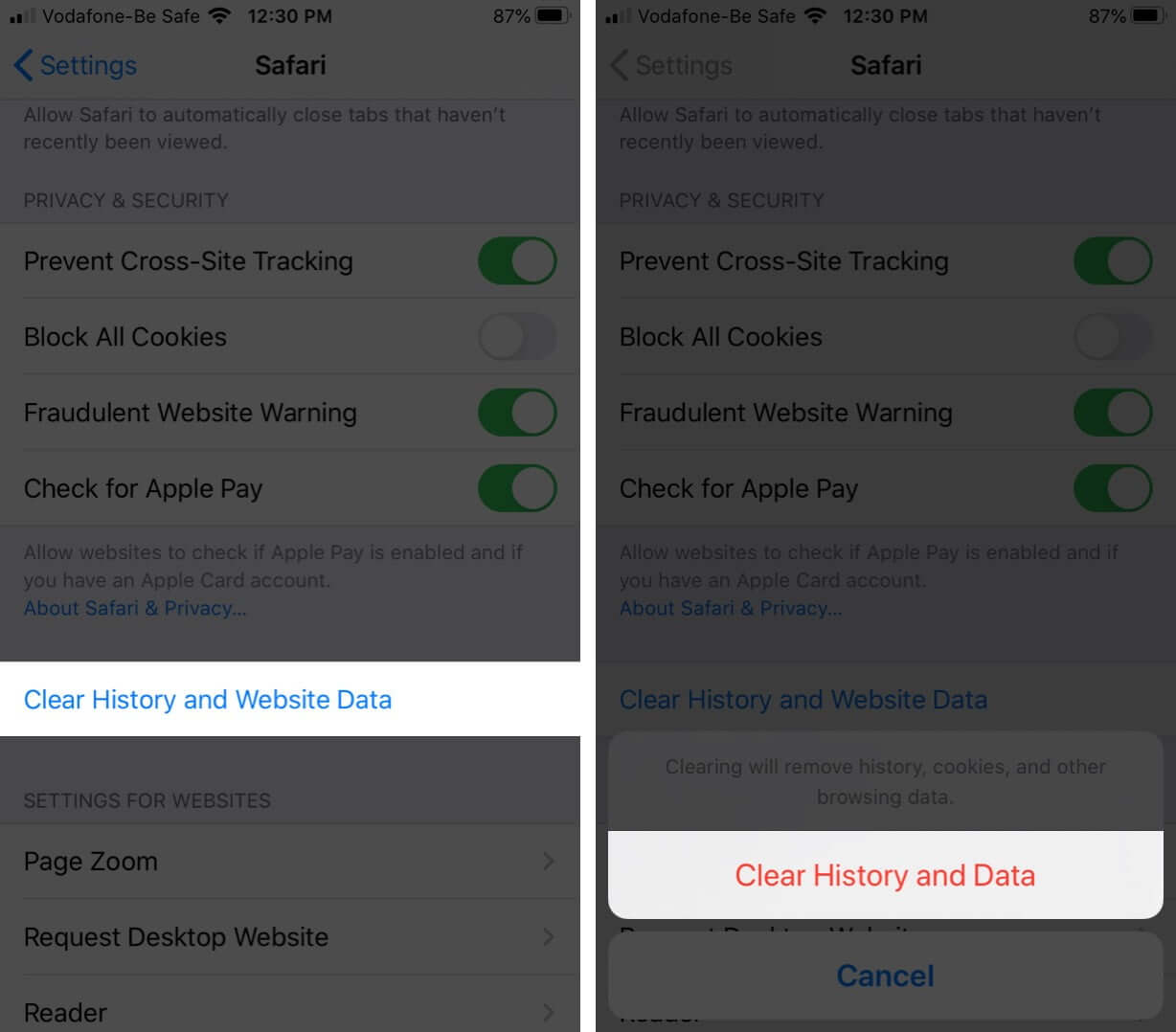
3. Force Quit Safari and Restart It
On iPhone and iPad with Face ID, swipe up from the bottom of the screen and hold. On devices with Home button, quickly double press it. Now, drag the Safari app card up to force close the app . After a moment, relaunch Safari.
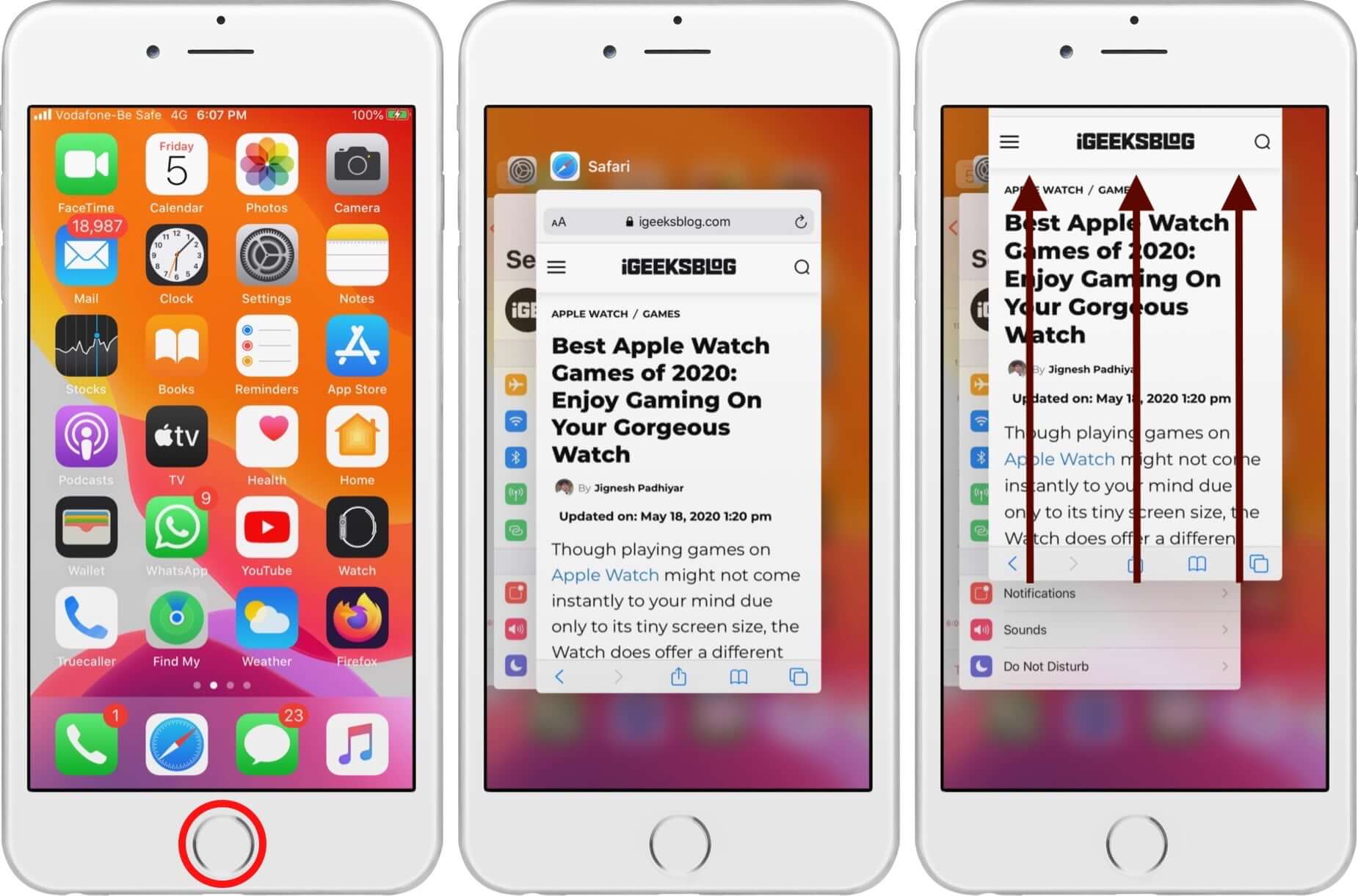
4. Turn Off Javascript
- Tap on Advanced from the bottom
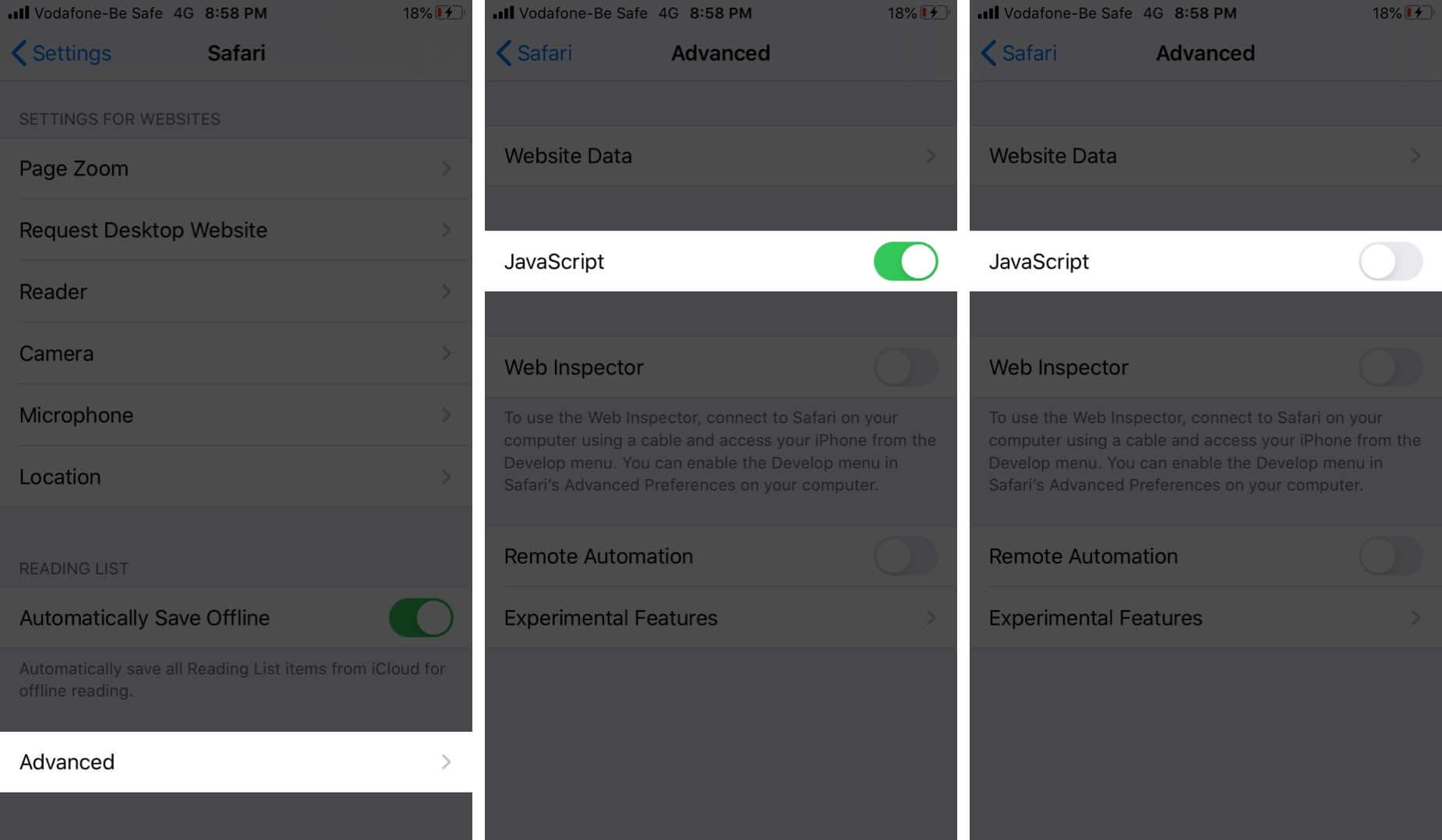
5. Disable Safari Suggestions

6. Disable Background Tasks
One reason Safari feels slow can be due to background tasks. Turning off automatic iOS updates and app updates might help. Secondly, disabling Background App Refresh may also boost the Safari performance.
To switch off automatic app update , tap on iTunes & App Store inside the Settings app. Disable the toggle for App Updates.
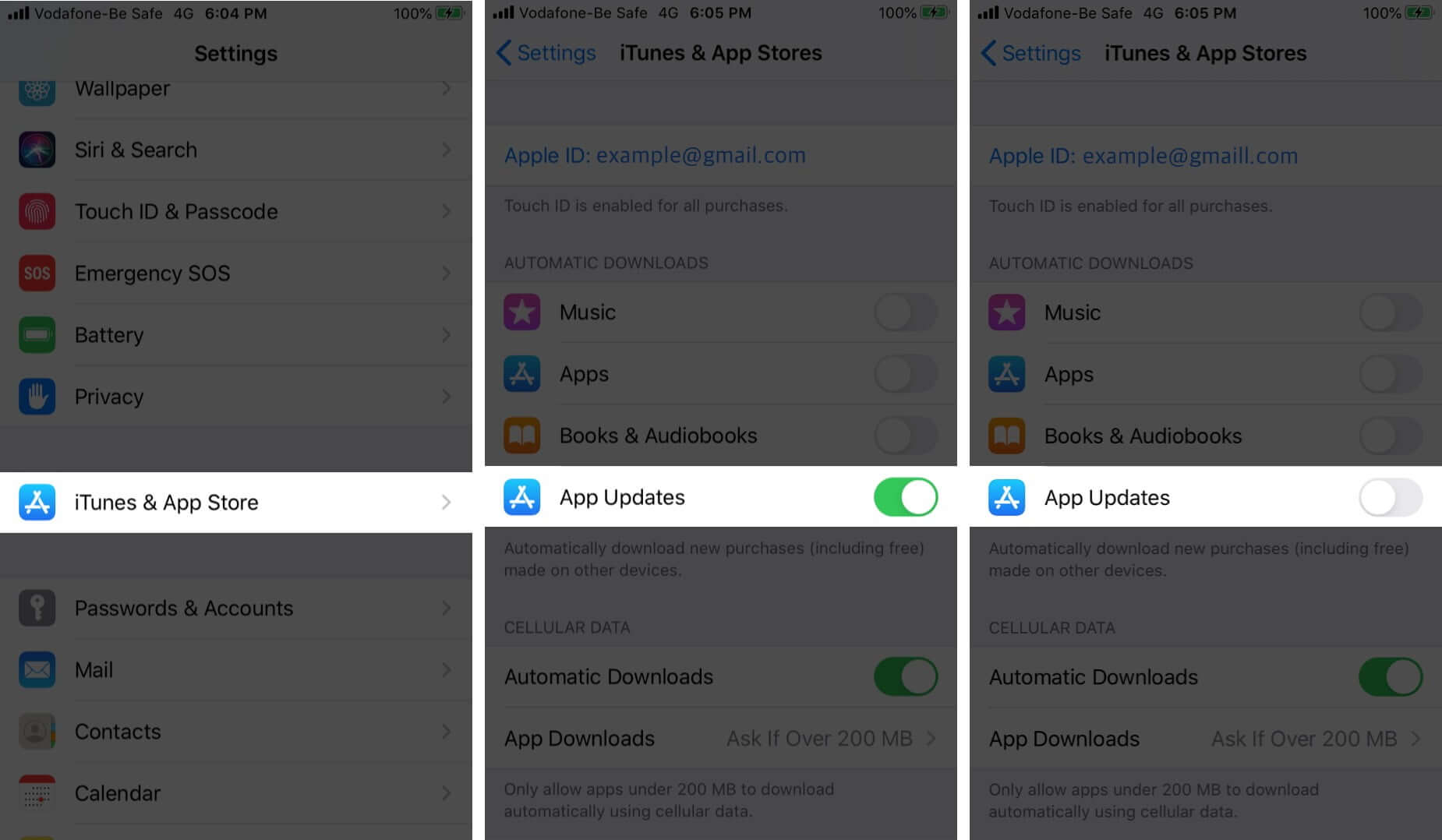
For turning off Background App Refresh , open the Settings app, and tap on General. Tap on Background App Refresh. On the next screen, you can turn it off for individual apps.
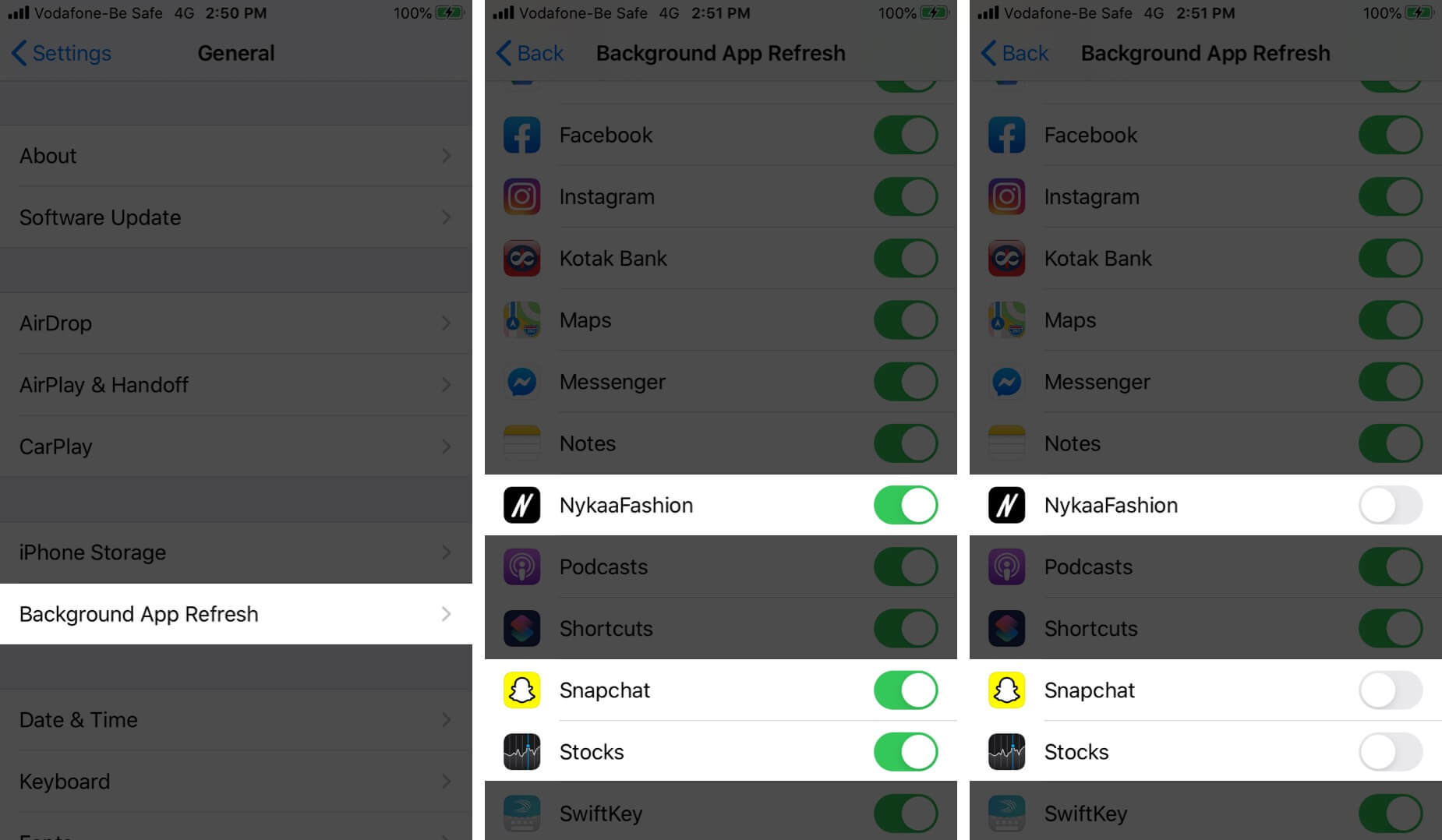
You may also disable it entirely by tapping on Background App Refresh and choosing Off.
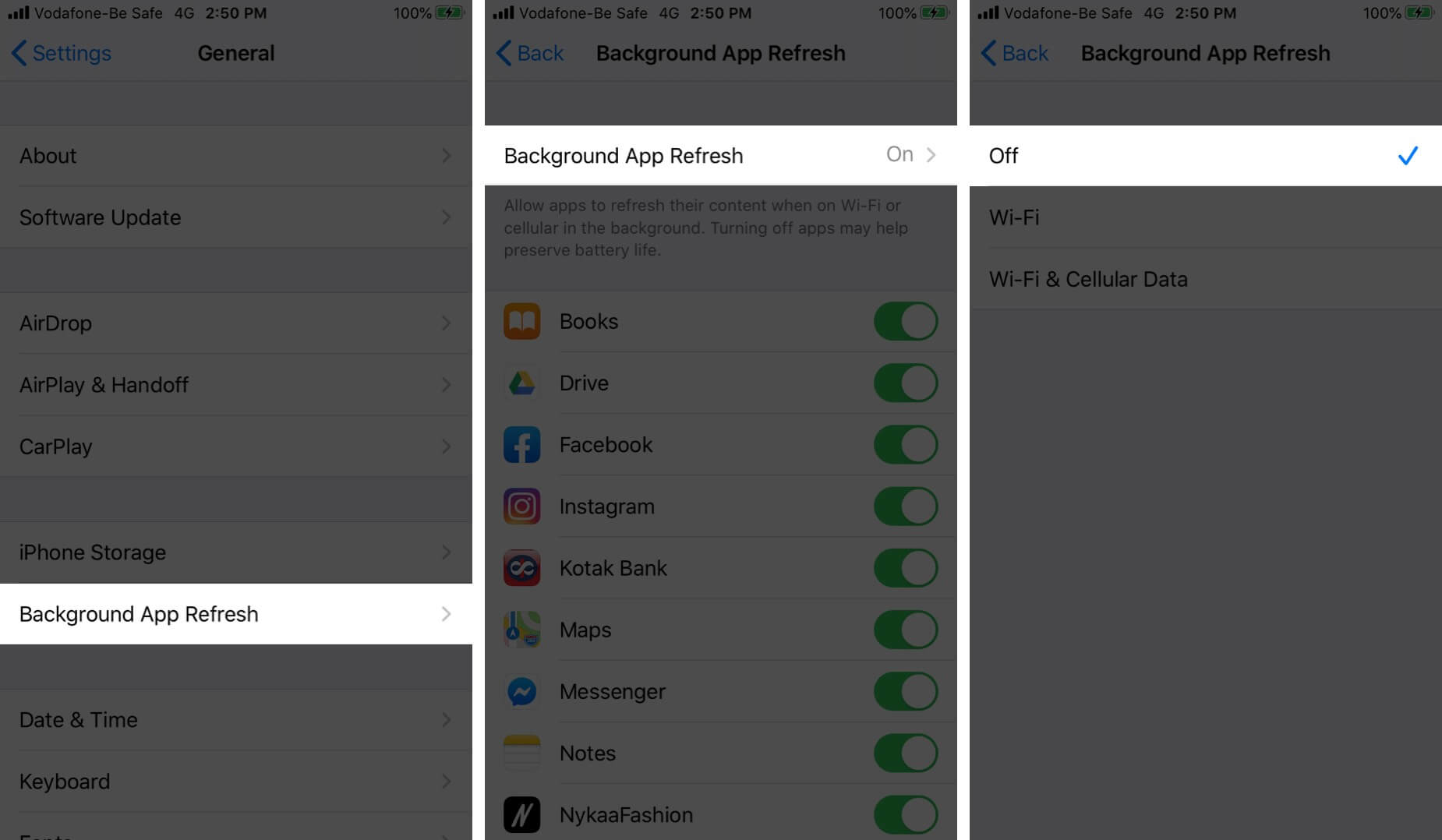
7. Update iOS on iPhone or iPad
Safari is a core app, and its updates, fixes, and improvements are handled directly via iOS software updates. It is good to run the latest version of iOS on your device. To update, open the Settings app and tap on General. Next, tap on Software Update , and if you have a pending update, tap on Download and Install.

8. Reset Network Settings
In case, nothing helps, a reset of the network settings might come to the rescue. This will not delete any personal data. It will, however, erase saved Wi-Fi networks, Bluetooth devices, VPN configurations, and other such network settings. Before you proceed, it is recommended that you backup your device to a computer or iCloud.
To reset the network settings, open the Settings app, and tap on General. Scroll to the end and tap on Reset.

Next, tap on Reset Network Settings. Enter your iPhone password and confirm the reset.
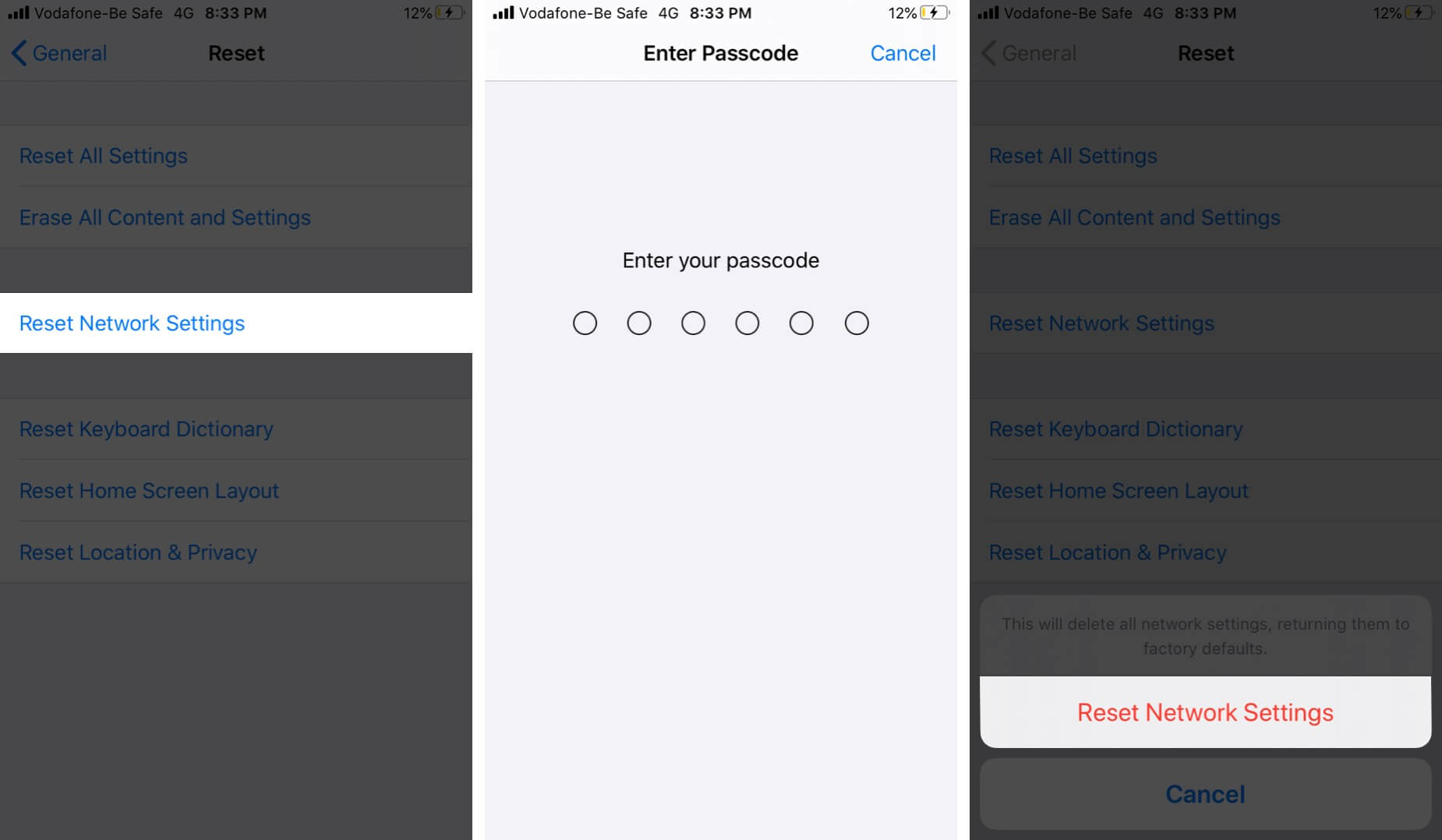
Signing off…
These are some of the effective solutions to fix the problem of slow Safari. You may also try to use Safari in Private tabs . Lastly, if you remain unsatisfied with Safari, you may consider trying some other reliable browsers for iOS and iPadOS .
You would like to read these posts as well:
- How to Translate Webpages in Safari on iPhone and iPad
- How to Delete Frequently Visited Sites in Safari on iPhone
- Best Safari Extensions for iPhone and iPad
- How to Request Desktop Site in Safari on iPhone or iPad
Jignesh Padhiyar is the co-founder of iGeeksBlog.com, who has a keen eye for news, rumors, and all the unusual stuff around Apple products. During his tight schedule, Jignesh finds some moments of respite to share side-splitting content on social media.
View all posts
🗣️ Our site is supported by our readers like you. When you purchase through our links, we earn a small commission. Read Disclaimer .
LEAVE A REPLY Cancel reply
Save my name, email, and website in this browser for the next time I comment.
Related Articles
How to download watchos 10.5 beta 3 on apple watch, how to download macos sonoma 14.5 beta 3, how to download ipados 17.5 beta 3 on ipad, how to download and install ios 17.5 beta 3 on iphone.

Safari Running Slow? – Here are Some Quick Fixes!

If you buy through affiliate links, we may earn a commission at no extra cost to you. Full Disclosure Here…
Apple’s Safari is known to be amongst the best browsers due to its fast performance and simple interface. However, it can still run into performance issues that can be frustrating. There could be a multitude of reasons for Safari running slower than usual. So, we tried a few simple methods that might be able to fix the issue and get back on track.
Some possible reasons for this issue are the build-up of cache or cookies, outdated browsers, extensions, or plug-ins that are not being used. Once you are able to identify the issue, you can simply follow the steps to remove cache and extensions or even update the browser.
Well, let us look at everything we need to know in detail and figure out all the methods that might work best for you.
Why Is Safari So Slow?
1. build-up cache and cookies, 2. software update, 3. extensions and plug-ins issue, 4. large number of open tabs, 5. network issues, 6. limited storage space, 7. contact apple support, frequently asked questions.
Your Safari browser is running slow because of the build-up of cache and cookies. Or it could even be because you are using an outdated version of the browser, and it needs an immediate update. Furthermore, this could be simply because too many tabs are open on the system, and thus it is eventually slowing down the entire software.
As we said, this could be because of any underlying cause. You can fix all of it by simply restarting the system or the browser itself. Or you might need to try other methods that can take a few more steps. Here are some fixes you can try that worked for us too.
7 Reasons Why Safari is Running Slow + Fixes
We all know the basic idea behind using cache and cookies. They are used by websites or the system to speed up your browsing experience. However, the more you are active on the internet, the more these files are piled up over time.
Hence, there isn’t enough space for the browser or the system to store any more of these small files. So, we need to eliminate these to fix your Safari issues. Here is how you can do it.
- Open Safari Browser.
- Now, click on History on the top taskbar and choose Clear History in the drop-down menu.
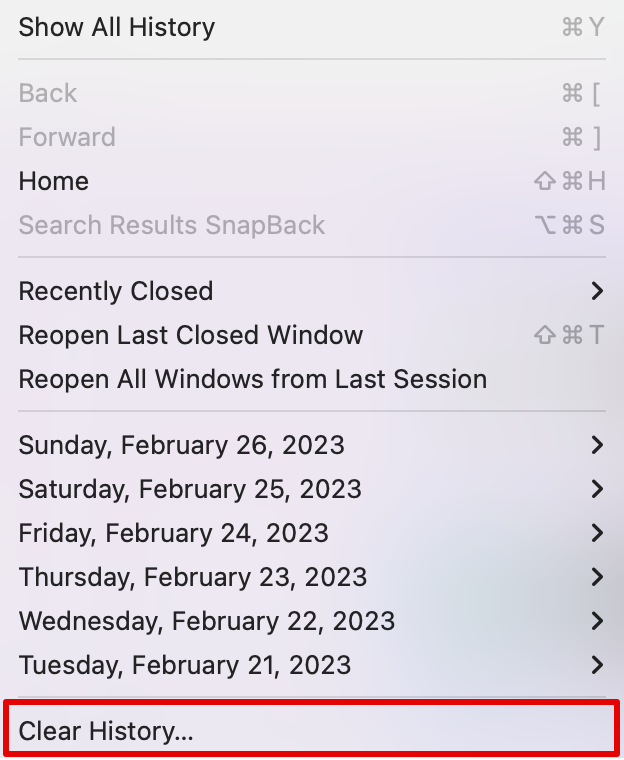
- Select the time duration besides the Clear option, then click on Clear History.
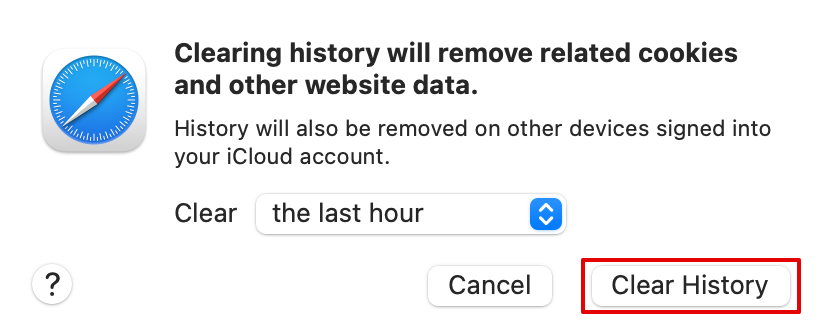
The above steps will clear the history and the cookies from the site. Now close Safari and start again to check if the issue is fixed.
Here is another way you can empty caches on the Safari browser.
- Open the Safari browser and click on Develop on the top taskbar.
- Now, from the drop-down menu option, select Empty Caches or press Option + Command + E.
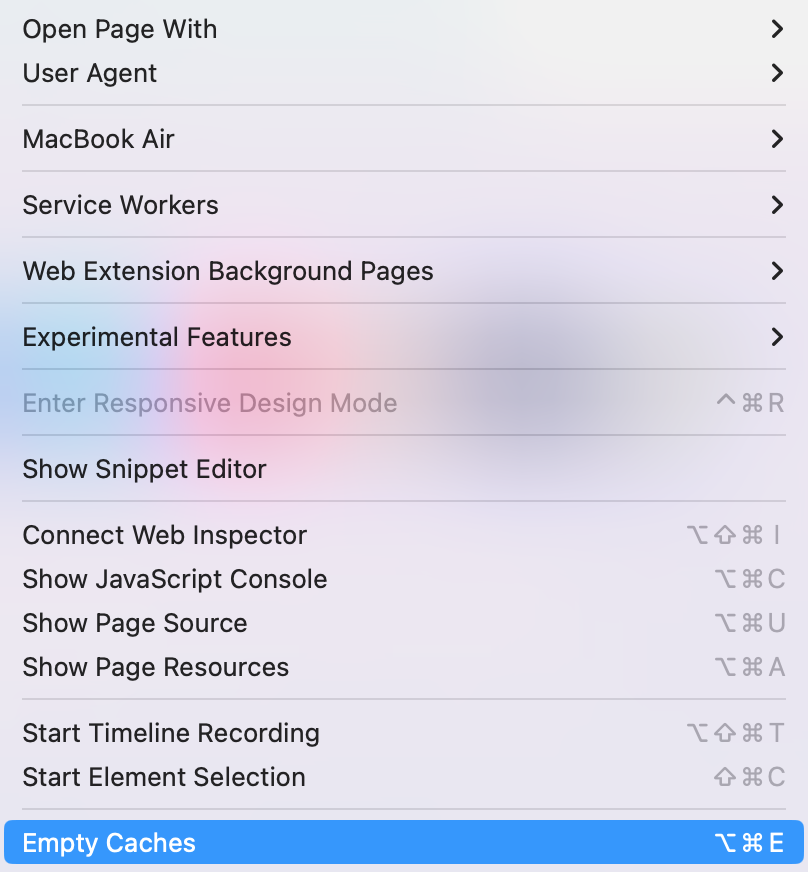
Another method you can try is updating the Safari browser by updating your macOS . Since Safari is an in-built software developed by the tech giant itself, they often release updates to fix such errors.
Here is how you can check for updates and update your Safari app when needed.
- Go to the Apple menu and then choose System Settings .
- Then click on Software Update.
- Wait a few seconds for the system to check for an available update. Install the update if available.
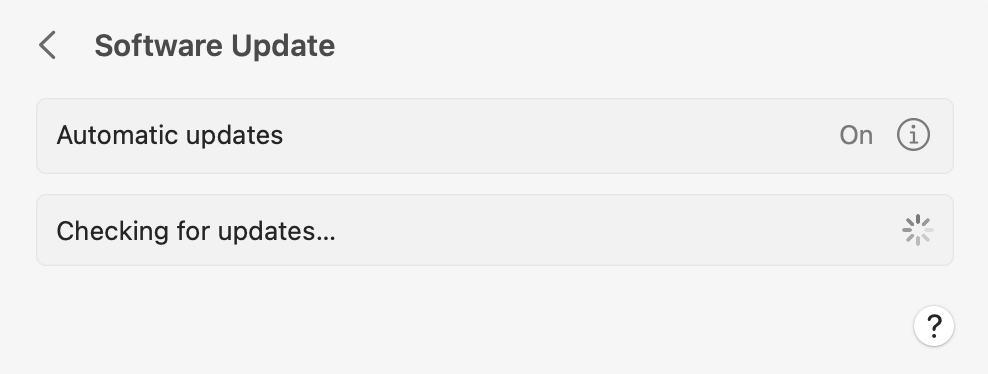
Once you update your macOS, your Safari app will also be updated. You can then wait for the system to restart and check if the app works fine.
Some extensions or plug-ins might be outdated and cause your Safari to slow down and cause performance issues. Hence, you can update or uninstall these extensions from your system.
You can follow the steps below to check which extensions you are currently using and then uninstall the ones you are not using anymore.
- Open Safari browser.
- Go to the Safari option on the taskbar and choose Settings.
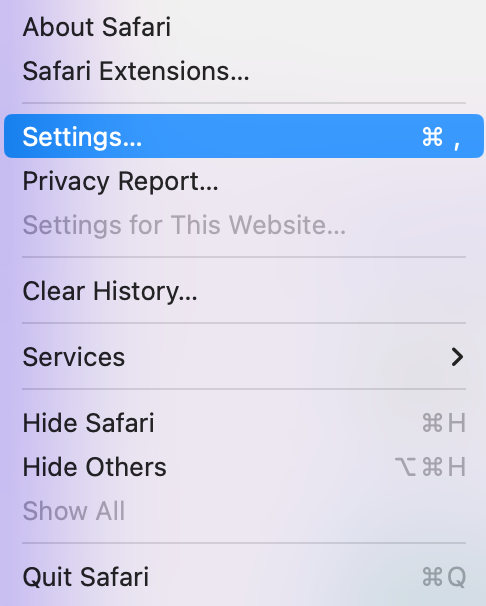
- Now, click on the Extensions option on the menu bar.
- Next, choose the Extension you want to remove and select Uninstall.
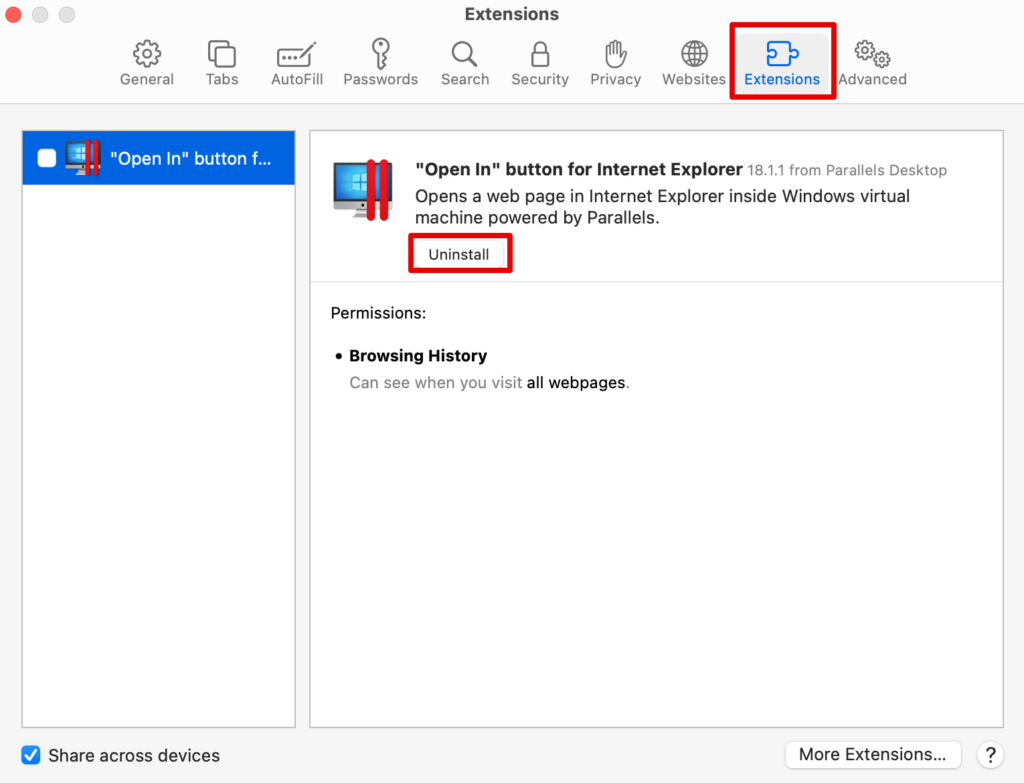
You can keep doing this for all the extensions you do not want to keep and uninstall them from your browser. This will eventually speed up the performance of Safari.
Have you been currently using too many tabs on your Safari browser? Well, this could be one of the biggest reasons your Safari browser has slowed down or even glitched overall. The best way to go from here is simply close some tabs and give your browser a breather.
If that does not work, you might have to close the browser and restart the system. For this, simply right-click the Safari icon in the dock below. Press Quit and the browser will close with all its tabs.
Before trying out any other solution, it is best to check your internet connection and ensure it works properly. Your network issues might be causing the website and other downloads to slow down.
Ensure your router is properly connected or your MacBook receives a proper internet connection. For this, you can check your internet speed through multiple sites on the web. If everything looks fine, you can try the other methods listed below.
You might need to clear some storage space on your Mac . Some apps fail to function because your system does not have enough space to run the in-built apps such as Safari.
For this, you can check the current status of your storage on Mac and determine how you can make space for the system apps to run smoothly.
- Go to the Apple menu and choose System Settings .
- Scroll down to open General and then choose Storage.
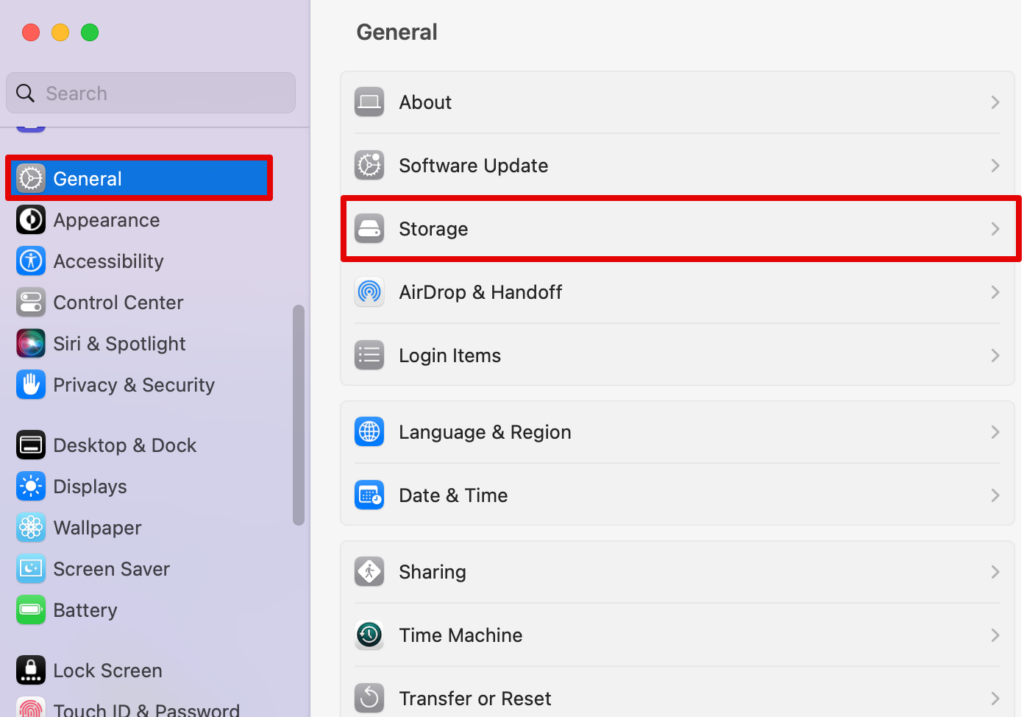
Here, you can check all the sections that have taken up the maximum space and then delete some of the files.
The last resort here is to contact Apple support for some guidance. Although you can also check for some hardware issues, it is best to speak to an executive from Apple support.
Simply visit the official Apple website and connect to an online executive where you can present your issues and try their suggested fixes.
Check our article on How to Add More Storage to MacBook’s?
You can start by updating the macOS, which will, in turn, update the Safari app as well. Moreever, you can also clear caches and cookies to help bring the safari to speed.
Safari is known to be faster on Apple devices such as your MacBook. At the same time, Google Chrome performs the best on all devices, including your smartphones. However, it depends largely on the operating system and the device’s hardware.
The fastest browser for Apple is indeed Safari. It is built for macOS and iOS devices, providing an optimized browsing experience.
The fixes to a slow-running Safari are simple. Clearing your cache, updating the app or your macOS, closing unwanted tabs, and clearing storage space are all excellent ways of ensuring your Apple search engine runs perfectly.
If these do not work, you can check your internet connection and close the tabs you are working on. The more tabs you have opened, the slower it will work. Similarly, there are other methods too that are tried and tested to fix Safari issues, and you can try them as well before contacting Apple Support.
Kanika Modi
Kanika is a Tech Enthusiast who is looking to add meaning to what people read. She has been writing on Apple devices and products for 7 years now and continues to share the solution to your everyday issues with everything technology.
Recent Posts
How to connect an ethernet cable to a MacBook Air [Solution]
Apple introduced Ethernet ports in MacBook versions 2010 and 2011. After this, the tech giant focused primarily on Wi-Fi connectivity and removed the ports from all its devices. However, if you are...
8 Ways to Fix a MacBook Trackpad Not Working
Are you having trouble with your Macbook trackpad not working? You're not alone. Many Macbook users experience this issue, and it can be incredibly frustrating. So, after testing different methods, I...

Why is my iPad So Slow and Lagging? 8 Ways to Speed Up an iPad
At Macgasm, we’re dedicated to bringing you insightful Apple-centric content that adheres to our comprehensive editorial guidelines whose purpose is to maintain the utmost accuracy, relevance, and impartiality in everything we publish. This commitment to preserving the integrity of our content is shared across our team, from expert writers to seasoned editors.

“Why is my iPad so slow?” If your iPad is very slow, it’s a sure sign that something isn’t working the way it should. Unfortunately, there are a lot of “somethings” to consider. Your iPad’s performance issues may be caused by your battery, iOS version, storage, and a host of other factors.
But here’s the silver lining – once you know what caused the slowdown, fixing it is straightforward. In this article, we’ll break down all the possible reasons why your iPad is running slow as well as their exact solutions. Read on!
Table of Contents
Why is My iPad Running Slow?
As we briefly mentioned earlier, there are many possible reasons why your iPad is slow. It’s important to pinpoint the exact cause because each issue has a specific solution. To help you quickly figure out the problem and jump to the correct solution, we prepared a detailed menu:
How to Conduct iPad Performance Test
If you know your way around your device, you can also figure out why your iPad is running slow and freezing by monitoring your device’s different components.
In other words, you will want to check out your battery, memory, network, storage, and processor speed, among other things. While you can do it manually by seeking out their respective menus one by one, we suggest using the following apps from the App Store:
- AnTuTu Benchmark. AnTuTu Benchmark is a popular and intelligent app that not only collects your iPad’s performance data, it analyzes it for you as well. It will score your device’s performance (against a benchmark), test your iPad storage’s reading and writing speed, measure your network speed, and more.
- System Status Pro: hw monitor. System Status Pro provides in-depth information about your device. It lacks the “scoring system” of AnTuTu Benchmark, but you will know everything about your iPad’s battery, disk, network, CPU, and hardware information. It also provides resource graphs that can record your iPad’s memory consumption during up to 3 minutes of background activity. Here’s the free version .
- Battery Testing. Unlike the other 2 suggestions, the Battery Testing app gives you a ton of data about just your iPad battery. Battery Testing can monitor battery health and track its current raw data (like voltages and charge cycles). It can also monitor your device’s runtimes, which tracks how long your iPad’s battery lasts. This is a handy tool to monitor your battery’s performance over time.
How to Speed Up a Slow iPad
In this section, we provide you with step-by-step instructions for different methods to fix a slow iPad. These methods solve specific problems that may have caused the reduced performance. It’s important to use the correct method for your device’s issues.
Method 1: Force Quit Applications
Even when you exit your apps by returning to the home screen, they are still running to some extent in the background.
To force quit running apps, swipe up from the bottom of your screen and pause for a second until you see snapshots of all previously opened apps. This feature is called the App Switcher.
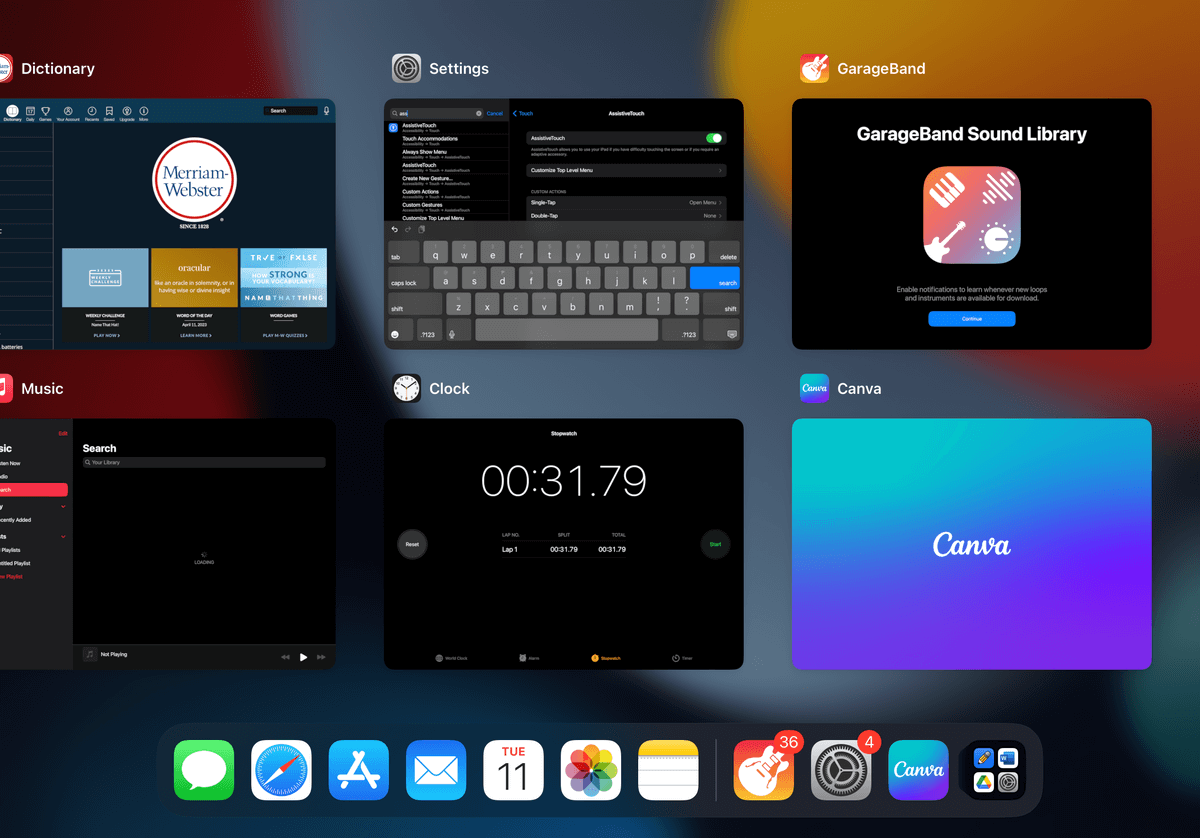
You can swipe left and right to browse and swipe up to force quit the app.
Method 2: Reboot Your iPad
Some apps continue running in the background even if you force quit them via the App Switcher. Rebooting your iPad will shut down all running processes and clear out its memory.
To reboot your iPad:
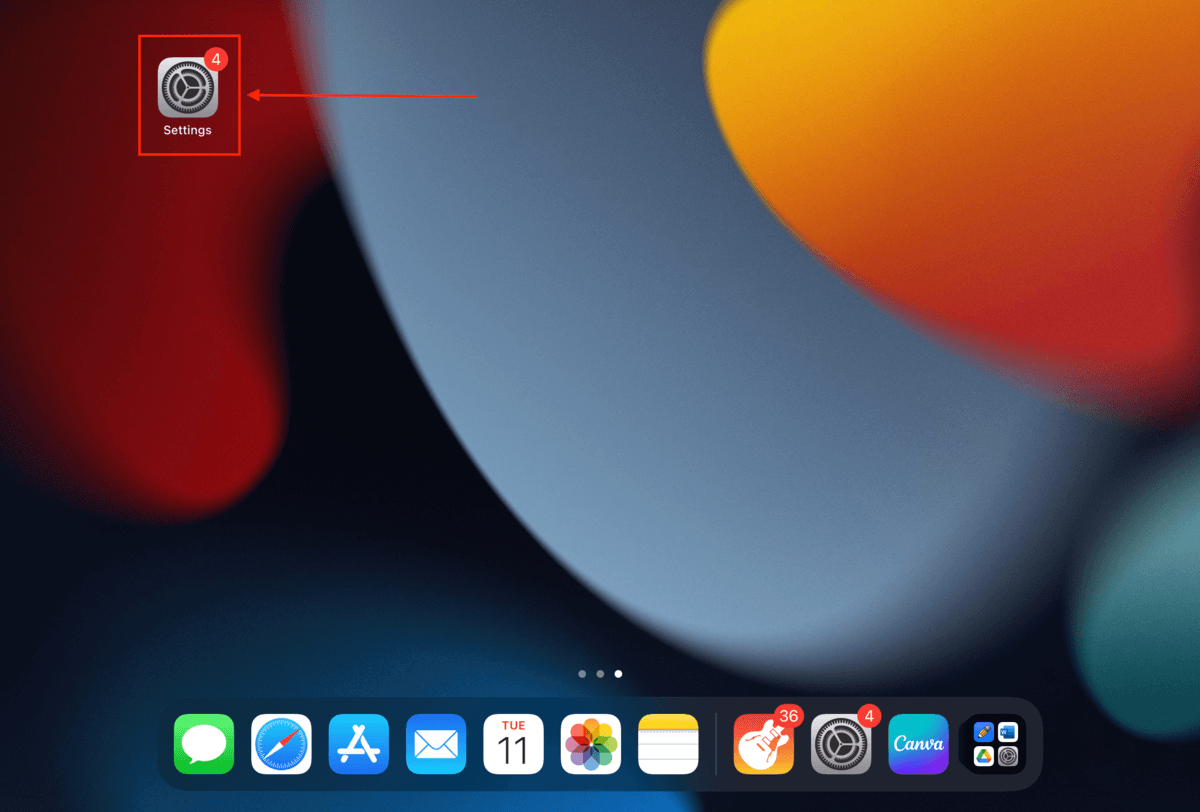
Wait for your iPad screen to go completely black. Then, turn it back on by pressing and holding the power button until you see the Apple logo.
Method 3: Turn Off Battery Saving Mode
As we previously mentioned, Battery Saving Mode is a feature on the iPad that limits certain functions to conserve power. This includes reducing the iPad’s CPU clock speed, which saves power but it’s likely why your iPad is slowing down.
To turn off Battery Saving Mode:
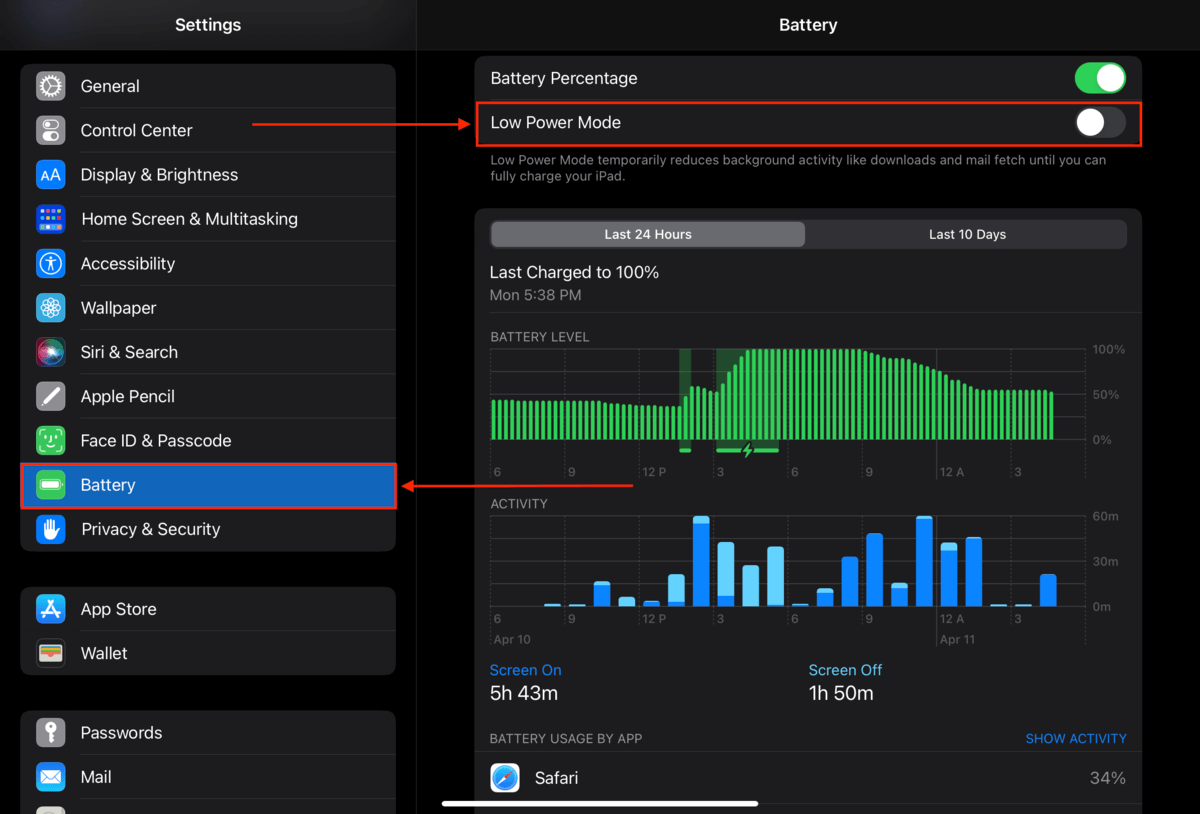
Method 4: Update Your Software
Updating your operating system and application software may help speed up your iPad. If the problem is affecting general iPad performance, start by searching for iPadOS updates. Go to Settings > General > Software Update and follow the on-screen instructions if an update is available.
If the problem seems to affect a specific app or only occurs when that app is running, you should update to the app’s latest version. Go to the App Store and see if there are updates for the app. If an update is available, install it and try using the app again.
If you are still experiencing poor performance after updating your software, wait for about 30 minutes and reboot the iPad. New updates may take a while to fully integrate with the system and may be adjusting to the power demands of the new features. A reboot allows a fresh restart.
Method 5: Check Your Internet Connection
Your iPad may be running slowly due to an unstable or poor Internet connection. This can be caused by a wide variety of problems that you need to address methodically to fix the issue. Try the following steps to verify you have a suitable Internet connection.
- Make sure your router is properly located in range of your iPad and that all cables are connected securely.
- Use a third-party tool such as SpeedTest to test your current network speed.
- Manually reconnect your iPad to the network. Go to Settings > Wi-Fi to see your network connection. If alternate networks are available, you can try connecting to one of them and see if performance is better. You can also use the Forget This Network feature to remove a network and its configuration details from the iPad. This may clear up authentication issues that are slowing down your device’s performance.
Method 6: Clean Your iPad’s Caches
Cache data accumulates over time and may even get corrupted. Both issues may impact your iPad’s performance; a full storage will have no room for new cache files, while corrupted cache data can cause your iPad to run slowly or even crash.
Fortunately, we can manually clear cache data ourselves. Below, we’ll show you how to clear your browser and app cache data.
To clear Safari’s browser cache on your iPad:
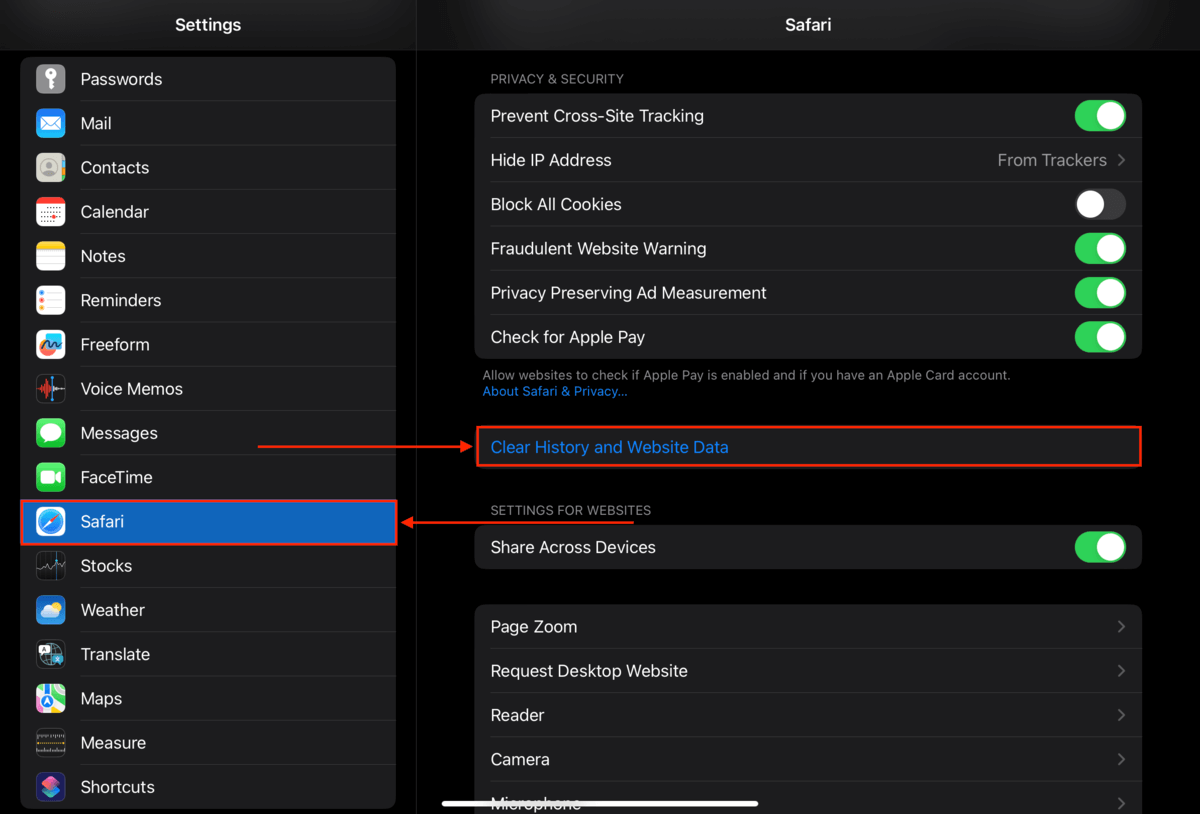
To clear Google Chrome’s browser cache on your iPad:
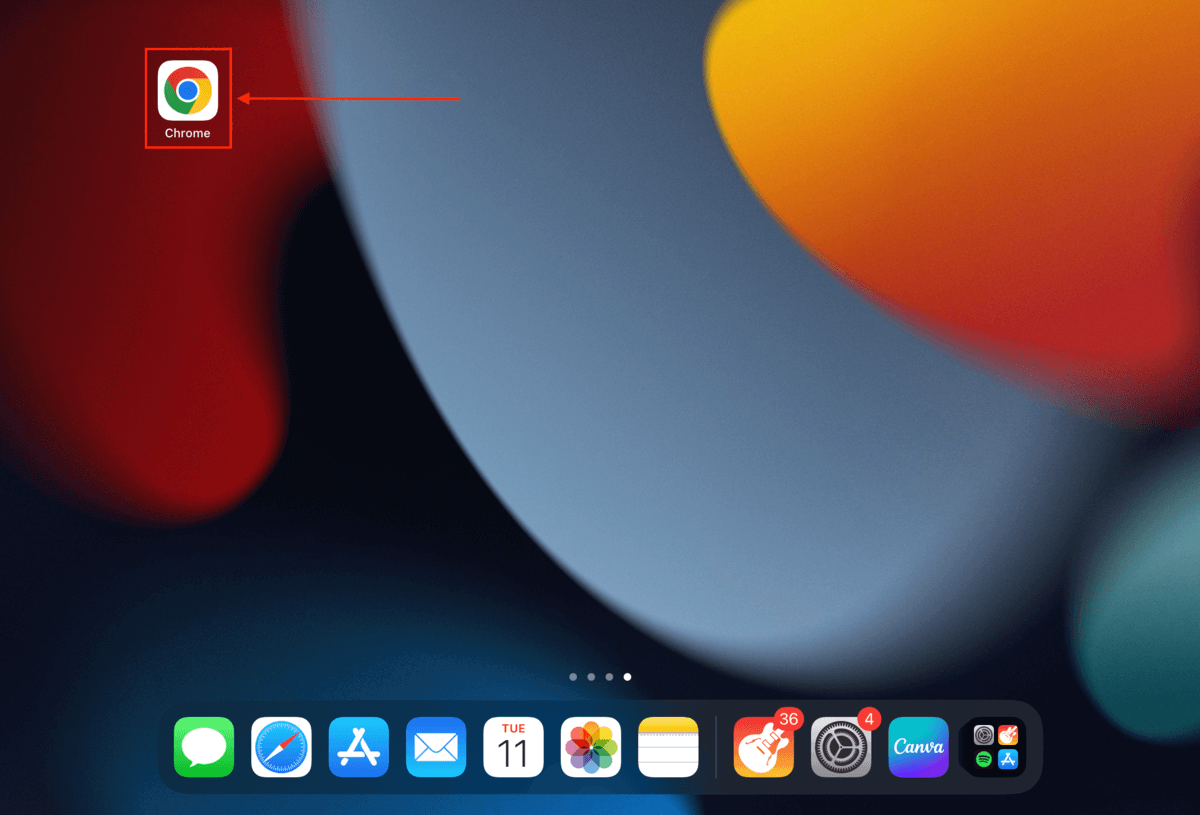
To clear app caches on your iPad:
Step 1. Open the Settings app.
Step 2. Tap on the app you want to clean.
Step 3. Tap Clear Cache .
Method 7: Remove Big Files
A full storage can no longer accommodate new cache files. We need to make room for the cache data in order to improve device performance. In other words, we need to free more storage and clean up the iPad to run faster.
Consider deleting apps, photos, videos, and other data you don’t need anymore. You can also use iCloud to save high-resolution copies of your photos online and keep smaller copies on your iPad.
Method 8: Adjust Your iPad Settings
Your iPad is a very customizable device with many settings that can be tweaked to improve a slow-performing device. Check the following settings

iPads (especially the newer ones) are pretty good at self-maintenance. However, they are still vulnerable to performance issues that can be caused by many different factors. Fortunately, almost all scenarios where the iPad is loading slow have exact solutions that we can do ourselves.
To prevent performance issues in the future, keep your iPad’s iOS updated, take care of your battery , maintain your storage, and use a strong internet connection.
Why is my iPad Air taking so long to turn on?
Here are possible reasons why your iPad Air is taking so long to turn on:
- Full storage – If you have a lot of data on your iPad Air, it has to load everything into memory so you can easily access them later.
- Low battery – Your iPad Air may be struggling to get enough power to turn on immediately.
- iOS or app issues – If there are software issues on your device, your iPad Air will try to resolve them as it starts up. Bugs may also be causing problems during the startup process.
How do I clean up my iPad Mini to make it faster?
To clean up your iPad Mini to make it faster, try these tips:
- Delete apps and files that you no longer need.
- Delete glitchy and unstable apps.
- Clear your browser cache (Settings app > Safari) or (Google Chrome app > 3 dots > History).
- Clear your app caches (Settings > app you want to clear).
Why is my iPad Pro taking so long to update?
There are 2 possible reasons why your iPad Pro is taking so long to update:
- Low storage space – Your iPad Pro is struggling to find enough space for the files it needs to install the update. Delete large apps and files you no longer need or upload them to iCloud.
- Poor internet connection – Your iPad Pro needs to download the update package from the internet before installing it. Considering that iOS 16 is around 3-5 GB, you need a fast and stable internet connection.
Why is my iPad charging extremely slow?
Here are possible reasons why your iPad is charging extremely slow:
- Your charging cable or adaptor is damaged, not properly connected, or isn’t an original Apple accessory.
- You are charging from a low-power source such as a USB port on a computer or a low-output adapter.
- You are using resource-heavy apps (like video games) while charging your iPad.
- Your iPad’s battery health is low due to damage or natural wear.

- How to Use Copilot In Word
- Traveling? Get These Gadgets!
How to Fix a Slow iPad
10 solutions to help improve the speed of your iPad
:max_bytes(150000):strip_icc():format(webp)/DanNations-b3e3901c63b544bf8588ac2fc6231f60.jpg)
- University of Texas at Arlington
In This Article
Jump to a Section
- Causes of Slow Performance
- Solutions for Slow iPads
- Frequently Asked Questions
Is your iPad running slowly, or does it bog down after a few hours? While reduced performance is more likely to happen with older iPad models, even the newest iPad can slow down. We'll explain why, plus what to do to get back on the fast track.
Use these fixes on iPad models with iPadOS 14, iPadOS 13, iOS 12 , and iOS 11. Many of these tips also apply to earlier versions of the operating system.
What Causes Slow iPad Performance?
There are many reasons why an iPad may run slowly. An app installed on the device may have issues. Your internet connection may be slow. The iPad may be running an older operating system or have the Background App Refresh feature enabled. Your device's storage space may be full.
If you notice slow performance only when you're using your iPad to surf the web, Safari for iPad may be struggling to deal with ads. The good news is that most of these problems are easy to fix.
The solutions that follow can help get your iPad in racing form:
Restart the iPad . Whenever you encounter a problem with a device, an excellent first step is to restart that device, and the iPad is no exception. Restarting the iPad flushes everything from temporary memory and gives the operating system a clean start.
Restarting the iPad won't permanently delete any of your data.
Quit the current iPad app . One reason an iPad may slow down is a problem with an app rather than the iPad. Quitting, then reopening the app may fix the problem.
Remove all apps from the App Switcher . Your iPad adds every app you open to the App Switcher, the iPad task manager, so that you can quickly switch between apps while multitasking. After a while, the number of apps in the App Switcher can add up. Many of these apps are in a suspended mode or running in the background. Removing apps from the App Switcher frees up memory and can improve performance.
Quit apps that are running in the background . Some apps continue to run in the background, even after you quit the app. These are usually apps that stream music (such as the built-in Music app, Pandora, and Spotify) and video streaming apps (such as the Apple TV app or apps from cable and satellite providers).
Check your Wi-Fi connection . If restarting the iPad doesn't improve its performance, it may not be the iPad that is running slow. It may be your wireless network. If the wireless network checks out, run an internet speed test . If the speed increases as you move closer to the router, look into boosting your Wi-Fi range .
Update iPadOS . It's important to keep the operating system up to date. Doing so ensures that you have the most recent performance updates as well as the latest security fixes.
Install an ad blocker . If your iPad primarily slows down when browsing the web, but your internet speed is good, it may be the pages you visit. The more advertisements a web page has, the longer the page takes to load. Ad blockers prevent ads from loading on web pages, making the web pages load in Safari more quickly.
Turn off Background App Refresh . Background App Refresh allows apps to refresh their content even when you aren't using them. For example, Facebook can retrieve posts for your news feed, or a news app can fetch the latest articles so that they're ready for you. As a result, this feature takes up processing time and internet bandwidth , which could cause the iPad to run a little slower.
Delete iPad apps you no longer use . If the iPad is low on storage space, making room on the device can sometimes improve performance. To see which apps use the most space on your iPad, select Settings > General > iPad Storage . Here, you can view all the apps installed on the iPad, when you last used each one, and how much room each takes up. Delete the apps you don't use by tapping the app, then selecting Delete App .
You can also set iPadOS to remove seldom-used apps automatically to free up space (while maintaining your files and data for those apps). To do so, select Settings > General > iPad Storage , then select Enable next to Offload Unused Apps .
There could be several reasons it's charging slowly , including not using the charger that came with your iPad. Also, charging your iPad with your computer may not produce enough power to charge properly.
If you have an app that won't update on your iPad, including the OS, the first thing to try is to reboot your iPad. You can also remove and reinstall the app. Make sure you have a reliable network connection; the download may keep stalling out if you have a spotty connection.
Get the Latest Tech News Delivered Every Day
- How to Fix a Samsung Tablet That’s Running Slow
- How to Speed Up Your iPad and Improve the Performance
- How to Fix It When Facebook Messenger Won’t Load Messages
- How to Update an iPad
- How to Fix It When Facebook Messenger Isn’t Sending Messages
- How to Clear Cache on Samsung S10
- How to Fix a YouTube Black Screen
- How to Fix It When Your Samsung Tablet Is Frozen
- Why Can't I Upgrade My iPad?
- How to Fix an iPad That Won't Update
- How to Fix a Frozen iPad
- How to Fix a Poor Wi-Fi Signal on Your iPad
- 13 Ways to Get More RAM on Your Laptop
- 3 Ways to Clear Cache on an iPad
- How to Fix iPhone Slow Downs
- How to Fix It When Windows 11 Is Slow
- Android Assistant
- Android Eraser
- Lab.Fone for Android
- Android SMS + Contacts Recovery
- Mobile Transfer
- Android Backup Manager
- WhatsApp Recovery
- iOS Assistant
- iPhone Data Recovery
- iPhone Backup Extractor
- iPhone SMS + Contacts Recovery
- iCloud Backup Recovery
- iPhone WhatsApp Recovery
- PDF to Word Converter
- PDF Creator Pro
- PDF to JPG Converter
- JPG to PDF Converter
- PDF Converter Pro
- Word to PDF Converter
- Data Recovery
- HEIC Converter
- Android Data Recovery
- iOS Data Recovery
- Phone to Phone Transfer
- WhatsApp Data Recovery
- PDF Password Remover
- Android Transfer
- Android Recovery
- iPhone Transfer
- iPhone Recovery
- Phone Transfer
- Phone Eraser
- View All Resources
- Support Center
- Online Tutorials
- Product FAQs
- Refund FAQs
- Subscription FAQs
- Registration FAQs
- About Coolmuster

[Solved] Safari Running Slow on iPhone/iPad? 7 Tricks to Fix It

For iPhone users, Safari has always been one of the most frequently used among all apps. You can use Safari to search information you need, locate a position and login to your social software like Facebook. But in some cases, Safari is often used more and more slowly, even sometimes Safari breaks down or just jump out of the page. Under this circumstance, it is necessary to check what's the problem with Safari and how to fix Safari running slow issue on iPhone or iPad.
Part 1. Multiple Performance That Safari Runs Slowly on iPhone/iPad Part 2. Why Does Safari Run So Slow on Your iPhone/iPad Part 3. 7 Tips to Solve Safari Running Slow on iPhone/iPad

Part 1. Multiple Performance That Safari Runs Slowly on iPhone/iPad
Normally, Safari will run and work smoothly and quickly on iOS device. When Safari runs slowly and needs to speed up, Safari will have one of the following performance, for example:
1. Safari keeps to load web page on iPhone/iPad and never stop.
2. Safari lags when you try to scroll on a page.
3. Safari search/URL bar is slow to react when you try to type something.
4. Safari keeps reloading pages even you don't reflesh the page.
Part 2. Why Does Safari Run So Slow on Your iPhone/iPad?
There are different reasons that could slow down Safari on your iPhone or iPad, for example:
1. iPhone/iPad is running too many apps in the background.
2. You are connecting to a poor Wi-Fi or cellular data network on iPhone/iPad.
3. Your iPhone/iPad is running out of memory.
4. There are corrupted Internet caches on Safari.
5. You are trying to visit and load a content-heavy site on Safari, such as Amazon, Facebook and etc. which contains countless images.
6. Safari app is outdated on your iOS device and needs to update.
7. If Safari becomes slow after iOS 11/10 update, the iOS update could be the reason to make Safari perform slowly.
Part 3. 7 Tips to Solve Safari Running Slow on iPhone/iPad
1. Clear Safari Cache on iPhone/iPad
Safari will produce a large amount of cache files when you use Safari to browse web page for some time, and you need to regularly clear Safari caches to keep Safari run smoothly. To do so, please go to "Settings" > "Safari" > "Clear History and Website Data" > "Clear History and Data" on iPhone or iPad.

2. Disable Automatic Downloads for iTunes Store & App Store
If iPhone becomes stuck on a certain page when using Safari, it is likely because that it is trying to upgrade in the background and this can be absolutely done manually by yourself. To change the automatic downloads settings, please go to "Settings" > "iTunes & App Store" and turn off all options under AUTOMATIC DOWNLOADS section, including Music, Apps, Books & Audiobooks, Updates and etc.
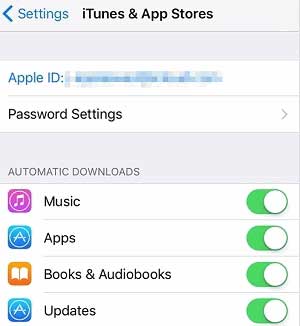
See Also : How to Transfer iPad Safari Bookmarks to PC/Mac
3. Close or Delete Unneeded Apps/Tabs Running on iPhone/iPad
Please avoid opening too many tabs on Safari simultaneously and also don't launch too many applications in the background on iPhone/iPad, which will make Safari really run slowly when browsing. If there are applications that you don't use at all, just delete them to free up storage space on iOS device and speed up Safari.
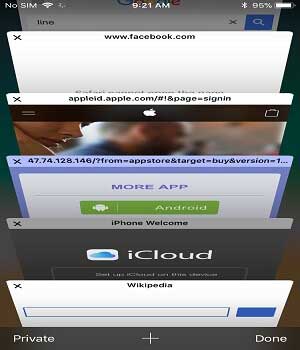
4. Delete Unwanted Photos and Videos from iPhone/iPad
To free up space on iPhone/iPad and make Safari run faster, you can remove the useless pictures and videos from iPhone/iPad. It can effectively make Safari run much faster.
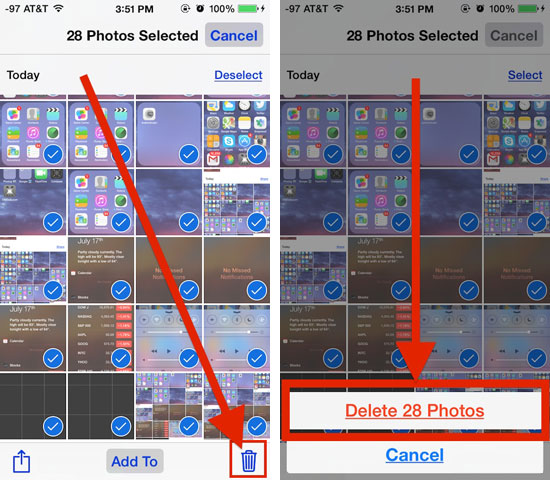
5. Restart Your Phone Regularly
When using iPhone or iPad, most of people will keep the phone on, but actually regularly restarting the iPhone/iPad is very necessary, it can help the phone get rid of things that have been occupying the system's resources and make Safari run quickly.

6. Restore iPhone/iPad to Factory Settings
You can reset your iPhone/iPad to factory settings, which will completely delete all data and settings from your device and make your phone system restore to default factory settings as a new one. To do so, please go to "Settings" > "General" > "Reset" > "Erase All Content and Settings" > "Erase iPhone".
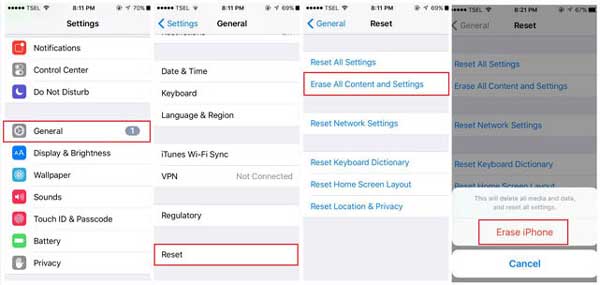
(Note: After factory reset, all files will be deleted from your device, please make sure to backup your iOS data in case of unexpected data lost.)
7. Completely Clear Safari Caches on iPhone/iPad
If you don't want to lose your iPhone data to make Safari run faster by factory reset, you can totally rely on the professional Safari Cache Cleaner - Coolmuster iOS Cleaner to completely delete Safari cache files on iPhone 14 Pro Max/14 Pro/14/13 Pro/13/12 Pro/12/11/X/8/7, iPad touch, iPad mini, iPad Pro and etc. And you will not lose your files from your iPhone/iPad but all the junk files from iOS device will be removed within 3 simple steps.

To do so, you can:
- Download and launch the Coolmuster iOS Cleaner on your computer and connect your device to PC with USB cable; - Choose the first cleaning mode and check all junk file types from the interface by click "Select All" option, and click "Start Scan" button; - Then check "Select All" and "Clean" options to remove all the junk files, including Safari caches on iPhone/iPad.
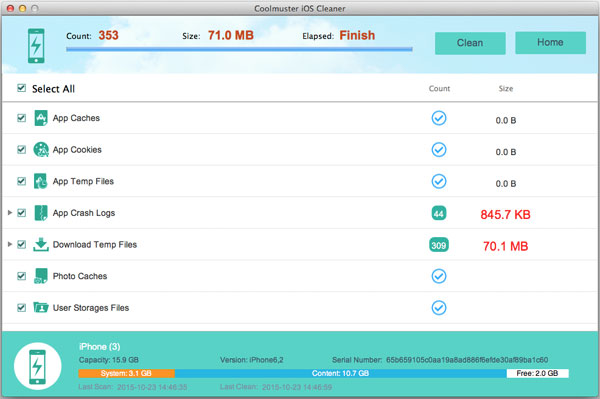
When Safari starts running slow on your iPhone or iPad, it can be frustrating. However, you can now fix the problem with the easy tricks mentioned above. To clear all Safari caches, you can use Coolmuster iOS Cleaner . It will remove all junk files from your device, and make your device faster than before.
Related Articles:
How to Restore Safari History on iPhone with/without Backup
Easy Way to Recover Safari Bookmarks from iPhone, iPad
7 Useful iCloud Alternatives for Backing Up iOS Data
Is Your iPhone Storage Full? Free It Up without Delay [Solved]
Top 10 iTunes Alternatives for Windows You Can't Miss

Hot Articles
Other topics.

Cool Apps, Cool Life. Provide the most needed software for global users, improve the quality of life with science and technology.
- Get Free License
- Android Data Transfer
- Android Data Eraser
- iPhone Data Transfer
- iPhone Data Eraser
Feedback Help us make our website better for you
Please select your question type and we'll guide you to the right service team.
Free Download
Safari Not Working on iPhone iPad After iOS Update? Here’re Solutions
Your Safari is not working on your iPhone or iPad after updating to the newest iOS 16? Read this tutorial to get some tips to fix this problem. Also supports iOS 14/13/12.

You know, Apple will release iOS 16 later this year. And the newly iOS 16 beta is available now, which brings bug fixes and new features. At the same time, the new update may bring new problems. In this post, we will talk about Safari problems that you may meet after updating to the new iOS, and offer some basic tips to fix “Safari not working” on iPhone iPad.
After updating iOS 15/14 in the past years, iOS users have ever reported some Safari issues in iOS 13 or iOS 12 , such as Safari not loading Web pages, Safari crashes often , Safari content blocker doesn’t working, can’t reach the server and the Website interface is broken in Safari app on Apple phone.

Safari Not Working in iOS from Some Users on Twitter
Actually, the Safari problem is one of the common iOS problems. You’ll know this if you are one of the iOS device users who have been using the iPhone or iPad for years. Surely, to fix this iPhone web browser not working issue, there are some basic tips every iOS user could have a try. Now let’s check them.
You can also read the guide on How to Fix Safari Cannot Find Server on iPhone >
1. Disabling Safari Suggestions
First, we’d like to introduce one of the most effective methods. By disabling Safari Suggestions, it would stop the app from crashing to the home screen. Go to the Settings app on your iOS device, tap Safari and find the Safari Suggestions, and toggle off the “Safari Suggestions” switch. To turn off Safari Suggestions on your Mac, you just need to find in Safari -> Preferences -> Search.
2. Change A Different Network
If your safari goes blank or accidentally crashes on your iPhone iPad or iPod touch after an iOS update, you can try to change a different network and try again. Make sure that your device is well connected to the Internet, no matter Wi-Fi or Cellular Network. If you are using Wi-Fi, check if your router is connected to the Internet and DNS settings are correct.
3. Reset Network Settings
Sometimes the Safari problem may be caused by incorrect network settings. Therefore, you can try to fix your Safari issue by resetting all Network settings to default. To reset network settings, just go to Settings > General > Reset > Reset Network Settings . Notice that this method will remove all Wi-Fi login info. Therefore, after you reset the Network settings, you have to re-enter the password to connect to Wi-Fi.
4. Clear Safari History & Website Data
If you want to fix your slow Safari and improve its performance in iOS 12, iOS 13, iOS 14 or iOS 15 cleaning out the cache, cookies, and history may be helpful. To remove all history and website data, just go to Settings > Safari > Clear History and Website Data . But notice that you will lose all browsing history, login data, theme selection, preferences, and other customized.
Don’t Miss: How to Clean Only Safari Cached Files on iPhone
5. Restart Your iOS Device
If it has been a long time since you last restarted your iOS device, you can try a full power off on your iPhone, iPad, or iPod touch to fix your iOS Safari problem. In this way, all processes on your device will be closed and the iOS memory will be completely released, which is helpful to let your iPhone Safari work normally.
6. Try AnyFix – iOS System Repair Tool
AnyFix – iOS System Recovery is able to fix 130+ iPhone issues as well as 200+ iTunes problems. It covers iPhone problems such as iPhone being stuck on the Apple logo , iPhone keeps restarting , iPhone won’t turn on , etc. So if the above methods do not work, you can have a try on AnyFix – iOS system recovery. When your iPhone or iTunes meets any problems you can also quickly analyze and fix them with this tool. Now, download AnyFix on your computer to try fixing the Safari not working issue on iPhone/iPad.
* 100% Clean & Safe
Free Download * 100% Clean & Safe
Step 1. Open it and connect with your iPhone. Choose System Repair.

Tap on System Repair
Step 2. Choose iPhone Problems to Continue > Select a repair mode like Standard Repair > Start Download a Firmware > AnyFix will start to repair your iPhone issues.

Choose iPhone Problems and Start Now
Share the solutions on Twitter to help more people fix this iPhone Safari issue, or share your opinion on this topic.
The Bottom Line
The basic tips we list above may not be helpful for fixing your “Safari Not Working”. Sometimes you have to wait for the next iOS updates to fix your issues and bugs. With AnyFix – iOS System Recovery, you can also easily downgrade or upgrade to the iOS version you want.
Senior writer of the iMobie team as well as an Apple fan, love to help more users solve various types of iOS & Android-related issues.
Product-related questions? Contact Our Support Team to Get Quick Solution >


Tips & Tricks
Troubleshooting, is ios 17 slow on your iphone here’s the fix.

Has your iPhone or iPad been feeling a bit sluggish since updating to iOS 17 or iPadOS 17? You’re not alone, this happens to many users after major system software updates. Normally, updating should make your device faster, but not right away, especially if you have an older device, or you have tons of stuff stored on your iPhone or iPad.
If your device feels slow after updating to iOS 17 or iPadOS 17, don’t worry. We’ll explain why and provide some tips to speed up your iPhone or iPad again.
1. Have Patience After Updating to iOS 17 / iPadOS 17
• After a major update, your device performs background tasks to index the content including things like photos, contacts, files, videos, and other media. It also scans through your photos to identify objects, people, pets, and more. All of these background tasks can make your iPhone or iPad feel slower than expected. This is temporary and normal. • These background tasks can also drain the battery faster , but it will return to normal once they’re done. • Be patient and let your device finish these indexing tasks. Leaving it plugged in and connected to Wi-Fi overnight is a good solution, sometimes it takes a night or few to complete.
2. Update Your Apps
• Some apps may not work as smoothly as expected with iOS 17 until they’re updated by the developer. • Go to the App Store, tap your profile icon, and select “Update All” to update your apps.
3. Disable Background App Activity
• Apps running in the background can slow down your iPhone or iPad. Turning off Background App Refresh can help. • Go to Settings -> General -> Background App Refresh and set it to OFF.
4. Clear Up Storage
• iOS 17 and iPadOS 17 need free space to perform well. Aim for at least 5GB of free storage, but more is better. • Go to Settings -> General -> iPhone/iPad Storage to remove unneeded apps or large files.
5. Check Battery Health
• Poor battery health can affect your iPhone performance. • Go to Settings -> Battery -> Battery Health for any messages about battery degradation. Replacing the battery can help improve performance considerably.
6. Disable the Animations
• Older devices can feel much faster with animations disabled. Enable Reduce Motion to remove unnecessary animations and reduce eye candy on the device. • Go to Settings -> Accessibility -> Motion -> Reduce Motion and turn it on.
7. Force Reboot Your iPhone
• Many performance issues and glitches can be fixed by force restarting your device. • For Face ID iPhones and iPads, press volume up, then volume down, and hold the side/power button until you see the Apple logo. For devices with home buttons, hold the power and home buttons simultaneously until you see the Apple logo.
8. Install Future iOS/iPadOS Updates When They Arrive
• Most performance issues are not related to bugs or defects in software, but if they are, Apple will address them quickly with software updates to iOS and iPadOS. Therefore, keep on top of available updates to iOS and iPadOS. • Install any system software updates if you see them available. You can always check in Settings > General > Software Update.
These tips are focused primarily on iPhone with iOS 17 that feels slow after updating, but can also apply to iPads facing sluggish performance after updating to iPadOS 17.
Give them a try, and your device should feel smoother and faster.
Share your experiences with iOS 17 in the comments below!
Enjoy this tip? Subscribe to our newsletter!
Get more of our great Apple tips, tricks, and important news delivered to your inbox with the OSXDaily newsletter.
You have successfully joined our subscriber list.
Related articles:
- How to Record Slow Motion Video with iPhone Camera
- How to Speed Up & Slow Down Videos on iPhone with iMovie
- How to Fix Slow Lagging Keyboard on iOS 14
- How to Convert Slow Motion Video to Regular Speed Video on iPhone
» Comments RSS Feed
My iPhone 13 Pro Max is very slow to do anything. To give it a chance Ihave removed all the apps that I don’t get round to using just to see if It will speed up!
But no that is no t the fix that is needed. Please come back to me soon.
Thanks Derek Evenden
“Woke features?” Musk phone? Are you able to breathe consciously? Have you considered suing your parents?…
“ For devices with home buttons, hold the power and home buttons simultaneously until you see the Apple logo.”
Does nothing on my SE2 with iOS 17.1.2
iOS 17 ruined editing iPhotos. And didn’t give us photo management tools we need (or for Files)
Contacts is still amateur hour.
Languages aren’t downloaded and taking forever.
I’ve been apple since 1989 but I’m praying for Musk to make a phone soon. Fed up with stupid woke features.
PS – why doesn’t this page bring up Hide My Email option for signing (HME still runs like a dog. WTH is Cook doing with the billion$?)
None of this helped. Phone is slower than molasses. Ugh
No, what it’s doing is now stopping me from printing to my printer. I had to download a separate app for now.
Good advice but not written by someone knowledgeable about latest Iphones:
For disabling animations Accessibility is not via General but is part of the main settings after the General tab, so no need to go to General at all.
For forced reboot just go Settings-General and then all the way to the bottom you come to Shut Down. No need to fuss with the rather uncouth advice above. Simple and less likely to produce mistakes.
Folks can figure out the other errors in the article.
Thanks for the correction regarding disabling animations.
The force reboot is a different procedure than the software reboot, though sometimes a software reboot can do the trick too.
What are the other issues you have with this article?
Leave a Reply
Name (required)
Mail (will not be published) (required)
Subscribe to OSXDaily
- - How to Uninstall Apps on MacOS Sonoma & Ventura via System Settings
- - How to Mute a Call on Apple Watch
- - How to Use the Latest GPT 4 & DALL-E 3 Free on iPhone & iPad with Copilot
- - 15 Mail Keyboard Shortcuts for Mac
- - How to Use Hover Text on Mac to Magnify On-Screen Text
- - Apple Event Set for May 7, New iPads Expected
- - Beta 2 of iOS 17.5, iPadOS 17.5, macOS Sonoma 14.5, Available for Testing
- - Opinion: Shiny Keys on MacBook Air & Pro Are Ugly and Shouldn’t Happen
- - MacOS Ventura 13.6.6 & Safari 17.4.1 Update Available
- - Using M3 MacBook Air in Clamshell Mode May Reduce Performance
iPhone / iPad
- - How to Bulk Image Edit on iPhone & iPad wth Copy & Paste Edits to Photos
- - What Does the Bell with Line Through It Mean in Messages? Bell Icon on iPhone, iPad, & Mac Explained
- - iOS 16.7.7 & iPadOS 16.7.7 Released for Older iPhone & iPad Models
- - Fix a Repeating “Trust This Computer” Alert on iPhone & iPad
- - Make a Website Your Mac Wallpaper with Plash
- - The Best Way to Clean a MacBook Air Keyboard: Microfiber Cloth & KeyboardCleanTool
- - Fix “warning: unable to access /Users/Name/.config/git/attributes Permission Denied” Errors
- - How to Fix the Apple Watch Squiggly Charging Cable Screen
- - NewsToday2: What it is & How to Disable NewsToday2 on Mac

About OSXDaily | Contact Us | Privacy Policy | Sitemap
This website is unrelated to Apple Inc
All trademarks and copyrights on this website are property of their respective owners.
© 2024 OS X Daily. All Rights Reserved. Reproduction without explicit permission is prohibited.
If your iPhone or iPad is running slow
If your iOS or iPadOS device freezes or has performance issues, try these tips.
Check your network conditions
Many apps require an internet connection for their content and other functionality. If the network that you're connected to is congested — for example, at an event with many people using the same network — apps might take a while to open or display their content. Your device can also seem slow as it repeatedly reconnects to new cell towers when you're in a moving vehicle.
Even if your device indicates a strong signal, you might need to wait, try again in a different location, or use available Wi-Fi. If you continue to experience issues with cellular data speed, availability, or performance in multiple locations, contact your carrier.
Learn more about cellular data >
Close an app that's not responding
If an app stops responding or freezes, you might need to force it to close and then open it again.*
From the Home Screen of iPhone X or later or iPad, swipe up from the bottom of the screen and pause slightly in the middle of the screen. On iPhone 8 or earlier, double-click the Home button to show your most recently used apps.
Swipe right or left to find the app that you want to close.
Swipe up on the app's preview to close the app.
Learn what to do if an app repeatedly stops responding >
Make sure you have enough storage
If your device is low on storage, iOS or iPadOS automatically frees up space while installing an app, updating iOS or iPadOS, downloading music, recording videos, and more. iOS or iPadOS only removes items that can be downloaded again or that aren't needed anymore.
You can check your device's storage in Settings > General > [Device] Storage. For best performance, try to maintain at least 1GB of free space. If your available storage is consistently less than 1GB, your device might slow down as iOS or iPadOS repeatedly makes room for more content.
If you need to free up some space, follow these steps to turn on the storage-saving recommendations built in to iOS or iPadOS:
Go to Settings > General > [Device] Storage and read the recommendations that iOS or iPadOS might provide.
Tap Enable to turn on a recommendation, or tap a recommendation title to review the content that you can delete.
If you don't see any recommendations — or if you need to free up even more space — you can review the apps on your device. They're listed on the same [Device] Storage screen along with the amount of space that they use.
Tap an app, then choose from the options:
Offload the app, which frees up storage used by the app, but keeps its documents and data.
Delete the app, which removes the app and its related data.
Depending on the app, you might be able to delete some of its documents and data.
Learn more ways to optimize your storage >
Turn off Low Power Mode
Low Power Mode is an iPhone and iPad feature that extends battery life by reducing the amount of power that your device uses. In Low Power Mode, some features are turned off and some tasks might take longer to complete. If your battery icon is yellow, Low Power Mode is on.
Consider leaving Low Power Mode off if you need your iPhone or iPad to function without low-power restrictions. You can turn Low Power Mode on or off in Settings > Battery.
Get more information about Low Power Mode >
Keep your device from getting too hot or cold
iOS or iPadOS adjusts your device's performance if it's become too warm due to external conditions, like being left in a hot car or used for an extended time in direct sunlight. Move your device to a cooler location and let its temperature adjust.
Very cold temperatures can also slow your device. If your device runs slowly after being exposed to cold, move it to a warmer location.
Learn more about acceptable operating temperatures >
Look at your battery health
All rechargeable batteries are consumable components that become less effective as they chemically age. Over time, the rechargeable batteries in all iPhone and iPad models will diminish in their capacity and peak performance and will eventually need to be replaced. iOS can show show battery health and recommend if an iPhone battery needs to be replaced. Go to Settings > Battery and tap Battery Health. Battery Health is available only on iPhone.
Check your iPhone battery >
Get more help
A touch screen that responds to taps incorrectly can make your device seem slow. If you think that your touch screen isn't responding correctly , try restarting your iPhone , iPad , or iPod touch . If that doesn't work, and the issue occurs in the same area of the screen in multiple apps, you might need to contact Apple Support .
If you tried these tips and your iPhone, iPad, or iPod touch is still slow or continues to freeze, contact Apple Support .
Information about products not manufactured by Apple, or independent websites not controlled or tested by Apple, is provided without recommendation or endorsement. Apple assumes no responsibility with regard to the selection, performance, or use of third-party websites or products. Apple makes no representations regarding third-party website accuracy or reliability. Contact the vendor for additional information.
Contact Apple Support
Need more help? Save time by starting your support request online and we'll connect you to an expert.

COMMENTS
hi, try this go to settings menu then delete your cookies, by clear history and website data. open safari browser. go to menu then history tab then clear history. i hope this will work for you i am using the same version but it is fresh installed not the update of previous version and it is working fine. Check the activity manager may be there ...
Here's how to close a misbehaving app on the iPad: Step 1: On the Home screen of your iPad, swipe up from the bottom of the screen and then pause slightly in the mid of the screen. Step 2: Swipe left or right to locate the app that you would like to close. Step 3: Swipe up on the preview of the app to close it. Tip 6.
From the Home Screen of iPhone X or later or iPad, swipe up from the bottom of the screen and pause slightly in the middle of the screen. On iPhone 8 or earlier, double-click the Home button to show your most recently used apps. Swipe right or left to find the app that you want to close. Swipe up on the app's preview to close the app.
7. Update iOS on iPhone or iPad. Safari is a core app, and its updates, fixes, and improvements are handled directly via iOS software updates. It is good to run the latest version of iOS on your device. To update, open the Settings app and tap on General. Next, tap on Software Update, and if you have a pending update, tap on Download and Install.
Make sure that the Safari app is closed. Open the Settings app on your iPhone or iPad. Scroll down and tap Safari. Tap the Clear History and Website Data button. Under the Clear Timeframe section, tap All History. Under Additional Options, tap the toggle next to Close All Tabs. Tap the Clear History button. Swipe all the way to the bottom and ...
Here is another way you can empty caches on the Safari browser. Open the Safari browser and click on Develop on the top taskbar. Now, from the drop-down menu option, select Empty Caches or press Option + Command + E. 2. Software Update. Another method you can try is updating the Safari browser by updating your macOS.
Solutions: Method 1, Method 2. 🪫 Battery Saving Mode is on. Battery Saving mode is a feature on the iPad that tells the device to reduce its power usage. You may notice lower screen brightness, lack of visual effects, and overall reduced performance (among other optimizations). Solution: Method 3.
Screen Rotation Not Working After iOS Update. First, check if you have any Zoom settings enabled via Settings > Accessibility > Zoom. Toggle these off temporarily and see if you can rotate your screen. If that didn't work, turn off Dark Mode and open Control Center and see if you can lock or unlock screen orientation.
Take good care of your iPad. Close any running apps. Clear out your cache. Check your storage. Stop Background App Refresh on your iPad. Adjust Background App Refresh. Restart your device. Force Restart your iPad. Sometimes, the iPad runs slow after you have updated your iOS.
You can check your device's storage in Settings > General > [Device] Storage. For best performance, try to maintain at least 1 GB of free space. If your available storage is consistently less than 1 GB, your device may slow down as iOS or iPadOS repeatedly makes room for more content. If you need to free up some space, follow these steps to ...
Restarting the iPad flushes everything from temporary memory and gives the operating system a clean start. Restarting the iPad won't permanently delete any of your data. Quit the current iPad app. One reason an iPad may slow down is a problem with an app rather than the iPad. Quitting, then reopening the app may fix the problem.
It just started slow-loading, with five second loads, and 50% of the time, just a sad white page. I noticed that some of the pages that were white, contained the links. If I touched the pages in random places, it would trigger a new page. Hasn't improved any with 16.1.
If Safari becomes slow after iOS 11/10 update, the iOS update could be the reason to make Safari perform slowly. Part 3. 7 Tips to Solve Safari Running Slow on iPhone/iPad. 1. Clear Safari Cache on iPhone/iPad. Safari will produce a large amount of cache files when you use Safari to browse web page for some time, and you need to regularly clear ...
5 Overlooked Tips To Fix a Slow iPad. Tip - 1 Check your Accessibility Options. Step-> 1. Step -> 2. Step ->3. Tip - 2 Revisit Search and Siri Settings. Step ->1. Tip - 3 App Refresh Settings. Tip - 4 Close Browser Tabs.
To turn off Safari Suggestions on your Mac, you just need to find in Safari -> Preferences -> Search. 2. Change A Different Network. If your safari goes blank or accidentally crashes on your iPhone iPad or iPod touch after an iOS update, you can try to change a different network and try again.
Connect to a different network. Try to load a website, like www.apple.com, using cellular data. If you don't have cellular data, connect to a different Wi-Fi network, then load the website. If you're using a VPN (Virtual Private Network), check your VPN settings. If you have a VPN turned on, some apps or websites might block content from loading.
3. Disable Background App Activity. • Apps running in the background can slow down your iPhone or iPad. Turning off Background App Refresh can help. • Go to Settings -> General -> Background App Refresh and set it to OFF. 4. Clear Up Storage. • iOS 17 and iPadOS 17 need free space to perform well. Aim for at least 5GB of free storage, but ...
From the Home Screen of iPhone X or later or iPad, swipe up from the bottom of the screen and pause slightly in the middle of the screen. On iPhone 8 or earlier, double-click the Home button to show your most recently used apps. Swipe right or left to find the app that you want to close. Swipe up on the app's preview to close the app.