How-To Geek
How to clear history, cache, and cookies in safari on iphone or ipad.
We're going to assume that most How-To Geek writers know how to delete the history, cookies, and cache in Mobile Safari, but just in case you don't know, here is how to do it.
Open up the Settings app and find Safari in the left-hand list, and then scroll down the right side until you find the "Clear History and Website Data" button.
You'll be prompted to verify that you really want to do this, and it will point out that this is also going to delete the history from other devices using your iCloud account to sync Safari.
Related: How to Clear Cookies / Cache for a Single Website on iPhone or iPad
Perhaps this is a good time to point out that you should use private browsing mode if you don't want history being saved on your device!
- Accessories
- Meet the team
- Advertise with us
- Privacy Policy


How to clear Safari cache, history and cookies on iPhone or iPad
It’s easy to clear Safari cache, history and cookies on your iPhone and iPad. This comes in handy when you want to delete some sensitive browsing information, in case you did not use Private Mode. Moreover, it can also help free up some space to keep your browser running efficiently. If Safari is being slow or behaving erratically, you can get rid of data to clear out the load. So let’s see what’s involved.
Why should you clear Safari cache?
- Cookies can store a range of data, from your login details to your shopping preferences. If they become corrupted or get shared with perpetrators, they can put your information at risk.
- Clearing the Safari cache will prevent anyone else from seeing the websites you’ve been visiting and the searches you’ve been performing. If you’re utilizing a shared device or a public Wi-Fi network, this is extremely crucial.
- Overall, tips and tricks like this for Safari on your iPhone are simple but keep the data stored in your browser at a minimum and help free up space on your phone.
How to clear cache and history in Safari on iPhone or iPad
- Launch the Settings app on your iPhone.
- Scroll down and select Safari .
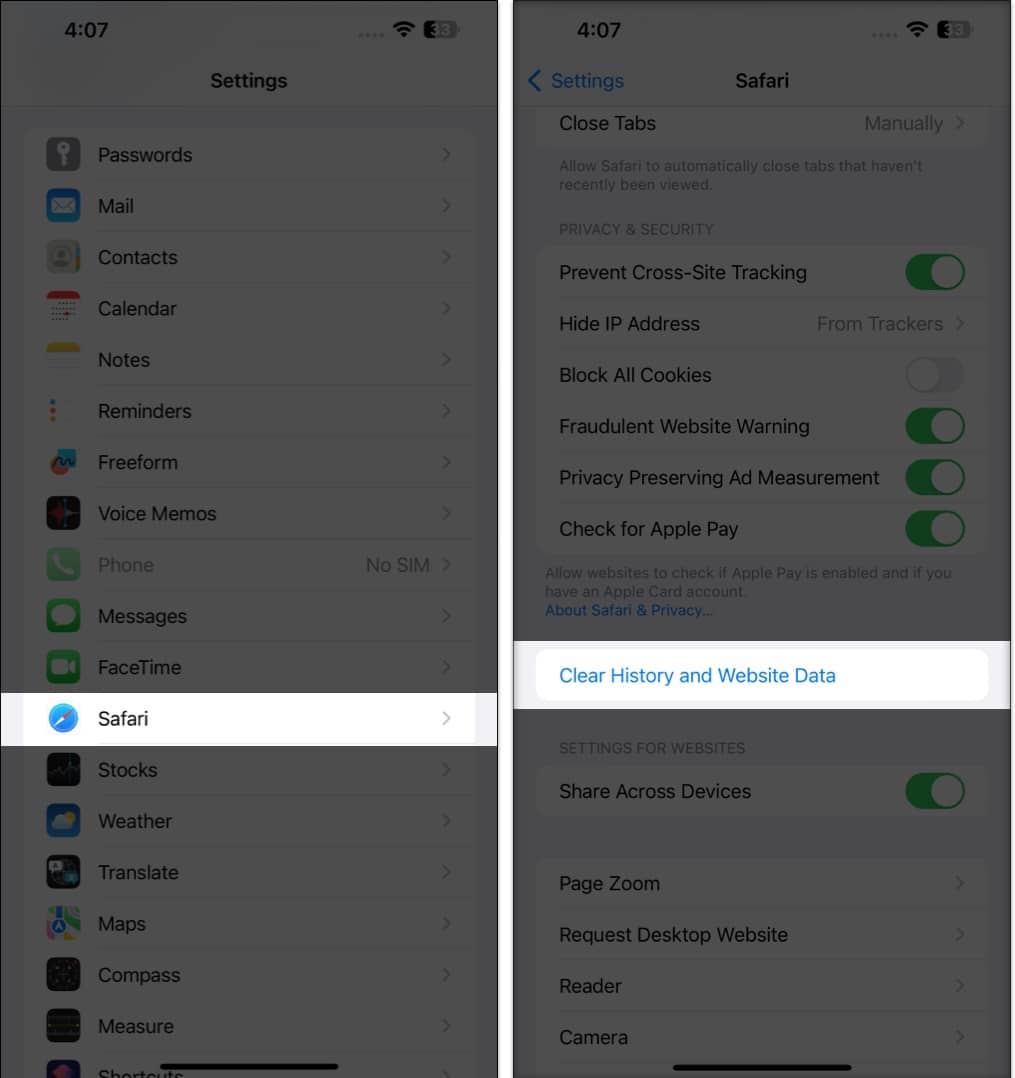
This procedure will remove all cookies, cache, and history from your iPhone completely. Furthermore, you can prevent the cache from piling up by surfing in the Private Browsing Mode .
How to delete specific website data from Safari on iPhone or iPad
- Go to the Settings app → Safari .
- Scroll down to the bottom and tap Advanced .
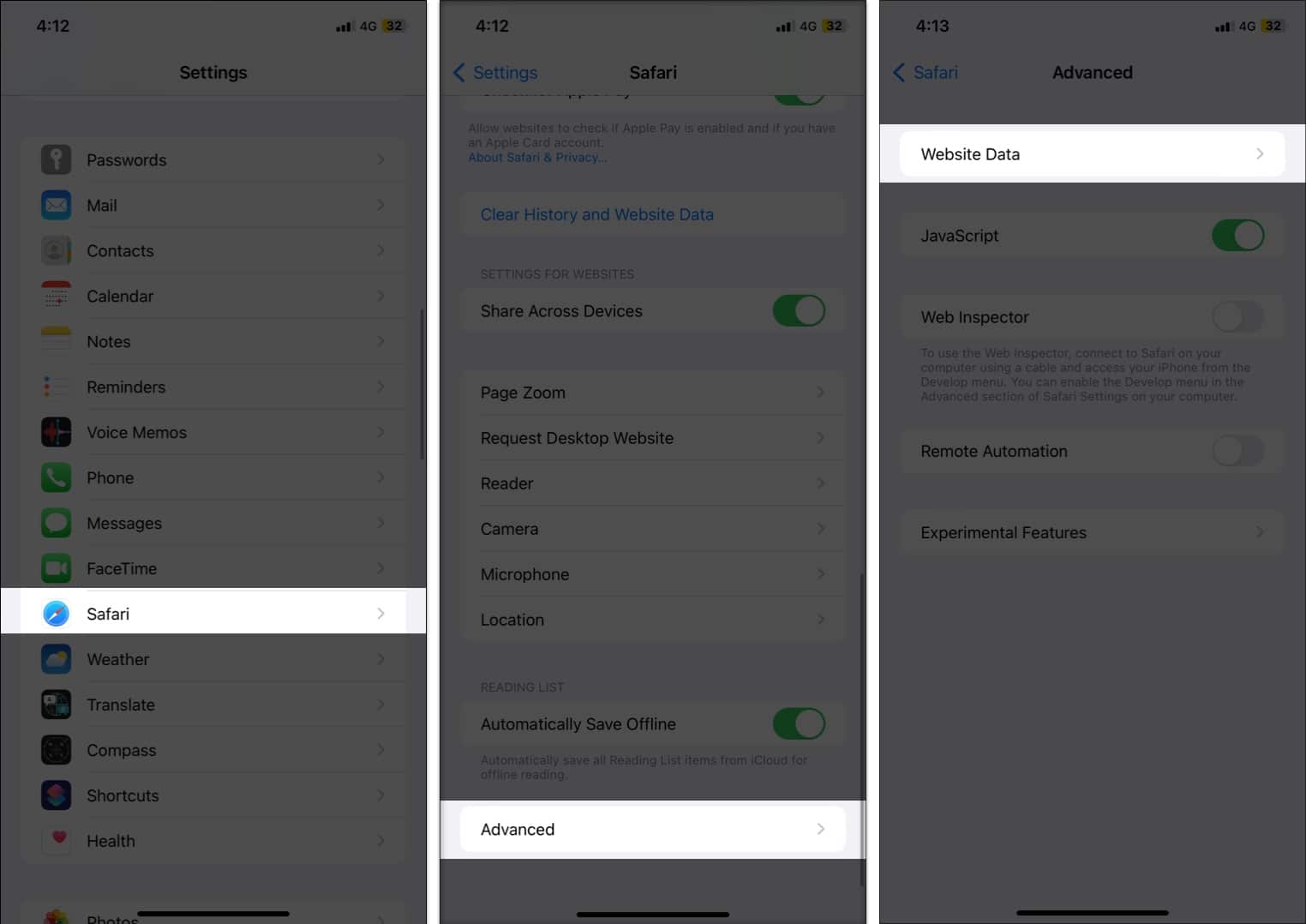
- Once finalized, tap Done .
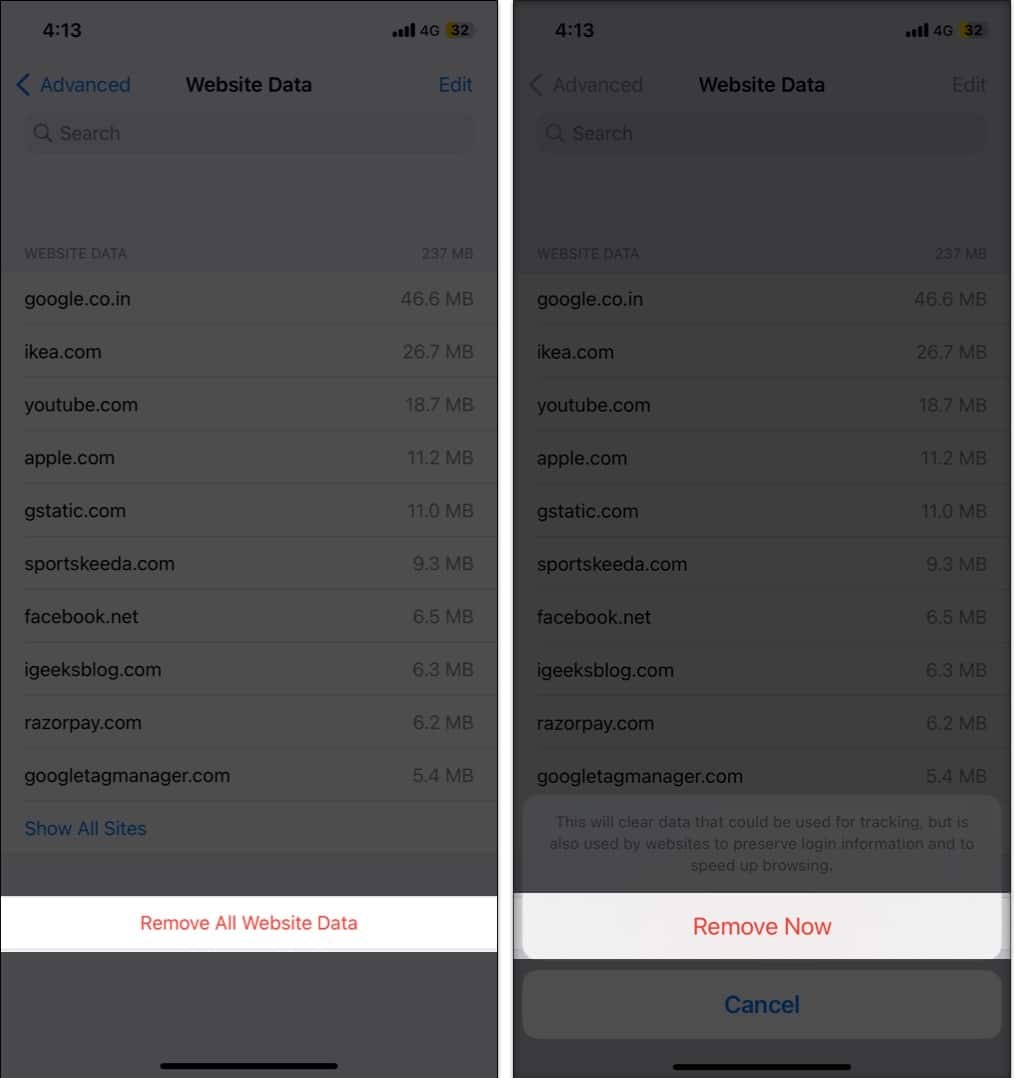
Clearing data from a particular website ensures the removal of all cookies. If you want, you can even customize Safari to your preference in a few simple steps.
How to block cookies in Safari on iPhone
- Under Privacy & Security, toggle on Block All Cookies .
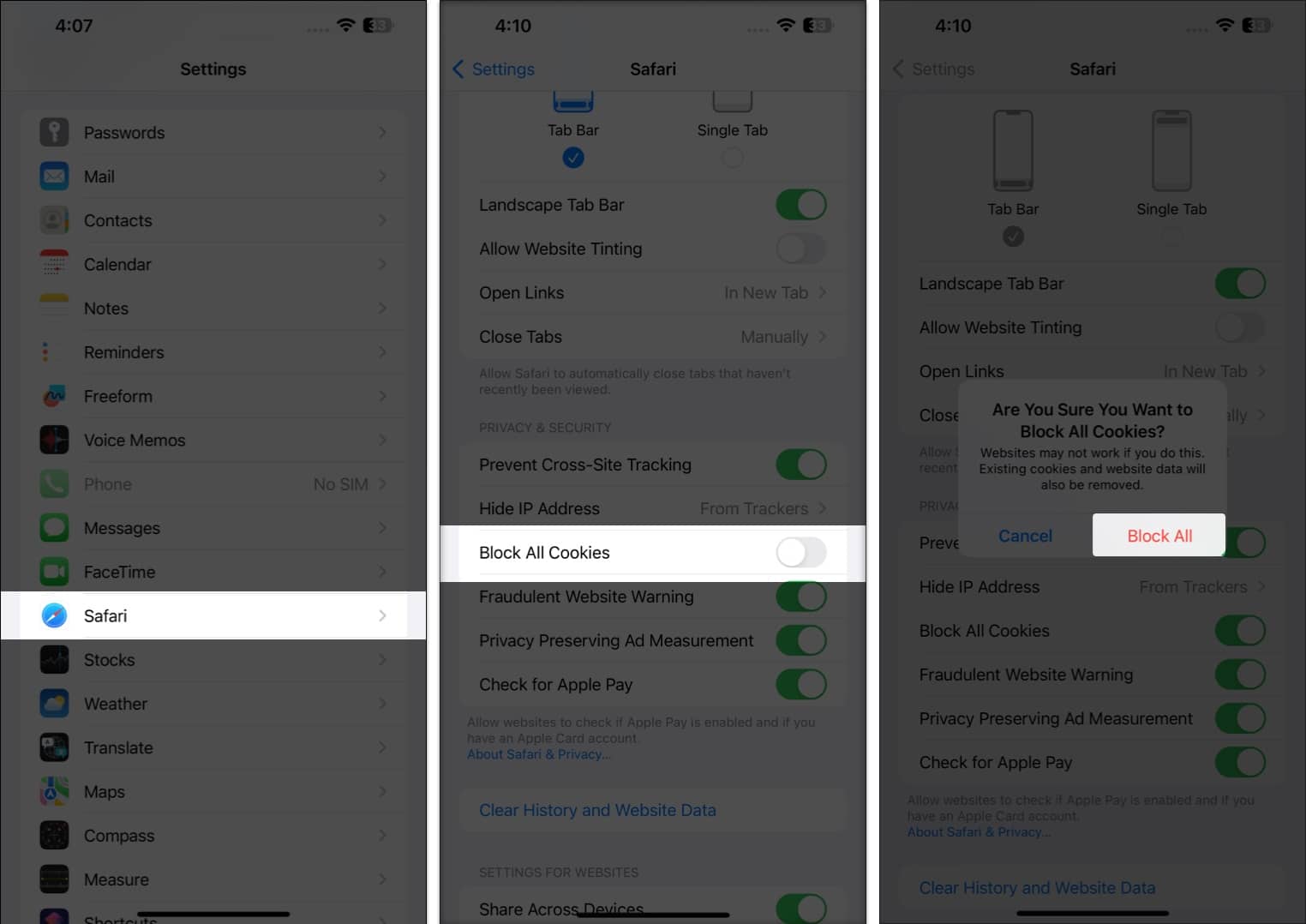
Yes. Clearing Safari cache, history, and cookies will log you out of the websites you are currently logged into.
No. Clearing your Safari cache, history, and cookies will not delete your bookmarks.
Yes. Clearing your Safari cache, history, and cookies will delete any saved passwords you have for websites.
Now, you’re safe…
Clearing Safari cache, history, and cookies on iPhone can help you to secure your privacy and improve the performance of your device. It is a simple and easy process that only takes a few moments to complete.
Do let me know if you’d want me to cover more such articles. Until next time!
Read more:
- How to clear Chrome history, cache, and cookies on iPhone and iPad
- How to Fix A Problem Occurred with this Webpage so it was Reloaded on iPhone
- How to disable Safari on iPhone? Easy ways to do it!
- How to flush your DNS cache on Mac
Mehak has a master’s degree in communication and over ten years of writing experience. Her passion for technology and Apple products led her to iGeeksBlog, where she specializes in writing product roundups and app recommendations for fellow Apple users. When not typing away on her MacBook Pro, she loves being lost in a book or out exploring the world.
View all posts
🗣️ Our site is supported by our readers like you. When you purchase through our links, we earn a small commission. Read Disclaimer .
LEAVE A REPLY Cancel reply
Save my name, email, and website in this browser for the next time I comment.
Related Articles
How to stop “verification required” when installing free apps, how to make a voice memo a ringtone on iphone (2024 guide), how to install homebrew on mac m1, m2, m3 (2024 updated), how to know if someone has blocked you on imessage (2024).
Clear Cache on iPhone & iPad (Safari)
Updated at: Mar 01, 2022
Safari on iOS has a very straight-forward interface to Reset Safari. The controls to clear your Cookies, Browsing history, cache and other things in Safari are all stored in the same screen. To get to these controls and choose what you want to clear, follow these instructions.
Clear Cache, Cookies and History in Safari on iPhone & iPad
Open the "settings" app.
The controls to reset Safari aren't actually inside Safari! They're in the Settings app.
Go to your iPhone's Home Screen and tap the Settings app.
Scroll down to the "Safari" menu item and tap it
Scroll the screen down until you see Safari , and then tap on it.

Tapping on the Safari menu item will open up the settings screen for Safari.
Scroll down to the "Clear History and Website Data" item
This item is towards the bottom of the screen so you'll need to scroll down a bit.

When you see it, simply tap on it. You will be prompted to confirm deleting your history , cookies and other browsing data .
Confirm your decision to clear your browsing data
Now you are prompted to clear your browsing data. You can tap Cancel (or just press the Home button) to abort clearing your browsing data from Safari if you've decided not to proceed.

Once you've cleared your data you can simply press the Home button to return to the Home Screen of your device.
Clear your cache and cookies in other web browsers
Here are some guides for other web browsers like Chrome or Firefox.
Clear cache & history
Do i need to clear my cache.
Not sure why you've been asked to clear your cache? We can explain. Why you need to clear your cache
What is a cache?
Before you consider clearing your browser cache, you should know what it is! Learn a little bit about browser caches
Is it safe to clear my cache?
Are there any risks to clearing your cache? Find out if it's ok to clear your cache
Update my web browser
Do i need to update my browser.
Find out if your browser is out of date Is my browser out of date?
Why should I update my browser?
There are very good reasons to, find out here! Why update your browser?
Is it free to update Chrome?
Find out about the cost of updating Chrome... Does Chrome cost anything?
What does "Update browser" mean?
What does it actually mean? What does it mean to update your browser
Get help with our guides
How to enable javascript.
Change your JavaScript settings Guide to enabling Javascript
How to enable Cookies
Configure your cookie settings for privacy Guide to enabling cookies
Related articles
I can't log in to a website..
We've got a detailed guide to help you solve login problems How to fix website log in problems
Why do websites use cookies?
Why are cookies useful? Do you need them? What's the deal with cookies?
How to update your browser
Old software puts you at risk. Keep your browser fresh and up to date
Clear Cache, Cookies and History
How to reset your browsing history How to reset your browser
Try a different web browser
Different web browsers have different features - try a different one to see if you prefer it. Experiment a bit!
Use a VPN to hide your IP address
We recommend NordVPN to hide your IP address or to unblock websites. Hide your IP Address
Clearing your cache, cookies, and browsing history - Frequently asked questions
How to clear cache.
Clear instructions to clear your cache, cookies, and history. follow the guides.
Learn how to clear your cache, cookies, and history
Before you consider clearing your browser cache, you should know what it is!
Learn a little bit about browser caches
What does "Clear your Cache" mean?
Have you heard the phrase "clear your cache" but aren't sure what it means?
What "clear cache" means
Not sure why you've been asked to clear your cache?
Why you (might) need to clear your cache
Clear the cache for just one page
Need to completely reload a page but don't want to clear your entire cache?
How to clear the cache for just one page
Should I clear my cookies?
Can clearing cookies help with problems or privacy? Here's some info.
Why you (might) need to clear your cookies
Are there any risks to clearing your cache?
Find out if it's ok to clear your cache

What happens when I clear my cache?
When I decide to clear my cache or cookies, what actually happens?
See what happens
Clear Cache in Chrome Shortcut
Don't bother clicking the menus, use the handy keyboard shortcut!
Keyboard shortcut to clear cache in Chrome
Clear Cache in Firefox Shortcut
Keyboard shortcut to clear cache in Firefox
Clear Cache in Edge Shortcut
Keyboard shortcut to clear cache in Edge
Clear Cache in Brave Shortcut
Keyboard shortcut to clear cache in Brave
Clear Cache in Safari Shortcut
Keyboard shortcut to clear cache in Safari
Does clearing cache in one browser affect the other browsers on my computer?
Are the different caches on my computer related to each other?
How big is Chrome's Cache?
Find out how much temporary space Chrome is using for your Cache
The size of Chrome's cache
Manage cookies and website data
Websites often store cookies and other data on your Mac. This data may include information that you have provided, such as your name, email address, and preferences. This data helps websites identify you when you return so the site can provide services for you and show information that might be of interest to you.
By default, Safari accepts cookies and website data only from websites you visit. This helps prevent certain advertisers from storing data on your Mac. You can change options in Safari preferences so that Safari always accepts or always blocks cookies and other website data.
Open Safari for me
Important: Changing your cookie preferences or removing cookies and website data in Safari may change or remove them in other apps, including Dashboard.
Choose Safari > Preferences, click Privacy, then do any of the following:
Change which cookies and website data are accepted: Select a “Cookies and website data” option:
Always block: Safari doesn’t let any websites, third parties, or advertisers store cookies and other data on your Mac. This may prevent some websites from working properly.
Allow from current website only: Safari accepts cookies and website data only from the website you’re currently visiting. Websites often have embedded content from other sources. Safari does not allow these third parties to store or access cookies or other data.
Allow from websites I visit: Safari accepts cookies and website data only from websites you visit. Safari uses your existing cookies to determine whether you have visited a website before. Selecting this option helps prevent websites that have embedded content in other websites you browse from storing cookies and data on your Mac.
Always allow: Safari lets all websites, third parties, and advertisers store cookies and other data on your Mac.
Remove stored cookies and data: Click Manage Website Data, select one or more websites, then click Remove or Remove All.
Removing the data may reduce tracking, but may also log you out of websites or change website behavior.
See which websites store cookies or data: Click Manage Website Data.
Change how often websites ask to use your location information: Select a “Website use of location services” option:
Prompt for each website once each day: Safari prompts you once each day for each website you visit that requests use of location services.
Prompt for each website one time only: Safari only prompts you once for each website you visit that requests use of location services.
Deny without prompting: All websites are denied access to location services and Safari does not prompt you.
Ask websites not to track you: Some websites keep track of your browsing activities when they serve you content, which enables them to tailor what they present to you. You can have Safari ask sites and their third party content providers (including advertisers) not to track you.
With this option turned on, each time Safari fetches content from a website, Safari adds a request not to track you, but it’s up to the website to honor this request.
- PRO Courses Guides New Tech Help Pro Expert Videos About wikiHow Pro Upgrade Sign In
- EDIT Edit this Article
- EXPLORE Tech Help Pro About Us Random Article Quizzes Request a New Article Community Dashboard This Or That Game Popular Categories Arts and Entertainment Artwork Books Movies Computers and Electronics Computers Phone Skills Technology Hacks Health Men's Health Mental Health Women's Health Relationships Dating Love Relationship Issues Hobbies and Crafts Crafts Drawing Games Education & Communication Communication Skills Personal Development Studying Personal Care and Style Fashion Hair Care Personal Hygiene Youth Personal Care School Stuff Dating All Categories Arts and Entertainment Finance and Business Home and Garden Relationship Quizzes Cars & Other Vehicles Food and Entertaining Personal Care and Style Sports and Fitness Computers and Electronics Health Pets and Animals Travel Education & Communication Hobbies and Crafts Philosophy and Religion Work World Family Life Holidays and Traditions Relationships Youth
- Browse Articles
- Learn Something New
- Quizzes Hot
- This Or That Game New
- Train Your Brain
- Explore More
- Support wikiHow
- About wikiHow
- Log in / Sign up
- Computers and Electronics
- Internet Browsers
- Safari Browser
How to Enable Cookies in Safari
Last Updated: March 16, 2024 Tested
This article was written by Luigi Oppido and by wikiHow staff writer, Nicole Levine, MFA . Luigi Oppido is the Owner and Operator of Pleasure Point Computers in Santa Cruz, California. Luigi has over 25 years of experience in general computer repair, data recovery, virus removal, and upgrades. He is also the host of the Computer Man Show! broadcasted on KSQD covering central California for over two years. The wikiHow Tech Team also followed the article's instructions and verified that they work. This article has been viewed 579,791 times.
Cookies are enabled by default in Safari on your Mac, iPhone, and iPad. If the features of a certain website aren't working properly or you're getting errors about cookies, you may have disabled cookies in your settings. This wikiHow article will teach you how to allow cookies in Safari, and show you what to do if cookies aren't working properly.
Things You Should Know
- Open Safari on your Mac. Go to Safari > Preferences… > Privacy and uncheck "Block all Cookies".
- Try clearing your cookies if you are having trouble loading websites—sometimes old cookies get in the way of saving the new version of a cookie.
Enabling Cookies on a Mac

- In most cases, you'll probably want to leave a checkmark in front of this option to preserve your privacy. However, if websites aren't loading properly or you can't use the features of certain sites, you may need to enable this option.
Enabling Cookies on iPhone and iPad

- In most cases, you'll probably want to leave this switch on, as this protects your privacy. However, if websites aren't loading properly or you're unable to use features of certain sites, you can enable this option and see if it resolves the problem.
Troubleshooting

- Mac: Click the Safari menu, select Preferences , click Privacy , and then remove the checkmark from "Prevent cross-site tracking."
- iPhone/iPad: Open your Settings , tap Safari , and then toggle the "Prevent Cross-Site Tracking" switch to the Off (white) position.

- First, check to make sure private browsing is not always set to turn on—click the Safari menu, select Preferences , click General , and click the "New windows open with" menu. [6] X Research source If "A new private window" is selected, choose A new window instead.
- Then, to open a new window, just close the currently open Safari window, click the File menu, and then select New Window .
- iPhone/iPad: Open Safari and tap the overlapping squares at the bottom. [7] X Research source Tap Private at the bottom (if you see it), select (number of) Tabs , and then tap Done .

- Mac: Click the Safari menu, click Preferences , click Privacy , click Manage Website Data , and then click Remove All .
- iPhone/iPad: Open Settings , tap Safari , tap Advanced , select Website Data , and then tap Remove All Website Data . [8] X Research source
Community Q&A
- Enabling cookies can often allow you to view and have access to a larger number of websites that require cookies in order to function or display properly. Thanks Helpful 0 Not Helpful 0
- Despite their poor reputation, cookies aren't inherently malicious. Thanks Helpful 0 Not Helpful 0

You Might Also Like

- ↑ https://support.apple.com/guide/safari/manage-cookies-and-website-data-sfri11471/mac
- ↑ https://support.apple.com/en-us/105082
- ↑ https://support.ewu.edu/support/solutions/articles/10000057364-how-do-i-disable-prevent-cross-site-tracking-in-safari-
- ↑ https://support.apple.com/guide/safari/use-private-browsing-ibrw1069/mac
- ↑ https://support.apple.com/en-us/HT203036
About This Article

1. Open Safari. 2. Click the Safari menu 3. Click Preferences... . 4. Click the Privacy tab. 5. Remove the checkmark from "Block all cookies." Did this summary help you? Yes No
- Send fan mail to authors
Is this article up to date?

Featured Articles

Trending Articles

Watch Articles

- Terms of Use
- Privacy Policy
- Do Not Sell or Share My Info
- Not Selling Info
wikiHow Tech Help Pro:
Level up your tech skills and stay ahead of the curve
- Apple Watch
- Jämförande tester
- Erbjudanden
- Macbook Pro M3 Max
- Apple Watch 9
- Bäst på Apple TV Plus
- Apple vr-headset
Köper du en produkt efter att ha klickat på en länk på vår sajt får vi ibland en del av intäkten. Läs mer om vår policy kring sponsrade länkar .
Så rensar du surfhistorik och cache i Safari

Så här rensar du all data i Safari
Ta bort enskilda webbplatser från din historik, ta bort cookies och cache för enskilda webbplatser, rensa safaris cache via menyn utvecklare, ta bort dina personuppgifter i autofyll, radera dina inloggningsuppgifter från safari, av: mikael markander , skribent.

Nyligen publicerade artiklar av Mikael Markander:
- Nytt skadeprogram för Mac stjäl lösenord
- Problem med smb-protokollet kvarstår i Mac OS Ventura 13.3
- Apple bekräftar datumet för årets WWDC
Safari User Guide
- Change your home page
- Import bookmarks, history and passwords
- Make Safari your default web browser
- Go to websites
- Find what you’re looking for
- Bookmark web pages that you want to revisit
- See your favourite websites
- Use tabs for web pages
- Pin frequently visited websites
- Play web videos
- Mute audio in tabs
- Pay with Apple Pay
- Autofill credit card info
- Autofill contact info
- Keep a Reading List
- Hide ads when reading articles
- Translate a web page
- Download items from the web
- Share or post web pages
- Add passes to Wallet
- Save part or all of a web page
- Print or create a PDF of a web page
- Customise a start page
- Customise the Safari window
- Customise settings per website
- Zoom in on web pages
- Get extensions
- Manage cookies and website data
- Block pop-ups
- Clear your browsing history
- Browse privately
- Autofill username and password info
- Prevent cross-site tracking
- View a Privacy Report
- Change Safari preferences
- Keyboard and other shortcuts
- Troubleshooting
Manage cookies and website data in Safari on Mac
You can change options in Safari preferences so that Safari always accepts or always blocks cookies and website data .
Open Safari for me
Prevent trackers from using cookies and website data to track you: Select “Prevent cross-site tracking”.
Cookies and website data are deleted unless you visit and interact with the trackers’ websites.
Always block cookies: Select “Block all cookies”.
Websites, third parties and advertisers can’t store cookies and other data on your Mac. This may prevent some websites from working properly.
Always allow cookies: Deselect “Block all cookies”.
Websites, third parties and advertisers can store cookies and other data on your Mac.
Remove stored cookies and data: Click Manage Website Data, select one or more websites, then click Remove or Remove All.
Removing the data may reduce tracking, but may also log you out of websites or change website behaviour.
See which websites store cookies or data: Click Manage Website Data.
Note: Changing your cookie preferences or removing cookies and website data in Safari may change or remove them in other apps.
- Hjälpcenter
- Google Chrome
- Sekretesspolicy
- Användarvillkor
- Skicka kommentarer
Radera, tillåt och hantera cookies i Chrome
Du kan välja om du vill radera befintliga cookies, tillåta eller blockera alla cookies och ange inställningar för enskilda webbplatser.
Viktigt! Om du ingår i testgruppen för spårningsskydd ser du den nya inställningen Spårningsskydd i Chrome för hantering av tredjepartscookies. Läs mer om Spårningsskydd .
Vad är cookies?
Cookies är filer som skapas av webbplatser du besöker. Genom att spara information om ditt besök gör de din onlineupplevelse enklare. Webbplatser kan till exempel hålla dig inloggad, komma ihåg dina webbplatsinställningar och ge dig innehåll som är relevant för din plats.
Det finns två typer av cookies:
- Förstapartscookies: skapas av webbplatsen du besöker. Webbplatsen visas i adressfältet.
- Tredjepartscookies: skapas av andra webbplatser. En webbplats som du besöker kan bädda in innehåll från andra webbplatser, till exempel bilder, annonser och text. Dessa andra webbplatser kan spara cookies och annan data för att anpassa upplevelsen för dig.
Ta bort alla cookies
Obs! Om du tar bort cookies kanske du loggas ut från webbplatser som kommer ihåg dig, och dina sparade inställningar kan tas bort. Detta gäller varje gång en cookie raderas.
- Öppna Chrome på datorn.
- Tips! Om du ingår i testgruppen för spårningsskydd väljer du Spårningsskydd i stället.
- Klicka på Radera för att bekräfta.
Ta bort enskilda cookies
- Klicka på Se all webbplatsdata och alla behörigheter .
- Sök efter webbplatsens namn uppe till höger.
- Klicka på rullgardinsmenyn upptill bredvid Tidsintervall.
- Välj en tidsperiod, till exempel den senaste timmen eller dagen.
- Markera Cookies och annan webbplatsdata .
- Avmarkera alla andra objekt.
- Klicka på Rensa data .
Ändra inställningarna för cookies
Obs! Om du inte tillåter att webbplatser sparar cookies kanske webbplatser inte fungerar som förväntat. Läs mer om webbplatsdata på enheten om du vill hantera förstapartscookies.
Du kan tillåta eller blockera cookies för alla webbplatser.
Du kan tillåta eller blockera tredjepartscookies som standard.
- Tips! Om du ingår i testgruppen för spårningsskydd följer du anvisningarna för Spårningsskydd i stället .
- Tillåt tredjepartscookies
- Blockera tredjepartscookies i inkognitoläge
- Om du blockerar tredjepartscookies blockeras alla tredjepartscookies från andra webbplatser om inte webbplatsen finns med i listan över undantag.
Även om du blockerar tredjepartscookies som standard kan du fortfarande tillåta dem för en viss webbplats.
- Klicka på Lägg till bredvid Tillåtna att använda tredjepartscookies.
- Om du vill skapa ett undantag för en hel domän infogar du [*.] framför domännamnet. Exempel: [*.]google.com gäller för både drive.google.com och calendar.google.com .
- Du kan också ange en IP-adress eller en webbadress som inte börjar med http:// .
- Välj Lägg till .
- När sidan har lästs in på nytt står det Tredjepartscookies tillåts, Tredjepartscookies har blockerats eller Tredjepartscookies är begränsade i adressfältet beroende på dina inställningar.
- Det här alternativet är endast tillfälligt och gäller endast för webbplatsen du besöker.
- Webbplatser läggs till på undantagslistan automatiskt .
- Om du tillfälligt tillåter tredjepartscookies på en webbplats överförs den inställningen till inkognitoläget och du kan inte återställa den från inkognitoläget.
Så här tillåter du relaterade webbplatser att se din aktivitet inom gruppen:
- Välj Blockera tredjepartscookies .
- Aktivera eller inaktivera Tillåt att relaterade webbplatser ser din aktivitet i gruppen .
Så här visar du relaterade webbplatser i samma grupp:
- Välj en webbplats.
- Om du ingår i testgruppen för spårningsskydd väljer du Spårningsskydd i stället.
Webbplatser du besöker kan bädda in innehåll från andra webbplatser, till exempel bilder, annonser, text och till och med funktioner, som en textredigerare eller väderwidget. Dessa andra webbplatser kan be om behörighet att använda uppgifter som de har sparat om dig (ofta som cookies) för att deras innehåll ska fungera korrekt.
Tänk dig att du vanligtvis skriver dokument på docs.google.com . När du håller på med en skoluppgift måste du samarbeta med andra elever i skolans klassportal som ger direktåtkomst till Google Dokument. Följande kan ske med ditt tillstånd:
- Google Dokument kan få åtkomst till tredjepartscookies medan du använder skolans webbplats, vilket möjliggör en anslutning mellan webbplatsen och Google Dokument.
- Detta kan göra det möjligt för Google Dokument att verifiera vem du är, hitta din information och spara ändringar du gör i dina dokument på webbplatsen.
I vissa fall kan informationen användas för att spåra din aktivitet när du besöker webbplatser. Med hjälp av en integritetsfunktion kan du bestämma när du vill tillåta att inbäddat innehåll får åtkomst till din data på webbplatser som du litar på.
Tips! Anslutningen använder cookies och varar i 30 dagar eller så länge du är aktiv. Du kan när som helst sluta tillåta anslutningen i inställningarna .
Godkänna eller neka behörighet
När du besöker en webbplats som visar en uppmaning om att tillåta att det inbäddade innehållet använder information som webbplatsen har sparat om dig kan du välja ett av följande alternativ:
- Välj Tillåt om du vill ge webbplatsen åtkomst till information som den har sparat om dig (med hjälp av cookies).
- Välj Tillåt inte för att neka åtkomst.
- Om du vill sluta ge åtkomst kan du läsa mer om hur du hanterar behörigheter för webbplatsinställningar.
Hantera spårningsskydd
När funktionen är aktiverad begränsar spårningsskyddet webbplatser avsevärt från att använda tredjepartscookies för att spåra dig när du surfar, förutom i vissa begränsade fall för att grundläggande tjänster ska fungera. Du kan välja att blockera tredjepartscookies helt och hållet i inställningarna. Du kan hantera inställningarna för spårningsskydd i inställningarna för integritet och säkerhet.
- Blockera alla tredjepartscookies: När du aktiverar det här alternativet kanske funktioner på vissa webbplatser inte fungerar. Chrome blockerar alla tredjepartscookies från webbplatser du besöker, inklusive relaterade webbplatser .
- Skicka begäran Do Not Track med webbtrafik: När du aktiverar det här alternativet begär du att webbplatser inte ska spåra dig. Webbplatser får efter eget gottfinnande bestämma om de vill tillmötesgå begäran. Läs mer om Do Not Track .
- Välja vilka webbplatser du tillåter att använda tredjepartscookies: Du kan även kontrollera och redigera vilka webbplatser du tillåter att använda tredjepartscookies under Webbplatser som tillåts att använda tredjepartscookies. Läs mer om hur du tillåter tredjepartscookies .
Relaterade resurser
- Ändra behörigheter för webbplatsinställningar
- Rensa webbinformation
- Rensa cacheminnet och ta bort cookies
- Hantera annonsintegritet i Chrome
- Läs mer om webbplatsdata på enheten i Chrome

IMAGES
VIDEO
COMMENTS
Content blockers are third-party apps and extensions that let Safari block cookies, images, resources, pop-ups, and other content. To get a content blocker: Download a content blocking app from the App Store. Tap Settings > Safari > Extensions. Tap to turn on a listed content blocker.
Rensa cookies och cache, men behåll historiken. Ta bort en webbplats från din historik. Blockera cookies. Använd innehållsblockerare. Rensa historik, cache och cookies. Gå till Inställningar > Safari. Tryck på Rensa historik och Webbplatsdata. Att rensa historiken, cookies och surfdata från Safari ändrar inte Autofyll-informationen.
Open up the Settings app and find Safari in the left-hand list, and then scroll down the right side until you find the "Clear History and Website Data" button. You'll be prompted to verify that you really want to do this, and it will point out that this is also going to delete the history from other devices using your iCloud account to sync ...
5. Tap Remove All Website Data. This is at the bottom of the page. Your cookies and cache will be deleted. [2] If you want to delete your history along with your cookies and cache, return to the Safari settings page. Scroll down and tap Clear History and Website Data, select a timeframe, and then tap Clear History. 6.
Always allow cookies: Deselect "Block all cookies.". Websites, third parties, and advertisers can store cookies and other data on your Mac. Remove stored cookies and data: Click Manage Website Data, select one or more websites, then click Remove or Remove All. Removing the data may reduce tracking, but may also log you out of websites or ...
Launch the Settings app on your iPhone. Scroll down and select Safari . Scroll down the menu and tap Clear History and Website Data . Tap Clear History and Data → select Close All Tabs. This procedure will remove all cookies, cache, and history from your iPhone completely. Furthermore, you can prevent the cache from piling up by surfing in ...
Clear Cache, Cookies and History in Safari on iPhone & iPad. Open the "Settings" App. The controls to reset Safari aren't actually inside Safari! They're in the Settings app. Go to your iPhone's Home Screen and tap the Settings app. Scroll down to the "Safari" menu item and tap it. Scroll the screen down until you see Safari, and then tap on it.
Cleaning cookies and the cache data for individual sites can be done via Safari's Settings/Preferences. Open Safari. Click on Safari in the menu at the top of the screen. Click on Settings or ...
Remove stored cookies and data: Click Manage Website Data, select one or more websites, then click Remove or Remove All. Removing the data may reduce tracking, but may also log you out of websites or change website behavior. See which websites store cookies or data: Click Manage Website Data. Prompt for each website once each day: Safari ...
Enabling Cookies on a Mac. Download Article. 1. Open Safari and click the Safari menu. While Safari is open, you'll see the "Safari" menu at the top of your Mac's screen. [1] 2. Click Preferences…. This option is near the top of the menu.
Vill du rensa ut cookies och cache för enskilda webbplatser ska du bege dig till Safari -> Inställningar -> Integritetsskydd och sedan klicka på knappen Detaljer som återfinns bredvid texten som talar om X webbplatser lagrade cookies eller andra data. Du kan sedan markera oönskade cookies och klicka på knapparna Ta bort eller Ta bort alla.
In Chrome. On your computer, open Chrome . At the top right, click More Clear browsing data. Choose a time range, like Last hour or All time. Select the types of information you want to remove. Click Clear data. Learn how to change more cookie settings in Chrome. For example, you can delete cookies for a specific site.
Tryck på Rensa webbinformation. Tryck på Klar uppe till höger. Läs mer om hur du ändrar fler inställningar för cookies i Chrome. I andra webbläsarappar. Om du använder Safari, Firefox eller en annan webbläsare besöker du webbläsarens supportwebbplats för anvisningar. När informationen har rensats
Du måste aktivera cookies om du får ett meddelande om att cookies är inaktiverade för att kunna använda kontot. I Chrome-appen. Cookies aktiveras automatiskt och fortsätter vara aktiverade. Läs om hur du rensar cookies. I Safari-appen. Aktivera eller inaktivera cookies enligt anvisningarna. Vänta i fem minuter och öppna sedan Safari ...
Avsluta Safari och starta upp den igen. För webbläsaren Mozilla Firefox. Klicka på de tre vertikala strecken längst till höger på menyraden. Välj alternativen Historik och Rensa ut tidigare historik. Välj All historik som tidsintervall att ta bort. De alternativ som ska vara markerade är: Besökta sidor och filhämtningshistorik
Se till att du kryssat i "Cachelagrade bilder och filer" samt "Cookies och andra webbplatsdata" och tryck på "Rensa nu". Google Android På samma sätt som iOS-enheter har webbläsaren Safari förinstallerad så har Android-enheter Chrome som standardwebbläsare.
Hur ta bort cookies i Chrome. Klicka på de tre vertikala prickarna som du hittar långt upp till höger i webbläsaren. Klicka sedan på "Inställningar". Välj "Integritet och säkerhet". Klicka på "Rensa webbinformation". Se till att du sedan kryssar i "Cookies och annan webbplatsdata". Klicka sedan på "Rensa data".
Klicka på Rensa data. Läs mer om hur du ändrar fler inställningar för cookies i Chrome. Du kan till exempel ta bort cookies för en viss webbplats. I andra webbläsare. Om du använder Safari, Firefox eller en annan webbläsare besöker du webbläsarens supportwebbplats för anvisningar. När informationen har rensats
Prevent trackers from using cookies and website data to track you: Select "Prevent cross-site tracking". Cookies and website data are deleted unless you visit and interact with the trackers' websites. Always block cookies: Select "Block all cookies". Websites, third parties and advertisers can't store cookies and other data on your Mac.
Hur man rensa cache iphone ,radera cookies, hur man gör privat surfning på iphone. vad är privat webbläsare, privat sökning, privat surfning safari hur man s...
Öppna Chrome på en Android-enhet. Tryck på Mer Rensa webbinformation . Du kan radera webbhistorik inklusive öppna flikar genom att välja ett tidsintervall och sedan trycka på Rensa data . Standardintervallet är 15 minuter. Om du vill välja mer specifika typer av data som du vill radera kan du trycka på Fler alternativ.
Om du ingår i testgruppen för spårningsskydd väljer du Spårningsskydd i stället. Klicka på Se all webbplatsdata och alla behörigheter. Sök efter webbplatsens namn uppe till höger. Klicka på Radera till höger om webbplatsen. Klicka på Radera för att bekräfta. Ta bort cookies från en tidsperiod. Öppna Chrome på datorn.