Mac keyboard shortcuts
By pressing certain key combinations, you can do things that normally need a mouse, trackpad, or other input device.

Using keyboard shortcuts
Common shorcuts like cut, copy, paste
Sleep, log out, and shut down shortcuts
Finder and system shortcuts, document shortcuts, accessibility shortcuts, other shortcuts.
To use a keyboard shortcut, press and hold one or more modifier keys and then press the last key of the shortcut. For example, to use Command-C (copy), press and hold the Command key, then the C key, then release both keys. Mac menus and keyboards often use symbols for certain keys , including modifier keys:
- Command (or Cmd) ⌘
- Option (or Alt) ⌥
- Control (or Ctrl) ⌃
- Caps Lock ⇪
On keyboards made for Windows PCs, use the Alt key instead of Option, and the Ctrl key or Windows logo key instead of Command.
Cut, copy, paste, and other common shortcuts
- Command-X : Cut the selected item and copy it to the Clipboard.
- Command-C : Copy the selected item to the Clipboard. This also works for files in the Finder.
- Command-V : Paste the contents of the Clipboard into the current document or app. This also works for files in the Finder.
- Command-Z : Undo the previous command. You can then press Shift-Command-Z to Redo, reversing the undo command. In some apps, you can undo and redo multiple commands.
- Command-A : Select All items.
- Command-F : Find items in a document or open a Find window.
- Command-G : Find Again: Find the next occurrence of the item previously found. To find the previous occurrence, press Shift-Command-G.
- Command-H : Hide the windows of the front app. To view the front app but hide all other apps, press Option-Command-H.
- Command-M : Minimize the front window to the Dock. To minimize all windows of the front app, press Option-Command-M.
- Command-O: Open the selected item, or open a dialog to select a file to open.
- Command-P : Print the current document.
- Command-S : Save the current document.
- Command-T : Open a new tab.
- Command-W : Close the front window. To close all windows of the app, press Option-Command-W.
- Option-Command-Esc : Force quit an app.
- Command–Space bar : Show or hide the Spotlight search field. To perform a Spotlight search from a Finder window, press Command–Option–Space bar. (If you use multiple input sources to type in different languages, these shortcuts change input sources instead of showing Spotlight. Learn how to change a conflicting keyboard shortcut .)
- Control–Command–Space bar : Show the Character Viewer, from which you can choose emoji and other symbols .
- Control-Command-F : Use the app in full screen, if supported by the app.
- Space bar : Use Quick Look to preview the selected item.
- Command-Tab : Switch to the next most recently used app among your open apps.
- Command–Grave accent (`): Switch between the windows of the app you're using. (The character on the second key varies by keyboard. It's generally the key above the Tab key and to the left of the number 1.)
- Shift-Command-5 : In macOS Mojave or later , take a screenshot or make a screen recording. Or use Shift-Command-3 or Shift-Command-4 for screenshots. Learn more about screenshots .
- Shift-Command-N: Create a new folder in the Finder.
- Command-Comma (,) : Open preferences for the front app.

You might need to press and hold some of these shortcuts for slightly longer than other shortcuts. This helps you to avoid using them unintentionally.
- Power button : Press to turn on your Mac or wake it from sleep. Press and hold for 1.5 seconds to put your Mac to sleep.* Continue holding to force your Mac to turn off.
- Control–Command–Power button :* Force your Mac to restart, without prompting to save any open and unsaved documents.
- Control-Command-Q : Immediately lock your screen.
- Shift-Command-Q : Log out of your macOS user account. You will be asked to confirm. To log out immediately without confirming, press Option-Shift-Command-Q.
* Does not apply to the Touch ID sensor .
- Command-D : Duplicate the selected files.
- Command-E : Eject the selected disk or volume.
- Command-F : Start a Spotlight search in the Finder window.
- Command-I : Show the Get Info window for a selected file.
- Command-R : (1) When an alias is selected in the Finder: show the original file for the selected alias. (2) In some apps, such as Calendar or Safari, refresh or reload the page. (3) In Software Update, check for software updates again.
- Shift-Command-C : Open the Computer window.
- Shift-Command-D : Open the desktop folder.
- Shift-Command-F : Open the Recents window, showing all of the files you viewed or changed recently.
- Shift-Command-G : Open a Go to Folder window.
- Shift-Command-H : Open the Home folder of the current macOS user account.
- Shift-Command-I : Open iCloud Drive.
- Shift-Command-K : Open the Network window.
- Option-Command-L : Open the Downloads folder.
- Shift-Command-N: Create a new folder.
- Shift-Command-O : Open the Documents folder.
- Shift-Command-P : Show or hide the Preview pane in Finder windows.
- Shift-Command-R : Open the AirDrop window.
- Shift-Command-T : Show or hide the tab bar in Finder windows.
- Control-Shift-Command-T : Add selected Finder item to the Dock (OS X Mavericks or later)
- Shift-Command-U : Open the Utilities folder.
- Option-Command-D : Show or hide the Dock.
- Control-Command-T : Add the selected item to the sidebar (OS X Mavericks or later).
- Option-Command-P : Hide or show the path bar in Finder windows.
- Option-Command-S : Hide or show the Sidebar in Finder windows.
- Command–Slash (/) : Hide or show the status bar in Finder windows.
- Command-J : Show View Options.
- Command-K : Open the Connect to Server window.
- Control-Command-A : Make an alias of the selected item.
- Command-N : Open a new Finder window.
- Option-Command-N : Create a new Smart Folder.
- Command-T : Show or hide the tab bar when a single tab is open in the current Finder window.
- Option-Command-T : Show or hide the toolbar when a single tab is open in the current Finder window.
- Option-Command-V : Move the files in the Clipboard from their original location to the current location.
- Command-Y : Use Quick Look to preview the selected files.
- Option-Command-Y : View a Quick Look slideshow of the selected files.
- Command-1 : View the items in the Finder window as icons.
- Command-2 : View the items in a Finder window as a list.
- Command-3 : View the items in a Finder window in columns.
- Command-4 : View the items in a Finder window in a gallery.
- Command–Left Bracket ([) : Go to the previous folder.
- Command–Right Bracket (]) : Go to the next folder.
- Command–Up Arrow : Open the folder that contains the current folder.
- Command–Control–Up Arrow : Open the folder that contains the current folder in a new window.
- Command–Down Arrow : Open the selected item.
- Right Arrow : Open the selected folder. This works only when in list view.
- Left Arrow : Close the selected folder. This works only when in list view.
- Command-Delete : Move the selected item to the Trash.
- Shift-Command-Delete : Empty the Trash.
- Option-Shift-Command-Delete : Empty the Trash without confirmation dialog.
- Command–Brightness Down : Turn video mirroring on or off when your Mac is connected to more than one display.
- Option–Brightness Up : Open Displays preferences. This works with either Brightness key.
- Control–Brightness Up or Control–Brightness Down : Change the brightness of your external display, if supported by your display.
- Option–Shift–Brightness Up or Option–Shift–Brightness Down : Adjust the display brightness in smaller steps. Add the Control key to this shortcut to make the adjustment on your external display, if supported by your display.
- Option–Mission Control : Open Mission Control preferences.
- Command–Mission Control : Show the desktop.
- Control–Down Arrow : Show all windows of the front app.
- Option–Volume Up : Open Sound preferences. This works with any of the volume keys.
- Option–Shift–Volume Up or Option–Shift–Volume Down : Adjust the sound volume in smaller steps.
- Option–Keyboard Brightness Up : Open Keyboard preferences. This works with either Keyboard Brightness key.
- Option–Shift–Keyboard Brightness Up or Option–Shift–Keyboard Brightness Down : Adjust the keyboard brightness in smaller steps.
- Option key while double-clicking : Open the item in a separate window, then close the original window.
- Command key while double-clicking : Open a folder in a separate tab or window.
- Command key while dragging to another volume : Move the dragged item to the other volume, instead of copying it.
- Option key while dragging : Copy the dragged item. The pointer changes while you drag the item.
- Option-Command while dragging : Make an alias of the dragged item. The pointer changes while you drag the item.
- Option-click a disclosure triangle : Open all folders within the selected folder. This works only when in list view.
- Command-click a window title : See the folders that contain the current folder.
- Learn how to use Command or Shift to select multiple items in the Finder .
- Click the Go menu in the Finder menu bar to see shortcuts for opening many commonly used folders, such as Applications, Documents, Downloads, Utilities, and iCloud Drive.
The behavior of these shortcuts may vary with the app you're using.
- Command-B : Boldface the selected text, or turn boldfacing on or off.
- Command-I : Italicize the selected text, or turn italics on or off.
- Command-K : Add a web link.
- Command-U : Underline the selected text, or turn underlining on or off.
- Command-T : Show or hide the Fonts window.
- Command-D : Select the Desktop folder from within an Open dialog or Save dialog.
- Control-Command-D : Show or hide the definition of the selected word.
- Shift-Command-Colon (:) : Display the Spelling and Grammar window.
- Command-Semicolon (;) : Find misspelled words in the document.
- Option-Delete : Delete the word to the left of the insertion point.
- Control-H : Delete the character to the left of the insertion point. Or use Delete.
- Control-D : Delete the character to the right of the insertion point. Or use Fn-Delete.
- Fn-Delete : Forward delete on keyboards that don't have a Forward Delete key. Or use Control-D.
- Control-K : Delete the text between the insertion point and the end of the line or paragraph.
- Fn–Up Arrow : Page Up: Scroll up one page.
- Fn–Down Arrow : Page Down: Scroll down one page.
- Fn–Left Arrow: Home: Scroll to the beginning of a document.
- Fn–Right Arrow : End: Scroll to the end of a document.
- Command–Up Arrow : Move the insertion point to the beginning of the document.
- Command–Down Arrow : Move the insertion point to the end of the document.
- Command–Left Arrow : Move the insertion point to the beginning of the current line.
- Command–Right Arrow : Move the insertion point to the end of the current line.
- Option–Left Arrow : Move the insertion point to the beginning of the previous word.
- Option–Right Arrow : Move the insertion point to the end of the next word.
- Shift–Command–Up Arrow : Select the text between the insertion point and the beginning of the document.
- Shift–Command–Down Arrow : Select the text between the insertion point and the end of the document.
- Shift–Command–Left Arrow : Select the text between the insertion point and the beginning of the current line.
- Shift–Command–Right Arrow : Select the text between the insertion point and the end of the current line.
- Shift–Up Arrow : Extend text selection to the nearest character at the same horizontal location on the line above.
- Shift–Down Arrow : Extend text selection to the nearest character at the same horizontal location on the line below.
- Shift–Left Arrow : Extend text selection one character to the left.
- Shift–Right Arrow : Extend text selection one character to the right.
- Option–Shift–Up Arrow : Extend text selection to the beginning of the current paragraph, then to the beginning of the following paragraph if pressed again.
- Option–Shift–Down Arrow : Extend text selection to the end of the current paragraph, then to the end of the following paragraph if pressed again.
- Option–Shift–Left Arrow : Extend text selection to the beginning of the current word, then to the beginning of the following word if pressed again.
- Option–Shift–Right Arrow : Extend text selection to the end of the current word, then to the end of the following word if pressed again.
- Control-A : Move to the beginning of the line or paragraph.
- Control-E : Move to the end of a line or paragraph.
- Control-F : Move one character forward.
- Control-B : Move one character backward.
- Control-L : Center the cursor or selection in the visible area.
- Control-P : Move up one line.
- Control-N : Move down one line.
- Control-O : Insert a new line after the insertion point.
- Control-T : Swap the character behind the insertion point with the character in front of the insertion point.
- Command–Left Curly Bracket ({) : Left align.
- Command–Right Curly Bracket (}) : Right align.
- Shift–Command–Vertical bar (|) : Center align.
- Option-Command-F : Go to the search field.
- Option-Command-T : Show or hide a toolbar in the app.
- Option-Command-C : Copy Style: Copy the formatting settings of the selected item to the Clipboard.
- Option-Command-V : Paste Style: Apply the copied style to the selected item.
- Option-Shift-Command-V : Paste and Match Style: Apply the style of the surrounding content to the item pasted within that content.
- Option-Command-I : Show or hide the inspector window.
- Shift-Command-P : Page setup: Display a window for selecting document settings.
- Shift-Command-S : Display the Save As dialog, or duplicate the current document.
- Shift–Command–Minus sign (-) : Decrease the size of the selected item.
- Shift–Command–Plus sign (+) : Increase the size of the selected item. Command–Equal sign (=) performs the same function.
- Shift–Command–Question mark (?) : Open the Help menu.
To use these vision shortcuts, first choose Apple menu > System Settings (or System Preferences), then click Keyboard. Click Keyboard Shortcuts, select Accessibility on the left, then select “Invert colors” and "Contrast" on the right.
- Control-Option-Command-8 : Invert colors.
- Control-Option-Command-Comma (,) and Control-Option-Command-Period (.) : Reduce contrast and increase contrast.
Use these shortcuts to change keyboard focus. To use some of these shortcuts, first choose Apple menu > System Settings (or System Preferences), then click Keyboard. Click Keyboard Shortcuts, select Keyboard on the left, then select the shortcut's setting on the right.
- Control-F2 or Fn-Control-F2: Move focus to the menu bar. You can then use the arrow keys to navigate the menu, press Return to open a selected menu or choose a selected menu item, or type the menu item's name to jump to that item in the selected menu.
- Control-F3 or Fn-Control-F3 : Move focus to the Dock.
- Control-F4 or Fn-Control-F4 : Move focus to the active window or next window.
- Control-F5 or Fn-Control-F5 : Move focus to the window toolbar.
- Control-F6 or Fn-Control-F6: Move focus to the floating window.
- Control-Shift-F6 : Move focus to the previous panel.
- Control-F7 or Fn-Control-F7 : Change the way Tab moves focus—between navigation of all controls on the screen, or only text boxes and lists.
- Control-F8 or Fn-Control-F8 : Move focus to the status menu in the menu bar
- Command–Grave accent (`) : Activate the next open window in the front app.
- Shift–Command–Grave accent (`) : Activate the previous open window in the front app
- Option–Command–Grave accent (`) : Move the focus to the window drawer.
- Tab and Shift-Tab : Move to next control, move to previous control.
- Control-Tab : Move to the next control when a text field is selected.
- Control-Shift-Tab : Move to the previous grouping of controls.
- Arrow keys : Move to the adjacent item in a list, tab group, or menu, or move sliders and adjusters (Up Arrow to increase values, Down Arrow to decrease values)
- Control–Arrow keys : Move to a control adjacent to the text field.
Other accessibility shortcuts:
- Option-Command-F5 or triple-press Touch ID : Show the Accessibility Shortcuts panel .
- VoiceOver commands
- Zoom in or out
- Use Mouse Keys to control the pointer with your keyboard
If you're using VoiceOver, you might need to make VoiceOver ignore the next key press before you can use some of the shortcuts in this article.
- Safari shortcuts
- Spotlight shortcuts
- Mail shortcuts
- Photos shortcuts
- Disk Utility shortcuts
- Preview shortcuts
- Apple Music shortcuts
- Startup shortcuts
- For more shortcuts, check the shortcut abbreviations shown in the menus of your apps. Every app can have its own shortcuts, and shortcuts that work in one app might not work in another.
- Use emoji and symbols
- Create your own shortcuts and resolve conflicts between shortcuts
- Change the behavior of the function keys or modifier keys
- Use a spoken command for a keyboard shortcut
Start a discussion in Apple Support Communities
The Joy of Ctrl+Shift+T: Why This Is Now My Favorite Keyboard Shortcut
I found this simple way to reopen a browser tab, and my browsing life is better for it.

- Over a decade of writing and editing experience

Ctrl+Shift+T is the keyboard shortcut that me recover from unwise clicks.
I thoughtlessly tap the "X" on a Chrome browser tab and feel instant panic and regret. I accidentally tap that close button way too often, usually because I mean to grab the tab to move it around but instead hit the "X." I then remember I'll be OK, because I have a get-out-of-jail card: My favorite keyboard shortcut , Ctrl+Shift+T (or Cmd+Shift+T for Mac users), has my back.

I love keyboard shortcuts and am delighted when I find new ones. Sure, these handy combinations of key presses improve my productivity at home or work, but the real benefit is their ability to restore calm to my keyboarding. Ctrl+Shift+T, I'd argue, is an often overlooked but important and useful keyboard shortcut, up there with Ctrl+Z. In fact, it serves a similar purpose: reversing a mistake. Specifically, the mistake of accidentally closing a browser tab or window. Ctrl+Shift+T is the easiest way to restore a browser tab that you didn't mean to X out.
Here's how to use this secret browser weapon, plus all the other ways to restore lost tabs in any browser. And don't miss our list of the best Windows 11 keyboard shortcuts , the essential Mac keyboard shortcuts , a secret power hiding in your mouse scroll wheel , and a Google Chrome trick that organizes all your tabs for you.
Four ways to reopen closed tabs in Google Chrome browser
Google Chrome gives you a few options for restoring tabs and windows after you've closed them, and depending on your needs, it's good to know how they all work. Note, however, that restoring closed tabs isn't an option when browsing in incognito mode.
1. Keyboard shortcut method
The quickest way to restore a single tab you closed by accident is with a keyboard shortcut. On a PC, use Ctrl+Shift+T. On a Mac, use Cmd+Shift+T. If you want to restore multiple tabs, or if you need a tab you closed a while ago, just keep pressing Ctrl+Shift+T and your tabs will reappear in the order in which they were closed. Bonus: If you accidentally close your entire browser window altogether, just open a new Chrome window and the keyboard shortcut will reopen everything at once. This should help restore tabs you've collected in groups. This is a great trick for the times when a system update forces you to close your browser or restart your computer altogether.
2. Browser history method
Your Chrome browser history also keeps track of recently closed tabs. It's not as lightning-fast as a keyboard shortcut, but this method is useful if you closed the tab a long time ago and need to refer back to it.
There are a few ways to access your browser history in Chrome. One way is to use another shortcut: Ctrl+H. Another is to click the hamburger menu in the top right corner of your browser, then select History . And a third option is to type "chrome://history" into your address bar, then press enter.
However you arrive at your browser history, once there you'll have access to all the websites and tabs you've viewed, in reverse chronological order. Clicking a result will reopen it for you. Going through the hamburger menu also has a built-in list of Recently Closed tabs, which you can select to reopen.

3. Tab search method
Ever noticed the little downward-pointing arrow in your Chrome tab bar? In Windows, it's right next to the icons for minimizing, maximizing and closing your window. (On Mac it's at the top right.) This icon is Chrome's built-in tab search feature, which itself can be accessed with a simple keyboard shortcut: Ctrl+Shift+A . Tab search shows you a list of all the tabs you currently have open, and another list of your recently closed tabs. You can scroll through the lists to reopen or switch to the desired tab, or use the search bar to find it with a keyword. This comes in handy for those who keep dozens of tabs open at all times.
4. Taskbar method
If you've got a Chrome window opened -- or if the app is pinned in your taskbar -- right-click the icon from the taskbar and you'll see a short list of links: Most visited and Recently closed . From there, you can restore a tab just by clicking on it. (Note these options do not appear on Mac.)
Bonus: 'Continue where I left off' method
There's a Chrome setting that essentially makes Ctrl+Shift+T the default. By toggling this feature on, every time you open Chrome, the browser will automatically reopen the tabs you had open in your previous session. To turn it on, go to your Chrome settings (also through the hamburger menu), then On startup . Select the Continue where you left off option.
What about other browsers, like Firefox, Microsoft Edge and Safari?
The Ctrl+Shift+T keyboard shortcut will work in other browsers, too (as well as right-clicking the tab bar and selecting Reopen closed tab ). Most of the other methods of reopening a tab work across browsers too, though the menu labels and options may differ. The experience is largely the same on a Mac, with the exception of the taskbar method.
For both Firefox and Microsoft Edge, you can also go through your browser history to find and reopen a tab you accidentally closed. Firefox has a dedicated sub-menu under History called Recently closed tabs . Microsoft Edge has a tabbed History menu for All , Recently closed and Tabs from other devices . In Safari, you can get there through the History menu, either with the Recently Closed or Reopen Last Closed Tab command.
The other browsers also offer a setting to reopen the previous session's tabs automatically upon startup. In Firefox, go to Settings > General and check the box under Startup labeled Open previous windows and tabs . In Microsoft Edge, go to Settings > Start, home, and new tabs and under When Edge starts , select open tabs from the previous session . For Safari, in Settings > General , choose All windows from last session from the Safari opens with drop-down menu.
For more, check out Google Chrome's best features , including how to mute a noisy browser tab . Plus, browser settings to change for better privacy and browser extensions that'll save you money when shopping online.
Computing Guides
- Best Laptop
- Best Chromebook
- Best Budget Laptop
- Best Cheap Gaming Laptop
- Best 2-in-1 Laptop
- Best Windows Laptop
- Best Macbook
- Best Gaming Laptop
- Best Macbook Deals
- Best Desktop PC
- Best Gaming PC
- Best Monitor Under 200
- Best Desktop Deals
- Best Monitors
- M2 Mac Mini Review
- Best PC Speakers
- Best Printer
- Best External Hard Drive SSD
- Best USB C Hub Docking Station
- Best Keyboard
- Best Webcams
- Best Laptop Backpack
- Best Camera to Buy
- Best Vlogging Camera
- Best Tripod
- Best Waterproof Camera
- Best Action Camera
- Best Camera Bag and Backpack
- Best E-Ink Tablets
- Best iPad Deals
- Best E-Reader
- Best Tablet
- Best Android Tablet
- Best 3D Printer
- Best Budget 3D Printer
- Best 3D Printing Filament
- Best 3D Printer Deals
- Dell Coupon Codes
- Newegg Promo Codes
- HP Coupon Codes
- Microsoft Coupons
- Anker Coupons
- Logitech Promo Codes
- Western Digital Coupons
- Monoprice Promo Codes
- A4C Coupons
- Get One: Tornado Alert Apps
- The Best Tech Gifts Under $100
Keyboard Shortcuts for Safari on macOS
Save time and clicks
:max_bytes(150000):strip_icc():format(webp)/ScottOrgera-f7aca23cc84a4ea9a3f9e2ebd93bd690.jpg)
Many Safari users initially use the program's menu system for navigating the internet and performing other browser tasks, but using Safari shortcuts can save time and clicks. Here are a few of the most commonly used shortcuts for Safari on a Mac.
Safari Shortcuts for Moving Around on a Page
- Option + arrow: Scroll page by a screenful, minus a small overlap.
- Command + up arrow or home: Scroll to top left corner of a web page.
- Command + down arrow or end: Scroll to the bottom left corner of a web page.
- Page up or shift + space bar: Scroll the page up by a screenful, minus a small overlap.
- Page down or space bar : Scroll the page down by a screenful, minus a slight overlap.
Safari Shortcuts for Navigating the web
- Command + home: Go to your homepage.
- Command + [link on a web page]: Open the selected link in a new window.
- Command + shift + [link on a web page]: Open the selected link in a new window behind the current window.
- Option + [link on a web page]: Download a file.
Commands in Safari
- Command + [number from 1 to 9]: Select one of the first nine tabs.
- Command + A: Select all.
- Command + C: Copy.
- Command + E: Use current selection for the Find feature.
- Command + F: Find.
- Command + G: Find next.
- Command + M: Minimize.
- Command + N: Open a new window.
- Command + O: Open file.
- Command + P: Print.
- Command + Q: Quit Safari.
- Command + R: Reload page.
- Command + S: Save as.
- Command + T: Open new tab.
- Shift + command + T: Reopen the tab you just closed.
- Command + V: Paste.
- Command + W: Close window.
- Command + Z: Undo.
- Command + shift + G: Find previous.
- Command + shift + Z: Redo.
Favorites and Bookmarks Shortcuts
- Command + shift + D: Add a bookmark to the menu.
- Command + option + B: Show all bookmarks.
- Command + D: Add a bookmark.
Shortcuts for Views
- Command + control + 1: Show/hide Bookmarks sidebar.
- Command + control + 2: Show/hide Reading list sidebar.
- Command + option + D: Show/hide Apple dock.
- Command + option + U: Show source code and other developer options (provided Show develop menu is enabled in Preferences > Advanced ).
- Command + H: Hide Safari.
- Command + L: Open Favorites .
- Command + ?: Load Help .
- Command + ,: Load Preferences .
Get the Latest Tech News Delivered Every Day
- The Best Mac Shortcuts in 2024
- What Is Safari?
- Control Safari Windows With Keyboard Shortcuts
- How to Manage Tabbed Browsing in Safari for macOS
- The Best Windows Keyboard Shortcuts in 2024
- 10 Hidden Features in macOS Sonoma
- The 30 Best Gmail Keyboard Shortcuts for 2024
- How to Use the Safari Web Browser on iPhone
- Keyboard Shortcuts for the Safari Bookmarks Toolbar
- How to Manage the Top Sites Feature in Safari
- Modifying Startup Behavior and Home Pages for macOS
- How to Save a Web Page as a PDF in Safari on the Mac
- Keyboard Shortcuts: Google Chrome for Windows
- How to Use Tab Groups in Safari With iOS 15
- How to Save Web Pages in Safari for OS X
- How to Change Your Homepage in Safari
80 Safari Keyboard Shortcuts
You probably know tens of Safari shortcuts, but in reality, tons of Safari shortcuts can improve your experience while browsing the web. Sticking to this native Safari browser, it’s time that you level up a bit higher in the browser by learning Safari shortcuts.
Download Safari Shortcuts PDF
Table of Contents
- 1.1 Most used Safari Shortcuts
- 1.2 Menu Shortcuts
- 1.3 Navigation Shortcuts
Below is a list of the best and most useful Safari shortcuts that you can remember and make yourself more productive. Download the Safari Shortcuts PDF.
Most used Safari Shortcuts
Similar Programs: Firefox Keyboard Shortcuts
Menu Shortcuts
Similar Programs: Internet Explorer Shortcut keys
Navigation Shortcuts
These are the most useful Safari shortcuts that speed up the workflow. However, even though Safari protects users’ privacy and safety, many people still prefer the competitive browsers Chrome and Firefox.
- Slack Keyboard Shortcuts
- Spotify Shortcuts
- Sublime text Shortcuts
- Visual Studio Shortcuts
Related Articles
5 TikTok Desktop Keyboard Shortcuts

80 Apple Numbers Keyboard Shortcuts

30 AcroPlot Pro Keyboard Shortcuts
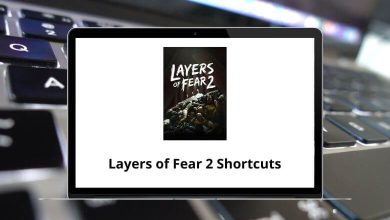
Layers of Fear 2 Keyboard Shortcuts

80 Corel Photo Paint Keyboard Shortcuts
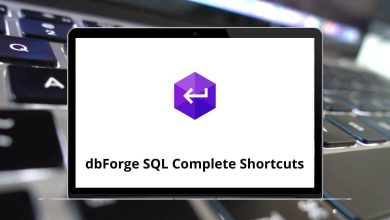
21 dbForge SQL Complete Keyboard Shortcuts

Tips & Tricks
Troubleshooting, 31 useful safari keyboard shortcuts for mac.
Safari is the fast and lean default web browser bundled with every Mac and Mac OS X. You probably already know a keyboard shortcut or two, but there are tons of shortcuts in Safari worth remembering that can really improve your experience browsing the web.
We’ll cover 31 different keystrokes for Safari on Mac, they are grouped into different sections based on use case, and we’ve also included a few multi-touch gestures for those of us with multitouch capable Macs. You’ll get a grand total of 31 keyboard shortcuts for Safari on Mac, and 4 Safari gestures too!
8 Safari Shortcuts for Navigating Tabs & Web Pages
- Switch to Next Tab – Control+Tab
- Switch to Previous Tab – Control+Shift+Tab
- Scroll Down by Full Screen – Spacebar
- Scroll Up by Full Screen – Shift+Spacebar
- Go to Address Bar – Command+L
- Open New Tab – Command+T
- Open Link in New Tab – Command+Click a link
- Add Linked Page to Reading List – Shift+Click link
7 Safari Shortcuts for Reading & Viewing Pages
- Strip Styling and View in Reader – Command+Shift+R
- Increase Text Size – Command+Plus
- Decrease Text Size – Command+Minus
- Default Text Size – Command+0
- Enter or Exit Full Screen – Command+Escape
- Open Home Page – Command+Shift+H
- Mail Link to Current Page – Command+Shift+I
5 Safari Shortcuts for Caches, Loading Pages, Source, and Pop Ups
- Empty Browser Cache – Command+Option+E
- Reload Page – Command+R
- Stop Loading Page – Command+.
- View Page Source – Command+Option+U
- Disable Pop Up Windows – Command+Shift+K
3 Safari Shortcuts for Finding and Navigating Found Items
- Find Text on Page – Command+F
- Navigate Found Items Forward – Return
- Navigate Found Items Backwards – Shift+Return
8 Safari Shortcuts for Toolbars, History, and Reading List
- Hide or Show Toolbar – Command+i
- Hide or Show Bookmarks Bar – Command+Shift+B
- Hide or Show Status Bar – Command+/
- Hide or Show Tab Bar – Command+Shift+T
- Show Top Sites – Command+Option+1
- Show History – Command+Option+2
- Show Reading List – Command+Shift+L
- Show Downloads – Command+Option+L
Bonus: 4 Safari Multi-Touch Gestures
- Go Back – Two Finger Swipe Left
- Go Forward – Two Finger Swipe Right
- Zoom Out / Decrease Font Size – Pinch
- Zoom In / Increase Font Size – Spread / Reverse Pinch
There are even more keyboard commands, but the above lists recommend the most useful. If you’re looking through the menus and wondering what some of those symbols are, our recent post on Mac keyboard symbols should help decipher some of the peculiar looking glyphs.
Want to learn more keystrokes for other apps? Browse through our other keyboard shortcut lists , you’ll notice there are often similarities between the shortcuts and apps, particularly those created by Apple.
Enjoy this tip? Subscribe to our newsletter!
Get more of our great Apple tips, tricks, and important news delivered to your inbox with the OSXDaily newsletter.
You have successfully joined our subscriber list.
Related articles:
- How to Automatically Change iPhone Wallpaper with Shortcuts
- How to Find Mac Keyboard Shortcuts
- How to Install Third-Party Shortcuts on iPhone & iPad
- 14 Keyboard Shortcuts for Files App on iPad
18 Comments
» Comments RSS Feed
Thanks for sharing
Try command + [ for back command + ] for forward
Thank you very much.
Look inside the Safari.app folder. There’s a file called: Shortcuts.html
file:///Applications/Safari.app/Contents/Resources/Shortcuts.html
Great to make a Bookmark of, and to keep all the shortcuts close. :)
A four finger swipe gives you the last program opened consecutively.
If you use several web browsers, it may be helpful to standardize your keyboard commands across all applications using System Preferences. I set “Switch to Next/Previous Tab” to command+option+left/right arrow. Also, I used the System Preferences pane “BetterTouchTool” to perform those actions with three-finger left/right swipes.
It’s one finger swipe for go forward/back. Two finger swipe makes you go to dashboard or change despktop/full screen app.
This depends on input method and also on your settings. It can be a one finger swipe, two finger swipe or even a three finger swipe.
Hide or Show Toolbar – Command+i
Hide or Show Toolbar – Command+| (vertical divider)
Mail Current Page – Command+i (mails contents)
Hide or Show Toolbar does not work.
Every page I go to has this shortcut listed and it doesn’t. work.
The two finger dragging direction is counter-intuitive. Just as dragging up a page in Lion pulls the page up, I’d prefer to drag the page from left to right to pull in the previous page.
Navigate Found Items Forward – Return
Also, Command + G
Look up in dictionary ctrl + command + d when hovering a word with the cursor.
the three-finger tap can be used for this as well.
That’s great. Thanks!
Great list but Safari has some features I can’t stand right now, mainly the automatic refresh thing and other iOS inspired elements that make it difficult to use. I’m using Chrome for the time being since Firefox crapped the bed and never recovered from it’s mishap. Hopefully Apple fixes Safari, I like it a lot.
Yes the fact that Safari refreshes the page every time you hit the back button is very annoying. I don’t see any benefit in it either and it means you download the page contents again unnecessarily.
I Like Chrome .
Leave a Reply
Name (required)
Mail (will not be published) (required)
Subscribe to OSXDaily
- - Fixing Apple Watch False Touch & Ghost Touch Issues
- - How to Connect AirPods to a Smart TV
- - How to Customize the Finder Sidebar on Mac
- - How to Uninstall Apps on MacOS Sonoma & Ventura via System Settings
- - How to Mute a Call on Apple Watch
- - Beta 3 of iOS 17.5, macOS Sonoma 14.5, iPadOS 17.5, Available for Testing
- - Apple Event Set for May 7, New iPads Expected
- - Beta 2 of iOS 17.5, iPadOS 17.5, macOS Sonoma 14.5, Available for Testing
- - Opinion: Shiny Keys on MacBook Air & Pro Are Ugly and Shouldn’t Happen
- - MacOS Ventura 13.6.6 & Safari 17.4.1 Update Available
iPhone / iPad
- - How to Use the Latest GPT 4 & DALL-E 3 Free on iPhone & iPad with Copilot
- - How to Bulk Image Edit on iPhone & iPad wth Copy & Paste Edits to Photos
- - What Does the Bell with Line Through It Mean in Messages? Bell Icon on iPhone, iPad, & Mac Explained
- - iOS 16.7.7 & iPadOS 16.7.7 Released for Older iPhone & iPad Models
- - Fix a Repeating “Trust This Computer” Alert on iPhone & iPad
- - Make a Website Your Mac Wallpaper with Plash
- - 15 Mail Keyboard Shortcuts for Mac
- - How to Use Hover Text on Mac to Magnify On-Screen Text
- - Fix “warning: unable to access /Users/Name/.config/git/attributes Permission Denied” Errors
- - How to Fix the Apple Watch Squiggly Charging Cable Screen

About OSXDaily | Contact Us | Privacy Policy | Sitemap
This website is unrelated to Apple Inc
All trademarks and copyrights on this website are property of their respective owners.
© 2024 OS X Daily. All Rights Reserved. Reproduction without explicit permission is prohibited.
12 Safari keyboard shortcuts you should know
If you use Safari as your full-time browser on Mac, then you should learn some of the more important keyboard shortcuts to supercharge your workflow. In this post, we tell you about a dozen must-have Safari shortcuts to power up your browsing experience.
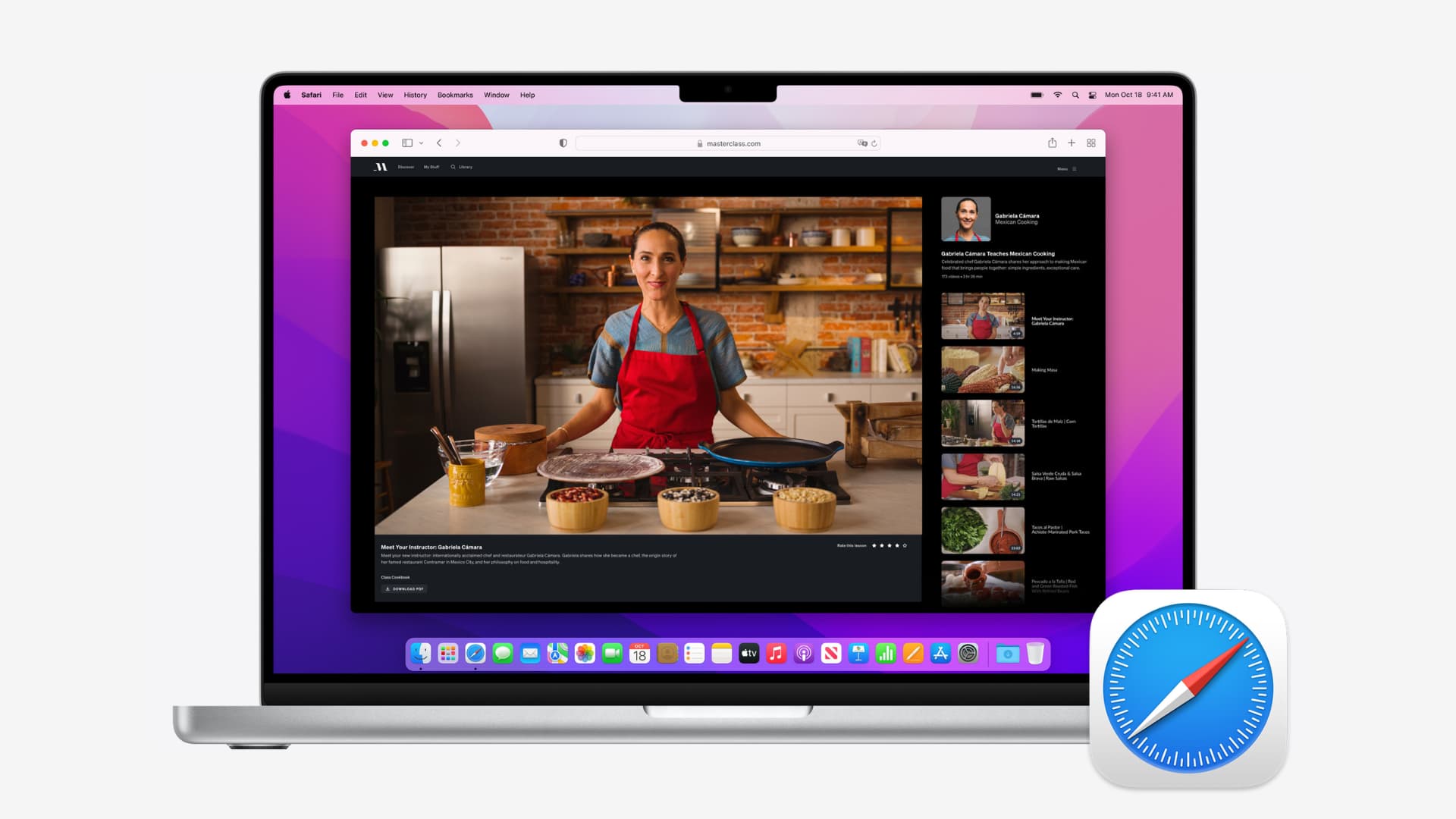
But first, a quick video walkthrough of the best keyboard shortcuts in Safari for Mac.
Without further ado, here are the best keyboard shortcuts for macOS Safari.
1. Quickly switch between open tabs
To quickly switch between Safari tabs using your keyboard, use Control + Tab or Control + Shift + Tab to navigate your open tabs forward and backward. You can also press Command + 1 to Command + 8 to quickly switch to a specific tab. If your open tabs don’t fit Safari’s tab bar , simply swipe left or right on any tab using your trackpad to reveal the ones outside window boundaries.
2. Instantly jump to the rightmost tab
To instantly jump to the rightmost open tab , press Command + 9 . This handy shortcut only works on Mac computers running macOS High Sierra 10.13.4 or newer. On older macOS editions, this shortcut takes you to the ninth Safari tab.
3. Close a tab
You can quickly close a Safari tab by pressing Command + W . To close all tabs except the currently active one , right-click or Control-click the one you’d like to keep and choose Close Other Tabs from a popup menu.
Alternatively, press the Option key and click the tab’s close symbol ( x ). This will keep this tab open and close all other open tabs!
4. Reopen recently closed tabs or windows
Have you ever closed a tab and instantly regretted doing so? No big deal! There are several shortcuts for bringing recently closed tabs . If your last action in Safari was closing a tab, use the standard undo shortcut Command + Z .
Otherwise, press Shift + Command + T or choose Reopen Last Closed Tab from Safari’s History menu.
You can use this shortcut (or the Undo action) repeatedly to reopen multiple closed tabs. To reopen a particular closed tab, select it from Safari’s History → Recently Closed sub-menu
Tip: To reopen any accidentally closed windows or tabs from your last browsing session, click Safari’s History menu and choose the option Reopen All Windows From Last Session .
5. Switch between windows
We know how to switch between tabs, but how do you quickly switch between windows in Safari? Just press Command + ` or Command + Shift + ` to switch windows in reverse.
6. Go back or forward
Let the trackpad and mouse rest. Use the Command + ] shortcut to advance to the next webpage and Command + [ to go back to the previous webpage in Safari on Mac.
7. Scroll a full-page
To scroll a full page at a time in Mac’s Safari, hold the Option key and press the Up or Down arrow key. You can also press the Space bar or the Shift + Space bar combination to scroll down or up a full page.
8. Jump to the top or bottom of the webpage
To instantly reach the very top or bottom of a webpage in Safari, hold the Command key on the keyboard while pressing the Up or Down arrow key.
9. Show or hide the favorites bar
Every little bit of real estate counts. To show or hide your Favorites bar in Mac’s Safari, press Command + Shift + B .
10. Open a private-browsing window
To quickly open a new private-browsing session in Safari on Mac, press Command + Shift + N .
Related: 4 quick ways to open Safari Private Tab on iPhone
11. Show or hide the sidebar
Want fast access to Safari’s Bookmarks, Reading List, and Shared links? Try pressing Command + Shift + L .
12. Jump straight to the URL bar
If you want to quickly access the Safari address bar to type in a URL or enter a search query, use Command + L .
Your favorite Safari shortcuts?
Of course, there are many more productivity-boosting keyboard shortcuts for Safari that you should familiarize yourself with, but these twelve basic ones should be incorporated into everyone’s repertoire from the get-go. Plus, with Safari open, when you click the menus in the menu bar, you’ll get to know about more keyboard shortcuts.
What’s your favorite Safari shortcut from our list?
You’ll also like:
- The ultimate list of Mac keyboard shortcuts
- 19 useful Mac startup keyboard shortcuts you should know
- How to view available keyboard shortcuts in every Mac app
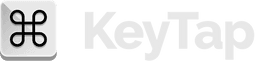
The default browser on MacOS
Scroll right in larger increments
Scroll to the bottom-left corner of the webpage
Scroll to the top-left corner of the webpage
Scroll down
Scroll left in larger increments
Scroll down a screen
Scroll up a screen
Current webpage :
Search the current webpage
Copy the selected item
Paste the most recently copied item
Highlight the next field or pop-up menu on a webpage
Highlight the next field, pop-up menu, or clickable item (such as a link) on a webpage
While typing in the Smart Search field, restore the current webpage address
Select the Smart Search field
Print the current webpage
Close all tabs except for one
Show tab overview
Go to the next tab
Go to the previous tab
Open a webpage in a new tab
Open a webpage in a new tab, and make that tab the active tab
Select third tab
Close the active tab
Reopen the last tab you closed
Go to your homepage
Change Safari settings
Go back to the previous webpage
Go forward to the next webpage
Exit full-screen view
Downloads :
Download a linked file
Open a downloaded file
Reopen the last window you closed
Switch to another Safari window
Reading List :
Show or Hide the Reading List sidebar
Add the current webpage
Add a linked webpage
Open Reader
Close Reader
Bookmarks :
Open all bookmarks from a folder in the Favorites bar
Bookmarks sidebar :
Show or Hide the Bookmarks sidebar
Select bookmarks and folders in the sidebar
Select the next bookmark or folder
Open the selected bookmark
Open the selected folder
Close the selected folder
Change the name or address of a bookmark
Cancel editing a bookmark name in the sidebar
Finish editing a bookmark name
Create a folder containing the selected bookmarks
Productivity Boost? 🚀 Get Started with KeyTap.
Safari Key Combinations
Safari is a graphical web browser developed by Apple, based on the WebKit engine. See how KeyCombiner can boost your Safari productivity .
A Public Collection
It is a core idea of KeyCombiner to not just practice any keyboard shortcuts, but to select what is useful for you.
Use this and other public collections to quickly build your own shortcut collections. The -icon shows at first glance which shortcuts are already in your collections. Hover over the icon to see the names of your collections that contain the respective shortcut.
These public tables can also serve as a cheat sheet to quickly look up keyboard shortcuts when you need them. However, the same can be done much quicker with KeyCombiner Desktop 's instant lookup.
Please note that we are not in any way affiliated to the applications, companies, and trademarks listed as public collections. The data is gathered solely from official and public sources. If you are the copyright holder and wish to see your software removed, please get in touch and we will remove it quickly.
Features on this page
The combination table supports all popular multi-selection patterns. Hold Shift for range-selection. Use Ctrl for selecting multiple areas, and drag the mouse to select adjacent entries.
Copy the selected combinations to a personal collection via the Collect -button on top of the table.
Use the sidebar on the right to quickly filter through your collection by preset criteria. Use the different search fields for more complex queries.
Use the buttons at the top-left of the combination table to export the keyboard combinations in different formats. (Pro only)
KeyCombiner Keyboard Shortcuts
Yesterday Tab – How to Reopen Closed Tabs in Chrome, Safari, and Firefox

It happens all the time – you accidentally close a tab you weren't really done with, or you want to visit a site you found yesterday.
So what's the easiest way to reopen those closed tabs and get back to browsing?
In this article, you'll learn how to reopen closed tabs in Chrome, Safari, and Firefox so you don't ever have to panic if you close something by accident.
How to reopen tabs in Chrome
The keyboard shortcut.
There are a couple ways to reopen tabs in Chrome. If you're into keyboard shortcuts, the easiest way is to simply hit Command+Shift+T (on Mac) or Ctrl+Shift+T (on Windows).
If you hit that combo once, it'll bring up the last tab you closed. Hit it again, and it'll bring up the one before that. And so on.
The menu options way
If you're a bigger fan of right-clicking, just right click on the tab menu bar area, and select "Reopen Closed Tab":
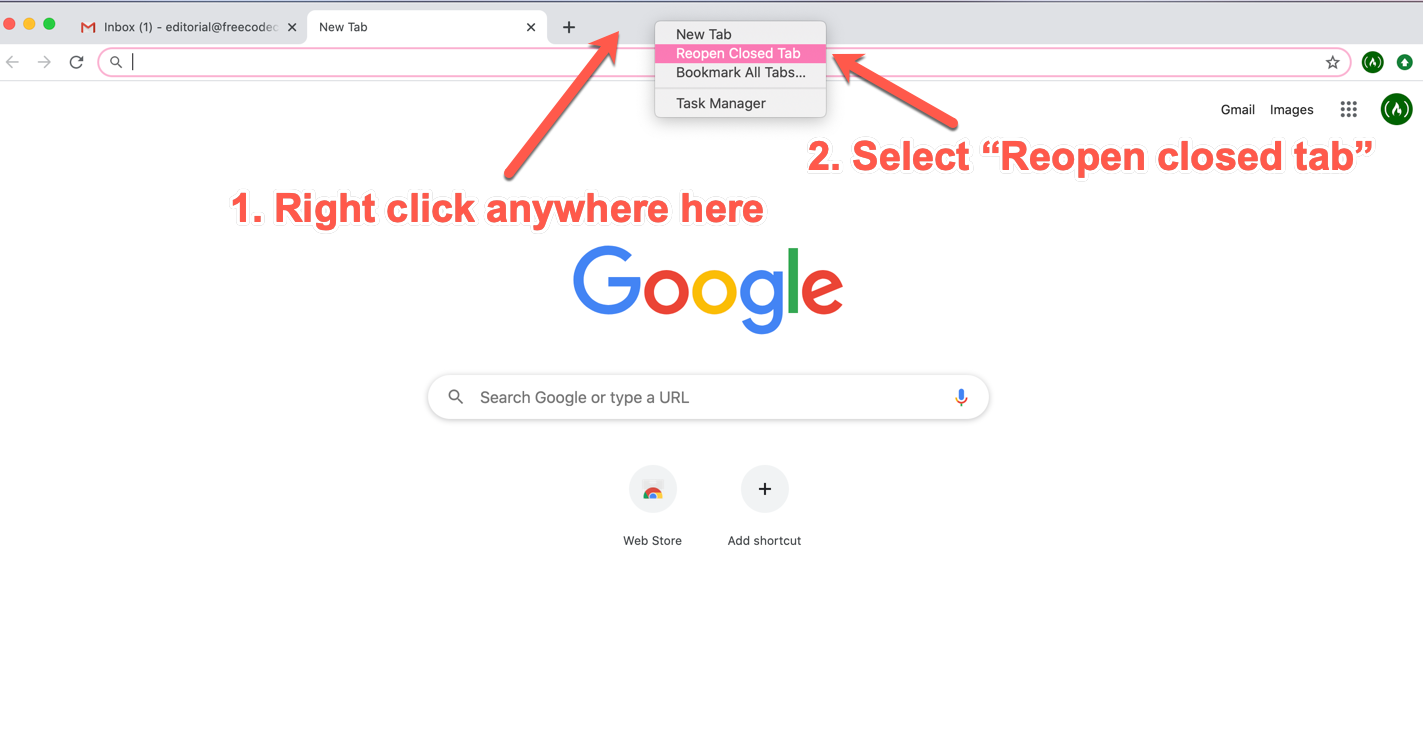
If you do that again, it'll open the tab you closed before that, and so on.
How to review your browser history in Chrome
What if you can't remember exactly when you opened that tab you're looking for? Or you can't remember exactly what the site was called?
In that case, you might just want to check out your browsing history – the list of the last x number of sites you've visited/tabs you closed over the past days or weeks.
To do this, open your Chrome browser and click on the three little dots or green arrow in the upper right corner.
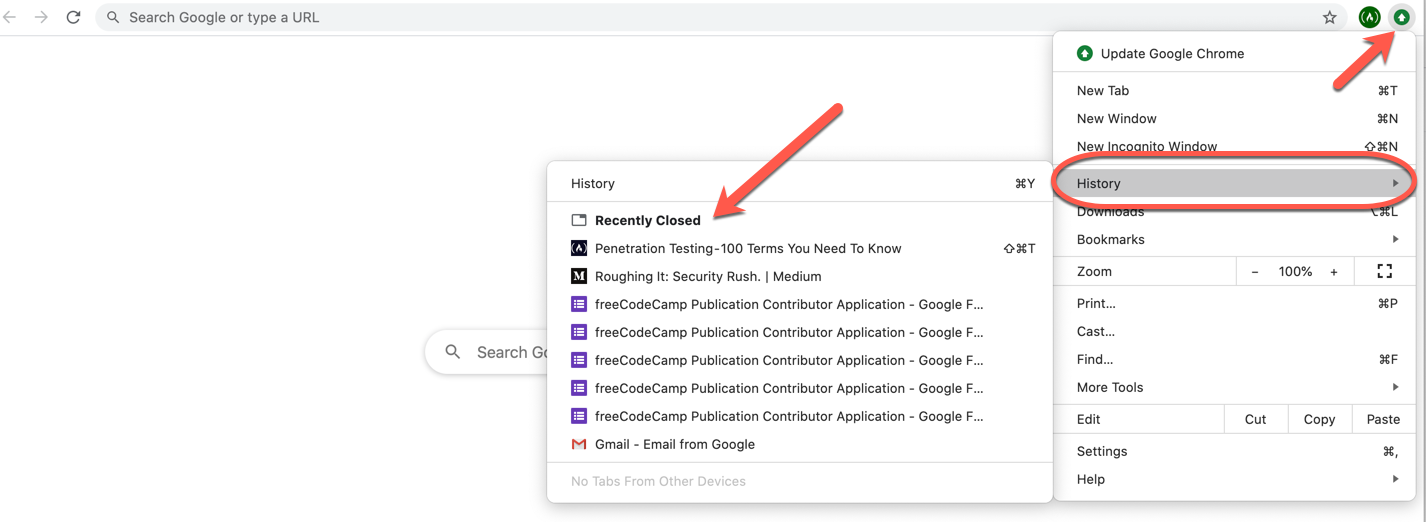
That'll bring up the menu you see in the image above. The fourth option is "History" – hover or click on that and another menu will open to the left. This will list the tabs you've recently closed (the last 8-10 or so).
If you want to see your whole browsing history, you can click on the history tab at the top of the leftmost menu that popped up, like below:
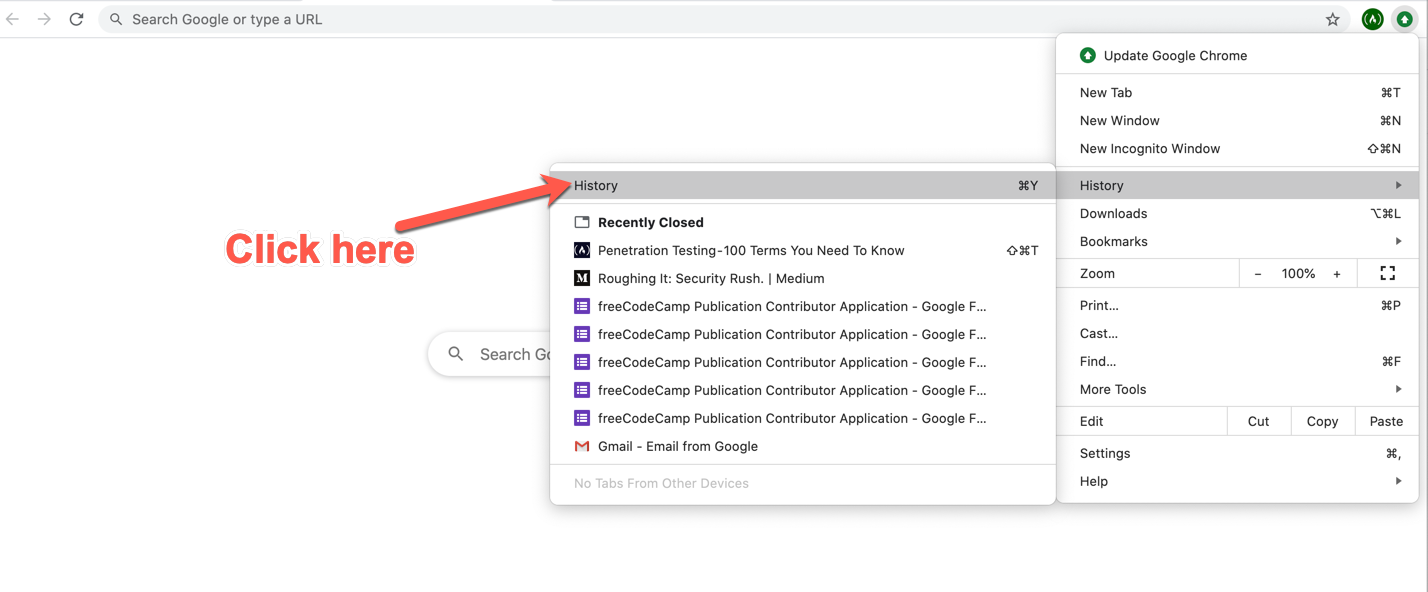
And that will open up your browsing history, which will look something like this:
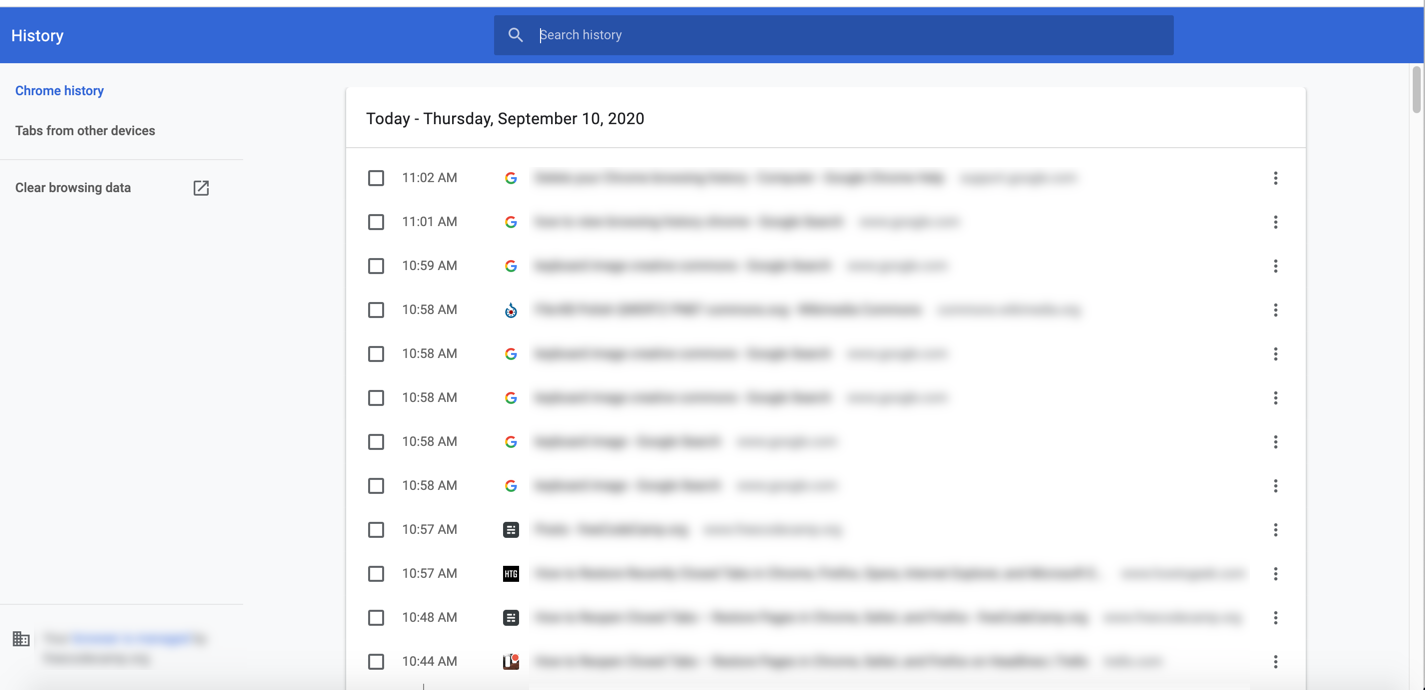
You can see the scroll bar on the right - if you scroll down, it'll just keep loading more history. This lets you see where you've been on the internet.
Want to visit one of those sites? Just click on it and the browser will take you there (in the same window).
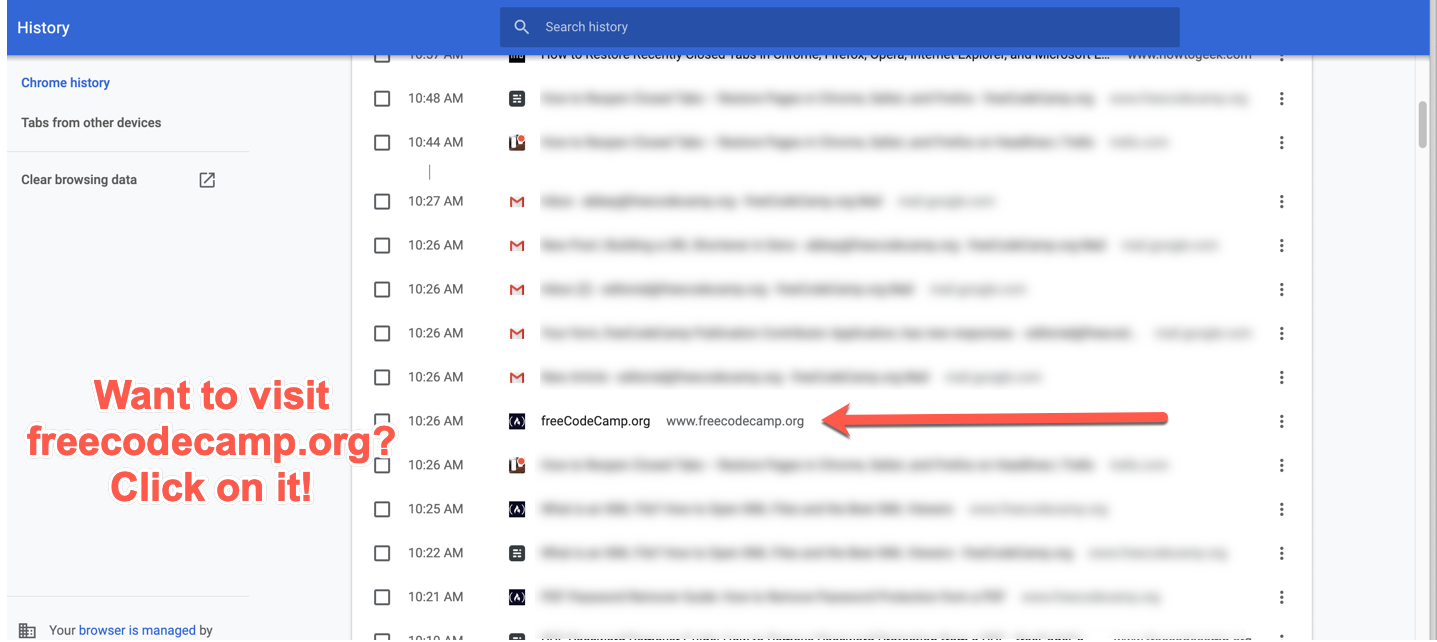
And that's it!
How to reopen tabs in Safari
Similarly, in Safari there are a couple ways to reopen tabs you've closed.
The same keyboard shortcut we talked about for Chrome, above, works in Safari as well.
Just hit Command+Shift+T (Mac) or Ctrl+Shift+T (Windows) to open those tabs back up. Remember, you can do this multiple times to keep getting more closed tabs, in the order you closed them (from most-least recent).
Again, if you prefer using your mouse and menu bar, here's how it works in Safari:
In the menu bar at the top of your screen (where it has options like "Safari, File, Edit, View, History" and so on), select "History":
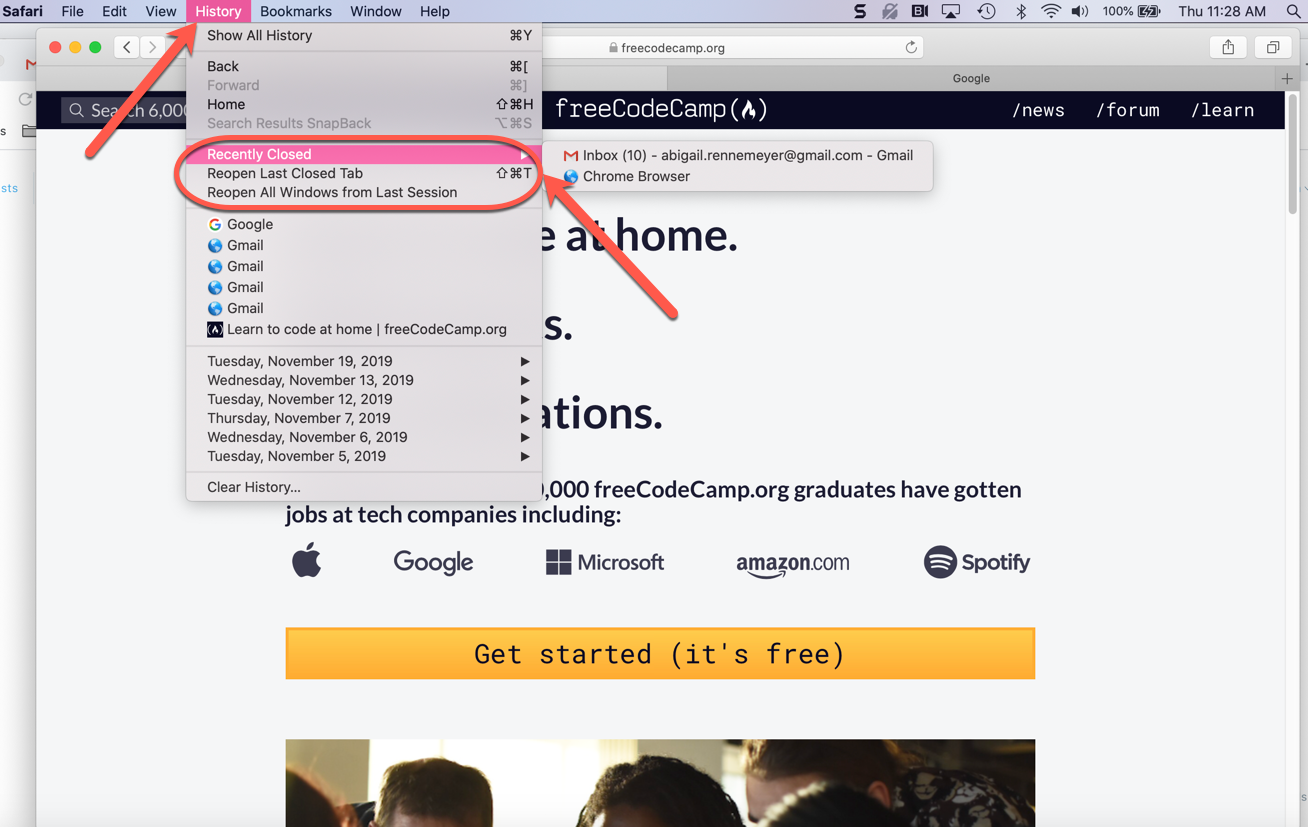
This will bring up a few options, as you can see above. I've hovered over "Recently Closed" (the first option) and it shows me my two recently closed tabs. If you use Safari as your browser you will likely see more tabs.
If you see the tab you just closed that you want to open back up, just click on it and it will open in a new tab/window.
You also have the option to "Reopen Last Closed Tab" (which also lists the keyboard shortcut next to it) and "Restore All Windows from Last Session".
How to review your browser history in Safari
If you want to review your whole browser history, just click on that first option under the "History" menu (that says "Show All History", see image above), and your entire history will appear:
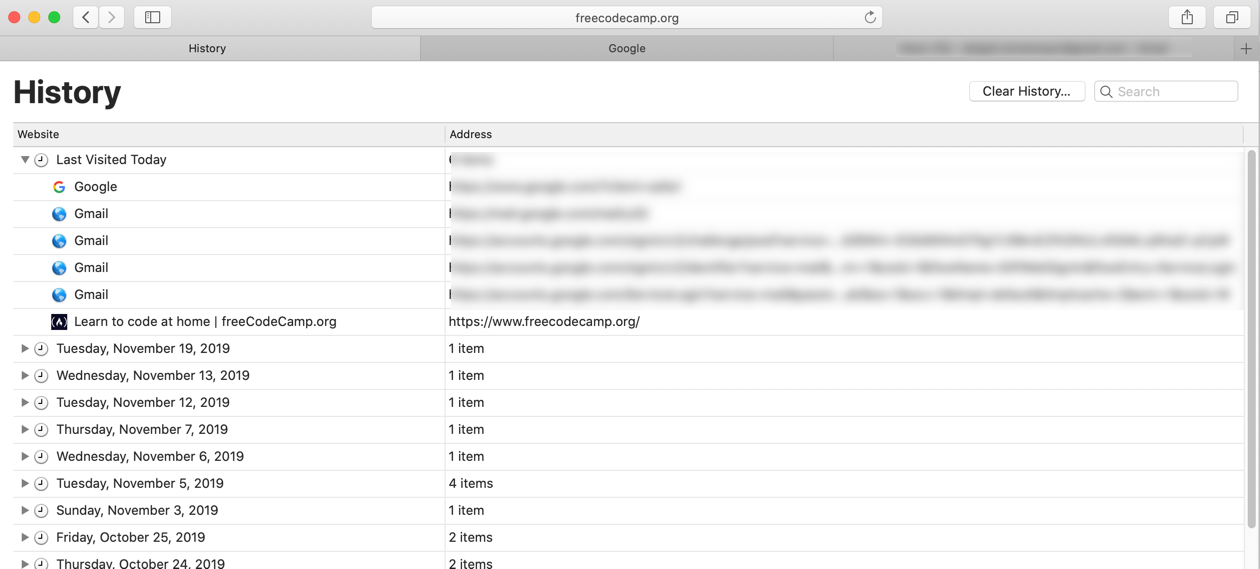
Again, if you use Safari for your regular browser, your history will likely be longer :)
If you want to visit one of those sites directly, just double click on the listed URL and it'll take you there in that same window.
How to reopen tabs in Firefox
If you're a Firefox user, the process is fairly similar to what we discussed above.
You can open your recently closed tab(s) in Firefox the same way as in Chrome or Safari – with the Command+Shift+t (Mac) or Ctrl+Shift+t (Windows) keyboard shortcut. Easy peasy.
And if you hit those keys again and again, it'll keep opening the tabs you closed in order from most recently closed to least recently closed.
To open your recently closed tabs in Firefox via menu options, just find the icon in the upper right corner that looks like books on a shelf:
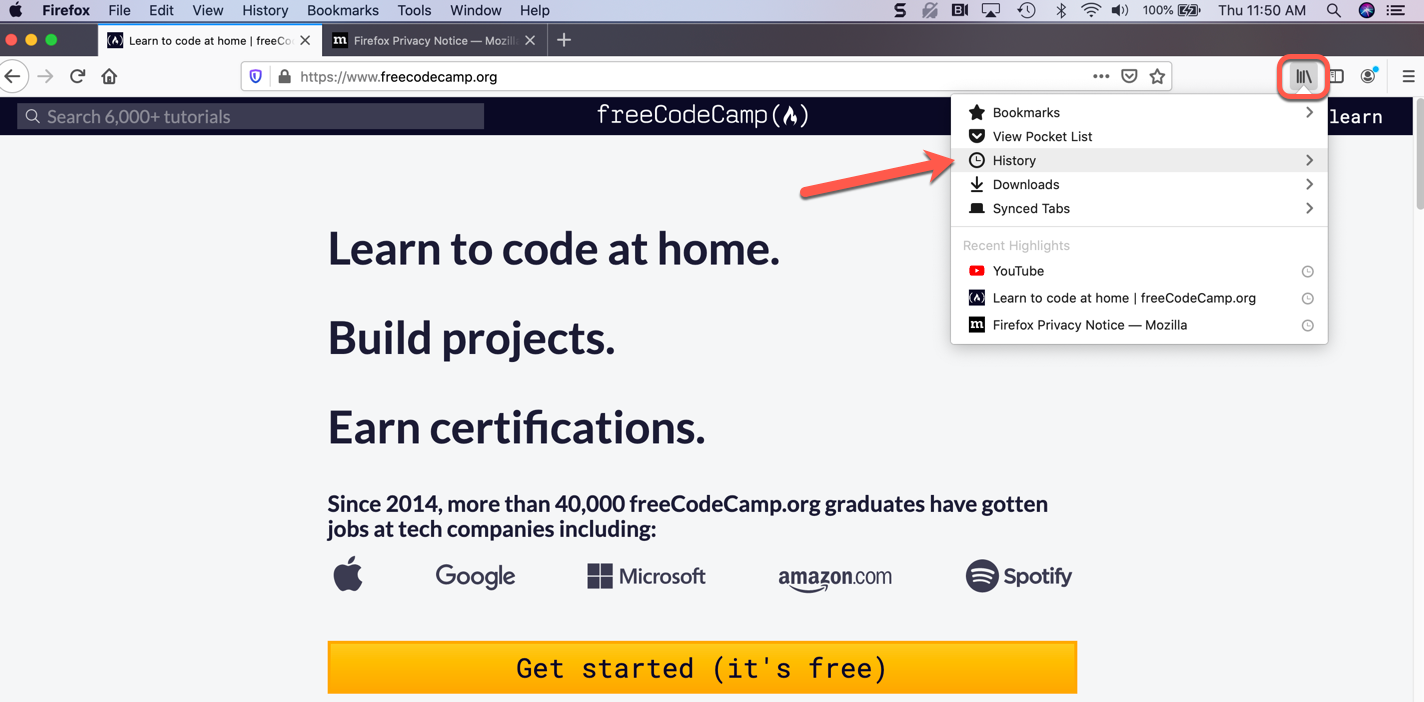
When you click that, you'll get a dropdown menu that will have a "History" tab. Click on that, as highlighted in the image above.
This will bring up a new menu which will have a "Recently Closed Tabs" option, like you can see below:
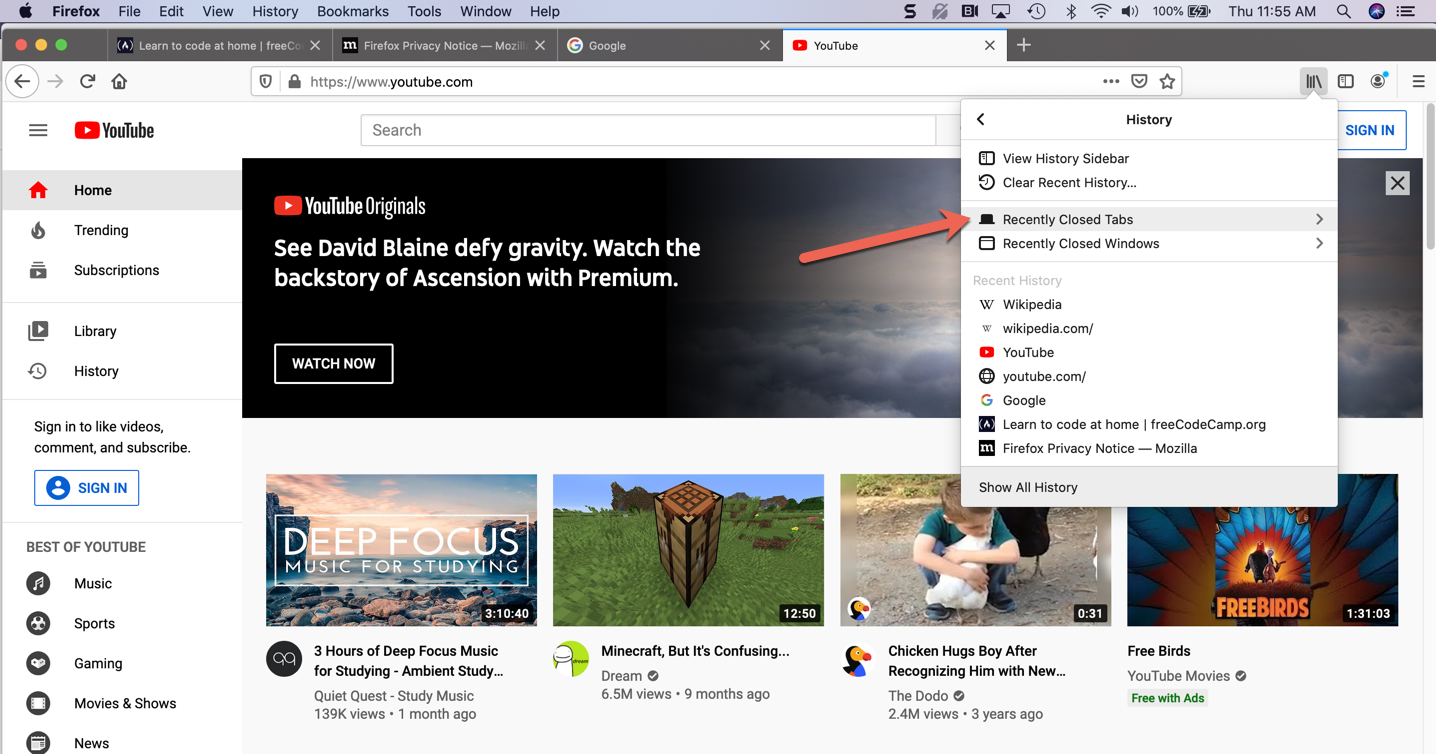
If you click on that, another menu will open with all your recently closed tabs listed.
If you click on one of those tabs shown, Firefox will take you to that tab in a new window.
How to view your browser history in Firefox
Of course if you want to see all the browsing you've done, not just tabs you've recently closed, you can view your whole browser history.
Under that same little books-on-a-shelf looking icon in the upper right, again click on the "History" option. Then you'll see your recent history, as well as an option to see all history:
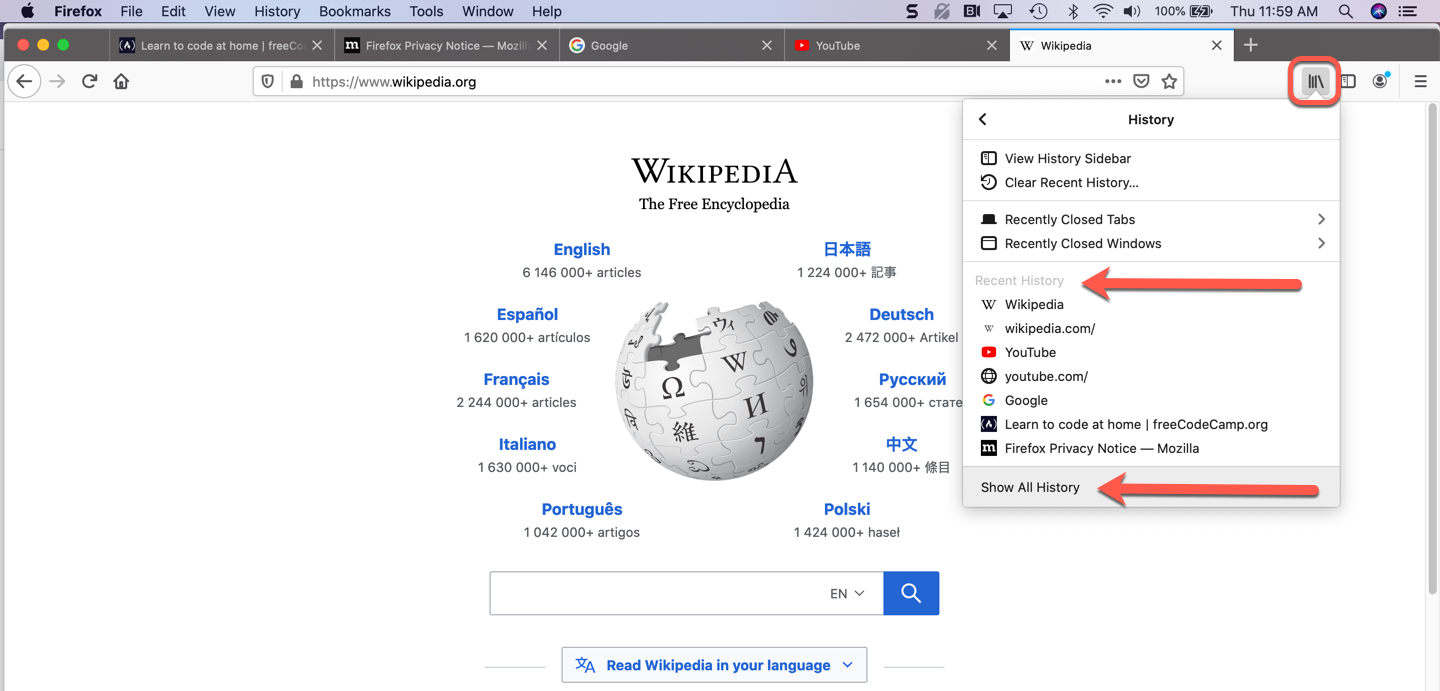
If you need more than just your recent history (shown there in the dropdown menu) you can click on "Show All History" at the bottom and it'll open up a separate window like this:
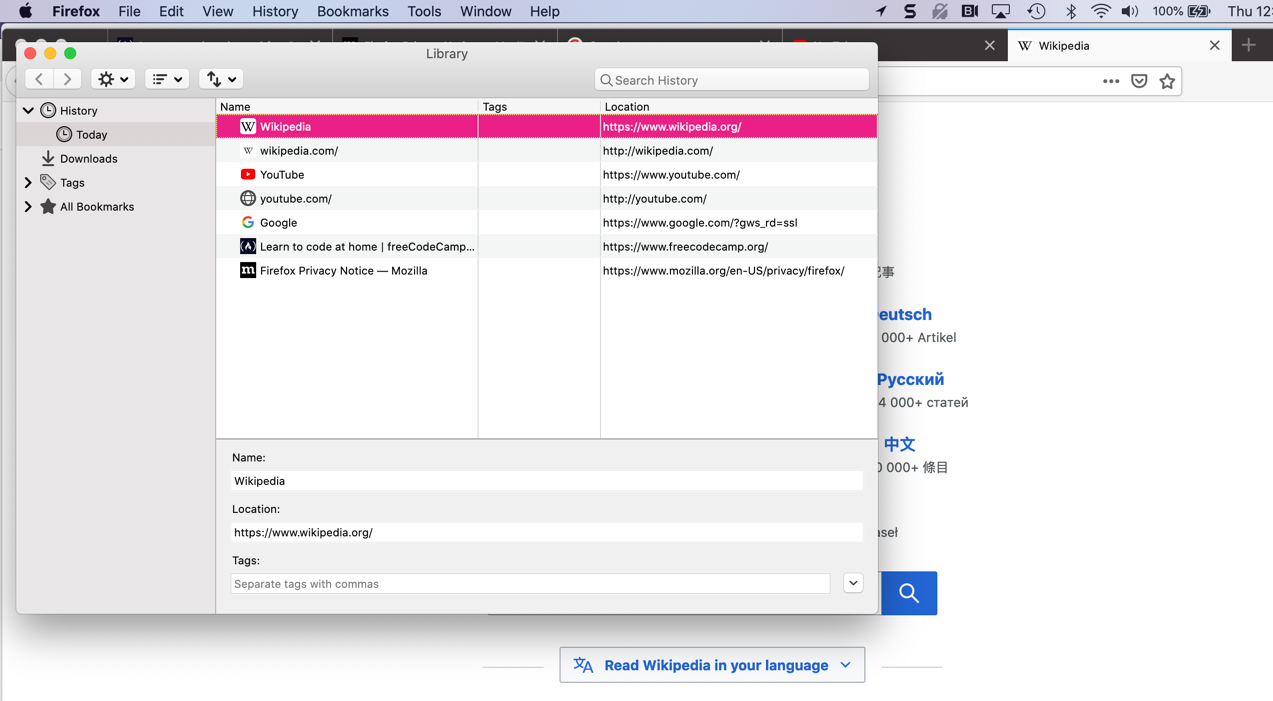
If you want to visit any of those pages, just double click on the URL/line and Firefox will take you there in the same window.
Now you can confidently reopen tabs in your browser so you don't lose track of what you were working on or learning.
Former archaeologist, current editor and podcaster, life-long world traveler and learner.
If you read this far, thank the author to show them you care. Say Thanks
Learn to code for free. freeCodeCamp's open source curriculum has helped more than 40,000 people get jobs as developers. Get started

- How to Contribute
- Request Shortcuts
92 Shortcuts for Safari Browser
Jump to: General Shortcuts (Browser) , Navigation/Scroll Operation , Mouse actions , Menu Shortcuts
Created by rank17 on 2/17/2017. Last updated by admin on 3/16/2021
21 Comments for 'Safari ' [post comment in main thread]
Comment #21 by nikolay apr 9, 2024 at 07:20 pm reply.
Switching to next tab can also be done by using Option-Command-◀︎\▶︎. It seems more natural since you use command for selecting tabs and it's just "closer" than Control+Tab.
Comment #20 by Mark Nov 16, 2022 at 11:53 am Reply
thanks fixed my youtube here!
Comment #19 by AL_just-two-letters-not-the-required-three May 24, 2021 at 11:22 am Reply
This page is mostly light grey text on white background - VERY hard ago read! That's only for stuff that "they" don't want you to read, i.e. car and gym contracts. Use better (dark) text colors. Personally, I don't need "high contrast" or assistive, but super-light is just obnoxious. This list is old, several items don't work in 2021. Also, check your spelling, there are errors.
Reply #1 admin May 24, 2021 at 12:07 pm
Hi - thanks for taking time giving feedback! I will change the font color to darker and will rework the Safari List. I thought the font color less dark would make it easier on the eye, but you got a good point on readability. As far as updates - yes. I am on it and should have this improved by end of the week.
Comment #18 by jovogtmd Mar 16, 2021 at 09:16 am Reply
Another Shortcut: Command+Shift+L will open and close the Bookmark List on the left side of the Browser Window
Reply #1 admin Mar 16, 2021 at 02:32 pm
fixed as well. thanks!

Comment #17 by jovogtmd Mar 15, 2021 at 09:22 am Reply
Noted error on Safari Browser--MacOS To navigate from tab to tab the shortcut is "Cntrl +tab" not "Cmd+tab"
Reply #1 admin Mar 15, 2021 at 12:59 pm
fixed. thank you!
Comment #16 by rank17 Feb 26, 2017 at 12:12 am Reply
You can set Safari to automatically clear your history every so often..
Comment #15 by nlg Jul 10, 2015 at 09:35 am Reply
What is the option to navigate to previous page in current window like the back button in windows? (...and please don't say "cmd-arrow key", because it is not working in safari.) What is the option to navigate to the top of the page and end of the page?
Reply #2 Yents Dec 1, 2015 at 06:39 pm
Use command + left arrow to go back one page within the tab. Use command + right arrow to go to the next page within the tab. Hope this helped.
Reply #1 marty zaluski Nov 21, 2015 at 10:03 am
just checking out mac OS, and i'm looking for this too! can't believe it can't be done.
Comment #14 by Jim Jan 3, 2015 at 05:26 pm Reply
How do I get safari keybord yo unsplit.
Comment #13 by rsbrux Dec 9, 2014 at 03:43 am Reply
Most of these don't work for me on an ipad 3 running iOS 7 with a Kensignton Bluetooth keyboard. For example, tab switching, reopen tab, hide window and new tab do not work. The only one I found that worked was close tab.
Reply #1 SaphrynShikaze Jan 27, 2015 at 09:22 pm
Hey rsbrux, These shortcuts are meant for the Safari Browser on OS X. I think the main reason for that is the fact that bluetooth keyboard makers are not regulated to include all of the required keys you would find on a Mac, such as [Option], [fn], [alt], etc. A great idea would be for Apple to launch an official "umbrella certification" program for companies like Logitech and others so they can comply with keyboard, AirPlay, DRM rules that apply to Apple products across the board. Tim Cook, get on it! lol.
Comment #12 by seonag Nov 11, 2014 at 06:34 am Reply
Hi Switching tabs works fine as described...but when I get to my yahoo email it doesn't. Once I reach the yahoo page, using command & shift & left or right arrow just results in navigating round the yahoo page, switching from one message to the next....Does anyone have any solution to this????? Thanks!
Reply #1 SaphrynShikaze Jan 27, 2015 at 09:28 pm
Hey seonag. So I tried the whole Yahoo! Mail thing, and you're absolutely right. The solution: use [control]+[tab] to move to the next tab and [shift]+[control]+[tab] to move to the previous. I think these shortcuts work even better than [shift]+[⌘]+[left/right] for two reasons: 1) they're textbox proof, and 2) they're one handed operations ;). Hope that helps!
Comment #11 by Evan Oct 20, 2014 at 06:39 pm Reply
how do i click on a link, on a web age, and open the link i clicked in another tab. Example: on windows- you right click on the link and choose the option "open in new tab"
Reply #1 SaphrynShikaze Jan 27, 2015 at 09:30 pm
Hey Evan. It's [⌘]+click. To open in a new tab AND have the screen switch to the tab you opened, add shift, like this: [⌘]+[shift]+click. Have shortcutting ;).
Comment #10 by Kiran Aug 21, 2014 at 01:16 pm Reply
What is the option to navigate to previous page in current window??? like it is back button in windows which takes you to previous page... reply please
Reply #1 alan Sep 4, 2014 at 06:14 pm
cmd-arrow key
Comment #9 by Micke Jul 31, 2014 at 03:52 am Reply
Switch tab is Command-Shift-Left Arrow/Command-Shift-Right Arrow for me. I'm on OS X 10.9.4. /Micke
Reply #1 admin Jul 31, 2014 at 09:06 am
Noted and fixed. Thanks!
Comment #8 by SHERRY Feb 20, 2014 at 09:09 am Reply
VERY USEFUL ! THANK YOU SO MUCH.
Comment #7 by eartherian Dec 9, 2013 at 08:05 am Reply
In IE, Ctrl + Enter is used to add "www" as a prefix and ".com" as suffix. What is the similar shortcut in Safari? Or in Mac OS X in general?
Comment #6 by mcanic Aug 28, 2013 at 02:58 am Reply
"Hold option when clicking Back button" should be "Hold command when clicking Back button"
Comment #5 by Poster May 15, 2013 at 04:30 am Reply
switch tabs with cmd+shift+[ ... that's bullshit, how would you do this ??? [ is alt+shift+5 , and that doesn't work with cmd+shift ...
Reply #1 Ben Feb 23, 2014 at 12:09 pm
Why are you swearing for? I am very offended. x
Comment #4 by Tom Mar 14, 2013 at 03:53 pm Reply
Is there a way to add "www." and ".com" to something in the address bar, like Command-Enter in FireFox? e.g. I type "yahoo" and Command-blah and it takes me to www.yahoo.com instead of doing a google search for yahoo.
Reply #1 MerleOne Jul 23, 2013 at 06:20 am
it seems that adding a / at the end, like in yahoo/ does the trick most of the times
Comment #3 by David Apr 2, 2012 at 04:24 pm Reply
Hi there. I'm looking for a shortcut to hide the address bar in Safari. You have command + shift + down, but this does not work. Thanks.
Reply #1 Ashly Jan 29, 2013 at 11:11 pm
It's Option Command T
Comment #2 by Isaac Feb 16, 2012 at 09:05 am Reply
Option + cmd + u - View source Seems not available in Safari 5.1.3
Reply #1 Isaac Feb 16, 2012 at 11:27 am
sorry, it works
Comment #1 by Scott Aug 11, 2011 at 07:38 am Reply
just an FYI on http://www.shortcutworld.com/en/mac/Safari_5.html#link_7 Command-V is paste, not Command B. Great site, btw!
Reply #1 admin Aug 11, 2011 at 09:22 am
Thanks! fixed the Safari shortcut
Safari Browser Shortcuts
Advertising for Consideration:
Ads for Consideration:
Please kindly review and accept Terms of Use and Cookie & Policy Policy
Explore the internet faster with these keyboard shortcuts
For major web browsers like Chrome, Firefox, Edge, and Safari.
By David Nield | Published Jun 14, 2018 5:30 PM EDT

You already rely on keyboard shortcuts to navigate your Windows or macOS computer and power through tasks more quickly. While you’re at it, don’t forget that your web browser comes with its own set of key combinations.
These shortcuts, which work in most major browsers, help you navigate, select, and interact with web pages—all without touching the mouse. Once your fingers have committed them to muscle memory, you’ll be able to zoom through your daily tasks at top speed. We collected 28 shortcuts for you to try out in Chrome , Firefox , Edge , and Safari.
General browsing
- Space and Shift+Space : Page down and up
Next time you’re reading an endless length of text, tap the spacebar to jump down one page at a time. To hop back up, hold down Shift before tapping the spacebar.
- Home and End OR Fn+Left arrow and Fn+Right arrow : Jump to the top and bottom of a page
Zoom to the very top or bottom of a page with these one-button shortcuts. Many Mac keyboards don’t include these keys, but you have another option: Fn+Left arrow or Fn+Right arrow will perform the same functions, respectively, as Home and End .
- Tab and Shift+Tab OR Alt+Tab and Alt+Shift+Tab : Move between links
Some websites make hyperlinks hard to find. Instead of hovering the mouse over the page until the cursor becomes clickable, you can hop from link to link in order (left to right on each line of text from top to bottom) by tapping Tab . To move in the opposite direction, hit Shift+Tab . If you’re using Safari on a Mac machine, then when you use either version of this shortcut, you have to add Alt to the combination.
- Enter : Push buttons
As you move from link to link, you can tap Enter to follow whichever one is highlighted at the time. This keyboard shortcut also lets you take action on anything that’s currently selected, such as pushing a highlighted button.
- Ctrl+L OR Cmd+L : Jump to the address bar
This shortcut comes in handy when you get a sudden impulse to visit a new site. Tap Ctrl+L on Windows or Cmd+L on macOS, and the cursor will jump to the address bar and highlight the current URL. This lets you type a new address or search term without reaching for the mouse first.
- Ctrl+R OR Cmd+R : Reload the page
If you’re waiting for an update on a page, hitting Ctrl+R on Windows or Cmd+R on macOS will refresh the site in your current tab.
- Alt+Left arrow and Alt+Right arrow OR Cmd+Left arrow and Cmd+Right arrow : Go back and forward
When you’ve been reading lots of links in the same tab, the back and forward buttons let you explore your browsing history. These shortcuts do the same thing. On Windows, hit Alt+Left arrow to go back and Alt+Right arrow to go forward; on a Mac, replace Alt with Cmd .
Tab management
- Ctrl+1-8 OR Cmd+1-8 : Select a tab
When you’ve opened eight or fewer tabs in the same window, your browser will number them from left (one) to right (eight). When you hold down Ctrl (Windows) or Cmd (macOS) and then hit a number, you’ll jump to that tab. If you’ve got even more open tabs (and let’s face it, this has happened to you at least once), then try Ctrl+9 or Cmd+9 , which will take you to whichever tab sits farthest to the right.
- Ctrl+Tab and Ctrl+Shift+Tab : Switch to the next or previous tab
If you have too many open tabs to count, you can still move quickly between them. Hold down Ctrl and hit Tab to hop one tab to the right; add Shift to the combination to move one tab to the left. This lets you check tabs much more quickly than hunting out specific ones with the mouse.
- Ctrl+W OR Cmd+W : Close tab
To take control of your tab sprawl, close the current one as soon as you finish with it: Hold Ctrl on a PC or Cmd on a Mac and tap W .
- Ctrl+T and Ctrl+Shift+T OR Cmd+T and Cmd+Shift+T : Open new tabs and reopen old ones
If you’ve accidentally closed a tab you didn’t mean to, restore it in a trice by holding Shift and Ctrl together before tapping T (for Windows). The tab will even reopen at whatever scrolling position it had reached when you shut it down. This is a helpful cousin to the shortcut that opens a new tab: Hold Ctrl and tap T . Mac users can also use both of these shortcuts, as long as they replace Ctrl with Cmd .
- Ctrl+N and Ctrl+Shift+N OR Cmd+N and Cmd+Shift+N : Open a new window or new incognito window
Beyond tabs, try a shortcut that opens a whole new window: Ctrl+N on a PC or Cmd+N on a Mac. To open a window that won’t record your browsing history, one in so-called incognito or private mode, Chrome and Safari users should add Shift to that key combination. In FIrefox and Edge, the shortcut for a private-mode window is slightly different: You replace the N with a P —in other words, you’ll have to hit Ctrl+Shift+P (Windows) or Cmd+Shift+P (macOS).
Other shortcuts
- Ctrl+plus and Ctrl+minus OR Cmd+plus and Cmd+minus : Zoom in and out
There are times when you need to see more or less detail on a page. Hold Ctrl (Windows) or Cmd (macOS) and then hit the plus button to zoom in and the minus button to zoom out. This will only affect the current page—you won’t see any changes to sites open in other windows and tabs. To quickly return to the default zoom level, hit Ctrl+0 on a PC or Cmd+0 on a Mac.
- Ctrl+F OR Cmd+F : Search for a keyword
You know this site mentions a name…but you just can’t find it. To search for specific words or phrases within a webpage, tap Ctrl+F on Windows or Cmd+F on macOS. This will pull up a search box where you can type your search terms.
- Ctrl+O OR Cmd+O : Open a file
Your browser can open certain types of files, allowing you to play videos, view images, and listen to music without opening another app. Test it out with Ctrl+O in Windows or Cmd+O in macOS. However, this shortcut won’t work in Microsoft Edge.
- Ctrl+H OR Cmd+Y : View history
To retract your online steps, take a look at your browsing history. On Windows, you hit Ctrl+H ; on macOS, the shortcut is Cmd+Y .
- Ctrl+J OR Cmd+Option+L : View downloads
In addition to reviewing your browsing history, you can check out the files you’ve recently downloaded. To jump directly to this view, hit Ctrl+J in Windows or Cmd+Option+L in macOS.
- Ctrl+D OR Cmd+D : Add to bookmarks
Want to save the page you’re reading for later? Create a bookmark for it by hitting Ctrl+D on a PC or Cmd+D on a Mac. This will instantly save the bookmark. If you’d like to edit it, a window will pop up where you can rename the link or move it to a specific folder.
- Ctrl+Shift+Del OR Cmd+Shift+Backspace : Clear all browsing data
If you want to erase your browsing history, Windows users can hit Ctrl+Shift+Del . This won’t immediately delete your data—that would be too easy to do accidentally—but it will pull up a dialog box that lets you do so. On a Mac, the story is a little more complicated. Safari browsers have no such shortcut, but Chrome and Firefox on macOS will walk you through wiping your history when you hit Cmd+Shift+Backspace .

David Nield is a freelance contributor at Popular Science, producing how to guides and explainers for the DIY section on everything from improving your smartphone photos to boosting the security of your laptop. He doesn't get much spare time, but when he does he spends it watching obscure movies and taking long walks in the countryside.
Like science, tech, and DIY projects?
Sign up to receive Popular Science's emails and get the highlights.
Keyboard shortcut to toggle between two tabs in Mac Safari?
I don't see a keyboard shortcut to toggle between two tabs in Mac Safari, and I'm wondering if I'm missing something. I know Command-1, Command-2, etc. will go to tab #1, tab #2, etc., and I know Ctrl-Tab cycles forward and Ctrl-Shift-Tab cycles backward among tabs, but I'd like to just toggle back and forth between two particular tabs. Or if there's no way to do that, even simply a keyboard shortcut to return to the tab I was just on.
Thanks for any help. I'm in the latest Ventura version.
Posted on Aug 22, 2023 9:44 AM
Loading page content
Page content loaded
Aug 22, 2023 2:36 PM in response to rick7
Well, from an existing tab in Safari, returning to the previous website, the command shortcut would be command + "arrow left".
If you are looking for a website in a tab you closed, you'll have to use the menu bar to do it. You could use command + Z to immediately restore a closed tab but otherwise you'll need to use the menu bar and thus the keyboard.
Aug 22, 2023 5:16 PM in response to 6x6
Thanks, command + 'arrow left' doesn't go to the previously-viewed tab for me. Sometimes it seems to move to another object within the current web page, and sometimes does nothing.
I'm reading here how-to-go-to-previously-viewed-tab-on-safari that there really isn't a keyboard shortcut for it but apparently someone wrote a browser extension for it so I'll check out.
Aug 22, 2023 1:40 PM in response to rick7
Hello ric7,
On a Mac, for Safari, use control + tab to move to the next displayed tab or shift + control + tab to move to the previous one.
Aug 22, 2023 2:11 PM in response to 6x6
Right, thanks--I mentioned those in my post.
I'm looking for a keyboard shortcut for "go back to the tab I just came from."
How To Switch Tabs With Keyboard

- How-To Guides
- Software Tutorials

Introduction
Welcome to our guide on how to switch tabs with the keyboard!
Whether you are a casual internet user or a power user navigating through multiple tabs in your browser, mastering keyboard shortcuts can significantly improve your browsing experience. Instead of fumbling with your mouse or trackpad to switch between tabs, using the keyboard can save you time and effort.
In this article, we will explore the various keyboard shortcuts available for popular browsers, including Chrome, Firefox, Safari, and Edge. We will also provide step-by-step instructions on how to switch tabs on both Windows and Mac operating systems.
By the end of this guide, you will be equipped with the knowledge to seamlessly navigate between tabs using your keyboard, boosting your productivity and efficiency while browsing the web.
So, whether you use your browser for work, research, or leisure, let’s dive in and discover the power of keyboard shortcuts for tab navigation!
Why Switch Tabs with Keyboard?
Switching between tabs using the keyboard offers several benefits that can improve your overall browsing experience. Here are a few reasons why you should consider using keyboard shortcuts for tab navigation:
1. Speed and Efficiency: Using keyboard shortcuts allows you to quickly switch between tabs without the need to reach for your mouse or trackpad. This can save valuable seconds or even minutes, especially when working on multiple tasks simultaneously or browsing through a large number of open tabs.
2. Ergonomics: Constantly using the mouse or trackpad for tab switching can lead to strain on your hand and wrist. By using keyboard shortcuts, you can reduce repetitive motions and minimize the risk of developing repetitive strain injuries (RSIs).
3. Focus and Seamless Navigation: Keyboard shortcuts provide a smoother and uninterrupted workflow. You can easily switch tabs while keeping your eyes on the content, avoiding distractions caused by visually searching for specific tabs. This can be particularly helpful when multitasking or working on complex projects.
4. Accessibility: Keyboard shortcuts provide a convenient alternative for individuals with limited dexterity or motor control. It ensures that everyone can access and navigate through tabs effectively, regardless of their physical abilities.
5. Compatibility: Keyboard shortcuts for tab navigation work across different browsers (Chrome, Firefox, Safari, Edge, etc.) and operating systems (Windows, Mac, Linux). This universality makes it easier to switch between browsers or devices while maintaining a consistent tab navigation experience.
By utilizing keyboard shortcuts for tab switching, you can streamline your browsing experience and take full advantage of the capabilities offered by modern web browsers. Now, let’s move on to the next section, where we’ll delve into the specific keyboard shortcuts for popular browsers.
Shortcuts for Popular Browsers
Now that you understand the advantages of switching tabs with the keyboard, let’s explore the specific keyboard shortcuts for popular browsers. Here are some commonly used shortcuts for tab navigation in Chrome, Firefox, Safari, and Edge:
- Switch to the next tab: Ctrl + Tab or Ctrl + PgDn
- Switch to the previous tab: Ctrl + Shift + Tab or Ctrl + PgUp
- Switch to a specific tab: Ctrl + [1-8] (number keys)
- Close the current tab: Ctrl + W
- Reopen a closed tab: Ctrl + Shift + T
- Switch to the next tab: Command + Option + Right Arrow
- Switch to the previous tab: Command + Option + Left Arrow
- Switch to a specific tab: Command + [1-9] (number keys)
- Close the current tab: Command + W
- Reopen a closed tab: Command + Shift + T
Remember to substitute “Ctrl” with “Command” when using the shortcuts on a Mac.
These keyboard shortcuts can greatly enhance your tab navigation experience, regardless of the browser you prefer. Now, let’s move on to the next section, where we’ll explore how to switch tabs using keyboard shortcuts on both Windows and Mac operating systems.
Switching Tabs on Windows
If you’re using a Windows operating system, switching tabs with the keyboard is a breeze. Here’s how:
- Press Ctrl + Tab to switch to the next tab in your browser. You can continue pressing this shortcut to cycle through all open tabs.
- Alternatively, to switch to the previous tab, use Ctrl + Shift + Tab . This will move you in the reverse order of your tabs.
- If you want to jump directly to a specific tab, press Ctrl + [1-8] (number keys). Each number corresponds to a tab in your browser, starting from 1 for the first tab.
- To close the current tab, simply press Ctrl + W . This is handy when you no longer need a particular tab.
- If you accidentally closed a tab and want to reopen it, use Ctrl + Shift + T . This will restore the most recently closed tab.
These shortcuts work across popular browsers like Chrome, Firefox, and Edge on Windows. However, it’s worth noting that some browsers may have variations in certain shortcuts, so it’s always beneficial to check the keyboard shortcuts reference specific to your browser version.
Now that you know how to switch tabs on Windows using keyboard shortcuts, let’s move on to the next section, where we’ll explore tab navigation for Mac users.
Switching Tabs on Mac
If you’re using a Mac, switching tabs using keyboard shortcuts is just as simple. Here’s how you can navigate between tabs on Mac:
- Press Command + Option + Right Arrow to switch to the next tab in your browser. You can continue pressing this shortcut to cycle through all open tabs.
- To switch to the previous tab, use Command + Option + Left Arrow . This will move you in the reverse order of your tabs.
- If you want to jump directly to a specific tab, press Command + [1-9] (number keys). Each number represents a tab in your browser, starting from 1 for the first tab.
- To close the current tab, simply press Command + W . This is useful when you no longer need a specific tab.
- If you accidentally closed a tab and want to reopen it, use Command + Shift + T . This will restore the most recently closed tab.
These shortcuts work across popular browsers like Chrome, Firefox, and Safari on Mac. However, it’s worth noting that some browsers may have slight variations in certain shortcuts, so it’s always a good idea to consult the keyboard shortcuts reference specific to your browser and its version.
Now that you know how to efficiently switch tabs using keyboard shortcuts on your Mac, you can navigate through your browser tabs with ease. In the next section, we’ll summarize the key points discussed in this guide before wrapping up.
Mastering the art of switching tabs with the keyboard can significantly enhance your browsing experience. By utilizing keyboard shortcuts, you can navigate between tabs quickly, streamline your workflow, and improve your productivity.
In this guide, we explored the benefits of using keyboard shortcuts for tab navigation and provided you with an overview of the popular shortcuts for Chrome, Firefox, Safari, and Edge browsers. We also discussed how to switch tabs on both Windows and Mac operating systems.
Remember, the specific keyboard shortcuts may vary slightly between browsers and versions, so it’s always advisable to refer to the browser’s documentation for the most accurate information.
Whether you’re a casual web user or a professional who spends hours browsing the internet, incorporating keyboard shortcuts into your daily browsing routine can save you time and effort while giving you greater control and focus.
So go ahead, start using these keyboard shortcuts and experience the benefits of efficient tab navigation. Happy browsing!
Leave a Reply Cancel reply
Your email address will not be published. Required fields are marked *
Save my name, email, and website in this browser for the next time I comment.
- Crowdfunding
- Cryptocurrency
- Digital Banking
- Digital Payments
- Investments
- Console Gaming
- Mobile Gaming
- VR/AR Gaming
- Gadget Usage
- Gaming Tips
- Online Safety
- Tech Setup & Troubleshooting
- Buyer’s Guides
- Comparative Analysis
- Gadget Reviews
- Service Reviews
- Software Reviews
- Mobile Devices
- PCs & Laptops
- Smart Home Gadgets
- Content Creation Tools
- Digital Photography
- Video & Music Streaming
- Online Security
- Online Services
- Web Hosting
- WiFi & Ethernet
- Browsers & Extensions
- Communication Platforms
- Operating Systems
- Productivity Tools
- AI & Machine Learning
- Cybersecurity
- Emerging Tech
- IoT & Smart Devices
- Virtual & Augmented Reality
- Latest News
- AI Developments
- Fintech Updates
- Gaming News
- New Product Launches
Learn To Convert Scanned Documents Into Editable Text With OCR
Top mini split air conditioner for summer, related post, comfortable and luxurious family life | zero gravity massage chair, when are the halo awards 2024, what is the best halo hair extension, 5 best elegoo mars 3d printer for 2024, 11 amazing flashforge 3d printer creator pro for 2024, 5 amazing formlabs form 2 3d printer for 2024, related posts.

How To Switch Tabs On Firefox

How To Open A New Tab With Keyboard

How To Switch Between Windows On Mac

How To Navigate Between Tabs In Chrome

How To Switch Tabs On Safari

How To Switch Between Tabs On Safari

What Is The Quickest Way To Switch Between Application Windows On A Computer?

How To Change Keyboard Language Mac
Recent stories.

Fintechs and Traditional Banks: Navigating the Future of Financial Services

AI Writing: How It’s Changing the Way We Create Content

How to Find the Best Midjourney Alternative in 2024: A Guide to AI Anime Generators

How to Know When it’s the Right Time to Buy Bitcoin

Unleashing Young Geniuses: How Lingokids Makes Learning a Blast!

- Privacy Overview
- Strictly Necessary Cookies
This website uses cookies so that we can provide you with the best user experience possible. Cookie information is stored in your browser and performs functions such as recognising you when you return to our website and helping our team to understand which sections of the website you find most interesting and useful.
Strictly Necessary Cookie should be enabled at all times so that we can save your preferences for cookie settings.
If you disable this cookie, we will not be able to save your preferences. This means that every time you visit this website you will need to enable or disable cookies again.
- Trending Now
- Foundational Courses
- Data Science
- Practice Problem
- Machine Learning
- System Design
- DevOps Tutorial
How To Reopen Closed Tabs in Chrome, Safari, and Firefox?
- How to Browse in Mozilla Firefox ?
- How to close current tab in a browser window using JavaScript?
- How to enable or disable iCloud Tabs in Safari for Mac/iOS?
- How to Create Tab Groups on Google Chrome?
- How to detect browser or tab closing in JavaScript ?
- How to Fix Mozilla Firefox Can’t Be Set As Default Browser Issue?
- How to Refresh Firefox to Reset?
- Opening and Closing Tabs Using Selenium
- How do web browser handle tab and multiple windows?
- HTML | DOM Window closed Property
- Python - Opening multiple tabs using Selenium
- How to Fix Firefox Uses Too Much Memory?
- How to use close() and quit() method in Selenium Python ?
- How to Restart Google Chrome on Windows OS?
- How to refresh parent page on closing a popup ?
- Opening google search results simultaneously in new tabs in Chrome
- Close specific Web page using Selenium in Python
- Which browser support syncing open tabs between devices?
- Javascript Window Open() & Window Close() Method
- Adding new column to existing DataFrame in Pandas
- Read JSON file using Python
- Spring Boot - Start/Stop a Kafka Listener Dynamically
- Parse Nested User-Defined Functions using Spring Expression Language (SpEL)
- Reading and Writing to text files in Python
- How to drop one or multiple columns in Pandas Dataframe
- ArrayList in Java
- Initialize an ArrayList in Java
- How to rename columns in Pandas DataFrame
- Different ways to iterate over rows in Pandas Dataframe
Have you ever closed any tab while browsing the Internet? If yes, then most of the time we might close any tab accidentally which was not supposed to happen. Now, whether you are using Safari, Google Chrome or Firefox, if you don’t have any idea how to reopen the closed tab then things can be tricky and frustrating.
In this article, we will learn how to reopen a closed tab if closed accidentally on any of these Internet browsers.
How To Reopen Closed Tabs In Google Chrome?
If a user is using Google Chrome and closes any TAB accidentally. Then that particular TAB can be reopened by using the following command.
The user needs to press the following keys at once:
This will help to reopen the closed tab. Users can press the keys any number of times to open the previously closed TABS as well.
Example: Below, the YouTube TAB was accidentally closed, so we used those three keys (CTRL+Shift+T) to reopen the tab. This will open the tab in the same place where it was placed.
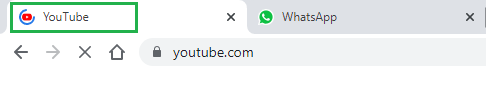
Alternate Method:
Step 1: Right-click the tab MENU BAR and select Reopen Closed Tabs .
Step 2: This will now reopen the closed tab of Google Chrome.
How To Reopen Closed Tabs In Safari?
Now, if a user is surfing in the Safari browser & accidentally closes a tab. Then, that particular TAB can be revived back by just pressing three keys at the same time.
Users can use it multiple times to reopen the earlier closed windows.
Example: A YouTube page was accidentally closed in Safari. Using this method, the user can easily again open the closed tab by hitting three keys at the same time (Shift+Command+T) . The closed tab will reopen at the same place in the Safari.

Step 1: Select History from the menu bar at the top of the screen (options include Safari, File, Edit, View, and History).
Step 2: This will give you some options, now hover over “Recently Closed” (the first option) to see her two recently closed tabs. If you’re using Safari as your browser, you may see more tabs.
Step 3: If you see a tab you just recently closed and want to reopen it, just click it, and it will open in a new tab/window.
Step 4: There are also options to ‘Reopen last closed tab’ (with keyboard shortcuts listed next to it) and ‘Restore all windows from the last session.
How to Reopen Closed Tabs in Mozilla Firefox?
Now, in the case of Mozilla Firefox, the same process needs to be followed to open the recently closed tab . Here also, we need to press three keys at the same time to reopen the closed tab. The user needs to press the following keys.
In this case also. This will help to reopen the closed tabs. In this case, users can also press the keys any number of times to reopen the previously closed tabs.
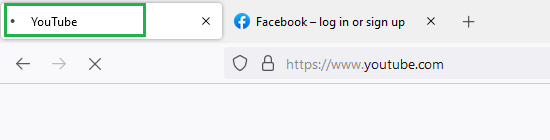
Step 1: To open recently closed tabs in Firefox from the menu options, look for the bookshelf-like icon in the upper right corner.
Step 2: A drop-down menu will occur while clicking over it & look for a “History” tab. Click on it as highlighted in the image above.
Step 3: This will bring up a new menu with a “Recently Closed Tabs” option as shown below.
Step 4: Clicking it opens another menu with all recently closed tabs.
Step 5: Click one of the tabs that appear, and Firefox will go to that tab in a new window.
Wrapping Up
And that’s all, with just a few clicks and shortcuts, as mentioned above, You can easily reopen the closed TABS in Chrome, Safari and Firefox. Do try this out & keep learning.
- 12 Best Chrome Extensions for Productivity in 2023
- How To Go Incognito in Chrome, Edge, Firefox, and Safari?
- Troubleshooting Google Chrome on Windows 10
Please Login to comment...
Similar reads.

- Technical Scripter 2022
- Technical Scripter

Improve your Coding Skills with Practice
What kind of Experience do you want to share?

Zoom around the web with these keyboard shortcuts
- Click to share on Twitter (Opens in new window)
- Click to share on Facebook (Opens in new window)
- Click to share on Pinterest (Opens in new window)
I spend hours and hours (and hours) online every week looking for the latest in tech for my national radio show , podcasts and, of course, newsletter . Browsing more efficiently means I can spend more time on fun stuff like playing with Abby and answering Qs from all of you!
I rounded up eight browser keyboard shortcuts so you can spend less time clicking around for the right button. These genuine timesavers work in most popular browsers, including Chrome, Edge, Firefox and Safari.
3 tricks for tabs
- Closing time: Hit Ctrl + W (Windows) or Cmd + W (macOS) to shut down the browser tab you’re currently looking at. If you close a tab by accident, use Ctrl + Shift + T (Windows) or Cmd + Shift + T (macOS) to bring it back.
- Tab cycling: On Windows and macOS, you can use Ctrl + Tab to scroll through open tabs (yeah, all 200 of them). Hold down Shift as well to go in the opposite direction.
- Turn over a new tab: Hit Ctrl + T (Windows) or Cmd + T (macOS) on your keyboard to open a new tab and jump straight to it. If you want a brand new window, you need Ctrl + N (Windows) or Cmd + N (macOS).
2 ways to stay in the flow
- Keep scrolling, scrolling, scrolling: Engrossed in something online? Tap the Spacebar to scroll down the page and keep reading without looking away. Shift + Spacebar takes you back in the other direction.
- Eyes on the prize: Follow an interesting link without losing focus while reading. Hold down Ctrl (Windows) or Cmd (macOS) when you click on a web link to open it in a new tab while you stay on your current tab. Add the Shift key to open a link in a new tab and jump straight to it.
2 ways to re-trace your steps
- Follow the breadcrumbs: You know those “back” and “forward” buttons in your browser? You can do the same with your keyboard, no clicking required — hold down Alt (Windows) or Cmd (macOS), then tap the left or right arrow button to explore your browsing history in the current tab.
- Save your page: Press Ctrl + D (Windows) or Cmd + D (macOS) to bookmark the current webpage so you can get back to it later. Your browser will throw up a dialog box you can use to sort the bookmark into a folder.
1 way to go undercover
- Keep it hush-hush: If you need a new incognito or private window, press Ctrl + Shift + N (Windows) or Cmd + Shift + N (macOS). Firefox does this differently, for some reason: Use P instead of N .
By the way: Google finally caved and deleted billions of Incognito browsing records. It also agreed to block third-party cookies by default when you’re browsing Incognito — so you can rest a little easier. I talked all about it on my podcast here !
Your carpal tunnel says, “Thank you.” Share this with your tab-happy friends! Along with this: I heard astronauts use their computer keyboards to stay refreshed in orbit … They have a spacebar.
Tech smarts in 2 minutes a day
Get my Daily Tech Update and the Digital Life Hack. Just one minute each and arm you with the tech knowledge you need to impress your boss and friends with how smart you are.
Ctrl + Shift will stop character's movement
On the last roblox’s update, when I press Left Shift + Left Ctrl , my character stop moving if I used W S A D
WHAT SHOULD HAPPENED ?
It should stay the player movement state, for example if I do Left Shift + Left Ctrl + W , it should make the player move forward.
The Captures toggle just activates a button on the side of your screen. Pretty sure this is functioning as intended.
Well I have a problem where when i do ctrl + shift, it is stopping the character from moving: the problem come from the captures, when I do ctrl + shift + s I take a screenshot from roblox.
You can’t disable that; but it shouldn’t block the movement so that sounds like your bug
i’ll change the bug report post then.
Hi, thanks for reporting this issue. We were testing out adding a ctrl + shift + s hotkey to capture an in-experience screenshot but it looks like we missed accounting for this case. I went ahead and turned off the test, so this shouldn’t happen anymore after the user restarts their client. We’ll dig into the cause of this issue and figure out a better way to roll out the feature update.
List of all Windows 10 keyboard shortcuts: The ultimate guide
Windows 10 includes many keyboard shortcuts to make your experience around the desktop easier, and you can check them out here.

Windows 10 includes a long list of keyboard shortcuts you can use to quickly navigate and perform actions using one or multiple key combos, which otherwise would take many more clicks and time to complete the task with the mouse.
The system has many shortcuts, but you don't need to learn every shortcut on Windows 10 . You only need to remember those that can help you make your workflow easier.
In this how-to guide , I'll outline all the most helpful keyboard shortcuts to navigate and operate the desktop and apps. You can also check out these additional shortcuts you need to know for Windows 11.
Windows 10 keyboard shortcuts
This comprehensive list includes the most helpful keyboard shortcuts to perform tasks on Windows 10.
Essential shortcuts
In this list I'm including the most essential keyboard shortcuts you should know on Windows 10:
Desktop shortcuts
On Windows 10, you can use these keyboard shortcuts to open, close, navigate, and perform tasks more quickly throughout the desktop experience, including the Start menu, Taskbar, Settings, and more.
File Explorer shortcuts
These are the most useful keyboard shortcuts you can use on File Explorer:
Get the Windows Central Newsletter
All the latest news, reviews, and guides for Windows and Xbox diehards.
Settings page shortcuts
This list includes the keyboard shortcuts for the dialog box legacy settings pages (for example, Folder Options).
Command Prompt shortcuts
On Command Prompt, you can use these keyboard shortcuts will help to work a little more efficiently:
Microsoft Edge shortcuts
On Microsoft Edge, you will benefit from these keyboard shortcuts. These shortcuts apply to any version of Windows.
Windows key shortcuts
The "Windows key," combined with other keys, allows you to perform many useful tasks, such as launch Settings, File Explorer, Run command, apps pinned in the Taskbar, or open specific features like Narrator or Magnifier. You can also complete tasks like controlling windows and virtual desktops, taking screenshots, locking the computer, and more.
This list includes all the most common keyboard shortcuts using the Windows key.
More resources
For more helpful articles, coverage, and answers to common questions about Windows 10 and Windows 11, visit the following resources:
- Windows 11 on Windows Central — All you need to know
- Windows 10 on Windows Central — All you need to know

Mauro Huculak is technical writer for WindowsCentral.com. His primary focus is to write comprehensive how-tos to help users get the most out of Windows 10 and its many related technologies. He has an IT background with professional certifications from Microsoft, Cisco, and CompTIA, and he's a recognized member of the Microsoft MVP community.
- 2 A huge game-of-the-year contender just went up for pre-order — will you be nuts enough to buy it?
- 3 PSA: Fallout 4 next-gen update is now available on Xbox, PlayStation and Windows PC
- 4 Rocksteady's 'Suicide Squad' game sinks to an all-time low player base, which doesn't bode well for the game's future
- 5 I finally tried Windows 11 on ARM after four years of unfairly dismissing Qualcomm's misunderstood platform (and I'm obsessed)

IMAGES
VIDEO
COMMENTS
Shortcut or gesture. Show tab overview. Shift-Command-\. Open a page in a new tab. Command-click a link. Command-click a bookmark. Command-Return after typing in the Smart Search field. Open a page in a new tab, and make that tab the active tab. Shift-Command-click a link.
Control (or Ctrl) ⌃ ... In some apps, such as Calendar or Safari, refresh or reload the page. (3) In Software Update, check for software updates again. Shift-Command-C: Open the Computer window. Shift-Command-D: Open the desktop folder. ... Shift-Command-T: Show or hide the tab bar in Finder windows.
Keyboard shortcut method. The quickest way to restore a single tab you closed by accident is with a keyboard shortcut. On a PC, use Ctrl+Shift+T. On a Mac, use Cmd+Shift+T. If you want to restore ...
Jurgita Vaicikeviciene / EyeEm / Getty Images Safari Shortcuts for Moving Around on a Page . Option+arrow: Scroll page by a screenful, minus a small overlap.; Command+up arrow or home: Scroll to top left corner of a web page.; Command+down arrow or end: Scroll to the bottom left corner of a web page.; Page up or shift+space bar: Scroll the page up by a screenful, minus a small overlap.
Ctrl+Shift+T on Safari? Hello, I was using chrome for a long time since i was a windows user for lifetime. Now i switched to Mac about 4 months ago and trying to use Safari rather than chrome. But I have a problem. I cannot re-open closed tabs like i do in chrome with Ctrl+Shift+T. I can use CMD+Z but in only works once.
Command + Left Arrow key. Page Forward. Command + Right Arrow key. These are the most useful Safari shortcuts that speed up the workflow. However, even though Safari protects users' privacy and safety, many people still prefer the competitive browsers Chrome and Firefox. READ NEXT: Slack Keyboard Shortcuts.
8 Safari Shortcuts for Navigating Tabs & Web Pages. Switch to Next Tab - Control+Tab. Switch to Previous Tab - Control+Shift+Tab. Scroll Down by Full Screen - Spacebar. Scroll Up by Full Screen - Shift+Spacebar. Go to Address Bar - Command+L. Open New Tab - Command+T. Open Link in New Tab - Command+Click a link.
6. Go back or forward. Let the trackpad and mouse rest. Use the Command + ] shortcut to advance to the next webpage and Command + [ to go back to the previous webpage in Safari on Mac. 7. Scroll a full-page. To scroll a full page at a time in Mac's Safari, hold the Option key and press the Up or Down arrow key.
Learn Keyboard Shortcuts for Safari and improve your Productivity. Safari. The default browser on MacOS. Start Training. Scroll: Train. Scroll up. ↑. Scroll right in larger increments. Alt. →. Scroll to the bottom-left corner of the webpage. Ctrl. ↓. Scroll to the top-left corner of the webpage. Ctrl.
Features on this page. The combination table supports all popular multi-selection patterns. Hold Shift for range-selection. Use Ctrl for selecting multiple areas, and drag the mouse to select adjacent entries.. Copy the selected combinations to a personal collection via the Collect-button on top of the table.. Use the sidebar on the right to quickly filter through your collection by preset ...
The keyboard shortcut. You can open your recently closed tab (s) in Firefox the same way as in Chrome or Safari - with the Command+Shift+t (Mac) or Ctrl+Shift+t (Windows) keyboard shortcut. Easy peasy. And if you hit those keys again and again, it'll keep opening the tabs you closed in order from most recently closed to least recently closed.
Shift +Left-click. Open a link in a new window. Command + Shift +Left-click. Open a link in foreground tab. Option +Left-click. Download file. Shift +Click on add bookmark. Add bookmark directly. Command +Double-click. Open bookmark in a new window. Option +Left-click New Folder. Put selected items in folder. Double-click or Spacebar. Open bookmark
92. Go to Safari > Empty Cache, or hit ⌘ Command + ⌥ Option + E. To refresh, click the refresh button on the addressbar or press ⌘ Command + R. Another tip. If you want to restore Safari, like completely clear all the caches, or parts of it, go to Safari > Reset Safari.
Ctrl+T and Ctrl+Shift+T OR Cmd+T and Cmd+Shift+T: Open new tabs and reopen old ones; ... Chrome and Safari users should add Shiftto that key combination. In FIrefox and Edge, ...
I don't see a keyboard shortcut to toggle between two tabs in Mac Safari, and I'm wondering if I'm missing something. I know Command-1, Command-2, etc. will go to tab #1, tab #2, etc., and I know Ctrl-Tab cycles forward and Ctrl-Shift-Tab cycles backward among tabs, but I'd like to just toggle back and forth between two particular tabs.
Switch to a specific tab: Ctrl + [1-8] (number keys) Close the current tab: Ctrl + W. Reopen a closed tab: Ctrl + Shift + T. Remember to substitute "Ctrl" with "Command" when using the shortcuts on a Mac. These keyboard shortcuts can greatly enhance your tab navigation experience, regardless of the browser you prefer.
Crtl+Shift+T. In this case also. This will help to reopen the closed tabs. In this case, users can also press the keys any number of times to reopen the previously closed tabs. Example: The YouTube tab was closed accidentally, so we used those three keys (Ctrl+Shift+T) to reopen the closed tab in Firefox. This will also open the tab in the same ...
⌥ Opt+⌘ Cmd+F (Safari/Chrome) Ctrl+k: t (open in a new tab) or T (open in current tab) Ctrl+E or Ctrl+K: Focus and select address bar Ctrl+L or. F6 or Alt+D. ⌘ Cmd+L: Ctrl+L or . Alt+D or F6. g: ... Ctrl+⇧ Shift+T: Close the current internet tab Ctrl+W: ⌘ Cmd+F11: Ctrl+W: Window management. Action Windows macOS KDE GNOME Emacs
1 way to go undercover. Keep it hush-hush: If you need a new incognito or private window, press Ctrl + Shift + N (Windows) or Cmd + Shift + N (macOS). Firefox does this differently, for some ...
On the last roblox's update, when I press Left Shift + Left Ctrl , my character stop moving if I used W S A D. WHAT SHOULD HAPPENED ? It should stay the player movement state, for example if I do Left Shift + Left Ctrl + W, it should make the player move forward.
5. There is no such shortcut, nor menu command for "Paste Plain Text" in Safari. There is one for "Paste and Match Style", which pastes the text in the same style as the style at the insertion point. As you can see, its shortcut it Command Shift Alt V. Chrome may well have different shortcuts from Safari.
Windows key + Home. Minimize or maximize all but the active desktop window. Windows key + Shift + Up arrow key. Stretch desktop window to the top and bottom of the screen. Windows key + Shift ...
The Professional Regulation Commission (PRC) announces that 6,680 out of 17,010 passed the Civil Engineers Licensure Examination given by the Board of Civil Engineering in 18 testing centers all over the Philippines this April 2024.The results of examination with respect to twenty (20) examinees were withheld pending final determination of their liabilities under the rules and regulations ...