
Home » Tech Tips » Browsers » How to Customize Safari Browser Layout in Mac?

How to Customize Safari Browser Layout in Mac?
Safari is the default browser in macOS to open webpages. If you are bored with the look and feel of the Safari browser, it is easy to customize the layout. This helps you to rearrange the icons and quickly access your favorite websites.
Related: 10 Safari tips to improve productivity .
Opening Safari Browser
Be default, you can find Safari in the Dock either at the bottom or at the side of your Mac’s screen, depending on your Dock setting. The icon will be blue in color and appears like a compass.

If you don’t find Safari on your dock, go to Finder and look for Safari app under “Applications” folder. Simply drag and drop the app to dock to add a shortcut on the dock for quick access. After adding in dock, right click on the Safari icon and choose “Options > Keep in Dock” to permanently keep the shortcut in Dock.
Default Safari Layout
Once you click on Safari icon, it will open the home page with the favorites or top sites you have previously visited. The layout will look something like below when you enable the sidebar.

- Main layout will show the current active tab.
- Click on the “Show sidebar” icon looking like a book on left side of the address bar. This will reveal the sidebar showing favorites and reading list.
Customizing New Tab and Home Page
You can use the address bar to open any webpage or search queries using default search engine. The new tab page may show top site or home page or blank page depending upon the settings. You can customize this by going to “Safari > Preferences…” menu.
On the pop-up window, go to “General” tabs which should look like below:

You have the following options to make the browser launch as per your convenient:
- Safari opens with – Open the browser with a new window, a new private window, all windows from last session and all non-private windows from last session.
- New window opens with – choose to open a new window with your favorites, top sites, homepage, empty page or the same current active page.
- New tabs open with – choose one of the similar options like new window.
- Homepage – type the webpage URL to set it as your homepage. You can also set the current webpage as homepage by clicking on the “Set to Current Page” button.
By selecting different options, you can easily setup the browser like the way you want. For example, you may open a particular news website every day as a first site in Safari. In such a case, you can setup to launch that website every time you launch Safari.
- Type the website URL as your homepage.
- Choose “Homepage” for “New windows open with” option.
- Set “A new window” for “Safari opens with” option.
Related: How to manage tabs in Safari?
Show or Hide Tab Overview
When you are working with multiple tabs, the tab overview option will allow you to see the preview of all windows in a single tab. You can access tab overview in one of the following ways:
- Click on the “Show tab overview” icon on the top right corner.
- Go to “View > Show Tab Overview” menu.
- Press “Shift + Command + \” shortcut keys.
You can use the same method to hide tab overview and go back to the active tab.
Customizing Top Sites and Favorites
The top sites view in Safari will show top six sites that you have previously visited on the browser. You can customize the number previews to show 6, 12 or 24.
- Go to “General” tab of the Safari preferences section.
- Select the number from the dropdown against the option “Top Sites shows”.
It is also possible to remove or pin individual top sites by hovering over the top site’s preview.
Customize Safari Layout Options
Go to “View” menu and choose what you want to view on the layout. For example, you can show or hide tab bar, status bar, favorites bar, bookmarks bar and sidebar. You can also enable or disable reader mode icon on the address bar.

Full Screen Mode
You can click on the green button on the top left corner to make Safari full screen. You can also hover over or click and hold on the green button on the browser to view full screen options (this is a default option in Mac on supported applications).

Choose “Enter Full Screen” to make the browser to a full screen mode. Again, press escape key to quit full screen. Or hove the mouse on top of the screen and again click on the green button to go back to normal view. You can also tile Safari window to left or right and choose another application on the side to do multitasking.
Rearranging Toolbar Icons
If you want to rearrange the tools on the layout, then go to “View > Customize Toolbar…” menu. Drag and drop icons and adjust the layout view as per your convenient. For example, you can add iCloud tabs, add flexible space, quick shortcut to website preferences, home , zoom, email or print buttons.

Safari Website Specific Preferences
You can customize website specific settings of Safari by going to “Safari > Preferences…” menu. Navigate to “Websites” tab and add your websites in the preferred section. For example, you can add a website under “Reader” section to always open the site in reader mode layout. Similarly, you can setup the default zoom, setup auto-play option and do may other things for specific websites.

Missing Layout Options in Safari
If you are familiar with Chrome or Edge browsers then you will find some options are missing in Safari layout. Though this cause inconvenient, Apple always design apps in that manner.
- You can easily view the developer tools or test responsive modes in other browsers. However, you should enable “ Develop ” menu in Safari to use all developer related options.
- You also need to manually enable website icons option to show favicons of the websites on the tabs.
- Safari does not offer dark mode or light mode in the browser. However, you can change the mode on your Mac’s preferences to change the Safari mode also.
- There will be no bookmark star icon on the address bar. You have to use “Command + D” shortcut or use the menu item to bookmark a page.
- Safari does not have a bookmark bar on top of the tab.
- You can show or hide the top tab bar in Safari when you have a single tab.
- You can’t close all tabs and view a browser screen. When you view a single tab, there will be no close button. You have to close the browser or minimize.
About Editorial Staff
Editorial Staff at WebNots are team of experts who love to build websites, find tech hacks and share the learning with community.
You also might be interested in

How to Add Email Signature in Mac Mail App?
Writing your name at the end every email can be[...]

How to Find macOS Version and Build Number?
Apple’s Macintosh computers uses the operating system called macOS. This[...]

How to Manage Multiple Worksheets in Excel?
Microsoft Office applications are lifesaver for many of us in[...]
DOWNLOAD EBOOKS
- SEO Guide for Beginners
- WordPress SEO PDF Guide
- Weebly SEO PDF Guide
- Alt Code Emoji Shortcuts PDF
- Free ALT Code Shortcuts PDF
- View All eBooks
TRENDING TECH ARTICLES
- 600+ Windows Alt Codes for Symbols
- Fix Chrome Resolving Host Problem
- Fix Slow Page Loading Issue in Google Chrome
- View Webpage Source CSS and HTML in Google Chrome
- Fix Safari Slow Loading Pages in macOS
- Fix Windows WiFi Connection Issue
- ROYGBIV or VIBGYOR Rainbow Color Codes
- Fix I’m Not A Robot reCAPTCHA Issue in Google Search
- Structure of HTTP Request and Response
POPULAR WEB TUTORIALS
- Move WordPress Localhost Site to Live Server
- Move Live WordPress Site to Localhost
- Move WordPress Media Folder to Subdomain
- Fix WooCommerce Ajax Loading Issue
- Create a Free Weebly Blog
- Edit Weebly Source Code HTML and CSS
- Add Scroll To Top Button in Weebly
- Add Table in Weebly Site
- How to Add Advanced Data Table Widget in Weebly?
- Up to $500 Free Google Ads Coupon Codes
FREE SEO TOOLS
- Webpage Source Code Viewer
- HTTP Header Checker
- What is My IP Address?
- Google Cache Checker
- Domain Age Checker Tool
- View All Free Web and SEO Tools
© 2024 · WebNots · All Rights Reserved.
Type and press Enter to search

We explain and teach technology, solve tech problems and help you make gadget buying decisions.
Top 6 Ways to Customize Safari on Mac
Parth Shah is an evergreen freelance writer covering how-tos, app guides, comparisons, listicles, and troubleshooting guides on Android, iOS, Windows, Mac, and smart TV platforms. He has over five years of experience and has covered 1,500+ articles on GuidingTech and Android Police. In his free time, you will see him binge-watching Netflix shows, reading books, and traveling.
With macOS Big Sur and Monterey, Apple positions Safari as the true alternative to Google Chrome or Microsoft Edge . With each iteration of macOS, Apple adds a good amount of new features and customization options to Safari on Mac. Here are the top six ways to customize Safari like a pro on Mac.

Not everyone is a fan of Safari’s new tab management, boring white background, or a simple home screen. With Safari’s personalization options, you can easily tune the Safari experience to your liking. Follow the methods below and make necessary changes to the Safari browser to make it truly yours.
1. Try New Tab Design
With macOS Monterey, Apple is offering a different way to organize your tabs. You can either keep your tabs separate (the default option) or use the compact layout.
Step 1: Open Safari on Mac and click on Safari name in the menu bar.
Step 2: Go to Safari Preferences.

Step 3: From the Tabs menu, select Compact.

You will quickly see the current tabs changing the position to the top with extensions and other items. This is useful for those who want to utilize more space in Safari on Mac.
As for us, we find it quite a busy arrangement when dealing with dozens of tabs, so we moved back to the Separate option.
2. Enable Color in Tab Bar
This is yet another addition Apple added with the macOS Monterey update. You can now enable color in the tab bar. Safari will extract color from the website and show it across the tab bar.
Step 1: Open the Safari Preferences menu.
Step 2: Go to Tabs.
Step 3: Enable Show color in tab bar option.

Again, when you have multiple tabs opened in Safari and are switching among them, you might have a hard time constantly changing colors in Safari tabs. From the same menu, you can revert to the previous method.
3. Customize Toolbar
This is one of the oldest methods to customize the Safari experience on Mac. Open Safari and right-click on a space in the top space. Select Customize Toolbar, and it will open a dedicated toolbar menu.
You can use the toolbar menu to drag and drop relevant functions to the toolbar. Users can even add Flexible space to the Safari toolbar.

We mostly keep the extensions from the left side of the address bar and the Download, Share and Add Tab on the right side.
4. Apply Background Wallpaper
Introduced with macOS Big Sur, Apple allows you to change the default background in the Safari start page. Follow the steps below to change wallpaper in Safari on Mac.
Step 1: Open Safari and click on the hamburger menu at the bottom.
Step 2: Use the scroll bar at the bottom and glance over the default wallpapers to apply in Safari.

Step 3: If you are not satisfied with Apple’s built-in wallpapers, you can click on the + icon and apply a wallpaper from the Mac storage.
Make sure you don’t end up using a funky wallpaper that makes it difficult for you to read text on the Safari home page.
5. Enable iCloud Tabs
This is useful for those switching between Apple devices frequently. If you have Safari tabs opened on iPhone or iPad, you can easily access them from the Safari home page on Mac without going into the History.
Step 1: Go to Safari and click on the hamburger menu at the bottom.

Step 2: Enable iCloud tabs, and you will see the Safari tabs appearing on the home.
From the same menu, you can enable Privacy Report as well. Privacy report states the amount of harmful trackers Safari is blocking during your browsing sessions.
6. Change Search Engine
By default, Safari uses Google to answer your queries. However, Safari isn’t limited to Google only. You can easily change it to Yahoo or DuckDuckGo from the Preferences menu. Here’s how.
Step 1: Open Safari on Mac.
Step 2: Use command + , keys and open the preferences menu.
Step 3: Go to Search.

Step 4: Select the Search engine.
Step 5: You can change from Google to Yahoo, Bing, DuckDuckGo, or Ecosia.

If you are not satisfied with the new search engine, you can always go back to Google from the same menu.
Personalize Safari Experience on Mac
Users can also go ahead and uninstall Safari extensions on Mac. Safari remains our top choice to browse the web on the Mac. If you miss your favorite Chromium extensions, you can consider checking out Chrome or Edge on the Mac . We recommend going with Safari and making relevant changes based on your preferences for the rest of the crowd.
Was this helpful?
Last updated on 07 February, 2022
The above article may contain affiliate links which help support Guiding Tech. However, it does not affect our editorial integrity. The content remains unbiased and authentic.
Leave a Reply Cancel reply
Your email address will not be published. Required fields are marked *

The article above may contain affiliate links which help support Guiding Tech. The content remains unbiased and authentic and will never affect our editorial integrity.
DID YOU KNOW
More in Mac
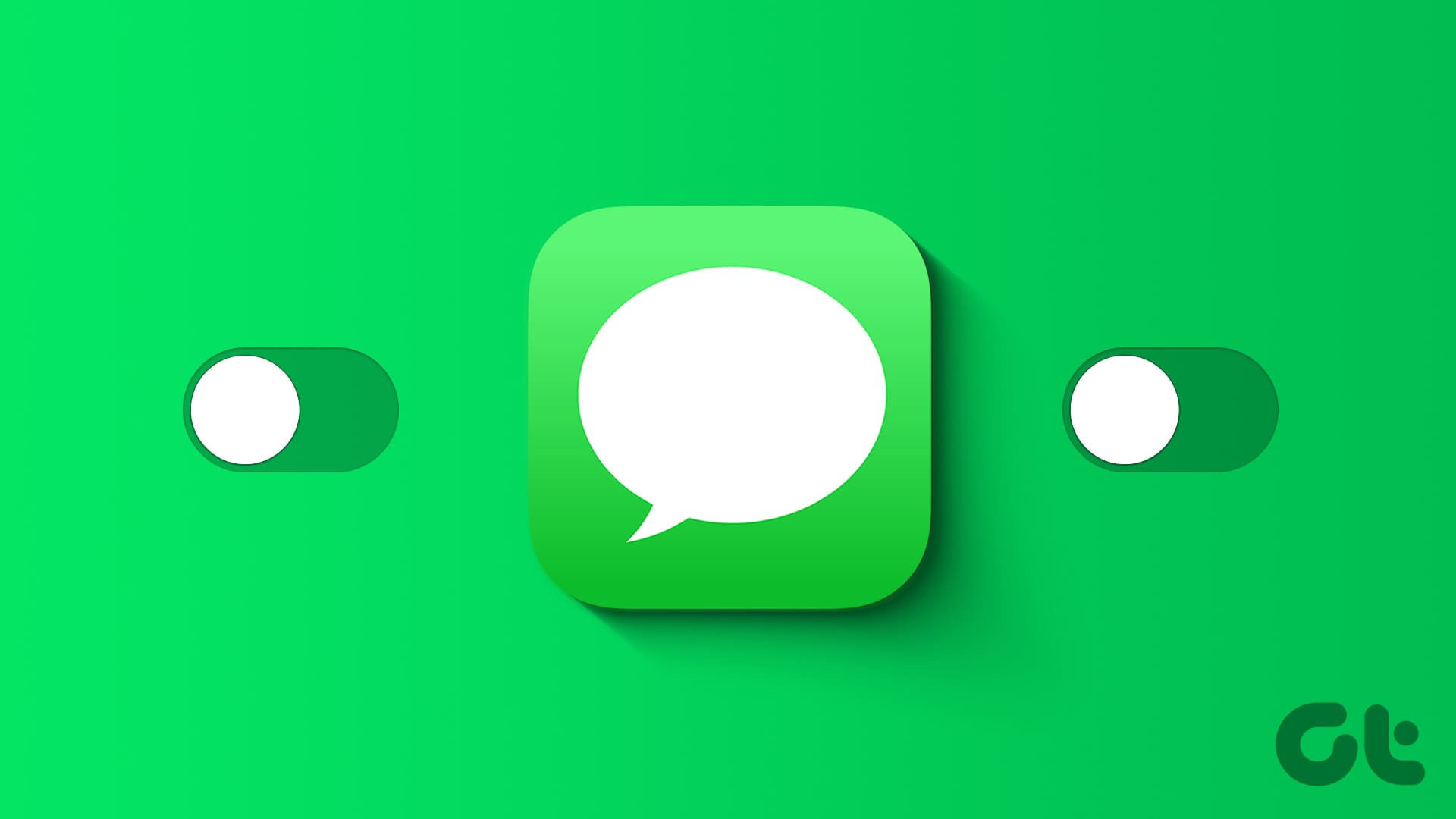
How to Turn iMessage off on Mac or iPhone

How to Change the Keyboard Language on Mac
Join the newsletter.
Get Guiding Tech articles delivered to your inbox.
iOS 15: How to get the iPhone's old Safari layout back

Safari's new design in iOS 15 isn't for everyone.
Apple released iOS 15 near the end of September, and the company is currently readying the next update, iOS 15.2, for release likely sometime this week. For some, there's still an annoying change in the iPhone's web browser, Safari. After updating to iOS 15 you may have noticed that the address bar is not located at the bottom of the screen.
ZDNET Recommends
The best iphones.
You can find iPhone models directly from Apple starting from $449.
The change is a jolt to your muscle memory. I know I found myself constantly reaching to the top of the iPhone's screen for the address bar, but eventually, I grew to enjoy the new layout.
It only takes a couple of seconds to make the switch. I suggest giving the new Safari a chance for a day or two before going back to the old design -- I've been using it since June and don't think I could go back to the old Safari. Nonetheless, here are the steps should you need them.
Also: iOS 15 destroyed your iPhone's battery life? Don't panic!
How to go back to the old Safari design
There are two ways to go about reverting Safari to its previous look. One is done directly in Safari; the other requires you to open the Settings app. They both do the same thing, so it's really up to you how you go about making the chance.
The first method requires you to go to Settings , then find and select Safari . Scroll down until you see get to the Tabs section. There you'll find two thumbnails of the iPhone. Tab Bar , which is the new design, is on the left. Single Tab , or the old design, is on the right. Select Single Tab .
The second method, which is much easier and quicker, is all done directly in Safari itself, but it's a little hidden.
You can move Safari's address bar back to the top of the screen with ease.
In Safari, tap on the aA icon that should be on the left side of the address bar. A menu will show up, and at the top of it will be the Show Top Address Bar option . Select it. (You can also use the same steps to reverse the change, as shown in the screenshots above.)
The new Safari isn't the only new feature in iOS 15. I have a few of them here that you need to know about , as well as some great hidden features I've found so far .
If you're going back to the old-look Safari as soon as possible, let us know why in the comments.
iOS 18 wishlist: 5 features I'd like to see Apple bring to the iPhone
The best iphone deals right now: free iphone 15s, free ipads, cheap accessories, sonos app overhaul will deliver a customizable home screen, universal search, and more.
Pocket-lint
How to change the layout of safari on ios 15 to the previous one.
Apple has radically changed the look, layout, and feel of Safari on iOS 15 and iPadOS 15 - here's how to change it back.
Apple has radically changed the look, layout, and feel of Safari on iOS 15 and iPadOS 15 , moving the entire URL bar towards the bottom of the display into an all-in-one taskbar on iPhone, and integrating the tab row and URL bar into a single line at the top of the display on iPad.
If you aren’t a fan of the switch, however, or think a less tech-savvy relative or friend may not take to the change so kindly, worry not, as Apple has included an easy-to-access option in the Settings app which’ll allow you to revert the Safari layout to the previous version should you so choose.
First, we’ll take a look at how to move the iOS 15 URL bar back to the top of the display, then we’ll show you how to change the iPadOS layout next. So grab your iOS 15 device and let’s roll. Watch our video below, or follow the written guide beneath that:
How to move the URL bar on Safari back to the top of the display on iOS 15
Here's what the Settings page should look like for you if you'd like the URL bar to be at the top. On the right is an example of the change before and after.
You’ll want to open up the Settings app, then navigate to Safari. Once you’re there, scroll down to the section labeled Tabs and simply select Single Tab, and you’re set.
As you’ll be able to see in the little graphic shown, the URL bar will be brought to the top of the display as per usual rather than sitting on the bottom. It’s that easy!
Alternatively, Apple has included an even easier way in iOS 15 to revert back: simply tap the pair of letter-As directly within Safari on the URL bar. The very first option should be "Show Top Address Bar". Selecting that should do the trick.
How to make the tab bar go back to normal on iPadOS 15
On iPadOS, the process is exactly like it is on iOS 15. Simply open the Settings app, find the menu titled Safari, and scroll to the section labeled Tabs. Instead of Compact Tab Bar, switch to Separate Tab Bar. And you’re done - the URL bar and tab bar should be on discrete lines now as it was in iOS and iPadOS versions of the past.
If you’d like to check out Pocket-lint’s recap of all the new features available on iOS 15 and iPadOS 15, check out our guide by tapping right here .
Sign up for our daily newsletter
- Privacy Policy
- Advertise with Us
Customize Safari on Mac with this Ultimate Guide
For most Mac owners, Safari is the gateway to the World Wide Web. Given that it’s probably your most used application, knowing tips, tricks and new features is the best way to get the most out of it. While Safari does not have the extension libraries of Chrome, it still has a few tricks up its sleeve for Mac owners. Read on to learn how to customize Safari on your Mac.
1. Pin Tabs

You probably visit a couple of sites on a regular basis, and keeping them close can make it easy to refer back to them. When a tab is pinned in Safari, it stays docked as the farthest-left tab. Pinning a tab is incredibly easy: right-click on any open tab and select “Pin Tab.” Rearranging pinned tabs is as easy as dragging the tabs around one another until you have a setup you prefer.
2. Mute Tabs

We have all been there as you open a new tab expecting to read new content and are instead hit with an auto-play video. In Safari, when a new tab is opened with audio playing, you’ll see a little speaker icon in the tab. Click the speaker icon, and it will automatically mute the tab.
3. Rearrange Tabs
For anyone who has more than a few tabs open at a time, organization can become an issue. To help with this, Safari enables you to get at least some semblance of order.
1. Open the “Window” menu on the Mac bar.

2. Choose “Arrange Tabs By.”

3. You can now choose between “Title” and “Website.”

For many, choosing to sort by website will be the most useful. That way, if you have multiple tabs open, they will all be next to each other.
4. Customize Safari Toolbar
The Safari toolbar is where your most important buttons will go for daily use. That includes your Home button, Sidebar, Tab overview, and so on.
1. Right-click anywhere on the toolbar and select “Customize Toolbar.” You can then drag any item into the toolbar.

2. Once you have dragged all of the icons you want to use, click “Done.” Then, all of your changes will be saved.

5. Change Your Search Engine
Safari, like most browsers, will let you choose between a few different default search engines. Google is the default search engine in Safari, but it’s not your only available option.
1. Go to “Safari -> Preferences” and open the Preferences window.

2. Click the “Search” tab.

3. You will immediately see a drop-down that allows you to choose between Google, Yahoo, Bing, Ecosia, or DuckDuckGo.

At this time, there is no way to add your own search engine. For now, Safari has chosen to add the most popular options.
6. Save Pages as PDFs
If you ever need to export a website as a PDF, Safari makes it super simple. Head to the page you want to save, then click on File and “Export as PDF.”

The last remaining step is to choose where on your hard-drive you want to save the page. You can then refer to the PDF at any time, and it will automatically open in Safari, Preview or your PDF viewer of choice.
7. Handoff Continuity
As Safari is the default browser for iOS and Mac, Apple has long explored how to make it seamless between the two systems. Enter Handoff , Apple’s solution for starting an email on Mac and picking it up on iOS. This also works incredibly well with Safari.
1. Start by signing in to your iCloud account on both devices.
2. On your Mac computer, go to “System Preferences -> General,” and click on the box next to Handoff to allow it.

3. On iOS or iPad OS, go to “Settings -> Handoff” and move the switch so that it’s active.
4. Once activated, you can go about your regular browsing business on your Mac. When you want to pick up wherever you left off on your Mac on your iPhone or iPad, a little icon will appear above your Safari icon. Tap on Safari and it will allow you to select whatever page you want to continue browsing.
Also read: Safari Not Working on Your iPhone? Here’s How to Fix It
8. Reading List
Bookmarks were yesterday’s news. Today, it’s all about Safari’s Reading List. We have all come across interesting articles that we want to read but don’t have time at the moment. Across all Apple devices, Reading List is enabled via the Sidebar icon on Safari on Mac or by using the book icon on Safari on iOS/iPadOS. You can choose the eyeglasses icon to view your entire article list. To add a new article, you have two options on Mac.
1. The first is to hit the “+” sign that appears next to the website URL. The article or site will automatically save itself to your reading list.

2. Alternatively, you can click on the Share Sheet icon, and the first option in the drop-down is “Add to Reading List.” Select that and the article will automatically save itself to your Reading List.
If you want to read these articles offline, say while you are on a plane, go to “Safari -> Preferences -> Advanced” and click on “Save articles for offline reading automatically.”

9. Safari Reader
Safari Reader strips away all of the distractions from any site where it’s available, allowing for an uninterrupted view of your chosen content. Note that it does not work on every website but definitely works on many.
1. To activate Reader, click on the four-line icon that appears next to the “+” button to the left of the URL.

2. A single press of that button will enable Reader view. Clicking on it again will take you out of reader view.
10. Set Custom Safari Icon
If you want to customize your Safari icon, doing so is surprisingly straightforward.
1. While holding down the Ctrl button, click the Safari logo and select “Options -> Show in Finder.”

2. When Finder loads, you’ll find yourself on the Applications page. Click the Safari logo again while holding Ctrl and choose “Get Info.”

to the top-left corner of the Get Info window, you’ll see a tiny Safari icon next to “Safari.app”. Click on it to highlight it, then drag your replacement icon image to replace it.
11. Customize Safari Theme
When you first use Safari on your Mac, you’ll see the standard white and grey interface. This is fine, but it can get a little boring for some users. Fortunately, you can customize your Safari theme in several ways.
Change to Dark Mode
For instance, you can change your browser to show dark mode.
1. Go to the Apple icon in the top left of your toolbar and choose “System Preferences … ” in the drop-down.

2. Select “General.”

At the top of the next window, you’ll see the “Appearance” option. Click on “Dark.”

Change Safari’s Background Image
Another way you can customize Safari’s theme is by tweaking the background image on your homepage.
1. Click on the “+” button in the top right of your Safari browser to open a new page.
2. Select the icon showing three lines with sliders in the bottom-right corner.
3. Make sure the box next to “Background Image” is ticked. Then, choose from one of the custom background images beneath it.

In addition to using the background images included with Safari, you can add your own. Click the “+” icon instead of one of the other images.
Choose the picture you want to have as your background image for Safari.

Once you’ve picked your image, you should see the changes take place immediately.
If you want to clear your background later, you can click on the screen while holding the Ctrl button and choose “Clear Background.”

12. Customize Safari Homepage
Once you’ve customized the theme of Safari, you can fine tune the homepage.
When you see your “Frequently Visited” section, all pages in this area will initially appear as smaller versions of the actual web pages. However, you can make them show up as icons again.
1. Click on one of the pages while holding down the Ctrl button.
2. Select “View as Icons.”
You can also remove some of your Favorites from view. As with changing the “Frequently Visited” pages to icons, click on one of the pages and simultaneously hold the Ctrl button. Select “Delete” from the dropdown menu, and your changes will take effect.

13. Create Custom Bookmark Folders
When customizing Safari on your Mac, you’ll want to think about productivity and not just aesthetics. One of the best ways to organize your most-visited pages is by creating custom bookmark folders to put all of them in.
1. Click on the icon in the top left that sits next to the red, yellow, and green circles.
2. On the bookmark tab, click anywhere while holding Ctrl .
3. Select New Folder and give it a name.

4. Drag to add pages to this folder.
14. Customize Safari Location
Like your iPhone, your Mac can easily track where you are in the world. It uses this for several reasons, such as changing the date and time on your device.
However, websites can also track you – and some users may want them to do so. If you don’t want specific sites knowing where you are in Safari, follow these steps:
1. Click on “Safari” next to the Apple logo and choose “Preferences … ” from the drop-down.

2. Go through your currently open websites and choose whether you want to allow or deny access.

You can also block future visited websites from tracking you. Go to the bottom where it says “When visiting other websites.” If you want to revoke permission, open the drop-down and select “Deny.”
Also read: How to Make Mobile Safari Save Your Passwords on iOS
Frequently Asked Questions
1. can i change the color of the safari browser.
Besides tweaking from light to dark mode, you can’t customize Safari’s color on your Mac without third-party software.
2. Can I change my Mac’s default browser?
Yes. To change your Mac’s default browser, go to “System Preferences -> General -> Default Web Browser.” Open the drop-down and change to the browser of your choice.
3. Why won’t my Safari icon change on my Mac?
In some cases, you may find that the Safari icon on your Mac doesn’t change. You may need to close and reopen the app. If that doesn’t work, try changing the “Read & Write” privileges on your device.
Wrapping Up
Safari is one of the most important native Apple apps, and customizing it will both let you show off your personality and improve productivity. The above tips to customize Safari are only the tip of the iceberg. Don’t forget that you can also add extensions to extend its functionality . Do you use Safari on your Mac or one of the strong alternatives ?
Our latest tutorials delivered straight to your inbox
Danny has been a professional writer for over five years. Now based in Copenhagen, Denmark, he plied his trade working for various companies in the UK — where he was born — before taking the leap into freelancing. He specializes in iOS and Mac.
- Download our App
How to switch back to the old Safari layout
- Share On Facebook
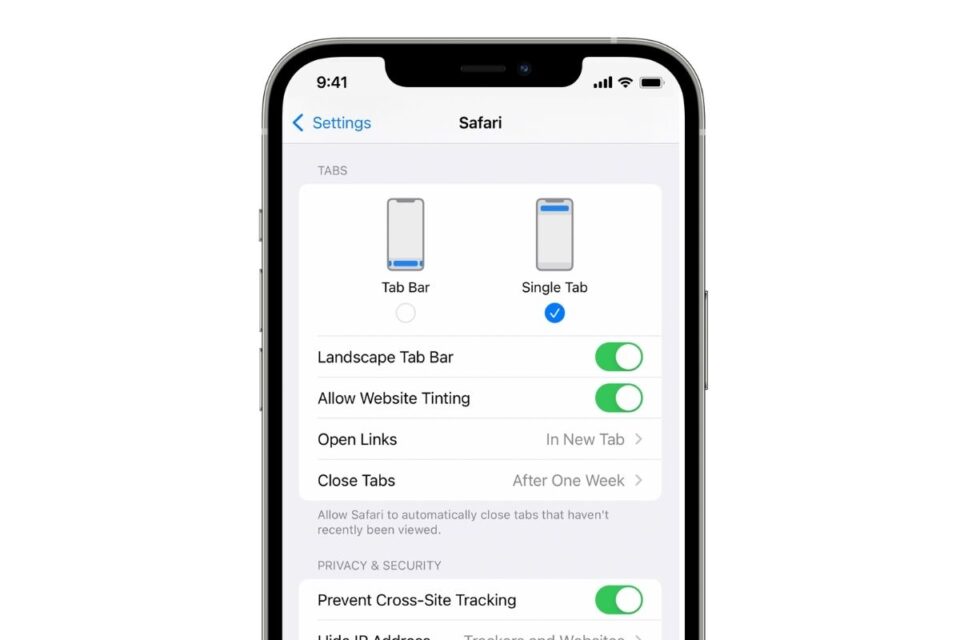
Apple introduced a new Safari layout with iOS 15, featuring a compact floating address bar at the bottom of the screen that allows users to swipe between tabs and have fewer interruptions when surfing the web.
Despite Apple’s best efforts, the redesign has been met with heavy criticism from users, with many preferring the previous Safari user interface, namely the address bar in its familiar location at the top of the screen.
Thankfully for those who don’t like the new Safari layout, Apple has given users the choice to choose between the new Tab Bar design and the previous Single Tab layout. Here’s how to switch back to the old Safari layout on iOS 15.
- Open the Settings app on your iPhone running iOS 15
- Scroll down and select Safari
- Scroll towards the Tabs section and select which layout you prefer
The Settings page allows users to set various preferences, such as choosing if links are opened in a new tab or not, and when Safari should automatically close old tabs.
The Apple Post
Trending now.

Report suggests Apple adding Calculator app to iPad with iPadOS 18

iPad Air in short supply as May 7 ‘Let Loose’ Apple event nears
You may also like.
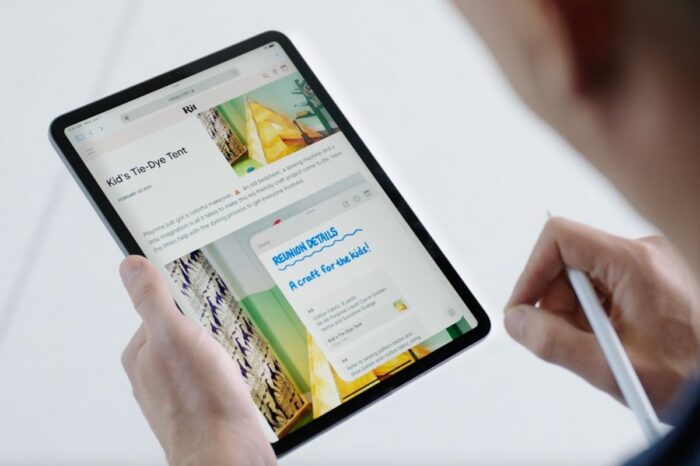
Trending Stories
- Apple rumored to launch first M4 Mac models in late 2024... Apple is poised to debut its inaugural M4 Mac models later this year. Anticipated highlights include 23 Shares
- Apple ‘unlikely’ to hold special event to announce new iPad Air an... Reports abound that Apple is on the cusp of unveiling fresh iterations of its iPad Air and iPad Pro, 23 Shares
- Apple announces ‘Let Loose’ event for May 7, new iPad models expec... Apple has announced it will host its next a special event on May 7, called “Let Loose.” Schedule 23 Shares
The Apple Post publishes the latest Apple news, iPhone leaks, Mac rumors and in-depth HomeKit guides, sharing coverage and analysis on all things Apple.
Read the day’s latest stories and receive breaking news alerts with theapplepost.com app – available on the App Store.
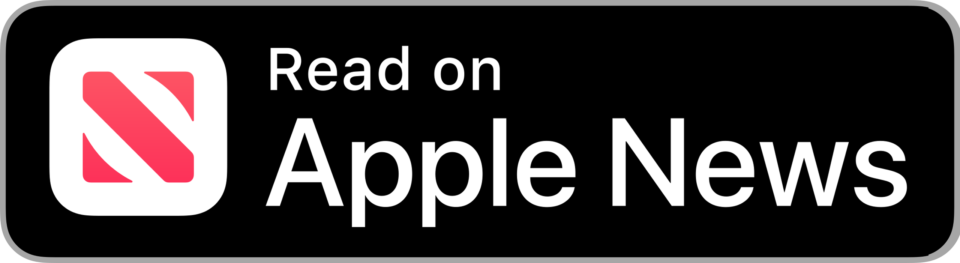
Have a tip? Share your story
Join us on Mastodon

- Follow @TheApplePost
- Partnerships
- Privacy Policy
iPhone User Guide
- iPhone models compatible with iOS 17
- R ' class='toc-item' data-ss-analytics-link-url='https://support.apple.com/guide/iphone/iphone-xr-iph017302841/ios' data-ajax-endpoint='https://support.apple.com/guide/iphone/iphone-xr-iph017302841/ios' data-ss-analytics-event="acs.link_click" href='https://support.apple.com/guide/iphone/iphone-xr-iph017302841/ios' id='toc-item-IPH017302841' data-tocid='IPH017302841' > iPhone X R
- S ' class='toc-item' data-ss-analytics-link-url='https://support.apple.com/guide/iphone/iphone-xs-iphc00446242/ios' data-ajax-endpoint='https://support.apple.com/guide/iphone/iphone-xs-iphc00446242/ios' data-ss-analytics-event="acs.link_click" href='https://support.apple.com/guide/iphone/iphone-xs-iphc00446242/ios' id='toc-item-IPHC00446242' data-tocid='IPHC00446242' > iPhone X S
- S Max' class='toc-item' data-ss-analytics-link-url='https://support.apple.com/guide/iphone/iphone-xs-max-iphcd2066870/ios' data-ajax-endpoint='https://support.apple.com/guide/iphone/iphone-xs-max-iphcd2066870/ios' data-ss-analytics-event="acs.link_click" href='https://support.apple.com/guide/iphone/iphone-xs-max-iphcd2066870/ios' id='toc-item-IPHCD2066870' data-tocid='IPHCD2066870' > iPhone X S Max
- iPhone 11 Pro
- iPhone 11 Pro Max
- iPhone SE (2nd generation)
- iPhone 12 mini
- iPhone 12 Pro
- iPhone 12 Pro Max
- iPhone 13 mini
- iPhone 13 Pro
- iPhone 13 Pro Max
- iPhone SE (3rd generation)
- iPhone 14 Plus
- iPhone 14 Pro
- iPhone 14 Pro Max
- iPhone 15 Plus
- iPhone 15 Pro
- iPhone 15 Pro Max
- Setup basics
- Make your iPhone your own
- Take great photos and videos
- Keep in touch with friends and family
- Share features with your family
- Use iPhone for your daily routines
- Expert advice from Apple Support
- What’s new in iOS 17
- Turn on and set up iPhone
- Wake and unlock
- Set up cellular service
- Use Dual SIM
- Connect to the internet
- Sign in with Apple ID
- Subscribe to iCloud+
- Find settings
- Set up mail, contacts, and calendar accounts
- Learn the meaning of the status icons
- Charge the battery
- Charge with cleaner energy sources
- Show the battery percentage
- Check battery health and usage
- Use Low Power Mode
- Read and bookmark the user guide
- Learn basic gestures
- Learn gestures for iPhone models with Face ID
- Adjust the volume
- Find your apps in App Library
- Switch between open apps
- Quit and reopen an app
- Multitask with Picture in Picture
- Access features from the Lock Screen
- View Live Activities in the Dynamic Island
- Perform quick actions
- Search on iPhone
- Get information about your iPhone
- View or change cellular data settings
- Travel with iPhone
- Change sounds and vibrations
- Use the Action button on iPhone 15 Pro and iPhone 15 Pro Max
- Create a custom Lock Screen
- Change the wallpaper
- Adjust the screen brightness and color balance
- Keep the iPhone display on longer
- Use StandBy
- Customize the text size and zoom setting
- Change the name of your iPhone
- Change the date and time
- Change the language and region
- Organize your apps in folders
- Add, edit, and remove widgets
- Move apps and widgets on the Home Screen
- Remove apps
- Use and customize Control Center
- Change or lock the screen orientation
- View and respond to notifications
- Change notification settings
- Set up a Focus
- Allow or silence notifications for a Focus
- Turn a Focus on or off
- Stay focused while driving
- Customize sharing options
- Type with the onscreen keyboard
- Dictate text
- Select and edit text
- Use predictive text
- Use text replacements
- Add or change keyboards
- Add emoji and stickers
- Take a screenshot
- Take a screen recording
- Draw in documents
- Add text, shapes, signatures, and more
- Fill out forms and sign documents
- Use Live Text to interact with content in a photo or video
- Use Visual Look Up to identify objects in your photos and videos
- Lift a subject from the photo background
- Subscribe to Apple Arcade
- Play with friends in Game Center
- Connect a game controller
- Use App Clips
- Update apps
- View or cancel subscriptions
- Manage purchases, settings, and restrictions
- Install and manage fonts
- Buy books and audiobooks
- Annotate books
- Access books on other Apple devices
- Listen to audiobooks
- Set reading goals
- Organize books
- Create and edit events in Calendar
- Send invitations
- Reply to invitations
- Change how you view events
- Search for events
- Change calendar and event settings
- Schedule or display events in a different time zone
- Keep track of events
- Use multiple calendars
- Use the Holidays calendar
- Share iCloud calendars
- Camera basics
- Set up your shot
- Apply Photographic Styles
- Take Live Photos
- Take Burst mode shots
- Take a selfie
- Take panoramic photos
- Take macro photos and videos
- Take portraits
- Take Night mode photos
- Take Apple ProRAW photos
- Adjust the shutter volume
- Adjust HDR camera settings
- Record videos
- Record spatial videos for Apple Vision Pro
- Record ProRes videos
- Record videos in Cinematic mode
- Change video recording settings
- Save camera settings
- Customize the Main camera lens
- Change advanced camera settings
- View, share, and print photos
- Use Live Text
- Scan a QR code
- See the world clock
- Set an alarm
- Change the next wake up alarm
- Use the stopwatch
- Use multiple timers
- Add and use contact information
- Edit contacts
- Add your contact info
- Use NameDrop on iPhone to share your contact info
- Use other contact accounts
- Use Contacts from the Phone app
- Merge or hide duplicate contacts
- Export contacts
- Get started with FaceTime
- Make FaceTime calls
- Receive FaceTime calls
- Create a FaceTime link
- Take a Live Photo
- Turn on Live Captions in a FaceTime call
- Use other apps during a call
- Make a Group FaceTime call
- View participants in a grid
- Use SharePlay to watch, listen, and play together
- Share your screen in a FaceTime call
- Collaborate on a document in FaceTime
- Use video conferencing features
- Hand off a FaceTime call to another Apple device
- Change the FaceTime video settings
- Change the FaceTime audio settings
- Change your appearance
- Leave a call or switch to Messages
- Block unwanted callers
- Report a call as spam
- Connect external devices or servers
- Modify files, folders, and downloads
- Search for files and folders
- Organize files and folders
- Set up iCloud Drive
- Share files and folders in iCloud Drive
- Share your location
- Meet up with a friend
- Send your location via satellite
- Add or remove a friend
- Locate a friend
- Get notified when friends change their location
- Notify a friend when your location changes
- Add your iPhone
- Add your iPhone Wallet with MagSafe
- Get notified if you leave a device behind
- Locate a device
- Mark a device as lost
- Erase a device
- Remove a device
- Add an AirTag
- Share an AirTag or other item in Find My on iPhone
- Add a third-party item
- Get notified if you leave an item behind
- Locate an item
- Mark an item as lost
- Remove an item
- Adjust map settings
- Get started with Fitness
- Track daily activity and change your move goal
- See your activity summary
- Sync a third-party workout app
- Change fitness notifications
- Share your activity
- Subscribe to Apple Fitness+
- Find Apple Fitness+ workouts and meditations
- Start an Apple Fitness+ workout or meditation
- Create a Custom Plan in Apple Fitness+
- Work out together using SharePlay
- Change what’s on the screen during an Apple Fitness+ workout or meditation
- Download an Apple Fitness+ workout or meditation
- Get started with Freeform
- Create a Freeform board
- Draw or handwrite
- Apply consistent styles
- Position items on a board
- Search Freeform boards
- Share and collaborate
- Delete and recover boards
- Get started with Health
- Fill out your Health Details
- Intro to Health data
- View your health data
- Share your health data
- View health data shared by others
- Download health records
- View health records
- Monitor your walking steadiness
- Log menstrual cycle information
- View menstrual cycle predictions and history
- Track your medications
- Learn more about your medications
- Log your state of mind
- Take a mental health assessment
- Set up a schedule for a Sleep Focus
- Turn off alarms and delete sleep schedules
- Add or change sleep schedules
- Turn Sleep Focus on or off
- Change your wind down period, sleep goal, and more
- View your sleep history
- Check your headphone levels
- Use audiogram data
- Register as an organ donor
- Back up your Health data
- Intro to Home
- Upgrade to the new Home architecture
- Set up accessories
- Control accessories
- Control your home using Siri
- Use Grid Forecast to plan your energy usage
- Set up HomePod
- Control your home remotely
- Create and use scenes
- Use automations
- Set up security cameras
- Use Face Recognition
- Unlock your door with a home key
- Configure a router
- Invite others to control accessories
- Add more homes
- Get music, movies, and TV shows
- Get ringtones
- Manage purchases and settings
- Get started with Journal
- Write in your journal
- Review your past journal entries
- Change Journal settings
- Magnify nearby objects
- Change settings
- Detect people around you
- Detect doors around you
- Receive image descriptions of your surroundings
- Read aloud text and labels around you
- Set up shortcuts for Detection Mode
- Add and remove email accounts
- Set up a custom email domain
- Check your email
- Unsend email with Undo Send
- Reply to and forward emails
- Save an email draft
- Add email attachments
- Download email attachments
- Annotate email attachments
- Set email notifications
- Search for email
- Organize email in mailboxes
- Flag or block emails
- Filter emails
- Use Hide My Email
- Use Mail Privacy Protection
- Change email settings
- Delete and recover emails
- Add a Mail widget to your Home Screen
- Print emails
- Get travel directions
- Select other route options
- Find stops along your route
- View a route overview or a list of turns
- Change settings for spoken directions
- Get driving directions
- Get directions to your parked car
- Set up electric vehicle routing
- Report traffic incidents
- Get cycling directions
- Get walking directions
- Get transit directions
- Delete recent directions
- Get traffic and weather info
- Estimate travel time and ETA
- Download offline maps
- Search for places
- Find nearby attractions, restaurants, and services
- Get information about places
- Mark places
- Share places
- Rate places
- Save favorite places
- Explore new places with Guides
- Organize places in My Guides
- Delete significant locations
- Look around places
- Take Flyover tours
- Find your Maps settings
- Measure dimensions
- View and save measurements
- Measure a person’s height
- Use the level
- Set up Messages
- About iMessage
- Send and reply to messages
- Unsend and edit messages
- Keep track of messages
- Forward and share messages
- Group conversations
- Watch, listen, or play together using SharePlay
- Collaborate on projects
- Use iMessage apps
- Take and edit photos or videos
- Share photos, links, and more
- Send stickers
- Request, send, and receive payments
- Send and receive audio messages
- Animate messages
- Change notifications
- Block, filter, and report messages
- Delete messages and attachments
- Recover deleted messages
- View albums, playlists, and more
- Show song credits and lyrics
- Queue up your music
- Listen to broadcast radio
- Subscribe to Apple Music
- Play music together in the car with iPhone
- Listen to lossless music
- Listen to Dolby Atmos music
- Apple Music Sing
- Find new music
- Add music and listen offline
- Get personalized recommendations
- Listen to radio
- Search for music
- Create playlists
- See what your friends are listening to
- Use Siri to play music
- Change the way music sounds
- Get started with News
- Use News widgets
- See news stories chosen just for you
- Read stories
- Follow your favorite teams with My Sports
- Listen to Apple News Today
- Subscribe to Apple News+
- Browse and read Apple News+ stories and issues
- Download Apple News+ issues
- Listen to audio stories
- Solve crossword puzzles
- Search for news stories
- Save stories in News for later
- Subscribe to individual news channels
- Get started with Notes
- Add or remove accounts
- Create and format notes
- Draw or write
- Add photos, videos, and more
- Scan text and documents
- Work with PDFs
- Create Quick Notes
- Search notes
- Organize in folders
- Organize with tags
- Use Smart Folders
- Export or print notes
- Change Notes settings
- Make a call
- Answer or decline incoming calls
- While on a call
- Set up voicemail
- Check voicemail
- Change voicemail greeting and settings
- Select ringtones and vibrations
- Make calls using Wi-Fi
- Set up call forwarding and call waiting
- Avoid unwanted calls
- View photos and videos
- Play videos and slideshows
- Delete or hide photos and videos
- Edit photos and videos
- Trim video length and adjust slow motion
- Edit Cinematic mode videos
- Edit Live Photos
- Edit portraits
- Use photo albums
- Edit, share, and organize albums
- Filter and sort photos and videos in albums
- Make stickers from your photos
- Duplicate and copy photos and videos
- Merge duplicate photos and videos
- Search for photos
- Identify people and pets
- Browse photos by location
- Share photos and videos
- Share long videos
- View photos and videos shared with you
- Watch memories
- Personalize your memories
- Manage memories and featured photos
- Use iCloud Photos
- Create shared albums
- Add and remove people in a shared album
- Add and delete photos and videos in a shared album
- Set up or join an iCloud Shared Photo Library
- Add content to an iCloud Shared Photo Library
- Use iCloud Shared Photo Library
- Import and export photos and videos
- Print photos
- Find podcasts
- Listen to podcasts
- Follow your favorite podcasts
- Use the Podcasts widget
- Organize your podcast library
- Download, save, or share podcasts
- Subscribe to podcasts
- Listen to subscriber-only content
- Change download settings
- Make a grocery list
- Add items to a list
- Edit and manage a list
- Search and organize lists
- Work with templates
- Use Smart Lists
- Print reminders
- Use the Reminders widget
- Change Reminders settings
- Browse the web
- Search for websites
- Customize your Safari settings
- Change the layout
- Use Safari profiles
- Open and close tabs
- Organize your tabs
- View your Safari tabs from another Apple device
- Share Tab Groups
- Use Siri to listen to a webpage
- Bookmark favorite webpages
- Save pages to a Reading List
- Find links shared with you
- Annotate and save a webpage as a PDF
- Automatically fill in forms
- Get extensions
- Hide ads and distractions
- Clear your cache
- Browse the web privately
- Use passkeys in Safari
- Check stocks
- Manage multiple watchlists
- Read business news
- Add earnings reports to your calendar
- Use a Stocks widget
- Translate text, voice, and conversations
- Translate text in apps
- Translate with the camera view
- Subscribe to Apple TV+, MLS Season Pass, or an Apple TV channel
- Add your TV provider
- Get shows, movies, and more
- Watch sports
- Watch Major League Soccer with MLS Season Pass
- Control playback
- Manage your library
- Change the settings
- Make a recording
- Play it back
- Edit or delete a recording
- Keep recordings up to date
- Organize recordings
- Search for or rename a recording
- Share a recording
- Duplicate a recording
- Keep cards and passes in Wallet
- Set up Apple Pay
- Use Apple Pay for contactless payments
- Use Apple Pay in apps and on the web
- Track your orders
- Use Apple Cash
- Use Apple Card
- Use Savings
- Pay for transit
- Access your home, hotel room, and vehicle
- Add identity cards
- Use COVID-19 vaccination cards
- Check your Apple Account balance
- Use Express Mode
- Organize your Wallet
- Remove cards or passes
- Check the weather
- Check the weather in other locations
- View weather maps
- Manage weather notifications
- Use Weather widgets
- Learn the weather icons
- Find out what Siri can do
- Tell Siri about yourself
- Have Siri announce calls and notifications
- Add Siri Shortcuts
- About Siri Suggestions
- Use Siri in your car
- Change Siri settings
- Contact emergency services
- Use Emergency SOS via satellite
- Request Roadside Assistance via satellite
- Set up and view your Medical ID
- Use Check In
- Manage Crash Detection
- Reset privacy and security settings in an emergency
- Set up Family Sharing
- Add Family Sharing members
- Remove Family Sharing members
- Share subscriptions
- Share purchases
- Share locations with family and locate lost devices
- Set up Apple Cash Family and Apple Card Family
- Set up parental controls
- Set up a child’s device
- Get started with Screen Time
- Protect your vision health with Screen Distance
- Set up Screen Time
- Set communication and safety limits and block inappropriate content
- Charging cable
- Power adapters
- MagSafe chargers and battery packs
- MagSafe cases and sleeves
- Qi-certified wireless chargers
- Use AirPods
- Use EarPods
- Apple Watch
- Wirelessly stream videos and photos to Apple TV or a smart TV
- Connect to a display with a cable
- HomePod and other wireless speakers
- Pair Magic Keyboard
- Enter characters with diacritical marks
- Switch between keyboards
- Use shortcuts
- Choose an alternative keyboard layout
- Change typing assistance options
- External storage devices
- Bluetooth accessories
- Share your internet connection
- Allow phone calls on your iPad and Mac
- Use iPhone as a webcam
- Hand off tasks between devices
- Cut, copy, and paste between iPhone and other devices
- Stream video or mirror the screen of your iPhone
- Start SharePlay instantly
- Use AirDrop to send items
- Connect iPhone and your computer with a cable
- Transfer files between devices
- Transfer files with email, messages, or AirDrop
- Transfer files or sync content with the Finder or iTunes
- Automatically keep files up to date with iCloud
- Use an external storage device, a file server, or a cloud storage service
- Intro to CarPlay
- Connect to CarPlay
- Use your vehicle’s built-in controls
- Get turn-by-turn directions
- Change the map view
- Make phone calls
- View your calendar
- Send and receive text messages
- Announce incoming text messages
- Play podcasts
- Play audiobooks
- Listen to news stories
- Control your home
- Use other apps with CarPlay
- Rearrange icons on CarPlay Home
- Change settings in CarPlay
- Get started with accessibility features
- Turn on accessibility features for setup
- Change Siri accessibility settings
- Open features with Accessibility Shortcut
- Change color and brightness
- Make text easier to read
- Reduce onscreen motion
- Customize per-app visual settings
- Hear what’s on the screen or typed
- Hear audio descriptions
- Turn on and practice VoiceOver
- Change your VoiceOver settings
- Use VoiceOver gestures
- Operate iPhone when VoiceOver is on
- Control VoiceOver using the rotor
- Use the onscreen keyboard
- Write with your finger
- Use VoiceOver with an Apple external keyboard
- Use a braille display
- Type braille on the screen
- Customize gestures and keyboard shortcuts
- Use VoiceOver with a pointer device
- Use VoiceOver for images and videos
- Use VoiceOver in apps
- Use AssistiveTouch
- Adjust how iPhone responds to your touch
- Use Reachability
- Auto-answer calls
- Turn off vibration
- Change Face ID and attention settings
- Use Voice Control
- Adjust the side or Home button
- Use Apple TV Remote buttons
- Adjust pointer settings
- Adjust keyboard settings
- Adjust AirPods settings
- Turn on Apple Watch Mirroring
- Control a nearby Apple device
- Intro to Switch Control
- Set up and turn on Switch Control
- Select items, perform actions, and more
- Control several devices with one switch
- Use hearing devices
- Use Live Listen
- Use sound recognition
- Set up and use RTT and TTY
- Flash the LED for alerts
- Adjust audio settings
- Play background sounds
- Display subtitles and captions
- Show transcriptions for Intercom messages
- Get Live Captions (beta)
- Type to speak
- Record a Personal Voice
- Use Guided Access
- Use built-in privacy and security protections
- Set a passcode
- Set up Face ID
- Set up Touch ID
- Control access to information on the Lock Screen
- Keep your Apple ID secure
- Use passkeys to sign in to apps and websites
- Sign in with Apple
- Share passwords
- Automatically fill in strong passwords
- Change weak or compromised passwords
- View your passwords and related information
- Share passkeys and passwords securely with AirDrop
- Make your passkeys and passwords available on all your devices
- Automatically fill in verification codes
- Automatically fill in SMS passcodes
- Sign in with fewer CAPTCHA challenges
- Use two-factor authentication
- Use security keys
- Manage information sharing with Safety Check
- Control app tracking permissions
- Control the location information you share
- Control access to information in apps
- Control how Apple delivers advertising to you
- Control access to hardware features
- Create and manage Hide My Email addresses
- Protect your web browsing with iCloud Private Relay
- Use a private network address
- Use Advanced Data Protection
- Use Lockdown Mode
- Use Stolen Device Protection
- Receive warnings about sensitive content
- Use Contact Key Verification
- Turn iPhone on or off
- Force restart iPhone
- Back up iPhone
- Return iPhone settings to their defaults
- Restore all content from a backup
- Restore purchased and deleted items
- Sell, give away, or trade in your iPhone
- Erase iPhone
- Install or remove configuration profiles
- Important safety information
- Important handling information
- Find more resources for software and service
- FCC compliance statement
- ISED Canada compliance statement
- Ultra Wideband information
- Class 1 Laser information
- Apple and the environment
- Disposal and recycling information
- Unauthorized modification of iOS
Customize your Safari settings on iPhone
Customize your start page
When you open a new tab, you begin on your start page. You can customize your start page with new background images and options.

Scroll to the bottom of the page, then tap Edit.
Choose the options you want to appear on your start page:
Favorites: Display shortcuts to your favorite bookmarked websites. See Bookmark a favorite website .
Frequently Visited: Go straight to the websites you visit most.
Shared with You: See links shared with you in Messages, Mail, and more. See Find links shared with you .
Privacy Report: Stay updated on how many trackers and websites Safari blocked from tracking you. See View the Privacy Report .
Siri Suggestions: As you search, allow websites shared in Calendar and other apps to appear.
Reading List: Show webpages currently in your Reading List. See Add the current webpage to your Reading List .
Recently Closed Tabs: Go back to tabs you previously closed.
iCloud Tabs: Show open tabs from other Apple devices where you’re signed in with the same Apple ID and Safari is turned on in iCloud settings or preferences. See Organize your tabs with Tab Groups .
Note: Your custom start page settings are updated on all your Apple devices where you have Use Start Page on All Devices turned on, and you’re signed in with the same Apple ID using two-factor authentication .
Change the text size for a website on Safari
Use the Page Settings button to increase or decrease the text size.
Tap the large A to increase the font size or the small A to decrease it.
Change the display controls for a website on Safari
You can hide the search field, switch to Reader, and more.
Hide the search field: Tap Hide Toolbar (tap the bottom of the screen to get it back).
See a streamlined view of the webpage: Tap Show Reader (if available).
To return to the normal view, tap Hide Reader.
See what the webpage looks like on a desktop computer: Tap Request Desktop Website (if available).
You can also adjust Safari settings in Accessibility settings. Go to Settings > Accessibility > Per-App Settings. Tap Add App, choose Safari, then tap Safari to adjust the settings.
Choose where to save downloads
When you download a file in Safari, you can choose whether to save it to iCloud or on your iPhone.
iCloud Drive: Select this option to save downloads to the Downloads folder in iCloud Drive. This allows you to access the downloaded file on any iPhone, iPad, or Mac where you’re signed in with the same Apple ID .
On My iPhone: Select this option to save downloads to the Downloads folder on your iPhone.
Share website passwords with a group
You can create a group of trusted contacts and share a set of passwords. Passwords stay up to date for everyone in the group, and you can remove someone at any time.
See Create shared password groups .
Adjust privacy settings for Safari
You can choose what privacy settings you want across Safari, and create individual exceptions for websites. See Browse privately .
How-To Geek
8 reasons you should be using safari on your mac.
Safari delivers features and tweaks that make it ideal for most Mac users.

Quick Links
Safari is highly optimized for macos, works great with iphone and ipad, good privacy controls, access passwords with icloud keychain, icloud+ subscribers can use private relay, safari works with hide my email too, apple pay provides a fast way to shop, use compact tab layout for minimal ui, having a second (or third) browser installed is handy.
Safari comes pre-installed on your Mac and might just be all you need from a web browser. It also has some features that make it a more attractive and convenient option for owners of Apple hardware in general.
Safari is a highly optimized browser that Apple develops alongside macOS and the hardware it runs on. Thanks to this, it uses less energy than competing browsers which is especially important if you own a MacBook. Using Safari should mean you get more battery life out of your MacBook compared to Chrome or Firefox.
We tested Browser Bench Speedometer 2.0 and got a score of 344 in Safari compared to 236 in Firefox on an M1 Max MacBook Pro. Results were similar in JetStream , the JavaScript and WebAssembly benchmark, where Safari scored 220.992 while Firefox managed 132.598. These results should be taken with a pinch of salt, but you can always run the tests for yourself if you're curious.
Far more obvious are the performance gains you can see and feel. Webpages feel more responsive in Safari on the same MacBook compared with Firefox. This affects everything from the render speed of a website to the feel of web apps like WordPress and Gmail.
Since Safari is a part of macOS, updates are handled alongside standard operating system updates. You'll get major new versions each year when macOS gets upgraded in the fall, often bringing new features and better integrations into Apple's ecosystem.
If you own an iPhone or iPad, Safari works well across all three platforms allowing you to access your tabs and shared favorites thanks to iCloud sync. Open a new tab on a Mac or mobile device then scroll down to the bottom of the page to see the rest of your tabs. This only works if you use the same Apple ID with your devices.
Reading List, Apple's "save for later" bookmarking feature also syncs between devices. You can add a webpage to Reading List from iOS apps like Twitter or Reddit then pick them up later in the sidebar on Safari for Mac.
These integrations are set to get even better in macOS 13 and iOS 16, with Safari Extensions syncing between devices where compatible counterparts exist.
Safari ticks the basic boxes in terms of privacy, including attempts to thwart cross-site tracking cookies. The browser uses what Apple terms "Intelligent Tracking Prevention" which is a fancy way of saying that Apple hides IP addresses from trackers. There's more to it than carte blanche IP scrambling , and the feature kicked up a stink among advertisers when it first arrived in 2017.
You can also access a feature called Privacy Report by clicking on the ellipsis "..." button in the URL bar, which tells you how many trackers are attempting to track you. Click on the "i" button to see a broader picture of your online privacy, including the percentage of websites you've visited that have attempted to track you.
Y ou'll also get a decent pop-up blocker, the ability to use DuckDuckGo instead of Google by default, and granular control over which websites can access your microphone, webcam, location, and send you notifications. Most browsers offer these features, but it's good to note that Apple users aren't missing out on the basics if they stick with Apple's included browser.
iCloud Keychain lets you store your login credentials in the cloud so that you can access them on any device. This works with Safari across devices and allows you to recall login information, use two-factor authentication , and create strong unique passwords for all of your accounts.
The feature even scans your existing password database and notifies you if any passwords were featured in known data breaches. The only drawback is that you need to use Safari for this feature to be at its best. On an iPhone or iPad you can find your credentials under Settings > Passwords, with most apps now integrating nicely with Apple's solution.
On a Mac you might want to create a Shortcut that you can quickly trigger from the menu bar . This allows you to access your login information for authenticating third-party apps and any other browsers you may need to use.
While iCloud Keychain was rough and difficult to recommend in the beginning, Apple's work in turning this into a real password manager alternative has paid off. It's arguably a good enough reason to Switch to Safari if you're paying for a third-party solution and want to save some money.
Safari Private Relay provides even greater privacy while browsing the web with Apple's browser. The feature is available to all iCloud+ users who pay for additional iCloud storage space (even the 50GB tier).
Once you enable iCloud+ Private Relay , the feature encrypts the data leaving your device including the website you're attempting to visit. You're then assigned a random IP address on one server, while another server decrypts the web request. Apple claims that "no single entity can identify both who a user is and which sites they visit."
Private relay stops short of being a VPN , and if you're using a VPN already then you won't need iCloud Private Relay (macOS will inform you that the two are incompatible). But if you aren't paying for a VPN already, iCloud Private Relay provides additional at minimal cost to browsing speed.
If you're already paying for iCloud space, this is basically a free bolt-on. It can introduce a slight delay between sending your website request and accessing the website, which is comparable to the performance penalty incurred when using a VPN.
Just like Private Relay, iCloud+ users also get access to Hide My Email. As the name implies, this service lets you create email aliases that forward to an account of your choosing . You don't have to use an Apple iCloud account for this, you can opt to forward to Gmail, Outlook, or any account you choose.
This feature integrates nicely into Safari in that you can choose to create and store a new Hide My Email alias right from the "email" field on a signup page. You can always create custom Hide My Email addresses for use in other browsers and apps using iCloud settings, but Safari makes the process entirely painless.
These aliases are great for stopping spam, signing up for free trials, getting discount codes for online stores, and more. You can toggle them on and off as you need them, and delete them when you're done.
Apple Pay is Apple's payment processor. You can set up Apple Pay in Safari Preferences with a compatible debit or credit card. Most major and many smaller financial institutions now support Apple Pay, making it easier than ever to check out with Safari.
Once you're set-up, click on the Apple Pay button on a website to complete your transaction. You can often skip the signup process and check out in record time, and Apple Pay even lets you specify a delivery address and shipping option. Being able to quickly calculate shipping costs without going through a lengthy signup process is one of the biggest benefits of Apple Pay, even if you end up checking out using more conventional methods.
When you're ready to pay you can verify your purchase using Touch ID or by authenticating on your iPhone.
It's a minor point, but Safari's compact tab layout deserves a small mention . You can enable this setting under Safari > Preferences > Tab by choosing "Compact" instead of "General" at the top of the window.
Once enabled this allows Safari to use the header color of a website to theme each window, and shrinks the UI area at the top of the window to a single line. It can be a bit cramped if you like to let your tab descriptions and URL bar breathe, but if you want to fully focus on a web page's content then it can't be beaten.
Sometimes websites want a specific browser, notably Chrome. In instances like this, having a second or third browser installed is handy. Some web apps function better in Chrome, particularly those designed with Google's platform in mind.
Safari isn't the most customizable browser, but that shouldn't put most users off. Extensions are managed using the Mac App Store which can feel a little limiting, and you can only choose from a handful of search engines that Apple has included. With that in mind, you should give Apple's browser a chance before writing it off entirely.
You could always use an app like BrowserFairy to quickly open links in the browser of your choice, but be mindful of increased energy consumption when using more than one browser.
How To Put The Safari Search Bar On Top

- Software & Applications
- Browsers & Extensions

Introduction
Safari, the sleek and intuitive web browser developed by Apple, offers a range of customization options to enhance user experience. One such customization involves repositioning the search bar to the top of the browser window, providing a more convenient and accessible location for conducting searches. By relocating the search bar to the top, users can streamline their browsing activities and enjoy a more seamless navigation experience.
This article will guide you through the simple yet impactful process of moving the Safari search bar to the top of the window. Whether you are seeking a more ergonomic layout or simply prefer the search bar to be positioned at the top for easier access, this customization can significantly improve your browsing efficiency. With just a few clicks, you can personalize your Safari browser to better suit your preferences and optimize your workflow.
By following the step-by-step instructions provided in this article, you will gain the knowledge and confidence to effortlessly rearrange the search bar to your desired location. Embracing this customization not only empowers you to tailor your browsing environment but also showcases the flexibility and adaptability of Safari as a user-centric web browser . Let's embark on this journey to elevate your browsing experience by bringing the Safari search bar to the forefront of your window.
Step 1: Open Safari
To begin the process of relocating the Safari search bar to the top of the window, the first step is to open the Safari web browser on your device. Safari, known for its clean interface and seamless user experience, is readily accessible on Apple devices, including Mac computers, iPhones, and iPads. Whether you are using a Mac or an iOS device, launching Safari is the initial action that sets the stage for customizing the browser layout to align with your preferences.
Upon opening Safari, you are greeted by the familiar interface characterized by its minimalist design and user-friendly features. The browser's sleek layout and intuitive navigation options create an inviting environment for users to explore the web, conduct searches, and engage with online content. By seamlessly integrating with the Apple ecosystem, Safari offers a cohesive browsing experience across various devices, ensuring continuity and convenience for users who transition between Mac, iPhone, and iPad.
As you launch Safari, take a moment to appreciate the seamless integration of the browser with your device's operating system. The fluid transition from the home screen or desktop to the Safari browser exemplifies Apple's commitment to delivering a harmonious and interconnected user experience. Whether you are accessing Safari on a Mac or an iOS device, the consistent design language and functionality reinforce the brand's dedication to user-centric design and intuitive usability.
With Safari now open on your device, you are ready to embark on the journey of customizing the browser's layout to elevate your browsing experience. The next steps will guide you through the process of repositioning the search bar to the top of the window, empowering you to optimize your browsing workflow and enhance the accessibility of essential features within the browser interface. Let's proceed to the next step and delve into the process of customizing the Safari toolbar to reflect your preferred layout and arrangement.
Step 2: Click on "View" in the menu bar
Upon launching Safari, the menu bar at the top of the screen provides access to a range of essential functions and customization options. To initiate the process of relocating the search bar to the top of the window, the next step involves navigating to the "View" menu in the menu bar. This pivotal action sets the stage for accessing the toolbar customization feature, enabling you to seamlessly reposition the search bar to a more convenient location within the browser interface.
As you direct your attention to the menu bar, positioned at the uppermost section of the Safari window, the "View" option stands out as a gateway to a multitude of browsing enhancements and layout adjustments. Clicking on "View" initiates a dropdown menu that unveils a diverse array of functionalities designed to cater to your browsing preferences and optimize your interaction with web content.
The "View" menu serves as a hub for refining your browsing experience, offering a spectrum of tools and features that empower you to tailor Safari to your unique needs and workflow. From adjusting the zoom level and enabling the display of the favorites bar to accessing the sidebar for bookmarks and reading list, the "View" menu encapsulates the essence of user-centric customization within the Safari browser.
By clicking on "View," you embark on a journey of exploration and personalization, delving into the realm of Safari's versatile features and layout options. This deliberate action signifies your proactive engagement with the browser's interface, signaling your intent to curate a browsing environment that aligns with your preferences and enhances your productivity.
As you prepare to click on "View," envision the possibilities that await within this menu, where the power to refine and optimize your browsing experience lies at your fingertips. The forthcoming steps will build upon this pivotal action, guiding you through the process of accessing the toolbar customization feature and unlocking the potential to elevate your interaction with Safari.
With the stage set and your focus directed towards the "View" option in the menu bar, you are poised to embark on the next phase of the customization journey, where the Safari search bar will soon find its new home at the top of the window, aligning with your desired layout and enhancing your browsing efficiency.
Step 3: Select "Customize Toolbar"
Upon clicking on the "View" option in the menu bar, a dropdown menu unfurls, presenting a plethora of customization and optimization features designed to empower users in tailoring their browsing experience. Among the array of options that grace this menu, the pivotal selection of "Customize Toolbar" beckons users to embark on a journey of personalization, where the Safari interface becomes a canvas for individual expression and ergonomic refinement.
As you hover your cursor over the "Customize Toolbar" option and initiate the selection, a transformative gateway opens before you, ushering you into the realm of Safari's adaptable interface. This deliberate action signifies your intent to engage with the browser's layout at a granular level, signaling your commitment to crafting a browsing environment that seamlessly aligns with your unique preferences and browsing habits.
The "Customize Toolbar" feature embodies the essence of user empowerment, offering a dynamic platform for users to curate their browsing environment with precision and finesse. As the customization interface materializes, a visual representation of the Safari toolbar unfolds, showcasing an ensemble of familiar icons and essential components that define the browser's functionality.
Amidst this visual tapestry of browsing essentials, the search bar emerges as a focal point, beckoning you to redefine its placement within the toolbar. With a simple yet profound drag-and-drop mechanism, you hold the power to orchestrate the spatial arrangement of the search bar, positioning it at the vanguard of the toolbar where it can seamlessly align with your browsing workflow.
The "Customize Toolbar" interface transcends mere rearrangement; it embodies a narrative of user agency and adaptability, where the Safari browser becomes a reflection of your individuality and ergonomic inclinations. As you navigate this interface, envision the possibilities that unfold before you, where each drag-and-drop action symbolizes your assertion of control over the browser's layout, transforming it into a personalized conduit for seamless browsing experiences.
With the search bar poised for relocation, the forthcoming steps will unravel the transformative process of elevating its position to the apex of the Safari window, culminating in a browsing environment that harmonizes with your preferences and amplifies your interaction with web content. The stage is set, and the "Customize Toolbar" interface stands as a testament to the boundless potential for user-driven customization within the Safari browser.
Step 4: Drag the search bar to the top of the window
As you engage with the "Customize Toolbar" interface within Safari, a pivotal moment of transformation unfolds as you set out to reposition the search bar to the apex of the browser window . This process, characterized by its simplicity and profound impact, embodies the essence of user-driven customization, where the spatial arrangement of essential browsing elements becomes a canvas for ergonomic refinement and personalized interaction.
With the "Customize Toolbar" interface before you, the search bar stands as a beacon of functionality, beckoning you to orchestrate its ascent to the top of the Safari window. Through an intuitive drag-and-drop mechanism, you wield the power to elevate the search bar to a position of prominence, where its accessibility and utility are optimized to align with your browsing habits and workflow.
As your cursor hovers over the search bar icon within the "Customize Toolbar" interface, a sense of agency and purpose permeates the browsing environment. With a deliberate click-and-hold action, you initiate the transformative journey of relocating the search bar, symbolizing your intent to redefine the spatial dynamics of the Safari interface in pursuit of enhanced usability and convenience.
With precision and finesse, you navigate the search bar to its new abode at the top of the Safari window, where it assumes a commanding presence within the browser's layout. This strategic repositioning not only enhances the visual hierarchy of the toolbar but also streamlines your browsing experience, placing essential search functionality within effortless reach, poised to empower your exploration of the digital realm.
As the search bar seamlessly integrates with the upper echelon of the Safari window, a sense of accomplishment and empowerment permeates your interaction with the browser. This deliberate act of customization transcends mere spatial rearrangement; it embodies a narrative of user agency and adaptability, where the Safari browser becomes a reflection of your individuality and ergonomic inclinations.
With the search bar now poised at the pinnacle of the Safari window, the stage is set for a browsing environment that harmonizes with your preferences and amplifies your interaction with web content. This transformative act of customization, facilitated by the intuitive "Customize Toolbar" interface, underscores the boundless potential for user-driven refinement within the Safari browser, empowering you to curate a browsing environment that seamlessly aligns with your unique needs and browsing habits.
Step 5: Click "Done" to save the changes
After meticulously repositioning the search bar to the top of the Safari window, the final step in this transformative customization journey involves cementing your layout adjustments by clicking "Done." This seemingly simple yet pivotal action serves as the definitive seal that encapsulates your personalized browsing environment, ensuring that your spatial rearrangements and ergonomic refinements are preserved for seamless integration into your daily browsing experiences.
As your cursor gravitates towards the "Done" button within the "Customize Toolbar" interface, a sense of anticipation and fulfillment permeates the browsing environment. With a deliberate click, you solidify the spatial orchestration of essential browsing elements, signifying your commitment to a layout that harmonizes with your browsing habits and workflow. This action embodies a narrative of user agency and adaptability, where the Safari browser becomes a reflection of your individuality and ergonomic inclinations.
Upon clicking "Done," the Safari interface seamlessly integrates your customization preferences, culminating in a browsing environment that resonates with your unique needs and preferences. The search bar, now positioned at the apex of the window, stands as a testament to your proactive engagement with the browser's layout, symbolizing your assertion of control over the spatial dynamics of the Safari interface.
With the changes saved, you embark on a browsing journey characterized by enhanced accessibility, streamlined navigation, and personalized interaction with web content. The search bar, now positioned at the forefront of the Safari window, stands as a beacon of functionality, poised to empower your exploration of the digital realm with effortless search capabilities at your fingertips.
As the "Done" action crystallizes your layout adjustments, the Safari browser becomes a canvas for ergonomic refinement and personalized interaction, showcasing the seamless integration of user-driven customization within the browsing experience. This transformative act of clicking "Done" underscores the boundless potential for user-driven refinement within the Safari browser, empowering you to curate a browsing environment that seamlessly aligns with your unique needs and browsing habits.
With the changes now saved, the stage is set for a browsing environment that harmonizes with your preferences and amplifies your interaction with web content, embodying the essence of user-driven customization within the Safari browser.
In conclusion, the process of relocating the Safari search bar to the top of the window represents a transformative journey of user-driven customization and ergonomic refinement. By following the step-by-step instructions outlined in this guide, users can seamlessly reposition the search bar to a more accessible and prominent location within the Safari interface, thereby enhancing their browsing efficiency and interaction with essential search functionality.
The deliberate actions of clicking on "View" in the menu bar, selecting "Customize Toolbar," and orchestrating the ascent of the search bar to the apex of the Safari window symbolize a narrative of user agency and adaptability. Through these actions, users assert control over the spatial dynamics of the browser's layout, transforming it into a personalized conduit for seamless browsing experiences.
Upon clicking "Done" to save the layout adjustments, users solidify their personalized browsing environment, ensuring that their spatial rearrangements and ergonomic refinements are seamlessly integrated into their daily browsing experiences. The search bar, now positioned at the forefront of the Safari window, stands as a beacon of functionality, poised to empower users' exploration of the digital realm with effortless search capabilities at their fingertips.
This transformative customization journey underscores the boundless potential for user-driven refinement within the Safari browser, empowering users to curate a browsing environment that seamlessly aligns with their unique needs and browsing habits. The seamless integration of user-driven customization within the browsing experience exemplifies Safari's commitment to user-centric design and adaptability, showcasing the browser as a canvas for ergonomic refinement and personalized interaction.
By embracing this customization, users not only optimize their browsing workflow but also showcase the flexibility and adaptability of Safari as a user-centric web browser. The repositioned search bar serves as a testament to users' proactive engagement with the browser's layout, symbolizing their commitment to a browsing environment that harmonizes with their preferences and amplifies their interaction with web content.
In essence, the process of relocating the Safari search bar to the top of the window transcends mere spatial rearrangement; it embodies a narrative of user empowerment and adaptability, where the Safari browser becomes a reflection of individuality and ergonomic inclinations.
Leave a Reply Cancel reply
Your email address will not be published. Required fields are marked *
Save my name, email, and website in this browser for the next time I comment.
- Crowdfunding
- Cryptocurrency
- Digital Banking
- Digital Payments
- Investments
- Console Gaming
- Mobile Gaming
- VR/AR Gaming
- Gadget Usage
- Gaming Tips
- Online Safety
- Software Tutorials
- Tech Setup & Troubleshooting
- Buyer’s Guides
- Comparative Analysis
- Gadget Reviews
- Service Reviews
- Software Reviews
- Mobile Devices
- PCs & Laptops
- Smart Home Gadgets
- Content Creation Tools
- Digital Photography
- Video & Music Streaming
- Online Security
- Online Services
- Web Hosting
- WiFi & Ethernet
- Browsers & Extensions
- Communication Platforms
- Operating Systems
- Productivity Tools
- AI & Machine Learning
- Cybersecurity
- Emerging Tech
- IoT & Smart Devices
- Virtual & Augmented Reality
- Latest News
- AI Developments
- Fintech Updates
- Gaming News
- New Product Launches
- AI Writing How Its Changing the Way We Create Content
- How to Find the Best Midjourney Alternative in 2024 A Guide to AI Anime Generators
Related Post
Ai writing: how it’s changing the way we create content, unleashing young geniuses: how lingokids makes learning a blast, 10 best ai math solvers for instant homework solutions, 10 best ai homework helper tools to get instant homework help, 10 best ai humanizers to humanize ai text with ease, sla network: benefits, advantages, satisfaction of both parties to the contract, related posts.

How To Add Adblock To Safari On IPhone

How To Pin Tabs On Safari IPhone

How Do I Make Duckduckgo My Default Search Engine In Safari

How To Make Safari Bar On Top

How Do I Make Duckduckgo My Default Browser

5 Easy Ways to Remove Facebook Virus Effectively

Where Is The Browser On My Phone

How To Put Safari App Back On IPhone
Recent stories.

How to Find the Best Midjourney Alternative in 2024: A Guide to AI Anime Generators

How to Know When it’s the Right Time to Buy Bitcoin

How to Sell Counter-Strike 2 Skins Instantly? A Comprehensive Guide

10 Proven Ways For Online Gamers To Avoid Cyber Attacks And Scams

- Privacy Overview
- Strictly Necessary Cookies
This website uses cookies so that we can provide you with the best user experience possible. Cookie information is stored in your browser and performs functions such as recognising you when you return to our website and helping our team to understand which sections of the website you find most interesting and useful.
Strictly Necessary Cookie should be enabled at all times so that we can save your preferences for cookie settings.
If you disable this cookie, we will not be able to save your preferences. This means that every time you visit this website you will need to enable or disable cookies again.
macOS Browser UI Kit (Big Sur Update)
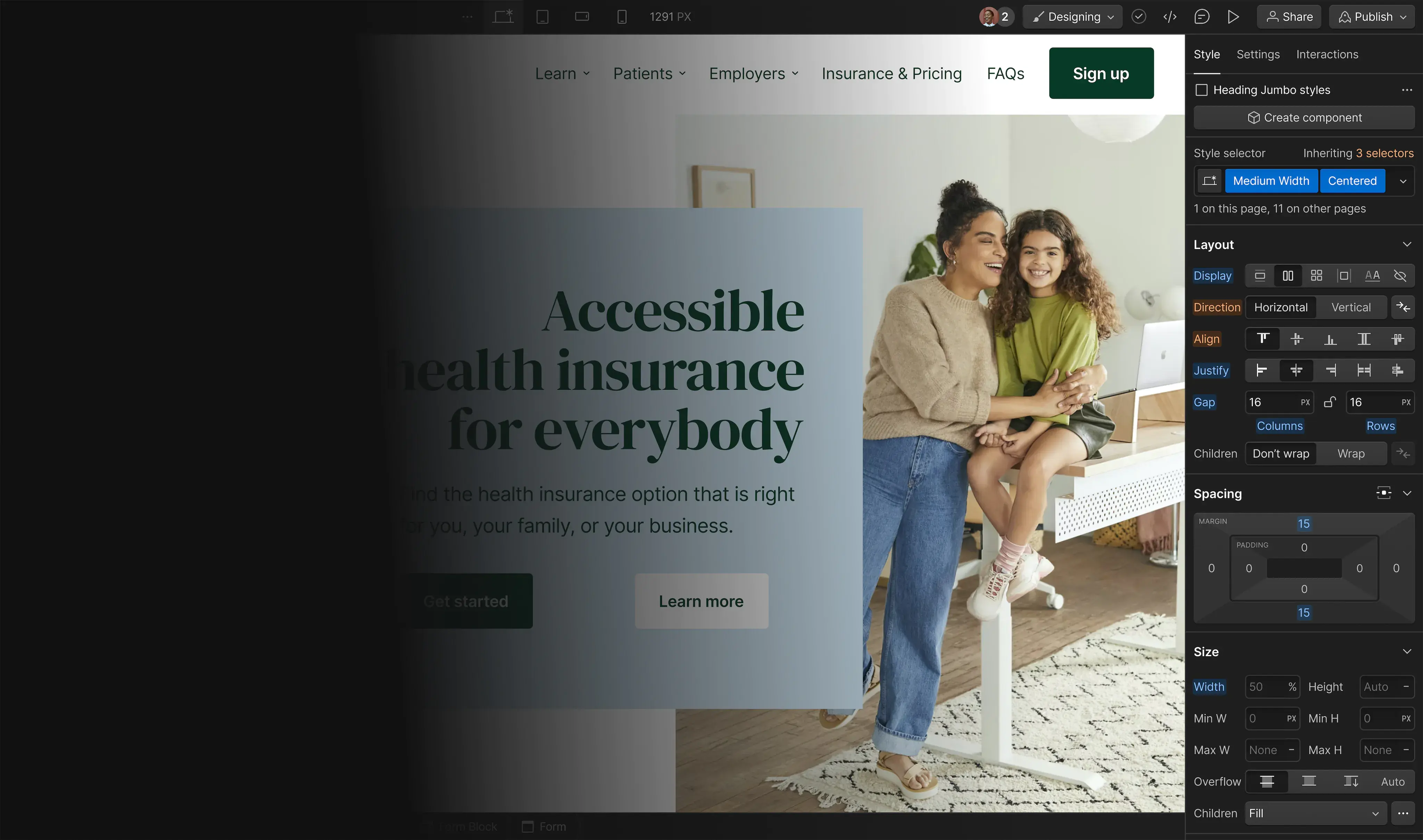
5 Web browsers web designers should know how to design for
As a web designer, it's crucial to be aware of the different browsers your audience might use. Here's what to know about 5 of the most popular browsers.
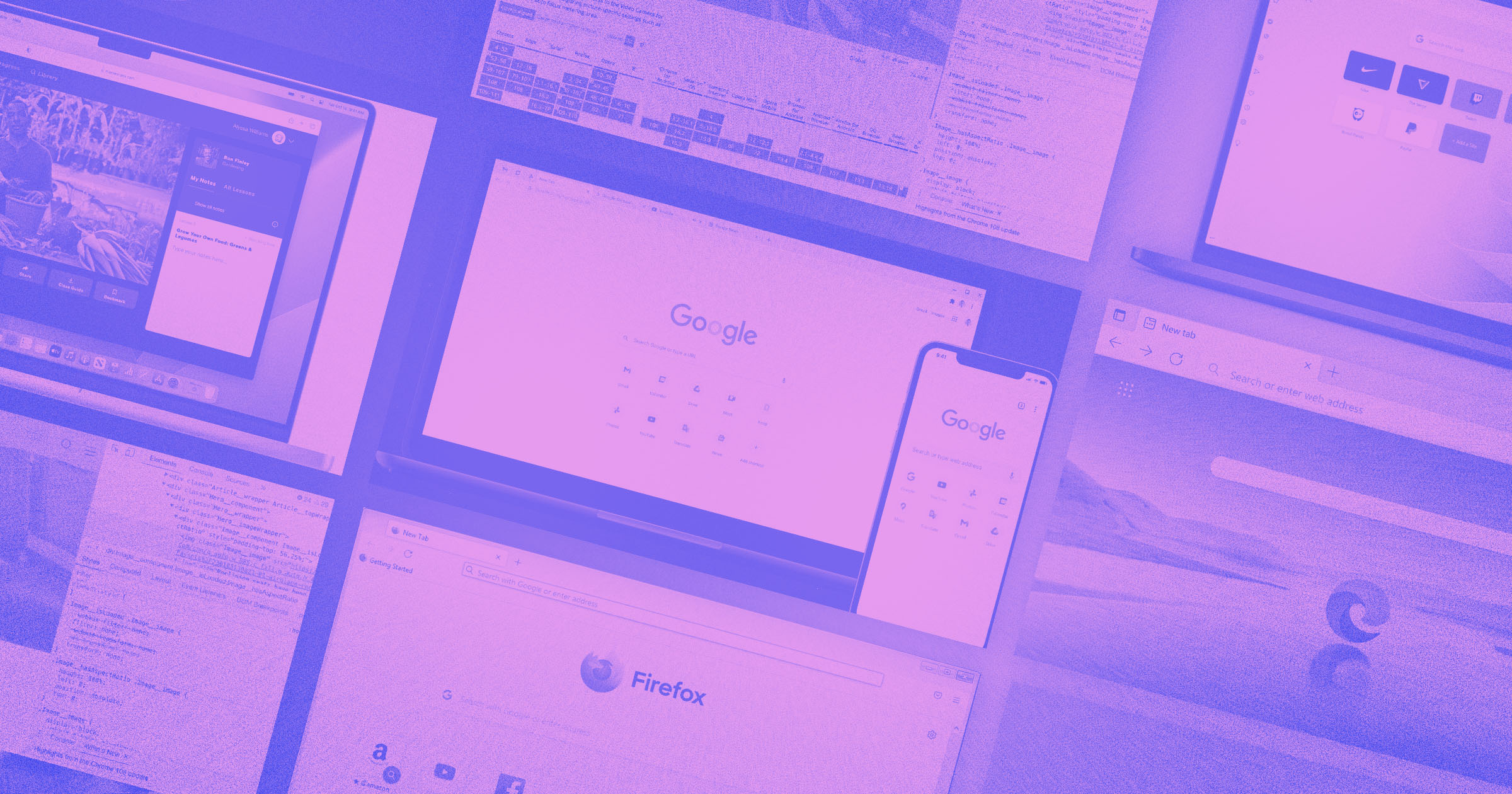
Testing a website on different browsers is a mandatory part of the web design process.
Doing so ensures the website you design is functional and renders as intended across various platforms and devices. However, it can be hard to understand which browsers to run tests on. Below, we will walk through the 5 most popular web browsers and their functionality in the context of web design to help break down which browsers you should design for.
Google Chrome is a web browser developed by Google. It’s available for a variety of platforms, including Windows, Mac, and Linux, as well as mobile devices running Android and iOS operating systems. The browser is known for its speed and its support for a wide range of web standards.

Chrome market share
Google Chrome is one of the world's most widely used web browsers. According to Statista , more than 65% of users use Chrome to browse the web. Since Chrome accounts for the largest share of the browser market, web designers must test every website they create on Chrome.
What is under the hood of Chrome?
Chrome is based on an open-source engine called Chromium . But unlike Chromium, Chrome is not completely open-source. Chrome has many components, such as Google-branded services, codecs, and specific functionalities that the corporation doesn't want to release with the open-source license.
Pros of using Chrome
- Browser extensions: Chrome makes it easy for users to extend the browser's functionality by adding third-party extensions called plugins. Compared to all other browsers on our list, Chrome has the most extensive collection of plugins.
- Built-in web tools: Chrome provides dev tools that allow web designers to dive into the HTML code of a particular web element or even debug a whole page.

Cons of using Chrome
- Chrome collects user data and tracks history . Online privacy is a critical aspect of digital design, and many users are cautious when it comes to sharing their data with organizations. But when you use Google Chrome, you accept that your personal data, such as browsing history, can be used for business purposes.
- Chrome has high RAM consumption. Many users complain that Chrome causes hardware performance issues, with RAM consumption being a particular problem area. Google is aware of this problem, and in Dec 2022, the corporation announced that Chrome is expected to get memory and energy-saving modes .
Safari is a web browser developed by Apple. It is the default browser on Apple devices such as the iPhone, iPad, and Mac.

Safari market share
Safari is the second most popular browser. According to Statista , more than 18% of users use Safari. A large percentage of these users are people who browse the internet from Apple devices because Safari is pre-installed and the default browser for both macOS and iOS.
What is under the hood of Safari?
Safari is based on the open-source web engine called WebKit . WebKit is less popular than the Chromium engine that we've discussed above. The codebase of Safari is not public.
Pros of using Safari
- Safari synchronizes browsing across devices. Safari offers a better browsing experience for Apple users. If you use multiple Apple devices, this feature will be very useful because you can easily switch between devices without worrying about missing your browsing history, bookmarks, or passwords because Safari will have access to data stored in iCloud. Note: While this is possible with Chrome, you’ll have to log into your Google account on each device.
- Safari integrates with the Apple ecosystem . Safari gives many benefits to Apple users. For example, users can access Apple Pay, a payment method that significantly improves the convenience of the online shopping experience, as well as iCloud Keychain, which stores user passwords.
- Safari has a clean interface . Apple is known for its ability to design clean, minimalist interfaces, and Safari is no exception. The browser’s sleek design is straightforward and easy to use.
- Safari offers advanced privacy protections. Safari has built-in security features, such as an ad-blocker and mechanisms that notify users about compromised passwords and prevent websites from tracking user activity. Safari displays a shield icon to the left of the address bar — if you click on it, you will see how many trackers a particular page has.
Cons of using Safari
- Limited customization through browser extensions: Safari has a limited library of extensions and add-ons available through the Apple App Store .
- Lack of web tools: Unlike Chrome, Safari does not offer any built-in dev tools that allow web designers to dive into the code of a particular web element or debug a whole page.
- Not a cross-platform internet browser: You cannot install Safari on Linux or Windows. Windows users can use older versions of Safari, but such versions might not be compatible with newer websites.
- Potential for website errors: Some websites break in Safari because not all CSS styles and web APIs work for Webkit. As a result, the web page can function with errors in Safari while working fine in other browsers.

Explore what a successful, fulfilling web design career can look like with this free, comprehensive course.
Microsoft Edge is a web browser developed by Microsoft. It is the successor to Internet Explorer and is default browser for all Windows 11 devices.

Edge market share
Only 4% of users opt to use Edge.
What is under the hood of Edge?
Edge is based on the Chromium engine, which is the same engine that Google Chrome is built on. As a result, Edge and Chrome are very similar in terms of functionality, performance, and extension support.
Pros of using Microsoft Edge
- Better security: Edge includes features such as SmartScreen and pop-up blockers, which helps protect users from phishing and malware.
- Straightforward privacy settings : Users can choose between 3 levels of tracking prevention and review a list of blocked trackers.
- Cortana integration: Edge can integrate with Microsoft's virtual assistant, Cortana, which allows users to easily search the web and complete tasks using voice commands.
- Extension support: Similar to Chrome, Edge allows the use of extensions so users can easily enhance the browser's capabilities.
Cons of using Microsoft Edge
- Limited backward compatibility : Edge does not support older web technologies , which may cause some websites to display incorrectly or not work at all.
- Limited customizations : Edge offers users less control over how the browser behaves and looks than other browsers like Chrome or Firefox.
- Not all features are available on all platforms: Some Edge features, such as Cortana, are only available on Windows and Mac devices.
Firefox is an open-source web browser developed by the Mozilla Foundation. It is available for multiple platforms, including desktop (Windows, macOS, Linux) and mobile (Android).

Firefox market share
With only 3% of users worldwide , Firefox has a relatively small user base compared to other major browsers.
What is under the hood of Firefox?
Firefox is based on the open-source browser engine, Gecko , developed by Mozilla. Gecko is a very flexible and extensible browser engine that allows Firefox to support a wide range of web standards and makes it possible to release Firefox for different platforms.
Pros of using Firefox
- Built-in accessibility tools : Firefox is designed to be accessible to all users, including people with disabilities. The browser offers features such as high-contrast mode, natively in the browser.
- Built-in web design tools : Firefox provides a collection of DevTools , including Page Inspector, Web Console, JavaScript debugger, and more.
Cons of using Firefox
- Potential compatibility problems: Firefox is less popular than the browsers we’ve discussed before, so some websites and web apps may not be optimized for this browser.
- Fewer extensions: Firefox doesn't have as many extensions as other browsers, such as Google Chrome.
Opera is a web browser developed by Opera Software. Opera has an impressive history dating back to 90s web design — the first Opera browser was released in 1995. Opera is available as a desktop and mobile browser.

Opera market share
With only 2% of users worldwide , Opera has a small user base compared to other major browsers.
What is under the hood of Opera?
Opera also uses the Chromium open-source browser engine, similar to Google Chrome and Microsoft Edge.
Pros of using Opera
- Unique features: Opera offers some unique features other browsers do not have, such as a built-in VPN, battery-saving mode, and crypto wallet.
- Performance : Opera is known for its fast browsing speed and efficient use of hardware resources, making it a good choice for users who value performance. Opera Mini, a mobile version of Opera browser, is optimized for those with weak internet connections.
Cons of using Opera
- Fewer extensions and add-ons: Opera has a smaller library of extensions and add-ons available compared to other browsers like Chrome.
- Limited free features: Although Opera for mobile devices is free to use, some features, like the built-in VPN service, are locked behind a subscription-based paywall.
What are the best web browsers to design for?
If you want a simple answer to this question, I recommend you focus on Chrome and Safari. But the web design landscape tends to evolve rapidly, and the competition for more users in the browser market is ever present. So, while Google Chrome and Apple Safari together have more than 80% of the market, this could change in the future. Microsoft, for example, is known to invest heavily in its product, Edge, and new browsers like Vivaldi and Brave aim to capture a larger user base. So while covering your bases with Chrome and Safari should work for now, it is essential to keep an eye on browser updates, new features they develop, and new players that enter the browser market.
Subscribe to Webflow Inspo
Get the best, coolest, and latest in design and no-code delivered to your inbox each week.
Related articles

Discover the difference between adaptive versus responsive sites
Learn about adaptive versus responsive design to choose the best option for your website layout.
Favicons: everything you need to know in 2024
Favicons may be some of the smallest graphics you’ll encounter, but they have a big role in websites and branding. Here's why they matter.

Essential web development tools to know about in 2024
Add these web development tools to your stack in 2024.

Can I use WebP? A format made for the web
Get the lowdown on what WebP images are, and how they can help improve your site.

What is Javascript?
Learn all about the most commonly used computer programming language in the world and how it compares to other languages.

Creating knockout text in Webflow
Learn how to create knockout text to make your next site a real knockout.
Get started for free
Try Webflow for as long as you like with our free Starter plan. Purchase a paid Site plan to publish, host, and unlock additional features.
Transforming the design process at
- Interactions
- Localization
- Figma to Webflow Labs
- DevLink Labs
- Feature index
- Accessibility
- Webflow vs WordPress
- Webflow vs Squarespace
- Webflow vs Shopify
- Webflow vs Contentful
- Webflow vs Sitecore
- Careers We're Hiring
- Webflow Shop
- Accessibility statement
- Terms of Service
- Privacy policy
- Cookie policy
- Cookie preferences
- Freelancers
- Global alliances
- Marketplace
- Libraries Beta
- Hire an Expert
- Made in Webflow
- Become an Expert
- Become a Template Designer
- Become an Affiliate
Your Guide to Private Browsing in Safari
Private browsing is often misunderstood, but it can be a helpful feature if you know what’s what.
Quick Links
What private browsing does in safari, how to use safari private browsing on iphone and ipad, how to use safari private browsing on a mac, how to disable safari private browsing on iphone and ipad, how to disable safari private browsing on a mac, key takeaways.
- Private Browsing in Safari hides browsing history, autofill details, downloads, and locks tabs after inactivity.
- Safari on Mac groups private and non-private tabs, while on iPhone it shows all tabs regardless of mode.
- To use Private Browsing in Safari, identify it by a dark address bar, "Private" indicator, or "Private" next to the site URL.
Most browsers offer a private browsing mode that aims to keep the websites you view off the record. But what exactly does it do in Safari and how do you get the best out of it?
First and foremost, Private Browsing keeps the website pages you visit out of your History . The aim is to prevent someone else from seeing which pages you have visited if they have access to your phone or computer.
In Safari, Private Browsing does a lot more than just hide URLs. It also:
- Prevents recent searches from showing up in your history.
- Stops remembering details you enter in forms for autofill.
- Keeps downloaded items from appearing in your Downloads list.
- Locks private tabs after a period of inactivity.
- Adds tracking and fingerprinting protection.
However, it’s important to note that Private Browsing does not stop you from being tracked altogether. Websites you visit will still be able to use various methods to track you, and will still have access to all data that you send them.
On macOS, iOS, and iPadOS, Safari groups private tabs together, and separates them from non-private tabs. On Mac, each Safari window is either private or non-private, and can have as many tabs as you want.
On iPhone, you can switch between private and non-private modes, each of which shows all tabs belonging to that mode.
You can spot when you’re viewing a private tab with these signs:
- The address bar has a dark background. This may be less noticeable if you’re using Dark Mode .
- On Mac, you’ll see a prominent Private indicator in the title bar.
- On iPhone, you’ll see Private alongside the site URL at the bottom of your screen.
The steps to enter Private Browsing mode are nearly identical on an iPhone and iPad. The only difference is that the tab icon is at the bottom of the screen on iOS and the top on iPadOS.
- Long-press the tab icon (two overlapping pages) on the bottom-right (iPhone) or top-right (iPad) of your screen.
- Tap the New Private Tab menu item.
- If locked, enter your passcode to unlock Private Browsing.
You can enter Private Browsing mode on macOS using either a menu item or a keyboard shortcut:
- Open the File menu and choose New Private Window .
- Alternatively, use the keyboard shortcut Shift + Cmd + n .
- Use the browser as you normally would. Any tabs you open from this window will open in the same window, in private mode.
You may want to prevent users of an iPhone or iPad from using Private Browsing mode at all. To do so:
- Open the Settings app.
- Tap on Screen Time .
- Under RESTRICTIONS , click on Content & Privacy Restrictions .
- If not already enabled, press the toggle next to Content & Privacy Restrictions to enable.
- Tap Content Restrictions .
- Change the Web Content setting to Limit Adult Websites .
The option to enter private mode will now be gone.
On macOS, the wording of certain options differs slightly, but the overall process is near-identical to iOS:
- Open System Settings via the Apple menu.
- Click on Screen Time in the left panel.
- Under the Restrictions section, click on Content & Privacy .
- Click Content Restrictions .
- Change the Access to Web Content setting to Limit Adult Websites .
Private Browsing will now be unavailable in Safari, although any existing private windows will stay open.
Of course, anyone can re-enable Private Browsing using the same process, in reverse. However, you can use Screen Time’s Lock Screen Time Settings option to set a passcode and enforce the setting permanently.
Optimizing WebKit & Safari for Speedometer 3.0
Apr 10, 2024
by Alan Baradlay, Antti Koivisto, Matt Woodrow, Patrick Angle, Ryosuke Niwa, Vitor Ribeiro Roriz, Wenson Hsieh, and Yusuke Suzuki
The introduction of Speedometer 3.0 is a major step forward in making the web faster for all, and allowing Web developers to make websites and web apps that were not previously possible. In this article, we explore ways the WebKit team made performance optimizations in WebKit and Safari based on the Speedometer 3.0 benchmark.
In order to make these improvements, we made an extensive use of our performance testing infrastructure. It’s integrated with our continuous integration , and provides the capability to schedule A/B tests. This allows engineers to quickly test out performance optimizations and catch new performance regressions.
Improving Tools
Proper tooling support is the key to identifying and addressing performance bottlenecks. We defined new internal JSON format for JavaScriptCore sampling profiler output to dump and process them offline. It includes a script which processes and generates analysis of hot functions and hot byte codes for JavaScriptCore. We also added FlameGraph generation tool for the dumped sampling profiler output which visualizes performance bottlenecks. In addition, we added support for JITDump generation on Darwin platforms to dump JIT related information during execution. And we improved generated JITDump information for easy use as well. These tooling improvements allowed us to quickly identify bottlenecks across Speedometer 3.0.
Improving JavaScriptCore
Revising megamorphic inline cache (ic).
Megamorphic IC offers faster property access when one property access site observes many different object types and/or property names. We observed that some frameworks such as React contain a megamorphic property access. This led us to continuously improve JavaScriptCore’s megamorphic property access optimizations: expanding put megamorphic IC, adding megamorphic IC for the in operation, and adding generic improvements for megamorphic IC.
Revising Call IC
Call IC offers faster function calls by caching call targets inline. We redesigned Call IC and we integrated two different architectures into different tiers of Just-In-Time (JIT) compilers. Lower level tiers use Call IC without any JIT code generation and the highest level tier uses JIT code generatiton with the fastest Call IC. There is a tradeoff between code generation time and code efficiency, and JavaScriptCore performs a balancing act between them to achieve the best performance across different tiers.
Optimizing JSON
Speedometer 3.0 also presented new optimization opportunities to our JSON implementations as they contain more non-ASCII characters than before. We made our fast JSON stringifier work for unicode characters . We also analyzed profile data carefully and made JSON.parse faster than ever .
Adjusting Inlining Heuristics
There are many tradeoffs when inlining functions in JavaScript. For example, inline functions can more aggressively increase the total bytecode size and may cause memory bandwidth to become a new bottleneck. The amount of instruction cache available in CPU can also influence how effective a given inlining strategy is. And the calculus of these tradeoffs change over time as we make more improvements to JavaScriptCore such as adding new bytecode instruction and changes to DFG’s numerous optimization phases. We took the release of the new Speedometer 3.0 benchmark as an opportunity to adjust inlining heuristics based on data collected in modern Apple silicon Macs with the latest JavaScriptCore.
Make JIT Code Destruction Lazy
Due to complicated conditions, JavaScriptCore eagerly destroyed CodeBlock and JIT code when GC detects they are dead. Since these destructions are costly, they should be delayed and processed while the browser is idle. We made changes so that they are now destroyed lazily, during idle time in most cases.
Opportunistic Sweeping and Garbage Collection
In addition, we noticed that a significant amount of time goes into performing garbage collection and incremental sweeping across all subtests in both Speedometer 2.1 and 3.0. In particular, if a subtest allocated a large number of JavaScript objects on the heap, we would often spend a significant amount of time in subsequent subtests collecting these objects. This had several effects:
- Increasing synchronous time intervals on many subtests due to on-demand sweeping and garbage collection when hitting heap size limits.
- Increasing asynchronous time intervals on many subtests due to asynchronous garbage collection or timer-based incremental sweeping triggering immediately after the synchronous timing interval.
- Increasing overall variance depending on whether timer-based incremental sweeping and garbage collection would fall in the synchronous or asynchronous timing windows of any given subtest.
At a high level, we realized that some of this work could be performed opportunistically in between rendering updates — that is, during idle time — instead of triggering in the middle of subtests. To achieve this, we introduced a new mechanism in WebCore to provide hints to JavaScriptCore to opportunistically perform scheduled work after the previous rendering update has completed until a given deadline (determined by the estimated remaining time until the next rendering update). The opportunistic task scheduler also accounts for imminently scheduled zero delay timers or pending requestAnimationFrame callbacks : if it observes either, it’s less likely to schedule opportunistic work in order to avoid interference with imminent script execution. We currently perform a couple types of opportunistically scheduled tasks:
- Incremental Sweeping : Prior to the opportunistic task scheduler, incremental sweeping in JavaScriptCore was automatically triggered by a periodically scheduled 100 ms timer. This had the effect of occasionally triggering incremental sweeping during asynchronous timing intervals, but also wasn’t aggressive enough to prevent on-demand sweeping in the middle of script execution. Now that JavaScriptCore is knowledgable about when to opportunistically schedule tasks, it can instead perform the majority of incremental sweeping in between rendering updates while there aren’t imminently scheduled timers. The process of sweeping is also granular to each marked block, which allows us to halt opportunistic sweeping early if we’re about to exceed the deadline for the next estimated rendering update.
- Garbage Collection : By tracking the amount of time spent performing garbage collection in previous cycles, we’re able to roughly estimate the amount of time needed to perform the next garbage collection based on the number of bytes visited or allocated since the last cycle. If the remaining duration for performing opportunistically scheduled tasks is longer than this estimated garbage collection duration, we immediately perform either an Eden collection or full garbage collection . Furthermore, we integrated activity-based garbage collections into this new scheme to schedule them at appropriate timing.
Overall, this strategy yields a 6.5% total improvement in Speedometer 3.0 *, decreasing the time spent in every subtest by a significant margin, and a 6.9% total improvement in Speedometer 2.1 *, significantly decreasing the time spent in nearly all subtests.
* macOS 14.4, MacBook Air (M2, 2022)
Various Miscellaneous Optimizations for Real World Use Cases
We extensively reviewed all Speedometer 3.0 subtests and did many optimizations for realistic use cases. The examples include but are not limited to: faster Object.assign with empty objects , improving object spread performance , and so on.
Improving DOM code
Improving DOM code is Speedometer’s namesake, and that’s exactly what we did. For example, we now store the NodeType in the Node object itself instead of relying on a virtual function call. We also made DOMParser use a fast parser, improved its support of li elements , and made DOMParser not construct a redundant DocumentFragment . Together, these changes improved TodoMVC-JavaScript-ES5 by ~20%. We also eliminated O(n^2) behavior in the fast parser for about ~0.5% overall progression in Speedometer 3.0. We also made input elements construct their user-agent shadow tree lazily during construction and cloning , the latter of which is new in Speedometer 3.0 due to web components and Lit tests. We devirtualized many functions and inlined more functions to reduce the function call overheads. We carefully reviewed performance profile data and removed inefficiency in hot paths like repeated reparsing of the same URLs .
Improving Layout and Rendering
We landed a number of important optimizations in our layout and rendering code. First off, most type checks performed on RenderObject are now done using an inline enum class instead of virtual function calls , this alone is responsible for around ~0.7% of overall progression in Speedometer 3.0.
Improving Style Engine
We also optimized the way we compute the properties animated by Web Animations code. Previously, we were enumerating every animatable properties while resolving transition: all . We optimized this code to only enumerate affected properties. This was ~0.7% overall Speedometer 3.0 progression. Animating elements can now be resolved without fully recomputing their style unless necessary for correctness.
Speedometer 3.0 content, like many modern web sites, uses CSS custom properties extensively. We implemented significant optimizations to improve their performance. Most custom property references are now resolved via fast cache lookups, avoiding expensive style resolution time property parsing. Custom properties are now stored in a new hierarchical data structure that reduces memory usage as well.
One key component of WebKit styling performance is a cache (called “matched declarations cache”) that maps directly from a set of CSS declarations to the final element style, avoiding repeating expensive style building steps for identically styled elements. We significantly improved the hit rate of this cache.
We also improved styling performance of author shadow trees, allowing trees with identical styles to share style data more effectively.
Improving Inline Layout
We fixed a number of performance bottlenecks in inline layout engine as well. Eliminating complex text path in Editor-TipTap was a major ~7% overall improvement. To understand this optimization, WebKit has two different code paths for text layout: the simple text path, which uses low level font API to access raw font data, and the complex text path, which uses CoreText for complex shaping and ligatures. The simple text path is faster but it does not cover all the edge cases. The complex text path has full coverage but is slower than the simple text path.
Previously, we were taking the complex text path whenever a non-default value of font-feature or font-variant was used. This is because historically the simple text path wouldn’t support these operations. However, we noticed that the only feature of these still missing in the simple text path was font-variant-caps . By implementing font-variant-caps support for the simple text path , we allowed the simple text path to handle the benchmark content. This resulted in 4.5x improvement in Editor-TipTap subtest, and ~7% overall progression in Speedometer 3.0.
In addition to improving the handling of text content in WebKit, we also worked with CoreText team to avoid unnecessary work in laying out glyphs. This resulted in ~0.5% overall progression in Speedometer 3.0, and these performance gains will benefit not just WebKit but other frameworks and applications that use CoreText.
Improving SVG Layout
Another area we landed many optimizations for is SVG. Speedometer 3.0 contains a fair bit of SVG content in test cases such as React-Stockcharts-SVG. We were spending a lot of time computing the bounding box for repaint by creating GraphicsContext, applying all styles, and actually drawing strokes in CoreGraphics. Here, we adopted Blink ’s optimization to approximate bounding box and made ~6% improvement in React-Stockcharts-SVG subtest. We also eliminated O(n^2) algorithm in SVG text layout code, which made some SVG content load a lot quicker .
Improving IOSurface Cache Hit Rate
Another optimization we did involve improving the cache hit rate of IOSurface. An IOSurface is a bitmap image buffer we use to paint web contents into. Since creating this object is rather expensive, we have a cache of IOSurface objects based on their dimensions. We observed that the cache hit rate was rather low (~30%) so we increased the cache size from 64MB to 256MB on macOS and improved the cache hit rate by 2.7x to ~80%, improving the overall Speedometer 3.0 score by ~0.7%. In practice, this means lower latency for canvas operations and other painting operations.
Reducing Wait Time for GPU Process
Previously, we required a synchronous IPC call from the Web Process to the GPU process to determine which of the existing buffers had been released by CoreAnimation and was suitable to use for the next frame. We optimized this by having the GPUP just select (or allocate) an appropriate buffer, and direct all incoming drawing commands to the right destination without requiring any response. We also changed the delivery of any newly allocated IOSurface handles to go via a background helper thread , rather than blocking the Web Process’s main thread.
Improving Compositing
Updates to compositing layers are now batched , and flushed during rendering updates, rather than computed during every layout. This significantly reduces the cost of script-incurred layout flushes.
Improving Safari
In addition to optimizations we made in WebKit, there were a handful of optimizations for Safari as well.
Optimizing AutoFill Code
One area we looked at was Safari’s AutoFill code. Safari uses JavaScript to implement its AutoFill logic, and this execution time was showing up in the Speedometer 3.0 profile. We made this code significantly faster by waiting for the contents of the page to settle before performing some work for AutoFill. This includes coalescing handling of newly focused fields until after the page had finished loading when possible, and moving lower-priority work out of the critical path of loading and presenting the page for long-loading pages. This was responsible for ~13% progression in TodoMVC-React-Complex-DOM and ~1% progression in numerous other tests, improving the overall Speedometer 3.0 score by ~0.9%.
Profile Guided Optimizations
In addition to making the above code changes, we also adjusted our profile-guided optimizations to take Speedometer 3.0 into account. This allowed us to improve the overall Speedometer 3.0 score by 1~1.6%. It’s worth noting that we observed an intricate interaction between making code changes and profile-guided optimizations. We sometimes don’t observe an immediate improvement in the overall Speedometer 3.0 score when we eliminate, or reduce the runtime cost of a particular code path until the daily update of profile-guided optimizations kicks. This is because the modified or newly added code has to benefit from profile-guided optimizations before it can show a measurable difference. In some cases, we even observed that a performance optimization initially results in a performance degradation until the profile-guided optimizations are updated.
With all these optimizations and dozens more, we were able to improve the overall Speedometer 3.0 score by ~60% between Safari 17.0 and Safari 17.4. Even though individual progressions were often less than 1%, over time, they all stacked up together to make a big difference. Because some of these optimizations also benefited Speedometer 2.1, Safari 17.4 is also ~13% faster than Safari 17.0 on Speedometer 2.1. We’re thrilled to deliver these performance improvements to our users allowing web developers to build websites and web apps that are more responsive and snappier than ever.

IMAGES
VIDEO
COMMENTS
Customize the tab bar. In the Safari app on your Mac, choose Safari > Preferences, then click Tabs. Choose where to put tabs. Compact: Tabs move up to the toolbar. The active tab is the Smart Search field. Separate: Tabs remain in the tab bar, under the toolbar. See Change Tabs preferences in Safari. To customize Safari even more, choose Safari ...
Safari is the default browser in macOS to open webpages. If you are bored with the look and feel of the Safari browser, it is easy to customize the layout. This helps you to rearrange the icons and quickly access your favorite websites. Related: 10 Safari tips to improve productivity. Opening Safari Browser
Change the layout in Safari on iPhone. In the Safari app , you can choose the tab bar layout that works best for you. Depending on the layout, the search field appears at the top (Single Tab layout) or bottom (Tab Bar layout) of the screen. Go to Settings > Safari, then scroll down to Tabs. Select either Tab Bar or Single Tab. In Safari on ...
Step 1: Open Safari on Mac and click on Safari name in the menu bar. Step 2: Go to Safari Preferences. Step 3: From the Tabs menu, select Compact. You will quickly see the current tabs changing ...
The first method requires you to go to Settings, then find and select Safari. Scroll down until you see get to the Tabs section. There you'll find two thumbnails of the iPhone. Tab Bar, which is ...
Simply open the Settings app, find the menu titled Safari, and scroll to the section labeled Tabs. Instead of Compact Tab Bar, switch to Separate Tab Bar. And you're done - the URL bar and tab ...
Open the "Window" menu on the Mac bar. 2. Choose "Arrange Tabs By.". 3. You can now choose between "Title" and "Website.". For many, choosing to sort by website will be the most useful. That way, if you have multiple tabs open, they will all be next to each other. 4. Customize Safari Toolbar.
Overview. Transcript. Design for Safari 15. Meet Safari 15: redesigned and ready to help people explore the web. Discover how you can approach designing websites and apps for Safari, and learn how to incorporate the tab bar in your designs. We'll also take you through features like Live Text and accessibility best practices, explore the latest ...
Safari is a web browser developed by Apple. It is built into Apple's operating systems, including macOS, iOS, ... It was only available within Mac OS X Update 10.4.4, and it delivered fixes to layout and CPU usage issues among other improvements. Safari 3. On January 9, 2007, at Macworld San Francisco, ...
Open the Settings app on your iPhone running iOS 15. Scroll down and select Safari. Scroll towards the Tabs section and select which layout you prefer. The Settings page allows users to set various preferences, such as choosing if links are opened in a new tab or not, and when Safari should automatically close old tabs. Author.
Web Standards. Make use of good web design practices and web standards. Make use of HTML5, CSS3, and the latest web standards supported by the W3C. Tip. Use feature detection to make your website browser independent. By detecting the browser, you can not only support multiple browsers but also support multiple WebKit versions.
Safari. Blazing fast. Incredibly private. Safari is the best way to experience the internet on all your Apple devices. It brings robust customization options, powerful privacy protections, and optimizes battery life — so you can browse how you like, when you like. And when it comes to speed, it's the world's fastest browser. 1.
Safari, Apple's flagship web browser, is known for its sleek design and user-friendly interface. At the heart of its intuitive usability are the icons and symbols that guide users through their ...
Customize your start page. When you open a new tab, you begin on your start page. You can customize your start page with new background images and options. Open the Safari app on your iPhone. Tap , then tap . Scroll to the bottom of the page, then tap Edit. Favorites: Display shortcuts to your favorite bookmarked websites.
Overview. Safari includes features and tools to help you inspect, debug, and test web content in Safari, in other apps, and on other devices including iPhone, iPad, Apple Vision Pro, as well as Apple TV for inspecting JavaScript and TVML. Features like Web Inspector in Safari on macOS let you inspect and experiment with the layout of your ...
Now that iOS 15 has been rollout to all eligible iPhones, you can switch to the old-styled layout with an address bar on the top. Here's how you can do it: Go to the Settings app on your iPhone ...
Thanks to this, it uses less energy than competing browsers which is especially important if you own a MacBook. Using Safari should mean you get more battery life out of your MacBook compared to Chrome or Firefox. We tested Browser Bench Speedometer 2.0 and got a score of 344 in Safari compared to 236 in Firefox on an M1 Max MacBook Pro.
Safari is the best way to experience the internet on all your Apple devices. It brings robust customization options, powerful privacy protections, and industry-leading battery life — so you can browse how you like, when you like. And when it comes to speed, it's the world's fastest browser. 1. Learn how to make Safari your default browser.
Step 1: Open Safari on your device. To begin the process of changing Safari to mobile view, the first step is to open the Safari web browser on your Apple device. Whether you're using an iPhone, iPad, or any other Apple product, Safari is the default browser, offering a seamless and intuitive browsing experience.
The browser's sleek layout and intuitive navigation options create an inviting environment for users to explore the web, conduct searches, and engage with online content. By seamlessly integrating with the Apple ecosystem, Safari offers a cohesive browsing experience across various devices, ensuring continuity and convenience for users who ...
About. June Update: NEW!! macOS 11.0 Big Sur Safari Light and Dark themes Level up your design presentations with these 100% vector based browser mockups, including Google Chrome and Safari fully resizable components. • 100% scalable browser mockups with vector shapes and fully editable urls and favicon. • Includes both Google Chrome and ...
experience. Apple believes the role of the web browser is to act as an agent on behalf of the user. This means that Safari will continue to evolve to prevent new forms of tracking. Ad measurement that respects user privacy . Apple understands that advertising is important for the economy of the web.
1. Chrome. Google Chrome is a web browser developed by Google. It's available for a variety of platforms, including Windows, Mac, and Linux, as well as mobile devices running Android and iOS operating systems. The browser is known for its speed and its support for a wide range of web standards. Chrome for desktop and mobile devices.
Private Browsing in Safari hides browsing history, autofill details, downloads, and locks tabs after inactivity. Safari on Mac groups private and non-private tabs, while on iPhone it shows all tabs regardless of mode. To use Private Browsing in Safari, identify it by a dark address bar, "Private" indicator, or "Private" next to the site URL.
The introduction of Speedometer 3.0 is a major step forward in making the web faster for all, and allowing Web developers to make websites and web apps that were not previously possible. In this article, we explore ways the WebKit team made performance optimizations in WebKit and Safari based on the Speedometer 3.0 benchmark.