- The Best Tech Gifts Under $100
- Traveling? Get These Gadgets!

How to Use Safari's Split Screen
Use Split View Mode to open two Safari windows side by side on iPad
:max_bytes(150000):strip_icc():format(webp)/ScottOrgera-f7aca23cc84a4ea9a3f9e2ebd93bd690.jpg)
In This Article
Jump to a Section
- Step-by-Step: Open a Link in Split Screen
- Open a Blank Page in Split Screen
- Exit Split Screen Mode
- Add a Third App Window to Split Screen
The Split View feature on certain iPad models can display two Safari browser windows side by side. Use this feature for multitasking or comparing web page content without switching between windows or tabs. There are multiple ways to initiate a Safari split-screen session on your iPad, depending on your needs.
Split View is only available on the following models with the latest version of iOS : iPad Pro, iPad (5th generation and later), iPad Air 2 and later, and iPad mini 4 and later.
How to Open a Link in Safari Split Screen
When you want to open a specific web page so that it appears beside an open web page, follow these steps:
Open the Safari browser on your iPad to one of the web pages you want to show in split-screen view.
Split View works best when the iPad is positioned in landscape mode. If you follow these steps while your device is vertically oriented, the pages won't be evenly sized (the first website you open appears larger).
Locate the link you want to open in Split View. Tap and hold it until a pop-up menu appears.
Tap Open in New Window .
Two Safari windows appear side by side, one containing the original page and the other a second Safari window open to your desired destination.
How to Open a Blank Page in Safari Split Screen
When you want to open a blank page in a new window beside a web page you already have open, follow these steps:
Open Safari and tap and hold the Tab icon in the upper-right corner. Select Open New Window from the menu options.
Two Safari windows now appear beside each other, one containing the original page and the other a blank page, which may contain shortcuts to your saved Favorites.
How to Exit Safari Split Screen Mode
To exit Split View, use the Tabs menu to combine windows into one.
Tap and hold the Tab icon in the upper-right corner of either Safari window.
Select Merge All Windows to combine both open browser windows and exit Split View.
If you opened multiple tabs within each Safari window, use the Close This Tab option from the Tab menu to close each tab individually or all at once. This doesn't turn off Split View.
How to Add a Third App Window to Safari Split Screen
If side-by-side Safari windows aren't enough, you can add a third app to the mix with the iPad Slide Over feature. This additional window can be from any app available from the Dock.
Slide Over functionality is available in iOS 11 and above. Only certain iPad models support Split View and Slide Over simultaneously, including iPad Pro 10.5- to 12-inch models, third-generation and later iPad Air models, sixth-generation and newer iPads, and the fifth-generation iPad mini.
Open two Safari windows in Split View using the instructions above.
Slowly swipe up from the bottom of the screen so that the Dock appears, overlaying the bottom portion of the Safari windows.
Tap and drag the icon for the app you want to open. Release the icon when it's in the middle of the screen.
A third app window appears, partially overlaying one of the Safari windows.
To reposition this window on the left or right side of the screen, tap and hold the horizontal gray bar at the top of it and slide the window to the desired location.
If you want the app you chose to open in Slide Over to take the place of one of the Safari windows, drag the horizontal gray bar at the top of the app and place it over the target browser window. The browser window you replaced with the app is still active, but it is on a separate screen.
Get the Latest Tech News Delivered Every Day
- How to Use Split Screen on iPad
- How to Open and Use the iPad's Task Manager
- How to Download and Save Photos and Images to the iPad's Camera Roll
- How to Get Rid of Split Screen on an iPad
- How to Do Split Screen on a MacBook Air
- How to Use Split Screen on a Mac
- What Is Safari?
- How to Change the Default Search Engine in Chrome for iOS
- How to Use Split Screen on Android
- How to Use the iPad Dock In iOS 12 and Up
- The 17 Best Hidden Features in Samsung Galaxy Note 10 and 10+
- How to Drag and Drop on the iPad
- How to Close All Tabs in Safari on the iPhone or iPad
- The iPadOS Versions Guide
- Great iPad Tips Every Owner Should Know
- How to Bookmark on an iPad

How to Use Split View in Safari on iPad
The Split View feature allows you to see two websites at the same time on your iPad. This article explains how you can use this feature to split your iPad screen so that you can see two Safari browser windows side by side. By using, I mean that how you can:
- enter and exit Split View
- resize and merge the views
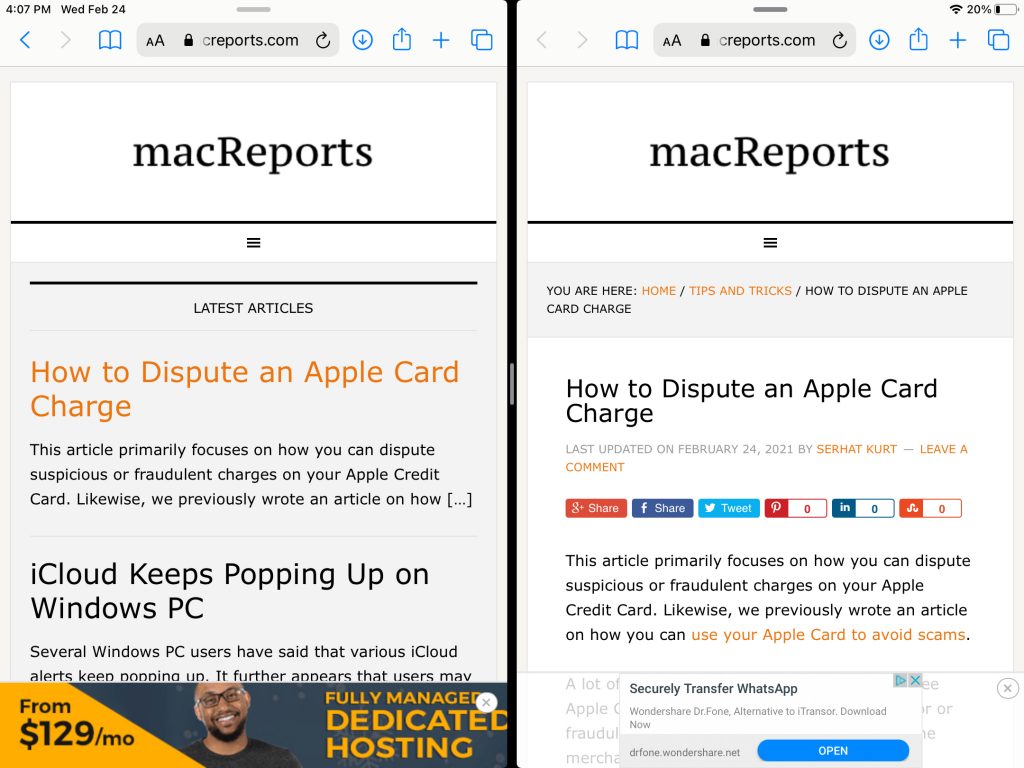
See also: Safari Can’t Open The Page Because Safari Can’t Establish A Secure Connection To The Server, Fix
Please note that you can use this feature on certain iPad models. The following models support this:
- iPad (5th generation and later)
- iPad Air 2 and later
- iPad mini 4 and later
Please also note that Split View only works when you iPad in landscape mode. Ensure that your iPad is positioned in landscape mode. And lastly, please note that you can only see two windows side-by-side.
This article focuses on splitting the screen in Safari. On your iPad, you can open two different apps at the same time, side-by-side for all of your multitasking needs.
Enter Split View
There are a few ways to initiate a Safari split-screen session:
iPad Keyboard
If you are using an external keyboard connected to your iPad, there is a shortcut you can use. Open Safari and simply press CMD+N.
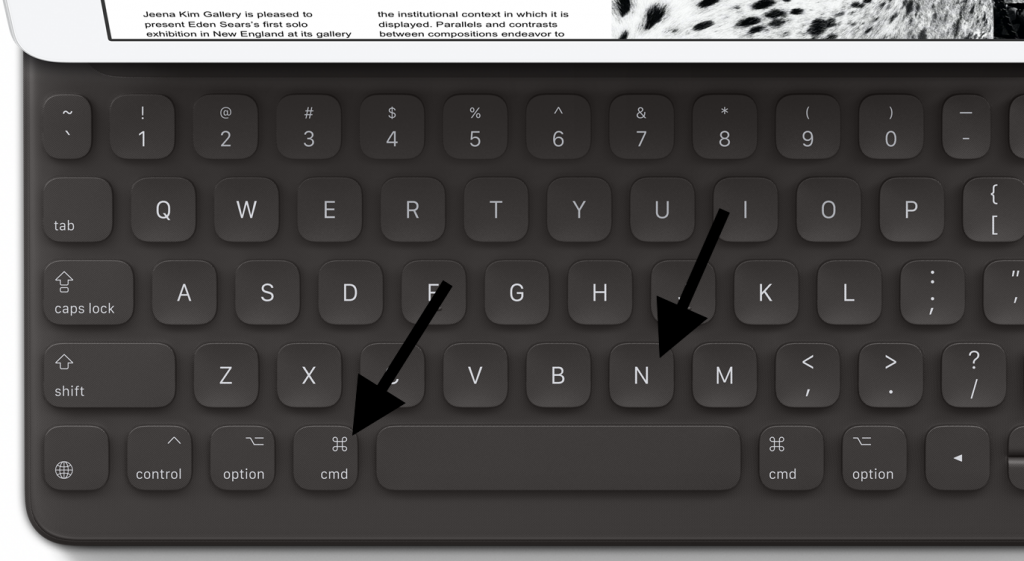
See also: Quit Safari Is Grayed Out On Mac, Fix
Open a blank page in split screen :
- In Safari, tap and hold the Tab button in the upper-right corner.
- Tap Open New Window.
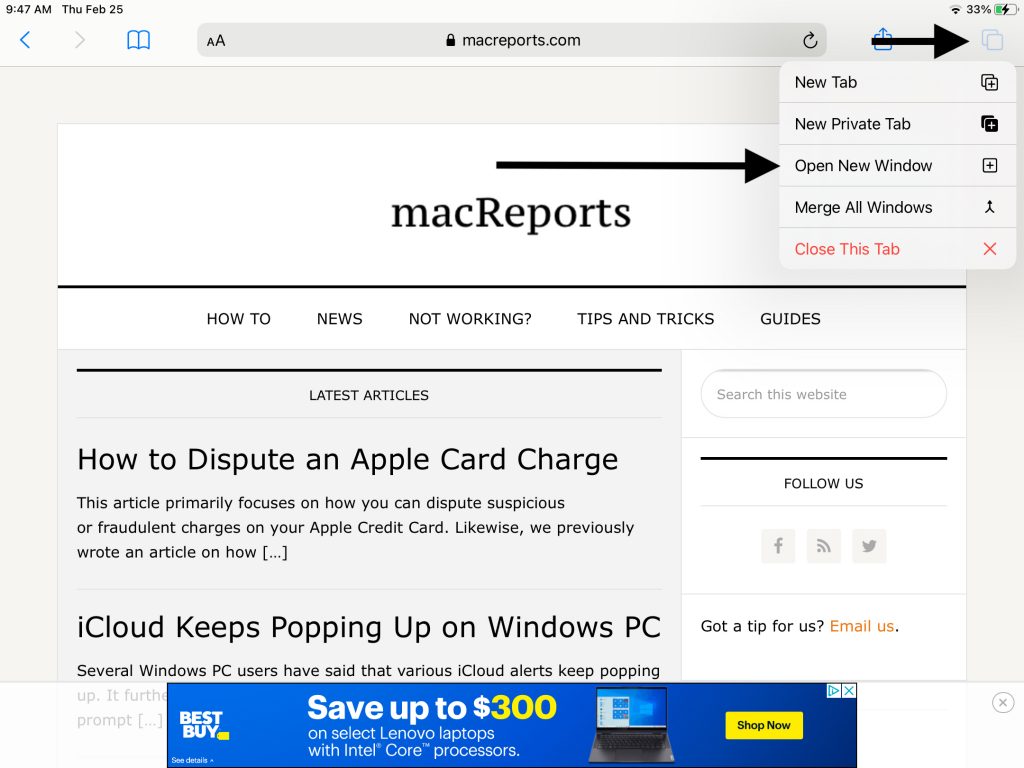
Open a link in split screen:
- In Safari, find the link you want to open in Split View.
- Tap Open in New Window.
- Or alternatively, you can drag the link to the right or left side of your screen depending on your desired destination.
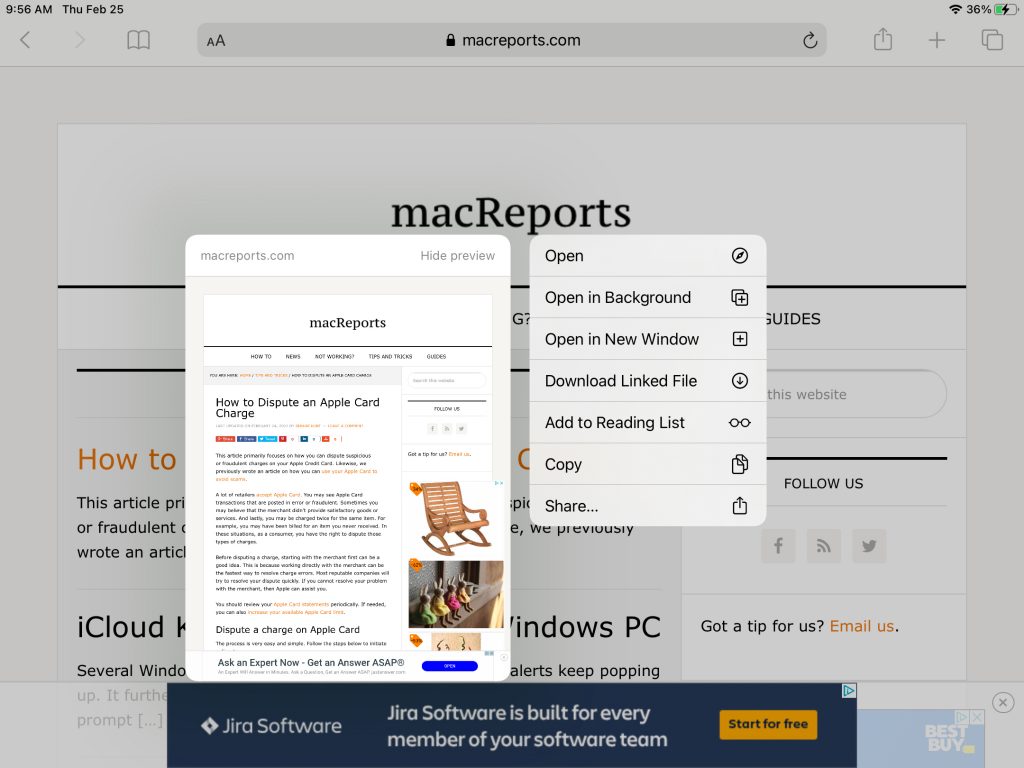
See also: Safari Cannot Open The Page Because Too Many Redirects Occurred
Turn a tab into split screen
You can turn a tab into a split screen view. Here is how:
- Tap and hold the tab you want to open in Split View.
- And then drag it to the right-hand or left-side side of your screen depending on where you want it to appear.
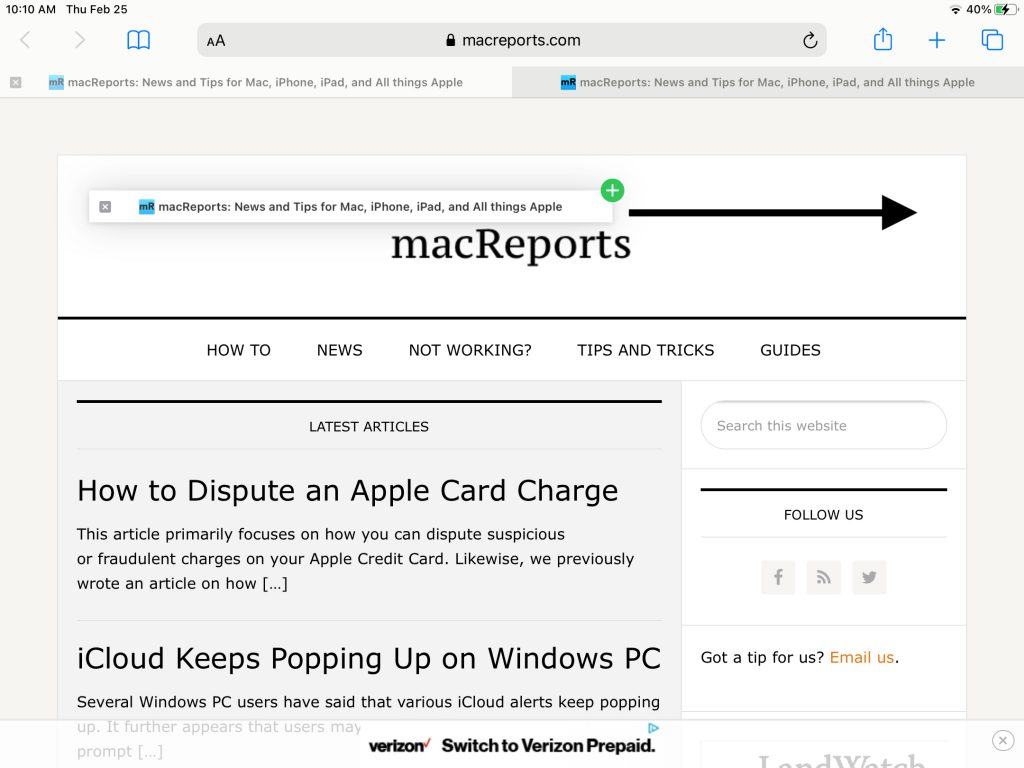
See also: Safari Loading Blank Pages on iPhone or iPad, Fix
Resize the split
If you have two Safari windows open in Split View, you can resize the split as you fit. You will see a small vertical gray bar divider between the two views. To change the width of the two screens, drag this divider.
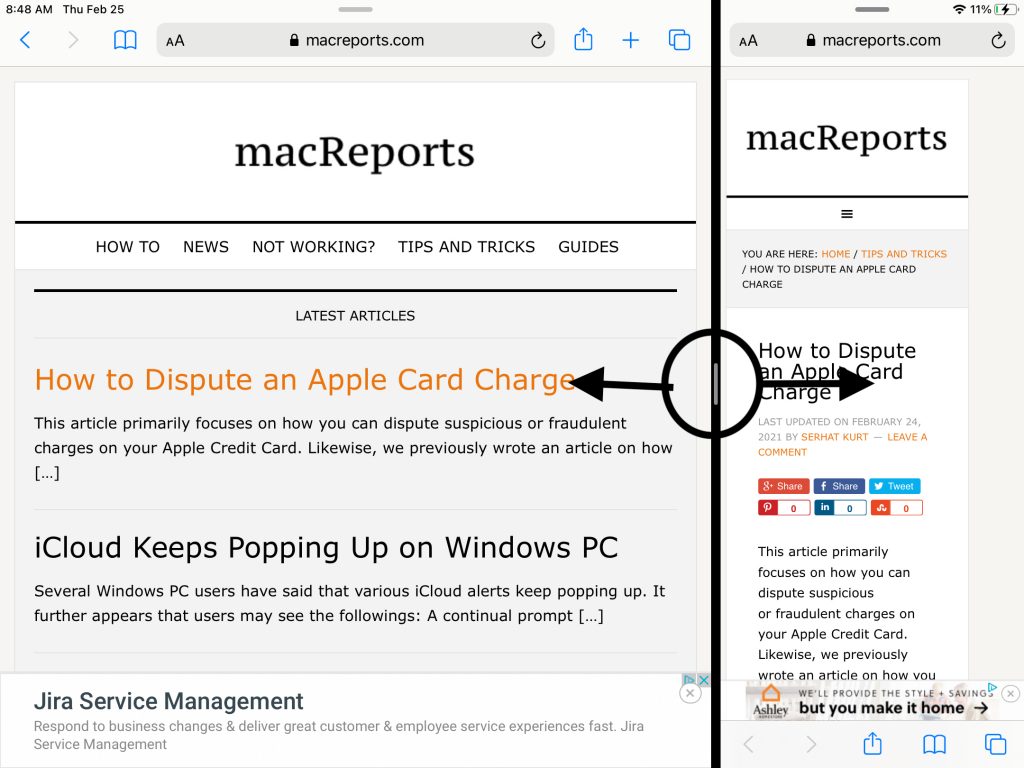
Basically you have three options:
- If you want to give both views equal space, move the divider to the center of your screen.
- If you want to give the left view a bigger space, drag the divider to the left of the screen.
- If you want to give the right view a bigger space, drag the divider to the right.
Exit Split View
To leave Split View, drag the gray bar divider all the way to the right or left side of the screen (depending on which one you want to close) until the view disappears.
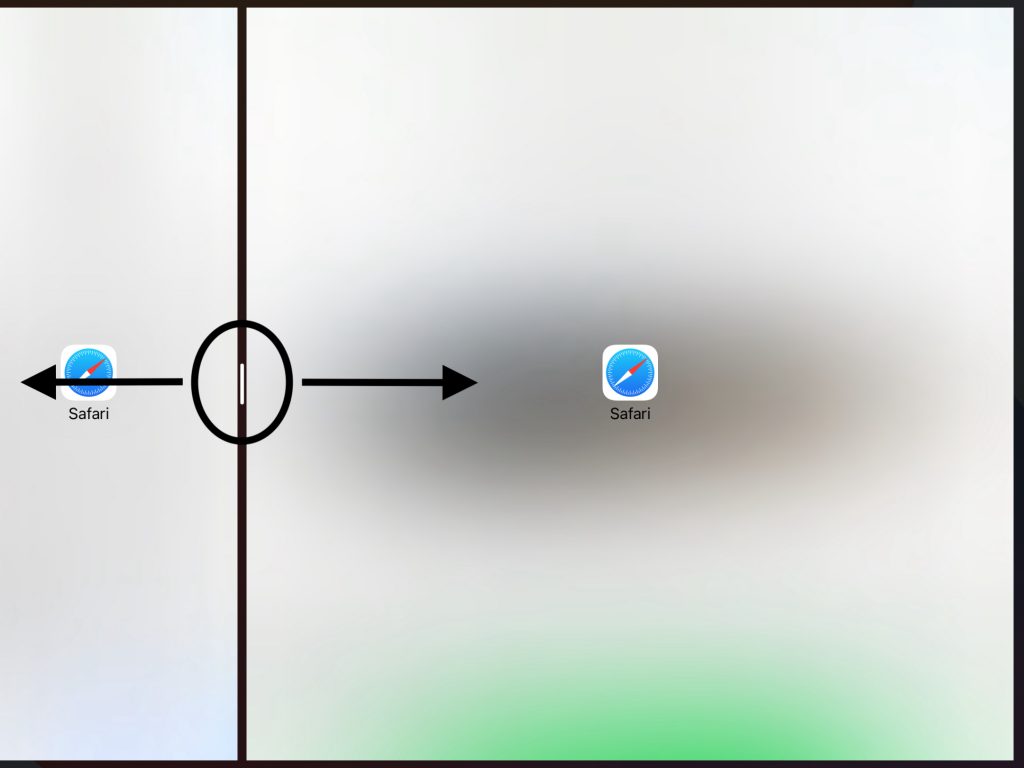
You can also merge your screens. See below.
See also: How To Turn Off Split Screen In Mail
Merge both views
This is in fact another way of closing Split View. You may want to do this if you want to want to keep all your tabs. Here is how:
- Tap and hold the tabs icon at the top right corner of either Safari window.
- Tap Merge All Windows.
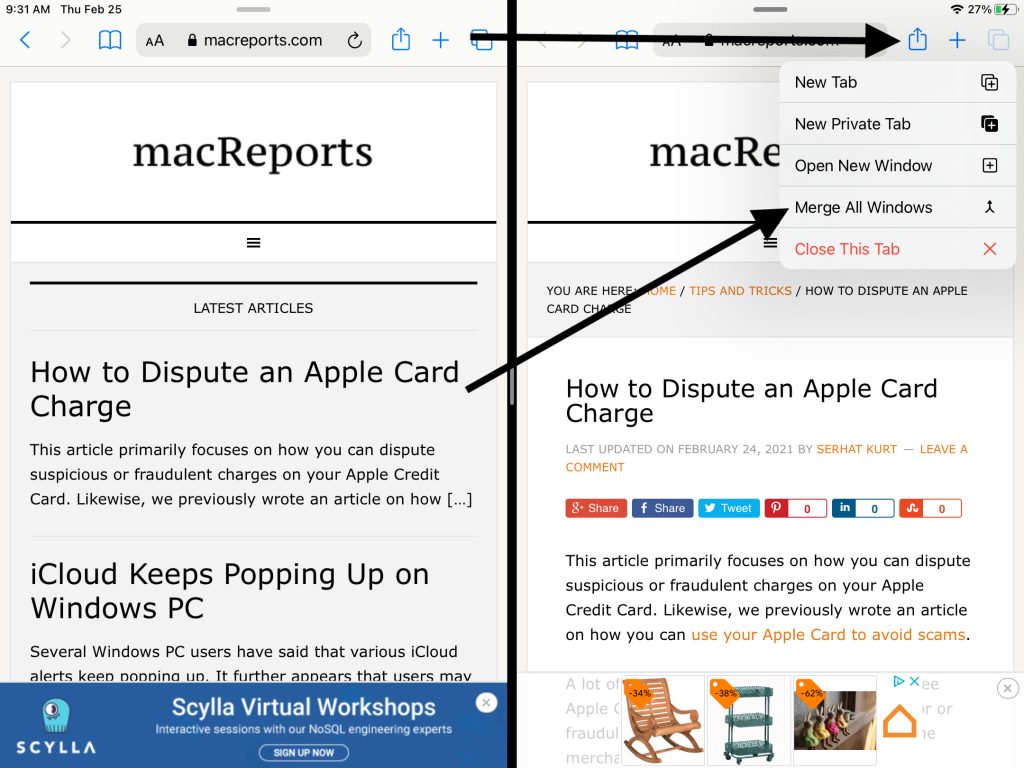
- Is Safari Not Working on Mac? How You Can Fix It
- Safari Isn’t Responding, Keeps Crashing or Freezing, Fix
- Safari Won’t Open On Mac, Fix
- Set Up your Home Office for Productivity with your Mac and iDevices
Dr. Serhat Kurt worked as a Senior Technology Director specializing in Apple solutions for small and medium-sized educational institutions. He holds a doctoral degree (or doctorate) from the University of Illinois at Urbana / Champaign and a master’s degree from Purdue University. He is a former faculty member. Here is his LinkedIn profile and Google Scholar profile . Email Serhat Kurt .
Similar Posts
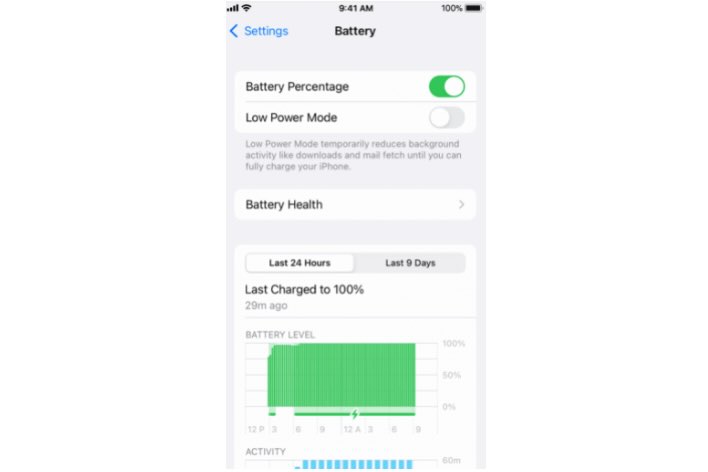
When to Charge Your iPhone and iPad – The Rules for Charging
There is a lot of misinformation about when to charge your iPhone or iPad. It seems that iOS and iPadOS device owners have many charging questions, like: These are all good questions. Your…

Slow Mac? How To Speed Up Mac: Tips and Tweaks
Is your Mac not as fast as it used to be? Do you often see the rainbow-colored circle even when you are doing simple stuff on your computer? Is your Mac noisy indicating your Mac…
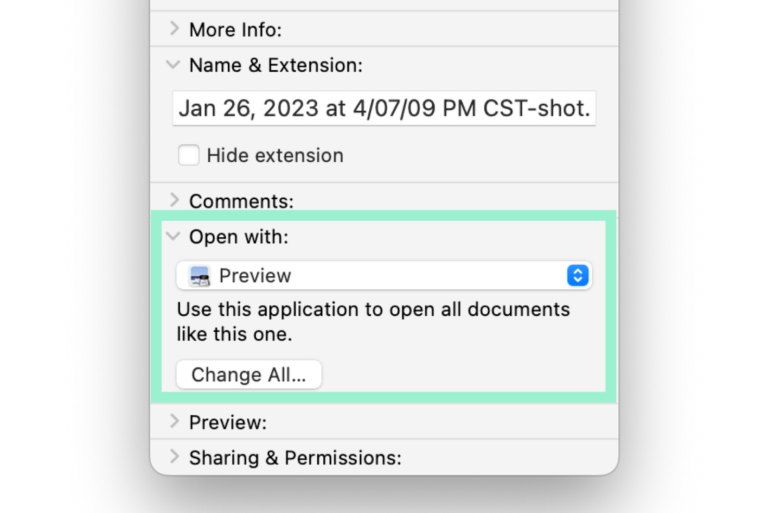
How to Change the Default App to Open Files on Mac
When you open a file on your Mac, like when you double-click on a file in Finder, it will automatically open with the default app for that file type. If you prefer an…

Wi-Fi Seems Slow, but Speed Test Shows it is Fine
There can be many reasons behind ‘slow’ internet speeds. It is frustrating to experience delays, buffering or seemingly slow speeds when you have paid for speedy Wi-Fi service in your home. There are…
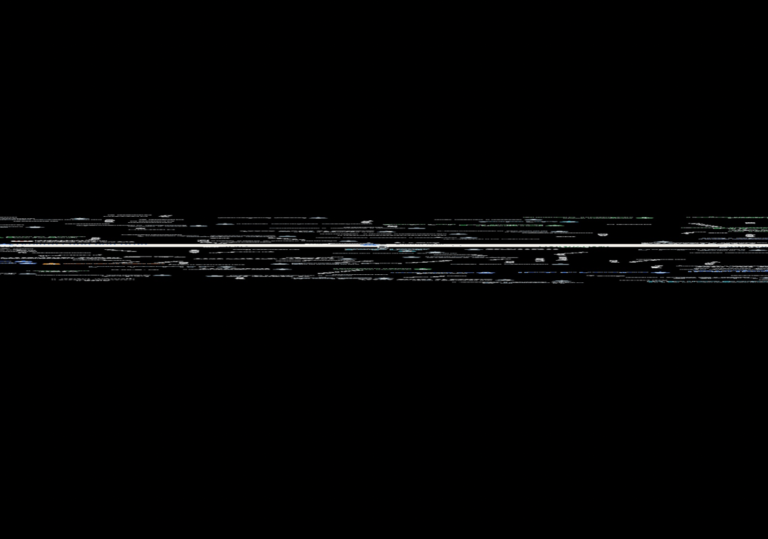
Google Maps Not Working on Mac, How to Fix
Google Maps is often used by many Mac users. In fact, according to Google, over 1 billion people use Google Maps every month around the world. Google Maps offers a lot of features…
How To Use Bedtime On iPhone and iPad, The Complete Guide
Like children, having a regular bedtime has a lot of health benefits for adults. For example, poor sleep can also increase the risk of anxiety, memory loss, obesity, high blood pressure, and diabetes….
Leave a Reply Cancel reply
Your email address will not be published. Required fields are marked *
Categories:
Pocket-lint
2 easy ways to multitask like a pro on an ipad.
Split Screen and Slide Over modes make it easy to use multiple apps on your iPad. Here's how.
Key Takeaways
- Multitasking on iPad is efficient with Split Screen and Slide Over options for using multiple apps on the same screen.
- Split Screen allows for two apps to be viewed side by side with customizable window sizes for each app.
- Slide Over option lets you view one app in a floating box over another app, maximizing screen space efficiency.
The average iPad screen may be smaller than the MacBook's , but that doesn't mean the tablet isn't great at multitasking. The iPad's Split Screen and Slide Over modes enable easy multitasking without constant back-and-forth between separate apps. By splitting the screen, you can have your notes on one side and your ebook on the other. Or you can have your grocery list on one side with your favorite Pinterest recipes on the other. The possibilities -- and multitasking efficiency -- seem nearly endless.
The possibilities -- and multitasking efficiency -- seem nearly endless.
Multitasking was introduced on iOS 9 (Apple changed the iPad's software name to iPadOS in with iPadOS 13) and all current model iPads support this feature, first with Split View and Slide Over options that let you use more than one app at the same time, on the same screen.
6 spring cleaning tips that make your tablet feel new
But with the release of iPadOS 15, Apple added a new Stage Manager that works on newer model iPads, starting with the 3rd generation 12.9-inch iPad Pro, any generation 11-inch iPad Pro, and the 5th generation iPad Air. Stage Manager allows you to customize the size of the app windows and use your iPad more like a Mac screen. Stage Manager got even better with iOS 17 , thanks to free placement of windows and improved external display support.
No matter what iPad you have, however, you can use the multitasking shortcuts to efficiently keep two apps on screen at the same time. However, in this article we're going to focus on the multitasking tools that every iPad has available: Split Screen and Slide Over.
How to multitask on iPad
Let's start with split screen.
There are a couple of different ways to multitask on iPad. We will take you through both the main ways of splitting your screen so you can choose which way is the right way for you and what you are planning to do.
The view that dedicates part of the screen to one app and the other part of the screen to another is called Split Screen. It allows you to have two apps on your screen at once. Here's how:
- Open the first app you want to use.
- Tap the multitasking button (three gray dots) at the top of the screen.
- Tap the Split View button in the middle.
- Choose another app from your Home Screen or App Library.
- The second app will appear side by side with the original app.
By default, the two apps you select will appear in a 50:50 split, but you can change this if you want one app to take up slightly more room on the screen. When both apps are side-by-side, drag the gray line within the black bar in the middle of the two apps left or right to increase or decrease the space each app is using on the screen.
You can arrange the apps so that one app takes 25% of your screen, while the other takes up 75% of the screen.
How to change an app in Split View
At any time, you can change one or both apps currently shown in Split View. There are a couple of different methods to make the change. The first is to slightly swipe up from the bottom of the screen to reveal the app dock. Then you can drag-and-drop any app in the dock or open the App Library and drag an app from there to either side of your screen to replace an open app.
Additionally, if you want to change one of the apps you have been using in Split View for a different app, you can swap it out with a quick gesture. Start by touching the three-dot icon at the top of an app's window, and then drag the window down and towards the bottom of the screen.
Once you get close to the bottom, lift your finger and the window will disappear, effectively minimizing it. The single app that remains open will slide off the side of your display, revealing the homescreen, your app dock and access to the App Library. From there, you can select a second app to open with a tap, putting it along the original app you had opened.
How to use Slide Over on an iPad
There's another multitasking tool you should know.
Like the Split Display, the Slide Over option allows you to view two apps at once. But, in Slide Over, you can drag one app on a smaller floating screen around the display. This is a good option if you want one window smaller than the other, or don't mind if one app covers a bit of the other.
To use Slide Over, follow the instructions below:
- Open the first app you want to use that will eventually end up in a smaller floating box over the other app.
- Tap the Slide Over button from the list of the three options.
- The second app will take over the full screen with the original app appearing in a smaller box on top.
You can move the Slide Over app to either side of the display, or even throw it off either side of the screen if you need to see all of your display.
How to leave Slide Over or Split View on iPad
In case you want to go back to a single full screen app.
Once you have finished multitasking, returning to the standard full screen is a simple process.
- Tap on the multitasking button (three gray dots) the the top of the screen on the app you want to keep open.
- Tap on the full-view button on the left of the options.
- The second app you were using will close down.
How to quickly copy from Apple iPhone straight to your iPad, or vice versa

COMMENTS
Open Safari. Tap the Multitasking button at the top of the screen. Tap the Split View button. Tap the Safari icon in the Dock or on your Home Screen. Learn more about using multitasking on your iPad. Open a link in Split View from another app. With some apps, you can open a link in Safari in Split View instead of opening the link within the app.
Twee Safari-vensters bekijken op de iPad. Open Safari. Een link openen in Split View: houd je vinger op de link en sleep deze vervolgens naar de linker- of rechterrand van het scherm. Een lege pagina openen in Split View: houd je vinger op de knop 'Tabbladen' in de knoppenbalk. Tik in het menu dat nu wordt weergegeven op 'Nieuw venster'.
To transform a Slide Over view, to Split Screen, use the grey drag-bar at the top of the Slide Over Window; drag downwards and to towards the side of the screen. As the view changes, lift your finger. You can also change a Slide Over to a Full Screen view. This time, using the same drag-bar, drag to the top-centre of the screen, then release.
1. Turn your iPad to landscape orientation. Safari's "Split View" will only work when your iPad's screen is held horizontally. 2. Open Safari. It's a white app with a blue compass icon. 3. Tap and hold the tab manager button. It's an icon of two overlapping squares in the upper-right corner of the screen.
Step-by-Step: Open a Link in Split Screen. Open a Blank Page in Split Screen. Exit Split Screen Mode. Add a Third App Window to Split Screen. The Split View feature on certain iPad models can display two Safari browser windows side by side. Use this feature for multitasking or comparing web page content without switching between windows or tabs.
Using split screen in Safari was one of the first ways to multitask from your iPad. Now, thanks to iPadOS 14, and if you have the right iPad keyboard, your iPad can become a good laptop replacement. Still, you need to learn the best practices when you're using it to multitask. Here's how you can use split screen in Safari right on your iPad.
Place your finger on the center of the black partition line, and drag it at a steady medium speed toward the right edge of the screen. As you slide closer to the edge of the screen, the apps will blur out, and you will see two windows with the apps' icons in them instead. Keep sliding your finger to the right.
You can use two Safari windows side by side for better multitasking in the iPad (Pro/Air). Many people want to know how they can use this feature, In this vi...
Splitting the Safari screen on your iPad can significantly enhance your multitasking capabilities, allowing you to seamlessly view and interact with two different web pages simultaneously. This feature, known as Split View, empowers you to boost your productivity and efficiency while navigating the digital realm. By harnessing the power of ...
Open a blank page in split screen: In Safari, tap and hold the Tab button in the upper-right corner. Tap Open New Window. Open a link in split screen: In Safari, find the link you want to open in Split View. Tap and hold the link (this is also called long press). A popup menu will appear. And then, you can:
5.Drag it toward the iPad display's left or right edge. 6.If the dragged app presents as a squarish shape, it's not compatible with Split View. Abandon the drag by returning the app to the ...
Step 1: Place your iPad in landscape mode. Step 2: Open Safari. Step 3: Use one of the following methods to invoke Split View. Tap and hold on a link and select Open in Split View. Use the Command ...
Open a second app in Split View. While using an app, tap (the three dots at the top of the app), tap , then tap to have the current app appear on the left side of the screen, or to place the current app on the right. The app you're using moves to the side to reveal your Home Screen and Dock. Find the second app you want to open on your Home ...
Open the first app you want to use. Tap the multitasking button (three gray dots) at the top of the screen. Tap the Split View button in the middle. Choose another app from your Home Screen or App ...
There are two ways you can invoke Split View in Safari. First, tap and hold on a link on a webpage and then select "Open in Split View" from the popup menu. The second method works if you have multiple tabs open. You can drag a tab to the right until it separates from the main window.
When you open the next app, each displays equally in a split screen view. You can drag the divider down the center of the screen to the right or left to increase the view of one app and decrease the other. With both apps on your screen at once, you can use them at the same time. Scroll through Safari on the left while you read a text message on ...
Safari, the pre-installed iPad browser, is a good example to use. To see two tabs side by side, the user should have at least two tabs open, then press and hold briefly before dragging one of those tabs to one edge. This is quite similar to the method used for apps, but for tabs. The divider can be adjusted by dragging left or right to resize ...
1. Hide and bring back the pop-up tab. If you want to hide this second app, you can simply touch the grey bar at the top of it and drag it to the side of the screen, which will cause the app to ...
Steps to use Safari Split View Method one: Step 1 Unlock your iPad. Step 2 Click Safari icon. Step 3 Tap and hold on the Tab button on the top list. Step 4 Click Open Split View on the pop-up window. Then you are able to open two different pages side by side on your iPad. Method two: Step 1 Launch Safari on iPad and open the websites one by one.
1. Zet je iPad op de liggende stand. 'Gesplitst scherm' van Safari werkt uitsluitend wanneer je scherm van je iPad horizontaal wordt gehouden. 2. Open Safari. Dit is een witte app met het pictogram van een blauw kompas. 3. Druk op de knop tabblad manager en blijf ingedrukt houden.
How to view two Safari windows on your iPad. Open Safari. Open a link in Split View: Touch and hold the link, then drag it to the left or right edge of your screen. Open a blank page in Split View: Touch and hold the tabs button in the toolbar. In the menu that appears, tap New Window.
This video shows how to use the split screen feature on iPads so that a student can use Safari to take an assessment while still being seen by their teacher ...
#ipad #apple #multitaskingIn this video, we are going to show you how to get out of the split screen view in Safari on iPad. You might have accidentally got ...