How to Enable JavaScript on Apple Safari (iPad, iPhone iOS)
Are you having a hard time in trying to turn on JavaScript on your iPad or Apple iPhone device?
JavaScript has evolved into an essential tool that makes the web what it is today. It controls the dynamic elements of web pages, and most websites will fail to run correctly if your Apple Safari browser does not have its JavaScript enabled. Although disabling JavaScript offers browsers faster loading of a website, you should know that it reduces the overall browsing experience on your iPad or iPhone device.
Be it an iPhone 11, iPhone 10 or MacOS device, the steps in this guide will help you learn the simple process and benefits of enabling the JavaScript feature on your Safari browser.

Instructions for Web Developers
You may want to consider linking to this site, to educate any script-disabled users on how to enable JavaScript in six most commonly used browsers. You are free to use the code below and modify it according to your needs.
On enablejavascript.io we optimize the script-disabled user experience as much as we can:
- The instructions for your browser are put at the top of the page
- All the images are inlined, full-size, for easy perusing
We want your visitors to have JavaScript enabled just as much as you do!
What Is JavaScript and Why Do I Need It?
JavaScript is a type of code used by web developers to install and establish interactive content on websites – in essence, it allows web pages to dynamically load and send content in the background without page loads on your Apple Safari browser. Generally, JavaScript is used by modern websites to provide various features such as display advertisements – the reason why a small subset of internet users want it disabled.
However, disabling the JavaScript feature on your Safari web browser is much more of a hassle than it seems. If you turn off JavaScript on your browser, many websites won’t function properly. In most cases, you will also be unable to enjoy certain functions or view content that you are accustomed to accessing on JavaScript-based websites.
How to Enable JavaScript on Safari
Here’s how to turn on JavaScript on Safari:
1. Select the “Safari” icon on your home screen.
2. Scroll down the Settings page to find the menu item labelled “Safari”, and then select it.
3. Scroll to the bottom of the Safari menu and choose “Advanced” – choosing this will reveal the advanced settings for your Safari browser.
4. On the Advanced menu, find the option for enabling or disabling “JavaScript” for your Safari browser. On finding the JavaScript option, you’ll see a button next to it.
5. Now slide this button to the right to turn on JavaScript on your Safari browser.
6. That’s it! You’ve just enabled JavaScript.
How to Disable JavaScript on Safari
Here’s how to turn off JavaScript on Safari:
1. Tap on the “Settings” icon on your home screen.
5. Now slide this button to the left to turn off JavaScript on your Safari browser.
6. That’s it! You’ve just disabled JavaScript.
How to Enable JavaScript on Mac
Follow the steps below to activate JavaScript in Safari on Mac:
1. Open the Safari application by clicking on an icon that appears like a compass in your bottom toolbar.
2. Click on the “Safari” menu at the top left corner of the browser.
3. Under the Safari menu, find and click on “Preferences”. This will open a pop-up menu.
4. Move your cursor over to the “Security” tab and select it.
5. Now check the box beside “Enable JavaScript” to turn on JavaScript. Make sure the box is checked.
6. You can now close the “Preferences” window to apply your settings.
7. That’s it! You’ve enabled JavaScript.
8. Restart your browser.
How to Disable JavaScript in Safari on Mac
Follow the steps below to disable JavaScript in Safari on Mac:
2. Click on “Safari” menu at the top left corner of the browser.
3. Under the Safari menu, find and click on “Preferences”. This will open a dropdown menu.
4. Move your cursor over to the “Security” tab and then click on it.
5. Now uncheck the box beside “Enable JavaScript” to disable JavaScript.
7. That’s it! You’ve disabled JavaScript.
8. Restart your browser.
Follow these instructions to activate and enable JavaScript in Safari.
- In the Edit drop-down menu at the top of the window, select Preferences...
- Select the Security icon/tab at the top on the window.
- Then, check the Enable JavaScript checkbox.
- Close the dialog box to save your changes.
- Finally, refresh your browser.
- Select Safari from the Apple/System bar at the top of the screen.
- From the drop-down menu, select Preferences .
- Select the Security icon/tab at the top of the window.
- Check the Enable JavaScript checkbox under the Web content category.
Stack Exchange Network
Stack Exchange network consists of 183 Q&A communities including Stack Overflow , the largest, most trusted online community for developers to learn, share their knowledge, and build their careers.
Q&A for work
Connect and share knowledge within a single location that is structured and easy to search.
Cannot enable Java in Safari (or any other browser) in OS X
I have the following running on my Mac:
- OSX Yosemite (10.10.2)
- Java version 8 update 31
- Safari 8.0.4
I am unable to run any Java applet on Safari. I have added multiple sites to the exception lists (in System Preferences -> Java Control Panel -> Security), but it has not changed anything.
I also don't see anything related to Java in Safari preferences:

When I try to run a Java applet, it says, Error. Click for details. , and when I do, this is what I get:

I've tried Chrome and Firefox as well, and this is the common error they give me:

Whatever I do, I cannot allow for Java applets to be run on any browser.
- google-chrome
- Did you try adding 140.113.239.214 to the exception list under System Preferences -> Java -> Security ? – Erikster Mar 18, 2015 at 23:12
- Didn't work. It asked me permission to run it, I said ok, and then it didn't load again. It says Error, click for details again. But this time, the error is NullPointerException : There was an error while executing the application. Click "Details" for more information. – sodiumnitrate Mar 18, 2015 at 23:42
- 1 Huh. NullPointerException sounds like an issue with the actual Java program you're trying to run. Do you have an IT group you can contact? – Erikster Mar 18, 2015 at 23:44
- Ok, tried it with another java applet from another site. It worked, but safari keeps on crashing. Works perfectly well with chrome, though. – sodiumnitrate Mar 19, 2015 at 0:05
- To Safari, Java counts as a plug-in. So you may need to click the "Website Settings…" button for plug-ins, find Java in the list of plug-ins, and add websites to the whitelist. – Spiff Mar 19, 2015 at 0:48
You must log in to answer this question.
Browse other questions tagged macos google-chrome firefox java safari ..
- The Overflow Blog
- What a year building AI has taught Stack Overflow
- Want to be a great software engineer? Don’t be a jerk.
- Featured on Meta
- New Focus Styles & Updated Styling for Button Groups
- Upcoming initiatives on Stack Overflow and across the Stack Exchange network
- Google Cloud will be Sponsoring Super User SE
Hot Network Questions
- What contemporary hardware was available for the development of Atari 2600 (or other 2nd gen) games?
- If there are multiple resistances that could apply to an instance of damage, how do they stack?
- How do I deal with crying in front of my supervisor?
- Is it good practice to place decoupling capacitors near connector pins?
- Where is the large cook promotion?
- What's a word that would describe "Technical Aptitude" as an "attribute"
- ESTA unnecessary anxiety
- How can I make a custom header in less? Or alternatively, how can I open two files simultaneously in less?
- I need a word for the atmosphere between two people
- SRID in PostGIS -> ST_SRID !== Find_SRID
- Academic view of graduates who go to US national labs?
- Do Trumps lawyers have a fiduciary duty to delay the proceedings?
- Does the “aim for the middle” game admit a Nash equilibrium?
- Why do pilots have control of so many functions that seem like they should be always-on?
- What is a safe way to transport ebike battery on planes?
- First mention of Einstein in Science Fiction?
- AirBnB: cancel confirmed booking with low price as a host
- Can anyone explain this sacrifice?
- How do I properly exit a program and return to the CCP in CP/M?
- What are the parameters of the Voyager high-gain antenna?
- Endomorphisms of simple dualizable objects in a linear abelian monoidal categories
- When teaching Computer Architecture, why are universities using obscure or even made-up CPUs? Why not x86, ARM or RISC-V?
- What happens when an automatic transmission completely fails?
- Questions About the FunctionExpand Function
No results were found for your search query.
To return expected results, you can:
- Reduce the number of search terms. Each term you use focuses the search further.
- Check your spelling. A single misspelled or incorrectly typed term can change your result.
- Try substituting synonyms for your original terms. For example, instead of searching for "java classes", try "java training"
- Did you search for an IBM acquired or sold product ? If so, follow the appropriate link below to find the content you need.
Search results are not available at this time. Please try again later or use one of the other support options on this page.
Enabling Java to interact with the filesystem in Safari running on MacOS
Question & answer.
How can I enable Java in Safari to load the IBM Daeja ViewONE Applet, and also to permit saving of files to the MacOS filesystem?
Java security restrictions, unless changed, prevent applets from loading, and also from having write access to the OSX filesystem
Safari's configuration must be changed to permit websites to run Java applets, and secondly to allow Java to interact with the file system (eg, to save a redacted document). To enable Java on Safari on OSX: Safari • Click on Safari and select Preferences • Choose the Security option • Select Allow Plug-ins, then click on Manage Website Settings • Click on the Java item, select an option (Ask, Allow or Allow Always) from the pulldown list When visiting other websites • Click Done, then close the Safari Preferences window When attempting to save a file to the OSX filesystem if the appropriate changes have not been made you receive an error message reading “Operation not permitted”. To avoid this message, the website that is running the applet must be trusted. To trust an applet on a website, follow the steps below: • Go to Safari > Preferences. • Click the “Security” tab, then click the “Manage Website Settings…” button. • You will see the list of websites you have visited that use the Java web plug-in. • Select the website you would like to trust. • In the drop down next to the website, choose the option “Run in Unsafe Mode“. This allows the Internet plug-in to load and display its content completely without malware safety checks. Choosing Run in Unsafe Mode may present a security risk, so only select this option on websites you trust. • A dialog will be displayed to ask you to confirm that you would like to trust the website. Choose “Confirm”.
Was this topic helpful?
Not useful Useful
Document Information
Modified date: 28 January 2021
swg21978386
Page Feedback
Share your feedback
Need support.
- Submit feedback to IBM Support
1-800-IBM-7378 ( USA )
- Directory of worldwide contacts
Disabling (or Enabling) the Java Plugin in a Browser
- Java Programming
- PHP Programming
- Javascript Programming
- Delphi Programming
- C & C++ Programming
- Ruby Programming
- Visual Basic
- M.A., Advanced Information Systems, University of Glasgow
The Java plugin is part of the Java Runtime Environment (JRE) and allows a browser to work with the Java platform to run Java applets to execute in the browser.
The Java plugin is enabled in a large number of browsers around the world and this makes it a target for malicious hackers. Any popular third-party plugin is subjected to the same kind of unwanted attention. The team behind Java have always taken security seriously and they will endeavor to quickly release an update to patch any serious security vulnerabilities found. This means the best way to minimize problems with the Java plugin is to make sure it is up-to-date with the latest release.
If you are really worried about the security of the Java plugin but still need to visit a popular website (e.g., online banking in some countries) that need the Java plugin enabled, then consider the two browser trick. You can use one browser (e.g., Internet Explorer) only when you want to use the websites using the Java plugin. For the rest of the time use another browser, (e.g., Firefox) with the Java plugin disabled.
Alternatively, you might find that you don't go to websites that use Java very often. In this case, you may prefer the option of disabling and enabling the Java plugin as needed. The instructions below will help you to set up your browser to disable (or enable) the Java plugin.
To turn on/turn off Java applets in the Firefox browser:
- Select Tools -> Add-ons from the menu toolbar.
- The Add-ons Manager window appears. Click on Plugins on the left-hand side.
- In the list on the right select, the Java Plugin - the name of the plugin will vary depending on whether you are a Mac OS X or Windows user. On the Mac, it will be called Java Plug-in 2 for NPAPI Browsers or Java Applet Plug-in (depending on the operating system version). On Windows, it will be called Java (TM) Platform .
- The button to the right of the selected plugin can be used to enable or disable the plugin.
Internet Explorer
To enable/disable Java in the Internet Explorer browser:
- Select Tools -> Internet Options from the menu toolbar.
- Click on the Security tab.
- Click on the Custom level.. button.
- In the Security Settings window scroll down the list until you see Scripting of Java applets.
- Java applets are Enabled or Disabled depending on which radio button is checked. Click on the option you want and then click OK to save the change.
To enable/disable Java in the Safari browser:
- Select Safari -> Preferences from the menu toolbar.
- In the preferences, window click on the Security icon.
- Make sure the Enable Java checkbox is checked if you want Java enabled or unchecked if you want it disabled.
- Close the preferences window and the change will be saved.
To turn on/turn off Java applets in the Chrome browser:
- Click on the wrench icon to the right of the address bar and choose Settings .
- At the bottom click the link called Show advanced settings...
- Under the Privacy, section click on Content settings...
- Scroll down to the Plug-ins section and click on Disable individual plug-ins .
- Look for the Java plugin and click on the Disable link to turn off or the Enable link to turn on.
To enable/disable the Java plugin in the Opera browser:
- In the address bar type in "opera:plugins" and hit enter. This will display all the installed plugins.
- Scroll down to the Java plugin and click on Disable to turn off the plugin or Enable to turn it on.
- How to Disable Right Clicks with JavaScript
- How to View Websites in Spanish Automatically
- How to Find the Codes or URLs for Web Images
- How to Inspect Web Page Elements
- A Guide to Using SQLite From a C# Application
- How to Type Spanish Accents and Punctuation on a Mac
- HTML Scroll Box
- How to Open a Link in a New Window Using JavaScript
- The Dark Side of Application.ProcessMessages in Delphi Applications
- How to Label Your Digital Photographs
- How to Write Web Pages for Mobile Devices
- How to Make a WordPress Blog Private
- How to Type German Characters on a Keyboard
- Verbs Used With Electronics
- 25 Google Genealogy Style
- How to Copy Code From a Website
- Installing Java
- Remove older versions
- Disable Java
- General questions
- Support options
How do I enable Java through the Control Panel?
- Platform(s): Windows 7, Windows XP, Windows 8, Windows Vista, Windows 10, macOS
- Java version(s): 7.0, 8.0
Find the Java Control Panel
» Windows » Mac OS X
Enable Java in the browser through the Java Control Panel
- In the Java Control Panel, click the Security tab.
- Select the option Enable Java content in the browser .
- Click Apply and then OK to confirm the changes.
- Restart the browser to enable the changes.
Enabling Java in Mac OS X
Last modified 9/21/2023
Before you begin
Security precaution.
As a security precaution, Java is disabled by default on some versions of OS X. To use Java web applications and websites, you must enable it.
Java Preferences (Mac OS X 10.7.3 and above)
You may not have a Java Preferences icon in your Utilities window. If you do not find a Java Preferences icon, you can skip this step
To enable Java through Java Preferences in Mac OS X, do the following:
- Open Finder
- If you do not have a Java Preferences icon here, skip these steps and enable Java in Safari as described below.
- Under the General tab, put a checkmark next to Enable applet plug-in and Web Start Applications.
- Also, make sure all versions have a checkmark next to them.
- Close Java Preferences.
Java has now been enabled through Java Preferences.
Java in Safari
Note: safari versions 12 and below.
These instructions only work for Safari browser version 12 and below. Per Java.com, Apple has removed NPAPI plugin support for Safari version above 12.
To enable Java in Safari in OS X, do the following:
- Launch Safari
- Click Safari → Preferences...
- Click the Security tab.
- Check the option Enable JavaScript.
Java is now enable in Safari.
Getting Help
- For Technical Assistance, you can Submit a Help Ticket , or contact the Technology Support Center at (309) 438-4357, by email at [email protected]
Explore Tech Topics
Help topics.
- Software and Service Catalog
- Accessibility
- Information Security
- Identity and Access Management
University Resources
- Chat with a consultant
Disable or enable Java or JavaScript in your browser
Follow the steps below to disable Java or JavaScript. If your browser is not listed here, consult its support website.
All browsers
Disable Java Version 7 Update 10 from the Control Panel in Windows or System Preferences in macOS.
- Navigate to the Control Panel.
- In the Search Control panel, type Java Control Panel into the "Search" field, and click the Java icon to open it.
- In the Java Control Panel, click the Security tab.
- At the top of the Security tab, check the Enable Java content in the browser box to enable Java. Uncheck to disable.
- Click the Apple icon in the top left of the screen.
- Select System Preferences .
- Click the Java icon to open the Java Control Panel. Then, click the Security tab.
For Microsoft Edge, you must disable JavaScript from the Windows Group Policy Editor, rather than in the browser settings. To do so, in Windows 10:
- Launch the Edit Group Policy program.
- Expand the User Configuration folder.
- Expand the Administrative Templates folder.
- Expand the Windows Components folder.
- Expand the Microsoft Edge folder.
- Double-click Allows you to run scripts, like Javascript .
- Choose Disabled , and click Ok to confirm.
To enable or disable the Java plug-in Firefox:
- Open a new tab, and then, in the address bar, type about:addons .
- Press Enter or Return .
- On the left, click Plugins .
- Always Activate (to enable the plug-in by default)
- Never Activate (to disable the plug-in by default)
- Ask to Activate (to make Firefox prompt you whenever a website tries to access the Java plug-in)
- When you're finished, close the "about:addons" tab.
To enable or disable JavaScript in Firefox:
- Open a new tab, and then, in the address bar, type about:config .
- You'll see a "This might void your warranty!" warning. Click I'll be careful, I promise! to continue.
- In the search bar, enter javascript.enabled , and then, in the search results, under "Preference Name", locate javascript.enabled .
- Right-click (Windows) or Ctrl -click (macOS) javascript.enabled , and then select Toggle to change its "Value" entry to true (enabled) or false (disabled).
- When you're finished, close the "about:config" tab.
For more on the about:config feature in Firefox, see the MozillaZine about:config page .
To enable or disable Java in Chrome:
- In the address bar, enter chrome://plugins .
- Find the "Java" entry, and click its Disable link.
- Restart your browser.
To enable or disable JavaScript in Chrome:
- In the address bar, enter chrome://settings/content .
- Find JavaScript on the page and select either Allow all sites to run JavaScript or Do not allow any site to run JavaScript .
- Click Done and restart Chrome.
To enable or disable Java or JavaScript in Safari:
- From the Safari menu, select Preferences .
- Click Security .
- Check or uncheck the Allow Java or Enable JavaScript box.
This is document bcyv in the Knowledge Base. Last modified on 2021-12-02 16:30:16 .
How to enable JavaScript on your iPad to make websites and videos work properly in Safari
- You should enable JavaScript on your iPad so that websites you access function properly.
- If JavaScript is not enabled in your browsers, some websites won't function or will function poorly, and features like animations and videos won't work, so it is important that you know how to turn it on.
- Visit Business Insider's homepage for more stories .
Most websites are programmed using JavaScript , which is essential for more advanced or complex operations and functions.
JavaScript can also be used to program, and there are a lot of resources for learning to use JavaScript for amateur programmers up to high-end web developers.
If JavaScript is not enabled in a browser, your iPad will inhibit functionality on some sites and prevent you from even accessing others.
That can also limit your ability to access certain features of websites. Some programs and applications from the web, which use JavaScript as well, will also have trouble working.
Check out the products mentioned in this article:
Ipad (64gb), available at best buy, from $799.99, how to enable javascript on your ipad.
1. Tap the "Settings" app.
2. Scroll down until you see "Safari," or any other web browser that you'd like to enable JavaScript in.
3. Tap on the "Safari" icon.
4. Scroll down and tap "Advanced," at the very bottom.
5. JavaScript should be one of the few items you see. Tap on the "JavaScript" toggle so that it turns green.
6. JavaScript is now enabled in Safari.
7. If you have other browsers you use, you will have to go back, select those in "Settings" and repeat the process for them as well.
Related coverage from How To Do Everything: Tech :
How to enable javascript in safari on a mac computer to prevent website errors, how to enable javascript on your iphone if it's disabled, to access most websites in a safari browser, how to delete an email account on your ipad in 4 simple steps, how to turn off autocorrect on your ipad in 4 simple steps.
Insider Inc. receives a commission when you buy through our links.
Watch: A professional race car driver turned the luxurious Porsche 911 into a rugged off-road sports car
- Main content
How To Enable JavaScript In Safari On Mac

- Software & Applications
- Browsers & Extensions

Introduction
Enabling JavaScript in Safari on your Mac is essential for accessing interactive and dynamic content on websites. JavaScript is a programming language that allows for enhanced functionality and interactivity within web pages, enabling features such as interactive forms, animated graphics, and responsive design elements. By enabling JavaScript in Safari, you can ensure a seamless and enriched browsing experience, as many websites rely on this technology to deliver their full range of features and services.
In this guide, we will walk you through the simple steps to enable JavaScript in Safari on your Mac. Whether you are encountering issues with certain websites or simply want to ensure that you can access all the interactive elements on the web, enabling JavaScript is a fundamental aspect of optimizing your browsing experience. With just a few clicks, you can unlock the full potential of websites that utilize JavaScript to deliver engaging and interactive content.
By following the steps outlined in this guide, you will gain the ability to fully experience the dynamic and interactive features that modern websites offer. From online forms and shopping carts to multimedia presentations and interactive maps, enabling JavaScript in Safari will empower you to engage with a wide range of online content seamlessly.
Now, let's dive into the step-by-step process of enabling JavaScript in Safari on your Mac, so you can make the most of your browsing experience and access the full range of interactive features that the web has to offer.
Step 1: Open Safari Preferences
To begin the process of enabling JavaScript in Safari on your Mac, you will first need to access the Safari Preferences . This is where you can customize various settings and preferences to tailor your browsing experience to your specific needs. Follow these simple steps to open Safari Preferences:
Launch Safari: Start by opening the Safari web browser on your Mac. You can find the Safari icon in the Dock or by searching for it in the Applications folder.
Access the Menu Bar: Once Safari is open, look for the Menu Bar at the top of the screen. The Menu Bar contains various options for customizing and managing the Safari browser .
Open Safari Preferences: In the Menu Bar, locate the "Safari" option and click on it. A drop-down menu will appear, and within this menu, you will find the "Preferences" option. Click on "Preferences" to proceed to the next step.
Navigate to the Preferences Window: Upon selecting "Preferences," a new window will open, displaying a range of customizable settings for Safari. This is where you can adjust various aspects of the browser to suit your preferences and requirements.
By following these steps, you will successfully access the Safari Preferences, setting the stage for the next crucial step in enabling JavaScript. Opening Safari Preferences provides you with the gateway to customize and configure various settings within the Safari browser, empowering you to tailor your browsing experience to align with your specific needs and preferences.
With Safari Preferences now accessible, you are ready to proceed to the next step in the process of enabling JavaScript in Safari on your Mac. This initial step sets the foundation for customizing your browsing experience and unlocking the full potential of the Safari web browser.
Next, we will delve into the subsequent step, where you will enable JavaScript within the Safari Preferences, paving the way for a more dynamic and interactive browsing experience. Let's move on to the next step to continue the process of optimizing your Safari browser for enhanced functionality and interactivity.
Step 2: Enable JavaScript
With Safari Preferences now accessible, you are ready to proceed to the next crucial step: enabling JavaScript within the Safari browser. JavaScript is a fundamental component of modern web browsing, empowering websites to deliver dynamic and interactive content. By enabling JavaScript in Safari on your Mac, you ensure that you can fully experience the interactive features and functionalities that many websites offer.
Follow these steps to enable JavaScript in Safari on your Mac:
Navigate to the Security Tab : Within the Safari Preferences window, you will find a series of tabs at the top. Click on the "Security" tab to access the security settings for the Safari browser.
Enable JavaScript : Once you are in the Security tab, look for the option labeled "Enable JavaScript." It is typically accompanied by a checkbox that you can select to enable JavaScript. Ensure that this checkbox is ticked to activate JavaScript within the Safari browser.
Save the Changes : After enabling JavaScript, navigate to the bottom of the Safari Preferences window and look for the "Save" or "Done" button. Click on this button to save the changes you have made to the Safari settings.
By following these steps, you have successfully enabled JavaScript in Safari on your Mac. This simple yet essential adjustment unlocks the full potential of websites that utilize JavaScript to deliver interactive features, dynamic content, and enhanced functionality. With JavaScript enabled, you can seamlessly interact with online forms, access multimedia content, and experience the full range of interactive elements that modern websites offer.
Enabling JavaScript in Safari is a pivotal step in optimizing your browsing experience, ensuring that you can fully engage with the dynamic and interactive features that many websites provide. By taking this straightforward action, you empower yourself to make the most of the rich and interactive content available on the web, enhancing your overall browsing experience on your Mac.
With JavaScript now enabled in Safari, you are poised to explore the dynamic and interactive elements of websites with ease. This adjustment opens the door to a more engaging and immersive browsing experience, allowing you to interact with a wide array of online content seamlessly. Now that JavaScript is enabled, you are ready to verify that it is functioning as intended, ensuring that you can fully experience the interactive capabilities of modern websites.

Step 3: Verify JavaScript is Enabled
After enabling JavaScript in Safari on your Mac, it is essential to verify that the changes have been successfully implemented. This step ensures that JavaScript is indeed enabled within the Safari browser, allowing you to confirm that you can fully experience the interactive and dynamic features that many websites offer.
To verify that JavaScript is enabled in Safari on your Mac, follow these simple steps:
Navigate to a JavaScript-Dependent Website : Open Safari and visit a website known to utilize JavaScript for interactive features. This could be a website with dynamic forms, interactive maps, or multimedia content. By visiting a JavaScript-dependent website, you can test whether JavaScript is functioning as intended within the Safari browser.
Interact with Website Features : Upon visiting the JavaScript-dependent website, engage with its interactive features. This could involve filling out an online form, interacting with dynamic elements, or accessing multimedia content. By interacting with these features, you can confirm that JavaScript is indeed enabled and facilitating the interactive functionalities of the website.
Observe Dynamic Content : Pay attention to any dynamic content or interactive elements on the website. This could include animated graphics, responsive design elements, or real-time updates. By observing the presence and functionality of these dynamic elements, you can ascertain that JavaScript is operational within the Safari browser.
Confirm Seamless Functionality : Ensure that the website's interactive features function seamlessly without any errors or limitations. JavaScript enables smooth and responsive interactions within web pages, and by confirming the seamless functionality of these features, you can verify that JavaScript is effectively enabled in Safari on your Mac.
By following these steps to verify that JavaScript is enabled in Safari, you can ensure that you are fully equipped to engage with the dynamic and interactive content that many websites offer. This verification process allows you to confirm that JavaScript is operational within the Safari browser, empowering you to make the most of the interactive features and functionalities available on the web.
With JavaScript successfully enabled and verified within Safari on your Mac, you are now equipped to fully experience the dynamic and interactive capabilities of modern websites. By taking these steps to verify JavaScript functionality, you can confidently engage with a wide range of online content, knowing that you have optimized your browsing experience to access the full spectrum of interactive features that the web has to offer.
In conclusion, enabling JavaScript in Safari on your Mac is a fundamental step in optimizing your browsing experience and accessing the full range of interactive and dynamic content that modern websites offer. By following the simple steps outlined in this guide, you have empowered yourself to engage with online forms, multimedia content, interactive maps, and a myriad of other dynamic features seamlessly.
With JavaScript now enabled and verified within the Safari browser, you can confidently explore the rich and interactive elements of websites, knowing that you have unlocked the full potential of your browsing experience. This essential adjustment ensures that you can fully experience the dynamic and interactive capabilities of modern websites, enhancing your overall engagement with online content.
By enabling JavaScript in Safari, you have positioned yourself to seamlessly interact with a wide array of online features, from animated graphics and responsive design elements to real-time updates and interactive forms. This enhancement to your browsing experience allows you to engage with websites in a more immersive and dynamic manner, enriching your online interactions and enabling you to make the most of the interactive content available on the web.
Furthermore, by enabling JavaScript in Safari on your Mac, you are aligning your browsing experience with the evolving landscape of web technology, ensuring that you can fully engage with the innovative and interactive features that websites continue to offer. This proactive approach to optimizing your browsing experience empowers you to stay at the forefront of web interactivity, enabling you to seamlessly access the latest advancements in online content and functionality.
In essence, by enabling JavaScript in Safari, you are embracing the dynamic and interactive nature of the modern web, positioning yourself to fully experience the innovative features and functionalities that websites provide. This simple yet impactful adjustment ensures that you can engage with online content in a more immersive and interactive manner, enhancing your overall browsing experience on your Mac.
With JavaScript now enabled in Safari, you are ready to explore the dynamic and interactive elements of websites with confidence, knowing that you have optimized your browsing experience to access the full spectrum of interactive features that the web has to offer.
Leave a Reply Cancel reply
Your email address will not be published. Required fields are marked *
Save my name, email, and website in this browser for the next time I comment.
- Crowdfunding
- Cryptocurrency
- Digital Banking
- Digital Payments
- Investments
- Console Gaming
- Mobile Gaming
- VR/AR Gaming
- Gadget Usage
- Gaming Tips
- Online Safety
- Software Tutorials
- Tech Setup & Troubleshooting
- Buyer’s Guides
- Comparative Analysis
- Gadget Reviews
- Service Reviews
- Software Reviews
- Mobile Devices
- PCs & Laptops
- Smart Home Gadgets
- Content Creation Tools
- Digital Photography
- Video & Music Streaming
- Online Security
- Online Services
- Web Hosting
- WiFi & Ethernet
- Browsers & Extensions
- Communication Platforms
- Operating Systems
- Productivity Tools
- AI & Machine Learning
- Cybersecurity
- Emerging Tech
- IoT & Smart Devices
- Virtual & Augmented Reality
- Latest News
- AI Developments
- Fintech Updates
- Gaming News
- New Product Launches
- AI Writing How Its Changing the Way We Create Content
- How to Find the Best Midjourney Alternative in 2024 A Guide to AI Anime Generators
Related Post
Ai writing: how it’s changing the way we create content, unleashing young geniuses: how lingokids makes learning a blast, 10 best ai math solvers for instant homework solutions, 10 best ai homework helper tools to get instant homework help, 10 best ai humanizers to humanize ai text with ease, sla network: benefits, advantages, satisfaction of both parties to the contract, related posts.

How To Disable Javascript On Safari

How To Enable Javascript For Safari

How Do I Enable Javascript On My Browser

How To Keep Google Signed In On Safari

How To Test Website On Safari On Windows

What Is Web Inspector In Safari

Why Is Instagram Not Working On Safari

How To Stay Signed In To Google On Safari
Recent stories.

How to Find the Best Midjourney Alternative in 2024: A Guide to AI Anime Generators

How to Know When it’s the Right Time to Buy Bitcoin

How to Sell Counter-Strike 2 Skins Instantly? A Comprehensive Guide

10 Proven Ways For Online Gamers To Avoid Cyber Attacks And Scams

- Privacy Overview
- Strictly Necessary Cookies
This website uses cookies so that we can provide you with the best user experience possible. Cookie information is stored in your browser and performs functions such as recognising you when you return to our website and helping our team to understand which sections of the website you find most interesting and useful.
Strictly Necessary Cookie should be enabled at all times so that we can save your preferences for cookie settings.
If you disable this cookie, we will not be able to save your preferences. This means that every time you visit this website you will need to enable or disable cookies again.

Join Over 10 000 Subscribers
Signup for our weekly newsletter to get the latest updates
How to Enable Java in Chrome and Other Browsers
• Azhwani • Nov 4, 2020 • java • 4 mins read
In this short tutorial, we’re going to shed light on how to enable Java in Chrome browser . Then, we’ll explain in detail how to accomplish the same thing in other browsers.
We’ll use Windows 10 in this tutorial, so make sure to read how to install Java on Windows 10 first.
Without further ado, let’s get started!
Why it’s Important to Enable Java in Browsers
By default, Java is not enabled in web browsers even if it’s already installed on your machine.
So, in order to run Java applets on your browser, you need to turn it on first.
Bear in mind that you need to check Java updates frequently to make sure that your Java version is up-to-date with the latest release. That way, you can avoid security-related problems.
How to Enable Java in Chrome
NPAPI was a great choice to use to activate Java in Chrome. Unfortunately, the latest versions of Google Chrome have abandoned NPAPI and disabled its support.
Chrome browser versions 42 and above. Starting with Chrome version 42 (released April 2015), Chrome has disabled the standard way in which browsers support plugins. https://java.com/en/download/help/enable_browser.html
However, technology has taught us that there is always a workaround! Right?
Today, the most convenient way to make Java enabled is to use the IE Tab Chrome extension! So, let’s see how we can make use of IE Tab to enable Java in Chrome.
First thing first, we need to install the IE Tab extension on our Chrome browser .
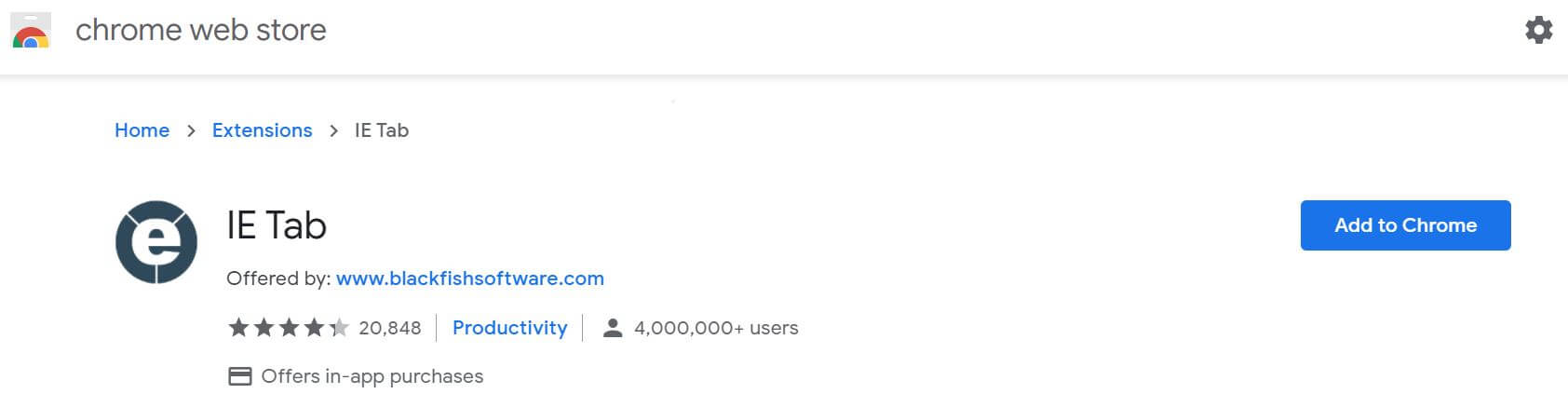
Once the installation is completed, we need to navigate to the IE Tab extension and click on it. The click will allow us to download a small program named: ietabhelper , a helper executable file required by IE Tab to do its job.
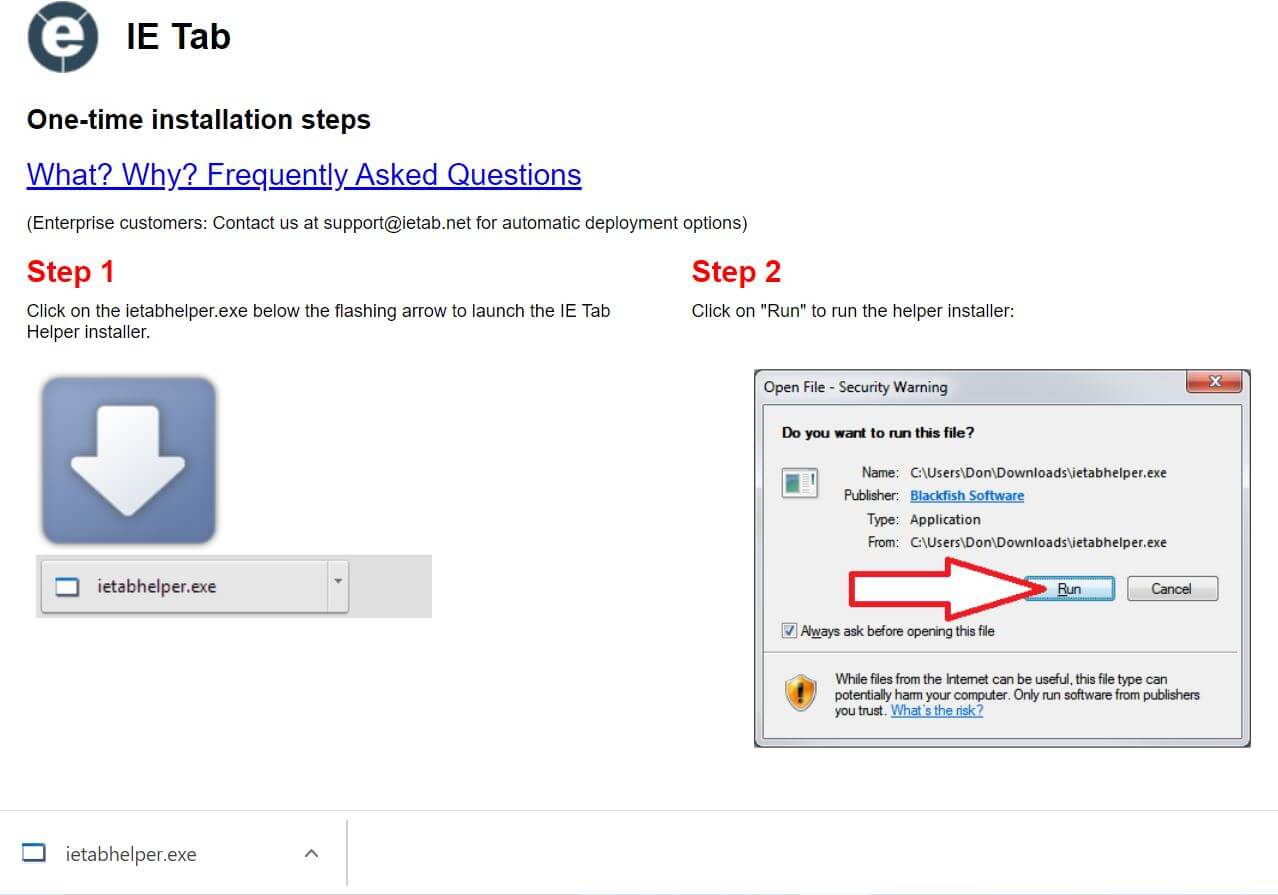
Next, we have to run ietabhelper.exe . Lastly, we can click the E icon to open an IE Tab (it uses the Internet Explorer engine to support Java).
Now, we can type any URL that contains Java content in the IE Tab.
How to Allow Java in Internet Explorer
Enabling Java in Internet Explorer is pretty simple. All you need to do is follow these instructions:
Open Internet Explorer browser
Click on Tools and then choose to Internet Options
Navigate to the Security tab, and select the Custom level button
Scroll down until you find Scripting of Java applets
Make sure the Enable radio button is checked
Click OK to apply your changes
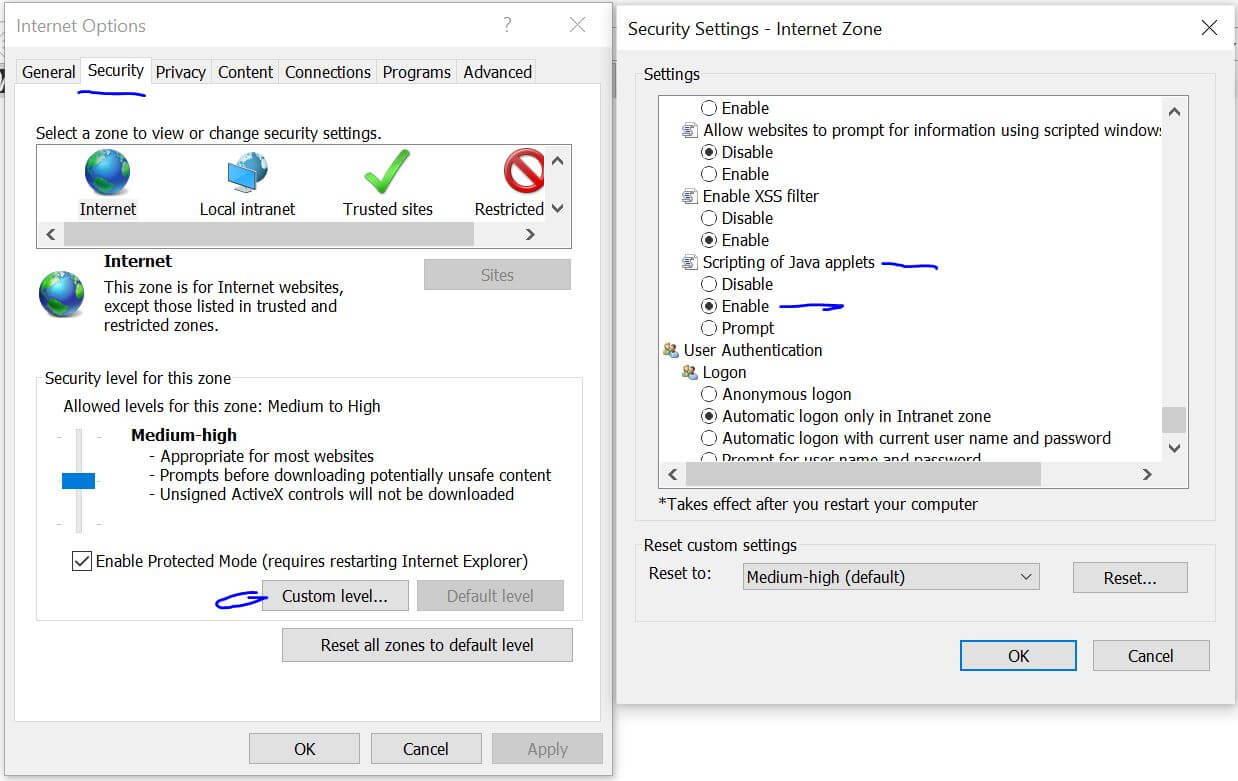
How to Enable Java in Firefox
If you’re wondering if we can turn on Java in the Firefox browser, then the short answer is NO and the long answer is YES :)
Many browsers including Firefox have disabled NPAPI-based plugins support (which is required to run Java). The new versions of Firefox - from 52.0 Release - supports only the Flash Player Plugin from Adobe.
So, the only workaround here is to install an old version that still supports NPAPI. However, this can lead to security issues and may put your machine at risk.
To enable Java in old Firefox versions, you can follow the following steps:
Click on the Menu button
Select Add-Ons
Choose Plugins
Search for the Java Platform that you have installed
Make sure to select Always Activate or Ask to Activate to enable Java
How to Turn on Java in Safari
Safari has followed the steps of Chrome and other browsers and removed support for running legacy NPAPI plugins. This is why Safari 12 no longer supports Java content.
However, if you want to enable Java, for one reason or another, in old Safari versions, you can follow these steps:
Navigate to the Safari menu
Select Preferences
Click the Security option ( You can find it at the top of the window)
Choose Allow Plug-ins
Choose Allow Always for the Java item
Click Done to save your changes
Enable Java in Opera
Yet again, disabling and enabling the Java plugin in the Opera browser is simple and straightforward:
Type opera:plugins in the address bar type and hit enter
Navigate to the installed plugins
Scroll down and click on Enable to turn on Java
That’s all folks, we have explained how to enable Java in Chrome, Internet Explorer, Firefox, Safari, and Opera. We have highlighted IE Tab Chrome extension as one of the workarounds that we can use to enable Java.
We have seen that the latest releases of the browsers disabled NPAPI based plugins for security reasons.
Thanks for reading! Have a nice day!
Liked the Article? Share it on Social media!
Looks like no one’s replied in a while. To start the conversation again, simply ask a new question.
How to turn on Java in safari browser
iPad, iPadOS 16
Posted on Feb 24, 2023 2:24 PM
Similar questions
- Java installed but website says: you do not appear to have Java runtime installed I've installed Java, but the website, for which I need it, says: you do not appear to have Java runtime installed. In Safari settings, I've activated Java script and in advanced, I've allowed plugins. I don't see what I need to do more to make it work. 234 8
- why doesn't my Safari browser work? Why doesn’t my Safari browser work? 308 1
- Safari I want to open APK website on Safari but it is not opening while working on another browser. How to fix it 143 1
Loading page content
Page content loaded
Feb 24, 2023 2:44 PM in response to Foggymorning
Java is a programming language and not something that can be "turned on" in Safari.
More information is needed. Please describe what you need to do.

Play Minecraft Games with Game Pass
ALSO AVAILABLE ON:
Minecraft is available to play on the following platforms:

*Mac and Linux are compatible with Java Edition only.

Poisonous Potato Update
The (s)mashing update you always asked for!
Imagine being a potato. Now imagine being the potato’s less popular sibling who didn’t inherit the tuber-licious looks the rest of your family possesses. What’s worse is – you're facing the impossible decision of what to do with all this starch? Since neither French fries nor couch potato sat right with you, there's only one option remaining. Congratulations friend, you’re a poisonous potato.
For years, Minecraft’s own toxic tuber has been neglected and underappreciated, lacking both purpose and usefulness. For years, you – the community – tried to highlight this, working tirelessly to bring it to our attention and literally begging us for more functionality. As of today, your concerns are a thing of the past.
Mojang Studios is proud to release our most well-boiled update to date that will add so much usability to the poisonous potato that even tater-haters will become devoted spud-buds. The Poisonous Potato Update – rich in both carbs AND features! You asked. We delivered. Or maybe you didn’t ask, but we delivered anyway? In any case, it is HERE!

GET THE SNAPSHOT UPDATE
Snapshots are available for Minecraft: Java Edition. To install the snapshot, open up the Minecraft Launcher and enable snapshots in the "Installations" tab. You can even play the snapshot on your own Java Realms together with your friends!
Remember, snapshots can corrupt your world, so please back up your world and/or run the snapshot in a different folder from your main worlds.
-> DOWNLOAD THE CROSS-PLATFORM SERVER JAR
Poisonous potato add-on.

The roots of the poisonous potato run deep within Minecraft and extends far beyond Java Edition. Therefore, it should come as no surprise that the tuber-lar sensation has spread its influence to Bedrock Edition as well. With Jigarbov’s Poisonous Potato add-on , you’ll be able to experience the joy of the poisonous potato the way it was always intended – through blocks and furniture to weapons and armor.
-> GET THE ADD-ON
Gameplay & features.
- Poisonous potatoes – LOTS of poisonous potatoes!
- A few normal potatoes too!
- The homeland of all potato kind
- Five spud-tastic biomes: fields, hash, arboretum, corruption, and wasteland
- Experience the life of a potato – from its inception as a raw potato picked from the fields, through cooked hash browns, to its eventual decay
- Local weather with a-mashing effects
- Added the Colosseum, home to the lord of potato kind...
- A whole sack of a-peeling new blocks
- Rich in Vitamin C, Vitamin B6, and Niacin!
- No new mineral blocks. No need! The blocks themselves contain minerals: Potassium, Magnesium, and Iron!
- Added the frying table – everyone asked for it, so we added it. It fries potato things. It's a really nice model!
- Added functionality to the fletching table. You can now fletch toxic resin into more refined versions of the resin.
- Added impurities because purity is overrated
- Added a whole bunch new gadgets that will tune your poisonous potato game up to eleven!
- You get it by now. They’re all poisonous potatoes...
TECHNICAL CHANGES
- The flux capacitor integration now synergizes with quantum voxelization, which enables a 360-noscope enhancing real-time RTX terrain-rendering nightshade multibox spectrum acceleration while optimizing transdimensional entity synchronization for seamless vitelotte-king edwards-russel burbank experiences!
WHAT HAPPENS IF I DOWNLOAD THE UPDATE?
Then you will be the proud owner of the file that contains the update.
WHAT CAN I EXPECT IN TERMS OF GAMEPLAY?
Poisonous potatoes. We hope this article has made that perfectly clear.
I DON’T BELIEVE I ASKED FOR THIS UPDATE, IF I’M HONEST.
You might not have – but your brain (or maybe belly) did!
ARE THERE CURRENTLY ANY OTHER CARB-BASED UPDATES IN THE WORKS?
Great question! Please look forward to the Radioactive Rice Update and Toxic Taro Update in the very distant future!
SHARE THIS STORY
Community creations.
Discover the best add-ons, mods, and more being built by the incredible Minecraft community!
Block...Block...Block...

IMAGES
VIDEO
COMMENTS
Click Java (TM) Platform plugin (Windows) or Java Applet Plug-in (Mac OS X) to select it; Check that the option selected is Ask to Activate or Always Activate or on older Firefox versions, click on the Enable button (if the button says Disable Java is already enabled) Safari. Click on Safari and select Preferences; Choose the Security option
Update Java. It is recommended you update Java before allowing the app to run. Click Update and download the latest Java version. If you don't trust the site or prompt, you can visit the java.com web site to get the latest version. The out-of-date ActiveX control blocking applies to: Windows 7 SP1 Internet Explorer 8 through Internet Explorer 11.
1.Click on Safari browser and then choose Preferences2.Here, simply select the Security option3.Select Allow Plug-ins, then click on Manage Website Settings4.Click on the Java items, select an option (Ask, Allow or Allow Always) from the pulldown list When visiting other websites5.Finally, click Done, then close the Safari Preferences window.
Click on the "Safari" menu at the top left corner of the browser. 3. Under the Safari menu, find and click on "Preferences". This will open a pop-up menu. 4. Move your cursor over to the "Security" tab and select it. 5. Now check the box beside "Enable JavaScript" to turn on JavaScript.
Open Safari. Select Safari from the menu bar, and then select Preferences. From the pop-up window displayed, select the Security tab. Check or verify that Enable JavaScript is checked. Check or verify Allow Plug-ins is checked. Now select the button labelled Plug-in Settings . . . . Select Java in the left column.
of menu "Safari" of menu bar item "Safari" of menu bar 1. click button "Security" of tool bar 1 of window 1. set theCheckbox to checkbox "Enable Java" of group 1 of group 1 of window "Security". tell theCheckbox. set checkboxStatus to value of theCheckbox as boolean. if checkboxStatus is false then click theCheckbox.
Java installed but website says: you do not appear to have Java runtime installed I've installed Java, but the website, for which I need it, says: you do not appear to have Java runtime installed. In Safari settings, I've activated Java script and in advanced, I've allowed plugins. I don't see what I need to do more to make it work.
1 Answer. Check whether plugins are enabled in the security tab of the Safari preferences. Even if Java is enabled in the Safari preferences and the Java Console is enabled in the Java Preferences, apparently neither of them work if plugins are disabled. Remember to restart Safari after enabling it….
of menu "Safari" of menu bar item "Safari" of menu bar 1 click button "Security" of tool bar 1 of window 1 click checkbox "Enable Java" of group 1 of group 1 of window "Security" click button 1 of window "Security" end tell end tell end try. Excellent, I thought there would be a solution!
To do that, launch Internet Explorer and click or tap its Tools button in the top right corner. Then, click the Internet Options entry. Java, web browsers, enable. In the Security tab of the Internet Options window, select the Internet zone and click the Custom level button. Java, web browsers, enable.
Select Safari from the Apple/System bar at the top of the screen. From the drop-down menu, select Preferences. Select the Security icon/tab at the top of the window. Check the Enable JavaScript checkbox under the Web content category. Close the dialog box to save your changes. Finally, refresh your browser.
It worked, but safari keeps on crashing. Works perfectly well with chrome, though. - sodiumnitrate. Mar 19, 2015 at 0:05. To Safari, Java counts as a plug-in. So you may need to click the "Website Settings…". button for plug-ins, find Java in the list of plug-ins, and add websites to the whitelist. - Spiff.
Where is the web browser menu in safari? I'm trying to enable java script - I keep encountering instructions to enable java script in order to see certain sellers on eBay and the instructions for safari are as follows: On the web browser menu click on the "Edit" and select "Preferences". In the "Preferences" window select the "Security" tab.
After installing various versions of Java (1.6, 1.7, etc.) (O.S. is Mountain Lion) and trying to start a JNLP session in Safari (Version 6.0.5, [8536.30.1]) would see the efforts subsequently fail. I installed Google Chrome (Version 28..1500.71) and tried to initiate a JNLP session and it worked fine. Firefox may or may not work equally as ...
To enable Java on Safari on OSX: Safari • Click on Safari and select Preferences • Choose the Security option • Select Allow Plug-ins, then click on Manage Website Settings • Click on the Java item, select an option (Ask, Allow or Allow Always) from the pulldown list When visiting other websites • Click Done, then close the Safari ...
To enable/disable Java in the Safari browser: Select Safari -> Preferences from the menu toolbar. In the preferences, window click on the Security icon. Make sure the Enable Java checkbox is checked if you want Java enabled or unchecked if you want it disabled. Close the preferences window and the change will be saved.
Enable Java in the browser through the Java Control Panel. In the Java Control Panel, click the Security tab. Select the option Enable Java content in the browser. Click Apply and then OK to confirm the changes. Restart the browser to enable the changes. Help.
To enable Java through Java Preferences in Mac OS X, do the following: Open Finder; Go to Application → Utilities → Java Preferences. If you do not have a Java Preferences icon here, skip these steps and enable Java in Safari as described below. Under the General tab, put a checkmark next to Enable applet plug-in and Web Start Applications.
In the Java Control Panel, click the Security tab. At the top of the Security tab, check the Enable Java content in the browser box to enable Java. Uncheck to disable. macOS. Click the Apple icon in the top left of the screen. Select System Preferences. Click the Java icon to open the Java Control Panel. Then, click the Security tab.
Scroll down until you see "Safari," or any other web browser that you'd like to enable JavaScript in. 3. Tap on the "Safari" icon. 4. Scroll down and tap "Advanced," at the very bottom. 5 ...
Follow these steps to enable JavaScript in Safari on your Mac: Navigate to the Security Tab: Within the Safari Preferences window, you will find a series of tabs at the top. Click on the "Security" tab to access the security settings for the Safari browser. Enable JavaScript: Once you are in the Security tab, look for the option labeled "Enable ...
Make sure to select Always Activate or Ask to Activate to enable Java. How to Turn on Java in Safari. Safari has followed the steps of Chrome and other browsers and removed support for running legacy NPAPI plugins. This is why Safari 12 no longer supports Java content. However, if you want to enable Java, for one reason or another, in old ...
Java installed but website says: you do not appear to have Java runtime installed I've installed Java, but the website, for which I need it, says: you do not appear to have Java runtime installed. In Safari settings, I've activated Java script and in advanced, I've allowed plugins. I don't see what I need to do more to make it work.
To install the snapshot, open up the Minecraft Launcher and enable snapshots in the "Installations" tab. You can even play the snapshot on your own Java Realms together with your friends! ... The roots of the poisonous potato run deep within Minecraft and extends far beyond Java Edition. Therefore, it should come as no surprise that the tuber ...