How-To Geek
Did you know you can drag and drop browser links to your desktop.
Crate a quick shortcut to your favorite website.

Quick Links
Create a web shortcut using chrome, edge, and firefox, create a web shortcut using safari on mac.
In at least four major browsers---Chrome, Edge, Firefox, and Safari---on Windows, Mac, and Linux, you can easily drag and drop a shortcut link to a website straight to your desktop. Here's how to do it.
To create a desktop web shortcut, first open a Chrome, Edge, or Firefox browser window and navigate to the site you want to create a shortcut from. In the address bar at the top of the window, click and drag the padlock icon (located to the left of the address) out of the browser window and onto your desktop.
As soon as you click and drag, you'll see the title or address of the website beside your pointer. When you're hovering over the desktop, release your mouse button, and a shortcut icon will be created. To use the shortcut, double-click it at any time, and the site will open in your default browser .
This shortcut doesn't have to stay on your desktop either---you can move it to any folder on your PC.
Related: How to Create Desktop Shortcuts on Windows 10 the Easy Way
To make a desktop web shortcut on a Mac, first open a Safari browser window and navigate to the site you want to create a shortcut to.
In that window, hover your mouse cursor over the address bar at the top of the window, and a small plus ("+") icon will appear on the far left side. Click and drag the plus icon onto your desktop and release your mouse or trackpad button. A shortcut icon will appear.
After that, you can double-click the shortcut icon, and your default browser app will open and automatically load the website stored in the link.
By the way, this isn't the only drag-and-drop trick you can do with browsers. Most browsers also allow you to drag tabs between open windows of the same browser. Have fun---and happy browsing!
Related: PSA: You Can Drag Tabs Between Browser Windows Within Chrome (and Other Browsers)

How To Import Bookmarks Into Safari From Desktop
So you have been using the Safari browser and have been bookmarking all the new sites you want to come back and visit at a later time. However, you still have most of your other bookmarks in a file you downloaded to your desktop and now you need to import bookmarks into Safari so that you can have them in your browser.
You may be using Safari for a number of reasons. Maybe you tried it out and liked it, or maybe you got a new Apple product and decided that the Safari browser was the one you wanted to start using for everything.
Whatever the reason may be, importing bookmarks into Safari does not have to be difficult. You simply need to know the steps to do it. This way, you have all of your previously saved bookmarks from another browser added to the Safari browser that you are now using.
If you want to make Safari your default browser, or if you simply want to move all your bookmarks into Safari, then you want to import bookmarks into Safari. This article will show you how to easily import your bookmark file into your Safari browser from a desktop.
Let’s take a look at the steps you need to perform to get bookmarks imported into Safari.
Import Bookmarks Into Safari From Desktop
Launch the Safari browser on your desktop. It’s a blue and white app with a compass icon.
Make sure you have already downloaded the bookmark file from wherever you are transferring it from. Remember, if you haven’t done this part yet, then you need to do it before importing. You can easily export bookmarks from Chrome or export bookmarks from Firefox whenever you need to.
Now that you have exported the file, you are ready to import it into the Safari browser and have all your bookmarks neatly organized there.
Note: If you saved your bookmarks file in iCloud or Google Drive, open the appropriate site. You’ll need to download your bookmarks file before you can import your bookmarks.
With the Safari browser open, it is time to locate the bookmark file on your desktop. Search for it and locate it from the destination you saved it to when you performed the export function.
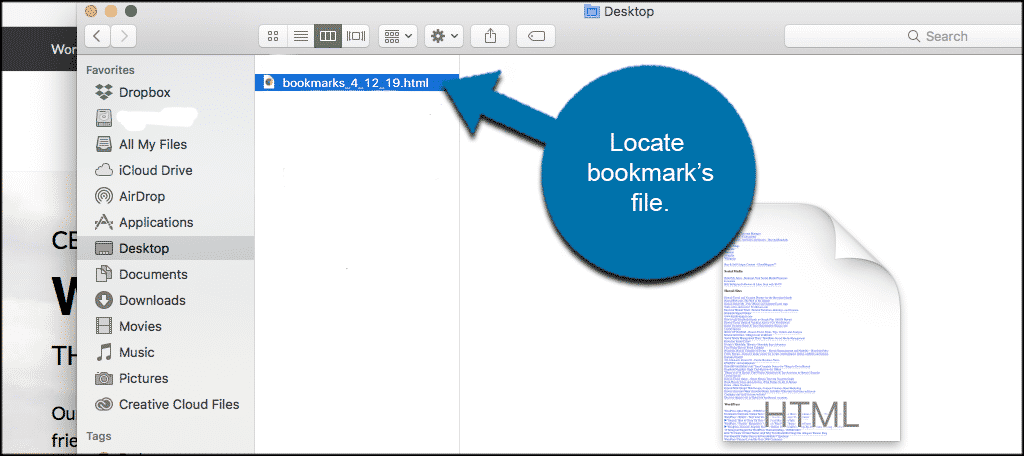
Now, within the Safari browser click on the “File” tab to pull down the dropdown menu. Inside that menu, select and click on the “Import From” function. Another pullout menu will appear. Within that sub-menu, go ahead and select the “Bookmarks HTML File.”
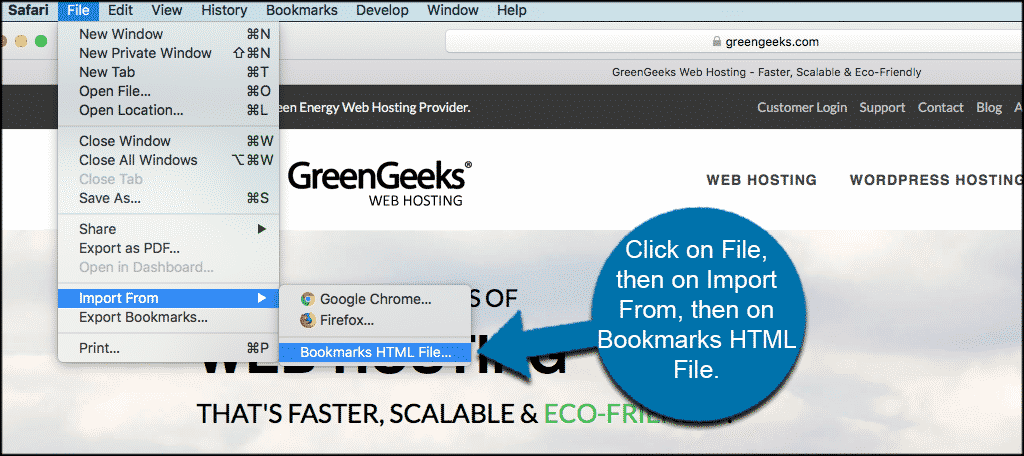
Your computer will ask you to select a file to import.
Locate and select your bookmark file. It should be exactly where you saved it (e.g., your desktop). When you find the file, click on it and then click on the “Import” button.
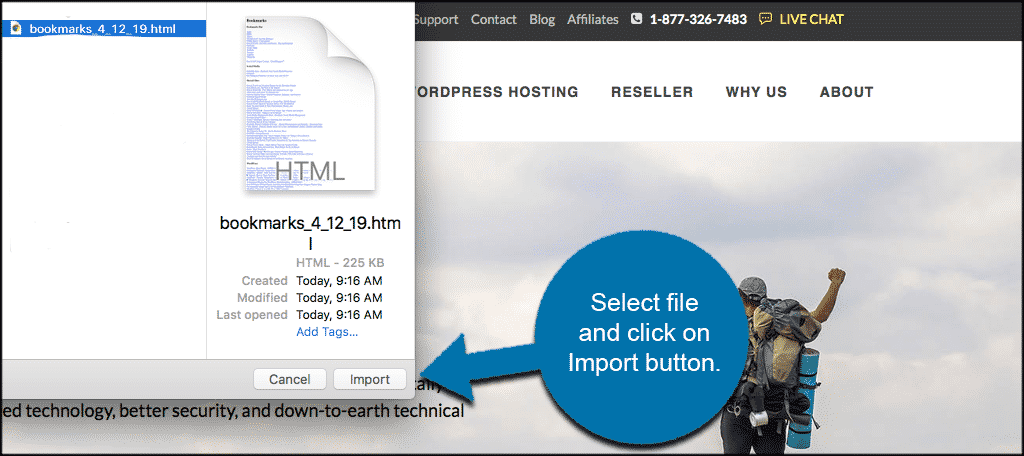
Clicking on the “Import” button will automatically load the file of bookmarks into the Safari browser. After you have imported bookmarks into Safari, simply refresh your browser and you will see all of the bookmarks you imported under your URL bar.
Note: This process works no matter what browser your bookmark file came from. So whether you exported the file from Chrome, Firefox, Opera, or something else, the process is the same.
Final Thoughts
No matter what browser you use, it is important that you have easy access to all the bookmarks you have created over time. You can actually export and import bookmarks from different browsers. This way you have access to all of your data no matter what browser you are using at any given moment.
Importing bookmarks into Safari is fast, simple, and easy. Now the you know the steps involved, you will be able to have access to all your bookmarks whenever you are using Safari.
Related Posts
How to clear your opera browser cache on pc, how to clear your safari browser cache on pc, leave a comment cancel reply.
Your email address will not be published. Required fields are marked *
This site uses Akismet to reduce spam. Learn how your comment data is processed .
How to Add, View, and Manage Favorites in Safari on a Mac
If you visit the same sites all the time, follow these tips to set up Favorites in Safari on your Mac.
While most of us know how to add websites to the Bookmarks folder in Safari, it's pretty easy to add too many, forcing you to scan through the list before you find the site you want to visit. Adding a few sites to Safari's Favorites list allows for faster access. Here's everything you need to know about how to use Favorites in Safari.
How to Add a Favorite in Safari
If visiting certain sites has become part of your regular browsing routine, you should consider adding them to your Favorites in Safari. Doing so lets you access the site with just a click. Here's how to favorite a website on your Mac's Safari browser:
Click the Add (+) Button
Say you're wondering how to add Google to Favorites in Safari. All you need to do is launch Safari, type google.com into the address bar, and once the page loads up, hover your cursor over the address bar until the Add (+) button appears. Then, long-click on it and choose Favorites from the dropdown.
Click the Share Button
You can also simply click the Share button at the top-right corner and choose Add Bookmark from the dropdown. Then, when you get a pop-up make sure Favorites is selected as the bookmarks folder. You can also rename the website and add a description.
Drag and Drop to the Favorites Bar
Let's say again that you want to make Google a favorite on Mac. Another easy way to do so is by directly dragging it to your Favorites Bar. To do this, be sure that the Favorites Bar appears in Safari by clicking View > Show Favorites Bar from the macOS menu bar .
Now, drag the URL from the address bar and drop it into the Favorites Bar right below. You'll see a green Add (+) button when you do this.
Drag and Drop to Safari's Start Page
Visit the desired website in Safari and open Safari's customizable Start Page by opening a new tab. Now, drag the website URL you want to favorite and hover it over the Start Page tab until it opens. Then, drop it under the Favorites section of the Start Page.
How to Favorite Several Tabs at Once
You can also bookmark several Safari tabs at once . If all your favorite sites are opened in Safari, go to the menu bar, click Bookmarks > Add Bookmarks for [X] Open Tabs (X indicates the number of open tabs).
Type in a name for the group and select Favorites. This saves the tab as a Favorites folder. Click it to open the tabs simultaneously.
Where to Find Your Safari Favorites on a Mac
There are many places within Safari where you can find the websites you've added to your Favorites.
In the Sidebar
Click the Sidebar icon at the top-left corner of the Safari window if it doesn't appear already. Then, click Bookmarks > Favorites from the sidebar to see all the sites you've added there.
In the Favorites Bar
You can also immediately find your Favorites in the Favorites bar. It appears right below the address bar, but if you can't see it, click View > Show Favorites Bar from the menu bar.
In the Smart Search Field
You can also see your Favorites when you click the Smart Search Field or address bar. However, note that you won't see it in a new tab or window. This method is great for accessing your Favorites when you're already on another webpage.
On the Start Page
To make it easier for you to access sites you often visit, Safari shows your Favorite whenever you launch the Start Page. If you can't see it, open a new tab to see the Start Page . Click the Options button in the bottom-right corner of the window, then check the Favorites option.
In New Windows
You can also set up your Favorites so that they automatically load on every new window you open. To do this, head to Safari > Settings . Click the General tab. For the dropdown next to New windows open with , choose Tabs for Favorites .
How to Manage Your Safari Favorites
Since the Favorites feature is supposed to make it easier for you to access your favorite sites, you can also organize your Favorites to make navigating through them much easier. Here's how to manage your Favorites:
- Arranging Favorites: Whether you're on the Start Page, Favorites bar, or Sidebar, just drag and drop Favorites to your preferred placement.
- Renaming Favorites: Control-click or two-finger tap a website, then select Rename . Alternatively, force-click or click-and-hold a website until it's highlighted to rename it.
- Remove Favorites: Just Control-click or two-finger tap a website and choose Delete from the context menu. Alternatively, select the website you want to remove, then drag it out of the Safari window. Ensure that you don't see any plus (+) icon appear, as this may just move the webpage somewhere else.
- Show a Different Bookmarks Folder: Technically, Favorites is just a different kind of Bookmarks folder. If you want Safari to show another folder, go to Safari > Settings , go to the General tab, then select another folder for the Favorites shows option.
Use Favorites to Get Around Safari Easily
Favorites in Safari is a ubiquitous feature, and you have several ways to access and manage this bookmarks folder. Make sure you make the most of it by customizing your Favorites folder to ensure easy and fast access to your most visited websites.
Stack Exchange Network
Stack Exchange network consists of 183 Q&A communities including Stack Overflow , the largest, most trusted online community for developers to learn, share their knowledge, and build their careers.
Q&A for work
Connect and share knowledge within a single location that is structured and easy to search.
Create desktop shortcut for Safari to a specific web - on MacOS
I'm trying to create a desktop shortcut for Safari that will lead to a specific website when the users will use it. Trying for hours but with no success. Can someone help please?
- What have you tried & why didn't it work? You have to present your research to save people duplicating effort. – Tetsujin May 10, 2022 at 11:51
- 1 the answer given by bce is how i do it – Mastaxx May 16, 2022 at 13:24
If you highlight the URL and then drag-and-drop it onto your desktop, that should create a shortcut link for you.
You must log in to answer this question.
Not the answer you're looking for browse other questions tagged macos bash script macbook url ..
- The Overflow Blog
- Supporting the world’s most-used database engine through 2050
- What language should beginning programmers choose?
Hot Network Questions
- Is Batman's utility belt ever missing something he needs?
- Reference for a statement from Gaitsgory's thesis
- How are Gimli's athletic abilities in the books?
- When submitting a letter to an agent for publication of a novel, what does it mean to say that your manuscript is "complete"?
- Importing Specific Data from a Text File
- ANOVA vs Kruskal Wallis - Small sample size
- Why is one process ps command showing spaces around a directory instead of slashes?
- When or where did Gustave Flaubert say that Alexander Pushkin's work was "dull"?
- Can a copy-pasting a word definition from dictionary sites cause a copyright issue?
- Can I increase my number of trained skills if I increase my Intelligence modifier?
- What features should a ceiling fan have so I can switch light and fan separately?
- Did Tolkien invent Bilbo saving the Dwarves but forgetting about himself?
- Why does set-theoretic union and intersection operate on reverse logic?
- "Robert had suggested he invite her to his graduation . . ."
- 4,4,2,6,2,10,4,_ sequence from 4th grade packet
- If Alice measures a qubit and doesn't tell Bob the result, what's Alice's state from Bob's perspective?
- What is 'T' rating on a glass fuse?
- How can I make this AC current switch turn on at 20mA instead of 50mA?
- Is the cap-product map injective for singular varieties?
- Shebang can reference a script in Linux
- What is the advantage of log file rotation?
- What professionals can I hire to help me investigate a structural problem?
- Why do GCC and Clang pop on both branches instead of only once? (Factoring parts of the epilogue out of tail-duplication)
- Canada visitor visa denied
- PRO Courses Guides New Tech Help Pro Expert Videos About wikiHow Pro Upgrade Sign In
- EDIT Edit this Article
- EXPLORE Tech Help Pro About Us Random Article Quizzes Request a New Article Community Dashboard This Or That Game Popular Categories Arts and Entertainment Artwork Books Movies Computers and Electronics Computers Phone Skills Technology Hacks Health Men's Health Mental Health Women's Health Relationships Dating Love Relationship Issues Hobbies and Crafts Crafts Drawing Games Education & Communication Communication Skills Personal Development Studying Personal Care and Style Fashion Hair Care Personal Hygiene Youth Personal Care School Stuff Dating All Categories Arts and Entertainment Finance and Business Home and Garden Relationship Quizzes Cars & Other Vehicles Food and Entertaining Personal Care and Style Sports and Fitness Computers and Electronics Health Pets and Animals Travel Education & Communication Hobbies and Crafts Philosophy and Religion Work World Family Life Holidays and Traditions Relationships Youth
- Browse Articles
- Learn Something New
- Quizzes Hot
- This Or That Game New
- Train Your Brain
- Explore More
- Support wikiHow
- About wikiHow
- Log in / Sign up
- Computers and Electronics
- Internet Browsers
- Safari Browser
2 Simple Ways to Bookmark a Website in Safari
Last Updated: March 28, 2024 Fact Checked
Using iPhone and iPad
Expert q&a.
This article was co-authored by Luigi Oppido and by wikiHow staff writer, Rain Kengly . Luigi Oppido is the Owner and Operator of Pleasure Point Computers in Santa Cruz, California. Luigi has over 25 years of experience in general computer repair, data recovery, virus removal, and upgrades. He is also the host of the Computer Man Show! broadcasted on KSQD covering central California for over two years. This article has been fact-checked, ensuring the accuracy of any cited facts and confirming the authority of its sources. This article has been viewed 920,324 times.
Bookmarking websites is a great way to keep track of them for later. If you visit a lot of websites, you can bookmark them in Safari. You can also create folders, edit existing bookmarks, and search for them. Here's how to add a bookmark in Safari using your Mac computer, iPhone, or iPad.
Bookmarking Websites in Safari
To add a new bookmark in Safari, open the webpage you want to save. On Mac, click Bookmarks in the top toolbar, then click Add Bookmark . On iOS, tap the Share icon, then tap Add Bookmark .

- You can enter a website in the address bar or use Google Search to find it.

- Alternatively, click the Share button in the top-right corner of the window.

- A pop-up window will open.

- To add a new folder, click Bookmarks in the menu bar, then click Add Bookmark Folder . This will add an "untitled folder" to the sidebar in Safari. Long-click the folder to edit the name.

- To access your bookmarks, click Bookmarks in the menu bar and click on the bookmark you want to open.
- Click Bookmarks in the menu bar and click Show Bookmarks to display the bookmarks sidebar.
- Click Bookmarks in the menu bar and click Edit Bookmarks to move, delete, or rename your bookmarks.
- You can also import bookmarks to Safari .

- You can enter a website in the address bar or enter keywords to search for one.

- If you want to create a new bookmark folder , tap the Bookmarks icon in Safari. It's a blue outline of two curved pages. Then tap Edit in the corner of the screen, tap New Folder , type a name for the folder, and tap Bookmarks under location.

- To access your bookmarks, tap the Bookmarks icon in Safari, then tap the bookmark you want to open.
- To delete a bookmark, tap the Bookmarks icon in Safari, then tap Edit in the corner of the screen. Tap the red - next to the bookmark you want to delete, then tap Delete .

You Might Also Like

- ↑ Luigi Oppido. Computer & Tech Specialist. Expert Interview. 24 February 2021.
About This Article

- Send fan mail to authors
Reader Success Stories
Jun 21, 2017
Is this article up to date?
Featured Articles

Trending Articles

Watch Articles

- Terms of Use
- Privacy Policy
- Do Not Sell or Share My Info
- Not Selling Info
wikiHow Tech Help Pro:
Level up your tech skills and stay ahead of the curve
You are using an outdated browser. Please upgrade your browser to improve your experience.
How to get the most out of Safari bookmarks before macOS Monterey

Safari gets some of the more visible updates in macOS Monterey, and they're likely to make you use bookmarks more. But there are already ways to make Safari bookmarks a key, organized research tool instead of the half-forgotten mess you've got now.
Plus working on your bookmarks now will help for when you move to macOS Monterey later in the year.
So right now you can pin your most important sites right there to top of Safari where they're always in reach. You can add more to Safari's Start Page so that they're available whenever you open a new tab.
Then you can also arrange more traditional folders with lists of bookmarks. Plus you can take every tab you have open now and bookmark each one with a single click.
What you can't do, incidentally, is then open all of those tabs together with a single click. You will be able to when macOS Monterey introduces Shortcuts to the Mac , or you can use any of multiple different third-party tools right now.
How to pin a site in Safari
- Navigate to a site
- Click and hold on the site's title underneath Safari's address/search bar
- Drag the site title to the far left
- Let go when the wide title tab becomes a small icon-sized one
This is easiest when you've opened the site in one of several tabs, but the same process works even when you have a single Safari window open with just one site. It just seems more visually quicker seeing when you've dragged it far enough.
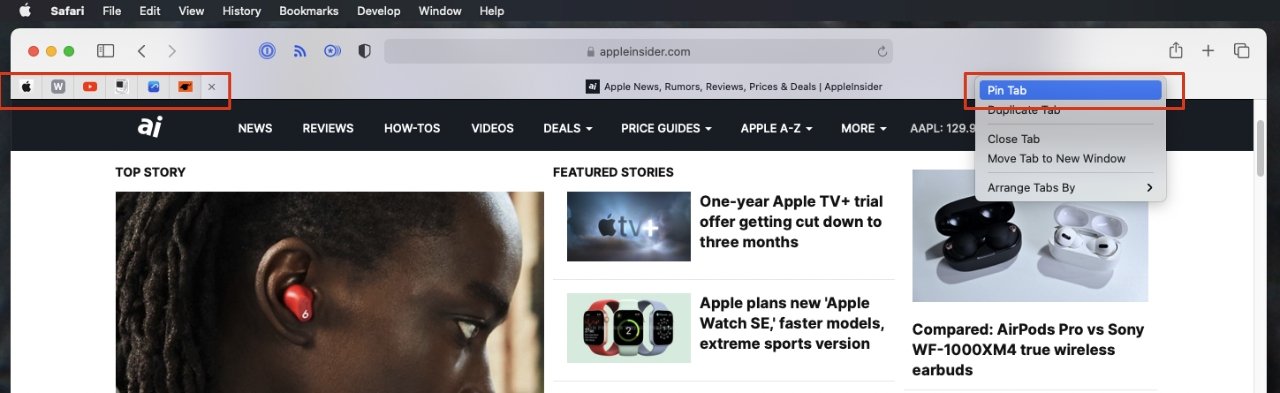
If you have any problems seeing when Safari is turning the tab into a pin, you can instead right-click. Choose Pin Tab from the drop down menu and it zooms over to the left as a pinned site.
From now on you can click on that pin and it will take you to the site.
The pin survives on that left hand side of the title bar until you choose to remove it. It's also there in every single Safari window you open.
Only, this is one of many cases where bookmarks need you to have some restraint. Whatever you use bookmarks for, and however you save them, if you aren't careful, you end up with too many to manage.
You end up with so many that you stop looking through them at all.
With pinned tabs, in particular, limit yourself to the fewest that you know you will use all the time.
For ones that are important but hardly in hourly use, you can leverage Safari's Start Page. This doesn't work if you like Safari to always begin by opening, say, a news or weather site, though.
How to use Safari's Start Page
- Launch Safari
- Choose Preferences , General
- Under New windows open with , choose Start Page
- Then under New tabs open with , again choose Start Page
From now on, just opening a new Safari window or tab will show you the Start Page. Among other options on that such as a privacy report, you get a list of bookmarks.
This is really an icon grid view of your favorites. You can drag to re-order any bookmark or bookmark folder you can see.
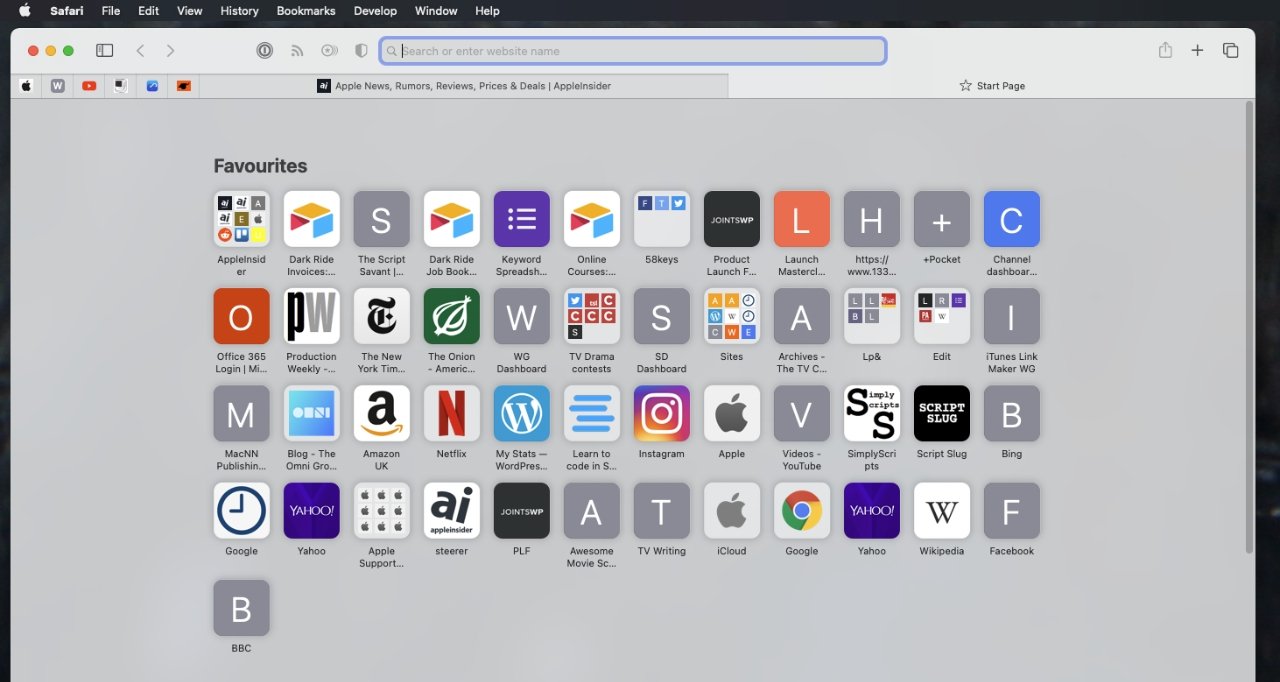
What you can't do here is either add favorite bookmarks, or create folders.
How to add bookmarks
- On any one site, press Command-D
- Organize the new bookmark right away by choosing where to Add this page to
- Optionally, type a name for the bookmark
- Also optionally, write a description for it
Note that there's nothing stopping you doing this step repeatedly. Add the same site to many different folders, if you have them and if that's useful.
It would be good if you could create a folder through the Add Bookmark menu or keystroke, but instead you have to use the separate Add Bookmark Folder . Or at least you do if you're starting out by adding a single bookmark.
When you want to bookmark all of your open tabs, then you do create a folder.
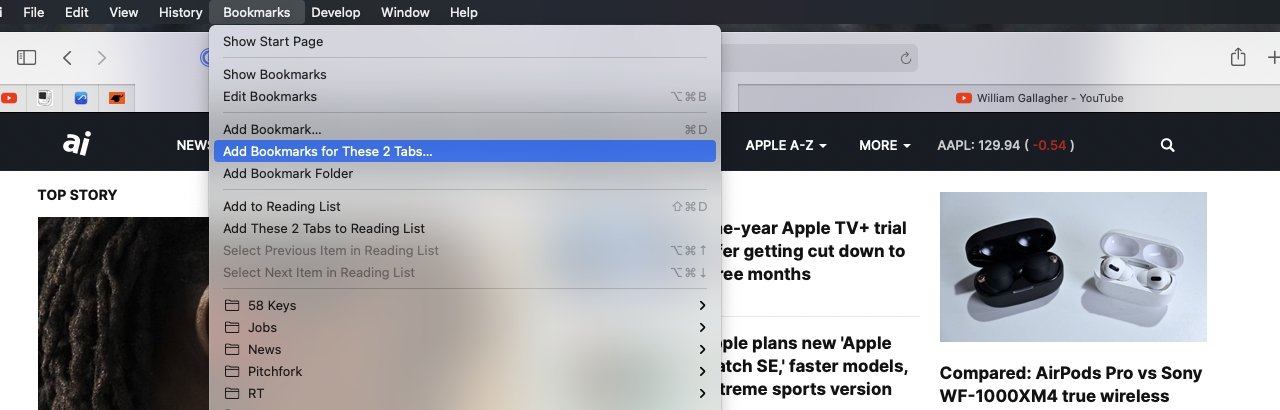
How to add bookmark folders, starting with one site
- Choose Bookmarks , Add Bookmark Folder
- When Safari opens its Bookmarks sidebar, there will now be an Untitled Folder at the bottom
- Right-click on Untitled Folder and give it a name.
It's a little ugly that this just opens a sidebar and pops in an untitled folder. If you created a folder anywhere else on the Mac, it would be named untitled folder , but it would be highlighted, ready for you to rename. Not here.
How to bookmark multiple tabs at once and make a new folder
- Open a new Safari window and then new tabs for each site you want
- Navigate to a site in each tab
- From the Bookmarks menu, choose Add Bookmarks for These 3 Tabs... , or however many there are
- In the dialog box that appears, click on Add this bookmarks folder to...
- Type a name for the folder
This time there's no option to write a description of what you're bookmarking. There's also no way to add each site to the top level of your bookmarks. These tabs are going together in a new folder, you just get to decide where that folder goes.
It does make sense that all the tabs you bookmark together would be grouped in the same folder. Except there's currently no way, within Safari, of saying you then want to open all of these tabs together.
So you have to open them separately, but you can't save them separately.
This is true within Safari, but other apps can use these bookmarks. And Safari bookmarks do not have to live solely within the browser. You can, for instance, have the bookmarks in your Dock.
How to add Safari bookmarks to the Dock
- Navigate to a site in Safari
- Click in Safari's address/search bar until you see the site name and its icon to the left
- Click on and drag that icon to the far right side of your Dock
Most of your Dock is taken up with apps, but there is a thin vertical bar toward the far right side. From there to the Trash at very right edge of the Dock, you can see many different items, and drag more or less anything you like into there.
It's not terribly efficient to have a single site taking up space in your Dock, however. So instead, create a folder on your Desktop and drag many Safari sites into it.
Then drag that folder into the right side of the Dock. Now when you click on the folder icon, it will fan out to show you the bookmarks that are in it.
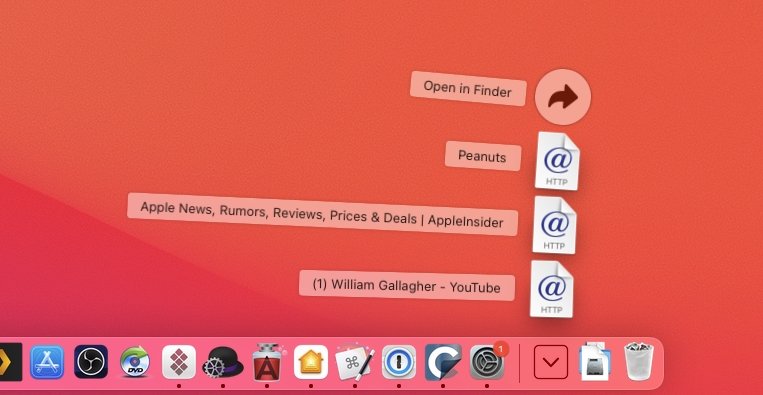
Opening multiple Safari bookmarks at once
Since you can click to go into a folder of bookmarks, it's frustrating that you can't double-click to launch Safari with tabs for every bookmark there.
You can, however, use Apple's AppleScript or Automator automations to work through a list of bookmarks and open them all one after another. Similarly, you can do the same with third-party apps such as Keyboard Maestro .
Plus in future, you will be able to use Shortcuts on macOS Monterey to do it.
Certainly in the case of the current macOS Big Sur options, though, you can't do this by pointing at a Safari folder. You have to separately copy out the sites' URLs and add them to your AppleScript or other automation.
Part of the whole point of bookmarks is to be organized. So having multiple copies of lists of bookmarks, probably getting out of sync, isn't ideal.
Yet the ability to save multiple sites, to group related ones into folders, and to make Start Page or pinned tabs for your most important sites, that is certainly ideal.
Keep up with everything Apple in the weekly AppleInsider Podcast — and get a fast news update from AppleInsider Daily. Just say, "Hey, Siri," to your HomePod mini and ask for these podcasts, and our latest HomeKit Insider episode too.
If you want an ad-free main AppleInsider Podcast experience, you can support the AppleInsider podcast by subscribing for $5 per month through Apple's Podcasts app , or via Patreon if you prefer any other podcast player.
AppleInsider is also bringing you the best Apple-related deals for Amazon Prime Day 2021 . There are bargains before, during, and even after Prime Day on June 21 and 22 — with every deal at your fingertips throughout the event.
Top Stories

Amazon drops Apple's M3 MacBook Air to record low $989

Retro gold rush: these emulators are coming to the App Store soon

The Worst of WWDC - Apple's biggest missteps on the way to success

Apple's generative AI may be the only one that was trained legally & ethically

Arizona TSMC facility continues to fight cultural battles, rising costs & logistical hurdles

New iPad Air & iPad Pro models are coming soon - what to expect
Featured deals.

Save up to $350 on every Apple M3 MacBook Pro, plus get up to $80 off AppleCare
Latest comparisons.

M3 15-inch MacBook Air vs M3 14-inch MacBook Pro — Ultimate buyer's guide

M3 MacBook Air vs M1 MacBook Air — Compared

M3 MacBook Air vs M2 MacBook Air — Compared
Latest news.

Apple said to have restarted discussion for OpenAI integration into iOS 18
A report suggests that Apple is still looking across the spectrum of AI providers for iOS 18, with OpenAi again in conversations with the iPhone maker.

Apple is allowing emulators to be submitted to the App Store. Here's what's on the way so you can play your favorite retro games on your iPhone.

How to connect to FTP servers in macOS using modern apps
File Transfer Protocol is an older networking protocol for transferring files to network servers. Here's how to use it on your Mac.

Apple finally pulls generative AI nude apps from the App Store
Apple has removed apps from the App Store that claimed to make nonconsensual nude imagery, a move that demonstrates Apple is now more willing to tackle the hazardous app category.

ByteDance would rather shut down US TikTok than sell it
TikTok owner ByteDance reportedly will not sell to a US firm if it is unable to convince a court to overturn President Biden's day-old law forcing a sale or ban.

Apple's recently released M3 MacBook Air has dropped to an all-time low of $989 at Amazon while supplies last.

Unistellar Odyssey Pro review: Unlock pro-level astronomy with your iPhone from your backyard
Unistellar's Odyssey Pro smart telescope delivers amazing results even from a light-polluted backyard — and we have the photographic evidence to prove it.

iPad Air screens, Spotify complaints, and a TikTok ban on the AppleInsider Podcast
On this week's episode of the AppleInsider Podcast, the US is looking out for its companies, the EU is looking out for Spotify, and Korea wants to help Samsung. And, we've got new iPads to look forward to, plus FineWoven cases to collect while we still can.

How to find 3D movies to watch on Apple Vision Pro
The introduction of the Apple Vision Pro has reintroduced 3D content after nearly a decade of absence. Here's where to find 3D movies for purchase from any Apple device that has a TV app.

How to shoot 3D video for Apple Vision Pro on iPhone 15 Pro
Apple added the ability to record Spatial Video to the iPhone 15 Pro and iPhone 15 Pro Max as part of iOS 17.2. Here's how to record video to be viewed on the Apple Vision Pro.


How to make Apple Music more private by turning off 'Discoverable by Nearby Contacts'
Apple Music has a setting that automatically opts users into sharing your musical tastes with contacts by default. Here's what the problem is, and how to keep what you listen to a bit more private.
Latest Videos

All of the specs of the iPhone SE 4 may have just been leaked

When to expect every Mac to get the AI-based M4 processor
Latest reviews.

Ugreen DXP8800 Plus network attached storage review: Good hardware, beta software

Espresso 17 Pro review: Magnetic & modular portable Mac monitor

{{ title }}
{{ summary }}

How to Create, View, Edit, and Restore Bookmarks in Safari on Mac
Bookmarks are shortcuts to your favorite web pages so that you can navigate to them in seconds. This article explains how you can create, view, edit, and restore your Bookmarks in Safari on your Mac.
Using Bookmarks is a great way to save and organize websites so you can easily visit them later. If Safari is enabled in iCloud Preferences on your Mac, Safari will use iCloud to synchronize your bookmarks across multiple devices. You can use iCloud.com to restore your bookmarks from an earlier version that was automatically archived in iCloud. In other words, this will let you recover your bookmarks you accidentally deleted.
See also: How to Import Chrome or Firefox Passwords to iCloud Keychain on Mac
How to Create a Bookmark
There are several ways to add a bookmark:
Use the Share button
- Launch Safari and open the desired website that you want to bookmark.
- Click the Share button in the toolbar.
- Click Add Bookmark. And a dialog box will appear saying “add this page to”.
- Choose a folder (you can create folders see the “how to manage bookmarks” section below). The default folder is Favorites. You can change its name and add a description.
- When you are done, click the blue Add button.

See also: Safari Top Sites Not Working On Mac, Fix
Use the Smart Search field
- With the wanted website open in Safari, move your mouse over the Smart Search field (this is the address field where you enter URLs), do not click yet.
- A circle (+) icon will appear at the left side of the field. Then click and hold this button.
- And choose Bookmarks.

Safari menu bar
If you use this met dog, you can add multiple bookmarks at once. Here is how:
- In Safari, open a website you want to bookmark. If you want to bookmark multiple sites, use tabs, and open more than one site.
- From the Safari menu bar, click Bookmarks.
- From the drop-down menu, select Add Bookmark or Add Bookmarks for These X Tabs. Then again you may add description etc and click Add.

See also: How To Change Default Search Engine in Safari (iOS and macOS)
This is arguably the easiest way. You can simply use the keyboard shortcut to add a bookmark. Here is how:
- Open the desired website in Safari.
- On your keyboard, press the Command-D keys together.
- This will open the Bookmark dialog. Select a folder and then click Add.

Now you may choose a method and then you may repeat this step for all your favorite sites.
See also: How To Manage Downloads In Safari On iPhone And iPad
How to view bookmarks
So you have added your desired websites to your bookmarks. Here is how you can find and view your bookmarks:
- In Safari, click the Sidebar button in the toolbar. And then click the Bookmarks tab. Or alternatively, click Bookmarks and choose Show Bookmarks.
- You will see all of your bookmarks and bookmark folders. You can click a bookmark to visit.
- You will see a search field at the top which you can use to search your bookmarks. If you do not see the search field, scroll down to open it.
- To close this sidebar, you can click the Sidebar icon again. Or you can choose the Hide Bookmarks option from Bookmarks.

Alternatively, you can view your Bookmarks by clicking the Bookmarks in the menu bar.
See also: Safari kCFErrorDomainCFNetwork Error, Blank Page Fix
How to manage bookmarks
You can manage your bookmarks. You can:
- edit, copy and delete your bookmarks or folders.
- edit a bookmark’s description
- create folders and organize your bookmarks.
Edit, rename or delete your bookmarks or folders
- In safari, open the bookmark sidebar by clicking the Sidebar icon and then clicking the Bookmark icon.
- Select a bookmark or bookmark folder to modify.
- Right-click (or control-click) the bookmark or folder.
- A menu will appear. Select one of the options: Rename, Edit Address (this will let you change the URL address of the bookmark), Copy, and Delete.

Edit description
If you want to change a bookmarks description, you can do that as well:
- In Safari, open the Bookmark sidebar and then double-click a folder where the bookmark you want to change its description is located. If you have not created a bookmark, then double-click Favorites.
- This will open all of the bookmarks in that folder.
- Select a bookmark and then control-click (or right-click) it.
- This time you will see an option saying “Edit Description”, select that.

You can also move your bookmarks to different folders by using your mouse to drag them there.
See also: Safari Says: Not Secure. What Does It Mean?
Create bookmark folders
You can create bookmark folders. This will let you organize your bookmarks. This will also make your bookmarks easier to find. You can create new bookmark folders many different ways, for example:
- In Safari, click the Sidebar icon Open the Bookmark sidebar. Then click the Bookmark tab. Control-click (or right-click) anywhere inside the sidebar and then select New Folder.
- Alternatively, in Safari, click Bookmarks and then Edit Bookmarks. This will open a bookmark window. Click the New Folder button (top-right corner of the screen). Or, to open this bookmark window, you can use its shortcut. On your keyboard, press these three keys together: Option(alt)-Command-b.

How to restore bookmarks
If you have ever accidentally deleted a bookmark, it can be incredibly frustrating. The good news is that, if you are using iCloud, you can restore your bookmarks to recover them by using iCloud.com. Follow the steps below:
- Open Safari on your Mac and visit iCloud.com .
- Sign in with your Apple ID. Then follow the onscreen instructions (verifying your identity etc).
- Click Account Settings.
- Scroll down and find the Advanced section.
- Click Restore Bookmarks. You will see all of the available bookmarks. You can sort them by “Date Deleted”, “Name”, or “Folder”.
- Select one or more then click Restore. Then click Done.

See also: How To Recover Deleted Contacts
Dr. Serhat Kurt worked as a Senior Technology Director specializing in Apple solutions for small and medium-sized educational institutions. He holds a doctoral degree (or doctorate) from the University of Illinois at Urbana / Champaign and a master’s degree from Purdue University. He is a former faculty member. Here is his LinkedIn profile and Google Scholar profile . Email Serhat Kurt .
Similar Posts
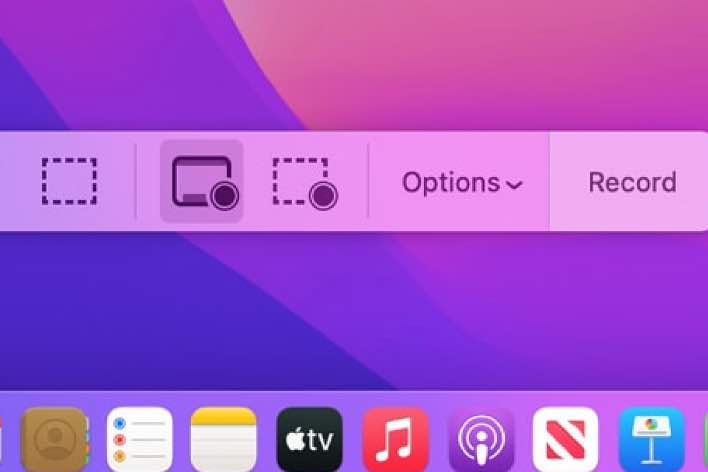
Ways to Stop Screen Recording on your Mac
There are two ways to record your screens without using a third-party tool on your Mac. The first one is to use the Screenshot utility tool, and the second one is to use…
How To Sign In To iCloud.com
This article explains how you can log in to iCloud.com from a web browser. iCloud is Apple’s cloud storage and cloud computing service. iCloud has a website that allows users to access their iCloud…
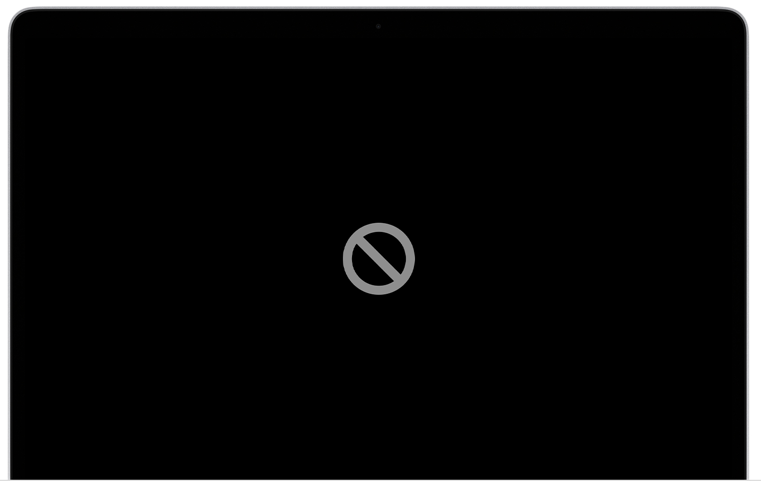
MacBook Won’t Turn On? Fix
You’ve pressed the Power button and nothing happens. Your MacBook (Pro or Air) will not turn on and you’re here to look for help. This article explains why your MacBook does not turn…
How to Free Up Storage Space on your Mac
At some point, many people will experience a shortage of available space on their computer’s storage drive. Even if your Mac isn’t that old, you may be using quite a bit of your…
Mac Catalina Wi-Fi Problems, Fix
Several users said that wireless internet is not working properly after updating to macOS Catalina. More specifically, users stated that their browsers (Safari, Chrome etc) stopped loading websites even though the Wi-Fi seems…
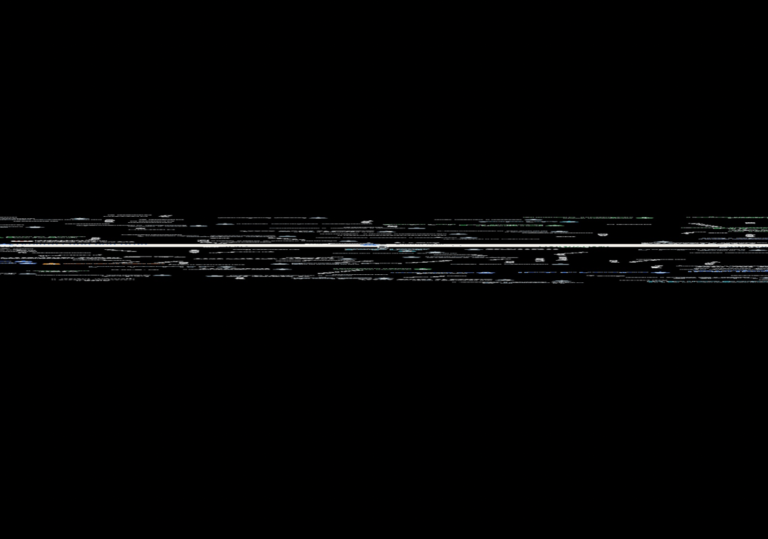
Google Maps Not Working on Mac, How to Fix
Google Maps is often used by many Mac users. In fact, according to Google, over 1 billion people use Google Maps every month around the world. Google Maps offers a lot of features…
One Comment
Thanks for this info. So How do you MAKE a custom icon for your bookmark favorites toolbar in Safari?
Yes, I know about “favicons” and copy/past emojis from iChat or such into the toolbar from “Edit Bookmarks.” I have a bunch up there already. But if you have, for example, an organization with a logo, that makes more sense to show than having or abbreviating “Acme Plastics Composite and Recomposting Development Technologies Of the Puget Sound” or even “APCRCFTPS”… How about just the logo? That saves an enormous amount of real estate. How do you do that? No article even mentions anything about “customization” except how to move stuff around your toolbar. Thanks!
Leave a Reply Cancel reply
Your email address will not be published. Required fields are marked *
Categories:
Download Free
How to Add to Favorites on Safari
It's free and super easy to set up
Safari is a popular web browser used by millions of people worldwide. It offers a range of features to make browsing the web easier and more efficient. One of its most useful features is the Favorites functionality. Favorites, also known as bookmarks, enable you to save your favorite websites for quick and easy access in the future. Whether you're using Safari on a desktop computer or an iOS device, adding a website to your Favorites is a straightforward process.Let's dive into how to add to Favorites in Safari on desktop computers.
Understanding Favorites in Safari
Before we get started, let's take a closer look at what Favorites are and why they can be so useful.
Favorites are essentially bookmarks that are specific to the Safari browser. They allow you to save websites that you frequently visit and access them quickly and easily, without having to type in the full URL every time you want to visit them. This can be especially useful for websites that have long or complicated URLs.
In addition to saving time, using Favorites can also help you stay organized. Instead of having to remember the URLs of all your favorite websites, you can simply save them to your Favorites and organize them into folders. This can make it easier to find the websites you need, especially if you have a lot of bookmarks.
What are Favorites in Safari?
Favorites in Safari are a list of websites that you save for later use. They can be accessed from the Favorites bar, which is located just below the address bar in the Safari browser. You can add websites to Favorites by clicking on the "+" button in the address bar, or by using the keyboard shortcut "Command+D" on a Mac or "Ctrl+D" on a PC.
Once a website has been added to your Favorites, you can access it by clicking on its icon in the Favorites bar. You can also organize your Favorites into folders by dragging and dropping them into a folder, or by right-clicking on a website and selecting "Add to Folder".
Why use Favorites in Safari?
Using Favorites in Safari has several benefits. Firstly, as mentioned earlier, it saves time. Instead of having to type in the full URL of a website every time you want to visit it, you can simply click on its icon in the Favorites bar. This can be especially useful for websites that you visit frequently.
Secondly, using Favorites can help you stay organized. By organizing your favorite websites into folders, you can quickly and easily find the websites you need. For example, you could create a folder for work-related websites, a folder for social media sites, and a folder for online shopping sites.
Lastly, using Favorites can help you discover new websites. By adding websites to your Favorites, you may be more likely to visit them regularly and explore their content. This can be especially useful for websites that you may not have discovered otherwise.
Overall, using Favorites in Safari can be a great way to save time, stay organized, and discover new websites. So why not give it a try?
Adding a Website to Favorites on Safari for Desktop
Now, let's walk through the steps for adding a website to Favorites in Safari on your desktop computer.
Step 1: Open the Website in Safari
The first step to adding a website to your Favorites is to open it in Safari. Type the website's URL into the address bar and hit enter. Once the website has loaded, you're ready to start saving it to your Favorites.
Step 2: Access the Favorites Menu
To access the Favorites menu, click on the bookmark icon located in the upper-left corner of the Safari browser. The bookmark icon looks like an open book.
Step 3: Choose the Location for Your Favorite
When the Favorites menu opens, choose the location where you want to save your new favorite. You can choose one of the existing folders or create a new folder by selecting the "New Folder" option.
Step 4: Save the Website to Your Favorites
Once you've selected the location for your new favorite, click the "Add Bookmark" button. This will open a window where you can edit the name and description of your new favorite. Make any changes that you want, and then click the "Add" button to save the website to your Favorites.
Adding a Website to Favorites on Safari for iOS
If you're using Safari on an iOS device, the process for adding a website to Favorites is slightly different, but still easy to do.
Step 1: Open the Website in Safari on Your iOS Device
The first step for adding a website to your Favorites is to open Safari on your iOS device and navigate to the website that you want to add to your Favorites.
Step 2: Access the Share Menu
Once you're on the website, tap the "Share" icon in the bottom toolbar of Safari. The Share icon looks like a square with an upward-facing arrow.
Step 3: Choose the Add to Favorites Option
When the Share menu opens, scroll down until you see the "Add to Favorites" option and tap on it. This will open a new menu where you can customize the name and location of your new favorite.
Step 4: Edit the Favorite Details and Save
In the new menu, you can edit the name and location of your new favorite. When you're happy with your changes, tap "Save" to add the website to your Favorites.
Organizing Your Favorites in Safari
Now that you know how to add websites to your Favorites in Safari, let's talk about how to organize your favorites for easier access.
Creating and Managing Folders for Favorites
To create a new folder for your Favorites in Safari, click on the "Edit" button located at the bottom of the Favorites menu in Safari. Then, click the "New Folder" button, give the folder a name, and drag and drop your favorites into the folder as desired.
Rearranging Favorites in Safari
You can rearrange the order of your favorites in Safari by clicking on the "Edit" button at the bottom of the Favorites menu, then dragging and dropping the favorites into the desired order.
Editing or Deleting Favorites
To edit or delete a favorite in Safari, click on the "Edit" button at the bottom of the Favorites menu, then click on the favorite you want to edit or delete. To edit the favorite, make any desired changes and then click "Done". To delete the favorite, click "Delete" and then confirm your choice.
Adding a website to your Favorites in Safari is a quick and easy process, whether you're using Safari on a desktop or iOS device. Once you've added your favorites, you can organize them into folders, rearrange them, and edit or delete them as needed.
Using Favorites in Safari can save time and make browsing the web more efficient. Hopefully, this guide has helped you understand how to add to Favorites in Safari and how to make the most of this useful feature.
Let's set you up !
Working on the web!
Student Tips
Startup Tools
Browser Glossary
Browser Tips
Back to Brightly Main Menu
Creating a Bookmark or Desktop Shortcut
Creating a bookmark or desktop shortcut can allow you to quickly access the login page for your Brightly product. Bookmarks (or favorites) are created and accessed through your chosen internet browser. Desktop shortcuts are saved to your desktop and will open your selected browser to the saved URL. These options will not automatically log you into the product, but they will open the login page quickly for you to enter your credentials and log in. *Note: This process may vary depending on your version of Windows (PC) or OSX (Mac) and the browser you are using.
How to Create and Edit a Bookmark/Favorite
An easy way to access the login page for your Brightly ' applications is to create a 'favorite' or 'bookmark' in your favorite web browser. Below are instructions for creating or editing a favorite or bookmark in a few of the most common browsers.
- Type your login URL into the address bar at the top of your browser window, then press Enter on your keyboard.
- Once the login page loads, click on the star icon in the top right of the address bar.
- Give the bookmark a name, and select a location where you would like the bookmark saved.
- Click Done .
- Right click on the bookmark from the list and select Edit .
- You can rename the bookmark in the Name field.
- You can update the website address if your account's login address has been updated in the URL field.
- Click Save at the bottom of the window to save your changes.
- For further instructions on how to manage your bookmarks in Google Chrome, see their help content .

- Right click on the bookmark from the list and select Properties .
- You can update the website address if your account's login address has been updated in the Location field.
- For further instructions on how to manage your bookmarks in Mozilla Firefox, see their help content .

- Once the login page loads, click on the share icon at the top of the screen.
- Click on Add Bookmark .
- Click Add in the pop-up window that appears.
- You can rename the bookmark by clicking Rename... . Click Done .
- You can update the website address if your account's login address has been updated by clicking on Edit Address... . Click Done .
- For further instructions on how to manage your bookmarks in Safari, see their help content .

- Give the favorite a name, and select a location where you would like the favorite saved.
- For further instructions on how to manage your bookmarks in Microsoft Edge, see their help content .

- Once the login page loads, click on the star icon in the top right corner of the screen.
- Select Add to Favorites .
- Click Add .
- In the General tab, you can rename the bookmark.
- In the Web Document tab, you can update the URL if your account's login address has been updated.
- Click OK at the bottom of the window to save your changes.

How to Create a Desktop Shortcut
You can also save a shortcut to your desktop that will open your internet browser directly to your login page. Below are instructions for both Windows and Mac machines, however the process may vary depending on the version of your operating system.
- Right click on an empty area of your desktop.
- Hover over New and select Shortcut .

- Enter in the exact web address for your login page and click Next .

- Enter a name for your desktop shortcut, and click Finish .
- A new desktop shortcut will be created. You can now click on this shortcut to be taken directly to the login page.
- Select Properties .
- On the Web Document tab, you can update the URL .
- On the General tab, you can update the name of the shortcut.
- Click Apply at the bottom of the window to apply your changes
- Click OK when your changes are finalized.
- Open your web browser and type in the exact URL you need, but don't click Enter on your keyboard.
- Click and drag the URL to an empty space on your desktop.

If you are having trouble successfully navigating to a saved bookmark, favorite, or shortcut follow the steps below:
- Delete the bookmark, favorite, or shortcut
- Clear cache on your browser
- Recreate the bookmark, favorite, or shortcut.
Did you find this helpful?
Sorry about that, why wasn't this helpful (check all that apply).
Thanks for your feedback.
Want to tell us more?
Send an email to the authors with more information.
Thanks for taking the time to give us some feedback.
Back to Top

All Rights Reserved © 2022 by Brightly Software, Inc. | Terms Of Use | Privacy Statement
Safari User Guide
- Change your homepage
- Import bookmarks, history, and passwords
- Make Safari your default web browser
- Go to websites
- Find what you’re looking for
- Bookmark webpages that you want to revisit
- See your favorite websites
- Use tabs for webpages
- Pin frequently visited websites
- Play web videos
- Mute audio in tabs
- Pay with Apple Pay
- Autofill credit card info
- Autofill contact info
- Keep a Reading List
- Hide ads when reading articles
- Translate a webpage
- Download items from the web
- Share or post webpages
- Add passes to Wallet
- Save part or all of a webpage
- Print or create a PDF of a webpage
- Customize a start page
- Customize the Safari window
- Customize settings per website
- Zoom in on webpages
- Get extensions
- Manage cookies and website data
- Block pop-ups
- Clear your browsing history
- Browse privately
- Autofill user name and password info
- Prevent cross-site tracking
- View a Privacy Report
- Change Safari preferences
- Keyboard and other shortcuts
- Troubleshooting
Keyboard shortcuts and gestures in Safari on Mac
Here are shortcuts you can use, in addition to those that appear in Safari menus. To turn off or change keyboard shortcuts, see Create keyboard shortcuts for apps .
Open Safari for me
Current webpage
Preferences, reading list, bookmarks sidebar and bookmarks view.
- a. Send us an email
- b. Anonymous form
- Buyer's Guide
- Upcoming Products
- Tips / Contact Us
- Podcast Instagram Facebook Twitter Mastodon YouTube Notifications RSS Newsletter
Add a Website Bookmark to Your Home Screen on iPhone and iPad
Some websites don't have a dedicated mobile app for accessing their content, but that doesn't mean you can't add bookmarks to favorite websites on your Home screen.

When you tap a website bookmark on your Home screen, it opens in Safari on the specific page you selected. If the site you're linking to has a dynamic mobile-friendly layout, accessing it from your Home screen can even become an app-like experience.
What's more, you can create as many website links as you like and arrange them on your iPhone or iPad Home screen, just like you would with regular apps. Here's how it works.
How to Create a Website Link on Your Home Screen
- Launch Safari on your iPhone or iPad.
- Navigate to the site that you want to create a Home screen shortcut to.
- Tap the Share icon (the square with an arrow pointing out of it) at the bottom of the screen.

- Type a name for your site link. This will be the title that appears beneath its icon on your Home screen.

Your new "web app" will appear in the next available space on your device's Home screen. To move it like you would any other app, tap and hold its icon, then tap Edit Home Screen , and you'll be able to drag it to your desired location. When you've placed it where you want it, tap Done .
Get weekly top MacRumors stories in your inbox.
Popular Stories

Apple Announces 'Let Loose' Event on May 7 Amid Rumors of New iPads
Apple Releases Open Source AI Models That Run On-Device

Apple Cuts Vision Pro Shipments as Demand Falls 'Sharply Beyond Expectations'

iOS 18 Rumored to Add These 10 New Features to Your iPhone

Apple Finally Plans to Release a Calculator App for iPad Later This Year
Next article.

Our comprehensive guide highlighting every major new addition in iOS 17, plus how-tos that walk you through using the new features.

App Store changes for the EU, new emoji, Podcasts transcripts, and more.

Get the most out your iPhone 15 with our complete guide to all the new features.
A deep dive into new features in macOS Sonoma, big and small.

Revamped models with OLED displays, M3 chip, and redesigned Magic Keyboard accessory.

Updated 10.9-inch model and new 12.9-inch model, M2 chip expected.

Apple's annual Worldwide Developers Conference will kick off with a keynote on June 10.

Expected to see new AI-focused features and more. Preview coming at WWDC in June with public release in September.
Other Stories

12 hours ago by Joe Rossignol

17 hours ago by MacRumors Staff

2 days ago by Joe Rossignol

3 days ago by Tim Hardwick

- Get One: Tornado Alert Apps
- The Best Tech Gifts Under $100
How to Add Safari Shortcuts to an iPhone Home Screen
Open website links quickly on any iOS device
:max_bytes(150000):strip_icc():format(webp)/ScottOrgera-f7aca23cc84a4ea9a3f9e2ebd93bd690.jpg)
What to Know
- Open the Safari app on your iPhone and go to a website you visit frequently.
- Tap the Bookmark icon and then tap Add to Home Screen .
- Accept the suggested name or enter a different name. Tap Add to save the shortcut to the iPhone Home screen.
This article explains how to make a Safari shortcut and add it to the iPhone home screen. It includes information on how to make a folder for your shortcuts on the Home screen. The instructions in this article apply to all iOS devices, including the iPhone, iPad, and iPod touch.
How to Add Safari Shortcuts to Your iOS Home Screen
If you use the Safari browser on an iOS device, it's easy to create shortcuts on the Home screen that open directly to your favorite websites. Here's how to create Home screen website shortcuts on your iOS device.
Launch Safari and navigate to a website you frequently visit.
Tap the Bookmark icon at the bottom of the screen (it resembles a box with an upward-pointing arrow).
Tap Add to Home Screen .
Accept the suggested name for the shortcut, or enter one you like better, then tap Add to save the new shortcut icon to the home screen.
The new icon appears next to your other app icons. If you have a lot of apps, you may need to scroll through several screens to find it. To use the icon, tap it to go directly to the saved website in Safari.
Make a Bookmarks Folder for Website Icons
If you want easy access to multiple web bookmarks, repeat the website icon creation process with other websites, and then save all the website icons in one folder .
Press and hold one of the icons until all the icons start to wiggle. Then touch and drag one website icon on top of another to create a folder. Add other website icons to the same folder by dragging and dropping the icons.
Get the Latest Tech News Delivered Every Day
- How to Add Safari Bookmarks on an iPhone or iPod Touch
- How to Crop Videos on iPhone
- How to Add, Edit, and Delete Bookmarks in iPhone's Safari
- How to Change the Default Search Engine in Chrome for iOS
- How to Add Safari Website Shortcuts to iPad's Home Screen
- How to Change Your Homepage in Safari
- 4 Ways to Play Fortnite on iPhone
- How to Use Tab Groups in Safari With iOS 15
- How to Add Safari Bookmarks on iPad
- How to Bookmark on an iPad
- How to Customize an iPhone's Home Screen
- How to Create Folders on an iPhone to Organize All Your Apps
- How to Add and Save a Website to the Home Screen on Your iPad
- 18 Best Shortcuts for Apple's iOS Shortcuts App
- How to Clear Search History on iPhone
- How to Create a Shortcut on Android

IMAGES
VIDEO
COMMENTS
Tap the Share button on the menu bar. It's an icon on the right side that's a box with an arrow sticking out from it. Tap on Add to Home Screen. On the next page you'll give the shortcut a ...
In the Safari app on your Mac, do any of the following:. View your Favorites from the Smart Search field: Click in the Smart Search field to see your Favorites in the start page view, then click the icon of the website you want to visit.The start page view goes away if you start typing, and it doesn't appear if you click the field while you're viewing the start page.
In Chrome, click the URL to highlight the entire address, and drag the URL to the desktop. Rather than the page title, Chrome names the file using the URL. In Firefox, click and drag the "i" icon ...
While viewing the website, tap in the menu bar. Scroll down the list of options, then tap Add to Home Screen. If you don't see Add to Home Screen, you can add it. Scroll down to the bottom of the list, tap Edit Actions, then tap Add to Home Screen. The icon appears only on the device where you add it. Note: Some websites may ask for ...
To make a desktop web shortcut on a Mac, first open a Safari browser window and navigate to the site you want to create a shortcut to. In that window, hover your mouse cursor over the address bar at the top of the window, and a small plus ("+") icon will appear on the far left side. Click and drag the plus icon onto your desktop and release ...
1. Open the webpage in your preferred browser, then click on the website's icon on the left of the URL bar and drag it to your Desktop. This creates a shortcut. Applescript to create a webpage shortcut seems like the hard way. I meant an applescript that creates a new tab/launches chrome with a website prompt.
Now, within the Safari browser click on the "File" tab to pull down the dropdown menu. Inside that menu, select and click on the "Import From" function. Another pullout menu will appear. Within that sub-menu, go ahead and select the "Bookmarks HTML File.". Your computer will ask you to select a file to import. Locate and select your ...
In the Safari app on your Mac, click the Sidebar button in the toolbar, then click Bookmarks. Control-click in the sidebar and choose New Folder. Enter a folder name. To change the name, Control-click the folder, then choose Rename. Drag the folder to the location you want. In Safari on your Mac, organize bookmarks into folders.
To quickly add a bookmark, move your mouse over the address bar. Click and hold the plus icon on the left side of the box. Select a bookmarks folder from the dropdown list. Safari adds a bookmark with the default name of the page to the selected folder. We'll show you how to edit a bookmark later.
If all your favorite sites are opened in Safari, go to the menu bar, click Bookmarks > Add Bookmarks for [X] Open Tabs (X indicates the number of open tabs). Type in a name for the group and select Favorites. This saves the tab as a Favorites folder. Click it to open the tabs simultaneously.
1. If you highlight the URL and then drag-and-drop it onto your desktop, that should create a shortcut link for you. Share. Improve this answer. answered May 10, 2022 at 11:56. bce. 17 3. Add a comment.
Bookmarking Websites in Safari. To add a new bookmark in Safari, open the webpage you want to save. On Mac, click Bookmarks in the top toolbar, then click Add Bookmark. On iOS, tap the Share icon, then tap Add Bookmark . Method 1.
Choose Preferences, General. Under New windows open with, choose Start Page. Then under New tabs open with, again choose Start Page. From now on, just opening a new Safari window or tab will show ...
Then click the Bookmark tab. Control-click (or right-click) anywhere inside the sidebar and then select New Folder. Alternatively, in Safari, click Bookmarks and then Edit Bookmarks. This will open a bookmark window. Click the New Folder button (top-right corner of the screen).
https://macmost.com/e-2611 You can use bookmarks in Safari to store the locations of web pages so you can return to them easily. You can access bookmarks sev...
Step 1: Open the Website in Safari. The first step to adding a website to your Favorites is to open it in Safari. Type the website's URL into the address bar and hit enter. Once the website has loaded, you're ready to start saving it to your Favorites.
To open the Editor click Bookmarks > Edit Bookmarks. Here are three ways to create a folder: Click Bookmarks > Add Bookmark Folder from the menu bar. Right-click inside the Bookmarks Sidebar and select New Folder from the shortcut menu. Click New Folder at the top of the Bookmarks Editor. Give your folder a name and hit your Return key.
From there, go to the web site that you want to turn into an app. Once you're there, select File from the Menu Bar, then click Add to Dock. Next, confirm the name that you want to give to your ...
Open Safari ( ). Type your login URL into the address bar at the top of your browser window, then press Enter on your keyboard. Once the login page loads, click on the share icon at the top of the screen. Click on Add Bookmark. Click Add in the pop-up window that appears.
Command-click a bookmark. Command-Return after typing in the Smart Search field. Open a page in a new tab, and make that tab the active tab. Shift-Command-click a link. Shift-Command-click a bookmark. Shift-Command-Return after typing in the Smart Search field. Go to the next tab. Control-Tab or Shift-Command-]
Select the folder you want to move, and drag it to its target location in the Favorites bar. The other folders will move out of the way to accommodate it. Select Bookmarks > Show Bookmarks. In the Safari sidebar, click Favorites. To move a folder, click and hold the folder's icon, then drag it to the desired location.
Launch Safari on your iPhone or iPad. Navigate to the site that you want to create a Home screen shortcut to. Tap the Share icon (the square with an arrow pointing out of it) at the ...
Launch Safari and navigate to a website you frequently visit. Tap the Bookmark icon at the bottom of the screen (it resembles a box with an upward-pointing arrow). Tap Add to Home Screen . Accept the suggested name for the shortcut, or enter one you like better, then tap Add to save the new shortcut icon to the home screen.