How to Chromecast from iPhone to Your TV—Easiest Way!
What to know.
- You can connect your iPhone to Chromecast by downloading the Google Home app.
- Then, Chromecast from an iPhone to your TV by tapping the cast icon in any compatible app.
- There are dozens of compatible apps, including Netflix, HBO, YouTube, and Hulu.

Chromecast is a device created by Google that lets you stream content from your phone to a TV. If you have a Chromecast built-in or plugged into your television, you can use third-party apps to cast your iPhone to your TV and watch movies or other content on a bigger screen with better sound.

Initial Setup: Connect iPhone to Chromecast
- Start Streaming: Chromecast from iPhone to TV
- Chromecast Compatible Apps
The best way to achieve Chromecast iPhone mirroring is to download the free Google Home app . While there are paid third-party apps (like Streamer for Chromecast TVs ) that help you cast from your iPhone, I prefer to use the free Google Home app and cast directly from the streaming apps. Now, let's get started with how to connect iPhone to Chromecast:
- Download Google Home from the App Store and open it.

Now that your initial setup is complete, let's cover how to Chromecast from your iPhone to your TV. For more iPhone and Chromecast tips and tricks, sign up for our free Tip of the Day newsletter.

Start Streaming: How to Chromecast from iPhone to TV
Once you've set up your Chromecast via the Google Home app, any iPhone connected to the same network can cast content from compatible apps such as YouTube to your TV without downloading any app. For streaming services like Netflix, make sure you're signed into the same account on your iPhone and Chromecast. Here's how to Chromecast from iPhone:
- Open the YouTube app or another app you wish to stream from.

- For some apps like YouTube, you may be prompted to enter a verification code. Follow the on-screen instructions to confirm your identity.

That's how to cast from your iPhone to your TV! If you experience issues casting from your iPhone, read the troubleshooting tips below. This will resolve most iPhone Chromecast issues. However, in the rare case that these steps don't work, you may need to try a third-party app such as Streamer for Chromecast .
Troubleshooting Tips: If you're having trouble with iPhone Chromecast, remove all special characters from your Chromecast device name and check to make sure that you're signed into the same streaming service account on your iPhone and Chromecast. Also, if an app prompts you to enable Local Network, open the Settings app, tap the app you're streaming from, and enable the Local Networks toggle.
Chromecast Compatible Streaming Apps for iPhone
After learning how to play videos from your iPhone to your TV, it's time to discover some fun apps that can be cast! Most of these Chromecast-enabled apps are free to download, but some may require paid subscriptions to stream:
- YouTube and YouTube TV
- HBO Now, HBO Go, and HBO Max
- Google Play Movies & TV
- Prime Video
These are just some of the many compatible apps! Remember, most apps can cast to your TV directly once your initial Chromecast setup is complete. You can set it up via the Google Home app. However, specialized casting apps with paid services can give you even more options. Now you know how to use Chromecast on your iPhone. If you'd like, you can also learn how to cast Apple TV to Chromecast using the Google Chrome browser on your Mac.
Author Details

Olena Kagui
Olena Kagui is a Feature Writer at iPhone Life. In the last 10 years, she has been published in dozens of publications internationally and won an excellence award. Since joining iPhone Life in 2020, she has written how-to articles as well as complex guides about Apple products, software, and apps. Olena grew up using Macs and exploring all the latest tech. Her Maui home is the epitome of an Apple ecosystem, full of compatible smart gear to boot. Olena’s favorite device is the Apple Watch Ultra because it can survive all her adventures and travels, and even her furbabies.

Article Spotlight
How to organize your calendar in 2024.

Apple is pretty good about updating its products, but it seems to have forgotten about the Calendar app and its many downsides. The makers of Informant 5, on the other hand, do not forget to regularly improve their app based on user experience . The latest updates to this calendar and task-management app are a productivity game-changer.
Featured Products

Join us as we explore the essential apps and tools to make the time spent on your iPhone more focused and enjoyable. You'll learn all about our favorite tips for saving time and creating a more efficient device when you become an Insider today !
Most Popular

How to Tell If Someone Blocked Your Number on iPhone

How to Tell If a Dead iPhone Is Charging

10 Simple Tips To Fix iPhone Battery Drain

How to Schedule a Text Message on iPhone

How To Put Two Pictures Together on iPhone

Can iPhones Get Viruses? How to Detect & Remove Malware (iOS 17)

How To Find My iPhone From Another iPhone

How To Turn Off Flashlight on iPhone (Without Swiping Up!)

How to Resize an Image on iPhone

How to Hide an App on Your iPhone

iPhone Notes Disappeared? Recover the App & Lost Notes

How To Get an App Back on Your Home Screen
Featured articles, why is my iphone battery draining so fast 13 easy fixes.

Identify Mystery Numbers: How to Find No Caller ID on iPhone

Apple ID Not Active? Here’s the Fix!

How to Cast Apple TV to Chromecast for Easy Viewing

Fix Photos Not Uploading to iCloud Once & for All (iOS 17)

There Was an Error Connecting to the Apple ID Server: Fixed

CarPlay Not Working? 4 Ways to Fix Apple CarPlay Today
Check out our sponsors.

- Each email reveals new things you can do with your phone (and other devices) with easy-to-follow screenshots.
- Enter your email to get your first tip immediately!
- Apple Watch
- Accessories
- Digital Magazine – Subscribe
- Digital Magazine – Info
- Smart Answers
- Let Loose iPad event
- New iPad Pro
- New iPad Air
- Best Mac antivirus
- Best Mac VPN
When you purchase through links in our articles, we may earn a small commission. This doesn't affect our editorial independence .
How to use Chromecast on iPhone and Mac

While Apple’s AirPlay is a great way to connect your iPhone , iPad and Mac to your TV for wireless playback, it isn’t the only option available. Google offers Chromecast, a budget-friendly alternative to AirPlay that also enables wireless playback across iOS and macOS, along with Windows and, of course, Android.
But how do you use Chromecast on your iPhone or Mac? Don’t worry, here we’ll explain everything you need to know about connecting an iOS or macOS device to Chromecast. If you’ve got an Apple TV, you might be more interested in how to use AirPlay .
What is Chromecast?
Before we go into the specifics of connecting an iOS or macOS device to Chromecast, let’s first explain what Chromecast is, and why you might not need to head out and buy one.
Chromecast was introduced way back in the summer of 2013, and enabled a way for users to wirelessly stream content to their TV, much like Apple’s AirPlay – but there are a few differences between the two.
The main difference is to do with the limitations of using Chromecast with iOS when compared to Android. While many Android phones offer a way to mirror the device’s display to Chromecast, it’s currently not possible for iOS users. We expect this is in part due to limitations set by Apple’s App Store regulations, and, of course, Apple wants iOS users to use its own built-in option, AirPlay.
It’s also worth noting that Google’s cloud-based game streaming service, Stadia , is due out in the coming months, and will be accessible via a Chromecast device plugged into your TV.
If you’re yet to pick one up, the third-gen Chromecast be found from the likes of Currys PC World , Argos , John Lewis and of course Google for only £30. For those that want a little more, Google also offers the 4K HDR-enabled Chromecast Ultra for £69.
But before you go out and buy one, it’s probably worth checking your TV owner’s manual first as many recent smart TVs offer built-in Chromecast at no extra cost. It also comes as standard on some media streamers, like the 4K-enabled Nvidia Shield .
Once you’ve got your hands on a Chromecast, setup is as easy as plugging it into your TV and following the on-screen instructions. It’s once the setup has been completed that things start to get a little more interesting.
How to use Chromecast on iPhone
So, you’ve got your Chromecast set up – now what? While AirPlay is built into iOS, Google must approach Chromecast support in a different way. While there’s a Chromecast app available for iOS, it only offers the ability to edit settings on the Chromecast itself – connect to a different WiFi network, etc. Instead, Chromecast playback is offered on a per-app basis, with the developer of the app having to specifically code in Chromecast support.
Which iOS streaming apps offer Chromecast support? While there’s a growing list, here are a few of our favourites:
- Google Play Movies and TV
- BBC iPlayer
We’ll be using Netflix as an example to explain how to connect your iOS device to Chromecast, but rest assured that the process is almost identical across all supported apps.
So, first things first, download the Netflix app and sign in to your account. Once signed in, you should notice a Cast icon in the top-right hand corner of the app – it looks like a TV with waveforms in the bottom-left hand corner, and is hard to miss. If you can’t see the icon, make sure that your Chromecast is powered on and is connected to the same WiFi network as your iPhone.

Once the icon appears, simply tap it and select the appropriate Chromecast from your list of devices (if you’ve only got a single Chromecast then it should automatically connect). Once the connection has been established, the Cast icon should turn blue.
Once connected, simply browse the vast selection of TV shows and Movies that Netflix has to offer – don’t worry, unlike with Netflix’s offline viewing feature, Chromecast playback is available with the entire Netflix library. Once you’ve found the TV show or movie you want to play on your TV, tap on it as if you were going to watch it on your phone.
It should then cast to your TV, offering playback control via your iOS device – although not via the lock screen as is possible with local iOS media playback.

As mentioned above, the process is similar across all Chromecast-enabled apps – simply tap the Chromecast icon to connect to your device, then select the media you’d like to play on your TV.
How to use Chromecast on Mac
While iOS Chromecast support is fairly straight forward, the waters are slightly muddier when it comes to Mac support. Don’t worry, we’ll explain everything, but before we go any further it’s probably worth mentioning that you must use Google Chrome to Cast via Mac, so download that if you haven’t already got it. There’s no other alternative, sorry Safari users!
Some website offer native Chromecast support, including the likes of Netflix , YouTube , Google Play Movies and Google Play Music . Those that offer native Chromecast support offer a Cast icon within the site itself, as opposed to the one featured on Chrome’s toolbar. If you try to use the Cast button on the toolbar when a website has native support, it’ll direct you to use the Cast button on the site instead.

We’ll be using BBC iPlayer as an example for now, but as mentioned above, the process is fairly universal across all supported websites. Once you’ve found the TV show or movie on Netflix that you’d like to watch on your TV, start playing it locally on your Mac. You should notice a Cast button on the right-hand side of the media controls, next to the button to make the video full-screen. Click on it and select the Chromecast you’d like to Cast to.
Your Mac should then connect to the Chromecast and your selected TV show or movie should begin playback shortly after. As with iOS devices, your Mac will offer media playback controls via the Netflix website. Fun fact: you can still browse the web on other Chrome tabs, check emails or even put your Mac to sleep.

While that’s the best way to Cast media to your TV from your Mac, there is an option available for websites that don’t officially offer Chromecast support – although it’s not perfect.
Simply click on the three dots in the top-right hand corner of the Chrome browser to access the Settings menu, then select “Cast…” and the appropriate Chromecast to mirror the website to your TV. A Cast icon should appear in the toolbar, and should turn blue to signify that it’s connected to a Chromecast. FYI: you can right-click the icon and select “Always show icon” to keep it in your toolbar if required.

This method works best with text-based sites (like ours) as issues arise when trying to play unsupported videos via Chromecast. When trying to Cast websites with unsupported videos, there are various problems: while you may be able to cast embedded videos, the audio track won’t be sent to the TV and will play via your Mac’s speakers. If you do try to enable full-screen mode, the video completely stops on the TV and will instead display the site with no video, while the video plays full-screen locally on your Mac.
It’s worth noting that this isn’t totally down to Google – website developers have the authority to not only improve the Cast functionality, but to completely block it from being used too.
Now you know more about Chromecast, take a look at our Apple TV vs Google Chromecast Ultra comparison to see which is best for you.
Author: Lewis Painter , Senior Staff Writer

Lewis Painter is a Senior Staff Writer at Tech Advisor. Our resident Apple expert, Lewis covers everything from iPhone to AirPods, plus a range of smartphones, tablets, laptops and gaming hardware. You'll also find him on the Tech Advisor YouTube channel.
Recent stories by Lewis Painter:
- Get £146 off an iPhone 12 with this hot Amazon deal
- Get a refurbished iPhone Xr for just £331 from eBay right now
- How to switch iPhones and transfer your data
- Editor's Choice: Tech Gifts for Mom
- New! iPad Air 6 Details
How to Cast iPhone to Chromecast
Use Chromecast built-in or mirroring apps
:max_bytes(150000):strip_icc():format(webp)/YWagener_Headshot_1500x1500-d5b0f8859a3c46b0a2e733e6be57f54c.jpg)
- Bowling Green State University
:max_bytes(150000):strip_icc():format(webp)/KaylaDube-d1b0fdb0e7704d5697568c25cda4350b-d6299b7e4de84ddea274b57b2124ba5e.jpeg)
- J. Everette Light Career Center
- Switching from Android
What to Know
- Connect Chromecast built-in apps in the Google Home app. Select the Cast icon in supported apps to cast to your Chromecast device.
- Use a third-party mirroring app such as Replica to mirror your iPhone to your Chromecast device.
- Your iPhone and Chromecast must be on the same Wi-Fi network for casting.
This article walks through how to cast your iPhone to Chromecast. Take advantage of Chromecast built-in apps to cast directly from your iPhone. To mirror your iPhone screen, get help from a Chromecast screen-mirroring app.
How to Cast iPhone to Chromecast Using Chromecast Built-In Apps
The simplest way to cast content from an iPhone to your Chromecast is to use one of the thousands of apps with Chromecast built right in. To stream and cast content this way, connect your Chromecast to your Google Home and link your account with participating apps, such as Hulu.
You might already have other streaming apps on your iPhone with Chromecast built-in, including Netflix, YouTube TV, Disney+, and Amazon Prime Video.
First, ensure you’ve set up your Chromecast with Google Home . After adding your Chromecast to Google Home, look for your device on the main screen of your home.
If necessary, link your app accounts with your Google account in the Google Home app. For example, to set up Hulu casting, tap + (Plus) > Videos > Hulu > Link > enter your log-in information > and select Link Account .
Not all streaming services require you to link your account in the Google Home app to use the built-in casting feature. Visit Google’s support site to learn more about which apps require connecting with Chromecast.
Download the corresponding app on your iPhone if you already have it, and open it.
Select a show or movie to play and tap the Cast icon.
Some apps, such as Hulu, allow you to select your Chromecast immediately before selecting any content to play. Look for the Cast button beside your profile icon.
Select your Chromecast device from the list to start casting.
Tap the Cast icon to return to this list and select Disconnect to stop casting to Chromecast.
How to Use Google Home to Cast iPhone to Chromecast
Another option to cast your iPhone to Chromecast is to use Google Home and Google Assistant with linked services and apps.
Open the Google Home app and select Media .
From the Media page, select your Chromecast device under Listen on to cast music, radio, and podcasts from connected services.
To watch live TV on your Chromecast, select your Chromecast device from the Google Home main screen and tap Watch live TV .
Sling TV comes with all Chromecast devices. To browse content, download the Sling TV app on your iPhone.
Use the Media tab to control playback from content in connected apps. Open a Chromecast-enabled app > play content > tap the Cast icon > return to the Google Home app > and select Media .
You can also control casting from your Chromecast screen in the Google Home app. Select your Chromecast > use the device screen's playback controls > or tap Stop Casting .
Alternatively, use Google Assistant in the Google Home app or a Google Nest speaker to cast your iPhone to your Chromecast. Say a command such as, “Cast Curb Your Enthusiasm on Hulu,” or “Hey Google, play The Great British Baking Show on Netflix.”
If you have only one Chromecast TV, you don’t need to specify it to Google Assistant. If you have more than one Chromecast device, set one TV as your preferred choice for casting video. Tap the Chromecast in Google Home > Settings > Audio > Default TV .
How Do You Screen Mirror an iPhone to Chromecast?
Not all apps come with a Chromecast casting option. If you’d like to mirror your iPhone to share pictures or other media, use a third-party Chromecast mirroring app such as Replica.
Download Replica from the Apple App Store.
The Replica app requires a subscription after the initial three-day free trial. Go to Settings > Apple ID > Subscriptions to manage or cancel your subscription.
Allow Replica to access your local network to search for casting devices.
Select your Chromecast device from the list of results under Connect .
After choosing your Chromecast, tap the screen to confirm you’ve connected to the right casting device. Tap Start to launch the Screen Broadcast screen.
Tap Start Broadcast to begin mirroring your iPhone screen to Chromecast.
Look for the Cast Screen Mirror is Broadcasting Your Screen bar in red at the top of your screen. Your iPhone is now casting to your chosen Chromecast device.
To stop casting, select Stop Broadcast .
Get the Latest Tech News Delivered Every Day
- How to Cast Apple TV+ to Chromecast
- How to Connect Chromebook to Your TV
- How to Mirror an iPhone to a TV Without Apple TV
- How to Mirror Android to TV (Connect Your Phone Wirelessly)
- How to Connect a Samsung Phone to a Samsung TV
- The 7 Best Free Chromecast Apps For Android in 2024
- How to Do Screen Mirroring on LG Smart TVs
- How to Cast Google Photos Using Chromecast
- How to Cast Screen From Android to TV
- How to Use Google Chromecast on Android and iOS
- How to Cast Apple Music to Google Chromecast
- How to Disable Chromecast on Android
- How to Watch TikTok on Your TV
- How to Use Your Chromebook With Chromecast
- How to Watch Hulu on Chromecast
- How to Optimize Chromecast
How-To Geek
How to set up a chromecast with your iphone.
You can use a Chromecast to stream content to your TV even if you don't have an Android phone---it also works with iPhone!
Quick Links
Prepare your devices, set up chromecast, manually add chromecast.
If you want to stream content to your TV without an expensive set-top box, Google's Chromecast is an awesome option! You can even control playback with your iPhone. We'll walk you through the setup.
Chromecast is a receiver that streams media to your TV. It doesn’t include onboard apps like Apple TV or Roku. Instead, you just tap the Cast button in any supporting app on your iPhone, and Google streams that content to your Chromecast device.
The Chromecast resembles a miniature UFO tethered to your TV by a short HDMI cable. The included power supply connects to the micro-USB port on the device. The standard model ($35 at this writing) supports 1080p content at 60 Hz, while the Ultra model is pricier ($69 at this writing) but supports 4K content with a high dynamic range.
As part of the installation process, you connect the Chromecast device to Google Assistant . This way, you can use verbal commands to access and stream content. For example, you could say, "Hey, Google. Play the latest episode of Stranger Things on the living room TV."
Google Assistant will then cast that episode to the Chromecast device connected to your TV. However, be sure to correctly identify the Chromecast device ("living room TV" in this example), so Google Assistant understands and casts to the correct destination.
Here are some of the services that are compatible with Google Assistant:
- YouTube Music
- Google Play Music
- YouTube Kids
- Starz Direct
- Google Photos
Plug the Chromecast dongle into your TV's HDMI port, and then plug its power supply into an electrical outlet. You’ll see a message on your TV with instructions to get the Google Home app.
Download and install the Google Home app from the App Store. Next, open iPhone's Control Center. If your iPhone has a Home button, you can do this by swiping up from the bottom edge; if you have a newer handset, swipe down from the upper-right corner. Also, make sure Bluetooth is activated (the icon should be blue).
If you don’t want to use Bluetooth, tap "No Thanks" when the Chromecast prompts you to enable it. You'll then need to connect directly to the Chromecast via Wi-Fi. To do so, open the Settings app on your iPhone, tap the Wi-Fi option, and then select your Chromecast device from the list.
To set up your Chromecast, open the Google Home app on your iPhone. Near the top, you should see a prompt to install one detected device; tap it to continue. If you don't see a prompt, move to within a few feet of the Chromecast and see if it shows up.
If the prompt still doesn't appear, double-check that the Chromecast is powered on and showing a message on your television. You can also restart the app or your iPhone and see if that solves the issue.
Select a home (or create a new one) on the following screen, and then tap "Next." The Home will then scan for devices.
Select your Chromecast device in the results, and then tap "Next."
Verify the code you see on your iPhone matches the code displayed on your TV; if it does, tap "Yes."
On the following screen, you're asked if you want to help Google improve the Chromecast experience; tap "Yes, I’m In," or "No Thanks." You also have to tap "I Agree" to accept Google’s Device Arbitration Agreement.
From there, select the room in which your Chromecast resides, and then tap "Next." This keeps all your devices organized, especially if you use smart bulbs, locks, speakers, multiple Chromecast devices, and so on in your home.
After you select a room, choose the Wi-Fi network to which you want the Chromecast to connect, and then tap "Next." As Chromecast attempts to connect, you might be asked to type a password. After the device connects, you're prompted to link the device with your Google account. Tap "Continue" to proceed.
The following screens deal with Google Assistant. You’ll initially see information about Google’s partners, services, privacy, guests, and YouTube recommendations. After that, you’re asked to grant Google Assistant access to all the contacts on your linked devices.
The next step is to add your radio, video, and TV services to Google Assistant. Manually sign in to each service to link them, and then tap "Next." If you’d rather link these services later, just tap "Not Now."
At the end of the process, you see a summary, including where the Chromecast resides, the associated Wi-Fi network, and your linked services. If everything looks right, tap "Next." Google Home offers sample tutorial clips, but you can skip these if you want.
Finally, note the name assigned to your Chromecast device in Google Home. In our example, the app labeled it "Living Room TV" because it's installed under the "Living Room" group.
To create a new name, tap the device in the Google Home app. On the next screen, tap the gear icon in the upper-right corner. Tap the device's current name on the following screen to rename it.
If you didn’t see a prompt in the Google Home app to add the Chromecast device, tap the plus sign (+) in the top-left corner.
On the following screen, tap "Set Up Device" in the "Add to Home" section.
Tap "Set Up New Devices" on the following screen.
On the next screen, select the home in which the device resides and tap "Next." From here, follow the instructions covered above in the "Set Up Chromecast" section.
How to use Google Chromecast with your iPhone to stream videos, music, and more to a TV
- You can connect a Chromecast to your iPhone using the Google Home app.
- Once you've linked your streaming accounts to the Google Home app, you can control your Chromecast with your iPhone.
- To connect your iPhone to the Chromecast, they'll both need to be connected to the same Wi-Fi network.
Since its debut in 2013, Google has positioned its Chromecast as one of the most affordable and dynamic streaming devices on the market. Compatible with all sorts of devices, the Chromecast lets you stream movies, music, websites, and more on your TV.
If you're looking to stream to a Chromecast from your iPhone, here's how to set up and watch almost any content from your paired Apple and Google devices.
How to stream to Chromecast from an iPhone
The Google Home app for iPhone lets you link Netflix, Amazon Prime, Youtube, HBO, and other popular streaming services and stream them using the Chromecast that's plugged into your TV. Just make sure that every device is connected to the same Wi-Fi network.
1. With your Google Home app open on your iPhone, tap the Media icon.
2. Under the "Manage Your System" section, select whether you want to access available Music, Video, Podcast, or Radio services.
3. In the list of available apps, tap "Link" under the service you want to add to your iPhone's Google Home app.
4. In the confirmation box, tap "Link Account" to be brought to the service's sign in page where you can enter your account username and password.
5. Once logged in, closeout of Google Home and tap the icon for the streaming service you just linked.
6. Select the media you want to play on your TV through your Chromecast device.
7. On your iPhone's screen, locate the Google Chromecast "casting" icon, which may be located in various places depending on the app.
8. Select the name of your Chromecast from the list of available Chromecast devices and begin watching.
On February 28, Axel Springer, Business Insider's parent company, joined 31 other media groups and filed a $2.3 billion suit against Google in Dutch court, alleging losses suffered due to the company's advertising practices.
- Main content
How to Cast Your iPhone to Chromecast: A Step-by-Step Guide
Casting your iPhone to Chromecast is a breeze! In simple terms, you’ll need to connect your iPhone and Chromecast to the same Wi-Fi network, use a compatible app, and tap the cast icon. Sit back, relax, and enjoy streaming your favorite content from your iPhone to the big screen.
Step by Step Tutorial: How to Cast Your iPhone to Chromecast
Before we dive into the nitty-gritty, it’s important to note that this process will allow you to share content from your iPhone to your TV via Chromecast. You’ll need a Chromecast device, a TV with an HDMI port, an iPhone, and a stable Wi-Fi connection.
Step 1: Connect Your Devices to the Same Wi-Fi Network
Make sure your iPhone and Chromecast are connected to the same Wi-Fi network.
Having your devices on the same Wi-Fi network is crucial for casting to work. If they’re on different networks, they won’t be able to communicate with each other.
Step 2: Open a Compatible App on Your iPhone
Open an app that supports casting, such as YouTube or Netflix.
Most popular streaming apps have built-in casting capabilities. Look for the cast icon, which usually looks like a little TV with some waves on the corner.
Step 3: Tap the Cast Icon
Once you’ve found content to watch, tap the cast icon in the app.
After tapping the cast icon, your iPhone will search for nearby Chromecast devices. Make sure your TV and Chromecast are on and ready to connect.
Step 4: Select Your Chromecast Device
Choose your Chromecast from the list of available devices.
Your iPhone will display all the Chromecast-compatible devices connected to your Wi-Fi network. Tap the one you want to cast to.
Step 5: Enjoy Your Content on the Big Screen
Your selected content will now start playing on your TV through Chromecast.
Once you’ve successfully connected, your TV screen will display the content you’ve chosen from your iPhone. You can control playback directly from your iPhone.
After following these steps, your iPhone’s screen or content will be mirrored onto your TV through Chromecast. It’s a great way to enjoy movies, shows, and even apps on a bigger display.
Tips: How to Cast Your iPhone to Chromecast
- Ensure your iPhone and Chromecast firmware are updated for a smooth casting experience.
- For a seamless connection, keep your Chromecast and iPhone within a reasonable distance of your Wi-Fi router.
- Use the Google Home app to manage your Chromecast settings and troubleshoot any connection issues.
- Check if the app you’re using requires a subscription or login to cast content successfully.
- Remember that not all apps support Chromecast, so look for the cast icon before attempting to send content to your TV.
Frequently Asked Questions
Can i mirror my iphone’s screen to chromecast.
No, Chromecast does not support full iPhone screen mirroring. You can only cast content from compatible apps.
What should I do if my iPhone can’t find my Chromecast?
Check to ensure both devices are on the same Wi-Fi network and that there are no connectivity issues. Restart both devices if necessary.
Why is there a delay in the audio or video when I cast?
This could be due to network issues. Ensure your Wi-Fi connection is strong, and try reducing the distance between your devices and the router.
Can I still use my iPhone while casting to Chromecast?
Absolutely! You can use other apps or lock your screen, and the content will continue to play on your TV.
Is there a way to cast content from apps that don’t have the cast icon?
Some third-party apps allow you to cast content from unsupported apps, but their reliability varies.
- Connect your iPhone and Chromecast to the same Wi-Fi network.
- Open a compatible app on your iPhone.
- Tap the cast icon within the app.
- Select your Chromecast device from the list.
- Enjoy watching the content on your TV.
Casting your iPhone to Chromecast is a fantastic way to enhance your viewing experience. Whether you’re catching up on your favorite series, sharing photos with friends and family, or streaming a live event, the ability to see it all on a larger screen is a game-changer. The steps are straightforward, and once you’ve done it once, it’s as simple as tapping an icon. As technology continues to evolve, the integration between devices like the iPhone and Chromecast will only get better, providing us with more ways to enjoy our digital content. So go ahead, give it a try, and transform your TV into a smart, versatile hub for all your iPhone media.

Matthew Burleigh has been writing tech tutorials since 2008. His writing has appeared on dozens of different websites and been read over 50 million times.
After receiving his Bachelor’s and Master’s degrees in Computer Science he spent several years working in IT management for small businesses. However, he now works full time writing content online and creating websites.
His main writing topics include iPhones, Microsoft Office, Google Apps, Android, and Photoshop, but he has also written about many other tech topics as well.
Read his full bio here.
Share this:
Join our free newsletter.
Featured guides and deals
You may opt out at any time. Read our Privacy Policy
Related posts:
- How to Cast Chrome Browser from Android Phone
- How to Cast VLC with Chromecast: A Step-by-Step Guide
- Google Chromecast Review
- How to Set Up Chromecast: A Step-by-Step Guide
- How to Cast Meta Quest 2 to Roku TV: A Step-by-Step Guide
- How to Change WiFi on Chromecast: A Step-by-Step Guide
- How to Watch Crackle on the Chromecast with an iPhone
- Roku 1 vs. Google Chromecast
- How to Send a Chrome Tab to the Chromecast on a Mac
- How to Watch YouTube on the Chromecast from Your iPhone 5
- How to Cast Your iPhone Screen to Firestick: A Step-by-Step Guide
- How to Watch Netflix on the Chromecast from an iPad 2
- How to Reset Chromecast: A Step-by-Step Guide
- How to Use Pandora on the Chromecast with an iPhone
- How to Factory Reset Google Chromecast: A Step-by-Step Guide
- How to Make All Columns the Same Width in Excel 2013
- 3 Reasons to Get a Google Chromecast Instead of a Roku LT
- How to Watch HBO Go with a Chromecast and iPad
- How Does the Google Chromecast Work?
- How to Watch Hulu on the Chromecast with an iPhone 5
- Tv Features
How to Stream Videos and Mirror Screen From iPhone or iPad to a Chromecast

- Chromecast mirroring is only officially on Android and Chrome on PC
- It's possible to daisy-chain Airplay and Chromecast mirroring
- Streaming videos to an Apple TV via supported apps is much simpler
Google's smart-TV dongle, the Chromecast , is a very versatile gadget that can be used to stream video content from the Internet through a wide variety of devices and sites to a big screen TV. However, it works just a little bit better if you're living within Google's ecosystem - just like Apple's devices work better together.
Maybe that's why mirroring your smartphone or tablet is only officially supported on Android - if you want to get your iPhone or iPad's display on the big screen, the best option is to buy the somewhat expensive Apple TV. Another choice would be to buy Apple's lightning to HDMI cable, though it's inelegant. The good news is that most media apps on iOS already support casting videos to Chromecast, so there's no issue if you want to use it to play your favourite media.
How to Stream and Mirror Content and Videos From a PC to a Chromecast
How to cast videos from iPhone or iPad to Chromecast Doing this can literally be a single step process, if you only have a single Chromecast in the house. Otherwise there's one extra step. This is how it works.
How to stream videos from iPhone or iPad to a TV via Chromecast:
- Make sure that your iOS device and Chromecast are connected to the same Wi-Fi network.
- Open an app such as Netflix or Youtube, which supports Chromecast.
- Load the video you want to cast.
- Tap the Cast button , a square with three curved lines like the Wi-Fi symbol coming out of the corner.
- If you only have a single Chromecast on the network, the video should start playing immediately. If not, you'll see a list of available devices, and you'll have to tap on the one you want to cast the video to.
That's it as long as the app you're using supports Chromecast. If you don’t see the Cast button, either your app doesn’t have Chromecast support, or your Chromecast isn’t connected to the same network.
If you want to use it to show someone else a webpage from your mobile device, then there are a few workarounds that you can still use and mirror a web page to the big screen TV via a Chromecast.
How to cast webpages that don't have Chromecast videos Although a lot of iOS apps have Chromecast functionality, Safari itself does not. If you want to show people a webpage, where you might have saved a presentation or even videos, you can still do this, using a free app called MomoCast. This is what you need to do.
- Install MomoCast on your iPhone or iPad - it's free to use.
- Make sure you're on the same Wi-Fi network as the Chromecast device.
- In Safari, tap the Share button, and then tap on Cast with MomoCast .
- This will open the webpage you're on using MomoCast's browser, which comes with a cast icon on the top right. Tap the name of your Chromecast to connect.
- Tap the Cast icon again, and tap on Mirror screen to start streaming. This will display the webpage on your device, which could be used to show a presentation, a PDF file, or even just show friends pictures from your Instagram.
- Tap the Cast icon again and tap on Disconnect to end the stream.
How to Stream Videos and Mirror Screen From Android to a Chromecast
How to mirror your iPhone or iPad's display to a TV via a Chromecast All that's fine, but how do I actually mirror my iPad or iPhone's screen to the TV, you might be asking. Well, the short answer is - you can't. But there is a slightly (okay highly) convoluted workaround that actually can work. The way it works is to daisy chain Airplay mirroring from your phone or tablet to your computer, and then using Chrome's desktop mirroring via the PC. There are plenty of apps you can use to take care of the first part, but while most are free to try, you have to pay to keep using them. If spending some money is not a problem, then we'd suggest going with Reflector, which appears to be the most popular and also the best one from the comments and user reviews. However, for the purposes of this guide, we found a free app called LonelyScreen that works pretty well too.
How to mirror your iPhone or iPad display to the TV via Chromecast:
- Make sure your iOS device, PC, and Chromecast are all connected to the same Wi-Fi network.
- Install LonelyScreen on your PC - it works and is free on both Windows and Mac.
- On your PC, launch Chrome, and go to the menu, then click on Cast .
- Click on the arrow next to Cast to , and click on Cast desktop . Then, click on your Chromecast's name.
- Okay, now you've got your desktop on the TV screen. The next step is to get the iOS device onto the desktop.
- Run LonelyScreen. You can click on the LonelyScreen text to change the server name, or leave it alone.
- Now, on your iPhone or iPad, swipe up from the bottom to show the Control Centre, and tap on Airplay Mirroring .
- Tap on LonelyScreen (or whatever else you might have named the server) to start mirroring your screen.
- Click on the LonelyScreen window and maximise it.
Now, your mobile display is being mirrored onto your desktop, and the same is being mirrored in turn onto your Chromecast and the television. There's staggered lag - you do something on your iPad, it takes a moment to reflect on the PC, and another moment to reflect on the big screen, so it's not really useful to watch a movie, but if you want to demo an app, or showcase a presentation, this might be a good option.
For the latest tech news and reviews , follow Gadgets 360 on X , Facebook , WhatsApp , Threads and Google News . For the latest videos on gadgets and tech, subscribe to our YouTube channel . If you want to know everything about top influencers, follow our in-house Who'sThat360 on Instagram and YouTube .

Related Stories
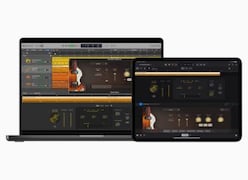
Advertisement

- iPhone 16 Leaks
- Apple Vision Pro
- Apple iPhone 15
- OnePlus Nord CE 3 Lite 5G
- Xiaomi 14 Pro
- Oppo Find N3
- Tecno Spark Go (2023)
- Best Phones Under 25000
- Samsung Galaxy S24 Series
- Cryptocurrency
- Samsung Galaxy S24 Ultra
- Samsung Galaxy Z Flip 5
- Apple 'Scary Fast'
- Housefull 5
- GoPro Hero 12 Black Review
- Invincible Season 2
- HD Ready TV
- Laptop Under 50000
- Smartwatch Under 10000
- Latest Mobile Phones
- Compare Phones
- Realme Realme GT Neo 6
- Nokia 3210 4G
- Vivo Y38 5G
- Nokia 235 4G (2024)
- Nokia 225 4G (2024)
- Nokia 215 4G (2024)
- Dell Alienware X16 R2
- Lenovo IdeaPad Pro 5i
- Apple iPad Pro 13-inch (2024) Wi-Fi
- Apple iPad Pro 13-inch (2024) Wi-Fi + Cellular
- boAt Storm Call 3
- Lava ProWatch Zn
- Samsung Samsung Neo QLED 8K Smart TV QN800D
- Samsung Neo QLED 4K Smart TV (QN90D)
- Sony PlayStation 5 Slim Digital Edition
- Sony PlayStation 5 Slim
- LG 1.5 Ton 3 Star Inverter Window AC (TW-Q18WWXA)
- LG 1.5 Ton 3 Star Inverter Split AC (TS-Q18TNXE2)
- Moto Buds, Moto Buds+ With Up to 50dB ANC Debut in India: See Price
- Amazon Fire TV Stick 4K (3rd Gen) Launched in India: Price, Features
- Apple Cuts Price of iPad (2022) Model in India: Check New Price
- Realme GT 6T Confirmed to Debut in India Later This Month With This SoC
- Samsung Galaxy F55 5G Design, Colourways Revealed: Check Here
- Zomato Unveils a Crowd-Supported Real-Time Weather Monitoring System
- Realme GT Neo 6 Debuts With Snapdragon 8s Gen 3 SoC : See Price
- Nokia 3210 Debuts With New Colours, 4G Connectivity for 25th Anniversary
- Elon Musk's Neuralink Says Implant Had Issues After First Human Surgery
- Sennheiser Accentum TWS With Up to 28 Hours Total Battery Life Launched: Price, Specifications
- Realme GT Neo 6 With Snapdragon 8s Gen 3 SoC, 120W Fast Charging Launched: Price, Specifications
- Government to Delay Digital Payments Market Share Cap, Helping Walmart-Backed PhonePe, Google Pay
- Instagram Testing Support for Cross-Posting Images to Threads: Report
- Amazon Fire TV Stick 4K (3rd Gen) With Support for More than 12,000 Apps Debuts in India: Price, Features
- Microsoft’s Xbox Is Planning More Cuts After Closing Down Bethesda Studios
- Xiaomi Mix Flip, Mix Fold 4 Tipped to Launch in Q3 2024, Camera Details Leaked
- Zomato Unveils Weather Union, a Crowd-Supported Real-Time Weather Monitoring System
- Bitget, Alchemy Pay Partner to Allow Crypto Purchasing via Indian Rupee and UPI

- Privacy Policy
- Editorial Policy
- Terms & Conditions
- Complaint Redressal
- Help Center
- Chromecast Audio
- Privacy Policy
- Terms of Service
- Submit feedback
If your mobile device can't find your Chromecast during setup, try the following solutions.
Initial checklist
- Your mobile device can connect directly to the same network from your current location.
- You're near your Wi-Fi router.
- You have a strong Wi-Fi connection where you're trying to set up Chromecast.
- If you want to set up Chromecast on a 5 GHz Wi-Fi connection, your mobile device must support 5 GHz.
- If it is broadcasting, it will be listed in your available networks on the device being used to complete setup.
- If it's not listed, move to the troubleshooting section below for hidden networks.
Hidden network troubleshooting
If you've checked off all of the steps above and the Wi-Fi is still not listed, try one of the steps below and then check if it's listed. If you still can't find it, go to Check your Internet connection .
Step 1. Confirm if the network name (SSID) is hidden
Check if the network is listed on other devices which aren't currently connected to the network.
If not, then the SSID is broadcasting but hidden, and you'll need to enter the SSID and password manually in the Google Home app during setup.
- From the Wi-Fi setup screen, tap the arrow located to the right of the network name field.
- Scroll all the way down and tap Other .
- Enter Wi-Fi network name.
- Enter password.
- Tap Set network .
Step 2. Reboot router
Power the router off and then power it back on.
Note: Most routers just require that you unplug the power source and then plug it back in several seconds later to reboot.
Step 3. Reboot Chromecast
- Unplug the power cable from the Chromecast device.
- Leave it unplugged for one minute.
- Plug the power cable back in.
Step 4. Force close, then reopen the Google Home app
Step 5. when all devices have completed rebooting and you're able to access the internet, try to set up chromecast.
Tap Network name to expand the drop -down list of available network names and select your Wi-Fi name.
Check your Internet connection
- Make sure that Chromecast is within 4.6–6.1 metres (15–20 feet) of the device used for setup.
- Chromecast should be powered on with a white flashing LED light.
- The LED light colour should change when power cycled.
- Go to Chromecast LED light for more information about the LED light status.
- Check if the TV says 'Set me up'. If this did not resolve the issue, continue to the next step.
- Check if other networks are visible and in range, including your home Wi-Fi. If this did not resolve the issue, continue to next step.
- Check if your device is connected to the Internet. If this did not resolve the issue, continue to the next step.
- [ Android devices only] If you are using an Android device powered by Android Marshmallow, make sure 'Use location' is turned on .
- [iPhone/iPad only] If you are using an iPhone or iPad, make sure that Bluetooth is turned ON .
General troubleshooting steps
- Turn Wi-Fi off and on from the setup device, then reopen the Google Home app.
- Uninstall, then reinstall the Google Home app.
- Go to your iOS device's Settings .
- Turn Local network on.
- Use a different device (phone or tablet) for setup.
- Open your phone's Settings app.
- Set up your device again.
- Disable access point (AP) isolation .
Perform a factory reset
You can perform a factory reset on your Chromecast by using one of the two methods listed below.
Important: This action will clear your data and can't be undone.
Chromecast with Google TV
With the chromecast voice remote.
From the Chromecast device
- While the Chromecast is plugged into the TV and powered on, press and hold the button on the back of the Chromecast. The LED should start to blink yellow.
- When the LED light turns solid white, release the button and the Chromecast will then reset.
From the Google Home app
Note : This option is only available if you still have access to the network that your Chromecast was set up on.
- Tap and hold your device's tile.
- While the Chromecast is plugged into the TV, hold down the button on the Chromecast device for at least 25 seconds or until the solid LED light turns into a flashing red light.
- Once the LED light turns blinking white and the TV goes blank, release the button. The device will begin the reboot sequence.
Was this helpful?
Need more help, try these next steps:.
Get an answer from a google advisor here Message an Advisor
- Home Entertainment
How to set up Chromecast using your iOS device
Google released a new app that allows iPhone and iPad users to manage their Chromecast using only their iOS device. Here's how to set it up.

Apple users, rejoice. Google this week released its long-awaited Chromecast app in Apple's App Store for devices running iOS 6 or higher. The Chromecast app gives iPhone and iPad users the ability to easily set up and manage the popular $35 TV dongle from their device.
The company previously released native applications for Android , Mac , and Windows users, but iOS was left in the dark.
Here's how you can now easily pair your Chromecast with your iOS device:
Plugging it in Plug the Chromecast into your TV, connect the power cord, turn on the TV, and switch to the proper HDMI input setting. Next, download the Chromecast app on your iPhone or iPad, and while it is installing go to Settings, turn on Wi-Fi, and connect to the Chromecast option.
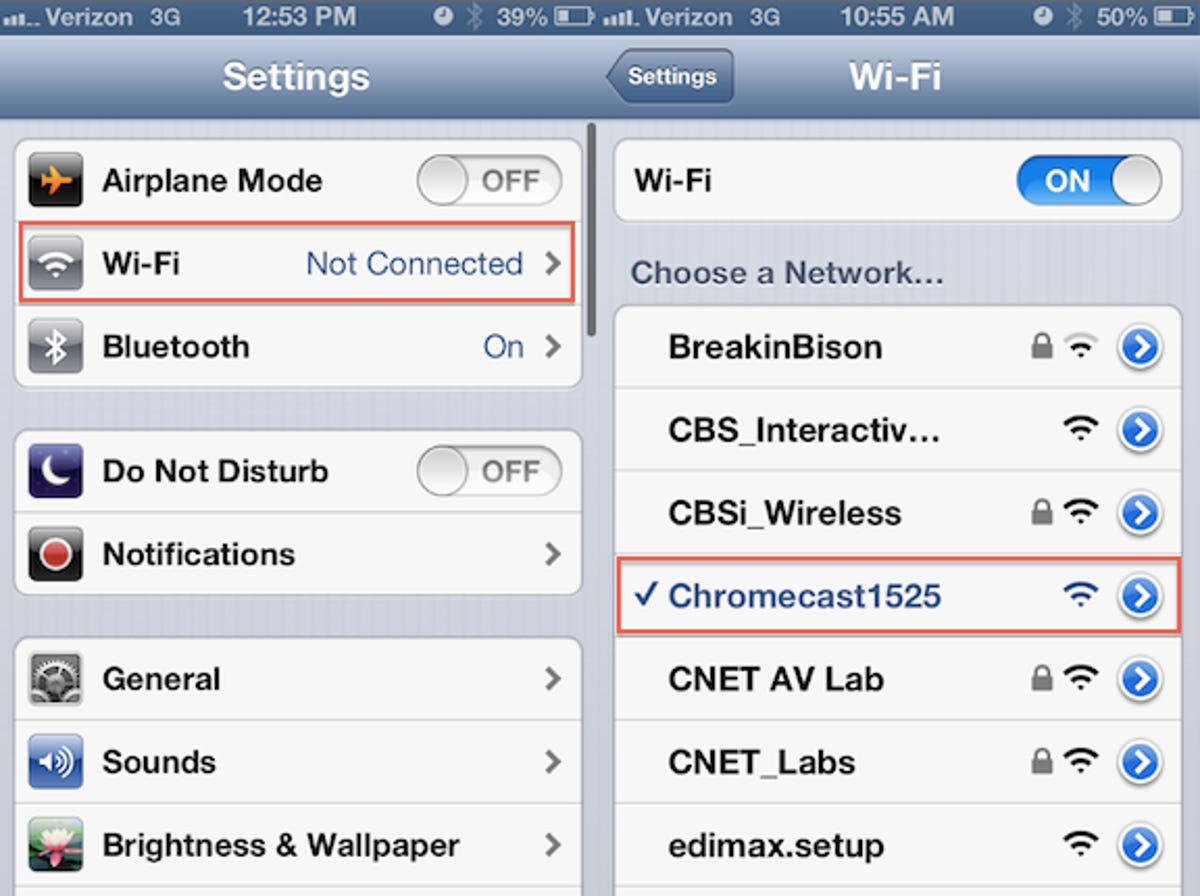
Connecting Open the Chromecast app, which at this point should have automatically located and connected to the device. You will now be given the option to name the device and select which Wi-Fi network you would like it to run on.
Make sure your iPhone or iPad are on the same network as the Chromecast, and just like that you should be ready to start streaming.
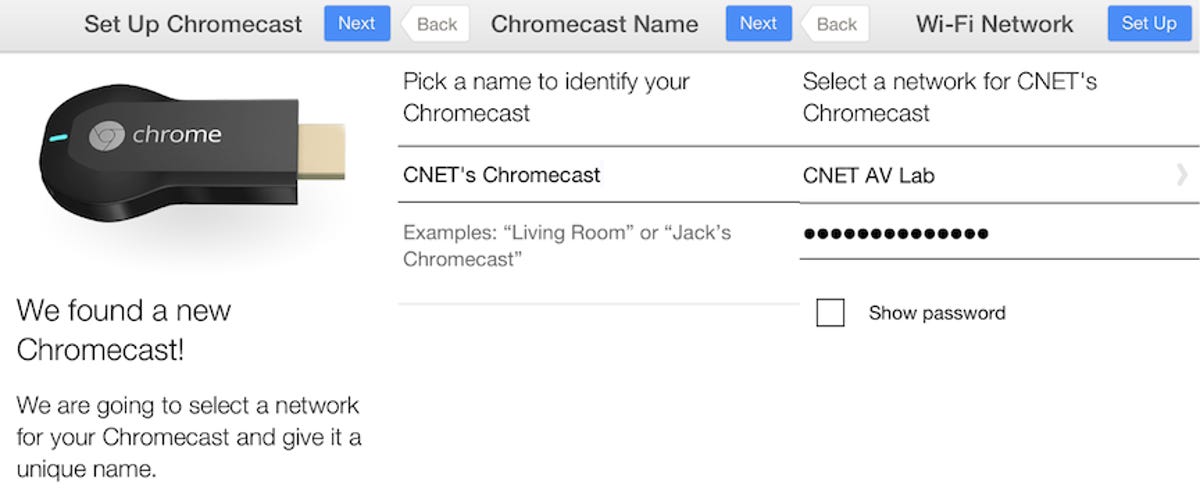
Compatible apps There is one drawback to using Chromecast with an iPhone or iPad. The list of compatible apps is even smaller on iOS than it is on Android. The device only supports Netflix and YouTube, while Android users also have access to Google Play Music and Movies & TV.
You can "cast" content from Netflix or YouTube by clicking on the Chromecast icon at the top right-hand corner of both apps and selecting the Chromecast option.
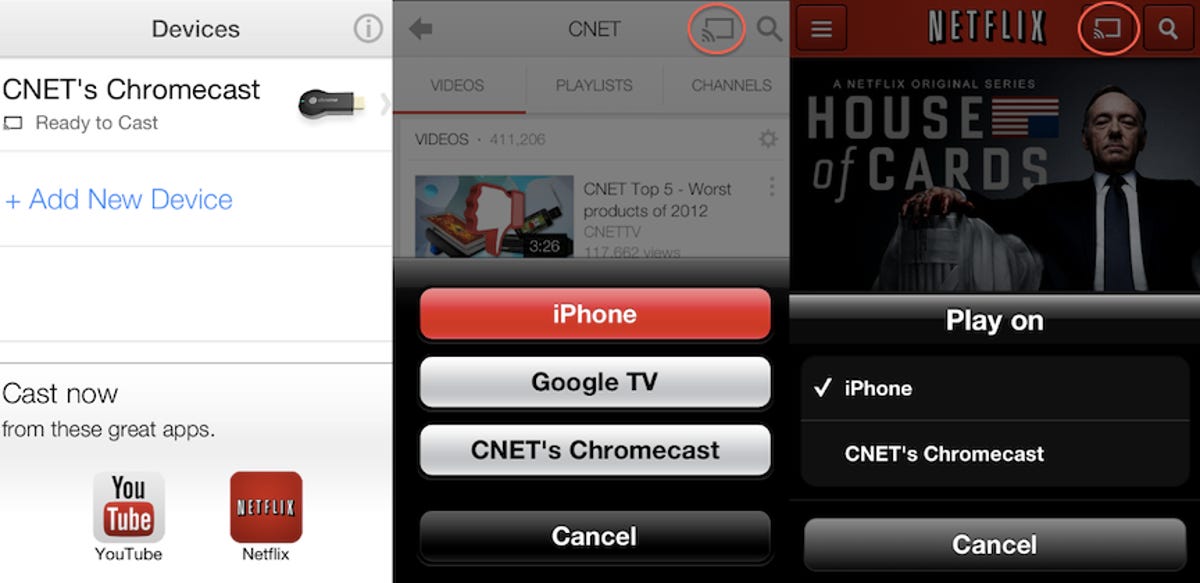
Factory reset For some reason the Chromecast app for iOS doesn't include the option to perform a factory reset of the device, a feature that is included in the Android, Mac, and Windows clients.
A factory reset can be manually performed by simply holding the button on the Chromecast for 25 seconds.
Home Entertainment Guides
- Best Smart TV
- Best Budget TV
- Best TV for PS5 & Xbox
- Best 75-Inch TV
- Best 65-Inch TV
- Best TV Deals
- How CNET Tests TVs
- QLED vs OLED
- Best Live TV Streaming Service
- Best Streaming Service
- Best Free TV Streaming Service
- Best Music Streaming Service
- Best Streaming Device
- Best Fire TV Stick
- Best Soundbar
- Best TV Antenna
- Best AV Receiver
- Best HDMI Cables
- Best Universal Remote
- Best Bluetooth Speaker
- Best Portable Mini Bluetooth Speaker
- Best Speakers
- Best Wi-Fi Speaker
- Best Speakerphone for Working from Home
- Best Sonos Speakers
- Best Home Theater Projector
- Best 4k Projector
- Best Portable Projector
- Best Outdoor Projector
- Big TV vs Projector
- Best Record Player
- Best Home Theater System
- Best Blu-ray Player
- Best DVR for Cord Cutters
How to Use Google Chromecast with iPad, iPhone and Android
Streaming content from iOS or Android to Chromecast is not difficult, and our guide outlines the whole process.

Once you’ve got your Google Chromecast all set up , the next step is to actually watch things on it. In case you missed the streaming tutorial during the setup (or didn’t grok it the first time around), the process is pretty simple.
Just find a compatible app (Google lists a few , although there are thousands), open it up, and press the Cast button. It looks like a little TV screen. Your content should now show up on your TV.
- Cheap TV deals
- The best Hulu movies and TV shows are
- Plus, the best Amazon movies and TV series on Prime Video
If you’re still having trouble, consult our step-by-step guide below.
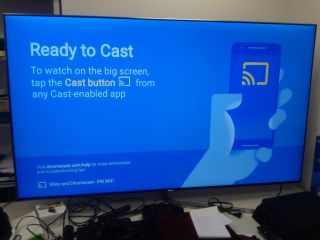
1. Turn on your TV and mobile device.
This almost goes without saying, but in all seriousness, make sure your TV is switched to the right input. You’d be amazed how often people (read: me) forget to do that.

2. Ensure that Google Home is installed.
Again, the Google Home app is almost certainly installed if you already set up your Chromecast, but just in case it’s not, download it from the Play Store or the App Store . MORE: Best Streaming Services
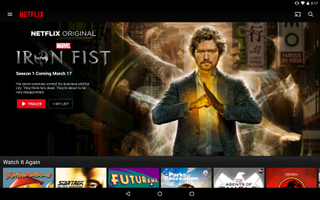
3. Open the app you’d like to use.
Sign up to get the BEST of Tom’s Guide direct to your inbox.
Upgrade your life with a daily dose of the biggest tech news, lifestyle hacks and our curated analysis. Be the first to know about cutting-edge gadgets and the hottest deals.
We’ll use Netflix as an example, but you can do the same thing with Hulu, YouTube , Pandora, or any app that is compatible with Chromecast. (Amazon Video is not. You can still watch it on a Chromecast, but you’ll have to cast it from a laptop .)
4. Tap the Cast button.
The location varies depending on the app you use, but generally, it’s in either the upper-right (as in Netflix's case) or bottom-right corner of the screen. Be aware that some video apps require you to start watching a video before you can actually cast content. If so, the cast option will be on the toolbar along with play, pause, closed captions, and such.
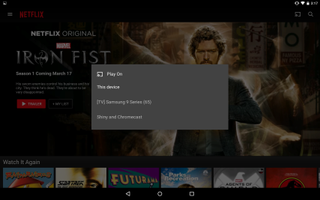
5. Select your Chromecast.
If you have multiple casting devices in your home, just make sure you choose the right one. This is where naming your Chromecast comes in handy.
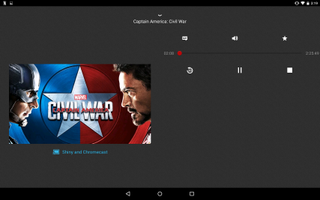
6. Use your mobile device to navigate.
Content should now be on your screen. You can use your mobile device as a remote control to play, pause, control volume and more. If you want to stop watching, just tap the Cast button again, then select Disconnect.

- Best HDTV Antennas
- The Ultimate Guide to Cord Cutting
- YouTube TV vs Sling TV vs DirecTV Now vs PlayStation Vue

Marshall Honorof is a senior editor for Tom's Guide, overseeing the site's coverage of gaming hardware and software. He comes from a science writing background, having studied paleomammalogy, biological anthropology, and the history of science and technology. After hours, you can find him practicing taekwondo or doing deep dives on classic sci-fi.
SofaBaton X1S review: The best universal remote
Roku confirms video ads are coming to the home screen for millions — what you need to know
Calling all golfers — the Garmin Approach S70 GPS golf watch sees a rare price drop
Most Popular
- 2 Sennheiser unveils third model in its mid-priced Accentum headphone series
- 3 Scammers are tricking Android users into installing a fake antivirus app that’s actually malware — how to stay safe
- 4 I just tested the Sony XR X90L and it’s the perfect TV for movie lovers
- 5 Hurry! Govee smart lights are up to 40% off at Amazon — here’s 7 deals I recommend
How to set up Google Chromecast using your iPhone
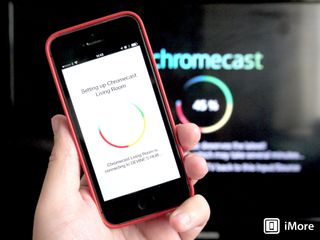
Google's $35 Chromecast dongle may have limited functionality right now, but it's still flying off the shelves. At least, it is in the U.S, the only officially supported Chromecast country right now. If you've picked one up to use with your iPhone or Mac, there's a couple of different ways to get the dongle set up, including the recently released iPhone application. It's this we're focusing on today, so here's how to get up and running with your Chromecast using your iPhone.
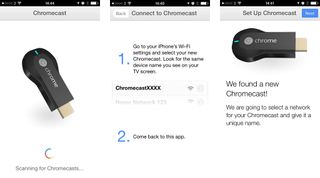
Once you've followed the instructions in the box to plug in and turn on your Chromecast, launch the Chromecast application (download links at the bottom of this post) and tap "setup a new Chromecast." The first thing you'll be prompted to do, is to head into the Settings app on your iPhone, then into WiFi and find the network with the unique name of your Chromecast. Tap to connect, and you'll see a screen declaring a new Chromecast has been found, and that the next stage is to choose a network to connect to and to name your device. You'll also be informed to switch your TV to the correct HDMI input, and will be presented with a code to verify you're heading in the right direction.
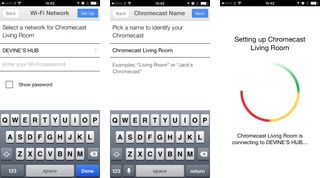
Once the app has found the Chromecast, you're then directed towards connecting to your home WiFi network to enter your credentials, and to name this particular Chromecast. Give it a recognizable name, especially if you'll have more than one in your home, as it's the only way you'll be able to tell which one you're sending stuff too. After that, you're good to go, and the setup process will take care of the rest.
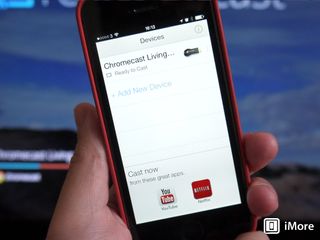
Once the process completes, you're all set, and you'll see the screen shown here. If you have more than one Chromecast, you'll see a list of them all here, and you can also access basic settings too such as reset and reboot, renaming, changing WiFi network details and changing the time zone. All content is dealt with through individual apps such as YouTube and Netflix. And that's all there is to it. Using your iPhone, setting up a Chromecast is a breeze!
- How to setup and use Google Chromecast with your iPhone, iPad, or Mac
- Free - Download Now - U.S. only
Master your iPhone in minutes
iMore offers spot-on advice and guidance from our team of experts, with decades of Apple device experience to lean on. Learn more with iMore!

Editor at iMore, part time racing driver, full time British guy. Follow him on Twitter and Google+
Mystery iPhone 17 Slim tipped alongside rumored Dynamic Island upgrades and more for the 2025 lineup
Apple boss says it has "advantages that will differentiate" its AI push
Hands-on: Apple Pencil Pro — so good, it might have even won Steve Jobs over
Most Popular
- 2 Hands-on: iPad Air 2024 — the best iPad for most people gets a big screen boost
- 3 Tim Cook was wearing 'Made on iPad' Nike shoes for the 'Let Loose' event
- 4 The iPad Pro M4 might finally fulfill the laptop replacement promise it has always wanted to live up to — now the software has to catch up
- 5 Apple's $1,299 iPad Pro doesn't come with a charger in some countries, but you can blame the EU
- Skip to primary navigation
- Skip to main content
- Skip to primary sidebar
Technology Simplified.
How to Cast Chrome Browser to TV From iPhone or iPad
By: Salman Patwegar | Filed Under: iOS
Google Chrome browser has a built-in “Cast” feature, which allows you to project any video playing on your iPhone on to the larger screen of your Home Television.
All that is required to make use of this feature in Google Chrome is to plug an inexpensive Chromecast device to your Home Television and Setup the Chromecast device to work with your TV and iPhone.
While the Cast feature in Google Chrome is supported by YouTube, Netflix and other popular media streaming websites and services, it may not be supported by certain websites. In such cases, you can make use of the second method as provided below.
1. Cast Chrome Browser to TV
All that is required to Cast Chrome browser to TV from an iPhone or iPad is start playing the video on your mobile device and tap on the Cast Icon that appears on the video.
1. Open YouTube Video or Netflix Movie or Show on your iPhone.
2. Once the video/movie starts playing, tap on the Cast Icon that appears.
Note: If the Cast Icon is not visible, tap on the video and you will find it appearing.
3. On the pop-up that appears, select your Chromecast device .
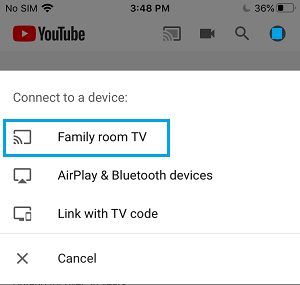
Once the Video or Movie starts Playing on the TV screen, you can close your iPhone and the media will continue to play on the TV screen.
At any time, you can stop the video that is now playing on the screen of your TV either by closing the TV or by going to your iPhone. You can also use your iPhone to Pause, Rewind and Forward the video.
2. Cast Chrome Browser to TV from iPhone Using TV Cast App
If the “Cast” option is not supported by a website or service, you won’t be able to find the Cast icon on the media being played on your iPhone or iPad.
In such cases, you can make use of apps like Video & TV Cast App, which have been specifically designed to Cast Chrome browser to the big screen of your Home Television.
1. Open the App Store on your iPhone > search for Video & TV Cast App > Download and Install Video & TV Cast App on your iPhone.
Note: Make sure that you download Video & TV Cast for Chromecast and not Video and TV Cast for Amazon’s Fire TV.
2. Once the App is installed, open the Video & TV Cast App on your iPhone.
3. The Video & TV Cast App should immediately connect with your Chromecast Device. To confirm, take a look at your iPhone and see if you can find a Cast icon on the screen of your iPhone.

If the Cast button appears in Blue color, your Chromecast is already connected with the Video & TV Cast App. If not, tap on the Cast button .
4. Once you tap on the Cast Icon, you will see a pop-up, select the Name of Chromecast device that you want to connect to.
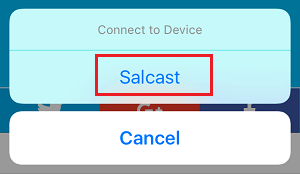
5. Next, open Chrome Browser on your iPhone and visit the website which contains the video that you want to watch on your TV
6. Once you are on the website, start playing the Video that you want to watch on the big screen of your TV.
7. As the Video starts playing, you will see “Tap Here to Cast” link at the bottom of the screen (See image below).
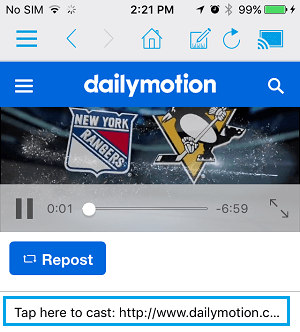
8. Simply, tap on the link next Tap Here to Cast and the Video will start playing on the big screen of your Home TV.
While the free version of Video & TV Cast App allows you to cast videos from any website to TV, it does not allow you to Forward or Rewind the Videos. This feature is available in the paid version of the App.
There is also a Full version of the Video & TV Cast App, which allows you to block ads, bookmark sites, use desktop mode, change the homepage and Cast videos from the Camera Roll.
How to Stop Videos From Casting in TV Cast App
When you are done watching the videos on the big screen of your TV, you can stop Videos from Casting by following the steps below.
1. Tap on the Cast icon, located at top-right corner of the screen.
2. On the pop-up that appears, select the Disconnect option to stop the video that you are currently watching.
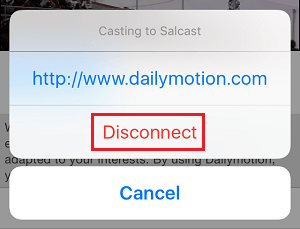
After the Video Stops playing, you can watch another Video by opening the New Video on your iPhone and tapping on Tap Here to Cast link that appears at the bottom of the screen on your iPhone.
- How to Cast Chrome Browser to TV From Android Phone
- How to Redeem Apple Gift Card on iPhone, Mac or PC
- Best Video Converters
- The Best Video Downloaders for Windows

“Downloading Do Not Turn OFF The Target!” Error In Samsung
- The Best Network Monitoring Tools
- The Best TVs for Xbox Series X

‘IP address conflict’ – How To Manage & Fix
- Best Laptops Under $300
- Best Laptops Under $500

10 Alternatives to Trapcall
- Social Media
- Cut the Cord
TechJunkie is a BOX20 Media Company
Home Mobile iPhone How to Mirror Your iPhone Using Chromecast
How to Mirror Your iPhone Using Chromecast
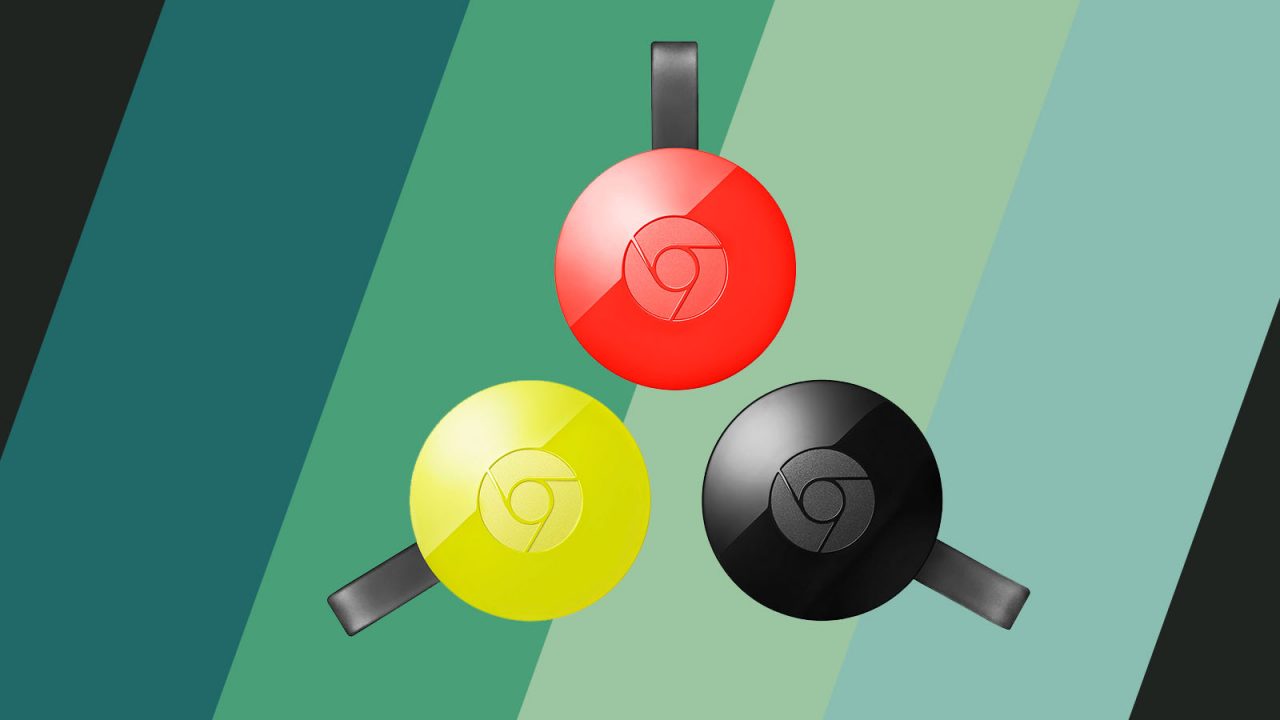
The past few years have seen the war over set-top boxes heat up immensely. Due to a renewed focus on seemingly endless amounts of streaming services and the cord-cutter movement spreading across the country, millions of homes have invested in devices that plug into our televisions in order for us to more-easily watch the content we want when we want it. Instead of relying on paying for thousands of ad-supported channels, we’ve moved to a streaming-online methodology, relying on those ad-free subscription services to keep us entertained instead of the older pre-scheduled methods.
Our favorite streaming device from the world’s most popular search company is the Chromecast, a $35 dongle that plugs into the back of your television and allows you to stream content to your device right from your iPhone or Android device. It’s a great middle-ground between using a wired connection and using a full set-top box that can run you upwards of a hundred dollars to buy, all while offering you nearly every streaming option under the sun. It’s a great way to get into the streaming game with a low-cost option, without having to keep track of a separate remote.
Since Chromecast is first and foremost an Android-based standard, it does have a bit more power on Google’s own operating system than on Apple’s iOS, but that isn’t to say we can’t use a couple of workarounds to accomplish all the iOS-based streaming we want on our favorite $35 dongle. Let’s take a look at how this platform works in this guide to streaming and mirroring content from your iPhone or iPad to your Chromecast device.
Updated on July 21st with all-new methods for mirroring!
Native Mirroring on iOS
Of course, if you want to mirror your phone’s display to your Chromecast, you’ll need a bit more setup than the typical Chromecast application. While most users will get more out of using the standard Chromecast mirroring option—that is to say, using an app with built-in Cast functionality as described above—you might want to mirror your phone for use with an app that doesn’t support Casting, like Apple Photos, in order to display that content on your television.
As you’ve probably guessed, there’s no native way to mirror your phone to Chromecast, the way you can using Airplay and an Apple TV. That said, you aren’t out of luck just yet. In fact, it’s easier than ever to mirror from iOS to your television, but to do it, you’ll need to turn to the App Store.
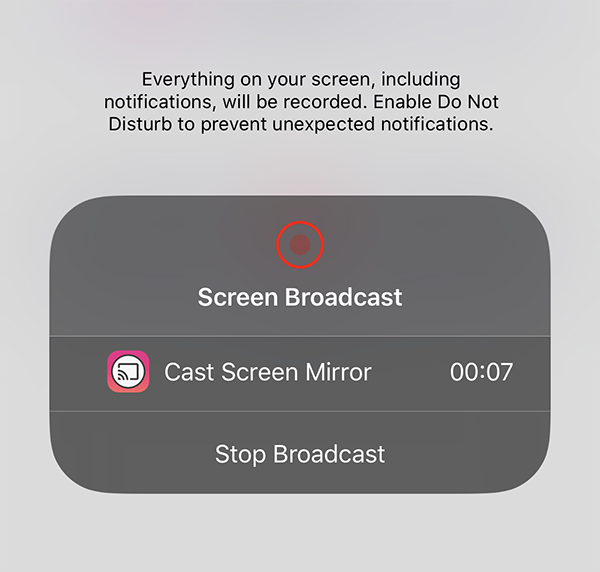
Mirroring Apps for iOS
Prior to 2020, mirroring from iOS to Chromecast was a mess. You had to mirror from your phone to a third-party app on your Mac or PC, then from there, you could mirror your desktop using Chrome back to your television. It was buggy, unintuitive, and a bad experience all around. Thankfully, this year has finally brought us a number of options for mirroring directly, including a fantastic choice in Replica .
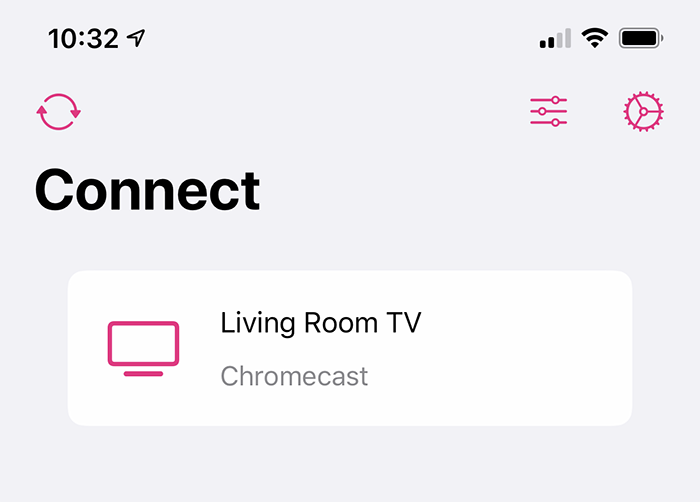
Available for free on the App Store , Replica is a screen mirroring app that launched in January 2020, and it’s by far the best method for mirroring your iPhone or iPad to your Chromecast. Not only does it support audio on its free tier—which most similar apps that also feature Chromecast mirroring support only on their paid tier—but you can get it set up in just a few easy steps.
After installing Replica on your device, open the app on your phone and accept any necessary permissions to get started. Once you’re ready to start casting, Replica will search your WiFi network for any Chromecast devices currently being hosted. Just select your Chromecast device from the list available, hit the Start Mirroring button. Your iPhone will use the screen recording feature built into iOS to start streaming right to your television.
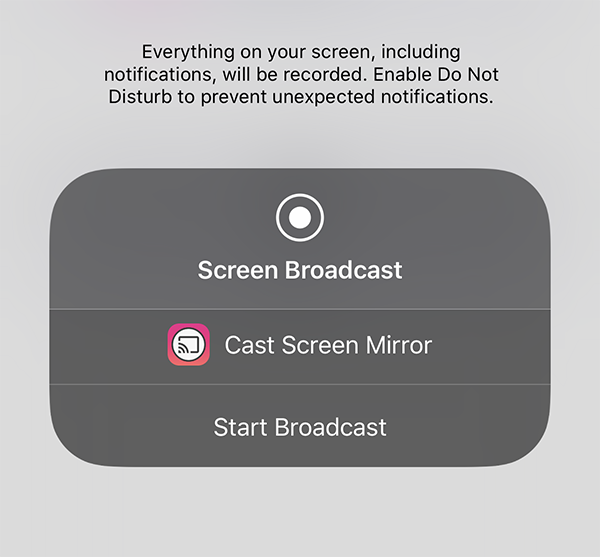
At any time, you can always stop streaming to head back to the main menu, where you can adjust your quality, aspect ratio, volume, and screen orientation. Some of these features require you to buy into Replica’s $1.99 per month subscription plan, but if you plan on mirroring your device’s display often, it’s a small price to pay for increased performance.
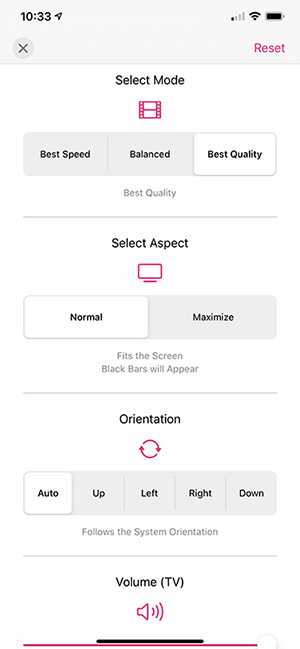
Streaming Content from Cast-supported Apps
Mirroring right from your phone is great, but ultimately, the best way to stream from your device is by using Cast-supported apps from the App Store. If you haven’t already, start by downloading the Google Home app from the iOS app store and using it to set up your streaming device from right within your local home network. Google’s Home app will walk you right through the setup of your new Chromecast device if you’re yet to set it up on your network itself, making it easy to get up and going right away.
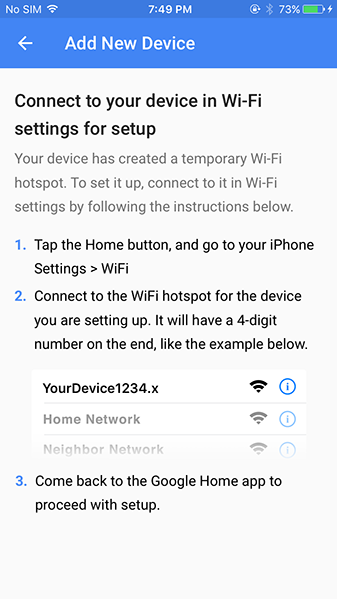
Google’s Home app can also suggest content from other Cast-enabled apps, and you’d be shocked just how many apps on iOS support the platform. Despite starting as a Google-standard application, Cast support has rolled out among most of the popular streaming platforms available on iOS, including (but certainly not limited to) the following:
- Amazon Prime Video
- NFL Sunday Ticket
That’s by no means a full list of titles available on the platform, but it is a wide selection of the content available on iOS that allows you to stream to your Chromecast device (which, in addition to the Chromecast itself, including newer Vizio televisions, Android TV boxes, and more).
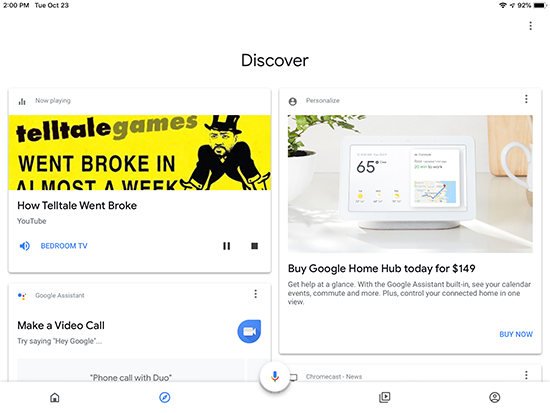
Sending content from these apps—or any of the other Cast-supporting iOS apps available in the app store, a full list of which you can find here —is as simple as any other mirroring-type interface built into iOS. Make sure your Chromecast is awake and your television turned on. Open the app you wish to watch content from, like Netflix or Hulu.
So long as your Chromecast is set up and awake, you’ll see a Cast icon appear somewhere in the top-right corner of your display on your iPad or iPhone. Tap this Cast icon, then select the Cast device to which you want to beam your content. Your Chromecast will then load the video or music directly onto your television, and you’ll be free to use your phone or tablet as you otherwise would. All of this makes it incredibly easy to watch your content how you want to watch it, without sacrificing the ability to use your phone as a messaging or social tool.
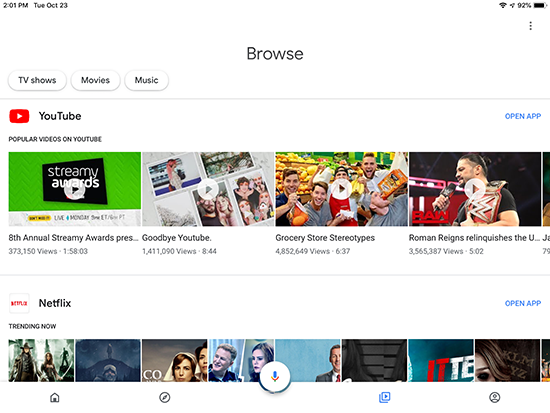
Mirroring from iOS to Chromecast with Your PC
Although we suggest using apps like Replica to mirror from iOS to Chromecast, but if you’d rather do it the old way, we’ve got you covered.
Before we begin, you’ll need a computer running macOS or Windows 10 that is connected to the same network as your iPhone or iPad, and your Chromecast. Make sure you have this before heading into the guide below—we’ll need it immediately.
Setting Up Your Computer
In order to mirror your phone on your computer, we’re going to have to use your laptop or desktop as a server of sorts, establishing a connection between your Chromecast device and the Airplay protocol that’s built into iOS. There are a ton of existing Airplay server applications out there that exist to help you stream your device to your computer, and there are two major ones we recommend here.
The first, Apowersoft’s ApowerMirror , allows us to automatically use Airplay to stream our phone or tablet’s screen directly onto your Windows or Mac laptop or desktop computer. There is a free version of ApowerMirror, but it does include a watermark on your stream. For some, this might not be a problem, and it’s one of the best free mirroring apps we’ve seen out there.
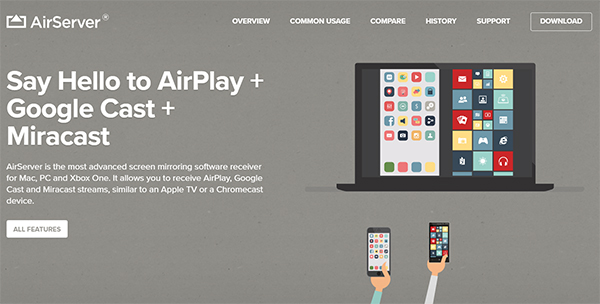
Mirroring Your Phone to Your PC
Once the app is installed on your computer, you’ll want to head into the Control Center on your iPhone or iPad by sliding up from the bottom of your device’s screen and tapping the Airplay icon. So long as either ApowerMirror has been set up on your computer and is currently active, you should see an option on your computer to begin mirroring your phone right to your PC. Your phone’s screen will appear on your computer’s display, allowing you to project photos or videos on your PC’s screen.
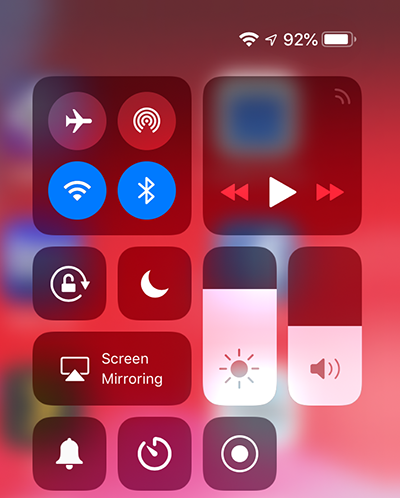
Once you’ve made sure the settings of your mirror are to your liking—including adjusting the quality, resolution, sound, and any other settings you might need—you can move onto getting the image projected from your computer to your Chromecast.
Mirroring Your PC to Your Chromecast
Now that we have the image of your phone mirrored correctly with either ApowerMirror or AirServer, we can move onto the final step: moving the mirror of your phone from your PC to your Chromecast. In this case, the Chromecast largely works as an intermediary between your iPhone or iPad and your television. With that said, we still need to work on getting the image from your laptop or desktop to your actual television. With that in mind, here’s how to do it.
Make sure you have Chrome downloaded on your device if you haven’t done so already. You’ll need it to use Google’s own Cast system built into Chrome and mirror your laptop to your television. Once you’ve installed and logged into Chrome, make sure your iPhone or iPad mirror is active in the background on the Airplay server app of your choice.
Now, tap the triple-dotted menu icon in the top-right corner of your device and find the “Cast…” option within the menu. Tapping this will open a menu that will display any Google Cast-enabled platform in the area, including Chromecast, Chromecast Audio, Google Home, or any other Cast-supported platform. You’ll want to find the Chromecast device plugged into your television and select it.
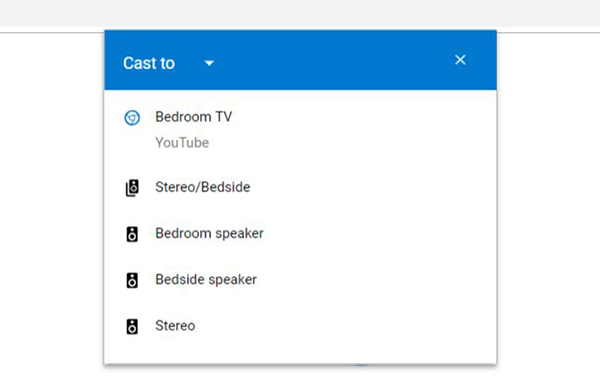
On the next screen, Cast will ask you if you want to mirror your entire desktop or just the tab open at the time. From here, select “Cast Desktop,” and you’ll see your entire desktop, iPhone mirror and all, appear on your television, all without wires. From here, you can use your iPhone as intended. Since this is a bit of a hacky-workaround, you may notice some latency in certain apps or actions. Still, if you’re unwilling to use an app like Replica, it gets the job done.
It took years, but screen mirroring on iOS no longer requires an Apple TV with AirPlay support. Although Replica isn’t perfect, we’re just happy to see that iOS can finally mirror to Chromecast displays, even if it takes a third-party app to do it.
Have any other ways of mirroring from your iPhone to your television? Let us know in the comments!
How to Add Google Sheets to Google Drive
16 thoughts on “How to Mirror Your iPhone Using Chromecast”
You can also click the Cast icon (top-right as the other guy said) and it will mirror your desktop computer to your HDTV (if they’re in different rooms you still have to go back to your PC to change streams/pages). It’s “one-way” apparently. I wish you the best in untangling all of this world-fi.
So cool that you can mirror your iPhone to Chromecast. It just stinks for someone like me, who has a cracked phone screen.
Mac, option click on the speaker icon and select the playback device from the dropdown menu
I was able to project my iphone on to my television using my widi connection but I thought I would be able to directly see my iphone on my television.
Is there something I did not do correctly?
Of course, if you are going to use your Mac/PC, you might as well simply connect it via HDMI cable to your TV.
Leave a Reply Cancel reply
Your email address will not be published. Required fields are marked *
William Sattelberg
Jun 11, 2020
William has been with TechJunkie since 2017, writing about smartphones, games, streaming media, and anything else that technology touches in our current age. He also works as a video producer, writing and recording scripts for our video team and editing videos for TechJunkie's YouTube channel. William graduated from SUNY Fredonia in 2016 with a degree in Video Production, and lives in Buffalo, NY.
200 Articles Published

You May Like

How To Text Someone from a Different Phone Number (Not Your Own)
Ronil Thakkar
Mar 13, 2024

How To Fake Your Location on Life360
Robert Hayes
Feb 29, 2024

How to Tell if Someone Read Your Message in Viber
Sep 3, 2023

How To Download Torrents Directly on to the iPhone
Aug 14, 2023

Does FaceTime Notify the Other Person if You Screen Record?

How to Search on Google in WhatsApp
Ashish Mohta
May 7, 2024

How to Disable Remix on Your YouTube Shorts
May 2, 2024

3 Ways to Fix Meta AI Not Working on WhatsApp
Apr 30, 2024

How to Change Your Name in Zoom
May 31, 2021

How To Filter By Color in Google Sheets
Jan 15, 2020
Copyright @2024 TechJunkie
How To Chromecast From An Iphone

- How-To Guides
- Tech Setup & Troubleshooting

Introduction
Welcome to the world of Chromecast! If you’re the proud owner of an iPhone and want to know how to cast your favorite content to your TV, you’re in the right place. Chromecast is a nifty device that allows you to wirelessly stream media from your phone, tablet, or computer to your TV screen. In this article, we’ll guide you through the process of setting up Chromecast and casting from an iPhone.
Chromecast is a small, affordable streaming device developed by Google. It plugs into the HDMI port of your TV and connects to your home Wi-Fi network. With Chromecast, you can access a wide range of content from popular streaming services like Netflix, YouTube, Spotify, and more. It’s a convenient way to enjoy your favorite movies, TV shows, music, and even games on the big screen.
Setting up Chromecast is a breeze. All you need is a compatible TV with an available HDMI port and a smartphone or tablet running the Google Home app. The Google Home app acts as a remote control for your Chromecast and allows you to customize its settings and manage connected devices.
In the following sections, we’ll walk you through the step-by-step process of setting up Chromecast, connecting it to your Wi-Fi network, and casting content from your iPhone. We’ll also cover how to use Chromecast with popular apps like Netflix, YouTube, and Spotify. Additionally, we’ll explore how to stream media stored on your iPhone to your TV using Chromecast.
If you run into any issues along the way, we’ve got you covered. We’ll provide troubleshooting tips and solutions for common problems you may encounter when using Chromecast.
So, get ready to unlock the full potential of your iPhone and enjoy a seamless streaming experience with Chromecast!
What is Chromecast?
Chromecast is a versatile streaming device that allows you to effortlessly cast your favorite content from your iPhone, tablet, or computer to your TV. Developed by Google, Chromecast is a small dongle that connects to the HDMI port of your television, enabling you to access a wide range of streaming services and media platforms.
Unlike traditional media players or smart TVs, Chromecast doesn’t have its own interface or remote control. Instead, it relies on your iPhone and the Google Home app as the control center. This setup offers a seamless and intuitive casting experience.
With Chromecast, you can stream movies, TV shows, music, and even games directly to your TV screen. It supports popular streaming services such as Netflix, YouTube, Hulu, Disney+, Amazon Prime Video, and many more. Additionally, Chromecast is compatible with a variety of devices, including iPhones, iPads, and Macs, making it versatile and accessible.
Chromecast utilizes the concept of “casting,” which involves sending content from your iPhone to your TV over your home Wi-Fi network. When you cast content, your iPhone acts as a remote control, allowing you to browse and select what you want to watch or listen to. This means you can continue using your iPhone for other tasks while the content plays on the TV.
One of the key advantages of Chromecast is its affordability. Priced much lower than other streaming devices, such as Apple TV or Roku, Chromecast offers a cost-effective solution for enjoying your favorite entertainment on a bigger screen.
Setting up Chromecast is a quick and straightforward process. All you need to do is plug the device into your TV’s HDMI port, connect it to your Wi-Fi network through the Google Home app, and you’re ready to cast your favorite content.
In the next sections, we’ll guide you through the setup process, explain how to connect Chromecast to your Wi-Fi network, and show you how to cast content from your iPhone. We’ll also explore the different functionalities of Chromecast and how you can enhance your streaming experience with popular apps like Netflix, YouTube, and Spotify.
So, let’s dive into the wonderful world of Chromecast and unlock the full potential of streaming entertainment on your iPhone and TV!
Setting up Chromecast
Setting up Chromecast is a straightforward process that can be completed in a few simple steps. Here’s a step-by-step guide to help you get started:
- First, ensure that your TV has an available HDMI port. Chromecast needs to be plugged into this port.
- Connect your Chromecast dongle to the HDMI port on your TV.
- Plug the Chromecast’s USB power cable into a power source. You can use the USB port on your TV if it has one, or connect it to a power outlet using the provided adapter.
- Switch your TV’s input to the HDMI channel where you connected the Chromecast. You should see the Chromecast setup screen on your TV.
- Download and install the Google Home app on your iPhone from the App Store. This app is necessary for setting up and managing your Chromecast.
- Open the Google Home app and sign in with your Google account. If you don’t have an account, you’ll need to create one.
- Tap on the “+” button to add a new device, then select “Set up device” and choose “Set up new devices in your home.”
- Follow the on-screen instructions to set up your Chromecast. The app will automatically detect the Chromecast device and guide you through the process of connecting it to your Wi-Fi network.
- Once connected, you’ll be prompted to choose a name for your Chromecast. Pick a name that makes it easy to identify the device, especially if you have multiple Chromecast devices in your home.
- Finally, you’ll have the option to personalize your Chromecast by selecting a backdrop and enabling guest mode if desired.
That’s it! Your Chromecast is now set up and ready to use. You can start casting content from your iPhone to your TV using various compatible apps.
It’s worth noting that you only need to set up your Chromecast once. Once it’s connected to your Wi-Fi network, it will remember the settings, and you won’t need to repeat the setup process unless you change your network or factory reset the device.
Now that your Chromecast is set up, let’s explore how you can cast content from your iPhone to your TV using Chromecast.
Installing the Google Home App
To set up and manage your Chromecast from your iPhone, you’ll need to install the Google Home app. Here’s how you can download and install the app:
- Open the App Store on your iPhone.
- In the search bar, type “Google Home” and tap the search button.
- Locate the official Google Home app from Google LLC in the search results and tap on it.
- Tap the “Get” or “Download” button to start the installation process.
- Wait for the app to download and install on your iPhone. This may take a few moments.
- Once the installation is complete, tap the “Open” button to launch the Google Home app.
- Upon opening the app, you’ll be prompted to sign in with your Google account. If you don’t have a Google account, you’ll need to create one to continue.
- Follow the on-screen instructions to sign in or create a new account.
After signing in, you’re ready to begin using the Google Home app to set up and control your Chromecast.
The Google Home app serves as the central hub for managing all your connected devices, including Chromecast. It allows you to control various settings, customize your device preferences, and discover new content to cast to your TV.
Additionally, the Google Home app provides recommendations and suggestions based on your viewing habits, making it easier to find content you may enjoy.
Now that you have successfully installed the Google Home app on your iPhone, you’re one step closer to unlocking the full potential of your Chromecast. In the next section, we’ll guide you through connecting your Chromecast to your Wi-Fi network to start casting from your iPhone.
Connecting Chromecast to Wi-Fi
Once you have completed the setup of your Chromecast device and installed the Google Home app on your iPhone, the next step is to connect your Chromecast to your Wi-Fi network. Follow these simple steps:
- Launch the Google Home app on your iPhone.
- Ensure that your iPhone is connected to the same Wi-Fi network you want to connect your Chromecast to.
- Tap on the “+” button at the top left corner of the app dashboard to add a new device.
- Select “Set up device” and choose “Set up new devices in your home.”
- The app will automatically detect your Chromecast device. Tap on it to proceed.
- Verify that the code on your TV screen matches the code displayed in the app.
- Choose the Wi-Fi network you want to connect your Chromecast to. If prompted, enter the Wi-Fi password.
- Wait a few moments for the Google Home app to connect your Chromecast to the Wi-Fi network.
- Once the connection is established, a confirmation screen will appear on both your iPhone and your TV screen.
Congratulations! Your Chromecast is now successfully connected to your Wi-Fi network. You can start casting content from your iPhone to your TV.
It’s important to note that for the casting to function smoothly, your iPhone and Chromecast must be connected to the same Wi-Fi network. If you change your Wi-Fi network or move your Chromecast to a different location, you will need to repeat the Wi-Fi setup process.
If you encounter any issues during the Wi-Fi setup, ensure that your iPhone and Chromecast are within a reasonable range of your Wi-Fi router and that you have entered the correct Wi-Fi password. If the problem persists, try restarting your iPhone, Chromecast, and Wi-Fi router, and then attempt the setup process again.
Now that your Chromecast is connected to your Wi-Fi network, in the following sections, we’ll learn how to cast content from your iPhone using popular apps like Netflix, YouTube, and Spotify.
Casting from iPhone to Chromecast
Now that you have set up your Chromecast and connected it to your Wi-Fi network, it’s time to explore how to cast content from your iPhone to your TV. Casting allows you to stream videos, movies, music, and more directly from your iPhone to the big screen. Follow these steps to start casting:
- Make sure your iPhone and Chromecast are connected to the same Wi-Fi network.
- Launch the app that supports Chromecast casting. Some popular apps include Netflix, YouTube, Spotify, Hulu, and Disney+.
- Look for the Cast icon, which usually resembles a rectangle with a Wi-Fi signal. It may be located in the top or bottom corner of the app’s interface.
- Tap the Cast icon, and a list of available Chromecast devices will appear.
- Select your Chromecast device from the list. The app will establish a connection with your Chromecast and start casting the content to your TV.
- On your iPhone, you can control the playback, volume, and other settings from the app itself while the content plays on the TV.
- To stop casting, simply tap on the Cast icon again and select “Stop casting” or similar option to disconnect from your Chromecast.
Keep in mind that not all apps support Chromecast casting. However, many popular streaming services and media platforms have integrated Chromecast compatibility into their apps, allowing you to easily cast content to your TV.
In addition to casting from individual apps, you can also mirror your iPhone’s screen to your TV using Chromecast. This feature, known as screen mirroring or casting, allows you to display everything that appears on your iPhone, including photos, presentations, and even games, on the TV screen. To access this feature, open the Control Center on your iPhone, tap on the Screen Mirroring icon, and select your Chromecast device from the list.
Casting from your iPhone to Chromecast offers a convenient and immersive viewing experience. You can enjoy your favorite movies, TV shows, and music on the big screen while still using your iPhone for other tasks or as a remote control.
In the next section, we’ll explore how you can enhance your Chromecast experience by using it with popular apps like Netflix, YouTube, and Spotify.
Using Chromecast with apps like Netflix, YouTube, and Spotify
One of the great advantages of Chromecast is its compatibility with a wide range of popular apps, allowing you to enjoy seamless streaming from your iPhone to your TV. Here’s a look at how you can use Chromecast with some popular apps:
Netflix: To cast Netflix from your iPhone to your TV, open the Netflix app and play the desired movie or TV show. Look for the Cast icon, tap on it, and choose your Chromecast device from the list. The Netflix content will start playing on your TV, and you can control the playback through the Netflix app on your iPhone.
YouTube: With YouTube, you can easily cast videos from your iPhone to your TV. Launch the YouTube app, find the video you want to watch, and tap on the Cast icon. Select your Chromecast device from the available options, and the video will start playing on your TV. You can use your iPhone to search for videos, add them to a playlist, and control the playback and volume.
Spotify: If you’re a music lover, Chromecast allows you to cast your favorite tunes from Spotify to your TV for a better audio experience. Open the Spotify app on your iPhone, play a song, and tap on the Devices Available icon at the bottom of the screen. Select your Chromecast from the list, and the music will start playing through your TV speakers. You can control the playback, adjust the volume, and even browse for other songs, albums, or playlists on your iPhone.
These are just a few examples of the many apps that support Chromecast and provide a seamless casting experience. Many other popular apps and services, such as Hulu, Disney+, Amazon Prime Video, and Plex, also offer Chromecast compatibility, allowing you to expand your streaming options and enjoy a variety of content on the big screen.
Remember, when using these apps with Chromecast, your iPhone acts as a remote control, allowing you to search for content, control playback, adjust volume, and manage settings. This means you can enjoy your favorite shows, movies, and music while utilizing the full functionality of your iPhone simultaneously.
In the next section, we’ll discuss how you can stream local media from your iPhone to your TV using Chromecast, giving you even more control over your streaming experience.
Streaming Local Media from iPhone to Chromecast
In addition to casting content from popular apps, Chromecast also allows you to stream local media files stored on your iPhone to your TV. Whether it’s photos, videos, or music, here’s how you can stream local media to Chromecast :
- Ensure that your iPhone and Chromecast are connected to the same Wi-Fi network.
- Download and install a compatible media streaming app that supports Chromecast. Some popular options include VLC for Mobile, Plex, and AllCast.
- Launch the media streaming app on your iPhone.
- Choose the type of media you want to stream, such as photos, videos, or music.
- Select the file or files you wish to cast to your TV.
- Tap the Cast icon within the media streaming app and select your Chromecast device from the list.
- Your selected media files will now be streamed to your TV, allowing you to enjoy them on the big screen.
Streaming local media from your iPhone to Chromecast gives you the freedom to share personal photos and videos with friends and family, and enjoy a more immersive experience when streaming your favorite music.
It’s important to note that the availability of features and the user interface may vary depending on the media streaming app you choose to use. Experiment with different apps to find the one that best suits your needs and preferences. Additionally, ensure that your media files are compatible with the media streaming app you’re using.
By utilizing Chromecast to stream local media, you can turn your TV into a hub for sharing cherished memories, showcasing your creative work, or simply enjoying your personal collection of music and videos.
In the next section, we’ll address some common troubleshooting tips and solutions for any issues you may encounter while using Chromecast with your iPhone.
Troubleshooting Common Issues
While using Chromecast with your iPhone, you may encounter some common issues that can be easily resolved. Here are a few troubleshooting tips and solutions to help you address these problems:
1. Wi-Fi Connection: Ensure that your iPhone and Chromecast are connected to the same Wi-Fi network. If you’re experiencing connectivity issues, try restarting your Wi-Fi router and reconnecting your devices.
2. Update Firmware and Apps: Keep your Chromecast device, Google Home app, and streaming apps up to date with the latest firmware and app versions. Regular updates often include bug fixes and improvements that can resolve compatibility issues.
3. Restart Chromecast : If you encounter any issues, try restarting your Chromecast device by unplugging it from the power source, waiting for a few seconds, and then plugging it back in. This can often help resolve minor connectivity or performance problems.
4. Clear App Cache: If a specific app is not working properly or experiencing casting issues, try clearing its cache on your iPhone. Go to Settings > [App Name] > Clear Cache. Relaunch the app and attempt to cast again.
5. Disable VPN or Proxy: If you use a VPN or proxy on your iPhone, it might interfere with the Chromecast connection. Temporarily disable these services and try casting again to see if it resolves the issue.
6. Check Power Source: Ensure that your Chromecast device is properly connected to a power source. A weak or unstable power supply can lead to issues with device performance or connectivity.
7. Reset Chromecast : If you’re still experiencing problems, you can try performing a factory reset on your Chromecast device. To do this, go to the Google Home app, select your Chromecast, tap on the settings icon, and choose “Factory Reset.” Keep in mind that this will erase all settings and data on the device, so use this as a last resort.
If the above troubleshooting steps do not resolve your issues, it may be worth visiting the Google Chromecast support website or reaching out to the manufacturer’s customer support for further assistance. They can provide more specific guidance based on your situation or help with any hardware-related problems.
By following these troubleshooting tips, you can overcome common issues and ensure a smooth and enjoyable experience when using Chromecast with your iPhone.
Let’s wrap up this article by summarizing what we’ve covered so far.
Congratulations! You’ve learned how to harness the power of Chromecast and cast content from your iPhone to your TV with ease. Chromecast offers a convenient and affordable way to enjoy your favorite movies, TV shows, music, and more on the big screen.
In this article, we covered the basics of Chromecast, including what it is and how to set it up. We explored the process of installing the Google Home app on your iPhone, connecting Chromecast to your Wi-Fi network, and casting content from your iPhone to your TV. Additionally, we discussed how to use popular apps like Netflix, YouTube, and Spotify with Chromecast, as well as how to stream local media from your iPhone to your TV.
Throughout the journey, we also shared some troubleshooting tips to help you overcome common issues that may arise while using Chromecast.
With Chromecast, you have the power to transform your TV into a hub of entertainment, all controlled from the palm of your hand. Whether you’re binge-watching your favorite series, enjoying a movie night with friends, or listening to your personalized playlists, Chromecast enhances your viewing experience.
So, grab your iPhone, fire up your favorite streaming apps, and start casting to your heart’s content. With Chromecast, the possibilities are endless, and your entertainment options are expanded.
Thank you for joining us on this Chromecast journey. We hope this guide has been helpful in unlocking the full potential of your iPhone and Chromecast. Enjoy the seamless streaming experience and happy casting!
Leave a Reply Cancel reply
Your email address will not be published. Required fields are marked *
Save my name, email, and website in this browser for the next time I comment.
- Crowdfunding
- Cryptocurrency
- Digital Banking
- Digital Payments
- Investments
- Console Gaming
- Mobile Gaming
- VR/AR Gaming
- Gadget Usage
- Gaming Tips
- Online Safety
- Software Tutorials
- Tech Setup & Troubleshooting
- Buyer’s Guides
- Comparative Analysis
- Gadget Reviews
- Service Reviews
- Software Reviews
- Mobile Devices
- PCs & Laptops
- Smart Home Gadgets
- Content Creation Tools
- Digital Photography
- Video & Music Streaming
- Online Security
- Online Services
- Web Hosting
- WiFi & Ethernet
- Browsers & Extensions
- Communication Platforms
- Operating Systems
- Productivity Tools
- AI & Machine Learning
- Cybersecurity
- Emerging Tech
- IoT & Smart Devices
- Virtual & Augmented Reality
- Latest News
- AI Developments
- Fintech Updates
- Gaming News
- New Product Launches
Learn To Convert Scanned Documents Into Editable Text With OCR
Top mini split air conditioner for summer, related post, comfortable and luxurious family life | zero gravity massage chair, when are the halo awards 2024, what is the best halo hair extension, 5 best elegoo mars 3d printer for 2024, 11 amazing flashforge 3d printer creator pro for 2024, 5 amazing formlabs form 2 3d printer for 2024, related posts.

How To Cast iPhone To TV Without An Apple TV

How To Cast Iphone Photos To Chromecast

How To Use Chromecast On Iphone

How To Connect iPhone To TV (Wireless)

How To Cast Iphone To Tv Chromecast

How To Connect My IPhone To Smart TV

How To Cast From Phone To Projector

How To Mirror IPhone On Smart TV
Recent stories.

Fintechs and Traditional Banks: Navigating the Future of Financial Services

AI Writing: How It’s Changing the Way We Create Content

How to Find the Best Midjourney Alternative in 2024: A Guide to AI Anime Generators

How to Know When it’s the Right Time to Buy Bitcoin

Unleashing Young Geniuses: How Lingokids Makes Learning a Blast!

- Privacy Overview
- Strictly Necessary Cookies
This website uses cookies so that we can provide you with the best user experience possible. Cookie information is stored in your browser and performs functions such as recognising you when you return to our website and helping our team to understand which sections of the website you find most interesting and useful.
Strictly Necessary Cookie should be enabled at all times so that we can save your preferences for cookie settings.
If you disable this cookie, we will not be able to save your preferences. This means that every time you visit this website you will need to enable or disable cookies again.
- PRO Courses Guides New Tech Help Pro Expert Videos About wikiHow Pro Upgrade Sign In
- EDIT Edit this Article
- EXPLORE Tech Help Pro About Us Random Article Quizzes Request a New Article Community Dashboard This Or That Game Popular Categories Arts and Entertainment Artwork Books Movies Computers and Electronics Computers Phone Skills Technology Hacks Health Men's Health Mental Health Women's Health Relationships Dating Love Relationship Issues Hobbies and Crafts Crafts Drawing Games Education & Communication Communication Skills Personal Development Studying Personal Care and Style Fashion Hair Care Personal Hygiene Youth Personal Care School Stuff Dating All Categories Arts and Entertainment Finance and Business Home and Garden Relationship Quizzes Cars & Other Vehicles Food and Entertaining Personal Care and Style Sports and Fitness Computers and Electronics Health Pets and Animals Travel Education & Communication Hobbies and Crafts Philosophy and Religion Work World Family Life Holidays and Traditions Relationships Youth
- Browse Articles
- Learn Something New
- Quizzes Hot
- This Or That Game
- Train Your Brain
- Explore More
- Support wikiHow
- About wikiHow
- Log in / Sign up
- Computers and Electronics
- Smartphones
How to Connect Google Chrome to Chromecast on iPhone
Last Updated: April 19, 2024 Fact Checked
This article was written by Josef Storzi and by wikiHow staff writer, Cory Stillman . Josef Storzi is an Apple and Mobile Phone Repair Specialist and the Owner of Imobile LA, a mobile phone repair company based in Los Angeles, California. Josef specializes in repairing screens, charging ports, batteries, water damage, speakers, and microphones on all mobile phone brands including Apple, Samsung, LG, Nokia, and Sony. He also specializes in tablet, laptop, and computer repairs as well as the pros and cons of recent mobile software updates. This article has been fact-checked, ensuring the accuracy of any cited facts and confirming the authority of its sources. This article has been viewed 80,626 times.
This wikiHow article will teach you how to connect Google Chrome to a Chromecast with your iPhone. Some online videos (and all YouTube/Google TV videos) can be easily casted using the "Cast" button in the top-right corner of the video, but casting entire webpages or videos that don't feature the "Cast" button can be a bit more complicated. Fortunately, we've got you covered with everything you need to know about connecting Chrome and Chromecast on your iPhone! We'll help you use a third-party app to easily cast any video from Chrome to your TV.
Cast Embedded Content For Free

- If you opt for Video and TV Cast, be sure to download the app labeled "for Chromecast" and not "for Fire TV." [1] X Research source
- Video and TV Cast is free, but does offer a paid version to avoid ads.

- If you do not connect to your Chromecast automatically, tap the "Cast" button (typically in the top-right corner of the app's interface) to find your Chromecast.

- If you have multiple casting devices on your network, the app will offer you a menu to choose from.

- Be aware that the app will only project embedded content like videos or photos, and not an entire webpage. [3] X Research source

Cast Full Webpages With a Subscription

- Be aware the app is only compatible with iOS 11.0 or later.
- Once the app is downloaded and installed, open it to start your free trial.
- Keep in mind that no screen mirroring apps, including Screen Mirror for Chromecast, can handle the audio transfer as well, as Chrome blocks this possibility.

Expert Q&A
You might also like.

- ↑ https://apps.apple.com/us/app/tv-cast-chromecast/id907405413
- ↑ https://support.google.com/chromecast/answer/2998456?hl=en&co=GENIE.Platform%3DiOS
- ↑ https://support.google.com/chromecast/answer/3228332?hl=en-CA&co=GENIE.Platform%3DiOS
- ↑ https://apps.apple.com/us/app/miracast-screen-mirroring/id1521619158
About This Article

- Send fan mail to authors
Is this article up to date?

Featured Articles

Trending Articles

Watch Articles

- Terms of Use
- Privacy Policy
- Do Not Sell or Share My Info
- Not Selling Info
wikiHow Tech Help Pro:
Level up your tech skills and stay ahead of the curve
You are using an outdated browser. Please upgrade your browser to improve your experience.
Siri for iOS 18 to gain massive AI upgrade via Apple's Ajax LLM

Apple AI will make Siri, Safari, Spotlight, and Messages better
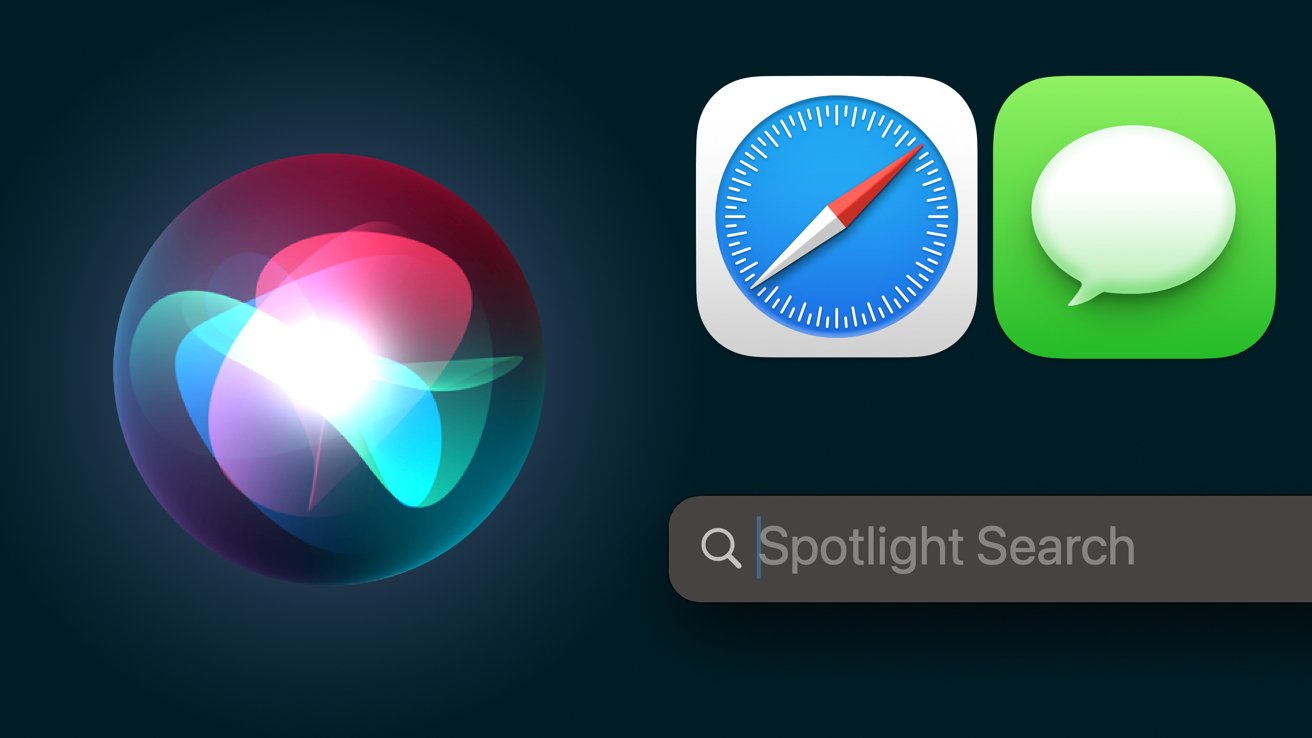
Over the past several months, there's been various chatter regarding AI-related features bound for iOS 18, and AppleInsider has since learned some specifics on the functionality of Apple's Ajax large language model (LLM), as well as information on features the company has been testing alongside it.
This report focuses only on information that could be verified independently through people familiar with the software. In addition to specific features, they've collectively shared some info on the iPhone maker's internal AI test environments as well.
Before exploring the planned AI upgrades in detail, it's important to consider the motivation behind Apple's move to develop its own generative AI technology and what it aims to achieve by doing so.
Why is Apple incorporating generative AI into its upcoming operating systems?
As the popularity of generative AI software continues to increase, it's only logical for Apple to apply LLMs for the betterment of its existing default applications, which are widely deployed across billions of devices worldwide. Those familiar with the company's early efforts believe the company maintains a clear vision for its AI-enhanced apps and services, with an unmistakable sense of direction.
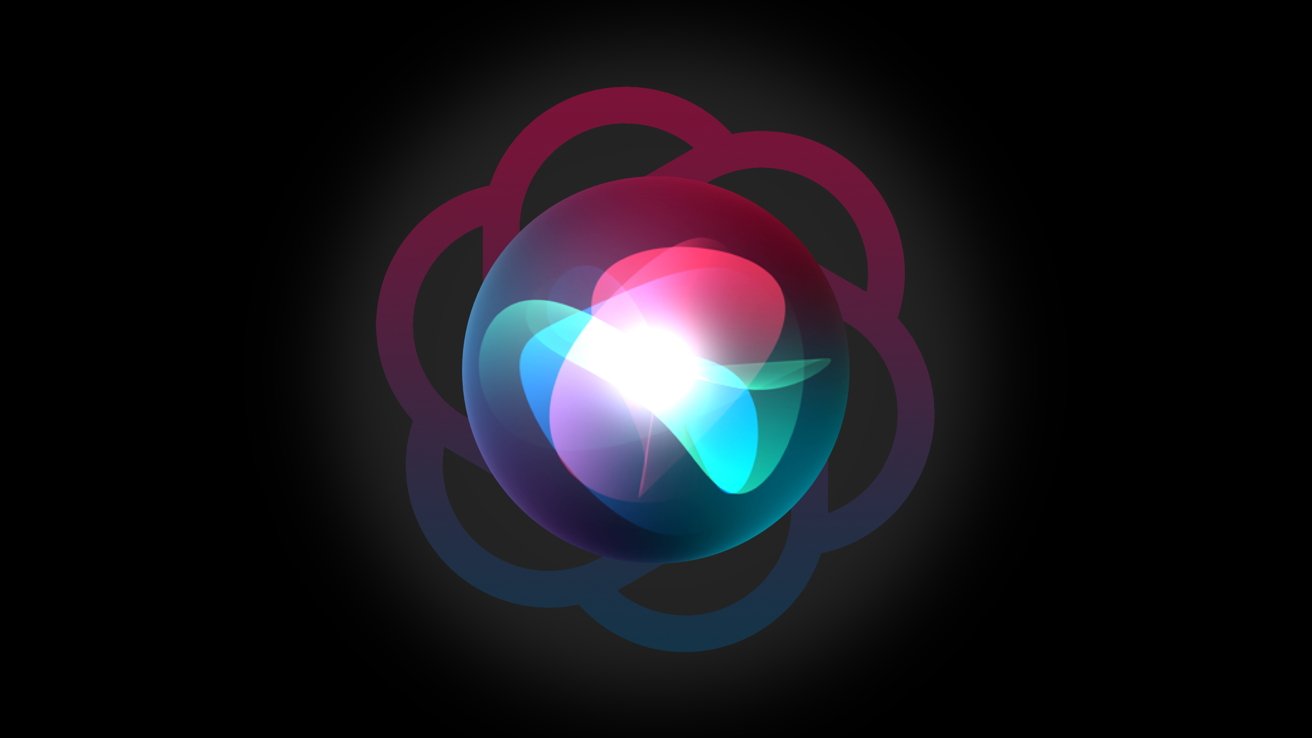
Apple's approach to generative AI will focus on practical benefits for the end-user while simultaneously attempting to preserve user privacy by using on-device LLM .
Rather than offering short-term entertainment value in the form of an AI chatbot, the company aims to improve its existing portfolio of system applications via generative AI. Features like text summarization, document analysis, and AI-enhanced search options would all directly benefit end-users in meaningful ways.
Apple intends to introduce AI-related improvements to several of its built-in system apps beginning next month, including Siri , Spotlight Search, Messages, Mail, and Safari .
AI-powered text summarization for Safari and Siri
As detailed in our exclusive report on the next iteration of Safari, Apple is testing AI-related enhancements for the app, with text summarization being one of the key features in the works.
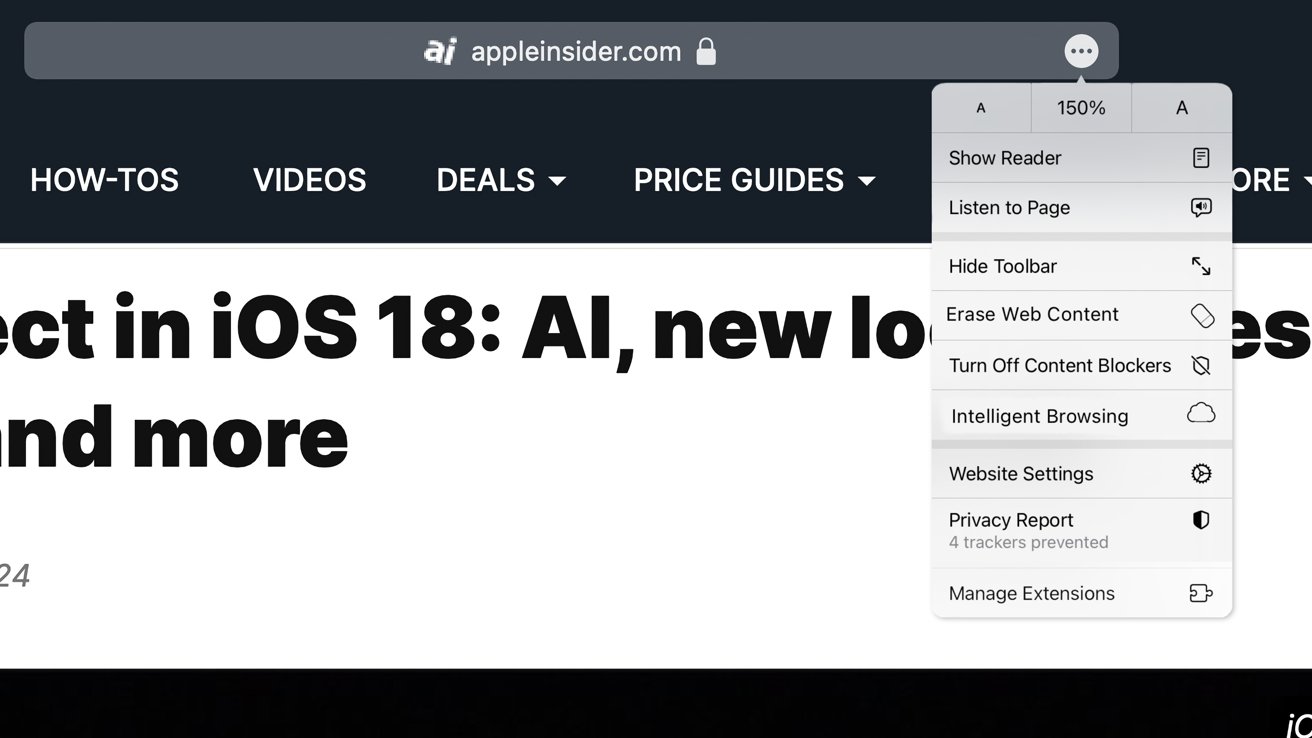
With the release of Safari 18, Apple is expected to introduce article summarization through a new Intelligent Search feature — meaning users will have the option to generate a brief summary of any webpage currently on screen.
Apple's built-in AI software can analyze the keywords and phrases within a webpage or document and generate a short summary containing only the most important information.
Siri is also due to receive a similar update, according to people familiar with Apple's plans, as the company intends to integrate the digital assistant more closely with its built-in Messages application.
The company's AI software can analyze message contents in pre-release versions of Apple's next-gen operating systems. The LLM is also reportedly capable of generating responses that relay the content of messages in a simplified way.
Internal test environments offer significant insight into the overall capabilities of Ajax, especially regarding on-device response generation - another key feature Apple is working on.
Ajax will be able to generate basic responses entirely on-device
Apple has been exploring offline response generation software for over a year at this point, and it could very likely make its debut next month at WWDC in one form or another.
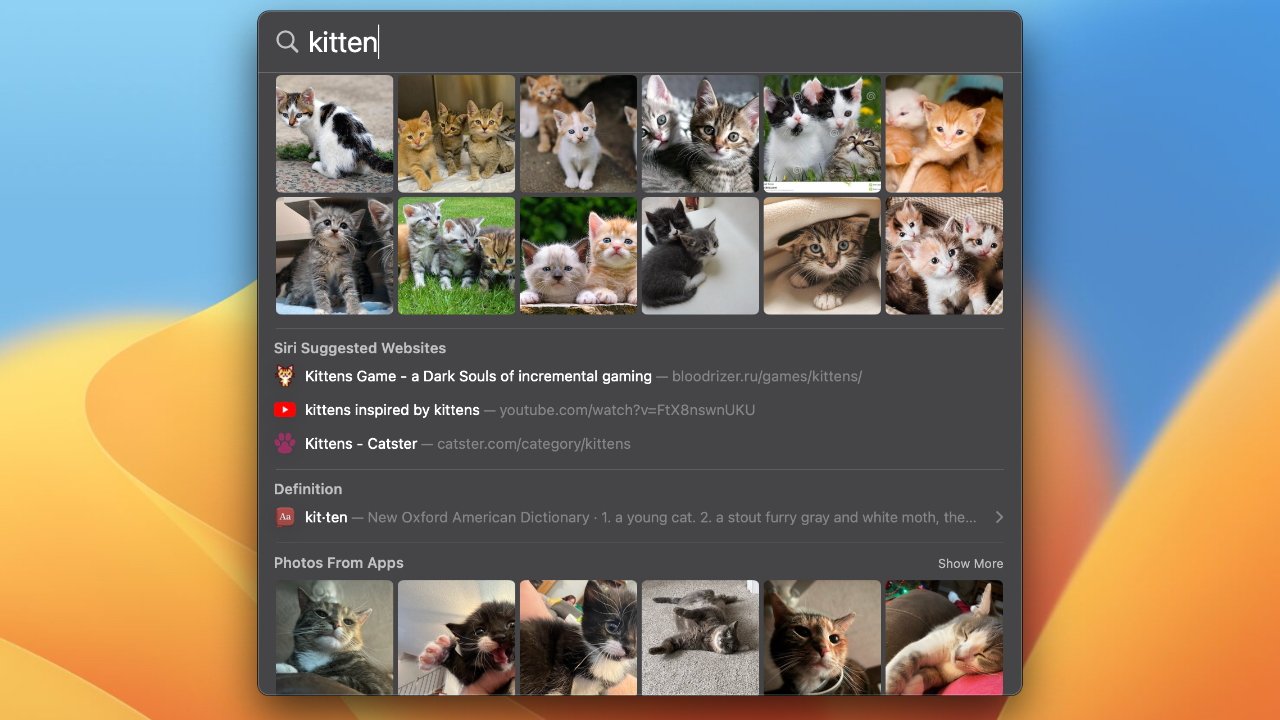
Perhaps the most valuable feature Apple has developed is the software's capability to generate sentence-long responses and function unabated without cloud-based processing.
When provided with text input, the on-device AI generates multiple responses within a matter of milliseconds. Within Apple's test environments, these responses are organized based on accuracy, speed, and other relevant factors.
In creating responses, Apple's Ajax LLM will check whether or not the text input contains the name of a saved contact and display the contact's information, if necessary. The software will also communicate with the Calendar app and take into account events when creating a response.
While Ajax can generate rudimentary text-based responses on-device, more advanced replies or text summaries appear to necessitate server-side processing. This aligns with other reports claiming that Apple is in talks with OpenAI and Google about licensing their cloud-based AI technology.
As for generating text from a prompt, Apple reportedly explored ways of doing this entirely on-device, but it remains unclear whether it succeeded in accomplishing offline text generation.
Though more sophisticated AI features will likely require connectivity, Apple's on-device processing can still be used for more basic features, such as text analysis and rudimentary summarization through keywords and sentences.
Text analysis and summarization for Safari and Messages
In its AI-related test applications and associated environments, Apple strongly emphasizes text analysis and summarization - all of which are handled by the company's on-device LLM, Ajax.
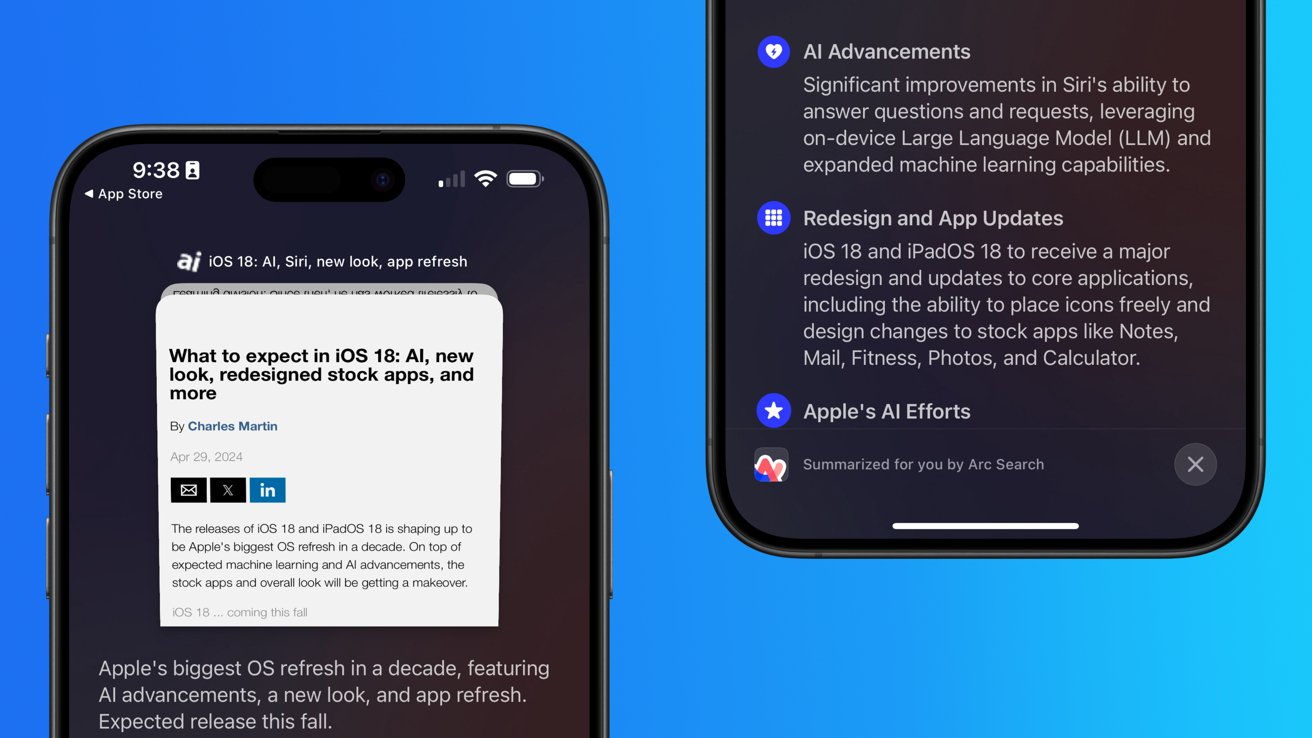
Before testing can begin, Apple's engineers first provide the LLM with the necessary text input. The software can receive text input through a dedicated text box, through digital documents, or it can use information from the Safari and Messages applications.
Upon receiving text input, Apple's on-device AI selects keywords and phrases within a text, designating them as text topics. Sentences containing explanations, descriptions, definitions, or those which denote varieties of objects are also isolated from the remainder of the text.
In analyzing texts, the software takes into account all relevant information available. It can recognize and classify entities such as companies, people, and locations. For instance, if a name appears at the top of a text, the software will likely recognize the name as belonging to the text's author.
The selected key sentences and topics ultimately provide a rudimentary text summary, which Apple's on-device response generation software can use for a more coherent answer.
As the company's text analysis software is capable of functioning entirely on-device, this could give Apple an advantage against the competition in the area of privacy protection.
How will the new AI improvements affect user privacy?
Apple's on-device AI software also appears to have a strong focus on preserving the privacy of its users, which would align with the company's existing privacy-focused features - such as iCloud Private Relay.
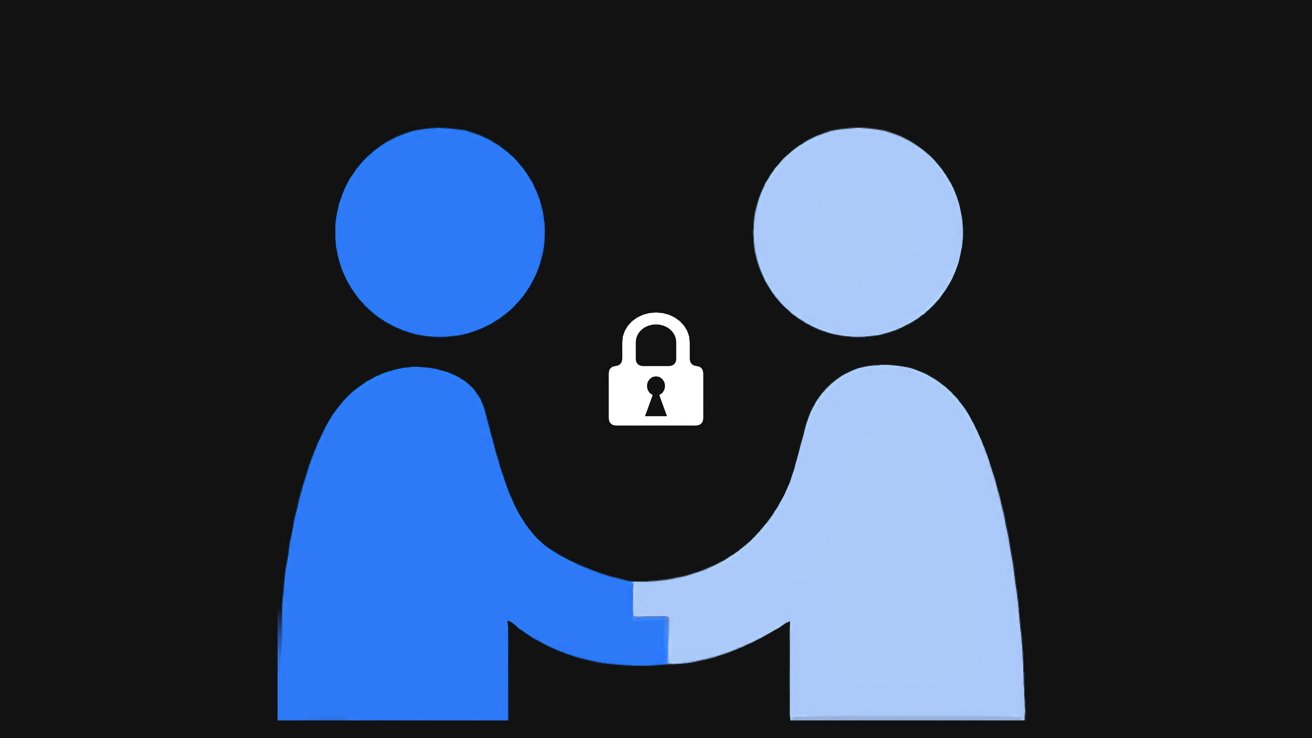
Even in Apple's test environments, user privacy warnings still exist. According to individuals familiar with the software, the company's test utilities will display a message before the Ajax LLM uses any information from Safari or the Messages app.
By eliminating the need for cloud-based processing — at least in the most basic of situations — the chance for privacy-related issues is greatly reduced. If user data is not transmitted, the odds of it becoming compromised are obviously much lower.
Compared to existing implementations of AI in rival products and services, Apple's implementation is arguably innovative in its attempt at privacy preservation and efficient on-device processing.
How does Ajax compare against the competition?
Apple's AI-related improvements look to compete with the ever-increasing number of AI-enabled applications, which are available from a wide variety of third parties.
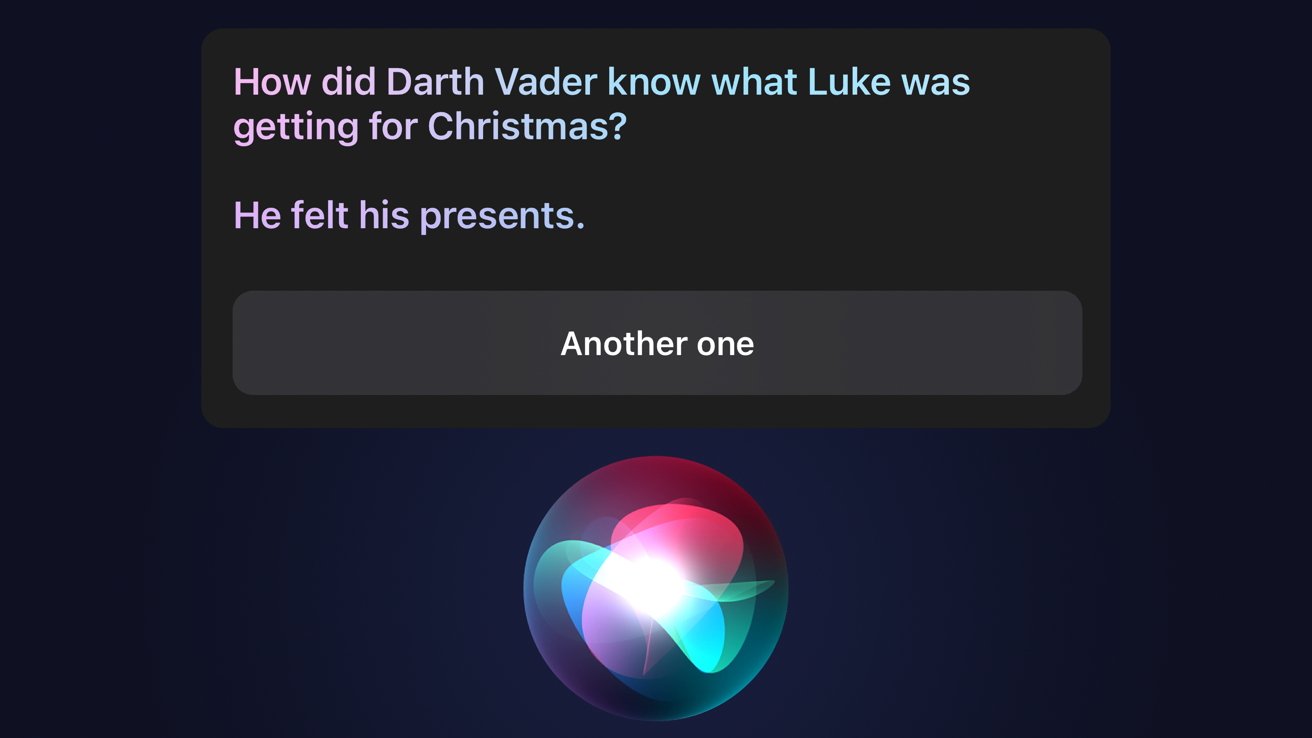
Virtually every app, from Slack to Google Chrome, now features some degree of AI integration, in addition to the various AI chatbot apps currently on the market.
Products such as the Rabbit R1 or Humane AI Pin could also be regarded as competition , as they're commonly perceived as virtual personal assistants or smartphone replacements.
By creating an AI-infused version of Siri with on-device processing, Apple hopes to overshadow many existing implementations of generative AI - especially AI-themed physical products.
Both the Rabbit R1 and the Humane AI Pin function through cloud-based processing, with the latter even requiring a separate monthly subscription to operate. These devices are also commonly regarded as unfinished or only partially functional, as noted in various user reviews.

An AI-capable version of Siri would also allow for greater privacy protection with on-device processing, all without the cost of an added monthly subscription. Given Apple's established market presence, quality control practices, and available resources, Siri has renewed potential to become a serious competitive threat.
During Apple's most recent earnings call on May 2, Apple's CEO Tim Cook fielded two questions about the company's monetization of generative AI but did not provide concrete responses. Earlier in the call, Cook affirmed Apple's "unwavering focus on privacy" and said that the company has "advantages that differentiate" it from the competition regarding AI.
Relative to AI chatbot applications and services such as OpenAI's ChatGPT, an updated version of Siri would have its advantages in the form of on-device functionality. It would also leverage its existing integration with other built-in Apple applications, allowing for greater functionality than any ordinary chatbot.
As for Safari's upcoming Intelligent Browsing feature with text summarization, it likely aims to compete against prominent third-party browsers such as Arc Browser, which also contains its own text summarization feature.
Given Apple's recent interest in artificial intelligence, we should see some of these features debut at the annual Worldwide Developers' Conference later this year.
24 Comments
Spotlight search. Hope that this upgrade provides some useful search. As Spotlight search currently stands you will be lucky, very lucky, to find anything of any use on the Mac. The Mac is a great machine and so is the iPhone. But search on the Mac and on the iPhone is about as terrible as it gets. Any time I am stuck with having to look for a file or document I reach for an anti migraine tablet. I know I am going to get a massive headache at all the useless junk that is thrown at me which has nothing to do with the search criteria that I entered. >:)
The key question is: what will be the device hardware requirements for AI aided services? For instance my iPhone XS is the oldest that can run the current iOS 17, so it may well not be supported by iOS 18. While my XS still works well — even the original battery! — and does everything I want it to, I may be prodded to upgrade by the availability of useful AI.
neilm said: The key question is: what will be the device hardware requirements for AI aided services? For instance my iPhone XS is the oldest that can run the current iOS 17, so it may well not be supported by iOS 18. While my XS still works well — even the original battery! — and does everything I want it to, I may be prodded to upgrade by the availability of useful AI. I think the worst case is it will be A14/M1 and above. That’s when they introduced the 16-core Apple Neural Engine NPU. But maybe the cutoff will be an 8-core NPU, which was introduced with the A12/A12X, so your XS might be okay? One last hurrah before it gets left behind next year?
neilm said: The key question is: what will be the device hardware requirements for AI aided services? For instance my iPhone XS is the oldest that can run the current iOS 17, so it may well not be supported by iOS 18. While my XS still works well — even the original battery! — and does everything I want it to, I may be prodded to upgrade by the availability of useful AI. That’s why new iPad announcements May 7 and of course iPhone 16 in September.
Pema said: Spotlight search. Hope that this upgrade provides some useful search. As Spotlight search currently stands you will be lucky, very lucky, to find anything of any use on the Mac. The Mac is a great machine and so is the iPhone. But search on the Mac and on the iPhone is about as terrible as it gets. Any time I am stuck with having to look for a file or document I reach for an anti migraine tablet. I know I am going to get a massive headache at all the useless junk that is thrown at me which has nothing to do with the search criteria that I entered. >:) Really? I find Spotlight great. Especially compared to Windows search, which is makes a chocolate teaspoon seem otherworldly.
Top Stories

Save up to $130 on Apple's new iPad Air & M4 iPad Pro with AppleCare

Flagship iPad head-to-head — M4 iPad Pro vs M2 iPad Pro compared

Alleged M4 benchmarks verify Apple's iPad Pro performance claims

Apple's 'Crush' iPad Pro ad sparks intense backlash from creatives
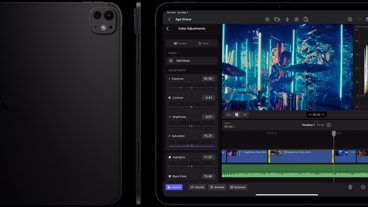
Ultra Retina XDR OLED screens in iPad Pro are just the latest evolution of Apple's flagship display tech

iPad Air shootout — 2024 M2 iPad Air vs M1 iPad Air compared
Featured deals.

Save up to $350 on every M3 MacBook Pro, plus get up to $80 off AppleCare
Latest exclusives.

Apple's new Photos app will utilize generative AI for image editing

Apple's iOS 18 to streamline task management with unified events and reminders
Latest comparisons.

Apple headphone shootout: Beats Solo 4 vs AirPods Max
Latest news.
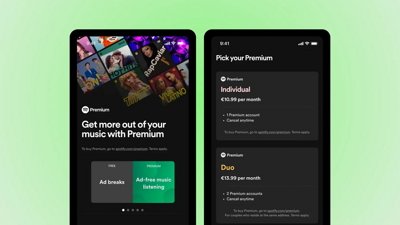
The dominant EU music streamer by far is still complaining Apple has too much power
Spotify by far has the largest music streaming share in the EU and has now enlisted smaller services to go in with it on a complaint saying that Apple is defying the Digital Markets Act.

Apple deleted a San Fransisco highway, and not on Apple Maps
Apple's "Let Loose" event showed commuters looking at their iPads instead of the scenery — but what they missed was a view of San Fransisco's Bay Area that doesn't exist.

How to master the Control Center in watchOS 10
The Control Center on your Apple Watch is a powerful tool for customizing and taking full advantage of its core features. However, it was revamped in watchOS 10 and how you get the most from it has subtly changed.

Apple's new iPad Air and iPad Pro are already on sale, with every 2024 11-inch and 13-inch model eligible for an exclusive discount on the device and optional AppleCare.

Judge questions Apple's commitment to App Store payment alternatives
A federal judge has raised concerns about whether Apple has overly complex barriers that could deter the usage of alternative payment methods in iPhone apps.

The new iPad Pros skipped straight to M4, and initial benchmarks show the potential performance improvements match Apple's claims.

The next Apple CEO: Who could succeed Tim Cook?
Apple CEO Tim Cook is planning to exit Apple within the next ten years. Here are the strongest contenders to be his replacement as chief executive.

Maryland Apple Store employees to vote on strike, citing unmet demands
Workers at the first unionized Apple retail store in the US are preparing for a strike sanction vote to address unresolved issues with management.

Tim Cook promises aid for Brazil flooding relief
CEO Tim Cook has again committed Apple to donating support for relief efforts, this time for the flooding in southern Brazil.

Assets in iOS 17.5 unveil new Beats Pill, hint at imminent release
New assets found within the release candidate for iOS 17.5 show three colors of the yet-unreleased new Beats Pill, suggesting that the device is nearing release.

Apple's new release candidates betas arrive for everything but Mac and Apple Vision Pro
Apple's release candidate beta round arrived on Tuesday for iOS, iPadOS, watchOS and tvOS are release candidates, but macOS is conspicuously absent so far.
Latest Videos

New iPad Air & iPad Pro models are coming soon - what to expect

Beats Solo 4 headphones review: Great audio quality and features

iPhone 16 Pro: what to expect from Apple's fall 2024 flagship phone
Latest reviews.

Atoto S8 Pro Wireless CarPlay receiver review: great, but fragile aftermarket solution

Unistellar Odyssey Pro review: Unlock pro-level astronomy with your iPhone from your backyard

Ugreen DXP8800 Plus network attached storage review: Good hardware, beta software

{{ title }}
{{ summary }}
- a. Send us an email
- b. Anonymous form
- Buyer's Guide
- Upcoming Products
- Tips / Contact Us
- Podcast Instagram Facebook Twitter Mastodon YouTube Notifications RSS Newsletter
Google Paid Apple $20 Billion in 2022 to Be Default Safari Search Engine
Google paid Apple $20 billion in 2022 to be the default search engine for Safari on iPhone , iPad , and Mac, reports Bloomberg . The information was revealed in court documents Google provided in its antitrust dispute with the United States Department of Justice.
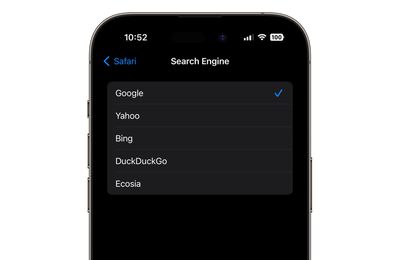
Google has been the default search engine on Apple devices since 2002, though the deal has been renegotiated several times. Apple and Google have worked to keep the terms of the search engine agreement under wraps during the trial and before, but it has been well known that Google is paying Apple billions per year .
Last October, Microsoft CEO Satya Nadella testified that the agreement between Apple and Google has made it impossible for search engines like Bing to compete. Microsoft at one point wanted Apple to buy Bing, but Apple was not interested . Microsoft blamed Google, but Apple's Eddy Cue said that Apple was concerned that Bing could not compete in "quality and capabilities." Cue claimed that Apple uses Google as the iPhone's default search engine because Apple has "always thought it was the best."
Google is the default search engine on Apple devices in most countries, but users can opt to swap to Yahoo, Bing, DuckDuckGo, and Ecosia as alternatives. Changing browser engines requires opening up the Safari settings.
In Europe, the Digital Markets Act has required Apple to make changes to how browsers work. Users are able to choose a default browser when setting up their iPhone, and there are more options than the handful of providers that Apple allows in the United States.
If Google loses the antitrust lawsuit against it, the deal between Apple and Google could be dissolved. Closing arguments are expected on Thursday and Friday, with the judge's ruling set to come later in 2024.
Get weekly top MacRumors stories in your inbox.
Top Rated Comments
There’s a reason for the saying… “Just Google it” “Just Bing/DuckDuckGo it”… Said no one EVER…
Popular Stories

Apple Announces New iPad Pro With M4 Chip, OLED Display, and More

Apple Event Live Blog: New iPad Pro, iPad Air, and More

Apple Says iOS 17.5 Coming 'Soon' With These New Features for iPhones

Apple Announces Redesigned Magic Keyboard for New iPad Pro Starting at $299

Everything Announced at Today's Apple Event

'iPhone 17 Slim' With Smaller Display Rumored to Launch Next Year
Next article.

Our comprehensive guide highlighting every major new addition in iOS 17, plus how-tos that walk you through using the new features.

App Store changes for the EU, new emoji, Podcasts transcripts, and more.

Get the most out your iPhone 15 with our complete guide to all the new features.
A deep dive into new features in macOS Sonoma, big and small.

Revamped models with OLED displays, M4 chip, and redesigned Magic Keyboard accessory.

Updated 10.9-inch model and new 12.9-inch model, M2 chip.

Apple's annual Worldwide Developers Conference will kick off with a keynote on June 10.

Expected to see new AI-focused features and more. Preview coming at WWDC in June with public release in September.
Other Stories

1 hour ago by Tim Hardwick

4 hours ago by Tim Hardwick
1 day ago by Tim Hardwick
2 days ago by Tim Hardwick

1 week ago by Tim Hardwick

How To Remove The Background From A Picture On iPhone
S o you need an ID photo but don't have time to go to CVS or Walmart. No worries, you can do everything right from your iPhone. Its camera is powerful enough to provide you with a high-quality image for your ID, and it also comes complete with a convenient background remover feature. Yes, unlike Android, where you need third-party tools to erase the background in your images, iPhones running iOS 16 or higher include a Photo Cutout feature . This lets you grab the subject from a photo and convert it into a new image with no background, all without installing new apps. This simplifies the process of creating a clean and professional-looking image for your ID photos, brochures, or webpages.
Aside from this native feature, there are also several third-party apps you can use for removing the background of your photos. These apps often provide additional photo editing tools that may come in handy for different uses. If you're looking to erase your image background on iPhone, here are six ways to do so with built-in and third-party apps.
Read more: The 20 Best Mac Apps That Will Improve Your Apple Experience In 2024
Photos Is A Go-To App For Removing Backgrounds
Your iPhone's Photos app comes complete with a host of nifty features that make not only media storage more convenient but also photo editing. One such feature is its background removal tool. Here's how to use it:
- In the Photos app, open the photo in which you want to remove the background.
- Tap and hold the subject. For instance, if it's a photo of a plant in a garden and you want to retain the plant, tap and hold the plant itself.
- Drag the subject around to make sure it's the object you want to keep; otherwise, crop your image first to ensure no other significant subjects are around it.
- To save the new photo without a background directly to your Photos library, select Share and tap on Save Image.
- To save the new image in your Files app instead, navigate to Share > Save to Files. Then, choose the folder where you want to store the picture. Tap Save at the top right to finish. Alternatively, select Copy from the floating menu to copy the subject to your clipboard. Then, open your Files app, go to the Browse tab, and open or create a folder. Finally, long-press on an empty space inside the folder and select Paste to paste your background-less image.
- To send the background-less image to any of your communication apps (e.g., Mail, Teams, Messenger), choose Share from the floating menu. Tap on your preferred messaging platform to send the edited photo.
The Files App Can Remove Backgrounds Of Multiple Pictures
If you typically only remove the background of pictures you take with your iPhone, then the Photos app is all you need. However, you might encounter instances when you have to erase the background of pictures downloaded from the internet (which are normally saved in the Files app). Thankfully, Files also includes a background remover tool, so you won't need to go through the hassle of saving the images to your Photos library. Another nifty advantage of this app is its batch processing feature, allowing you to remove the background of multiple images at the same time. Here's how to erase the background of your photos using Files on iPhone:
- In the Files app, locate the photo in which you want to remove the background.
- Long-press on the image (make sure not to open it).
- Select Quick Actions from the contextual menu.
- Tap Remove Background. Your image will automatically be saved as a new background-less photo in the same folder as the original image.
- For convenience, add all your photos to the same folder. To move a photo from a different folder, long-press on it, select Move, and choose your designated folder.
- Open the folder containing your images.
- Press the three-dot menu in the upper-right corner.
- Tap Select.
- Mark all the photos where you need to remove the background.
- Tap the three-dot menu in the bottom-right corner.
- Select Remove Background from the menu. The app will then process all your photos and save them to your folder.
Safari Is Great For Removing Backgrounds On Online Images
Photos and Files may be your go-to apps for erasing the background of images already found on your device. But if you need to remove the background of an online image, perhaps you have a stock image you want to use for a presentation or a selfie uploaded to your cloud storage like Google Drive or Dropbox that you need as an ID picture, you can turn to Safari instead. The app lets you erase image backgrounds without downloading the pictures first, making the process much faster. Follow this quick step-by-step guide to do so:
- Launch Safari.
- Search for the photo you need or open the webpage where your photo is found.
- Long-press on the image. If it's on a cloud storage like Google Drive, don't open the photo; simply tap and hold it.
- Select Copy Subject from the floating menu.
- Launch your Files app.
- Open a folder in your Files app. Alternatively, create a new folder by selecting the three-dot menu at the top-right and tapping New Folder.
- Long-press on an empty space inside the folder.
- Select Paste from the menu. Your background-less photo should now appear in the Files app.
Try Adobe Creative Cloud For Removing Image Backgrounds
When it comes to photo editing, many folks use Adobe Photoshop or Lightroom. However, you actually don't need complex and expensive apps just to remove the backgrounds of images on your iPhone. Adobe Creative Cloud can do the job just fine without the burden of overly complicated interfaces or a hefty price tag. To use Creative Cloud to erase the background of an image, here's what you need to do:
- Install Adobe Creative Cloud from the App Store.
- Open the app.
- At the top of the homepage, select Remove background.
- Scroll through the Photos or Albums tab to find your image. Alternatively, enter a keyword in the search bar to locate your image quickly.
- Tap on the photo to select it.
- On the pop-up, tap Proceed. This will upload the image to Creative Cloud, where the background will be automatically erased.
- If you like the edited photo, press Continue; otherwise, select Discard to scrap the edit.
- To save the background-less image, tap on Save to camera roll and give Creative Cloud access to your photos.
- To share the edited image, press Share and select where you want to send it. Other options here include Create Watch Face, Add to Shared Album, and Save to Files.
- To delete the image from Creative Cloud, select Discard.
A quick disclaimer: While Adobe Creative Cloud is free to use and download, you do need to sign in or create a free account, as the background remover tool (and any of the other quick actions) can only be used up to 10 times without an account.
Use PhotoRoom To Remove Image Backgrounds
PhotoRoom is one of the most popular photo editors on iPhone, as evidenced by its #21 rank in the Photo & Video category and over 100,000 ratings on the App Store. But unlike your typical photo editor loaded with a bunch of functionalities, PhotoRoom specializes in removing and replacing the background of your photos. Here's how to use the app:
- Get PhotoRoom from the App Store.
- Launch the app.
- Go to the Create tab at the bottom of the screen.
- Tap on Remove background at the top of the screen.
- Allow the app access to your photo library.
- Select your image from your camera roll or files. Alternatively, take a new picture.
- Wait for PhotoRoom to finish scanning your picture and removing its background.
- Confirm that the cutout selected is the subject you want to keep.
- If it contains areas you don't want to include, tap the cutout to enter the edit screen, select Erase, and brush over the areas you need to remove. Tap Done to save your selection.
- If the selected cutout is missing some parts you want to retain, tap the cutout to enter the edit screen, choose Restore, and mark the areas you want to include in the final photo. Tap Done to save.
- In the background selection page, tap on Transparent.
- (Optional) Tap the cutout and resize it by zooming in and out.
- (Optional) Edit the image as needed using PhotoRoom's editing tools like Text, Shadows, and Insert (new image).
- Save the photo by tapping Export > Save Image (or Save to Files).
- Select the Batch Mode tab at the bottom.
- Tap Start Batch.
- Choose all your images.
- Hit Add at the top-right corner.
- Select Transparent as the background.
- Tap Export images to save all your photos.
Get Pixelcut From The App Store To Remove Backgrounds
Like PhotoRoom, Pixelcut is designed to remove the background of your images and replace it with a more appropriate photo, such as a plain colored backdrop, an image of the beach, or a Halloween-themed picture. This makes the app the perfect tool for creating visually appealing eBay listings, product photos, and even profile pictures. Follow these steps to use Pixelcut to erase the background of your photos on your iPhone:
- Install Pixelcut from the App Store.
- Open the app.
- Under the Basics section on the homepage, tap Transparent.
- In the Photos tab at the bottom of the screen, tap on the picture you want to use. If your image is stored in the Files app, select the Files tab instead. You can also snap a new picture if you wish.
- If Pixelcut included sections that shouldn't be part of the cutout, tap Erase and mark the areas you want to remove. Tap the checkmark to save it.
- If important parts of the image were removed in the cutout, select Restore and brush over the desired sections to re-include them. Save the new cutout by tapping on the checkmark at the top.
- (Optional) To change the size of the photo, select Size and pick one of the available options (e.g., Story, Portrait, Shopify Square).
- To save the background-less photo to your Photo library, tap the Share icon at the upper-right corner and select Save.
It's important to note that Pixelcut's background removal feature can only be used 10 times for free accounts. You need to either upgrade to the Pro version for unlimited use or complete some tasks, like inviting friends to Pixelcut, to earn additional uses.
Read the original article on SlashGear


IMAGES
VIDEO
COMMENTS
Open Safari on your Mac and navigate to the webpage or video you want to cast. Look for the "Cast" icon in the Safari toolbar. It looks like a square with three curved lines in the corner. Click on the "Cast" icon, and a list of available Chromecast devices will appear. Select the Chromecast device you want to cast to.
Tap Create Home and type a nickname. Go to the Devices tab and tap Add Device. Tap Google Nest or partner device (this includes Chromecast). Select your Home's nickname and tap Next. Make sure your Chromecast is on, within 20 feet of your iPhone, and plugged in.
It allows you to play videos in webpage onto your TV. Step 1. Make sure your iOS device and your Chromecast TV connect to the same Wi-Fi. Step 2. Download and install the MomoCast on your iPhone/iPad from the App Store. Step 3. Open the Safari app on your iPhone or iPad, and tap the Share button. Step 4.
You should notice a Cast button on the right-hand side of the media controls, next to the button to make the video full-screen. Click on it and select the Chromecast you'd like to Cast to. Your ...
Open a Chromecast-enabled app > play content > tap the Cast icon > return to the Google Home app > and select Media. You can also control casting from your Chromecast screen in the Google Home app. Select your Chromecast > use the device screen's playback controls > or tap Stop Casting. Alternatively, use Google Assistant in the Google Home app ...
Set Up Chromecast. To set up your Chromecast, open the Google Home app on your iPhone. Near the top, you should see a prompt to install one detected device; tap it to continue. If you don't see a prompt, move to within a few feet of the Chromecast and see if it shows up.
How to mirror your iPhone to a Chromecast TV using the Replica app. 1. Download the Replica: Screen Mirror Cast TV app in the App Store. 2. Open the app and tap "Continue" on the welcome screen. 3 ...
With your Google Home app open on your iPhone, tap the Media icon. Click the media button to start casting. Abbey White/Insider. 2. Under the "Manage Your System" section, select whether you want ...
Step 3: Start Casting Video Content. Launch your Google Home app. Select the service you want to use. Select the video you want to watch. Tap the Google Chromecast icon on your iPhone. Note: If you don't see the icon, tap again on the video to make it appear. Select your Chromecast device. The video should start playing on your TV in just a ...
Step 1: Connect Your Devices to the Same Wi-Fi Network. Make sure your iPhone and Chromecast are connected to the same Wi-Fi network. Having your devices on the same Wi-Fi network is crucial for casting to work. If they're on different networks, they won't be able to communicate with each other.
In Safari, tap the Share button, and then tap on Cast with MomoCast. This will open the webpage you're on using MomoCast's browser, which comes with a cast icon on the top right. Tap the name of your Chromecast to connect. Tap the Cast icon again, and tap on Mirror screen to start streaming. This will display the webpage on your device, which ...
Go to your iOS device's Settings. Tap Bluetooth turn Bluetooth on. Scroll down, then tap Google Home . Turn Local network on. Use a different device (phone or tablet) for setup. Connect manually to your Chromecast's service set identifier (SSID). Open your phone's Settings app. Tap Wi-Fi connect to the Chromecast SSID.
Casting iPhone to Chromecast. Once you have successfully set up your Chromecast, you can start casting content from your iPhone to your TV. There are two primary methods you can use to cast your iPhone to Chromecast: using the Google Home app and utilizing screen mirroring. Let's explore both methods in detail. Method 1: Using the Google Home ...
Here's how you can now easily pair your Chromecast with your iOS device: Plug the Chromecast into your TV, connect the power cord, turn on the TV, and switch to the proper HDMI input setting. Next ...
2. Ensure that Google Home is installed. Again, the Google Home app is almost certainly installed if you already set up your Chromecast, but just in case it's not, download it from the Play ...
Tap to connect, and you'll see a screen declaring a new Chromecast has been found, and that the next stage is to choose a network to connect to and to name your device. You'll also be informed to switch your TV to the correct HDMI input, and will be presented with a code to verify you're heading in the right direction.
Although a lot of iOS apps have Chromecast functionality, Safari itself does not. If OP wants to show people a webpage, where they might have saved a presentation or even videos, they can still do this, using free apps like MomoCast. Hence why I recommended using Chrome.
Our guide to mirroring iOS to a Chromecast is one of our most popular videos, but it's an extremely cumbersome method to solving a common problem. Thankfully...
The Video & TV Cast App should immediately connect with your Chromecast Device. To confirm, take a look at your iPhone and see if you can find a Cast icon on the screen of your iPhone. If the Cast button appears in Blue color, your Chromecast is already connected with the Video & TV Cast App. If not, tap on the Cast button. 4.
Make sure your Chromecast is awake and your television turned on. Open the app you wish to watch content from, like Netflix or Hulu. So long as your Chromecast is set up and awake, you'll see a Cast icon appear somewhere in the top-right corner of your display on your iPad or iPhone. Tap this Cast icon, then select the Cast device to which ...
Open the ABC app on your iOS device. If you're using the Safari web browser for Mac, open ABC.com. Select the show you want to watch. Select the AirPlay icon at the top right corner of the player window. The AirPlay icon is located on the top right of your Mac's menu bar. Choose your Apple TV or AirPlay-compatible smart TV.
Launch the Google Home app on your iPhone. Ensure that your iPhone is connected to the same Wi-Fi network you want to connect your Chromecast to. Tap on the "+" button at the top left corner of the app dashboard to add a new device. Select "Set up device" and choose "Set up new devices in your home.".
Open the app and follow the onscreen instructions. Screen Mirror for Chromecast is highly intuitive, and with a few simple steps, you can screen mirror the entirety of your iPhone to your Chromecast. 3. Open Google Chrome. With your screen now mirroring, you can open Google Chrome and see entire webpages on your TV screen.
Apple's soon-to-launch iOS 18 software could include an exciting AI-based privacy feature as part of an overhaul of the Safari browser. The new iPhone feature, dubbed Web Eraser, allows you to ...
Spotlight search. Hope that this upgrade provides some useful search. As Spotlight search currently stands you will be lucky, very lucky, to find anything of any use on the Mac.
Wednesday May 1, 2024 4:57 pm PDT by Juli Clover. Google paid Apple $20 billion in 2022 to be the default search engine for Safari on iPhone, iPad, and Mac, reports Bloomberg. The information was ...
Open the app. At the top of the homepage, select Remove background. Scroll through the Photos or Albums tab to find your image. Alternatively, enter a keyword in the search bar to locate your ...