- Clear Safari cache on Mac
- Clear Safari cache on iPhone or iPad
- How to save passwords when clearing your cache

How to clear your Safari browser cache on a Mac, iPhone, or iPad
- You can clear your cache on Safari in just a few steps on a Mac, iPhone, or iPad.
- Clearing your cache, as well as history and cookies, can help resolve your device's performance issues.
- Clearing your cookies will clear your passwords as well, unless you save them with keychain.
A cache is a store of data. When you visit a website on your Mac, iPhone, or iPad, the Safari browser keeps a snapshot of the pages you view.
If you go back to that website, Safari loads the cached page in an instant, instead of taking the time to retrieve the page from the internet again.
But an overloaded cache can take up storage space and cause your device to run inefficiently — and it could use a periodic clearing.
Here's what you need to know to clear your cache on Safari, as well as your cookies and browsing history.
How to clear Safari cache on Mac
You can either clear just your cache or your cache, history, and cookies.
Clear your cache
1. Click on the Safari tab at the top left of your screen and choose Preferences from the dropdown menu.
2. Click the Advanced tab of the menu that pops up.
3. At the end of the tab, select the Show Develop menu in menu bar box and close the Preferences menu.
4. Click the Develop tab from the Safari menu at the top of the page.
5. Click Empty Caches from the dropdown menu.
Clear your cache, history, and cookies
You may also want to clear your browsing history and cookies in addition to emptying your cache. Here's how to do that.
1. Choose the History tab at the top of your screen.
2. At the very bottom of the dropdown menu, choose Clear History.
3. A box pops up with a choice to clear the last hour, today, today and yesterday, or all history. Choose your time frame and click the Clear History button.
Once you clear the history, it will also clear the cache and cookies associated with that time period.
How to clear Safari cache on iPhone or iPad
To clear your cache and browsing history:
1. Open the Settings app.
2. Tap Safari .
3. Tap Clear History and Website Data .
4. On the screen that pops up, choose Clear History and Data .
To clear your cache but not your browsing history:
3. Tap Advanced .
4. Tap Website Data .
5. Choose Remove All Website Data .
What happens to saved passwords when you clear your cache
When you clear your cache, history, and cookies, you may discover that Safari has logged you out of your favorite websites.
While clearing Safari's cache alone will not delete your passwords, clearing your history and cookies can. That's because when you empty your cookies, you will lose their password data saved in Safari as well. And keep in mind that clearing your history also clears its associated cookies.
Luckily, Apple has a solution to this problem. If you use iCloud, check your iCloud settings on your phone or computer.
Make sure that you've checked the box for Safari. As long as this box is checked, any passwords you save through your browser will stay safe in your keychain .
- Main content
- PRO Courses Guides New Tech Help Pro Expert Videos About wikiHow Pro Upgrade Sign In
- EDIT Edit this Article
- EXPLORE Tech Help Pro About Us Random Article Quizzes Request a New Article Community Dashboard This Or That Game Popular Categories Arts and Entertainment Artwork Books Movies Computers and Electronics Computers Phone Skills Technology Hacks Health Men's Health Mental Health Women's Health Relationships Dating Love Relationship Issues Hobbies and Crafts Crafts Drawing Games Education & Communication Communication Skills Personal Development Studying Personal Care and Style Fashion Hair Care Personal Hygiene Youth Personal Care School Stuff Dating All Categories Arts and Entertainment Finance and Business Home and Garden Relationship Quizzes Cars & Other Vehicles Food and Entertaining Personal Care and Style Sports and Fitness Computers and Electronics Health Pets and Animals Travel Education & Communication Hobbies and Crafts Philosophy and Religion Work World Family Life Holidays and Traditions Relationships Youth
- Browse Articles
- Learn Something New
- Quizzes Hot
- This Or That Game
- Train Your Brain
- Explore More
- Support wikiHow
- About wikiHow
- Log in / Sign up
- Computers and Electronics
- Internet Browsers
- Safari Browser
2 Easy Ways to Delete Cookies Using the Safari Web Browser
Last Updated: April 25, 2024 Fact Checked
Using iPhone and iPad
This article was co-authored by wikiHow staff writer, Rain Kengly . Rain Kengly is a wikiHow Technology Writer. As a storytelling enthusiast with a penchant for technology, they hope to create long-lasting connections with readers from all around the globe. Rain graduated from San Francisco State University with a BA in Cinema. This article has been fact-checked, ensuring the accuracy of any cited facts and confirming the authority of its sources. This article has been viewed 582,051 times. Learn more...
Cookies are bits of website data that help Safari remember your preferences, passwords, usernames, and more. However, this data can get corrupted over time and cause issues with your browser. Clearing your cookies and cache is a good way to keep Safari functioning properly. This wikiHow teaches you how to delete cookies using the Safari web browser on a Mac, iPhone, or iPad.
Quick Steps
- Click the Safari menu and select Settings...
- Click Privacy .
- Click Manage Website Data .
- Select which websites with cookies you want to delete.
- Click Remove or Remove All .
- You can clear your cookies and cache without deleting your entire history .
- 3 Click Privacy . This is the tab at the top.
- 4 Click Manage Website Data . A new page will open.
- If you're unsure which websites you want to clear, you can check your history .
- Your cookies will be deleted for these websites.
- You may be prompted to confirm this action.
- Keep in mind that some websites require cookies in order to load some features. Blocking all cookies will prevent some websites from working correctly.

- 2 Scroll down and tap Safari . You'll find this option about halfway way down the page.
- 3 Scroll down and tap Advanced . This is at the very bottom of the page.
- 4 Tap Website Data . You can find this at the top of the page.
- If you want to delete your history along with your cookies and cache, return to the Safari settings page . Scroll down and tap Clear History and Website Data , select a timeframe, and then tap Clear History .
- Navigate to the Safari settings.
- Tap Advanced at the bottom of the page.
- Toggle on Block All Cookies .
- You can also block and unblock certain websites.
Community Q&A
- Cookies help websites remember who you are and what your preferences are. If you delete all of your cookies, you will need to log back in to any websites which previously had stored passwords or other account information. Thanks Helpful 1 Not Helpful 1

- Blocking cookies will result in some websites not functioning properly, while a few websites may cease to load or work altogether. Thanks Helpful 2 Not Helpful 0
You Might Also Like

- ↑ https://support.apple.com/en-is/guide/safari/sfri11471/17.0/mac/14.0
- ↑ https://support.apple.com/en-us/105082
About This Article

- Send fan mail to authors
Is this article up to date?

Featured Articles

Trending Articles

Watch Articles

- Terms of Use
- Privacy Policy
- Do Not Sell or Share My Info
- Not Selling Info
Keep up with tech in just 5 minutes a week!
- a. Send us an email
- b. Anonymous form
- Buyer's Guide
- Upcoming Products
- Tips / Contact Us
- Podcast Instagram Facebook Twitter Mastodon YouTube Notifications RSS Newsletter
How to Clear Safari Browsing History and Cache
Whenever you browse the web in Safari, the browser stores website data so that it doesn't have to download it again each time you revisit a site. In theory this should speed up your browsing experience, but there are some scenarios where you might want to clear the cache and start anew. Keep reading to learn how it's done on Mac, iPhone , and iPad .
If a site you regularly frequent has elements that have stopped working, or if a site has stopped loading completely, there may be a conflict between an older version of it that Safari has cached and a newer one.
Or perhaps you simply want to protect your privacy by wiping the slate clean and removing all the data associated with websites you've visited. Either way, here's how it's done on macOS and iOS.
How to Clear Safari's Cache on Mac
There are two ways to clear Safari's cache on a Mac. The first method outlined below deletes everything relating to a website you've visited, including not only the cached versions of the site, but also cookies and any other related data. The second method described offers a more targeted approach and clears only Safari's cache, but it does involve enabling a hidden menu.
- Launch Safari browser on your Mac.

How to Clear Safari's Cache on iPhone and iPad
Note that the following steps clear all history, cookies and website data on your device, regardless of when the sites were accessed.
- Launch the Settings app on your iOS device.
- Scroll down and select Safari .
- Scroll down and select Clear History and Website Data .
- Choose the timeframe to clear ( Last hour , Today , Today and yesterday , or All history ), choose the profile or select All Profiles , then tap Clear History .

For another way to protect your privacy while browsing the web, be sure to check out our guide on how to use Safari's Private Browsing Mode .
Get weekly top MacRumors stories in your inbox.
Popular Stories

iOS 18 Rumored to Add New Features to These 16 Apps on Your iPhone

Check Out This Apple Watch iPad Demo Unit From 2014

Will the New iPad Pro Really Have the M4 Chip?

Report Examines GM's Controversial Move to Abandon Apple CarPlay

Kuo: Apple Watch Ultra to Get 'Almost No' Hardware Upgrades This Year

Apple Announces 'Let Loose' Event on May 7 Amid Rumors of New iPads
Next article.

Our comprehensive guide highlighting every major new addition in iOS 17, plus how-tos that walk you through using the new features.

App Store changes for the EU, new emoji, Podcasts transcripts, and more.

Get the most out your iPhone 15 with our complete guide to all the new features.
A deep dive into new features in macOS Sonoma, big and small.

Revamped models with OLED displays, M3 or M4 chip, and redesigned Magic Keyboard accessory.

Updated 10.9-inch model and new 12.9-inch model, M2 chip expected.

Apple's annual Worldwide Developers Conference will kick off with a keynote on June 10.

Expected to see new AI-focused features and more. Preview coming at WWDC in June with public release in September.
Other Stories

1 day ago by Tim Hardwick

4 days ago by Tim Hardwick

1 week ago by Joe Rossignol

1 week ago by MacRumors Staff

How-To Geek
How to clear safari's browsing history and cookies on macos.
To clear your history on Safari, click the "History" button at the top, then select "Clear History.
Quick Links
How to delete your browsing history in safari, how to automatically delete your browsing history on safari, how to clear your cookies on safari, key takeaways.
To clear your history on Safari, click the "History" button at the top, then select "Clear History." You can also set Safari to clear your browsing history automatically by going to Preferences > General, then set "Remove History Items" to the time frame you want.
You may not have anything to hide when we surf the Internet, but you still may want to clear your history every now and then. Here's how you can clear your browsing history in Safari on MacOS.
On Safari, all you do is click the "History" button at the top of the screen then select "Clear History" at the bottom of the list.
Once you do this, you will be given a choice: you can select "the last hour," "today," "today and yesterday," and "all history" from a drop-down menu. Once you've decided, click the "Clear History" button and the history will be clear per your preference.
If you simply want to clear part of your history, you can click "Show History" ("Command + Y").
Click on the site or use the "Command" key to select several sites, then press the "Delete" key. You can also click "Clear History" in the upper right corner to remove everything all at once.
You can also right-click a history entry to delete it.
Related: How to Clear History, Cache, and Cookies in Safari on iPhone or iPad
You can also set Safari to automatically clear your history every so often. When you open up the Safari preference ("Command + ,"), click the "General" tab, and select the "Remove History items" option.
You can decide when or if your history is automatically deleted after one day, one week, two weeks, one month, one year, or you can keep your history indefinitely by selecting the manual option.
To clear cookies in Safari, while you're in Safari's preferences, click on the "Privacy" tab and click "Manage Website Data."
On this page, you will see all the cookies stored on your Mac. You can right-click a specific cookie and select "Delete" to remove it, or you can hold the "Command" button and select several at once.
If you want to remove all of your cookies, click "Remove All" at the bottom of the window.
You will be asked to confirm you want to "remove all data stored by websites on your computer."
Keep in mind that, if you do this, any websites you might have personalized will be removed, and you will be logged out of all websites (though it should be easy to log back in if you've saved your username and password).
Related: How to Block Third-Party Cookies in Every Web Browser
Clearing your history and cookies isn't necessarily sneaky. It's good to be privacy-conscious because there are often times when someone will ask to use your computer for a minute. You may not be looking at anything untoward or scandalous, but then again, you don't necessarily want just anyone knowing what you've been looking at or reading.
- Accessories
- Meet the team
- Advertise with us
- Privacy Policy

It’s easy to clear Safari cache, history and cookies on your iPhone and iPad. This comes in handy when you want to delete some sensitive browsing information, in case you did not use Private Mode. Moreover, it can also help free up some space to keep your browser running efficiently. If Safari is being slow or behaving erratically, you can get rid of data to clear out the load. So let’s see what’s involved.
Why should you clear Safari cache?
- Cookies can store a range of data, from your login details to your shopping preferences. If they become corrupted or get shared with perpetrators, they can put your information at risk.
- Clearing the Safari cache will prevent anyone else from seeing the websites you’ve been visiting and the searches you’ve been performing. If you’re utilizing a shared device or a public Wi-Fi network, this is extremely crucial.
- Overall, tips and tricks like this for Safari on your iPhone are simple but keep the data stored in your browser at a minimum and help free up space on your phone.
How to clear cache and history in Safari on iPhone or iPad
- Launch the Settings app on your iPhone.
- Scroll down and select Safari .
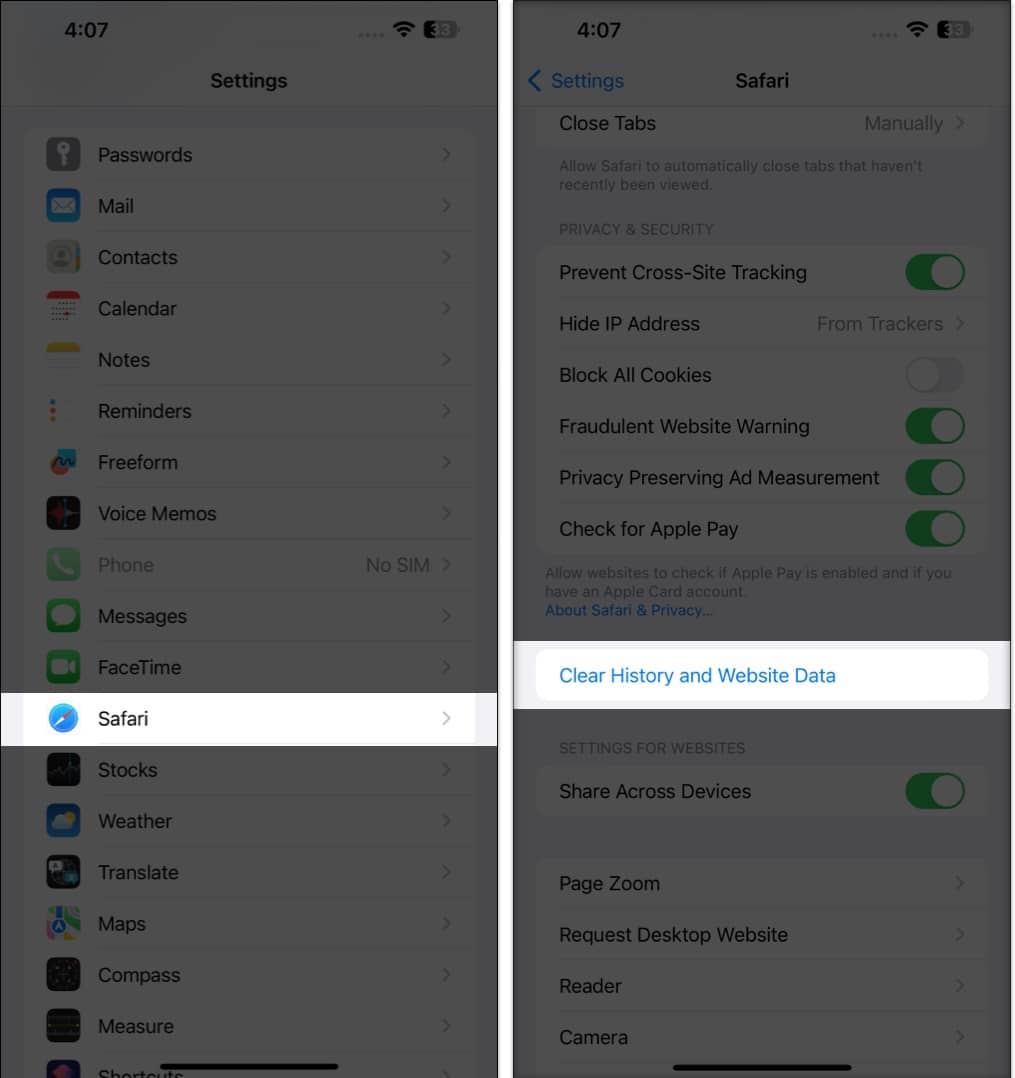
This procedure will remove all cookies, cache, and history from your iPhone completely. Furthermore, you can prevent the cache from piling up by surfing in the Private Browsing Mode .
How to delete specific website data from Safari on iPhone or iPad
- Go to the Settings app → Safari .
- Scroll down to the bottom and tap Advanced .
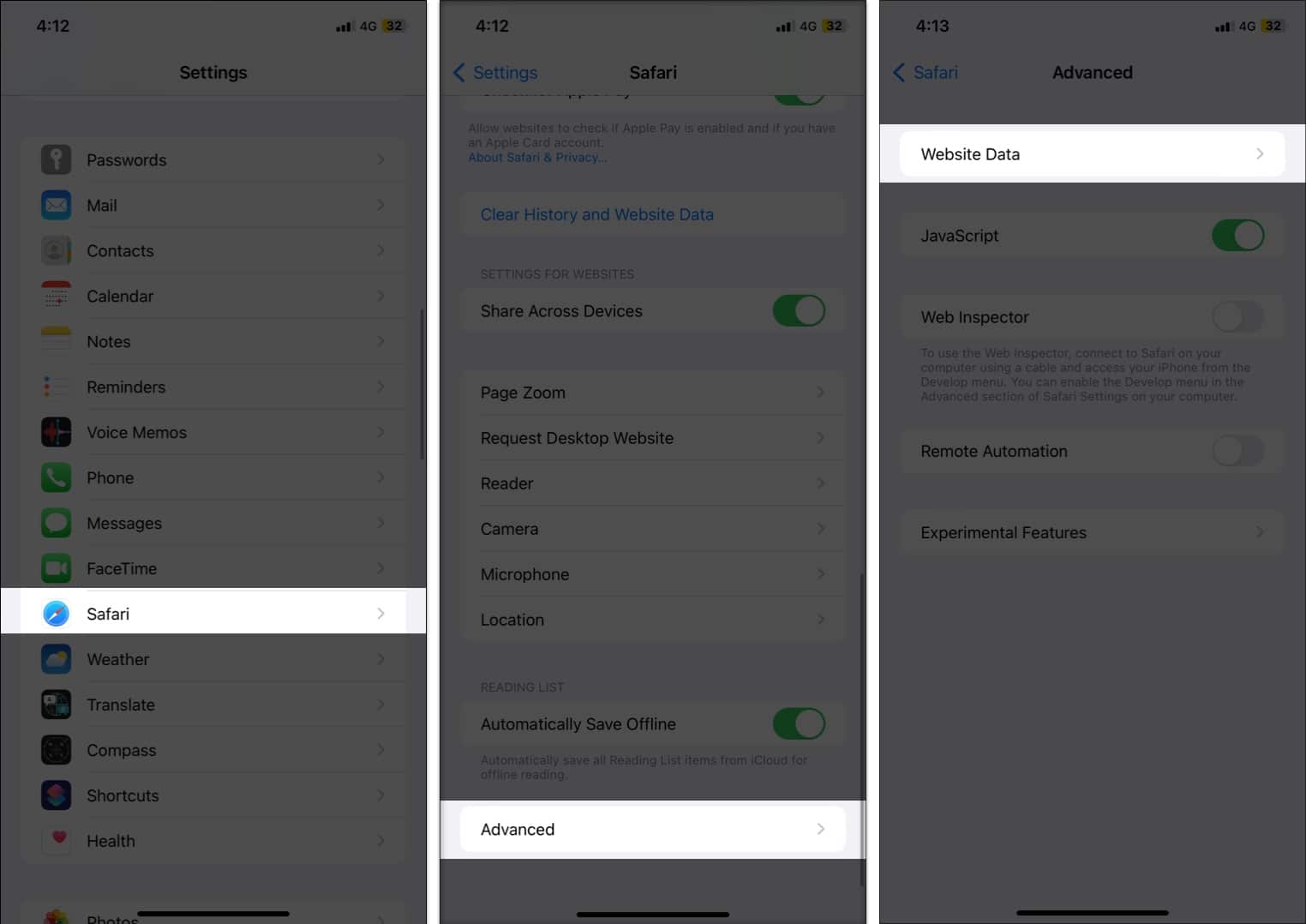
- Once finalized, tap Done .
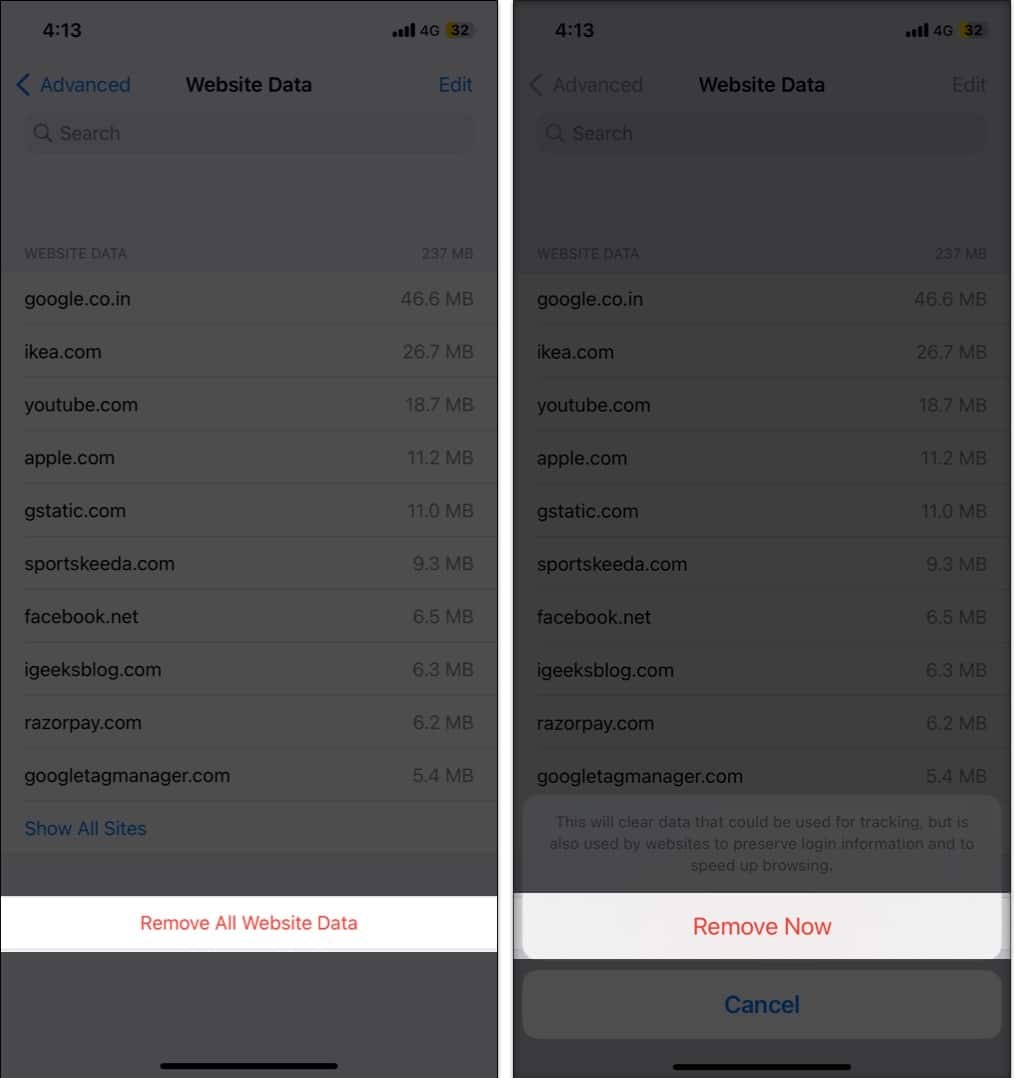
Clearing data from a particular website ensures the removal of all cookies. If you want, you can even customize Safari to your preference in a few simple steps.
How to block cookies in Safari on iPhone
- Under Privacy & Security, toggle on Block All Cookies .
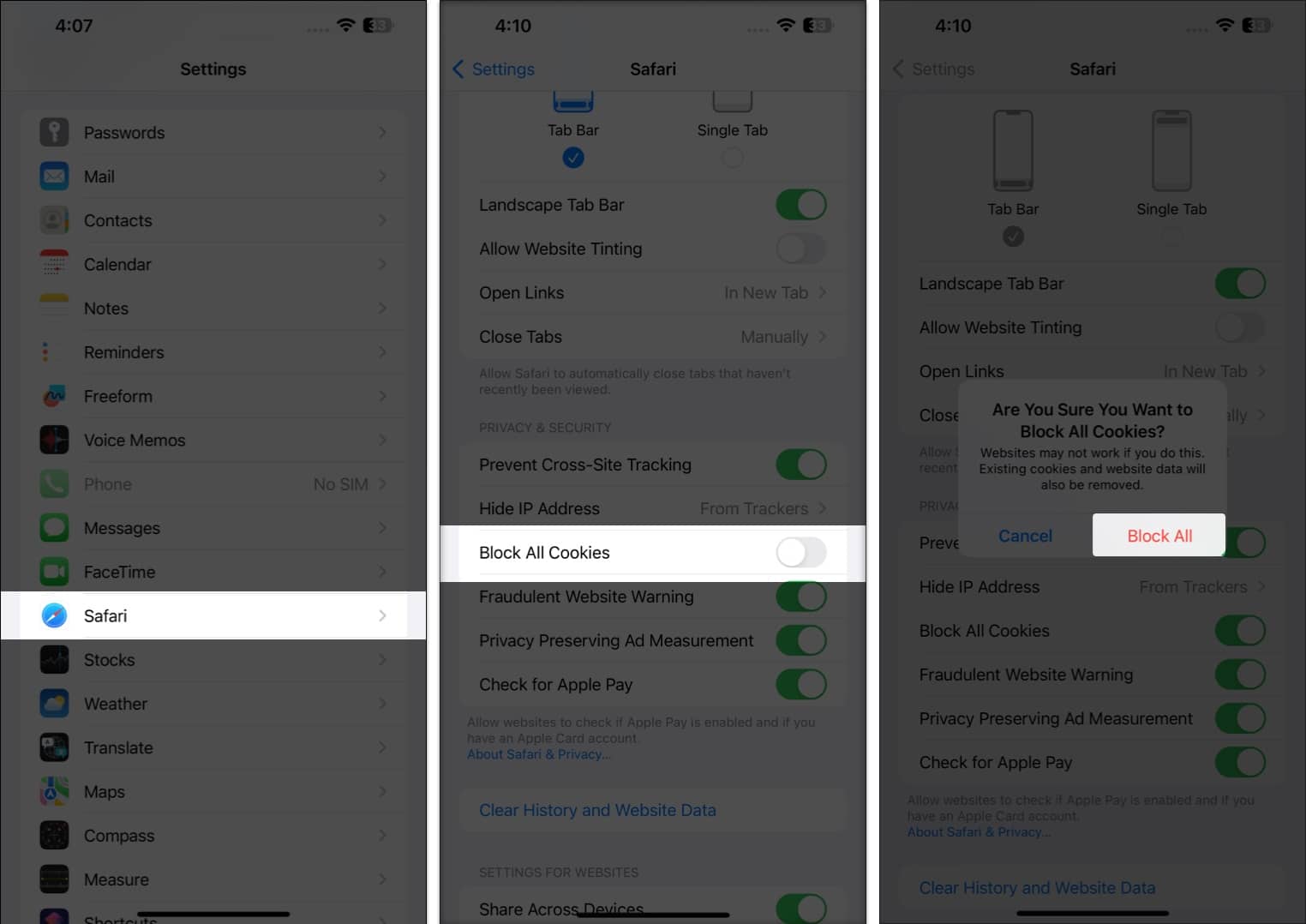
Yes. Clearing Safari cache, history, and cookies will log you out of the websites you are currently logged into.
No. Clearing your Safari cache, history, and cookies will not delete your bookmarks.
Yes. Clearing your Safari cache, history, and cookies will delete any saved passwords you have for websites.
Now, you’re safe…
Clearing Safari cache, history, and cookies on iPhone can help you to secure your privacy and improve the performance of your device. It is a simple and easy process that only takes a few moments to complete.
Do let me know if you’d want me to cover more such articles. Until next time!
Read more:
- How to clear Chrome history, cache, and cookies on iPhone and iPad
- How to Fix A Problem Occurred with this Webpage so it was Reloaded on iPhone
- How to disable Safari on iPhone? Easy ways to do it!
- How to flush your DNS cache on Mac
Mehak has a master’s degree in communication and over ten years of writing experience. Her passion for technology and Apple products led her to iGeeksBlog, where she specializes in writing product roundups and app recommendations for fellow Apple users. When not typing away on her MacBook Pro, she loves being lost in a book or out exploring the world.
View all posts
🗣️ Our site is supported by our readers like you. When you purchase through our links, we earn a small commission. Read Disclaimer .
LEAVE A REPLY Cancel reply
Save my name, email, and website in this browser for the next time I comment.
Related Articles
Why does my iphone screen dim randomly and how to fix it, how to fix iphone not sending pictures issues, how to turn off find my on iphone, ipad, and mac, how to lock the screen of your mac.
Clear Cache, Cookies and History on Safari
Updated at: Feb 26, 2022
Here are instructions to help you clear your browsing history, cookies & cache in Safari on macOS.
There's a few guides here, what would you like to do:
- Clear the entire Cache, Cookies, and History in Safari on macOS
- Clear the Cache, Cookies, and Local Storage Data (but not the history) in Safari on macOS
- Clear saved Form Data and Passwords
Clear the entire Cache, Cookies, and History in Safari
Click the "safari" menu.
Make sure you have a Safari window open and active; you will see the "Safari" menu in the top left of your screen. Click it and it will expand to show Safari specific options.

Click the "Clear History..." item
Now that you have expanded the Safari menu, you will see the Clear History... item - click on it.

Choose the time range to delete and then "Clear History"
Safari now gives you a very simple interface for clearing your browsing cache, history, and cookies. When you click Clear History your cache, browser history, and cookies will be deleted for the specified time range.

If you choose the default option of " all history " then the entire historical record of your browsing on this computer will be deleted. At the top of the prompt, you'll see "Clear: all history" - you can click on this Select field and choose a time range to clear instead.
So instead of deleting all your history, you can choose to just delete Today's browsing history, or just the past hour's history.
Once you have decided how much you want to delete, click the Clear History button.
Congratulations, you have now cleared your selected browsing data from your computer. You can simply close this window and continue to use Safari.
Clear the Cache, Cookies, and Local Storage Data in Safari
These steps will remove Safari's automatic cache of temporary data it has stored while you browse the internet; these steps won't delete your browsing history .
Click the "Preferences" menu item
Now that you have expanded the Safari menu, you will see the Preferences item - click on it.

The Safari Preferences screen will now appear.
Click the "Privacy" tab
The Safari Preferences screen has a number of sections, indicated by the various options along the top of the screen (General/Tabs/AutoFill etc). Click the Privacy item to see privacy related options.

Click "Manage Website Data...
On the privacy tab, click the Manage Website Data button to show a list of all the sites Safari has collected data for.

Select the site/s you want to delete data from, and click "Remove"
On this screen you will see a list of all the domains Safari has collected data for. Find the ones you want to remove (you can search for a domain in the Search field in the top right of the window.

Delete one page from Safari's Cache
If you just want to delete the cache and cookies from one website, you can select the domain name here and press the Remove button. This will keep all the other data intact and just remove the one site's cookies and cache.
You can remove sites one at a time, you can hold down the ⌘ Command button and keep clicking to select more than one domain at a time.
When you have selected the domains you want to clear the data from, simply press the Remove button and Safari will clear the data for those sites.
If you remove data for any sites you are logged in to, you will probably have to re-log in to them again, but your browsing history will still be intact.
Clearing Form Data and Passwords in Safari
Follow these instructions to clear the form data and passwords that have been saved in Safari.
Click the "AutoFill" tab
The Safari Preferences screen has a number of sections, indicated by the various options along the top of the screen (General/Tabs/AutoFill etc). Click the AutoFill item to see AutoFill related options.

Choose what to AutoFill, and edit/clear existing data
On the AutoFill screen, you will see a listing of types of data Safari can be configured to "remember" for you - that way, when you need to fill out some forms online, Safari will try to automatically put the correct data in for you. You can turn this feature on or off for different types of data, including contact information, credit cards, usernames & passwords, and so on.

To review, edit, and delete the items that Safari has saved, click the corresponding Edit... button. Some of these items require you to enter the password for your computer - that is, the user you are currently logged in as on your Mac.
You can use these interfaces to review and optionally delete any information you've previously entered from your computer. Because some of it is sensitive (Passwords, Credit Card numbers etc) you will have to unlock various sections by entering your computer's password.
When you are finished, simply close Safari's Preferences by clicking the Red "close" button.
More guides and help for Safari
Need more help with Safari? Read our other Safari guides .
Clear cache & history
Do i need to clear my cache.
Not sure why you've been asked to clear your cache? We can explain. Why you need to clear your cache
What is a cache?
Before you consider clearing your browser cache, you should know what it is! Learn a little bit about browser caches
Is it safe to clear my cache?
Are there any risks to clearing your cache? Find out if it's ok to clear your cache
Update my web browser
Do i need to update my browser.
Find out if your browser is out of date Is my browser out of date?
Why should I update my browser?
There are very good reasons to, find out here! Why update your browser?
Is it free to update Chrome?
Find out about the cost of updating Chrome... Does Chrome cost anything?
What does "Update browser" mean?
What does it actually mean? What does it mean to update your browser
Get help with our guides
How to enable javascript.
Change your JavaScript settings Guide to enabling Javascript
How to enable Cookies
Configure your cookie settings for privacy Guide to enabling cookies
Related articles
I can't log in to a website..
We've got a detailed guide to help you solve login problems How to fix website log in problems
Why do websites use cookies?
Why are cookies useful? Do you need them? What's the deal with cookies?
How to update your browser
Old software puts you at risk. Keep your browser fresh and up to date
Clear Cache, Cookies and History
How to reset your browsing history How to reset your browser
Try a different web browser
Different web browsers have different features - try a different one to see if you prefer it. Experiment a bit!
Use a VPN to hide your IP address
We recommend NordVPN to hide your IP address or to unblock websites. Hide your IP Address
Clearing your cache, cookies, and browsing history - Frequently asked questions
How to clear cache.
Clear instructions to clear your cache, cookies, and history. follow the guides.
Learn how to clear your cache, cookies, and history
Before you consider clearing your browser cache, you should know what it is!
Learn a little bit about browser caches
What does "Clear your Cache" mean?
Have you heard the phrase "clear your cache" but aren't sure what it means?
What "clear cache" means
Not sure why you've been asked to clear your cache?
Why you (might) need to clear your cache
Clear the cache for just one page
Need to completely reload a page but don't want to clear your entire cache?
How to clear the cache for just one page
Should I clear my cookies?
Can clearing cookies help with problems or privacy? Here's some info.
Why you (might) need to clear your cookies
Are there any risks to clearing your cache?
Find out if it's ok to clear your cache
What happens when I clear my cache?
When I decide to clear my cache or cookies, what actually happens?
See what happens
Clear Cache in Chrome Shortcut
Don't bother clicking the menus, use the handy keyboard shortcut!
Keyboard shortcut to clear cache in Chrome
Clear Cache in Firefox Shortcut
Keyboard shortcut to clear cache in Firefox
Clear Cache in Edge Shortcut
Keyboard shortcut to clear cache in Edge
Clear Cache in Brave Shortcut
Keyboard shortcut to clear cache in Brave
Clear Cache in Safari Shortcut
Keyboard shortcut to clear cache in Safari
Does clearing cache in one browser affect the other browsers on my computer?
Are the different caches on my computer related to each other?
How big is Chrome's Cache?
Find out how much temporary space Chrome is using for your Cache
The size of Chrome's cache
iPhone & iPad: How to clear cache, history, and cookies
It doesn’t take long for caches to fill up on iOS. From the default Safari browser, to third-party apps, follow along for how to clear the cache, history, and cookies on iPhone and iPad.
While clearing the cache in Safari is quick and easy with one fell swoop, the process can be different with third-party apps. We’ll first look at how to clear the cache in Safari on iPhone and iPad and then tackle other apps.
We’ve also got a walkthrough on clearing the cache, history, and cookies on Mac, check that out here .
How to clear cache on iPhone & iPad in Safari and other apps
- Open Settings
- Swipe down and tap Safari
- Swipe down again and tap Clear History and Website Data , tap it once again to confirm
- If you’d like to clear data from individual websites without clearing the entire Safari cache, at the very bottom of Safari settings choose Advanced > Website Data > Edit (or swipe from right to left to delete individual items).
Keep in mind website data deleted from iPhone or iPad will be removed from your other Apple devices signed in to the same iCloud account if they sync with Safari.

Clear cache on iPhone for third-party apps
- Clearing the cache of third-party apps varies from developer to developer. Some like Slack offer an option in the app preferences in iOS Settings, while others like Facebook don’t. Check out the settings of your apps to see your options (Settings app > app name).
- For apps that don’t provide a clear cache button, deleting the app and reinstalling it is another option.
You can always take a look at Settings > General > iPhone Storage to prioritize which third-party apps you may want to tackle first.
Thanks for reading our guide on how to clear cache on iPhone and iPad!
Read more 9to5Mac tutorials:
- How to take a scrolling screenshot on iPhone
- How to reset your MacBook or Mac desktop before selling or giving it away
- How to see your heart rate zones on Apple Watch and iPhone during or after workouts
- Mac System Settings in macOS Ventura: Tips, tricks, and requests for the overhauled design
Top image by Michael Potuck
FTC: We use income earning auto affiliate links. More.

Check out 9to5Mac on YouTube for more Apple news:

A collection of tutorials, tips, and tricks from…

Michael is an editor for 9to5Mac. Since joining in 2016 he has written more than 3,000 articles including breaking news, reviews, and detailed comparisons and tutorials.
Michael Potuck's favorite gear

Satechi USB-C Charger (4 ports)
Really useful USB-C + USB-A charger for home/work and travel.

Apple Leather MagSafe Wallet
My slim wallet of choice for iPhone 12

Manage push notifications
How to Delete Cookies and Stored Website Data in Safari
Websites and advertisers use cookies to identify you and follow you around the internet, and they might also save other website data to remember you by. In Safari, you can delete these cookies and other data. Let's head to Safari's privacy settings.

Stored content can include a history of your site visits or information you provided the site, such as your name and email address. You can delete all of the website data at once or for individual sites.
Delete Cookies and Saved Data on the Mac
1. Select Preferences from the Safari menu or hold down the Command key and the comma key at the same time (Command+,).

2. Go to the Privacy tab.

3. Click the Remove All Website Data button to remove all stored website data, or skip to step 5 to remove data on a site-by-site basis.

4. Click Remove Now to confirm. Note, as Safari warns you, this could log you out of sites and perhaps also change how they function. For example, instead of getting tailored ads on the site, you'll be served generic ones.

5. To remove stored data by site, click the Details button.
Stay in the know with Laptop Mag
Get our in-depth reviews, helpful tips, great deals, and the biggest news stories delivered to your inbox.

6. Select the sites with stored data you want to remov e. Hold down the Command key to select multiple sites.

7. Click Remove.
8. Click Done.
Alternatively, you can click the Remove All button to delete all of the sites' cookies and stored data. Safari will ask you to confirm your choice:

Delete Cookies and Web History in Safari in iOS
Clear your history, cookies, and browsing data from Safari on your iPad or iPhone .
1. Open the Settings app and tap Safari.

2. Tap Clear History and Website Data. If you're using iOS 7 or earlier, the menu is slightly different: Tap "Clear History" and "Clear Cookies and Data".

3. Tap Clear to confirm.

4. Tap Advanced back in the Safari Settings window to clear other stored website data.

5. Tap Website Data.

6. Tap Remove All Website Data . Alternatively, you can click the Edit link at the top right and then delete individual sites' data by tapping the minus sign next to the site names.

Doing this will not only help protect your privacy. It can also clear out precious space on your device.
Looking to learn more about your Mac — or buy a new one? Check out our how to reset a MacBook guide for more details about what to do before you sell your laptop (or other macOS machine) and our MacBook Pro 2019 rumors roundup for details on what to expect in next year's model.
- How to Search for Text Within a Web Page in Safari
- How to Restore Recently Closed Tabs and Windows in Safari
- How to Block Cookies in Safari
How to convert PDF to JPG, PNG, or TIFF
How to add Outlook Calendar to Google Calendar
Lenovo Yoga 7i vs Lenovo Slim 7i: Which Gen 9 Lenovo laptop should you buy?

Most Popular
- 2 How to use Quick Share on Android: Send photos and files in seconds
- 3 Apple M4 chip rumors: Everything you need to know
- 4 11 best deals from Amazon Gaming Week
- 5 Apple earnings report reveals M3 Macs are a hit: Here's what it means for laptop users
How do I clear my cache, cookies and history in Safari?
From time to time, you may be advised to clear your cache, cookies and browsing history to improve the performance of your internet browser. To clear your cache, cookies and browsing history in Safari:
In the Safari browser:
- Click on the Safari menu in the top left hand corner next to the Apple symbol
- Click on Settings...
- A new dialogue box will open
- Click Privacy
- Click on the Manage Website Data button
- To remove any cached data and cookies from your computer, click Remove all
- Click Remove Now
- Wait a few moments, then click Done
- Close the dialogue box remaining
- Press Command +Q to quit Safari
Note : For further information on how to manage Safari data on your computer, visit Manage cookies and website data in Safari on Mac
Is this answer helpful?
How to clear your browser cache
It’s quick, simple, and useful.
By Barbara Krasnoff , a reviews editor who manages how-tos. She’s worked as an editor and writer for almost 40 years. Previously, she was a senior reviews editor for Computerworld.
Share this story
:format(webp)/cdn.vox-cdn.com/uploads/chorus_asset/file/23642695/akrales_220617_5293_0024.jpg)
One of the best ways to restore space to your computer or phone — or to fix a problem that may have been caused by a temporary file screwing up the works — is also one of the simplest: to clear the browser cache. However, unless you’ve been instructed sometime in the past to clear your cache, you may be unaware of this otherwise invisible feature.
Here’s how to clear your cache on the major browsers and on your Android or iOS devices. We’ve also included instructions on how to clear the data for a single site if you need to.
:format(webp)/cdn.vox-cdn.com/uploads/chorus_asset/file/23665975/Screen_Shot_2022_07_01_at_10.08.11_AM.png)
- Click on the three dots in the upper right corner.
- On the desktop version, select More Tools > Clear Browsing Data... On the mobile app, select Settings > Privacy and security > Clear browsing data .
- Make sure the Cached images and files box is checked. (You can also choose to clear your browsing history and cookies if you want — click on the Advanced tab if you want to get more specific.)
- Use the Time range drop-down menu to choose how far back to go. (In the case of clearing your cache, All time is best.)
- Click on the Clear data button.
To clear the data for a specific site
- Click on the three dots on the top right
- Select Settings > Privacy and security > Cookies and other site data .
- Scroll down and click on See all cookies and site data.
- Search for the website’s name in the upper right corner and select the trash can icon to the right.
:format(webp)/cdn.vox-cdn.com/uploads/chorus_asset/file/23665853/Screen_Shot_2022_07_01_at_10.30.38_AM.png)
Interestingly, Safari makes it very easy to clear all your data — including cache, browsing history, and cookies — at one blow. But it’s not as obvious if you just want to clear your browser cache.
To do it the easy way:
- While you’re in the Safari browser on your desktop, go to the top menu and select Safari > Clear History...
- Select the time period (last hour, today, today and yesterday, all history) you want to clear and click on Clear History .
- Or, on your iPhone, tap the Bookmarks icon at the bottom of the screen (it looks like an open book) and then on the History icon (the clock).
- Tap on the Clear button and select your time period.
If you want to just clear out the browser cache on your web browser, it’s a little more complicated.
- Look to see if there is a Develop section in your Safari’s top menu. If not, go to Safari > Preferences... > Advanced and check Show Develop in menu bar .
- Click on Develop > Empty Caches .
- Click on Safari > Preferences...
- Click the Privacy tab and then Manage Website Data...
- You’ll get a list of websites. To remove one, click on it and then click Remove . To remove all website data from Safari, click Remove All .
Microsoft Edge
The Edge browsers for desktop and mobile are different enough, so we’ll describe the process separately.
Desktop browser
:format(webp)/cdn.vox-cdn.com/uploads/chorus_asset/file/23665849/Screenshot__309_.jpg)
- Click the three dots in the upper right corner
- Select Settings > Privacy, search, and services
- Scroll down to Clear browsing data and click on Choose what to clear
- Make sure Cached images and files is checked (and check any other data you want to clear out)
- Use the Time range drop-down to select the last hour, last 24 hours, last four weeks, or all time
- Click on Clear now
- Select Settings > Cookies and site permissions > Manage and delete cookies and site data .
- Search for the website’s name in the upper right corner or scroll down to find it
- Click on the “down” arrow next to the site name, and then use the trash can icons to delete the cookies and data.
- You can also use the buttons on top to Remove all shown or Remove third-party cookies .
Mobile browser
:format(webp)/cdn.vox-cdn.com/uploads/chorus_asset/file/23665935/Screenshot_20220701_113547.png)
- Tap on the three dots at the bottom of the screen and select Settings > Privacy and security
- Select Clear browsing data
- Make sure Cached images and files is checked, and use the drop-down menu to pick your time range.
- If you want, you can toggle on Clear browsing data upon exit to clear out all your data each time you exit Edge.
:format(webp)/cdn.vox-cdn.com/uploads/chorus_asset/file/23673869/Screen_Shot_2022_07_06_at_11.41.38_AM.png)
- Click on the three lines in the upper right corner of the app, then select Settings > Privacy & Security
- Scroll down to Cookies and Site Data ; click on Clear Data...
- Make sure Cached Web Content is checked (you can also check off the Cookies and Site Data box if you want to clear that as well)
- Select Clear
In Cookies and Site Data , there is also a box you can check to delete all cookies and site data when you close the browser. A button called Manage Exceptions... lets you choose any sites whose cookies you want to keep.
If you’re on the website you want to clear:
- Look for a lock icon to the left of the address bar and click on it.
- Click on Clear cookies and site data... and then click Remove on the pop-up box.
If you want to clear data from one or more specific sites:
- Go to Firefox > Preferences > Privacy & Security > Cookies and Site Data . Click on Manage Data .
- Scroll down to find the site you want to clear or type its name into the search box.
- Highlight the site and click on Remove Selected . (If you want, you can also click on Remove All .)
Update July 6th, 2022, 2:10PM ET: This article was originally published on July 4th, 2022, and has been updated to add information on Firefox.
The Apple Vision Pro’s eBay prices are making me sad
Meta is quietly winning the ai wearable race, tesla’s supercharger layoffs couldn’t have come at a worse time, spotify leaks suggest lossless audio is almost ready, manor lords is slow and frustrating, and i can’t stop playing.
More from Tech
:format(webp)/cdn.vox-cdn.com/uploads/chorus_asset/file/25184511/111323_PlayStation_Portal_ADiBenedetto_0013.jpg)
Sony’s portable PlayStation Portal is back in stock
:format(webp)/cdn.vox-cdn.com/uploads/chorus_asset/file/23925998/acastro_STK054_03.jpg)
The Nintendo Switch 2 will now reportedly arrive in 2025 instead of 2024
:format(webp)/cdn.vox-cdn.com/uploads/chorus_asset/file/19336098/cwelch_191031_3763_0002.jpg)
The best Presidents Day deals you can already get
:format(webp)/cdn.vox-cdn.com/uploads/chorus_asset/file/25289959/Command_Line_Site_Post_Dylan_Field_Figma.jpg)
Interview: Figma’s CEO on life after the company’s failed sale to Adobe
Clear the history, cache and cookies from Safari on your iPhone, iPad or iPod touch
Find out how to delete your history, cookies and cache in Settings.
Delete your history, cache and cookies
Clear your cookies and the cache, but keep your history
Delete a website from your history, block cookies, use content blockers, delete history, cache and cookies.
Go to Settings > Safari.
Tap Clear History and Website Data.

Clearing your history, cookies and browsing data from Safari won't change your AutoFill information.
When there’s no history or website data to be cleared, the button to clear it will turn grey. The button may also be grey if you have web content restrictions set up under Content & Privacy Restrictions in Screen Time .
To visit sites without leaving history, turn Private Browsing on .
Go to Settings > Safari > Advanced > Website Data.
Tap Remove All Website Data.
When there’s no website data to be cleared, the button to clear it will turn grey. The button may also be grey if you have web content restrictions set up under Content & Privacy Restrictions in Screen Time .
Open the Safari app.
Tap the Edit button, then select the website(s) that you want to delete from your history.
Tap the Delete button.
A cookie is a piece of data that a site puts on your device so that site can remember you when you visit again.
To block cookies:
Go to Settings > Safari > Advanced.
Turn on Block All Cookies.

If you block cookies, some web pages may not work. Here are some examples:
You'll likely not be able to sign in to a site even when using your correct user name and password.
You may see a message that cookies are required or that your browser's cookies are turned off.
Some features on a site may not work.
Content blockers are third-party apps and extensions that let Safari block cookies, images, resources, pop-ups and other content.
To get a content blocker:
Download a content blocking app from the App Store.
Tap Settings > Safari > Extensions.
Tap to turn on a listed content blocker.
You can use more than one content blocker. If you need help, contact the app developer .
Information about products not manufactured by Apple, or independent websites not controlled or tested by Apple, is provided without recommendation or endorsement. Apple assumes no responsibility with regard to the selection, performance or use of third-party websites or products. Apple makes no representations regarding third-party website accuracy or reliability. Contact the vendor for additional information.

Related topics
Contact Apple Support
Need more help? Save time by starting your support request online and we'll connect you to an expert.
- Help Center
- Google Account
- Privacy Policy
- Terms of Service
- Submit feedback
- Improve your Google Account
- Troubleshoot issues with Google Accounts
Clear cache & cookies
When you use a browser, like Chrome, it saves some information from websites in its cache and cookies. Clearing them fixes certain problems, like loading or formatting issues on sites.
- Choose a time range, like Last hour or All time .
- Select the types of information you want to remove.
- Click Clear data .
Learn how to change more cookie settings in Chrome . For example, you can delete cookies for a specific site.
In other browsers
If you use Safari, Firefox, or another browser, check its support site for instructions.
What happens after you clear this info
After you clear cache and cookies:
- Some settings on sites get deleted. For example, if you were signed in, you’ll need to sign in again.
- If you turn sync on in Chrome , you’ll stay signed into the Google Account you’re syncing to in order to delete your data across all your devices.
- Some sites can seem slower because content, like images, needs to load again.
How cache & cookies work
- Cookies are files created by sites you visit. They make your online experience easier by saving browsing data.
- The cache remembers parts of pages, like images, to help them open faster during your next visit.
Need more help?
Try these next steps:.
We see you have a new Google Account! Learn how to improve your experience with your Google Account checklist.
- Apple Watch
- Accessories
- Digital Magazine – Subscribe
- Digital Magazine – Info
- Smart Answers
- Let Loose iPad event
- New iPad Air
- iPad mini 7
- Best Mac antivirus
- Best Mac VPN
When you purchase through links in our articles, we may earn a small commission. This doesn't affect our editorial independence .
How to clear cache on a Mac

Maybe your Mac isn’t running as well as it used to. Maybe one or more of your apps are behaving strangely. Perhaps you are concerned about your privacy online or what companies and app developers know above you. All these are good reasons to clear the cache on your Mac.
We are here to answer the question: How do I clear my cache on my Mac? So if you want to know how to clear cache on a Mac you’ve come to the right place! But before we run through how to do that we’ll explain what cache is, why you might benefit from deleting it, what cache you shouldn’t delete, and how you can delete your cache.
What is cache?
A cache is where data is stored to help your Mac speed up various processes.
You have probably heard of the cache associated with web browsers. This cache contains the data that gets downloaded to your Mac and is saved so that the next time you visit the same website some of the data is already downloaded and it won’t take so long to load up the page.
CleanMyMac X | Clear your Mac’s disk
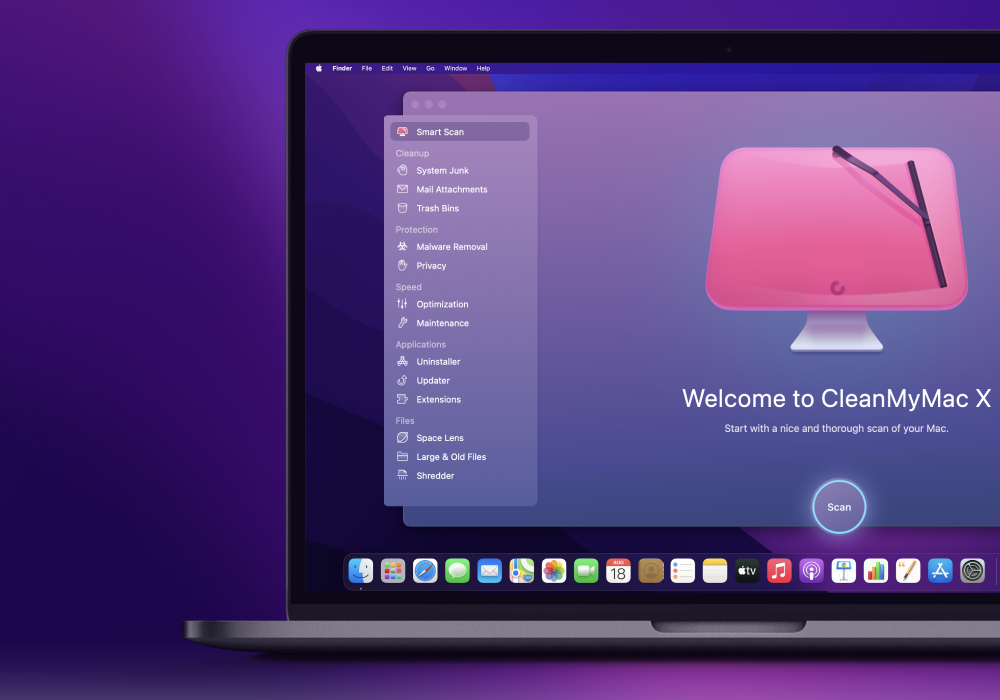
Use CleanMyMac X to find hidden junk and free up the unseen cache files. Locate large old folders, background apps, and heavy memory consumers. Tune your Mac for maximum speed, and keep it malware-free and secure
Among other things, browser cache means you can browse the web faster, which sounds like a good thing, but there are quite a few disadvantages too. One disadvantage is the fact that you could find yourself browsing an old cached version of a webpage and another is that your browser cache–which includes cookies and trackers–can give websites and advertisers information about you as you browse the web. The latter may be a concern for privacy reasons.
There are two other kinds of cache: system cache and application cache. Application cache, sometimes referred to as user cache, includes data associated with your apps that is saved so that it doesn’t have to be loaded up every time you use the application, this means your applications can work faster. Again, this sounds beneficial, but there are disadvantages. For example, if you work with high-resolution images, or large video files, your computer could be storing a lot of data related to the edits you make.
Similarly, if you play games on your Mac you could find you are losing space to game saves. App data can take up a lot of space and if you are no longer using the app you are unlikely to require the cached data that could still lurk on your Mac.
System cache, as you’d probably expect, is where the data created by macOS that helps your Mac run smoothly is stored. Because it’s connected to the operating system we would recommend against deleting anything from your system cache, unless you are using a specific tool to do so.
Deleting data from any of your Mac’s caches is a risky business if you don’t know what you are doing, but even more so when it comes to system cache as you could accidentally erase files that ensure your Mac runs smoothly.
There is another kind of cached data that is the result of sandboxing between apps, but this data is removed when you restart your Mac (which you should do regularly: see Should I shut down my Mac every night? ).

Should you clear cache on a Mac?
There are a few reasons why you might want to delete or clear cached data. Most commonly Mac users want to delete data from a cache because they are running out of space on their Mac and assume that clearing their cache could recover a few gigabytes.
Perhaps you’ve been looking at what’s taking up the space on your Mac (System Settings > General > Storage > Storage Settings in macOS Ventura and beyond, About This Mac > Storage in older macOS versions) and wondering what Other and System Data are and why so much of your space is given over to these categories of data.
One thing to note in this case is that deleting data from the cache won’t necessarily free up space as your Mac will recreate many of these cached files.
Another reason to clear your Mac’s cache is for troubleshooting purposes. Perhaps your Mac, or just a particular app, is running poorly and you want to see it deleting data from the cache fixes the issue. This is probably the last case scenario after restarting the troublesome app, restarting your Mac, and possibly deleting and reinstalling the app.
You may also be concerned about your personal data and how an app or website might be using it, which is a good reason to clear your browser cache from time to time.
Another reason to clear browser cache is if you are finding that a website you use isn’t up to date. If you don’t clear the cache you may find you are loading up the version of a webpage as it was the last time you visited.
The cache you can, and can’t, delete
Under no circumstances should you delete all of the data in your cache – if you are thinking of doing something that drastic you would probably be better off wiping your Mac and doing a clean install of macOS .
The reason not to delete all your cached files is that some of these files are needed by your Mac to run normally. If you delete cache files willy-nilly you might break something.
Deleting cache that’s related to an application can also be asking for trouble. Some apps keep important user information in cache folders and may not work without it. It can also be pretty inconvenient for you if you are in the middle of a big project in say Photoshop or Premiere Pro and you delete your cache associated with that.

These are both good reasons to back up your Mac before you clear your cache, at least then you can recover your Mac to the state it was in before you started meddling, or at the least copy the cache files back to the folder you deleted them from.
That’s what you shouldn’t delete – or at least you should be cautious about what you delete. How about what you can safely delete?
We’d suggest that you can delete cache files that relate to apps you no longer use. In particular, if there is data in cache that relates to an app that you have removed from your Mac you should be able to confidently remove the associated files from the cache. In fact, a good app uninstaller, such as MacPaw’s CleanMyMac X , MacCleaner Pro from Nektony, or DaisyDisk from Software Ambience, will remove the associated data from your cache.
For more of our Mac Cleaner recommendations see our round-up of the best Mac cleaner apps .
Browser cache is a type of data you can be pretty confident about removing, but the advantages of keeping it may well be greater than any advantages of removing it. Deleting data from your browser cache can become an annoyance when afterwards you discover that you now have to re-enter your logins and other data that used to autofill.
How to delete cache on a Mac
We’ll look at each kind of cache separately since the process is different. We’ll cover how to delete data from your cache manually and we’ll also look at some of the third-party tools you can use if you are concerned about making a mistake.
Before we start, you may be wondering whether Apple provides you with the necessary tool to quickly delete cached files.
If you are using macOS Sonoma, Ventura or later you can access the information via About This Mac > More Info. This takes you to System Settings where you go to General > Storage > Storage Settings.
In macOS Monterey and older you can click on the Apple in the menu at the top of your screen and go to About This Mac > Storage.
Whichever way you get there you will see a breakdown of the kind of storage on your Mac that indicates where there are files that you might want to delete, or move to iCloud, in order to free up space. For example, if you click on the i beside the section (in Ventura or later) then you can see all the files or applications you might want to delete.
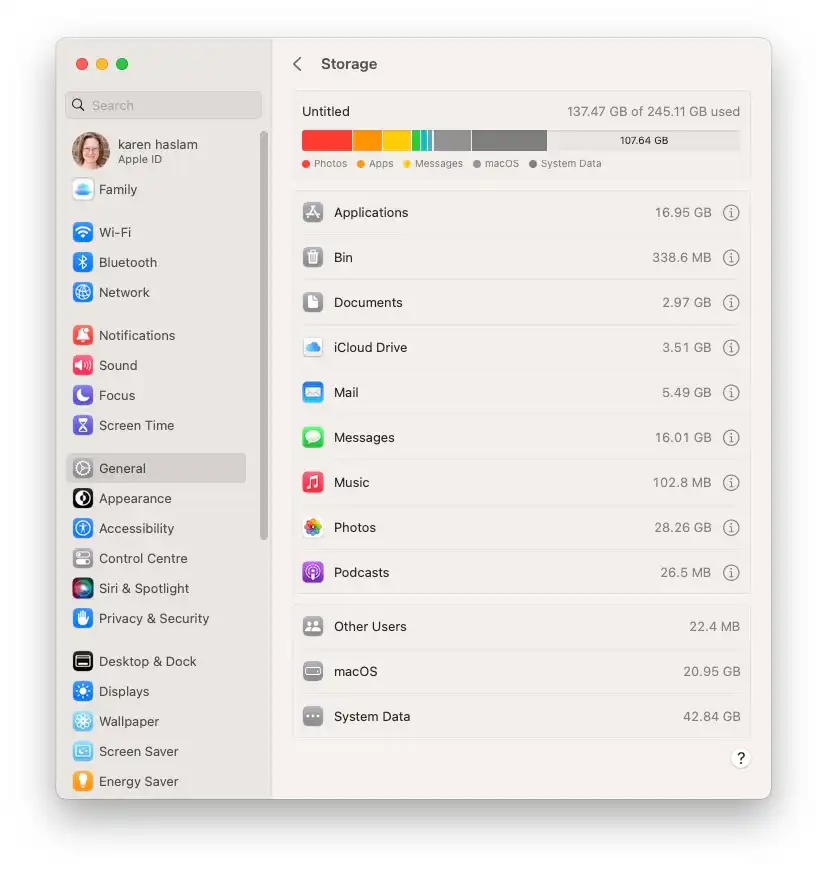
You might also see a large section called Other, or System, or System Data, depending on the version of macOS you are running. The kind of cached files you want to delete may well lurk in this section of your storage, so you may wonder if you can easily delete it from here. Unfortunately, you can’t easily delete files from any of those sections from this view.
But there are lots of other ways to free up space from these sections and elsewhere on your Mac. We discuss how to use this here: How to free up space on Mac and address the question of How to delete Other on the Mac and How to delete System on the Mac separately but read on for tips for clearing the cache on your Mac.
How to clear browser cache
The method here depends on which browser you use, be it Safari, Chrome, Firefox or something else.
If you are a Safari user then the process is as follows:
In Sonoma or Ventura
- Open Safari.
- Click on Safari > Settings in the menu.
- Click on the Advanced tab.
- You need to turn on the Developer view, so click on Show features for web developers (or Show Develop Menu).
- Now you will see a new Develop option in the menu at the top of your screen. Click on that.
- Click on Empty Caches. (You could also press on Option/Alt + Command + E.)
In Monterey or older
- Click on Safari > Preferences in the menu.
- Click on Advanced.
- You need to turn on the Developer view, so click on Show Develop Menu.
- Now you will see a new Develop option in the menu. Click on that.
- Click on Empty Caches.
- You could also press on Option/Alt + Command + E.

That method will delete your Safari cache. You may also want to clear your browsing history. To do that follow these steps:
- Click on History in the Safari menu.
- Click on Clear History.
Finally, you can remove cookies by following these steps:
- Click on Safari > Settings.
- Click on the Privacy tab.
- Click on Manage Website Data.
- Click Remove All (or go through the different sites and choose whether or not to allow them).
- Select Block all cookies to stop cookies in the future.
- Click on Safari > Preferences.
- Click on Privacy.
Just note that removing this data can mean you are logged out of websites that you used to be able to automatically log on to so make sure you know your passwords.
How to clear system cache
Next up we’ll run through how to clear system cache:
A word of warning before you start: Back up just in case something goes wrong! If you delete something that turns out to be important you can at least return to the way things were before. If the thought of making a mistake fills you with dread take a look at one of the options below that will do it for you – safely.
- Open the Finder.
- Click on Go > Go to Folder…
- Type in Library/Caches/
- Enter or click on Go.
- Open each folder and choose what to delete. You could sort by Data Modified to see what hasn’t been added recently.
- Drag caches into the Trash/Bin.
- Don’t forget to delete your trash.

This is a long and boring process that also happens to be really risky – so if you would rather reclaim your afternoon and not risk deleting something you shouldn’t, we recommend using one of the apps below.
How to delete application cache files
Along with gaining back some space, clearing files from application cache is something you might want to do if an app isn’t working properly, or if you want to speed a particular app up, but note it could have the opposite effect if you remove cached files that are required. For that reason, we again recommend that you back up your system before you start to delete.
- Type in ~/Library/Caches/ (note that you need a ~ this time, it’s next to the Z).
- Open each folder and choose what to delete.
- Delete your trash.

Again, if you aren’t 100 percent sure you know what you are doing, we recommend that you use a dedicated app to remove you application cache.
Best Apps for removing data from cache
We have a round-up of the best Mac cleaner apps where we run through some of our favorite options for deleting files and memory hogs. Among them, you will find some excellent solutions for removing cache files from your Mac.
Below are three options that we recommend.
How to use CleanMyMac X to clear cache

Get CleanMyMac X
CleanMyMac X from MacPaw claims to clear your cache safely, it refers to a Safety Database to do so.
CleanMyMac X can be downloaded from MacPaw’s website . It costs £34.95/$34.95 for a one-year subscription, although from time to time the company offers discounts. Alternatively, you can buy the software for £93.95/$89.95 if you don’t fancy forking out every year. You can download it for free , but if you want to delete anything you will need to pay up.
- Open CleanMyMac X and click on System Junk.
- Click on the Scan button. The app will start analyzing your system.
- Once the scan is complete you will see a message indicating how much space can be freed up. This includes User Cache Files, System Log Files, Language Files, Document Versions, User Log Files and System Cache Files.
- Click on Review Details to see more information. Here you get more details of the various cache files the software is offering to delete. So you could deselect anything you would rather not delete. (For example, you might prefer not to delete Document Versions, or you might want to keep some languages and not others. Plus you might prefer not to delete the cache associated with a particular app).
- If you are happy to go ahead just click Clean. You may need to enter your password and install a helper tool. Now wait while CleanMyMac X cleans your system.
How to use MacCleaner Pro 2 to clear cache

Get MacCleaner Pro
MacCleaner Pro from Nektony is another option that is visually quite similar to CleanMyMac X. There is a free trial that is pretty much fully functional. To upgrade to the pro version costs £40.95/$44.95. Download it from Nektony .
- Open MacCleaner Pro.
- Click on Clean up Mac.
- Here you will see various types of files you can delete, including Caches, Installation Files, Language Files and Downloads. You can deselect any you don’t wish to delete.
- Click on Clean Up.
- You will be asked to confirm that you are happy for the files to be deleted. Click on Review. You can click on the down arrows to see more information about each. Deselect any you don’t want to delete.
- Click on Clean Up. Enter your password.
The great thing about MacCleaner Pro is that it functions in trial mode, rather than just showing you what you can delete and then asking you to purchase the software. The trial is time-limited though.
How to use CCleaner to clear cache
CCleaner for Mac costs $29.95/£29.95 for the Professional version. There is also a free version of CCleaner which you can download from the CCleaner website .

Get CCLeaner
- Open CCleaner.
- Click on the Applications tab.
- You’ll see which apps have files you can remove.
- Click on Analyze and wait for the software to examine what you can delete.
- It will then show you the files that can be removed. If you are happy to go ahead click on Run Cleaner.
- You will see a warning that the process will permanently delete files from your system. Confirm that you wish to proceed.
- You may need to install a helper tool, in which case: enter your password.
- Wait while the app removes the cache files.
If you’re on a budget, DaisyDisk which has a one-off cost of $9.99/£9.99 is another solid choice for Mac cleaning, ranking #3 in our Best Mac Cleaners chart. For more advice read our tips for cleaning up your Mac to make it run faster.
Author: Karen Haslam , Managing Editor

Karen has worked on both sides of the Apple divide, clocking up a number of years at Apple's PR agency prior to joining Macworld more than two decades ago. Karen's career highlights include interviewing Apple's Steve Wozniak and discussing Steve Jobs’ legacy on the BBC. Having edited the U.K. print and online editions of Macworld for many years, more recently her focus has been on SEO and evergreen content as well product recommendations and buying advice on Macworld.com.
Recent stories by Karen Haslam:
- The best Mac mini deals this month
- Best Mac Studio deals available now
- Apple Spring event: Date, time, new product rumors for Let Loose event
- Today's news
- Reviews and deals
- Climate change
- 2024 election
- Fall allergies
- Health news
- Mental health
- Sexual health
- Family health
- So mini ways
- Unapologetically
- Buying guides
Entertainment
- How to Watch
- My watchlist
- Stock market
- Biden economy
- Personal finance
- Stocks: most active
- Stocks: gainers
- Stocks: losers
- Trending tickers
- World indices
- US Treasury bonds
- Top mutual funds
- Highest open interest
- Highest implied volatility
- Currency converter
- Basic materials
- Communication services
- Consumer cyclical
- Consumer defensive
- Financial services
- Industrials
- Real estate
- Mutual funds
- Credit cards
- Balance transfer cards
- Cash back cards
- Rewards cards
- Travel cards
- Online checking
- High-yield savings
- Money market
- Home equity loan
- Personal loans
- Student loans
- Options pit
- Fantasy football
- Pro Pick 'Em
- College Pick 'Em
- Fantasy baseball
- Fantasy hockey
- Fantasy basketball
- Download the app
- Daily fantasy
- Scores and schedules
- GameChannel
- World Baseball Classic
- Premier League
- CONCACAF League
- Champions League
- Motorsports
- Horse racing
- Newsletters
New on Yahoo
- Privacy Dashboard
- Buying Guides
How to clear cache on iPad
If your iPad feels sluggish or you’re running low on storage, clearing the cache can help improve performance. Cache is where the system stores your browsing history and date, like images or fonts. Too much of it can bulk up the system and make things slow down.
In this guide, we’ll walk you through the steps to clear cache on your iPad and keep it running smoothly. The same steps apply to all the iPad generations .
How to clear cache in settings
01. open the settings app:.
Launch the Settings app on your iPad.
02. Navigate to General > iPad Storage:
Tap General from the left column.
Select iPad Storage.
Your iPad will calculate the current storage usage.
03. Identify Apps Taking Up Space:
You’ll see a list of apps and their storage usage.
Look for apps that are consuming significant space.
04. Clear Cache for Specific Apps:
Tap the app you want to clear the cache for.
Look for an option to clear cache or delete temporary files.
Follow the prompts to free up space.
How to clear Safari Cache
01. clear everything.
The simplest way to clear everything, i.e history, cookies, and other browsing data, is to open Settings > Safari > Clear History and Website Data.
02. Remove specific items
To remove specific items Browsing History and Data: go to Settings > Safari > Advanced > Website Data.
Additional Tips to Speed Up Your iPad
01. delete unused apps:.
Go to the Settings app.
Tap General > iPad Storage.
Select an app you no longer need and tap Delete App.
02. Offload Unused Apps Automatically:
Enable Offload Unused Apps in Settings > General > iPad Storage.
This removes the app but keeps its data, freeing up space.
03. Regularly Delete Messages:
Messages with large attachments can take up space.
Set messages to delete after 30 days in Settings > Messages.
04. Restart Your iPad:
Sometimes a simple restart can clear out temporary files and boost performance.
If you need new kit, see our best iPad for drawing list. And for other deals we've spied, see below:
Recommended Stories
Apple ipad event 2024: watch apple unveil new ipads right here.
On Tuesday, May 7 at 7 a.m. PT/10 a.m. ET, the company is set to unveil the latest additions to the iPad line. According to the rumor mill, that list includes: a new iPad Pro, iPad Air, Apple Pencil and a keyboard case. Well, for starters, word on the street is that Apple launched the M3 later than expected (likely owing to supply chain issues), forcing the company to launch all three chips at the same event.
Apple’s OLED iPad Pro may come packing an M4 chip and an emphasis on AI
According to Bloomberg’s Mark Gurman, the much-anticipated OLED iPad Pro may arrive not with the new M3 chip, but the next-gen M4. He also says it may be positioned as Apple’s ‘first truly AI-powered device.’
Apple's 10th-gen iPad returns to a record low of $349
Amazon is running a sale on Apple's 10th-generation iPad that cuts its price by $100.
Canelo Alvarez-Jaime Munguía live updates: Odds, undercard, highlights, analysis
Will Álvarez maintain his dominance, or will Munguía make his mark by defeating him? Follow our live blog for all the latest updates from the Cinco de Mayo weekend showdown.
Teachers and waitresses love these cushioned Saucony socks — and they're less than $4 a pop
'They hug your arch,' shared one of 92,000+ five-star fans.
Bulls' Lonzo Ball picks up $21.4 million option for 2024-25 season amid knee concerns
Ball hasn't played since the 2021-22 season.
Google lays off workers, Tesla cans its Supercharger team and UnitedHealthcare reveals security lapses
Welcome, folks, to Week in Review (WiR), TechCrunch's regular newsletter that recaps the week that was in tech. A total of 200 people were let go across Google’s “Core” teams, which included those working on app platforms and other engineering roles. Elsewhere, Tesla CEO Elon Musk gutted the company's team responsible for overseeing its Supercharger network in a new round of layoffs -- despite recently winning over major automakers like Ford and General Motors.
Kentucky Derby: Mystik Dan wins in three-horse photo finish, outruns favorite Fierceness in stunning upset
The 150th Kentucky Derby produced yet another magnificent two-minute spectacle.
WWE announces Las Vegas to WrestleMania 41 at Allegiant Stadium in 2025
WWE announced on Saturday that WrestleMania 41 will take place at Allegiant Stadium in Las Vegas, Nevada on April 19 and 20, 2025.
Former NBA guard Darius Morris dies at 33
Former NBA guard Darius Morris has died at the age of 33. He played for five teams during his four NBA seasons. Morris played college basketball at Michigan.
Threads now lets you control who can quote your posts
Head of Instagram Adam Mosseri announced the update this weekend, saying he hopes it will “help keep Threads a more positive place.” Users can choose to turn off quotes entirely or limit them only to people they follow.
Yankees pitcher Gerrit Cole throws off mound for first time since spring training shutdown
New York Yankees pitcher Gerrit Cole took a step closer to returning from elbow inflammation. He threw off a mound for the first time since being shut down during spring training.
Why did Musk ax the Supercharger team?
Elon Musk’s decision to dismiss much of Tesla’s Supercharger team this week came as a shock. A look at possible reasons why he did it.
I'm an interior designer, and these are my top picks from Wayfair's Way Day sale — prices start at just $35
Now's your chance to get that stunning room-changing piece and save big!
Shoppers say these headphones rival Beats — and Amazon's got 'em on sale for $20
Take it from over 57,000 five-star reviewers — these rock.
The Exomod Ascent Blue Angel is a 1,000-horsepower monster
Exomod's latest carbon creation stretches a 1968 Charger shell over a modern Hellcat Jailbreak with Hennessey power under the hood.
'Cuts like a hot knife through butter:' These powerful Fiskars pruning shears are down to just $14
Great for trimming in the garden or clipping fresh flowers, these scissors have over 34,000 five-star fans.
This flattering vacation-ready midi skirt ‘packs light’ — and it’s on sale for just $20
Swoosh into the room, on a plane or at the beach: This is the wear-everywhere skirt for spring and summer.
Caitlin Clark catches fire from 3 in WNBA preseason; Arike Ogunbowale's late heroics send Wings past Fever
Caitlin Clark’s WNBA preseason debut went much like her senior year at Iowa. She hit a bunch of 3s and did so in front of a sold-out crowd.
What to do after a car accident: Your step-by-step guide
See what to do after a car crash and how to get started documenting the accident and filing an insurance claim.

How to clear the cache on your iPhone (and why you should)
How many tabs are open on your mobile browser right now? Go ahead, check -- you might be surprised by what you find.
Americans spend over five hours a day on their smartphones. That's over five hours of your phone potentially accessing, retrieving, and saving cache and cookies, which can negatively impact your iPhone's storage space .
What is cache?
Cache is the temporary storage of some data, like parts of a website from the last time you visited it, for example. Browser cache is content from a website that is stored on your phone during a browser session to help the browser execute faster the next time you visit that page.
Also: How to clear Google search cache on Android
Cache data can slow down your phone's overall browsing performance, however, since it takes up storage space on your device, so it's good to clear it out regularly. In this article, we mainly focus on clearing web browser cache on an iPhone, but you should know that other types of cache include mobile app cache and CPU cache.
How to clear cache on iPhone
What you'll need: Everything you need to clear your browser cache is within the iPhone's settings app or the Safari app, so grab your iPhone to get started.
Keep in mind that clearing the cache can clear private data, which can close all open tabs in Safari. This is also likely to log you out of all your websites, prompting you to sign in again the next time you open them.
How do I clear the cache from Chrome on iPhone?
If Google Chrome is your preferred browser, it may have a substantial amount of data stored on your device, which could also slow down performance.
To clear the cache in Chrome, open the Google Chrome app and follow these steps:
- Tap Settings .
- Go to Privacy and Security .
- Select Clear Browsing Data .
- Select the time from which to delete the data (if you want to delete all your browsing history, choose All Time ).
- Go through the items you'd like to delete, like your Browsing History, Cookies and Site Data, Cached Images and Files, Saved Passwords , and Autofill Data.
- Confirm by tapping Clear Browsing Data at the bottom of the screen.
- Tap Done when you've deleted the Chrome cache.
Also: Apple releases iOS 17.4 with podcast transcripts, new emojis, and EU app store changes
Clearing the browsing and cache data in Google Chrome doesn't close all open tabs, but it will refresh each tab and log you out of websites. Once you tap on one of the tabs you want to access, you'll have to log back in.
How can I browse on Safari without history?
If you're learning how to clear cache on an iPhone, you may also be wondering if there's a way to use Safari without saving any browsing history. You can turn on Private Browsing by following these steps:
- Open Safari .
- Tap on Tabs .
- Choose Private .
You can also enable private browsing by going to your iPhone Settings, finding Safari, and toggling on the private option.
How do I clear my app cache on my iPhone?
To clear the app cache from your iPhone Settings app, you can either delete the app and reinstall it, offload it, or try to clear the cache from within the app. Unfortunately, iOS apps don't have consistent settings across the board that would allow you to clear the cache of every app.
Also: Apple warns: Don't put your wet iPhone in rice. Do this instead
Apps like TikTok and CapCut, for example, have options to Clear Cache within their respective settings. Amazon lets users delete their browsing history, while the Reddit app can clear local history. It all depends on what the app's settings let you do.
Is "clear cache" the same as offloading?
Not exactly, though app offloading can help if your phone is slowed down by low storage. To offload an app means to uninstall an app without deleting any documents or data associated with it.
Also: Apple secures iMessage against threats from the future
To offload an app, go to Settings , then General , choose iPhone Storage and select the app to offload, then tap Offload App . If you ever download it again, you'll pick up where you left off for that app.
Are cookies and cache the same thing?
Cookies and cache are not the same. Cookies are data files that websites send to your phone, including things like saved passwords to keep you logged into an account or even the website preferences from the previous time you visited.
Also: I tested the best Mint alternatives, and this is my new favorite money app
Though they do sound harmless, cookies can also track how you browse the internet. They monitor patterns in your browsing and search history, even seeing what you clicked on or what your mouse hovered over. Ever made an innocuous search on Amazon only to find ads for it on all the apps you use? Cookies likely made that possible.
Can I block cookies on my iPhone?
While you can block cookies on Safari, the ranks are divided on whether you should. Blocking cookies entirely means that websites won't be able to get information from you, but it also means that some websites may not even work correctly on your browser. A lot of users actually enjoy a more personalized browsing experience, so cookies are a good thing for them.
If you'd like to block cookies in Safari, follow these steps:
- Go to Settings and select Safari .
- Tap on the toggle next to Block All Cookies .
There are also third-party extensions that help you block cookies and trackers in Google Chrome, like Ghostery and Disconnect .
How do I check iPhone storage?
On an iPhone, Settings can show you what's taking up most of your media storage, like photos, videos, and music. You can also see what each particular app's storage consumption is, which includes temporary data. To view the details of your iPhone's storage space, follow these steps:
- Go to the iPhone Settings .
- Tap on General .
- Select iPhone Storage .
- Scroll through to find the app you're looking for.
- Tap on the app to view storage status and options.
Unfortunately, you can't clear your iPhone cache for third-party apps by going into your Settings app, but this gives you a visual of your iPhone's storage and the option to delete or offload apps.
Also: Here's the fastest way to declutter your iPhone and free up Gigabytes of space
When you look at your device's storage space, you'll probably see recommended steps you can take to optimize your iPhone's storage, like offloading unused apps.
- How to better organize text messages on your iPhone, thanks to iOS 17
- How to transfer data from Android to an iPhone: 2 simple and fast ways
- How to turn on 80% charging limit on the iPhone 15 to save battery health
- How to leave a FaceTime voice or video message when your call goes unanswered

Your Android Phone's Web Browser Has Junk Files You Can Remove Quickly
By regularly clearing out your web browser's cache and cookies, you can get rid of files from the web that you don't need.

You can clear out the cookies and cache of your Android phone's web browser with a few quick taps.
Your Android phone 's web browser picks up a lot of data from all of the websites that you visit, and a lot of that does not need to be on your phone. Whether you're using Google Chrome, Mozilla Firefox or Samsung Internet, this data stored in your cookies and cache can be helpful in some cases. It's what lets you quickly load websites you frequently access and keeps you logged into accounts you have. That's nice, but there's plenty of information in the cookies and cache of your browser that isn't necessary and could even be a privacy risk.

Why you should regularly clear out your cookies and cache
A lot of what ends up building up within your cookies and cache is just plain junk. Some of it could have arrived from websites you've visited just once. Others seem to be tracking your browsing history on an active basis, helping to serve up advertisements based on what you are buying or streaming on the internet. For instance, I'm constantly receiving advertisements for buying glasses online after browsing a few stores, or Amazon ads that just happen to show what was last in my shopping cart.

Because of this, it's good to clear out your cache every so often. It allows you to remove data you don't need on your phone, especially if an unknown data tracker is among your phone's cookies. Clearing your cache is a minor inconvenience -- you'll have to log back into some of your favorite websites, but it's a small price to pay to make sure your phone isn't stocking up on extraneous data.
The steps differ slightly depending on the type of phone and web browser app you're using. Below, we'll go over how to clear this data for Google's Chrome browser (the default for many Android phones, like the Google Pixel line), Samsung's internet browser (often the default on the Galaxy phone series ) and Mozilla's Firefox browser. You can also check out our separate guide on how to clear your cache on an iPhone web browser , in case you have a few Apple devices to tidy up, too.
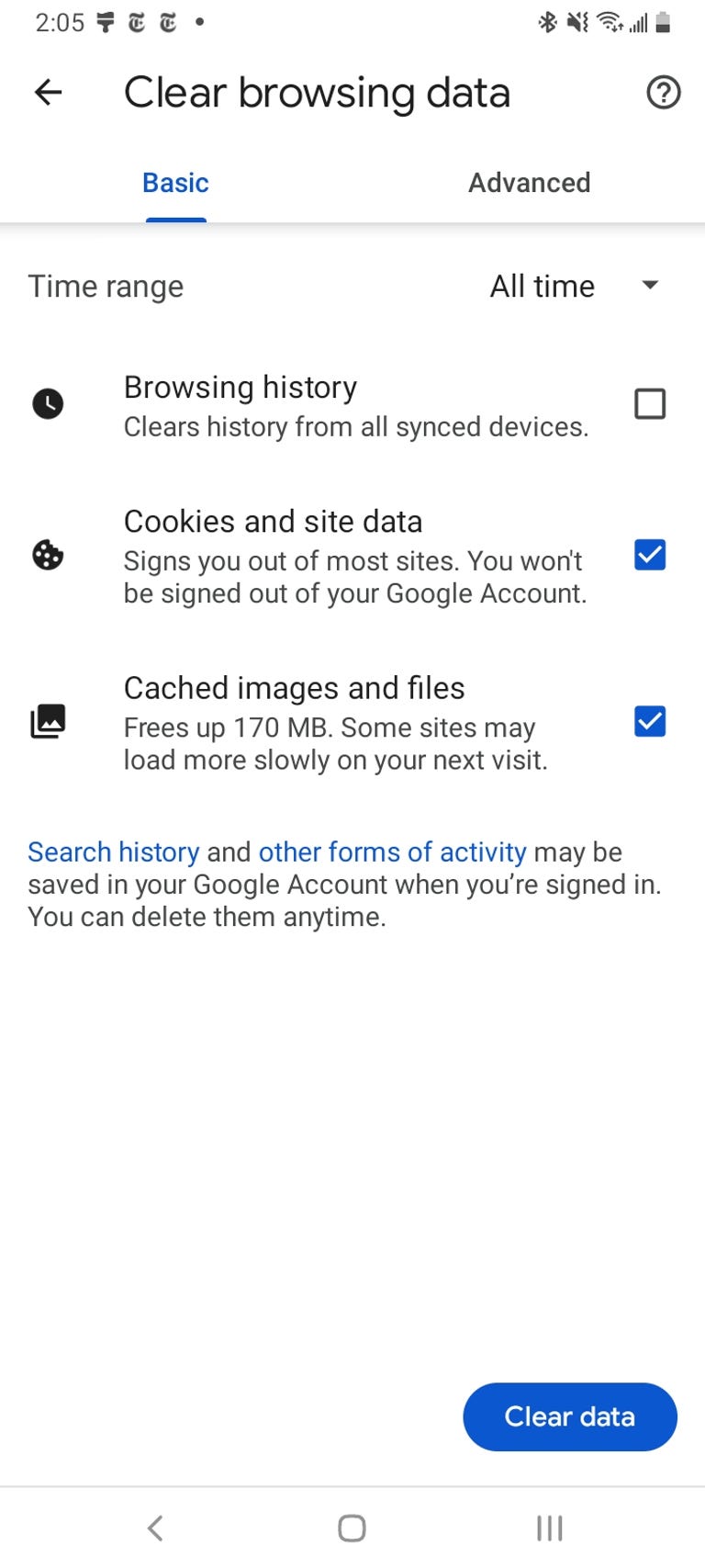
The "Clear browsing data" menu in Chrome on Android.
Google Chrome
You can delete your cookies and cache from within the Android version of Google Chrome by first tapping the More button in the top right corner of the browser, indicated by a column of three dots, then tapping History , then Clear browsing data . You can also access this from the Chrome Settings menu, tapping Privacy and Security and then Clear browsing data .
Chrome also offers Basic and Advanced settings for clearing your Browsing history , Cookies and site data and Cached images and files . You can use the Time range drop-down to select whether you want to delete the entire history or a selection of anywhere from the past 24 hours up to the last four weeks. Tapping Advanced will also give you access to deleting Saved passwords , Autofill form data and Site settings . After selecting what you want to delete, tap the blue Clear data button. You might receive an additional prompt in the event Chrome deems certain websites as being "important" to you, and if so you'll get the chance to confirm before clearing. Otherwise, if you do not receive that prompt, Chrome will immediately proceed to clear as you instructed.
Read more: Ditch Google Chrome and Use This Privacy-Focused Browser Instead
Samsung Internet
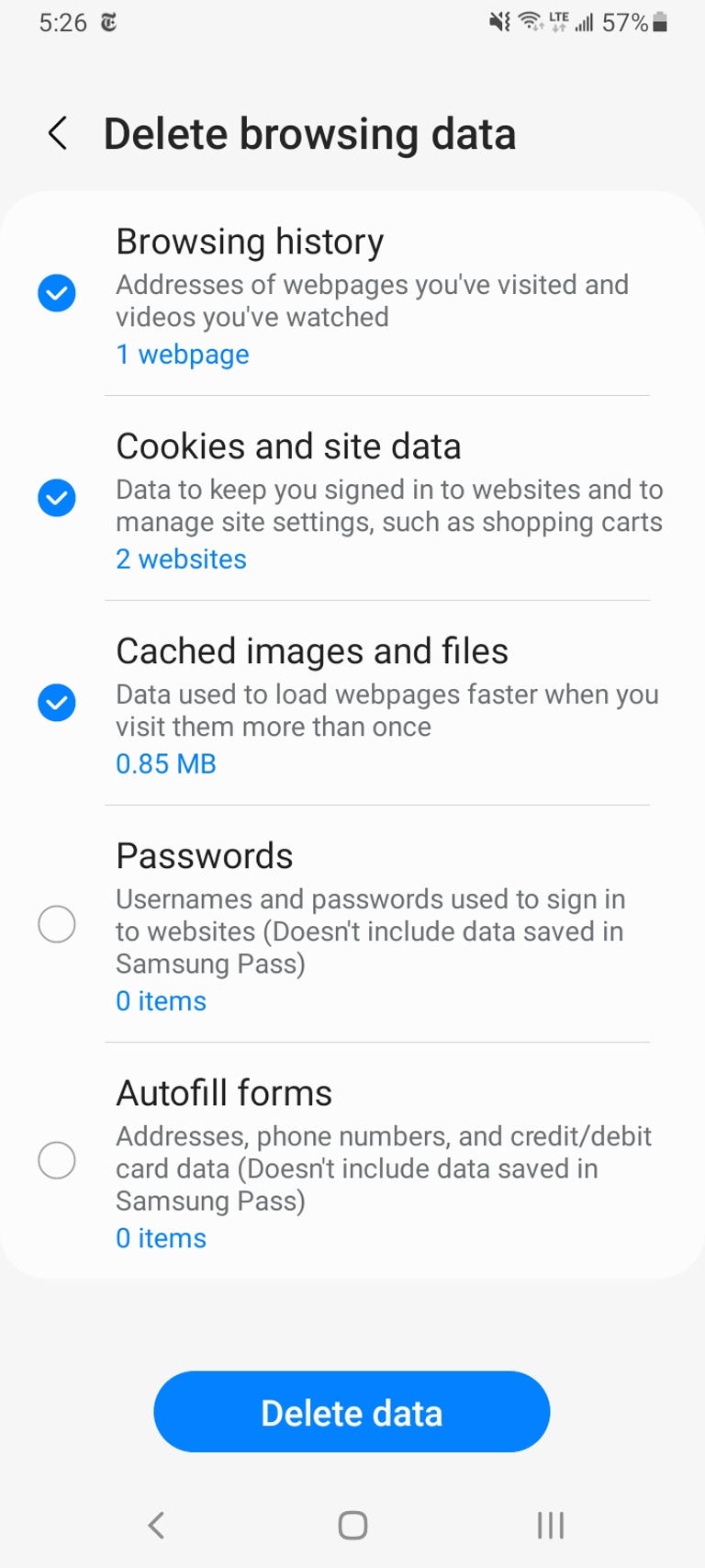
The "Clear data" and "Clear cache" options for Samsung Internet.
There are two different ways you can clear your Samsung Internet browser's cache and cookie data. You can clear from within the browser itself, or you can go through your phone's Settings app.
To clear while in the Samsung Internet browser app, first tap the Options button in the bottom right corner represented by three horizontal lines, then Settings ; scroll down to and tap Personal Data , then tap Delete browsing data to get a menu of options to delete. You can clear your Browsing history , Cookies and site data , Cached images and files , Passwords and Autofill forms in any combination. After tapping Delete data , you'll then receive a prompt asking for you to confirm your choices before deleting.
Going through the browser app itself provides the most customization as to what you want to delete. If you want to access similar options from your phone's settings menu, open the Settings app and tap on Apps , then scroll down to and tap Samsung Internet and then Storage .
At the bottom of Storage, you get separate options to Clear cache and Clear data . Tapping Clear cache will immediately delete the cache, but Clear data brings up a prompt that warns you that all of the application's data will be deleted permanently, including files, settings, accounts and databases. While it doesn't specify cookies, this "going nuclear" approach should zap all remaining data, letting you restart the Samsung Internet browser as if it were brand-new.
Read more: Change These Android Settings to Get the Most Out of Your Phone
Mozilla Firefox
Much as with Google Chrome, you can clear the cache from within the Mozilla Firefox Android app. To access this function, tap the More button on the right of the address bar, again symbolized by three vertically aligned dots. Then tap Settings and scroll down to Delete browsing data .
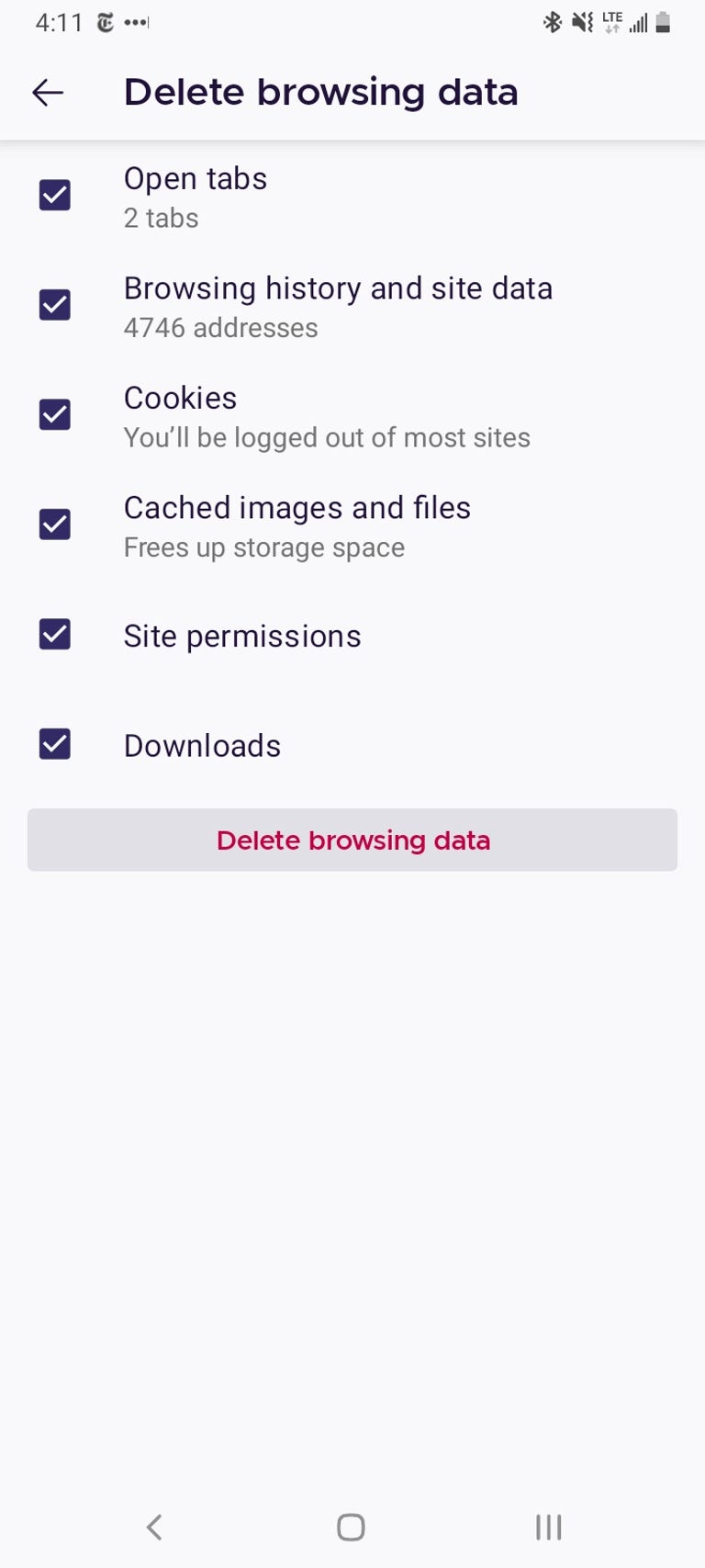
The "Delete browsing data" menu in Mozilla Firefox on Android.
Of the three browsers we're discussing here, Firefox gives you the most options under the Delete browsing data menu, allowing you to also delete any existing Open tabs , your Browsing history and site data , Site permissions and even your Downloads folder alongside Cookies and Cached images and files .
While you can't pick a time range as you can for Chrome, you can be more specific regarding what type of data you would like to remove.
Read more: Browser Privacy Settings to Change ASAP in Firefox, Chrome and Safari
And Firefox has an additional option for those who never want to keep their browsing data after they're done using the app. Inside Settings is a Delete browsing data on quit option, which instructs Firefox to wipe any combination of these same settings every time you quit the application. It's a useful feature if you'd like to keep the browser tidy and, say, avoid accidentally handing off your browser history to someone who may have stolen or otherwise gained access to your phone.
The Samsung Galaxy S24 and S24 Plus Looks Sweet in Aluminum
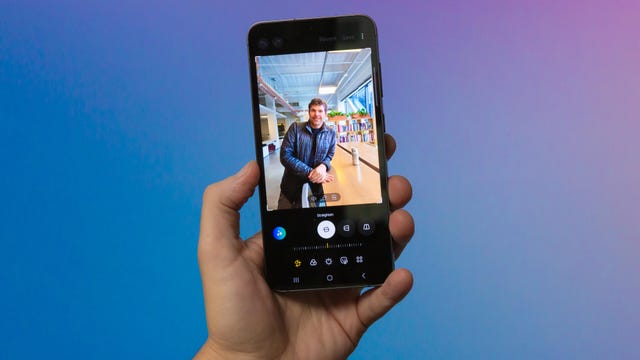
Mobile Guides
- Best iPhone
- Best Galaxy S24 Deals
- Best iPhone Deals
- Samsung Galaxy S24 Review
- Best Android Phones
- Best Samsung Galaxy Phone
- Pixel 8 Pro Review
- iPhone 15 Pro/Pro Max Review
- Best iPhone 15 Deals
- Best Foldable Phones
- Galaxy Z Fold 5 Review
- OnePlus Open Review
- Best Galaxy Z Flip Deals
- Best Wireless Earbuds
- Best Noise Canceling Headphones
- Best Headphones
- Best Over Ear Headphones
- Best Wireless Earbuds and Headphones for Making Calls
- Best Headphones for Work at Home
- Best Noise Canceling Wireless Earbuds
- Best Sounding Wireless Earbuds
- Best Cheap Wireless Earbuds
- Best Wireless Headphones
- Best iPhone 15 Cases
- Best iPhone 14 Cases
- Best Power Bank for iPhone
- Best Airpods Pro Accessories
- Best Magsafe iPhone Accessories
- Best Speakerphone
- Best Wireless Car Charger and Mount
- Best iPhone Fast Charger
- Best Portable Chargers and Power Banks for Android
- Apple Watch Series 8 vs Series 7
- Best Apple Watch Bands
- Best Android Smartwatch
- Apple Watch Ultra Review
- Best Smartwatch
- Best Prepaid Phone Plans
- Best Cheap Phone Plans
- Best Unlimited Data Plans
- Best Phone Plans
- Best Phone Plan Deals
- Best Senior Phone Plans
- Best Family Phone Plans
- Best Travel Phone Plans
- Best Verizon Plans
- Samsung Promo Codes
- Consumer Cellular Coupons
- Verizon Promo Codes
- AT&T Wireless Promo Codes
- Best Buy Coupons
- Motorola Coupon Codes
- OnePlus Promo Codes
- Sony Coupon Codes
- Apple Store Promo Codes

IMAGES
VIDEO
COMMENTS
Learn how to delete your history, cookies, and cache in Settings. Delete history, cache, and cookies. Clear cookies and cache, but keep your history. Delete a website from your history. Block cookies. Use content blockers. Delete history, cache, and cookies. Go to Settings > Safari. Tap Clear History and Website Data.
Cleaning cookies and the cache data for individual sites can be done via Safari's Settings/Preferences. Open Safari. Click on Safari in the menu at the top of the screen. Click on Settings or ...
Always allow cookies: Deselect "Block all cookies.". Websites, third parties, and advertisers can store cookies and other data on your Mac. Remove stored cookies and data: Click Manage Website Data, select one or more websites, then click Remove or Remove All. Removing the data may reduce tracking, but may also log you out of websites or ...
Clear your cache. 1. Click on the Safari tab at the top left of your screen and choose Preferences from the dropdown menu. Navigate to the Preferences section. Stefan Ionescu/Insider. 2. Click the ...
5. Tap Remove All Website Data. This is at the bottom of the page. Your cookies and cache will be deleted. [2] If you want to delete your history along with your cookies and cache, return to the Safari settings page. Scroll down and tap Clear History and Website Data, select a timeframe, and then tap Clear History. 6.
Scroll down and select Safari. Scroll down and select Clear History and Website Data. Choose the timeframe to clear ( Last hour, Today, Today and yesterday, or All history ), choose the profile or ...
Open up the Settings app and find Safari in the left-hand list, and then scroll down the right side until you find the "Clear History and Website Data" button. You'll be prompted to verify that you really want to do this, and it will point out that this is also going to delete the history from other devices using your iCloud account to sync ...
If you simply want to clear part of your history, you can click "Show History" ("Command + Y"). Click on the site or use the "Command" key to select several sites, then press the "Delete" key. You can also click "Clear History" in the upper right corner to remove everything all at once. You can also right-click a history entry to delete it.
Open Safari. In the menu bar (top left of your screen) click History. At the bottom of the menu, choose Clear History…. You can also choose Safari > Clear History…. Use the drop-down menu to ...
Next, right-click on an individual page and choose Delete. How to clear Safari cache and cookies on Mac. To clear cache and cookies of your existing Safari profile, you need to delete all of its Website Data. Here's how you can do that: Launch the Safari browser. On the menu bar, click Safari → Pick Settings.
Launch the Settings app on your iPhone. Scroll down and select Safari . Scroll down the menu and tap Clear History and Website Data . Tap Clear History and Data → select Close All Tabs. This procedure will remove all cookies, cache, and history from your iPhone completely. Furthermore, you can prevent the cache from piling up by surfing in ...
Choose the time range to delete and then "Clear History". Safari now gives you a very simple interface for clearing your browsing cache, history, and cookies. When you click Clear History your cache, browser history, and cookies will be deleted for the specified time range. If you choose the default option of " all history " then the entire ...
It doesn't take long for caches to fill up on iOS. From the default Safari browser, to third-party apps, follow along for how to clear the cache, history, and cookies on iPhone and iPad.
1. Open the Settings app and tap Safari. 2. Tap Clear History and Website Data. If you're using iOS 7 or earlier, the menu is slightly different: Tap "Clear History" and "Clear Cookies and Data ...
In the Chrome app. On your iPhone or iPad, open Chrome . Tap More Clear Browsing Data. Choose the types of information you want to remove. Tap Clear Browsing Data. At the top right, tap Done. Learn how to change more cookie settings in Chrome.
Click on the Manage Website Data button. To remove any cached data and cookies from your computer, click Remove all. A new dialogue box will open. Click Remove Now. Wait a few moments, then click Done. Close the dialogue box remaining. Press Command +Q to quit Safari. Note: For further information on how to manage Safari data on your computer ...
Select Settings > Cookies and site permissions > Manage and delete cookies and site data. Scroll down and click on See all cookies and site data. Search for the website's name in the upper right ...
Find out how to delete your history, cookies and cache in Settings. Delete your history, cache and cookies. Clear your cookies and the cache, but keep your history. Delete a website from your history. Block cookies. Use content blockers. Delete history, cache and cookies. Go to Settings > Safari. Tap Clear History and Website Data.
In Chrome. On your computer, open Chrome . At the top right, click More Clear browsing data. Choose a time range, like Last hour or All time. Select the types of information you want to remove. Click Clear data. Learn how to change more cookie settings in Chrome. For example, you can delete cookies for a specific site.
Click on the Advanced tab. You need to turn on the Developer view, so click on Show features for web developers (or Show Develop Menu). Now you will see a new Develop option in the menu at the top ...
How to clear Safari Cache. The Apple Safari logo on a gradient background. 01. Clear everything. The simplest way to clear everything, i.e history, cookies, and other browsing data, is to open ...
Tap on General. Select iPhone Storage. Scroll through to find the app you're looking for. Tap on the app to view storage status and options. Unfortunately, you can't clear your iPhone cache for ...
At the bottom of Storage, you get separate options to Clear cache and Clear data. Tapping Clear cache will immediately delete the cache, but Clear data brings up a prompt that warns you that all ...