How to Turn on Safari Private Browsing on iPhone: A Step-by-Step Guide
Turning on Safari Private Browsing on an iPhone is a simple process. Open the Safari app, tap the tabs button (which looks like two overlapping squares), then tap “Private” to turn on Private Browsing Mode. Now, Safari won’t remember the pages you visit, your search history, or your AutoFill information.
After you complete this action, your browsing activity will not be saved in Safari. This means that websites you visit won’t appear in your history, and information entered in forms won’t be saved for AutoFill.

Introduction
In today’s digital age, privacy is a hot commodity. With every click, tap, and scroll, we leave digital footprints that can tell a story about who we are and what we like to do online. That’s why learning how to turn on Safari Private Browsing on your iPhone is essential. Whether you’re entering sensitive information, researching a surprise gift, or simply want to keep your browsing history to yourself, Private Browsing Mode is your go-to feature.
This function is particularly handy for shared devices or when you want to keep your browsing habits under wraps. So, if you’re an iPhone user looking to browse the web without leaving a trace, you’re in the right place. We’ll show you how to enable this feature in just a few easy steps.
Step by Step Tutorial on How to Turn on Safari Private Browsing on an iPhone
Before we dive into the steps, let’s clarify what we’ll achieve here. By following these simple steps, you’ll enable Private Browsing Mode in Safari, which prevents Safari from keeping track of your browsing history, search records, and AutoFill information.
Step 1: Open the Safari App
Navigate to your iPhone’s home screen and tap on the Safari app to open it.
Opening the Safari app is your gateway to the internet on your iPhone. Make sure you’re connected to the internet before you proceed.
Step 2: Access Your Open Tabs
Look for the tabs button, which resembles two overlapping squares, and tap on it.
This button will show you all your currently open tabs. If you have many tabs open, you may have to swipe left or right to find the “Private” option.
Step 3: Enable Private Browsing
Find the “Private” option at the bottom left of the screen and tap it.
Once you tap “Private,” you’ll notice the color of the browser interface changes, indicating that you’re now in Private Browsing Mode.
Additional Information
Now that you’re all set with Private Browsing Mode on Safari, there are a few things to keep in mind. Firstly, while your browsing activity isn’t saved on your iPhone, your internet service provider or employer can still track it. Also, if you download files while in Private Browsing, they’re saved to your phone and visible in the Downloads folder.
Moreover, not all Safari features are available in this mode; for example, you can’t use Handoff to pass browsing activity between devices. Lastly, remember to close all private tabs before returning to regular browsing to maintain your privacy.
- Open the Safari app on your iPhone.
- Tap the tabs button to view your open tabs.
- Tap “Private” to enter Private Browsing Mode.
Frequently Asked Questions
Does private browsing hide my activity from my employer or internet service provider.
No, Private Browsing only prevents Safari from saving your browsing data on your iPhone. Your activity can still be tracked by your internet service provider or employer.
Will downloads in Private Browsing show up in my regular downloads folder?
Yes, any files you download while in Private Browsing Mode will be saved to your iPhone and visible in the Downloads folder.
Can I use Handoff with Private Browsing?
No, Handoff does not work with Private Browsing tabs, as your browsing activity isn’t saved.
Can websites track me while I’m using Private Browsing?
Some websites may still track your activity using cookies during your Private Browsing session, but they will not be saved once you close the tabs.
How do I turn off Private Browsing?
To exit Private Browsing Mode, open the tabs view, tap “Private” again, and it will switch back to regular browsing.
Turning on Safari Private Browsing on your iPhone is a surefire way to maintain your online privacy. Whether it’s to shop for a surprise, handle sensitive work, or simply because you value your digital privacy, navigating this feature is a breeze. Just remember that while Private Browsing protects your data on your device, it doesn’t make you invisible online. Always exercise caution and use additional privacy tools if needed. Happy private browsing!

Matthew Burleigh has been writing tech tutorials since 2008. His writing has appeared on dozens of different websites and been read over 50 million times.
After receiving his Bachelor’s and Master’s degrees in Computer Science he spent several years working in IT management for small businesses. However, he now works full time writing content online and creating websites.
His main writing topics include iPhones, Microsoft Office, Google Apps, Android, and Photoshop, but he has also written about many other tech topics as well.
Read his full bio here.
Share this:
Join our free newsletter.
Featured guides and deals
You may opt out at any time. Read our Privacy Policy
Related posts:
- Safari History iPhone: How to See It [2023 Guide]
- Why Can’t I Create a Private Browsing Tab in Safari on My iPhone?
- How to Do Private Browsing on iPhone 15: A Step-by-Step Guide
- How to Turn Off Private Browsing Mode on Your iPad: A Step-by-Step Guide
- Can I Quickly Close All of My Private Tabs in Safari on My iPhone?
- iOS 17: How to Close All Private Tabs on iPhone Quickly
- 15 Ways to Fix Safari Not Working on iPhone in 2023
- How to Get Out of Incognito Mode on iPhone 14
- How to Turn On Private Browsing on iPhone 13
- How to Go Incognito in YouTube on an iPhone
- How to Delete Autofill Entry on iPhone: A Step-by-Step Guide
- How to Close All Private Tabs on iPhone 13
- 15 iPhone Settings You Might Want to Change
- How to Delete YouTube History on iPad
- How to Clear History on iPhone 14
- How to Do Private Browsing on iPhone 14
- How to Clear History in Firefox on iPhone: A Simple Guide
- How to Delete History on iPhone 14: A Step-by-Step Guide
- How to Clear Visited Pages From an iPhone: A Step-by-Step Guide
- iPhone 15: How to Clear Safari History Quickly and Easily
Trucos iOS: cómo navegar en modo incógnito en el iPhone y iPad
Cuando usas la función navegación privada, puedes visitar sitios web sin que se cree un historial de búsquedas en safari..
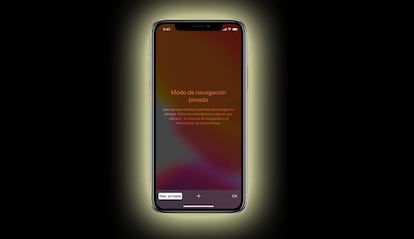
El modo incógnito es uno de los últimos refugios que nos quedan cuando queremos pasar desapercibidos por internet ante esas webs, servicios y plataformas que nos esperan ansiosos para ver quiénes somos.
En el caso de iOS en Apple, el modo incógnito de Safari es una de las herramientas más interesantes que existen en sus dispositivos para evitar el rastreo de las webs que visitamos, aunque ha necesitado de muchos años hasta pulirse como debía. Gracias al modo incógnito de Safari, es posible ir de un lado a otro evitando que nos rastreen o, cuando menos, dejando huella de nuestro paso por lo que se convierte en una forma bastante útil de ir de un lado a otro sin esperar a que toda la actividad quede recogida en ninguna cookie, log o lo que sea.
Visitar sitios web sin que se cree un historial de búsquedas en Safari
La navegación privada protege tu información privada y bloquea algunos sitios web para evitar que realicen un seguimiento de tu comportamiento de búsqueda. safari no recordará las páginas que visitas, el historial de búsquedas ni la información de autorrelleno.
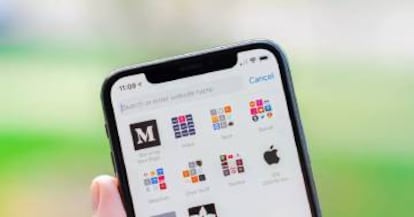
Cómo activar la navegación privada en Safari
- Abre Safari en el iPhone o iPad.
- Toca el botón de nueva página.
- Toca Privada y, luego, OK.
Cómo desactivar la navegación privada en Safari
- Abre Safari en el iPhone o iPod touch.
Controlar la configuración de privacidad y seguridad para Safari
Ve a Ajustes > Safari y, debajo de “Privacidad y seguridad”, activa o desactiva cualquiera de las siguientes opciones:
- Impedir seguimiento entre sitios : Safari limita los datos y las cookies de terceros por omisión. Desactiva esta opción para permitir el seguimiento entre sitios.
- Bloquear todas las cookies : Activa esta opción para evitar que los sitios web añadan cookies al iPhone. (para eliminar las cookies que ya están en el iPhone, ve a Ajustes > Safari > Borrar historial y datos de sitios web).
- Aviso de sitio web fraudulento : Safari muestra una advertencia cuando se visita un sitio web sospechoso de ser fraudulento. Desactiva esta opción si no quieres recibir avisos sobre sitios web fraudulentos.
- Comprobar Apple Pay : Los sitios web que usan Apple Pay pueden comprobar si tienes Apple Pay activado en tu dispositivo. Desactiva esta opción para evitar que los sitios web comprueben si tienes Apple Pay.
Si visitas un sitio web con Safari que no sea seguro, se mostrará un aviso en el campo de búsqueda de Safari.
Más información

WhatsApp se actualiza y dejará de dar soporte a estos iPhone

Apple realizará dos tipos de actualizaciones en iOS, de seguridad y las convencionales
Archivado en.
- Telefonía móvil multimedia
- Tecnología personal
- Telefonía móvil
- Tecnologías movilidad
Activar o desactivar la Navegación privada en el iPhone
Con la función Navegación privada, Safari no recordará las páginas que visitas, el historial de búsqueda ni la información de Autorrelleno. La función Navegación privada también bloquea los rastreadores conocidos, elimina el seguimiento que se usa para identificar usuarios individuales de las URL y agrega protección contra técnicas avanzadas de huellas digitales.
Cómo activar la Navegación privada
Mientras la Navegación privada esté activada, la barra de direcciones de Safari aparecerá en tono negro u oscuro en lugar de blanco o gris.
Abre Safari en el iPhone.
Desliza el dedo hasta el botón Pestañas privadas y, luego, toca la pestaña que quieras abrir.
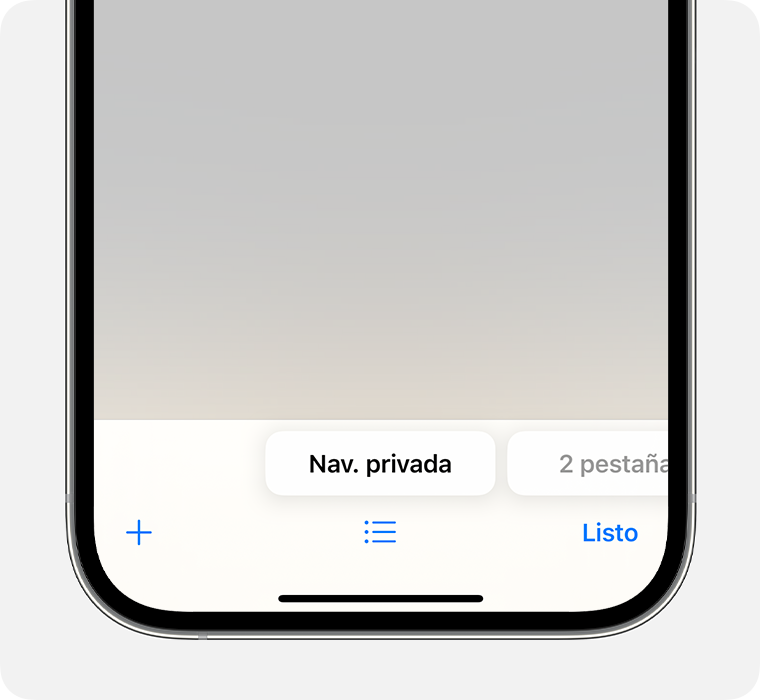
Para obtener mayor privacidad, puedes optar por bloquear la función Navegación privada cuando no la estés usando. Cuando bloqueas el dispositivo, las pestañas privadas de Safari también se bloquean. Luego, cuando vuelvas a desbloquear el dispositivo, solo debes desbloquear la opción Navegación privada con Touch ID, Face ID o el código del dispositivo.
Obtén más información sobre el bloqueo de pestañas con Navegación privada
En iOS 16 o versiones anteriores
Toca [número] pestañas o Página principal para mostrar la lista Grupos de pestañas.
Toca Privada y, luego, OK.
Cómo desactivar la Navegación privada
Mientras la opción Navegación privada está desactivada, la barra de direcciones de Safari aparece en blanco o gris.
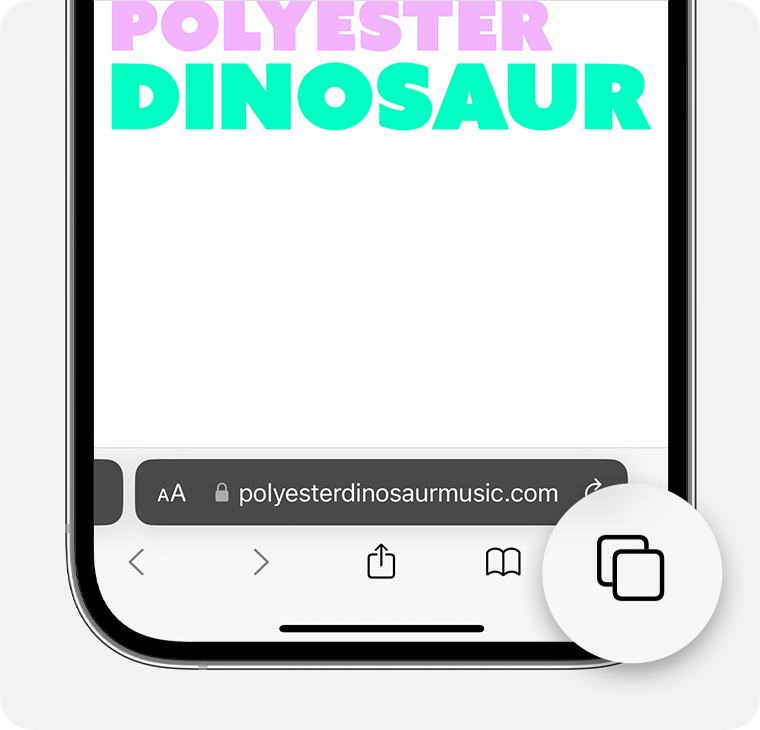
Desliza el dedo hasta el botón del grupo [número] pestañas y, luego, toca la pestaña que quieras abrir.
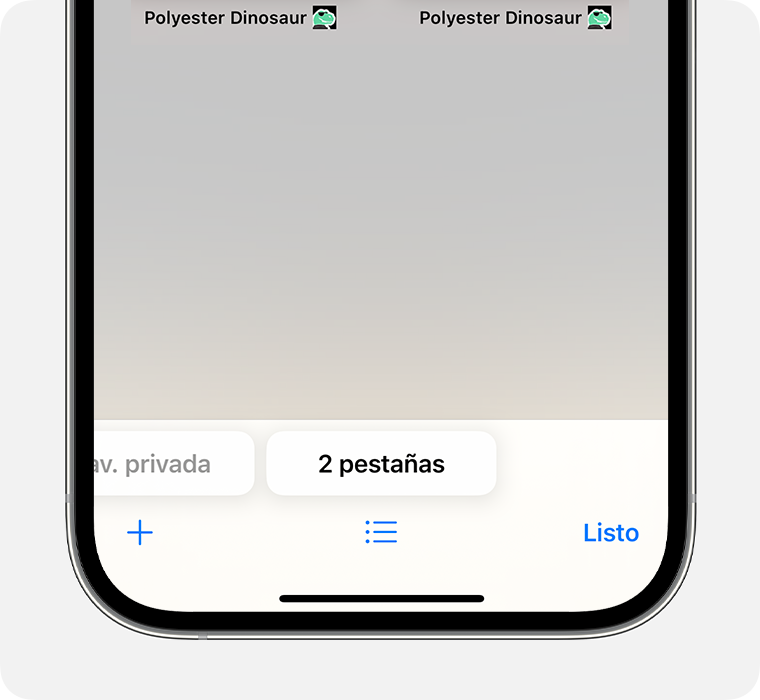
Toca Privada para mostrar la lista Grupos de pestañas.
Toca [número] pestañas y, luego, Listo.

Obtener más información
Obtén información sobre cómo usar la Navegación privada en el iPad .
Explora la Comunidad de soporte de Apple
Comprueba qué preguntaron y respondieron los clientes de Apple.
Contactar con el soporte técnico de Apple
¿Necesitas ayuda? Ahorra tiempo iniciando una solicitud en línea al soporte técnico y te pondremos en contacto con un experto.
También puedes navegar por Internet de forma privada en tu iPhone
¿Alguna vez has querido navegar por la web sin que se guarde tu historial de navegación? ¿O tal vez desea mantener los resultados de su búsqueda privados de otras personas que puedan estar usando su iPhone? Si es así, puedes usar Modo de navegación privada de Safari .
El modo de navegación privada evita que Safari guarde los sitios web que visita, su historial de búsqueda o su información de Autocompletar. Esto significa que nadie podrá ver lo que has estado navegando a menos que tú se lo indiques.
¿Pero cómo pasar de incógnito en iPhone? Expliquemos.

Cómo ir de incógnito en iPhone
Para ir de incógnito en iPhone, sigue estos pasos:
- Abrir Safari
- Toque el botón Pestañas en la esquina inferior derecha de la pantalla.
- Toca Privado
Su navegador Safari ahora estará en modo de navegación privada. Los sitios web que visite o las búsquedas que realice no se guardarán.
Y si estás usando un navegador Chromium en tu iPhone, puedes ir de incógnito:
- Abre tu navegador
- Toca el ícono de tres puntos ubicado en la parte inferior o superior derecha de tu pantalla.
- Seleccione ''Nueva pestaña de incógnito''
Esto abrirá una nueva pestaña iniciada en modo incógnito con una breve descripción del modo que funciona exactamente de la misma manera que el modo de navegación privada de Safari.

Leer también : ¿Tu iPhone vibra aleatoriamente?
¿Puedes hacer que el modo incógnito sea el predeterminado en tu iPhone?
Lamentablemente, no es posible configurar el modo incógnito como modo de navegación predeterminado en un iPhone. Sin embargo, aún puedes tomar medidas para proteger tu privacidad mientras navegas por la web.
Para evitar que las cookies le rastreen, vaya a la aplicación Configuración y seleccione Safari. Luego, desplácese hacia abajo y mueva el interruptor junto a "Bloquear todas las cookies" a la posición Activado. Al hacerlo, también se habilitará automáticamente la función "Evitar el seguimiento entre sitios".
Además, puede ocultar su dirección IP a los rastreadores tocando "Ocultar dirección IP" y seleccionando "De rastreadores". Esto ayudará a proteger aún más su actividad en línea para que no sea monitoreada.
Cómo bloquear imágenes animadas en Google Chrome
Las ofertas exclusivas de streaming muestran que los estudios no han aprendido nada, equilibrador de tráfico de red, cómo generar un informe de batería en windows, cómo instalar windows 8 desde una llave usb, eve reader es un lector de epub de código abierto para windows y linux, [cómo] deshabilitar la línea de tiempo en windows 10, google anunció vpn gratuita para suscriptores de google one, cómo encontrar y cambiar el código de amigo de nintendo switch en 2024, el cobalto utilizado en las baterías de apple, microsoft y volkswagen lo extraen niños de 7 años, las 5 mejores aplicaciones para escribir en imágenes, fubo tv vs directv ahora es el mejor servicio de transmisión en vivo en 2024.

- Privacy Overview
- Strictly Necessary Cookies
This website uses cookies so that we can provide you with the best user experience possible. Cookie information is stored in your browser and performs functions such as recognising you when you return to our website and helping our team to understand which sections of the website you find most interesting and useful.
Strictly Necessary Cookie should be enabled at all times so that we can save your preferences for cookie settings.
If you disable this cookie, we will not be able to save your preferences. This means that every time you visit this website you will need to enable or disable cookies again.
- Domain Check
- Transferencia de dominio
- Dominio gratis
- Certificados SSL
- Crear una página web
- Diseño de página web
- Crear una tienda online
- WordPress Hosting
- Correo electrónico profesional
- Almacenamiento online HiDrive
- Microsoft 365 / Office 365
- Servidores cloud
- Servidores virtuales (VPS)
- Servidores dedicados
- Cloud Empresarial
- Generador de nombres de empresa
- Logo Creator
- Favicon Generator
- Whois Lookup
- Análisis Web
- Análisis SEO
- SSL Checker
- Comprobar dirección IP
- Vender en Internet
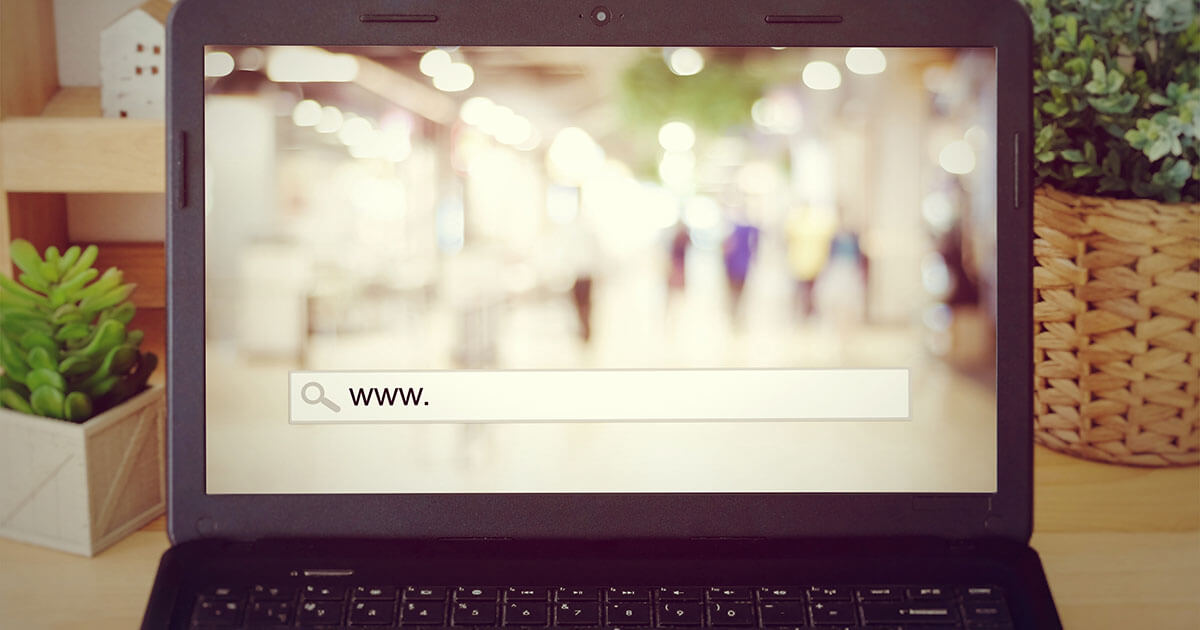
Modo incógnito en Safari: guía paso a paso
Si quieres navegar por Internet sin que algunos datos se guarden y puedan consultarse más adelante, solo tienes que activar el modo incógnito, que se denomina “navegación privada” en Safari. El principio es el mismo que en Firefox o Google Chrome: las cookies , la caché, las contraseñas y el historial se borran automáticamente al cerrar la ventana.
Este modo puede ser muy útil en diversas situaciones, como a la hora de pedir un regalo sorpresa por Internet. Sin embargo, ten en cuenta que el modo incógnito no impedirá a tu empleador o proveedor de Internet acceder a los datos de navegación. Este modo de navegación solo protege la privacidad de los datos en el propio dispositivo .
Habilitar la navegación privada de Safari en Mac
Habilitar la navegación privada en iphone.
En los dispositivos con macOS, como MacBook o iMac , el navegador Safari de Apple viene instalado por defecto. Hay varias formas de abrir una ventana en modo incógnito en Safari. Cuando abras el navegador, haz clic en “Archivo” y selecciona “Nueva ventana privada”. El modo de navegación privada se distingue por el color más oscuro de la barra de dirección.
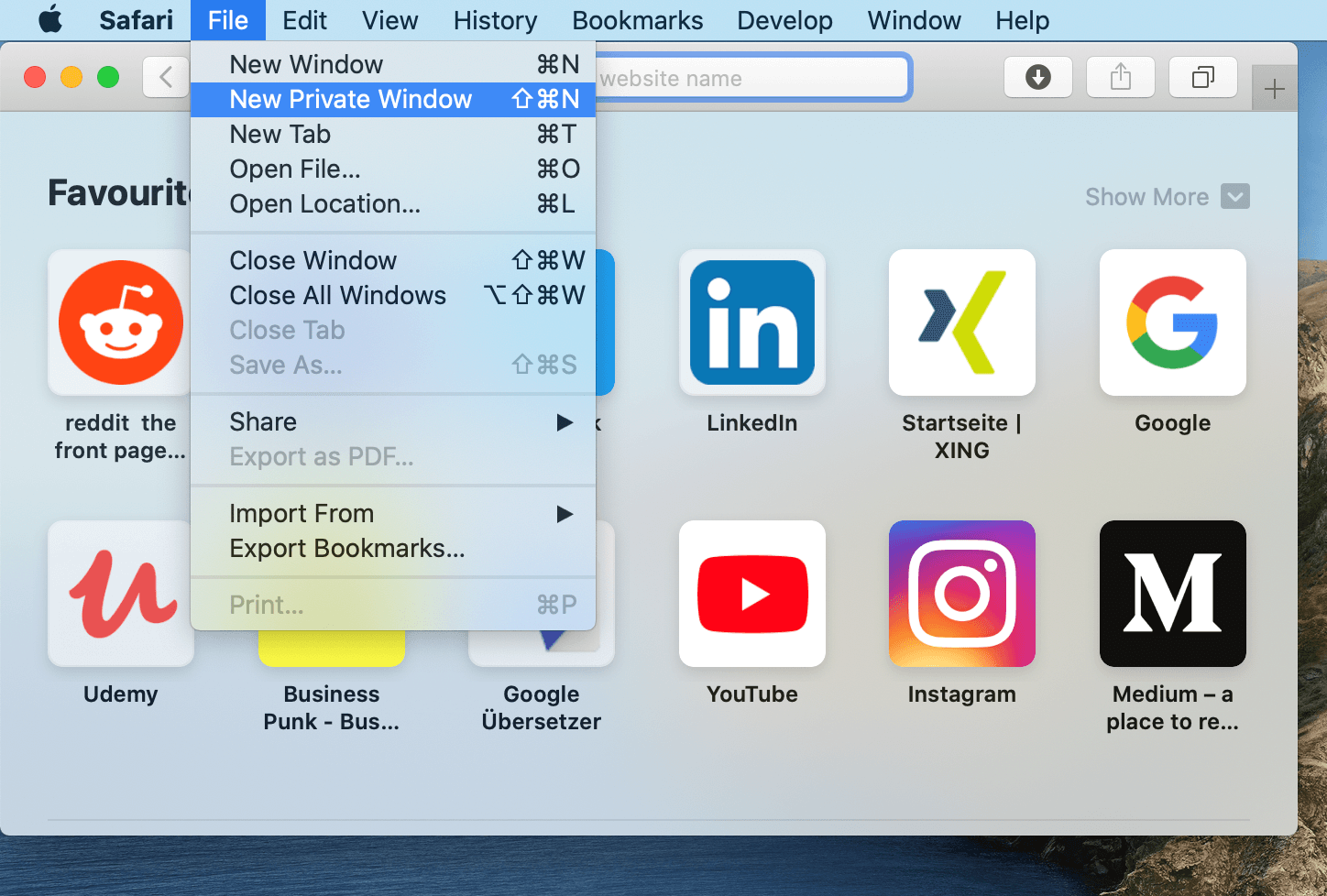
Si has guardado Safari en el Dock , también puedes desplegar el menú contextual pulsando el icono y abrir directamente una ventana en modo de navegación privada.
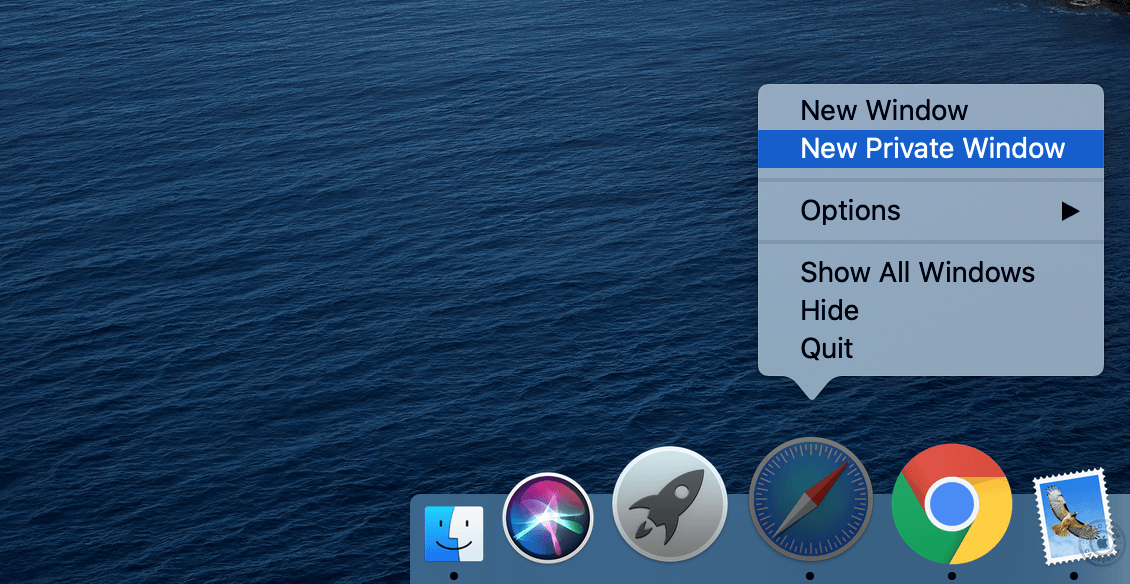
Cuando el navegador está abierto, la combinación de teclas [ Mayús] + [Comando] + [N] abre una nueva ventana privada. Si quieres, puedes configurar el navegador para que todas las nuevas ventanas se abran en modo incógnito. Para ello, haz clic en “Safari”, selecciona “Configuración” en la barra superior y marca que las nuevas ventas siempre sean privadas.
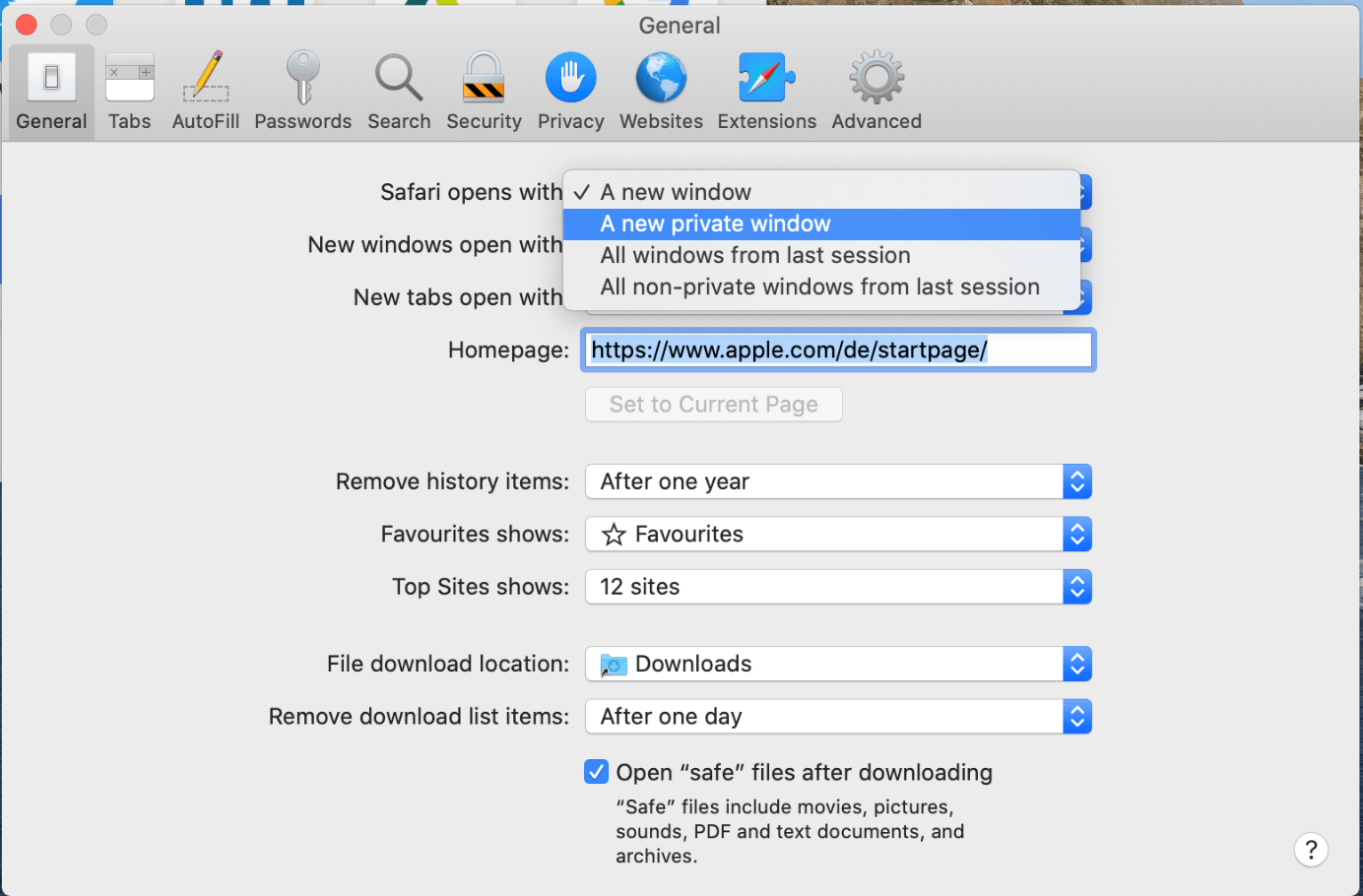
Para deshabilitar el modo de incógnito en Safari, no tienes más que cerrar la ventana. Si no has configurado que todas las ventanas sean privadas al abrirlas, el modo de navegación será normal cuando vuelvas a utilizar el navegador.
En macOS, el modo incógnito de Safari se aplica únicamente a la ventana en la que se habilita. Por ello, si activas el modo de navegación privada en una ventana, ten en cuenta que el resto de ventanas podrían estar en modo normal.
El modo incógnito de Safari es tan fácil de activar en iPhone y iPad como en Mac. Si quieres abrir una ventana privada, solo debes pulsar en la esquina inferior derecha del iPhone (la función para mostrar todas las ventanas abiertas) y, después, seleccionar la opción para abrir una ventana privada en la esquina inferior izquierda. En la versión de Safari de iPad, los botones correspondientes suelen estar junto a la barra de dirección.
Al igual que en Mac, la barra del URL se oscurece para indicarte que estás navegando por Safari de incógnito. Para volver a deshabilitar la navegación privada, sigue los mismos pasos que para activarla.
En iPhone y iPad, es posible habilitar la navegación privada en Safari de forma paralela a la navegación normal y cambiar de un modo a otro sin perder las páginas abiertas. Sin embargo, esto conlleva tener que cerrar manualmente las ventanas en modo incógnito para no correr el riesgo de que otras personas vean el contenido.
Artículos similares
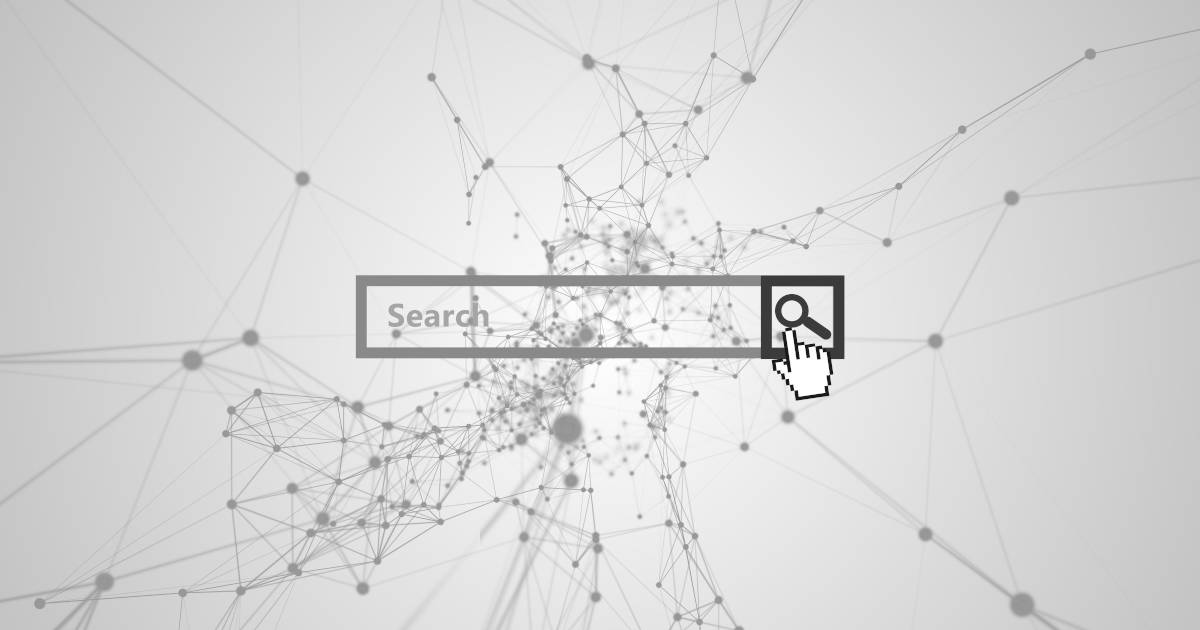
Borrar el historial en Safari: así se borra el historial en el navegador de Apple
Safari es para muchos usuarios Apple el navegador estándar favorito. Al igual que otros navegadores, el programa guarda el historial de las páginas visitadas, lo que no siempre es una ventaja desde el punto de vista de la privacidad. Por este motivo, te mostramos cómo borrar el historial en Safari, tanto en la versión de escritorio como en la versión móvil.

Importar marcadores en Safari en el navegador de Apple
Safari es para muchos usuarios Apple el navegador estándar favorito para acceder diariamente a la web. En lo relativo a sus funciones, el navegador no tiene nada que envidiar a otras soluciones alternativas como Firefox, ya que te permite, por ejemplo, importar marcadores en Safari que has creado previamente con otros navegadores o en otro dispositivo. En este artículo te explicamos cómo hacerlo.
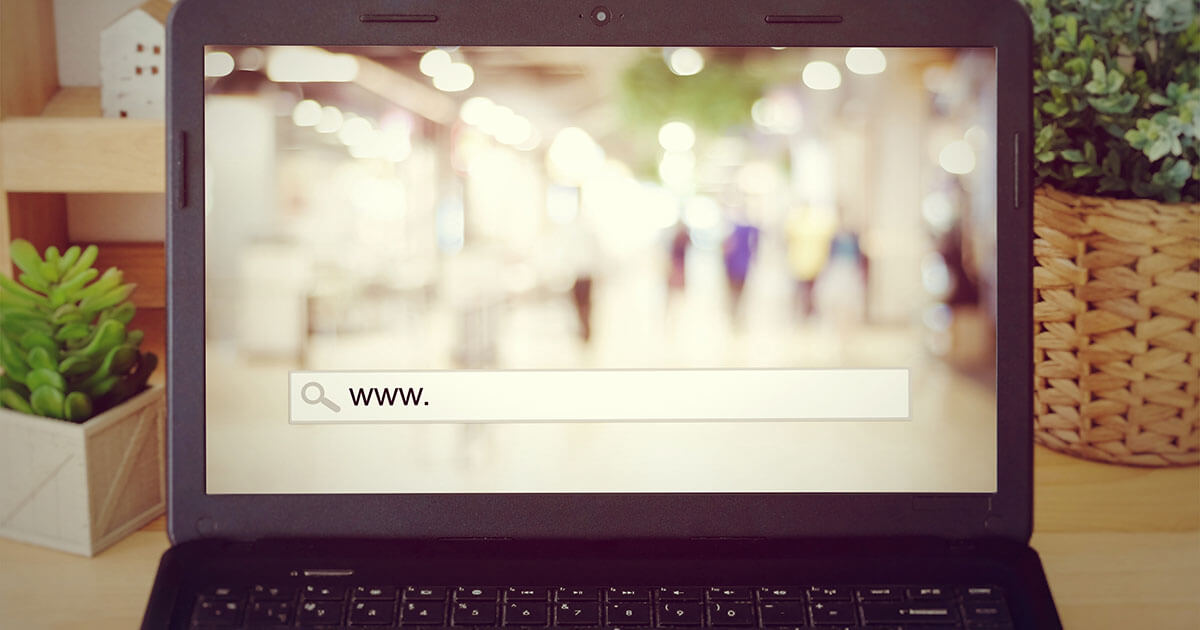
Navegación privada en Firefox: guía práctica para activarla
Para navegar sin dejar rastro, Firefox ofrece el llamado modo de navegación privada. Activarlo es muy rápido y se puede hacer de manera temporal o incluso permanentemente. Te presentamos una breve guía para descubrir el modo de navegación privada de Firefox y qué datos realmente desaparecen con él (y cuáles no).
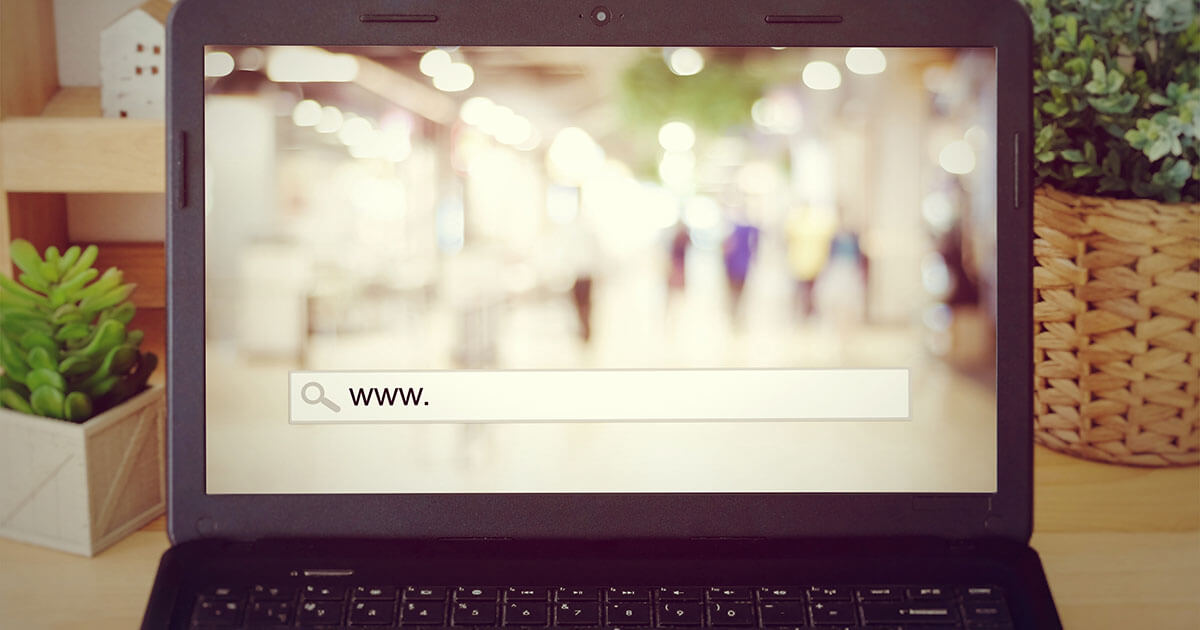
Modo incógnito en Chrome: activar la navegación privada
Para navegar por internet en privado, una opción es utilizar el modo incógnito de Chrome. Esta función te permite navegar por la red de forma segura sin que el historial, las cookies u otros datos de navegación queden guardados. En este artículo te explicamos cómo habilitar el modo de navegación privada en Chrome y las ventajas que ofrece.
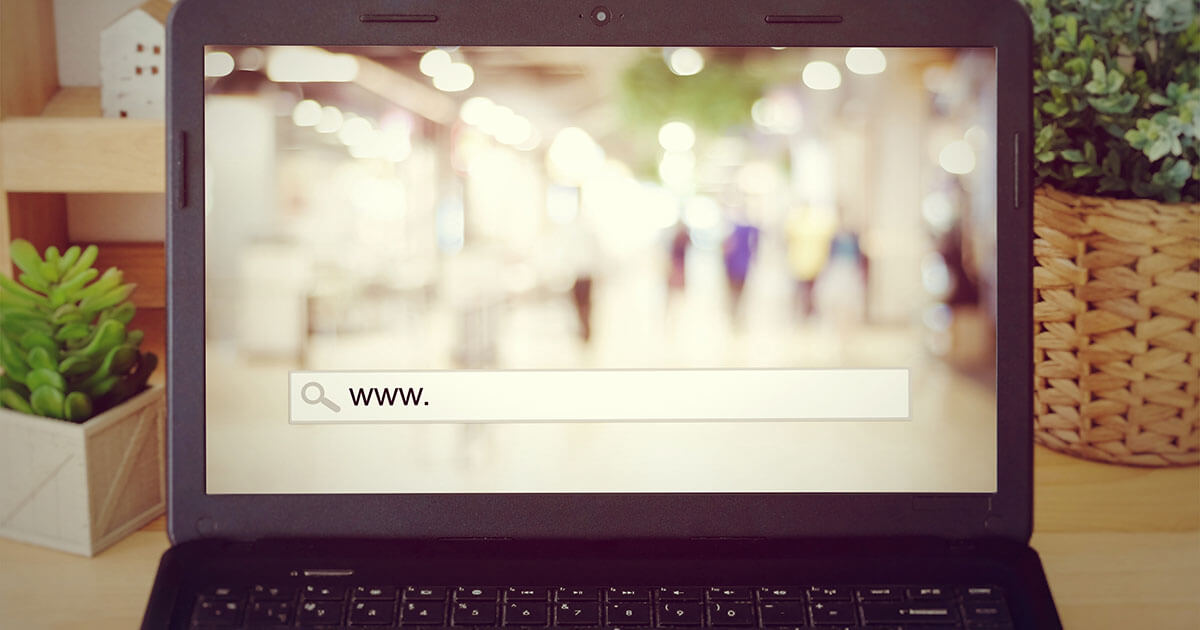
Modo incógnito: activa la navegación privada
Todos los navegadores conocidos permiten activar el modo incógnito. Este permite la navegación privada por la web. En este artículo te explicamos lo que significa el modo privado en la práctica y cómo activarlo en distintos navegadores, como Google Chrome, Mozilla Firefox, Microsoft Edge y Apple Safari. Del mismo modo, hay que tener en cuenta que el modo incógnito, por sí solo, no garantiza el…
Tu página web de aspecto profesional para tu negocio online y con IA. Con asesor personal 24/7.

Cómo deshabilitar por completo la navegación privada en Safari para iOS

Cristian Rus
La navegación privada de Safari es el modo incógnito de Apple para su navegador. En el momento en el que activamos este método de navegación no se almacena un historial de los sitios que visitamos ni tampoco las páginas web mantienen la sesión iniciada si estuviese activada. Hay muchas razones por las que es útil disponer de él pero si por alguna razón necesitas deshabilitarlo en un iPhone o iPad, también es posible.
¿Par qué desactivar el botón de navegación privada de Safari? Un ejemplo muy simple, imagina que quieres evitar que tus hijos entren en determinadas páginas web o controlar en qué páginas entran. Con la navegación privada no podrías llevar un seguimiento, pero si no está disponible, a no ser que usen otro navegador... vas a poder llevar ese seguimiento. En cualquiera de los casos, éste es el método para deshabilitar Navegación privada de Safari para iPhone y iPad:
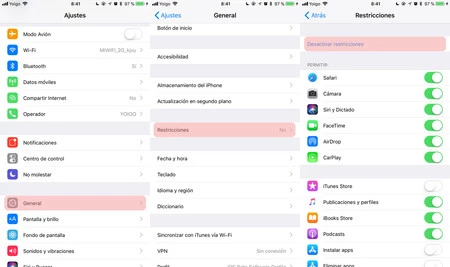
- Abre Ajustes en el iPhone o iPad donde quieras deshabilitarlo.
- Pulsa General > Restricciones y activa las restricciones con un código nuevo.
- En "Sitios web" escoge "Limitar contenido para adultos".
Listo, esto es todo lo que tienes que hacer. Realmente no se trata de deshabilitar la navegación privada sino de activar una restricción determinada que tiene un efecto colateral . Limitando el contenido para adultos automáticamente Safari bloqueará determinadas páginas web (que puedes excluir manualmente) pero también desactivará el botón de Navegación privada.
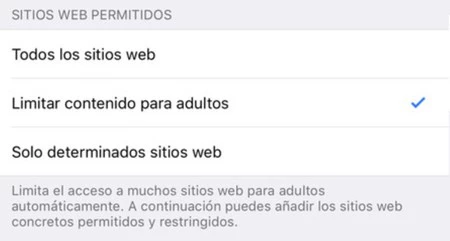
Ahora basta con que te dirijas a Safari y comprobar que no puedes activar la navegación privada. Recuerda que la navegación privada aparece al pulsar el botón de pestañas , donde podremos cambiar entre las pestañas en modo incógnito y la normales, si está el botón, claro.
Vía | OSXDaily En Applesfera | Cómo gestionar los controles parentales en iOS y qué puedes hacer para evitar esa posible adicción de los niños
- Navegación privada
Los mejores comentarios:
Ver 5 comentarios
- iCloud fotos
- iPhone 14 pro
- Qué iPhone comprar
- Chat GPT Iphone
- Qué iPad comprar
- Qué Mac comprar
- MacBook Air M2
- Apple Watch 9
- Saber si mi iPhone tiene virus
- Conectar airpods a PC
- iPad Pro 2023
- Xataka Móvil
- Xataka Android
- Xataka Smart Home
- Mundo Xiaomi
Videojuegos
- 3DJuegos PC
- 3DJuegos Guías
Entretenimiento
Gastronomía
- Directo al Paladar
Estilo de vida
- Trendencias
- Compradiccion
Latinoamérica
- Xataka México
- 3DJuegos LATAM
- Sensacine México
- Directo al Paladar México
- Premios Xataka
Recibe "Xatakaletter", nuestra newsletter semanal
Explora en nuestros medios.
- Huawei vuelve a enfadar a Estados Unidos y la única solución para relajar las tensiones sería copiando a Apple
- Cómo cancelar la suscripción a la AltStore del iPhone y evitar que nos cobren por error
- Ni una, ni dos sino tres veces ha retrasado Google el fin de las cookies de terceros. Esto es lo que está pasando en Xataka
- MediaMarkt rebaja los iPhone, Apple Watch, AirPods y más dispositivos Apple en su Gran Traca Final
- Si tienes un Mac antiguo y te va lento, este sencillo gesto lo acelera. Ojalá haberlo descubierto antes
- Estas son las cuatro aplicaciones que Google recomienda instalar en cualquier iPhone
- El creador de TikTok vive obsesionado con Steve Jobs y se inspiró en él para crear su imperio
- Cómo saber el número de teléfono del chip o SIM de mi iPhone
- Por fin podremos reparar un iPhone siempre que queramos: esto es lo que marca la nueva ley europea
- "Mira entre la X y la Y". El último meme viral de X y TikTok es tan desesperante como original: en unos minutos estarás harto en Genbeta
- ¡Por fin! Apple prepara una app para iPad que llevábamos 14 años esperando
- Las mejores ofertas de iPhone y AirPods que todavía puedes comprar en los Días Naranjas de PcComponentes
- La llegada de los esperados nuevos iPad y las sorpresas de última hora
- Beta 3 de iOS 17.5 ya disponible para descargar, con todos estos cambios capitales para tu iPhone
- Olvida su MacBook en un avión y se lo roban. Lo rastrea y vuelve a encontrarlo, pero comete un error fatal
- Pasó de trabajar en un restaurante a liderar las ventas de Apple: quién es Nafisah McKenzie, el secreto mejor guardado de Tim Cook
- ¿Qué está pasando con 'Dragon Ball Daima? El nuevo anime de Akira Toriyama podría retrasarse y los fans están que trinan con Toei Animation en Espinof
- Los 42 dispositivos Apple compatibles con iOS 17 y iPadOS 17: lista completa de dispositivos que podrán actualizar Por si te lo perdiste
- Esta app para iPhone se adelanta a iOS 18 y aplica el diseño de visionOS como nunca hubiese imaginado
Ver más artículos
Applesfera TV

Ver más vídeos
- Modo Incógnito
- Modo incógnito de Safari

La competencia entre los sistemas operativos que puedes encontrar en la actualidad, ha generado que muchas empresas creen sus propios navegadores. Siendo Apple uno de los casos más sobresalientes con su navegdor Safari. Este buscador al igual que otros también cuenta con su navegación privada. En esta ocasión te diremos como ingresar al modo incógnito en Safari mediante unos simples pasos. Además, te explicaremos más cosas sobre este importante tema.

¿Cómo abrir una ventana modo incógnito en Safari?
Si estas interesado en saber cómo navegar en modo incógnito con Safari , aquí te diremos los pasos que te ayudaran hacerlo, y son los siguientes:
- Primero te dirigirás a la app de Safari.
- Ahora te ubicaras en la parte superior y pulsaras en donde dice “Archivo”.
- Cargara un menú de opciones, entre todas pulsaras en “Nueva ventana privada”.
- Esperas uno segundos a que cargue la página en modo incógnito .
- Luego de navegar en este modo solo tienes que cerrar la ventana para eliminar tu historial.
Para comprobar que realizaste los pasos indicados, si te encuentras en la navegación privada de Safari, la ventana inteligente tendrá un color oscuro con texto blanco. En caso contrario, solo estarás en el modo convencional.
Ventajas de usar el incógnito de Safari
- No se guarda los sitios webs en tu historial de búsquedas.
- Se te guarda la información de auto-relleno: correo, contraseñas, etc.
- No se guardan las paginas en iCloud.
- No dejan resultados en la lista de búsquedas reciente luego de visitar una página en modo incógnito.
- No mostrara el historial de archivos descargados, pero si estarán en el ordenador.
- No se guardará las cookies o datos de los sitios web.
- Lo módulos de la navegación privada no almacenan las cookies y la información de rastreo.
¿Cómo abrir por defecto modo incógnito en Safari?
Si no te sientes cómodo al navegar en internet con Safari , no te agrada la idea de que se guarde un historial de búsquedas. Para evitar dichos inconvenientes tienes la opción de que tu ordenador abra siempre por defecto al modo incógnito de Safari .
Para que puedas lograr lo mencionado en el párrafo anterior tienes que realizar cada uno de los siguientes pasos:
- Iniciaras abriendo la app de Safari.
- Ahora te ubicaras en la parte superior derecha y pulsaras en donde dice “Safari”.
- Cargara una serie de opciones y entre todas escogerás “Preferencias”, luego haz clic en General.
- Cargara una ventana emergente, en ella buscaras en donde dice “Safari se abre con”.
- Finaliza este sencillo proceso seleccionando en “Una ventana privada”.
- Centro de ayuda
- Google Chrome
- Política de privacidad
- Condiciones del servicio
- Enviar comentarios
Navega en modo Incógnito
- Tu actividad de navegación es privada solo cuando estás en una pestaña de incógnito.
Puedes alternar entre las pestañas de incógnito y las normales de Chrome de la siguiente manera:
- Deslízate hacia la derecha o izquierda para alternar entre las pestañas de incógnito y las normales de Chrome.
Cómo abrir vínculos en modo Incógnito
Cuando abres un vínculo desde otra app o un mensaje de texto, puedes elegir abrirlo en una pestaña de incógnito en Chrome. Para cambiar este parámetro:
- Activa o desactiva la opción Solicita abrir vínculos en otras apps con el modo Incógnito .
- Presiona Abrir en modo Incógnito en Chrome .
Cómo bloquear las pestañas de incógnito cuando cambias de app
Cualquier persona que use tu dispositivo puede acceder a las pestañas de incógnito que dejes abiertas. Si quieres dejar abiertas las pestañas de incógnito y mantenerlas en privado, podrás bloquearlas.
- Presiona Privacidad y seguridad .
- Activa Bloquear las pestañas de incógnito cuando cierras Chrome .
Cómo cerrar el modo Incógnito
Si tienes abierta una pestaña de incógnito y abres otra, la sesión de navegación privada continuará en la pestaña nueva. Para salir, cierra todas las pestañas de incógnito.
- Deslízate hacia la derecha para ver las pestañas de incógnito abiertas.
Artículos relacionados
- Cómo permitir que otros usuarios naveguen en Chrome como invitados
- Cómo borrar los datos de navegación de Chrome

IMAGES
VIDEO
COMMENTS
Abre la app Safari en el iPhone. Toca . Desliza hacia la derecha sobre la barra de pestañas en la parte inferior de la pantalla hasta que se abra "Navegación privada" y, a continuación, toca Desbloquear. Para salir de la navegación privada, toca y, a continuación, desliza hacia la izquierda en el menú de la parte inferior de la ...
Es posible que la navegación privada no se bloquee de inmediato. Abre la app Safari en tu iPhone. Toca . Desliza a la derecha sobre la barra de pestañas de la parte inferior de la pantalla hasta que se abra la navegación privada y luego toca Desbloquear. Para salir de la navegación privada, toca y luego desliza a la izquierda para abrir un ...
Step 3: Enable Private Browsing. Find the "Private" option at the bottom left of the screen and tap it. Once you tap "Private," you'll notice the color of the browser interface changes, indicating that you're now in Private Browsing Mode.
En tu iPhone, abre Safari. Pulsa sobre el icono con los dos cuadrados en la esquina inferior derecha. Pulsa sobre la opción 'Navegación privada' que verás asomándose a la izquierda de la barra inferior. Pulsa sobre 'OK': Con esto, lo que consigues es que el dispositivo que uses no registre las páginas web que visites ni guarde sus cookies.
Cómo desactivar la navegación privada en Safari. Abre Safari en el iPhone o iPod touch. Toca el botón de nueva página. Toca Privada y, luego, OK.
Para navegar en la Web de forma privada, puedes usar la navegación privada, salir de tu cuenta, cambiar la configuración de los resultados personalizados o borrar la actividad anterior. Si quieres buscar en la Web sin guardar la actividad de búsqueda en tu cuenta, puedes usar el modo de navegación privada de un navegador (como Chrome o Safari).
Hoy hablamos de cómo usar el modo incógnito en Safari en iOS15. Más información en: https://hablandodemanzanas.com/iphone/como-usar-modo-privado-incognito-ip...
Cómo ir de incógnito en Safari iPhone (navegación privada) - Guía completa¡Suscríbase al tutor técnico para obtener más soluciones a sus problemas!Si este vi...
Abre Safari en el iPhone. Toca el botón Pestañas. Toca [número] pestañas o Página principal para mostrar la lista Grupos de pestañas. Toca Privada y, luego, OK. Cómo desactivar la Navegación privada. Mientras la opción Navegación privada está desactivada, la barra de direcciones de Safari aparece en blanco o gris. En iOS 17. Abre ...
Si deseas navegar de forma privada en tu iPhone o iPad utilizando el navegador Safari, activar el Modo Incógnito es muy sencillo. Sigue estos pasos: Abre Safari: Para iniciar, desbloquea tu dispositivo y busca el ícono de Safari en tu pantalla de inicio. Es el que se parece a una brújula azul. Accede a las pestañas: En la parte inferior de la pantalla, verás una serie de íconos.
Cómo ir de incógnito en iPhone. Para ir de incógnito en iPhone, sigue estos pasos: Abrir Safari; Toque el botón Pestañas en la esquina inferior derecha de la pantalla. Toca Privado; Toca Listo; Su navegador Safari ahora estará en modo de navegación privada. Los sitios web que visite o las búsquedas que realice no se guardarán. Y si ...
Pulse el número o el icono de cheurón para mostrar los Grupos de pestañas. Haga clic en Privado (icono de mano) para activar el modo de navegación privada. Sigue navegando. El modo incógnito de Safari ya está activado. Para saber si la navegación privada está activada, compruebe la barra de direcciones.
🕵️♂️ Cómo activar el modo incógnito o navegación privada en un iPhone, 🍎 en el navegador safari. 🧭
En la versión de Safari de iPad, los botones correspondientes suelen estar junto a la barra de dirección. Al igual que en Mac, la barra del URL se oscurece para indicarte que estás navegando por Safari de incógnito. Para volver a deshabilitar la navegación privada, sigue los mismos pasos que para activarla.
En cualquiera de los casos, éste es el método para deshabilitar Navegación privada de Safari para iPhone y iPad: Abre Ajustes en el iPhone o iPad donde quieras deshabilitarlo. Pulsa General > Restricciones y activa las restricciones con un código nuevo. En "Sitios web" escoge "Limitar contenido para adultos".
Primero te dirigirás a la app de Safari. Ahora te ubicaras en la parte superior y pulsaras en donde dice "Archivo". Cargara un menú de opciones, entre todas pulsaras en "Nueva ventana privada". Esperas uno segundos a que cargue la página en modo incógnito. Luego de navegar en este modo solo tienes que cerrar la ventana para eliminar ...
Puedes navegar por la Web de forma más privada con el modo Incógnito. En tu iPhone o iPad, abre Chrome . Presiona Más Nueva pestaña de incógnito . Se abrirá una nueva pestaña de incógnito. Notas: Para verificar si estás navegando de forma privada, presiona Alternar pestañas . Deslízate hacia la derecha para ver si alguna pestaña de ...
Parte 3. Beneficios de Usar un Navegador Web Seguro en iPhone. Aunque muchos navegadores para iPhone son seguros y protegen contra los criminales cibernéticos en evolución, no protegen tu IP o actividades contra las grandes corporaciones tecnológicas. Mientras tanto, el navegador más seguro que ofrece iPhone te brinda lo mejor de ambos mundos.
Puedes navegar por la Web de forma más privada con el modo Incógnito. En tu iPhone o iPad, abre Chrome . Presiona Más Nueva pestaña de incógnito . Se abrirá una nueva pestaña de incógnito. Notas: Para verificar si estás navegando de forma privada, presiona Alternar pestañas .