- PRO Courses Guides New Tech Help Pro Expert Videos About wikiHow Pro Upgrade Sign In
- EDIT Edit this Article
- EXPLORE Tech Help Pro About Us Random Article Quizzes Request a New Article Community Dashboard This Or That Game Popular Categories Arts and Entertainment Artwork Books Movies Computers and Electronics Computers Phone Skills Technology Hacks Health Men's Health Mental Health Women's Health Relationships Dating Love Relationship Issues Hobbies and Crafts Crafts Drawing Games Education & Communication Communication Skills Personal Development Studying Personal Care and Style Fashion Hair Care Personal Hygiene Youth Personal Care School Stuff Dating All Categories Arts and Entertainment Finance and Business Home and Garden Relationship Quizzes Cars & Other Vehicles Food and Entertaining Personal Care and Style Sports and Fitness Computers and Electronics Health Pets and Animals Travel Education & Communication Hobbies and Crafts Philosophy and Religion Work World Family Life Holidays and Traditions Relationships Youth
- Browse Articles
- Learn Something New
- Quizzes Hot
- This Or That Game New
- Train Your Brain
- Explore More
- Support wikiHow
- About wikiHow
- Log in / Sign up
- Computers and Electronics
- Internet Browsers
- Safari Browser

How to Change Your Start Page on Safari
Last Updated: February 10, 2023 Tested
This article was co-authored by Luigi Oppido . Luigi Oppido is the Owner and Operator of Pleasure Point Computers in Santa Cruz, California. Luigi has over 25 years of experience in general computer repair, data recovery, virus removal, and upgrades. He is also the host of the Computer Man Show! broadcasted on KSQD covering central California for over two years. The wikiHow Tech Team also followed the article's instructions and verified that they work. This article has been viewed 455,449 times.
Your Safari start page, or "homepage", is the page that loads whenever you start Safari. You can change this page to whatever you'd like, but if you have an adware infection it may keep getting reset. If this is the case, you can try manually removing the adware so that you can regain your control. If you use an iOS device, you can create custom shortcuts to simulate a traditional start page.
Changing Your Homepage

- If you're using Safari for Windows, click the "Edit" menu and select "Preferences". It is highly recommended that you switch to a more up-to-date browser, as Safari for Windows is no longer supported by Apple and is not receiving any security updates.

- You can also click Set to Current Page to set your new homepage to the page that is currently open.
- If your homepage keeps resetting to something else, red on to the next section.
Removing an Adware Infection

- Amazon Shopping Assistant by Spigot Inc.
- Cinema-Plus Pro (Cinema + HD, Cinema + Plus, and Cinema Ploos)
- Ebay Shopping Assistant by Spigot Inc.
- Searchme by Spigot, Inc
- Slick Savings by Spigot Inc.

- /System/Library/Frameworks/v.framework
- /System/Library/Frameworks/VSearch.framework
- /Library/PrivilegedHelperTools/Jack
- /Library/InputManagers/CTLoader/
- /Library/Application Support/Conduit/
- ~/Library/Internet Plug-Ins/ConduitNPAPIPlugin.plugin
- ~/Library/Internet Plug-Ins/TroviNPAPIPlugin.plugin
- /Applications/SearchProtect.app
- /Applications/WebTools.app
- /Applications/cinemapro1-2.app
- ~/Applications/cinemapro1-2.app

iPhone, iPad, iPod

Expert Q&A
You might also like.

- ↑ https://support.apple.com/en-us/HT203987
- ↑ http://forums.macrumors.com/threads/homepage-in-iphone-safari.398581/
About This Article

- Send fan mail to authors
Is this article up to date?

Featured Articles

Trending Articles

Watch Articles

- Terms of Use
- Privacy Policy
- Do Not Sell or Share My Info
- Not Selling Info
Keep up with the latest tech with wikiHow's free Tech Help Newsletter
- The Best Tech Gifts Under $100
- Traveling? Get These Gadgets!
How to Reset Safari to Default Settings
Restoring default settings is a multistep process
:max_bytes(150000):strip_icc():format(webp)/ScottOrgera-f7aca23cc84a4ea9a3f9e2ebd93bd690.jpg)
What to Know
- First, remove the browser history: Select Safari in the menu bar > Clear History , then select All History > Clear History .
- Remove cookies: Safari > Preferences . Select the Privacy tab > Manage Website Data > Remove All .
- Clear cache: Safari > Preferences . Advanced > Select Show Develop menu in menu bar . Exit. Develop > Empty Caches .
This article explains how to reset Safari to default settings by removing Safari's history and cookies, clearing the cache, and disabling extensions. Instructions apply to Safari versions 11 through 14 and iOS.
Remove Browser History
The first step when resetting Safari is to remove your browser history. When you clear your browsing history, Safari removes data such as recent searches, the frequently visited site list, web page icons, the history of web pages you've visited, and more.
From Safari's menu bar, select Safari > Clear History
In the drop-down menu, select All History .
Select Clear History to complete the process.
To clear a particular website instead, navigate to History > Show History , select the website you want to clear, and press Delete .
Remove Cookies
When you remove all cookies from Safari, you'll lose personal registration data such as your name and address, shopping cart contents, preferred web page layouts, and more.
From Safari's menu bar, select Safari > Preferences .
Select the Privacy tab.
Select Manage Website Data .
Select Remove All .
Select Remove Now .
Select Done .
Clear Safari's Cache
When you clear Safari's cache, you're removing stored website data.
Select the Advanced tab.
Place a check next to Show Develop menu in menu bar , and then exit out of Preferences.
From Safari's menu bar, select Develop > Empty Caches .
Disable or Uninstall Extensions
Safari extensions are like mini-apps that add functionality to the browser. If you're trying to reset Safari, you'll want to disable or uninstall any extensions.
Select the Extensions tab.
Select an extension, and then deselect the checkbox next to the extension to disable it.
Many extensions have several sub-extensions, so you'll need to uncheck all of them.
After you've disabled an extension, you can uninstall it. Select Uninstall .
You'll see a message that the extension is part of an application, and that you'll need to remove the application. Select Show in Finder .
Finder will open with the app selected. Right-click on the application and select Move to Trash .
Enter your password and select OK . You've deleted the extension.
Clear Website Data on Safari for iOS
To clear Safari's settings on an iPhone or iPad:
Open the iOS device's Settings app.
Scroll down and select Safari .
Under Privacy & Security , select Clear History and Website Data .
Select Clear History and Data to confirm.
Get the Latest Tech News Delivered Every Day
- How to Clear Private Data, Caches, and Cookies on Mac
- How to Delete and Clear Cookies on an iPhone
- Speed Up Safari With These Tuneup Tips
- How to Manage Browsing History on Safari for iPad
- How to Manage Cookies in the Safari Browser
- How to Clear Your Search Bar History
- How to Clear Internet Cache in Every Major Browser
- How to Clear Cookies for a Specific Site
- How to Delete Cookies in Every Major Browser
- How to Clear Cache on Samsung S10
- 3 Ways to Clear Cache on an iPad
- How to Clear Your iPhone Cache
- Add More Features by Turning on Safari's Develop Menu
- How to Clear Search History on iPhone
- How to Manage Your Browsing History in Safari
- Managing History and Other Private Data in Safari for macOS
How to change your Safari Homepage on Mac, iPhone and iPad
While you may not think much about what your Homepage is on Safari , this can be the handiest way to see your favorite site first. Every time you open Safari, you can visit the website you like most right off the bat or when you hit your Home button. Maybe it’s your preferred news source, the weather site you trust most, or your favorite tech site, iDownloadblog.com.
To make sure you get to your favorite website quickly each day, here’s how to change your Safari Homepage on Mac, iPhone, and iPad.

Change your Safari Homepage
Open Safari on your Mac, and then follow these steps to change your Homepage:
1) Click Safari > Preferences from the top menu bar.
2) Choose the General tab.
3) In the box next to Homepage , enter the URL of the website you want. If you are currently on that site, just click the Set Current Page button. This will change that URL for you.

Set your Homepage for new windows and tabs
By making that change above, each time you click the Home button on your toolbar or History > Home from the menu bar, you’ll land on that page. But you can set it up so that whenever you open a new Safari window or tab, you’ll go directly to that page too.
In the same Safari Preferences window, above Homepage , you’ll see the options for New windows open with and New tabs open with . You can click the drop-down box and choose Homepage for both or just one.

For something out of the ordinary, you can also set an image as your Safari Homepage on Mac. So, you can see your adorable pet, favorite vacation spot, or loving family whenever you open Safari.
On iPhone and iPad
Things are currently not as simple on iOS as they are on macOS. There isn’t a setting for Homepage in Safari on iPhone and iPad. But there is a workaround you can use to always open Safari with your favorite page. You’ll do this by creating a shortcut on your Home Screen, and here’s how.
1) Open Safari on iPhone or iPad and go to the site you want to use.
2) Tap the Share button at the bottom.
3) Select Add to Home Screen .
4) Name your shortcut and tap Add .
Now, whenever you want to open Safari to that “Homepage,” just tap your shortcut.

Note : If a website you use opens in a reader or mobile mode, you may not see your normal Safari options (tabs, bookmarks, etc.). So, use the desktop version of the site instead. Before performing the steps above, select the Share button > Request Desktop Site . Then, follow the instructions to add it to your Home Screen.
Setting Safari Homepage
You can always use the Favorites feature in Safari to quickly get to the sites you love most. But setting your Homepage gets you to your favorite website the fastest.
Do you plan to set a Safari Homepage for your favorite site? Let us know! And if you have tips for using Safari on Mac or iOS that you’d like to share, feel free to comment below.
Useful Safari tips:
- 11 tips to customize and personalize Safari on iPhone and iPad
- How to add Favorites in Safari on iPhone, iPad, and Mac
- How to fix Safari tabs disappearing on iPad and iPhone

Tips & Tricks
Troubleshooting, how to change your homepage in safari on mac.

Want to change the homepage in Safari for Mac? Whether you’re new to the Mac or just haven’t bothered to tweak Safari homepage default settings before, you might find it worthwhile to change the default homepage in the Safari browser. You can do this within a matter of seconds too.
The browser homepage is the first web page that your browser loads up when you open it. Unlike some other browsers, Safari opens up the Favorites window rather than a webpage. Many users prefer to set a favorite website (like osxdaily.com of course) or a search engine as their default homepage. For example, when you open up Google Chrome, it loads the Google search engine. Or, when you launch Microsoft Edge, you’re welcomed by the Bing search engine. However, on Safari, the default homepage is set to Apple’s website since they don’t have their own search engine. But of course you can set any web page as your homepage, and by doing so it prevents Safari from opening the Favorites window upon browser start. If this sounds appealing to you, read along and you’ll changed your default homepage in Safari on Mac in no time.
How to Change the Homepage in Safari on Mac
Changing the default homepage in Safari is a straightforward procedure on macOS. Stopping Safari from opening the Favorite window is pretty easy to do as well. Just follow the steps below to get started.

There you go. You’ve successfully changed the default homepage to your preferred web page in Safari on your Mac. Pretty easy, right?
From now on, you don’t have to worry about Safari opening the Favorites window every single time you launch Safari. Instead, you could set it to a popular web page like osxdaily.com, Google, Bing, Yahoo, or whatever else you’d like to see.
That being said, Safari’s Favorites window is actually pretty useful to quickly launch certain websites with just a single click. You can add as many websites as you want to the Favorites tab. You can add websites to Favorites from your iPhone and iPad too, and the changes will be synced across your devices over iCloud.
If you made these changes just to quickly access Google as your search engine, we’d like to inform you that Google is already set as the default search engine in Safari. You can type your queries in the address bar and there’s no need to set Google as your homepage for this purpose. Likewise, you can also change the default search engine that’s used by Safari on your Mac . If you’re one of those people who rely on DuckDuckGo, Bing, or Yahoo search, you’ll find the option to change that in Safari’s preferences.
And of course you can also change the default web browser on the Mac as well , so if you’d like the default browser to be Safari, or something else, you can easily tweak that setting.
Did you change your homepage in Safari? What’s your preferred homepage and why? Share your thoughts and experiences in the comments.
Enjoy this tip? Subscribe to our newsletter!
Get more of our great Apple tips, tricks, and important news delivered to your inbox with the OSXDaily newsletter.
You have successfully joined our subscriber list.
Related articles:
- How to Turn Off Split Screen in Safari for iPad? Exiting Safari Split Screen in iPadOS
- How to Change the Safari Download Location on Mac OS
- How to Recover Deleted Safari History on Mac
- Safari Web Content “Not Responding” on Mac? Fix the Beach Ball with These Tips
Leave a Reply
Name (required)
Mail (will not be published) (required)
Subscribe to OSXDaily
- - How to Uninstall Apps on MacOS Sonoma & Ventura via System Settings
- - How to Mute a Call on Apple Watch
- - How to Use the Latest GPT 4 & DALL-E 3 Free on iPhone & iPad with Copilot
- - 15 Mail Keyboard Shortcuts for Mac
- - How to Use Hover Text on Mac to Magnify On-Screen Text
- - Apple Event Set for May 7, New iPads Expected
- - Beta 2 of iOS 17.5, iPadOS 17.5, macOS Sonoma 14.5, Available for Testing
- - Opinion: Shiny Keys on MacBook Air & Pro Are Ugly and Shouldn’t Happen
- - MacOS Ventura 13.6.6 & Safari 17.4.1 Update Available
- - Using M3 MacBook Air in Clamshell Mode May Reduce Performance
iPhone / iPad
- - How to Bulk Image Edit on iPhone & iPad wth Copy & Paste Edits to Photos
- - What Does the Bell with Line Through It Mean in Messages? Bell Icon on iPhone, iPad, & Mac Explained
- - iOS 16.7.7 & iPadOS 16.7.7 Released for Older iPhone & iPad Models
- - Fix a Repeating “Trust This Computer” Alert on iPhone & iPad
- - Make a Website Your Mac Wallpaper with Plash
- - The Best Way to Clean a MacBook Air Keyboard: Microfiber Cloth & KeyboardCleanTool
- - Fix “warning: unable to access /Users/Name/.config/git/attributes Permission Denied” Errors
- - How to Fix the Apple Watch Squiggly Charging Cable Screen
- - NewsToday2: What it is & How to Disable NewsToday2 on Mac

About OSXDaily | Contact Us | Privacy Policy | Sitemap
This website is unrelated to Apple Inc
All trademarks and copyrights on this website are property of their respective owners.
© 2024 OS X Daily. All Rights Reserved. Reproduction without explicit permission is prohibited.
- Skip to primary navigation
- Skip to main content
- Skip to primary sidebar
Technology Simplified.
How to Set Safari Homepage on Mac And iPhone
By: Waseem Patwegar | Filed Under: iOS , Mac
Depending on the settings, you may find the Safari browser on your MacBook opening a blank page or landing on the default Safari Home page.
However, the macOS Safari browser also provides the option to set any website as the Home page and this feature can be used to make the Safari browser on your Mac to always open your favorite or most frequently accessed website.
In the case of iPhone, Safari browser does not provide the option to Set Homepage, but it provides the option to add websites to the Home screen of your device.
1. Set Any Website As Safari Homepage on Mac
You can make the Safari browser on MacBook always land on your favorite or most frequently visited website, instead of opening a blank page or landing on the default Safari Homepage.
1. Open the Safari Browser on your Mac and visit the website that you want to set as Safari Home Page on your Mac.
2. Once you land on the website, click on the Safari tab in top-menu bar and select Preferences in the drop-down menu.

3. On Safari Preferences screen, switch to General tab and click on Set to Current Page button or enter URL of the website that you want to designate as the Homepage in Safari Browser.
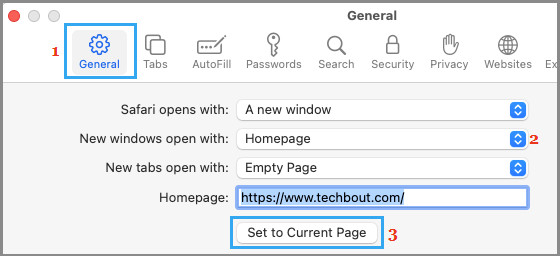
important: Make sure that you set New windows open with option is set to Homepage .
2. Add Shortcut to Home Screen on iPhone Using Safari Browser
As mentioned above, the Safari browser on iPhone does not provide the option to Set or Change Homepage, but provides the option to Add Shortcuts to Home Screen.
1. Open the Safari App on iPhone and visit the website that you want to set as Homepage in Safari browser on iPhone.
2. Once you are on the website, tap on the Share button located in bottom menu to open Safari sharing menu.
3. On the sharing menu, select Add to Home Screen option.
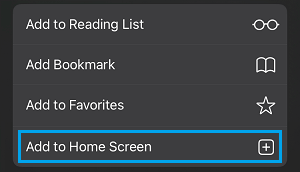
4. On the next screen, tap on the Add option, located at top-right corner.
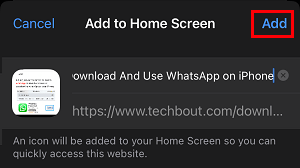
This will add a Shortcut to the website on the Home Screen of your iPhone, which allows you to vist your favorite or most frequently accessed website by tapping on the shortcut.
- How to Speed Up Slow Safari Browser on Mac
- How to Allow or Block Pop-ups in Safari Browser
How to reset all of your Safari browser's settings on a Mac, including clearing your cache and removing plugins
- Knowing how to reset your Safari browser on a Mac can help speed up the browser and fix issues.
- However, resetting Safari will also cause you to lose browser-saved data, including login credentials and browser extensions.
- Here's what you need to know to reset the Safari browser on your Mac computer.
- Visit Business Insider's homepage for more stories .
Resetting your Safari browser on a Mac computer can help speed it up and get rid of any issues you may have encountered.
But before you start, be aware that it will delete your installed extensions, as well as any auto-fill data, including saved usernames and passwords.
So you may want to take note of those before getting started, so that you can get your browser back to the way that you're accustomed to using it.
Once that's done, here's how to reset the Safari browser on your Mac .
Check out the products mentioned in this article:
Macbook pro (from $1,299 at apple), how to reset safari on a mac.
Resetting your Safari browser consists of several steps (like clearing your cache and history), rather than a simple button. So it will take a while to accomplish. Here's what you need to do:
Clear your Safari history
Keep in mind that the process is different for Safari on an iPhone or iPad , in case you want to do a reset across all of your devices.
1. Launch Safari
2. In the top toolbar, select "Safari" and then "Clear History."
3. Select "All History" in the dropdown and then click "Clear History."
Clear your Safari cache
1. With Safari open, go up to the top toolbar.
2. Select "Safari" and then "Preferences."
3. Toggle over to the "Advanced" tab and tick the box next to "Show Develop menu in menu bar" — you should see "Develop" appear in the top toolbar.
4. Click "Develop" and then select "Empty Caches."
Get rid of your Safari extensions
1. Go back into your Safari Preferences (located in that top toolbar)
2. Toggle over to the "Extensions" tab
3. Go through all of your extensions and select "Uninstall"
Turn off plugins within Safari
1. With the Safari Preferences window still open, toggle over to the "Websites" tab
2. Untick the box next to each plugin (listed at the bottom of the left sidebar)
Delete those plugins
These are stored in two separate areas, so your work will feel a bit redundant, but it's necessary to get the job done.
1. Tap your Finder to open it (it's the half-toned face icon in your bottom toolbar).
2. Under the "Go" menu of the top toolbar, select "Go to folder."
3. In the pop-up search menu, type "~/Library" and hit "Go."
4. Locate and go through the "Internet Plug-ins" folder and delete your plug-ins (you may want to keep your Safari Preferences open to "websites" so you can view your installed plugins) by dragging them over to the Trash.
5. Go up to the "Go" tab in your top toolbar and select "Go to folder".
6. Enter "/Library" in the search bar and hit "Go."
7. Locate and open the "Internet Plug-ins" folder again.
8. Select and delete or drag your undesired plugins into the Trash.
Related coverage from How To Do Everything: Tech :
How to set your browser's homepage on a mac, with instructions for safari, chrome, and firefox, how to block pop-ups on a mac computer's safari browser, and avoid fraudulent websites, how to add websites to your favorites list on a mac's safari browser, making them easily accessible at any moment, how to save and delete webpages on the reading list in your mac computer's safari browser.
Watch: Apple just launched a $6,000 Mac Pro, available this fall
- Main content
How To Change Home Page In Safari

- Software & Applications
- Browsers & Extensions

Introduction
Safari, Apple's widely used web browser, offers a seamless and intuitive browsing experience for its users. One of the key features that users often customize is the browser's home page. The home page serves as the starting point for your browsing journey, providing quick access to your favorite websites, search engines, or personalized content. Whether you're looking to streamline your browsing experience or simply want to set a specific website as your default landing page, Safari allows you to effortlessly tailor this aspect to suit your preferences.
In this article, we'll delve into the process of changing the home page in Safari, exploring the various options available to users. Whether you're using Safari on a Mac, iPhone, or iPad, the steps for customizing the home page are designed to be user-friendly and adaptable to different devices. By the end of this guide, you'll have a comprehensive understanding of how to modify your Safari home page to align with your browsing habits and preferences.
Let's embark on this journey to unlock the potential of Safari's home page customization, empowering you to curate a browsing experience that resonates with your unique needs and interests.
Accessing Safari Preferences
Accessing Safari Preferences is the initial step towards customizing your browsing experience, including setting a new home page. Whether you're using a Mac, iPhone, or iPad, the process of accessing Safari Preferences remains consistent, ensuring a seamless user experience across different devices.
- Launch Safari on your Mac.
- In the top-left corner of the screen, click on "Safari" in the menu bar. A drop-down menu will appear.
- From the drop-down menu, select "Preferences." Alternatively, you can use the keyboard shortcut "Command + ," to directly access the Preferences window.
On iPhone or iPad:
- Open the "Settings" app on your iPhone or iPad.
- Scroll down and tap on "Safari" from the list of available apps.
- Within the Safari settings, you can access various customization options, including the ability to change the home page.
Upon accessing Safari Preferences, you gain access to a plethora of customization options, allowing you to tailor your browsing environment to suit your preferences. This includes modifying the home page, managing extensions, adjusting privacy settings, and much more. The intuitive layout of the Preferences window ensures that users can effortlessly navigate through the available options, empowering them to personalize their browsing experience with ease.
By familiarizing yourself with the process of accessing Safari Preferences, you pave the way for seamless customization, enabling you to harness the full potential of Safari's features and adapt them to your unique browsing habits and preferences.
Changing Home Page
Once you have accessed Safari Preferences, the next step is to navigate to the section dedicated to changing the home page. This pivotal customization option empowers you to redefine your browsing experience by setting a new default landing page that aligns with your preferences.
Open Safari Preferences : After accessing Safari Preferences using the aforementioned steps, click on the "General" tab. Here, you will find the option to set your home page.
Choose a New Home Page : In the "Homepage" section, you can opt for one of the predefined options, such as "Favorites," "Top Sites," or "Empty Page." Selecting "Favorites" allows you to set a specific folder of bookmarks as your home page, providing quick access to your preferred websites. Alternatively, you can choose "Top Sites" to display a grid of frequently visited websites upon launching Safari. If you prefer a minimalist approach, selecting "Empty Page" ensures a clean slate every time you open the browser .
Access Safari Settings : After opening the "Settings" app and selecting "Safari," you will find the "Homepage" option within the Safari settings.
Customize Your Home Page : Similar to the Mac version, you can choose between "Favorites," "Top Sites," or "Empty Page" to define your home page. This seamless customization process ensures that your browsing experience remains consistent across different Apple devices.
By following these straightforward steps, you can effortlessly change the home page in Safari, tailoring it to suit your browsing habits and preferences. Whether you prefer a visually dynamic start page with frequently visited sites or a minimalist, clutter-free interface, Safari's flexibility allows you to curate a personalized browsing environment that resonates with your unique needs.
This level of customization empowers users to craft a browsing experience that seamlessly integrates with their digital lifestyle, ensuring that every browsing session begins on a familiar and personalized note. With the ability to change the home page in Safari, users can take control of their browsing journey, optimizing it to align with their preferences and habits.
Setting a Custom Home Page
Setting a custom home page in Safari allows you to personalize your browsing experience by designating a specific website as your default landing page. This tailored approach ensures that every time you launch Safari, you are greeted with a familiar and preferred website, streamlining your browsing journey. Whether it's a news portal, a productivity tool, or an entertainment hub, the ability to set a custom home page empowers you to curate a browsing environment that resonates with your unique interests and needs.
Enter the URL : In the "Homepage" section, select "Enter custom web address" and input the URL of the website you wish to set as your home page. This could be a news website, a search engine, or any other site that you frequently visit and want to see upon launching Safari.
Customize Your Home Page : Similar to the Mac version, you can choose "Enter custom web address" and input the URL of your preferred website. This seamless customization process ensures that your browsing experience remains consistent across different Apple devices.
By setting a custom home page, you infuse your browsing experience with a personal touch, ensuring that your digital journey begins with a website that holds significance to you. Whether it's a source of inspiration, a go-to resource, or a platform that aligns with your interests, the custom home page feature allows you to seamlessly integrate your browsing habits into Safari, creating a tailored and familiar starting point for your online endeavors.
This level of customization not only enhances convenience but also reflects the essence of personalization that is integral to the modern digital experience. With a custom home page, Safari becomes an extension of your digital identity, offering a familiar and curated entry point into the vast expanse of the internet. This simple yet impactful customization option underscores the user-centric approach that defines Safari, empowering users to shape their browsing environment in alignment with their preferences and habits.
In conclusion, the ability to change and set a custom home page in Safari represents a pivotal aspect of personalizing the browsing experience across various Apple devices. By navigating through Safari Preferences and accessing the dedicated home page settings, users can seamlessly tailor their browsing environment to align with their unique preferences and habits.
The process of changing the home page in Safari, whether on a Mac, iPhone, or iPad, is designed to be intuitive and user-friendly, ensuring that users can effortlessly redefine their default landing page. Whether opting for a minimalist approach with an empty page, showcasing frequently visited sites with the Top Sites option, or designating a specific website as the custom home page, Safari offers a diverse range of options to cater to individual preferences.
Setting a custom home page further amplifies the personalization aspect, allowing users to designate a website that holds significance to them as the default landing page. This tailored approach infuses the browsing experience with a sense of familiarity and relevance, ensuring that every browsing session commences on a personalized note.
The flexibility and adaptability of Safari's home page customization options underscore Apple's commitment to empowering users to shape their digital environment according to their preferences. Whether it's staying updated with the latest news, accessing productivity tools, or immersing in favorite content, the custom home page feature reflects the essence of user-centric design, placing the user's browsing habits and interests at the forefront.
By embracing the customization options offered by Safari, users can curate a browsing experience that seamlessly integrates with their digital lifestyle, ensuring that every browsing session begins on a familiar and personalized note. This level of control and personalization not only enhances convenience but also reflects the essence of modern digital experiences, where individual preferences and habits are central to the browsing journey.
In essence, the ability to change and set a custom home page in Safari transcends mere customization; it embodies the ethos of personalization, empowering users to craft a browsing environment that resonates with their unique needs and interests. As users continue to navigate the digital landscape, Safari's home page customization options stand as a testament to Apple's dedication to delivering a personalized and user-centric browsing experience.
Leave a Reply Cancel reply
Your email address will not be published. Required fields are marked *
Save my name, email, and website in this browser for the next time I comment.
- Crowdfunding
- Cryptocurrency
- Digital Banking
- Digital Payments
- Investments
- Console Gaming
- Mobile Gaming
- VR/AR Gaming
- Gadget Usage
- Gaming Tips
- Online Safety
- Software Tutorials
- Tech Setup & Troubleshooting
- Buyer’s Guides
- Comparative Analysis
- Gadget Reviews
- Service Reviews
- Software Reviews
- Mobile Devices
- PCs & Laptops
- Smart Home Gadgets
- Content Creation Tools
- Digital Photography
- Video & Music Streaming
- Online Security
- Online Services
- Web Hosting
- WiFi & Ethernet
- Browsers & Extensions
- Communication Platforms
- Operating Systems
- Productivity Tools
- AI & Machine Learning
- Cybersecurity
- Emerging Tech
- IoT & Smart Devices
- Virtual & Augmented Reality
- Latest News
- AI Developments
- Fintech Updates
- Gaming News
- New Product Launches
- Fintechs and Traditional Banks Navigating the Future of Financial Services
- AI Writing How Its Changing the Way We Create Content
Related Post
How to find the best midjourney alternative in 2024: a guide to ai anime generators, unleashing young geniuses: how lingokids makes learning a blast, 10 best ai math solvers for instant homework solutions, 10 best ai homework helper tools to get instant homework help, 10 best ai humanizers to humanize ai text with ease, sla network: benefits, advantages, satisfaction of both parties to the contract, related posts.

Where Is Safari Reading List

How Do I Change My Browser Settings

How To Change Safari Start Page

How To Change Safari To Mobile View

How To Inspect On Safari IPhone

How To Inspect On IPhone Safari

Where Is The Browser On My Phone

How To Change Background On Safari IPhone
Recent stories.

Fintechs and Traditional Banks: Navigating the Future of Financial Services

AI Writing: How It’s Changing the Way We Create Content

How to Know When it’s the Right Time to Buy Bitcoin

How to Sell Counter-Strike 2 Skins Instantly? A Comprehensive Guide

10 Proven Ways For Online Gamers To Avoid Cyber Attacks And Scams

- Privacy Overview
- Strictly Necessary Cookies
This website uses cookies so that we can provide you with the best user experience possible. Cookie information is stored in your browser and performs functions such as recognising you when you return to our website and helping our team to understand which sections of the website you find most interesting and useful.
Strictly Necessary Cookie should be enabled at all times so that we can save your preferences for cookie settings.
If you disable this cookie, we will not be able to save your preferences. This means that every time you visit this website you will need to enable or disable cookies again.
How-To Geek
How to make google your homepage in chrome, firefox, edge, or safari.
Make accessing the big G easier in your web browsers.
Quick Links
Make google your homepage in chrome on desktop, make google your homepage in chrome on mobile, make google your homepage in firefox on desktop, make google your homepage in firefox on mobile, make google your homepage in edge on desktop, make google your homepage in edge on mobile, set google as your home page on safari.
A quick and easy way to access Google in your web browsers is to make Google your homepage. You can do this in browsers like Chrome, Firefox, and Edge, and we'll show you how.
Your browser has a box that you can fill in with any site's URL to make it your homepage . You can set any region-specific Google site (like Google UK ) as the homepage if you prefer.
Related: How to Change the Safari Home Page on a Mac
In Chrome, you can make Google your homepage so that it opens when you click the home icon, which is beside the address bar. You can also make Google launch when you open the Chrome browser . We'll show you how to do both of these below.
Set Google As Your Homepage
To make the home button launch Google, then in Chrome's top-right corner, click the three dots.
From the three-dots menu, select "Settings."
In "Settings," from the left sidebar, select "Appearance."
You will see an "Appearance" section on the right. Here, enable "Show Home Button" if it is not already enabled.
Click the "Show Home Button" option to expand the section. Then, beneath the "New Tab Page" option, click the text field and type the following URL. Then press Enter.
https://www.google.com
And Google is now the homepage in Chrome on your computer. To try it, click the home icon beside the address bar, and Google will open.
Make Chrome Launch Google on Startup
To make it so Chrome opens Google when you launch the browser, add Google to Chrome's startup section.
To do so, in Chrome's top-right corner, click the three dots and choose "Settings."
In "Settings," from the left sidebar, select "On Startup."
An "On Startup" section will appear on the right. Here, enable "Open a Specific Page or Set of Pages."
In the menu that expands, click "Add a New Page."
Chrome will open a small "Add a New Page" window. In this window, click the "Site URL" field and type the following URL. Then click "Add."
You're set. From now on, when you launch Chrome , it will automatically launch the Google site.
Related: How to Launch Chrome with a Keyboard Shortcut in Windows 10
You can only set a homepage in Chrome on Android. There's no option to do that in Chrome's iPhone and iPad versions.
To set the homepage, first, open Chrome on your Android phone.
In Chrome's top-right corner, tap the three dots.
Scroll the "Settings" page to the "Advanced" section. Here, tap "Homepage."
On the "Homepage" screen, turn on the toggle at the top. Then tap the "Enter Custom Web Address" field and type the following:
And that's it. When you tap the home icon in Chrome, it will load the Google site.
To set Google as your homepage in Firefox, first, open Firefox on your computer .
At the top-right corner of Firefox, click the three horizontal lines.
In the menu that opens, click "Settings."
In "Settings," from the left sidebar, select "Home."
A "Home" page will open. Here, in the "New Windows and Tabs" section, click the "Homepage and New Windows" drop-down menu and select "Custom URLs."
In the "Paste a URL" field, type the following and press Enter.
Firefox has now made Google the homepage. When you open a new Firefox window, it will automatically load the Google site.
In Firefox's Android version, there's no way to set a homepage. Instead, you can add Google to the top sites list that appears on the first page of Firefox. On an iPhone and iPad, you can set a proper homepage in Firefox.
Set the Homepage on Android
Launch Firefox on your phone. Tap the address bar at the top, type the following, and hit Enter:
When the Google site loads, in Firefox's top-right corner, tap the three dots.
In the three-dots menu, tap "Add to Top Sites."
Google is now pinned to the site list on Firefox's default page. Tap it to quickly access the site.
Set the Homepage on iPhone and iPad
Open Firefox on your iPhone or iPad. At the lower-right corner, tap the three horizontal lines.
In the menu that opens, tap "Settings."
On the "Settings" page, select "Home."
On the "Home" screen, in the "Show" section, tap "Custom URL" and type the following. Then press Enter:
Google is now the homepage in Firefox.
In Microsoft Edge, you can make the home button launch Google, and you can also make Google automatically launch when you open Edge . Let us show you how to do both.
Make Google Open When You Click Home
To make the home button launch Google in Edge, first, open Edge on your computer.
In Edge's top-right corner, click the three dots.
On the "Settings" window, in the left sidebar, click "Appearance."
Scroll down the "Appearance" page to the "Select Which Buttons to Show On the Toolbar" section. In this section, turn on the "Home Button" option. Then, beside the toggle, click "Set Button URL."
You will now specify what site the home button should take you to. In the "Home Button" section that opens, click the "Enter URL" field and type the following URL. Then click "Save."
And you have successfully set Google as the homepage in Edge on your computer. Click the home button beside the address bar each time you want to visit Google.
Open Google When You Launch Edge
To have Edge open Google when you launch the browser, set Google as the startup page in Edge. To do so, first, open Edge on your computer.
In Edge's top-right corner, click the three dots and choose "Settings."
On the "Settings" page, in the left sidebar, click "Start, Home, and New Tabs."
In the "When Edge Starts" section on the right, select the "Open These Pages" option.
Next to "Pages," click "Add a New Page."
You will now tell Edge what site to launch when you open the browser. On the "Add a New Page" window, click the "Enter a URL" field and type the following URL. Then select "Add."
You're all done. Google is now the startup page in Edge, and it will automatically launch when you open the browser.
To set or change Edge's homepage on iPhone, iPad, or Android, first, open Edge on your phone.
At the bottom of Edge, tap the three dots.
From the menu that pops up, select "Settings."
In "Settings," tap "General."
At the bottom of the "General" page, from the "Home Page" section, choose "A Specific Page."
A "Set Home Page" box will open. In this box, tap the text field and type the following. Then tap "Save."
Unfortunately, Safari for iPhone and iPad doesn't have a precise "homepage" feature. It will open the last webpage you had open, or to the Start Page. However, you can customize the Start Page to include a link to Google, change your default search engine to Google, or add a link to Google to your Home Screen and use it any time you want to launch Safari.
If you're on a Mac, though, you can make Google your home page by first clicking Safari > Preferences, or use the keyboard shortcut Command+, (comma). Then click "General."
In the "Homepage" field, enter the following:
You also may want to make sure "New Windows Open With" and "New Tabs Open With" are set to "Homepage."
You're all set. Enjoy quick access to your favorite site from your all web browsers!
Did you know you can turn a website into a Windows app ? Try that for Google so that your favorite site works as a native app on your PC.
Related: How to Make a Website into a Windows 10 App
The Tech Edvocate
- Advertisement
- Home Page Five (No Sidebar)
- Home Page Four
- Home Page Three
- Home Page Two
- Icons [No Sidebar]
- Left Sidbear Page
- Lynch Educational Consulting
- My Speaking Page
- Newsletter Sign Up Confirmation
- Newsletter Unsubscription
- Page Example
- Privacy Policy
- Protected Content
- Request a Product Review
- Shortcodes Examples
- Terms and Conditions
- The Edvocate
- The Tech Edvocate Product Guide
- Write For Us
- Dr. Lynch’s Personal Website
- The Edvocate Podcast
- Assistive Technology
- Child Development Tech
- Early Childhood & K-12 EdTech
- EdTech Futures
- EdTech News
- EdTech Policy & Reform
- EdTech Startups & Businesses
- Higher Education EdTech
- Online Learning & eLearning
- Parent & Family Tech
- Personalized Learning
- Product Reviews
- Tech Edvocate Awards
- School Ratings
Rhyming Capacity: Everything You Need to Know
Phonological awareness: everything you need to know, product review of kate spade’s bloom: the perfect mother’s day gift, learning to read: everything you need to know, product review of the arzopa z1c portable monitor, how to teach phonics: everything you need to know, reading groups: everything you need to know, product review of the ultenic p30 grooming kit, reading anxiety in children: everything you need to know, iep meetings and parent-teacher conferences: everything you need to know, how to change your homepage in safari.
As the default browser for Apple products, Safari is a widely-used web browser that allows you to easily search the internet and visit your favorite websites. However, did you know that you can also customize your Safari homepage? This can be especially useful if you have a particular website you visit frequently or if you would like to change your homepage to a specific search engine or news site. Here’s how to change your homepage in Safari:
1. Open Safari and go to the desired website you want to set as your homepage.
2 .Click on Safari in the menu bar and choose Preferences.
3. Under the General tab, locate the Homepage field and click on the current homepage URL.
4. Delete the current URL and type in the URL of the website you want to set as your new homepage. Alternatively, you can also select the “Set to Current Page” button.
5. Once you have entered the URL, close the Preferences window and your new homepage will be saved.
It’s important to note that you can also set your homepage to a blank page, which is useful if you prefer to start with a clean slate each time you open Safari. To set a blank page as your homepage, simply follow the same steps and delete the current URL in the Homepage field, then leave it blank.
If you find that your new homepage isn’t loading or you want to revert back to the default homepage, simply follow the same steps and enter the URL of the desired homepage or choose the “Reset to Default” button.
In addition to setting your homepage, Safari also provides options to customize your new tabs, bookmarks, and search preferences. These can all be accessed under the Preferences menu and can help optimize your browsing experience.
Overall, changing your homepage in Safari is a simple and quick process that can help improve your browsing experience. Whether you prefer to start your searches with a specific website or a blank slate, customizing your homepage can help save time and frustration. Give it a try and see how it works for you!
How to Block YouTube Ads on Android
How to disable android auto.
Matthew Lynch
Related articles more from author.

How to Unbrick Your Android Phone: 4 Methods for Recovery

How Are Cigarette Lighters and Accessory Sockets Different?
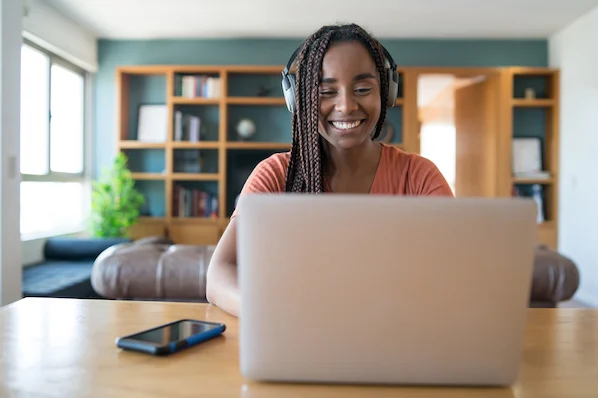
How to Modify Decimal Places in Excel: 3 Ways

How to Minimize and Maximize Apps on a Windows Device

How to Buy Storage on iPhone

How to Make a Picture Smaller

How To Change The Homepage In Safari ?
Safari is a web browser developed by Apple Inc. It was fist released in 2003 with Mac OS X Panther, and it became the default browser on Mac OS X versions starting with Tiger. Safari is available for Windows XP and later, as well as macOS.
Safari is Apple’s alternative to Microsoft Edge and Google Chrome. It has a fast rendering engine wich makes pages load quickly, and its Nitro JavaScript engine runs scripts up to twice as fast as Google Chrome’s V8 engine.
The latest version of Safari includes features like WebRTC support for video calling withot plugins, an updated reading list that now works offline, automatic strong passwords generation, DuckDuckGo Privacy Browser support, and Intelligent Tracking Prevention.

To change the homepage in Safari, follow thse steps:
1. Open Safari. 2. Click on the gear icon in the top-right corner of the window. 3. Select “Preferences” from the drop-down menu. 4. Click on the “General” tab. 5. In the “Homepage” field, enter the URL of the website you want to use as your homepage. 6. Close the Preferences window.
What Is The Default Homepage For Safari?
The default homepage for Safari is Apple’s website. However, you can set any web page as your homepage.
How Do I Make Google My Homepage On Safari?
In Safari, you can add a home button to Chrome under Settings > Homepage. Make sure the switch is turned on and set the custom URL to www.google.com so you will be tken to Google each time you tap the home button.
Why Can’t I Change My Homepage Safari?
If you are unable to change your homepage in Safari, it may be due to a number of different factors. One possibility is that your settings are corrupted and need to be reset. Another possibility is that a malicious software program has changed your settings without your knowledge or consent. You can try restarting in Safe Mode (restart and then hold down the Shift key at startup) to see if this resolves the issue. If not, you may need to uninstall any malicious software programs and then reset your Safari settings.
How Do I Get My Old Safari Homepage Back?
Open Safari and click on the “Safari” menu at the top of the screen. In the drop-down menu, select “Preferences.” In the new window that appears, go to the “General” tab. In the “Default web browser” section, click on the drop-down menu and select “Safari.” This will set Safari as your default web browser and restore your old homepage.
Why Has My Safari Changed?
Apple has redesigned Safari in iOS 14 to bring important controls closer to your fingers with a bottom-oriented appearance. That means the address bar is now easier to access with one hand, especilly if you have a larger iPhone like an iPhone 13 Pro Max.
How Do I Change My Homepage?
You can control which page appears when you tap Home. On your Android phone or tablet, open the Chrome app. At the top right, tap More. Settings. Under “Advanced,” tap Homepage. Choose Chrome’s homepage or a custom page.
How Do I Get My Homepage Back To Normal?
First, check your browser’s settings to see if your homepage has been changed. If it has, you can usually restore it to your preferred homepage by changing the settings back. If you’re not sure how to do this, please consult your browser’s help documentation.
If your homepage hasn’t been changed but you’re still seeing something diferent than usual, it’s possible that you have a browser extension or plugin installed that is modifying the page. Try disabling any extensions or plugins one by one and see if that restores the expected behavior. If so, you can try re-enabling them one at a time to narrow down which is causing the problem.
How Do I Change My Default Homepage In Safari On IPhone?
If you want to change your default homepage in Safari on iPhone, you can do so by following thse steps:
1) Launch the Settings app from your Home screen. 2) Tap Safari. 3) Tap on the URL field at the top of the screen. 4) Type in the URL of the website you want to set as your default homepage. 5) Tap Done.
How Do I Change My Safari Start Page On IPhone?
If you want to change your Safari start page on iPhone, you can do so by tapping the Settings app and then scrolling to the bottom of the page. From there, tap Edit and then choose your preferred start page option. You can either display shortcuts to your favorite bookmarked websites or allow Siri to suggest webpages based on your search history.
How Do I Change My Safari Homepage On IOS 15?
To change your Safari homepage on iOS 15, open Safari and tap the tabs button (two overlapping rectangles). Tap the plus (“+”) button to open a new tab, then tap the “Edit” button. You’ll see Safari’s “Start Page” by default. To edit what’s on the Start Page, scroll down if neessary and tap the “Edit” button.
How Do I Get The Old Safari Tab Layout?
The old Safari tab layout can be accessed by goig to Settings > Safari, then scrolling down to Tabs. Selecting the Tab Bar layout will allow you to move between layouts without losing any open tabs.
How Do I Change My Safari Tabs Back To List View?
Safari offers two diferent ways to view your tabs: as a list or in a tab bar. To change your tabs back to list view, go to Settings > Safari > Tabs and choose “Single Tab” instead of using the “Tab Bar”.
Why Has My Browser Homepage Changed?
There are a few reasons why your browser homepage may have changed. The most likely reason is that you have a redirect virus. A redirect virus is a type of malware that alters your browser settings and causes your homepage and search engine to be redirected to a different, usually unwanted, website. Redirect viruses are often spread through fake “update” pop-ups that tell you to update your Flash Player or browser. If you click on these fake updates, you unknowingly install the redirect virus on your computer. Another possibility is that you may have accidentally changed your browser settings yourself. If you’re not sure how to change your settings back, you can usually find instructions by searching for your browser name and “change homepage” or “reset browser settings.”
How Do I Find My Homepage?
In the top rigt corner of your computer’s browser, click More. Settings. Under “Appearance,” turn on Show home button. Select your current homepage or Enter custom web address. Then, enter: www.google.com .
Where Should You Click To Change The Home Page?
In order to change the home page, you need to click on the “Homepage and new windows” drop-down box. This option is located in the upper-left side of the Options page.
How Do I Get My Homepage Back To Normal On IPhone?
If you want to reset your iPhone’s home screen back to the default layout, you can do so by tapping on the Settings app, then tapping General, and then tapping Reset. On the Reset screen, you’ll see Reset Home Screen Layout. Tap that button and then tap Reset Home Screen, and you’ll be back to your default layout.
How Do I Reset Home Screen Layout?
You can reset your Home screen layout in iOS 15 by gong to the Settings app and tapping “General”. Scroll down to the bottom and tap “Transfer or Reset iPhone”. Tap the “Reset” option at the bottom of the screen. Select the “Reset Home Screen Layout” option from the list. Tap on “Reset Home Screen” to confirm your selection.
How Do I Make Google My Homepage On Safari Iphone?
To make Google your homepage on Safari for iPhone, follow tese steps:
1. Open Settings. 2. Click on Safari in the top Apple menu bar, then select Preferences. 3. Change your homepage to Google. Next to New windows open with, select Homepage from the drop down menu. 4. Change your default search engine to Google.
How To Change Homepage In Safari Web Browser [Tutorial]
Related posts:

Sanjeev Singh
How to Restore Your Lost Homepage on Any Browser
Have you lost your homepage in one of the major web browsers and don't know how to reset it? Here's how!
Have you ever lost your homepage? While it doesn’t take a lot of effort to head to your old homepage, it can become annoying to do it every time you open your browser. Your old homepage might've disappeared because you accidentally installed malware or tampered with the wrong setting.
However, it doesn't matter how it happened. All you care about is getting your homepage back. That's why we're going to show you how to restore your homepage in all major browsers: Chrome, Firefox, Edge, and Safari.
- Navigate to chrome://settings/ .
- From the left-hand menu, select Appearance .
- Enable the Show Home button setting.
- Select the Custom option.
Google Chrome will display the Home button on the left side of the address bar.
- Navigate to edge://settings/profiles/ .
- Scroll down to Customize toolbar .
- If you want, turn on the Show home button option.
- Below the Show home button section, select the button next to the empty Enter URL field. From here, enter the URL of the webpage that you'd like to use as your homepage.
- Navigate to about:preferences .
- In the left sidebar, select the Home section.
- Expand the dropdown menu next to Homepage and new windows and select Custom URLs .
- Close the Preferences page when finished.
Related: Ways to Sync Firefox and Chrome: Bookmarks, Passwords, and More
- Open the Preferences page.
- Click on the General section.
- In the Homepage field, input the URL of the web page you'd like to use as your homepage.
Note: If you want to use the webpage you’re currently viewing as your homepage, click Set to Current Page .
Related: How to Clear Cache in Safari for Mac
Restore Your Old Homepage
Many of us have a favorite website that we would like to see when opening our browser. Whether your homepage is set to a search engine or a news site, it's always handy to have your browser open to that page by default.
How to Customize Safari Start Page

You can now customize your Safari start page (also called a Safari home page) to show the content you're most interested in. That way when you open Safari, you can access bookmarked pages and shared files with a single tap on your screen. We'll show you how!
Related: How to Hide Apps on the iPhone & Find Them Later

Why You’ll Love This Tip
- Easily view the bookmarks, shared files, and privacy reports you're most interested in.
- Organize your Safari home page content to best suit your browsing preferences.
How to Customize Safari Home Page
Use the steps below to learn how to customize your Safari background image and the content displayed on your customized Safari home page. To see more iOS tips and tricks, check out our free Tip of the Day newsletter!

The great news is that your customized home page settings can also be shared across Apple devices, as long as those devices are signed into the same Apple ID and have iCloud enabled for Safari.
Author Details

Ashleigh Page

Featured Products

Most Popular

How to Tell If Someone Blocked Your Number on iPhone

iPhone Alarm Volume Low? How to Make an iPhone Alarm Louder

10 Simple Tips To Fix iPhone Battery Drain

How to Schedule a Text Message on iPhone

How to Tell If a Dead iPhone Is Charging

How To Put Two Pictures Together on iPhone

How to Hide an App on Your iPhone

How to Fix Apple Watch ECG Not Working

How to Get Automatic Birthday Reminders on iPhone

How To Turn Off Flashlight on iPhone (Without Swiping Up!)

How to Transfer Call from Apple Watch to iPhone

Can iPhones Get Viruses? How to Detect & Remove Malware (iOS 17)
Featured articles, why is my iphone battery draining so fast 13 easy fixes.

Identify Mystery Numbers: How to Find No Caller ID on iPhone

Apple ID Not Active? Here’s the Fix!

How to Cast Apple TV to Chromecast for Easy Viewing

Fix Photos Not Uploading to iCloud Once & for All (iOS 17)

There Was an Error Connecting to the Apple ID Server: Fixed

CarPlay Not Working? 4 Ways to Fix Apple CarPlay Today
Check out our sponsors.

- Each email reveals new things you can do with your phone (and other devices) with easy-to-follow screenshots.
- Enter your email to get your first tip immediately!
- Motorcycles
- Car of the Month
- Destinations
- Men’s Fashion
- Watch Collector
- Art & Collectibles
- Vacation Homes
- Celebrity Homes
- New Construction
- Home Design
- Electronics
- Fine Dining
- Aston Martin
- L’Atelier
- Les Marquables de Martell
- Reynolds Lake Oconee
- 672 Wine Club
- Sports & Leisure
- Health & Wellness
- Best of the Best
- The Ultimate Gift Guide
- You Can Now Drive a Porsche Through 5 African Countries With This New Off-Roading Experience
Speed across the continent in a souped-up 911, Cayman, or Cayenne with a convoy of petrolheads.
Rachel cormack.
Digital Editor
Rachel Cormack's Most Recent Stories
- Forget Pools. This New 131-Foot ‘Mini-Megayacht’ Is Fronted by an Infinity Jacuzzi.
- Royal Huisman Is Building the World’s Tallest Sailing Yacht
- Share This Article

Kalmar Beyond Adventure is giving the Dakar Rally a run for its money.
Related Stories
How climate change could disrupt the future of travel, according to a new study, a bevy of luxury resorts is about to transform this quiet costa rica province.
- Dubai Just Got 3 New Luxe Hotels. Here’s a Look Inside.

The driving itself will be as diverse as the landscape. Some days will require precise steering, while others will demand breakneck speed. Similarly, you’ll spend some time traveling in a convoy and other times solo. Each driver has to pass a short qualification test to ensure they’re up to the task.
Kalmar says guests will catch Zs in “superb accommodation,” including some of Africa’s finest lodges and villas. You’ll also have ample opportunities to experience the local cultures, cuisines, sites, and wildlife. Highlights include Victoria Falls, the local markets, and the game reserves.
“Trans-Africa 2025 will be the adventure trip of a lifetime,” Kalmar said in a statement. “It allows guests to explore new frontiers, get close to wildlife, and under the skin of the real Africa—all through the windscreen of an iconic Porsche sports car.”
The Trans-Africa adventure starts from €66,900 (roughly $71,600) plus taxes. For more information, visit the Kalmar Beyond Adventure website .
Click here to see all the photos of the Porsche Safari.

Rachel Cormack is a digital editor at Robb Report. She cut her teeth writing for HuffPost, Concrete Playground, and several other online publications in Australia, before moving to New York at the…
Read More On:
More destinations.

A New High-Speed Train Between Las Vegas and California Breaks Ground This Week

This African Safari Lodge Just Got a Luxe Makeover. Here’s a Look Inside.

Culinary Masters 2024
MAY 17 - 19 Join us for extraordinary meals from the nation’s brightest culinary minds.
Give the Gift of Luxury
Latest Galleries in Destinations
Kalmar beyond adventure’s porsche safari in photos.

Oceaya in Photos
More from our brands, dua lipa delivers coquette glamour in custom chanel lace dress at time 100 gala 2024, ncaa names nil registry partner after five-year process, eminem announces new album ‘the death of slim shady (coup de grâce),’ releasing this summer, centre pompidou’s economic model is unstable, france’s court of auditors reports, the best yoga mats for any practice, according to instructors.
- Help Center
- Google Search
- Privacy Policy
- Terms of Service
- Submit feedback
- Announcements
Make Google your homepage
You can quickly get to Google every time you open your browser by making Google your homepage.
Change your homepage
Choose a browser below, then follow the steps on your computer. If you don't see your browser below, go to the "Help" section of your browser and look for information on how to change your browser’s homepage.
- Open your browser and visit www.google.com .
- Drag the tab to the Home button, then release.
- Click Yes .
- Under "Appearance," turn on Show home button .
- Select your current homepage or Enter custom web address . Then, enter: www.google.com .
- Next to "New windows open with" and "New tabs open with," select Homepage .
- Next to "Homepage," enter: www.google.com .
- In the menu bar on the top of your browser, click Tools .
- Select Internet Options .
- Click the General tab.
- Under "Home page," enter: www.google.com .
- Restart your browser.
- If you have a current homepage : Next to the URL, click X .
Google is stuck as my homepage
Google won't change your homepage settings without your permission.
- Reset your homepage . Choose a browser above, then follow the steps to replace Google with the site you want as your homepage.
- Check for unwanted programs . If resetting your homepage doesn't fix the problem, you might have unwanted programs called malware that's imitating the Google site. Learn about malware and how to remove it .
Was this helpful?
Need more help, try these next steps:.

Change your browser home page
Microsoft edge.
Here's how to change your home page in the new Microsoft Edge :
Open Microsoft Edge, select Settings and more > Settings .
Select Appearance .
Turn on Show home button.
You can either choose New tab page or select Enter URL for a page that you want to use as your home page.
Note : This topic is for the new Microsoft Edge . Get help for the legacy version of Microsoft Edge .
Internet Explorer 11
In the top corner of Internet Explorer, select Tools , and then select Internet options .
On the General tab, under Home page , enter the URL of the site you want to set as a homepage. You can add more than one URL. Or, to add the site you're currently viewing, select Use current . If you add more than one URL, put each URL on its own line.
Select Apply , and then select OK .
Google Chrome
Open Google Chrome, then select the three, vertical dots next to the profile icon.
Select Settings , then under Appearance , turn the toggle for Show home button to on.
Choose the option you'd like to use: New Tab page or Enter custom web address .
Open Firefox, then select the three, horizontal lines next to the profile icon.
Select Options , then select the Home icon.
Under New Windows and Tabs , select the dropdown next to Homepage and new windows .
Choose the option you prefer: Firefox Home (Default) , Custom URLs , or Blank Page .
Open Safari, then choose Safari > Preferences , then select General .
In the Homepage field, enter a wepage address. To simply use the webpage you're currently viewing, select Set to Current Page .
Choose when your homepage is shown.
Open new windows with your homepage: Select the New windows open with pop-up menu, then choose Homepage .
Open new tabs with your homepage: Select the New tabs open with pop-up menu, then choose Homepage .

Need more help?
Want more options.
Explore subscription benefits, browse training courses, learn how to secure your device, and more.

Microsoft 365 subscription benefits

Microsoft 365 training

Microsoft security

Accessibility center
Communities help you ask and answer questions, give feedback, and hear from experts with rich knowledge.

Ask the Microsoft Community

Microsoft Tech Community

Windows Insiders
Microsoft 365 Insiders
Was this information helpful?
Thank you for your feedback.
We've detected unusual activity from your computer network
To continue, please click the box below to let us know you're not a robot.
Why did this happen?
Please make sure your browser supports JavaScript and cookies and that you are not blocking them from loading. For more information you can review our Terms of Service and Cookie Policy .
For inquiries related to this message please contact our support team and provide the reference ID below.
iPhone User Guide
- iPhone models compatible with iOS 17
- R ' class='toc-item' data-ss-analytics-link-url='https://support.apple.com/guide/iphone/iphone-xr-iph017302841/ios' data-ajax-endpoint='https://support.apple.com/guide/iphone/iphone-xr-iph017302841/ios' data-ss-analytics-event="acs.link_click" href='https://support.apple.com/guide/iphone/iphone-xr-iph017302841/ios' id='toc-item-IPH017302841' data-tocid='IPH017302841' > iPhone X R
- S ' class='toc-item' data-ss-analytics-link-url='https://support.apple.com/guide/iphone/iphone-xs-iphc00446242/ios' data-ajax-endpoint='https://support.apple.com/guide/iphone/iphone-xs-iphc00446242/ios' data-ss-analytics-event="acs.link_click" href='https://support.apple.com/guide/iphone/iphone-xs-iphc00446242/ios' id='toc-item-IPHC00446242' data-tocid='IPHC00446242' > iPhone X S
- S Max' class='toc-item' data-ss-analytics-link-url='https://support.apple.com/guide/iphone/iphone-xs-max-iphcd2066870/ios' data-ajax-endpoint='https://support.apple.com/guide/iphone/iphone-xs-max-iphcd2066870/ios' data-ss-analytics-event="acs.link_click" href='https://support.apple.com/guide/iphone/iphone-xs-max-iphcd2066870/ios' id='toc-item-IPHCD2066870' data-tocid='IPHCD2066870' > iPhone X S Max
- iPhone 11 Pro
- iPhone 11 Pro Max
- iPhone SE (2nd generation)
- iPhone 12 mini
- iPhone 12 Pro
- iPhone 12 Pro Max
- iPhone 13 mini
- iPhone 13 Pro
- iPhone 13 Pro Max
- iPhone SE (3rd generation)
- iPhone 14 Plus
- iPhone 14 Pro
- iPhone 14 Pro Max
- iPhone 15 Plus
- iPhone 15 Pro
- iPhone 15 Pro Max
- Setup basics
- Make your iPhone your own
- Take great photos and videos
- Keep in touch with friends and family
- Share features with your family
- Use iPhone for your daily routines
- Expert advice from Apple Support
- What’s new in iOS 17
- Turn on and set up iPhone
- Wake and unlock
- Set up cellular service
- Use Dual SIM
- Connect to the internet
- Sign in with Apple ID
- Subscribe to iCloud+
- Find settings
- Set up mail, contacts, and calendar accounts
- Learn the meaning of the status icons
- Charge the battery
- Charge with cleaner energy sources
- Show the battery percentage
- Check battery health and usage
- Use Low Power Mode
- Read and bookmark the user guide
- Learn basic gestures
- Learn gestures for iPhone models with Face ID
- Adjust the volume
- Find your apps in App Library
- Switch between open apps
- Quit and reopen an app
- Multitask with Picture in Picture
- Access features from the Lock Screen
- View Live Activities in the Dynamic Island
- Perform quick actions
- Search on iPhone
- Get information about your iPhone
- View or change cellular data settings
- Travel with iPhone
- Change sounds and vibrations
- Use the Action button on iPhone 15 Pro and iPhone 15 Pro Max
- Create a custom Lock Screen
- Change the wallpaper
- Adjust the screen brightness and color balance
- Keep the iPhone display on longer
- Use StandBy
- Customize the text size and zoom setting
- Change the name of your iPhone
- Change the date and time
- Change the language and region
- Organize your apps in folders
- Add, edit, and remove widgets
- Move apps and widgets on the Home Screen
- Remove apps
- Use and customize Control Center
- Change or lock the screen orientation
- View and respond to notifications
- Change notification settings
- Set up a Focus
- Allow or silence notifications for a Focus
- Turn a Focus on or off
- Stay focused while driving
- Customize sharing options
- Type with the onscreen keyboard
- Dictate text
- Select and edit text
- Use predictive text
- Use text replacements
- Add or change keyboards
- Add emoji and stickers
- Take a screenshot
- Take a screen recording
- Draw in documents
- Add text, shapes, signatures, and more
- Fill out forms and sign documents
- Use Live Text to interact with content in a photo or video
- Use Visual Look Up to identify objects in your photos and videos
- Lift a subject from the photo background
- Subscribe to Apple Arcade
- Play with friends in Game Center
- Connect a game controller
- Use App Clips
- Update apps
- View or cancel subscriptions
- Manage purchases, settings, and restrictions
- Install and manage fonts
- Buy books and audiobooks
- Annotate books
- Access books on other Apple devices
- Listen to audiobooks
- Set reading goals
- Organize books
- Create and edit events in Calendar
- Send invitations
- Reply to invitations
- Change how you view events
- Search for events
- Change calendar and event settings
- Schedule or display events in a different time zone
- Keep track of events
- Use multiple calendars
- Use the Holidays calendar
- Share iCloud calendars
- Camera basics
- Set up your shot
- Apply Photographic Styles
- Take Live Photos
- Take Burst mode shots
- Take a selfie
- Take panoramic photos
- Take macro photos and videos
- Take portraits
- Take Night mode photos
- Take Apple ProRAW photos
- Adjust the shutter volume
- Adjust HDR camera settings
- Record videos
- Record spatial videos for Apple Vision Pro
- Record ProRes videos
- Record videos in Cinematic mode
- Change video recording settings
- Save camera settings
- Customize the Main camera lens
- Change advanced camera settings
- View, share, and print photos
- Use Live Text
- Scan a QR code
- See the world clock
- Set an alarm
- Change the next wake up alarm
- Use the stopwatch
- Use multiple timers
- Add and use contact information
- Edit contacts
- Add your contact info
- Use NameDrop on iPhone to share your contact info
- Use other contact accounts
- Use Contacts from the Phone app
- Merge or hide duplicate contacts
- Export contacts
- Get started with FaceTime
- Make FaceTime calls
- Receive FaceTime calls
- Create a FaceTime link
- Take a Live Photo
- Turn on Live Captions in a FaceTime call
- Use other apps during a call
- Make a Group FaceTime call
- View participants in a grid
- Use SharePlay to watch, listen, and play together
- Share your screen in a FaceTime call
- Collaborate on a document in FaceTime
- Use video conferencing features
- Hand off a FaceTime call to another Apple device
- Change the FaceTime video settings
- Change the FaceTime audio settings
- Change your appearance
- Leave a call or switch to Messages
- Block unwanted callers
- Report a call as spam
- Connect external devices or servers
- Modify files, folders, and downloads
- Search for files and folders
- Organize files and folders
- Set up iCloud Drive
- Share files and folders in iCloud Drive
- Share your location
- Meet up with a friend
- Send your location via satellite
- Add or remove a friend
- Locate a friend
- Get notified when friends change their location
- Notify a friend when your location changes
- Add your iPhone
- Add your iPhone Wallet with MagSafe
- Get notified if you leave a device behind
- Locate a device
- Mark a device as lost
- Erase a device
- Remove a device
- Add an AirTag
- Share an AirTag or other item in Find My on iPhone
- Add a third-party item
- Get notified if you leave an item behind
- Locate an item
- Mark an item as lost
- Remove an item
- Adjust map settings
- Get started with Fitness
- Track daily activity and change your move goal
- See your activity summary
- Sync a third-party workout app
- Change fitness notifications
- Share your activity
- Subscribe to Apple Fitness+
- Find Apple Fitness+ workouts and meditations
- Start an Apple Fitness+ workout or meditation
- Create a Custom Plan in Apple Fitness+
- Work out together using SharePlay
- Change what’s on the screen during an Apple Fitness+ workout or meditation
- Download an Apple Fitness+ workout or meditation
- Get started with Freeform
- Create a Freeform board
- Draw or handwrite
- Apply consistent styles
- Position items on a board
- Search Freeform boards
- Share and collaborate
- Delete and recover boards
- Get started with Health
- Fill out your Health Details
- Intro to Health data
- View your health data
- Share your health data
- View health data shared by others
- Download health records
- View health records
- Monitor your walking steadiness
- Log menstrual cycle information
- View menstrual cycle predictions and history
- Track your medications
- Learn more about your medications
- Log your state of mind
- Take a mental health assessment
- Set up a schedule for a Sleep Focus
- Turn off alarms and delete sleep schedules
- Add or change sleep schedules
- Turn Sleep Focus on or off
- Change your wind down period, sleep goal, and more
- View your sleep history
- Check your headphone levels
- Use audiogram data
- Register as an organ donor
- Back up your Health data
- Intro to Home
- Upgrade to the new Home architecture
- Set up accessories
- Control accessories
- Control your home using Siri
- Use Grid Forecast to plan your energy usage
- Set up HomePod
- Control your home remotely
- Create and use scenes
- Use automations
- Set up security cameras
- Use Face Recognition
- Unlock your door with a home key
- Configure a router
- Invite others to control accessories
- Add more homes
- Get music, movies, and TV shows
- Get ringtones
- Manage purchases and settings
- Get started with Journal
- Write in your journal
- Review your past journal entries
- Change Journal settings
- Magnify nearby objects
- Change settings
- Detect people around you
- Detect doors around you
- Receive image descriptions of your surroundings
- Read aloud text and labels around you
- Set up shortcuts for Detection Mode
- Add and remove email accounts
- Set up a custom email domain
- Check your email
- Unsend email with Undo Send
- Reply to and forward emails
- Save an email draft
- Add email attachments
- Download email attachments
- Annotate email attachments
- Set email notifications
- Search for email
- Organize email in mailboxes
- Flag or block emails
- Filter emails
- Use Hide My Email
- Use Mail Privacy Protection
- Change email settings
- Delete and recover emails
- Add a Mail widget to your Home Screen
- Print emails
- Get travel directions
- Select other route options
- Find stops along your route
- View a route overview or a list of turns
- Change settings for spoken directions
- Get driving directions
- Get directions to your parked car
- Set up electric vehicle routing
- Report traffic incidents
- Get cycling directions
- Get walking directions
- Get transit directions
- Delete recent directions
- Get traffic and weather info
- Estimate travel time and ETA
- Download offline maps
- Search for places
- Find nearby attractions, restaurants, and services
- Get information about places
- Mark places
- Share places
- Rate places
- Save favorite places
- Explore new places with Guides
- Organize places in My Guides
- Delete significant locations
- Look around places
- Take Flyover tours
- Find your Maps settings
- Measure dimensions
- View and save measurements
- Measure a person’s height
- Use the level
- Set up Messages
- About iMessage
- Send and reply to messages
- Unsend and edit messages
- Keep track of messages
- Forward and share messages
- Group conversations
- Watch, listen, or play together using SharePlay
- Collaborate on projects
- Use iMessage apps
- Take and edit photos or videos
- Share photos, links, and more
- Send stickers
- Request, send, and receive payments
- Send and receive audio messages
- Animate messages
- Change notifications
- Block, filter, and report messages
- Delete messages and attachments
- Recover deleted messages
- View albums, playlists, and more
- Show song credits and lyrics
- Queue up your music
- Listen to broadcast radio
- Subscribe to Apple Music
- Play music together in the car with iPhone
- Listen to lossless music
- Listen to Dolby Atmos music
- Apple Music Sing
- Find new music
- Add music and listen offline
- Get personalized recommendations
- Listen to radio
- Search for music
- Create playlists
- See what your friends are listening to
- Use Siri to play music
- Change the way music sounds
- Get started with News
- Use News widgets
- See news stories chosen just for you
- Read stories
- Follow your favorite teams with My Sports
- Listen to Apple News Today
- Subscribe to Apple News+
- Browse and read Apple News+ stories and issues
- Download Apple News+ issues
- Listen to audio stories
- Solve crossword puzzles
- Search for news stories
- Save stories in News for later
- Subscribe to individual news channels
- Get started with Notes
- Add or remove accounts
- Create and format notes
- Draw or write
- Add photos, videos, and more
- Scan text and documents
- Work with PDFs
- Create Quick Notes
- Search notes
- Organize in folders
- Organize with tags
- Use Smart Folders
- Export or print notes
- Change Notes settings
- Make a call
- Answer or decline incoming calls
- While on a call
- Set up voicemail
- Check voicemail
- Change voicemail greeting and settings
- Select ringtones and vibrations
- Make calls using Wi-Fi
- Set up call forwarding and call waiting
- Avoid unwanted calls
- View photos and videos
- Play videos and slideshows
- Delete or hide photos and videos
- Edit photos and videos
- Trim video length and adjust slow motion
- Edit Cinematic mode videos
- Edit Live Photos
- Edit portraits
- Use photo albums
- Edit, share, and organize albums
- Filter and sort photos and videos in albums
- Make stickers from your photos
- Duplicate and copy photos and videos
- Merge duplicate photos and videos
- Search for photos
- Identify people and pets
- Browse photos by location
- Share photos and videos
- Share long videos
- View photos and videos shared with you
- Watch memories
- Personalize your memories
- Manage memories and featured photos
- Use iCloud Photos
- Create shared albums
- Add and remove people in a shared album
- Add and delete photos and videos in a shared album
- Set up or join an iCloud Shared Photo Library
- Add content to an iCloud Shared Photo Library
- Use iCloud Shared Photo Library
- Import and export photos and videos
- Print photos
- Find podcasts
- Listen to podcasts
- Follow your favorite podcasts
- Use the Podcasts widget
- Organize your podcast library
- Download, save, or share podcasts
- Subscribe to podcasts
- Listen to subscriber-only content
- Change download settings
- Make a grocery list
- Add items to a list
- Edit and manage a list
- Search and organize lists
- Work with templates
- Use Smart Lists
- Print reminders
- Use the Reminders widget
- Change Reminders settings
- Browse the web
- Search for websites
- Customize your Safari settings
- Change the layout
- Use Safari profiles
- Open and close tabs
- Organize your tabs
- View your Safari tabs from another Apple device
- Share Tab Groups
- Use Siri to listen to a webpage
- Bookmark favorite webpages
- Save pages to a Reading List
- Find links shared with you
- Annotate and save a webpage as a PDF
- Automatically fill in forms
- Get extensions
- Hide ads and distractions
- Clear your cache
- Browse the web privately
- Use passkeys in Safari
- Check stocks
- Manage multiple watchlists
- Read business news
- Add earnings reports to your calendar
- Use a Stocks widget
- Translate text, voice, and conversations
- Translate text in apps
- Translate with the camera view
- Subscribe to Apple TV+, MLS Season Pass, or an Apple TV channel
- Add your TV provider
- Get shows, movies, and more
- Watch sports
- Watch Major League Soccer with MLS Season Pass
- Control playback
- Manage your library
- Change the settings
- Make a recording
- Play it back
- Edit or delete a recording
- Keep recordings up to date
- Organize recordings
- Search for or rename a recording
- Share a recording
- Duplicate a recording
- Keep cards and passes in Wallet
- Set up Apple Pay
- Use Apple Pay for contactless payments
- Use Apple Pay in apps and on the web
- Track your orders
- Use Apple Cash
- Use Apple Card
- Use Savings
- Pay for transit
- Access your home, hotel room, and vehicle
- Add identity cards
- Use COVID-19 vaccination cards
- Check your Apple Account balance
- Use Express Mode
- Organize your Wallet
- Remove cards or passes
- Check the weather
- Check the weather in other locations
- View weather maps
- Manage weather notifications
- Use Weather widgets
- Learn the weather icons
- Find out what Siri can do
- Tell Siri about yourself
- Have Siri announce calls and notifications
- Add Siri Shortcuts
- About Siri Suggestions
- Use Siri in your car
- Change Siri settings
- Contact emergency services
- Use Emergency SOS via satellite
- Request Roadside Assistance via satellite
- Set up and view your Medical ID
- Use Check In
- Manage Crash Detection
- Reset privacy and security settings in an emergency
- Set up Family Sharing
- Add Family Sharing members
- Remove Family Sharing members
- Share subscriptions
- Share purchases
- Share locations with family and locate lost devices
- Set up Apple Cash Family and Apple Card Family
- Set up parental controls
- Set up a child’s device
- Get started with Screen Time
- Protect your vision health with Screen Distance
- Set up Screen Time
- Set communication and safety limits and block inappropriate content
- Charging cable
- Power adapters
- MagSafe chargers and battery packs
- MagSafe cases and sleeves
- Qi-certified wireless chargers
- Use AirPods
- Use EarPods
- Apple Watch
- Wirelessly stream videos and photos to Apple TV or a smart TV
- Connect to a display with a cable
- HomePod and other wireless speakers
- Pair Magic Keyboard
- Enter characters with diacritical marks
- Switch between keyboards
- Use shortcuts
- Choose an alternative keyboard layout
- Change typing assistance options
- External storage devices
- Bluetooth accessories
- Share your internet connection
- Allow phone calls on your iPad and Mac
- Use iPhone as a webcam
- Hand off tasks between devices
- Cut, copy, and paste between iPhone and other devices
- Stream video or mirror the screen of your iPhone
- Start SharePlay instantly
- Use AirDrop to send items
- Connect iPhone and your computer with a cable
- Transfer files between devices
- Transfer files with email, messages, or AirDrop
- Transfer files or sync content with the Finder or iTunes
- Automatically keep files up to date with iCloud
- Use an external storage device, a file server, or a cloud storage service
- Intro to CarPlay
- Connect to CarPlay
- Use your vehicle’s built-in controls
- Get turn-by-turn directions
- Change the map view
- Make phone calls
- View your calendar
- Send and receive text messages
- Announce incoming text messages
- Play podcasts
- Play audiobooks
- Listen to news stories
- Control your home
- Use other apps with CarPlay
- Rearrange icons on CarPlay Home
- Change settings in CarPlay
- Get started with accessibility features
- Turn on accessibility features for setup
- Change Siri accessibility settings
- Open features with Accessibility Shortcut
- Change color and brightness
- Make text easier to read
- Reduce onscreen motion
- Customize per-app visual settings
- Hear what’s on the screen or typed
- Hear audio descriptions
- Turn on and practice VoiceOver
- Change your VoiceOver settings
- Use VoiceOver gestures
- Operate iPhone when VoiceOver is on
- Control VoiceOver using the rotor
- Use the onscreen keyboard
- Write with your finger
- Use VoiceOver with an Apple external keyboard
- Use a braille display
- Type braille on the screen
- Customize gestures and keyboard shortcuts
- Use VoiceOver with a pointer device
- Use VoiceOver for images and videos
- Use VoiceOver in apps
- Use AssistiveTouch
- Adjust how iPhone responds to your touch
- Use Reachability
- Auto-answer calls
- Turn off vibration
- Change Face ID and attention settings
- Use Voice Control
- Adjust the side or Home button
- Use Apple TV Remote buttons
- Adjust pointer settings
- Adjust keyboard settings
- Adjust AirPods settings
- Turn on Apple Watch Mirroring
- Control a nearby Apple device
- Intro to Switch Control
- Set up and turn on Switch Control
- Select items, perform actions, and more
- Control several devices with one switch
- Use hearing devices
- Use Live Listen
- Use sound recognition
- Set up and use RTT and TTY
- Flash the LED for alerts
- Adjust audio settings
- Play background sounds
- Display subtitles and captions
- Show transcriptions for Intercom messages
- Get Live Captions (beta)
- Type to speak
- Record a Personal Voice
- Use Guided Access
- Use built-in privacy and security protections
- Set a passcode
- Set up Face ID
- Set up Touch ID
- Control access to information on the Lock Screen
- Keep your Apple ID secure
- Use passkeys to sign in to apps and websites
- Sign in with Apple
- Share passwords
- Automatically fill in strong passwords
- Change weak or compromised passwords
- View your passwords and related information
- Share passkeys and passwords securely with AirDrop
- Make your passkeys and passwords available on all your devices
- Automatically fill in verification codes
- Automatically fill in SMS passcodes
- Sign in with fewer CAPTCHA challenges
- Use two-factor authentication
- Use security keys
- Manage information sharing with Safety Check
- Control app tracking permissions
- Control the location information you share
- Control access to information in apps
- Control how Apple delivers advertising to you
- Control access to hardware features
- Create and manage Hide My Email addresses
- Protect your web browsing with iCloud Private Relay
- Use a private network address
- Use Advanced Data Protection
- Use Lockdown Mode
- Use Stolen Device Protection
- Receive warnings about sensitive content
- Use Contact Key Verification
- Turn iPhone on or off
- Force restart iPhone
- Back up iPhone
- Return iPhone settings to their defaults
- Restore all content from a backup
- Restore purchased and deleted items
- Sell, give away, or trade in your iPhone
- Erase iPhone
- Install or remove configuration profiles
- Important safety information
- Important handling information
- Find more resources for software and service
- FCC compliance statement
- ISED Canada compliance statement
- Ultra Wideband information
- Class 1 Laser information
- Apple and the environment
- Disposal and recycling information
- Unauthorized modification of iOS
Customize your Safari settings on iPhone
Customize your start page
When you open a new tab, you begin on your start page. You can customize your start page with new background images and options.

Scroll to the bottom of the page, then tap Edit.
Choose the options you want to appear on your start page:
Favorites: Display shortcuts to your favorite bookmarked websites. See Bookmark a favorite website .
Frequently Visited: Go straight to the websites you visit most.
Shared with You: See links shared with you in Messages, Mail, and more. See Find links shared with you .
Privacy Report: Stay updated on how many trackers and websites Safari blocked from tracking you. See View the Privacy Report .
Siri Suggestions: As you search, allow websites shared in Calendar and other apps to appear.
Reading List: Show webpages currently in your Reading List. See Add the current webpage to your Reading List .
Recently Closed Tabs: Go back to tabs you previously closed.
iCloud Tabs: Show open tabs from other Apple devices where you’re signed in with the same Apple ID and Safari is turned on in iCloud settings or preferences. See Organize your tabs with Tab Groups .
Note: Your custom start page settings are updated on all your Apple devices where you have Use Start Page on All Devices turned on, and you’re signed in with the same Apple ID using two-factor authentication .
Change the text size for a website on Safari
Use the Page Settings button to increase or decrease the text size.
Tap the large A to increase the font size or the small A to decrease it.
Change the display controls for a website on Safari
You can hide the search field, switch to Reader, and more.
Hide the search field: Tap Hide Toolbar (tap the bottom of the screen to get it back).
See a streamlined view of the webpage: Tap Show Reader (if available).
To return to the normal view, tap Hide Reader.
See what the webpage looks like on a desktop computer: Tap Request Desktop Website (if available).
You can also adjust Safari settings in Accessibility settings. Go to Settings > Accessibility > Per-App Settings. Tap Add App, choose Safari, then tap Safari to adjust the settings.
Choose where to save downloads
When you download a file in Safari, you can choose whether to save it to iCloud or on your iPhone.
iCloud Drive: Select this option to save downloads to the Downloads folder in iCloud Drive. This allows you to access the downloaded file on any iPhone, iPad, or Mac where you’re signed in with the same Apple ID .
On My iPhone: Select this option to save downloads to the Downloads folder on your iPhone.
Share website passwords with a group
You can create a group of trusted contacts and share a set of passwords. Passwords stay up to date for everyone in the group, and you can remove someone at any time.
See Create shared password groups .
Adjust privacy settings for Safari
You can choose what privacy settings you want across Safari, and create individual exceptions for websites. See Browse privately .

IMAGES
VIDEO
COMMENTS
In the Safari app on your Mac, choose Safari > Preferences, then click General. In the Homepage field, enter a webpage address. To simply use the webpage you're currently viewing, click Set to Current Page. Choose when your homepage is shown. Open new windows with your homepage: Click the "New windows open with" pop-up menu, then choose ...
It can be any website you want. In the menu bar at the top of the screen, select Safari > Preferences. In Preferences > General, click the "Set to Current Page" button. This changes your home page to the current website Safari has open. After clicking the button, the address in the "Homepage" field will change to the address of the current page.
Use Safari to navigate to your desired home page. There is no way to set a traditional start page in Safari, as it simply picks up where you last left off. If you'd prefer that Safari always load a specific page when you start it, you can create a shortcut to that page on your Home screen and launch Safari using it instead of the regular app.
Here's how to set your Safari homepage on a Mac. Open Safari on your Mac. Select Safari from the menu bar and choose Preferences from the drop-down menu. Select the General tab on the Preferences screen. Next to Homepage, type the URL you want to set as the Safari homepage. Select Set to Current Page to choose the page you're on.
This article explains how to reset Safari to default settings by removing Safari's history and cookies, clearing the cache, and disabling extensions. Instructions apply to Safari versions 11 through 14 and iOS.
In the Safari app on your Mac, choose Bookmarks > Show Start Page. Click the Options button in the bottom-right corner of the window. Select options for your start page. Use Start Page on All Devices: Select this to use the same start page settings on your iPhone, iPad, and iPod touch. You must be signed in to your other devices with the same ...
On Mac. Open Safari on your Mac, and then follow these steps to change your Homepage: 1) Click Safari > Preferences from the top menu bar. 2) Choose the General tab. 3) In the box next to Homepage, enter the URL of the website you want. If you are currently on that site, just click the Set Current Page button. This will change that URL for you.
Open "Safari" on your Mac from the Dock. To access Safari's settings, click on "Safari" in the menu bar and choose "Preferences" from the dropdown menu. This will open a new settings window on your screen. Click on the "General" tab. Now, before you change your homepage, you'll need to prevent Safari from opening the ...
To change my default homepage in Safari on your Mac, follow the steps given below. 1. Open Safari on your Mac. 2. Click on Safari from the top menu bar. 3. Then, click on Preferences from the drop-down menu. 4. When the new settings window opens, click on the General tab.
Refer to our beginner's guide to the Mac Terminal for using it effectively. To reset Safari using Terminal: Open the Terminal app (you can find it easily using Spotlight with Cmd + Space ). Next, open the Apple menu at the top-left corner of your screen. Click Force Quit and select Safari to completely close it.
Open the Safari Browser on your Mac and visit the website that you want to set as Safari Home Page on your Mac. 2. Once you land on the website, click on the Safari tab in top-menu bar and select Preferences in the drop-down menu. 3. On Safari Preferences screen, switch to General tab and click on Set to Current Page button or enter URL of the ...
Clear your Safari cache. 1. With Safari open, go up to the top toolbar. 2. Select "Safari" and then "Preferences." 3. Toggle over to the "Advanced" tab and tick the box next to "Show Develop menu ...
First, open Safari on your iPhone or iPad and open a new tab by tapping the tabs button (two overlapping rectangles), then tapping the plus ("+") button. You'll see Safari's "Start Page" by default. To edit what's on the Start Page, scroll down if necessary and tap the "Edit" button. When you tap "Edit," a "Customize Start Page" window will appear.
With the ability to change the home page in Safari, users can take control of their browsing journey, optimizing it to align with their preferences and habits. Setting a Custom Home Page. Setting a custom home page in Safari allows you to personalize your browsing experience by designating a specific website as your default landing page. This ...
Scroll the "Settings" page to the "Advanced" section. Here, tap "Homepage." On the "Homepage" screen, turn on the toggle at the top. Then tap the "Enter Custom Web Address" field and type the following: https://www.google.com. And that's it. When you tap the home icon in Chrome, it will load the Google site.
1. Open Safari and go to the desired website you want to set as your homepage. 2 .Click on Safari in the menu bar and choose Preferences. 3. Under the General tab, locate the Homepage field and click on the current homepage URL. 4. Delete the current URL and type in the URL of the website you want to set as your new homepage.
To change the homepage in Safari, follow thse steps: 1. Open Safari. 2. Click on the gear icon in the top-right corner of the window. 3. Select "Preferences" from the drop-down menu.
In the Safari app on your Mac, choose Safari > Preferences, then click General. In the Homepage field, enter a web page address. To simply use the web page you're currently viewing, click Set to Current Page. Choose when your homepage is shown. Open new windows with your homepage: Click the "New windows open with" pop-up menu, then choose ...
Open Safari. Go to the web page you would like to make your home page. Tap the box and arrow icon at the bottom of the screen. Tap " Add to Home Screen ". Rename the icon if you wish, then tap " Add " in the top right corner of the screen. You can now use your new shortcut to open Safari to that web page from now on. Categories: iPhone.
From the left-hand menu, select Appearance . Scroll down to Customize toolbar . If you want, turn on the Show home button option. Below the Show home button section, select the button next to the empty Enter URL field. From here, enter the URL of the webpage that you'd like to use as your homepage. Click Save .
Open Safari . Scroll to the bottom of the new blank tab if needed and tap Edit. Tap each toggle to display the related content on your custom Safari home page. To change the order of the sections, tap and drag the three lines icon and move each section higher or lower. If you want to set a Safari background wallpaper, tap the Background Image ...
This New Porsche Safari Lets You Explore 5 African Countries in 19 Days Speed across the continent in a souped-up 911, Cayman, or Cayenne with a convoy of petrolheads. Published on April 25, 2024
Garmin Support Center is where you will find answers to frequently asked questions and resources to help with all of your Garmin products.
Click the General tab. Under "Home page," enter: www.google.com. Click OK. Restart your browser. Microsoft Edge. In the upper right corner of your browser, select More Settings. Under "Set your homepage," click the Down arrow A specific page or pages . If you have a current homepage: Next to the URL, click X.
Iowa and the Midwest are a "wreck" right now when it comes to home insurance, says Jeff Weddle, general manager of Guardian Mutual Insurance Association in Dallas Center.. Why it matters: Iowans are paying big costs to ensure their homes are insured or they're holding off from buying homes entirely, partly due to rising premiums. How it started: The 2020 and 2021 derechos, as well as several ...
Open Safari, then choose Safari > Preferences, then select General. In the Homepage field, enter a wepage address. To simply use the webpage you're currently viewing, select Set to Current Page. Choose when your homepage is shown. Open new windows with your homepage: Select the New windows open with pop-up menu, then choose Homepage.
Change the display controls for a website on Safari. You can hide the search field, switch to Reader, and more. Open the Safari app on your iPad. Tap , then do any of the following: Hide the search field: Tap Hide Toolbar (tap the top of the screen to get it back). See a streamlined view of the webpage: Tap Show Reader (if available).
A string of disappointing inflation data has forced the Federal Reserve to reset the clock on its first interest-rate cut and re-evaluate the trajectory of price growth.. Chair Jerome Powell ...
Customize your start page. When you open a new tab, you begin on your start page. You can customize your start page with new background images and options. Open the Safari app on your iPhone. Tap , then tap . Scroll to the bottom of the page, then tap Edit. Favorites: Display shortcuts to your favorite bookmarked websites.
Seattle is likely to face a hotter-than-usual summer, according to new forecasts and research.. Why it matters: Over 80% of Seattleites live on heat islands, per a 2023 data analysis by the nonprofit climate research group Climate Central. Extreme heat poses serious health risks and plays a role in droughts and wildfires.; A historic heat dome phenomenon in 2021 brought a 108-degree day to ...