- iPhone Data Recovery
- Android Data Recovery
- iPhone Passcode Unlocker
- iOS System Recovery
- iOS Location Changer
- Free iOS Backup & Restore
- Excel Password Recovery

- Data Recovery iPhone Data Recovery Android Data Recovery
- Unlock & Repair iPhone Passcode Unlocker iOS System Recovery
- Utilities iOS Location Changer Free iOS Backup & Restore Excel Password Recovery PDF Editor


5 Ways to View & Recover Deleted Safari History on iPhone/iPad
“I've cleared my Safari history recently but now I need find back one website I visited previously. I was just wondering whether there's any chance to recover deleted Safar history so I can access these sites again?”
Safari is the built-in web browser for iOS devices and Mac computers, which is widely used among Apple users. While searching the internet with Safari, it usually keeps the browsing history and bookmarks for picking up what has been read.
The Safari history is very important and helpful. What if you have accidentally deleted your browsing history or it is suddenly gone without a record?
Don't worry. You still have chances to get back the deleted Safari history. Keep reading to find out how you can recover deleted Safari history on iPhone without or without backup.
Can You Recover Deleted Safari History on iPhone?
Are you wondering if it's possible to recover deleted Safari history on your iPhone? The good news is that it's YES. Even if you've deleted your browsing history on Safari, it's not permanently gone from your iPhone. It may still be stored on your phone for a limited period and inaccessible. And with the right steps, you can recover the deleted Safari history on iPhone.
Check iPhone Settings for Deleted Safari History
Before you try any other methods listed below, first check your iPhone itself. The most accessible and simple way of recovering your browsing history is to find them in Safari Website Data under Settings. Here's how to do it:
- On your iPhone, open the Settings app. Scroll down to find Safari and tap on it.
- On the next screen, scroll to the bottom and tap on the " Advanced " option.
- Choose the " Website Data " and you'll view the domain of the deleted browsing history.

Drawback of this method:
This method will only show you the root domain of your visited sites. You won't be able to find a specific page you've viewed before. Also, this method only works as long as you don't clear cookies and history from Safari.
Recover Safari History on iPhone without Backup (Recommend)
If there is no backup of your deleted Safari history, FoneGeek iPhone Data Recovery is highly recommended to you. As the World's 1st iPhone and iPad data recovery software, it has helped tens of thousands iOS users find the deleted or lost data. What makes it become so popular? The answer is its reliability and function.
It provides 3 recovery modes for users: Recover from iOS Device, Recover from iTunes Backup, Recover from iCloud Backup, which means that it is powerful enough to scan deleted iOS data, preview almost all the content of iTunes/iCloud backup and download them on computer.
And the data types this tool supports to recover include messages, contacts, photos , videos, Safari history, notes , WhatsApp messages, Viber, etc. This tool works well on the latest iPhone 15/14/13 and iOS 17/16.

Follow the steps below to recover deleted safari history on iPhone without backup :
Step 1. Connect iPhone to Computer
To start with, install the program on your Windows PC or Mac and launch it. Choose " Recover from iOS Device " and then connect your iPhone to the computer using USB cable.

Step 2. Select Safari History to Scan
Once yoru iPhone is detected by the program, choose " Safari History " of any other type of files you would like to recover and then click " Scan " to begin scanning.

Step 2. Recover Deleted Safari History
After the scan, click " Safari History " from the category list to preview the recoverable safari history. Then select the ones you need and click " Recover " button to save the deleted safari history to your computer.

Recover Deleted Safari History on iPhone from Backup
Recover safari history from icloud web.
You are allowed to recover only Safari history from iCloud official site as long as you have turned on iCloud Auto Syncing on your iPhone. Follow these simple steps:
- Sign into iCloud official site from any browser using your iCloud account.
- Navigate to the " Advanced " option and scroll down to click " Restore Bookmarks " .
- Choose an archive of bookmarks you want and click on " Restore ".

Only the deleted Safari hisoty within the last 30 days can be retrieved. Also, the existing Safari bookmarks on your iPhone will be replaced and erased, which might cause new data loss.
Restore iPhone Safari History from iCloud Backup
If you have backed up your iPhone to iCloud, restoring iPhone from the iCloud backup is also one of the feasible choice you can try. Doing this will get back all the app data, including the deleted Safari history. But you need to factory reset the iPhone before performing the restore.
- Open Settings and click on " General ", scroll down to tap on " Reset " and select " Erase All Content and Settings ".
- Follow the instructions to set up your iPhone until you reach the page of " Apps & Data ". Then choose " Restore from iCloud Backup ".
- Sign in to iCloud and choose a backup to restore the device. All data in the backup file including the deleted Safari history will come back.

You're not allowed to preview the deleted files and selectively recover what you need only. What's worse, all the existing data on your iPhone will be erased and you'll lose your latest data that are not included in the iCloud backup.
Selectively Recover Deleted Safari History on iPhone from iCloud Backup
With FoneGeek iPhone Data Recovery, you're able to preview and selectively recover deleted Safari history from iCloud backup.
- Run FoneGeek iPhone Data Recovery and switch to " Recover from iCloud ".
- Sign in to iCloud with your Apple ID and password. Then select the data types you want to restore and click on " Scan ".
- After you've downloaded the iCloud data, preview and select the data you need, then click on " Recover ".

Recover Deleted Safari History from iTunes Backup
If you have made an iTunes/Finder backup before you deleted the Safari history, you can also recover the deleted browsing history by restoring iPhone from iTunes backup. However, to restore the backed-up data, you will have to erase the existing data on your iPhone.
- Connect your iPhone to computer and launch iTunes or Finder.
- Click on the iPhone icon when it shows up and then choose " Restore Backup ".
- Select the backup file that contains your deleted Safari history and click on " Restore ".

Same as iCloud, preview and selectively recovery is not supported. Restoring from iTunes backup might also lead to data loss since any new files added to your iPhone since the backup will be replaced and overwritten.
Selectively Recover Deleted Safari History on iPhone from iTunes Backup
And again, we recommend you using FoneGeek iPhone Data Recovery to recover deleted Safari history from iTunes backup without erasing any data.
- Launch FoneGeek iPhone Data Recovery and choose the option of " Recover from iTunes Backup ".
- Select the iTunes backup file you want and click " Next ". Then select " Safari history " and click on " Scan ".
- After the scan, you can preview the Safari history and selectively recover those you need by clicking on " Recover ".

FAQs about iPhone Safari History Recovery
Q1. How long does Safari keep your browsing history?
This question has confused a lot of iPhone users. Actually, there is a definite answer of this question: your Mac can keep your browsing history for as long as a year, while some iPhone, iPad and iPod touch models keep browsing history for a month. This is what demonstrated on Apple’s official site.
Q2. How to recover deleted Safari history on iPad?
There are different methods for recovering deleted Safari history on your iPhone, most of which apply to iPads. You can try using FoneGeek iPhone Data Recovery, which is compatible with major iOS devices, including iPhone, iPad, and iPod touch.
Q3. Where is Safari history stored on your Mac?
All the Safari history you can see on your Mac is stored in the ~/Library/Safari/ folder.
- Just click on Finder > Go > Go to Folder .
- Then enter the path in the textbox and click on OK to open the History.db file.
Q4. How to avoid losing Safari history?
To avoid the possible loss of Safari history, we can enable Safari in iCloud preferences. In this way, the Safari data will be backed up to cloud automatically.
Besides that, we can also use some tools such as FoneGeek iOS Backup & Restore to back up iPhone data to computer selectively or fully.
This article has outlined all feasible solutions to recover deleted Safari history on your iPhone. You can pick the one that works best for you. We strongly recommended FoneGeek iPhone Data Recovery for its easy-to-use interface and allowing us to recover Safari history without data loss.
Joan J. Mims is interested in researching all tips about iPhone, iPad and Android. He loves to share useful ideas with all users.
Leave a Reply
Your email address will not be published. Required fields are marked *
Table of Content
- 1 Can You Recover Deleted Safari History on iPhone?
- 2 Check iPhone Settings for Deleted Safari History
- 3 Recover Safari History on iPhone without Backup (Recommend) Hot
- 4 Recover Deleted Safari History on iPhone from Backup
- 5 FAQs about iPhone Safari History Recovery
- Company About us Contact us Privacy Policy Refund Policy Terms of Use EULA Cookie Policy
- Star Products iPhone Data Recovery Android Data Recovery iPhone Passcode Unlocker iOS System Recovery iOS Location Changer Free iOS Backup & Restore Excel Password Recovery PDF Editor
- Support Support Store How-to Tutorials Sitemap

- Privacy Policy
- Refund Policy
- Terms of Use
- Cookie Policy
- How-to Tutorials
Copyright © 2024 FoneGeek Software Co., Ltd. All Rights Reserved

- Data Recovery
3 Simple Ways to Recover Deleted Safari History on Mac
At Macgasm, we’re dedicated to bringing you insightful Apple-centric content that adheres to our comprehensive editorial guidelines whose purpose is to maintain the utmost accuracy, relevance, and impartiality in everything we publish. This commitment to preserving the integrity of our content is shared across our team, from expert writers to seasoned editors.
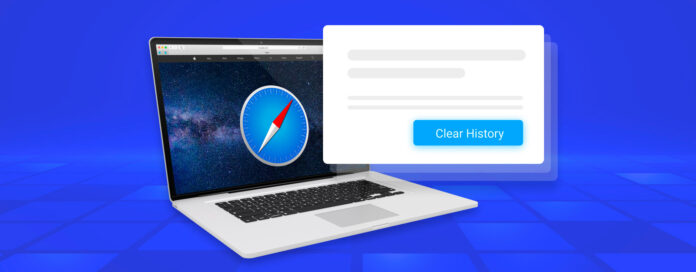
When most Mac users delete their Safari browser history, the last thing they want is for it to ever come back. But from time to time, users clear their browsing history on accident or realize that it contained an important website whose address they don’t remember anymore.
If you’re currently in the same situation, then this article will help you solve it because it describes the top 3 ways to recover deleted Safari history on Mac. But before we get to them, we need to briefly explain what Safari browser history actually is and where you can find it.
Table of Contents
What Is Safari History and How to Find It?
Safari history is a database containing previously visited websites. Just like most other web browsers, Safari keeps it automatically to make it easier for users to revisit familiar websites without having to enter their addresses over and over again.
To view Safari history:
- Open Safari on your Mac.
- Choose the History option.
- Click Show All History
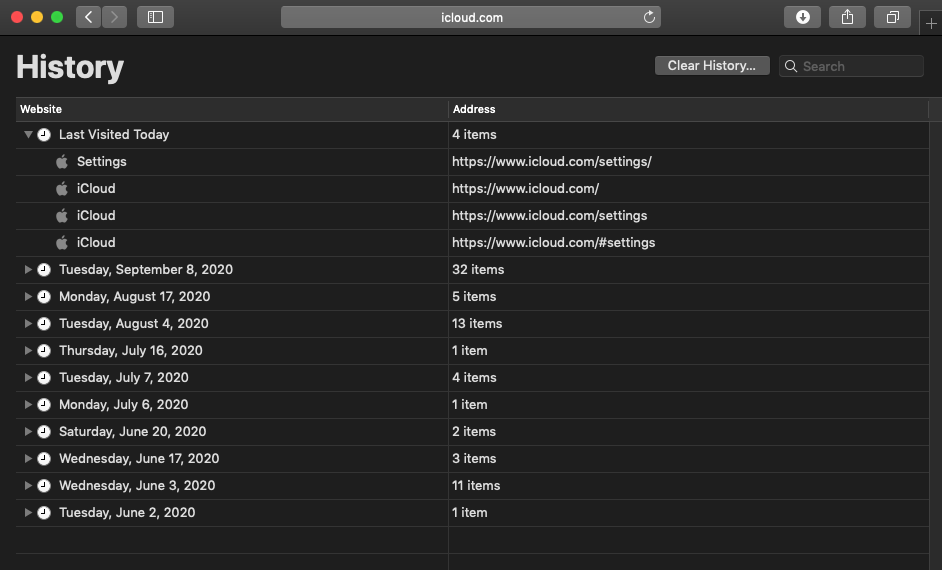
You should see a table with two columns and multiple rows. The first column from the left shows the names of previously visited websites, while the second column shows their addresses. Individual entries are grouped by date, so you can easily go back in time and view history on Safari Mac from a specific date. Alternatively, you can use the search bar in the top-right corner to find all history entries that contain specified keywords.
All the information that you can see when you click the Show All History button is stored on your hard drive, inside a file called History.db. This file is located in the ~/Library/Safari/ folder.
To find and open the History.db file:
- Open Finder.
- Choose the Go option.
- Click Go to Folder.
- Enter the path to the Safari history file location in the textbox and click OK.
- Open History.db with TextEdit.
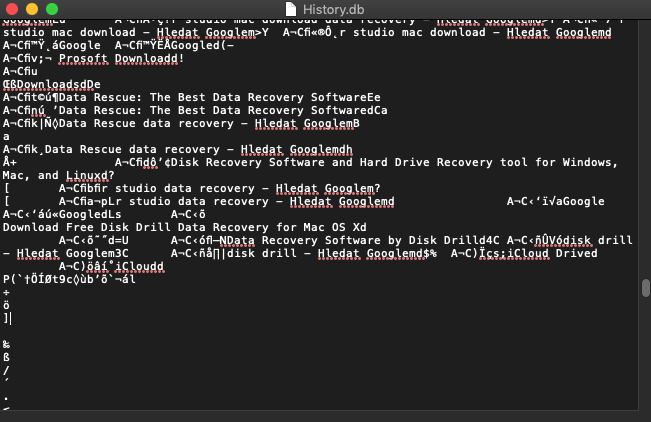
You will see a long text file that’s anything but easy to decipher. That’s because History.db is actually an SQLite database file, and it’s not intended to be viewed in a regular text editor. Instead, you should open it using a database browser like DB Browser for SQLite , which you can download for free right from its official website.
After installing DB Browser for SQLite, launch the app and click Open Database. Select the History.db file and switch to the Browse Data tab. Finally, select the history_items table.
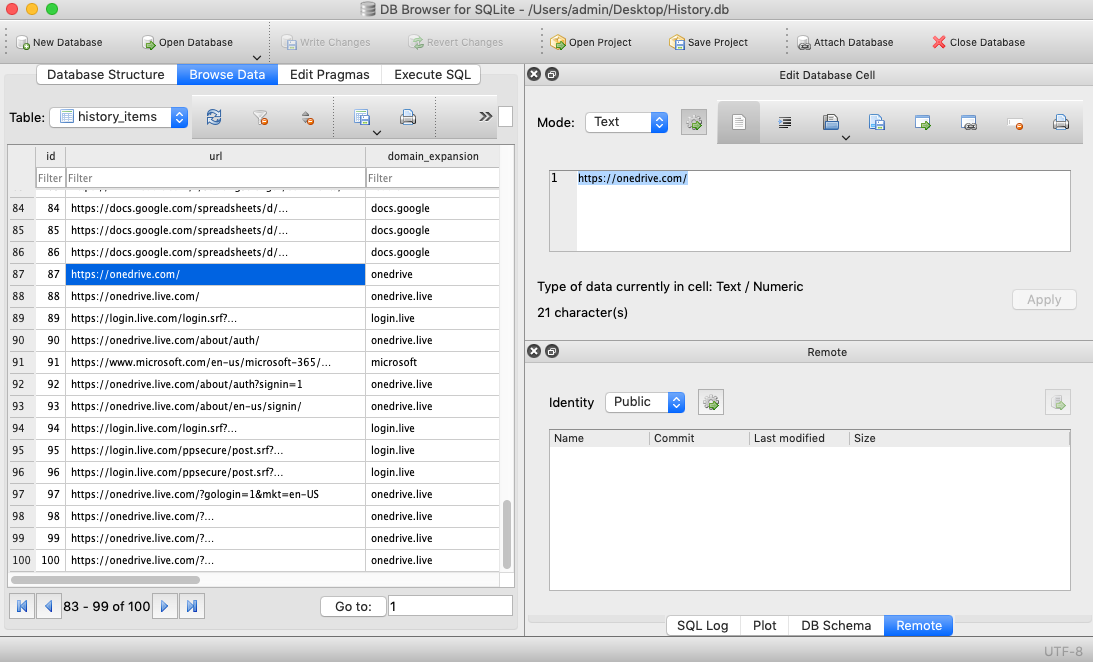
How Can Safari History Be Deleted and When It Can Be Recovered?
Let’s take a look at some common reasons for deleting Safari history and whether it can be recovered:
- 🎯 Intentional deletion: Many Safari users like to keep their browsing history squeaky clean to prevent others from examining their online activity. That’s all fine and good until you need the address of a website you’ve visited a long time ago and can’t remember it.
- 🩹 Accidental deletion: All you need to do to delete your Safari history is click the Clear History button and confirm your decision. By default, Safari deletes only the last hour of browsing history, but you can also tell it delete all history in one go. What often happens is that users want to delete only the last hour but don’t notice that the option to delete all history is selected, causing their entire browsing history to disappear immediately.
- 🔐 Private Browsing: Safari allows you to open a Private Window (Command+Shift+N) that prevents your browsing history from being recorded. Safari users sometimes don’t realize that they’re browsing the web in the Private Window and wonder why their browsing history hasn’t been recorded.
- 🗃️ Formatting: When reinstalling macOS, it’s sometimes a good idea to first format the system drive to start with a clean slate. It goes without saying that formatting doesn’t erase just Safari history but also all other files stored on the hard drive.
- 👾 Hackers: Mac users are relatively safe from malware since most cybercriminals target Windows computers, but that doesn’t mean they are completely immune. From ransomware to remote desktop hacks, there are multiple cyber-threats that can cause Mac users to lose their entire Safari browsing history in the blink of an eye.
How to Perform Safari History Recovery?
There are three main methods for recovering Safari history on Mac, and we describe all of them in the same order we recommend you try them.
Method 1: Use Disk Drill
To restore deleted history of Safari browsing with Disk Drill:

- Launch Disk Drill and select your main hard drive.
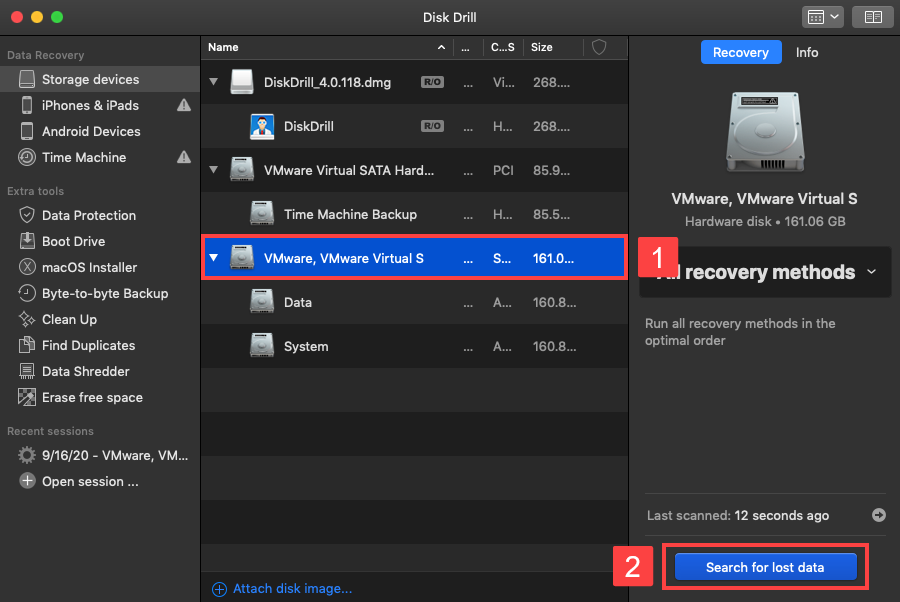
- Type “history.db” into the search field in the top-right corner and hit Return.
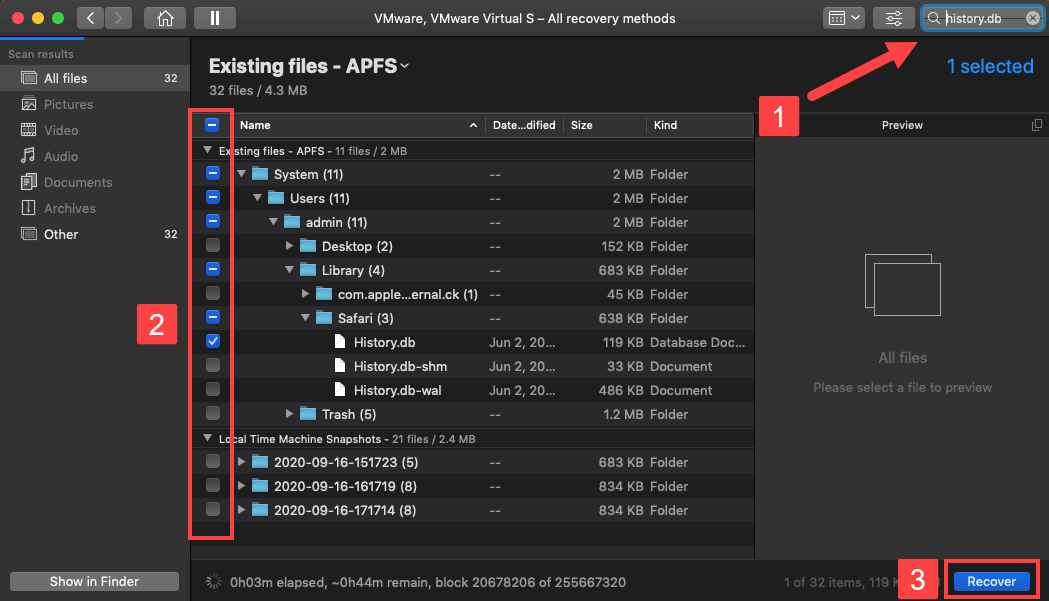
- Choose a safe recovery destination and click OK.
You can then view deleted Safari history in your favorite text editor or database browser. To view it in Safari, you need to copy the recovered History.db file to ~/Library/Safari and overwrite the file that’s currently in the location.
Method 2: Restore from iCloud backup
Here’s what you need to do:
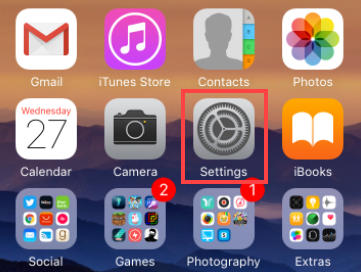
- Tap on your name.
- Select iCloud.
- Locate Safari and toggle the switch next to it until you’re prompted to merge your data.
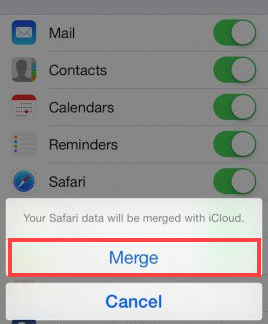
This way, you force your iPhone to overwrite Safari browsing history in iCloud, which, in turn, allows you to recover deleted Safari history on Mac just by turning on the Safari option in iCloud settings (see the last section of this article for a step-by-step guide).
Method 3: Restore from Time Machine backup
To restore deleted history of Safari browsing using Time Machine:
- Close Safari
- Open Finder and select Go -> Go to Folder.
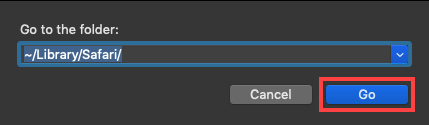
- Scroll down until you find the History.db file and select it.

- Go back in time until you see a version of the History.db file that contains your lost Safari browsing history.
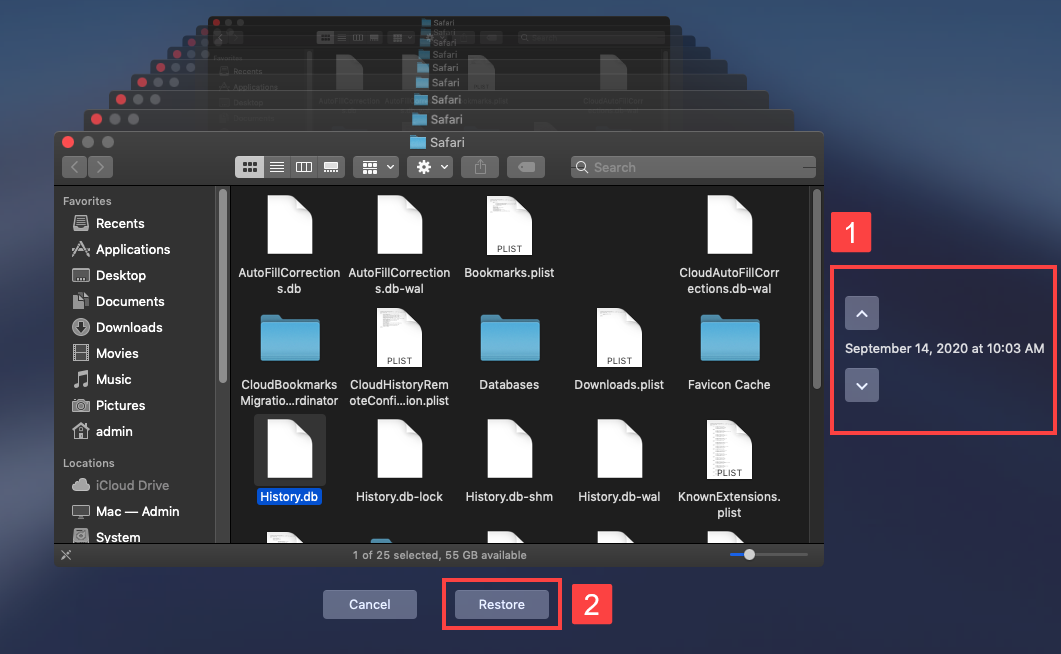
The next time you open Safari, your browsing history should be back. That’s how easy it is to retrieve deleted history of Safari browsing using Time Machine.
The only problem with this method is that it will work only if Time Machine was enabled prior to the data loss incident. If it wasn’t, then you won’t have any backup of the History.db file to recover.
How to Prevent Safari History Loss?
The best way to prevent Safari history loss is to turn on Safari in iCloud preferences. That way, iCloud will automatically back up your Safari data to the cloud, allowing you to keep it synchronized across your devices and easily retrieve it should anything happen to your Mac.
To back up your Safari browsing history with iCloud:
- Open the System Preferences app on your Mac.
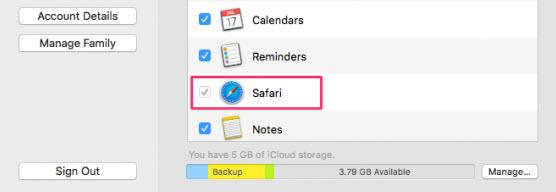
Your Safari browsing history will be automatically synchronized across all Apple devices that use the same Apple ID.
How can I recover deleted Safari tabs on iPhone?
Use this simple procedure to recover closed or deleted Safari tabs on an iPhone.
- Open Safari and tap the Tabs button in the bottom-right corner. (It’s two overlapping squares)
- Tap and hold the Plus (+) button at the bottom of the screen.
- A list of the recently closed tabs is displayed. Tap an item to open it in a new tab.
- Save the tab as a bookmark to ensure it never gets lost.
How do I recover deleted Safari history on iPad?
You can use the following procedure if you have backed up your iPad to iCloud.
- Select Settings > General > Reset on your iPad.
- Choose Erase All Content and Settings .
- Follow the setup prompts and select the Restore from iCloud Backup option in the Apps & Data screen.
- Sign in to iCloud and select a backup that has your deleted Safari history and use it to restore your device.
How to recover deleted Google Chrome history on iPhone?
You can use data recovery software like Disk Drill to recover your deleted Google Chrome history with the following procedure.
- Install Disk Drill on your Mac.
- Connect the iPhone to your computer.
- Launch Disk Drill and select the iPhone from the disk list.
- Click the Search for lost data button to scan the device.
- Preview the found files and look for a Google Chrome History and Preferences file.
- Select the file to be restored and click the Recover button.

Clear the history, cache and cookies from Safari on your iPhone, iPad or iPod touch
Find out how to delete your history, cookies and cache in Settings.
Delete your history, cache and cookies
Clear your cookies and the cache, but keep your history
Delete a website from your history, block cookies, use content blockers, delete history, cache and cookies.
Go to Settings > Safari.
Tap Clear History and Website Data.

Clearing your history, cookies and browsing data from Safari won't change your AutoFill information.
When there’s no history or website data to be cleared, the button to clear it will turn grey. The button may also be grey if you have web content restrictions set up under Content & Privacy Restrictions in Screen Time .
To visit sites without leaving history, turn Private Browsing on .
Go to Settings > Safari > Advanced > Website Data.
Tap Remove All Website Data.
When there’s no website data to be cleared, the button to clear it will turn grey. The button may also be grey if you have web content restrictions set up under Content & Privacy Restrictions in Screen Time .
Open the Safari app.
Tap the Edit button, then select the website(s) that you want to delete from your history.
Tap the Delete button.
A cookie is a piece of data that a site puts on your device so that site can remember you when you visit again.
To block cookies:
Go to Settings > Safari > Advanced.
Turn on Block All Cookies.

If you block cookies, some web pages may not work. Here are some examples:
You'll likely not be able to sign in to a site even when using your correct user name and password.
You may see a message that cookies are required or that your browser's cookies are turned off.
Some features on a site may not work.
Content blockers are third-party apps and extensions that let Safari block cookies, images, resources, pop-ups and other content.
To get a content blocker:
Download a content blocking app from the App Store.
Tap Settings > Safari > Extensions.
Tap to turn on a listed content blocker.
You can use more than one content blocker. If you need help, contact the app developer .
Information about products not manufactured by Apple, or independent websites not controlled or tested by Apple, is provided without recommendation or endorsement. Apple assumes no responsibility with regard to the selection, performance or use of third-party websites or products. Apple makes no representations regarding third-party website accuracy or reliability. Contact the vendor for additional information.

Related topics
Contact Apple Support
Need more help? Save time by starting your support request online and we'll connect you to an expert.
- PRO Courses Guides New Tech Help Pro Expert Videos About wikiHow Pro Upgrade Sign In
- EDIT Edit this Article
- EXPLORE Tech Help Pro About Us Random Article Quizzes Request a New Article Community Dashboard This Or That Game Popular Categories Arts and Entertainment Artwork Books Movies Computers and Electronics Computers Phone Skills Technology Hacks Health Men's Health Mental Health Women's Health Relationships Dating Love Relationship Issues Hobbies and Crafts Crafts Drawing Games Education & Communication Communication Skills Personal Development Studying Personal Care and Style Fashion Hair Care Personal Hygiene Youth Personal Care School Stuff Dating All Categories Arts and Entertainment Finance and Business Home and Garden Relationship Quizzes Cars & Other Vehicles Food and Entertaining Personal Care and Style Sports and Fitness Computers and Electronics Health Pets and Animals Travel Education & Communication Hobbies and Crafts Philosophy and Religion Work World Family Life Holidays and Traditions Relationships Youth
- Browse Articles
- Learn Something New
- Quizzes Hot
- This Or That Game New
- Train Your Brain
- Explore More
- Support wikiHow
- About wikiHow
- Log in / Sign up
- Computers and Electronics
- Internet Browsers
- Safari Browser
2 Simple Ways to Clear History in Safari
Last Updated: January 4, 2024
This article was co-authored by Luigi Oppido . Luigi Oppido is the Owner and Operator of Pleasure Point Computers in Santa Cruz, California. Luigi has over 25 years of experience in general computer repair, data recovery, virus removal, and upgrades. He is also the host of the Computer Man Show! broadcasted on KSQD covering central California for over two years. This article has been viewed 124,770 times.
You can delete all of your web browsing history or specific entries on both the OS X and the iOS versions of Safari. This can come in handy if you're on a public computer, or need to remove a certain website from your browsing history. No matter what system you're using, it will only take a few moments.
OS X (All History)

- If you're using an older version of Safari, click the "History" menu instead and select "Clear History".

- Note that this will delete history across all devices connected to your iCloud account.
OS X (Single Entries)

iOS (All History)

- If you want to delete a single entry, click here .

iOS (Single Entries)

Expert Q&A

You Might Also Like

- ↑ http://osxdaily.com/2014/11/28/clear-recent-web-history-safari-mac-os-x/
- ↑ http://osxdaily.com/2014/11/21/delete-specific-history-safari-ios/
About This Article

- Send fan mail to authors
Is this article up to date?

Featured Articles

Trending Articles

Watch Articles

- Terms of Use
- Privacy Policy
- Do Not Sell or Share My Info
- Not Selling Info
wikiHow Tech Help Pro:
Level up your tech skills and stay ahead of the curve
How to clear Safari browsing history on iPhone and iPad
Clear Safari browsing history on iPhone and iPad in a few simple steps

You'll definitely want to know how to clear Safari browsing history on iPhone and iPad . Know how to delete browsing history is part of basic user operation on all your devices, and is especially if you share devices with others.
Luckily, deleting browsing history on Safari is easy and can be done in just a few taps, and is the same on iOS and iPadOS, so whether you're using an iPhone 15 Pro or an iPad Air , these steps will apply.
Remember, though, that deleting your browsing history only stops your activity being visible on that device. Your Internet Service Provider (ISP) will still be able to see the webpages you have visited. If you want to stop that, for ultimate privacy, you'll need to use one of the best VPN services .
The following screenshots were taken on an iPhone running iOS 17 . If you aren't running the latest version of your device's OS, we can show you how to update an iPhone or how to update an iPad .
- In Safari, tap the book icon
- Go to the history tab (clock)
- Select how far back to clear
Read on to see full illustrated instructions.
1. In Safari, tap the book icon

Firstly, open Safari and tap the book icon in the bottom bar.
2. Select the history tab (clock icon) and tap Clear

Now select the history tab (clock icon) and tap Clear at the bottom.
3. Select how far back to clear and tap Delete

Now choose how far back you'd like to delete : last hour, today, today and yesterday, or all time.
If you like, you can toggle on Close All Tabs , which will close every open tab that isn't in a tab group (we can show you how to use tab groups if you aren't sure).
Finally, when you're happy, hit Delete .

As you can see in the screenshot above, if you now go back to the history tab, your history will have been deleted.
For more iPhone tutorials, check out our guides on how to transfer data from iPhone to iPhone , how to clear RAM on iPhone , how to delete multiple contacts on iPhone and how to rearrange the iOS 17 Messages '+' menu .
Sign up to get the BEST of Tom’s Guide direct to your inbox.
Upgrade your life with a daily dose of the biggest tech news, lifestyle hacks and our curated analysis. Be the first to know about cutting-edge gadgets and the hottest deals.

Peter is Reviews Editor at Tom's Guide. As a writer, he covers topics including tech, photography, gaming, hardware, motoring and food & drink. Outside of work, he's an avid photographer, specialising in architectural and portrait photography. When he's not snapping away on his beloved Fujifilm camera, he can usually be found telling everyone about his greyhounds, riding his motorcycle, squeezing as many FPS as possible out of PC games, and perfecting his espresso shots.
iPhone 16 — 7 biggest rumored upgrades
iPhone 16 and iPhone 16 Pro colors — here's what we could get
I’m sick of cheap phones that do this — it’s a total waste
Most Popular
- 2 I've been sleeping on an adjustable pillow for a month — here are 3 things to know before buying
- 3 I ditched Spotify for Apple Music for working out — here’s what happened
- 4 The one thing you need to do to prepare your grill for summer, according to experts
- 5 This 8-move mobility routine boosts hip mobility and reduces stiffness in just 16 minutes
How-To Geek
How to clear recent history in safari on iphone and ipad.
Want to erase some of your iPhone's browsing history?
Quick Links
How to erase single entries in safari's history list.
Normally, Safari on iPhone and iPad keeps track of which sites you visit in a special History list. While it's possible to completely wipe your history in Settings , you can also erase only more recent history if you'd like. Here's how.
First, open Safari on your iPhone or iPad. Tap the "Bookmarks" button (which looks like an open book). On the iPad, you'll find it in the upper-left corner of the screen beside the address bar. On an iPhone, it's at the bottom of the screen.
In the pop-up that appears (on the left side of the screen on iPad and over the whole screen on iPhone), tap the History tab (which looks like a clock face), and then tap the "Clear" button.
(Don't worry. It won't clear anything yet.)
After you tap "Clear," another pop-up will give you yet another choice. You can select "All time," "Today and yesterday," "Today," or "The last hour."
Choosing one of these options will remove your browsing history, cookies, and other browsing data from the point you select until now. For example, if you click "Today," all the browsing history from sites you visited today will disappear, but everything earlier than that will remain on the list.
Tap the option you'd prefer (or you can tap outside the pop-up box to cancel).
If you made a selection from the pop-up list, your browsing history will be cleared accordingly. It's all very quick and handy.
Oh, and one more thing before you go: In Safari's History list, you can also delete individual entries by swiping to the left on them with your finger. When a red "Delete" button appears on the right, tap it.
Using this method, only the single entry you just swiped will be zapped. This can be a nice, laser-focused way of erasing certain history items without having to clear everything at once. Happy browsing!
Related: How to Clear Your Browsing History in Safari for iOS
You are using an outdated browser. Please upgrade your browser to improve your experience.
How to clear browsing history on Safari on iPhone or Mac

You can clear your Safari browsing history on both iOS and Mac

As tracking goes, Safari keeping your browsing history is less about privacy-busting security and more about just being useful. It's your history that means Safari remembers where to go to when you choose forward and back within a site, for instance.
It's also how Safari is able to offer you a list of sites that you regularly go to, on account of how handy it is to be able to back to them with a click. History also does keep things you may not expect, though, such as a list of items you've downloaded.
If you don't want that, though, or you're just fed up of Safari going to site addresses you haven't looked at in years, you can wipe the whole browsing history.
On a Mac, you can also wipe, for instance, just the last hour's browsing history. So if you share Safari and it's someone's special birthday coming up, you can avoid them inadvertently finding out you plan to surprise them with dance lessons.

How to clear search history on Safari on Mac
- In Safari, choose the History menu
- Select Clear History from the very bottom of the menu
- In the dialog box that appears, choose from clearing the last hour , today , today and yesterday , or all history
- Click on Clear History
Alternatively, within Safari you can press Command-Y and the current page will be replaced by a history list. There's a Clear History... button toward the top right.
Clicking on that gives you exactly the same dialog about choosing how far back you want to clear your browsing history. But this page does also give you one extra option — the ability to delete one specific item.
How to clear one item from Safari search history on Mac
- In Safari, press Command-Y
- From the long list, click once on a history item to select it
- Right-click to bring up a menu, then choose Delete
Alternatively, if you select one, two, or more items in the history list, you can then press the Delete key to remove them all.

That kind of precision removal is only possible on your Mac, not on iOS . However, whether it's precision or wholesale clearing of your history, though, there is a way to replicate it on iOS.
If you have set iCloud to share your Safari history, then just doing this on your Mac also removes the history from your iPhone, and iPad.
Otherwise, you're stuck with going to your iOS device. And then with clearing the entire history.
How to clear search history on iPhone
- Go to Settings on your iOS device
- Tap on Safari
- Scroll down to Clear History and Website Data
- Tap that, then tap Clear History and Data to confirm
One important thing to note is that you can't selectively remove, say, today's browsing history on the iPhone or iPad . It's all or nothing, with iOS.

What you leave behind
Clearing your history like this does remove the list of sites and pages you've visited. It does mean you can't go back to that site you read last Tuesday, not without remembering what it was and going there yourself.
What it doesn't remove, though, is the information that gets used by something like AutoFill. If you have your address, for instance, and you're used to online forms being filled out with it, you've still got that feature.
You've also still got anything you downloaded. It's purely that Safari won't keep the list of downloads.
Keep up with AppleInsider by downloading the AppleInsider app for iOS, and follow us on YouTube , Twitter @appleinsider and Facebook for live, late-breaking coverage. You can also check out our official Instagram account for exclusive photos.
Top Stories

Lowest price: Apple's M3 MacBook Air 16GB RAM, 512GB SSD, 10C GPU drops to $1,349

When to expect every Mac to get the AI-based M4 processor

All of the specs of the iPhone SE 4 may have just been leaked
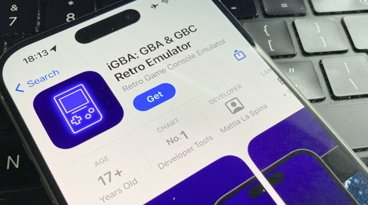
App Store's first emulator looks like it's an ad-loaded knockoff

Ugreen DXP8800 Plus network attached storage review: Good hardware, beta software

The best game controllers for iPhone, iPad, Mac, and Apple TV
Featured deals.

Snap up Apple's latest Mac Studio for $1,795 this weekend
Latest comparisons.

M3 15-inch MacBook Air vs M3 14-inch MacBook Pro — Ultimate buyer's guide

M3 MacBook Air vs M1 MacBook Air — Compared

M3 MacBook Air vs M2 MacBook Air — Compared
Latest news.
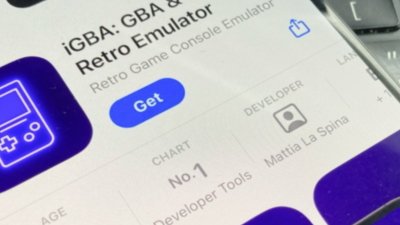
The developer of Gameboy emulator GBA4iOS says the top-ranking version on the App Store is a fraudulent knock off of his work that Apple should not have approved.

Apple Music execs reveal months of work behind releasing Taylor Swift's new album
Apple Music teams were working extensively with Taylor Swift to ready her new album and its promotion long before "The Tortured Poets Department" is due to be released.
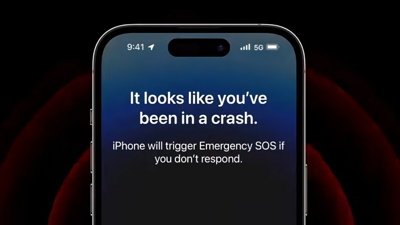
Crash Detection helps police locate teenagers killed in New Zealand
New Zealand authorities say that Apple's iPhone Crash Detection was instrumental in helping them find the site where two teenage women were killed in an off-road crash.

Apple will reportedly update its entire Mac line to the M4 processor, beginning in late 2024 and concluding with the Mac Pro in the second half of 2025.

Crime blotter: Arrests made in Naperville Apple Store theft
In the latest Apple Crime Blotter, NASA iPad thefts were investigated, stolen credit cards were used at an Apple Store, and iPhones were stolen from a Philadelphia AT&T Store.

Game emulators arrive in App Store following rule changes
Just over a week after Apple changed rules to allow game emulators on iPhone and iPad, the first have made their way into the App Store.

Apple urges court to ignore Epic's anti-steering complaint
Apple has responded to Epic's accusation it is in contempt of court for failing to remove anti-steering measures to its liking, by insisting it's really complying with the order.

Packed with upgrades, Apple's latest M3 MacBook Air with 16GB RAM, 512GB of storage and a 10-core GPU is marked down to $1,349. AppleCare is discounted with an exclusive coupon as well, dropping the price down to $159.

Latest Videos

How to get the best video capture possible on iPhone 15 Pro with ProRes

How to turn off Apple's Journal 'Discoverable by Others' setting that's enabled by default
Latest reviews.

Espresso 17 Pro review: Magnetic & modular portable Mac monitor

Journey Loc8 MagSafe Finder Wallet review: an all-in-one Find My wallet

{{ title }}
{{ summary }}
How to view and clear your web browsing history in Safari on iPhone or iPad
Easily wipe your browsing history in Apple's Safari web browser in seconds.

How to find your web-browsing history
How to clear your web browsing history.
Clearing your browsing history on iPhone and iPad in Safari has been a straightforward affair for years now.
Sometimes, you may want a fresh start with your web browsing — perhaps to get rid of some history that may bring up a memory you'd rather forget as you type in a website URL in the address bar.
Apple makes this feature very easy to access on both the iPhone and iPad by offering two ways to clear your history. So with this in mind, here's how you can do just that and make a fresh start in Safari .
Viewing your web history in iOS 17 and iPadOS 17 is very easy to do — and it's all done from Safari.
- In Safari, tap the Bookmarks button in the toolbar that's below the address bar.
- Tap the History icon in the upper right corner. Here, you can view your entire web history.

- Use the History search bar to find previously viewed pages.

If the time calls to wipe most or all of your web browsing history in Safari, here's how to do it on both iPhone and iPad.
To note, the below steps will be the same if you attempt to wipe your web browsing history on an iPhone 15 Pro Max , and an iPad Mini 6 for example.
- In Safari, tap the Bookmarks button.
- Select the History icon in the upper right corner.
- Tap Clear and select how much history you'd like to clear: the last hour, the last day, 48 hours' worth, or all recorded history.

One more thing… A feature no one talks about
Privacy on the web matters more than ever in these modern times. Websites store the pages you click on, especially when you sign into a page that can contain personal information about you.
Master your iPhone in minutes
iMore offers spot-on advice and guidance from our team of experts, with decades of Apple device experience to lean on. Learn more with iMore!
It's great to have a feature like this in Safari — but it would be good to have this automated. To tell Apple's web browser to automatically clear history after 24 hours would be very useful, as you wouldn't leave a trail behind.
Regardless, it's still a good feature, and one you should use every week.

Daryl is iMore's Features Editor, overseeing long-form and in-depth articles and op-eds. Daryl loves using his experience as both a journalist and Apple fan to tell stories about Apple's products and its community, from the apps we use everyday to the products that have been long forgotten in the Cupertino archives.
Previously Software & Downloads Writer at TechRadar, and Deputy Editor at StealthOptional, he's also written a book, ' The Making of Tomb Raider ', which tells the story of the beginnings of Lara Croft and the series' early development. He's also written for many other publications including WIRED, MacFormat, Bloody Disgusting, VGC, GamesRadar, Nintendo Life, VRV Blog, The Loop Magazine, SUPER JUMP, Gizmodo, Film Stories, TopTenReviews, Miketendo64 and Daily Star.
- Bryan M Wolfe Staff Writer
Apple Pencil might one day work with iPhone — but new battery-free patent design might disappoint pen power users
New Jersey Apple Store of 104 employees files to Unionize after a year-long pause on efforts
Google is about to give iPhone owners a privacy and security headache as it prepares to shut down another key service
Most Popular
- 2 This App Store alternative could make the iPhone the ultimate emulation smartphone (and it even has Apple’s blessing)
- 3 iPhone owners shouldn’t be disheartened by the disappointing early days of the DMA — the best is yet to come
- 4 The next Apple TV should replace all of my gaming consoles — here's how it could
- 5 This Mac app is the best way to visualize your family tree
- Tech Gift Ideas for Mom
- Hot Tech Deals at Target Right Now
How to Manage Your Browsing History in Safari
Revisit websites or remove them from your Safari search history
:max_bytes(150000):strip_icc():format(webp)/ScottOrgera-f7aca23cc84a4ea9a3f9e2ebd93bd690.jpg)
In This Article
Jump to a Section
- Step-by-Step: Manage History on macOS
- Use Private Browsing in Safari
- Step-by-Step: Manage History on iOS Devices
- Use Private Browsing on iOS
The Apple Safari web browser keeps a log of your search history and the websites that you visit. Learn how to manage your browsing history in Safari and how to browse privately.
Instructions in this article apply to Safari for Mac computers with OS X Yosemite (10.10) through macOS Catalina (10.15) and Apple mobile devices with iOS 8 through iOS 14.
How to Manage Safari History on macOS
Safari has long been the standard web browser for macOS . Here's how to manage Safari's history on a Mac:
Open the Safari browser and select History in the menu bar located at the top of the screen.
You'll see a drop-down menu with the titles of the web pages you visited recently. Select a website to load the respective page or select one of the previous days at the bottom of the menu to see more options.
To clear your Safari browsing history and other site-specific data that's stored locally, choose Clear History at the bottom of the History drop-down menu.
If you want to keep website data (like saved passwords and other autofill information), go to History > Show All History . Press Cmd + A to select everything, then press Delete to remove your browser history while retaining website data.
Select the period you want to clear from the drop-down menu. Options include the last hour , today , today and yesterday , and all history .
Select Clear History to delete the list of sites.
If you sync your Safari data with any Apple mobile devices using iCloud , the history on those devices is cleared as well.
How to Use Private Browsing in Safari
To prevent websites from appearing in the browser history, use Private Browsing. To open a private window in Safari, go to File > New Private Window , or use the keyboard shortcut Shift + Command + N .
When you close the private window, Safari doesn't remember your search history, the web pages you visited, or any autofill information. The only distinguishing feature of the new window is that the address bar is tinted dark gray. The browsing history for all tabs in this window remains private.
In Safari for Windows , select the settings gear and choose Private Browsing from the drop-down menu.
How to Manage History in Safari on iOS Devices
The Safari app is part of the iOS operating system used in the Apple iPhone , iPad, and iPod touch . To manage the Safari browsing history on an iOS device:
Tap the Safari app to open it.
Tap the Bookmarks icon at the bottom of the screen. It resembles an open book.
Tap the History icon at the top of the screen that opens. It resembles a clock face.
Scroll through the screen for a website to open. Tap an entry to open the page in Safari.
To clear the browsing history, tap Clear at the bottom of the History screen.
Choose one of the four options: The last hour , Today , Today and yesterday , and All time .
Clearing your Safari history also removes cookies and other browsing data. If your iOS device is signed into your iCloud account, the browsing history is removed from other devices that are signed in.
Tap Done to exit the screen and return to the browser page.
If you only want to remove individual sites from your Safari history, swipe left on the entry, then tap Delete .
How to Use Private Browsing in Safari on iOS Devices
You can also use Private Browsing in iOS to prevent your Safari search history and web data from being saved:
Open the Safari app and then press and hold the tabs icon (the two overlapping boxes) at the bottom of the screen.
Tap Private .
Tap the plus sign to open a private browsing window.
When you are in private browsing, the background of the URL address bar is black instead of light gray. Enter a URL or search term as usual.
When you are ready to go back to regular browsing, tap the tabs icon and then tap Private to turn off private browsing.
Get the Latest Tech News Delivered Every Day
- How to Clear Search History on iPhone
- Search History: How to View or Delete It
- How to Manage Browsing History on Safari for iPad
- How to Clear Your Search Bar History
- Managing History and Other Private Data in Safari for macOS
- How to Manage History and Browsing Data on iPhone
- How to Clear Private Data, Caches, and Cookies on Mac
- How to Use Private Browsing on iPhone
- Manage Browsing History and Private Data in Firefox
- How to Turn on Private Browsing on Your iPad
- How to Turn On Private Browsing in Safari for iOS
- The Top 10 Internet Browsers for 2024
- How to Reset Safari to Default Settings
- How to Check Computer History
- How to Turn Off Private Browsing Mode on iPad
- Speed Up Safari With These Tuneup Tips

How to Recover Your Deleted Safari History
Safari is a web browser developed by Apple Inc. for the Mac, iPhone, and iPad. It offers users an easy way to browse the web, but like all browsers, it stores a history of your activity. You may have noticed that when you search for something on Safari, it will often autocomplete with previous searches you’ve made. This history can be useful in some cases, but if you’re tryig to keep your browsing activity private or if you just want to start fresh with a clean slate, it’s important to know how to delete your Safari history.
Deleting your Safari history can be done in just a few steps. First, open the browser and click on “History” in the menu bar at the top of the screen. From here you can view a list of all the websites you’ve visited in the past and delete individual items from this list by selecting them and pressing “Delete” on your keyboard.
You can also choose to delete all of your history at once by clicking the “Clear History…” button at the bottom of the History window. This will erase all of your browsing data from Safari and give you a completely blank slate to start from.
It is also possible to set up Safari so that it automatically clears your browsing history after each session. To do this, open up Safari’s preferences window and select “Privacy” from the list of options on the left side of the screen. Then click on “Remove All Website Data…” and confirm that you want to delete all website data stored by Safari.
Once this is done, your browsing data will automatically be cleared each time you close out of Safari or switch between differet tabs or windows within the browser itself.
By taking these steps, you can easily keep your browsing activity private and start fresh with each new session without havng to manually delete old entries from your history every time.
Recovering Deleted Safari History
Recovering deleted Safari history is a simple process. First, open the Safari browser on your device and tap on the icon at the bottom of the page. This will take you to the Safari page. Once there, scroll down to the bottom and tap on ‘Advanced Option’. This will take you to the next screen, where you will see ‘Website Data’. Tap on this link and you will find your deleted browser history on this page. From here, you can select any website from wich you’d like to recover data and tap on it to restore your deleted history.

Is Deleted Safari History Gone Forever?
No, deleted history on Safari is not gone forever. Even after clearing your Safari browser history from an iPhone or iPad, Apple’s cross-device browser syncing feature caused the data to be secretly stored in iCloud for a period of time ranging from several months to over a year. If you want to permanently delete your browsing history, you should check and adjust the settings in your iCloud account.
Recovering Deleted History
Yes, you can recover deleted history. To do this, you will need to enable the ‘Displayed deleted items’ option in your browser’s settings. This will show you a list of all the files that have been recently deleted. From here, you can select the browsing history entries that you would like to recover and tap on the ‘Recover’ button. This will restore them back to their original state.
Retrieving Deleted Web History
If you’re looking to recover web history that has been deleted, there are a few methods you can try. First, check your Google Account Activity to see if the deleted history is still stored in your account. If it is, simply log into your account and view the activity log to find the deleted information.
If this doesn’t work, you may want to try using data recovery software. There are various programs available that specialize in recovering deleted files from hard drives or other storage devices. These programs can detect and recover deleted web history from your computer’s hard drive or other storage device.
Another option is to use the “Restore Previous Versions” option for your Google folder. This feature allows you to go back in time and retrieve previously saved versions of files and folders on your computer, including web history that may have been erased.
You can also use DNS Cache to try and recover lost web history. DNS Cache stores information about recently visited websites on your computer, so if you’ve recently visited a website before it was erased from your browsing history, you may be able to recover it from DNS Cache.
Finally, you can reinstall Google Chrome if all else fails as this will restore any default settings as well as any previously saved infomation such as browsing history. You can also try using cookies – small text files stored by websites that contain information such as passwords – which may help retrieve some of the lost web history.
With tese tips, hopefully you’ll be able to find some of the deleted web history that was lost!
Storing Safari History on iCloud
Yes, Safari history is stored on iCloud. When you turn on Safari in iCloud preferences, your browsing history from all of your devices that are signed into the same iCloud account will stay up to date. This means that any links you open and websites you visit will be synced acrss all of your devices. If you delete a website or link from one device, it will be deleted from all devices connected to the same iCloud account.

Safari History Retention Period
On iPhone, iPad, and iPod touch models, Safari typically keeps browsing history for a month. On Mac computers, Safari can keep your browsing history for up to a year. To ensure that Safari is keeping your browsing history on any of these devices, go to Settings > [your name] > iCloud and make sure Safari is turned on.
Where Is Safari Browser History Stored?
Safari stores your browsing history in a file located in the Library folder on your Mac. To access this file, press and hold the Option key while clicking on the Go menu in the Finder menu bar. This will reveal Library as an entry between Home and Computer in the dropdown list. Click open Safari folder and scroll down to see a list of history files.
Finding Deleted Internet History on an iPhone
Finding deleted internet history on an iPhone may seem like a daunting task, but it is acually quite simple if you know where to look. To begin, open your phone’s Settings menu and select Safari. Next, scroll to the bottom and tap Advanced. From here, you will see the Website Data section where you can view the deleted browsing data. You can also use third-party applications or web browsers that have the ability to track your web history. Finally, if you want to be extra sure that all of your browsing history is recovered, connecting your iPhone to your computer and using iTunes or iCloud can help you restore any missing information.
Preventing Someone From Deleting Browsing History
In order to stop someone from deleting browsing history, you can use the Google Apps Admin Console (C Panel) to set up Chrome management user settings. Under the Security heading, you can find the Incognito Mode setting and set it to Disallow incognito mode. Additionally, you can set the Browser History setting to Always save browser history. This will ensure that all browsing activity will be saved so that it cannot be deleted or hidden.

What Happens to Deleted Search Histories?
When you delete your search history, it doesn’t get completely removed from the internet. Instead, the data is marked as deleted in your browser, so it won’t show up when you search for something. That said, there are still ways for somene to access and view your deleted search history. For instance, if you use a Google account or other online services that store search data, that information can still be accessed by the service provider. Additionally, some ISPs (Internet Service Providers) may keep logs of your online activity, including searches you’ve made. So even though deleting your search history will help protect your privacy to some extent, it’s not foolproof.
Recovering Deleted Browser History on iPad
Recovering deleted browser history on your iPad is easy. First, go to “Settings” and scroll down the list until you locate “Safari”. Tap on it to open the Safari settings page. Once you have opened the Safari settings page, scroll down to the bottom and click on the ‘Advanced’ tab. In this tab, you will find a section called ‘Website Data’, wich will contain some of the deleted browser history data that may have been stored on your device. You can then use this data to recover any deleted browser history from your iPad.
How Long Does Deleted History Remain on an iPhone?
Deleted history on an iPhone will stay in the device’s memory unil it is overwritten by new data. Depending on how much data you are creating and deleting, this can take anywhere from days to weeks. To ensure that your data is completely erased, you should reset your device to its factory settings or use a third-party application designed for securely erasing data.

Retrieving Deleted History from iCloud
No, iCloud does not keep deleted history. Once content is deleted from iCloud servers, it is permanently removed and cannt be retrieved. Apple retains iCloud connection logs for up to 30 days and iCloud mail logs for up to 60 days. Beyond that any deleted history is gone for good.
History Retention of iPhone Safari
On iPhone, iPad and iPod touch, Safari typically keeps your browsing history for a month. To check how long Safari is keeping your browsing history for, go to Settings > [your name] > iCloud, then make sure Safari is turned on. If you want to keep your browsing history for longer than a month, you can sync your browsing history with iCloud whih will keep it for up to a year.
Permanently Deleting Safari History on an iPhone
To permanently delete your Safari history on your iPhone, open the Settings app, select Safari and then scroll down to the bottom of the page. Tap Clear History and Website Data. Confirm by tapping Clear History and Data. This will delete all website history stored in Safari, including cookies and any stored usernames or passwords. Please note that this will also log you out of any websites that require you to log in. If you want to keep your AutoFill information, you can go to Settings > Safari > AutoFill to turn off the feature before deleting your history.
The Mystery of Disappearing Safari History
There are several possible reasons why your Safari history may have disappeared. It could be that you have recently cleared your browsing data in the Settings app, or it could be that a bug in the browser is causing the issue. Another possibility is that someone else has logged into your device and deleted the history, or it could have been lost in a software update or iCloud sync. In any case, it’s important to check your device settings to make sure all of your data is still intact.

Recovering Deleted Safari History Without Time Machine
If you don’t have a Time Machine back-up, you can still try to recover your deleted Safari history. One way to do this is by using Stellar Data Recovery Free Edition for Mac. This software will scan your drive and allow you to select any deleted browser history files that it finds. Once the scan is complete, you can choose whch files to restore and they will be restored to their original location on your hard drive. You can also use other third-party data recovery software if available, but Stellar Data Recovery Free Edition for Mac is one of the most reliable and user-friendly options available.
Viewing Safari History on iCloud
To find your Safari history on iCloud, first you need to make sure that iCloud is enabled for Safari. To do this, open System Preferences on your Mac and click Apple ID. Select iCloud in the sidebar and check the box next to Safari. Once iCloud is enabled for Safari, open the Safari app on your Mac and choose History. You will then be able to view all of your browsing history by clicking Show All History. This will show a list of websites you have visited most recently first. You can also search wihin this list or filter it by day, week or month.
Deleted Safari history is an important tool for protecting your privacy. By deleting your Safari history, you can prevent ohers from seeing what webpages you have been visiting and the content that you have viewed. Furthermore, deleting your history regularly can help protect your information from being accessed by cyber criminals who may be able to gain access to it through your browsing history. Additionally, deleting your Safari history can help keep your computer running faster and more efficiently by clearing out unnecessary files that are taking up space on your hard drive. All in all, deleting Safari history is a simple and effective way of ensuring the protection of both your information and computer.
Related posts:

Sanjeev Singh
How To Look At Deleted Safari History

- Software & Applications
- Browsers & Extensions

Introduction
Safari, Apple's native web browser, is a popular choice among Mac users due to its seamless integration with the macOS ecosystem and robust privacy features. However, there are instances when users accidentally delete their browsing history or bookmarks, leading to a sense of frustration and concern. The good news is that in the digital realm, data is not always permanently lost. With the right knowledge and tools, it is often possible to retrieve deleted Safari history and restore peace of mind.
In this article, we will delve into the intricacies of deleted Safari history, exploring the reasons behind its disappearance and the methods available to recover it. Whether it's a case of accidental deletion, a system glitch, or a deliberate act, understanding the dynamics of deleted Safari history is the first step towards reclaiming valuable browsing data. We will navigate through the various techniques, including leveraging Time Machine, a built-in macOS feature, and utilizing third-party software designed to retrieve lost data.
As we embark on this journey, it's important to recognize the significance of browsing history. Beyond the convenience of revisiting previously accessed websites, browsing history often holds sentimental value, serving as a digital trail of one's online experiences and interests. Moreover, for professionals and researchers, the browsing history can be a repository of crucial references and resources. Therefore, the inadvertent loss of this data can be disconcerting.
By shedding light on the intricacies of deleted Safari history and equipping readers with practical solutions, this article aims to empower users to navigate the digital landscape with confidence. Whether it's a quest to recover a cherished website link or a critical research reference, the ability to retrieve deleted Safari history can be a game-changer. So, let's embark on this enlightening exploration of deleted Safari history and discover the pathways to reclaiming valuable digital footprints.
Understanding Deleted Safari History
Deleted Safari history refers to the unintentional or deliberate removal of browsing data within the Safari web browser on macOS devices. This encompasses a spectrum of digital footprints, including visited websites, search queries, and saved bookmarks. The deletion of this data can occur due to various reasons, such as accidental keystrokes, system glitches, or intentional efforts to clear browsing history for privacy or organizational purposes.
When browsing history is deleted, it is essential to comprehend the underlying mechanisms at play. In the context of Safari, the browsing history is typically stored in a database file within the user's Library folder. This database file contains a chronological record of visited websites, enabling users to revisit previously accessed web pages with ease. Additionally, the deletion of bookmarks, which are essentially saved shortcuts to specific web pages, can also contribute to the loss of valuable digital breadcrumbs.
The impact of deleted Safari history extends beyond the immediate inconvenience of not being able to revisit a specific website. For many users, the browsing history serves as a digital memory lane, reflecting their online journey, interests, and research endeavors. Furthermore, the deletion of bookmarks can disrupt the organizational structure of saved web pages, potentially leading to disarray and frustration.
Understanding the nuances of deleted Safari history involves recognizing the potential implications and the emotional attachment that users may have to their browsing data. It underscores the need for effective solutions to recover this data, thereby mitigating the impact of its inadvertent loss. By gaining insight into the significance of deleted Safari history, users can approach the recovery process with a sense of purpose and determination, knowing that the restoration of this data holds intrinsic value.
In the subsequent sections, we will explore methods to retrieve deleted Safari history, empowering users with practical strategies to reclaim their digital footprints. Whether it involves leveraging built-in macOS features or utilizing specialized third-party software, the journey to recover deleted Safari history is characterized by resilience and the pursuit of digital continuity.
Methods to Retrieve Deleted Safari History
Retrieving deleted Safari history involves a strategic approach that encompasses both built-in macOS features and specialized third-party solutions. Whether it's a recent deletion or an older instance of lost browsing data, users can explore various methods to initiate the recovery process and potentially reclaim their valuable digital footprints.
1. Utilizing Time Machine:
Time Machine, a built-in backup feature in macOS, offers a powerful mechanism to restore deleted Safari history. By accessing Time Machine, users can navigate through incremental backups of their system, including snapshots of their browsing history at different points in time. To initiate the recovery process using Time Machine, users can follow these steps:
- Connect the Time Machine backup drive to the Mac.
- Open the Safari browser and navigate to the desired date range for the deleted history.
- Access Time Machine by clicking on the Time Machine icon in the menu bar or launching it from the System Preferences.
- Navigate through the chronological backups using the timeline on the right side of the screen.
- Locate the Safari browsing history database file from the desired date and restore it to the original location.
2. Using Third-Party Software:
In scenarios where Time Machine backups are not available or do not cover the period of the deleted Safari history, users can turn to specialized third-party data recovery software. These applications are designed to scan the storage drive for traces of deleted data and facilitate its recovery. When considering third-party software, users should prioritize reputable and trusted solutions to ensure the security and integrity of their data.
Upon installing and launching the chosen third-party data recovery software, users can initiate a scan of the storage drive where the Safari browsing history was stored. The software will identify and present recoverable data, including deleted browsing history, in a user-friendly interface. Users can then select the deleted Safari history entries and proceed with the recovery process, ensuring that the restored data is saved to a secure location to prevent overwriting or further data loss.
By leveraging the capabilities of Time Machine and exploring the potential of third-party data recovery software, users can embark on a journey to retrieve deleted Safari history with confidence and determination. These methods offer a blend of built-in macOS functionality and specialized tools, empowering users to navigate the complexities of data recovery and reclaim their digital narratives.
The pursuit of deleted Safari history recovery is characterized by resilience and the commitment to preserving valuable digital footprints, underscoring the significance of proactive data management and the availability of effective recovery mechanisms.
Using Time Machine to Recover Deleted Safari History
Utilizing Time Machine, a built-in backup feature in macOS, offers a powerful mechanism to restore deleted Safari history. This feature serves as a safeguard against data loss, allowing users to navigate through incremental backups of their system and retrieve specific files or data sets, including browsing history.
When initiating the recovery process using Time Machine, users can follow a systematic approach to potentially reclaim their valuable digital footprints. The first step involves connecting the Time Machine backup drive to the Mac, ensuring seamless access to the archived data. Once the backup drive is connected, users can proceed to open the Safari browser and navigate to the desired date range for the deleted history.
Accessing Time Machine can be achieved by clicking on the Time Machine icon in the menu bar or launching it from the System Preferences. Upon accessing Time Machine, users are presented with a visually intuitive interface, featuring a timeline on the right side of the screen. This timeline serves as a chronological guide, enabling users to navigate through the incremental backups and pinpoint specific dates for data retrieval.
In the context of recovering deleted Safari history, users can leverage the timeline to locate the Safari browsing history database file from the desired date. Once the specific date range is identified, users can proceed to restore the browsing history database file to its original location within the Safari application.
By following these steps, users can potentially retrieve deleted Safari history using Time Machine, thereby restoring a vital aspect of their digital footprint. This method offers a seamless integration with the macOS ecosystem, providing users with a built-in mechanism to safeguard and recover their browsing history.
The utilization of Time Machine underscores the proactive approach to data management, emphasizing the importance of regular backups and the availability of reliable recovery mechanisms within the macOS environment. This built-in feature serves as a testament to Apple's commitment to empowering users with robust tools to preserve and restore their digital narratives.
Using Third-Party Software to Recover Deleted Safari History
The effectiveness of third-party data recovery software lies in its ability to delve into the depths of the storage drive, seeking out remnants of deleted data that may still be recoverable. These applications employ advanced algorithms and scanning techniques to identify and extract traces of deleted browsing history, offering users a lifeline in the quest to reclaim their digital footprints.
It is important to note that the success of using third-party software to recover deleted Safari history may vary based on factors such as the duration since the deletion, subsequent data writes to the storage drive, and the overall condition of the drive. However, in many cases, users have successfully retrieved valuable browsing history and bookmarks using reputable third-party data recovery solutions.
By leveraging the capabilities of third-party software, users can embark on a journey to retrieve deleted Safari history with confidence and determination. These applications serve as valuable allies in the pursuit of data recovery, offering a complementary approach to built-in macOS features such as Time Machine. The availability of trusted third-party software underscores the resilience and adaptability of the digital landscape, providing users with diverse tools to navigate the complexities of data recovery and safeguard their digital narratives.
Leave a Reply Cancel reply
Your email address will not be published. Required fields are marked *
Save my name, email, and website in this browser for the next time I comment.
- Crowdfunding
- Cryptocurrency
- Digital Banking
- Digital Payments
- Investments
- Console Gaming
- Mobile Gaming
- VR/AR Gaming
- Gadget Usage
- Gaming Tips
- Online Safety
- Software Tutorials
- Tech Setup & Troubleshooting
- Buyer’s Guides
- Comparative Analysis
- Gadget Reviews
- Service Reviews
- Software Reviews
- Mobile Devices
- PCs & Laptops
- Smart Home Gadgets
- Content Creation Tools
- Digital Photography
- Video & Music Streaming
- Online Security
- Online Services
- Web Hosting
- WiFi & Ethernet
- Browsers & Extensions
- Communication Platforms
- Operating Systems
- Productivity Tools
- AI & Machine Learning
- Cybersecurity
- Emerging Tech
- IoT & Smart Devices
- Virtual & Augmented Reality
- Latest News
- AI Developments
- Fintech Updates
- Gaming News
- New Product Launches
- AI Writing How Its Changing the Way We Create Content
- How to Find the Best Midjourney Alternative in 2024 A Guide to AI Anime Generators
Related Post
Ai writing: how it’s changing the way we create content, unleashing young geniuses: how lingokids makes learning a blast, 10 best ai math solvers for instant homework solutions, 10 best ai homework helper tools to get instant homework help, 10 best ai humanizers to humanize ai text with ease, sla network: benefits, advantages, satisfaction of both parties to the contract, related posts.

How To Delete Private Browsing History On Safari

How To Delete Safari History


How To Delete Download History On IPhone

How To Delete History On Safari On IPhone

How To Delete Safari History On IPhone

How To Delete All History On Safari

How To Delete Recently Closed Tabs In Safari

How To Delete Download History
Recent stories.

How to Find the Best Midjourney Alternative in 2024: A Guide to AI Anime Generators

How to Know When it’s the Right Time to Buy Bitcoin

How to Sell Counter-Strike 2 Skins Instantly? A Comprehensive Guide

10 Proven Ways For Online Gamers To Avoid Cyber Attacks And Scams

- Privacy Overview
- Strictly Necessary Cookies
This website uses cookies so that we can provide you with the best user experience possible. Cookie information is stored in your browser and performs functions such as recognising you when you return to our website and helping our team to understand which sections of the website you find most interesting and useful.
Strictly Necessary Cookie should be enabled at all times so that we can save your preferences for cookie settings.
If you disable this cookie, we will not be able to save your preferences. This means that every time you visit this website you will need to enable or disable cookies again.
Data Management
D-Back for iOS/Win/Mac - Data Recovery HOT
Recover Deleted Data from iOS/Win/Mac
Data Recovery
D-Back Hard Drive Recovery - Hard Drive Data Recovery
Recover Deleted Data from PC/Mac
Windows/Mac Data Recovery
ChatsBack for WhatsApp - WhatsApp Recovery
Recover Deleted WhatsApp Messages
WhatsApp Messages Recovery
ChatsBack for LINE - LINE Recovery
Recover Deleted LINE Messages
LINE Messages Recovery
iMyTrans - Apps Data Transfer HOT
Transfer, Export, Backup, Restore WhatsApp Data with Ease
WhatsApp Data Transfer Tool
iTransor for LINE
Transfer, Export, Backup, Restore LINE Data with Ease
LINE Data Transfer Tool
Umate Pro - Secure iOS Data Eraser
Permanently Erase iPhone/iPad/iPod Data to Secure your privacy
iPhone Data Eraser
AllDrive - Multiple Cloud Storage Manager NEW
Manage All Cloud Drive Accounts in One Place
Multiple Cloud Storage Manager
AnyTo - Location Changer HOT
Best iOS/Android Location Changer
iOS/Android Location Changer
MirrorTo - Screen Mirror
Professional iOS/Android Screen Mirror
iOS/Android Screen Mirror
LockWiper for iOS - iPhone Passcode Unlocker HOT
Remove iPhone/iPad/iPod touch Password
iPhone Passcode Unlocker
LockWiper for Android - Android Passcode Unlocker
Unlock Android FRP Lock & All Screen Locks
Android Passcode Unlocker
Fixppo for iOS - iPhone System Repair HOT
Fix your iPhone/iPad/iPod touch/Apple TV without losing data
iPhone System Repair Tool
iBypasser - iCloud Activation Lock Bypasser
Bypass iCloud Activation Lock & Sim Lock
iCloud Activation Lock Bypasser
UltraRepair - File Repair
Fix damaged and corrupted videos/photos/files/audio
Repair Corrupt Video/Photo/File
Passper - Password Recovery Expert
Recover password for Excel/Word/PPT/PDF/RAR/ZIP/Windows
Office/Files/Windows Unlocker
FamiGuard - Reliable Parental Control App
Remotely Monitor Your Kid's Device and Activity
Reliable Parental Control App
VoxNote - AI Vocie Notes NEW
Transcribe real-time & recorded audio into text
Voice Notes with AI Summaries
Novi AI - AI Story-to-Video Generator NEW
Convert Your Story & Novel to Original Video Easily
Convert Story & Novel to Video
RewriteX - Al rewriter for anywhere NEW
Make Your Words Mistake-free And Clear
Mistake-free And Clear
EasifyAI - Life-Changing AI Toolkit NEW
Innovative AI Toolbox to Take All The Heavy Lifting Off
Innovative AI Toolbox
LokShorts - Locate best drama & short film NEW
Online Watching 1-minute Short Drama
Filme - The Best Video Editor
Video Editor and Fast Slide Show Maker
MagicMic - Real-Time Voice Changer HOT
Change Your Voice in Real-Time Easily
Real-Time Voice Changer
MarkGo - Effective Watermark Remover
Manage Your Video & Image Watermark Easily
Effective Watermark Remover
V2Audio - Video Convertor
Super Video Converter Makes Everything Easier
Super Video Converter

VoxBox - Ai Text-to-Speech Generator
Make Voiceover Easily with Cloning & TTS
Text-to-Speech Voice Generator
AnySmall - Video Compressor NEW
One Click to Compress Videos While Keeping High Quality
One-click Video Compressor
TopClipper - Video Downloader
Download Any Videos You Like from Any Platforms
Video Downloader from Any Platforms

TopMediai - Online AI Tools Collection
Discover how AI Transforms Image & audio editing
Online AI Tools Collection
MagicPic - AI Background Remover & Changer NEW
Remove and Change your Photo Background with Single Click
AI Background Remover & Changer
MusicAI - AI Music Generator NEW
All-in-one generator to make AI songs
AI Music Generator
Productivity
ChatArt : Chatbot & AI Writer HOT
Generate AI Painting, Write AI Article and Marketing Copy Easily
Chatbot & AI Writer
ZoeAI - Chat With Any PDF Document NEW
Start AI Conversation With PDF With One Click
The Best PDF AI Chat Assistant
FigCube - Free Website Builder
Create A Blog Website Within Minutes
Free Website Builder
PromptWink - AI Prompt Marketplace NEW
Get 1,000+ quality AI prompts from top prompt engineers
AI Prompt Marketplace
AI Tools : Complete Resource of AI Tools
Find The Exact AI Tool For Your Needs
AI Tools Navigation Page
iMyWork - Personal AI Work Assistant App NEW
Provide professional work advise and support
AI Work Assistant
QRShow - Professional QR Code Generator NEW
Create various static and dynamic QR codes for free
QR Code Generator
Support Center
Licenses, FAQs
Pre-Sales Inquiry, etc.
How-to Guides
Mobile/PC Issues Solutions
Product Center
iMyFone Products Free Trial
[2024] How to Recover Deleted Safari History on iPhone?
Category: iOS Data Recovery
January 23, 2024 5 mins read
“Hello everybody, is there any way to recover deleted Safari history on iPhone, My little brother just got an iPhone 12, and I suspect he's been looking at some adult sites... how to perform this operation on iPhone?”
As the default browser on iOS devices and Mac computers, Safari is the most commonly used browser. It stores our browsing history, making it easy to pick up where we left off. Although browsing history is very important and useful, it is often the case that we accidentally delete Safari history oniPhone or iPad. If this kind of "issue" happens, how can we recover deleted safari history on iPhone ? Just read on, and this article will show you 6 easy ways.
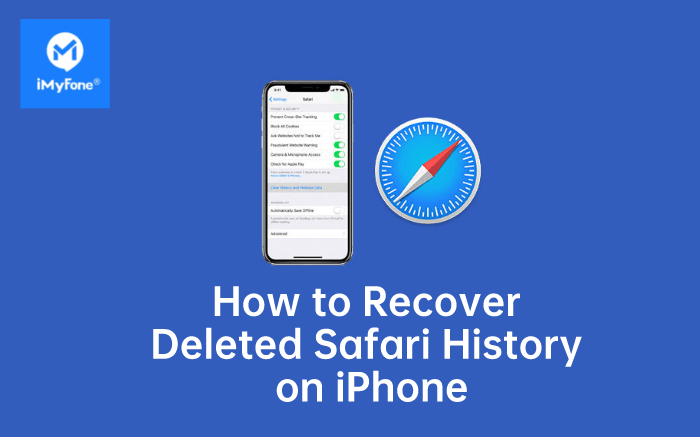
In this article:
- Part 1: Is Safari history deleted forever?
- Part 2: How to Recover Deleted Safari History from iPhone - 6 Best Ways to Recover
Way 1. View Deleted Safari History from iPhone Settings Directly
- Way 3. Recover Safari History from iTunes Backup
- Way 4. Recover Safari History from iCloud Backup
- Way 5. Restore Safari History via iCloud Web
- Way 6. Restore Safari History on Mac
- Part 3: FAQ about Safari History
Is Safari history deleted forever?
No , when you clear Safari history, it is not completely gone. iOS keeps a copy of it in a different part of your device's memory for a certain period of time. This means you can recover your browsing history if you need to. On iOS devices, the history is stored for about one month , while on Mac, it can be stored for up to a year. Just remember the time limit if you want to get back your deleted history.
How to Recover Deleted Safari History from iPhone - 6 Best Ways to Recover
Video to See How to Recover Deleted Safari History from iPhone

How do I get my history back on my iPhone?
You can head to Settings on iPhone first if you want to check the safari history on iPhone after it's been deleted. Here are the steps required using this quite straightforward method.
1. Go to Settings from your iPhone screen.
2. Scroll down the screen,find Safari and tap on it.
3. At the Safari page, scroll to the bottom and tap on the Advanced option.
4. Go to the next section and find Website Data. Click on it and you will find some of your deleted browser history listed there.
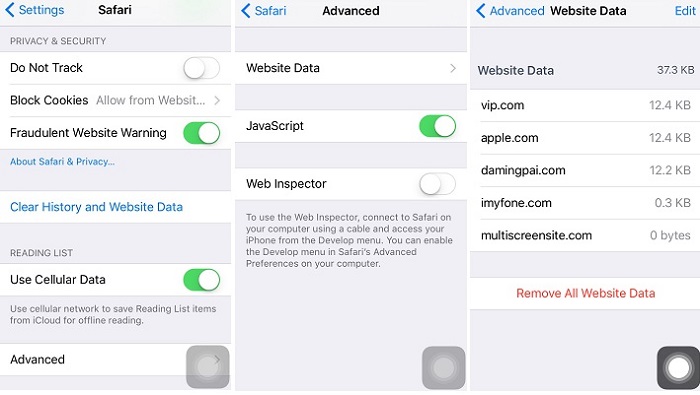
- Not all deleted safari history can be found from iPhone Settings.
- Another drawback is that it will only display the root domain of the sites you have viewed before.
Way 2. Recover Deleted Safari History without Backup (Highly Recommended)
If you don't have any backup for your deleted Safari history, you can turn to third-party tools for help. iMyFone D-Back iPhone Data Recovery is an excellent iPhone Safari history recovery tool which enables you to check and see deleted Safari history easily.
As an all-in-one solution, it has 4 recovery modes and you can choose one that suits you the best to recover deleted Safari history from iPhone without backup and within 3 simple steps .

1,000,000+ Downloads
Key Features:
- Free preview of Safari history before the recovery process.
- Selective or full recovery of Safari history from almost all iOS devices and versions.
- Support for recovering various other types of data, such as contacts, messages , photos, videos, WhatsApp messages, and more.
- Compatibility with both Windows and Mac operating systems.
- Ability to recover data from various scenarios, including accidental deletion, system crash, water damage, factory reset, and more.
- User-friendly interface with easy-to-follow steps for data recovery.
The following are the specific steps for your reference. Start by installing and downloading this software.
Try It Free
Step 1. Connect Your iPhone to Begin
Run the program on your computer, select "Recover from iOS Device" and then click "Start" button. After connecting your iPhone to the computer, iMyFone D-Back will detect your iPhone. Hit "Next" to continue.

Step 2. Select the Type of Data to Scan
Choose the type of files you would like to recover. Here we should check "Safari History" and then click "Scan".

Step 3. Preview and Recover Lost Safari History
After the scan, iMyFone D-Back will list all the recoverable Safari history. You can preview all of them or only the deleted ones. Then select the ones you want and click "Recover".
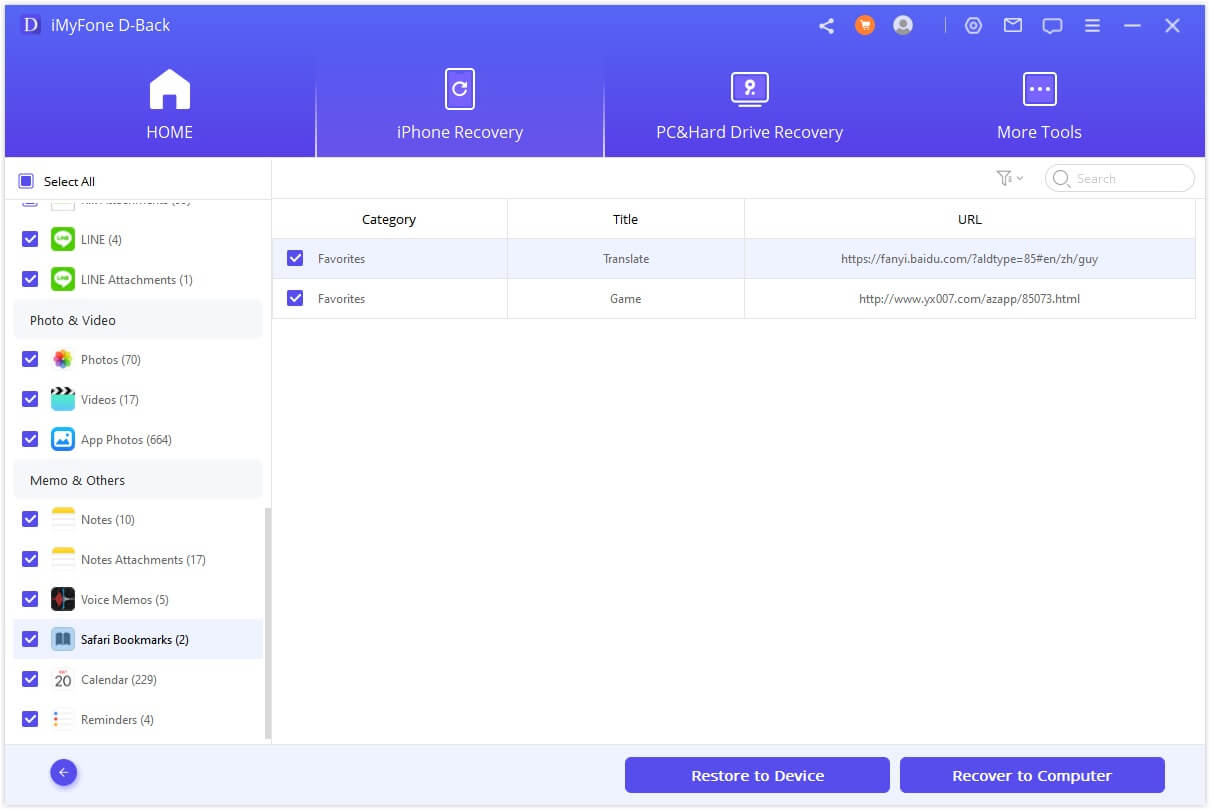
Way 3. Recover Deleted Safari History from iTunes Backup
3.1 Adopting the Official Approach
If you have already backed up your iPhone data, then you can choose to recover the deleted Safari history from iTunes backup.
1. Open iTunes, click on the iPhone icon and select Restore Backup.
2. Select the backup file which contains your deleted Safari history, and click the Restore button.

- To get the deleted Safari history back by restoring the backup, you should have backed up your iPhone to iTunes regularly.
- Restoring a backup may lead to data loss as alldata on the device will be permanently replaced by that of the backup. Anything you hadn't backed up will be overwritten.
3.2 Using iMyFone D-Back
With iMyFone D-Back , you can also find deleted Safari history from iTunes backup through the mode " Recover from iTunes Backup ", in an easy and quick way. Just follow the steps below:
1. Select "Recover from iTunes Backup" and click "Start".
2. Select Safari history as the file type you want to recover and click on "Next".
3. D-Back will find back all the previous backup files. Select the folder containing your lost Safari history and then click “Scan”.
4. Once it completes the scanning, you will be able to preview and recover the safari history you'd like to keep.
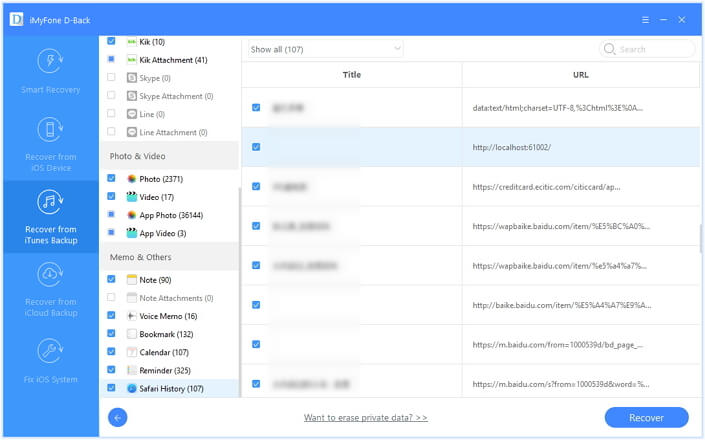
Way 4. Recover Deleted Safari History on iPhone from iCloud Backup
If you have previously gotten your iPhone backed up to iCloud, then you can recover deleted Safari history using iCloud backup by firstly erasing all the data and then restoring from iCloud again.
1. Go to Settings> General > Reset > Erase All Content and Settings.

2. Follow the Setup Screen instructions and then choose "Restore from an iCloud Backup." Choose an iCloud backup file to restore the device. By doing so, all data in this backup file will come back with the deleted Safari history included.
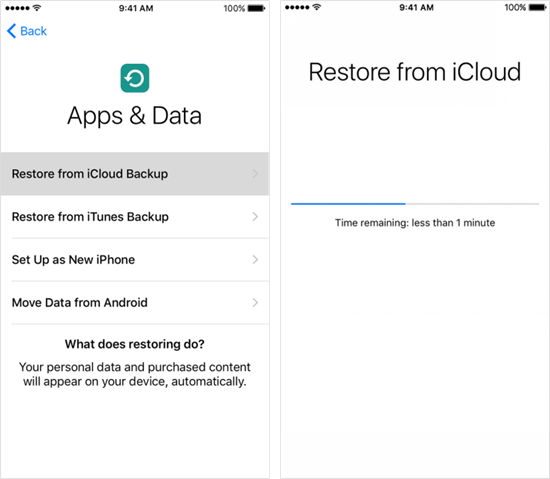
- To use this method, you must make sure the iCloud backup has been activated.
- All your current iPhone data will be lost and there might be data loss as your latest data might not be in the iCoud backup.
Way 5. Restore Deleted Safari History on iPhone via iCloud Web
If you have turned oniCloud auto syncing of Safari bookmarks on iPhone, you can go to iCloud.com to restore your missing bookmarks from an earlier version. The versionyou select to restore from will replace the existing bookmarks on all your devices.
1. Sign in to iCloud.com and click Account Settings.
2. Scroll down to the bottom of the page and choose Restore Bookmarks under Advanced section.
3. Choose an archive of bookmarks you would like to restore.
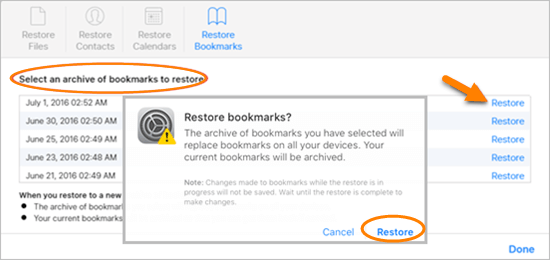
This method only helps you restore the bookmarks deleted within the last 30 days.
Way 6. Recover Deleted Safari History on Mac
When it comes to checking deleted Safari history on Mac, perhaps the first method popping into people's head is using Time Machine , the built-in backup service provided by Mac.
As long as you've confirmed that your Mac has set up Time Machine backup, you can start the the recovery process by doing as follows:
1. Quit Safari. Connect the Time Machine backup drive to your Mac.
2. Open Finder, pull down the Gomenu and select Go to Folder.
3. Enter " ~/Library/Safari/ " and click the Go button.
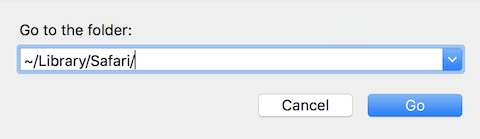
4. After you're taken to the Safari directory interface, find the file named “History.db” (which may also be "History.plist" instead if you are using older Safari versions).
5. Pull down the Time Machine menu in the upper-right corner and choose Enter Time Machine.
6. In Time Machine, navigate to the date containing the Safari history data and hit the Restore button.
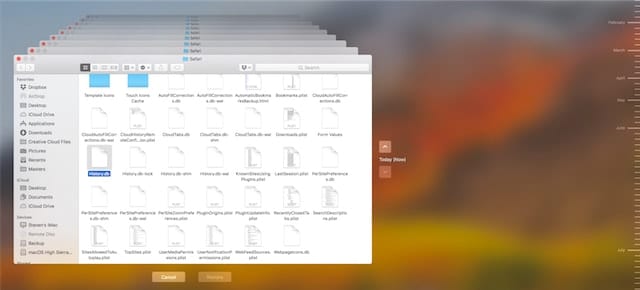
7. Lastly, reopen the Safari and you'll be able to access all history by clicking History in the menu bar at the top of the screen and select the Show all History option.
Since the restoration by using Time Machine will be complete, you should also back up the current Safari website data to prevent it from being eliminated by the recovered data.
FAQ about Safari History
1 how long does safari keep history on iphone.
This is indeed a confusing topic widely discussed by iPhone users. A good news though, is that Apple has given a definite answer. "...your Mac can keep your browsing history for as long as a year, while some iPhone, iPad and iPod touch models keep browsing history for a month." Therefore, we should keep an eye on the date lest some important Safari history be auto-deleted, especially on iPhone.
2 Where is Safari history stored?
All the deleted safari history information is stored on your hard drive inside the ‘History’ file with ‘.db’ extension. To find the cache of Safari’s history, go to the Library > Caches > Metadata > Safari > History. While the actual history is located in: ‘~/Library/Safari/History.plist’ folder.
3 How to Recover Deleted Safari History on iPad ?
The ways to recover deleted Safari history on iPhone are also applicable to iPad. Don't hesitate to try iMyFone D-Back as it supports alomost all major iOS devices including iPhone, iPad, and iPod touch with its broad compatibility.
4 How to Avoid Losing Safari History?
To avoid losing your Safari history in the future, it is recommended to enable Safari syncing with iCloud. Open the Settings app on your iPhone, tap on your Apple ID user name at the top, select "iCloud" from the list, and scroll down to toggle the switch next to "Safari" to turn it on. By enabling Safari syncing with iCloud, your bookmarks and browsing history will be backed up and synchronized across your Apple devices, ensuring that you don't lose your Safari history.
Deleted Safari history may be a little hard to recover, but there are ways to achieve our aim. You can first list several key indicators and compare the aforementioned 5 methods to get a clear summary of them. And then, most importantly, you should choose an appropriate method out of the 5 based on your own actual situation. We highly recommend iMyFone D-back that allows you recover deleted safari history on iPhone even without backup,or recover from iCloud/iTunes without factory reset. Just download it and have a try today!
iMyFone D-Back
Recover Deleted Safari History on iPhone with One Click.
Free Download
Brandon Eldred
(Click to rate this post)
Generally rated 5 ( 256 participated)
Rated successfully!
You have already rated this article, please do not repeat scoring!
Home > iOS Data Recovery > [2024] How to Recover Deleted Safari History on iPhone?

Safari History Recovery: Recover Deleted History on iPhone

Quick Navigation
- Part 1. Recover Deleted History from iPhone
- Part 2. Retrieve Deleted Safari History/Bookmarks from iCloud/iTunes
- Part 3. Restore Lost Safari Bookmarks from iCloud Advanced Settings
- Part 4. View Deleted Safari History in iPhone Settings
iPhone users can easily access the internet with the built-in app Safari. However, when clearing Safari history on iPhone, you may mistakenly delete some useful Safari history on iPhone/iPad. There is no way to undo clear history on iPhone, but there are still ways to find the deleted history.
If Safari histories are deleted or Safari bookmarks disappear because of iOS update, system crash, or other unknown reasons, follow these solutions to retrieve deleted histories/bookmarks in Safari on iPhone/iPad.
Part 1: Recover Deleted History from iPhone
The most reliable way to recover deleted Safari history is using professional tool for iPhone browser data recovery. One of the most professional program you can find is FonePaw iPhone Data Recovery (opens new window) , which is designed to recover deleted iPhone/iPad data.
How can this web history recovery tool recover deleted history/bookmarks?
It can scan out deleted internet history and bookmarks from iPhone/iPad. Also, it let you view deleted history or bookmarks by extracting data from iTunes backup (opens new window) or iCloud backup. Besides Safari history and bookmarks, iPhone Data Recovery can be used for recovering 19 types of data files lost from your iPhone X, iPhone 8 or 8 Plus, iPhone 7 or 7 Plus, iPhone SE, iPhone 6s or 6s Plus, iPhone 6 or 6 Plus, 5s or 5c or 5.
Free download the trial version of FonePaw iPhone Data Recovery on your computer. The trial version lets you preview all recoverable data before recovery.
Free Download Buy with 20% off Free Download Buy with 20% off
1. Launch iPhone Data Recovery
Once you have downloaded the program, activate and open the program. Now connect iPhone to PC and select "Recover from iOS Device" .
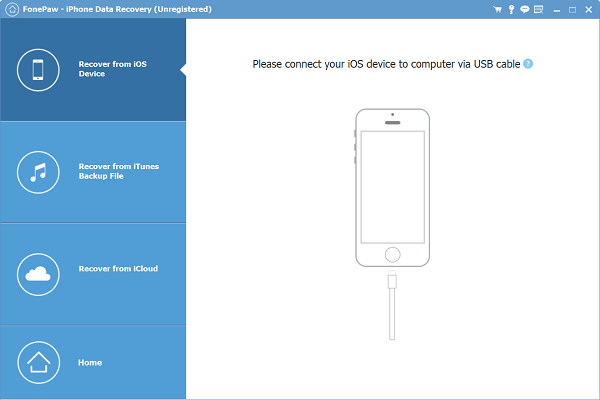
2. Scan iPhone Deleted Search History
Click "Start Scan" to allow the program to explore your device. Once the scan is completed, the software will list all deleted and existing files on your iPhone/iPad.
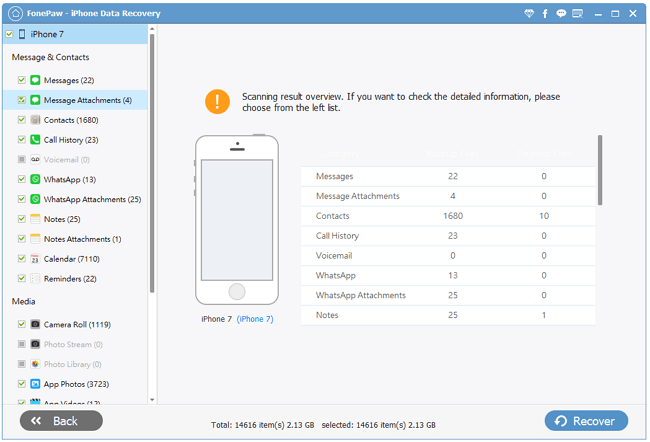
3. Recover Safari History/Bookmarks from iPhone
Now, click "Safari Bookmark" in the left sidebar and check the deleted web/google history or bookmarks in the right panel. Then select the Safari history/bookmarks you need to restore and hit "Recover" button to save them on your computer.
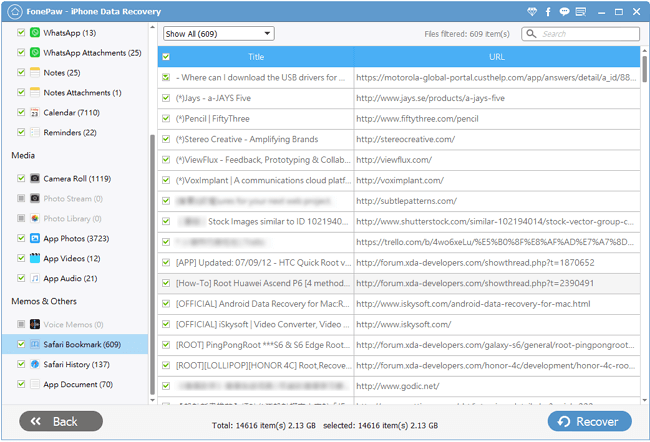
Part 2: Retrieve Deleted Safari History/Bookmarks from iCloud/iTunes
1. Choose "Recover from iCloud Backup File"
Select "Recover from iCloud Backup File" and enter your iCloud by inputting your Apple ID and password.
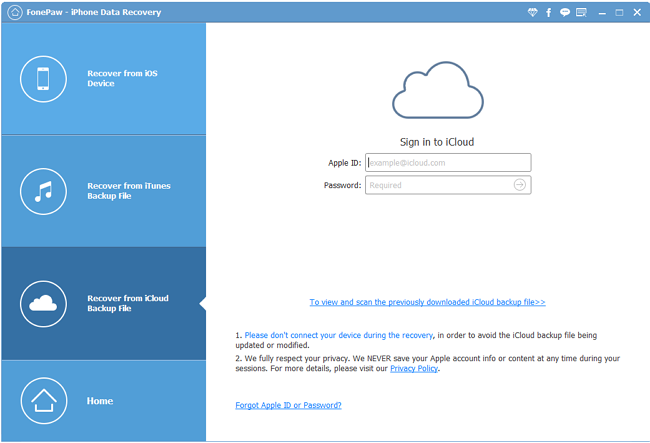
2. Download and Scan iCloud backup file
Choose the iCloud backup file of your iPhone and download it. Make sure the internet is connected when you are downloading the file. After downloading, the program will scan the downloaded files.
Tip : To save your time, you can choose only "Safari " to view only Safari history in the iCloud backup.
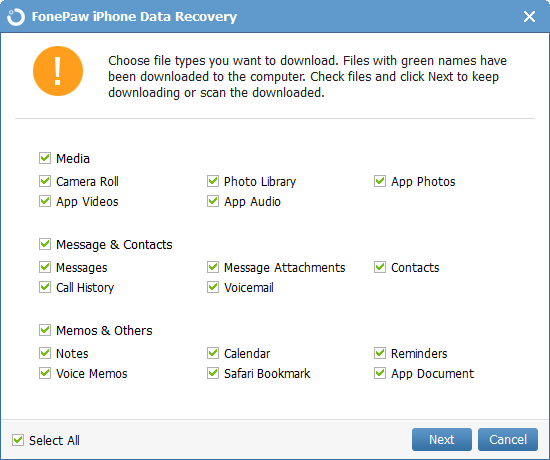
3. Retrieve Safari bookmarks from iCloud
Click "Safari Bookmark" and view deleted search history in details. Then, choose what you need and click "Recover" button to get back the records on your computer.
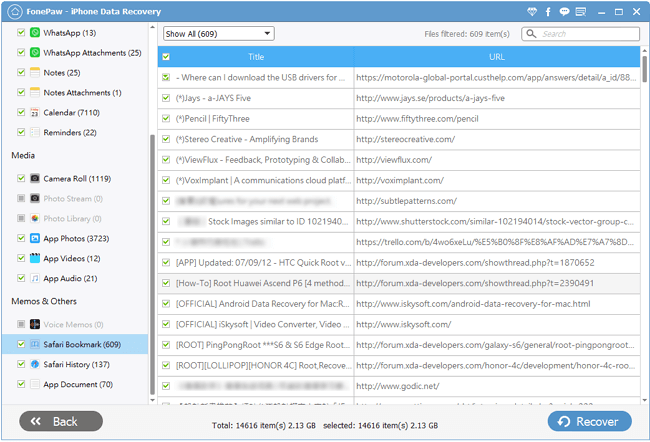
If you have backed up your iPhone to iTunes before iPhone Safari history is cleared or the bookmarks is gone, you can also find and recover deleted web histories from iTunes backup.
Choose "Recover from iTunes Backup File" option > select a backup you need > click "Safari Bookmark" and select the items you need to save on computer.

Part 3: Restore Lost Safari Bookmarks from iCloud Advanced Settings
Apart from iPhone Data Recovery, there are other methods you may try to find and retrieve the missing website address. One of the methods is to restore Safari history from iCloud.com. However, the method only works when:
- You have included Safari history on your iCloud backup ;
- The Safari search history/bookmarks were missing in less than 30 days .
Then you can try to: sign in iCloud.com with your iCloud account and password > go to "Advanced Settings" and select "Restore Bookmark" > Choose the bookmark file you need and click "Restore".
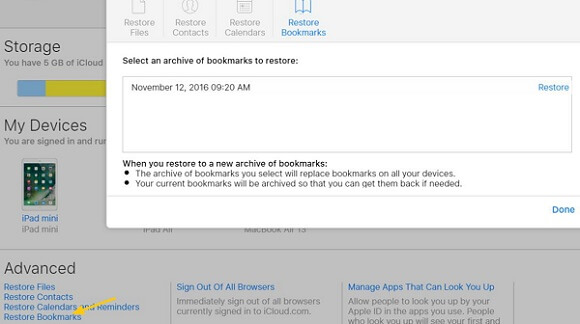
Part 4: View Deleted Safari History in iPhone Settings
Also, there is a little trick that worth a try to view the lost internet history on iPhone.
On iPhone, go to "Settings" > "Safari" > "Advanced" > "Website Data", where you can find some website address records, but they may not be the Safari/Google history you have cleared. And if you have cleared up cookies, cache or data, you couldn't find any data here.
To conclude, you should try to recover Safari history on iPhone and from iCloud (if you have any backup). But if the tricks fail to get the records, you should turn to FonePaw iPhone Data Recovery, which requires no backup and guarantees a high success rate .
Hot Articles
- Top 10 Free Screen Recorder without Watermark [Latest Updates]
- How to Download and Rip Amazon Prime Video on PC and Mac
- How to Recover Permanently Deleted Files in Windows 10
- Android Recycle Bin: Where Are Deleted Files Stored on Android Phone
- How to Search iMessages/Text Messages on iPhone
- Editorial Process
- Why Trust Us?
- Affiliate Linking Policy
- Privacy Policy
- Terms of Service
Weekly Must-Reads View All
7 things to do if you spilled water on your macbook.
Quick steps to save your MacBook from water damage
How to Boot Your Mac Into Verbose Mode: 4 Best Ways
Boot your Mac into Verbose Mode with this step-by-step guide
How to Fix Your Mac Shutting Down Randomly: 16 Fixes to Try
Troubleshoot random shutdowns on Mac with effective solutions
How Much Space Does macOS Take On Your Mac?
Understand macOS size and analyze your Mac's storage usage
Popular Topics
- What to Do With Your Old MacBook? 13 Useful Ways to Reuse an Old Mac
- What Is the MacBook Flexgate Issue and How to Fix It
- What Is the MacBook Flexgate Issue
- Uninstall Java
- Safely Transfer Files from Mac to Mac
- Safari Bookmarks Disappeared on Mac: 10 Best Ways to Restore Them
- Repairing disk permissions
- Old MacBook
Trending Now View All

- Mac Security and Privacy
How to Delete Safari History on Your Mac
Hashir Ibrahim
Reviewed by
Last updated: September 11, 2023
Expert verified
Navigating the digital world often leaves a trail in the form of browser history. While this history can be useful for quick access to frequently visited websites, it can also pose privacy and security risks.
If you’re a Mac user who relies on Safari as your go-to web browser, you may be wondering how to effectively delete your browsing history to protect your personal information. In this guide, I’ll walk you through the simple steps to delete Safari history on your Mac and browse the web with peace of mind.
Before We Begin
Deleting your browser history is just one method for enhancing your online privacy and security. Another option is to use MacKeeper’s Private Connect VPN, which safeguards both your personal data and your location when you’re online.
How to Clear All Safari History Manually
Clearing your Safari history manually is a straightforward process that you can accomplish in just a few steps. Doing so can protect your privacy and even speed up your browsing experience.
Here’s how to delete Safari history on your Mac manually and in one go:
- Launch the Safari application by clicking its icon in the Dock or by finding it in the Applications folder.

- Once Safari is open, navigate to the menu bar, click History , and select Clear History… from the dropdown. It’s at the bottom of the menu and you may have to scroll down.

- A dialog box will appear asking you to specify the time range for which you want to delete history. You can select last hour, today, today and yesterday, or all history.

- Select all history from the menu and click the Clear History button. This will also clear your browser cache and cookies for the specified time range.

- For the changes to take effect, close all Safari windows and relaunch the application.
How to Clear Specific Pages From Safari History
If you prefer to delete specific items rather than clear your entire history, Safari also allows you to do that. Here’s how to delete Safari history on your Mac for specific pages:
- Once Safari is open, navigate to the menu bar, click History and select Show All History .

- A window will display your entire browsing history. Simply right-click the individual site(s) you wish to remove and select Delete .

- Alternatively, you can click the Clear History button and it will open the window to select a time range and you can clear all Safari history.

Remember, clearing your history will also log you out of any websites where you’ve signed in, so you’ll need to log back in the next time you visit those sites.
How to Clear Safari History and Cookies Automatically
Automatically clearing your Safari history and cookies can be a real time-saver and adds an extra layer of privacy and security to your browsing experience. By setting this up, you won’t have to manually clear your history each time you exit Safari.
Here’s how to clear Safari history and cookies automatically on your Mac:
- Launch Safari by clicking its icon in the Dock.
- Click Safari in the menu bar at the top of the screen and select Settings .

- Select the Privacy tab and check the box for Block all cookies next to Cookies and website data.

Note that doing so might cause some websites to not work correctly.
Another way to automatically clear history and cookies on Safari is to use Private Browsing mode. To enable this, open Safari, go to the File menu, and select New Private Window .

While in this mode, Safari won’t save your browsing history or cookies.
Using Private Browsing mode or blocking all cookies can affect the functionality of some websites. You might not be able to log in or access certain features in such cases.
How to Clear Cookies and Cache in Safari
Clearing cookies and cache in Safari can improve your browsing speed, solve website issues, and enhance your privacy and security. Here’s how to clear cookies in Safari:
- Start by launching the Safari application from your Dock or your Applications folder.
- Select the Privacy tab and click the Manage Website Data button.

- Click Remove All to clear all website cookies completely.

- If you choose to remove all cookies, you’ll be prompted to confirm. Click Remove Now to proceed.
- Alternatively, you can select individual websites and tap Remove .

- Click Done when you have deleted all cache files.
To delete Safari cache on your Mac, follow these steps:
- First, you’ll need to enable the Developer menu if it isn’t already. Go to Safari in the menu bar and select Settings .
- Select the Advanced tab and check the box next to the Show Develop menu in menu bar if it is unchecked.

- Once the Develop menu is enabled, you’ll find it in the menu bar at the top of your screen. Click Develop in the menu bar and select Empty Caches from the dropdown menu.

This will clear all your Safari cache on Mac.
After you’ve cleared cookies and cache, it may be a good idea to close and relaunch Safari for the changes to take full effect.
Why Can’t You Delete Your History on Safari?
If you’re unable to delete your history on Safari, there could be several reasons for this issue. Below are some common factors and their potential solutions:
- 🚫 Restrictions or Parental Controls : If your Mac has been set up with parental controls or other user restrictions, these settings might disable the ability to clear Safari history. You would need administrative access to change these settings. Go to System Settings > Screen Time > Content & Privacy to make changes.
- 🚹 Corrupted User Profile : Sometimes, a corrupted user profile may lead to issues with Safari, including the inability to delete the history. Create a new user profile to see if the issue persists. If it doesn’t, you may have to transition to the new profile entirely.
- 🐞 Software Glitch : Occasional glitches can also cause this issue. Quitting and reopening Safari, or restarting your computer, might solve the problem.
- 🛡️ Third-Party Software Interference : Some third-party software, like security or parental control applications, can interfere with Safari’s normal operation. Disable or uninstall the third-party software temporarily to see if that resolves the issue.
- ⌛ Outdated Safari Version : Using an outdated version of Safari may result in various operational issues, including the inability to delete history. Update Safari to the latest version via the App Store.
- ☁️ iCloud Syncing : If you’re using iCloud to sync Safari data across devices, there might be syncing issues causing the problem. Go to System Settings > Apple ID > iCloud and toggle off Safari syncing, then try to clear history again. You can toggle it back on afterward.
- 🔒 Lack of Administrative Privileges : In some cases, the logged-in user might not have the administrative rights necessary to clear browsing history. Log in as an administrator and try to clear the history.
- 🦠 Malware : It’s rare but possible that malware could be preventing you from deleting your history. Run a full virus scan on your Mac using reputable antivirus software and remove any threats detected.
Additional Privacy Tips for Safari Users
For Safari users who are keen on enhancing their online privacy, there are multiple ways to better protect your information and browsing habits. Here are some additional tips for boosting your privacy while using Safari:
- 🕶️ Use Private Browsing Mode : When you enable Private Browsing, Safari doesn’t save your search history, AutoFill information, or open tabs. To activate, simply open Safari, and go to File > New Private Window .
- 🍪 Manage Cookies and Website Data : Navigate to Safari > Settings > Privacy , where you can choose to block all cookies or manage data for specific websites.

- 🚫 Enable “Prevent Cross-Site Tracking” : This feature blocks advertisers from collecting your browsing data across websites. Enable it from Safari > Settings > Privacy .
- 🌐 Use a VPN Service : Virtual Private Networks (VPNs) mask your IP address, making your online actions virtually untraceable. Many reputable services offer Safari extensions.
- 📝 Disable AutoFill : To keep personal information like usernames and credit card numbers safe, disable AutoFill by going to Safari > Settings > AutoFill .

- 🔒 Customize Website Permissions : Control permissions for camera, microphone, and location for individual websites. Go to Safari > Settings > Websites to make adjustments.

- 🔍 Turn Off Search Engine Suggestions : Disable this feature to prevent search engines from gathering your search queries. Navigate to Safari > Settings > Search to turn it off.

- 🧩 Examine Browser Extensions : Not all browser extensions are secure. Make sure to review and manage your extensions by navigating to Safari > Settings > Extensions .

- 🔑 Review and Manage Saved Passwords : Regularly update and manage saved passwords. Access this via Safari > Settings > Passwords .

- ⚠️ Enable Fraudulent Website Warning : This feature warns you when you attempt to open a website that’s suspected of phishing. Turn it on by going to Safari > Settings > Security .

Browse Safely With MacKeeper Private Connect
Browsing safely online is essential for protecting your privacy and sensitive data. MacKeeper Private Connect VPN (Virtual Private Network) provides additional security and privacy while surfing the web.
Here are the steps to use MacKeeper’s Private Connect VPN:
- Download and install MacKeeper on your Mac.
- Open the MacKeeper app on your Mac and click Private Connect under the Privacy section.

- Select a server location from the list provided. You can choose a server in your country for faster browsing or another country to bypass geo-restrictions.

- Click Turn On to activate Private Connect VPN.

- Once connected, you should see a notification indicating your VPN connection is active. You can also check your IP address online to confirm the change.
Start browsing the web safely and securely. Your internet connection is now encrypted, and your online activities are private. When you’re done browsing, disconnect the VPN by clicking the Turn Off button.
What Else Can MacKeeper Do?
Besides providing a VPN, MacKeeper is a multifunctional utility software that offers various features necessary for online security. You can use MacKeeper to block annoying ads on your Mac , delete junk files , clear login items , and disable pop-ups on your Mac . If you want to learn more about its features, read my detailed MacKeeper review .
Delete Safari History on Your Mac
Now that you know how to delete Safari history on your Mac, you can declutter your browser and boost its performance. For an even better online experience, consider these additional suggestions:
- If you also use Firefox, learn how to delete Firefox history on your Mac .
- If Safari is crashing on your Mac , you should clear Safari cache , disable unnecessary plugins and extensions, and update the app.
- Sometimes the issue is not your browser, but a particular website. You can block websites on Safari to prevent them from crashing your browser.
Frequently Asked Questions
Why should i clear my safari browsing history.
You should clear your Safari browsing history to enhance online privacy by removing traces of websites you’ve visited. It also boosts browser performance by freeing up memory and storage space. Additionally, clearing history helps protect sensitive information, like login credentials or search queries.
How often should I clear my Safari history?
The frequency of clearing your Safari history depends on your personal needs and security concerns. Some users prefer to clear it daily for maximum privacy, while others do it weekly or monthly to balance convenience and security. Regularly clearing your history helps maintain privacy and optimizes browser performance.
Will clearing my Safari history make my Mac run faster?
Clearing your Safari history can improve browser performance by freeing up memory and reducing clutter. While it may not significantly speed up your entire Mac system, it can make your web browsing experience smoother and more efficient, especially if you haven’t cleared your history for an extended period.
I'm Hashir, a tech journalist with a decade of experience. My work has been featured in some of the top tech publications like MakeUseOf and MakeTechEasier. I have a bachelor's degree in IT, a master's in cybersecurity, and extensive knowledge of Apple hardware, specifically MacBooks. As the senior writer at MacBook Journal, I write in depth guides that help you solve any issues you have with your mac and unbiased reviews that help you make the right buying decisions.
Hi there! I'm Ojash, a tech journalist with over a decade of experience in the industry. I've had the privilege of contributing to some of the world's largest tech publications, making my mark as a respected Mac expert. My passion lies in exploring, using, and writing about MacBooks, and I enjoy sharing my expertise to help others make informed decisions and get the most out of their MacBook experience. Join me as we delve into the fascinating world of MacBooks together!
You May Also Like

How to Delete Firefox History on Mac
Written by Hashir Ibrahim Reviewed by Ojash Last updated: August 26, 2023 Expert

How to Remove Browser Extensions on Mac From Safari, Chrome, & Firefox
Written by Hashir Ibrahim Reviewed by Ojash Last updated: September 10, 2023

How to Back Up Your Data on macOS: 4 Safe & Easy Ways
Ensure your data safety with macOS backup methods

How to Password-Protect a Folder on Mac: 3 Easy Methods
Written by Hashir Ibrahim Reviewed by Ojash Last updated: September 6, 2023
All our content is written by humans, not robots. We do not use any AI writing tools. Learn more .
How to Recover Deleted Safari History on iPhone

You can attempt to recover deleted Safari history on your iPhone by viewing the history in your Settings, using an iCloud backup, or downloading a third-party data recovery software to help.
I am the type of person who keeps Safari tabs open and often goes back to previous pages I’ve visited, whether it be sports scores, news articles, or discussions. As a result, when I accidentally delete my Safari history, it can be a frustrating experience.
But thankfully, there are a few ways to recover this history, and this guide is going to take a closer look at them.
Key Takeaways
1. view history in your iphone settings, 2. utilize an icloud backup, 3. use third party software, final thoughts.
- You can view your recently deleted Safari history easily in the iPhone settings, but this method only works if the cache and cookie files remain intact.
- Using an iCloud backup can help to recover your Safari history, but you need to ensure you move quickly. If the backup updates at a point after the history was already deleted, this method will not work.
- You can also use a third-party data recovery tool in order to recover the history. Make sure to do your research and choose a company with a good reputation, as you always need to be careful when downloading a new app or piece of software.
The first way to try and recover your Safari history is simply by looking in your iPhone settings . To do this, you need to go to Settings > Safari , and then scroll down to the bottom and tap Advanced .
On the Advanced page, choose the Website Data option to see a list of sites that you have recently visited. Unfortunately, this method won’t work if you have also deleted the cache or cookie files in Safari.
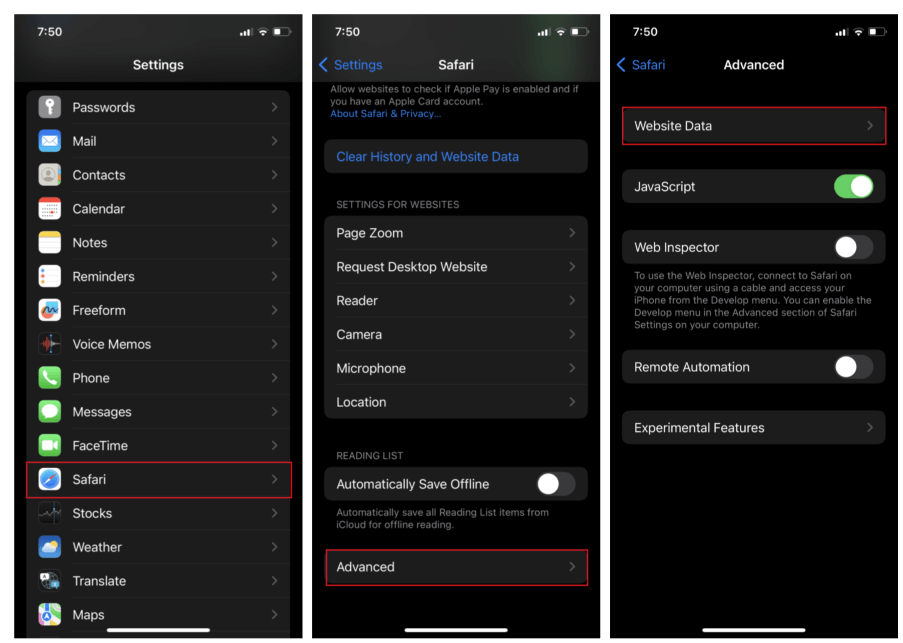
If that wasn’t successful, the next option to consider is restoring the history from an iCloud Backup . Doing this will bring back all the data that you have backed up on iCloud, which will include the Safari history.
The first step to restore a backup is to reset your iPhone. To do this, go to Settings > General > Transfer or Reset iPhone , and then click Erase All Content and Settings .

When the reset is done, you can begin to set up your device like you would do if it was brand new. As you set up your device again, complete the on-screen instructions and once you reach the Transfer Your Apps & Data screen, choose to restore from iCloud Backup .
You will then need to sign into your iCloud account and choose the backup you want to restore from. Also, keep in mind that anything new you have downloaded, created, or saved that’s not in the backup you are restoring will be lost if you restore from that backup.
Of course, if you don’t have a backup, this method won’t work. Going forward, it is a good idea to keep an updated backup so your apps, data, and information are kept safe.
In order to create a backup, go to Settings > Your Name > iCloud > iCloud Backup , and ensure it is turned on. You can also manually back up the device by clicking Back Up Now .

Also, keep in mind that iCloud will only store data for a limited time before it is replaced by a new backup automatically, so make sure to recover from your backup as soon as possible to give yourself the best chance of recovering your Safari history successfully.
Another option to try is to enlist the help of some third-party iPhone data recovery software . These generally work by connecting your phone to a computer, and letting the software recover previously-deleted data and returning it to you.
There are many to choose from, so make sure to do your homework before deciding which to use. Be sure to check out reviews and ratings, to get a sense of the reputation that it has. It’s also a good idea to consider the process in which they work and how simple they are to use.
In addition to recovering deleted Safari history, many of these can also recover things like messages, photos, notes, and more.
While accidentally deleting Safari history is an annoying experience, there are many ways to try and recover the data. I hope this guide has been able to help you learn more about them.
Is there anything else you think I should have mentioned in this guide, but didn’t? If so, let me know in a comment.
Leave a Reply Cancel Reply
Your email address will not be published. Required fields are marked *
Related Posts
How to recover instagram account without phone number and email, how to recover a deleted playlist on apple music on iphone, why pictures disappear from text messages on iphone.
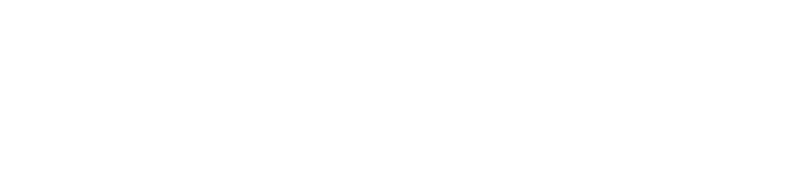
We conduct independent data recovery software tests or investigations. The content and opinions on this website are our own, we are not associated with any software vendors.
- Editorial Guidelines
- Best Data Recovery Software

[2024] How to Recover Deleted Safari History on iPhone Easily?
Safari, the default browser on iOS devices and Mac computers, plays a pivotal role in maintaining our browsing history and bookmarks. Accidentally deleting Safari history on your iPhone can be a common occurrence, causing concern about data loss. Whether it's due to inadvertent actions, iOS updates, or factory resets, there are multiple ways to recover deleted Safari history on iPhone. In this article, we will explore four easy methods to help iPhone users retrieve their valuable browsing history, ensuring a seamless and efficient recovery process.
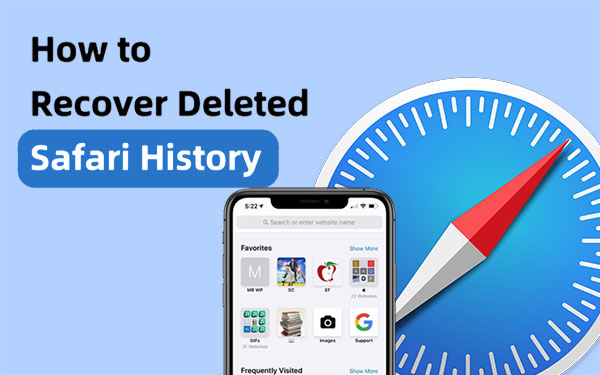
Part 1: Can You Recover Deleted Safari History on iPhone?
Part 2: how to see deleted safari history on iphone from settings, part 3: how to recover deleted safari history on iphone from itunes backup.
- Part 4: How to Recover Deleted iPhone Safari History from iCloud
Part 5: How to Recover Deleted Safari History on iPhone with Doctor for iOS
Faqs about iphone safari history recovery.
Yes, it is possible to recover deleted Safari history on an iPhone. Even though you may have deleted your browsing history in Safari, it is not permanently removed from your device. The deleted history may still be stored on your iPhone for a limited period and is initially inaccessible. However, with the right steps, you can recover the deleted Safari history on your iPhone. The process involves certain measures to retrieve the information that hasn't been permanently removed from your device.
You Might Be Inclined to Explore:
- How to Transfer iPhone Call Logs to Android Seamlessly? [Must-read]
- 7 Useful Ways to Fix iPhone Stuck on Restore Screen in 2023
To easily recover deleted Safari history on your iPhone, you can follow these straightforward steps to see recently deleted history on Safari Website Data within the Settings:
- Open the Settings app on your iPhone's home screen.
- Scroll down and locate the Safari option.
- In Safari settings, continue scrolling to the bottom and select the "Advanced" option.
- Tap on "Website Data." Here, you will find a list that includes some of the deleted Safari browser history.

Disadvantages of this method
- It's important to note that this method is effective as long as you haven't cleared your cookies and history using the "Clear History and Data" option in Safari on your iPhone.
If you have previously backed up your iPhone data using iTunes , you have the option to recover deleted iPhone history by restoring your device. iTunes typically backs up internet history on your iPhone along with other data. Follow these steps to recover deleted Safari history on iPhone:
- Ensure that iTunes is updated to the latest version.
- Connect your iPhone to your computer using a lightning USB cable.
- Click on the icon representing your iPhone or iPad to access the iTunes summary page.
- Select the "Restore iPhone..." option and choose the most recent iTunes backup file.
- Confirm your selection by clicking "Restore," initiating the process to recover deleted Safari history on your iPhone or iPad.

- This method may overwrite existing files that were not included in the backup, so exercise caution during the restoration process.
You May Want to Check out:
- [Updated] How to Print Contacts from iPhone? It's a Cinch!
- How to Fix Restore from iCloud Paused in 12 Reliable Ways? [SOLVED]
Part 4: How to Recover Deleted iPhone Safari History from iCloud Backup
Method 1: recover deleted safari history on iphone from icloud backup.
If you have previously backed up your iPhone to iCloud , you can see deleted search history on Safari by erasing all content and settings, followed by restoring from an iCloud backup.
- Navigate to Settings > General > Reset > Erase All Content and Settings.
- Follow the on-screen instructions during the setup and choose "Restore from an iCloud Backup." Select the desired iCloud backup file to restore your device, bringing back all data, including the deleted Safari history.

- Ensure that iCloud backup is activated for this method.
- All current data on your iPhone will be lost, and there may be data loss if your latest data is not included in the iCloud backup.
Method 2: Restore Deleted Safari History on iPhone via iCloud Web
If iCloud auto-syncing of Safari bookmarks is enabled on your iPhone, you can find deleted Safari history on iPhone from an earlier version using iCloud.com. The selected version will replace existing bookmarks on all your devices.
- Sign in to iCloud.com and access Account Settings.
- Scroll to the bottom of the page and choose "Restore Bookmarks" under the Advanced section.
- Select an archive of bookmarks you wish to restore.
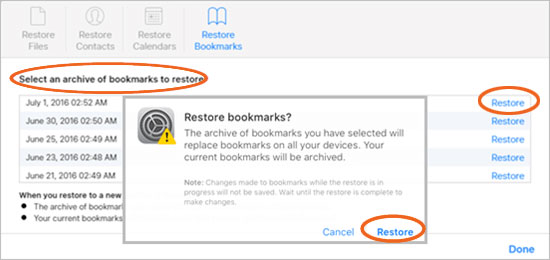
- This method is effective for restoring bookmarks deleted within the last 30 days.
As mentioned earlier, both iTunes and iCloud methods for recovering deleted Safari history from an iPhone can result in data loss because these approaches involve overwriting existing content with backup files. If you wish to avoid overwriting your current phone data, you may consider using third-party tools for assistance. MobiKin Doctor for iOS stands out as an excellent iPhone Safari history recovery tool, offering the ability to easily inspect and recover deleted Safari history without the risk of data overwriting.
As a comprehensive solution, MobiKin Doctor for iOS provides three recovery modes. Specifically for iPhone Safari history, it allows you to selectively restore history from iTunes backups, saving the recovered data directly to your computer. This way, the content on your phone remains unaffected, ensuring a secure and non-destructive recovery process.
Remarkable Features of Doctor for iOS:
- Efficiently restore Safari history either selectively or completely.
- Preview of Safari history before initiating the recovery process.
- Three flexible recovery modes: recovery from the device, recovery from iTunes backup, and recovery from iCloud backup.
- Recovering various data types, including contacts, messages, photos, videos, WhatsApp messages, and more.
- Compatible with both Windows and Mac operating systems.
- Capable of recovering data from diverse scenarios such as accidental deletion, system crashes, water damage , factory resets, and more.
- Work well with almost all iOS devices, including iPhone 15/14/13/12/11/X/8/7/6, iPod touch, iPad, etc.
- User-friendly interface with clear and straightforward data recovery steps.

How to recover deleted Safari history on iPhone from iTunes backup selectively with Doctor for iOS:
Step 1 . Download and install the software on your computer. Launch the program and choose the "Recover from iTunes Backup File" mode from the left-hand menu. The tool will scan and display all iTunes backup records stored on your computer.

Step 2 . Select the specific backup file containing the deleted call history and click "Start Scan". The tool will scan the chosen backup file, presenting all recoverable data in different categories. Navigate to the "Safari" folder and click "Start Scan" again.

Step 3 . Preview the recovered Safari history individually and choose the ones you want to restore. Once selected, click the "Recover to Computer" button at the bottom right of the screen to save the recovered history on your computer.
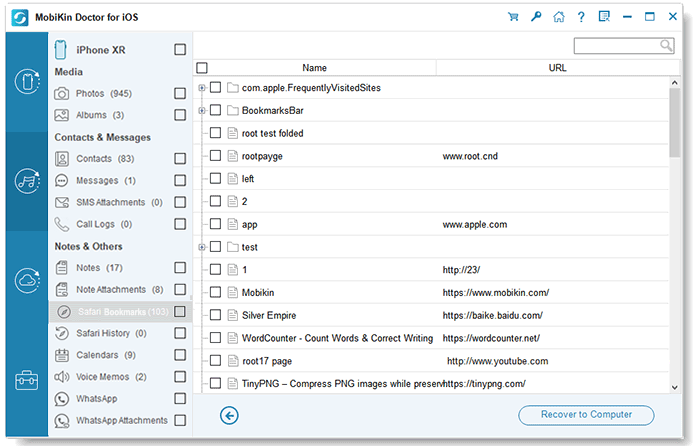
Q1. How long does Safari keep my browsing history?
According to Apple, Safari on your Mac can retain browsing history for up to a year, while certain iPhone, iPad, and iPod touch models may keep history for a month. You have the flexibility to adjust how frequently your Mac removes items from your history by modifying General preferences in Safari.
Q2. How can I find and recover deleted Safari search history on Mac?
If you regularly back up your Mac data to iCloud, you can recover deleted Safari history from iCloud backup files. Alternatively, you can utilize Time Machine or third-party data recovery tools like MobiKin Doctor for iOS to perform Safari history recovery.
Q3. How to recover deleted Safari history on iPad?
Various methods for recovering deleted Safari history on the iPhone are applicable to iPads as well. MobiKin Doctor for iOS is a reliable option compatible with major iOS devices, including iPhone, iPad, and iPod touch.
Q4. How to avoid losing Safari history?
To prevent potential Safari history loss, enable Safari in iCloud preferences for automatic cloud backup of Safari data. Additionally, tools like MobiKin Assistant for iOS allow selective or complete backup of iPhone data to the computer, providing an extra layer of protection against data loss.
In conclusion, this page has compiled the top 4 methods for viewing and recovering deleted history on the iPhone. While iTunes and iCloud backups offer recovery options, they entail wiping all existing data, limiting the restoration to sites rather than individual pages. The most user-friendly and non-destructive approach is utilizing MobiKin Doctor for iOS , allowing selective recovery of deleted Safari history, including private browsing data, without erasing or overwriting current iPhone data.
Related Articles:
How to Restore Photos from iCloud Easily? (iPhone & iPad Supported)
Hot Tips to Restore Call History Backup from Google Drive [2023]
Easy Methods to Record Phone Calls on Your iPhone!
How to Transfer Call Logs from iPhone to iPhone 15/14/13/12/11/X/8
[6 Ways] How to Restore Deleted WhatsApp Messages/Chat of One Contact
iTunes Backup to Android Transfer: How to Sync iTunes Backup to Android?

Feedback Help us make our website better for you
Please select your question type and we'll guide you to the right service team.

Recover Deleted Safari History iPad: A Step-by-Step Guide
By Nathan E. Malpass, Last updated: January 4, 2024
Losing your browsing history on your iPad can be a frustrating experience, especially when you need to revisit a website you stumbled upon a few days ago or want to keep track of your online activities. So is it possible to review your iPhone browser history from the computer ? Fortunately, there's a solution – you can recover deleted Safari history iPad .
In this comprehensive guide, we'll walk you through the step-by-step process to retrieve your lost browsing data, ensuring you can seamlessly access your web history once again. Whether it's due to accidental deletion or a technical glitch, we've got you covered. So, let's dive in and learn how to bring back those precious web pages you thought were lost forever.
Part #1: How to Recover Deleted Safari History iPad Part #2: The Best Tool to Recover Deleted Safari History iPad: FoneDog iOS Data Recovery Summary
Part #1: How to Recover Deleted Safari History iPad
Method #1: using icloud backup.
If you're looking to recover deleted Safari history on your iPad, using iCloud Backup can be an effective method if you have a recent backup that includes your browsing history. Follow these steps on how to recover deleted Safari history iPad using iCloud:
Step #1: Check iCloud Backup
- Go to "Settings" on your iPad.
- Tap your name at the top (Apple ID, iCloud, iTunes & App Store).
- Select "iCloud" .
- Scroll down and tap on "iCloud Backup" .
- Make sure the switch next to "iCloud Backup" is turned on.
Step #2: Restore from iCloud Backup
Assuming you have a relevant iCloud backup, you can proceed to restore your iPad:
- Scroll down and select "General" .
- Scroll down again and tap "Reset" .
Step #3: Erase All Content And Settings
Before restoring from the backup, you'll need to erase all content and settings:
- Choose "Erase All Content and Settings" .
- If prompted, enter your device passcode and confirm the action.

Step #4: Restore from iCloud Backup
Now, set up your iPad as a new device until you reach the "Apps & Data" screen during the setup process:
- After erasing, you'll see the "Hello" screen. Slide to start the setup.
- Choose your language and region.
- When prompted, select a Wi-Fi network and connect to it.
- On the "Apps & Data" screen, select "Restore from iCloud Backup" .

Step #5: Sign In And Select A Backup
Sign in to your iCloud account with your Apple ID and password:
- Enter your Apple ID and password.
- Once signed in, you'll see a list of available iCloud backups. Choose the most relevant backup that should contain the deleted Safari history.
Step #6: Wait for the Restore
Your iPad will now restore from the selected iCloud backup. This process may take some time, depending on the size of the backup. Ensure your iPad remains connected to Wi-Fi and a power source.
Step #7: Complete Setup
Once the restore is complete, follow the on-screen instructions to complete the setup. Your Safari history, along with other data from the chosen backup, will be restored to your iPad.
Please keep in mind that this method restores your entire device to a previous state. Any data added after the backup date will be overwritten. Make sure to choose a backup that's close to the time when you had the Safari history you want to recover. If you don't have a relevant iCloud backup, or if this method doesn't work for you, explore other recovery options.
Method #2: Using iTunes Backup
If you have a backup of your iPad made through iTunes that includes the Safari history you want to recover, you can use this method to retrieve your deleted browsing data. Here's how to recover deleted Safari history iPad using iTunes:
Step #1: Launch iTunes: Ensure you have the latest version of iTunes installed on your computer. If not, download and install it from the official Apple website.
Step #2: Connect Your iPad: Connect your iPad to your computer using a USB cable. If iTunes doesn't launch automatically, open it manually.
Step #3: Trust This Computer: If prompted on your iPad, select "Trust This Computer" and enter your device passcode.
Step #4: Locate Your Device: In iTunes, you'll see an icon representing your iPad in the top-left corner. Click on it to access your device's summary page.
Step 5: Choose Restore Backup: Under the "Backups" section, you'll find a list of your previous backups. Look for the one that should contain the deleted Safari history. The backups are listed by date, so choose the most relevant one.
Step #6: Start the Restoration: Click the "Restore Backup" button, and a confirmation window will appear. Confirm that you want to restore your iPad from this backup and proceed.
Step #7: Wait for the Restore: iTunes will begin restoring your iPad from the selected backup. This process may take some time, depending on the size of the backup and your internet connection.
Step #8: Complete the Setup: After the restore is complete, your iPad will restart. Follow the on-screen instructions to complete the setup. Ensure that you sign in with your Apple ID and password to re-enable iCloud services and app downloads.
Step #9: Check Safari History: Once the setup is complete, open Safari on your iPad and check if your deleted browsing history has been restored. Your Safari history should now include the data from the backup you selected.

It's essential to note that using this method will replace the current content on your iPad with the data from the selected iTunes backup. Any data added after the backup date will be overwritten. Therefore, choose a backup that closely aligns with the time when you had the Safari history you want to recover.
Method #3: Check iCloud Safari Sync
If you have enabled iCloud Safari syncing on your iPad and other Apple devices, your deleted Safari history might still be available on those devices. Here's how to check and potentially recover deleted Safari history iPad via this method:
Step #1: Check iCloud Safari Sync on Another Apple Device
- On another Apple device (e.g., iPhone, Mac) where iCloud Safari syncing is enabled, open Safari.
- Navigate to the "History" tab within Safari. On a Mac, you can find this in the top menu bar; on an iPhone or iPad, tap the open book icon at the bottom of the Safari screen, then tap "History" .
- Scroll through the history to check if the deleted entries are still available.
Step #2: Recover Deleted Safari History
If you find the deleted history entries on another device, you can either use that device to access the information or export it to your iPad if needed.
Option #A: Access Safari History on the Other Device
Simply use the device where you found the deleted Safari history to access the information you need. You can browse through the history and revisit the web pages.
Option #B: Export Safari History to Your iPad
If you want to bring the deleted Safari history back to your iPad, you can use the iCloud Safari syncing feature to sync the data:
- On the device where you found the deleted history, ensure that iCloud Safari syncing is still enabled.
- Connect the device to a Wi-Fi network and wait for iCloud to sync the data.
- On your iPad, make sure iCloud Safari syncing is also enabled. To check:
- Tap your name at the top.
- Scroll down and make sure "Safari" is turned on .
- Wait for iCloud to sync the Safari data between your devices. This may take a few minutes.
- Once the syncing is complete, open Safari on your iPad, and your deleted Safari history should now be available.
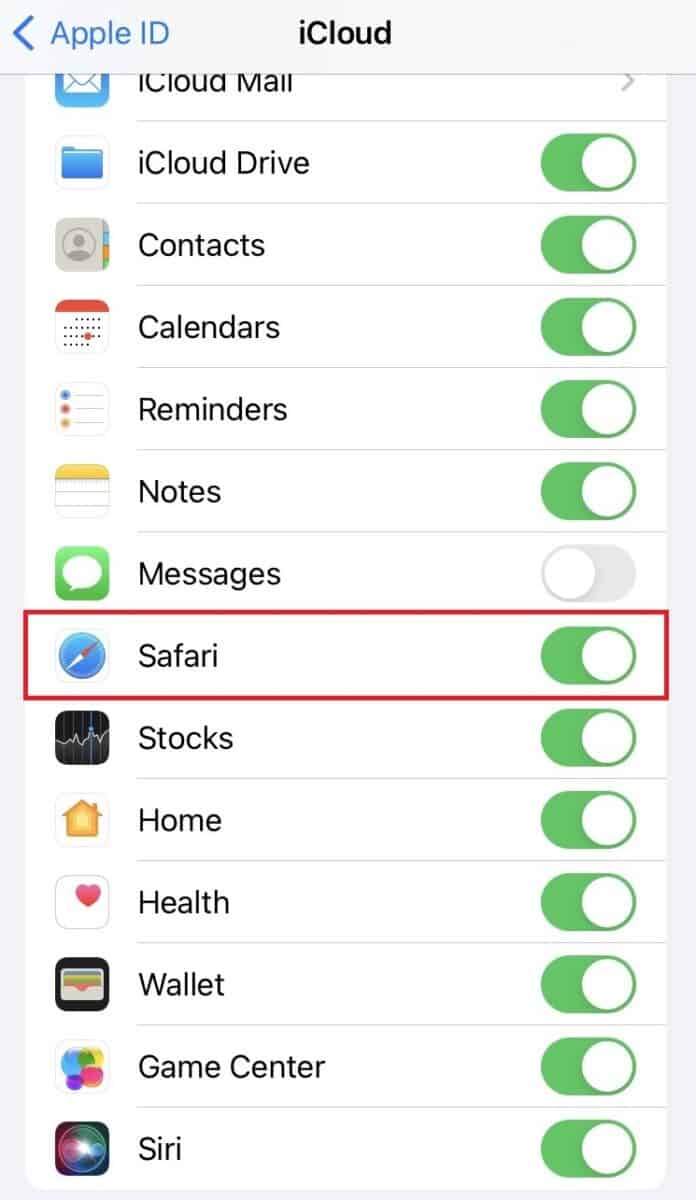
Please note that iCloud Safari syncing may not recover deleted history entries if the data was deleted on all synced devices. It primarily helps sync and access Safari history across your Apple devices.
This method is particularly useful if you regularly use multiple Apple devices and had Safari syncing enabled at the time you deleted the history. If this method doesn't work for you, or if you don't have access to other synced devices, consider exploring other recovery options, such as using iCloud or iTunes backups or third-party data recovery tools.
Part #2: The Best Tool to Recover Deleted Safari History iPad: FoneDog iOS Data Recovery
FoneDog iOS Data Recovery is a powerful and user-friendly iPhone 15-supported software designed to help you recover various types of lost or deleted data from your iOS devices, including Safari history, photos, messages, contacts, and more. Whether you accidentally deleted your Safari from the iPhone - so with the history, experienced a device malfunction, or lost data due to an iOS update, FoneDog iOS Data Recovery can be a reliable solution.

Here are some key features of FoneDog iOS Data Recovery:
- Comprehensive Data Recovery: FoneDog iOS Data Recovery can recover a wide range of data types, including contacts, messages, photos, videos, call logs, WhatsApp data, notes, Safari history, and more.
- Compatibility: It is compatible with various iOS devices, including iPhone, iPad, and iPod Touch, and supports different iOS versions, making it versatile and useful for a wide range of users.
- Multiple Recovery Modes: The software offers three recovery modes: Recover from iOS Device, Recover from iTunes Backup, and Recover from iCloud Backup, allowing you to choose the most suitable method for your situation.
- Selective Recovery: You can preview the recoverable data before restoring it, enabling you to selectively recover specific items rather than the entire backup, thus saving time and storage space.
- User-Friendly Interface: FoneDog iOS Data Recovery features an intuitive and user-friendly interface, making it accessible to both novice and experienced users.
- High Success Rate: It employs advanced scanning and recovery algorithms to maximize the chances of successfully recovering deleted or lost data.
- Security and Privacy: FoneDog emphasizes data security and privacy, ensuring that your personal information is kept safe during the recovery process.
- Support for Broken or Locked Devices: It can recover data from locked or broken iOS devices, provided the device can still be recognized by the computer.
- Export and Backup: You can export recovered data to your computer or create backups to prevent future data loss.
- Customer Support: FoneDog offers customer support to assist users with any questions or issues they may encounter while using the software.
- Free Trial Version: Users can try out the software with a free trial version to evaluate its capabilities and determine if it meets their needs.
- Regular Updates: The software is regularly updated to ensure compatibility with the latest iOS versions and to improve data recovery success rates.
Here's an overview of the software and the steps to recover deleted Safari history iPad :
Step #1: Download And Install FoneDog iOS Data Recovery
Visit the official FoneDog website and download the iOS Data Recovery software for your computer (Windows or Mac). Install the software by following the on-screen instructions. Launch the program once the installation is complete.
Step #2: Connect Your iPad to Your Computer
Use a USB cable to connect your iPad to the computer. If prompted on your iPad, tap "Trust This Computer" and enter your device passcode to establish a connection.
Step #3: Select Data Recovery Mode
In the FoneDog iOS Data Recovery interface, you'll find multiple recovery options. Select "Recover from iOS Device" from the left-hand menu.
Step #4: Scan Your iPad for Deleted Safari History
Click the "Start Scan" button, and FoneDog will begin scanning your iPad for deleted or lost data, including Safari history. The scanning process may take a few minutes, depending on the amount of data on your device.

Step #5: Preview And Select Safari History
Once the scan is complete, you'll see a list of recoverable data categories on the left side of the screen. Click on "Safari History" to preview the deleted entries. You can browse through the list and select the specific Safari history entries you want to recover.
Step #6: Recover Deleted Safari History
After selecting the desired Safari history entries, click the "Recover" button. Choose a location on your computer to save the recovered Safari history data.

Step #7: Access Your Recovered Safari History
Once the recovery process is complete, navigate to the location where you saved the recovered Safari history. Open the Safari history file to access the recovered web pages.
FoneDog iOS Data Recovery provides a straightforward and effective way to retrieve deleted Safari history from your iPad. It's especially useful when other methods, such as iCloud or iTunes backups, are not available or do not contain the deleted browsing data you need.
People Also Read How to Solve Safari Disappeared from iPhone Issue in 2024? The Best Guide on How to Fix When Safari Cannot Open the Page Because the Address is Invalid
In this guide, we've explored methods to recover deleted Safari history iPad . Choose the method that best suits your situation and preferences. If you have backups available, the iCloud and iTunes methods can be effective. However, if you don't have backups or they don't contain the deleted history, FoneDog iOS Data Recovery offers a reliable and user-friendly solution.
Leave a Comment

Nathan E. Malpass
iPhone/Android Devices’ Maintenance Expert
Staying home, listening to music, writing tech articles
Many people asked me to repair their mobile phones so I have a lot of experience in mobile phone repair, and I know a lot about Android or Apple phones.
iOS Data Recovery
3 Methods to recover your deleted data from iPhone or iPad.
Hot Articles
- SOLVED: How to View Call History on iPhone from A Month Ago
- How to Export WeChat History on iPhone: Things That You Need to Know
- 2022 Guide: What Are The Ways to View iMessage History?
- 2022 Guide: How to Recover WeChat Chat History on iPhone?
- How To Check History On iPad After Deleted Data Are Gone
- Ultimate Guide: 4 Ways on How to Check Search History on iPhone
- Kik Messenger Recovery: Backup and Restore Kik Chat History on iPhone
- Learn How to Get back call history after iOS 11 update
How Do You Like This Article?
INTERESTING DULL
SIMPLE DIFFICULT
Thank you! Here' re your choices:
Rate This Article: Excellent
Rating: 4.8 / 5 (based on 96 ratings)
Get Our Newsletter
© 2016 - 2024 FoneDog Technology Limited, HongKong. All Rights Reserved.
FoneDog uses cookies to ensure you get the best experience on our website. Click here to learn more.
AnyRecover is a brand under iMyFone, with over 8 years of dedicated expertise in the field of data recovery. You can trust us with confidence.

Data Recovery on Mac Recover Deleted Files from MacOS Devices
Data Recovery on iPhone Recover Photos/Messages on iPhone
Data Recovery on Android Recover Text Messages/Pics on Android
Ai-based File/Photo/Video Restoration Repair Corrupted Files/Photos/Videos with AI
LINE Chat History Data Recovery Recover Lost LINE Data Easily
WhatsApp Data Recovery Recover pics, videos, messages from WA
iOS Issue Repair Fix iPhone/iPad Issues Without Data Loss
SD Card Recovery
- • Recover SD Deleted Files
- • Top5 SD Recovery Software
- • USB Recovery Software
- • WD Passport Recovery
iOS 17 & iPhone Recovery
- • iPhone Forensic Recovery
- • iPhone Video Recovery
Android Data Recovery
- • Photo Recovery After Reset
- • Samsung Notes Recovery
- • Recover Photos from Mac
- • Video Repair
- • Permanently Deleted Files
- • Hard Drive Deleted Files
Computer Data Recovery
- • Mac Trash Recovery
- • Recovery Software for Mac
Messages Retrieve
- • Recover Snapchat Messages
- • Recover iCloud iMessages
How to Recover Deleted Safari History on iPhone/iPad? [iOS 17 Supported]

Safari History Recovery Tool
AnyRecover enables to recover your deleted Safari history in no time. Safe and fast. Allows to preview the result before recovering.
Looking for a easy way to recover deleted safari history iPhone ? Well, you've come to the right place. This article will provide you with a step-by-step guide on how to recover deleted history on Safari .
Whether you accidentally deleted your browsing history or your iPhone experienced a software glitch, this guide will help you retrieve your lost data. With these tips and tricks, you'll be able to restore your Safari history on your iPhone in no time.
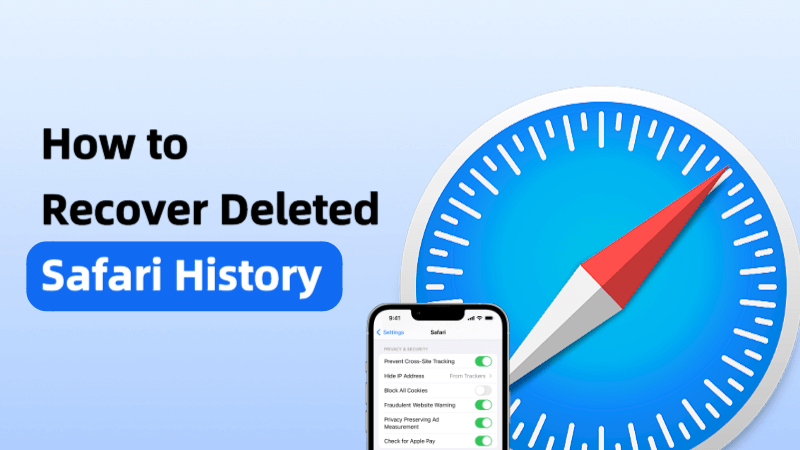
Part 1. Can I Recover Deleted History on Safari?
Part 2. How to Recover Deleted Safari History Without Backup?
Part 3. How to Recover Deleted Safari History iPhone/iPad with Backup?
Part 4. faqs about deleted safari history recovery.
Yes , it is possible to recover deleted history on Safari , but it depends on several factors. If you have synced your Safari history with iCloud, you may be able to recover the deleted history by restoring an iCloud backup. If you have a backup of your device that was made before the history was deleted, you may also be able to recover the history by restoring the backup.
However, if you don't have a backup and haven't synced your Safari history with iCloud or iTunes, you may need to use third-party software tools.
Part 2. How to Recover Deleted Safari History without Backup?
If you have deleted your Safari browsing history on your Mac or iOS device and you don't have a backup, you may be able to recover deleted history safari iphone using AnyRecover data recovery tool . It's an excellent all-in-one data recovery tool which enables you recover data from iPhone/iPad(iOS 17 supported) , Windows and Mac devices. You can restore or see deleted Safari history from iPhone or Macbook easily without backup.
AnyRecover Key features include:
- Enables you to recover most of data in various scenarios, such as: Accidental Deletion, System Crash, Water Damage, Forgotten Password, Black Screen , etc.
- Supports recovering safari history, photos, messages, contacts WhatsApp and more from phone directly without backup .
- Allows you to preview and selectively extract data from iTunes or iCloud backup files;
- Repair corrupted files/videos/photos wtih Ai.
- Restoring data from iCloud wihtout taking a factory reset .
- Fix 150+ iOS system problems like stuck on Apple logo, screen won't turn on, recovery mode loop, reboot loop, and black screen, etc.
Video tutorial on how to recover safari history

Step-by-step guide on how to recover deleted Safari history iphone
(If you want to recover safari history from Mac, you can directly select "Data Recovery" mode on your Macbook)
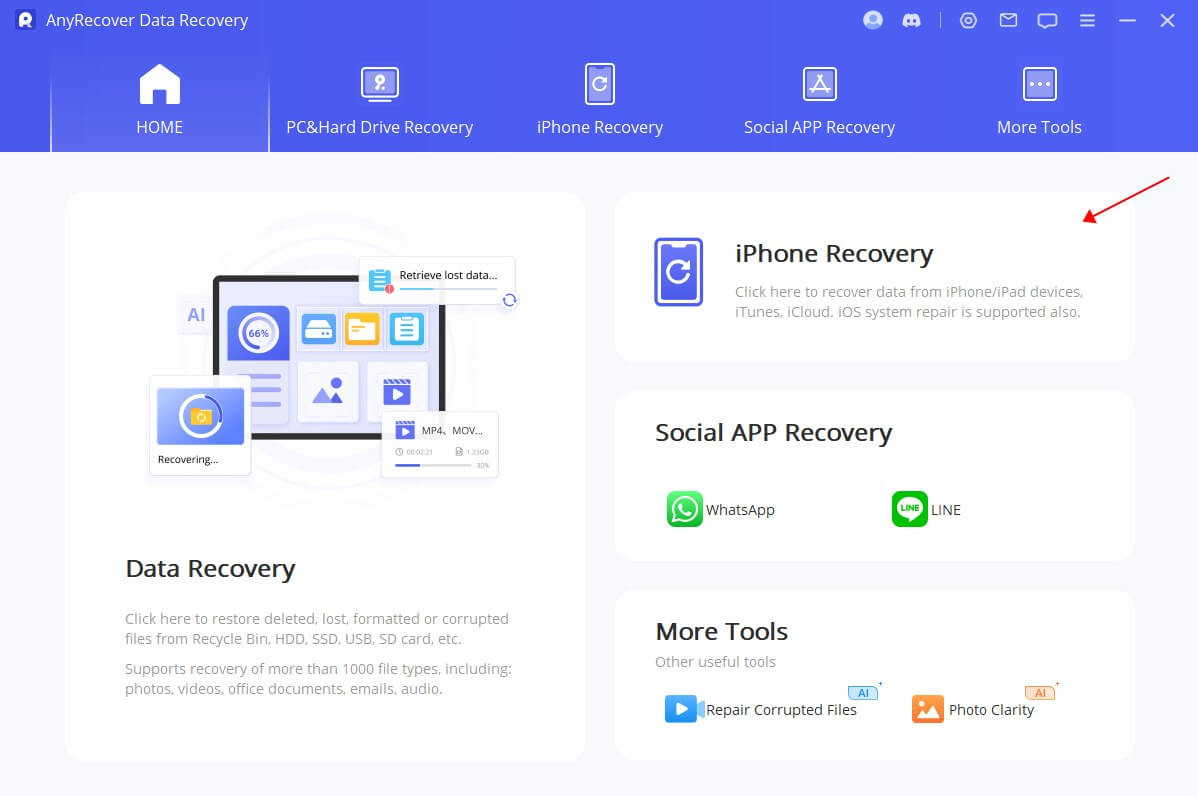
Step 2: Select "Safari History" from the list of data types you want to recover. Scan your device: Click the "Scan" button to initiate the scanning process. This will take a few minutes, depending on the amount of data on your device.
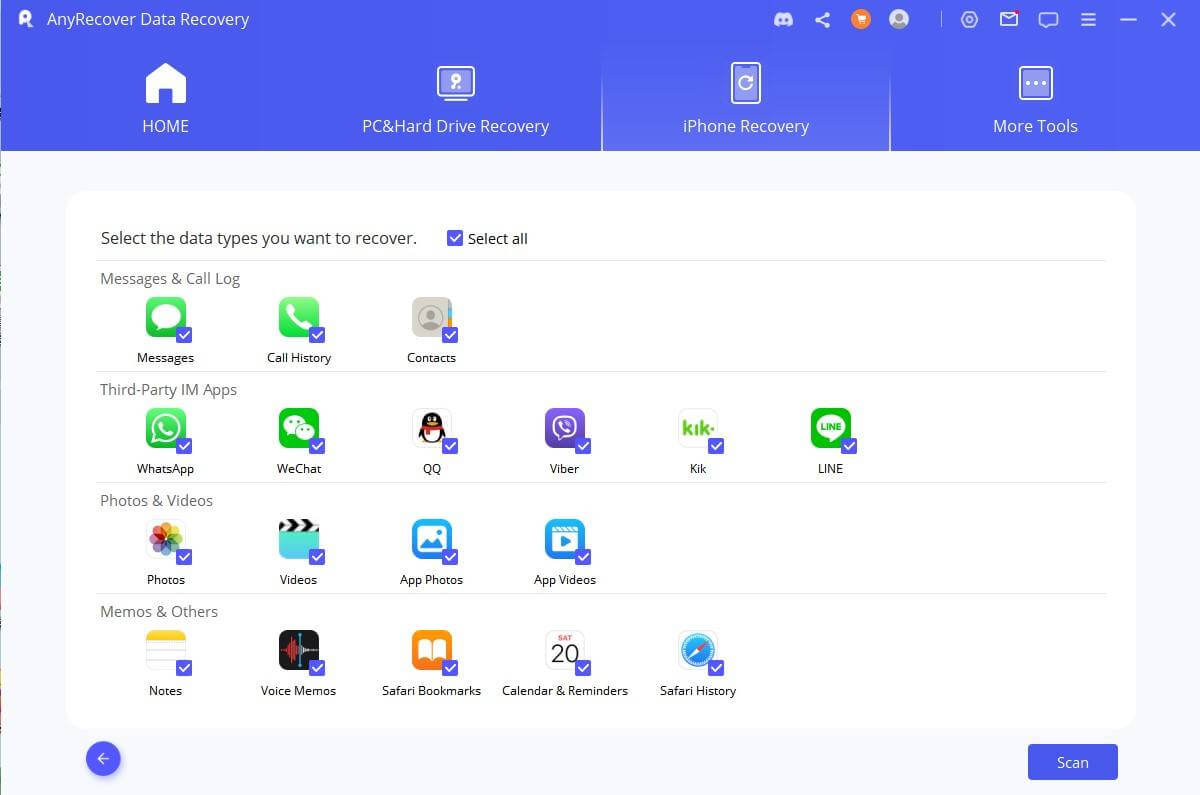
Step 3: After the scanning process is complete, AnyRecover will display all recoverable Safari history. Preview the files and select the ones you want to recover, then click the "Recover" button to save them to your computer.
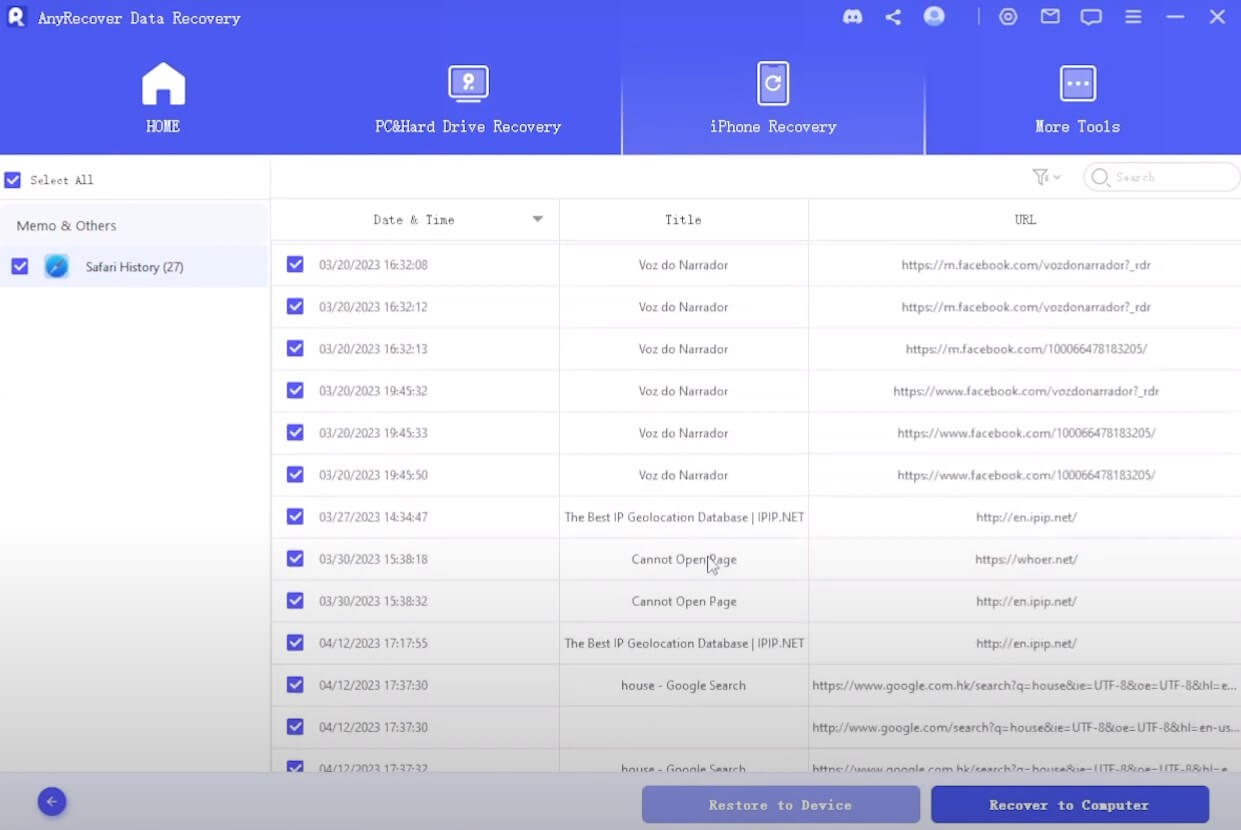
AnyReover-100% secure and legit software
With AnyRecover data recovery tool, you don't need to worry about losing any data without a backup.
Free Download
Recovering deleted Safari history from an iPhone directly can be a bit tricky, but here are some steps you can follow to try and recover your deleted Safari history:
Way 1. Recover Deleted Safari History from iPhone Settings Directly
You can easily access your browsing history directly within the settings of your iPhone. Follow these steps to achieve this:
Step 1: On your iPhone, go to Settings > Safari .
Step 2: Under Safari settings, tap the "Advanced".
Step 3: Select the "Website Data" option to find all your Safari history.
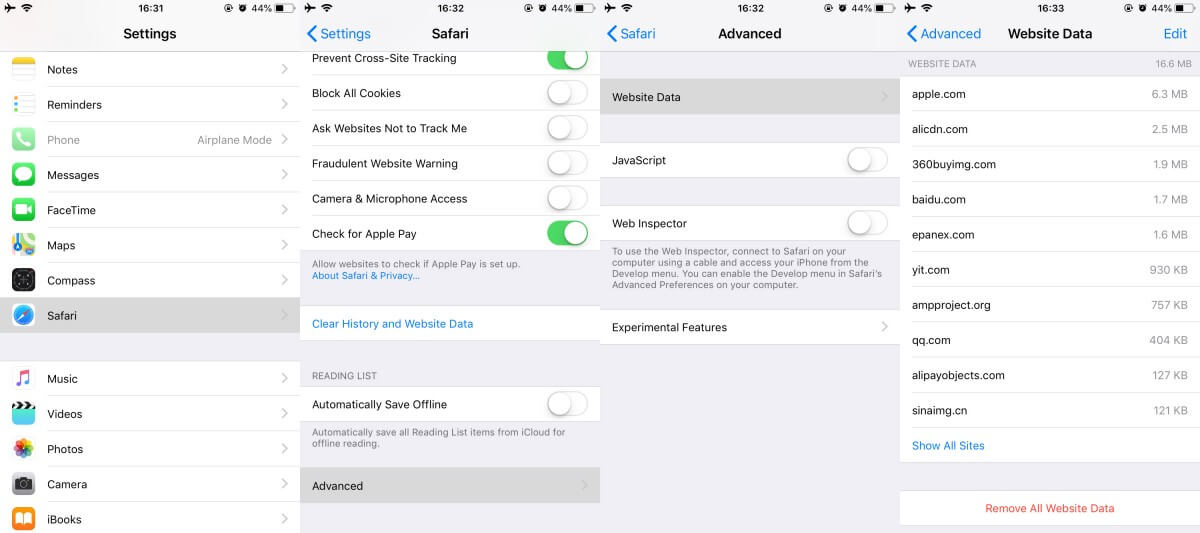
You can only find the history if you haven't clear the cookies of Safari and you can't restore the data to Safari.
Way 2. Restore deleted Safari History from iTunes Backup
If you have previously backed up your iPhone data in your iTunes library, you can follow these steps to restore the backup and retrieve your deleted Safari history on your iPhone:
1. Connect your iPhone to your computer and open the latest version of iTunes.
2. Click on the device icon located on the upper left corner of the window, and then select the Summary tab from the list on the left.
3. On the right side of the window, locate the Backups section and click on the "Restore Backup" option. Select the backup that contains the Safari history you want to retrieve.
4. Click the Restore button and wait for the process to complete. All the files in the backup, including your deleted Safari history, will be recovered and saved back into their original location on your iPhone. You can check the URLs of your browsing history in the Safari browser.
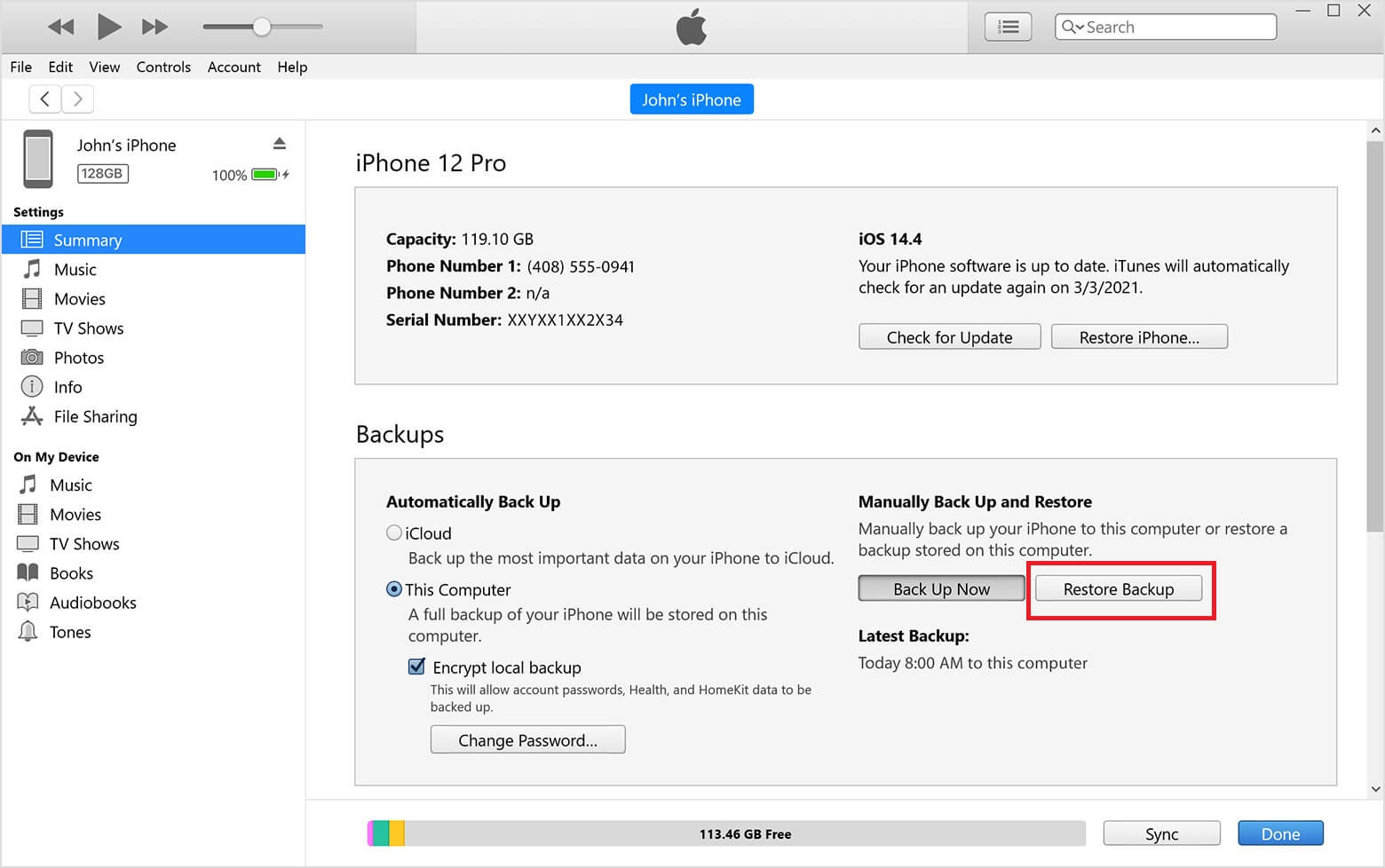
- Using a iTunes backup to restore your device could result in data loss, as the backup's content will replace everything on your device permanently. Any data that wasn't included in the backup will be overwritten.
Way 3. Retrieve cleared history on safari from iCloud backup
You can retrieve deleted Safari history by restoring it from iCloud backup. But be careful, because this method will replace any new data that's not in the backup. So, make sure you save that data before you start. Here are the steps to recover your Safari history from iCloud.
Step 1: Navigate to Settings > General > Transfer or Reset iPhone > Erase All Content and Settings . Afterward, simply tap on Erase Now to confirm your choice.
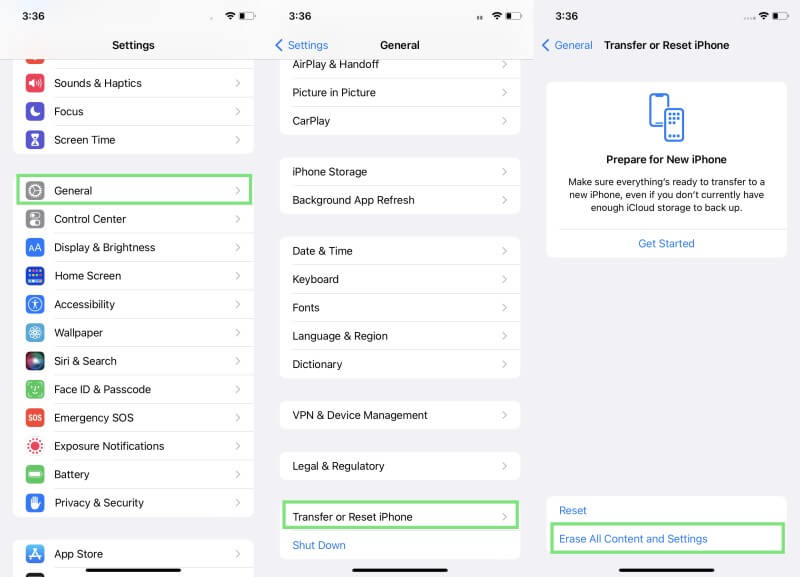
Step 2: Once your iPhone restarts, proceed with the on-screen instructions to configure your device. When you reach the Apps & Data screen, opt for the Restore from iCloud Backup feature .
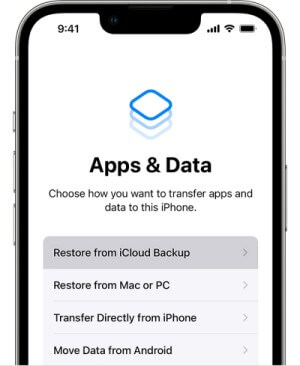
- Note that if you have cleared your Safari history manually or if the history has been deleted for a long time, you may not be able to recover it from iCloud. iCloud only stores data for a limited time, so it's important to regularly backup your important data to prevent loss.
4.1 How to clear the history on safari?
To clear your browsing history on Safari, follow these steps:
1. Open the Safari browser on your Mac or iOS device.
2. Click on the "History" menu in the menu bar at the top of the screen (on a Mac) or the bottom of the screen (on an iOS device).
3. Select "Clear History" from the dropdown menu.
4. Choose the time range for which you want to clear your history. You can select "the last hour," "today," "today and yesterday," or "all history". Click "Clear History".
This will remove all the browsing history from Safari for the time range you selected. Note that this will also clear your cookies and website data, so you will need to re-enter any login information and preferences for websites that you visit frequently.
4.2 Why can't I clear my history on safari?
If you are unable to clear your browsing history on Safari, there are a few possible reasons why:
Private Browsing is turned on : If you have enabled Private Browsing mode in Safari, your browsing history, cookies, and other data will not be saved. This means that there will be no history to clear. To turn off Private Browsing, go to the Safari menu and click "Private Browsing" to uncheck it.
Restrictions are enabled : If you are using a shared device or have parental controls set up, there may be restrictions in place that prevent you from clearing your browsing history. To check if restrictions are enabled, go to the Settings app on your device and select "Screen Time" (iOS) or "Parental Controls" (Mac). From there, you can adjust the settings as needed.
Syncing is enabled : If you have enabled iCloud syncing for Safari, your browsing history may be synced across multiple devices. This means that clearing the history on one device may not remove it from all devices. To disable syncing, go to the Settings app on your device and select "iCloud" (iOS) or "Apple ID" (Mac). From there, you can disable Safari syncing.
If none of these solutions work, try restarting your device or updating Safari to the latest version. If the issue persists, you may need to contact Apple Support for further assistance.
4.3 How long does safari keep history on iphone/ipad?
By default, Safari on iPhone/iPad keeps your browsing history for 30 days. However, this setting can be changed to keep your browsing history for a longer or shorter period of time, or to prevent Safari from keeping your history at all.
To check or change the browsing history settings on your iPhone/iPad, follow these steps:
1. Open the Settings app on your device.
2. Scroll down and select "Safari."
3. Scroll down to the "History" section.
Here you can choose how long Safari should keep your browsing history by selecting from the following options: "All time," "1 year," "6 months," "3 months," or "1 month." Alternatively, you can choose to "Clear History and Website Data" to remove all your browsing history.
Note that if you have turned on Private Browsing mode, your browsing history will not be saved, regardless of your settings. Also, if your device is synced with iCloud, your browsing history may be stored in iCloud and available across all your devices.
4.4 How to recover deleted safari history macbook?
If you have accidentally deleted your Safari browsing history on your MacBook and want to recover it, you can try the following methods: Check the Time Machine backup : Open Time Machine from the Applications folder or the Dock, and then navigate to the date when you still had your browsing history. Select the Safari browser window and then click on the Restore button to recover the deleted browsing history.
Use a third-party data recovery tool : If you don't have a Time Machine backup, you can try using a third-party data recovery tool like AnyRecover data recovery tool . Not only support recover safari history from iphone,but also it can scan your MacBook's hard drive and recover deleted files including browsing history.
Check if the browsing history is stored in iCloud : Open Safari and click on "History" in the menu bar, and then select "Show All History." If you see your deleted browsing history here, it means that it is still stored in iCloud, and you can restore it by turning off iCloud sync for Safari and then turning it back on.

In conclusion, while recovering deleted Safari history iPhone can be challenging, there are several methods available to help. If you have backup, you can recover deleted safari history from iCloud or iTunes. If you delete safari history without backup, you can use AnyRecover to preview and restore the deleted safari history you need. With these tips and techniques, restoring your deleted Safari history is possible.
[Safari History Recovery Bonus] How to Use AnyRecover Coupon Code
10% Discount Coupon Code: RECOVER9
Try It Free
Related Articles:
- Top 4 Ways to Recover Deleted History on Mac Google Chrome
- [Full Guide] How to Recover Deleted Call History/Call Logs on iPhone
- [2 Steps] How to Restore LINE Chat History on iPhone
- LINE Unable to Backup Your Chat History? Here are 5 Fixes!
- [iOS 17 supported] How to Find Deleted History on iPhone [2024 Updated]
- [2024] How to Print Text Messages from iPhone

Rated successfully!
You have already rated this article, please do not repeat scoring!
Product Reviews
AnyRecover is a top-tier solution for professionals seeking reliable data retrieval. Its advanced algorithms ensure accurate recovery from diverse storage media and device.
All-in-one functions, AnyRecover sets the standard for data recovery software. With its high recovery rate of hard drive, mobile phone, apps, you can recover and repair any file like photos, videos easily.
AnyRecover stands out in the data recovery market due to its exceptional performance and industry recognition. Trusted by professionals worldwide, it consistently delivers outstanding results for critical data retrieval.
This Data Recovery software is a powerful asset for professionals handling complex data loss scenarios. Its advanced features, such as AI photo repair and enhancement,Whatsapp and line messages recovery, make it an invaluable tool.
Unparalleled in its capabilities, AnyRecover is synonymous with successful data recovery. Its comprehensive scanning algorithms and deep file analysis ensure the highest chances of retrieving lost or deleted data.
AnyRecover Data Recovery software earns its place among the industry's elite due to its reliability and efficiency. With its customizable scanning options and extensive file format support, it's a trusted ally for professionals in the field.
Copyright © 2024 AnyRecover. All rights reserved.
Time Limited Offer for All Products
Not valid with other discount *
iPhone 15: How to Clear Safari History in Just a Few Steps
Clearing the history from your Safari browser on an iPhone 15 is a straightforward process. Simply go to the settings app, select Safari, scroll down to the ‘Clear History and Website Data’ option and tap it. A confirmation pop-up will appear; confirm your choice and your Safari browsing history will be erased.
When you clear the Safari history on your iPhone 15, all records of your web browsing activity, including your search history, websites visited, and AutoFill information will be deleted. This action cannot be undone, so make sure you want to clear this data before you proceed.
You can also check out this video about how to clear Safari history on iPhone 15 for more information.
Introduction
In a world where our phones are essentially extensions of ourselves, privacy is paramount. For iPhone 15 users, Safari is the gateway to the internet, and like any other browser, it keeps a record of your online activities. Whether you’re shopping for a surprise gift, planning a surprise party, or simply want to keep your browsing habits private, knowing how to clear your Safari history is a useful skill.
This article is particularly relevant for anyone who shares their device with others or is concerned about their online privacy. Let’s dive into why clearing your history can be beneficial and how to do it effectively.
Related: How to Clear Browsing History on iPhone 14
Step by Step Tutorial on How to Clear Safari History
Before we begin, understand that doing these steps will remove your browsing history from Safari on your iPhone 15. This means your past web activity will no longer be accessible through your browser.
Step 1: Open Settings
Firstly, open the ‘Settings’ app on your iPhone 15. This is where most of your phone’s configurations are managed.
The Settings app is the grey gear icon typically found on your home screen. If you can’t find it, you can also swipe down on your home screen and search for ‘Settings’.
Step 2: Scroll to Safari
In the Settings menu, scroll down until you see ‘Safari’ and select it. This will take you to the settings specific to your Safari web browser.
You may need to scroll a bit to find Safari, as it’s usually nestled among the apps in alphabetical order in your settings.
Step 3: Clear History and Website Data
Next, scroll down in the Safari settings until you see the ‘Clear History and Website Data’ option. Tap on this to proceed with clearing your history.
This option is typically towards the bottom of the Safari settings menu. If it is greyed out, it may mean there’s already no history to clear, or your device is in a restricted mode that doesn’t allow clearing history.
Step 4: Confirm Your Action
Finally, a pop-up window will ask you to confirm that you want to clear your history. Tap ‘Clear History and Data’ to confirm.
Be certain before you tap as this action cannot be undone. Once you clear your history, it’s gone for good.
Video About Clearing Safari History
Additional Information
Now that you know how to clear your Safari history on your iPhone 15, here are a few extra nudges to enhance your understanding. Remember, when you clear your history, you’re also saying goodbye to your cookies and cache. These are little pieces of data that websites store on your device to remember your preferences and speed up your browsing experience. While clearing them can help with privacy and performance, it can also mean you’ll lose some personalized settings on websites you visit frequently.
Another important tip is to consider using Private Browsing mode in Safari when you don’t want your history to be saved. This feature allows you to browse without Safari keeping track of the pages you visit, your search history, or your AutoFill information. It’s the incognito mode of iPhones and can be accessed from the tabs screen in Safari.
Lastly, if you’re looking to clear history for specific sites rather than all your browsing data, Safari allows you to do this too. Just go to the Safari settings, tap on ‘Advanced’, choose ‘Website Data’, and then you can remove data for individual websites.
- Open Settings
- Scroll to Safari
- Clear History and Website Data
- Confirm Your Action
Frequently Asked Questions
Will clearing my safari history log me out of websites.
Yes, when you clear your history, cookies and other site data are also erased, which means you’ll be logged out of most websites.
How often should I clear my Safari history?
It depends on your personal preference and browsing habits. Some people clear it daily, while others do so weekly or monthly.
Is there a way to automatically clear my history?
No, as of now, there’s no setting to automatically clear Safari history on iPhone 15. It must be done manually.
Can I recover my Safari history after clearing it?
No, once the Safari history is cleared, it cannot be recovered.
Will clearing Safari history delete my bookmarks?
No, clearing your history does not delete your bookmarks or reading list items.
Your online privacy is crucial, and clearing your Safari history on your iPhone 15 is a simple but effective way to maintain it. Whether you’re doing it for performance reasons, to free up space, or to keep your browsing private, it’s a good habit to adopt.
Remember, technology is here to serve us and our needs for convenience and security. Keep exploring, but do it wisely—your Safari journey is yours to command.

Matt Jacobs has been working as an IT consultant for small businesses since receiving his Master’s degree in 2003. While he still does some consulting work, his primary focus now is on creating technology support content for SupportYourTech.com.
His work can be found on many websites and focuses on topics such as Microsoft Office, Apple devices, Android devices, Photoshop, and more.
Share this:
- Click to share on Twitter (Opens in new window)
- Click to share on Facebook (Opens in new window)
Related Posts
- How to Clear Browsing History on iPhone 14
- How to View Safari History on iPhone
- How to Clear Safari History on iPhone 14: A Step-by-Step Guide
- How to Delete History on iPhone 14: Step-by-Step Guide
- How to Clear History in Chrome on iPhone: A Step-by-Step Guide
- How to Clear History on iPhone 14
- How to Clear History in Firefox on iPhone: A Step-by-Step Guide
- How to Get Rid of iPhone 14 Cookies: A Step-by-Step Guide
- iOS 17 Guide: How to Clear Cookies on iPhone Simplified
- How to Clear Cache in the iPad Safari Browser
- How to Remove Cache on iPhone 11: A Step-by-Step Guide
- How to Remove Frequently Visited on iPhone: A Step-by-Step Guide
- Where Can I Delete iPhone 13 Cache? A Step-by-Step Guide
- Guide to Removing the Cache from an iPhone 14: Step-by-Step Instructions
- How to Remove All Cookies on iPhone 14
- How to Clear Temp Files on iPhone 13
- Can I Delete the Cache from My iPhone 15? A Step-by-Step Guide
- How to Get Rid of iPhone 12 Cache: A Step-by-Step Guide
- How to Change the Default iPhone 13 Web Browser
- How to Clear YouTube Search History on an iPhone
Get Our Free Newsletter
How-to guides and tech deals
You may opt out at any time. Read our Privacy Policy

IMAGES
VIDEO
COMMENTS
Delete a website from your history. Block cookies. Use content blockers. Delete history, cache, and cookies. Go to Settings > Safari. Tap Clear History and Website Data. Clearing your history, cookies, and browsing data from Safari won't change your AutoFill information. When there's no history or website data to clear, the button to clear it ...
Follow the steps below to recover deleted safari history on iPhone without backup: Step 1. Connect iPhone to Computer. To start with, install the program on your Windows PC or Mac and launch it. Choose " Recover from iOS Device " and then connect your iPhone to the computer using USB cable. Step 2.
To restore deleted history of Safari browsing using Time Machine: Close Safari. Open Finder and select Go -> Go to Folder. Enter ~/Library/Safari and click the Go button. Scroll down until you find the History.db file and select it. Click the Time Machine icon located in the Menu Bar and choose Enter Time Machine.
Delete a website from your history. Open the Safari app. Tap the Show Bookmarks button, then tap the History button. Tap the Edit button, then select the website(s) that you want to delete from your history. Tap the Delete button. Block cookies. A cookie is a piece of data that a site puts on your device so that site can remember you when you ...
Open Safari and click the "History" menu. 2. Select "Show History". You can also press ⌘ Command +⌥ Option + 2 to open the Show History window. 3. Find the entry that you want to delete. You can use the search bar in the upper-right corner, or expand the dates to browse through all your entries. 4.
In Safari, tap the book icon. Firstly, open Safari and tap the book icon in the bottom bar. 2. Select the history tab (clock icon) and tap Clear. Now select the history tab (clock icon) and tap ...
On an iPhone, it's at the bottom of the screen. In the pop-up that appears (on the left side of the screen on iPad and over the whole screen on iPhone), tap the History tab (which looks like a clock face), and then tap the "Clear" button. (Don't worry. It won't clear anything yet.) After you tap "Clear," another pop-up will give you yet another ...
In Safari, choose the History menu. Select Clear History from the very bottom of the menu. In the dialog box that appears, choose from clearing the last hour, today, today and yesterday, or all ...
In Safari, tap the Bookmarks button. Select the History icon in the upper right corner. Tap Clear and select how much history you'd like to clear: the last hour, the last day, 48 hours' worth, or all recorded history. To clear History, tap the Bookmarks button, then choose the History icon.
Here's how to manage Safari's history on a Mac: Open the Safari browser and select History in the menu bar located at the top of the screen. You'll see a drop-down menu with the titles of the web pages you visited recently. Select a website to load the respective page or select one of the previous days at the bottom of the menu to see more options.
To begin, open your phone's Settings menu and select Safari. Next, scroll to the bottom and tap Advanced. From here, you will see the Website Data section where you can view the deleted browsing ...
Deleted Safari history refers to the unintentional or deliberate removal of browsing data within the Safari web browser on macOS devices. This encompasses a spectrum of digital footprints, including visited websites, search queries, and saved bookmarks. The deletion of this data can occur due to various reasons, such as accidental keystrokes ...
Go to Settings from your iPhone screen. 2. Scroll down the screen,find Safari and tap on it. 3. At the Safari page, scroll to the bottom and tap on the Advanced option. 4. Go to the next section and find Website Data. Click on it and you will find some of your deleted browser history listed there.
3. Recover Safari History/Bookmarks from iPhone. Now, click "Safari Bookmark" in the left sidebar and check the deleted web/google history or bookmarks in the right panel. Then select the Safari history/bookmarks you need to restore and hit "Recover" button to save them on your computer.
If you want, you can just delete a single item or select a few items — it's up to you. To do that: Open Safari. Go History Show All History (⌘ + Y) in the menu bar. Just click on single pages and then Delete. Alternatively, you can hold ⌘, select a few pages, and then Delete.
Here's how to delete Safari history on your Mac manually and in one go: Launch the Safari application by clicking its icon in the Dock or by finding it in the Applications folder. Once Safari is open, navigate to the menu bar, click History , and select Clear History… from the dropdown.
1. View History in Your iPhone Settings. The first way to try and recover your Safari history is simply by looking in your iPhone settings. To do this, you need to go to Settings > Safari, and then scroll down to the bottom and tap Advanced. On the Advanced page, choose the Website Data option to see a list of sites that you have recently visited.
Step 2. Select the specific backup file containing the deleted call history and click "Start Scan". The tool will scan the chosen backup file, presenting all recoverable data in different categories. Navigate to the "Safari" folder and click "Start Scan" again. Step 3.
Step #2: Recover Deleted Safari History. If you find the deleted history entries on another device, you can either use that device to access the information or export it to your iPad if needed. Option #A: Access Safari History on the Other Device. Simply use the device where you found the deleted Safari history to access the information you need.
Step 2: Under Safari settings, tap the "Advanced". Step 3: Select the "Website Data" option to find all your Safari history. Note. You can only find the history if you haven't clear the cookies of Safari and you can't restore the data to Safari. Way 2. Restore deleted Safari History from iTunes Backup.
Simply go to the settings app, select Safari, scroll down to the 'Clear History and Website Data' option and tap it. A confirmation pop-up will appear; confirm your choice and your Safari browsing history will be erased. When you clear the Safari history on your iPhone 15, all records of your web browsing activity, including your search ...