Apple iPhone - Webseite im Safari durchsuchen
Wir zeigen dir, wie du Webseiten im Safari-Browser nach Schlüsselwörter durchsuchen kannst.

Wer über die Safari-App im Internet surft und nach bestimmten Informationen sucht, merkt schnell, dass die Texte auf manchen Webseiten lang sind und es teilweise eine Ewigkeit dauert, bis der gesuchte Inhalt gefunden wurde. Auf dem iPhone können Webseiten nach Begriffen durchsucht werden, um so ein schnelleres Arbeiten am Gerät zu gewährleisten. Wie man Webseiten über Safari durchsucht, zeigen wir hier.

Auf Seite suchen
Um auf besuchten Webseiten in Safari schnell die gesuchten Inhalte zu finden, auch wenn die Seite viel Text enthält, wie beispielsweise Enzyklopedien oder Wikipedia, können wir eine ganze Webseite nach einem Keyword beziehungsweise Schlüsselwort durchsuchen.
Nach Eingabe eines Suchbegriffs werden die gefundenen Wörter in Gelb markiert und können mittels virtueller Pfeiltasten auf dem Bildschirm des iPhones nach oben oder unten durchsucht werden.

- Öffne Safari
- Tippe auf Teilen
- Tippe auf Auf der Seite suchen
- Gib einen Suchbegriff ein und tippe auf Suchen
- Tippe auf die Pfeiltasten , um die Ergebnisse zu durchsuchen
Häufig gestellte Fragen (FAQ)
Wie kann ich bestimmte wörter auf einer seite in safari suchen.
Die Safari-App bietet uns die Möglichkeit, besuchte Webseiten nach Namen, Wörtern oder anderen Keywords zu durchsuchen, um eine Suche abzukürzen. Bereits während der Eingabe eines Suchbegriffs wird die entsprechende Webseite durchsucht und alle Ergebnisse gelblich markiert. [ Anleitung ]
Was ist Auf Seite suchen im iPhone?
Die Option "Auf Seite suchen" in der Safari-App auf dem iPhone ermöglicht eine Suche von Keywords oder Begriffen auf einer Webseite, um schneller an die gesuchten Informationen zu gelangen. Alle gefundenen Ergebnisse werden in Gelb markiert und können mittels Pfeiltasten durchsucht werden. [ Anleitung ]
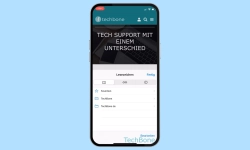
Apple iPhone - Lesezeichen hinzufügen und verwalten
Lerne, wie du Lesezeichen im Safari-Browser verwalten kannst.
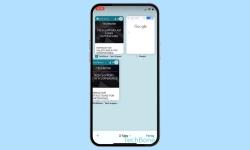
Apple iPhone - Tabs in Safari-Browser verwenden
Lerne wie du Tabs im Safari-Browser auf dem iPhone verwalten kannst.
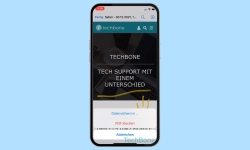
Apple iPhone - Webseite drucken oder als PDF speichern
Du möchtest wissen wie man auf dem iPhone eine Webseite drucken oder als PDF speichern kann? Wir zeigen, wie es im Safari...
Version wählen
Wonach suchst du?

Tipps + Tricks für das Apple-Universum.
- [ 12. Dezember 2023 ] iTunes Karten-Rabatt: Aktuelle Aktionen bis Samstag, 16.12.2023 Vergünstigte iTunes-Karten
- [ 30. Mai 2022 ] Facebook Messenger: Gesendet, zugestellt oder gelesen am Status-Symbol ablesen iPhone
- [ 28. Februar 2022 ] Datenschutz: So schützen Sie Ihr Smartphone iPhone
- [ 27. Februar 2022 ] iPhone-Anrufbeantworter abhören iPhone
- [ 26. Februar 2022 ] Audible: Schöner hören mit iPhone und Apple CarPlay iPhone
Safari: Webseite durchsuchen am iPhone
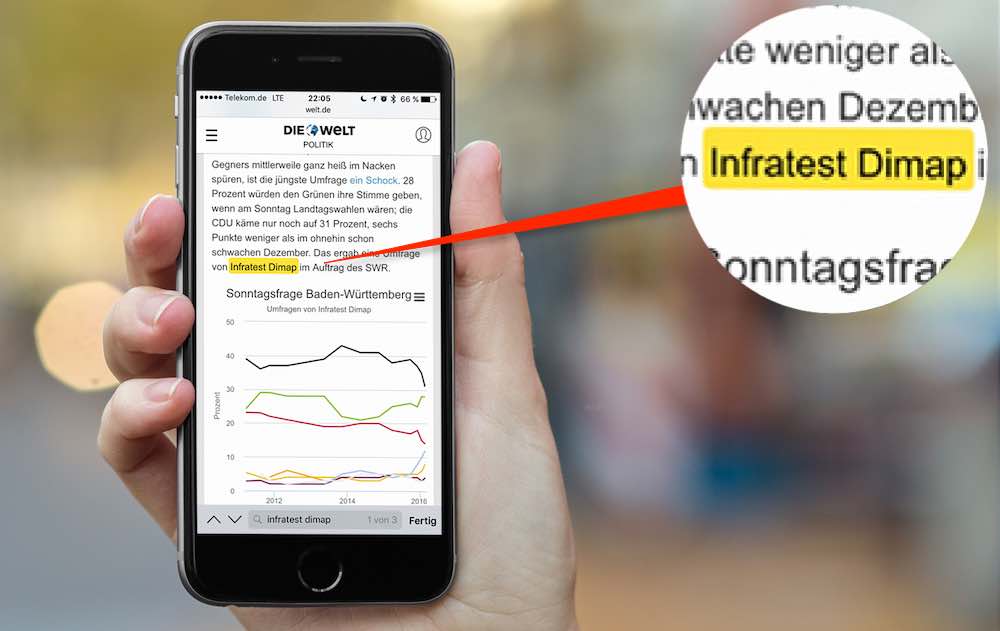
Sie lesen auf Ihrem iPhone im Web-Browser “Safari” eine beliebige Internet-Seite. Sie suchen nach einem bestimmten Wort oder nach einer beliebigen Zeichenkette.
Mit diesem Tipp können Sie Internetseiten in “Safari” nach bestimmten Wörtern und Zeichenketten durchsuchen.
[cwa id=’tarife’]
In Safari nach einem Wort oder einer Zeichenkette suchen
Geben Sie einfach in die Adresszeile den gewünschten Suchbegriff ein (Pfeil oben). Unterhalb der Google-Suchergebnisse lesen Sie Auf dieser Seite (x Treffer) , und darunter sehen Sie, wie oft der Suchbegriff auf der aktuellen Webseite gefunden wurde (Pfeile unten):
Tippen Sie darauf, um die Suchergebnisse angezeigt zu bekommen – sie werden durch eine Markierung hervorgehoben:
Tipp: Wenn Sie am unteren Display-Rand auf die nach oben und unten weisenden Pfeile tippen, können Sie auch zwischen den verschiedenen Fundstellen hin- und hernavigieren:
[maxbutton id=”26″]
- durchsuchen
Ähnliche Artikel
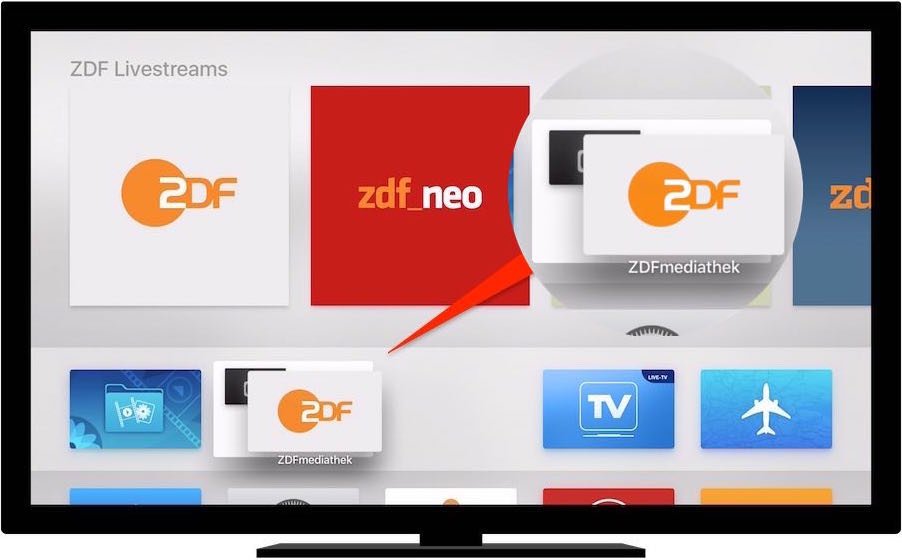
Apple TV 4: Ordner erstellen für Apps
Problem: Sie haben auf Ihrem Apple TV 4 zahlreiche Apps installiert. Sie möchten mehrere Apps in einer Gruppe bzw. in einem Ordner zusammenfassen, um die Übersichtlichkeit zu erhöhen. Lösung: Sie können [weiterlesen]
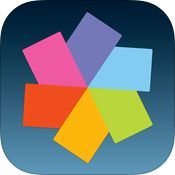
Videoschnitt-App “Pinnacle Studio” kurzzeitig im Sonderangebot!
+++ Pinnacle Studio +++ 413 Bewertungen, im Durchschnitt 4,00 von 5 Sternen Sehr gute Videoschnitt-App mit der Möglichkeit, zahlreiche Zusatzfunktionen per In-App-Kauf hinzuzuerwerben Entwickelt für iPhone & iPad Letzte Aktualisierung [weiterlesen]
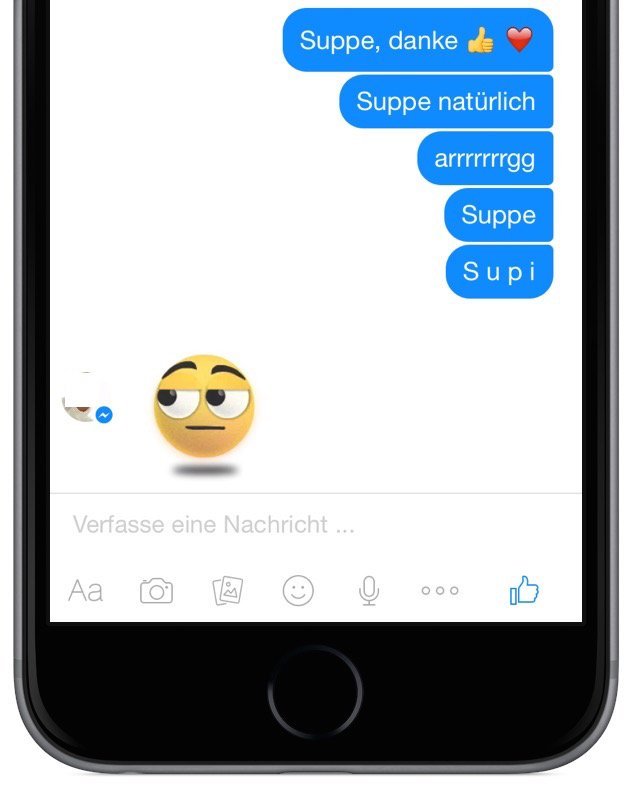
iPhone: AutoKorrektur-Wörterbuch ergänzen durch eigene Begriffe
Ihr iPhone hilft Ihnen, möglichst korrekt zu schreiben und vor allem Tippfehler zu vermeiden, indem es die Funktion “AutoKorrektur” nutzt. Allerdings kann die AutoKorrektur nur Wörter ersetzen, die es auch kennt [weiterlesen]
(c) valudo GmbH - Sydowstraße 8 - 45894 Gelsenkirchen
- Smartphones
iOS 13: Auf Webseite suchen im Safari-Browser
Verbesserte Suche in Safari
23.1.2020 von Felix Gillhuber
Mit iOS 13 hat sich nicht nur das Design geändert, sondern auch viele neue Funktionen wurden eingeführt. Im Safari Webbrowser können Sie nun auf Webseiten suchen. Im Folgenden erfahren Sie, wie das geht.
Mehr zu Apple
Was unter macOS mit der einfachen Tastenkombination "cmd" + "F" funktioniert, ist unter iOS oder iPadOS etwas kompliziert. Das Durchsuchen von Webseiten wurde jedoch mit iOS 13 verbessert und kann hilfreich sein, wenn Webseiten oder Zeitungsartikel besonders lang sind und Sie nur einen bestimmten Teil des Textes lesen wollen.
Website in iOS 13 durchsuchen
Mit diesen sechs Schritten können Sie Webseiten nach einem bestimmten Begriff durchsuchen.
- Geben Sie den Link für die Website wie gewohnt in die Adresszeile in der "Safari" App ein und öffnen Sie die Seite.
- Nachdem die Seite geladen hat, klicken Sie erneut auf die Suchleiste. Geben Sie nun keinen neuen Link ein, sondern den Begriff, nach dem Sie suchen wollen.
- Klicken Sie nun nicht auf Öffnen, sondern scrollen Sie in der Suchergebnisliste nach ganz unten zu dem Titel "Auf dieser Seite (... Treffer)".
- Wählen Sie den gesuchten Begriff in dieser Rubrik durch Tippen aus und jetzt zeigt Ihnen Safari alle Stellen, wo dieser Ausdruck vorkommt.
- Durch Betätigen der rechts unten positionierten Pfeiltasten, können Sie die verschiedenen Suchergebnisse des Wortes auf der ganzen Webseite ansehen.
- Wenn Sie die Ansicht wieder ändern wollen, klicken Sie links unten auf "Fertig". Sie können den Suchbegriff auch ändern, indem Sie auf die untere Suchleiste tippen und das neue Wort eingeben.
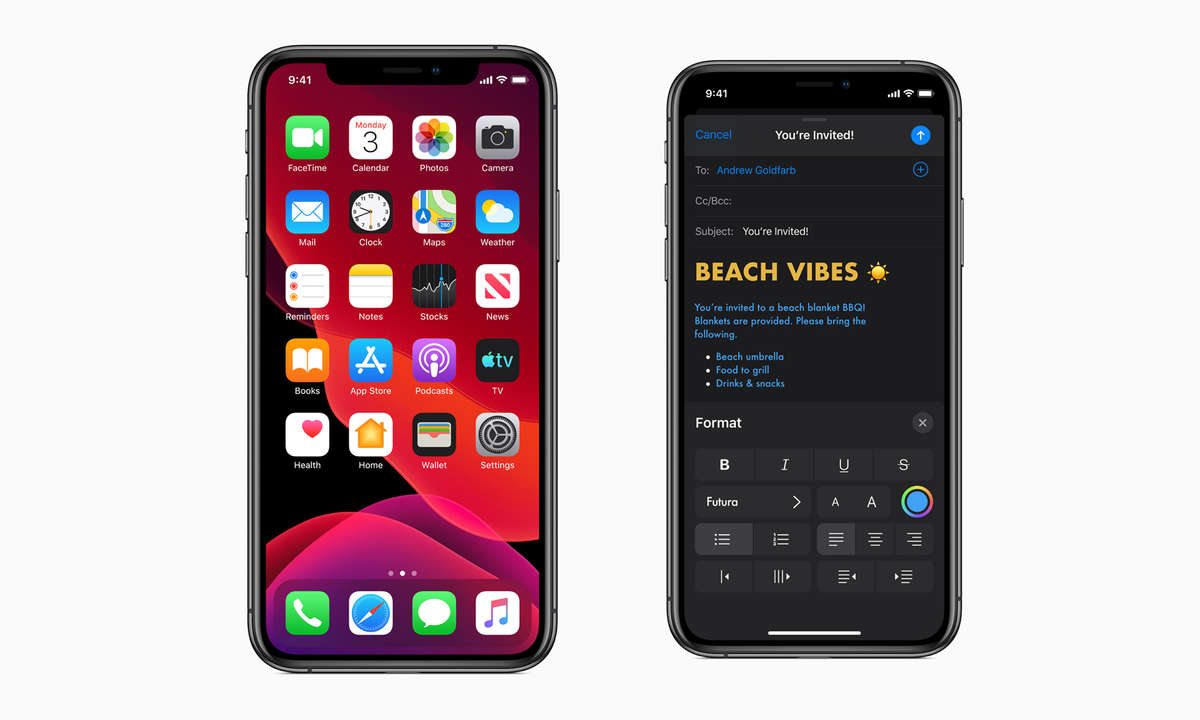
Dark Mode, Swipe-Tastatur und mehr
iOS 13: Release, Neuerungen und unterstützte iPhone-Modelle
Mit iOS 13 wird Apple wieder viele Neuerungen einführen. Wir geben einen Überblick und sammeln alle Infos zu Release, unterstützten iPhones und Co.
Generelle Funktionen von Safari
In Safari gibt es nicht nur die Möglichkeit, Webseiten nach Begriffen zu durchsuchen. Sie können außerdem Ihren Suchverlauf einsehen, Suchvorschläge auswählen oder Ihre Favoriten auswählen.
- In der Safari App suchen: Klicken Sie in die Suchleiste oben, um mit Links nach Websiten oder nach Begriffen zu suchen. Unter der Suchleiste finden Sie Ihre Favoriten. Weiter unten sehen Sie Ihre "Häufig besuchten" Internetseiten. Darunter stehen die Vorschläge von Siri.
- Die Suchvorschläge setzen sich zusammen aus vorherigen Suchen, Lesezeichen und geöffneten Tabs.
- In der unteren Leiste sehen Sie das Symbol eines aufgeschlagenen Buches. Wenn Sie darauf tippen, finden Sie Ihre Lesezeichen. Diese können Sie mit der Suchleiste durchsuchen.
- Wenn Sie auf die Vierecke unten rechts klicken, werden Ihre derzeitigen offenen Tabs angezeigt. Sie können die Tabs durch Verschieben neu anordnen.
- Unter den Einstellungen können Sie die Suchmaschine ändern. Dafür müssen Sie unter "Einstellungen" > "Safari" > "Suchmaschine" schauen.
- Bei der Eingabe von bestimmten Begriffen, wie Städten oder Läden, zeigt Safari sofort wichtige Daten an. Zum Beispiel können Sie "München Wetter" eingeben und sofort zeigt Ihnen Safari das Wetter an.
Nächste passende Artikel
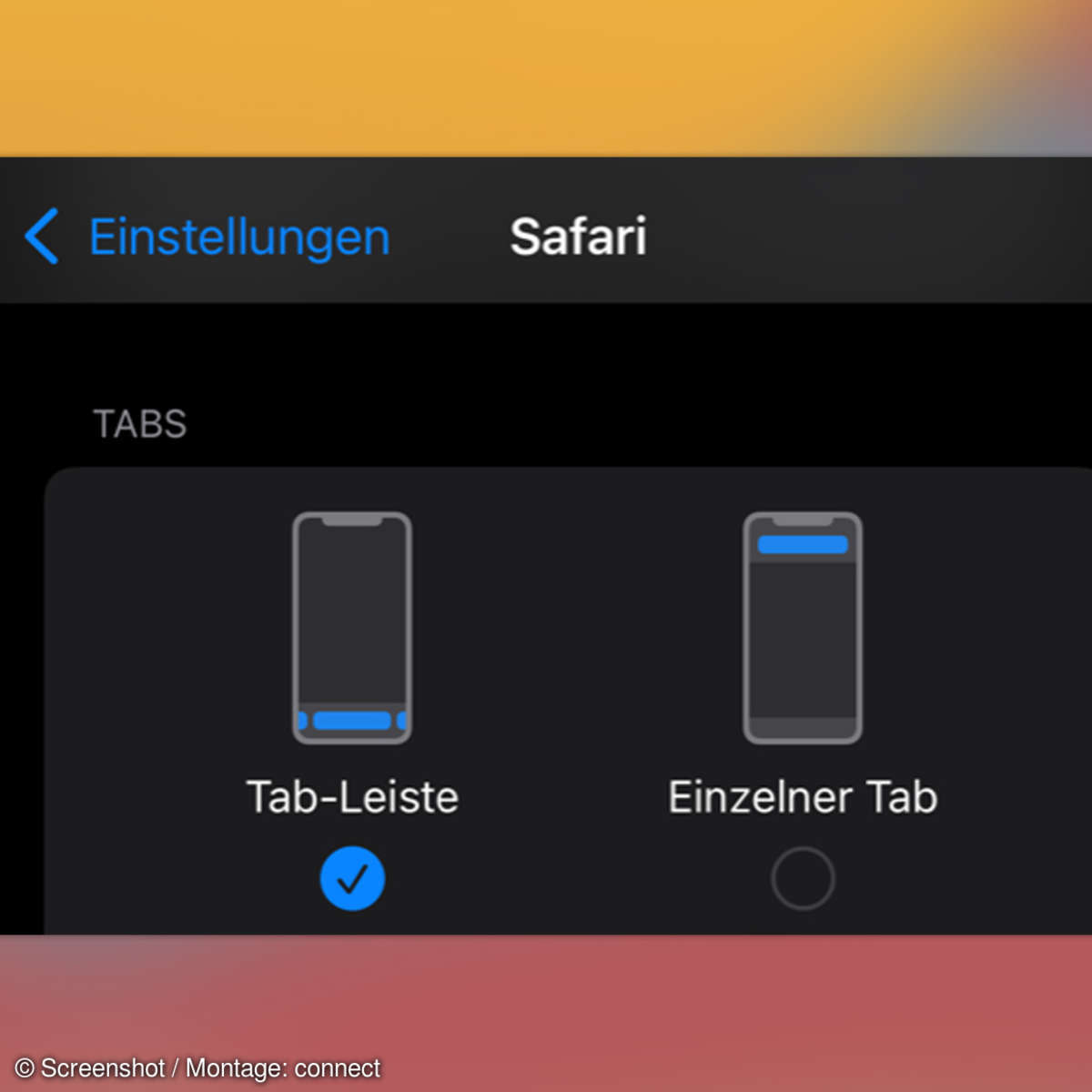
iPhone-Tipps
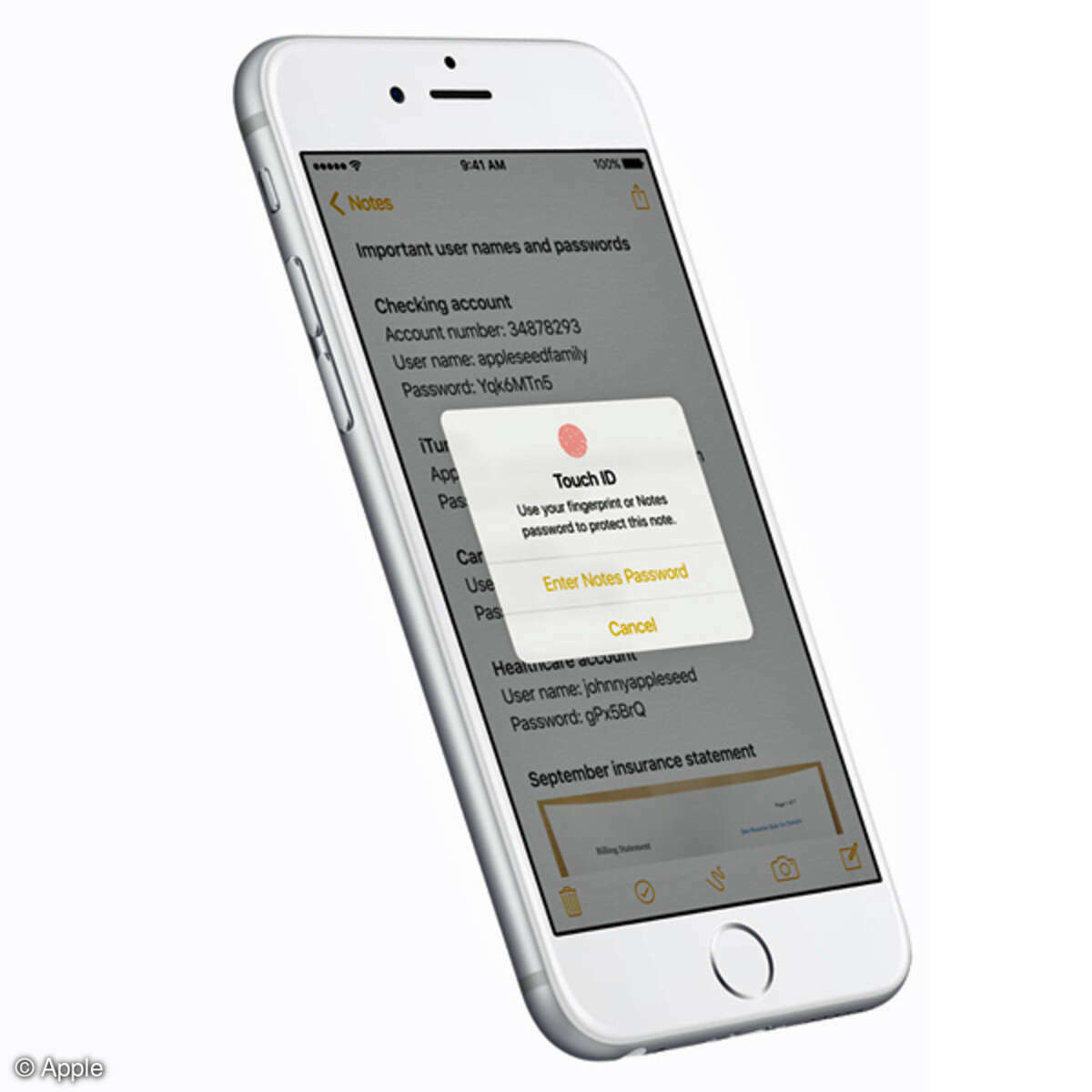
Update für iPhone und iPad

Safari-Updates in iOS und…

Browser-Funktionen am iPhone
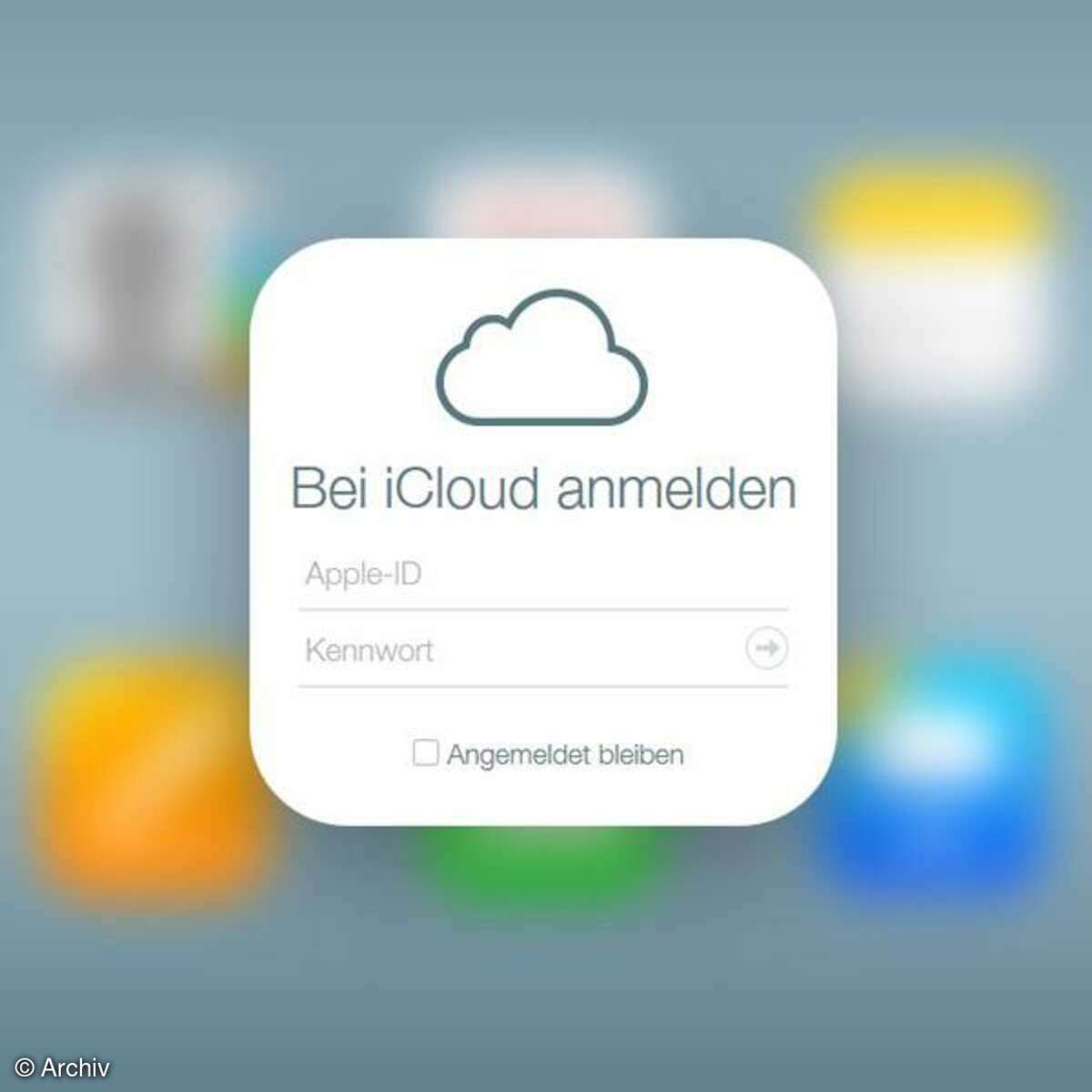
Safari Browserverlauf löschen

Apple behebt den Safari-Fehler
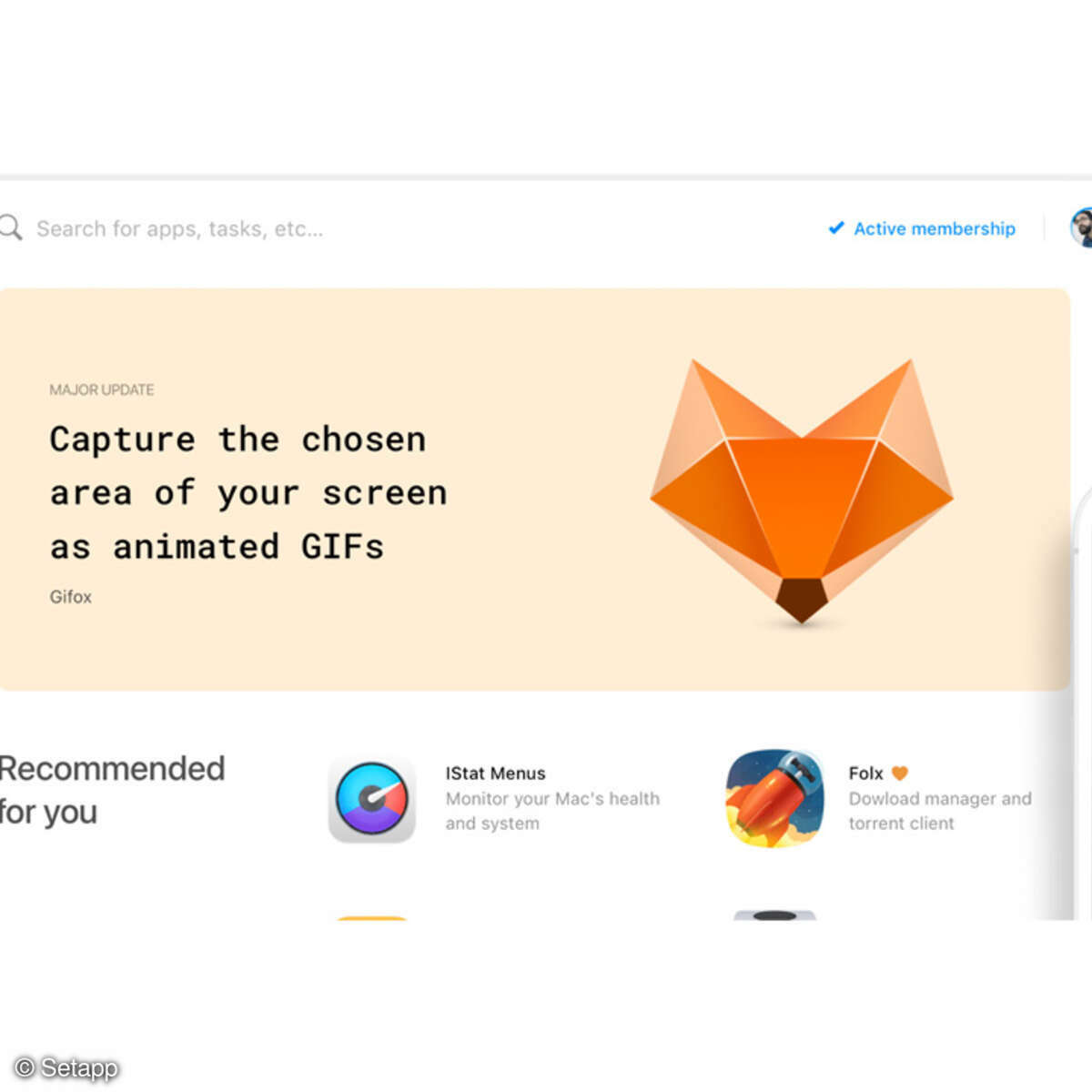
Betriebssystem
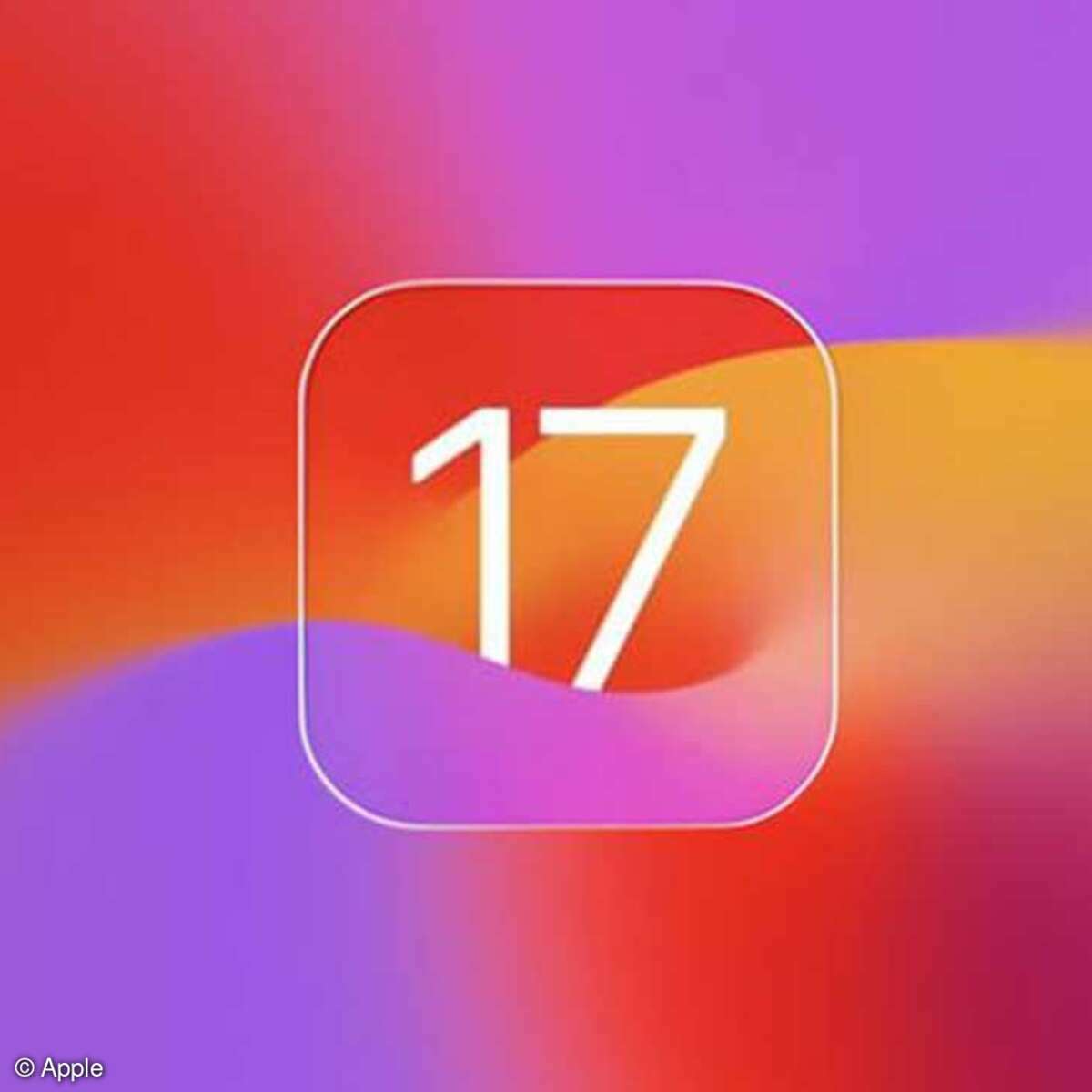
Neue Features
Safari auf iphone und mac stürzt ab - die lösung, ios 13: desktop-ansicht aufrufen im safari-browser.

Vom iPhone XS und XR bis heute
iPhone: Wie lange gibt es Updates von Apple?
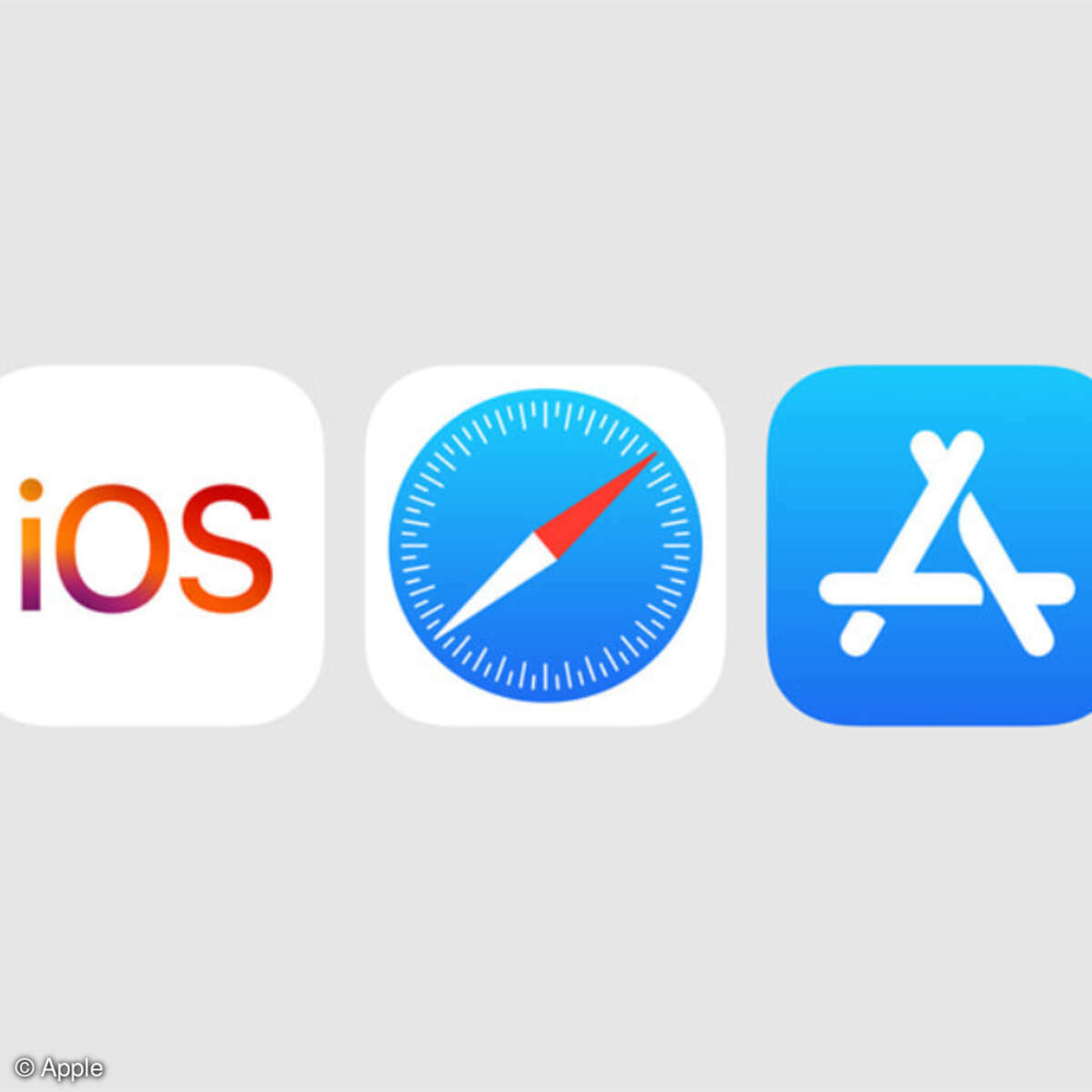
Sideloading auf dem iPhone
iOS 17.4: Wie funktionieren die alternativen App Stores auf…
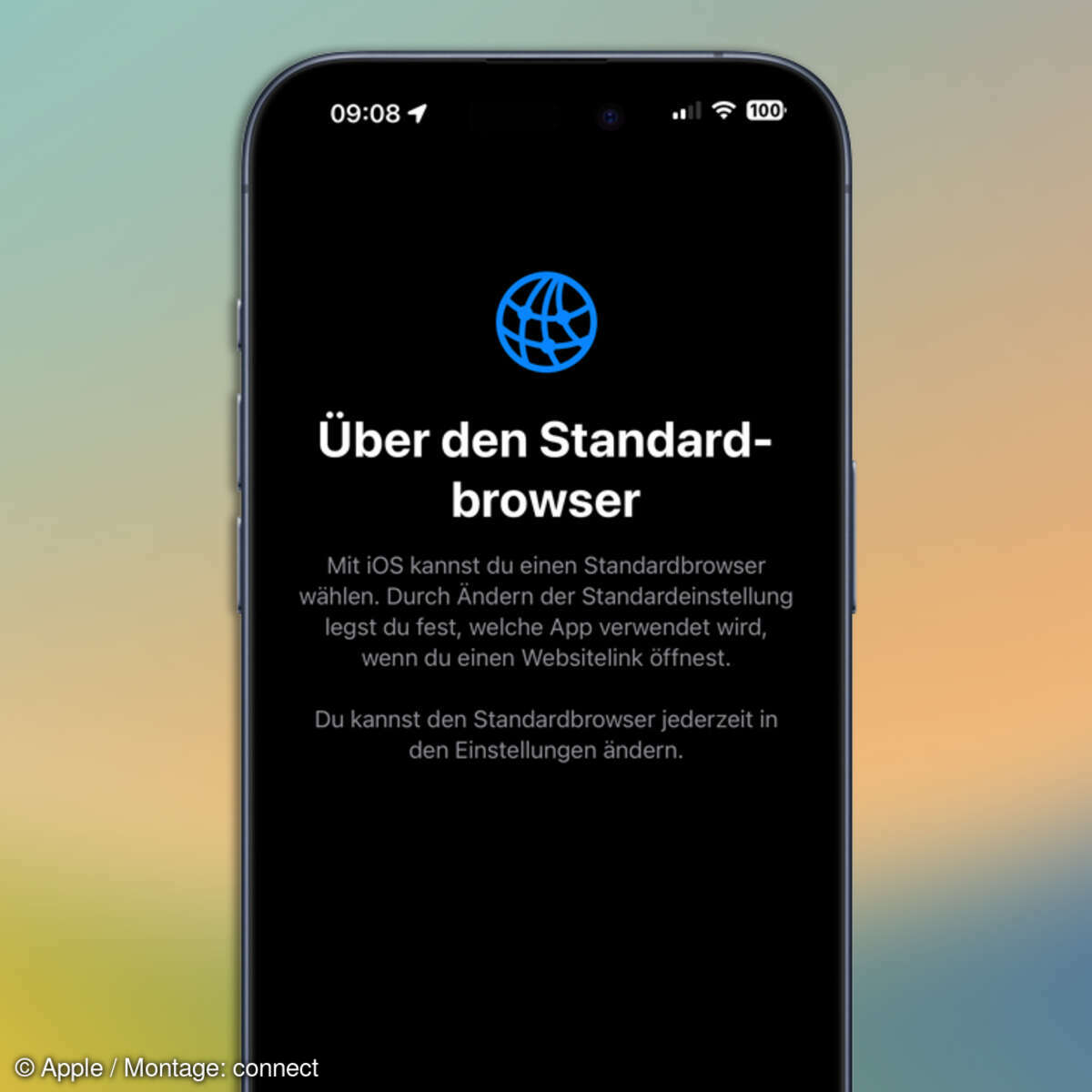
iPhone-Einstellungen
iOS 17.4: Standard-Browser auf dem iPhone ändern
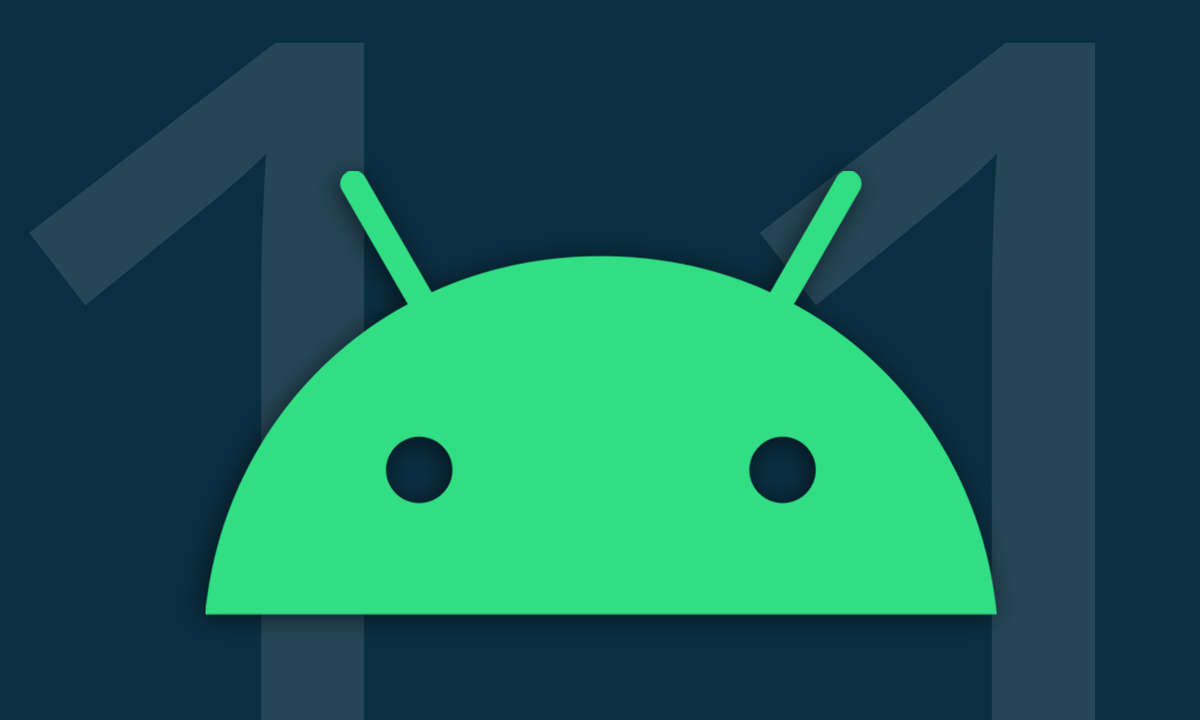
Android 11 Update-Liste
Android 11: Diese Smartphones bekommen das Update
Welche Handys von Samsung, Xiaomi und Co. erhalten die Aktualisierung auf Android 11? Unsere Update-Liste gibt den Überblick.

Anleitungen und Mini-Tipps
Whatsapp: Tipps & Tricks - So werden Sie zum Profi
Die besten Tipps und Tricks für Whatsapp: Wir sammeln Anleitungen für wichtige Funktionen der App, mit denen Sie Whatsapp wie ein Profi nutzen.
Smartphone-Ratgeber
Smartphone Akku kabellos mit anderen Geräten…
Sharing is caring: So wird das Smartphone zum Qi-Lader
Google authenticator auf neues handy umziehen - so….
Hygiene-Tipps fürs Smartphone
Handy richtig reinigen und desinfizieren - so geht's
Anzeige Happy Android Weeks: Rabatt-Aktion bei MediaMarkt
MediaMarkt reduziert Android-Smartphones und -Smartwatches
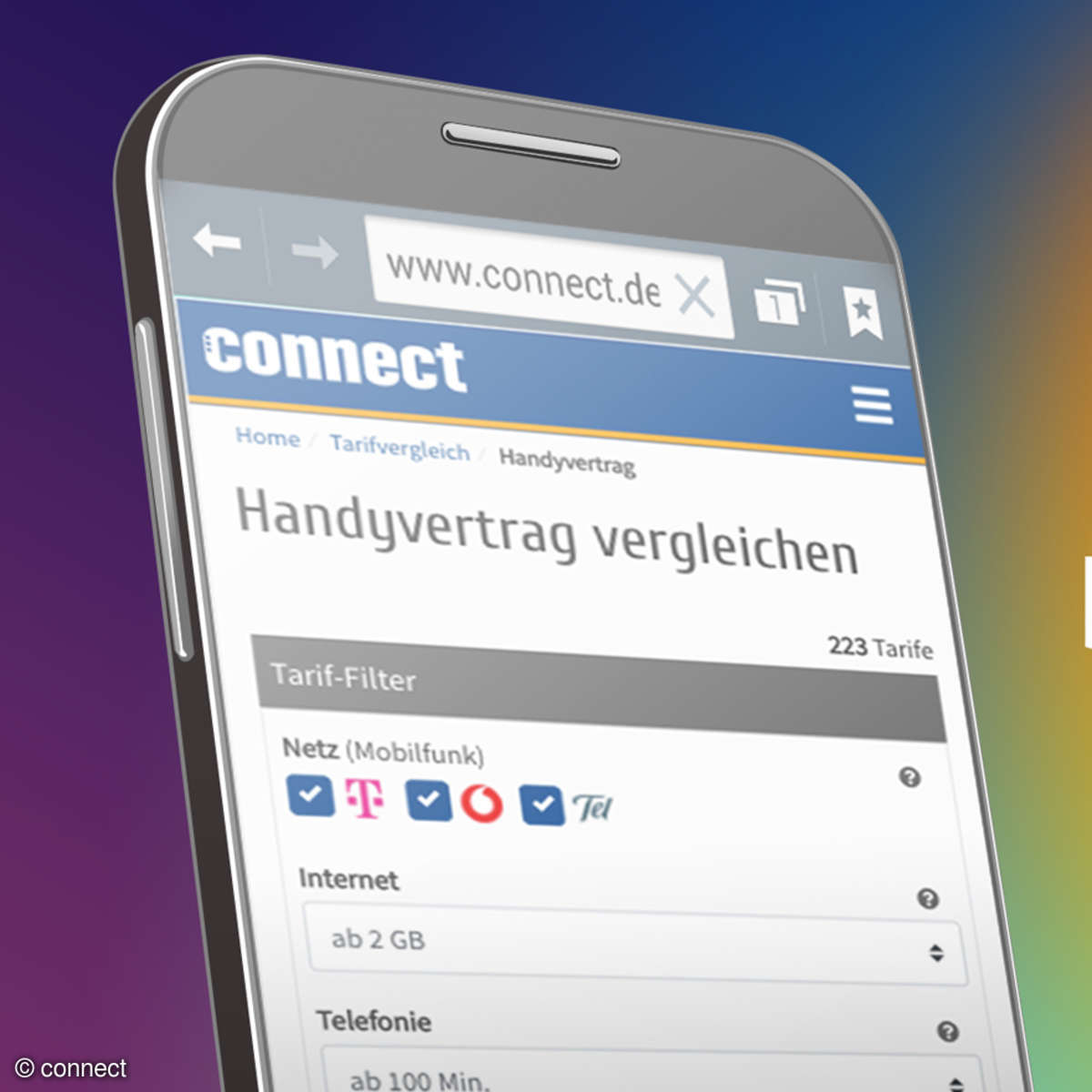
connect Tarifrechner
!In Zusammenarbeit mit Tariffuxx präsentieren wir die besten Aktionstarife für Mobilfunkkunden.
Smartphones im Test
Das neue iPhone im Test
Apple iPhone 15 und 15 Plus im Test: Zu wenig für den Preis
Kameraqualität, Akkulaufzeit, technische Daten
Xiaomi 14 Ultra im Test: Mehr Foto-Phone geht nicht
200-MP-Kamera, Wasserschutz und 120-Watt-Laden
Xiaomi Redmi Note 13 Pro+ im Test: Starke Preis/Leistung
Mit Leuchtstreifen und viel Kunststoff
Nothing Phone 2a im Test
Smartphones im vergleich.
Welches Handy hat die beste Kamera 2024?
Die Smartphones mit den besten Kameras 2024 im Test
Smartphone- und Handy-Vorschau
Diese Smartphones kommen im März 2024
Welches Smartphone hat die beste Akkulaufzeit?
Die Handys mit der längsten Akkulaufzeit 2024 im Test
Das sind die Unterschiede
Galaxy S24 Ultra versus Galaxy S23 Ultra
Die neue ausgabe.

Die neue Ausgabe ist da
connect 04/2024 jetzt online bestellen
!connect Ausgabe: 04/2024

Jetzt bestellen!
Kostenlose Newsletter
!Newsletter
Tipps » Computer » iOS » Webseite durchsuchen auf dem iPhone oder iPad
Webseite durchsuchen auf dem iPhone oder iPad
Martin Goldmann
30. Juli 2017
Sie möchten auf Ihrem iPhone oder iPad eine bereits geöffnete Webseite durchsuchen? Dann lesen Sie hier, wie Sie Texte auf einer Seite finden.
Webseite durchsuchen
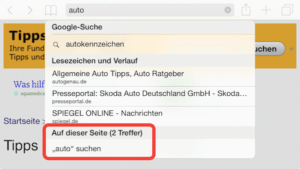
- Tippen Sie den Suchbegriff wie gewohnt oben in die Adresszeile von Safari ein.
- Danach tippen Sie nicht auf Öffnen , sondern scrollen in der Liste unterhalb der Adresszeile nach unten.
- Ganz unten finden Sie die Rubrik Auf dieser Seite.
- Tippen Sie darunter auf „Begriff“ suchen . („Begriff“ steht hier für den von Ihnen zuvor eingegebenen Suchbegriff).
- Nach dem Antippen hebt die aktuell geladene Website Ihren Suchbegriff gelb hervor (falls er vorhanden ist).
- Unten links im Fenster sehen Sie die Trefferanzeige mit zwei Pfeilen. Hier können Sie durch die Fundstellen blättern. (Falls Sie die Pfeile nicht sehen, drehen Sie das iPhone senkrecht).
Um die Suche zu beenden, tippen Sie unten rechts im Bildschirm auf Fertig.
Diese Art der Schnellsuche gibt es natürlich auch auf allen Browsern in Windows und Mac OS .
- iPhone: Ort merken mit Stecknadel – so finden Sie Ihr Auto wieder
- iPhone: Automatische Sperre abschalten (auch bei iPad)
- iOS-Version herausfinden – so geht’s mit iPhone und iPad
- So beenden Sie auf dem iPhone oder dem iPad eine App
- iPad und iPhone: Zwischenablage nutzen

Apple Vision Pro – teurer Betatest am Kunden

Sieht so Albrecht Dürers Notebook aus? Künstliche Bilder mit Stable Diffusion erzeugen

Samsung Portable SSD T7: Meine Erfahrungen

Diese 7 Werkzeuge brauchen Sie im Haushalt

5 Jahre mit der Apple Watch 3 – ist sie noch gut?

Sieben clevere Ideen für besseres Arbeiten

iPhone - Im Safari eine Seite durchsuchen
Durchsuchen sie auf dem iphone eine webseite nach suchbegriffen.
Der integrierte Webbrowser Safari enthält, neben dem Eingabefeld für Internetadressen, auch einen eigenen Suchschlitz, um mittels einer vorher definierten Suchmaschine nach entsprechenden Webseiten zu suchen. Doch wie kann man bestimmte Suchbegriffe auf einer geöffneten Seite ausfindig machen? Kann man den Text von Internetseiten im Safari überhaupt durchsuchen?
Eine Seite im Safari durchsuchen
Es kommt durchaus vor, dass man beim Surfen mit dem iPhone einen Suchbegriff innerhalb einer Seite anzeigen lassen möchte. Allerdings ist die Funktion zum Durchsuchen von Webseiten im Safari ziemlich gut versteckt. Um nun einzelne Wörter oder ganze Suchphrasen einer geöffneten Internetseite zu finden, gehen Sie einfach wie folgt vor:
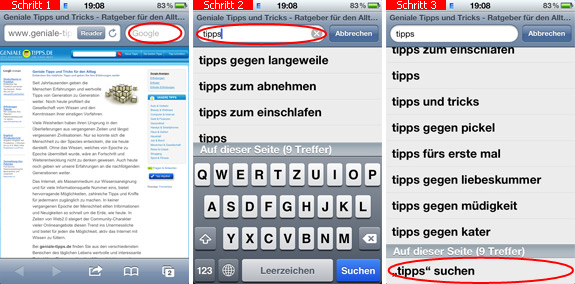
- Ãffnen Sie Safari auf dem iPhone und geben Sie eine Webseite ein. Tippen Sie dann rechts in das Suchfeld neben der Adresszeile.
- Im nachfolgenden Fenster können Sie jetzt den gewünschten Suchbegriff oder eine Suchphrase eingeben. Währenddessen werden Ihnen entsprechende Vorschläge der jeweiligen Suchmaschine oder zuvor eingegebene Suchphrasen angezeigt.
- Scrollen Sie nun ganz nach unten unterhalb des Bereichs Auf dieser Seite (x Treffer) . Tippen Sie danach auf " Suchbegriff " suchen .
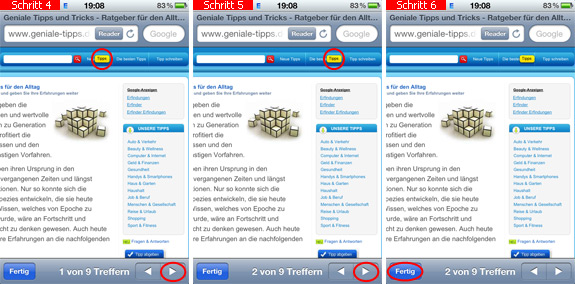
- AnschlieÃend gelangen Sie wieder zurück zur Seite, nur mit dem Unterschied, dass das erste Vorkommen des Suchbegriffs entsprechend gelb hervorgehoben wurde.
- Insofern der gewünschte Suchbegriff mehrfach auf der Seite verwendet wurde, können Sie unten auf die Pfeile tippen und die Seite entsprechend durchsuchen.

- iPhone: Im Safari auf Webseiten nach einem Wort suchen
- iPhone - Suchmaschine im Safari ändern
- iPhone: Mit Siri im Internet suchen
- iPhone: Wikipedia-Suche mit Siri
- iPhone - Im Safari eine Seite aktualisieren
- iPhone - Im Safari eine Seite speichern
- iPhone - Suchverlauf im Safari löschen
Mehr zum Thema: iPhone aus der Kategorie Handys & Smartphones
Beliebt und gern gelesen:

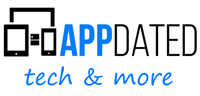

iPhone und iPad: Webseiten durchsuchen im Safari
iPhone und iPad: Webseiten durchsuchen im Safari – Die Recherche nach Inhalten ist eine wichtige Funktion im Internet und Google liefert für die meisten Nutzer schnell die passende Seiten. Nicht immer ist aber die gewünschte Info auch direkt ersichtlich und so kann es helfen, auch die gefundene Webseite selbst nach dem Begriff zu durchsuchen. Auf dem Mac ist das recht einfach. Apple schreibt dazu:
Drücke in der App „ Safari “ auf dem Mac die Tastenkombination „Befehl-F“. Gib in das oben rechts eingeblendete Suchfeld ein Wort oder eine Wortfolge ein. Zum Anzeigen des nächsten Treffers auf der Seite klickst du links neben dem Feld auf die Taste zum Weitersuchen .
Im mobilen Bereich geht das aber nicht so einfach, da es keine feste Tastatur gibt, mit der man diese Tastenkombination nutzen können. Dennoch gibt es auch auf iPad und iphone Möglichkeiten, wie man schnell die Suchfunktion für Seiten aktiviert.
Apple hat im mobilen Bereich diese Funktion etwas versteckt untergebracht und sie im Bereich des Share-Buttons mit angeordnet. Das ist nicht ganz logisch, weil man ja an sich die Seite nicht mit anderen Teilen möchte, sondern sie nur auf dem eigenen Gerät durchsucht werden soll, aber zumindest braucht man dafür dann keinen extra Button. Die Funktion findet man daher direkt in der FUnktionsleiste des mobilen Safari-Browser.
Apple schreibt selbst dazu:
- Tippe auf die Taste MEHR und dann auf „Auf Seite suchen“.
- Gib den Suchbegriff in das Suchfeld ein.
- Tippe auf die Taste “Nächstes im Seitenergebnis” um weitere Vorkommen zu finden.
Mittlerweile gibt es auch noch eine weitere Variante. Man kann die Webseite aufrufen, den Suchbegriff einfach in die Adress-Leiste eintippen (noch nicht absenden) und dann im Popup-Menü, dass dann erscheint die Funktion “Auf dieser Seite” anwählen. Diese Option findet sich in der Regel ganz unten in dem neuen Menü und möglicherweise wird sie irgendwann die erste Variante übers Menü ersetzen. Mit etwas Übung ist man damit auf jeden Fall schneller.
TIPP: Diese Suchfunktion funktioniert auch, wenn man Dokumente im Safari öffnet und daher kann man damit alle Elemente durchsuchen, die sich im Safari öffnen lassen (beispielsweise auch PDF Dokumente).
Weitere Artikel rund um iPhone und Apple
- iPhone Handbuch und Anleitung
- iPhone mit Vertrag
- iPhone ohne Vertrag
- iPhone Nachrichten auf dem Sperrbildschirm ausschalten
- iPhone- Trade-In Programm
- Apple iPhone Screenshot machen und speichern
- iPhone Fehler
Die neusten Artikel rund um Apple

Zuletzt aktualisiert: 16. April 2023
Mobilfunk-Newsletter: Einmal pro Woche die neusten Informationen rund um Handy, Smartphones und Deals!

Technikaffin seit den Zeiten von Amiga 500 und C64 – mittlerweile aber eher mit deutlichem Fokus auf die Bereich Mobilfunk und Telekommunikation. Die ersten Artikel im Telco Bereich habe ich bereits 2006 geschrieben, seit dem bin ich dem Thema treu geblieben und nebenbei läuft mittlerweile auch noch ein Telefon- und Smartphone Museum um die Entiwcklung zu dokumentieren.
Schreibe einen Kommentar Antworten abbrechen
Meinen Namen, meine E-Mail-Adresse und meine Website in diesem Browser für die nächste Kommentierung speichern.
- c't Magazin Logo c't – Magazin für Computertechnik
- iX Magazin Logo iX – Magazin für professionelle Informationstechnik
- MIT Technology Review Logo MIT Technology Review – Das Magazin für Innovation von Heise
- c't Fotografie Logo c't Fotografie - Das Magazin rund ums digitale Bild
- Mac an i Logo Mac & i – Nachrichten, Tests, Tipps und Meinungen rund um Apple
- Make Logo Make – Kreativ mit Technik
- Alle Magazine im Browser lesen
${intro} ${title}
Iphone-trick: stichwort in safari suchen.
Sie können in Safari auf Ihrem iPhone nach bestimmten Wörtern oder Ausdrücken suchen.
- Isabelle Bauer
Wenn Sie schon einmal Safari auf dem Mac verwendet haben, um eine geöffnete Webseite nach einem bestimmten Wort oder Ausdruck zu durchsuchen, haben Sie wahrscheinlich einfach eine schnelle Tastenkombination verwendet. Auf dem iPhone ist die Art und Weise, wie Sie in Safari innerhalb einer Webseite suchen, nicht so offensichtlich. Wir zeigen, wie's geht.
iPhone: So suchen Sie in Safari nach Stichworten
Empfohlener redaktioneller inhalt.
Mit Ihrer Zustimmmung wird hier ein externes Video (Kaltura Inc.) geladen.
Ich bin damit einverstanden, dass mir externe Inhalte angezeigt werden. Damit können personenbezogene Daten an Drittplattformen (Kaltura Inc.) übermittelt werden. Mehr dazu in unserer Datenschutzerklärung .
heise+ mit 50 % Rabatt für alle unter 30 Für alle unter 30: heise+ mit 50 % Rabatt
Das digitale abo für it und technik.
Als junger Leser heise+ mit 50 % Rabatt lesen. Exklusive Tests, Ratgeber & Hintergründe. Zugriff auf alle heise+ Beiträge inkl. allen Digital-Magazinen. Sichern Sie sich jetzt als junger Leser heise+ mit 50 % Rabatt. Exklusive Tests, Ratgeber & Hintergründe. Unbegrenzter Zugriff auf alle heise+ Beiträge inkl. allen Digital-Magazinen.
Safari: Webseiten nach Stichworten durchsuchen
Mit einem kleinen Trick können Sie Webseiten auf Safari nach Stichwörtern durchsuchen. Wie dies genau auf Ihrem iPhone und iPad funktioniert, erfahren Sie in diesem Artikel.
Die mit einem Symbol oder farbiger Unterstreichung gekennzeichneten Links sind Affiliate-Links. Kommt darüber ein Einkauf zustande, erhalten wir eine Provision - ohne Mehrkosten für Sie! Mehr Infos.
So durchsuchen Sie Webseiten mit Safari
- Öffnen Sie als erstes die Webseite, die Sie durchsuchen möchten.
- Tippen Sie anschließend im Adressfeld ein Stichwort ein und klappen Sie die Tastatur zurück. Wichtig: Tippen Sie nicht auf Enter, andernfalls startet Ihr Browser die Suche mit der Standard-Suchmaschine.
- Haben Sie die Tastatur eingeklappt, bekommen Sie einige Vorschläge zum Stichwort. Wählen Sie hier den letzten Punkt "Webseite durchsuchen" aus.
- Safari springt nun zum ersten Suchergebnis und hinterlegt dies gelb.
- Am unteren Bildschirmrand wird automatisch eine Leiste eingeblendet, mit der Sie zum nächsten Suchergebnis wechseln können (siehe Bild).
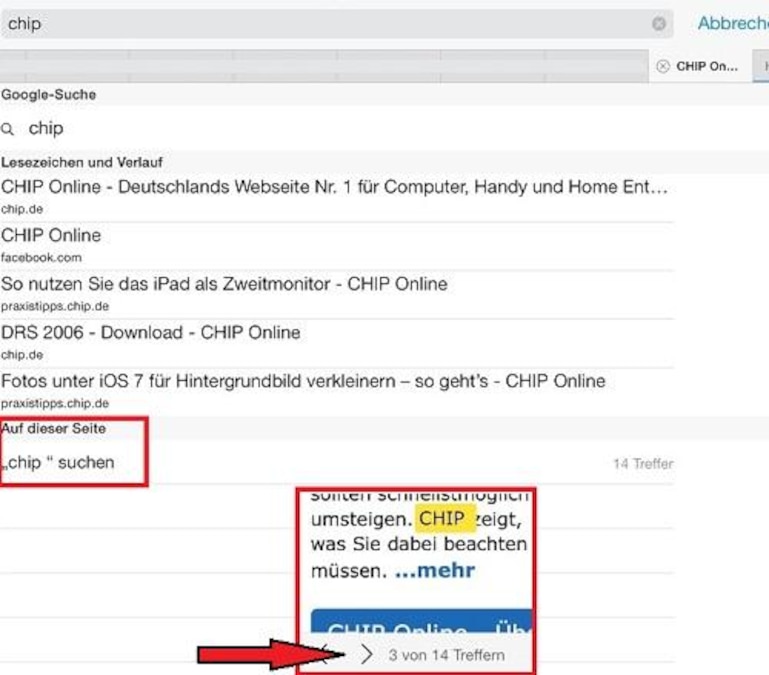
Wie Sie nach dem Surfen auf Ihrem iPhone die privaten Nutzerdaten löschen können, zeigen wir Ihnen in diesem Tipp .
Aktuell viel gesucht
Öffnungszeiten zu Ostern 2024: Wann haben die Läden offen?

KI-Bilder erstellen: Diese Möglichkeiten gibt es

Payback-Punkte auf Konto überweisen lassen - so einfach geht's

Payback-Punkte auf Konto überweisen lassen - so einfach geht's
Handynummer suchen und Besitzer herausfinden - so geht's

Handynummer suchen und Besitzer herausfinden - so geht's
Word: Seitenzahl ab Seite 3 - Nummerierung von 1 beginnend

Gran Turismo 7: Schnell Geld verdienen - die besten Tipps
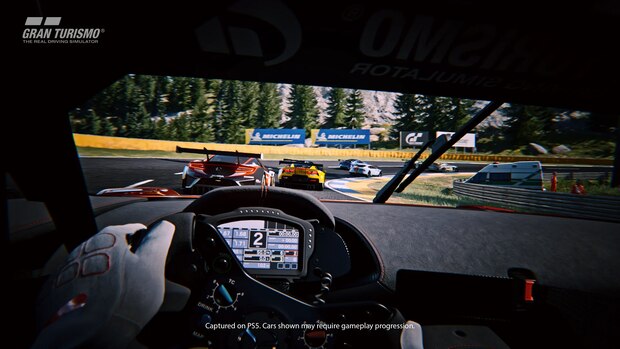
YouTube Musik runterladen - so klappt der Download

Windows 10: Fehler 0x80070643 beheben - so geht's

Windows 10: Fehler 0x80070643 beheben - so geht's
Windows 10: Screenshot erstellen - so klappt's

Windows 10: Screenshot erstellen - so klappt's
Wie schreibe ich eine Kündigung? Muster für Arbeit, Probezeit und Wohnung

Wertvolle 2 Euro Münzen: So erkennen Sie seltene Exemplare

Abwesenheitsnotiz in Outlook anlegen - So geht's

Abwesenheitsnotiz in Outlook anlegen - So geht's
Neueste iPhone/iPad-Tipps
- Arcor-Mail auf dem iPhone einrichten - so geht's
- iPhone: Abgelehnten Anruf mit automatischer Nachricht beantworten
- Michelin Routenplaner - welche Alternativen gibt es?
- Wasser im Lautsprecher beim iPhone: So entfernt man es
- Warnung vor Katastrophen - die besten Warn-Apps
- WhatsApp ist ohne Handy nutzbar! - so funktioniert's
- Airdrop funktioniert nicht - das können Sie tun
- Weitere neue Tipps
Beliebteste iPhone/iPad-Tipps
- iPhone: Bilder auf PC übertragen ohne iTunes - so geht's
- Neues iPhone einrichten und Daten übertragen - so geht's
- iPhone: eigener Klingelton - So ändern und erstellen Sie eigene Klingeltöne
- iPhone Reihenfolge: Die Modelle chronologisch geordnet
- iPhone Nummer unterdrücken & anonym anrufen - So geht's
- iPhone: Bilder zusammenfügen - so geht's
- WhatsApp auf der Apple Watch - So klappt's mit der Nutzung!
- Weitere beliebte Tipps
Die besten Shopping-Gutscheine
- Gutscheine von OTTO
- Deinhandy.de-Gutscheine
- Rabatte bei Saturn
- Home24-Rabattcodes
- Weitere Gutscheine
iPhone: Webseite durchsuchen
Die Suche mit der Suchmaschine bringt Sie auf passende Webseiten, aber wenn der Suchbegriff mehrfach auf einer Seite auftaucht, wird das Auffinden mühsam. Auch hier kann Safari helfen und sucht nach Begriffen oder Formulierungen innerhalb der Webseite.
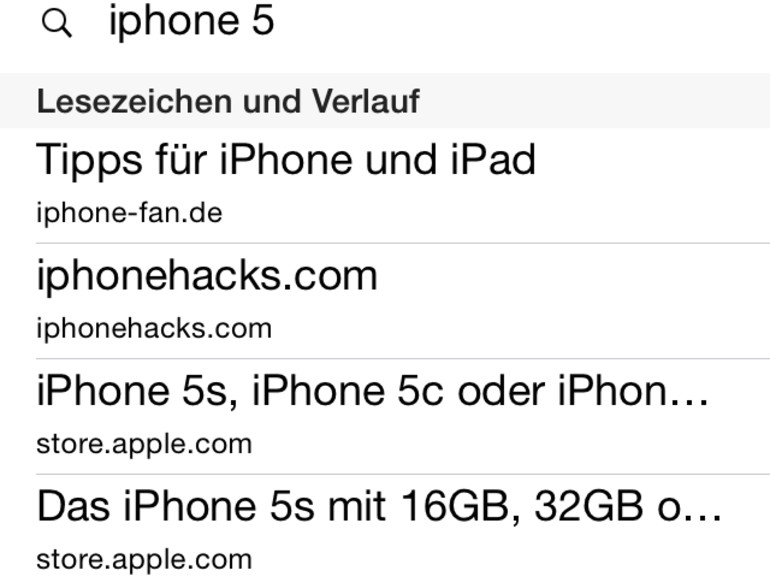
Schieben Sie die Trefferliste mit dem Finger etwas nach oben, sodass Sie den Eintrag „Auf dieser Seite“ sehen. Hier steht bereits die Anzahl der Fundstellen. Tippen Sie auf das Suchwort; die erste Fundstelle wird gelb unterlegt angezeigt. In der unteren Menüleiste tippen Sie auf den rechten Pfeil, um zur nächsten Fundstelle zu gelangen.
Das iPhone Handbuch ISBN 978-3-942983-11-2; Preis: 19,90 Euro Erhältlich im Fachhandel, in Ihrer Buchhandlung oder direkt beim Verlag.
Mehr zu diesen Themen:
- iPhone-Handbuch
Diskutiere mit!
Hier kannst du den Artikel "iPhone: Webseite durchsuchen" kommentieren. Melde dich einfach mit deinem maclife.de-Account an oder fülle die unten stehenden Felder aus.

Mehr Apple-Wissen für dich
- Zugriff auf alle Inhalte von Mac Life+
- Alle Magazine vor dem Erscheinen lesen.
- Über 300 Ausgaben und Bücher als E-Paper
- Maclife.de ohne Werbebanner
- 31 Tage gratis, danach monatlich ab 4,99 €
- Tests & Ratgeber
Wie Sie die iPhone-Suche verwenden
Iphone durchsuchen: so funktioniert die suchfunktion.
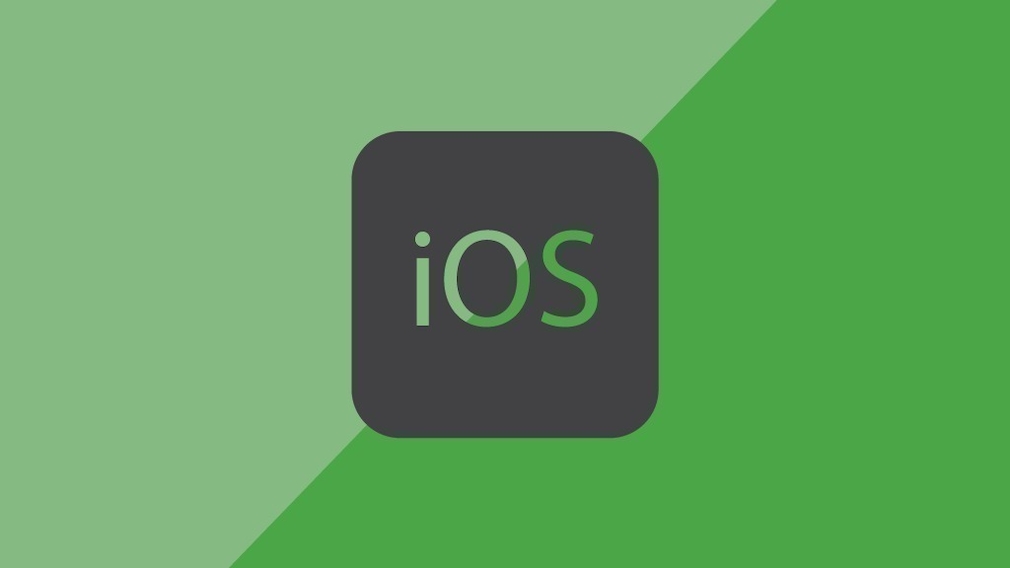
18.05.2023, 09:03 Uhr
Tim Fischer
iPhone durchsuchen: So nutzen Sie die Spotlight-Suche
- Streichen Sie auf dem Homescreen mit Ihrem Finger von der Mitte nach unten, um die Suchfunktion zu öffnen.
- Tippen Sie anschließend auf das Suchfeld und geben Sie einen Suchbegriff ein. Um ein Suchergebnis zu öffnen, tippen Sie dieses an.
- Durch Klicken auf „Mehr anzeigen“ werden Ihnen weitere Ergebnisse angezeigt.
iPhone: So ändern Sie die Einstellungen zum Durchsuchen Ihres iPhones
- Suche einschränken: Tippen Sie auf die Einträge, die bei einer Suchanfrage nicht berücksichtigt werden sollen, um den blauen Haken zu entfernen.
- Reihenfolge verändern: Die Reihenfolge der Spotlight-Suchergebnisse können Sie ändern, indem Sie die drei Striche neben dem Eintrag kurz gedrückt halten und den Eintrag dann nach oben oder unten ziehen. Lassen Sie den Eintrag los, wenn die gewünschte Position erreicht ist.
- Saturn Gutscheine
- Galaxus Gutscheine
- ebay Gutscheine
- Tchibo Gutscheine
- Vodafone Gutscheine
- DeinDesign Gutscheine
- Euronics Gutscheine
- blau.de Gutscheine
- Samsung Gutscheine
- mobilcom-debitel Gutscheine
- Selfie-Stick Vergleich
- Musikboxen im Vergleich
- Solar-Ladegeräte Vergleich
- Kopfhörer-Verstärker Vergleich
- Handyversicherungen Vergleich
- Browsergames Vergleich
- Tagesgeld Vergleich
- Kreditkarten Vergleich
- Jobs & Karriere
- Balkonkraftwerke
- Widerrufsbelehrung
- Datenschutz
- Privatsphäre
- Widerruf Tracking
- Jugendschutz
- Transparenz
- Verantwortung
- Einfach werben auf COMPUTER BILD
- Bildnachweise
Safari-Verlauf anzeigen auf dem iPhone
52.393 Aufrufe • Lesezeit: 2 Minuten
Verlauf in Safari anzeigen
Im Safari-Verlauf werden alle Webseiten vermerkt, die ihr im Laufe der Zeit auf dem iPhone ansteuert. Neben nützlichen Links, findet man dort in der Regel auch Einträge, die man vielleicht lieber für sich behalten möchte. Deshalb lohnt es sich – insbesondere, wenn auch andere Personen Zugriff auf euer iPhone haben – dem Verlauf in Safari einen Besuch abzustatten. Geht dafür wie folgt vor:
Öffnet ihr Safari auf eurem iPhone, wird normalerweise die Seite mit euren Favoriten oder eine bereits geöffnete Webseite angezeigt. Tippt nun in der Safari-Menüleiste unten auf das Buch -Symbol . In der Verlauf -Ansicht geht ihr dann oben rechts auf den Tab mit der Uhr , woraufhin sämtliche zuletzt und in der Vergangenheit geöffneten Webseiten angezeigt werden. Ihr könnt nun durch den Verlauf scrollen und euch anschauen, welche Seiten ihr zuletzt besucht habt.
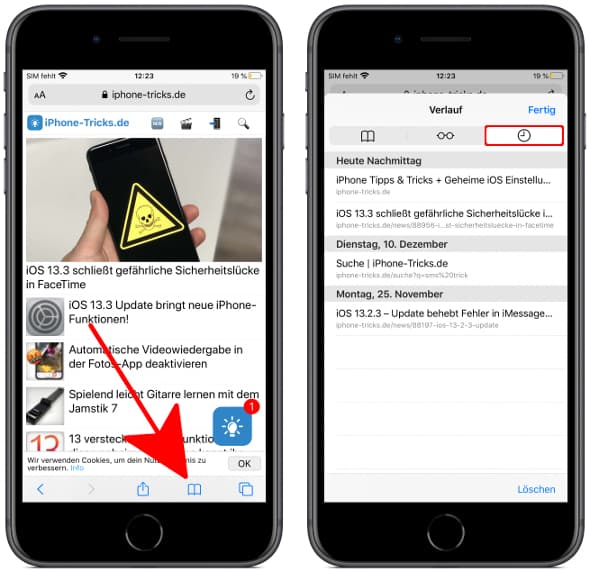
An dieser Stelle könnt ihr auch einzelne Webseiten aus der Ansicht entfernen oder sogar den gesamten Safari-Verlauf löschen . Ihr könnt den Verlauf schließen, indem ihr einfach oben rechts auf „Fertig“ tippt. Achtet hier darauf, dass ihr euch nicht im „Privat“-Modus befindet, da in diesem euer Verlauf nicht gespeichert wird und deshalb auch nicht angezeigt werden kann.
Tipp: Neben dem oben gezeigten Weg, der den „normalen“ Verlauf in Safari öffnet, gibt es übrigens noch einen weiteren, versteckten Weg, der eine „abgespeckte“ Version des Safari-Verlaufs zeigt!
Mehr zum Thema Browser Internet Safari Shortcuts VPN
iPhone Tricks, die ich bisher NICHT kannte! 🤯

iPhone-Tricks.de als App
Empfange gratis coole iPhone Tricks, neue iOS Update Tipps & wichtige News!
Per App oder E-Mail Newsletter!
Browser-Probleme auf iPhone nach Update auf iOS 17.4.1
Hallo Community,
Auf dem IPhone 14 Pro Max liefen bisher immer Safari und Chrome. Seit dem Update verbindet mich Safari automatisch mit Google zum Anmelden, was von mir nicht beabsichtigt war und ist, sonst hätte ich ja gleich Chrome öffnen können. Muss ich mich nun - Dank EU 😢 von einem Browser trennen?
iPhone 14 Pro Max, iOS 17
Gepostet am 26. März 2024 18:06
Seiteninhalt wird geladen
Seiteninhalt wurde geladen
26. März 2024 19:39 als Antwort auf petra246
Hi petra246 ,
wie kommst du darauf, dass das was mit der EU zu tun hat? 🤔
Safari kann sich nicht " automatisch" mit Google anmelden, du musst die Anmeldung selbst anstoßen. Melde dich in Safari von Google ab und es ist alles wieder beim Alten. 😉
26. März 2024 20:20 als Antwort auf Pi88no
Hallo Pi88no,
➩ EU: deswegen wird mir eine Liste mit Browsern präsentiert, die Ich nun entsprechend der Vorschriften der EU auswählen kann - (brauche ich nicht).
➩ 😒 Das iPhone ist bei mir so eingestellt, dass - wenn ich Chrome starte, dort mit meinem Google-Konto angemeldet bin.
➩ Safari hat bis zum o.a. Update alle meine Wünsche erfüllt - im Zweifelsfall auch die Google Suche oder andere Dienste von Google ohne Anmeldung bei Google . Jetzt ist das so, dass ich Safari auf dem iPhone aufmache, z.B. eine Suchanfrage starte und dann kommt automatisch das Anmeldefenster vom Google. Wenn man sich anmeldet, ist man im Google-Konto und nicht bei einer Suchanfrage (wie eigentlich erwartet). So ist das ganze nicht brauchbar. Da beide Browser ihre Vor- und Nachteile haben, nutze ich mal den einen oder den anderen. Jetzt muss ich mit wohl für einen entscheiden (zumindest auf dem iPhone) und darf mich über die weitere Ausdehnung der europäischen Bürokratie freuen. 😡
26. März 2024 20:36 als Antwort auf petra246
Mit Verlaub, ich denke du weißt nicht wovon du redest. Eine "Bürokratie" kann ich hier nicht erkennen.
Das Auswählen/Ändern des Standardbrowsers auf dem iPhone war auch schon in der Vergangenheit möglich. Neu ist, dass einmalig , beim ersten Öffnen von Safari darauf aufmerksam gemacht wird. Welchen Browser du verwendest kannst du weiterhin frei entscheiden, ganz nach deinen Vorlieben... wie gesagt, dass war im Vorfeld bereits der Fall.
Du kannst die Google Suche in Safari auch weiterhin ohne Anmeldung verwenden, dass du dich hier anmeldest ist nicht notwendig und hat nebenbei ebenfalls nichts mit einer EU-Richtlinie zu tun.
Das Google dir ein Anmeldefenster anbietet, ist Sache von Google und hat nichts mit dem iPhone/Safari Update oder gar mit einem EU-Gesetz zu tun. Vielmehr möchte dich Google einfach nur besser Tracken und schafft dies natürlich am einfachsten und besten, wenn du hierzu deinen Account verwendest. 😉

Direct Links
JLU von A-Z
Informationen für
- Schülerinnen & Schüler
- Studieninteressierte
- Studierende
- Menschen mit Fluchthintergrund
- Unternehmen
- Jobs & Karriere
- Wissenschaftler/innen
- Promovierende
- Weiterbildungsangebote für JLU-Angehörige
- Lehrerfortbildung
- Wissenschaftliche Weiterbildung
- Ehemalige (Alumni)
- E-Campus ( Stud.IP , ILIAS , FlexNow , eVV )
Studium & Campus
- Vor dem Studium
- Studienangebot
- Bewerbung/Einschreibung
- Information/Beratung
- Vorlesungsverzeichnis
- Studien- und Prüfungsordnungen (MUG)
- Hochschulrechenzentrum
- Universitätsbibliothek
- Campusplan | Geschosspläne/JLUmaps
- Raumvergabe (ZLIS)
- Studierendenwerk/Mensen
- Corporate Design, Leitfäden, Logos
- Bildergalerie Pressestelle
- Formulare | Rundschreiben
- SAP & JustOS (JLU-Online-Shop)
- Rechtliche Grundlagen (MUG)
- Störungsmeldung
- Datenschutz
Karriere, Kultur, Sport, Marketing
- Allgemeiner Hochschulsport (ahs)
- Botanischer Garten
- Career Services
- Gender & JLU
- Hochschuldidaktik
- Justus' Kinderuni
- Sammlungen der JLU
- Universitätsorchester
- Uni-Shop/Merchandising
- E-Mail-Kontakt
- Telefonbuch
- Wegbeschreibung
- Call Justus
Sicherheitslücken in Apple-Produkten - bitte Updates installieren / Security vulnerabilities in Apple products - please install updates
Apple hat Updates veröffentlicht, mit denen, möglicherweise bereits aktiv ausgenutzte Sicherheitslücken geschlossen werden. / Apple has released updates that close security vulnerabilities that may already be actively exploited.
(english version below)
Wir möchten Sie auf wichtige Sicherheitsupdates aufmerksam machen die von Apple veröffentlicht wurden. Die genannten Updates schließen bekannte Sicherheitslücken und sind von entscheidender Bedeutung, um die Sicherheit Ihrer Geräte und persönlichen Daten zu gewährleisten. Im Folgenden erhalten Sie Links zu der jeweiligen Anleitung, die Sie beim Update-Prozess unterstützen kann, sowie entsprechende Hintergrundinformationen.
Welche Apple Produkte sind betroffen?
iPhone und iPad
Update Anleitung: https://support.apple.com/de-de/HT204204
Hintergrundinformationen: https://support.apple.com/en-us/HT214097 https://support.apple.com/en-us/HT214098
Update Anleitung: https://support.apple.com/de-de/108382
Hintergrundinformationen: https://support.apple.com/en-us/HT214095 https://support.apple.com/en-us/HT214096
Safari Browser
Update Anleitung: https://support.apple.com/de-de/102665
Hintergrundinformationen: https://support.apple.com/en-us/HT214094
Vielen Dank für Ihre Unterstützung IT Sicherheit
-------------------------------------------------
We would like to draw your attention to important security updates released by Apple. These updates close known security vulnerabilities and are essential to ensure the security of your devices and personal data. Below you will find links to the relevant instructions that can help you with the update process, as well as background information.
Which Apple products are affected?
iPhone and iPad
Update instructions: https://support.apple.com/en-us/HT204204
Background information: https://support.apple.com/en-us/HT214097 https://support.apple.com/en-us/HT214098
Update instructions: https://support.apple.com/en-us/108382
Background information: https://support.apple.com/en-us/HT214095 https://support.apple.com/en-us/HT214096
Update instructions: https://support.apple.com/en-us/102665
Background information: https://support.apple.com/en-us/HT214094
Thank you for your support IT Security
Wenn dein iPhone oder iPad verloren gegangen ist oder gestohlen wurde
Wenn du dein iPhone verloren hast oder glaubst, dass es gestohlen wurde, kann „Wo ist?“ dazu beitragen, dein Gerät, deine Accounts und deine persönlichen Daten zu schützen.
Dein Gerät auf iCloud.com/find als „Verloren“ markieren, um es zu sperren
Für die Anmeldung bei iCloud.com/find musst du keinen Bestätigungscode eingeben. Du kannst also „Geräte suchen“ verwenden, selbst wenn dein vertrauenswürdiges Gerät verloren geht oder gestohlen wird.
Wenn du nach der Anmeldung mit deiner Apple-ID und deinem Passwort aufgefordert wirst, einen Bestätigungscode einzugeben, wähle stattdessen „Geräte suchen“ aus.
Wenn du dein iPhone oder iPad als verloren markierst, wird das Gerät in den Modus „Verloren“ versetzt. Nun ist es mit einem Code gesperrt, Zahlungskarten und andere Karten, die du mit Apple Pay verwendest, werden gesperrt, und du kannst eine Telefonnummer und eine Nachricht für eine Person anzeigen lassen, die dein Gerät findet.
Melde dich bei iCloud.com/find an.
Wähle dein iPhone oder iPad aus. Sofern verfügbar, wird der Standort deines Geräts auf der Karte vergrößert dargestellt.
Wähle „Als verloren markieren“, und folge den Anweisungen auf dem Bildschirm, um eine Telefonnummer und Nachricht zu hinterlassen.
Wähle „Aktivieren“, um dein iPhone oder iPad mit dem vorhandenen Code zu sperren. Wenn du keinen Code festgelegt hast, wirst du aufgefordert, einen zu erstellen.
Hier erfährst du mehr über den Modus „Verloren“ auf iCloud.com.
Wenn „Wo ist?“ nicht für dein Gerät aktiviert wurde, bevor es verloren ging oder gestohlen wurde, wird es weder unter iCloud.com/find noch in der App „Wo ist?“ angezeigt, und du kannst es nicht als verloren markieren oder aus der Ferne löschen. Um deine persönlichen Daten zu schützen, solltest du dich sofort bei appleid.apple.com anmelden und das Passwort für deine Apple-ID ändern.
Dein iPhone oder iPad suchen
Wenn du dein iPhone oder iPad auswählst, wird dessen Standort auf der Karte vergrößert.
Wenn dein iPhone oder iPad gestohlen wurde oder es an einem Standort auf der Karte angezeigt wird, den du nicht erkennst (z. B. eine unbekannte Adresse), versuche nicht, das Gerät selbst zurückzuerlangen. Wende dich stattdessen an die örtliche Polizei.
Wenn du den Schutz für gestohlene Geräte für dein iPhone aktiviert hast
Wenn sich dein iPhone nicht an einem vertrauten Ort befindet, musst du dich mit Face ID oder Touch ID authentifizieren, um den Modus „Verloren“ zu deaktivieren.
Wenn du oder eine andere Person auf deinem iPhone versucht hat, an einem nicht vertrauten Standort das Passwort für deine Apple-ID zu ändern, wird dein iPhone möglicherweise nicht auf der Karte unter iCloud.com/find angezeigt. Du kannst dein Gerät nach wie vor als verloren markieren, um es zu sperren.
Hier findest du weitere Informationen zum Schutz für gestohlene Geräte für das iPhone.
Weitere Möglichkeiten, dein iPhone oder iPad zu suchen
Wenn du ein anderes Apple-Gerät hast, bei dem du mit deiner Apple-ID angemeldet bist oder das einem Mitglied deiner Familienfreigabegruppe gehört, kannst du mithilfe der App „Wo ist?“ dein iPhone oder iPad sperren und danach suchen.
Deine Apple Watch verwenden
Du vermutest, dass sich dein iPhone in der Nähe befindet? Wenn du eine Apple Watch hast, öffne das Kontrollzentrum , und tippe auf die Taste „iPhone anpingen“. Du kannst tippen, um einen Ton auf deinem iPhone abzuspielen, oder die Taste gedrückt halten, um die iPhone-Taschenlampe blinken zu lassen. Du kannst dir sogar direkt auf deiner Watch eine Wegbeschreibung zum Standort deines iPhone anzeigen lassen.*
App „Wo ist?“ auf einem anderen Gerät verwenden
Wenn du ein anderes Apple-Gerät hast, bei dem du mit deiner Apple-ID angemeldet bist, verwende „Wo ist?“ auf diesem Gerät, um dein iPhone oder iPad zu sperren und zu suchen.
„Wo ist?“ auf einem anderen Apple-Gerät verwenden
Das Gerät eines Familienmitglieds verwenden
Wenn du zu einer Familienfreigabegruppe gehörst, können deine Geräte auf den Geräten deiner Familienmitglieder unter „Wo ist?“ angezeigt werden.
iPhone eines Familienmitglieds verwenden
* Um mit der genauen Suche durch Drücken der Taste „iPhone anpingen“ eine Wegbeschreibung zu deinem iPhone zu erhalten, benötigst du eine Apple Watch Series 9 oder Apple Watch Ultra 2 und ein iPhone 15 oder neuer. * Wenn sich deine Apple Watch im Stromsparmodus befindet, kannst du nicht über die Taste „iPhone anpingen“ eine Wegbeschreibung zu deinem iPhone erhalten.
Wenn dein iPhone oder iPad endgültig verloren ist oder gestohlen wurde
Wenn dein iPhone oder iPad verloren gegangen ist und du es nicht finden kannst oder wenn dein Gerät gestohlen wurde, befolge die nachfolgenden zusätzlichen Schritte, um deine Accounts und persönlichen Daten zu schützen und dein Gerät zu ersetzen (falls zutreffend).
Verloren gegangenes iPhone oder iPad melden
Melde den Vorfall der örtlichen Polizei. Möglicherweise wirst du nach der Seriennummer deines iPhone oder iPad gefragt. Diese kannst du auch dann finden, wenn du das Gerät nicht hast.
Kontaktiere deinen Mobilfunkanbieter, um den Verlust deines iPhone zu melden. Bitte ihn, deinen Account zu deaktivieren, und melde einen Anspruch an, wenn dein iPhone durch den Vertrag deines Mobilfunkanbieters abgedeckt ist.
Erfahre, wie du die Seriennummer deines Geräts finden kannst
Accountinformationen aktualisieren
Ändere dein Apple-ID-Passwort: Melde dich bei appleid.apple.com an, und wähle dann „Anmelden und Sicherheit“ aus. Wähle „Passwort“ aus, und folge den Anweisungen auf dem Bildschirm.
Entferne dein iPhone oder iPad aus den vertrauenswürdigen Geräten für deine Apple-ID: Melde dich bei appleid.apple.com an, und wähle dann in der Seitenleiste „Geräte“ aus. Wähle dein Gerät aus, scrolle nach unten, und wähle „Aus Account entfernen“ aus.
Wenn du einen Anspruch für AppleCare+ für iPhone mit Diebstahl und Verlust geltend gemacht hast, entferne das iPhone erst dann von deiner Apple-ID (oder aus „Wo ist?“), wenn dein Anspruch vollständig genehmigt wurde.
Wenn du den Schutz für gestohlene Geräte für dein verloren gegangenes iPhone aktiviert hast, kannst du möglicherweise einige Accountdaten nicht online aktualisieren. So lässt sich möglicherweise das Passwort deiner Apple-ID nicht ändern oder dein Gerät nicht von deiner Apple-ID entfernen. Für diese Accountänderungen kannst du ein anderes vertrauenswürdiges iPhone-, iPad- oder Mac-Gerät verwenden.
Dein iPhone oder iPad aus der Ferne löschen
Vergewissere dich vor dem Löschen deines Geräts, dass du alles andere Möglichkeiten, es zu finden, ausprobiert hast. Das Löschen deines Geräts kann nicht rückgängig gemacht werden.
Du kannst dein Gerät mit der App „Wo ist?“ oder unter iCloud.com/find aus der Ferne löschen.
Wenn auf deinem Gerät iOS 15 oder neuer oder iPadOS 15 oder neuer installiert ist, kannst du es mit „Wo ist?“ und über iCloud.com/find weiterhin suchen, nachdem du es gelöscht hast.
Wenn du AppleCare+ mit Diebstahl und Verlust hast, entferne das Gerät nicht aus „Wo ist?“ oder von deiner Apple-ID, selbst wenn du es per Fernzugriff löschst.
Hier erfährst du, wie du dein iPhone oder iPad per Fernzugriff löschst.
Anspruch bei AppleCare+ mit Diebstahl und Verlust anmelden
Wenn dein iPhone durch AppleCare+ mit Diebstahl und Verlust abgedeckt ist, melde einen Anspruch auf Ersatz des iPhone an .
Entferne dein iPhone erst aus „Wo ist?“ oder von deiner Apple-ID, wenn dein Anspruch vollständig genehmigt wurde.
AppleCare+ mit Absicherung gegen Diebstahl und Verlust ist nicht in allen Ländern und Regionen verfügbar.
Informationen zu nicht von Apple hergestellten Produkten oder nicht von Apple kontrollierten oder geprüften unabhängigen Websites stellen keine Empfehlung oder Billigung dar. Apple übernimmt keine Verantwortung für die Auswahl, Leistung oder Nutzung von Websites und Produkten Dritter. Apple gibt keine Zusicherungen bezüglich der Genauigkeit oder Zuverlässigkeit der Websites Dritter ab. Kontaktiere den Anbieter , um zusätzliche Informationen zu erhalten.

Weitere Themen
Erkunde die Apple Support Community
Finde heraus, was Kunden gefragt und welche Antworten sie gegeben haben.
Apple Support kontaktieren
Sie brauchen Hilfe? Sparen Sie Zeit: Stellen Sie Ihre Supportanfrage online und wir verbinden Sie mit einem Experten.

IMAGES
VIDEO
COMMENTS
Die mobile Version des Apple-Browsers Safari erlaubt das Durchsuchen einer jeden Internetseite nach Stichworten - und so funktioniert's: Rufen Sie die zu durchsuchende Website in Safari...
In der App „Safari" kannst du nach Websites oder spezifischen Informationen suchen, indem du eine URL oder einen Suchbegriff eingibst. Im Web suchen Gib einen Suchbegriff, einen Satzteil oder eine URL in das Suchfeld ein. Tippe auf einen Suchvorschlag oder auf „Öffnen" auf der Tastatur.
Die Option "Auf Seite suchen" in der Safari-App auf dem iPhone ermöglicht eine Suche von Keywords oder Begriffen auf einer Webseite, um schneller an die gesuchten Informationen zu gelangen. Alle gefundenen Ergebnisse werden in Gelb markiert und können mittels Pfeiltasten durchsucht werden.
Webseiten in Safari nach Wörtern durchsuchen. Wenn ihr auf der aktuell geöffneten Seite (nicht auf der gesamten Webseite, sondern in der aktuellen Ansicht) nach Begriffen suchen wollt, stehen euch die folgenden zwei Wege offen. Daneben gibt es im Übrigen auch noch die Funktion, über das Intelligente Suchfeld von Safari eine gesamte Webseite ...
Problem: Sie lesen auf Ihrem iPhone im Web-Browser "Safari" eine beliebige Internet-Seite. Sie suchen nach einem bestimmten Wort oder nach einer beliebigen Zeichenkette. Lösung: Mit diesem Tipp können Sie Internetseiten in "Safari" nach bestimmten Wörtern und Zeichenketten durchsuchen. [cwa id='tarife']
So durchsuchen Sie Webseiten in Safari am iPhone Hinweis: Sie können keine vollständigen Webseiten durchsuchen, sondern lediglich einzelne Seiten der Webseite. Nehmen Sie zunächst...
Versteckte Suchfunktion Safari: So durchsuchen Sie Webseiten nach Begriffen am iPhone Apples hauseigener Browser steckt voller cooler Funktionen, die nur darauf warten entdeckt zu werden....
So durchsuchst du Webseiten in Safari am iPhone: Der lange Weg Hinweis: Unabhängig vom eingeschlagenen Weg kannst du keine vollständigen Webseiten durchsuchen, sondern lediglich...
iOS: Tipps für Safari Browser auf iPhone und iPad 22.9.2016 von Steve Buchta Versteckte Funktionen der iOS-Tastatur machen die Internetnutzung auf iPhone und iPad einfacher. Im Video...
In der Safari App suchen: Klicken Sie in die Suchleiste oben, um mit Links nach Websiten oder nach Begriffen zu suchen. Unter der Suchleiste finden Sie Ihre Favoriten. Weiter unten sehen...
Tippen Sie den Suchbegriff wie gewohnt oben in die Adresszeile von Safari ein. Danach tippen Sie nicht auf Öffnen, sondern scrollen in der Liste unterhalb der Adresszeile nach unten. Ganz unten finden Sie die Rubrik Auf dieser Seite. Tippen Sie darunter auf „Begriff" suchen. („Begriff" steht hier für den von Ihnen zuvor eingegebenen Suchbegriff).
Öffnen Sie Safari auf dem iPhone und geben Sie eine Webseite ein. Tippen Sie dann rechts in das Suchfeld neben der Adresszeile. Im nachfolgenden Fenster können Sie jetzt den gewünschten Suchbegriff oder eine Suchphrase eingeben.
Drücke in der App „ Safari " auf dem Mac die Tastenkombination „Befehl-F". Gib in das oben rechts eingeblendete Suchfeld ein Wort oder eine Wortfolge ein. Zum Anzeigen des nächsten Treffers auf...
Wenn Sie schon einmal Safari auf dem Mac verwendet haben, um eine geöffnete Webseite nach einem bestimmten Wort oder Ausdruck zu durchsuchen, haben Sie wahrscheinlich einfach eine schnelle...
Mit einem kleinen Trick können Sie Webseiten auf Safari nach Stichwörtern durchsuchen. Wie dies genau auf Ihrem iPhone und iPad funktioniert, erfahren Sie in diesem Artikel. Die mit einem...
1 /2 Ziehen Sie auf der gewünschten Webseite in Safari die Inhalte ein Stück nach unten, sodass Sie die Adresszeile wieder sehen. Tippen Sie in die Adress-/Suchzeile den gesuchten Begriff....
Seit iOS 17 könnt ihr euch komplette Webseiten in Safari jetzt viel leichter am iPhone vorlesen lassen. Wir zeigen, wie es geht!
18.05.2023, 09:03 Uhr Tim Fischer Mithilfe der Suchfunktion können Sie Ihr iPhone unter anderem nach Apps, Notizen, Kontakten und Nachrichten durchsuchen. Erfahren Sie hier, wie die Suche auf...
In der Verlauf -Ansicht geht ihr dann oben rechts auf den Tab mit der Uhr, woraufhin sämtliche zuletzt und in der Vergangenheit geöffneten Webseiten angezeigt werden. Ihr könnt nun durch den Verlauf scrollen und euch anschauen, welche Seiten ihr zuletzt besucht habt.
In Safari auf dem iPhone kannst du Websites öffnen, eine Vorschau für Website-Links anzeigen, Webseiten übersetzen lassen und die App „Safari" wieder zu deinem Home-Bildschirm hinzufügen.
Safari hat bis zum o.a. Update alle meine Wünsche erfüllt - im Zweifelsfall auch die Google Suche oder andere Dienste von Google ohne Anmeldung bei Google. Jetzt ist das so, dass ich Safari auf dem iPhone aufmache, z.B. eine Suchanfrage starte und dann kommt automatisch das Anmeldefenster vom Google. Wenn man sich anmeldet, ist man im Google ...
Erste Schritte Mit der Suchfunktion kannst du dein Gerät und das Internet schnell und umfassend durchsuchen. Die Suchfunktion bietet außerdem beim Tippen Vorschläge und aktualisierte Ergebnisse an.
Öffne die App „Safari" auf deinem iPhone. Tippe auf und führe beliebige der folgenden Schritte aus: Suchfeld ausblenden: Tippe auf „Symbolleiste ausblenden" (tippe auf den unteren Teil des Bildschirms, um sie wieder einzublenden). Reduzierte Ansicht einer Webseite anzeigen: Tippe auf „Reader einblenden" (wenn verfügbar).
(english version below) Wir möchten Sie auf wichtige Sicherheitsupdates aufmerksam machen die von Apple veröffentlicht wurden. Die genannten Updates schließen bekannte Sicherheitslücken und sind von entscheidender Bedeutung, um die Sicherheit Ihrer Geräte und persönlichen Daten zu gewährleisten.
Dies bedeutet jedoch nicht, dass dein Account in Mail auf deinem Mac ordnungsgemäß eingerichtet wurde. Dein E-Mail-Anbieter kann dich bei der Überprüfung deiner E-Mail-Einstellungen unterstützen und nach weiteren Problemen suchen, die sich auf das Senden oder Empfangen von E-Mails auswirken.
Webseite anhören Öffne die App „Safari" auf deinem iPhone. Tippe auf die Seite, die du anhören möchtest, und führe einen der folgenden Schritte aus: Tippe auf und dann auf „Seite anhören". Aktiviere Siri und sage dann zum Beispiel: „Lies das vor" oder „Ich möchte mir diese Seite anhören". Vorlesen anhalten
Dein iPhone oder iPad suchen. Wenn du dein iPhone oder iPad auswählst, wird dessen Standort auf der Karte vergrößert. Wenn dein iPhone oder iPad gestohlen wurde oder es an einem Standort auf der Karte angezeigt wird, den du nicht erkennst (z. B. eine unbekannte Adresse), versuche nicht, das Gerät selbst zurückzuerlangen. Wende dich ...