How to enable Safari push notifications on iPhone or iPad
iOS 16.4 lets you optionally receive Safari push notifications, but the process isn't straightforward.
Back in 2022, Apple promised to introduce a long-overdue feature in 2023: Safari push notification support on newer versions of iOS 16 and iPadOS 16 . And the day has finally come.
If you have a recent iPhone , such as the iPhone 14 Pro Max , or an iPad running version 16.4 or later, you can follow the steps below to enable Safari push notifications for specific websites. By doing so, you will receive alerts similar to those of native iOS apps, helping you know when your favorite websites publish timely content.
- Launch the Settings app on your iPhone or iPad running iOS/iPadOS 16.4 or later.
- Scroll down and navigate to Safari.
- Click Advanced and then Experimental Features .
- You will find a Push API toggle at the bottom of the list. Make sure it's enabled.
- Now launch the Safari app and visit the website you'd like to receive push notifications from. Note that the website has to support push notifications for this feature to work. For demonstration purposes, we will be choosing Twitter.
- Tap on the Share button in the middle of the bottom bar
- Choose Add to Home Screen .
- Optionally rename the web app, then tap Add in the top right corner.
- It will now appear on your Home Screen as a native app. Launch the newly-added web app.
- Find the website's notifications settings and enable push notifications.
- iOS will ask for your permission to enable them.
Now, the web app will be able to notify you as long as you keep it on your Home Screen. If you delete it, then the permission is revoked automatically, and you won't be able to receive alerts from it until you add it again.
As you can see, the process to enable Safari push notifications on iOS and iPadOS is more complex when compared to macOS because you need to add the web app to the Home Screen for it to work. On new Macs , you can just allow or deny website permissions without needing to bookmark it in any way. Regardless, it can be done now on newer versions of iOS 16.

Web Push for Web Apps on iOS and iPadOS
Feb 16, 2023
by Brady Eidson and Jen Simmons
Today marks the release of iOS and iPadOS 16.4 beta 1, and with it comes support for Web Push and other features for Home Screen web apps.

Today also brings the first beta of Safari 16.4. It’s a huge release, packed with over 135 features in WebKit — including RegExp lookbehind assertions, Import Maps, OffscreenCanvas, Media Queries Range Syntax, @property , font-size-adjust , Declarative Shadow DOM, and much more. We’ll write all about these new WebKit features when Safari 16.4 is released. Meanwhile, you can read a comprehensive list of new features and fixes in the Safari 16.4 release notes .
But let’s set Safari aside and talk about Home Screen web apps on iOS and iPadOS.
Since the first iPhone, users could add any website to their Home Screen — whether it’s a brochure site, a blog, a newspaper, an online store, a social media platform, a streaming video site, productivity software, an application for creating artwork, or any other type of website. For the last ten years, users of Safari on iOS and iPadOS could do this by tapping the Share button to open the Share menu, and then tapping “Add to Home Screen”. The icon for that website then appears on their Home Screen, where a quick tap gets them back to the site.
Web developers have the option to create a manifest file (with its display member set to standalone or fullscreen ) and serve it along with their website. If they do, that site becomes a Home Screen web app. Then, when you tap on its icon, the web app opens like any other app on iOS or iPadOS instead of opening in a browser. You can see its app preview in the App Switcher , separate from Safari or any other browser.
Web Push for Web Apps added to the Home Screen
Now with iOS and iPadOS 16.4, we are adding support for Web Push to Home Screen web apps. Web Push makes it possible for web developers to send push notifications to their users through the use of Push API , Notifications API , and Service Workers all working together.
A web app that has been added to the Home Screen can request permission to receive push notifications as long as that request is in response to direct user interaction — such as tapping on a ‘subscribe’ button provided by the web app. iOS or iPadOS will then prompt the user to give the web app permission to send notifications. Once allowed, the user can manage those permissions per web app in Notifications Settings — just like any other app on iPhone and iPad.
The notifications from web apps work exactly like notifications from other apps. They show on the Lock Screen, in Notification Center, and on a paired Apple Watch.
This is the same W3C standards-based Web Push that was added in Safari 16.1 for macOS Ventura last fall. If you’ve implemented standards-based Web Push for your web app with industry best practices — such as using feature detection instead of browser detection — it will automatically work on iPhone and iPad.
Web Push on iOS and iPadOS uses the same Apple Push Notification service that powers native push on all Apple devices. You do not need to be a member of the Apple Developer Program to use it. Just be sure to allow URLs from *.push.apple.com if you are in control of your server push endpoints.
To learn more about how to setup Web Push, read the article Meet Web Push on webkit.org, or watch the WWDC22 session video Meet Web Push .
Focus support
Notifications are a powerful tool, but it’s easy for people to get into situations where they are overwhelmed by too many of them. Notifications for Home Screen web apps on iPhone and iPad integrate with Focus , allowing users to precisely configure when or where to receive them. For users who add the same web app to their Home Screen on more than one iOS or iPadOS device, Focus modes automatically apply to all of them.
Badging API
Home Screen web apps on iOS and iPadOS 16.4 now support the Badging API . Just like any app on iOS and iPadOS, web apps are now able to set their badge count. Both setAppBadge and clearAppBadge change the count while the user has the web app open in the foreground or while the web app is handling push events in the background — even before permission to display the count has been granted.
Permission to display the badge on the app icon is granted in exactly the same way as other apps on iOS and iPadOS. Once a user gives permission to allow notifications, the icon on the Home Screen will immediately display the current badge count. Users can then configure permissions for Badging in Notifications Settings, just like any other app on iOS or iPadOS.
Manifest ID
WebKit for iOS and iPadOS 16.4 adds support for the id member from the Web Application Manifest standard. It’s a string (in the form of a URL) that acts as the unique identifier for the web application, intended to be used by an OS in whatever way desired. iOS and iPadOS use the Manifest ID for the purpose of syncing Focus settings across multiple devices.
iOS has supported multiple installs of the same web app since the very beginning. We believe the ability for people to install any web app more than once on their device can be useful — providing additional flexibility to support multiple accounts, separate work vs personal usage, and more.
When adding a web app to the Home Screen, users are given the opportunity to change the app’s name. iOS and iPadOS 16.4 combine this name with the Manifest ID to uniquely identify the web app. That way, a user can install multiple copies of the web app on one device and give them different identities. For example, notifications from “Shiny (personal)” can be silenced by Focus while notifications from “Shiny (work)” can be allowed. If the user gives their favorite website the same name on multiple devices, Focus settings on one device will sync and apply to the others as well.
Third-party browser support for Add to Home Screen
In iOS and iPadOS 16.4, third-party browsers can now offer their users the ability to add websites and web apps to the Home Screen from the Share menu.
Applications on iOS and iPadOS present the Share menu by creating a UIActivityViewController with an array of activityItems . For “Add to Home Screen” to be included in the Share menu the following must be true:
- The application has the com.apple.developer.web-browser managed entitlement
- A WKWebView is included in the array of activityItems
- The WKWebView is displaying a document with an HTTP or HTTPS URL
- If the device is an iPad, it must not be configured as a Shared iPad
As described above, after a user adds to Home Screen, any website with a Manifest file that sets the display member to standalone or fullscreen will open as a web app when a user taps its icon. This is true no matter which browser added the website to the Home Screen.
If there is no manifest file configured to request web app behavior (and no meta tag marking the site as web app capable), then that website will be saved as a Home Screen bookmark. Starting in iOS and iPadOS 16.4, Home Screen bookmarks will now open in the user’s current default browser.
New Fallback Icon
Web developers usually provide icons to represent their website throughout the interface of a browser. If icons for the Home Screen are not provided, previously iOS and iPadOS would create an icon from a screenshot of the site. Now, iOS and iPadOS 16.4 will create and display a monogram icon using the first letter of the site’s name along with a color from the site instead.
To provide the icon to be used for your website or web app, list the icons in the Manifest file — a capability that’s been supported since iOS and iPadOS 15.4 . Or you can use the long-supported technique of listing apple-touch-icons in the HTML document head . (If you do both, apple-touch-icon will take precedence over the Manifest-declared icons.)
New Web API for Web Apps
Besides Web Push, Badging API, and Manifest ID, many of the other new features in Webkit for iOS and iPadOS 16.4 are of particular interest to web app developers focusing on Home Screen web apps. These include:
- Screen Wake Lock API
- Screen Orientation API
- User Activation API
- Web Codecs API video support
See the release notes for Safari 16.4 for the full list of features.
Are you seeing a bug? That’s to be expected in a beta. Please help us such squash bugs before iOS and iPadOS 16.4 are released to the public by providing feedback from your iPhone or iPad. Feedback Assistant will collect all the information needed to help us understand what’s happening.
Also, we love hearing from you. You can find us on Mastodon at @[email protected] , @[email protected] and @[email protected] . Or send a tweet to @webkit to share your thoughts on these new features.
iOS 16 enables web push notifications and extension syncing with Safari update
iOS 16 was announced today at WWDC 2022 with several new features, including a completely redesigned lock screen with widgets and enhancements to several system apps. Specifically speaking about Safari, Apple’s web browser will now support web push notifications, extension syncing, and more with the update.
One of the biggest complaints about the iOS version of Safari is that it lacks push notifications for web apps, so websites are unable to notify a user if they’re running Safari in the background – although this is already possible on the Mac.
Now with iOS 16, this will become a reality. The first signs of push notifications for web apps appeared in iOS 15.4 , but the feature never worked since it was labeled as “experimental.” Now, according to Apple’s website , iOS 16 and iPadOS 16 will finally enable web push notifications – but there’s a catch.
Apple says the feature will come in 2023 with a future update of iOS 16, so it won’t be available at launch. At least the company has now finally confirmed that it is working on web push notifications.
Apple’s web browser is also getting extension syncing support, so that you can have the same extensions enabled on your iPhone, iPad, and Mac. It also supports image translation using Live Text, new password settings for websites, and shared Tab Groups. iOS 16 also adds FIDO support to Safari , so users can sign-in with Touch ID or Face ID instead of an alphanumeric password.
Developers can now download the first beta of iOS 16 via the Apple Developer website . A public beta version will be available next month with the official release expected this fall.
More about iOS 16
- Apple debuts iOS 16 with customizable lock screen, Messages updates, more
- Get iOS 16: Here’s how to install the beta
- iOS 16 brings haptic feedback to the iPhone’s keyboard for the first time
- You can finally lock your hidden photos album with Touch ID or Face ID in iOS 16
FTC: We use income earning auto affiliate links. More.
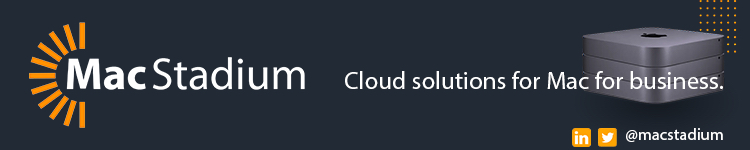
Check out 9to5Mac on YouTube for more Apple news:

Filipe Espósito is a Brazilian tech Journalist who started covering Apple news on iHelp BR with some exclusive scoops — including the reveal of the new Apple Watch Series 5 models in titanium and ceramic. He joined 9to5Mac to share even more tech news around the world.
iOS 16.4 will let web apps on your homescreen send push notifications
I’ll probably be turning them off, but at least they’ll be an option..
By Jay Peters , a news editor who writes about technology, video games, and virtual worlds. He’s submitted several accepted emoji proposals to the Unicode Consortium.
Share this story
:format(webp)/cdn.vox-cdn.com/uploads/chorus_asset/file/24438207/Web_Push_on_iOS_1024x576.png)
Apple’s new iOS and iPadOS 16.4 betas will let Safari web apps on your homescreen send you push notifications, according to a new post on the WebKit blog .
As far back as the first iPhone, you’ve been able to add a shortcut to websites to your homescreen represented as app-like icons, but the web apps haven’t been able to send you notifications or show notification badges. With iOS and iPadOS 16.4, however, that will change.
Here’s how the push notifications will work, according to the blog post by Brady Eidson and Jen Simmons — though it sounds a lot like how they work with native apps already:
A web app that has been added to the Home Screen can request permission to receive push notifications as long as that request is in response to direct user interaction — such as tapping on a ‘subscribe’ button provided by the web app. iOS or iPadOS will prompt the user to give the web app permission to send notifications. The user can then manage those permissions per web app in Notifications Settings — just like any other app on iPhone and iPad. The notifications from web apps work exactly like notifications from other apps. They show on the Lock Screen, in Notification Center, and on a paired Apple Watch.
Web apps will also be able to set a notification badge count, according to the blog, and the notifications will support Focus modes, too. And if you have multiple versions of a web app on your homescreen, they can have different settings, which might be useful to help separate personal and work use, for example. I’m personally glad we can manage the notifications on a per-web-app basis; that should make it a lot easier to keep them under control.
These web push notification changes were actually promised quite a long time ago, as Apple first announced web push notifications were on the way back at WWDC 2022 in June . That said, like on desktop, I don’t think I’ll be turning on any web push notifications — I already have turned most of my notifications for native apps off.
It’s not just Safari that’s getting some web app improvements: starting with iOS and iPadOS 16.4, you can save websites and apps from third-party browsers to your homescreen, too.
With Vids, Google thinks it has the next big productivity tool for work
This is the new sonos app, coming may 7th, kobo announces its first color e-readers, consumers will finally see fcc-mandated ‘nutrition labels’ for most broadband plans, the mpa has big plans to crack down on movie piracy again.
More from Apple
:format(webp)/cdn.vox-cdn.com/uploads/chorus_asset/file/19336098/cwelch_191031_3763_0002.jpg)
The best Presidents Day deals you can already get
:format(webp)/cdn.vox-cdn.com/uploads/chorus_asset/file/25289245/VST_0216_Site_post.jpg)
The shine comes off the Vision Pro
:format(webp)/cdn.vox-cdn.com/uploads/chorus_asset/file/23932923/acastro_STK108__01.jpg)
Apple unbanned Epic so it can make an iOS games store in the EU
:format(webp)/cdn.vox-cdn.com/uploads/chorus_asset/file/25255207/246965_vision_pro_VPavic_0081.jpg)
Why does Apple make it so hard to share the Vision Pro?
How-To Geek
How to turn safari website notifications on or off.
If you're a Mac user and you've noticed that Safari sometimes shows you website notifications, you might have wondered how to turn them off, and conversely, on again.
If you're a Mac user and you've noticed that Safari sometimes shows you website notifications, you might have wondered how to turn them off, and conversely, on again. It's very simple and can be accomplished in just a few key presses.
You will see these notifications slide out from the top-right corner like other OS X notifications. They will usually inform you when a website has posted a new article or of breaking news. Usually they disappear within a few seconds but on busy days, you might get one after another.
When you click on the Notification Center icon in the upper-right corner of the OS X desktop, you can see a history of these website notifications, just in case you missed any and, of course, you can remove them one by one if you prefer. We talked at length about the Notification Center in an earlier article , so we recommend you read that if you want to know more about it.
The reason you're even seeing these alerts in the first place is because you likely agreed to allow a website to send you push notifications at one time or another.
Luckily, if you don't want to receive notifications from a particular website (or none at all), you can easily turn them off in Safari's preferences by either clicking on the Safari menu or using the keyboard combination "Command + ,".
Once you've opened the preferences, click on the "Notifications" tab to see the websites that have asked for permission to display alerts in the Notification Center.
You need to go through and click "Allow" or "Deny" next to each one you want to affect. Alternatively, you can click on a single website and then "Remove" it or you can simply "Remove All" of them in one go.
If you want a website to keep showing you notifications, but you would like to change how it shows them, then click on the "Notifications Preferences..." button in the bottom-right corner of the Safari preferences tab.
This will open the Notifications system preferences, which will allow you to go through and change each website's notification style, such whether it displays none, as a banner, or as an alert.
When you go through these notifications, you'll notice that any and all websites that you see in your Safari notifications can also be found here, in fact, using the Notifications system preferences ensures that you have a lot more control over how each notification acts.
As we said, you can choose whether notifications appear as banners, alerts, or not at all. You can also choose to show them on the lock screen and decide how many recent items appear in the Notification Center.
We hope that you found this article useful, especially if you have been noticing website push notifications and weren't sure exactly how to deal with them. If you have an questions or comments you would like to contribute, please leave them in our discussion forum.
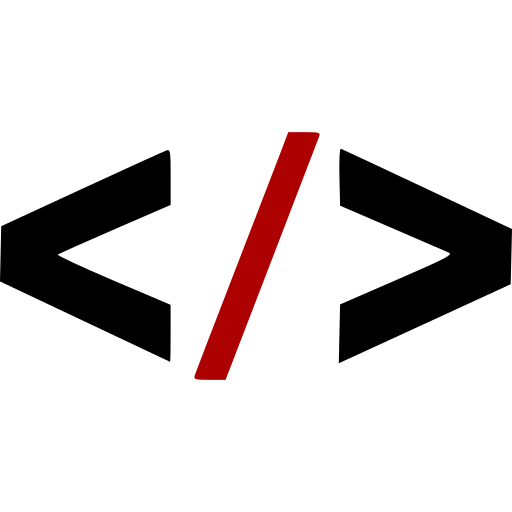
Tutorial: How to Send Web Push Notifications in iOS Safari
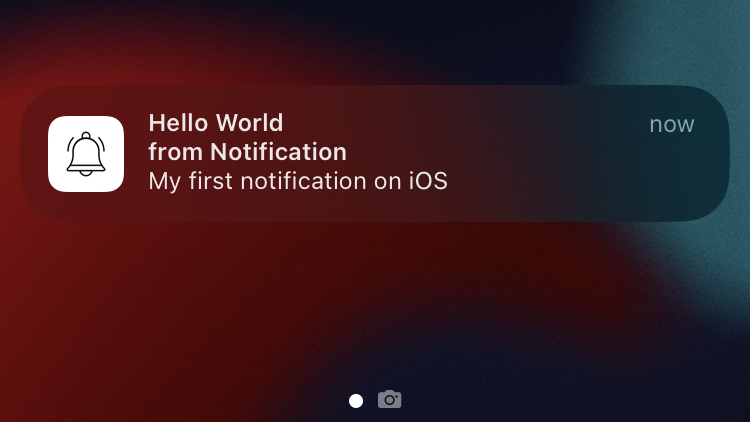
A live demo can be found at ios-push-notifications-main-adamjberg.engram.sh . If you need a quick and easy way to deploy a website, check out engram .
The final code for this tutorial can be found here .
The day is finally here. Web push for web apps on iOS and iPadOS will be made available in iOS 16.4. If you are impatient like me, you can get access to the iOS 16.4 Beta by signing up for the Apple Beta Software Program . iOS 16.4 is expected to be released in March 2023, so you shouldn’t have to wait much longer to get access to this newly added functionality.
Apple didn’t provide a whole lot of information as to how to actually get this working, so I’ve gone through the effort of figuring it out put together the smallest example possible to get going. The first part covers creating a notification using the Notification API exclusively from the client side. The next section will build off of that and show how to trigger a notification from a backend nodejs server.
Client Side Notifications
We start with a very basic html page to load up our script and manifest files and a button that will trigger the notification permission request. Safari requires user interaction in order to request this permission.
site.webmanifest
The notifications only work when your website is added to a user’s home screen. This webmanifest file is a basic start that you can fill in with the required details for your application. If you have an icon you’d like to use, you can use this favicon generator to create the required icon sizes and web manifest file.
First we register a service worker (this is required by iOS Safari to send notifications). Then we set up a click listener on the subscribe button. On click, we request permission to send the user notifications. If the user grants access, we can immediately test the notification by calling registration.showNotification .
Create serviceworker.js File
It can be completely empty for now. Just needs to exist in order to meet the service worker requirements.
Testing This on Your Device
Enabling the notifications feature in ios 16.4 safari beta.
I struggled for a while to figure out why these notifications weren’t working. While this is in beta, it seems like Notifications are turned off in Safari by default. You can enable them by going to Settings > Safari > Advanced > Experimental Features. Scroll down to “Notifications” and turn the toggle to on if it is not already on. I suspect this will be defaulted to on when iOS 16.4 is officially released, but if you are trying this out with the beta, it is likely you will need to perform this step.
HTTPS Connection
Testing this on a real device requires an https connection. You will need to deploy your code in some way that allows it to be accessed from your phone with an https connection.
You can find a live example running here . Pressing the subscribe button won’t do anything if you just have the page opened from your browser. You will first need to click the share button and then “Add to Home Screen”. Open the app that now shows on your home screen and press the subscribe button. The app will ask for permission to send notifications and once granted immediately send the test notification.
Server Side Push Notifications
Create express application, install required dependencies, generate vapid keys.
This will generate something like:
Create .env File
Copy the public and private keys and paste them in a .env file. The web-push also requires an email address, so add this as well.
I’ve boiled this down to the bare minimum, but it is likely you will have some concept of a database and need to store subscriptions specific to users, etc. This basic API allows the client side to subscribe to notifications by POSTing to /save-subscription and then a notification can be triggered by making a GET request to /send-notification .
Update index.js
Update serviceworker.js.
Finally we add an event listener in the service worker to detect when a message has been pushed. We pull off the title and body and call the same showNotification function used above.
This announcement is a big step for Progressive Web Apps (PWAs) on iOS. Notifications were probably the number one cited reason companies reached for a native application. Despite the plethora of news articles about this announcement, I couldn’t find a single up to date resource on how to actually implement this. So hopefully the time I spent putting this together saves you some time on the topic.
https://web.dev/push-notifications-subscribing-a-user
Subscribe to Monthly Newsletter
3 lines of code shouldn't take all day.
Reflections on my time at Electronic Arts and techniques used to improve iteration times in video game development
Hey Siri, We're Breaking Up
Motivations behind switching from a smart phone to a feature phone

Taking Flight Without a Smart Phone
Reflections after one month with a feature phone
How to Replace Webpack in Create React App With esbuild
- Become a Contributor
- Browser Push Notification
Safari Push Notifications- Everything You Need To Know
Last updated on apr 01, 2024.
Web push notifications for Safari was introduced in OS X maverick. The Apple Push Notifications Service (APNS) is used to send concise and clickable messages to your website users, on their Mac device. Safari Push Notifications work just like App push notifications . These messages/notifications are delivered even when the Safari browser isn’t running. Each notification displays your website icon and text and you can add a landing page URL to direct the user.
Until recently, Safari push notifications were limited to just Mac OS devices. Apple in 2022, announced that it will be rolling support for web push notifications on Safari starting 2023.
There are two kinds of notifications for websites:
- Safari Push Notifications , which is an Apple-exclusive technology and triggered remotely using the Apple Push Notification service (APNs) These are delivered to the user's device, even when the app (Safari) is not open
- Local Notifications as specified by W3C standard and triggered locally using JavaScript. These can trigger notifications to appear as long as the webpage remains in an open tab.
How can you integrate/enable push notifications on Safari?
To integrate push notifications on your website, you first present an interface that allows the user to opt in to receive notifications. If the user consents, Safari contacts your website requesting its credentials in the form of a push package file. The push package also contains notification assets used throughout OS X and data used to communicate to a web service you configure. If the push package is valid, you receive a unique identifier for the user on the device known as a device token. The user receives the notification when you send the combination of this device token and your message, or payload, to APNs.
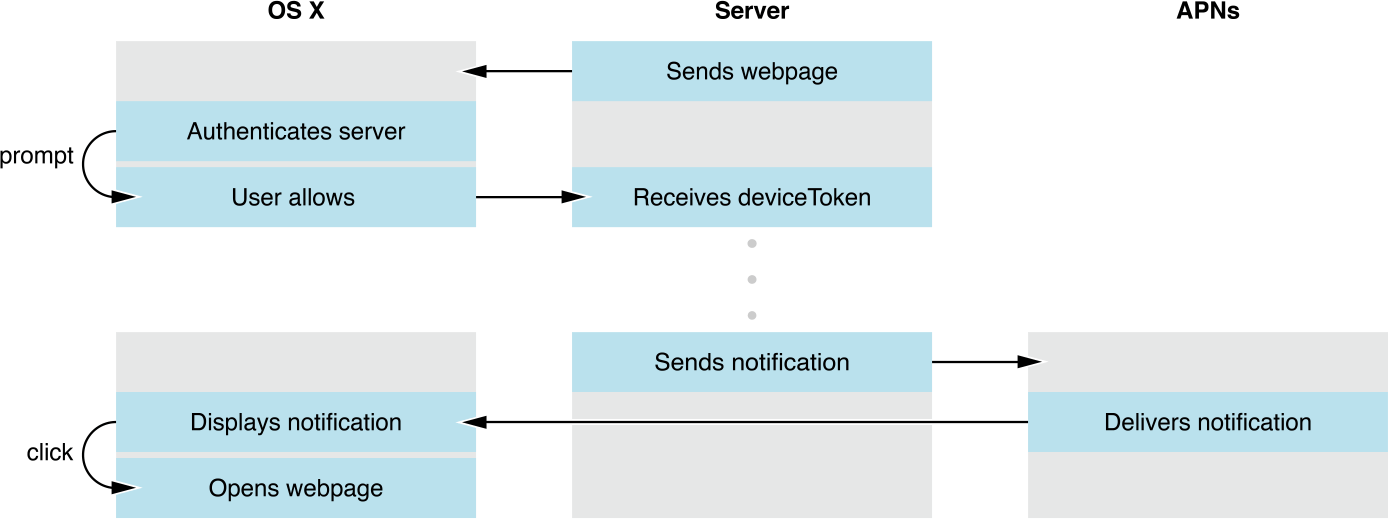
Upon receiving the notification, the user can click on it to reach the landing page.
Managing notifications: Disable Safari push notifications
Wondering how to stop notifications on safari? By default, users visiting websites that have enabled Safari Push Notifications, such as the users, will see a banner appear at the top of the window the first time the site is visited. Here, the user can choose whether to allow notifications from the website. These notifications will appear as standard Notification Center alerts whenever the site posts new content or manually sends out a notification, including the appearance of a banner on the top-right of the screen and an entry in the Notification Center.
Web notifications look and work like any other notification alert. Their appearance can be customized by the user in System Preferences to show up as a temporary banner that vanishes on its own, or an alert that must be clicked to dismiss.
Do not disturb
.png?width=631&height=547&name=image%20(8).png)
Know how to unsubscribe from web push notifications here.
A history of Apple's push notifications
With the opening of App Store in 2008 to developers, Apple announced it would be setting up a centralized Push Notification Service as a mechanism for allowing apps to respond to updates from outside services without needing to remain active in the background, constantly listening and using the battery.
In addition to greatly lowering the iPhone's battery consumption compared to the prevailing background software model used by BlackBerry and Microsoft's Windows Mobile, Apple also used its new push notification system to power MobileMe's push messaging features.
However, Apple greatly underestimated the overwhelming demand for both apps and push notifications, sending the company back to the drawing board and delaying the rollout of Push notifications until iOS 3.0, after a stress-testing beta program involving the Associated Press and other app developers.
In late 2009, Google, a major iOS developer, filed a patent for "notification of mobile device events," describing a feature it would later add to Android, albeit without a security model like Apple's. This resulted in both an adware/spam plague for Android users, but also bragging rights for Android enthusiasts who can now claim Apple simply copied its Notification Center from Android rather than having laid all the groundwork for touchscreen smartphones, a functional app store and secure, battery efficient notifications system.
In 2010, Apple brought push notifications to the Mac as an API, initially to support FaceTime notifications and then more broadly as a public API in 2011's OS X Lion.
.png?width=631&height=518&name=image%20(9).png)
Notification Center (above) appeared on the Mac as an end-user-facing feature in OS X Mountain Lion last year (pictured above), after first making an appearance on Apple's mobile devices in iOS 5 the previous year.
You can very easily choose whether notifications appear as banners, alerts, or not at all. You can also choose to show them on the lock screen and decide how many recent items appear in the Safari Notification Center.
Shrikant Kale
Lists by Topic
- Browser Push Notification (86)
- Publisher Strategies (49)
- iZooto Updates (43)
- App push notifications (7)
- Messenger Push Notifications (5)
- Android push notifications (3)
- iOS push notifications (3)
- wordpress plugins (2)
- Spotlight (1)
- audience engagement (1)
- audience growth (1)
- best seo plugins (1)
- best wordpress seo plugins (1)
- iZooto Updates (1)
- mobile ad network (1)
- seo plugins (1)
- startups, startup culture (1)
- wordpress (1)
Get More Stuff Like This In Your Inbox
Stay up-to-date on topics of your interest. Subscribe now to join 10,000+ marketers who receive high-quality articles every fortnight.
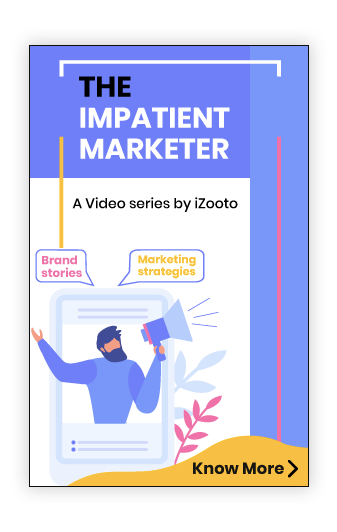
Join The List!
Subscribe to join our list of 10,000+ marketers and receive high-quality articles on topics of your interest in your inbox every fortnight
Related Posts
5 ways publishers can monetize newsletters.
Newsletters are owned channels that allow publishers to reach their au[...]
- Vaishnavi Ramkumar
- Apr 03, 2024
Diversify Revenue Streams: 5 Monetization Alternatives for Media Publishers
There are around nine different monetization options considered as the[...]
- Mar 27, 2024
What is Comscore? What is it Used for?
The primary focus of news publishers or advertisers today is to attrac[...]
- Punya Batra
- Mar 22, 2024
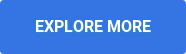
- Steller Subscription Experience
- Audience Engagement Guide
- Content Engagement
- Website Engagement Tools
- Web Push Notifications Guide
- Messenger Push Notifications Guide
- App Push Notifications Guide
- Push Notification Marketing
- Push Notifications Examples
- Best Time To Send Push Notifications
- Understanding Your Audeince
- Engaging Your Audience
- Push Notifications Advertising Guide
- Overcoming Monetization Challenges
- Checklist For Push Monetization
- Monetization Strategies
- Dynamic Paywall
- Best Paywall Solutions
- Exit-Intent Recommendations
- Show Latest
- Magic Notifications
- Segmentation
- Personalization
- RSS Automation
- Web Push Notifications
- Messenger Push Notifcations
- App Push Notifications
- Email Newsletter
- On-Site Interactions
- iZooto vs OneSignal
- iZooto vs Feedify
- iZooto vs Push Engage
- iZooto vs SendPulse
- iZooto vs Aimtell
- iZooto vs Pushnami
- iZooto vs Pushly
- Switch To iZooto
- Success Stories
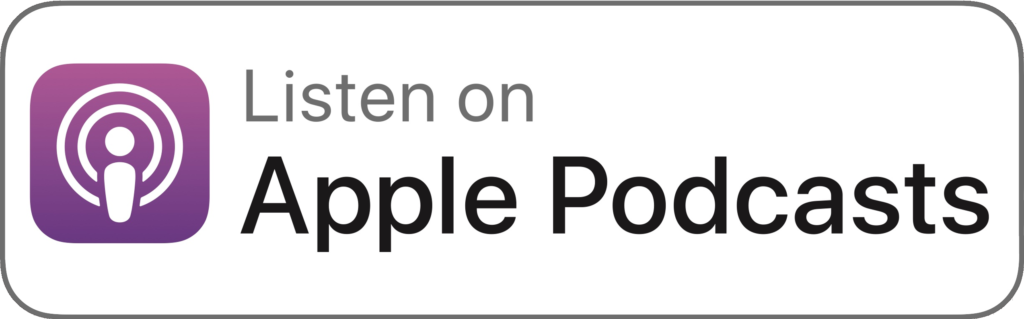
- Testimonials
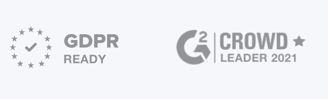
© 2023 Copyright iZooto. All rights reserved.
- Copyright Terms
- Privacy Policy


How to Enable and Disable Web Push Notifications in Apple Safari
Pablo Diaz Gutierrez March 5, 2022 Comments Off on How to Enable and Disable Web Push Notifications in Apple Safari
Web push notifications are a way for Priority Matrix to alert you about important events (due dates, reminders, assigned tasks…) even if you’re not currently using the app.
If you have configured web push notifications , as long as your Safari browser is open, we will be able to notify you. In this document, we will show you how to control web push notifications for Priority Matrix in Safari. The one exception is when you’re browsing in incognito mode , in which case you will not receive notifications.
How to enable and disable push notifications in Safari
The easiest way to control web push notifications for a website is to first go to that website, and then open the settings popup directly with your browser. Specifically for Priority Matrix, follow these steps:
- Open Priority Matrix on Safari
- Go to Safari in the top menu
- Select Preferences
- Go to Websites > Notifications
- You will find the websites listed out. Find Priority Matrix (listed as sync.appfluence.com or prioritymatrix.com ) and select “Enable”.

Conversely, if you want to disable web push notifications, just make sure that the notifications selector is set to “ Deny”.
Push notifications in other browsers and platforms
If you’re using a browser other than Safari, we have your back. Here are instructions to control web push notifications in different platforms:
- Web push notifications in Firefox
- Web push notifications in Google Chrome
- Web push notifications in Microsoft Edge
- Early Access to Priority Matrix Versions with TestFlight
- How to Enable and Disable Web Push Notifications in Microsoft Edge
- How to Enable and Disable Web Push Notifications in Firefox
- How to Enable and Disable Web Push Notifications in Chrome
- How to pin Priority Matrix for all Microsoft Teams users
- Tech Gift Ideas for Mom
- Hot Tech Deals at Target Right Now
How to Manage Website Push Notifications in Safari for OS X
Control which notifications you receive from websites
:max_bytes(150000):strip_icc():format(webp)/ScottOrgera-f7aca23cc84a4ea9a3f9e2ebd93bd690.jpg)
What to Know
- In the Safari menu, select Preferences > Websites . Choose Notifications in the left pane.
- Use the menu next to any website that has requested permission to send notifications to allow or deny the request.
- Clear the box next to Allow websites to ask for permission to send push notifications to prevent sites from asking permission.
This article explains how to manage website push notifications in Safari for OS X. It includes information on viewing notification-related settings in the Notification Center . This information applies to Safari 9.x and above on Mac OS X.
Change the Safari Permissions
A website must ask your permission before it can push notifications to your desktop, usually as a pop-up question when you visit the site. While useful, these notifications can prove unwieldy and intrusive.
Here's how to deny or allow permissions for push notifications:
Go to the Safari menu and select Preferences .
Select Websites .
Click Notifications in the left menu pane.
The right side of the window contains a list of the sites that asked for permission to send you notifications. Use the menu to the right to either allow or deny those requests.
The Allow websites to ask for permission to send push notifications option is enabled by default. This option allows websites to ask you if you want notifications, usually when you first visit their site. To disable this option and prevent sites from asking permission to show alerts, clear the check box.
To reset a site's permissions, select it and click Remove . The next time you visit the URL, it asks for permission again, assuming you left the previous option active.
Change Notification Settings
To view more notification-related settings in the Notification Center:
Open System Preferences either by clicking its icon in the Dock or selecting it from the Finder's Apple menu.
Click Notifications .
Select Safari from the list of applications in the left menu pane.
Notification preferences specific to the browser appear on the right side of the window. To turn off all notifications, turn off the Allow Notifications from Safari toggle switch.
The Safari alert style section contains three options, each accompanied by an image.
- None : Disables Safari alerts from displaying on the desktop while keeping notifications active in the Notification Center.
- Banners : Informs you when a new push notification is available.
- Alerts : Notifies you and includes relevant buttons. Alerts stay on the screen until you dismiss them.
Below this section are five more settings, each accompanied by a check box and enabled by default. These settings are as follows:
- Show notifications on lock screen : When enabled, push notifications generated by your allowed websites display when your Mac is locked.
- Show notification preview : Specify whether macOS shows previews (which contain more detail about the alert) always or only when the computer is unlocked.
- Show in Notification Center : Leave this option on to see alerts you might have missed by opening the Notification Center in the upper-right corner of the Finder.
- Badge app icon : When enabled, the number of Safari alerts to be viewed displays in a red circle overlaying the browser's icon on the Dock.
- Play sound for notifications : When enabled, an audio alert plays each time you receive a notification.
Get the Latest Tech News Delivered Every Day
- How to Manage Push Notifications in Your Web Browser
- How to Turn Off Notifications on a Mac
- How to Manage Edge Notifications
- How to Manage Tabbed Browsing in Safari for macOS
- Manage Smart Search in Safari for Mac
- Allow or Deny Access to Your Physical Location Settings
- How to Turn off Notifications on Chrome in Windows 10
- How to Pin Sites in Safari and Mac OS
- Select a New Mail Notification Style in Mac OS X Mail
- Set up Your Mac to Integrate With Facebook
- How to Manage Plug-Ins in the Safari Web Browser
- How to Manage Notifications on the iPhone
- How to Save Web Pages in Safari for OS X
- How to Enable Cookies in Your Browser
- Speed Up Safari With These Tuneup Tips
- How to Manage Your Browsing History in Safari
How to manage all web browser notifications on your Mac
In this tutorial, we will show you how to allow, block, customize, and turn off website notifications in popular browser apps like Safari, Chrome, and Firefox on your Mac.
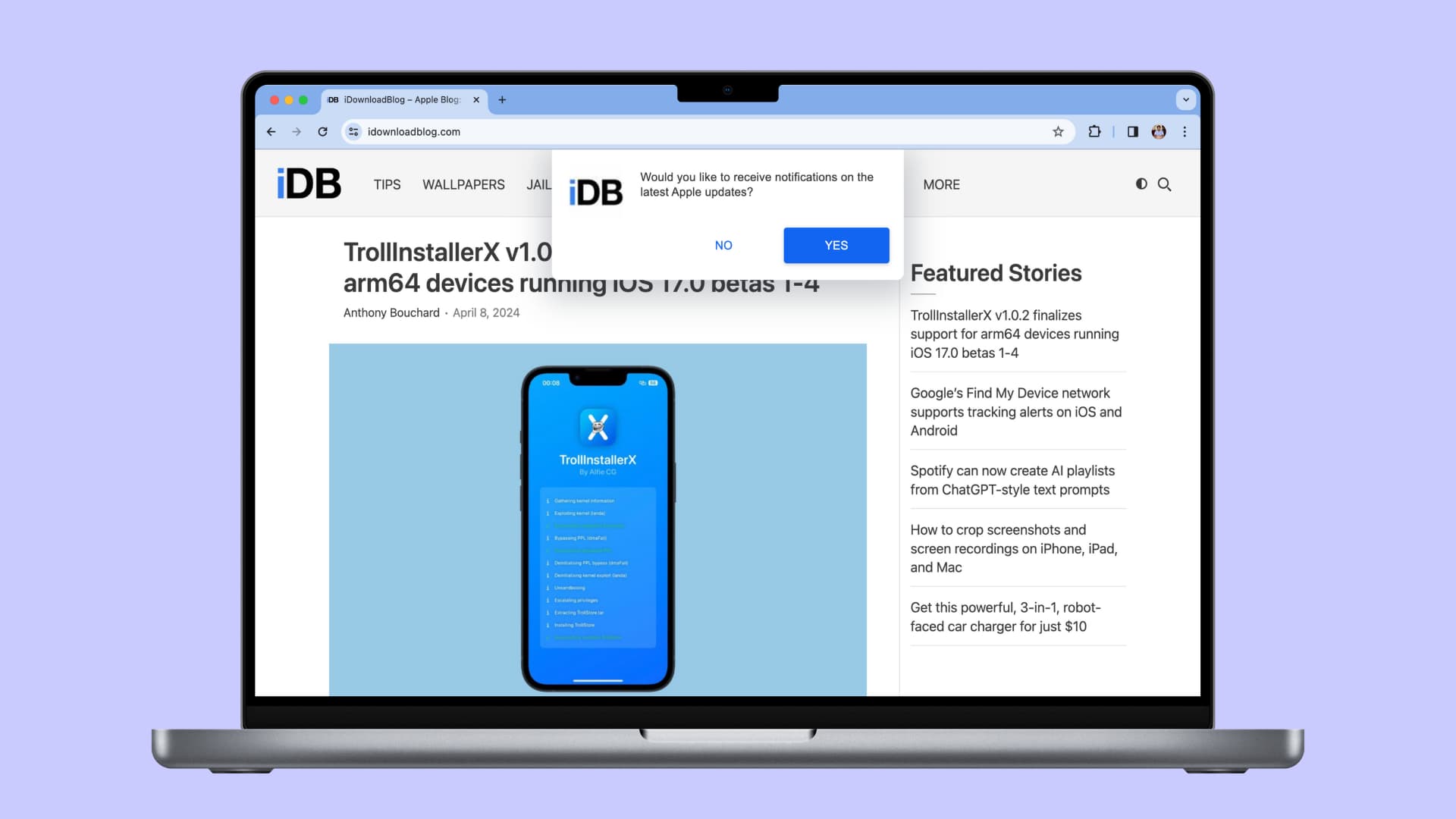
These tips will be helpful if you’re getting too many notifications or not receiving alerts from sites that are important to you.
But before you do that, remember that not all websites are designed to send notifications. And ones that do have this feature will probably show you a banner to allow notifications when you visit them for the first time, after a few weeks, or after clearing all your web browser data .
Allow browser notifications
When you install a browser app like Chrome, Firefox, Brave, or Opera, you will get an alert in the top right corner of your Mac’s screen asking your permission to allow notifications from this app. Click Options to Allow (or block) alerts.

If you don’t get that automatic alert, visit a website like bennish.net , Slack , or something similar that can send notifications. Then, you may see the macOS notification asking your permission to send browser notifications.
- Visit bennish.net and click Authorize > Allow .
- Now, if you see the macOS notification for browser notification, click Options > Allow and confirm if prompted.
Manage browser notifications for a specific website
Once the browser app in question is permitted to send notifications, you can decide which websites can send you notifications and which cannot.
Allow notifications
When you visit a website that is designed to send notifications, you will see a popup. Allow that and then confirm if prompted. Remember that websites use different popup styles.
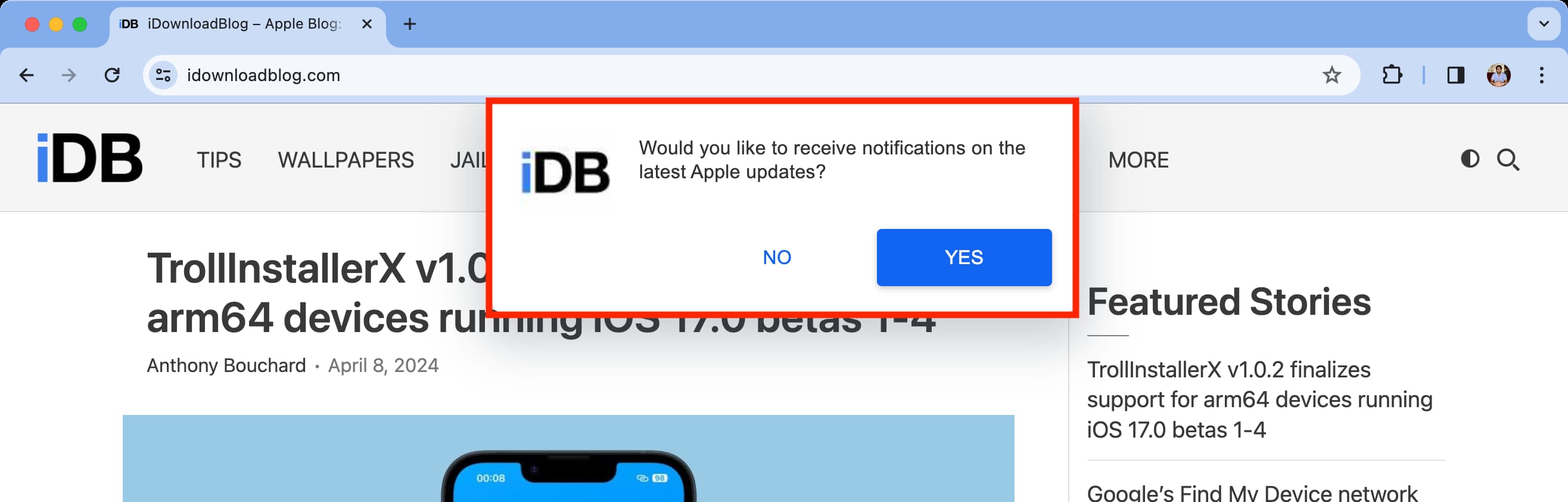
Block notifications
You can prevent a website from sending notifications when it asks for the first time. If you have already allowed it, you can block it later by following these steps.
Open the app and click Safari > Settings from the top menu bar. Now, go to the Websites tab and select Notifications . Here, you’ll see all the websites that you have allowed or blocked from sending notifications. Click the dropdown menu next to an allowed site to block it.
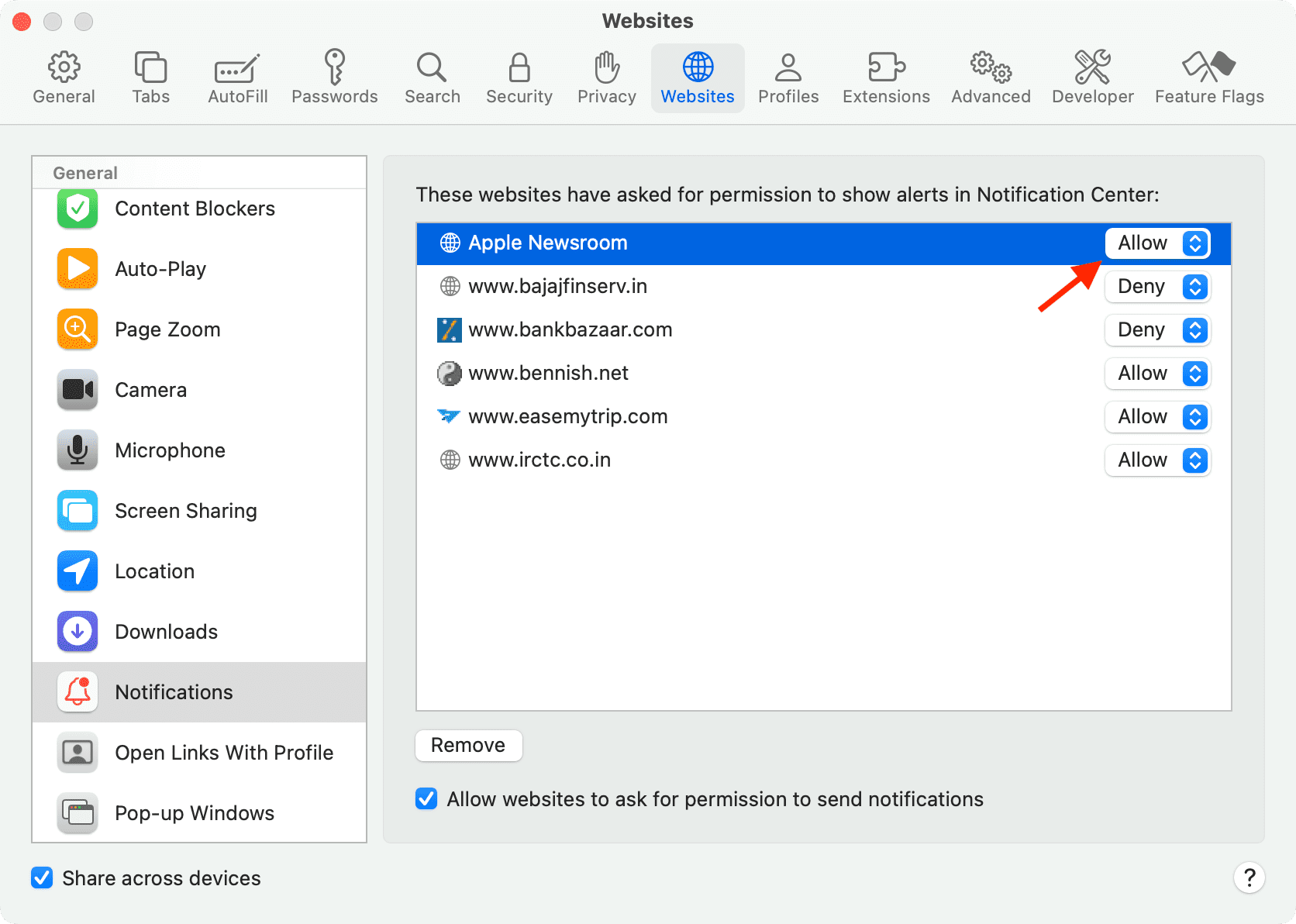
Visit the website that sends you notifications and click the settings icon from the top address bar. Now, turn off the Notifications switch. If you don’t see it, that means you did not permit this site to send notifications, or it does not have that feature.

Additionally, you can go to chrome://settings/content/notifications or click Chrome > Settings from the top menu bar and then go to Privacy and security > Site settings > Notifications . From here, click the three dots icon next to a website under the “Allowed to send notifications” and block it.

Visit the website that sends you notifications. Now, click the settings icon and hit Allowed next to Send notifications to block it. Don’t forget to reload the page for changes to take effect.
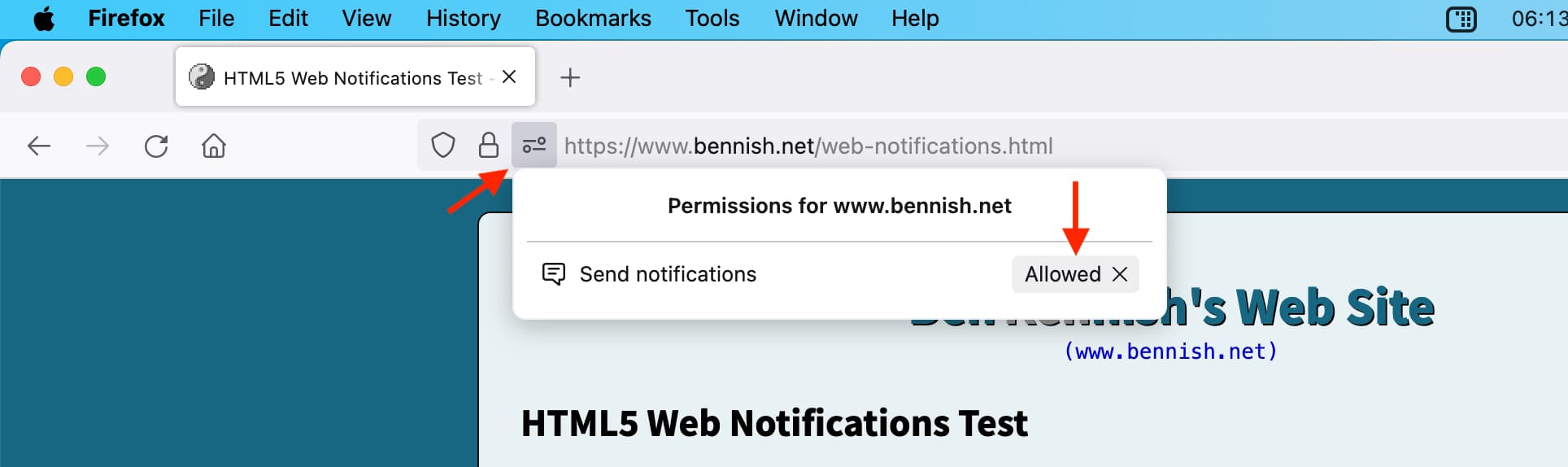
In addition to that, you can click Firefox > Settings from the top menu bar. Then select Privacy & Security and scroll down to the Permissions heading. From here, click Settings next to Notifications to see all allowed or blocked sites. Click the dropdown menu next to a site listed here to block (or allow) notification privileges for it.

Customize browser app notifications
A third-party web browser does not offer many per-website notification customization options. You are pretty much limited to allowing or blocking alerts from that site.
However, macOS offers handy notification settings for web browser apps. Furthermore, when you allow a website to send you notifications in Safari, macOS treats that website as an app in its notification settings. So, you can customize that website’s notifications as if it were an app.
Here’s how to mute, change style, block previews, and do other personalizations for your web browser notifications on Mac:
1) Open System Settings and click Notifications .
2) You will see your browser apps like Safari , Chrome , Firefox , etc. Additionally, as mentioned, websites that are permitted to alert you in Safari may also be listed here. Click a browser app or Safari website.

3) Now, you can customize it like you would with a regular Mac app.
You can change the notification style, block it from appearing on the locked Mac screen, prevent it from stacking in your Notification Center , turn off the red number badge on the app’s icon in Launchpad and Dock, turn off the notification sound, display or hide the preview, and decide a grouping style.
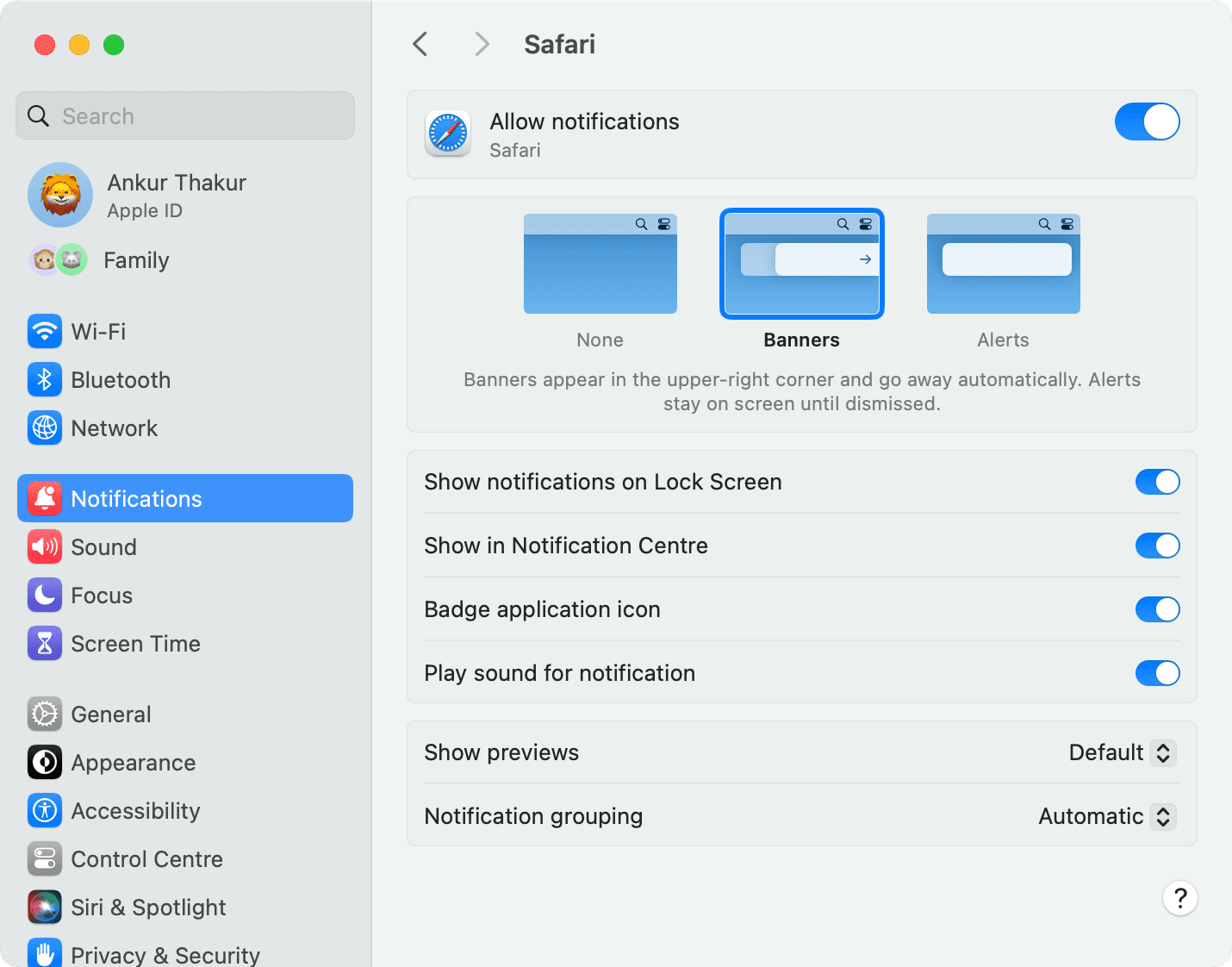
Turn off all browser notifications
Go to Mac’s System Settings > Notifications and select the browser app. Now, turn off the Allow notifications switch from the top. After this, you won’t receive notifications from this browser at all. It will even block alerts from websites you had previously allowed to send notifications.
Check out next: Not getting app notifications, banners, or sound on Mac? Here’s how to fix it
- Home New Posts Forum List Trending New Threads New Media Spy
- WikiPost Latest summaries Watched WikiPosts
- Support FAQ and Rules Contact Us
iOS Push Notifications not supported?
- Thread starter contacos
- Start date Today at 9:04 AM
- Sort by reaction score
- MacRumors Community
- Site and Forum Feedback
macrumors 601
- Today at 9:04 AM
- Today at 9:10 AM
- Today at 11:49 AM

MacRumors Desktop Push Notifications Don't Work
- Today at 12:02 PM
Oh how strange. It was working fine until two days ago or so! I am not talking about desktop by the way, which the link provided seems to be talking about
- Today at 12:06 PM

IMAGES
VIDEO
COMMENTS
Enable push notifications for your webpage or web app. To enable push notifications, follow this general approach in your webpage or web app: Ask the user for permission to send them push notifications. Provide a method for the user to grant permission with a gesture, such as clicking or tapping a button. When the user completes the gesture ...
Launch the Settings app on your iPhone or iPad running iOS/iPadOS 16.4 or later. Scroll down and navigate to Safari. Click Advanced and then Experimental Features . Close. You will find a Push API ...
Web Push makes it possible for web developers to send push notifications to their users through the use of Push API, Notifications API, and Service Workers all working together. ... This is the same W3C standards-based Web Push that was added in Safari 16.1 for macOS Ventura last fall. If you've implemented standards-based Web Push for your ...
Now, according to Apple's website, iOS 16 and iPadOS 16 will finally enable web push notifications - but there's a catch. Apple says the feature will come in 2023 with a future update of iOS ...
Image: Apple. Apple's new iOS and iPadOS 16.4 betas will let Safari web apps on your homescreen send you push notifications, according to a new post on the WebKit blog. As far back as the first ...
Luckily, if you don't want to receive notifications from a particular website (or none at all), you can easily turn them off in Safari's preferences by either clicking on the Safari menu or using the keyboard combination "Command + ,". Once you've opened the preferences, click on the "Notifications" tab to see the websites that have asked for ...
Setting up your Website for Mobile iOS Web Push Notifications. Here are the 5 steps to enable and send push notifications to Safari on iPhone and iPad: Create a Web Application Manifest for your website (manifest.json) Prompt and encourage users to install your web app to their iPhone or iPad Home Screen.
Safari is adopting several new web features. Safari will support push notifications from web apps such as Google Maps, Uber and Instagram. Once approved, web notifications will show up in the Notification Center and on the Lock Screen, just like notifications from native apps. Third-party web browsers like Google Chrome can now add web apps to ...
Sending Mobile Web Push Notifications: There are five high-level steps to send push notifications to Safari: Create a Web App Manifest JSON file and serve it alongside your website or web app. Add and register OneSignal Service Worker (recommended, mandatory for sending push notifications) Test and deploy your Web App Manifest.
A live demo can be found at ios-push-notifications-main-adamjberg.engram.sh. If you need a quick and easy way to deploy a website, check out engram. Code. The final code for this tutorial can be found here. Intro. The day is finally here. Web push for web apps on iOS and iPadOS will be made available in iOS 16.4.
The Apple Push Notifications Service (APNS) is used to send concise and clickable messages to your website users, on their Mac device. Safari Push Notifications work just like App push notifications. These messages/notifications are delivered even when the Safari browser isn't running. Each notification displays your website icon and text and ...
Open Priority Matrix on Safari. Go to Safari in the top menu. Select Preferences. Go to Websites > Notifications. You will find the websites listed out. Find Priority Matrix (listed as sync.appfluence.com or prioritymatrix.com) and select "Enable". Conversely, if you want to disable web push notifications, just make sure that the ...
Here's how to deny or allow permissions for push notifications: Go to the Safari menu and select Preferences . Select Websites . Click Notifications in the left menu pane. The right side of the window contains a list of the sites that asked for permission to send you notifications. Use the menu to the right to either allow or deny those requests.
On February 16, 2023 Apple announced support for web push notifications on their mobile Safari web browser on iPhones and iPads, via iOS and iPadOS. This announcement has been highly anticipated, both because Safari was the last remaining browser to add web push support, and because this change will allow a category of websites called Progressive Web Apps to behave more like mobile apps.
Safari 16 introduced standards-based web push, which utilizes protocols and APIs that most other browsers use. It includes changes such as using feature detection instead of browser detection. OneSignal currently supports the proprietary " Safari Push Notifications " on macOS and is in progress of supporting standards-based web push on desktop.
You will need the website.json file to generate the pushPackage.zip.Since it is critical to get website.json right, Bloomreach Engagement has a tool to help you with its creation:. Go to the Project Settings > Channels > Push notifications.; Switch Safari Push Notifications ON. Set up the Safari Push Notification integration, which requires:
Block notifications. You can prevent a website from sending notifications when it asks for the first time. If you have already allowed it, you can block it later by following these steps. Safari. Open the app and click Safari > Settings from the top menu bar. Now, go to the Websites tab and select Notifications. Here, you'll see all the ...
Update: I also logged out, deleted the Home Screen bookmark. Logged in again on safari and saved it again to my Home Screen. Settings showed „checking for push notification support" or something like that and when I clicked on it, I get this pop up but even after approving it, it switched to device not supported