Safari Password Manager: How to save, view and manage passwords in Apple's browser
Thanks to iCloud Keychain, you can save browser username and password combinations.

- Quick steps

Tools and Requirements
Step by step guide to using the safari password manager, final thoughts.
You probably already know about iCloud if you're using at least one Apple device. The cloud storage and synchronization service allows it to store and access content across multiple devices, including Mac, iPhone, iPad, and more. These include files and information like documents, photos, music, video, and contacts.
Apple's iCloud service is also at the heart of the iCloud Keychain , where you can store website usernames/passwords, among other items. In this how-to, we're concentrating on how to add, edit, and delete Safari password content. Similar tools are available on other browsers like Microsoft Edge and Mozilla Firefox .
- You should also consider the best browsers and best secure browsers .
Steps for saving, viewing and managing passwords
- Before you can save any username/password combinations, you must first be sure to have an Apple ID or iCloud account.
- From there, you can begin adding usernames and passwords for websites you frequent.
- You can also take advantage of Apple's new passkey feature.
- Safari is only available on Apple devices such as Mac, iPhone, and iPad.
1. Go into the manager

To get started, you must first create an Apple ID . The username/password combinate is usable across all Apple devices to log into iCloud.com. You can proceed once you have an Apple ID and are logged into your device.
On Mac, the Safari password manager is located by choosing Safari on the menu bar at the top left of your Mac. From there, click Settings from the pull-down menu.
Next, click on the Passwords option at the top. Input your password as needed.
2. Adjust existing password settings

You can adjust password information in the iCloud Keychain directly from Safari. To get started, go into the Passwords section of Mac Settings (see above) and log in as necessary. Then, use the search box on the left side of the display to find the password information you wish to change. Click Edit .
You can change the username and password for a website and add notes when applicable. After making a change, click Save .
Click Delete Password to delete the password information.
Thanks to iCloud, any changes you make here will also be reflected in other Apple devices that use your Apple ID.
4. Using Autofill in Safari

With AutoFill, you can fill in your previously saved usernames and website passwords. The tool is also a great way to add a new username/password combination for the first time and to create a strong password.
You will see AutoFill pop up when a website asks you to create a password.
You will see an Autofill prompt In Safari when it's time to use or create a password.
Click the AutoFill Key button, then choose Suggest New Password . For optimal security, you should use the suggested strong password. However, if you choose not to use the suggested password, you can easily select the password field, click “ Don’t Use ,” and enter your preferred password.
From there, enter the rest of the required information to create the website account.
Why use a separate password manager instead of a browser?
While most web browsers have their own password management feature, except for Safari which incorporates it into iCloud Keychain, in-browser password managers have limitations. They can only be used with one specific browser and cannot be accessed from other browsers. On the other hand, standalone password managers are compatible with any browser on your device, making them a more versatile option. Moreover, it is important to consider security when choosing a password manager. Browsers are not updated as frequently as standalone password managers, which can pose a security risk in case of a breach.
Does Safari have a built-in VPN?
Like many other browsers, Safari does not come with a pre-installed VPN. However, several reliable third-party VPNs like ExpressVPN, NordVPN, and SurfShark can easily be integrated with Safari. With a VPN, you can significantly boost the security and privacy of your online activities.
Are browser password managers safe?
To guarantee the safety of your passwords, using browser password managers like Safari with encryption is a great first step. However, there are additional measures you can take to further enhance your protection. It is highly recommended to create a strong and secure master password. The newest optional feature in Microsoft Edge mandates that you input your master password before making any changes to the password manager, thereby adding an extra layer of security. Regularly backing up your password manager is also a wise precaution in case of loss or theft. Another crucial step is creating a Firefox profile, allowing content synchronization across devices. This ensures that any changes made on your computer are reflected on your mobile device and vice versa.
What is iCloud Keychain?
iCloud Keychain is a highly reliable password manager that securely stores sensitive information such as passwords and credit card details in an online vault as part of Apple’s iCloud suite of services. Users can easily access their stored data by simply logging in to the same iCloud account on any Apple device. Thanks to the end-to-end encryption feature, user data is protected and can only be accessed by the user, even in the unlikely event of an iCloud account breach. Furthermore, the two-factor authentication feature provides an extra layer of security to user accounts, ensuring that they remain safe and secure at all times.
What are Apple Passkeys?
Apple Passkeys hope to eliminate the need for passwords eventually. This authentication method adheres to industry standards and guarantees improved security features while streamlining the login experience.
Passkeys create a unique cryptographic key pair for every website or application you use. The website or app stores the public key while the private one remains on your device. When you log in, your device produces a cryptographic signature using the private key. The website or application can then authenticate your identity by verifying this signature. With Passkeys, you can rest assured that your online security is in good hands.
Like passwords, passkeys are kept in Apple's iCloud Keychain.
The built-in Safari password manager, part of the iCloud Keychain, makes tracking website usernames and passwords easier. Better still, those items carry over to other Apple devices, including iPhone and iPad. In the coming years, Apple hopes to eliminate the need for passwords and replace them with more secure passkeys. However, username and password combinations remain the most popular choice for website authentication.
You might also be interested in Google Chrome now supports passkey for everyone and the best free password managers .
Are you a pro? Subscribe to our newsletter
Sign up to the TechRadar Pro newsletter to get all the top news, opinion, features and guidance your business needs to succeed!

Bryan M. Wolfe is a staff writer at TechRadar, iMore, and wherever Future can use him. Though his passion is Apple-based products, he doesn't have a problem using Windows and Android. Bryan's a single father of a 15-year-old daughter and a puppy, Isabelle. Thanks for reading!
Watch out — hackers can exploit this plugin to gain full control of your WordPress site
Mobile medical service DocGo confirms it suffered a major cyberattack
Matter 1.3 pushes the standard into your kitchen, laundry room, and garage
Most Popular
- 2 The Arc browser just launched and yes, it really is that good
- 3 Microsoft is tying executive pay to security performance — so if it gets hacked, no bonuses for anyone
- 4 Microsoft might be spooked by Windows 10 user numbers - but will making upgrading to Windows 11 easier be the answer?
- 5 I used my DSLR for the first time in years since switching to mirrorless – here's four things I learned
- 2 Microsoft might be spooked by Windows 10 user numbers - but will making upgrading to Windows 11 easier be the answer?
- 3 I used my DSLR for the first time in years since switching to mirrorless – here's four things I learned
- 4 Apple's May 2024 iPad event could break all the rules and rewrite the AI game — and that's a good thing
- 5 Apple iPad Pro M4 event Live blog as it happened: OLED, Air, Pencil and more
How-To Geek
How to use the password manager in safari on iphone or ipad.
If you use Safari on your iPad or iPhone, you can store website passwords and then manage them using the Passwords settings.
Quick Links
Using the passwords manager on safari for ios.
If you use Safari on your iPad or iPhone, you can store website passwords and then manage them using the Passwords settings. The passwords manager on iOS is easy to use, and one of the best we've found on mobile devices.
We know that having and using a passwords manager is all but a necessity on any computer or mobile device. For one, if you're even moderately security conscious, you are probably using strong passwords . Unfortunately, typing strong passwords on a mobile device (assuming a password with upper and lower-case letter, numbers, and symbols) is kind of a pain.
You might also change things up from website to website. It goes without saying that you shouldn't use the same password twice (easier said than done), so you need to exercise your memory in order to have a unique password for every single website.
To that end, if you use an iPhone or iPad, then Safari already includes an excellent, robust passwords manager, which we'll show and explain to you today.
Access the passwords manager by first opening the "Settings" on your iOS device. Scroll to and tap open "Safari" in the left column, then tap open the "Passwords" category.
Before you can access your passwords, you will need to verify your identity using Touch ID . On older devices that don't have Touch ID, you will need to enter your passcode.
Every account on your device will be shown. Your passwords won't appear, instead you will only see the user ID associated with each account. Notice that there's an arrow on the right edge of each account row.
Tap open any account and you will now see your user name, password, and the associated website.
Tap the "Edit" button in the upper-right corner and you can edit everything or delete the account from your device.
Back on the main passwords screen, tap the "Edit" button in the upper-right corner and notice that a selection circle appears to the left of each account row.
With the edit option enabled, you can select multiple accounts at once. The advantage to this is that you can go through all of your accounts and select the ones you no longer have or want stored, then simply tap the "Delete" button in the upper-left corner.
You don't have to actually access each account to copy your user name and password to the clipboard. From the passwords screen, you can long-press and the option for both will appear on a context menu.
We'd be remiss if we didn't point out that you can tap open the "Search" field.
When you do this, the keyboard will appear and you can then tap a few characters to find the account or user name you're seeking.
Finally, we need to point out that your passwords are saved to iCloud so they're available on all your iOS devices. If you simply want to prevent Safari information from being synced to iCloud, then tap off the button next to it in the iCloud settings.
If you want to turn off iCloud Keychain syncing, then your Safari information such as bookmarks and history will still be synced but passwords will not.
The passwords manager for Safari on iOS is clearly one of the easiest to use and you can quickly transfer information from it to other browser logins.
While we can't recommend copying sensitive information like this as plain text to your device's clipboard, it can make things substantially easier. Just be advised that doing so is a security risk.
We hope you found this article helpful and you now feel comfortable managing website user accounts and passwords on your iPhone or iPad. If you have any questions or comments, we invite you to leave your feedback in our discussion forum.
How to Manage Your Passwords in Safari
Like other browsers, Safari has a built-in password manager that can autofill website usernames and passwords for you. Here's how to see, edit, and add saved passwords in Safari on the Mac and in iOS .

When you log into sites or create a new login, Safari will ask you if you want to save the password (and username). It can also save your credit cards and contact information. If you have iCloud 's Keychain Access set up, this saved information is also synced across your Mac and iOS devices in an encrypted file.
View and Edit Your Stored Passwords in Safari on the Mac
1. Go to Preferences in the Safari menu.

2. Click the Passwords tab.

Safari will show you the sites it has saved your logins for.

To copy the URL, username, or password, right-click on the login

To show the password for an individual login:
Stay in the know with Laptop Mag
Get our in-depth reviews, helpful tips, great deals, and the biggest news stories delivered to your inbox.
1. Double-click the password field. You'll be prompted to enter your Apple password first.

To show passwords for all or multiple logins:
1. Hold down the Command key while you click on sites to select them. 2. Check the "Show passwords for selected websites". Again, you'll be prompted to enter your Apple password before the passwords will be revealed.

To delete a login:
1. Select it and click the Remove button.
To add a new login:
1. Click the Add button.
2. Enter the URL, username, and password.

View Your Stored Passwords in Safari on the iPad
In iOS, you can manage your saved passwords and add new ones from the Settings app.
1. Open the Settings app.
2. Tap Safari then Passwords.

3. Use Touch ID or enter your passcode to continue.

Safari will list the passwords it has saved for you:

To view saved passwords:
1. Tap on the site name.

1. Tap Edit.

2. Tap the minus sign next to the site name.

3. Tap Delete.

To add a new log in:
1. T ap Add Password
- How to Force Safari to Sync with iCloud
- How to Sync Safari Bookmarks with Chrome, Firefox and Internet Explorer
- How to Merge All Windows in Safari
World Password Day, created by Intel, sees Google make the biggest waves in 2024
73 million current, former AT&T accounts leaked to the dark web — here's what to do
The best Apple deals of May 2024
Most Popular
- 2 Is the Apple Pencil worth buying? A singular new feature could propel it to the mainstream
- 3 Where to preorder the new iPad Pro M4
- 4 Is the new iPad Pro M4 good enough to replace your laptop?
- 5 Where to preorder the new iPad Air M2
Sign up for our daily newsletter
- Privacy Policy
- Advertise with Us
How to Make Mobile Safari Save Your Passwords on iOS
Security experts are always reminding us that our online accounts should have strong passwords. The only problem is that remembering strong passwords for various accounts can be a real drag. Luckily, you can make Safari save your passwords on iOS so that the next time you need to sign in to your accounts, you won’t have to enter them again. In this tutorial, we show you how to do so.
How to Allow Safari to Save Your Passwords
How to add your credentials to safari manually, how to stop safari from filling in your passwords.
- How to Delete a Password From Safari's AutoFill
Frequently Asked Questions
Also read: How to Customize Your iPhone or iPad Lock Screen
You might be wondering whether it is safe to save passwords on an iOS device. Yes, it is, as Apple uses its own utility known as Apple Keychain, which stores all your usernames and passwords and encrypts them so that only you can access them. In fact, even Apple can’t access your personal data. Here’s how to make Safari save your passwords on iPhone and iPad.
- Go to the site whose credentials you want Safari to save.
- Sign in as you usually would.

- In the next window, you’ll be asked if you want to save the login information in iCloud Keychain for the next time. If you tap on “Save Password,” your credentials will be saved.

The next time you visit the site, Safari will automatically fill in the information for you to sign in.
If you have multiple logins for that same website, you will see multiple options listed. Tap the one you want to use. If there’s a third, fourth, etc., that isn’t shown, click the “Passwords” link (just above your virtual keyboard). You’ll be able to find the correct one in your list of saved logins.
Moreover, if you ever change your password on the site, you will be asked whether you want to update your password.
Also read: Safari Not Working on Your iPhone? Here’s How to Fix It
Here’s how to manually add usernames and passwords to Safari’s AutoFill.
- Open the “Settings” app on your iOS device.
- Scroll down a bit and pick “Passwords.”

- Tap on the plus sign at the top.

- Fill in the information of the site you want to save.

- Double-check for any mistakes and tap “Done.”
The passwords are used and saved not only in Safari but in other browsers and other apps as well, meaning data is saved for both web apps and mobile apps, such as Dropbox.
As a result, if you sign in to the Dropbox web app and save your login information in Safari or another browser, then open the Dropbox app later, it will use the same login information that you previously stored.
Also read: How to Unlock Your iPhone with a Face Mask On
Let’s say you want to keep your passwords, sign-in emails, and usernames on Safari – it saves all three – but don’t want the browser to fill them in automatically. Here’s how to stop Safari from filling in your passwords.
- To disable the autofill feature, go to “Settings” and select “Passwords” there.
- Look for the option to toggle off the autofill for passwords and tap on it. As long as it’s off, you can keep your passwords saved in this section, but Safari won’t autofill them.

Also read: Everything You Need to Know About Using “Shared with You” in iOS 15
How to Delete a Password From Safari’s AutoFill
Here’s how to delete a password from Safari’s AutoFill database:
- Navigate to “Settings -> Passwords.”
- Tap on “Edit” in the top-right corner.

- Select each password you want to erase by tapping the circle to its left.

- Tap on the “Delete” option at the top left.

Also read: How to Delete Hidden Apps From Your iPhone
Why are my passwords not saving on my iPhone?
If your passwords are not saving on your iPhone, you need to recheck your settings to see if you have disabled the Keychain feature in iOS Settings accidentally. In the event that it’s enabled and Safari is still not saving your passwords, try clearing the saved cache data and cookies and revisit the website.
How does Apple know if my password is compromised?
Apple detects a compromised password by matching it up with a list of passwords that have appeared in a data leak. According to Apple, this feature uses strong cryptographic techniques to regularly check derivations of your passwords against a list of breached passwords in a secure and private way that doesn’t reveal your accounts or passwords to Apple.
Can I export the passwords Safari has saved?
Yes, you can export all the passwords Safari stores in Keychain and also import them to Chrome’s password manager . However, you can only do this on a Mac and not from your iPhone. To export a CSV file of your Safari passwords:
- Open Safari and navigate to “Preferences-> Passwords.”
- Enter your password when prompted.
- Click on the three dots on the left sidebar, then on “Export All Passwords,” and save the CSV file to your computer.
Our latest tutorials delivered straight to your inbox
Ojash has been writing about tech back since Symbian-based Nokia was the closest thing to a smartphone. He spends most of his time writing, researching, or ranting about Bitcoin. Ojash also contributes to other popular sites like MakeUseOf, SlashGear, and MacBookJournal.

Download Free
How to Save Passwords on Safari
It's free and super easy to set up
Have you ever found yourself constantly forgetting the passwords to your online accounts? With Safari's password management features, you can easily save and store your passwords for quick and easy access. In this guide, we'll take a deep dive into how to save passwords on Safari, as well as how to utilize features like AutoFill, iCloud Keychain, and the Password Generator to further simplify your online experience.
Understanding Safari's Password Management Features
Safari is a popular web browser that offers a variety of features that make browsing the internet easier and more convenient. One of the most useful features of Safari is its password management tools. These tools can help you store, access, and create strong passwords for your online accounts. In this article, we will explore three of the most popular password management features offered by Safari: AutoFill, iCloud Keychain, and the Password Generator.
AutoFill is a tool that is integrated into Safari's settings. It allows users to automatically fill in information, like names, addresses, and credit card information, when filling out forms online. This feature can save you a lot of time and effort, especially if you frequently fill out online forms. AutoFill can also be used to save and store passwords for different websites. This means that you don't have to remember all of your passwords, as Safari will do it for you.
One thing to keep in mind when using AutoFill is that you should only use it on secure websites. This is because AutoFill stores your personal information, including your passwords, on your device. If a website is not secure, it could be vulnerable to hackers who could access your personal information.
iCloud Keychain
iCloud Keychain is another password management feature that is available on all Apple devices and can be enabled in your Safari settings. With iCloud Keychain, you can sync your stored passwords and credit card information across all of your Apple devices. This feature ensures that you never lose a password again, even if you lose your device.
Another benefit of iCloud Keychain is that it can suggest strong, unique passwords for your online accounts. This means that you don't have to come up with your own passwords, which can be difficult to remember and easy to guess. iCloud Keychain can also store other sensitive information, like Wi-Fi network passwords and website usernames.
Password Generator
The Password Generator is another amazing feature that Safari offers. It helps you generate strong and unique passwords for your online accounts, helping to keep your data secure. When you create a new account on a website, Safari will offer to generate a password for you. This password will be a random combination of letters, numbers, and symbols, making it virtually impossible for anyone to guess.
One thing to keep in mind when using the Password Generator is that you should never reuse passwords across multiple websites. This is because if one of your passwords is compromised, all of your accounts that use that password could be vulnerable to hackers. By using the Password Generator to create unique passwords for each website, you can help keep your data secure.
In conclusion, Safari's password management features can make browsing the internet more convenient and secure. By using AutoFill, iCloud Keychain, and the Password Generator, you can save time, remember your passwords, and keep your data safe. So the next time you're using Safari, be sure to take advantage of these amazing tools!
Enabling and Setting Up AutoFill
If you're looking to simplify your online experience and make it easier to fill out forms and login to different websites, AutoFill is a great feature to enable.
Accessing Safari Preferences
To enable AutoFill, you'll first need to access your Safari preferences. You can do this by clicking "Safari" in your Mac's menu bar and then selecting "Preferences".
Configuring AutoFill Settings
After accessing your preferences, select the "AutoFill" tab to configure AutoFill settings. Here, you can choose what contact information and credit cards you would like Safari to remember. To enable password storage, make sure that the "User names and passwords" checkbox is selected.
Saving Passwords for New Websites
After enabling the "User names and passwords" checkbox, Safari will automatically save any new passwords that you enter on different websites. You may be asked if you want to save your password, and if you select "yes", Safari will store it securely in your iCloud Keychain.
Using iCloud Keychain for Password Syncing
Enabling iCloud Keychain can be a lifesaver when you need quick and easy access to your passwords and other sensitive information from all of your Apple devices.
Setting Up iCloud Keychain
To enable iCloud Keychain, go to your Apple ID account, select "iCloud", and then turn on "Keychain". Follow the prompts to confirm your identity, and then choose a security code for authentication purposes.
Syncing Passwords Across Devices
With iCloud Keychain enabled, all of your stored passwords will be synced across your Apple devices, making it easy to access them from anywhere. Whether using your iPhone, iPad, or Mac, you can quickly and easily sign in to any of your online accounts with just a few clicks or taps.
Managing Stored Passwords in iCloud Keychain
You can also manage your stored passwords in iCloud Keychain by going to "Keychain Access" in your "Applications/Utilities" folder on your Mac. Here, you can add, delete, and edit passwords, as well as create new ones with the Password Generator.
Creating Strong Passwords with Safari's Password Generator
When it comes to online security, it's important to have strong, unique passwords for each of your accounts. Luckily, Safari's Password Generator makes it easy to create these passwords.
How the Password Generator Works
The Password Generator can be accessed from the "AutoFill" tab in your Safari preferences. Simply click "Edit" next to "User names and passwords", and then select "Change Passwords" to bring up the Password Generator. The generator will then create a unique and secure password that you can use for your account.
Customizing Generated Passwords
If you prefer to create passwords yourself, you can also use the Password Generator to create a base password that you can then customize by adding numbers, symbols, or even your own words.
Updating Existing Passwords with Stronger Alternatives
Finally, if you have already created passwords for your accounts, Safari's Password Generator can help you update them with stronger alternatives. Simply go to the website you want to update, select "Change Password", and then use the Password Generator to create a new password. This ensures that your data is always secure and protected, no matter what.
With features like AutoFill, iCloud Keychain, and the Password Generator, Safari makes it easy to save and store your passwords. By following the steps outlined in this guide, you can simplify your online experience and keep your data more secure than ever before.
Let's set you up !
Working on the web!
Student Tips
Startup Tools
Browser Glossary
Browser Tips
You are using an outdated browser. Please upgrade your browser to improve your experience.
How to export Safari passwords in iOS 16 and macOS Ventura

We are at a stage where the line is blurring between password managers like 1Password and the way that Safari creates and stores passwords for you. Both have their advantages, but since Safari comes built in to the Mac , iPhone and iPad , at some point you are going to save a password there.
You may never notice or care, just so long as you always visit that password-protected website through Safari and on the same device, or at least the same Apple ID. But when a site's IT staff have decided that everyone must use Chrome for no reason other than those engineers seem to like that browser, you have a tiny problem.
Or if you have some reason to think you've had enough of this and want to settle on solely using a third-party password manager app, you have an irritating problem of how to transfer passwords over.
There are two things you can do.
How to use one Safari password in another browser
You're going to have to type the password in to the new browser, or at least paste it. Since the odds are that don't even know what your Apple-generated password is for a given site, first you have to find out.
And the way you do that is slightly different on the Mac than on iPhone or iPad.
How to look up a password in Safari on iPhone or iPad
- Open Settings
- Select Passwords
- Authenticate that you're you with Face ID, Touch ID, or a passcode
- Scroll down to the website you want and tap on it
- Tap Edit at top right
- Copy the password that is now visible
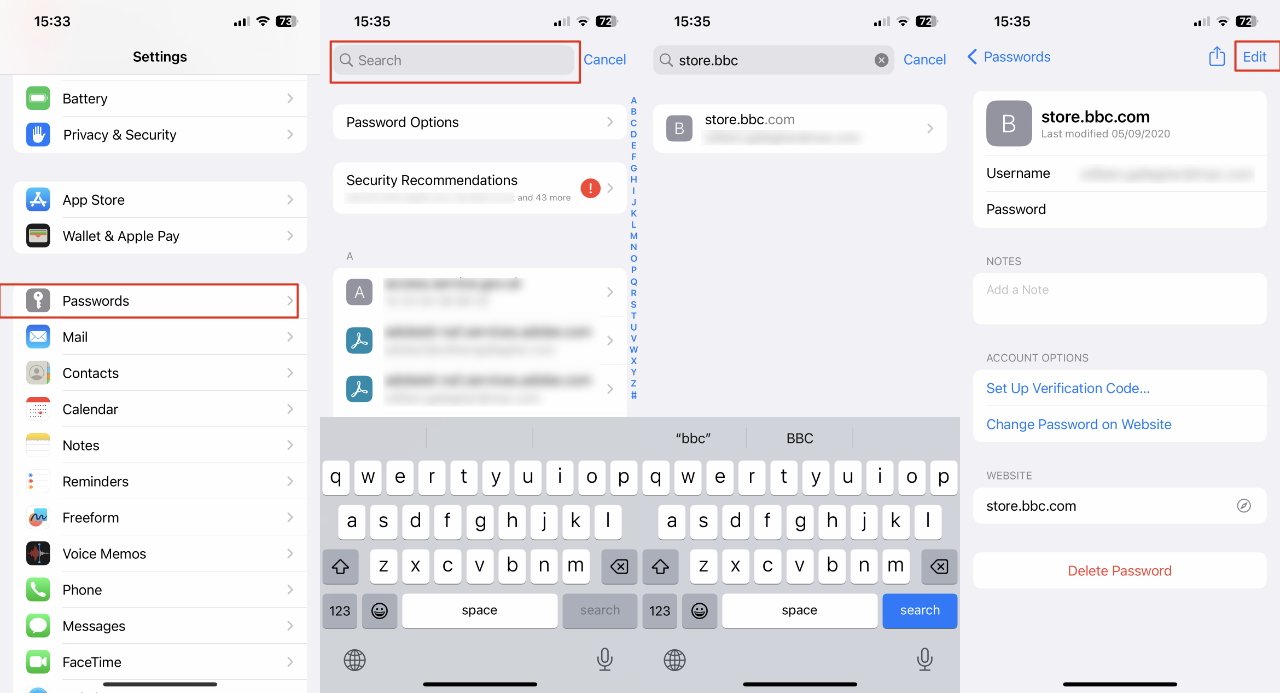
How to look up a password in Safari on Mac
- Open Safari (not System Settings)
- Choose the Safari menu, then Settings...
- Click the Passwords key, right underneath the window title
- Authenticate with Touch ID or passcode
- In the window that appears, click to select Passwords
- Scroll through the list of websites or use the Search box
- Click on the site you want
- Click Edit toward the top right
- Copy the password that appears in a pop-up window, being careful not to change it
You now have your one password in the iPhone's or Mac's clipboard and can paste it into the new browser.
It's quicker to do than to describe, yet it's not something you'd want to do repeatedly.
So there is another way to get all of the passwords out of Safari at once. Instead of one item on your clipboard, you end up with one text file that contains everything.
Note that this requires a Mac, it can't be done from an iPhone or iPad. Since all of your Safari passwords should be available to you on all your devices, this isn't a problem — so long as you do have a Mac.
How to export all Safari passwords
- Open Safari on the Mac
- Choose File , Export , and then Passwords
- Confirm that you want to do this by clicking Export Passwords... on the dialog that appears
- Choose where to save the file and what to call it
- Authenticate that you are you with Touch ID or password
The reason for Apple asking if you're really sure about this, is that there is a danger. The sole way to get passwords out of one app and ready to be brought into another, is to use a text file, and that is risky.
Safari saves your passwords in a .csv file, a comma-separated values one, which just about any app can then import. But just as apps can read the passwords, so can anyone who gets the file.
"WARNING," says Apple in a support document . "Your passwords are exported to a CSV file. The CSV file is not encrypted and anyone reading the file can see your passwords."
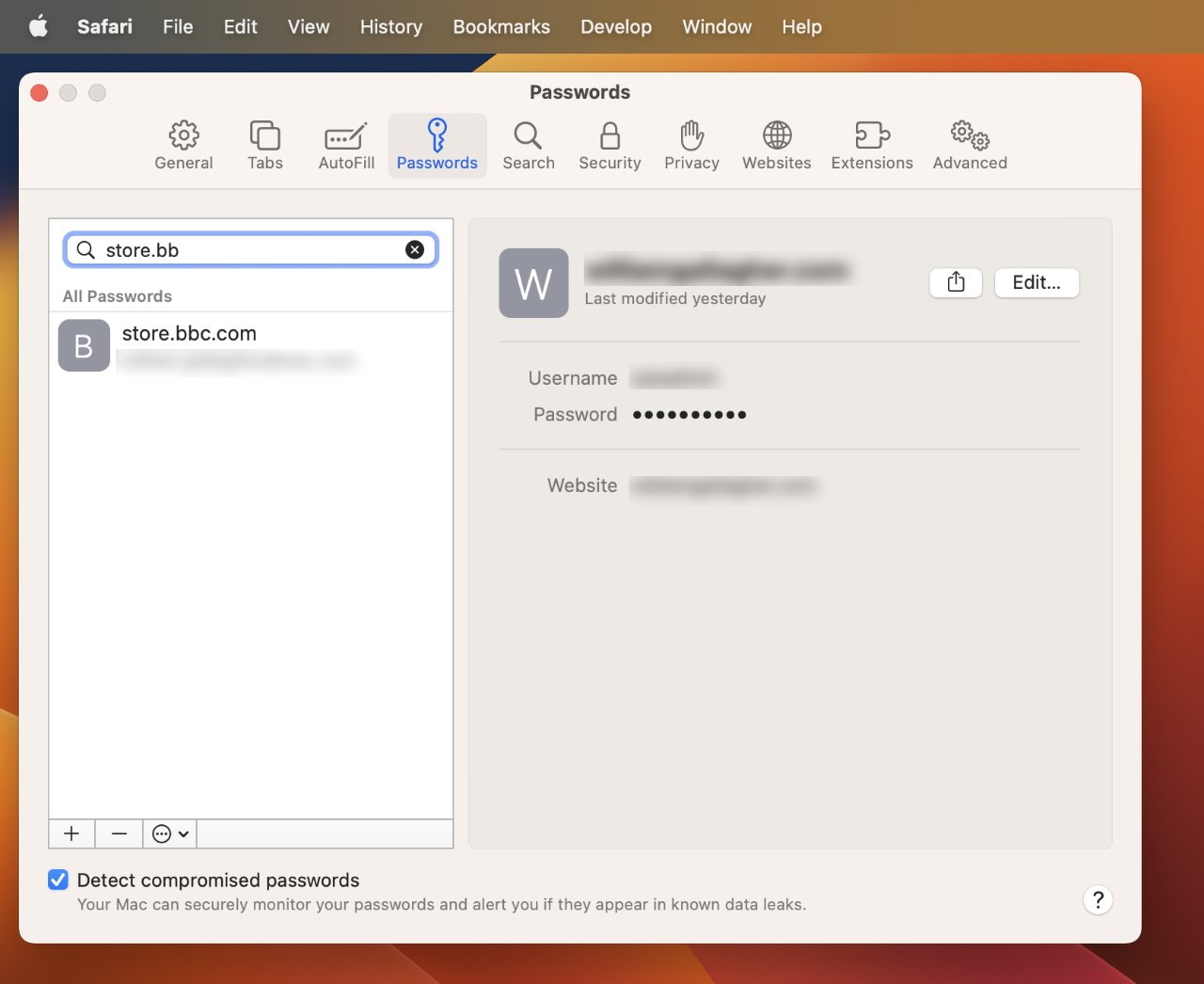
What to do with your Safari password file
First you must import the passwords file into another app, such as 1Password or another browser, such as Chrome. And then you must delete the text file.
Don't put it off until you've checked all of the passwords have successfully moved over to the new device and the new browser, delete it anyway. If something's gone wrong, you're just going to have to redo the password text file, so there is no benefit to keeping it around.
And, there are only risks in leaving a file like that around.
Top Stories

Save up to $130 on Apple's new iPad Air & M4 iPad Pro with AppleCare

Flagship iPad head-to-head — M4 iPad Pro vs M2 iPad Pro compared

Alleged M4 benchmarks verify Apple's iPad Pro performance claims

Apple's 'Crush' iPad Pro ad sparks intense backlash from creatives
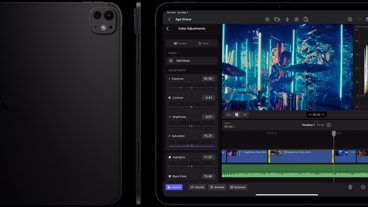
Ultra Retina XDR OLED screens in iPad Pro are just the latest evolution of Apple's flagship display tech

iPad Air shootout — 2024 M2 iPad Air vs M1 iPad Air compared
Featured deals.

Save up to $350 on every M3 MacBook Pro, plus get up to $80 off AppleCare
Latest exclusives.

Apple's new Photos app will utilize generative AI for image editing


Siri for iOS 18 to gain massive AI upgrade via Apple's Ajax LLM

Apple's iOS 18 to streamline task management with unified events and reminders
Latest comparisons.

Apple headphone shootout: Beats Solo 4 vs AirPods Max
Latest news.
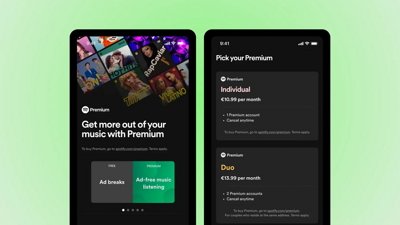
The dominant EU music streamer by far is still complaining Apple has too much power
Spotify by far has the largest music streaming share in the EU and has now enlisted smaller services to go in with it on a complaint saying that Apple is defying the Digital Markets Act.

A San Francisco highway near Apple Park wasn't pretty enough, so it got deleted
Apple's "Let Loose" event showed commuters looking at their iPads instead of the scenery — but what they missed was a view of San Francisco's Bay Area that doesn't exist.

How to master the Control Center in watchOS 10
The Control Center on your Apple Watch is a powerful tool for customizing and taking full advantage of its core features. However, it was revamped in watchOS 10 and how you get the most from it has subtly changed.

Apple's new iPad Air and iPad Pro are already on sale, with every 2024 11-inch and 13-inch model eligible for an exclusive discount on the device and optional AppleCare.

Judge questions Apple's commitment to App Store payment alternatives
A federal judge has raised concerns about whether Apple has overly complex barriers that could deter the usage of alternative payment methods in iPhone apps.

The new iPad Pros skipped straight to M4, and initial benchmarks show the potential performance improvements match Apple's claims.

The next Apple CEO: Who could succeed Tim Cook?
Apple CEO Tim Cook is planning to exit Apple within the next ten years. Here are the strongest contenders to be his replacement as chief executive.

Maryland Apple Store employees to vote on strike, citing unmet demands
Workers at the first unionized Apple retail store in the US are preparing for a strike sanction vote to address unresolved issues with management.

Tim Cook promises aid for Brazil flooding relief
CEO Tim Cook has again committed Apple to donating support for relief efforts, this time for the flooding in southern Brazil.

Assets in iOS 17.5 unveil new Beats Pill, hint at imminent release
New assets found within the release candidate for iOS 17.5 show three colors of the yet-unreleased new Beats Pill, suggesting that the device is nearing release.

Apple's new release candidates betas arrive for everything but Mac and Apple Vision Pro
Apple's release candidate beta round arrived on Tuesday for iOS, iPadOS, watchOS and tvOS are release candidates, but macOS is conspicuously absent so far.
Latest Videos

New iPad Air & iPad Pro models are coming soon - what to expect

Beats Solo 4 headphones review: Great audio quality and features

iPhone 16 Pro: what to expect from Apple's fall 2024 flagship phone
Latest reviews.

Atoto S8 Pro Wireless CarPlay receiver review: great, but fragile aftermarket solution

Unistellar Odyssey Pro review: Unlock pro-level astronomy with your iPhone from your backyard

Ugreen DXP8800 Plus network attached storage review: Good hardware, beta software

{{ title }}
{{ summary }}
How to save passwords for all Web sites in Safari
By default, Safari will prevent saving passwords for some sites, but this can be undone if desired.

With the myriad of online services that require password protection, password management in your Web browser has become a practically essential service. Most browsers, including Apple's Safari browser for OS X, have some form of password management built-in, and when you visit a site that requests authentication, the browser should prompt you to save the entered credentials. However, some Web sites may be specifically built so browsers will not store passwords.
This feature is great for some sites, such as banking and medical sites which contain private and sensitive information; however, there may be others that you use for more benign purposes, which still prevent Safari from saving passwords.
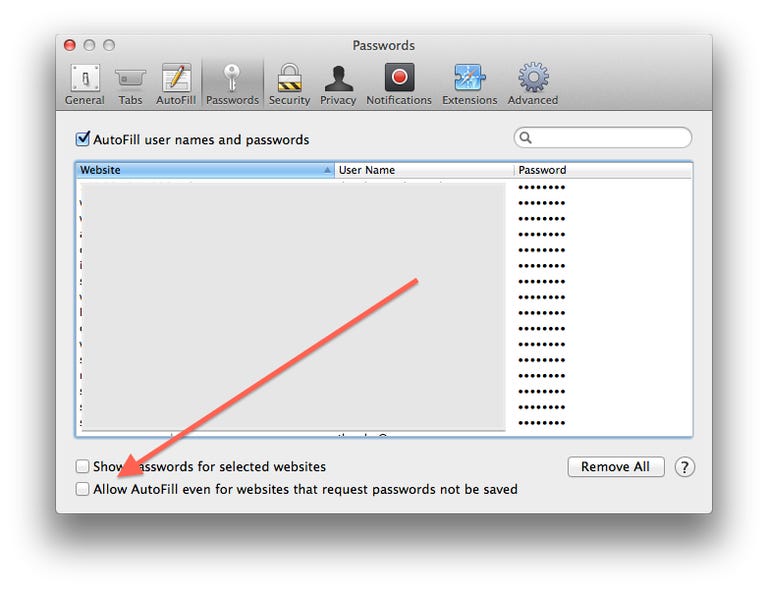
When you encounter one of these sites, Safari may show you a small message at the point of password entry which claims the site has requested Safari not save your password.
For these sites, Safari can still save the password, though it is not a default option. To do this, go to the Passwords section of Safari's preferences, where you will see a checkbox at the bottom of the window which says "Allow AutoFill even for websites that request passwords not be saved." Toggle this setting, and you should now be able to save your site's password.
Do keep in mind that with this setting, Safari may try to save the passwords for financial and medical services as well, so to prevent saving passwords for these sites you may have to be a little more careful when prompted. If you do inadvertently save a password, you can easily remove it by again going to the Passwords section in Safari's preferences, searching for the site, and then selecting it and clicking the Remove button.
Questions? Comments? Have a fix? Post them below or e-mail us ! Be sure to check us out on Twitter and the CNET Mac forums .
Computing Guides
- Best Laptop
- Best Chromebook
- Best Budget Laptop
- Best Cheap Gaming Laptop
- Best 2-in-1 Laptop
- Best Windows Laptop
- Best Macbook
- Best Gaming Laptop
- Best Macbook Deals
- Best Desktop PC
- Best Gaming PC
- Best Monitor Under 200
- Best Desktop Deals
- Best Monitors
- M2 Mac Mini Review
- Best PC Speakers
- Best Printer
- Best External Hard Drive SSD
- Best USB C Hub Docking Station
- Best Keyboard
- Best Webcams
- Best Laptop Backpack
- Best Camera to Buy
- Best Vlogging Camera
- Best Tripod
- Best Waterproof Camera
- Best Action Camera
- Best Camera Bag and Backpack
- Best E-Ink Tablets
- Best iPad Deals
- Best E-Reader
- Best Tablet
- Best Android Tablet
- Best 3D Printer
- Best Budget 3D Printer
- Best 3D Printing Filament
- Best 3D Printer Deals
- Applicazioni iPhone
Come salvare password su iPhone
Sei un utente di Internet da ormai tanti anni, i siti e le app per cui disponi di precise credenziali d’accesso sono diventati ormai troppi e, sfortunatamente, non riesci più a ricordare le password associate ciascuno di essi. Per questo motivo, sei costretto a ricorrere spesso alle procedure di reimpostazione password, perdendo così tempo prezioso che potresti, invece, dedicare ad altro. Questo ti capita soprattutto quando navighi in mobilità, dal tuo iPhone , perché non hai con te gli appunti con le password che tieni sparsi per casa (pessima abitudine!). In ogni caso, intenzionato a trovare una soluzione al problema e avere tutte le password a tua disposizione sul “melafonino” di cui sei solito servirti, ti sei catapultato su Google alla ricerca di un metodo per salvare password su iPhone e, dopo qualche istante, sei finito dritto dritto su questa mia guida.
Non potevi capitare in posto migliore, lascia che te lo dica! Nelle righe a venire, infatti, intendo mostrarti alcune tecniche efficaci per tenere le tue chiavi d’accesso sempre a portata di mano, agendo sia tramite i servizi “integrati” di Apple, sia attraverso alcune app di terze parti progettate per lo scopo. Non temere, i passaggi da compiere non sono affatto difficili e possono essere messi in pratica anche da chi, come te, è solito usare lo smartphone soltanto per consultare i propri spazi personali, ma non per smanettare !
Dunque, senza indugiare oltre, ritaglia qualche minuto di tempo libero per te, mettiti bello comodo e leggi con molta attenzione tutto quanto ho da dirti su questo argomento: posso garantirti che, al termine di questa lettura, sarai in grado di scegliere e adottare con successo la soluzione che più si adatta alle tue necessità. Detto ciò, non posso fare altro che augurarti buona lettura e buon lavoro!
Come salvare password su Safari iPhone
Come salvare password wifi su iphone, come salvare password facebook su iphone, come salvare password delle app su iphone, password e portachiavi di icloud.

Senza ombra di dubbio, lo strumento più semplice che hai a disposizione per salvare password su iPhone è il Portachiavi incluso “di serie” sul dispositivo, il quale può essere sincronizzato con iCloud , in modo da conservare sul cloud e sincronizzare su tutti i propri dispositivi Apple le password degli account utilizzati, i numeri delle carte di credito (compresi i codici PIN, a partire da iOS 16 ), le password delle reti Wi-Fi a cui ci si collega e diverse altre informazioni.
Come è semplice intuire, il Portachiavi di iCloud si lega indissolubilmente all’ ID Apple configurato sul dispositivo in questione (sia esso un iPhone , un iPad o un Mac ): ciò significa, all’atto pratico, che le password salvate in questo modo vengono rese disponibili anche su tutti gli altri device a cui è associato l’ID Apple, compresi i PC Windows, installando iCloud tramite il client ufficiale presente sul Microsoft Store .
Attivare il Portachiavi di iCloud su iPhone (operazione che ti consiglio vivamente di fare, ma che puoi anche evitare se vuoi tenere le password salvate solo su iPhone) è semplicissimo: per prima cosa, accedi alle Impostazioni del “melafonino” sfiorando l’icona a forma d’ ingranaggio collocata nella schermata Home, tocca sul tuo nome e fai successivamente tap sulla voce iCloud .
In seguito, pigia sulla voce Password e portachiavi , sposta su ON la levetta situata accanto alla voce Sincronizza questo iPhone e premi sul pulsante Continua nel riquadro comparso a schermo. Se ti viene chiesto di farlo, fornisci la password del tuo ID Apple nell’apposito campo testuale, fai tap sulla voce Avanti (in alto a destra) e il gioco è fatto. A partire da questo momento, puoi utilizzare il servizio in questione per salvare le password di tuo interesse.

Una volta configurato correttamente iCloud, salvare automaticamente password iPhone mentre si naviga in Safari o si utilizzano altre app è un gioco da ragazzi.
Per prima cosa, collegati al sito Internet di cui intendi conservare la password, immetti le tue credenziali negli appositi campi e premi sul bottone per effettuare l’accesso. Safari, a questo punto, dovrebbe “capire” in automatico ciò che stai facendo e proporti di salvare la chiave d’accesso appena inserita, all’interno del Portachiavi di iCloud: per farlo, devi semplicemente toccare il pulsante Salva password .
Successivamente, puoi accedere e gestire le password salvate recandoti nel menu Impostazioni > Password ed effettuando, quando richiesto, l’autenticazione tramite Face ID , Touch ID oppure codice di sicurezza . Ti segnalo che selezionando un sito dalla lista, puoi anche aggiungere delle note utilizzando il campo preposto: soluzione ideale se vuoi salvare informazioni aggiuntive (es. codici di recupero per la 2FA ) alla classica combinazione di username e password salvate di default nel Portachiavi.
Sempre dalla stessa sezione, puoi indicare anche se attivare il riempimento automatico dei campi andando su Opzioni password , attivando la levetta Inserimento automatico password e spuntando l’opzione relativa a Password e portachiavi iCloud .
App per salvare password su iPhone
Se utilizzi spesso dispositivi diversi da quelli Apple, in primis quelli Android dove non c’è ancora un’app ufficiale per il Portachiavi di iCloud, potrebbe essere una buona idea rivolgersi a un password manager di terze parti “scollegato” da iCloud, così da potervi accedere in qualsiasi momento e da qualsiasi device, indipendentemente dal sistema operativo.
Questo tipo di software, come detto, prende il nome di password manager (gestore password) e permette di visualizzare, usare ed eventualmente modificare tutte le parole d’ordine in esso memorizzate, previo inserimento di una password “generale”, detta master password . Tali app, opportunamente configurate, permettono inoltre di compilare automaticamente i moduli d’accesso per i siti memorizzati, previo inserimento della master password o autenticazione tramite impronta digitale e/o riconoscimento facciale. Di seguito andrò dunque a illustrarti quelle che, a mio avviso, sono alcune tra le migliori soluzioni alternative dove salvare password su iPhone .

Nel panorama dei password manager di terze parti, NordPass si fa apprezzare particolarmente per le tante funzioni offerte, per la compatibilità trasversale (è disponibile come app per iPhone/iPad, Android e come estensione per tutti i principali browser Web, quali Chrome e Safari) e per il fatto che la sua versione base è completamente gratuita .
La suddetta versione free non prevede limiti per quelli che sono i dati di login che si possono custodire e inserire automaticamente nei siti visitati, né per i dispositivi che si possono sincronizzare (anche se l’accesso è consentito su un solo device per volta). Consente inoltre di salvare dati delle carte di credito , note sicure e altre informazioni e di generare password sicure . Attivando un abbonamento ai piani Premium (che hanno costi a partire da meno di 2 euro/mese se ti attivi tramite il mio link ) è possibile portare a 6 i dispositivi che si possono usare contemporaneamente e usufruire di funzioni quali la condivisione dei dati e i contatti fidati. C’è anche la garanzia soddisfarti o rimborsati di 30 giorni .
Il funzionamento dell’app è estremamente intuitiva: una volta installata da App Store tramite la solita procedura , non ti resta che creare un account premendo sul pulsante apposito e compilando il modulo che ti viene proposto. Per fare prima puoi anche accedere con un account Google o Apple . Dopodiché devi creare la master password con cui proteggere l’accesso alla tua cassaforte, dare conferma e scegliere se attivare o meno l’accesso tramite Face ID o Touch ID .
Una volta dentro l’app, NordPass ti guiderà nel muovere i primi passi al suo interno proponendoti di aggiungere la tua prima password alla cassaforte (che successivamente potrai effettuare premendo sul pulsante + nella sua schermata principale), attivare la compilazione automatica dei moduli (tramite il menu Impostazioni > Password , come visto prima per il Portachiavi di sistema), salvare il codice di ripristino e ottenere l’app desktop di NordPass (che ti ricordo essere disponibile per Windows, macOS e Linux). Ricordati anche di confermare il tuo account tramite il messaggio che ti sarà mandato via email.
Come avrai modo di vedere, è tutto davvero molto intuitivo e, una volta attivata la compilazione dei moduli nelle impostazioni di iOS, avrai modo di richiamare l’app rapidamente da Safari sia tramite i suggerimenti automatici di compilazione , sia tramite il menu di condivisione (l’icona del quadrato con la freccia).

1Password è un gestore di password disponibile non soltanto per iPhone e iPad , ma anche per Android, Windows, macOS, Linux, ChromeOS e come estensione per tutti i browser più diffusi. Esso permette non soltanto di conservare le password di siti Web e app, ma anche di memorizzare altre informazioni sensibili, come documenti di identità, dati bancari e così via, e generare i codici 2FA sincronizzando il tutto su uno spazio cloud sicuro.
1Password, però, non è un servizio gratuito: per sfruttarlo, è necessario sottoscrivere un abbonamento con prezzi a partire da 2,99$/mese (con pagamento annuale), tuttavia è possibile testare la bontà del servizio avvalendosi di un periodo di prova gratuito della durata di 30 giorni .
Per usufruirne, scarica innanzitutto 1Password da App Store seguendo la solita procedura , dopodiché avvia l’app e pigia sul pulsante Registrati per avviare la procedura d’iscrizione; in seguito registrati seguendo le indicazioni su schermo e, in seguito, specifica la master password da utilizzare per accedere alla tua cassaforte.
Scelta la master password, segui le indicazioni mostrate a schermo per muovere i primi passi nell’app, attivare il riempimento automatico dei moduli (sempre tramite il menu Impostazioni > Password di iOS) e così via. Ricordati anche di confermare il tuo account tramite l’email che ti sarà mandata.
A partire da questo momento, puoi iniziare a riempire la “cassaforte” con tutte le tue chiavi d’accesso: tocca il pulsante (+) collocato in alto a destra, seleziona la categoria di informazioni che vuoi inserire (ad es. Password ) e compila attentamente la schermata proposta per aggiungerle al tuo database protetto.
A inserimento effettuato, 1Password dovrebbe anche chiederti se attivare o meno l’accesso tramite Face ID o Touch ID , che andrebbe a sostituire l’inserimento della master password (da inserire comunque dopo alcuni accessi, per questioni di sicurezza).
Potrai poi compilare i moduli in automatico in Safari usando la funzione predefinita di iPhone o, se utilizzi una versione di iOS recente, anche tramite l’ estensione di 1Password per Safari su iPhone : per attivarla, premi sull’icona del pezzo di puzzle presente nella barra degli indirizzi e vai su Gestisci le estensioni , quindi attiva la levetta relativa a 1Password .

Bitwarden è un password manager open source noto come una delle più popolari alternative gratuite a 1Password e simili. Include praticamente tutte le funzioni di quest’ultimo, compresa la generazione di password sicure e di codici per la 2FA, con in più la possibilità di ospitare la propria cassaforte in locale o su un NAS, per una gestione più “privata” dei propri dati. Proprio come altri software di questo tipo è multi-piattaforma ed è dunque accessibile dalla stragrande maggioranza di sistemi operativi, dispositivi e browser.
In realtà la sua versione base gratuita non offre accesso a tutte le funzioni: per avere spazio cloud per allegati, gestione dei codici 2FA, rapporti di sicurezza e altre funzioni extra occorre passare alla versione a pagamento, a partire da 19$/anno. Parliamo comunque di una cifra super-accessibile. Ora passiamo all’azione però!
Una volta scaricata e installata l’app di Bitwarden da App Store , avviala e crea il tuo account premendo sulla voce apposita. Ti verrà chiesto di inserire indirizzo email , password e conferma della stessa e di accettare i termini d’uso del servizio. Ricordati poi di confermare il tuo account tramite l’email che ti sarà mandata.
Successivamente, potrai iniziare a popolare la tua cassaforte premendo sul pulsante + , in alto a destra, e a compilare automaticamente i moduli dei siti Web tramite la funzione integrata di iOS (da attivare sempre nel menu Impostazioni > Password ). Comodo, no?

Puntualmente, finisci per dimenticare le password delle connessioni Wi-Fi che utilizzi più spesso, per cui vorresti un metodo per salvarle rapidamente? Allora ho un’ottima notizia per te: il Portachiavi di iPhone/iCloud è in grado di effettuare automaticamente il salvataggio delle chiavi d’accesso di tutte le reti senza fili alle quali ci si collega.
Dunque, per salvare password WiFi su iPhone , non devi fare altro che attivare il Portachiavi così come ti ho spiegato in precedenza , collegarti alla rete di tuo interesse immettendo la relativa password, con la solita procedura, e l’iPhone farà il resto: la chiave inserita sarà a disposizione di tutti i device configurati con lo stesso ID Apple.

Hai necessità di salvare la password di Facebook sull’iPhone poiché, molto spesso, fai fatica a ricordarla? Non preoccuparti, ho un paio di soluzioni che potrebbero proprio fare al caso tuo.
Innanzitutto, devi sapere che, una volta effettuato l’accesso nell’ app di Facebook , il profilo resterà memorizzato finché non effettuerai manualmente il logout; dunque, per salvare la password all’interno dell’app, non ti resta che avviare quest’ultima e compilare i campi preposti con le informazioni d’accesso.
Se, invece, intendi salvare la password di Facebook nel telefono (rendendola, dunque, disponibile anche nel browser e nelle altre app che si avvalgono dell’autenticazione via Facebook), la procedura è leggermente diversa: innanzitutto, esci dall’account configurato nell’app pigiando sul pulsante Menu e selezionando, successivamente, l’opzione Esci (in fondo) per due volte.
Successivamente, tocca l’immagine del profilo per effettuare nuovamente l’accesso, immetti la password nell’apposito campo e pigia sul bottone Accedi : se tutto è andato per il verso giusto, dovresti visualizzare una schermata che ti chiede se salvare o meno la password all’interno del telefono, così da effettuare l’accesso all’app semplicemente toccando la propria foto. Quando ciò accade, pigia sul pulsante OK per confermare la volontà di procedere.
Se lo desideri, inoltre, puoi salvare la password di Facebook anche nel Portachiavi di iPhone iCloud : tutto ciò che devi fare è accedere al social network dal browser Safari, collegandoti a questa pagina , e rispondere affermativamente alla richiesta di salvataggio della password, così come ti ho spiegato prima nel capitolo dedicato a Safari .

Salvare le password delle app su iPhone non è un’operazione complicata, specie perché, in genere, le app che richiedono l’immissione di credenziali offrono una specifica opzione per “ricordarli” all’interno del dispositivo.
Dunque, quando effettui l’accesso a una nuova app, osserva attentamente la schermata proposta e cerca le voci Ricordami, Salva Password, Remember me o simili: per far sì che la chiave d’accesso venga salvata e non debba essere inserita, apponi il segno di spunta (o, in alternativa, abilita le levette) in corrispondenza delle summenzionate voci. Inoltre, alcune app per iPhone sono nativamente compatibili con il Portachiavi di iPhone/iCloud : in tal caso, devi semplicemente confermare la volontà di salvare la password, rispondendo affermativamente all’apposita finestra proposta in fase d’accesso.
Può capitare, comunque, che le app di cui sei solito servirti non supportino la sincronizzazione in cloud: ciò significa che, scaricando la stessa app su un altro dispositivo (anche un altro iPhone, per esempio), potresti dover inserire nuovamente la chiave d’accesso. Per ovviare a questo inconveniente, ti consiglio di salvare le password delle app anche in un sistema di gestione per le password, come i password manager di terze parti segnalati prima.
Salvatore Aranzulla
Salvatore Aranzulla è il blogger e divulgatore informatico più letto in Italia. Noto per aver scoperto delle vulnerabilità nei siti di Google e Microsoft. Collabora con riviste di informatica e cura la rubrica tecnologica del quotidiano Il Messaggero. È il fondatore di Aranzulla.it, uno dei trenta siti più visitati d'Italia, nel quale risponde con semplicità a migliaia di dubbi di tipo informatico. Ha pubblicato per Mondadori e Mondadori Informatica.
Articoli Consigliati
- Come vedere le password salvate su iPhone
- Come recuperare password iPhone
- Come vedere password WiFi iPhone
- Come sincronizzare iPhone
- Come scoprire password WiFi con iPhone
- Come salvare PDF su iPhone
Safari User Guide
- Get started
- Go to a website
- Bookmark web pages to revisit
- See your favourite websites
- Use tabs for web pages
- Import bookmarks and passwords
- Pay with Apple Pay
- Autofill credit card info
- View links from friends
- Keep a Reading List
- Hide ads when reading
- Translate a web page
- Download items from the web
- Add passes to Wallet
- Save part or all of a web page
- Print or create a PDF of a web page
- Interact with text in a picture
- Change your home page
- Customise a start page
- Create a profile
- Block pop-ups
- Make Safari your default web browser
- Hide your email address
- Manage cookies
- Clear your browsing history
- Browse privately
- Prevent cross-site tracking
- See who tried to track you
- Change Safari settings
- Keyboard and other shortcuts
Import bookmarks, history and passwords in Safari on Mac
If Google Chrome or Mozilla Firefox is your default browser, you can automatically import your bookmarks, history and passwords when you first start using Safari, or manually import them later.
You can also import bookmarks that were exported in HTML format from Mozilla Firefox, Microsoft Edge, Google Chrome and some other web browsers. And you can import passwords that were exported to a CSV file from a password app or another browser.
Imported bookmarks appear after your existing bookmarks.
Imported history appears with your existing history.
Imported passwords go into your iCloud Keychain, so you can autofill sign-in information on websites.
Open Safari for me
Automatically import from Chrome or Firefox
If this is the first time you’ve opened Safari after using Google Chrome or Mozilla Firefox, a message at the bottom of the start page asks you if you want to keep imported items.
Select an option:
Keep your imported items: Safari keeps your imported bookmarks, history and passwords from Chrome and Firefox.
Remove your imported items: Safari removes your imported items.
Decide later: Return to the start page and import the items at another time. To see the start page, choose Bookmarks > Show Start Page.
Manually import items from Chrome or Firefox
You can do this any time after you start using Safari, even if you imported items already.
You must have Chrome or Firefox installed on your Mac to import.
Select the items you want to import.
Click Import.
Import a bookmarks file
Select the HTML file to import.
After you import bookmarks, they appear in the sidebar below Bookmarks in a new folder whose name begins with “Imported” and ends with the date.
Import a passwords file
Select the CSV file to import.
Enter the login password for your Mac.
If a password you’re importing doesn’t match a password you’ve saved to your Mac, you can see the related account, username and password saved to your Mac, then choose which one to keep. See At least one password wasn’t imported .
Click Delete “ filename .csv” to protect the security of your accounts.
WARNING: The CSV file is not encrypted and anyone reading the file can see your passwords.
Export a bookmarks file
The exported file is called “Safari Bookmarks.html”.
To use the exported bookmarks in another browser, import the file named “Safari Bookmarks.html”.
Export a passwords file
Click Export Passwords.
WARNING: Your passwords are exported to a CSV file. The CSV file is not encrypted and anyone reading the file can see your passwords.
Enter a name and choose a location for the CSV file, then click Save.
To use the exported passwords in another browser, import the CSV file you created.
🍪 We use cookies to provide necessary functionality and improve your experience. Read our Cookie Policy .
Saving and filling passwords
Get to know 1password for safari on your iphone or ipad.
If you’re not using Safari, or if you need to use a passkey, learn how to save logins and sign in with Autofill .
Set up 1Password for Safari
Before you can use 1Password for Safari on your iPhone or iPad, you’ll need to set up 1Password on your device . Then follow these steps:
- Open Safari and navigate to any website.
- Turn on 1Password , then tap Done .
To make sure you can always fill your passwords and other items, you’ll need to allow 1Password for Safari to have access to all websites:
- Tap Always Allow , then tap Always Allow on Every Website .
From now on, you’ll be able to fill passwords and more using 1Password for Safari.
Save a login
To save a login, enter your username and password. Then tap Save in 1Password .
You can edit the name of the Login item and the vault where you want to save it. Then tap Save .
To update an incorrect or incomplete login, make your changes, then choose Save in 1Password and tap Update .
Fill logins and other items
To fill an item, tap a username or password field on the sign-in page of a website, then choose the login you want to fill.
If 1Password suggests more than one item, you can scroll through the list to select the one you want. Or start typing to find it.
To fill your credit card or address in a form, tap a credit card or address field, then choose the credit card or address you want to fill.
Use a suggested password
1Password suggests strong passwords when you’re changing a password or signing up for a new account.
To use a suggested password, tap the password field and choose Use Suggested Password .
Create a custom password
Search 1password.
Searching is the fastest way to find what you need in 1Password.
To search in 1Password for Safari, open the pop-up, then tap the search field and start typing.
To cancel the current search, tap or tap Done .
View and edit items
To view an item’s details, search for the item in the pop-up, then tap it. When you’re finished, tap Done .
To mark an item as a favorite, tap and choose Add to Favorites .
To copy any field, tap it and choose Copy .
To reveal a password, tap it and choose Reveal .
To enlarge a field, tap it and choose Show in Large Type .
To edit an item, tap and choose Edit . The item will open in the 1Password app, where you can add tags , custom fields , or answers to security questions .
Learn more about viewing and editing items.
Fill one-time passwords
You can use 1Password as an authenticator for a site that supports two-factor authentication. First, find the site on 2fa.directory and follow the instructions to turn on two-factor authentication for the site.
Tap your Login item for the site, then tap and choose Scan QR Code to save it to your Login item. 1Password can then fill your one-time passwords any time you need to sign in to that site.
Learn about saving and filling one-time passwords.
Switch accounts
To see everything, tap All Accounts . To see only the items for a specific account, tap All Vaults under the name of the account you want.
Share items
You can securely share copies of passwords and other items you’ve saved in 1Password with anyone, even if they don’t use 1Password.
To share an item, open the pop-up, find the item you want to share, and tap it. Tap and choose Share .
You can choose when the link expires and who to share it with. Then tap Get Link to Share . Tap Copy , then send the link to the person or people you want to share the item with, like in an email or text message.
Learn more about sharing items.
Archive and delete items
To archive an item, open the pop-up, find the item you want, and tap it. Then tap and choose Archive .
To delete an item, open the pop-up, find the item you want, and tap it. Then tap and choose Delete .
Learn more about archiving and deleting items.
Lock 1Password
Unlock 1Password again by entering your account password. If you set up Touch ID or Face ID in the app, you can also use your fingerprint or face to unlock 1Password in Safari.
Manage your settings
- Watchtower settings
- Language preference
- Pop-up behavior and appearance
- Behavior on web pages
- Accounts and vaults
- Integrations
If you want to fill and save passwords in your apps or other browsers, or if you have Lockdown Mode turned on, learn how to use AutoFill on your iPhone and iPad .
If Safari prevents you from using 1Password to autofill logins, you might need to turn off the built-in password manager in Safari .
If you set restrictions for web content on your iPhone or iPad, you won’t be able to turn on 1Password for Safari. To use 1Password for Safari, turn off any restrictions for web content:
- Open the Settings app.
- Tap Screen Time > Content & Privacy Restrictions .
- Tap Content Restrictions > Web Content , then tap Unrestricted Access .
- Get to know 1Password for iOS
- Use 1Password to save logins and sign in to apps and websites on your iPhone and iPad
- Use 1Password as an authenticator for sites with two-factor authentication
- Use Face ID to unlock 1Password on your iPhone or iPad Pro
- Use Touch ID to unlock 1Password on your iPhone or iPad
Still need help?
If this article didn't answer your question, contact 1Password Support.
- Centro assistenza
- Account Google
- Norme sulla privacy
- Termini di servizio
- Invia feedback
- Migliorare l'Account Google
- Gestire le informazioni personali
Salvare, gestire e proteggere le password
Gestore delle password di Google ti consente di usare facilmente una password efficace e univoca per tutti i tuoi account online. Quando usi Gestore delle password di Google, puoi salvare le password nel tuo Account Google o sul tuo dispositivo.
Importante : Gestore delle password di Google suggerirà password efficaci solo quando le salvi nel tuo Account Google.
Puoi usare Gestore delle password di Google per:
- Creare e salvare password efficaci e univoche nel tuo Account Google, in modo da non doverle ricordare.
- Proteggere tutte le password salvate grazie alla sicurezza integrata.
- Inserire automaticamente le password su siti e app.
In che modo Gestore delle password di Google può migliorare la tua sicurezza online
Un modo più sicuro per gestire le tue password
Il furto delle password è una delle cause più comuni di compromissione degli account.
Puoi usare Gestore delle password di Google per proteggerli meglio e per:
- Ricevere suggerimenti su password efficaci e univoche e salvarle nel tuo Account Google, per evitare la compromissione di più account a causa di un'unica password rubata.
- Ricevere notifiche relative a password compromesse . Se qualcuno pubblica su internet le tue password salvate, Gestore delle password di Google può aiutarti a cambiare le password compromesse.
- Bloccare meglio gli accessi non autorizzati . Le password vengono memorizzate con la sicurezza integrata di Google tramite crittografia.
Suggerimento : per proteggere meglio le tue password salvate, puoi aggiungere informazioni di recupero e attivare la verifica in due passaggi .
Usare Gestore delle password di Google
Per utilizzare le password su tutti i tuoi dispositivi, puoi:
- Attivare la sincronizzazione in Chrome .
- Accedere a Chrome e consentire al browser di utilizzare le password presenti nel tuo Account Google quando richiesto.
Salvare e utilizzare le password
Creare, salvare e inserire password con chrome.
Quando crei un nuovo account su un sito, Chrome può suggerire una password efficace e univoca. Se utilizzi una password suggerita, questa viene salvata automaticamente.
Se inserisci una nuova password in un sito, Chrome può chiedere di salvarla. Per accettare, fai clic su Salva .
- Se il campo del nome utente è vuoto o se il valore non è corretto, fai clic sulla casella di testo accanto a "Nome utente" e inserisci il nome utente che vuoi salvare.
- Se vuoi salvare una password diversa, seleziona la casella di testo accanto a "Password". Inserisci la password che vuoi salvare. Dopodiché seleziona Salva .
Se Chrome non propone di salvare le password
Salva la password se non ti viene chiesto di farlo automaticamente
- Inserisci i tuoi dati sul sito web per cui vuoi salvare la password.
Attivare o disattivare l'opzione Chiedi di salvare le password
Per impostazione predefinita, Chrome propone di salvare la password. Puoi attivare o disattivare il salvataggio delle password nel tuo Account Google o in Chrome:
- Attiva o disattiva l'opzione Chiedi di salvare le password .
Accedere con una password salvata su Chrome
Se hai salvato la tua password su Chrome durante una precedente visita a un sito web, Chrome può aiutarti ad accedere.
- Sul computer, apri un sito già visitato in precedenza.
- Se hai salvato un solo nome utente e una sola password per il sito , Chrome può compilare automaticamente il modulo di accesso.
- Se hai salvato più di un nome utente e di una password , seleziona il campo del nome utente e scegli i dati di accesso che vuoi usare.
Passare al Gestore delle password di Google
Puoi importare le password nel tuo Account Google da un altro servizio.
Gestire e proteggere le password
Per trovare l'elenco degli account con password salvate, puoi visitare la pagina passwords.google.com o visualizzare le tue password in Gestore delle password di Google sul tuo dispositivo.
- Per eliminare una password , seleziona un account, quindi fai clic su Elimina .
Puoi controllare contemporaneamente tutte le password salvate per scoprire se:
- Sono state pubblicate su internet
- Sono state compromesse nell'ambito di una violazione dei dati
- Sono potenzialmente inefficaci e facili da indovinare
- Vengono usate su più account
Per controllare le password salvate, visita la pagina Controllo password .
Scopri di più sul Controllo password .
- Vai alla pagina passwords.google.com .
- Chiedi di salvare le password : gestisci le richieste di salvare le password in Android e Chrome.
- Accesso automatico : puoi accedere automaticamente a siti e app usando le informazioni salvate. Puoi disattivare l'opzione Accesso automatico se vuoi dare conferma prima dell'accesso.
- Avvisi relativi alle password : puoi ricevere una notifica se le tue password salvate vengono trovate online.
- Crittografia on-device : cripta le password sul dispositivo prima che vengano salvate in Gestore delle password di Google. Ulteriori informazioni su come criptare le password sul tuo dispositivo . Questa funzionalità non è disponibile per gli utenti di Workspace.
In che modo Gestore delle password di Google gestisce i dati
Gestore delle password di Google raccoglie determinate informazioni per eseguire servizi sul tuo dispositivo. In parte, questa funzionalità utilizza Google Play Services. Ad esempio, Gestore delle password di Google raccoglie queste informazioni per scopi di analisi e risoluzione dei problemi:
- Visualizzazioni di pagina e tocchi nell'app
- Log degli arresti anomali
- Diagnostica
I tuoi dati sincronizzati sono sempre protetti dalla crittografia leader del settore per ridurre il rischio di una violazione dei dati. Scopri di più sulla crittografia leader del settore .
Hai bisogno di ulteriore assistenza?
Prova i passaggi successivi indicati di seguito:.
Abbiamo scoperto che hai un nuovo Account Google. Scopri come migliorare la tua esperienza con l'elenco di controllo dell'Account Google.

IMAGES
VIDEO
COMMENTS
On Mac, the Safari password manager is located by choosing Safari on the menu bar at the top left of your Mac. From there, click Settings from the pull-down menu. Next, click on the Passwords ...
Here's how. First, launch "Settings," which can usually be found on the first page of your Home screen or on your Dock. Scroll down the list of Settings options until you see "Passwords & Accounts." Tap it. In the "Passwords & Accounts" section, tap "Website & App Passwords." After you pass authentication (using Touch ID, Face ID, or your ...
Here's how. First, launch Safari. In the menu bar at the top of the screen, locate the "Safari" menu and click on it. Then click "Preferences." A Preferences window will pop up that contains a row of icons stretched across the top. Click on the "Passwords" icon, which looks like a key. Next, Safari will tell you that the "Passwords Are Locked."
View saved passwords and passkeys in Safari. Open Safari. From the Safari menu, choose Settings (or Preferences), then click Passwords. Sign in with Touch ID, or enter your user account password. Select a website, then click the Show Details button. To delete a password, click Delete Password. To update a password, click Edit, change it, then ...
Safari password list on Mac. To sort the list by website, username, or password, just click the column header. Editing passwords on Mac. To see details for the site, username, and password, select one and click Details or simply double-click it.. Here you can make edits to your saved username or password; however, this will not change those credentials on the actual website.
Using the Passwords Manager on Safari for iOS. Access the passwords manager by first opening the "Settings" on your iOS device. Scroll to and tap open "Safari" in the left column, then tap open the "Passwords" category. Before you can access your passwords, you will need to verify your identity using Touch ID.
Select Safari > Preferences. Click the Passwords tab. Enter your account password to unlock the view. Scroll or search for an entry. Click the masked password (••••••••) and the ...
In the Safari app on your Mac, use Passwords preferences to view, add, or edit user names and passwords you saved for websites. To change these preferences, choose Safari > Preferences, then click Passwords. Option. Description. Search field. Search website addresses and user names in the list below. List.
In iOS, you can manage your saved passwords and add new ones from the Settings app. 1. Open the Settings app. 2. Tap Safari then Passwords. 3. Use Touch ID or enter your passcode to continue ...
Here's how to manually add usernames and passwords to Safari's AutoFill. Open the "Settings" app on your iOS device. Scroll down a bit and pick "Passwords.". Tap on the plus sign at the top. Fill in the information of the site you want to save. Double-check for any mistakes and tap "Done.".
How the Password Generator Works. The Password Generator can be accessed from the "AutoFill" tab in your Safari preferences. Simply click "Edit" next to "User names and passwords", and then select "Change Passwords" to bring up the Password Generator. The generator will then create a unique and secure password that you can use for your account.
In the menu bar, click Safari. From the drop-down menu that appears, highlight and select Settings…. Within the Safari Settings window, click Passwords in the top toolbar. Enter your Mac's password to unlock access. Click the three horizontal dots within a circle at the bottom of the list of passwords. Highlight and select Export All ...
Open Safari on the Mac. Choose File, Export, and then Passwords. Confirm that you want to do this by clicking Export Passwords... on the dialog that appears. Choose where to save the file and what ...
On an iPhone or iPad, go to Settings and tap your name. Open iCloud > Passwords and Keychain and make sure Sync this iPhone or Sync this iPad is turned on. (Credit: Lance Whitney / Apple) On a Mac ...
For these sites, Safari can still save the password, though it is not a default option. To do this, go to the Passwords section of Safari's preferences, where you will see a checkbox at the bottom ...
In the Safari app on your Mac, use Passwords preferences to view, add or edit usernames and passwords you saved for websites. To change these preferences, choose Safari > Preferences, then click Passwords. Option. Description. Search field. Search website addresses and usernames in the list below. List.
Come salvare password su Safari iPhone. Una volta configurato correttamente iCloud, salvare automaticamente password iPhone mentre si naviga in Safari o si utilizzano altre app è un gioco da ragazzi. Per prima cosa, collegati al sito Internet di cui intendi conservare la password, immetti le tue credenziali negli appositi campi e premi sul ...
Try looking into ~/Library/Application Support/Safari It might be somewhere there and you may be able to edit it to make a new saved password. Backup though! I dont think it is possible to save the same pass for all sites. I would say it depends a lot on how the website is coded, not just Safari.
In the Safari app on your Mac, choose File > Import From > Passwords CSV File.. Select the CSV file to import. Click Import. Enter the login password for your Mac. If a password you're importing doesn't match a password you've saved to your Mac, you can see the related account, username and password saved to your Mac, then choose which one to keep.
Vai alla pagina passwords.google.com.; In alto a destra, seleziona Impostazioni .; Da qui puoi gestire le impostazioni. Chiedi di salvare le password: gestisci le richieste di salvare le password in Android e Chrome.; Gestisci le richieste relative a password di app o siti specifici: puoi decidere di non salvare mai le password di siti specifici.. Quando ti viene chiesto di salvare una ...
Open Safari and navigate to any website. Tap in the address bar, then choose Manage Extensions. If you're using an iPad, tap in the address bar. Turn on 1Password, then tap Done. To make sure you can always fill your passwords and other items, you'll need to allow 1Password for Safari to have access to all websites: Tap in the address bar ...
Vai alla pagina passwords.google.com.; In alto a destra, seleziona Impostazioni .; Da qui puoi gestire le impostazioni. Chiedi di salvare le password: gestisci le richieste di salvare le password in Android e Chrome.; Gestisci le richieste relative a password di app o siti specifici: puoi decidere di non salvare mai le password di siti specifici.. Quando ti viene chiesto di salvare una ...
Open Safari to any website and tap AA in the address bar. (If you're using an iPad, tap the puzzle icon in the address bar.) Tap "Manage Extensions" and turn on 1Password, then tap "Done". To make sure you can always fill your passwords and other items, you'll need to allow 1Password for Safari to have access to all websites: Tap AA ...