How to download videos from Safari on iPhone and iPad
Contrary to popular belief, it’s easy to download videos on iPhone and iPad using Safari. In this tutorial, we will show you how to save video files locally to your iPhone Camera Roll and the Files app for offline viewing.
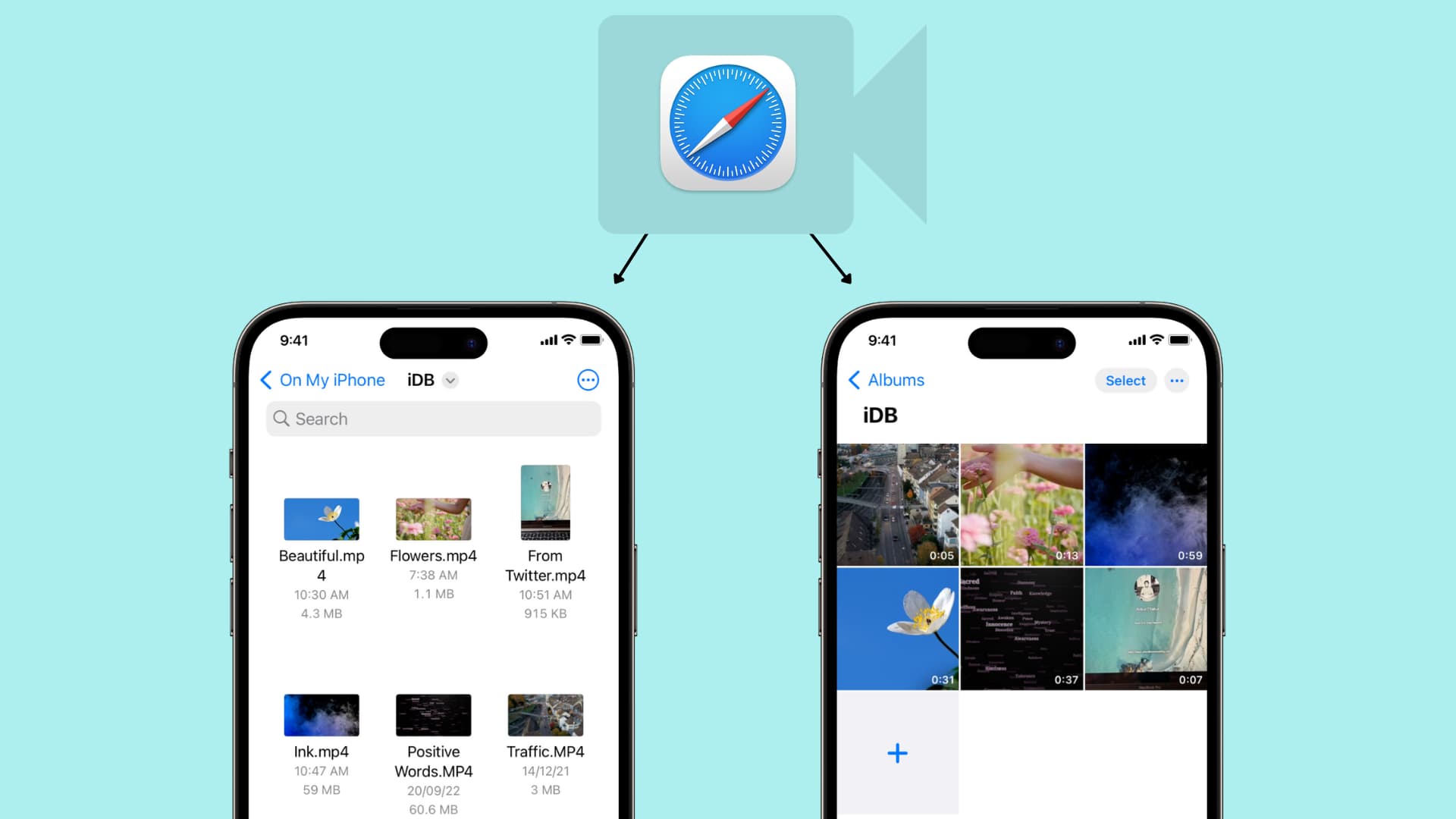

What videos can you download on iPhone?
In almost all chat apps like Messages, WhatsApp, Telegram, Signal, etc., you can download the videos people send you and view them inside that messaging app or export them to your iPhone’s Photos app.
Social apps
Most social media apps like Twitter, Instagram, and Facebook don’t allow easy saving of video clips to the Camera Roll. However, some free video downloader apps from the App Store, iOS shortcuts, and third-party websites let you save videos from these social platforms to your iPhone. Have a look:
- 6 ways to download Twitter videos on your iPhone
- How to download Instagram Reels without watermark for free
- How to download Facebook videos and photos
The YouTube app has a video downloader option, and the only legal way to download YouTube videos is by tapping the download button inside the official app. The saved video stays sandboxed in the YouTube app from where you can watch it without an internet connection, but you can’t transfer it to the iPhone Camera Roll.
In about 125 countries and regions like India, Israel, Egypt, Malaysia, Pakistan, Philippines, Saudi Arabia, South Africa, Thailand, Turkey, UAE, and Vietnam, you can download most YouTube videos in the app for offline viewing – no YouTube Premium is required.
However, in countries like the USA, the UK, Australia, France, Italy, and more, you must have a Premium subscription to download YouTube videos .
You can browse websites using Apple’s Safari and search for the video you want to download. Some sites may offer an easy way to download the video, while others may have no such option, and when you tap the video, it starts playing in Safari with no visible button to save the video file. But worry not, as we will show you how to address this. These tips won’t work for all websites but should cover most of them.
How to download videos on iPhone and iPad
1) Open Safari and find the video on the concerned website. For this tutorial, I’m using Pixabay , which is a library of royalty-free stock footage.
2) Once you’re on the video page, tap the download button or link . If you don’t see a download button, jump to the next section .
3) After you tap the video download icon on a website in Safari, you should see an iOS pop-up menu with two options – View and Download . Tap Download , and it will save the file. You’ll notice that the Safari address bar now has a tiny arrow icon with a circular blue progress bar signifying the download status.
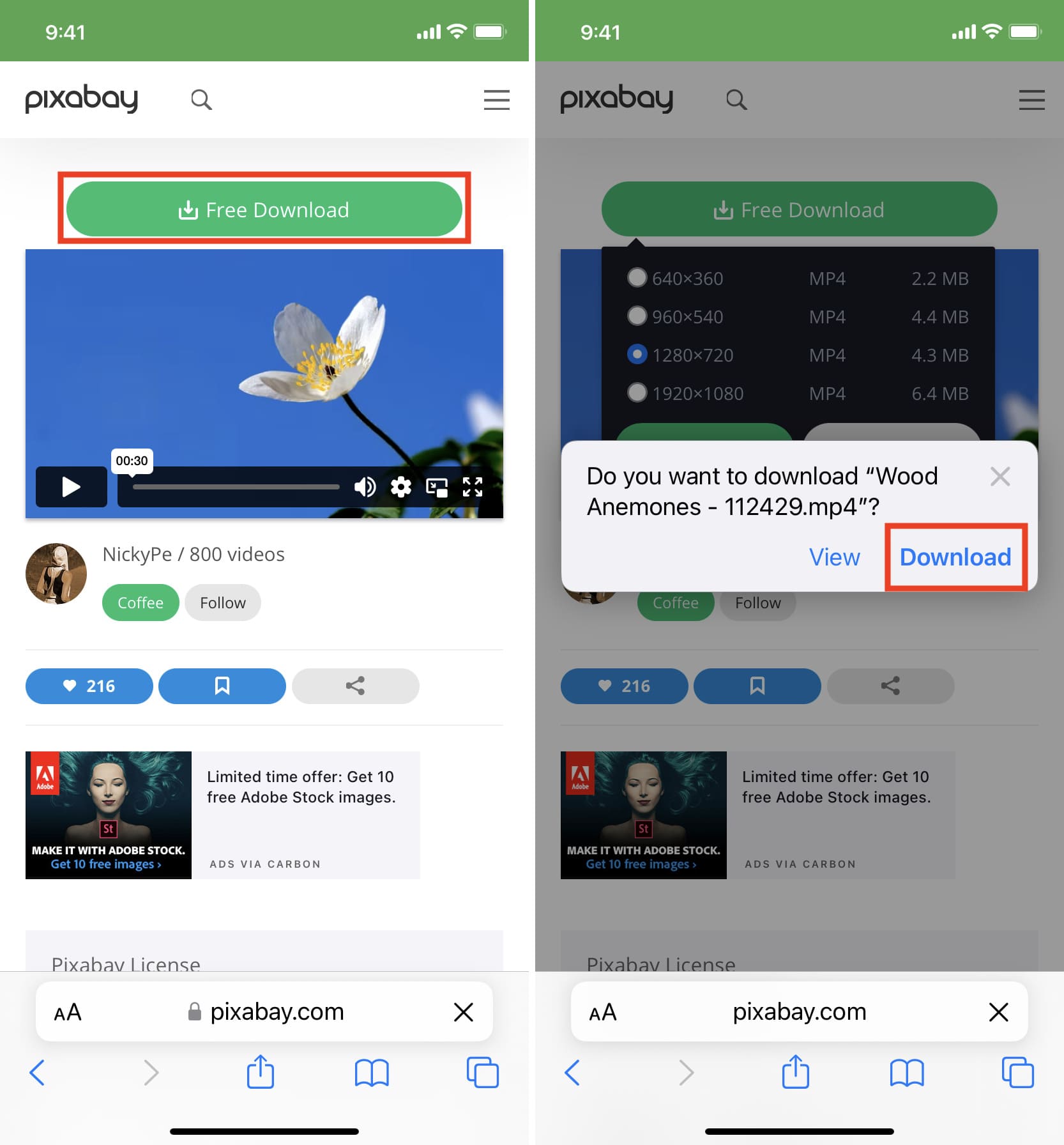
4) Tap Safari’s arrow icon and pick Downloads to get to the download manager, which lists the downloaded files. These files are saved in a folder inside the Files app .
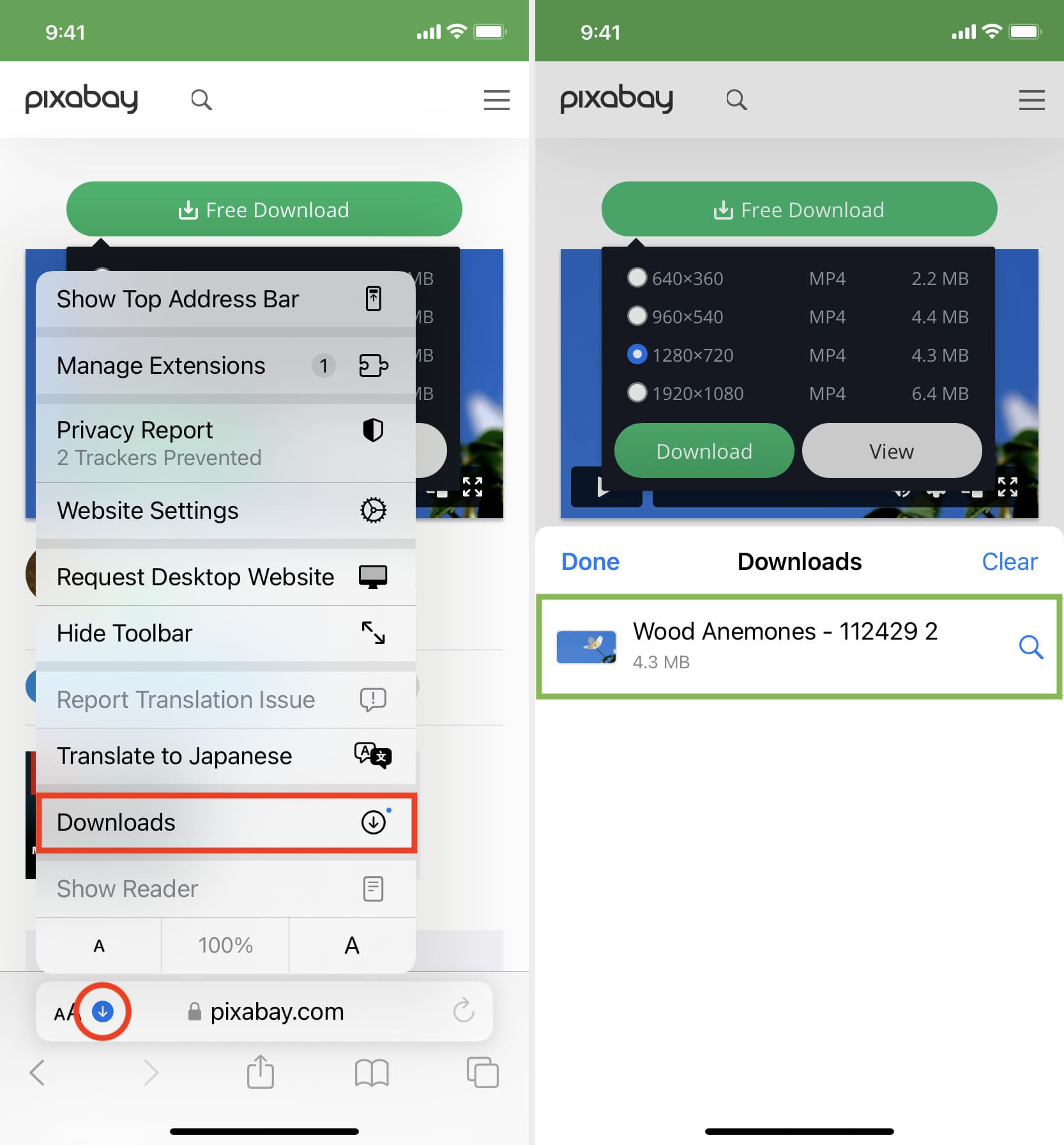
But you can easily add them to your iPhone’s Camera Roll using one of these two ways:
Save video: Tap the video file > share button > Save Video.
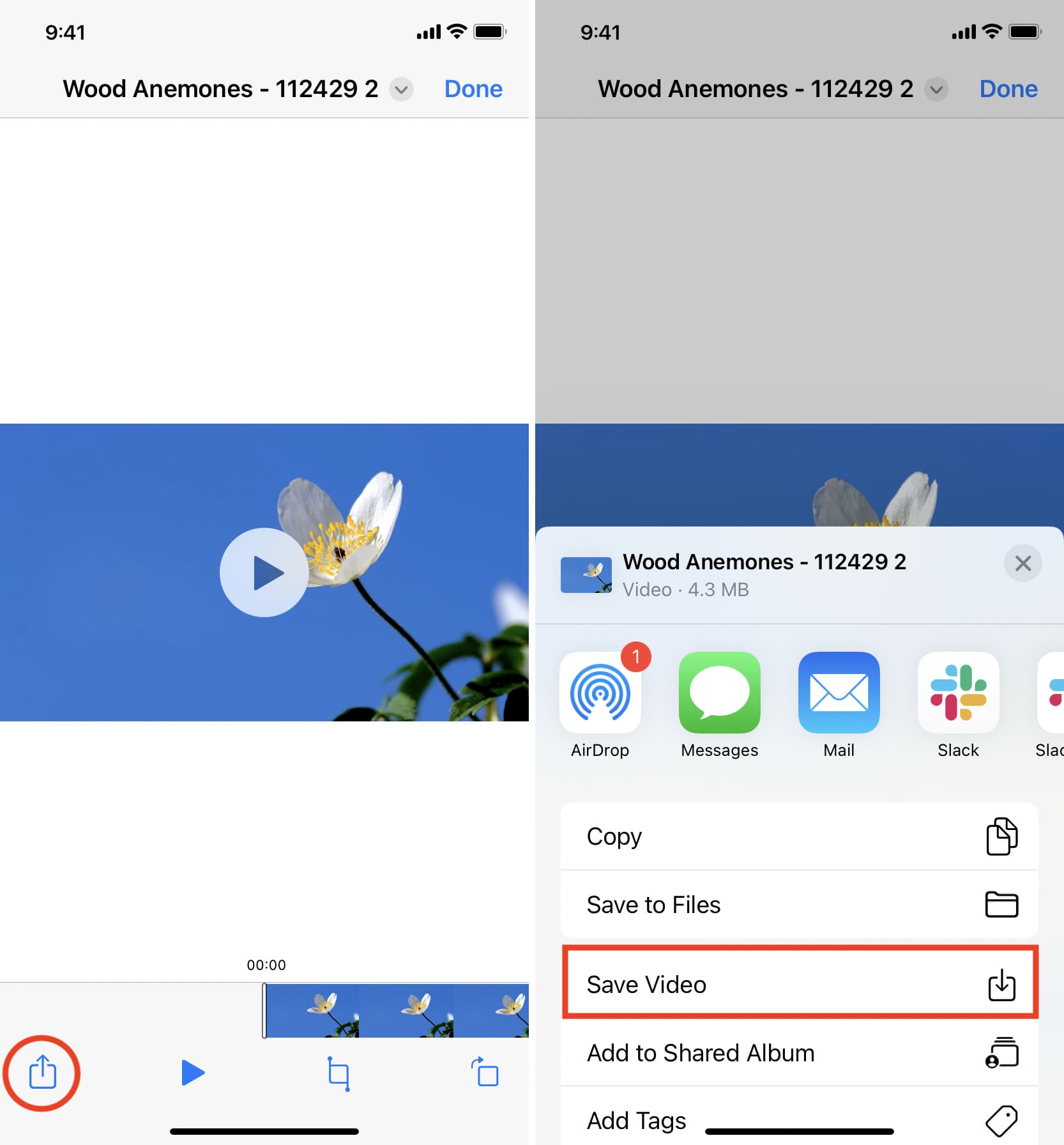
Drag & drop: Tap and hold the video file, and its tile will slightly lift. Drag it a bit from its original position to detach it, but don’t lift your finger yet. Now, swipe up (or press the Home button) using your other hand to get to your iPhone Home Screen. From here, open the Photos app and make sure you’re inside Recents or an album. Finally, drop the video file by lifting your finger. You’ll see that the video is now added to the Photos app.
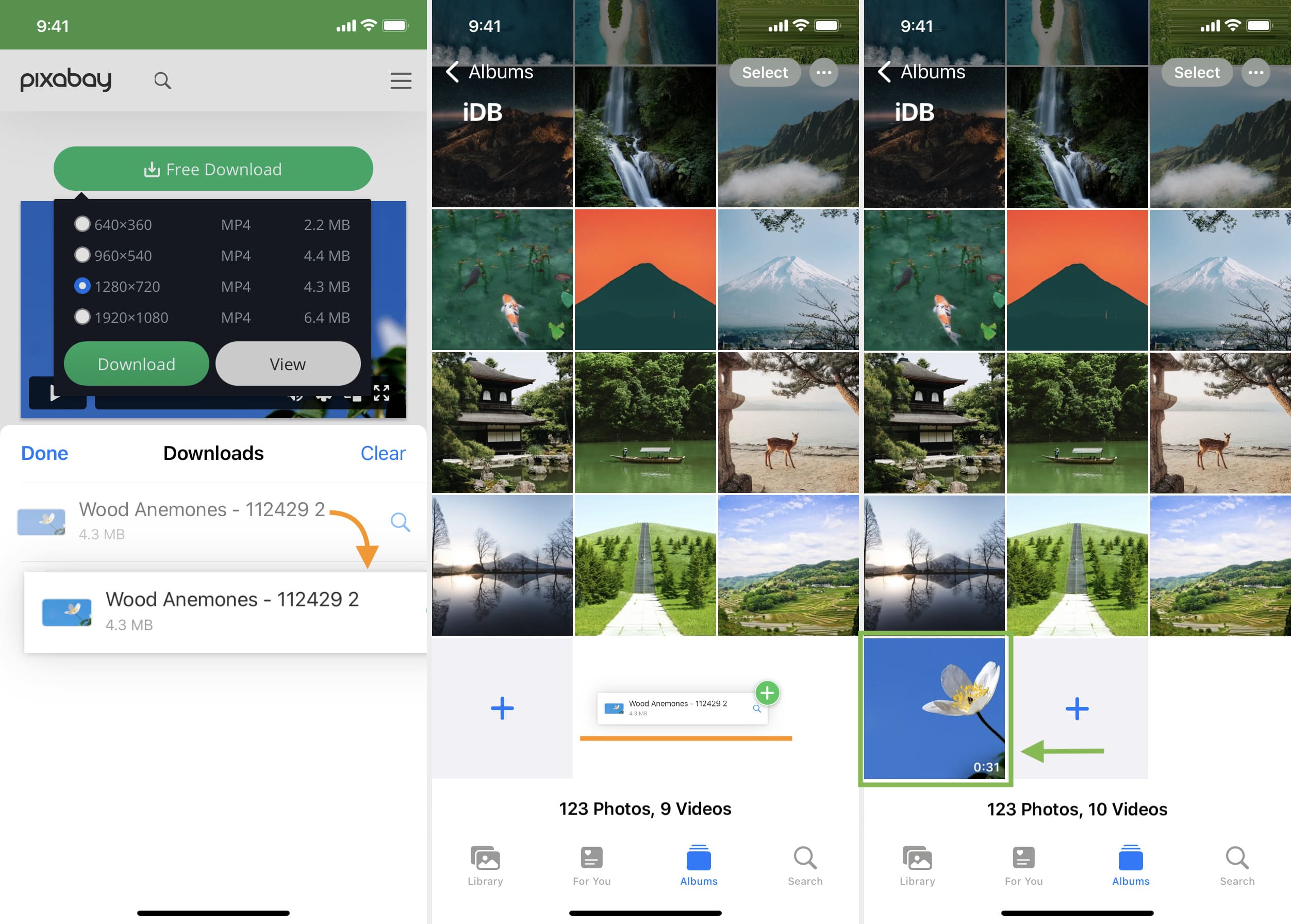
Another method to save a video file using Safari on iOS
As mentioned earlier, not all websites offer a download button. But for a video, you will see a play button, and tapping it starts playing the video inside Safari. So, if you find yourself on such a website, play the video and then follow these steps:
1) On the Safari video player, tap the Picture in Picture button , which will detach the video and put it inside a small floating window. It won’t work if you tap the Picture in Picture button directly on the web page video player, like that on Vimeo.
2) Tap the share button from the video player screen.
3) Pick Save to Files > select iCloud or On My iPhone > Save .
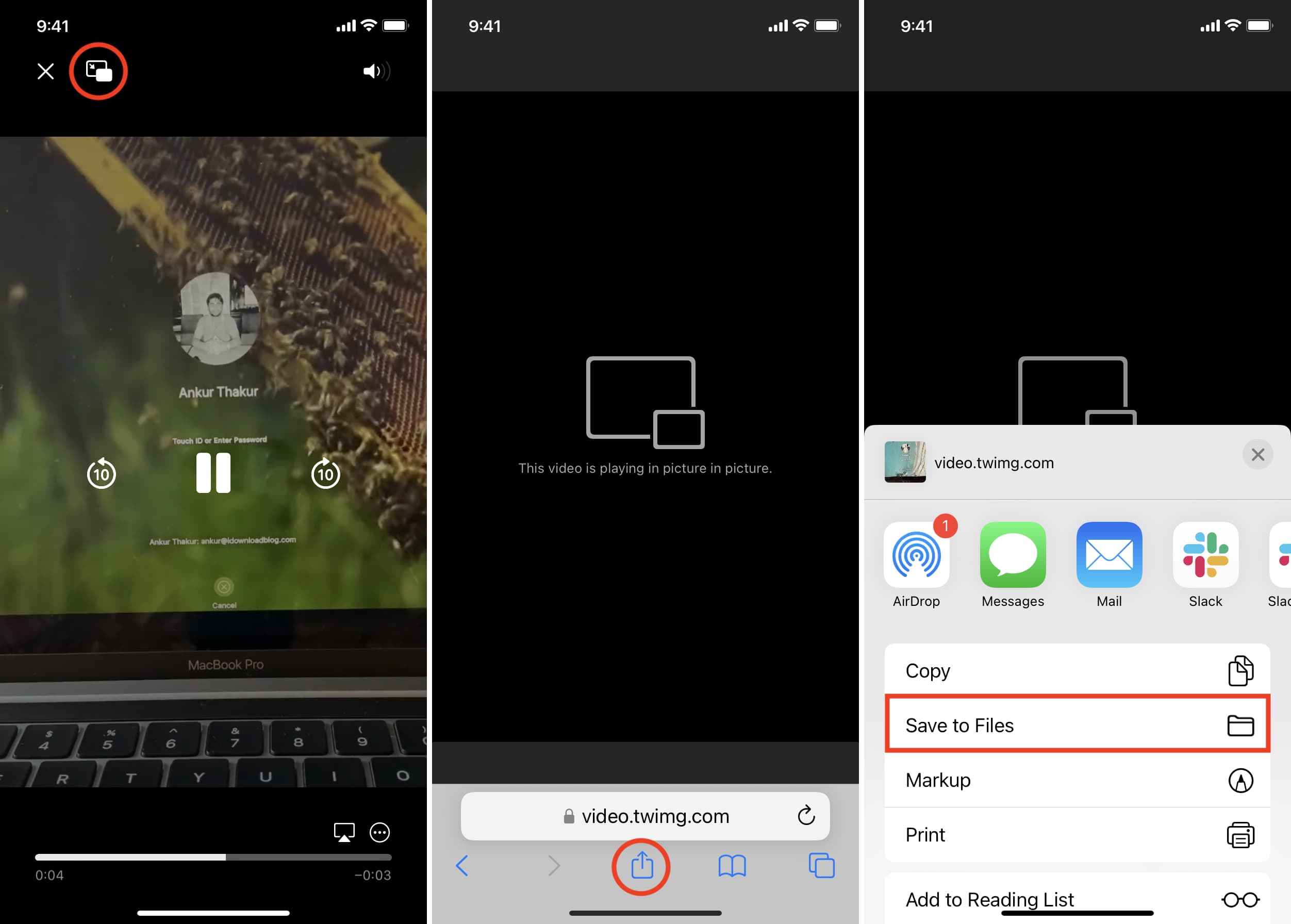
Don’t see the share button in step 2?
In the left screenshot, you see a video playing/streaming on a web page. And in the right image, you see a video file starting to play inside the default Safari media player.
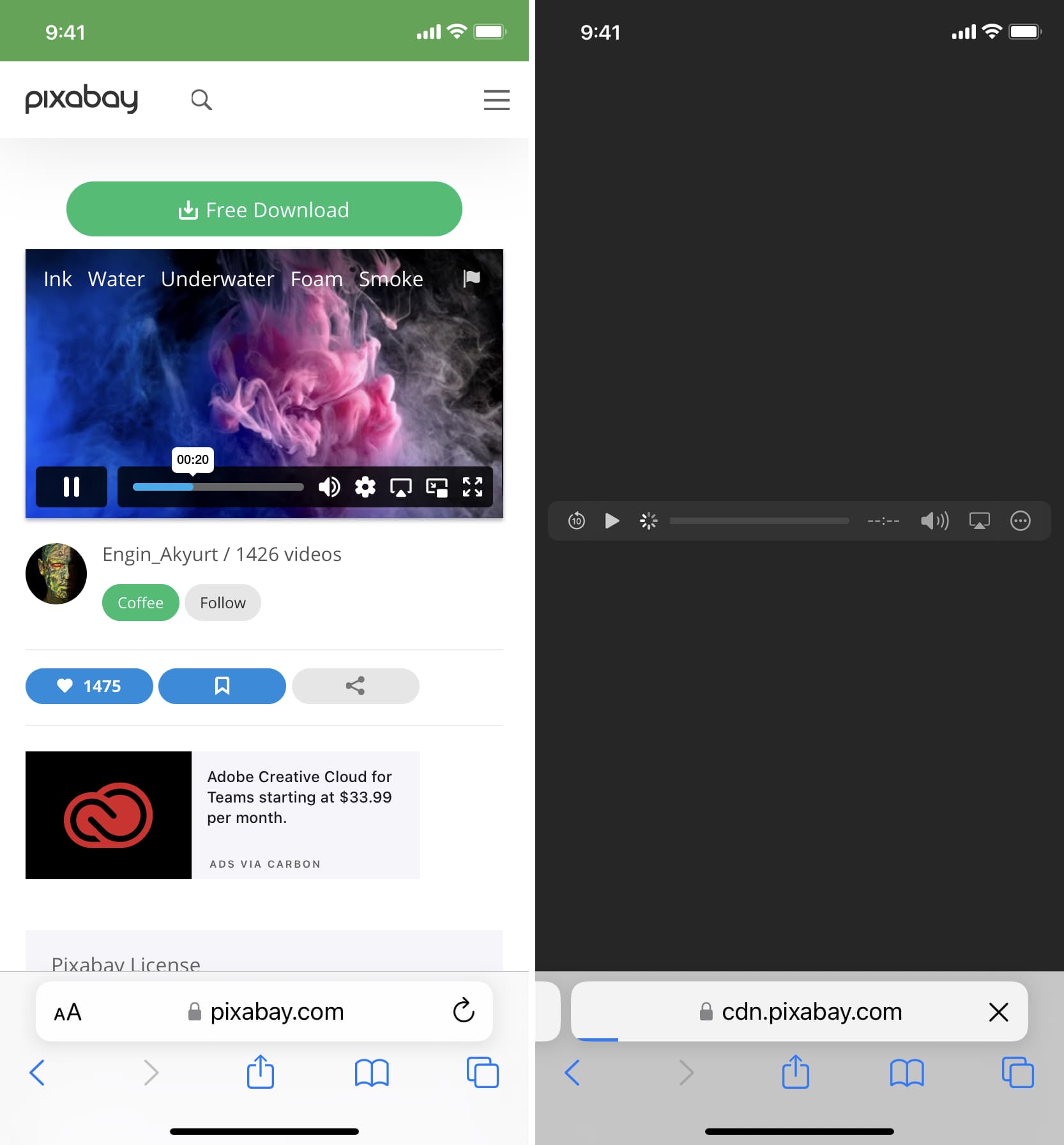
If a video is embedded on the website, it generally plays on that same web page (left image above) and doesn’t launch the video player inside Safari. If this is the case, you won’t be able to download the video unless you look for third-party sites that can save such videos. For example, tapping a video on Twitter starts playing it in the browser and you can’t download it directly from Safari, but you can use a site like Twitter Video Downloader in Safari , which will grab the Twitter video, play it in Safari video player (right image above) and let you save the file.
On some sites, tapping the triangle play button over the video may start playing it on the webpage, making it impossible to download. Hopefully, you can address this by looking for a View , Download , or Play button, which loads the actual video file and starts playing it inside the Safari video player. Once the file is in the Safari video player, enter Picture in Picture, and tap the share button > Save to Files.
Find downloaded files on an iPhone or iPad
You will find the downloaded video in the following places:
Inside Safari: Tap the downloads button in the URL bar, hit Downloads , and you’ll see the video file.
In the Camera Roll: Open the Photos app and tap Recents from the Albums tab.
In the Files app: Open the Files app and tap Recents to see the video. You can also tap Browse and look for the video in the downloads folder. From the Files app, tap & hold a video thumbnail and then choose Share > Save Video to add it to the Photos app.
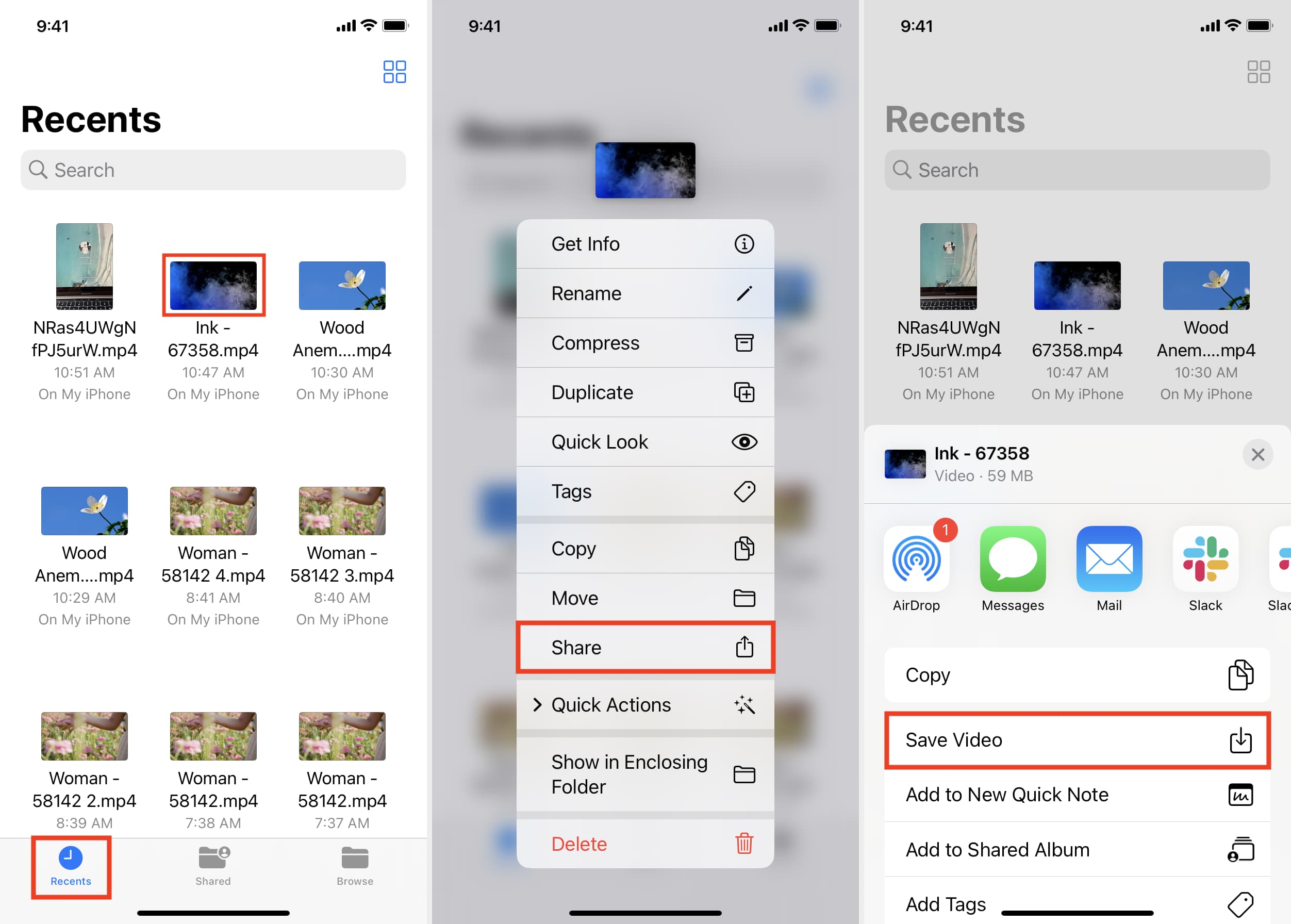
This is how you can download video files on your iOS or iPadOS device. Not all websites allow video downloads. But in many situations, you can use the above methods to save it locally and watch it offline without a Wi-Fi or cellular connection.
Related tips:
- How to download files and documents to iPhone or iPad
- 3 ways to download music from SoundCloud to iPhone
- 2 ways to add files from a computer to VLC on iPhone and iPad
How to Download Videos From Safari on iPhone and iPad
While on the internet, we often come across videos that we would like to save for offline viewing or sharing. However, downloading videos from the Safari browser is challenging. Also, most social media websites (where many users come across these videos) lack a built-in option to download videos nor allow users to download videos.
We’ve compiled a guide to help you learn how to download videos from Safari on your iPhone or iPad. Also remember that while you can download videos from the internet, make sure it is for personal use and refrain from sharing elsewhere. We’ll talk more about this, later in the article.
Steps to Download Videos From Safari on iPhone and iPad
Please ensure that you only download videos from websites that allow users to download videos. Planning to repurpose the content? Before doing that check whether the videos are royalty free. All I’m trying to convey is that avoid trouble by following the legalities.
To demonstrate the process, we’ll be using the Pixabay website which has thousands of free stock videos shared by the community members.
Time needed: 3 minutes
Steps to download videos from Safari on your iPhone and iPad.
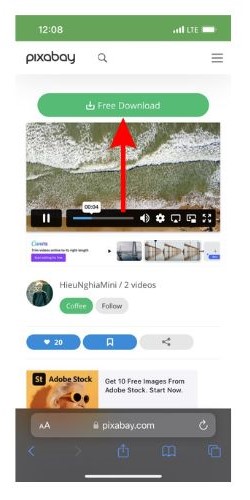
Alternatively, you can tap and hold on to the video, drag it to the Photos app, and directly save it to your iPhone or iPad.
Where are the Downloaded Videos Stored on iPhone and iPad?
The videos you download are saved to the Photos and the Files app. Navigating to download videos in the Photos app is quite easy. You can find it in the Albums > Recents . However, if you want to locate it in the Files app, follow the steps mentioned below.
1. Open the Files app on your iPhone or iPad.
2. Head to the Browse tab and tap the iCloud Drive option.
3. Now tap on the Downloads folder and you’ll find the downloaded videos in this tab.
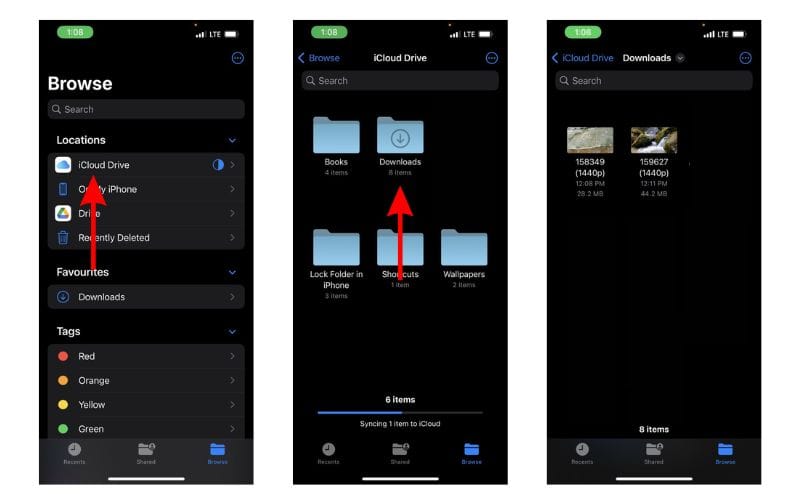
Download Videos from Social Media Apps and Websites
Downloading videos from social media sites like Twitter, Instagram, etc., might not be ethical or even legal. Especially, if you want to download and share these videos or use the content in your videos, etc.
Coming to YouTube, it allows users to download videos for offline viewing within the app. These videos will not appear in the Photos or Files app and can only be accessed on YouTube. You might need a YouTube Premium subscription for some videos and resolutions (This is region specific). We have a guide that will help you download YouTube videos on your iPhone or iPad .
Now, if you upload your videos to YouTube (to store them privately as backup), then downloading these videos shouldn’t be a problem. You can look up websites that allow you to download videos from YouTube. However, please refrain from downloading videos from other creators and using them as it will come under copyright infringement laws.
On the other hand, Twitter, Instagram, and other social media websites do not allow users to download videos even within their apps. So, if you’re looking to download a video from Twitter you can check out our detailed guide to download Twitter videos on your iPhone .
If you want to download Instagram reels or videos, you can use websites like Snapinsta , Save Insta , etc. Again, please ensure that you do not circulate these videos or repurpose the content as it can land you in trouble.
Download Videos From Safari With Ease
We hope you’ve learned how to download videos from Safari on your iPhone or iPad. Now that you’re aware of the steps, ensure that you do not download and use the content. And, if you intend to do so, please pay the royalties or take the necessary permissions from the original creators.
If you have any doubts regarding downloading videos from Safari on iPhone or iPad, let us know in the comments below.
Open the video in Safari > tap Download > tap the Download Icon in the address bar > select Downloads > play the video > tap Share > Tap Save Video.
Leave a Reply Cancel reply
You must be logged in to post a comment.
This site uses Akismet to reduce spam. Learn how your comment data is processed .
- Darryl Dsouza
How To Download Video On Safari

- How To Download Videos
- How-To Guides
- Software Tutorials

Introduction
Are you looking for a way to download videos while browsing Safari? Whether it’s a captivating documentary, a hilarious comedy sketch, or a mesmerizing music video, having the ability to download videos can be incredibly convenient. Unfortunately, Safari doesn’t come with a built-in video download feature. However, fear not! There is a way to download videos on Safari, and in this article, we’ll guide you through the step-by-step process.
Downloading videos can be useful for various reasons. You may want to watch a video offline, save it for future reference, or share it with others who might not have internet access. Whatever your reason may be, we’ve got you covered. So, grab your Mac or iOS device, and let’s dive into the world of video downloading on Safari!
In this article, we’ll walk you through the steps to download videos on Safari, whether you’re using a Mac or an iOS device. We’ll cover how to enable the necessary menu, locate the video file, and save it to your desired location. By following these steps, you’ll have a video downloaded and ready to enjoy in no time.
Note that downloading videos from certain websites may infringe upon copyright laws and the terms of service of these sites. It’s essential to respect intellectual property rights and use this knowledge responsibly. Make sure you have permission or the right to download the video before proceeding.
Now that we have the legalities out of the way, let’s get started with the step-by-step instructions to download videos on Safari!
Step 1: Open Safari and navigate to the video
The first step in downloading a video on Safari is to open the browser and navigate to the webpage where the video is located. You can do this by simply launching Safari from your Mac or iOS device and typing the URL of the website into the address bar. Alternatively, you can search for the website or video using a search engine like Google.
Once you’ve arrived at the webpage containing the video you want to download, take a moment to ensure that the video is playing correctly. Play the video and make sure it’s fully loaded without any buffering issues. This step is important because we want to make sure we’re downloading the video in its best quality.
Ensure that the webpage you’re on allows video downloads and that you’re not violating any terms of service or copyright laws by downloading the video. It’s always a good idea to check the website’s terms and conditions or contact the website owner if you’re unsure about whether downloading the video is permitted.
Now that you have successfully opened Safari and navigated to the webpage containing the video, you’re ready to move on to the next step of the process. Let’s continue and enable the necessary menu that will help us download the video.
Step 2: Enable the Develop menu
Before we can move forward with the video downloading process, we need to enable the Develop menu in Safari. By default, this menu is hidden, so we’ll need to enable it through Safari’s preferences.
To enable the Develop menu, follow these steps:
- Open Safari and go to the menu bar at the top of the screen.
- Click on “Safari” and select “Preferences” from the drop-down menu.
- In the Preferences window, click on the “Advanced” tab.
- Check the box next to “Show Develop menu in menu bar”.
Once you’ve enabled the Develop menu, you’ll see it appear in the menu bar at the top of the screen. This menu contains a variety of developer tools that can be useful for various purposes, including video downloading.
Enabling the Develop menu gives you access to additional features and options that can enhance your browsing experience. In particular, it unlocks the ability to view and access page resources, which is integral to the video downloading process.
With the Develop menu now enabled, you’re ready to proceed to the next step of the video downloading process: opening the Develop menu and selecting “Show Page Resources”. Let’s move on to that step!
Step 3: Open the Develop menu and select “Show Page Resources”
Now that you have enabled the Develop menu in Safari, it’s time to open it and select the “Show Page Resources” option. This step will allow you to access the webpage’s resources, including the video file you want to download.
Here’s how you can open the Develop menu and select “Show Page Resources”:
- Launch Safari and go to the webpage with the video you want to download.
- Go to the menu bar at the top of the screen and click on “Develop”.
- In the drop-down menu, select “Show Page Resources”.
When you select “Show Page Resources”, a new window or sidebar will appear, displaying a list of all the resources associated with the webpage. These resources include HTML files, CSS stylesheets, images, and, most importantly, video files.
Scroll through the list of resources and look for the video file you want to download. The video file may be in various formats such as .mp4, .mov, or .avi, depending on how the website has encoded it.
It’s worth mentioning that not all videos on a webpage may be easily identifiable in the resource list. Some websites may use different techniques to protect their videos or make them harder to download. In such cases, you may need to explore further or employ additional methods to locate the video file.
Once you have located the video file in the resource list, you’re ready to move on to the next step, which involves downloading the video file itself. Let’s proceed to step 4 and learn how to download the video!
Step 4: Locate the video file in the resource list
Now that you have opened the Develop menu and selected “Show Page Resources” in Safari, it’s time to locate the video file in the resource list. This step is crucial because it allows you to identify the specific video file you want to download.
Follow these steps to locate the video file in the resource list:
- In the resource list, carefully scan through the files and look for entries that have video formats such as .mp4, .mov, .avi, or any other common video format.
- Pay attention to the file sizes as well, as the video file is likely to have a larger size compared to other resources.
- If the website has multiple videos, you can usually identify them based on their filenames or by looking for keywords related to the video content.
- Once you have located the video file, take note of its location in the resource list, as you will need it in the next step to download the video.
Keep in mind that some websites may use obfuscated or coded filenames for the video files to make it more difficult to identify them. In such cases, you may need to rely on file sizes or additional information to determine the correct video file.
It’s also worth noting that not all videos on a webpage may be easily downloadable, as some websites may employ additional measures to prevent or restrict video downloads. In such cases, you may need to explore alternative methods or utilize specialized tools to download the video.
Once you have successfully located the video file in the resource list, you’re now ready for the next step, which involves downloading the video file onto your device. Let’s move on to step 5 and learn how to download the video!
Step 5: Download the video file
Now that you have located the video file in the resource list, it’s time to download the video onto your device. This step will allow you to save the video file locally, making it accessible for offline viewing or further use.
Follow these steps to download the video file:
- Right-click (or Control-click) on the video file in the resource list. A context menu will appear.
- In the context menu, select “Download” or “Download Linked File”. This action will initiate the download process.
- A download progress bar or indicator may appear, showing the status of the video download. Wait for the download to complete.
- Depending on your Safari settings, the downloaded video file may be saved automatically to your default downloads folder or prompt you to choose a location to save the file. If prompted, select the desired location to save the video file.
Once the video file has finished downloading, you will have successfully saved it onto your device. The time it takes to download the video will depend on various factors, such as the file size, your internet connection speed, and the server’s responsiveness.
It’s important to note that the downloaded video file will be in the same format and quality as it was on the website. If the video was in high definition or 4K resolution, the downloaded file will retain the same quality. However, keep in mind that the video’s quality is dependent on how it was encoded and uploaded to the website.
Now that you have successfully downloaded the video file, you can proceed to the final step, which involves saving the video file to your desired location. Let’s move on to step 6 and learn how to save the video file!
Step 6: Save the video file to your desired location
After successfully downloading the video file on Safari, you can now save it to your desired location. This step allows you to choose where you want the video file to be stored on your device for easy access and organization.
Follow these steps to save the video file to your desired location:
- Locate the downloaded video file on your device. Depending on your settings, it may be saved automatically to your default downloads folder or the location you specified during the download process.
- Right-click (or Control-click) on the video file to reveal a context menu.
- In the context menu, select “Move” or “Copy”.
- Navigate to the desired location or folder where you want to save the video file.
- Click on “Move” or “Copy” to transfer the video file to the selected location.
By following these steps, you have now successfully saved the downloaded video file to your preferred location. This allows you to easily locate and access the video whenever you want to watch or share it.
It’s worth mentioning that you can also rename the video file if you want to give it a more descriptive or memorable name. This can help you identify the video easily in your file system.
Remember to choose a location that makes sense for your organizational preferences and ensures that the video file is easily accessible. You can save it to a specific folder, your desktop, or any other location that suits your needs.
Congratulations! You’ve completed the final step of the video downloading process on Safari. Now, you can enjoy your downloaded video at your convenience, whether it’s for entertainment, educational purposes, or any other personal use.
Congratulations! You have successfully learned how to download videos on Safari. By following the step-by-step guide provided in this article, you can now download your favorite videos and save them for offline viewing or sharing with others.
Remember to always respect the terms of service and copyright laws of the websites you visit. Make sure you have the legal right to download the videos and use them responsibly.
Enabling the Develop menu in Safari and accessing the page resources allows you to locate and download the video files directly from the website. By following the instructions, you can easily navigate through Safari’s menus and options to accomplish this.
Once you locate the video file in the resource list, downloading it is a straightforward process. Right-clicking on the video file and selecting “Download” initiates the download, and you can monitor the progress until the file is completely saved on your device.
Finally, saving the video file to your desired location ensures easy access and organization. You can choose the destination folder and even rename the file if necessary, making it easier to identify and locate in the future.
Now that you know how to download videos on Safari, you can enjoy your favorite content offline, share videos with friends, or keep them for reference. Whether you’re using a Mac or an iOS device, you can use these steps to download videos hassle-free.
Remember to always download videos responsibly and within the legal boundaries. Respect content creators’ rights, and make sure you have the necessary permission or license to download and use the videos you are interested in.
Now that you have mastered the art of video downloading on Safari, go forth and explore the vast world of online videos. Enjoy the freedom of watching your favorite content even when you’re offline!
Leave a Reply Cancel reply
Your email address will not be published. Required fields are marked *
Save my name, email, and website in this browser for the next time I comment.
- Crowdfunding
- Cryptocurrency
- Digital Banking
- Digital Payments
- Investments
- Console Gaming
- Mobile Gaming
- VR/AR Gaming
- Gadget Usage
- Gaming Tips
- Online Safety
- Tech Setup & Troubleshooting
- Buyer’s Guides
- Comparative Analysis
- Gadget Reviews
- Service Reviews
- Software Reviews
- Mobile Devices
- PCs & Laptops
- Smart Home Gadgets
- Content Creation Tools
- Digital Photography
- Video & Music Streaming
- Online Security
- Online Services
- Web Hosting
- WiFi & Ethernet
- Browsers & Extensions
- Communication Platforms
- Operating Systems
- Productivity Tools
- AI & Machine Learning
- Cybersecurity
- Emerging Tech
- IoT & Smart Devices
- Virtual & Augmented Reality
- Latest News
- AI Developments
- Fintech Updates
- Gaming News
- New Product Launches
- AI Writing How Its Changing the Way We Create Content
- How to Find the Best Midjourney Alternative in 2024 A Guide to AI Anime Generators
Related Post
Ai writing: how it’s changing the way we create content, unleashing young geniuses: how lingokids makes learning a blast, 10 best ai math solvers for instant homework solutions, 10 best ai homework helper tools to get instant homework help, 10 best ai humanizers to humanize ai text with ease, sla network: benefits, advantages, satisfaction of both parties to the contract, related posts.


How To Save Videos From Safari

How To Download From Safari

How To Download Videos On Browser

How To Download Video From Safari On IPhone

How To Download Any Video From Safari

How To Download Videos From Safari On iPhone

How To Download Videos To IPad

Why Won’t Videos Play On Safari
Recent stories.

How to Find the Best Midjourney Alternative in 2024: A Guide to AI Anime Generators

How to Know When it’s the Right Time to Buy Bitcoin

How to Sell Counter-Strike 2 Skins Instantly? A Comprehensive Guide

10 Proven Ways For Online Gamers To Avoid Cyber Attacks And Scams

- Privacy Overview
- Strictly Necessary Cookies
This website uses cookies so that we can provide you with the best user experience possible. Cookie information is stored in your browser and performs functions such as recognising you when you return to our website and helping our team to understand which sections of the website you find most interesting and useful.
Strictly Necessary Cookie should be enabled at all times so that we can save your preferences for cookie settings.
If you disable this cookie, we will not be able to save your preferences. This means that every time you visit this website you will need to enable or disable cookies again.
- Audio Tools EaseUS VoiceWave Change voice in real-time Vocal Remover (Online) Remove vocals online for free MakeMyAudio Record and convert audio EaseUS VoiceOver Free online AI voice generator WhatsApp voice changer Female to male voice changer High quality vocal remover Online vocal remover from YouTube
- Support Support Center Download Download installer Chat Support Pre-Sales Inquiry Chat with a Sales Rep
How to Download Videos on iPhone from Safari in All Possible Ways
In this tutorial, we will tell you how to download videos from Safari to your iPhone and iPad. This should be a simple tutorial, and everyone can quickly start with these methods. Click to learn more.
Secure Download
Don’t forget to share this post!
Page Table of Contents
Updated on Mar 12, 2024
We don't know if you have this experience when watching a funny video clip in your Safari but find it constantly buffering due to a slow/unstable internet connection or insufficient internet bandwidth or outdated browser, or whatever reason. Whatever the reason, the best option to solve the buffering problem is to have your wanted videos downloaded to your iPhone or iPad. Thus, you can watch them without interruption.
If this is what you want, just apply any of these methods to grab your wanted videos from Safari on iPhones.
Method 1. Directly Download Videos from Safari to iPhone or iPad
Starting from iOS 13 , iPhones let you save files from Safari as long as the video comes with the download option.
🎯If the videos you want to download are from YouTube, Facebook, Instagram, or other platforms that have strict download restrictions , then this method doesn't work .
Step 1 . Open Safari and navigate to the video site from which you wish to download videos.
Step 2 . Find the video you wish to download.
Step 3 . Tap on the " Download " icon to save the video.
Step 4 . Once it's done, you can see a small download icon in your URL bar, tap it and select "Downloads," from where you can preview the video you downloaded or tap " Share " to save it to your video library or your iCloud.
Quick Tips : If there is no download icon, you can tap and hold the link to the video and tap " Download Linked File " from the pop-up menu.

Method 2. Download Videos from Safari with Online Video Downloaders
If you can't download videos with the above-introduced method, you can try using some online downloading services. You can find such services by entering some keywords like " YouTube video downloader ," "Instagram video downloader," "Facebook video downloader," or more in your Safari. Then, select the top one from the results. If you don't want to waste time finding such services, you can try the following one we pick for you.
Step 1 . Open the YouTube app on your iPhone or iPad.
Step 2 . Find the video you wish to download and click the " Share " icon.
Step 3 . From the pop-up window, click " Copy Link ."
Step 4 . Open Safari and go to savefrom.net.
Step 5 . Paste the URL you copy and press " Go ."
Step 6 . Then, choose the video resolution you want and download the video to your iPhone or iPad.

Method 3. Download Videos from the Internet to iPhone or iPad
We don't deny that using Safari is convenient for downloading videos, but not all videos are available for downloading from Safari. Such types are mainly from YouTube, Facebook, Instagram, and other sites with strict download restrictions. If you want to download videos from these sites, you will need a simple video downloader like EaseUS Video Downloader to help.
As a simple and easy-to-use URL video downloader for Mac and Windows, this software has helped millions of users grab their wanted videos or music from sites like YouTube, Vimeo, Facebook, Instagram, and more.
Though it may require you to push the downloaded videos to your iPhone or iPad with some extra steps, EaseUS Video Downloaders' rich functionality will make the time worth devoting.
Secure Download
🔎 You can free download this software and save videos from the internet with EaseUS Video Downloader : (Here we take YouTube, for example)
Step 1. Copy the URL of the YouTube video you want to download. Paste it into EaseUS Video Downloader. Click "Search" to move to next step. You can search the video title inside the application directly and click "Search."

Step 2. In the new embeded page, click "Download" to proceed.

Step 3. In the configuration window, choose the format, quality, save path, and other parameters for the downloaded YouTube video. Then click "Download" to start the downloading process.

Step 4. After the downloading finishes, you can view the downloaded items in the "Downloader" > "Finished."

Disclaimer : Bear in mind that it's illegal to download copyrighted content and use them for commercial intensions without authorization. Before you download videos, you'd better check whether the sources are copyrighted.
🔥 More features of EaseUS Video Downloader:
- Download Kpop MV , movies, TV shows or any videos/audio from 1000+ sites
- Personalize the download option: resolution, output format, and storage path
- Download all videos from a YouTube channel
- Extract audio from YouTube, TikTok, Facebook, and more sites
In Conclusion
All possible ways you can use to download videos on your iPhone from Safari have been detailed in this guide. As you can see, you can achieve your goal in many different ways. Which way to choose depends on whether the video has a download button and the video site you wish to download from. If you want an all-in-one approach to downloading videos, EaseUS Video Downloader is an excellent option.
Under normal conditions, you can download videos from Safari to your iPhone, but problems may arise when you do that. If you have doubts about downloading videos from Safari, here are some answers to the popular questions.
1. How do I save a video from Safari to my Camera Roll?
To download a video to your Camera Roll from Safari, you can open the video you want and tap the video to show the three dots. Then, select "Save to Camera Roll."
2. Why can't I download videos from Safari?
There are many different reasons why you can't download videos from Safari. If you have this problem, you can try some solutions and suggestions Apple promotes.
3. Where do Safari downloads go on iPhone?
The files downloaded in Safari are default saved in the "Download" section of the File app.
Melissa Lee
Related Posts

How to Download YouTube Shorts Videos by Link

3 Best Methods to Download Telegram Videos on PC

How to Download Free Music from MP3Juices.cc and its Alternative Music Downloader

How to Convert a Link to MP3 (with Details)
Success, thanks for submitting!
- Refund Policy
- Terms & Conditions
- Do Not Sell
Copyright © 2004 - 2023 EaseUS. All rights reserved.
How-To Geek
How to download files using safari on your iphone or ipad.
Need to quickly download a file on your iPhone or iPad? Here's how you can do this using Safari or a third-party app.
Quick Links
How to download files using safari, how to the change default download location, alternative for ios 12 users: documents 5 by readdle.
In your work or personal life, you'll sometimes need to download a file on your iPhone or iPad. Using the new feature introduced in iOS 13 and iPadOS 13, you can now do this directly in Safari. No third-party app needed!
Safari's download manager is a hidden new feature in the iOS 13 and iPadOS 13 updates. If you're going about your day, browsing the web, you probably won't be aware of the feature. Instead, it comes up when you tap on a download link.
Go to a web page and find the link for a file you want to download. When you select it, you'll see a popup with the filename asking if you want to download it. Tap on the "Download" button.
The download will start, and you'll see a new "Downloads" button appear next to the address bar at the top of the browser. Tap on the button to reveal all current downloads. From here, you can monitor the progress of multiple downloads.
If you want to stop a download at any time, simply tap on the "X" button.
Once the download is finished, tap on the file to preview it. If you've downloaded a media file, image, or a PDF, you'll be able to see it in the preview window.
You can then share the file to any app. Tap on the "Share" button from the bottom-left corner.
Press the "Search" icon next to the filename in the Downloads section to open the file.
Once you open the file in the Files app, you can tap and hold on the file to reveal the menu.
From here, tap on "Delete" to delete the file.
By default, the downloaded files are saved to the Downloads folder in iCloud Drive in the Files app. This is a great option if you have a paid iCloud storage plan because it allows your downloaded files to instantly sync across all your devices.
But if you're on the free, 5GB tier, you might not have space for storing large files.
Thankfully, you can change the default location to local storage. Open the "Settings" app and go to Safari > Downloads. If you can't find the browser on your phone, try using Apple's Spotlight search to locate it.
Here, switch the selection to "On My iPhone" or "On My iPad" depending on your device.
By default, Safari will pick the "Downloads" folder. You can change this by tapping on the "Other" option to select any folder from the local storage (or from a cloud storage option).
The new download manager in Safari is exclusive to iOS 13, iPadOS 13, and above. If you haven't updated to the latest OS (which you should), or if you're in a situation where you can't update, here's a workaround for you.
Try using the free Documents 5 app by Readdle . It's an all-in-one browser and file manager app.
Open the Documents 5 app and tap on the "Browser" button in the bottom-right corner to switch to the browser mode.
Now, navigate to the page with the download link and tap on it. From the next screen, select the folder where you want to download the file and tap on "Done."
The download will now start. You can tap on the "Downloads" tab to view all downloads.
Tap on the "Files" button from the bottom-left corner to switch to the file manager. From here, tap on the "Downloads" folder to see your downloaded file. You can tap on the download to preview it in the app. Tap on the "Menu" button to view options for opening the file in another app.
Safari's download manager is just one of the many new features in iOS 13. Take a look at our list of the best iOS 13 features to learn more.
Related: The Best New Features in iOS 13, Available Now

IMAGES
VIDEO
COMMENTS
How to download videos on iPhone and iPad. 1) Open Safari and find the video on the concerned website. For this tutorial, I’m using Pixabay, which is a library of royalty-free stock footage. 2) Once you’re on the video page, tap the download button or link. If you don’t see a download button, jump to the next section.
Step 2: Copy the video URL. Once you've located the video you want to download in Safari, the next crucial step is to copy the video's URL. The URL, or Uniform Resource Locator, serves as the unique web address that points to the specific location of the video on the internet. By copying this URL, you'll be able to provide the necessary ...
Steps to download videos from Safari on your iPhone and iPad. Open Safari and head to the website from which you want to download the video. Tap on the Download Button. If applicable select the ...
Follow the steps below to download videos using a video downloader app: Start by searching for a video downloader app in the App Store and choose one that has positive ratings and reviews. Install the chosen app on your iPhone and open it. Launch Safari and navigate to the webpage containing the video you want to download.
Step 1: Open Safari and navigate to the video. The first step in downloading a video on Safari is to open the browser and navigate to the webpage where the video is located. You can do this by simply launching Safari from your Mac or iOS device and typing the URL of the website into the address bar.
Why download video in Safari? The main reason is that the video you want to watch isn’t available to stream, and the only way you can watch it is to download it. Another reason is that someone has sent you the video via a file-sharing service, and the only way you can access it is Safari. Even if the video is available for streaming, you may ...
Downloading videos from Safari on iPhone may seem like a daunting task, but it's actually quite simple. In this article, we'll show you how to easily download videos from Safari on your iPhone so you can watch them anytime, anywhere. Find a Video to Download. There are a lot of sites that allow you to download photos, videos, and other files.
Find the video you wish to download. Step 3. Tap on the " Download " icon to save the video. Step 4. Once it's done, you can see a small download icon in your URL bar, tap it and select "Downloads," from where you can preview the video you downloaded or tap " Share " to save it to your video library or your iCloud.
For more information, follow this guide:https://www.techy.how/tutorials/iphone-download-videos-from-safariA short tutorial on how to download videos from Saf...
Open the Documents 5 app and tap on the "Browser" button in the bottom-right corner to switch to the browser mode. Now, navigate to the page with the download link and tap on it. From the next screen, select the folder where you want to download the file and tap on "Done." The download will now start.