How to view and clear your web browsing history in Safari on iPhone or iPad
Easily wipe your browsing history in Apple's Safari web browser in seconds.


How to find your web-browsing history
How to clear your web browsing history.
Clearing your browsing history on iPhone and iPad in Safari has been a straightforward affair for years now.
Sometimes, you may want a fresh start with your web browsing — perhaps to get rid of some history that may bring up a memory you'd rather forget as you type in a website URL in the address bar.
Apple makes this feature very easy to access on both the iPhone and iPad by offering two ways to clear your history. So with this in mind, here's how you can do just that and make a fresh start in Safari .
Viewing your web history in iOS 17 and iPadOS 17 is very easy to do — and it's all done from Safari.
- In Safari, tap the Bookmarks button in the toolbar that's below the address bar.
- Tap the History icon in the upper right corner. Here, you can view your entire web history.

- Use the History search bar to find previously viewed pages.

If the time calls to wipe most or all of your web browsing history in Safari, here's how to do it on both iPhone and iPad.
To note, the below steps will be the same if you attempt to wipe your web browsing history on an iPhone 15 Pro Max , and an iPad Mini 6 for example.
- In Safari, tap the Bookmarks button.
- Select the History icon in the upper right corner.
- Tap Clear and select how much history you'd like to clear: the last hour, the last day, 48 hours' worth, or all recorded history.

One more thing… A feature no one talks about
Privacy on the web matters more than ever in these modern times. Websites store the pages you click on, especially when you sign into a page that can contain personal information about you.
Master your iPhone in minutes
iMore offers spot-on advice and guidance from our team of experts, with decades of Apple device experience to lean on. Learn more with iMore!
It's great to have a feature like this in Safari — but it would be good to have this automated. To tell Apple's web browser to automatically clear history after 24 hours would be very useful, as you wouldn't leave a trail behind.
Regardless, it's still a good feature, and one you should use every week.

Daryl is iMore's Features Editor, overseeing long-form and in-depth articles and op-eds. Daryl loves using his experience as both a journalist and Apple fan to tell stories about Apple's products and its community, from the apps we use everyday to the products that have been long forgotten in the Cupertino archives.
Previously Software & Downloads Writer at TechRadar, and Deputy Editor at StealthOptional, he's also written a book, ' The Making of Tomb Raider ', which tells the story of the beginnings of Lara Croft and the series' early development. He's also written for many other publications including WIRED, MacFormat, Bloody Disgusting, VGC, GamesRadar, Nintendo Life, VRV Blog, The Loop Magazine, SUPER JUMP, Gizmodo, Film Stories, TopTenReviews, Miketendo64 and Daily Star.
- Bryan M Wolfe Staff Writer
Apple's 'Made for Business' Today at Apple series will highlight how products can help small business owners
Nintendo emulators on the App Store are a far cry from the heady days of Miyamoto at an iPhone launch
M4 MacBook Pro: Everything you need to know
Most Popular
- 2 Apple accused of using blood minerals from a region 'devastated by grave violations of human rights' in its products
- 3 Did Apple just email you to say your trade-in is canceled? Don't panic, it's a glitch
- 4 On-device iOS 18 AI features tipped as Apple makes new open source LLM tools available online
- 5 This Australian iPhone can use the EU's third-party app stores and more, but it's a messy workaround you probably shouldn't try
How to See the Safari History on an iPhone: A Step-by-Step Guide
Seeing the Safari history on an iPhone is a straightforward process. Just open the Safari app, tap the book icon at the bottom of the screen, and then tap the clock icon to view your browsing history. You’ll be able to see a list of all the websites you’ve visited, sorted by date.
After completing this action, you’ll have access to the list of websites you’ve visited using Safari on your iPhone. This can be useful for finding a site you forgot to bookmark, checking what sites were visited on a particular day, or clearing your history for privacy reasons.
Introduction
Browsing the internet on your iPhone is a daily activity for many of us, but how often do we think about our digital footprints? Whether you’re a privacy-conscious individual, a parent wanting to check what your kids have been up to online, or simply trying to find that one website you stumbled upon a few days ago, knowing how to view your Safari history is essential.
Safari, the default browser on all Apple devices, keeps track of all the websites you visit, allowing you to revisit a site whenever you need to. However, not everyone knows how to access this history. This article is for iPhone users of all ages and skill levels who want to learn how to see their Safari history. It’s an important skill that can help you in a variety of situations. Plus, it’s super easy to do!
How to See the Safari History on an iPhone
The following steps will guide you through the process of viewing your Safari history on an iPhone.
Open the Safari app on your iPhone. Upon opening the Safari app, you’ll be greeted with your default homepage or the last page you visited.
Tap the book icon located at the bottom of the screen. This icon will take you to your bookmarks, reading list, and history.
Tap the clock icon to view your browsing history. The clock icon is typically at the top of the list, and tapping it will display all the sites you’ve visited, organized by date.
Additional Information
When browsing through your Safari history, you can tap on any entry to revisit that webpage immediately. Plus, if you’re looking to delete certain parts of your history, you can do that too! Just swipe left on any entry and tap ‘Delete’ to remove it from your history. If you want to clear your entire browsing history, there’s an option for that at the bottom of the history list. Remember, once it’s gone, it’s gone for good, so make sure you really don’t need that history before you delete it.
Additionally, keep in mind that if you’re using iCloud to sync Safari across your devices, your history will be visible on all devices signed into that iCloud account. This is super handy if you want to access a webpage you visited on your Mac from your iPhone, for example. However, if privacy is a concern for you, consider using private browsing mode, which doesn’t save any history.
- Open the Safari app.
- Tap the book icon.
- Select the clock icon to view history.
Frequently Asked Questions
How do i delete my safari history.
To delete your Safari history, go to the history page, tap ‘Clear’ at the bottom, and choose the time range you want to clear.
Can I search through my Safari history?
Yes, there’s a search bar at the top of the history page where you can enter keywords to find specific sites.
Will my Safari history be synced across all my Apple devices?
If you’re using iCloud Safari syncing, then yes, your history will be visible on all devices signed into that iCloud account.
How long does Safari keep my browsing history?
Safari typically keeps your browsing history for up to one month, but this can be adjusted in settings.
Is there a way to keep my browsing private?
Yes, you can use private browsing mode in Safari, which does not save your history or AutoFill information.
Knowing how to see the Safari history on your iPhone is a neat trick that can save you time and ensure that you’re never too far from a useful website you’ve visited. Whether it’s for privacy, parental control, or pure convenience, mastering this skill is a must for any iPhone user. Remember to manage your history responsibly and enjoy the vast wealth of information the internet has to offer right at your fingertips. Happy browsing!

Matt Jacobs has been working as an IT consultant for small businesses since receiving his Master’s degree in 2003. While he still does some consulting work, his primary focus now is on creating technology support content for SupportYourTech.com.
His work can be found on many websites and focuses on topics such as Microsoft Office, Apple devices, Android devices, Photoshop, and more.
Share this:
- Click to share on Twitter (Opens in new window)
- Click to share on Facebook (Opens in new window)
Related Posts
- How to Clear Browsing History on iPhone 14
- How to View Safari History on iPhone
- How to Remove Safari Frequently Visited on iPhone 13
- How to See Safari History on iPhone 11: A Step-by-Step Guide
- iPhone 15: How to Clear Safari History in Just a Few Steps
- How to Remove Frequently Visited on iPhone: A Step-by-Step Guide
- How to Delete History on iPhone 14: Step-by-Step Guide
- How to Clear History in Chrome on iPhone: A Step-by-Step Guide
- How to Clear Safari History on iPhone 14: A Step-by-Step Guide
- How to Clear History on iPhone 14
- How to Turn Off Private Browsing on the iPhone 5: A Step-by-Step Guide
- Why is the Clock Blue on My iPhone 11? Unraveling the Mystery
- Why Can’t I Create a Private Browsing Tab in Safari on iPhone?
- How to Clear YouTube Search History on iPhone: A Step-by-Step Guide
- How to Clear the Download History in Google Chrome: A Step-by-Step Guide
- How to Clear History in Firefox on iPhone: A Step-by-Step Guide
- How to Use Private Browsing on the iPhone 5: A Step-by-Step Guide
- How to Clear Cookies on iPhone 11: A Step-by-Step Guide
- How to Get Rid of iPhone 14 Cookies: A Step-by-Step Guide
- How to Delete YouTube History on iPad: Easy Steps
Get Our Free Newsletter
How-to guides and tech deals
You may opt out at any time. Read our Privacy Policy
How To Check Safari History on iPhone and Mac [2024]

Recently a man in the EU discovered that his Safari browsing history was included in his Apple data download. After I discussed the issue with him and compared my data download, it turns out he received a lot more information than I did.
After this experience, I decided to research and learn different ways to manage your Safari browser history on your Mac and iPhone. But before we dive into this, what exactly is the Safari Browsing History and why is it so important?
How To Check Safari Search History on iPhone?
1. Open Safari .
2. In the Menu bar, look at the lower right corner of the screen and tap the History icon.
A Pop-up window showing the list of all the websites you have visited in Safari will appear. Also, If you want to, you can search the history for particular websites, and do this:

3. Enter a phrase into the search bar at the top of the screen.

This filters just the websites with that particular keyword or phrase. It is also important to know how to clear your Safari Browsing History.
To do this, follow these simple steps below.
How To Check Safari Search History on Mac?
There are a number of ways you can manage your browser history for Safari on both your macOS and iOS. Here are different techniques and how you can do it. First, let´s consider how to view your browsing history.
Time needed: 1 minute
View Your Safari Browsing History on Mac

Follow the simple steps below to view your browsing history on your iPhone as well.
Delete Your Safari Browsing History on your Mac
To clear your browser history on Mac, follow these straightforward steps:
1. Open Safari.
2. Open the History Bar at the top of the screen.
3. Click the Show All History tab in the Menu bar or press Command (⌘) + Y in Safari, which will take you to the history view.

4. Select Clear History .

A pop-up menu will come up and it will allow you to choose how far back you want to clear the existing history. This option lets you choose if you want to clear your history from the last hour, day, week, two weeks, a month, or even for all time.

5. Choose your preferred option and click Clear History .

Great! You have successfully cleared your Safari browsing history on Mac. Now, Let´s see how we can do this for iPhone as well.
Delete Your Safari Browsing History on iPhone
Clearing your browsing history on your iPhone is also easy. Follow these simple steps too:
1. Open the Settings app on your iPhone.

2. Scroll through the options and click on Safari .

3. Again, scroll and find the Clear History and Website Data option.

4. Tap Clear History and Data .

Yes! You have successfully cleared all Browsing History on Mac and iPhone.
Following these next easy steps to remove all the records of the web pages or sites you have visited over the selected period.

You can also prevent Safari from tracking your browsing history. Let us quickly dive into this too.
Prevent Safari From Tracking Your Browsing History on Mac
Suppose you prevent Safari from tracking the history of the websites you visited. In that case, it means that Safari cannot save any record of the searches you perform or the websites you visit. How can you do this?
2. Navigate to click Safari in the Menu Ba r .
3. Select Preferences from the Menu Ba r .

4. Next, Click on the Privacy tab.

5. You´ll see a box that is next to Prevent cross-site tracking, Check the box.
Let me also walk you through how to do this on your iPhone.
Prevent Safari From Tracking Your Browsing History on iPhone
1. Open the Settings app.

2. Scroll down to the bottom and tap Safari .

3. On this page as well, scroll down to the Privacy and Security section .
4. Toggle on the switch that is next to the Prevent Cross-Site Tracking .

You have successfully prevented Safari from tracking your browsing history both on your Mac and iPhone!
If you prefer additional protection for your browsing activity and for your iPhone and Mac overall, we recommend a dedicated antivirus like Intego Internet Security that can block malicious websites from accessing your data.
That is not all. Sometimes, you might not want your Safari Browser to save your browsing history, website data, or even cookies. Using the private browsing mode is the solution to this.
Keep Your Browsing History Private on Mac
To keep your browsing history private on Mac, you need to use the private browsing mode. Follow these very easy and straightforward steps to do this:
2. Look at the top of your screen, select File , and click New Private Window .

A new window will be opened and this will disallow Safari from saving your Browsing or search history.

This would also restrict Safari from sending auto-fill information to any website you visit while using the window. You can also do the same on your iPhone.
Keep Your Browsing History Private on iPhone
2. Tap the Page tab in the bottom right corner of the Safari screen.

3. Switch the page option to Private .

4. Finally, Click the ‘+’ sign at the bottom left corner to open a new private browser.
Keeping your browsing history private is very important, but in some situations, you may have visited a website by mistake or you don´t want another person to see that you visited the website. In this situation, the best thing you should do is delete the individual website from your Browsing history. Let me quickly show you how to do this:
Delete Individual Websites From Your Browsing History for Mac
To delete individual items or websites from your Safari Browsing history, follow these very easy steps:
1. Open your Safari Browser .
2. Click on the History tab in the Menu bar
3. Select the Show All History tab

4. Find the website you want to remove and Right-click on it.

5. Select the Delete from History option.

Let me quickly walk you through how to do this on iPhone as well.
Delete Individual Websites From Your Browsing History for iPhone
1. Open the Safari app.
2. Click the history tab at the bottom right corner of the screen of the browser.
3. Look for the website you want to delete from your history and swipe left on it.

4. Finally, Tap the Delete option.
Yeah! You have successfully deleted individual websites from your browsing history. But if you use Safari on multiple devices of yours such as iPhone, Mac, and maybe your iPad, iCloud sync can help you to keep all your history synchronized across all the devices you own. This means that you can start browsing on your iPhone and continue later on your Mac. Let me quickly show you how to set this up.
Manage Your Safari Browsing History Across Multiple Devices Using iCloud Sync
To use the iCloud sync feature, you must have iCloud enabled on all the devices you own and they all need to be signed in to the iCloud with the same Apple ID.
If you have Safari iCloud syncing turned on and you clear your history, it will also be cleared from all of your other Apple devices with iCloud sync enabled. How can you enable and disable iCloud sync for your Safari browsing history on your Mac and iPhone?
Manage Your Safari Browsing History Across Multiple Devices Using iCloud Sync on Mac
2. Select Safari > Preferences > iCloud Option
4. Check the checkbox next to Safari to make sure that it syncs across all your devices
To sync your browsing history across certain devices, do this:
5. Click on the Manage Devices Button and select the devices you want to sync with.
6. Click Done
Manage Your Safari Browsing History Across Multiple Devices Using iCloud Sync on iPhone
1. Open the Settings app on your iPhone.
2. Click on your name at the top of the settings screen.

3. Tap the iCloud option.

4. Under Apps Using iCloud , select Safari.
5. Finally, toggle on the switch next to Safari.

Great! You have successfully enabled iCloud sync for Safari browsing history and it will be updated on all your devices using the same Apple ID when you visit new websites or close an existing Safari tab.
Suppose you’ve carefully followed the methods and steps I’ve provided in this step-by-step guide. In that case, you will have a great edge over efficiently managing your Safari browsing history on one or even multiple devices.
Which of these methods worked for you? Feel free to share your thoughts here in the comment section. Also, if you are having problems with iCloud syncing on your devices, check out our guide for effective solutions.
One thought on “ How To Check Safari History on iPhone and Mac [2024] ”
I like to use imymac——Browser Cleaner to clean up browser traces, historical records, etc.Browser Cleanup lets you clean up junk files, cookies, and history, eliminate deceleration reasons, clear privacy traces to protect your confidential data and more. It is performed on Mac OS and Mac OS X.
Leave a Reply Cancel reply
You must be logged in to post a comment.
This site uses Akismet to reduce spam. Learn how your comment data is processed .
- Amalia Souris
- Get One: Tornado Alert Apps
- The Best Tech Gifts Under $100
How to Manage Browsing History on Safari for iPad
Protect your privacy on your mobile device
:max_bytes(150000):strip_icc():format(webp)/ScottOrgera-f7aca23cc84a4ea9a3f9e2ebd93bd690.jpg)
What to Know
- Open Safari . Select the Bookmarks icon.
- Choose the Clock icon to open the History pane displaying the list of sites visited during the past month.
- Select Clear and indicate which entries to delete using one of the four options: The last hour, Today, Today and yesterday, and All Time.
This article explains how to manage browsing history on Safari for iPad, including how to view and delete the iPad Safari history, cookies, and stored website data. This article applies to all iPad devices with iOS 10 or iPadOS 13 or later. The process for managing browser history in Safari on an iPhone is slightly different.
How to View and Delete Your iPad Browser History in Safari
Reviewing your iPad browser history is a straightforward process. Safari stores a log of websites you visit along with other related components, such as the cache and cookies. These elements enhance your browsing experience, but you may want to delete your browsing history for privacy reasons.
You can manage your web browsing history on the iPad in two ways. The easiest option is to do it directly in Safari:
Open the Safari web browser.
Select the Bookmarks icon (it looks like an open book) at the top of the screen.
Select the clock icon to open the History pane. A list of sites visited over the past month appears.
To delete a single website from the browser history, swipe left on its name.
Select Clear at the bottom of the panel to reveal four options: The last hour, Today, Today and yesterday, and All time.
Select your preferred option to remove the browsing history from your iPad and all connected iCloud devices.
How to Delete History and Cookies From the iPad Settings App
Deleting the browser history through Safari doesn't remove all the data it stores. For a thorough cleaning, go to the iPad Settings app. You can also delete the browsing history and cookies from the Settings app. Clearing the history this way deletes everything Safari saved.
Select the gear icon on the Home screen to open the iPad Settings .
Scroll down and select Safari .
Scroll through the list of settings and select Clear History and Website Data to delete the browsing history, cookies, and other cached website data.
Select Clear to confirm, or select Cancel to return to the Safari settings without removing any data.
How to Delete Stored Website Data on iPad
Safari sometimes stores additional website data on top of a list of web pages you visited. For example, it can save passwords and preferences for frequently visited sites. If you want to delete this data but don't want to clear the browsing history or cookies, selectively delete specific data saved by Safari using the iPad Settings app.
Open the iPad Settings app.
Scroll to the bottom of the Safari settings screen and select Advanced .
Select Website Data to display a breakdown of the data each website currently stores on the iPad.
Select Show All Sites to display the expanded list if necessary.
Select Remove All Website Data at the bottom of the screen to delete the site data at once, or swipe left on individual items to clear items one at a time.
Get the Latest Tech News Delivered Every Day
- How to Clear Search History on iPhone
- How to Clear Private Data, Caches, and Cookies on Mac
- How to Manage Your Browsing History in Safari
- How to Clear Your Search Bar History
- Managing History and Other Private Data in Safari for macOS
- How to Delete and Clear Cookies on an iPhone
- How to Clear Cookies on iPad
- How to Manage History and Browsing Data on iPhone
- How to Reset Safari to Default Settings
- How to Clear the Browsing History in Chrome for iPad
- 3 Ways to Clear Cache on an iPad
- Manage Browsing History and Private Data in Firefox
- How to Control iPhone Safari Settings and Security
- How to Delete Cookies in Every Major Browser
- Manage Browsing History and Other Private Data in IE 11
- How to Clear Cookies and Cache in Chrome
- PC & Mobile
How To View History in Safari on a PC, Tablet, or Mobile Device
Lee Stanton Lee Stanton is a versatile writer with a concentration on the software landscape, covering both mobile and desktop applications as well as online technologies. Read more July 19, 2022
Device Links
- Device Missing?
Safari for iOS provides a convenient way to keep track of your browsing history. You can use it to call up web pages quickly you’ve visited. You can easily go down the rabbit hole when performing searches online. This makes it difficult to remember exactly where you found a valuable piece of information. Reviewing your browsing history can retrace your steps, saving you the arduous task of finding the data from scratch. This article covers how to see your history in Safari. Check out how to do that below.

How to View History in Safari on an iPhone
Safari stores your browser activity, making it possible to revisit sites at a later date. You could either view your most recent history or check out the entire list of previously visited websites. This is how to do that.

You have now accessed your recent history on Safari.
If you would like to view your complete Safari browsing history, here’s how to do that.

You’ve now accessed your Safari browsing history.
How to View History in Safari on an iPad
Safari allows users to keep track of their browsing history. This feature can then be used to revisit sites that might be of interest. You could either view recent history or peruse all your browsing data. The steps listed here detail how to do that.

You have now viewed the recent history on your iPad.
To view your complete browsing data, follow the steps outlined here.

How to View History in Safari on a Mac
Your Safari browsing history allows you to revisit sites you viewed in the past. You can even use the search tool so that you don’t have to scroll through the entire list of results to find what you are looking for. Here’s how to view your browsing history on an iPhone.

- Click on it to open the page in your browser.
You can now see your history in Safari. If you signed in to your device using the same Apple ID that you use on your other Apple devices, that history would also be displayed on your Mac.
Can You View History From Private Browsing?
Private Browsing is a feature that prevents Safari from storing information on sites you have visited. It ensures there’s no record of your online activity, including passwords or autofill information. It also prevents iCloud from storing data on any tabs that you open. To provide an additional layer of privacy, Safari prevents sites and content providers from tracking you. Any cookies you might have picked up are deleted once you close the tab.
This means that Safari doesn’t store your browsing history when you activate Private Browsing. You will therefore be unable to view it in the future.
How to Clear History in Safari
If your Apple device is lagging or otherwise misbehaving, you might consider clearing your browsing data. This is how to do that.

Your browsing data will now be removed from your device.
Retracing Your Steps
Like many web browsers, Safari stores information on websites you’ve visited. This data can come in handy when you want to go back to a particular site. This guide shows you how to retrieve the browsing history stored on your Apple devices.
Have you viewed your browsing history on Safari? What did you think of the process? Let us know in the comments below.
Related Posts

Disclaimer: Some pages on this site may include an affiliate link. This does not effect our editorial in any way.

Parth Shah February 29, 2024

Lee Stanton February 23, 2024

Lee Stanton February 19, 2024
Send To Someone
Missing device.
Please enable JavaScript to submit this form.
- Rabbit R1 AI review
- Samsung's Galaxy S24 Ultra is on sale
- Best college graduation gifts
- The best laptops for 2024
iPhone 101: How to view your Safari browsing history on your iPhone or iPad
Like most modern web browsers, Safari for iOS stores your browsing history so you can call up web pages that you previously visited on your iPhone or iPad. The feature is easy to access and works with any open Safari page on your device.
Open Safari for iOS on your iPhone or iPad.
Press and hold the back arrow button on the far left hand side of the bottom tool bar.
Your browser history menu will appear on the screen. From here, you can tap on a link to open it.
If you use iOS 7 and have multiple windows/tabs open, you can view each window's browser history by tapping the "multiple pages" icon in the bottom right of the tool bar and then selecting the target page to open it. When it is open, you can press and hold the back bottom to view the history of that particular session.
This only works for open tabs that originate on your device. If you use iCloud, you may be able to see pages that are open on another iOS device or Mac. Opening an iPad window from your iPhone, for example, does not allow you to view the history of that iPad browsing session.
Latest Stories
Budget doorbell camera manufacturer fixes security issues that left users vulnerable to spying.
Eken Group has issued a firmware update to resolve major security issues with its doorbell cameras that were uncovered by Consumer Reports. The cameras are sold under the brands Eken, Tuck, Fishbot, Rakeblue, Andoe, Gemee and Luckwolf.
Google asks court to reject the DOJ’s lawsuit that accuses it of monopolizing ad tech
Google filed a motion on Friday in a Virginia federal court seeking summary judgment for the Department of Justice's antitrust case against it. The DOJ sued Google at the beginning of 2023 for alleged monopolistic practices.
Some Apple users say they’ve been mysteriously locked out of their accounts
Apple users reported starting Friday night that they were signed out of their Apple IDs and in some cases made to change their passwords. It's unclear yet how many users have been affected or what the underlying cause of the issue is.
I played Fire Emblem Engage on easy mode, and it got me back into gaming
"Sure, winning battles and matches in more difficult modes will feel more rewarding, but not every gaming experience has to be a challenge."
Apple has reportedly resumed talks with OpenAI to build a chatbot for the iPhone
Apple has resumed talks with OpenAI, the maker of ChatGPT, to build an AI-powered chatbot into the iPhone, according to a new report.
The FTC accuses Amazon of using Signal’s auto-deleting messages to erase evidence
As part of its antitrust suit against Amazon, the FTC accused the company of using Signal’s disappearing messages feature to conceal communications.
Drake deletes AI-generated Tupac track after Shakur’s estate threatened to sue
Drake apparently learned it isn’t wise to mess with Tupac Shakur — even nearly three decades after his death. Tthe Canadian hip-hop artist deleted the post with his track “Taylor Made Freestyle,” which used an AI-generated recreation of Shakur’s voice.
Aaron Sorkin is working on a Jan. 6-focused follow-up to The Social Network
Aaron Sorkin has announced that he’s currently writing a followup script to The Social Network. The original was his take on the initial years of Facebook.
Samsung's Galaxy S24 Ultra falls to a new low, plus the rest of the week's best tech deals
This week's best tech deals include a new low on the Samsung Galaxy S24 Ultra, Apple's MacBook Air M3 for $989 and Anker's Soundcore Space A40 earbuds for $49, among others.
Nikon’s Z8 is a phenomenal mirrorless camera for the price
Nikon's Z8 is one of the highest resolution full-frame cameras with 45 megapixels, but is also one of the fastest and has incredible video capabilities too.
Some of our favorite Bose headphones and earbuds are back to all-time low prices
Amazon has some of the highest-rated Bose headphones on sale for record-low prices. That includes the Bose QuietComfort Ultra headphones, which have best-in-class active noise cancellation (ANC).
Apple's 13-inch MacBook Air with the M3 chip has never been cheaper
The latest Apple MacBook Air with the M3 chip is down to a new low price at Amazon.
NHTSA concludes Tesla Autopilot investigation after linking the system to 14 deaths
The National Highway Traffic Safety Administration has concluded a lengthy investigation into Tesla’s Autopilot system. It found 13 fatal crashes due to misuse and software that doesn’t prioritize driver attentiveness.
Wacom's first OLED pen display is also the thinnest and lightest it has ever made
Wacom's latest pen display model is called Movink, and it's the company's first with a OLED screen. It's also Wacom's thinnest and lightest option ever, while still offering 13 inches of work space.
It doesn’t matter how many Vision Pro headsets Apple sells
This week, there was a lot of back and forth about Apple Vision Pro production numbers. Here's why they don't matter.
The Google Pixel Buds Pro are back on sale for $135
Google's Pixel Buds Pro are on sale for $135 at Wellbots, which is the lowest price we've seen this year.
Dell XPS 13 and XPS 14 review (2024): Gorgeous laptops with usability quirks
Dell’s XPS 13 and 14 are stylish, portable and powerful. You’ll have to get used to some of its design quirks, though, and it’s far pricier than older models.
OpenAI's Sam Altman and other tech leaders join the federal AI safety board
Sam Altman, OpenAI's CEO, Microsoft chief Satya Nadella, Alphabet CEO Sundar Pichai are joining the government's Artificial Intelligence Safety and Security Board, according to The Wall Street Journal.
The best gaming gear for graduates
New graduates have earned the time to unwind after a busy year. These pieces of gaming gear would make great gifts for the new college graduate in your life.
The Morning After: Apple announces an iPad event for May 7
The biggest news stories this morning: Adobe’s new upscaling tech uses AI to sharpen video, BlizzCon 2024 is canceled, The world’s biggest 3D printer can make a house in under 80 hours.
Clear your browsing history
You can remove all records that Safari keeps of where you’ve browsed during a period of time you choose. If your Mac and your other devices have the iCloud Safari feature turned on, your browsing history is removed from all of them. Clearing your browsing history in Safari doesn’t clear any browsing histories kept independently by websites you visited.
Open Safari for me
Choose History > Clear History and Website Data, then click the pop-up menu and choose how far back you want your browsing history cleared.
When you clear your history, Safari removes data it saves as a result of your browsing, including:
History of webpages you visited
The back and forward list for open webpages
Top Sites that aren’t marked as permanent
Frequently visited site list
Cookies and website data saved while visiting webpages
Recent searches
Icons for open webpages
Snapshots saved for open webpages
List of items you downloaded (downloaded files aren’t removed)
Websites added for Quick Website Search
Websites that asked to use your location
Websites that asked to send you notifications
Websites with plug-in content you started by clicking a Safari Power Saver notice
Responses to requests to let websites use WebGL

How To Check Browsing History in Safari
Sometimes there are instances where you need to go back and check browsing history in Safari. Maybe you are trying to remember some information you saw on the Internet. Perhaps you want to go back and bookmark a website in your Safari browser .
Whatever the reason may be, you can easily check your Safari history in just a few steps.
Let’s take a look at how to do that.
Check Browsing History in Safari
Launch the Safari browser on your desktop. It’s a blue and white icon with a compass.
Once the Safari browser is up and running select “History” from the menu on the top left and click on it. When the drop down menu appears, highlight and click on “Show All History.”
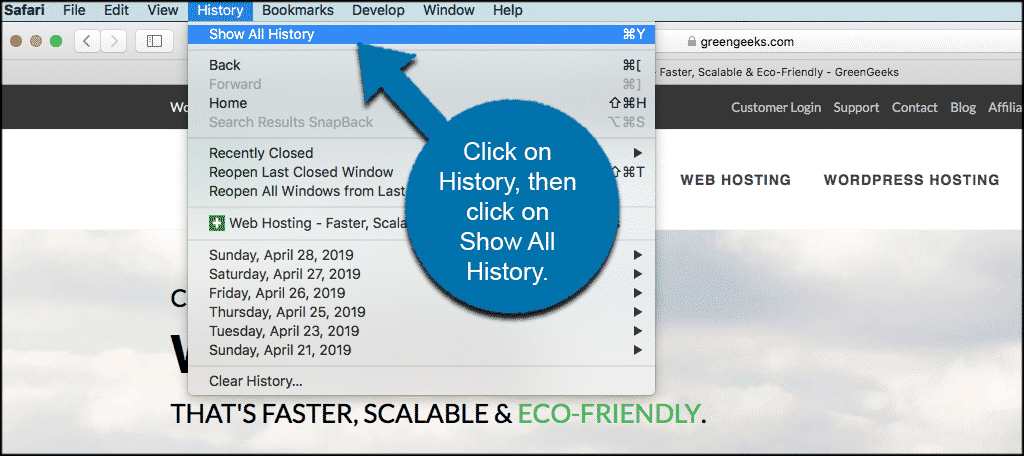
Once you have selected “Show All History” a separate window will appear with a full list of all the websites you have visited. These will be combined by dates with a drop down of each day being made available.
Note: If you are logged into your Apple ID on your desktop, you will be able to see websites you have visited on your iPhone and/or iPad as well.
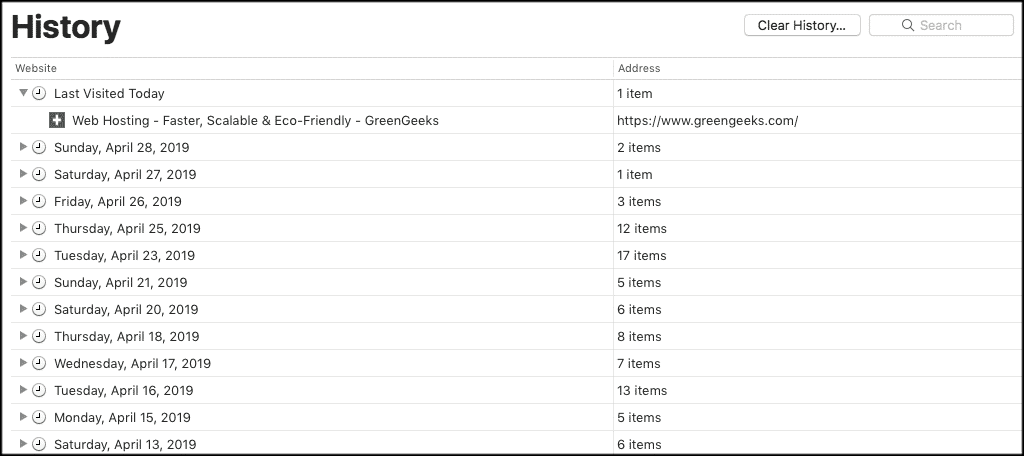
You can scroll through this list and find what you need. You can use the drop downs to find sites you visited on specific dates.
Furthermore, you can use the “Search” box on the upper right side of the screen to search specific sites and pull them up in your Safari history.
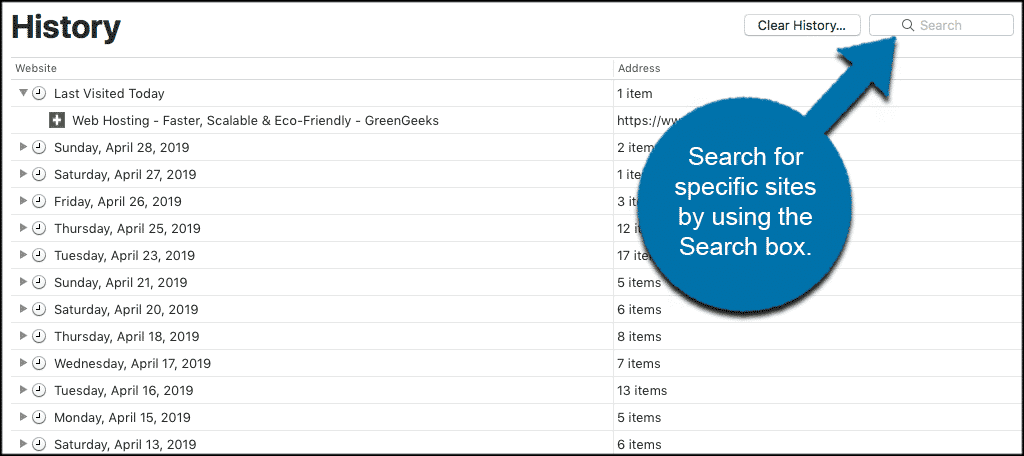
You can also clear your entire Safari history or portions of it if you need.
That’s it! It is very simple and easy to check browsing history in Safari whenever the need arises.
Related Posts
How to clear your opera browser cache on pc, how to clear your safari browser cache on pc, leave a comment cancel reply.
Your email address will not be published. Required fields are marked *
This site uses Akismet to reduce spam. Learn how your comment data is processed .
How to clear Safari browsing history on iPhone and iPad
Clear Safari browsing history on iPhone and iPad in a few simple steps

You'll definitely want to know how to clear Safari browsing history on iPhone and iPad . Know how to delete browsing history is part of basic user operation on all your devices, and is especially if you share devices with others.
Luckily, deleting browsing history on Safari is easy and can be done in just a few taps, and is the same on iOS and iPadOS, so whether you're using an iPhone 15 Pro or an iPad Air , these steps will apply.
Remember, though, that deleting your browsing history only stops your activity being visible on that device. Your Internet Service Provider (ISP) will still be able to see the webpages you have visited. If you want to stop that, for ultimate privacy, you'll need to use one of the best VPN services .
The following screenshots were taken on an iPhone running iOS 17 . If you aren't running the latest version of your device's OS, we can show you how to update an iPhone or how to update an iPad .
- In Safari, tap the book icon
- Go to the history tab (clock)
- Select how far back to clear
Read on to see full illustrated instructions.
1. In Safari, tap the book icon

Firstly, open Safari and tap the book icon in the bottom bar.
2. Select the history tab (clock icon) and tap Clear

Now select the history tab (clock icon) and tap Clear at the bottom.
3. Select how far back to clear and tap Delete

Now choose how far back you'd like to delete : last hour, today, today and yesterday, or all time.
If you like, you can toggle on Close All Tabs , which will close every open tab that isn't in a tab group (we can show you how to use tab groups if you aren't sure).
Finally, when you're happy, hit Delete .

As you can see in the screenshot above, if you now go back to the history tab, your history will have been deleted.
For more iPhone tutorials, check out our guides on how to transfer data from iPhone to iPhone , how to clear RAM on iPhone , how to delete multiple contacts on iPhone and how to rearrange the iOS 17 Messages '+' menu .
Sign up to get the BEST of Tom’s Guide direct to your inbox.
Upgrade your life with a daily dose of the biggest tech news, lifestyle hacks and our curated analysis. Be the first to know about cutting-edge gadgets and the hottest deals.

Peter is Reviews Editor at Tom's Guide. As a writer, he covers topics including tech, photography, gaming, hardware, motoring and food & drink. Outside of work, he's an avid photographer, specialising in architectural and portrait photography. When he's not snapping away on his beloved Fujifilm camera, he can usually be found telling everyone about his greyhounds, riding his motorcycle, squeezing as many FPS as possible out of PC games, and perfecting his espresso shots.
Forget the iPad — it's the iPhone 16 Pro that needs Apple Pencil 3 support
Google Maps on iPhone may finally get this useful navigation feature
Samsung Galaxy Watch 7 Ultra reportedly on the way as blood sugar monitoring rumors ramp up
Most Popular
- 2 'Bridgerton' showrunner teases which sibling will be the focus of season 4
- 3 Nintendo Switch 2 leak teases big Joy-Con upgrade and good news for Pro controller owners
- 4 Massive Best Buy weekend sale is live — here’s 17 deals I’d get on OLED TVs, headphones, laptops and more
- 5 New Google Pixel 8a leaked renders leave absolutely nothing to the imagination
Safari History iPhone: How to See It [2023 Guide]
To view your browsing history in Safari on your iPhone, start by launching the Safari app. Once open, locate the Bookmarks button, symbolized by an icon resembling a book, positioned at the lower part of your screen. Upon tapping this icon, a menu will present itself. Look for the History button, represented by a clock icon, situated at the top part of the menu. By selecting this clock icon, you will gain access to your Safari browsing history, which displays a comprehensive list of all web pages you’ve visited.
Our guide continues below with additional information on seeing Safari history iPhone information, including pictures of these steps.
You can also check out our video about viewing the iPhone Safari history for more on this topic.
If you see a clock at the top of your screen and don’t know what it’s for, then our clock icon on iPhone guide can answer that question.
How to Find Your iPhone’s Safari History (Guide with Pictures)
The steps in this article were performed on an iPhone 11 in iOS 13.6.1. These same steps will work on most other versions of iOS and most other iPhone models.
If you have updated to iOS 15 then your address bar may be at the bottom of the screen now. If so, your screen may look different than the one in the guide below. However, the buttons you must tap to find the history are still in the same spots.

Step 1: Open the Safari Web browser.
![Safari History iPhone: How to See It [2023 Guide] 1 open the Safari browser](https://www.solveyourtech.com/wp-content/uploads/2020/10/how-view-safari-history-iphone-1.jpg)
Step 2: Touch the icon at the bottom of the screen that looks like an open book.
![Safari History iPhone: How to See It [2023 Guide] 2 touch the book icon](https://www.solveyourtech.com/wp-content/uploads/2020/10/how-view-safari-history-iphone-2.jpg)
Step 3: Select the tab at the top of the screen with a clock on it.
![Safari History iPhone: How to See It [2023 Guide] 3 how to view history in Safari on an iPhone](https://www.solveyourtech.com/wp-content/uploads/2020/10/how-view-safari-history-iphone-3.jpg)
Now that you know how to find your Safari history iPhone data, you will be able to use it to locate information that you had previously seen and either wanted to check or wanted to share with someone else.
![Safari History iPhone: How to See It [2023 Guide] 4 Echo Buds with Active Noise Cancellation (2021 release, 2nd gen) | Wired charging case | Black](https://m.media-amazon.com/images/I/31VfILNgqFL._SL160_.jpg)
Last update on 2024-04-25 / Affiliate links / Images from Amazon Product Advertising API | As an Amazon Associate, I earn from qualifying purchases.
This tutorial on how to delete cookies on iPhone will show you how to manage your cookies and other data in some popular iPhone browsers.
You should now see your browsing history. You can tap on an item in that list to visit the page. You can delete individual Web pages from this history by swiping to the left on them and tapping the Delete button.
Your search history in the browser will be comingled with the pages that you have visited. This means that the terms you typed into the search bar at the top or bottom of the screen will also be visible. Depending on your default search engine you will see your search terms listed alongside domains like “google.com” or “bing.com.
Continue reading our tutorial below for additional discussion on finding and using the Safari history iPhone information in your iPhone’s default Web browser.
If you need to see a history of the files you have downloaded, then our my downloads history tutorial can help you to find that information on your laptop or desktop.
More Information on How to Check Safari History on iPhone
Note that Safari does not store your history for pages that you have visited while using Private Browsing. You can toggle between regular and private browsing by touching the Tabs icon (it looks like two overlapping squares) at the bottom of the screen and selecting the Private option.
Safari also does not store browsing history for other browsers on your iPhone , such as Google Chrome or Firefox. You would need to open those browsers to view their histories instead.
Additionally, if you have deleted browsing history for Safari, it will only affect the browsing history for the Safari app. You will still be able to access the history menu for other browsers on your iOS device until you choose to remove the existing data for those browsers, too.
You can delete your Safari history by going to Settings > Safari > Clear History and Website Data . This will also delete cookies and log you out of any accounts to which you are currently logged in.
Once you have deleted browser history in Safari, you won’t be able to view Safari history for any browsing sessions that occurred prior to the deletion. Safari will only show your Web browsing history that has occurred after that information was deleted.
Your Safari browser history can be pretty extensive if you haven’t deleted Safari history before. Typically the full history that is available on the device will go back 30 days.
Related: Learn about the sent as text message notification that you might see from time to time on your iPhone and find out why it happens.
How to Search Safari History iPhone Data
One of the other interesting things that you can do with your iPhone Safari history is to search through it.
If you open Safari, then tap the book icon at the bottom of the screen and choose the History tab at the top of the screen, you will see a “Search History” field.
If you tap inside that field and type a search term, you will see the pages from your history that include those search terms.
Related: How to Change the Default Safari Search Engine in iOS on an iPhone
This is especially handy if you can remember a single word or term that you are looking for but don’t remember where you saw it or the name of the page where you saw it.
If you have another browser on your iPhone, such as Google Chrome or Mozilla Firefox , those browsers will also store history that you can search through in a similar manner.
How to Clear Browsing History in the Safari Mobile App
There are two different ways to clear browser history for the Safari iPhone app .
The first option requires you to go to Settings > Safari > tap Clear History and Website Data > then tap Clear History and Data to confirm.
The second option lets you have a little more control over your previously visited sites, and you can choose some parameters for what of your recent history you remove.
You can do this by opening Safari , tapping the Bookmark icon, selecting the History tab, then selecting the Clear option at the bottom-right of the screen.
![Safari History iPhone: How to See It [2023 Guide] 10 how to see Safari history iPhone data](https://www.solveyourtech.com/wp-content/uploads/2023/04/how-to-clear-safari-history-iphoe.jpg)
Here you can choose to delete history from All time, Today and yesterday, Today, or The last hour.
Related: How to Change the iPhone Search Engine to Google in Safari
How to View iPhone Safari History Infographic
![Safari History iPhone: How to See It [2023 Guide] 11 how to view Safari history iPhone infographic](https://www.solveyourtech.com/wp-content/uploads/2023/02/How-to-View-Safari-History-on-iPhone-Infographic-410x1024.png)
Frequently Asked Questions About iPhone History in Safari
How do i see safari history on my iphone.
You can find the history of all of the Web pages that you have visited in the iPhone Safari Web browser by opening Safari, then tapping the book icon at the bottom of the screen.
You can then select the tab at the top of the window with the clock on it. This is your browsing history, sorted by date. You can search through it, or you can scroll down to see everything. Tapping on an entry in your history will take you to that location.
How can I see my full Safari history?
In the Safari browser on your iPhone the full Safari history that is available is what is shown when you select the book icon and then the History tab.
To see your full history in the Safari app on a MacBook Pro or a MacBook Air you would need to select the History tab, then click on See All History .
How long does iPhone Safari keep history?
the Web pages that you visit in the Safari browser on your iPhone, iPad, or iPod Touch are kept for one month.
The Safari history on a Mac is kept for one year.
How do you check history on iPhone?
You can check your history on your iPhone at any time by opening Safari, choosing the open book button, then tapping on the History icon to see the list of Web pages that you have visited.
Note that pages viewed in Private tabs are not included in this history, nor are pages that you visit in other Web browsers like Google Chrome or Mozilla Firefox.
If you want to see the history in Chrome then you would need to open that browser, tap the three dots at the bottom-right, then tap the History button.
If you want to see the history in Firefox then you would need to open the Firefox iPhone app, touch the three lines at the bottom-right, then choose the History option.
Note that the history you see in the Safari browser on your iPhone is separate from the history that you might see in other browsers on the phone, like Google Chrome or Mozilla Firefox.
Additionally, if you clear the history in Safari it won’t clear the history for those other browsers, and vice versa.
![Safari History iPhone: How to See It [2023 Guide] 12 How to Check Your Safari History on an iPhone](https://www.solveyourtech.com/wp-content/uploads/2022/12/How-to-Check-Your-Safari-History-on-an-iPhone-683x1024.png)
Video About How to View Browsing History on an iPhone
Summary – How to View History on Safari on iPhone 11
- Open Safari .
- Touch the book icon at the bottom of the screen.
- Tap the clock icon to view your history.
Related: How to Enable Javascript on an iPhone
The Safari Web browser on your iPhone keeps a log of the web pages that you have visited.
This Safari browsing history can be a beneficial feature, especially if you have previously read some information and want to return to it.
When you use the Web browser on your computer or smartphone, and you aren’t using a private browsing session, the browser stores your browsing history.
Often when people are concerned about the browsing history on their phone, they are interested in deleting it. However, that browsing data history can be useful.
It can help you find an interesting article that you read earlier and can’t remember the address, or it can help you see which store had the best price on a product that you were checking out from various retailers.
When you are using the Safari Web browser on your iPhone 11, the browser will store a history of all the pages that you visit.
Having this history makes it much easier for you to return to a page that you have visited previously, as you can open that history and tap on the page that you would like to visit.
Our guide above has shown you how to quickly locate your Safari iPhone history so that you can use it.
Continue Reading
- How to Turn Off iPhone 11
- Guide to Changing Search Engines in Firefox
![Safari History iPhone: How to See It [2023 Guide] 13 Matthew Burleigh Solve Your Tech](https://www.solveyourtech.com/wp-content/uploads/2023/05/matthew-burleigh-solve-your-tech-e1684879448333.jpg)
Matthew Burleigh has been writing tech tutorials since 2008. His writing has appeared on dozens of different websites and been read over 50 million times.
After receiving his Bachelor’s and Master’s degrees in Computer Science he spent several years working in IT management for small businesses. However, he now works full time writing content online and creating websites.
His main writing topics include iPhones, Microsoft Office, Google Apps, Android, and Photoshop, but he has also written about many other tech topics as well.
Read his full bio here.
Share this:
Join our free newsletter.
Featured guides and deals
You may opt out at any time. Read our Privacy Policy
Related posts:
- How to Clear Cookies on iPhone
- 15 Ways to Fix Safari Not Working on iPhone in 2023
- How to Delete YouTube History on iPad
- What is Edge on iPhone?
- How to Clear History on iPhone 14
- Why Can’t I Create a Private Browsing Tab in Safari on My iPhone?
- How to Clear History in Firefox on iPhone: A Simple Guide
- How to Change the iPhone Search Engine to Google in Safari
- How to Delete History on iPhone 14: A Step-by-Step Guide
- iPhone 15: How to Clear Safari History Quickly and Easily
- iOS 17 – How to Clear Safari History
- How to Clear History in Chrome on iPhone: A Step-by-Step Guide
- iPhone 14 – How to Clear Browsing History
- How to Clear Safari History on iPhone 14: A Step-by-Step Guide
- How to Get Safari Back on iPhone 13
- How to View Saved Passwords in Google Chrome (3 Methods)
- 3 iPhone Safari Tips You Might Not Know
- How to Do Private Browsing on iPhone 15: A Step-by-Step Guide
- iOS 17 – How to Change Default Safari Search Engine
- How to Clear Cache on iPhone 13
How to search your browsing history on an iPhone, in Safari or Google Chrome
- It's easy to search the history on your iPhone's web browser to return to a specific webpage you've visited previously.
- You can search the history on your iPhone in the Safari or Google Chrome browsers with these steps.
- Visit Business Insider's homepage for more stories.
The search history on your iPhone's web browser can be helpful in taking you back to a site you want to see again, but scrolling through the whole list can be time consuming and annoying.
Luckily, there's a search tool to help you get back to websites you may have visited a while ago — without going through the trouble of trying to remember the date you visited it.
This feature is available on both the Safari and Google Chrome browsers. Here's how to use it to search your web history on an iPhone .
Check out the products mentioned in this article:
Iphone 11 (from $699.99 at best buy), how to search the history on your iphone in safari .
1. Open the Safari app.
2. Tap the book icon at the bottom of your screen. It is the second icon from the right. This will bring up your search history.
3. Pull down on this History menu to reveal a bar at the top labeled "Search History" with a magnifying glass to the left of it.
4. Tap the search bar you just revealed to bring up the keypad, and type your search query. The query doesn't have to be exact to bring up results.
5. The result you are looking for should appear. Tap it to return to the website you visited.
How to search history on your iPhone in Google Chrome
1. Open the Google Chrome app.
2. Tap the three dots in the bottom right hand corner of the screen. This will bring up an options menu.
3. Tap "History," which is the second to last option on the list of items in blue. The icon looks like a clock with an arrow around the outside pointing counterclockwise.
4. On the new History page, tap the search bar at the top to bring up your keyboard.
5. Type your search query into the search bar.
6. Tap the name of the site you were looking for. This will bring you back to the page.
Related coverage from How To Do Everything: Tech :
How to close all of the open tabs on your iphone's safari browser at once, how to stop pop-ups from appearing on your iphone's safari browser, how to add bookmarks and favorites on an iphone's safari browser for quick access to your preferred webpages, how to clear the safari search history on your iphone in three different ways.
On February 28, Axel Springer, Business Insider's parent company, joined 31 other media groups and filed a $2.3 billion suit against Google in Dutch court, alleging losses suffered due to the company's advertising practices.
Insider Inc. receives a commission when you buy through our links.
Watch: I'm a diehard iPhone user who switched to Android for a week — here's what I loved and hated about the Google Pixel 3 XL
- Main content
- PRO Courses Guides New Tech Help Pro Expert Videos About wikiHow Pro Upgrade Sign In
- EDIT Edit this Article
- EXPLORE Tech Help Pro About Us Random Article Quizzes Request a New Article Community Dashboard This Or That Game Popular Categories Arts and Entertainment Artwork Books Movies Computers and Electronics Computers Phone Skills Technology Hacks Health Men's Health Mental Health Women's Health Relationships Dating Love Relationship Issues Hobbies and Crafts Crafts Drawing Games Education & Communication Communication Skills Personal Development Studying Personal Care and Style Fashion Hair Care Personal Hygiene Youth Personal Care School Stuff Dating All Categories Arts and Entertainment Finance and Business Home and Garden Relationship Quizzes Cars & Other Vehicles Food and Entertaining Personal Care and Style Sports and Fitness Computers and Electronics Health Pets and Animals Travel Education & Communication Hobbies and Crafts Philosophy and Religion Work World Family Life Holidays and Traditions Relationships Youth
- Browse Articles
- Learn Something New
- Quizzes Hot
- This Or That Game New
- Train Your Brain
- Explore More
- Support wikiHow
- About wikiHow
- Log in / Sign up
- Computers and Electronics
- Internet Browsers
How to View Your Internet Browsing History
Last Updated: November 20, 2022 Fact Checked
This article was written by Luigi Oppido and by wikiHow staff writer, Rain Kengly . Luigi Oppido is the Owner and Operator of Pleasure Point Computers in Santa Cruz, California. Luigi has over 25 years of experience in general computer repair, data recovery, virus removal, and upgrades. He is also the host of the Computer Man Show! broadcasted on KSQD covering central California for over two years. This article has been fact-checked, ensuring the accuracy of any cited facts and confirming the authority of its sources. This article has been viewed 1,612,023 times.
If you want to view your search history to delete or manage certain websites, you can easily do so by navigating to your browser's History settings. The steps may vary slightly depending on the platform you're using, such as Windows and Mac or iPhone and Android. This wikiHow will teach you how to view your Google Chrome, Mozilla Firefox, Microsoft Edge, and Safari history on both desktop and mobile platforms.
Things You Should Know
- Your browsing history will be stored in your browser's "History" settings.
- You can delete specific websites or all browsing history within a certain timeframe.
- Deleting browsing history from one item that is synchronized with another (e.g., an iPad and a Mac) won't usually remove the history from the other item.
Google Chrome on Desktop

- If needed, you can download Google Chrome .

- To clear your browsing history, click Clear browsing data on the left side of the page, make sure "Browsing history" is checked, and click Clear data .
Safari on Desktop

- If needed, you can update Safari.

- To clear your Mac's Safari history, click Safari , click Clear History... , select a time frame, and click Clear History .
- You can also change Safari's start page .
Firefox on Desktop

- If needed, you can download Mozilla Firefox .

- Alternatively, you can press CTRL + H to reach History .

- You can delete history items (e.g., specific sites or entire folders) by right-clicking and clicking Delete Page(s) .
Google Chrome on Mobile

- To clear your browsing history, tap Clear Browsing Data... in the bottom-left corner (or at the top of the page on Android), make sure "Browsing History" is checked, and tap Clear Browsing Data (or CLEAR DATA on Android) twice.
Safari on Mobile

- To remove items from your browsing history, tap Clear in the bottom-right corner of the screen, then select a time frame when prompted.
Microsoft Edge

- Microsoft Edge is the default browser for Windows.
- If needed, you can download Microsoft Edge .

- You'll be able to see your most recent history in the drop-down menu.

- You can use the search bar to find specific websites or Filter by date .
- To clear your browsing history, click Clear browsing data above your listed history. Check off all options you want cleared, then click Clear now .
Firefox on Mobile

- On Android, tap ⋮ in the top-right corner of the screen to prompt a drop-down menu.

- To clear your entire Firefox history, tap the trash can icon in the bottom left corner. You can choose to delete: Today , Today and Yesterday , or Everything .
Community Q&A
- Browser activity from Incognito Mode (or InPrivate Mode) will not show up in your search history. Thanks Helpful 0 Not Helpful 1

You Might Also Like

- ↑ https://support.google.com/chrome/answer/95589?hl=en&co=GENIE.Platform%3DDesktop
- ↑ https://support.apple.com/guide/safari/search-your-web-browsing-history-ibrw1114/mac#:~:text=You%20can%20search%20your%20browsing%20history%20to%20quickly%20find%20webpages%20you%20visited.&text=In%20the%20Safari%20app%20on,right%20corner%20of%20the%20window .
- ↑ https://support.mozilla.org/en-US/kb/browsing-history-firefox
- ↑ https://support.microsoft.com/en-us/microsoft-edge/view-and-delete-browser-history-in-microsoft-edge-00cf7943-a9e1-975a-a33d-ac10ce454ca4
About This Article

- Send fan mail to authors
Reader Success Stories
May 26, 2018
Is this article up to date?
Mar 5, 2017
Jazmin Aguilera
Oct 27, 2016
May 3, 2018

Featured Articles

Trending Articles

Watch Articles

- Terms of Use
- Privacy Policy
- Do Not Sell or Share My Info
- Not Selling Info
wikiHow Tech Help Pro:
Level up your tech skills and stay ahead of the curve
How To See Safari Private Browsing History

- Software & Applications
- Browsers & Extensions

Introduction
Private browsing has become an essential feature for many internet users seeking to maintain their online privacy. Whether you're using Safari on your Mac, iPhone, or iPad, the ability to browse the web without leaving a trace of your activity can be invaluable. However, there are instances where you may need to access your private browsing history for various reasons, such as revisiting a website you previously viewed or tracking down a lost link. In this comprehensive guide, we'll delve into the intricacies of Safari's private browsing mode and explore the methods for viewing your private browsing history on both Mac and iOS devices.
Understanding the nuances of private browsing in Safari is crucial for effectively managing your browsing history and ensuring that your privacy remains intact. By gaining insight into the functionality of private browsing, you can navigate the digital realm with confidence, knowing that your online activities are shielded from prying eyes. Whether you're a seasoned Safari user or a newcomer to the world of private browsing, this guide will equip you with the knowledge and tools necessary to navigate your private browsing history with ease.
As we embark on this journey through Safari's private browsing landscape, we'll uncover the steps required to access your private browsing history on Mac, iPhone, and iPad. Additionally, we'll provide valuable tips for managing your private browsing history, empowering you to maintain control over your digital footprint while harnessing the full potential of Safari's private browsing mode. Join us as we unravel the mysteries of private browsing history in Safari, empowering you to navigate the digital realm with confidence and privacy.
Understanding Private Browsing in Safari
Private browsing, also known as "Incognito" mode in other browsers, is a feature designed to allow users to browse the internet without leaving a trail of their online activities. When you engage private browsing in Safari, the browser does not store your browsing history, search history, or any information entered in forms. Additionally, any cookies, cache, or temporary files generated during the private browsing session are discarded once the session is closed.
It's important to note that while private browsing prevents the storage of your browsing history on the local device, it does not make you completely anonymous online. Your internet service provider, employer, or the websites you visit can still track your online activities. Private browsing is primarily intended to prevent the storage of browsing data on the local device and to maintain privacy from other users who may have access to the device.
When you open a private browsing window in Safari, it is visually distinguished from a regular browsing window. The browser interface typically adopts a darker theme, and a mask or "privacy" icon may be displayed to indicate that you are in private browsing mode. This visual cue serves as a reminder that your browsing activity during this session will not be saved locally.
One of the key benefits of private browsing in Safari is the ability to conduct research, access sensitive accounts, or explore content without affecting your regular browsing history or stored data. This can be particularly useful when using a shared computer or when you simply want to prevent certain websites from appearing in your browsing history.
It's important to remember that private browsing does not provide complete anonymity or protection from online tracking. If you require a higher level of privacy and security, additional measures such as using a virtual private network ( VPN ) or specialized privacy-focused browsers may be necessary.
By understanding the principles and limitations of private browsing in Safari, you can make informed decisions about when and how to utilize this feature to safeguard your online privacy while navigating the digital landscape.
Viewing Safari Private Browsing History on Mac
Accessing your private browsing history in Safari on a Mac involves navigating through the browser's settings to reveal the hidden records of your private browsing sessions. While private browsing is designed to leave no trace of your online activities, there are methods to uncover the history from these sessions.
Accessing Private Browsing History: To view the private browsing history in Safari on a Mac, you can follow these steps:
- Open Safari on your Mac.
- In the menu bar at the top of the screen, click on "History."
- From the drop-down menu, select "Show History." Alternatively, you can use the keyboard shortcut Command + Y.
Identifying Private Browsing Sessions: Once the history window opens, you can identify the private browsing sessions by looking for entries with the label "Private Browsing" and the date and time of the session. These entries represent the websites visited during private browsing sessions and are distinct from the regular browsing history.
Browsing and Managing Private History: You can scroll through the private browsing history to revisit specific websites or search for particular entries. Additionally, you have the option to clear individual entries or the entire private browsing history by right-clicking on the desired item and selecting "Delete" or "Clear History" from the "History" menu.
Understanding Limitations: It's important to note that the private browsing history in Safari on a Mac is only accessible from the local device and is not synced across your iCloud account or other devices. This means that the private browsing history can only be viewed on the specific Mac where the private browsing sessions occurred.
By following these steps, you can effectively access and manage your private browsing history in Safari on your Mac, providing you with the ability to revisit websites from previous private browsing sessions and maintain control over your browsing records.
Understanding how to view the private browsing history on your Mac empowers you to navigate your digital footprint with confidence, ensuring that you can access the information you need while maintaining control over your browsing history.
Viewing Safari Private Browsing History on iPhone or iPad
Accessing your private browsing history in Safari on an iPhone or iPad requires a slightly different approach compared to viewing it on a Mac. While private browsing is designed to leave no trace of your online activities, there are methods to uncover the history from these sessions on your iOS device.
To view the private browsing history in Safari on your iPhone or iPad, you can follow these steps:
Accessing Private Browsing History:
- Open Safari on your iPhone or iPad.
- Tap the book icon at the bottom of the screen to open the bookmarks menu.
- From the bookmarks menu, tap the clock icon, which represents your browsing history.
Identifying Private Browsing Sessions:
- Once the history window opens, you can identify the private browsing sessions by looking for entries with the label "Private Browsing" and the date and time of the session. These entries represent the websites visited during private browsing sessions and are distinct from the regular browsing history.
Browsing and Managing Private History:
- You can scroll through the private browsing history to revisit specific websites or search for particular entries. Additionally, you have the option to clear individual entries or the entire private browsing history by swiping left on the desired item and tapping "Delete."
Understanding Limitations:
- Similar to the Mac, the private browsing history on your iPhone or iPad is only accessible from the specific device and is not synced across your iCloud account or other devices. This means that the private browsing history can only be viewed on the specific iPhone or iPad where the private browsing sessions occurred.
By following these steps, you can effectively access and manage your private browsing history in Safari on your iPhone or iPad, providing you with the ability to revisit websites from previous private browsing sessions and maintain control over your browsing records.
Understanding how to view the private browsing history on your iPhone or iPad empowers you to navigate your digital footprint with confidence, ensuring that you can access the information you need while maintaining control over your browsing history.
Tips for Managing Private Browsing History in Safari
Managing your private browsing history in Safari is essential for maintaining control over your digital footprint and ensuring that your online activities remain private. While private browsing is designed to leave minimal traces of your browsing history, there are several tips and best practices that can enhance your ability to manage and safeguard your private browsing history effectively.
Regularly Clear Your Private Browsing History : To maintain privacy and prevent the accumulation of private browsing data, consider clearing your private browsing history regularly. This can be done by accessing the history section in Safari and selecting the option to clear your private browsing history. By doing so, you can ensure that no residual data from private browsing sessions is retained on your device.
Use Private Browsing Wisely : While private browsing can be a valuable tool for maintaining privacy, it's important to use it judiciously. Avoid relying solely on private browsing for sensitive activities, especially if you require a higher level of anonymity and security. Consider utilizing additional privacy measures such as VPNs or specialized privacy-focused browsers when engaging in activities that require enhanced privacy.
Be Mindful of Shared Devices : If you share your Mac, iPhone, or iPad with others, be mindful of the potential impact of private browsing on the overall user experience. While private browsing prevents the storage of browsing history on the local device, it does not prevent websites from tracking your activities or your internet service provider from monitoring your online behavior. Exercise caution and consider the implications of private browsing in shared environments.
Educate Yourself on Privacy Features : Familiarize yourself with the privacy features and settings available in Safari. Explore options for managing cookies, preventing cross-site tracking, and enhancing your overall privacy while browsing. By leveraging the built-in privacy features of Safari, you can augment your privacy protection and minimize the need to rely solely on private browsing.
Consider Alternative Privacy Solutions : In addition to private browsing, consider exploring alternative privacy solutions to augment your online privacy. This may include using privacy-focused search engines, employing ad and tracker blockers, and integrating privacy-enhancing browser extensions. By diversifying your privacy toolkit, you can fortify your online privacy beyond the scope of private browsing.
By implementing these tips for managing your private browsing history in Safari, you can navigate the digital landscape with heightened privacy awareness and control. Empower yourself with the knowledge and tools necessary to safeguard your online activities while leveraging the benefits of private browsing in Safari.
Leave a Reply Cancel reply
Your email address will not be published. Required fields are marked *
Save my name, email, and website in this browser for the next time I comment.
- Crowdfunding
- Cryptocurrency
- Digital Banking
- Digital Payments
- Investments
- Console Gaming
- Mobile Gaming
- VR/AR Gaming
- Gadget Usage
- Gaming Tips
- Online Safety
- Software Tutorials
- Tech Setup & Troubleshooting
- Buyer’s Guides
- Comparative Analysis
- Gadget Reviews
- Service Reviews
- Software Reviews
- Mobile Devices
- PCs & Laptops
- Smart Home Gadgets
- Content Creation Tools
- Digital Photography
- Video & Music Streaming
- Online Security
- Online Services
- Web Hosting
- WiFi & Ethernet
- Browsers & Extensions
- Communication Platforms
- Operating Systems
- Productivity Tools
- AI & Machine Learning
- Cybersecurity
- Emerging Tech
- IoT & Smart Devices
- Virtual & Augmented Reality
- Latest News
- AI Developments
- Fintech Updates
- Gaming News
- New Product Launches
- Fintechs and Traditional Banks Navigating the Future of Financial Services
- AI Writing How Its Changing the Way We Create Content
Related Post
How to find the best midjourney alternative in 2024: a guide to ai anime generators, unleashing young geniuses: how lingokids makes learning a blast, 10 best ai math solvers for instant homework solutions, 10 best ai homework helper tools to get instant homework help, 10 best ai humanizers to humanize ai text with ease, sla network: benefits, advantages, satisfaction of both parties to the contract, related posts.

How To Open Private Browser On Safari iPhone

How Do You Turn Off Incognito Mode?

How To View Private Browsing History On Safari IPhone

How To Delete Download History

How To Go To Private Browser On Mac

How To Turn On Incognito Mode Safari

How To Turn On Incognito Mode On Iphone

How To See Browser History On iPhone
Recent stories.

Fintechs and Traditional Banks: Navigating the Future of Financial Services

AI Writing: How It’s Changing the Way We Create Content

How to Know When it’s the Right Time to Buy Bitcoin

How to Sell Counter-Strike 2 Skins Instantly? A Comprehensive Guide

10 Proven Ways For Online Gamers To Avoid Cyber Attacks And Scams

- Privacy Overview
- Strictly Necessary Cookies
This website uses cookies so that we can provide you with the best user experience possible. Cookie information is stored in your browser and performs functions such as recognising you when you return to our website and helping our team to understand which sections of the website you find most interesting and useful.
Strictly Necessary Cookie should be enabled at all times so that we can save your preferences for cookie settings.
If you disable this cookie, we will not be able to save your preferences. This means that every time you visit this website you will need to enable or disable cookies again.

How to clear the cache on your iPhone (and why you should)
How many tabs are open on your mobile browser right now? Go ahead, check -- you might be surprised by what you find.
Americans spend over five hours a day on their smartphones. That's over five hours of your phone potentially accessing, retrieving, and saving cache and cookies, which can negatively impact your iPhone's storage space .
What is cache?
Cache is the temporary storage of some data, like parts of a website from the last time you visited it, for example. Browser cache is content from a website that is stored on your phone during a browser session to help the browser execute faster the next time you visit that page.
Also: How to clear Google search cache on Android
Cache data can slow down your phone's overall browsing performance, however, since it takes up storage space on your device, so it's good to clear it out regularly. In this article, we mainly focus on clearing web browser cache on an iPhone, but you should know that other types of cache include mobile app cache and CPU cache.
How to clear cache on iPhone
What you'll need: Everything you need to clear your browser cache is within the iPhone's settings app or the Safari app, so grab your iPhone to get started.
Keep in mind that clearing the cache can clear private data, which can close all open tabs in Safari. This is also likely to log you out of all your websites, prompting you to sign in again the next time you open them.
How do I clear the cache from Chrome on iPhone?
If Google Chrome is your preferred browser, it may have a substantial amount of data stored on your device, which could also slow down performance.
To clear the cache in Chrome, open the Google Chrome app and follow these steps:
- Tap Settings .
- Go to Privacy and Security .
- Select Clear Browsing Data .
- Select the time from which to delete the data (if you want to delete all your browsing history, choose All Time ).
- Go through the items you'd like to delete, like your Browsing History, Cookies and Site Data, Cached Images and Files, Saved Passwords , and Autofill Data.
- Confirm by tapping Clear Browsing Data at the bottom of the screen.
- Tap Done when you've deleted the Chrome cache.
Also: Apple releases iOS 17.4 with podcast transcripts, new emojis, and EU app store changes
Clearing the browsing and cache data in Google Chrome doesn't close all open tabs, but it will refresh each tab and log you out of websites. Once you tap on one of the tabs you want to access, you'll have to log back in.
How can I browse on Safari without history?
If you're learning how to clear cache on an iPhone, you may also be wondering if there's a way to use Safari without saving any browsing history. You can turn on Private Browsing by following these steps:
- Open Safari .
- Tap on Tabs .
- Choose Private .
You can also enable private browsing by going to your iPhone Settings, finding Safari, and toggling on the private option.
How do I clear my app cache on my iPhone?
To clear the app cache from your iPhone Settings app, you can either delete the app and reinstall it, offload it, or try to clear the cache from within the app. Unfortunately, iOS apps don't have consistent settings across the board that would allow you to clear the cache of every app.
Also: Apple warns: Don't put your wet iPhone in rice. Do this instead
Apps like TikTok and CapCut, for example, have options to Clear Cache within their respective settings. Amazon lets users delete their browsing history, while the Reddit app can clear local history. It all depends on what the app's settings let you do.
Is "clear cache" the same as offloading?
Not exactly, though app offloading can help if your phone is slowed down by low storage. To offload an app means to uninstall an app without deleting any documents or data associated with it.
Also: Apple secures iMessage against threats from the future
To offload an app, go to Settings , then General , choose iPhone Storage and select the app to offload, then tap Offload App . If you ever download it again, you'll pick up where you left off for that app.
Are cookies and cache the same thing?
Cookies and cache are not the same. Cookies are data files that websites send to your phone, including things like saved passwords to keep you logged into an account or even the website preferences from the previous time you visited.
Also: I tested the best Mint alternatives, and this is my new favorite money app
Though they do sound harmless, cookies can also track how you browse the internet. They monitor patterns in your browsing and search history, even seeing what you clicked on or what your mouse hovered over. Ever made an innocuous search on Amazon only to find ads for it on all the apps you use? Cookies likely made that possible.
Can I block cookies on my iPhone?
While you can block cookies on Safari, the ranks are divided on whether you should. Blocking cookies entirely means that websites won't be able to get information from you, but it also means that some websites may not even work correctly on your browser. A lot of users actually enjoy a more personalized browsing experience, so cookies are a good thing for them.
If you'd like to block cookies in Safari, follow these steps:
- Go to Settings and select Safari .
- Tap on the toggle next to Block All Cookies .
There are also third-party extensions that help you block cookies and trackers in Google Chrome, like Ghostery and Disconnect .
How do I check iPhone storage?
On an iPhone, Settings can show you what's taking up most of your media storage, like photos, videos, and music. You can also see what each particular app's storage consumption is, which includes temporary data. To view the details of your iPhone's storage space, follow these steps:
- Go to the iPhone Settings .
- Tap on General .
- Select iPhone Storage .
- Scroll through to find the app you're looking for.
- Tap on the app to view storage status and options.
Unfortunately, you can't clear your iPhone cache for third-party apps by going into your Settings app, but this gives you a visual of your iPhone's storage and the option to delete or offload apps.
Also: Here's the fastest way to declutter your iPhone and free up Gigabytes of space
When you look at your device's storage space, you'll probably see recommended steps you can take to optimize your iPhone's storage, like offloading unused apps.
- How to better organize text messages on your iPhone, thanks to iOS 17
- How to transfer data from Android to an iPhone: 2 simple and fast ways
- How to turn on 80% charging limit on the iPhone 15 to save battery health
- How to leave a FaceTime voice or video message when your call goes unanswered

Personal Safety User Guide for Apple devices
- Personal safety at a glance
- What’s new in personal safety
- Use Safety Check to stop sharing
- How Safety Check works
- Additional considerations when using Safety Check
- Intro to review and take action
- Secure AirDrop and NameDrop
- Securely control whom you share content with from iPhone, iPad, and Apple Watch
- Securely control whom you share content with from Mac
- Share or stop sharing your location
- Manage automatic ETA sharing in Maps
- Manage Location Services settings
- Stop and remove location metadata in Photos
- Stay safe with AirTag
- Safely manage how you forward content
- Reject unknown sign-in attempts
- Record suspicious activity
- Store your data securely in iCloud
- Delete suspicious content
- Manage Family Sharing settings
- Avoid fraudulent requests to share info
- Securely control your Home accessories
- How to erase all content and settings
- Restore the data you backed up
- Intro to privacy and safety tools
- Update your Apple software
- Set a unique passcode or password
- Secure your iPhone or iPad with Face ID
- Secure your devices with Touch ID
- Delete unknown fingerprints from iPhone or iPad
- Add or delete fingerprints on your Mac
- Keep your Apple ID secure
- Use two-factor authentication
- Help prevent being locked out of your device
- Keep your device, app, and website passwords secure on iPhone and iPad
- Manage shared password and passkeys
- App privacy features in Apple products
- Harden your devices against mercenary spyware
- Manage safety settings in Messages
- Use Check In for Messages
- Block calls and messages
- Receive warnings about sensitive images and videos on iPhone, iPad, and Mac
- Keep your browsing history private
- Make an emergency call or text on iPhone or Apple Watch
- Obtain evidence related to another person’s account
- See who has access to your iPhone or iPad
- How to stop sharing your iPhone or iPad content
- How to stop sharing your iPhone or iPad location
Keep your browsing history private in Safari and Maps
Reviewing and clearing search history and caches for browsers and other apps may be a good practice if you’re concerned someone has access to your device. Many apps store information about what you’ve searched for and what you’ve looked at so that it’s easy for you to rediscover it in the future. For example, when you use the Maps app, having a history of locations you’ve searched for or navigated to can make it easier to navigate back to a place you recently visited.
If you’re in an unsafe personal situation and need to look up safety strategies online but don’t want Safari to keep a record of what you’ve viewed, you can open a Private Browsing window on iPhone , iPad , and Mac . When you use Private Browsing, the details of your browsing aren’t saved, and they aren’t shared across your devices. Additionally, if you’ve updated your devices to iOS 17 , iPadOS 17 , or macOS Sonoma 14 , Safari locks Private Browsing tabs after a period of inactivity so that they can be opened only with your password, passcode, Face ID or Touch ID , protecting your privacy when you’re away from your device. You can clear your browsing history and open a Private Browsing window on iPhone, iPad, and Mac.

Clear your browsing history in Safari
If you’ve been looking up information about safety strategies online and are concerned someone may see your browsing history, you can remove all records that Safari keeps about where you’ve browsed.
When you clear your history, Safari removes data it saves as a result of your browsing, including:
A history of the webpages you visited
The back and forward list for open webpages
A list of frequently visited sites
Recent searches
Icons for webpages
Snapshots saved for open webpages
A list of items you downloaded (downloaded files aren’t removed)
Websites you added for a Quick Website Search
Websites that asked to use your location
Websites that asked to send you notifications
Clear recent directions and favorites in Maps on iPhone and iPad
Do one of the following:
Swipe a recent route left.
Tap More directly above the list, then swipe a recent route left; or to delete a group of routes, tap Clear above the group.
Clear recent directions and favorites in Maps on Mac
Below Recents, click Clear Recents.
If you want to remove a Favorite location, Control-click a location (in the sidebar below Favorites), then choose Remove from Favorites.
Open a Private Browsing window on iPhone
Open the Safari app.
The tab is automatically added to a Tab Group called Private. You can open multiple private tabs in the group.
You can easily confirm that you’re in Private Browsing Mode by checking that the search field bar is gray or that it displays the word Private.
Open a Private Browsing window on iPad
While Private Browsing Mode is on, the search field background is black instead of white and sites you visit don’t appear in History on iPad or in the list of tabs on your other devices. You can open multiple private tabs in the Private Tab Group.
Open a Private Browsing window on Mac
A window using Private Browsing has a dark Smart Search field with white text.
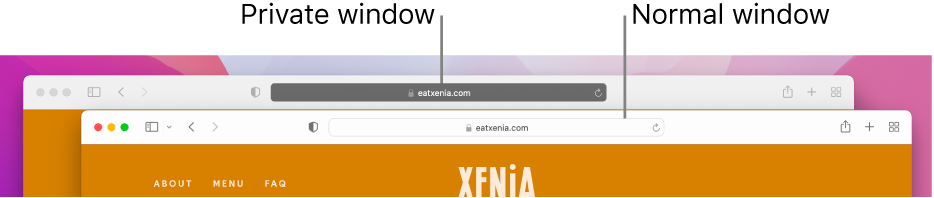
Browse as you normally would.
If you want to always open windows with Private Browsing on Mac
Click the “Safari opens with” pop-up menu, then choose “A new private window.”
If you don’t see this option, do one of the following:
To further enhance Safari privacy
In your Downloads folder, delete any items that were downloaded while you were using Private Browsing windows.
Close any other Private Browsing windows that are still open, to prevent other people from using the Back and Forward buttons to see pages you visited.
Download this guide as a PDF

IMAGES
VIDEO
COMMENTS
Use the search bar to find specific websites. Enter your text in the Search bar. A list of matching results from your history will appear. Click a site to load it in Safari. 5. To clear your history, click the "History" menu. Click Clear History…. [2] Select a time frame from the drop-down menu, then click Clear History.
In the Safari app on your Mac, choose History > Show All History. Type in the Search field at the top-right corner of the window. Safari uses iCloud to keep your browsing history the same on your iPhone, iPad, iPod touch and Mac computers that have Safari turned on in iCloud preferences. On your iPhone, iPad or iPod touch, go to Settings ...
In Safari, tap the Bookmarks button. Select the History icon in the upper right corner. Tap Clear and select how much history you'd like to clear: the last hour, the last day, 48 hours' worth, or all recorded history. To clear History, tap the Bookmarks button, then choose the History icon.
Delete a website from your history. Block cookies. Use content blockers. Delete history, cache, and cookies. Go to Settings > Safari. Tap Clear History and Website Data. Clearing your history, cookies, and browsing data from Safari won't change your AutoFill information. When there's no history or website data to clear, the button to clear it ...
In the Safari app on your Mac, choose History > Show All History. Type in the Search field at the top-right corner of the window. Safari uses iCloud to keep your browsing history the same on your iPhone, iPad, iPod touch, and Mac computers that have Safari turned on in iCloud preferences. On your iPhone, iPad, or iPod touch, go to Settings ...
Seeing the Safari history on an iPhone is a straightforward process. Just open the Safari app, tap the book icon at the bottom of the screen, and then tap the clock icon to view your browsing history. You'll be able to see a list of all the websites you've visited, sorted by date. After completing this action, you'll have access to the ...
Follow these simple steps too: 1. Open the Settings app on your iPhone. 2. Scroll through the options and click on Safari. 3. Again, scroll and find the Clear History and Website Data option. 4 ...
Here's how to manage Safari's history on a Mac: Open the Safari browser and select History in the menu bar located at the top of the screen. You'll see a drop-down menu with the titles of the web pages you visited recently. Select a website to load the respective page or select one of the previous days at the bottom of the menu to see more options.
Select the gear icon on the Home screen to open the iPad Settings . Scroll down and select Safari . Scroll through the list of settings and select Clear History and Website Data to delete the browsing history, cookies, and other cached website data. Select Clear to confirm, or select Cancel to return to the Safari settings without removing any ...
Open Safari and head to the menu bar located at the top of the page. Tap "History" then "Show All History" to reveal the list of websites you have visited. To find a particular website ...
If you have history from previous days, click the arrow next to the date to expand the browser history for that specific date. If no other dates are listed, the history has been cleared recently or there is no browsing history for that day. Use the search bar in the top-right of the window to find a specific website.
The feature is easy to access and works with any open Safari page on your device. Open Safari for iOS on your iPhone or iPad. Press and hold the back arrow button on the far left hand side of the ...
Choose History > Clear History and Website Data, then click the pop-up menu and choose how far back you want your browsing history cleared. When you clear your history, Safari removes data it saves as a result of your browsing, including: Remove all records that Safari keeps of where you've browsed during a period of time you choose.
Check Browsing History in Safari. Launch the Safari browser on your desktop. It's a blue and white icon with a compass. Once the Safari browser is up and running select "History" from the menu on the top left and click on it. When the drop down menu appears, highlight and click on "Show All History.". Once you have selected "Show ...
In Safari, tap the book icon. Firstly, open Safari and tap the book icon in the bottom bar. 2. Select the history tab (clock icon) and tap Clear. Now select the history tab (clock icon) and tap ...
April 13, 2023 by Matthew Burleigh. To view your browsing history in Safari on your iPhone, start by launching the Safari app. Once open, locate the Bookmarks button, symbolized by an icon resembling a book, positioned at the lower part of your screen. Upon tapping this icon, a menu will present itself. Look for the History button, represented ...
1. Open the Safari app. 2. Tap the book icon at the bottom of your screen. It is the second icon from the right. This will bring up your search history. Click on the book icon to access your ...
Open Safari for me. In the Safari app on your Mac, choose History > Clear History, then click the pop-up menu. Choose how far back you want your browsing history cleared. When you clear your history, Safari removes data it saves as a result of your browsing, including: History of webpages you visited. The back and forward list for open webpages ...
Review your browsing history. You can click an item here to visit its page. You can use the search bar to find specific websites or Filter by date. To clear your browsing history, click Clear browsing data above your listed history. Check off all options you want cleared, then click Clear now.
Clear your cookies and the cache, but keep your history. Delete a website from your history. Block cookies. Use content blockers. Delete history, cache and cookies. Go to Settings > Safari. Tap Clear History and Website Data. Clearing your history, cookies and browsing data from Safari won't change your AutoFill information.
Accessing Private Browsing History: To view the private browsing history in Safari on a Mac, you can follow these steps: Open Safari on your Mac. In the menu bar at the top of the screen, click on "History." From the drop-down menu, select "Show History." Alternatively, you can use the keyboard shortcut Command + Y.
Go through the items you'd like to delete, like your Browsing History, Cookies and Site Data, Cached Images and Files, Saved Passwords, and Autofill Data. Confirm by tapping Clear Browsing Data at ...
How to Enable Private Browsing on an iPhone. Starting a Private Browsing session on an iPhone is easy. Open the Safari app on your iPhone.; Inside Safari, swipe up from the bottom Tab Bar until you see all your open tabs on the screen. When you see the active tabs on your screen, tap on the Private tab from the bottom left corner or swipe from left to right on the bottom bar.
On your Mac: Open the Safari app , choose History > Clear History, click the pop-up menu, then choose how far back you want your browsing history cleared. When you clear your history, Safari removes data it saves as a result of your browsing, including: A history of the webpages you visited. The back and forward list for open webpages