
Manage cookies and website data
Websites often store cookies and other data on your Mac. This data may include information that you have provided, such as your name, email address, and preferences. This data helps websites identify you when you return so the site can provide services for you and show information that might be of interest to you.
By default, Safari accepts cookies and website data only from websites you visit. This helps prevent certain advertisers from storing data on your Mac. You can change options in Safari preferences so that Safari always accepts or always blocks cookies and other website data.
Open Safari for me
Important: Changing your cookie preferences or removing cookies and website data in Safari may change or remove them in other apps, including Dashboard.
Choose Safari > Preferences, click Privacy, then do any of the following:
Change which cookies and website data are accepted: Select a “Cookies and website data” option:
Always block: Safari doesn’t let any websites, third parties, or advertisers store cookies and other data on your Mac. This may prevent some websites from working properly.
Allow from current website only: Safari accepts cookies and website data only from the website you’re currently visiting. Websites often have embedded content from other sources. Safari does not allow these third parties to store or access cookies or other data.
Allow from websites I visit: Safari accepts cookies and website data only from websites you visit. Safari uses your existing cookies to determine whether you have visited a website before. Selecting this option helps prevent websites that have embedded content in other websites you browse from storing cookies and data on your Mac.
Always allow: Safari lets all websites, third parties, and advertisers store cookies and other data on your Mac.
Remove stored cookies and data: Click Remove All Website Data, or click Details, select one or more websites, then click Remove.
Removing the data may reduce tracking, but may also log you out of websites or change website behavior.
See which websites store cookies or data: Click Details.
Ask websites not to track you: Some websites keep track of your browsing activities when they serve you content, which enables them to tailor what they present to you. You can have Safari ask sites and their third party content providers (including advertisers) not to track you.
With this option turned on, each time Safari fetches content from a website, Safari adds a request not to track you, but it’s up to the website to honor this request.
How To Enable Cookies On Safari Browser

- How-To Guides
- Software Tutorials

Introduction
Welcome to our guide on how to enable cookies on Safari browser. In today’s digital era, cookies play an essential role in enhancing your browsing experience and personalizing the content you see on websites. Cookies are small text files that are stored on your device by websites you visit. They contain information such as your preferences, login credentials, and browsing history.
Enabling cookies on your Safari browser allows websites to remember your preferences, keep you logged in, and offer a personalized experience tailored to your needs. By enabling cookies, you can enjoy smoother online transactions, targeted advertisements, and seamless website navigation. However, it’s crucial to understand how cookies work and how to enable them securely to protect your privacy online.
In this guide, we will walk you through the step-by-step process of enabling cookies on Safari. Whether you’re using your Mac, iPhone, or iPad, the process is relatively similar across devices. So let’s dive in and unlock the full potential of your Safari browser!
What Are Cookies?
Before we learn how to enable cookies on the Safari browser, let’s take a moment to understand what cookies are and how they function. Cookies are small files created by websites you visit and stored on your device. They contain specific information about your browsing activities and preferences on that particular website.
Cookies serve multiple purposes, such as remembering your login details, personalizing your experience, and improving website functionality. They can be session-based, which are temporary and deleted once you close your browser , or persistent, which remain on your device for a longer duration.
The information stored in cookies can include your username, language preference, items in your shopping cart, and more. When you revisit a website, it can access the cookies stored on your device to remember your preferences, saving you time and effort.
It’s important to note that cookies do not contain personal information like your name, address, or contact details. They cannot harm your computer or access any data stored on it. Privacy concerns about cookies primarily arise from the potential tracking of your online activities by third-party advertisers.
By understanding how cookies work, you can make informed decisions about enabling them and adjusting your privacy settings to suit your needs. Enabling cookies can enhance your browsing experience by allowing websites to remember your preferences, personalize content, and provide you with more relevant information.
Now that we have a clear understanding of what cookies are, let’s explore how to enable them on your Safari browser.
Why Enable Cookies?
You may be wondering why it’s important to enable cookies on your Safari browser. By enabling cookies, you can unlock a multitude of benefits that enhance your online experience. Here are a few reasons why enabling cookies is beneficial:
1. Personalization: Cookies allow websites to remember your preferences and tailor the content you see based on your past interactions. This can lead to a more customized browsing experience, with recommendations and suggestions that are relevant to your interests.
2. Convenience: Enabling cookies saves you time and effort. For example, if you have items in your shopping cart and leave the website, cookies can retain your cart contents so that you don’t have to start from scratch when you return.
3. Remembering login details: Cookies can remember your login credentials, making it convenient for you to access your favorite websites without having to enter your username and password each time.
4. Site functionality: Many websites require cookies to function properly. Enabling cookies ensures that you can utilize all the features and functionalities that a website offers.
5. Targeted advertisements: Cookies enable advertisers to deliver more personalized and targeted ads. While this may raise concerns about privacy, it also means that you are more likely to see ads relevant to your interests, reducing the chance of irrelevant or repetitive advertisements.
6. Improved website performance: Cookies can help websites load faster and remember your preferences, resulting in a smoother and more efficient browsing experience.
While there may be valid reasons for disabling cookies in certain situations, enabling cookies on your Safari browser ensures that you can enjoy a seamless and personalized online experience. It’s worth noting that you have control over the types of cookies you allow and can customize your preferences to strike the right balance between personalization and privacy.
Now that we understand the benefits of enabling cookies let’s move on to the step-by-step process of enabling them on your Safari browser.
Step 1: Open Safari Browser
The first step in enabling cookies on Safari is to open the Safari browser on your device. Whether you’re using a Mac, iPhone, or iPad, the process begins by launching the Safari application.
If you’re using a Mac, you can find the Safari icon in your dock or by searching for it in the Applications folder. Simply click on the Safari icon to open the browser and proceed to the next step.
For iPhone and iPad users, locate the Safari app on your home screen, which is represented by a compass-like icon. Tap on the Safari icon to launch the browser and continue with the cookie enabling process.
If you’re using a Windows computer, Safari is no longer officially supported by Apple. However, if you have an older version of Safari installed, the process may be similar to the method described for Mac users. Otherwise, it’s recommended to use an alternative browser such as Google Chrome or Mozilla Firefox for Windows.
Once you have opened Safari, you’re ready to proceed to the next step and access the preferences settings to enable cookies.
Step 2: Access Preferences
After opening the Safari browser, the next step is to access the preferences settings. The preferences menu is where you can customize various settings, including those related to cookies.
To access the preferences on a Mac, click on the “Safari” option from the menu bar at the top of the screen. From the drop-down menu, select “Preferences.” Alternatively, you can use the keyboard shortcut “Command + ,” (comma) to open the preferences window.
For iPhone and iPad users, tap on the “Settings” app on your home screen, then scroll down and find “Safari” in the list of apps. Tap on “Safari” to open its settings, and you’ll be directed to a page where you can configure various options.
Once you have accessed the preferences/settings, you’re ready to proceed to the next step: navigating to the privacy settings where you can enable cookies.
It’s important to note that the steps may slightly vary depending on the version of Safari and device you’re using. If you’re using an older version or a different operating system, the steps might differ, but the general process of accessing preferences will remain relatively similar.
Now that we have accessed the preferences/settings, let’s move on to the next step, where we will explore the privacy settings and enable cookies on Safari .
Step 3: Go to Privacy Settings
After accessing the preferences/settings in the Safari browser, the next step is to navigate to the privacy settings. In the privacy settings, you can make adjustments to your cookie preferences, including enabling or disabling them.
On a Mac, within the preferences window, click on the “Privacy” tab. This tab is typically represented by a padlock icon. By selecting this tab, you’ll be directed to the privacy settings where you can manage various privacy-related options, including cookies.
For iPhone and iPad users, within the Safari settings page, scroll down until you find the “Privacy & Security” section. Tap on this section to access the privacy settings, where you can adjust your cookie preferences and other privacy-related options.
In the privacy settings, you’ll typically find options to manage cookies, such as “Block all cookies,” “Allow from current websites only,” or “Always allow.” The exact wording may vary depending on the Safari version and operating system you’re using.
To enable cookies, select the option that allows cookies from all websites or allows cookies from the current website you’re visiting. This will ensure that websites can store and access cookies, providing you with a personalized browsing experience.
It’s worth mentioning that Safari also offers additional privacy features, such as “Prevent cross-site tracking” and “Ask websites not to track me.” These options are designed to enhance privacy by limiting tracking attempts by websites and advertisers. You can consider enabling these options based on your privacy preferences.
Once you have adjusted the privacy settings and enabled the appropriate cookie preferences, you’re ready to move to the next step and customize your cookie settings further, if desired.
Step 4: Enable Cookies
Now that you have accessed the privacy settings in Safari , it’s time to enable cookies. Enabling cookies allows websites to store and retrieve information, providing you with a personalized browsing experience. Here’s how to enable cookies on Safari:
1. In the privacy settings, look for the option related to cookies. It is typically labeled as “Cookies” or “Website Data”.
2. Select the option that allows cookies from all websites or enables cookies for the current website you’re visiting. This option may be named “Allow from websites I visit” or something similar.
3. Check if there are any additional settings related to cookies, such as “Always block” or “Never allow”. Ensure that these options are disabled to allow cookies to function properly.
4. After enabling cookies, you may need to exit the preferences/settings window for the changes to take effect. Close the preferences window by clicking “OK” or “Apply” to save your settings.
By following these steps, you have successfully enabled cookies on your Safari browser. Websites will now be able to store and retrieve information, enhancing your browsing experience.
Remember, enabling cookies comes with certain privacy considerations. It’s important to strike a balance between personalization and privacy by customizing the cookie settings to suit your preferences. Safari also provides options to clear cookies and website data, which can help you manage your online footprint and maintain privacy.
Now that you have enabled cookies on Safari, let’s proceed to the next step and explore how you can customize your cookie settings further, if desired.
Step 5: Customize Cookie Settings
Once you have enabled cookies on your Safari browser, you may want to further customize your cookie settings to align with your preferences and privacy concerns. While enabling cookies allows websites to store and retrieve information, you have control over how cookies are managed. Here’s how you can customize your cookie settings on Safari :
1. In the Safari preferences/settings, navigate to the privacy settings again.
2. Look for the “Cookies and website data” option. This option allows you to manage how Safari handles cookies.
3. Click on the option to open the cookie settings. You will typically find several options to manage cookies, including:
- Always block: This option prohibits all websites from storing and accessing cookies.
- Allow from current website only: This option restricts cookies to the website you are currently visiting and blocks other websites from storing cookies.
- Allow from websites I visit: This option enables cookies from all websites you visit, providing a more personalized browsing experience.
4. Select the option that aligns with your preferences. You can choose to allow cookies from all websites, restrict them to the current website, or block cookies altogether.
Additionally, Safari offers options to manage other aspects of cookies and website data. You can choose to always ask for permission before allowing a website to store cookies, as well as customize settings for specific websites.
By customizing your cookie settings, you can maintain a balance between personalization and privacy online. Remember that adjusting these settings may impact your browsing experience, as some websites rely on cookies for essential functionality.
Now that you have learned how to customize your cookie settings on Safari let’s move on to the next step, where we will explore how to clear cookies and website data when needed.
Step 6: Clear Cookies and Website Data
Clearing cookies and website data can be useful for various reasons, such as improving browser performance, managing privacy, or troubleshooting issues. If you want to remove stored cookies and website data from your Safari browser, follow these steps:
1. Open the Safari preferences/settings by clicking on “Safari” in the menu bar for Mac users or accessing the Safari settings on iPhone and iPad.
2. In the preferences/settings window, navigate to the “Privacy” tab or find the “Privacy & Security” section for mobile devices.
3. Look for the option labeled “Manage Website Data” or “Remove All Website Data” and click on it.
4. A confirmation dialog will appear to verify if you want to remove the data. Click “Remove Now” or “Remove All” to proceed. Please note that this action will delete all cookies and website data stored in Safari.
5. After clearing the cookies and website data, you may need to exit the preferences window and restart Safari for the changes to take effect.
Clearing cookies and website data can help protect your privacy and ensure a fresh browsing experience. However, keep in mind that clearing cookies will sign you out of websites, and you may lose any saved preferences or personalized settings on those sites.
It is worth noting that Safari also provides options to selectively remove data for specific websites. Instead of removing all website data, you can click on “Details” or “Remove” next to individual websites and choose to remove their cookies and data selectively.
By periodically clearing cookies and website data, you can maintain a clutter-free browsing experience and have better control over your online privacy.
Now that you know how to clear cookies and website data on Safari, you are equipped with the knowledge to manage your browsing experience effectively.
In conclusion, enabling cookies on your Safari browser can greatly improve your online experience by personalizing content, saving preferences, and enhancing website functionality. By following the step-by-step guide provided in this article, you can easily enable cookies on Safari and adjust your cookie settings to suit your preferences.
Understanding what cookies are and why they are important allows you to make informed decisions about enabling cookies and managing your online privacy. While cookies offer convenience and personalization, it’s crucial to strike a balance between personalization and privacy by customizing your cookie settings.
Remember that Safari also provides options to clear cookies and website data. Regularly clearing cookies can help maintain browser performance and manage your online footprint. However, be aware that clearing cookies may sign you out of websites and remove saved preferences.
By enabling cookies and customizing your settings, you can enjoy a seamless browsing experience and benefit from personalized content and convenient features. It’s important to stay informed about privacy considerations and make choices that align with your preferences and needs.
We hope this guide has helped you enable cookies on Safari and customize your settings effectively. Enjoy the enhanced browsing experience and stay in control of your online privacy!
Leave a Reply Cancel reply
Your email address will not be published. Required fields are marked *
Save my name, email, and website in this browser for the next time I comment.
- Crowdfunding
- Cryptocurrency
- Digital Banking
- Digital Payments
- Investments
- Console Gaming
- Mobile Gaming
- VR/AR Gaming
- Gadget Usage
- Gaming Tips
- Online Safety
- Tech Setup & Troubleshooting
- Buyer’s Guides
- Comparative Analysis
- Gadget Reviews
- Service Reviews
- Software Reviews
- Mobile Devices
- PCs & Laptops
- Smart Home Gadgets
- Content Creation Tools
- Digital Photography
- Video & Music Streaming
- Online Security
- Online Services
- Web Hosting
- WiFi & Ethernet
- Browsers & Extensions
- Communication Platforms
- Operating Systems
- Productivity Tools
- AI & Machine Learning
- Cybersecurity
- Emerging Tech
- IoT & Smart Devices
- Virtual & Augmented Reality
- Latest News
- AI Developments
- Fintech Updates
- Gaming News
- New Product Launches
Learn To Convert Scanned Documents Into Editable Text With OCR
Top mini split air conditioner for summer, related post, comfortable and luxurious family life | zero gravity massage chair, when are the halo awards 2024, what is the best halo hair extension, 5 best elegoo mars 3d printer for 2024, 11 amazing flashforge 3d printer creator pro for 2024, 5 amazing formlabs form 2 3d printer for 2024, related posts.

How To Enable Cookies In Safari On Mac

How To Stay Signed In To Google On Safari

How To Enable Cookies In Safari For Duo Mobile

How To Enable Third-Party Cookies On Safari

How To Turn Off Cookies In Safari

How To Block Cookies In Safari

How To Enable Cookies On Safari IPhone

How To Unblock On Safari
Recent stories.

Fintechs and Traditional Banks: Navigating the Future of Financial Services

AI Writing: How It’s Changing the Way We Create Content

How to Find the Best Midjourney Alternative in 2024: A Guide to AI Anime Generators

How to Know When it’s the Right Time to Buy Bitcoin

Unleashing Young Geniuses: How Lingokids Makes Learning a Blast!

- Privacy Overview
- Strictly Necessary Cookies
This website uses cookies so that we can provide you with the best user experience possible. Cookie information is stored in your browser and performs functions such as recognising you when you return to our website and helping our team to understand which sections of the website you find most interesting and useful.
Strictly Necessary Cookie should be enabled at all times so that we can save your preferences for cookie settings.
If you disable this cookie, we will not be able to save your preferences. This means that every time you visit this website you will need to enable or disable cookies again.
Enable Cookies in Safari
Updated at: Feb 19, 2022
This guide will step you through the process of getting Cookies enabled in Safari on macOS.
Enable Cookies
Click the "safari" menu.
Make sure you have a Safari window open and active; you will see the "Safari" menu in the top left of your screen. Click it and it will expand to show Safari specific options.

Click the "Preferences" menu item
Now that you have expanded the Safari menu, you will see the Preferences item - click on it.

The Safari Preferences screen will now appear.
Click the "Privacy" tab
The Safari Preferences screen has a number of sections, indicated by the various options along the top of the screen (General/Tabs/AutoFill etc). Click the Privacy item to see privacy related options.

Choose your preferred Cookies and tracking settings
On the Privacy Preferences tab, you will see the " Website tracking: " and " Cookies and website data: " checkboxes.

Enabling Prevent cross-site tracking blocks third-party cookies from being set as well as third-party websites from storing data on your computer. Enabling this option is a good step in helping prevent companies from tracking your activity online.
Enabling Block all cookies will prevent block First-Party cookies, as well as Third-Party cookies. Enabling this may cause websites to not work properly, and Safari will warn you about this if you choose this option.
A good balance of settings is to enable Prevent cross-site tracking and disable Block all cookies .
If you click the Manage Website Data button you'll see a list of website domains which have stored data on your computer. You can remove some or all of them.
Close the Preferences window
Once you have configured your cookie blocking preferences, you can simply close this window and continue using Safari.

Congratulations, you just configured Cookies in Safari. Click here to check if Cookies are enabled.
You may also want to take a moment to clear your cookies and history in Safari .
Safari and Third-Party Cookies
After extensive testing and debugging, we have found that when you enable Block cross-site tracking in Safari it will still hold on to the third-party cookies and keep using them until you restart Safari.
So if you choose to enable Block cross-site tracking in Safari, make sure you restart (and preferably Reset Safari) to ensure that it doesn't keep using any third party cookies it may have cached.
More guides and help for Safari
Need more help with Safari? Read our other Safari guides .
Clear cache & history
Do i need to clear my cache.
Not sure why you've been asked to clear your cache? We can explain. Why you need to clear your cache
What is a cache?
Before you consider clearing your browser cache, you should know what it is! Learn a little bit about browser caches
Is it safe to clear my cache?
Are there any risks to clearing your cache? Find out if it's ok to clear your cache
Update my web browser
Do i need to update my browser.
Find out if your browser is out of date Is my browser out of date?
Why should I update my browser?
There are very good reasons to, find out here! Why update your browser?
Is it free to update Chrome?
Find out about the cost of updating Chrome... Does Chrome cost anything?
What does "Update browser" mean?
What does it actually mean? What does it mean to update your browser
Get help with our guides
How to enable javascript.
Change your JavaScript settings Guide to enabling Javascript
How to enable Cookies
Configure your cookie settings for privacy Guide to enabling cookies
Related articles
I can't log in to a website..
We've got a detailed guide to help you solve login problems How to fix website log in problems
Why do websites use cookies?
Why are cookies useful? Do you need them? What's the deal with cookies?
How to update your browser
Old software puts you at risk. Keep your browser fresh and up to date
Clear Cache, Cookies and History
How to reset your browsing history How to reset your browser
Try a different web browser
Different web browsers have different features - try a different one to see if you prefer it. Experiment a bit!
Use a VPN to hide your IP address
We recommend NordVPN to hide your IP address or to unblock websites. Hide your IP Address
Cookie-Editor
Cookie-editor - simple, secure and open-source., your privacy is important..
Github (moustachauve/cookie-editor)
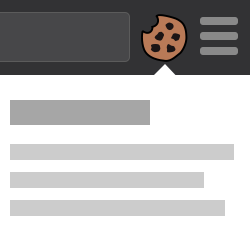
Cookie-Editor is a browser extension focused on productivity that helps you manage your cookies with the least amount of clicks possible. You can access the list of all the cookies on the current page, create or modify an existing cookie and delete a cookie in a maximum of three clicks. Cookie-Editor also gives you the option to import cookies or export them directly to your clipboard for easy sharing or saving of your cookies.
This extension is ideal for a wide range of application. It can optimize your development time when working on a web page, it can be useful to test a website when doing software quality assurance and it could event benefit a SEO expert . It can also be used to manually manage cookies.
Cookie-Editor is available on most major browser. You can install it on Firefox , Safari , Microsoft Edge and on all Chromium based browser, like Google Chrome , Opera and Vivaldi . It is even available on Firefox for Android and Safari for iOS, with an interface optimised for touchscreens, so you can even manage your cookies directly on your phone or tablet.
Cookie-Editor Is Really Simple to Use
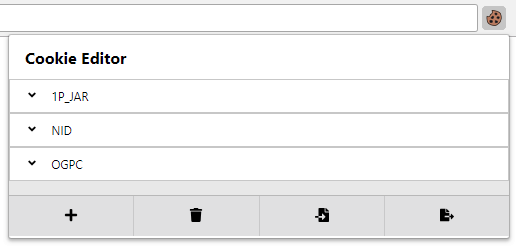
Get Cookie-Editor Now
Cookie-editor is available on google chrome, firefox, safari, edge and opera..
A mobile version is available for Firefox on Android and Safari on iOS.
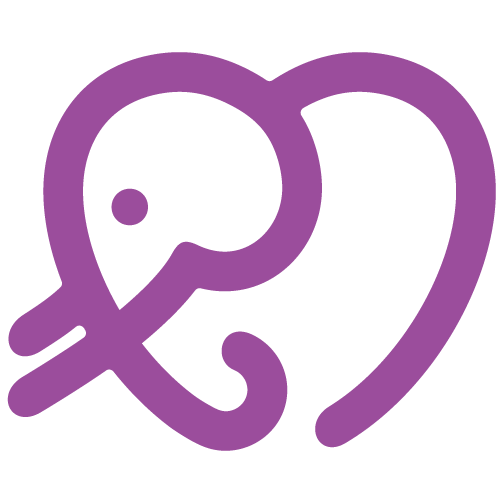
Tab for a Cause
Raise money for charity every time you open a new browser tab.
It's free and incredibly easy. Transform your tabs into a force for good in 30 seconds.
Moustachauve / Cookie-Editor
You can find the source code of this project on Github. Contribute as you desire to the project. All the help is appreciated.
Suggestions or Bug Report
Please create an issue on the Github issue tracker for any suggestion or bug report. It will be resolved as fast as possible.
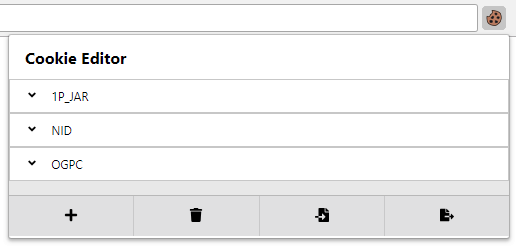
Sign up for our daily newsletter
- Privacy Policy
- Advertise with Us
Import Data into Safari from Another Web Browser
Safari for Mac has improved a lot in recent years, and people have actually begun to like this browser from Apple. Whether you are currently using Chrome or Firefox for your browsing needs on your Mac, you now have reasons to switch to Safari as your primary browser.
While switching to Safari is as easy as making it your default browser and doing all of your browsing work in it, you might have some data stored in your other web browsers that you would like to import to Safari.
Fortunately, Safari does have an option that helps you import data to the browser from your other browsers. The feature lets you import data like bookmarks, web browsing history, and saved passwords. These are the most common things you are going to need when you start your life with Safari.
Import Data to Safari from Another Browser
You do not need a third-party app to do the job, as Safari’s import feature will do the job.
1. Launch Safari.
2. Click on the “File” menu on the top, and select “Import From.” Here you should be able to see all other browsers that are installed on your Mac.
You need to select the one that you want to import the data from by clicking on that browser’s name in the option list, such as Firefox.

3. Once you have selected a browser to import the browsing data from, you will be asked what data you would like imported.

The options that are available to you are:
Bookmarks – These are the bookmarks that you have saved in your other web browser. Checkmarking this option should bring over all of your bookmarks to Safari.
History – This is the list of the websites you have visited in your other browser.
Passwords – These are the passwords for various websites that you have saved in another browser. You should definitely import these so that you do not need to enter them again.
Once you are done selecting what data you want imported, click on the “Import” button to begin the import process.
4. Once the import process is done, all of the data options you checkmarked in the previous step should be available in Safari for you to use. You can check to confirm that everything has been imported over and nothing has been left behind.
5. Now that the data has been imported over to Safari, and you have decided to use this browser as your primary browser, you can go ahead and uninstall that other browser if you no longer need it.
If you are switching to Safari as your primary browser, the guide above should help you migrate the data from other web browsers to your now-favorite browser, Safari.
Our latest tutorials delivered straight to your inbox
Mahesh Makvana is a freelance tech writer who's written thousands of posts about various tech topics on various sites. He specializes in writing about Windows, Mac, iOS, and Android tech posts. He's been into the field for last eight years and hasn't spent a single day without tinkering around his devices.
- PRO Courses Guides New Tech Help Pro Expert Videos About wikiHow Pro Upgrade Sign In
- EDIT Edit this Article
- EXPLORE Tech Help Pro About Us Random Article Quizzes Request a New Article Community Dashboard This Or That Game Popular Categories Arts and Entertainment Artwork Books Movies Computers and Electronics Computers Phone Skills Technology Hacks Health Men's Health Mental Health Women's Health Relationships Dating Love Relationship Issues Hobbies and Crafts Crafts Drawing Games Education & Communication Communication Skills Personal Development Studying Personal Care and Style Fashion Hair Care Personal Hygiene Youth Personal Care School Stuff Dating All Categories Arts and Entertainment Finance and Business Home and Garden Relationship Quizzes Cars & Other Vehicles Food and Entertaining Personal Care and Style Sports and Fitness Computers and Electronics Health Pets and Animals Travel Education & Communication Hobbies and Crafts Philosophy and Religion Work World Family Life Holidays and Traditions Relationships Youth
- Browse Articles
- Learn Something New
- Quizzes Hot
- This Or That Game
- Train Your Brain
- Explore More
- Support wikiHow
- About wikiHow
- Log in / Sign up
- Computers and Electronics
- Internet Browsers
- Safari Browser
3 Easy Ways to Transfer and Import Bookmarks with Safari
Last Updated: April 8, 2024 Fact Checked

Importing Chrome or Firefox Bookmarks (Desktop)
Importing a bookmarks file (desktop), importing bookmarks to safari (mobile), troubleshooting.
This article was co-authored by wikiHow staff writer, Rain Kengly . Rain Kengly is a wikiHow Technology Writer. As a storytelling enthusiast with a penchant for technology, they hope to create long-lasting connections with readers from all around the globe. Rain graduated from San Francisco State University with a BA in Cinema. This article has been fact-checked, ensuring the accuracy of any cited facts and confirming the authority of its sources. This article has been viewed 166,456 times. Learn more...
Are you trying to back up or import your bookmarks to Safari? It's an easy process if you're using a computer! If you want to sync your bookmarks to your iPhone or iPad, you'll need to do a few extra steps. This wikiHow article teaches you how to import bookmarks to Safari whether you're moving from Google Chrome, Firefox, or any other browser.
Quick Tips to Move Your Safari Bookmarks
To import bookmarks from another browser in Safari, click File , Import From , and then select a browser. You can also export your bookmarks into an HTML file in Chrome, Firefox, or another browser, and then import it with Safari.

- Use this method if you want to import bookmarks from Google Chrome or Mozilla Firefox into Safari on your Mac device.
- If this is your first time opening Safari, importing from Chrome or Firefox can be automatic if you choose Keep your imported items . If you didn't opt for that, continue reading to manually import bookmarks from Chrome and Firefox.

- If this button is greyed out and unclickable, make sure Chrome or Firefox is not open in the background.
- If you imported passwords, you may need to enter your admin password before you can continue.

- Click ⋮ in the top-right corner.
- Hover over Bookmarks and lists .
- Click Bookmark manager .
- Click Export bookmarks . [3] X Research source
- Select a save location.
- Click ☰ in the top-right corner.
- Click Bookmarks .
- Click Manage bookmarks .
- Click Import and Backup .
- Click Export Bookmarks to HTML… [4] X Research source

- Imported bookmarks will appear under "Bookmarks" in the sidebar. [7] X Research source

- Safari is unavailable for Windows devices.

- Enter your password if prompted.

- You may need to tap Show all to see it. [12] X Research source

Community Q&A
- Keep a copy of your bookmarks' HTML file on hand as a backup in case you lose your bookmarks. Thanks Helpful 0 Not Helpful 0
- You can continue to add bookmarks to your library from within Safari by pressing ⌘ Command + D . Thanks Helpful 0 Not Helpful 0
- To see a non-Safari browser's favorites on mobile, export that browser's HTML file to your desktop, import it into Safari, and then sync your mobile with iCloud. Thanks Helpful 0 Not Helpful 0

You Might Also Like

- ↑ https://edu.gcfglobal.org/en/safari/bookmarking-in-safari/1/
- ↑ https://support.google.com/chrome/answer/96816?hl=en
- ↑ https://support.mozilla.org/en-US/kb/export-firefox-bookmarks-to-backup-or-transfer
- ↑ https://support.apple.com/en-al/guide/safari/ibrw1015/mac
- ↑ https://support.apple.com/en-us/102314
- ↑ https://support.apple.com/guide/iphone/bookmark-favorite-webpages-iph42ab2f3a7/ios
About This Article

1. Open Safari. 2. Go to the File tab and hover over Import From . 3. Click Google Chrome or Firefox . 4. Select the items you want to import. 5. Click Import . Did this summary help you? Yes No
- Send fan mail to authors
Is this article up to date?

Featured Articles

Trending Articles

Watch Articles

- Terms of Use
- Privacy Policy
- Do Not Sell or Share My Info
- Not Selling Info
wikiHow Tech Help:
Tech troubles got you down? We've got the tips you need

How to Transfer Bookmarks To And From All Major Browsers
Collect and move your favorites easily
When you browse the internet and come across a helpful resource, one of the ways you can save it for later is to use apps like Google Keep or Evernote . However, you can also use your browser’s built-in tool to create a bookmark.
Bookmarks are saved shortcuts that store the title, favicon, and URL of a specific webpage. This way, you don’t have to remember the URL and next time you want to go to that specific web page, you can access it on the web via the saved bookmark.
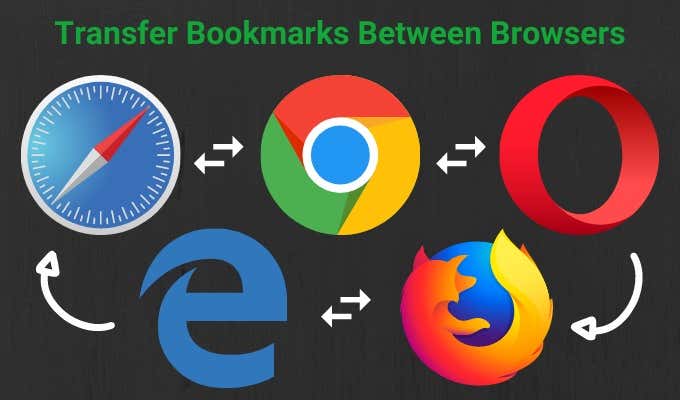
Whether you’re using Google Chrome, Safari, Firefox, or Microsoft Edge, this guide explains the steps you can take to transfer bookmarks to and from all major browsers.
How To Transfer Bookmarks To & From Google Chrome
You can transfer your personal data to Google Chrome from another browser. This data includes your browsing history, saved passwords, default search engine, and bookmarks.
- To move your bookmarks from Chrome, open Chrome and click the menu (three dots) at the upper right side of the browser screen. Select Settings .

- Under the You and Google section, click Import bookmarks and settings .

- Select the menu on the Import bookmarks and settings window, and click the Favorites/Bookmarks box.

- Click the drop down arrow at the top to select the browser you’d like to transfer your bookmarks from and bring them into Chrome.

- If you have a Bookmarks HTML file, select the option from the drop down menu and upload the file from your drive. Click Open .

Chrome will transfer the contents of the HTML file and they’ll appear in the bookmark manager.
To transfer bookmarks from Chrome to another browser:
- Click the menu and select Bookmarks .

- Select Bookmark manager .

- The Bookmarks window will open in a new tab. Click the menu (three dots).

- Select Export Bookmarks .

- Select a destination for the HTML file and then import them to your new browser.
How To Transfer Bookmarks To & From Microsoft Edge
You can transfer your bookmarks to Microsoft Edge from another browser without using an import or export file.
- Open Microsoft Edge and click on the three dots (horizontal) at the top right side of the screen. Click Settings.

- In the Settings window, click Import browser data on the right pane.

- Click the drop down arrow in the Import from box, and select the browser you’re transferring bookmarks from into Microsoft Edge.

- If you’re transferring bookmarks from Mozilla Firefox, Microsoft Edge Legacy or Internet Explorer, select bookmarks and then click the blue Import button.

- If you’re moving bookmarks from Google Chrome to Microsoft Edge, you have to select your profile, select Favorites and Bookmarks , and then click Import .

- You’ll get a confirmation that says “We’ve brought your data over” meaning the transfer was successful.

To transfer bookmarks from Microsoft Edge to other browsers:
- Open Microsoft Edge and click on the Menu > Favorites > Manage Favorites .

- In the Manage Favorites window, click the menu and select Export Favorites .

- Save the HTML file to your preferred location and then export the file to another browser.

How To Transfer Bookmarks To & From Firefox Browser
- To transfer your bookmarks to Firefox, open the browser and click on the three-line menu at the top right corner of the screen. Select Library . Alternatively, click on the Library icon on the browser menu.

- Click Bookmarks .

- Next, click Show All Bookmarks .

- Click Import and Backup .

In the drop down menu, you’ll get the following options:
- Backup , which backups up your bookmarks as a JSON file
- Restore , which restores bookmarks from a saved JSON file or previous date/time
- Import Bookmarks from HTML , which allows you to import bookmarks saved from Firefox or another browser in HTML format
- Export Bookmarks to HTML , which lets you store all your bookmarks in an HTML file
- Import Data From Another Browser , which lets you import bookmarks and other personal data from another browser

4. Select the Import Data from Another Browser option.

- From the Import Wizard , select the browser you want to transfer your bookmarks from and into Firefox. The browser options available will depend on the browsers installed on your computer, and those that are compatible with the Firefox import functionality.

- Click Next and repeat this step depending on the number of browsers you’re transferring your bookmarks from.

- In the Items to Import window, select the data you’d like to transfer to Firefox, in this case it would be Favorites/Bookmarks (the term used depends on the source browser and available data). Click Next to start transferring the bookmarks.

- When the transfer process is completed, click Finish to go back to the Firefox Library interface. Your bookmarks folder should now be in the Firefox browser with all the transferred sites and any other data you chose to transfer.
To transfer bookmarks to another browser, use the same steps, but select Export Bookmarks to HTML in the Import and Backup section.

How To Transfer Bookmarks To & From Safari
When you first start using Safari and your default browser is Chrome or Firefox, you can import your bookmarks and other personal data manually or automatically. You can also import bookmarks exported from Safari and other browsers in HTML format.
To automatically transfer bookmarks from Chrome and Firefox to Safari, open Safari and select an option from the following:
- Keep your imported items
- Remove your imported items
- Decide later
- If you prefer to transfer bookmarks to Safari manually, open Safari and select File > Import From and click Google Chrome or Firefox .

- Select the items you want to import and then click Import .

Note : You must install Chrome or Firefox on your Mac if you want to import bookmarks to Safari.
- You can also import a Bookmarks HTML File to transfer bookmarks from Chrome or Firefox to Safari. To do this, open Safari and click File > Import From > Bookmarks HTML File .

- Choose the file you want to import, and then click Import . Once the bookmarks are imported, they’ll be saved in the Imported folder at the bottom of the sidebar.
- To transfer bookmarks from Safari to other browsers, open Safari and click File > Export Bookmarks .

The exported file will be labeled Safari Bookmarks.html , and you can use it to transfer the bookmarks to another browser.
How To Transfer Bookmarks To & From Opera Browser
- Type opera://settings/importdata in the address search bar to open Opera Settings.
- In the Import bookmarks and settings popup, select the browser containing the bookmarks you’d like to transfer.

- Add a checkmark to select Favorites/Bookmarks . You can select other options such as browsing history, cookies, or saved passwords if you want those moved along with the bookmarks to the new browser. Click Import .

You can also transfer bookmarks to Opera via an HTML file you exported from another browser. Select Bookmarks HTML File from the drop down menu and click Import to import the bookmarks file directly from another browser.

To transfer bookmarks from Opera to another browser,you can use an add-on if your version of the browser doesn’t have the export tool.
Save All Your Favorite Bookmarks
Were you able to transfer your bookmarks to and from your browser? Share with us in a comment below. If you want to switch from your current browser, check out our guide on alternative browsers you may not have heard of before. We also have an in-depth review of the Brave browser if you’re looking for a privacy-focused browser.
Elsie is a technology writer and editor with a special focus on Windows, Android and iOS. She writes about software, electronics and other tech subjects, her ultimate goal being to help people out with useful solutions to their daily tech issues in a simple, straightforward and unbiased style. She has a BCom degree in Marketing and currently pursuing her Masters in Communications and New Media. Read Elsie's Full Bio
Read More Posts:


How to Import Bookmarks to Safari: A Step-by-Step Guide
Exporting bookmarks from different browsers, exporting bookmarks from google chrome.
To begin the process of importing bookmarks to Safari, you'll first need to export your bookmarks from your current browser. If you're using Google Chrome, follow these steps:
Open Google Chrome and click on the three vertical dots in the top-right corner of the browser window.
From the dropdown menu, select “Bookmarks” and then choose “Bookmark Manager.”
In the Bookmark Manager window, click on the three vertical dots again, located at the top-right corner.
Select “Export bookmarks” and choose a location on your computer to save the exported bookmarks file.
Ensure that the file is saved with the .html extension for compatibility with Safar
Exporting Bookmarks from Mozilla Firefox
If you're using Mozilla Firefox as your browser, here's how you can export your bookmarks:
Launch Mozilla Firefox and click on the three horizontal lines in the top-right corner of the browser window.
From the dropdown menu, select “Bookmarks” and then click on “Show All Bookmarks.”
In the Library window, click on “Import and Backup” and choose “Export Bookmarks to HTML.”
Select a location on your computer to save the exported bookmarks file and give it a suitable name.
Make sure the file is saved with the .html extension, ensuring compatibility with Safar
Exporting Bookmarks from Microsoft Edge
For Microsoft Edge users, here's how you can export your bookmarks:
Open Microsoft Edge and click on the three horizontal dots in the top-right corner of the browser window.
From the dropdown menu, select “Favorites” and then choose “Manage Favorites.”
In the Manage Favorites window, click on “Export Favorites” located at the bottom of the window.
Choose a location on your computer to save the exported bookmarks file and give it a relevant name.
Verify that the file is saved with the .html extension to ensure a smooth importing process into Safar
Preparing the Bookmark File for Import
Before you import your bookmarks into Safari, it's essential to properly prepare the bookmark file. Follow these guidelines to ensure a seamless importing experience:
- Locate the exported bookmark file on your computer.
- Open the bookmark file using a text editor or a web browser.
- Take a moment to review the contents of the bookmark file and ensure all bookmarks are present.
- Remove any unwanted or outdated bookmarks to keep your imported Safari bookmarks clean and organized.
- Save the bookmark file after making any necessary adjustments.
Importing Bookmarks to Safari
Now that you have successfully exported and prepared your bookmarks, it's time to import them into SafarFollow these steps to complete the importing process:
- Launch Safari on your device.
- From the menu bar, click on “File” and then select “Import from” followed by “Bookmarks HTML File.”
- Locate and select the bookmark file you exported and prepared earlier.
- Click “Import” to initiate the importing process.
- Safari will begin importing your bookmarks, and once completed, you will find them organized within the bookmarks section.
Troubleshooting Common Issues
While importing bookmarks to Safari is generally a straightforward process, you may encounter some common issues. Here are a few troubleshooting tips to help you overcome them:
- File Compatibility : Ensure that the bookmark file you are importing is saved with the .html extension as specified earlier. Safari only supports importing bookmarks from HTML files.
- Errors during Import : If Safari encounters an error during the import process, try closing and reopening the browser before attempting the import again.
- Missing Bookmarks : Double-check your bookmark file's contents and confirm that all desired bookmarks are present. If any bookmarks are missing, review the export process from your previous browser and repeat the steps.
By following these troubleshooting tips, you'll be able to resolve most common issues that may arise during the bookmark importing process.
Remember, organizing your bookmarks efficiently can save you time and make your browsing experience more enjoyable. Importing bookmarks to Safari streamlines your access to favorite websites, ensuring they are just a click away whenever you need them.
Tabletmonkeys is a tablet computer media company focusing solely on tablet computers. iPad & tablet news, tablet leaks, November tablet deals, tablet sales, tablet prices, tablet launches, tablet apps, tablet comparison, 2-in-1 tablets, and tablet accessories, is otherwise the focus of Tabletmonkeys.com.


We explain and teach technology, solve tech problems and help you make gadget buying decisions.
How to Import Chrome Bookmarks into Safari for iOS
Dilum Senevirathne is a freelance tech writer specializing in topics related to iOS, iPadOS, macOS, Microsoft Windows, and Google web apps. Besides Guiding Tech, you can read his work at iPhone Hacks, Online Tech Tips, Help Desk Geek, MakeUseOf, and Switching to Mac.
Safari has been a real treat on iOS 13 and iPadOS. It’s chock-full of amazing features such as an always-on desktop mode, full-fledged support for downloads , and personalized site settings. I’m starting to use it more and more, which is surprising considering my history as a Chrome fanatic .

But moving between browsers isn’t easy. While I don’t mind copying over my passwords from Chrome to Safari gradually as when needed, I can’t work without my bookmarks. However, neither Safari nor Chrome for iOS offer the ability to import or export bookmarks. That is maddening.
Thankfully, there’s are workarounds. As long as you have access to either a PC or a Mac, you can get your Chrome bookmarks imported to Safari pretty quickly. Let me show you how.
Windows: Sync to Safari with the iCloud Bookmark Extension
On Windows, you can easily use the iCloud Bookmarks extension for Chrome to sync your bookmarks over to Safari via iCloud. Yeah, it’s that easy. But on the downside, you must also install the iCloud app on your computer — it measures around 200MB. You can choose to either keep it around once you’ve got your bookmarks synced over to Safari or delete it afterward.
iCloud for Windows comes in two different versions — as a traditional desktop application and as a Windows Store app. However, I recommend installing the latter since it carries far fewer bugs compared to the desktop version. If you are interested, you can also read my comparison of both versions .
And one more thing — this procedure is a two-way street. Remember that I said ‘sync,’ not ‘import.’ So any bookmarks already present within Safari will also sync over to Chrome.
Since you now know what’s involved, let’s go through the steps required to get your bookmarks synced over to Safari.
Step 1: Open Chrome, and then install the iCloud Bookmarks extension via the Chrome Web Store.
Download iCloud Bookmarks
Once you’ve finished installing the extension, exit Chrome.
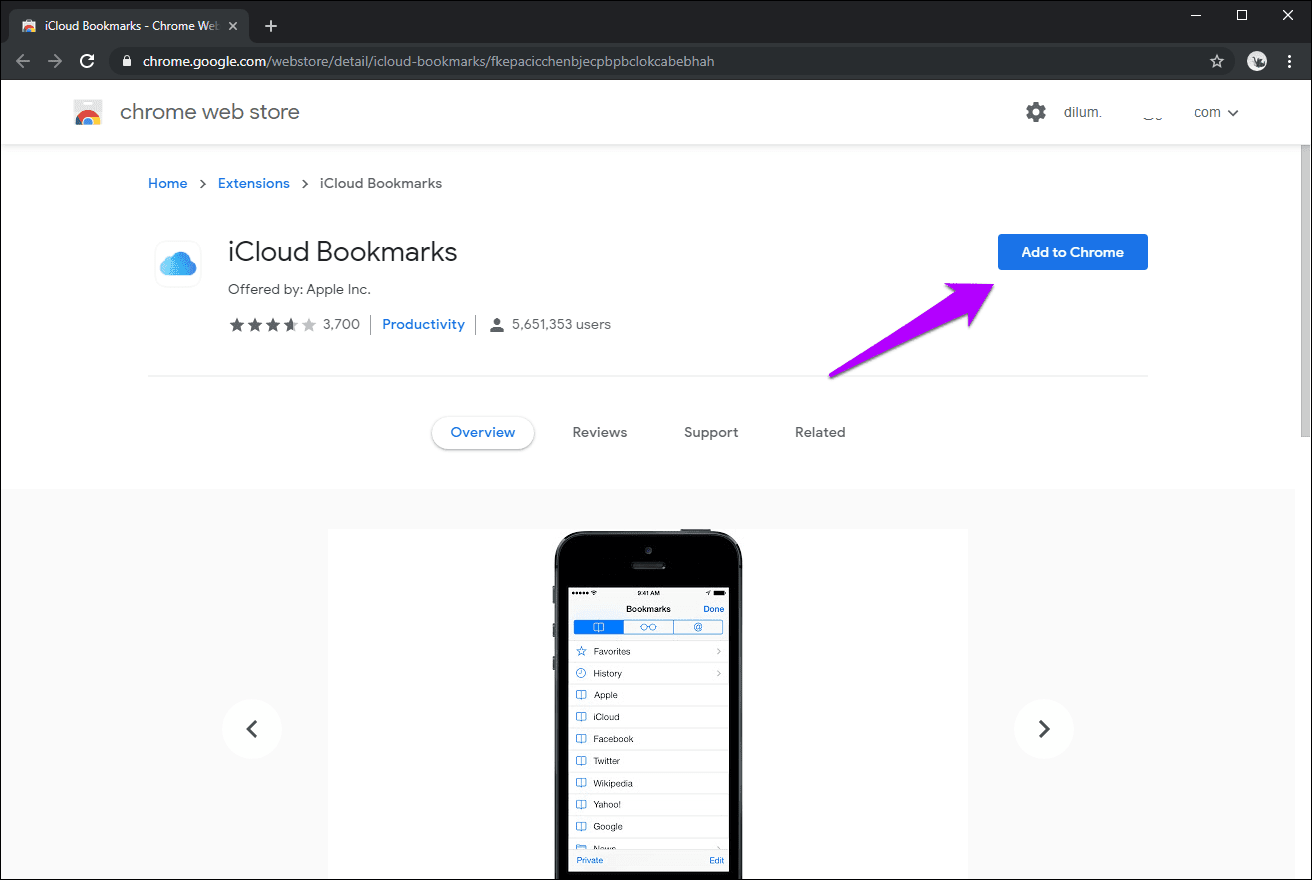
S tep 2: Install the iCloud Windows Store app.
Download iCloud
Alternatively, you can install the iCloud desktop app by downloading the iCloud installer from the Apple website.
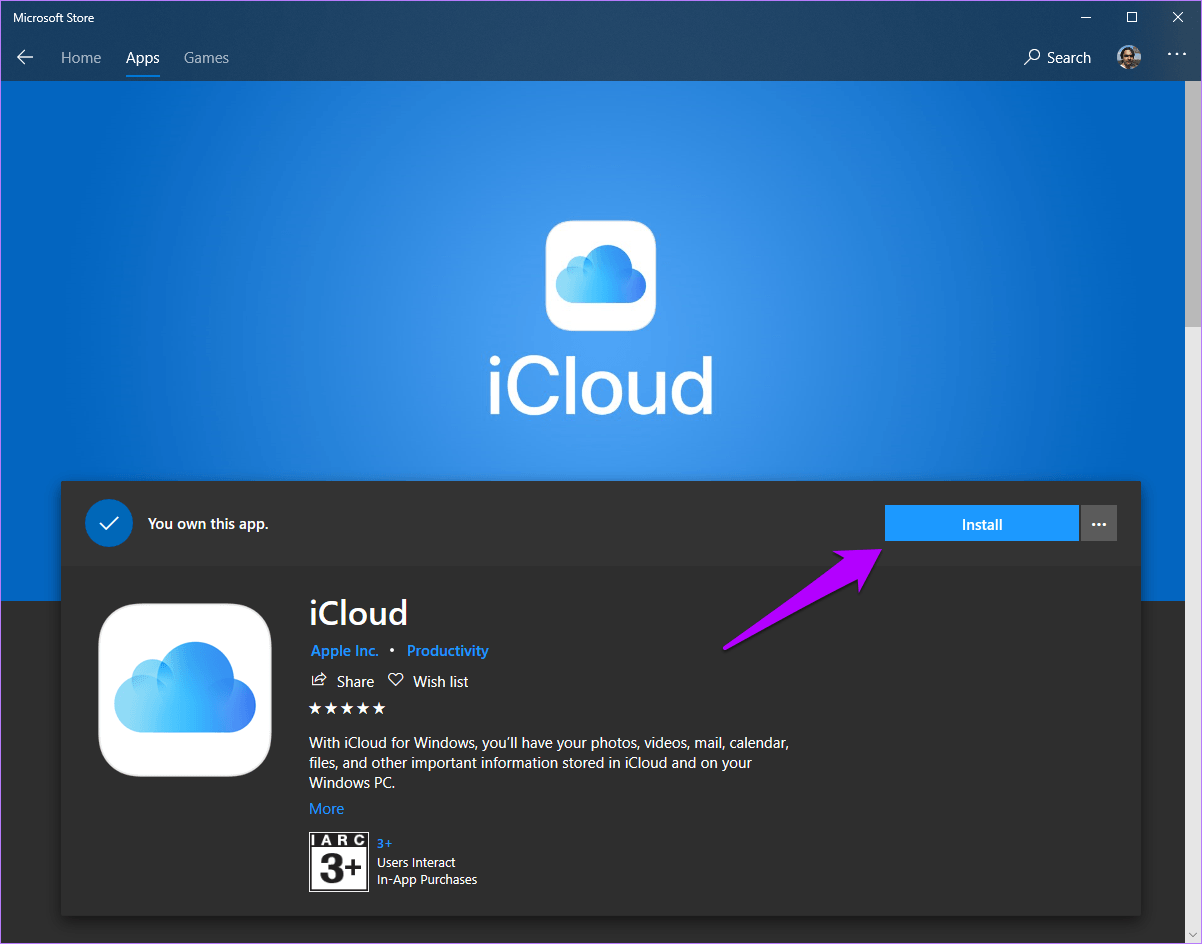
S tep 3: Once the iCloud app finishes installing, sign into it with your Apple ID when prompted.
On the iCloud window that shows up subsequently, click Options next to Bookmarks, and then select Chrome. Finally, click Apply, and then restart your computer.
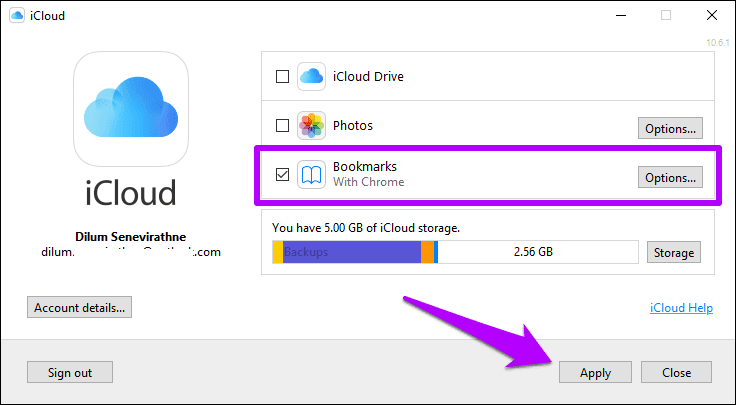
Step 4: Open Chrome after the reboot, and then click on the iCloud Bookmarks extension next to the address bar. You should see the message ‘Your Chrome bookmarks are synced with iCloud.’ This means that your Chrome bookmarks are now available in iCloud.

S tep 5: Open the Settings app on your iPhone or iPad. Next, tap your profile, tap iCloud, and then make sure that the toggle next to Safari is enabled. That is to verify that iCloud syncing is active for Safari.
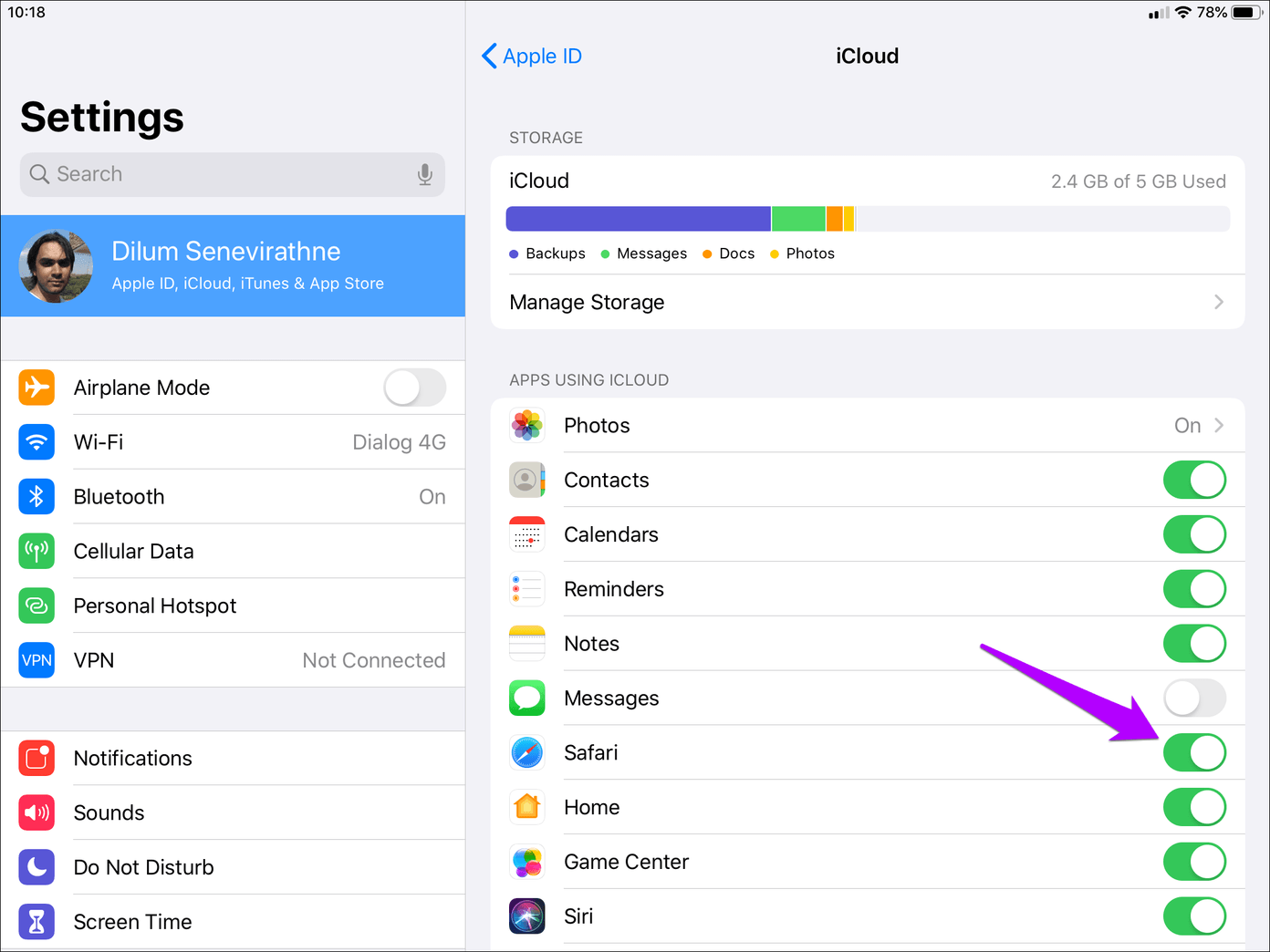
Launch Safari. Head over to the Bookmarks screen, and you should see your Chrome bookmarks listed within. That wasn’t hard at all.
You can now choose to either keep the iCloud Bookmarks extension on Chrome or just delete it altogether. Same applies to the iCloud app. If you retain them, then both browsers will sync your bookmarks with each other whenever you launch Chrome on your PC. That would be nice to have if you intend to keep switching between both browsers on your iPhone or iPad.
Mac: Import to Safari and Sync via iCloud
On a Mac, things are much easier compared to Windows. It simply involves importing your Chrome bookmarks to Safari (which is just super-easy) and then syncing them over iCloud. Let’s check the steps.
Step 1: If you don’t have Chrome installed on your Mac , then do it now. You can remove it once you’ve finished importing your bookmarks over to Safari if you want to.
Download Google Chrome
Afterward, open Chrome, and then sign in with your Google Account credentials to download your bookmarks.
Step 2: Open Safari, and then click File on the menu bar. Point to Import From, and then click Google Chrome.
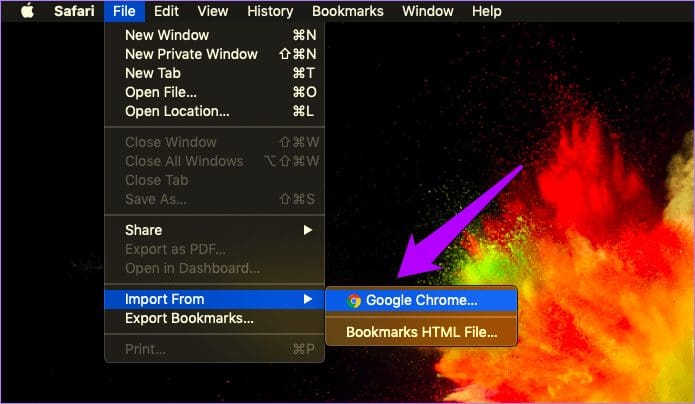
S tep 2: On the pop-up box that shows up, check the box next to Bookmarks, and then click Import. You can also import your Chrome history if you want to.
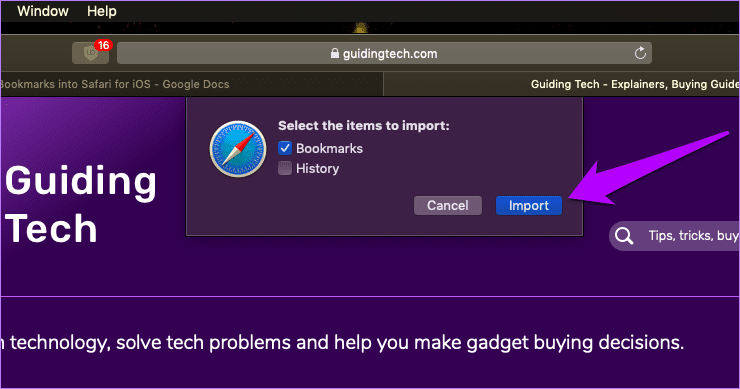
Step 3: Verify that iCloud syncing is enabled for Safari. To do that, open the Apple menu, click System Preferences, and then click iCloud. The box next to Safari should be checked.
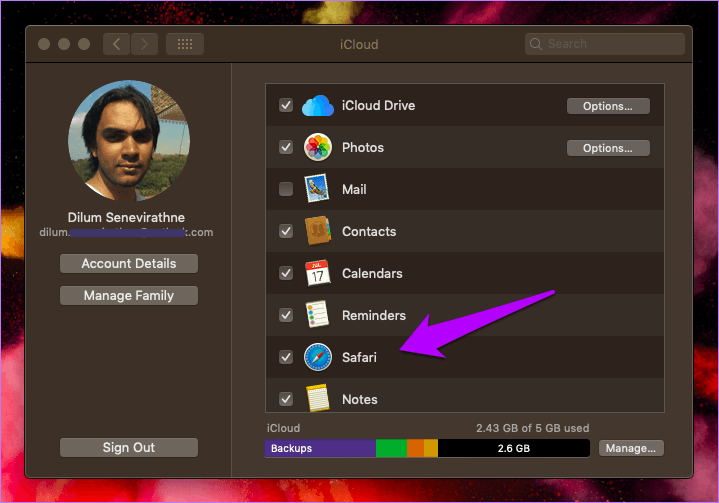
S tep 4: The same goes for your iOS device. On the Settings app, tap your profile, tap iCloud, and then verify that the switch next to Safari is enabled.
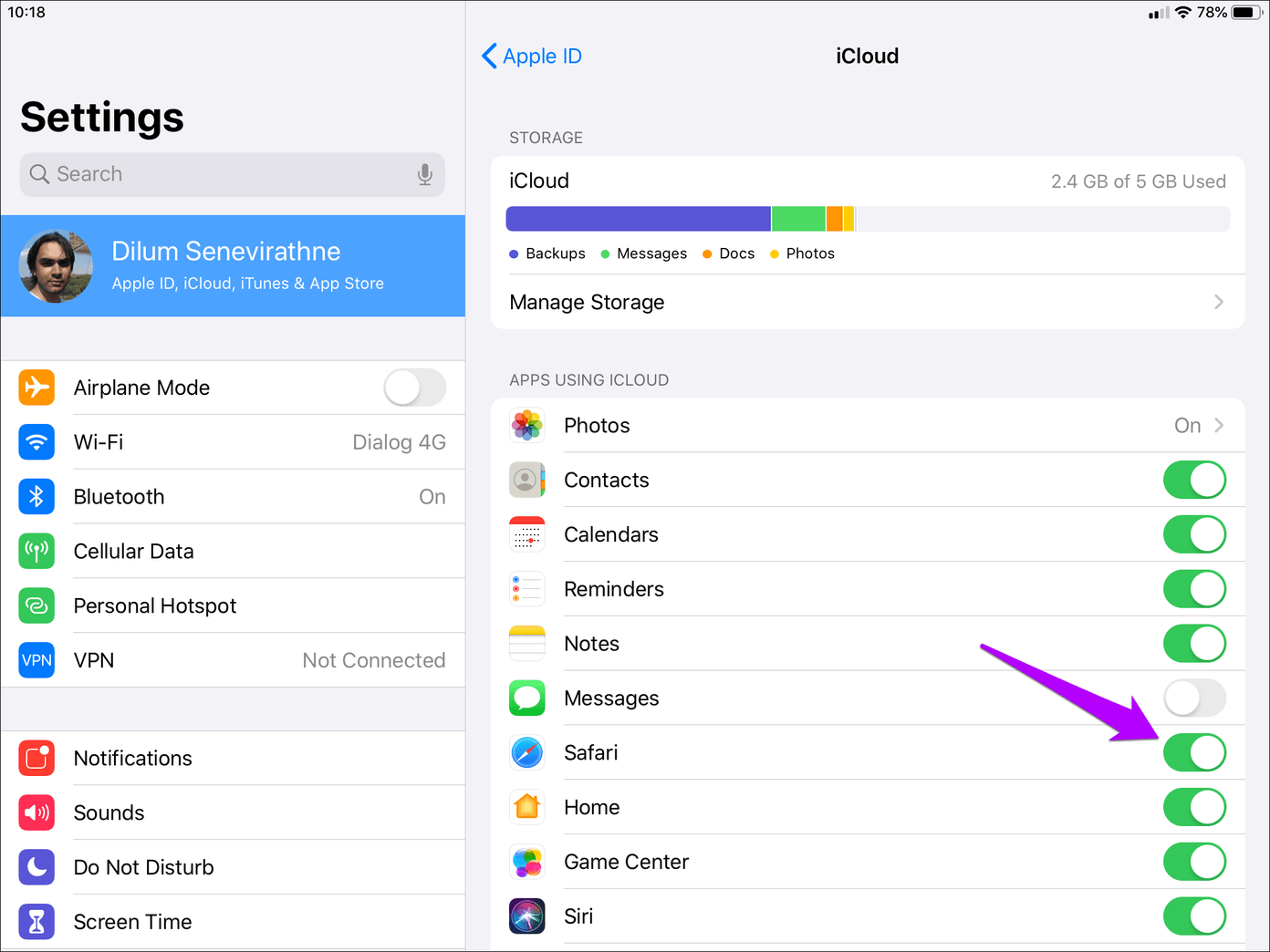
Now, it’s just a matter of launching Safari on your iPhone or iPad and seeing your Chrome bookmarks in all their glory.
Chrome Bookmarked!
It’s just ridiculous that the major browsers on iPhone and iPad lack any sort of export/import functionality for bookmarks. That’s just basic stuff, right? But at least, it doesn’t take long to get you bookmarks imported to Safari using the methods above.
Next up: On iPadOS, Safari is a force to be reckoned with. Here are seven awesome tips and tricks that you can try out to enhance your browsing experience even more.
Was this helpful?
Last updated on 03 February, 2022
The above article may contain affiliate links which help support Guiding Tech. However, it does not affect our editorial integrity. The content remains unbiased and authentic.

The article above may contain affiliate links which help support Guiding Tech. The content remains unbiased and authentic and will never affect our editorial integrity.
DID YOU KNOW
Dilum Senevirathne
More in ios.
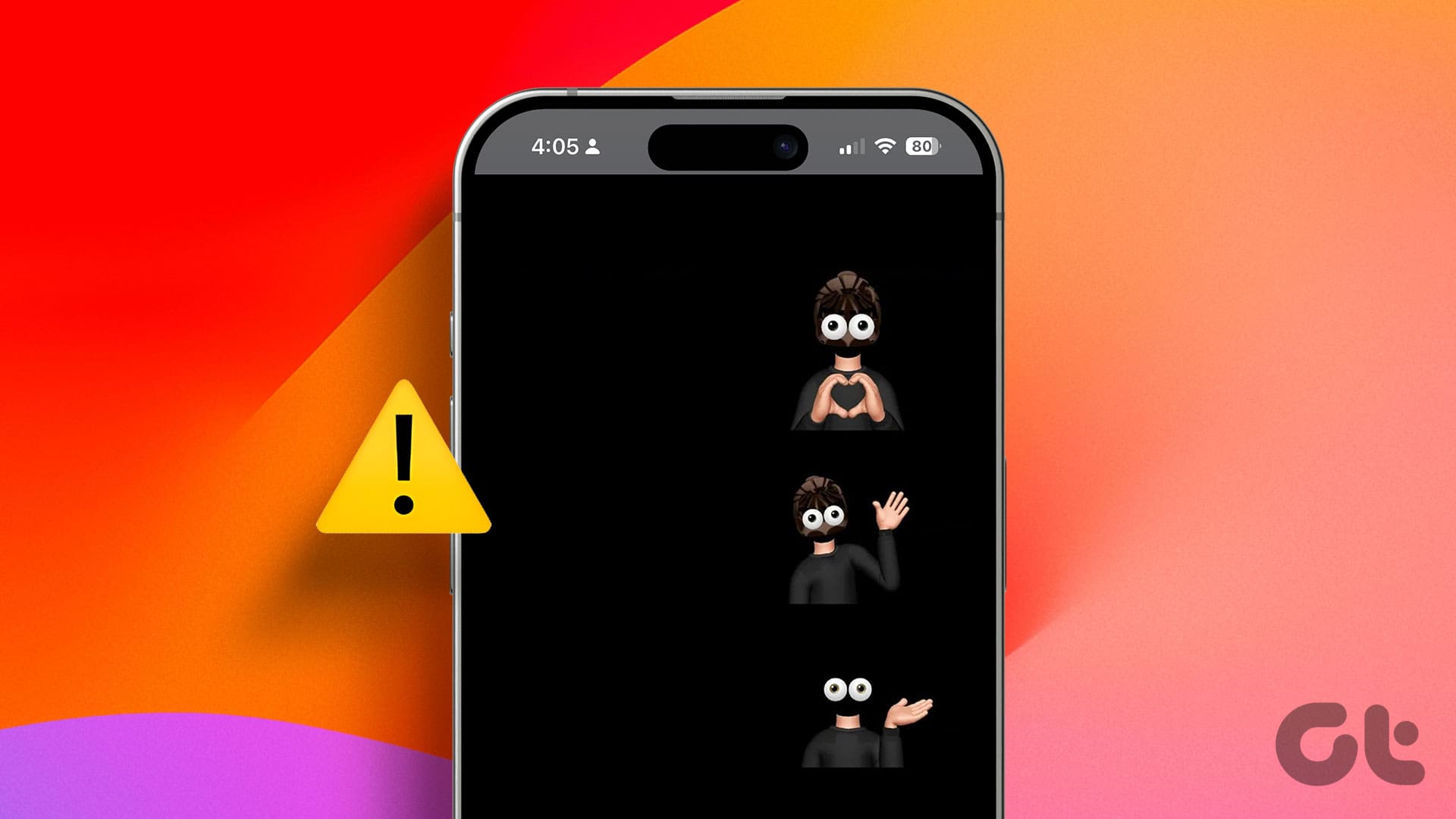
9 Ways to Fix Memoji Disappeared After iOS 17 Update on iPhone

How to Use iPhone Hot Corners
Join the newsletter.
Get Guiding Tech articles delivered to your inbox.
Exporting Your Browser Cookies on a Mac (Chrome, Firefox, Safari)
Published: april 12, 2018.
Recently, for some research I’ve been doing I’ve had the desire to get an export of all my browser cookies. I wound up taking a look at how to do this the three browsers I use, Chrome, Firefox and Safari. In this post I’ll document my findings.
NOTE : Note that the below is accurate as April, 2018 when this article was published. Browser vendors may have made changes since then which could impact the accuracy.
Chrome stores your cookies in your profile folder within ~/Library/Application Support/Google/Chrome . For me, there’s a folder Profile 1 within that directory with a file named Cookies . That file is actually an sqlite database with all your cookies. They are stored in a table named cookies .
The cookie values are actually stored in the encrypted_value column.
Fortunately, this python script can be used to decrypt them.
You will need to supply it with your Chrome Safe Storage password. Per the “Decrypt Chrome Cookies with Python” blog post, the following command can be used to pull that…
Similar to Chrome, Firefox uses a sqlite database for storing your cookies. The good news is that they’re not encrypted, which simplifies the process of extracting them.
To find the path, click the “Troubleshooting Information” menu item under the Help menu. Then, click the “Show in Finder” button next to “Profile Folder”.
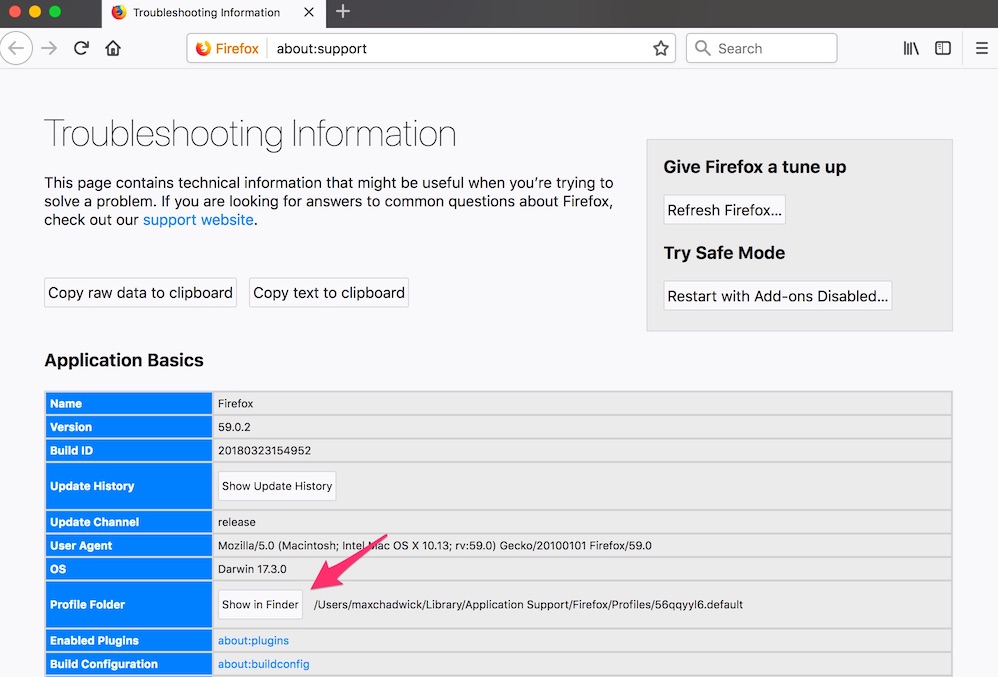
In that folder you’ll see a file named cookies.sqlite .
The cookies are stored in the moz_cookies table, with the values in the value column…
Safari stores it’s cookies in ~/Library/Cookies . There you’ll find a file named Cookies.binarycookies .
The data is in binary format, but again, there’s a python script which can be used for parsing.
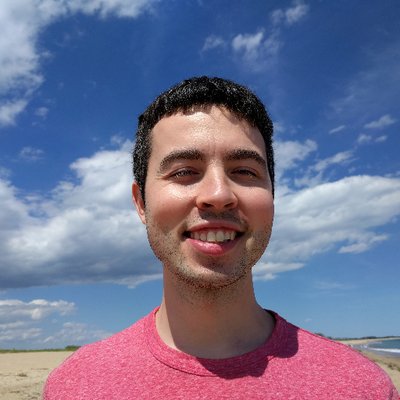
I'm a software developer who mainly works in PHP , but loves dabbling in other languages like Go and Ruby . Technical topics that interest me are monitoring , security and performance . I'm also a stickler for good documentation and clear technical writing.
During the day I lead a team of developers and solve challenging technical problems at Rightpoint where I mainly work with the Magento platform. I've also spoken at a number of events.
In my spare time I blog about tech , work on open source and participate in bug bounty programs .
If you'd like to get in contact, you can find me on Twitter and LinkedIn .
- Skip to main content
- Switch language
- Skip to search
Search Support
- Download, install and migration
Importing Safari data into Firefox
- Systems and Languages
Give Firefox a tune up
- How does it work?
- Download a fresh copy
Firefox allows you to easily and safely import data from other browsers , such as bookmarks, browsing history, and custom preferences.
Table of Contents
- 1.1 Import from Firefox Settings
- 2 Choose data and complete the import
Start the Import process
Click File in Menu bar at the top of the screen and select Import from Another Browser… .
Import from Firefox Settings
Starting in Firefox version 113, you can also import your Safari bookmarks and other data from the Firefox Settings panel:
The Import Wizard will open.
Choose data and complete the import
Share this article: https://mzl.la/3JJ7oLE
Was this article helpful?
These fine people helped write this article:

Grow and share your expertise with others. Answer questions and improve our knowledge base.
Stack Exchange Network
Stack Exchange network consists of 183 Q&A communities including Stack Overflow , the largest, most trusted online community for developers to learn, share their knowledge, and build their careers.
Q&A for work
Connect and share knowledge within a single location that is structured and easy to search.
How to import cookies from Safari to Chrome using a custom Chrome extension
I would like to import my cookies for a specific website from Safari to Chrome. I am currently following this answer . The main problem I'm having is I do not know how to indicate which cookies I would like to import.
So far, my manifest.json file looks like this:
My options.html file looks like this:
And my options.js file looks like this:
After doing loading this to Chrome as an unpacked extension and using the Import Cookies button, there was no change.
I'm aware I can't leave the name and value portion of the options.js file as foo and bar, but what would I put there to specify which cookies to grab ?
Also, I've tried leaving out the name and value parts in hope that it would grab everything from the specified domain; this did not work.
- google-chrome
- google-chrome-extensions
2 Answers 2
This method used to work:
In Safari under the file menu select Export Bookmarks
Choose an appropriate location to store the file, and click Save
Launch Google Chrome
In the three-dots menu, select Bookmarks > Bookmark Manager
In the lower three-dots menu, select Import Bookmarks
Navigate to the file you saved from Safari and select Open .
I remember using the same method as Harry mentioned above way back, not sure if it's still the right way.
I did it recently with bookmarks by simple exporting the html file and adding it to my new browser, but im honestly not sure if it works the same way with cookies.
You must log in to answer this question.
Not the answer you're looking for browse other questions tagged google-chrome google-chrome-extensions safari cookies ..
- The Overflow Blog
- Net neutrality is in; TikTok and noncompetes are out
- Upcoming research at Stack Overflow
- Featured on Meta
- Testing a new version of Stack Overflow Jobs
Hot Network Questions
- If microwave ovens run at 2.4 GHz, what is the long-term effect on living tissue of exposure to this frequency, but with a thousand times less energy?
- Plotting Collatz conjecture values - Python
- Using smartphone boarding pass 15 hours before flight
- What is the difference of these MOSFET symbols?
- Who is "Stan Streeson" in Rutherford's translation of Don Quijote?
- Could a VTOL aircraft use a helipad for landing/taking off?
- Visually arrange multi-day events on a calendar
- How does complex conjugation act on the Hodge filtration?
- Can I say "to join the academy" to mean "to go into academia"?
- If I give my daughter $50k for her wedding and she elects to use the money to pay down a house, can I sue her?
- Can my step dad steal from my room when I’m gone
- How long can a period be?
- Value of describing game mechanics in a data file instead of hardcoding?
- jacking up a car on "grass paving block" - how to secure jack and supports?
- Represent addition or subtraction of two non-negative integers without using the + or - operators
- How can I draw inner vertical line centered in tabular?
- Sort a file by lines, regardless of their content
- Having a second bite of the data-apple without p-hacking
- About the contractability
- Yellow fruit with calyx, long leaves
- Changed file and folder names within a compressed .zip email attachment received from Outlook
- Making an exoskeleton for combat
- How to prevent polygons from overlapping after splitting them in QGIS
- Find the number of pairs of two consecutive zeros

Import browser data from Safari to Microsoft Edge in macOS Mojave
To import browser data—such as favorites, history, and bookmarks—from Safari to the new Microsoft Edge in macOS Mojave, new security features in the macOS require you to first give Microsoft Edge full disk access permission.
Step 1: Give Microsoft Edge full disk access
Open System Preferences > Security & Privacy > Privacy > Full Disk Access .
At the bottom of the Privacy page, select Click the lock to make changes .
Type your computer username and password.
Select Unlock .
After authentication, the lock icon will become unlocked.
Select plus ( + ), then Applications > Microsoft Edge > Open .
You should now see Microsoft Edge in the list of applications that have full disk access.
Step 2: Import Safari data
In Microsoft Edge, select Settings and more > Favorites .
Select Import to open Import browser data .
Under Import from , select Safari .
Choose the items you want to import and then select Import .
Step 3: Remove Microsoft Edge from full disk access
Once you’re done, we suggest you remove Microsoft Edge from the list of apps with full disk access. It’s a good security practice to give this privilege to apps sparingly and on an as-needed basis.
Clear the check box next to Microsoft Edge .

Need more help?
Want more options.
Explore subscription benefits, browse training courses, learn how to secure your device, and more.

Microsoft 365 subscription benefits

Microsoft 365 training

Microsoft security

Accessibility center
Communities help you ask and answer questions, give feedback, and hear from experts with rich knowledge.

Ask the Microsoft Community

Microsoft Tech Community

Windows Insiders
Microsoft 365 Insiders
Find solutions to common problems or get help from a support agent.

Online support
Was this information helpful?
Thank you for your feedback.
Safari User Guide
- Change your home page
- Import bookmarks, history and passwords
- Make Safari your default web browser
- Go to websites
- Find what you’re looking for
- Bookmark web pages that you want to revisit
- See your favourite websites
- Use tabs for web pages
- Pin frequently visited websites
- Play web videos
- Mute audio in tabs
- Pay with Apple Pay
- Autofill credit card info
- Autofill contact info
- Keep a Reading List
- Hide ads when reading articles
- Translate a web page
- Download items from the web
- Share or post web pages
- Add passes to Wallet
- Save part or all of a web page
- Print or create a PDF of a web page
- Customise a start page
- Customise the Safari window
- Customise settings per website
- Zoom in on web pages
- Get extensions
- Manage cookies and website data
- Block pop-ups
- Clear your browsing history
- Browse privately
- Autofill username and password info
- Prevent cross-site tracking
- View a Privacy Report
- Change Safari preferences
- Keyboard and other shortcuts
- Troubleshooting
Import bookmarks and passwords from other browsers in Safari on Mac
If Google Chrome or Mozilla Firefox is your default browser, you can automatically import your bookmarks, history and passwords when you first start using Safari, or manually import them later.
You can also import bookmarks that were exported in HTML format from Mozilla Firefox, Google Chrome and some other web browsers. And you can import passwords that were exported to a CSV file from a password app or another browser.
Imported bookmarks appear after your existing bookmarks.
Imported history appears with your existing history.
Imported passwords go into your iCloud Keychain, so you can autofill sign-in information on websites.
Open Safari for me
Automatically import from Chrome or Firefox
If this is the first time you’ve opened Safari after using Google Chrome or Mozilla Firefox, a message at the bottom of the start page asks you if you want to keep imported items.
Select an option:
Keep your imported items: Safari keeps your imported bookmarks, history and passwords from Chrome and Firefox.
Remove your imported items: Safari removes your imported items.
Decide later: Return to the start page and import the items at another time. To see the start page, choose Bookmarks > Show Start Page.
Manually import items from Chrome or Firefox
You can do this any time after you start using Safari, even if you imported items already.
You must have Chrome or Firefox installed on your Mac to import.
Select the items you want to import.
Click Import.
Import a bookmarks file
Select the HTML file to import.
After you import bookmarks, they appear in the sidebar under Bookmarks in a new folder whose name begins with “Imported” and ends with the date.
Import a passwords file
Select the CSV file to import.
Enter the login password for your Mac.
If a password you’re importing doesn’t match a password you’ve saved to your Mac, you can see the related account, username and password saved to your Mac, then choose which one to keep. See At least one password wasn’t imported .
Click Delete “ filename .csv” to protect the security of your accounts.
WARNING: The CSV file is not encrypted and anyone reading the file can see your passwords.
Export a bookmarks file
The exported file is called “Safari Bookmarks.html”.
To use the exported bookmarks in another browser, import the file named “Safari Bookmarks.html”.
Export a passwords file
Click Export Passwords.
WARNING: Your passwords are exported to a CSV file. The CSV file is not encrypted and anyone reading the file can see your passwords.
Enter a name and choose a location for the CSV file, then click Save.
To use the exported passwords in another browser, import the CSV file you created.

IMAGES
VIDEO
COMMENTS
As long as this option is not selected, Safari will save cookies to your Mac. 5. Allow tracking cookies (optional). ... 3 Easy Ways to Transfer and Import Bookmarks with Safari. 2 Simple Ways to Clear Safari Search History. How to Disable the Safari Pop-Up Blocker: Quick Step-by-Step Tutorial.
Always allow cookies: Deselect "Block all cookies.". Websites, third parties, and advertisers can store cookies and other data on your Mac. Remove stored cookies and data: Click Manage Website Data, select one or more websites, then click Remove or Remove All. Removing the data may reduce tracking, but may also log you out of websites or ...
In the Safari app on your Mac, choose File > Import From > Passwords CSV File. Select the CSV file to import. Click Import. Enter the login password for your Mac. If a password you're importing doesn't match a password you've saved to your Mac, you can see the related account, user name, and password saved to your Mac, then choose which ...
I want to import cookies to safari browser from google browser which I've exported them using the cookie-editor plugin. Is there a way to do the same here. Stack Exchange Network. Stack Exchange network consists of 183 Q&A communities including Stack Overflow, the largest, ...
Remove stored cookies and data: Click Manage Website Data, select one or more websites, then click Remove or Remove All. Removing the data may reduce tracking, but may also log you out of websites or change website behavior. See which websites store cookies or data: Click Manage Website Data. Prompt for each website once each day: Safari ...
Safari uses your existing cookies to determine whether you have visited a website before. Selecting this option helps prevent websites that have embedded content in other websites you browse from storing cookies and data on your Mac. Always allow: Safari lets all websites, third parties, and advertisers store cookies and other data on your Mac.
Now that you have enabled cookies on Safari, let's proceed to the next step and explore how you can customize your cookie settings further, if desired. Step 5: Customize Cookie Settings. Once you have enabled cookies on your Safari browser, you may want to further customize your cookie settings to align with your preferences and privacy concerns.
This guide will step you through the process of getting Cookies enabled in Safari on macOS. Enable Cookies. Click the "Safari" menu. Make sure you have a Safari window open and active; you will see the "Safari" menu in the top left of your screen. Click it and it will expand to show Safari specific options. Click the "Preferences" menu item ...
Cookie-Editor also gives you the option to import cookies or export them directly to your clipboard for easy sharing or saving of your cookies. ... Safari, Microsoft Edge and on all Chromium based browser, like Google Chrome, Opera and Vivaldi. It is even available on Firefox for Android and Safari for iOS, with an interface optimised for ...
In computer B start up IE. Click on File...Import and Export....in the Wizard window; click on Next. Highlight Import Cookies. Click on Next. Click on Import from a file. In the window below use Browse to find the cookies.txt file minidrive or on your hard drive if you copied it there. Highlight it. Click on Next. Click on Finish. Resource from ...
The feature lets you import data like bookmarks, web browsing history, and saved passwords. These are the most common things you are going to need when you start your life with Safari. Import Data to Safari from Another Browser. You do not need a third-party app to do the job, as Safari's import feature will do the job. 1. Launch Safari. 2.
Click Bookmarks HTML File. The Finder will open so you can find your files. 5. Navigate to and select the HTML file to import. You can double-click the file name in Finder or you can single-click it to select it, then click Import . Imported bookmarks will appear under "Bookmarks" in the sidebar.
Block cookies. A cookie is a piece of data that a site puts on your device so that site can remember you when you visit again. To block cookies: Go to Settings > Safari > Advanced. Turn on Block All Cookies. If you block cookies, some web pages might not work. Here are some examples:
Chrome will transfer the contents of the HTML file and they'll appear in the bookmark manager. To transfer bookmarks from Chrome to another browser: Click the menu and select Bookmarks . Select Bookmark manager. The Bookmarks window will open in a new tab. Click the menu (three dots). Select Export Bookmarks.
Launch Safari on your device. From the menu bar, click on "File" and then select "Import from" followed by "Bookmarks HTML File.". Locate and select the bookmark file you exported and prepared earlier. Click "Import" to initiate the importing process. Safari will begin importing your bookmarks, and once completed, you will find ...
Step 2: Open Safari, and then click File on the menu bar. Point to Import From, and then click Google Chrome. Step 2: On the pop-up box that shows up, check the box next to Bookmarks, and then ...
To find the path, click the "Troubleshooting Information" menu item under the Help menu. Then, click the "Show in Finder" button next to "Profile Folder". In that folder you'll see a file named cookies.sqlite. The cookies are stored in the moz_cookies table, with the values in the value column…. $ pwd.
Always block cookies: Select "Block all cookies". Websites, third parties and advertisers can't store cookies and other data on your Mac. This may prevent some websites from working properly. Always allow cookies: Deselect "Block all cookies". Websites, third parties and advertisers can store cookies and other data on your Mac.
Start the Import process. Click File in Menu bar at the top of the screen and select Import from Another Browser….. Import from Firefox Settings. Starting in Firefox version 113, you can also import your Safari bookmarks and other data from the Firefox Settings panel: . In the Menu bar at the top of the screen, click Firefox and then select Preferences or Settings, depending on your macOS ...
Ability to create your own custom cookie sets; Password protected Encrypted Storage; Chrome Export cookies to a file; Import from a file; Backup and Restore. 4. Cookie-Editor. Cookie-Editor is a great alternative if you are only looking for a basic cookie editor. Cookie import/export is fast and easy.
In Safari under the file menu select Export Bookmarks. Choose an appropriate location to store the file, and click Save. Launch Google Chrome. In the three-dots menu, select Bookmarks > Bookmark Manager. In the lower three-dots menu, select Import Bookmarks. Navigate to the file you saved from Safari and select Open. Share.
To import browser data—such as favorites, history, and bookmarks—from Safari to the new Microsoft Edge in macOS Mojave, new security features in the macOS require you to first give Microsoft Edge full disk access permission. Step 1: Give Microsoft Edge full disk access
In the Safari app on your Mac, choose File > Import From > Passwords CSV File. Select the CSV file to import. Click Import. Enter the login password for your Mac. If a password you're importing doesn't match a password you've saved to your Mac, you can see the related account, username and password saved to your Mac, then choose which one ...