Read PDFs in Safari
Table of contents.
Whether you’re a new Apple enthusiast or a seasoned user, chances are you’ve been curious about how to read PDF in Safari. This guide will dive into everything you need to know about accessing and manipulating PDFs in Apple’s web browser.

Safari’s Dominance
Safari, Apple’s in-house browser, holds a significant portion of the global web browser market. While Chrome and Firefox have their loyalists, Safari remains the go-to for many macOS and iOS users, ensuring a streamlined, integrated experience across Apple devices.
PDF Reading on Mac, iPhone, & iPad
Yes, Safari can open PDFs across all Apple devices. On Mac, PDFs generally open in Preview by default, while iPhone and iPad users get a mobile-optimized reading experience within the browser. The rendering is smooth, with intuitive pinch-to-zoom features, making reading a breeze.
Making Safari Your PDF Viewing Pro
Getting Safari to consistently view PDFs in-browser involves tweaking some settings. The key is ensuring that the AdobePDFViewer.plugin is enabled in your Internet plug-ins folder. If you’re looking for more versatility, the App Store offers extensions to enhance the reading experience.
Keep It In-Browser: Bypassing the Preview
To make Safari open PDFs directly within the browser, instead of Preview:
- Go to Finder and select ‘Library.’
- Navigate to the ‘Internet Plug-ins’ folder.
- Ensure ‘AdobePDFViewer.plugin’ is present and enabled.
Safari’s Storytelling: PDF Read Aloud Features
Safari doesn’t natively read PDFs aloud, but there are text-to-speech features in macOS and iOS. With third-party extensions or macOS’s in-built ‘Speak’ feature, your PDFs can come to life audibly.
Boosting Safari: The Best Extensions Unveiled
From PDF editing to annotation, extensions can supercharge your Safari PDF experience. We’ve curated a list of the top 5 extensions that every Apple aficionado should consider.
5 Best PDF Extensions for Safari:
- Adobe Acrobat Reader Extension: Beyond just viewing, this Adobe Acrobat extension allows for PDF editing, signatures, and comments. Top 5 Features: Integrated with Adobe Cloud, Advanced Editing, Signature Collection, Commenting System, Mobile Synchronization.
- PDF Expert: Renowned for its smooth interface and powerful tools, it enhances PDF reading and editing like no other. Top 5 Features: Intuitive UI, Advanced Annotation, Form Filling, Password Protection, Bookmarks Integration.
- PDF Merge: As the name suggests, it lets you combine multiple PDFs effortlessly. Top 5 Features: Seamless Merging, File Reordering, High-Speed Processing, Compatibility with Major Web Browsers, Simple UI.
- PDF Viewer: A robust viewer with annotation capabilities, it’s ideal for both casual and power users. Top 5 Features: Multi-device Sync, Smart Zoom, Night Mode, Extensive Annotation Tools, iCloud Integration.
- PDF Download: Control how you interact with PDFs – whether you want to view them as HTML, open them directly, or save them for later. Top 5 Features: One-click Download, PDF-to-HTML conversion, Enhanced Security, Custom Viewing Options, Open with Preferred PDF Reader.
PDF on the Go: Using Safari on iPhone
To open PDF in Safari on your iPhone:
- Navigate to the webpage with the desired PDF.
- Tap on the PDF link. It should open directly within the Safari app.
- For easier access, save the PDF to iBooks or iCloud.
Make Safari Your Default PDF Maestro
If you’re tired of juggling multiple PDF readers on your Mac, setting Safari as the default is straightforward. Simply right-click a PDF, select ‘Open With’ > ‘Safari’, and make sure to use it as the default for all PDF files.
Downloading and Interacting with PDFs in Safari
- Snagging Your PDF: Simply click on the PDF link in Safari on Mac. Once opened, hover near the bottom to see the toolbar and select the ‘Download’ option.
- Web-to-PDF Magic: To export a webpage as a PDF, click ‘File’ > ‘Export as PDF.’ Choose your desired location, and voila!
- Print It Out: Want a physical copy? Once a PDF is open in Safari, simply go to ‘File’ > ‘Print’ or use the toolbar’s print icon.
The Best PDF Readers: A Quick Look
Speechify pdf reader.
Cost : Free to try
Speechify’s PDF reader brings the transformative power of text-to-speech technology directly to the realm of PDF documents. This tool allows users to listen to their PDFs rather than read them, ensuring that dense, text-heavy documents are more accessible and digestible. Among its top features are:
- High-Quality Voices : Converting PDF text into clear and lifelike audio, Speechify offers a range of natural-sounding voices for a genuine listening experience.
- Text Highlighting : As Speechify reads out the content, it highlights the corresponding text in the PDF, enabling users to follow along visually and reinforcing comprehension.
- Speed Control : Catering to individual preferences, listeners can adjust the reading speed, whether they need a quick overview or a deep understanding.
- Navigation Tools : Speechify’s PDF reader allows users to effortlessly navigate through pages, jump to specific sections, and bookmark crucial parts for easy reference later on.
- Offline Access : Users can download and save PDFs within the app, facilitating offline listening and ensuring uninterrupted access to their documents, regardless of internet connectivity.
- AI Cha t: Interact with Speechify’s AI bot in your PDF reader to ask important questions about your PDF.
Overall, the Speechify PDF reader offers an innovative solution for those looking to transform the way they engage with PDF content.
Adobe Acrobat Reader
Cost : Free, with Pro version available for a fee.
A favorite among many, Adobe Acrobat Reader offers a robust platform not only to view but also to edit and annotate PDF files. Whether you’re using Safari on macOS or Chrome on Android, Acrobat has plugins and apps to ensure compatibility.
Top 5 Features:
- Cloud Integration
- Advanced Editing
- Mobile App Synchronization
- E-signatures
- Compatibility with Multiple Web Browsers.
Preview (Apple’s Native Tool)
Cost : Free (Pre-installed on Apple devices).
Exclusive to Apple’s ecosystem, Preview is more than just a basic PDF viewer. Beyond letting you open PDF files, it offers seamless editing, annotation, and integration with other Apple apps like Mail and iBooks.
- Intuitive UI
- Annotation Tools
- Integration with macOS & iOS
- Image Editing
- Sign and Fill Forms
Foxit Reader
Cost : Free, with premium versions available.
As a leading PDF reader available on the App Store, Foxit supports both iOS and Android. Its lightweight nature doesn’t compromise on features, making it easy to read PDF documents, regardless of your device.
- Collaborative Review
- Document Security
- Bookmark Management
- Multi-Platform Support
Cost : $79.99 (One-time fee for macOS version).
A fan favorite for many MacBook and iPad users, PDF Expert brings advanced editing tools to your fingertips. With a sleek toolbar and a user-friendly interface, you can navigate, edit, and annotate with ease.
- Fluid Annotation
- Advanced PDF Editing
- Form Filling
- File Management
- Cross-device iCloud Sync
Sumatra PDF
Cost : Free.
A lightweight PDF viewer for Windows users, Sumatra PDF strips away unnecessary fluff to provide a straightforward reading experience. Although not directly integrated with Safari or Chrome, it’s a preferred choice for many.
- Fast Performance
- Open Source
- Minimalistic UI
- Bookmarks Sidebar
- Broad File Format Support
Nitro PDF Reader
Cost : Free, with Pro version available.
Beyond just reading PDFs, Nitro offers extensive tools to create, edit, sign, and share. Its compatibility with various web browsers ensures a smooth experience, whether viewing a webpage or a downloaded file.
- Digital Signatures
- PDF Creation
- Optical Character Recognition
- Document Conversion
PDF-XChange Viewer
Known for its snappy performance and rich features, PDF-XCh ange Viewer is a Windows gem. Although not native to the Safari app or iOS home screen, it’s revered for its advanced capabilities.
- Text Extraction
- Image Export
- Annotations
- Direct Typing on PDF
- Advanced Search
PDF Viewer (by PSPDFKit)
Cost : Free, with in-app purchases.
Whether on Android, iPhone, or iPad, PDF Viewer offers a mobile-optimized experience. With Apple support and integration, opening PDF files directly from the web or your iCloud storage is simple.
- Page Rotation
- Text Reflow
Gaaiho PDF Reader
A newer entrant in the PDF scene, Gaaiho ensures that users can view, edit, and collaborate on PDF documents with ease. Its intuitive design, coupled with advanced features, makes it a solid choice for both personal and professional use.
- Document Comparison
- Secure Encryption
- Collaboration Tools
- Extensive Editing Features
- Built-in Cloud Support
Why can’t I read PDF files in Safari?
This could be due to disabled plug-ins or conflicts with other PDF software. Ensure the AdobePDFViewer.plugin is enabled, and consider troubleshooting other installed PDF readers.
How do I change PDF settings in Safari?
Navigate to Safari’s preferences > Websites > PDF Documents. Adjust settings as desired.
How can I read PDF files on my Mac?
Use Safari, Preview, or a plethora of available PDF readers from the App Store.
How to View PDF in Chrome, Firefox, Safari, and IE?
Each browser either has native support or allows extensions/plugins for seamless PDF viewing.
How do I open PDF files in Safari on IPAD?
Tap the PDF link. Safari will render it within the browser.
How do I convert a PDF file to a different format?
Tools like Adobe Acrobat and online converters can help transform PDFs to desired formats.
Where can I find a free PDF reader for my Mac?
The App Store boasts a myriad of options, with Preview being the native and free tool provided by Apple.
- Previous How to Read a PDF in Microsoft Edge
- Next Read PDFs in Chrome

Cliff Weitzman
Cliff Weitzman is a dyslexia advocate and the CEO and founder of Speechify, the #1 text-to-speech app in the world, totaling over 100,000 5-star reviews and ranking first place in the App Store for the News & Magazines category. In 2017, Weitzman was named to the Forbes 30 under 30 list for his work making the internet more accessible to people with learning disabilities. Cliff Weitzman has been featured in EdSurge, Inc., PC Mag, Entrepreneur, Mashable, among other leading outlets.
Recent Blogs

AI Speech Recognition: Everything You Should Know

AI Speech to Text: Revolutionizing Transcription

Real-Time AI Dubbing with Voice Preservation

How to Add Voice Over to Video: A Step-by-Step Guide

Voice Simulator & Content Creation with AI-Generated Voices

Convert Audio and Video to Text: Transcription Has Never Been Easier.

How to Record Voice Overs Properly Over Gameplay: Everything You Need to Know

Voicemail Greeting Generator: The New Way to Engage Callers

How to Avoid AI Voice Scams

Character AI Voices: Revolutionizing Audio Content with Advanced Technology

Best AI Voices for Video Games

How to Monetize YouTube Channels with AI Voices

Multilingual Voice API: Bridging Communication Gaps in a Diverse World

Resemble.AI vs ElevenLabs: A Comprehensive Comparison

Apps to Read PDFs on Mobile and Desktop

How to Convert a PDF to an Audiobook: A Step-by-Step Guide

AI for Translation: Bridging Language Barriers

IVR Conversion Tool: A Comprehensive Guide for Healthcare Providers

Best AI Speech to Speech Tools

AI Voice Recorder: Everything You Need to Know

The Best Multilingual AI Speech Models

Program that will Read PDF Aloud: Yes it Exists

How to Convert Your Emails to an Audiobook: A Step-by-Step Tutorial

How to Convert iOS Files to an Audiobook

How to Convert Google Docs to an Audiobook

How to Convert Word Docs to an Audiobook

Alternatives to Deepgram Text to Speech API

Is Text to Speech HSA Eligible?

Can You Use an HSA for Speech Therapy?

Surprising HSA-Eligible Items

Speechify text to speech helps you save time
Popular blogs.

The Best Celebrity Voice Generators in 2024

YouTube Text to Speech: Elevating Your Video Content with Speechify
The 7 best alternatives to synthesia.io, everything you need to know about text to speech on tiktok.

The 10 best text-to-speech apps for Android
How to convert a pdf to speech, the top girl voice changers.

How to use Siri text to speech

Obama text to speech
Robot voice generators: the futuristic frontier of audio creation.

PDF Read Aloud: Free & Paid Options
Alternatives to fakeyou text to speech.

All About Deepfake Voices
Tiktok voice generator, text to speech goanimate, the best celebrity text to speech voice generators, pdf audio reader, how to get text to speech indian voices, elevating your anime experience with anime voice generators, best text to speech online, top 50 movies based on books you should read.

Download audio

Only available on iPhone and iPad
To access our catalog of 100,000+ audiobooks, you need to use an iOS device.
Coming to Android soon...
Join the waitlist
Enter your email and we will notify you as soon as Speechify Audiobooks is available for you.
You’ve been added to the waitlist. We will notify you as soon as Speechify Audiobooks is available for you.
Adobe Community
- Global community
- 日本語コミュニティ Dedicated community for Japanese speakers
- 한국 커뮤니티 Dedicated community for Korean speakers
- Discussions
Opening PDF in Safari
Copy link to clipboard
1 Correct answer
never-displayed

AI ONLINE NEW

- Manifattura
- Assicurazione

- ChatGPT & AI HOT
- Modificare PDF
- Annotare PDF
- Convertire PDF
- Leggere PDF
- Confronto di software PDF
- Esplora tutti gli articoli >>
- PDF su macOS
- Proteggere PDF
- Comprimere PDF
- Stampare PDF
- PDF su mobile
- Conoscenza su PDF
- Consigli per l'OCR
- Unire e dividere PDF
- Organizzare pagine PDF
Urrà ! Solo un altro piccolo passo!
Scarica UPDF e accedi al tuo account, otterrai l'accesso a tutte le funzioni gratuitamente!
- Come aprire PDF su iPhone: una semplice guida
Indice dei contenuti
Se sei venuto qui alla ricerca di una soluzione al tuo dispositivo Apple che visualizza il problema del file PDF, prenditi una pausa. Questa guida dettagliata ti guiderà attraverso l'intero processo su come aprire PDF su iPhone o iPad. In questo articolo, approfondiremo l'argomento ed esploreremo le varie opzioni disponibili come Safari, applicazioni iBooks programmate e applicazioni di terze parti come UPDF. Goditi un'esperienza di lettura confortevole con una serie di modalità di visualizzazione e potenti strumenti di annotazione a tua disposizione. Iniziamo!
Parte 1: Aprire e leggere PDF su iPhone e iPad
UPDF per iOS è un sostituto eccezionale per l'accesso e la lettura di file PDF su iPhone o iPad grazie alla sua interfaccia facile da usare che rende il tuo incontro letterario una vela fluida. UPDF ha un software adattabile che offre una varietà di opzioni per la visualizzazione, rendendo la lettura dei file PDF il più semplice possibile.
Ecco una guida facile da seguire su come aprire e leggere i file PDF utilizzando UPDF per iOS:
- Scarica l'app UPDF dall'App Store sul tuo dispositivo.
Windows • macOS • iOS • Android 100% sicuro
- Toccando la sua icona, apri UPDF. È necessario importare il file PDF che si desidera aprire e leggere una volta aperto il programma. Il pulsante "+" si trova nell'angolo in basso a destra dello schermo. Trovalo lì. Per continuare, toccalo.

- Ti verrà data una selezione di modi per importare il tuo documento PDF dopo aver premuto "+". Hai la possibilità di importare dal tuo computer, file o persino foto. In base a dove si trova il tuo PDF, scegli la scelta pertinente.
- Ora puoi iniziare a leggere il documento PDF dopo averlo importato correttamente in UPDF.
- Per acquisire l'accesso al file PDF, toccalo per aprirlo nell'app. Il file PDF apparirà sullo schermo dove potrai esaminarlo.
Per adattarsi al tuo stile di lettura preferito, UPDF per iOS offre una varietà di opzioni di visualizzazione. È possibile modificare la modalità di visualizzazione della pagina in base alle proprie preferenze. Seguendo questi semplici passaggi potrai cambiare la modalità di visualizzazione in UPDF per iOS:
- Cerca l'icona "v" nell'angolo in alto a sinistra dello schermo.
- Ora clicca sull'icona "Visualizzazione pagina". Quando si tocca l'icona "v", vengono visualizzate tre diverse opzioni di visualizzazione e una piccola immagine di anteprima.

- Tocca l'icona a sinistra per visualizzare due o più pagine su una schermata.
- Tocca l'icona centrale per scegliere se vuoi vedere le pagine verticalmente o orizzontalmente.
- Tocca l'icona a destra per visualizzare le pagine in sequenza e navigarle senza sforzo.

Queste istruzioni ti permetteranno di cambiare rapidamente la modalità di visualizzazione della pagina in UPDF per iOS in modo da poter avere un'esperienza di lettura personalizzata.
Leggere PDF sul tuo iPhone o iPad diventa un'esperienza divertente e utile con UPDF per iOS. Esplora il mondo della lettura digitale a portata di mano scaricando subito UPDF!
Parte 2: Aprire i file PDF su iPhone e iPad con l'app iBooks
Puoi facilmente utilizzare l'app iBooks sul tuo iPhone o iPad per aprire e leggere un allegato PDF, se ne hai uno.
Di seguito è elencata una guida passo-passo per iniziare:
- L'allegato PDF deve prima essere salvato sul tuo iPhone o iPad.
- Per aprire il PDF e individuare il pulsante Condividi, toccalo. Si trova nella parte inferiore dello schermo ed è simboleggiato da una freccia rivolta verso l'alto. Sul dispositivo, clicca su Condividi.
- Per accedere a "Libri", scorri verso sinistra sulle icone dell'app. Se "Libri" non è elencato come opzione, clicca su "Altro" (rappresentato da tre punti). Quindi, cerca "Libri" nell'elenco delle app accessibili. Salva il PDF selezionando "Libri".
- Il PDF inizierà ad aprirsi e si salverà nell'app Libri.
- Individua l'app iBooks nella schermata iniziale dello smartphone e premi per aprirla.
- Una volta che sei all'interno dell'app iBooks, tocca la scheda "Libreria" nella parte inferiore dello schermo. La tua biblioteca digitale personale sarà quindi accessibile. Per aprire un file PDF, toccalo.
Questi semplici passaggi ti aiuteranno ad accedere e modificare i file PDF su iPad o iPhone utilizzando l'app iBook.
Parte 3: Aprire PDF in Safari su iPhone e iPad
Gli strumenti di visualizzazione PDF integrati in Safari semplificano la visualizzazione dei file PDF su iPhone o iPad. I seguenti passaggi ti mostreranno subito come visualizzare i file PDF in Safari:
- Avvia "Safari" sul tuo iPhone o iPad dalla schermata principale.
- Successivamente, copia e incolla il link del file PDF che desideri aprire.
- Una volta incollato il link, Safari aprirà quel file PDF.
- Ora puoi facilmente modificare quel file usando le opzioni touch. Puoi facilmente trascinare, pizzicare, toccare due volte e toccare il file per apportare modifiche.
Seguendo i passaggi sopra menzionati, puoi facilmente aprire i PDF in Safari su iPhone e iPad.
Parte 4: Cosa puoi fare quando apri un PDF in UPDF su iPhone e iPad
UPDF per iOS è il tuo toolkit PDF all-in-one che ti consente di eseguire una vasta gamma di azioni di gestione dei file senza sforzo. Dalla visualizzazione e modifica all'annotazione, conversione, organizzazione e protezione dei documenti PDF, UPDF offre una miriade di vantaggi per gli utenti di iPhone e iPad. Scarica UPDF in sicurezza e usa le sue incredibili funzionalità gratuitamente.

Vediamo quali sono i vantaggi di UPDF:
- Assistente AI: Riassumere, tradurre, spiegare e riformulare lunghi PDF in pochi minuti. Chiacchierate con UPDF AI e ponetegli tutte le domande.
- Firma PDF o immagine: UPDF semplifica il processo di aggiunta e gestione delle firme ai tuoi PDF o immagini. Con le opzioni di firma personalizzabili e la possibilità di cambiare i colori della firma, firmare documenti PDF sul tuo dispositivo iOS diventa semplice.
- Modifica contenuto PDF: con UPDF, è possibile modificare facilmente il testo PDF, inclusa la modifica del colore, dello stile del carattere e della dimensione del carattere. Inoltre, la modifica delle immagini all'interno dei PDF è resa comoda, consentendo funzioni come la rotazione, l'estrazione, la sostituzione e il ritaglio delle immagini. Inoltre, la funzione di scansione dell'app ti consente di scansionare direttamente testo e foto in PDF , semplificando le tue attività di modifica.
- Spazio di sicurezza: UPDF dà priorità alla tua privacy e offre una funzione di spazio di sicurezza. Ciò consente di spostare i file o le cartelle in una posizione sicura all'interno dell'app, salvaguardando i documenti sensibili da accessi non autorizzati. Per una maggiore protezione, puoi abilitare Face ID o impostare un passcode per accedere al tuo spazio di sicurezza, assicurandoti che solo gli utenti autorizzati possano visualizzare e gestire i file riservati.
- Integrazione cloud: UPDF offre una perfetta integrazione con i servizi di archiviazione cloud, consentendo agli utenti di accedere ai propri documenti PDF da diversi dispositivi e piattaforme.
UPDF per iOS si pone come un editor e annotatore PDF versatile e intuitivo, che consente agli utenti di gestire in modo efficiente varie attività relative ai documenti. Che si tratti di leggere, annotare, firmare, modificare o proteggere documenti PDF, UPDF offre agli utenti iPhone e iPad un set completo di strumenti per migliorare la produttività e semplificare i flussi di lavoro dei documenti in movimento.
Parte 5: Domande frequenti sull'apertura di PDF su iPhone
1. Perché non riesco ad aprire i file PDF sul mio iPhone?
Ci possono essere una serie di cause per cui i file PDF si rifiutano di aprirsi sul tuo iPhone 15. Assicurati che il tuo dispositivo sia prima di tutto dotato di un'app di lettura PDF funzionante.
Prendi in considerazione l'utilizzo di un programma affidabile come UPDF. In secondo luogo, assicurarsi che il file PDF sia intatto; È concepibile che il file sia danneggiato o danneggiato. Per verificare se il problema persiste, prova ad aprire un altro PDF. Controlla le impostazioni del tuo dispositivo per assicurarti che non ci siano restrizioni o limiti sui download di file. Se stai tentando di aprire un PDF da un sito Web, ultimo ma non meno importante, assicurati che la tua connessione Internet sia stabile e robusta. Puoi superare qualsiasi sfida e aprire con successo i file PDF sul tuo iPhone 15 risolvendo questi problemi.
2. Quale app apre i file PDF su iPhone?
Per aprire i file PDF sul tuo iPhone 15, hai varie opzioni. Ma un'app come UPDF è un'ottima scelta. Con UPDF, puoi gestire e interagire in modo efficiente con i file PDF, rendendolo una scelta eccellente per l'apertura di PDF sul tuo iPhone 15.
Per i dispositivi iOS, UPDF è un'app per il lettore e l'editor di PDF ricca di funzionalità. Gli utenti lo preferiscono molto grazie alla sua interfaccia user-friendly e ad altre funzioni complete. Puoi utilizzare UPDF sul tuo iPhone 15 per accedere ai file PDF, nonché visualizzare, modificare, annotare, convertire, organizzare e proteggere i file PDF. Il software è uno strumento flessibile per la gestione dei PDF mentre si è in viaggio perché consente una varietà di operazioni di gestione dei file.
3. Perché non riesco ad aprire un PDF su iPhone Safari?
Potrebbero esserci alcune cause per l'impossibilità di aprire file PDF in iPhone Safari. Innanzitutto, assicurati che la tua connessione Internet sia stabile. È possibile che Safari non carichi correttamente il PDF a causa di una connettività Internet sporadica o scadente. Verifica che il blocco popup di Safari non impedisca l'apertura del PDF eseguendo il secondo passaggio. I blocchi popup possono impedire l'apertura dei PDF in una nuova scheda o finestra quando occasionalmente lo fanno. Se non riesci ad aprire i file PDF in iPhone Safari, ci sono alcuni possibili motivi. Inizia controllando la stabilità della tua connessione Internet.
4. Dove vanno i download PDF su iPhone?
Un file PDF viene in genere salvato nell'app "File" su un iPhone 15 quando viene scaricato da Internet o recuperato come allegato in un'e-mail o in un messaggio. Apri "File" e seleziona "Sul mio iPhone" o "Sul mio iPad" per accedere alla memoria locale per trovare i tuoi download PDF. Guarda sotto la cartella "Download" dove puoi spesso individuare i tuoi download PDF. È possibile accedere e visualizzare i file PDF scaricati da lì.
Conclusione
In conclusione, aprire i PDF sul tuo iPhone o iPad può essere facile quando hai gli strumenti giusti a tua disposizione. Dalle opzioni integrate come iBooks e Safari alle app di terze parti, la scelta è tua.
Tuttavia, per un'esperienza davvero ricca di funzionalità e una maggiore produttività, UPDF per iOS si distingue come una delle migliori raccomandazioni. Con le sue versatili modalità di visualizzazione, potenti funzionalità di annotazione e perfetta integrazione cloud, UPDF offre una soluzione completa per la gestione e la fruizione dei documenti PDF. Quindi, che sia per lavoro, studio o tempo libero, scegli UPDF e immergiti nel mondo della lettura digitale con fiducia!

- 3 modi per bloccare le foto su iPhone
- Guida completa per evidenziare PDF su iPad
- Una guida completa per nascondere i file con UPDF su iPhone
- Comprimere foto su iPhone e iPad in pochi passi
- L'app per prendere appunti per iPad più affidabile (compatibile con iOS 17)
Modo rapido per cambiare l'App predefinita PDF su Android
- Top 9 app per trasformare foto in PDF per iPhone e iPad
- I 5 migliori software per stampare PDF su Android
- Top 5 annotatori PDF su Android da non perdere nel 2024
- Top 5 app per modificare PDF per Android gratis
- Guida dettagliata su come leggere i PDF su Android

Modifica, OCR, Converti, Traduci, Riassumi, Scrivi PDF con solo un software

- 4 metodi per trasformare foto in PDF su iPhone
- Top 5 app per evidenziare PDF per iPad e iPhone
- Top 5 app per prendere appunti per iPad e iPhone
Modo semplice per firmare PDF con iPhone (supporto iOS 17)

- Come trasferire foto da iPhone a Mac via cavo o wireless
Top 5 lettori PDF per iPhone nel 2024 (compatibile con iOS 17)
- Firma PDF su Android sempre e ovunque
- Come compilare PDF su iPhone: la guida passo-passo
Comprimi PDF su iPhone in modo semplice
- Come creare PDF su iPad con 2 modi (compatibile con iOS 17)

- Come firmare un documento su iPhone e iPad
- Come aprire PDF su Android: guida dettagliata
- Scrivere su PDF Android con modo facile e gratuito
- Il modo migliore per comprimere video su iPhone (iOS 17 incluso)
- Come stampare PDF da iPhone e iPad (iOS 17 supportato)
- Come trasforma da foto a PDF su iPhone (compatibile con iOS 17)

- Creare cartelle su iPhone: semplifica la tua vita digitale
- Scansiona documenti in PDF con i migliori scanner PDF
- Come modifica PDF su Android: Guida Dettagliata

I 5 migliori editor PDF su iPhone e iPad nel 2024

su UPDF e UPDF AI

Partecipa al Programma Partner
* Nome e cognome
* Indirizzo e-mail
* Nome dell'azienda
Come possiamo aiutarvi?
Utilizziamo i cookie per assicurarti la migliore esperienza sul nostro sito web. L'uso continuato di questo sito web indica l'accettazione del nostro Privacy .
- Filmora Video Editor HOT
- FilmoraPro Video Editor
- Filmstock (Effect Store)
- UniConverter
- DVD Creator
- PDFelement Pro PDFelement Pro HOT
- • Data Recovery for Computer
- • Data Recovery for Mac
- • Video Repair
- Dr.Fone - WhatsApp Transfer
- • WhatsApp Transfer & Backup
- Dr.Fone - Phone Transfer
- • Phone to Phone Transfer
- Dr.Fone - Screen Unlock
- • iPhone Unlock
- • Android Unlock
- Dr.Fone - System Repair
- • iOS System Recovery
- • iTunes Repair
- • Android Repair
- Dr.Fone - Phone Manager
- • iPhone Transfer & Manager
- • Android Transfer & Manager
- Dr.Fone - Data Recovery
- • iPhone Data Recovery
- • Android Data Recovery
- Dr.Fone - Phone Backup
- • iPhone Data Backup
- • Android Data Backup
- Dr.Fone - Data Eraser
- • iPhone Data Eraser
- • Android Data Eraser
- MobileTrans
- • Phone Transfer
- • WhatsApp Transfer
- Recovery Toolbox for Exchange Server
- • Recover Corrupted EDB Data
- Teorex Inpaint HOT
- Teorex PhotoScissors
- Teorex iResizer
- Macphun Noiseless
- Macphun Snapselect
- Teorex PhotoStitcher
- Macphun Focus
- Modifica PDF
- • Aggiungi immagine al PDF
- • Disegna su PDF
- • Cambia il colore del testo nel PDF
- Converti PDF
- • Converti PDF in bianco e nero
- • Converti PDF in modulo compilabile
- • Konert PDF e JPG
- Annotatore PDF
- • Editor PDF
- • Evidenziatore PDF
- • Marcatura PDF
- • Aggiungi annotazioni al PDF
- • Comprimi PDF
- • Creatore di moduli PDF
- • Stampante PDF
- • Lettore PDF
- PROVA GRATIS ACQUISTA ORA PROVA GRATIS ACQUISTA ORA
Come Aprire il PDF nel Browser (Chrome, Safari, Firefox e IE)

Fredo Russo
• Filed to: Consigli PDF • Proven solutions
I browser web oggigiorno offrono visualizzatori integrati PDF che consentono di aprire i file PDF direttamente nel browser, invece di dover utilizzare uno strumento specifico per aprire il PDF. Ogni browser ha le proprie impostazioni su come si apre il PDF e si può sempre passare con queste impostazioni per far sì che i file PDF si aprano nel modo in cui si desidera. Questa soluzione è perfetta per coloro che non hanno un lettore PDF adeguato o stanno avendo delle difficoltà con i loro lettori Adobe. Se stai cercando di capire come aprire un PDF nel browser, questo tutorial è tutto ciò che ti serve. Mostra come aprire un PDF in Chrome, Safari, Firefox, nonché Internet Explorer e aiuta anche a risolvere i problemi comuni per tutti e quattro i browser.
Parte 1. Come aprire un PDF nel Browser Web
- Parte 2. Risoluzione dei Problemi per un PDF che Non Si Apre nel Browser
Il Miglior Programma per Aprire il file PDF
Pdfelement pro per mac - il miglior programma per vedere i file pdf.
Per mantenere le cose facili e semplice, si consiglia di scegliere uno strumento adeguato per aprire i file PDF. PDFelement Pro PDFelement Pro è un altamente raccomandato per la visualizzatore PDF, che non solo rende la visualizzazione di un PDF più semplice, ma offre anche una serie di funzioni come la possibilità di modificare i file PDF, la possibilità di criptare i file e convertire o documenti PDF in Word o file Excel, senza dover perdere la formattazione. Scarica il programma per esplorare le caratteristiche più sorprendenti.
Perché Scegliere Questo Visualizzatore PDF:
- Facilmente apri e visualizzi i file PDF con un’ottima formattazione.
- Modifichi testi nel PDF, immagini, pagine e altri elementi.
- Dispone di più strumenti di marcatura e annotazione PDF.
- Converti, crei e condividi i documenti PDF in modo sicuro.
- La funzione OCR consente di modificare e di convertire i PDF digitalizzati.
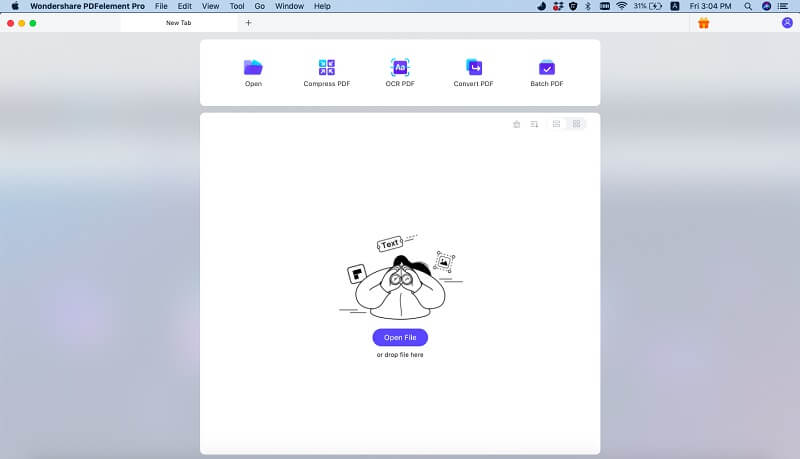
Ecco un tutorial passo-passo su come aprire i file PDF utilizzando diversi browser web. Indipendentemente dal browser che si utilizza, si dovrebberi trovare le soluzioni giuste qui.
1. Come Aprire un PDF in Chrome
Google Chrome utilizza un visualizzatore PDF incorporato per aprire automaticamente i file PDF. Tuttavia, se ti è capitato di disabilitare il lettore incorporato, Chrome utilizza Adobe Reader o Adobe Acrobat per leggere i file PDF. Se si desidera tornare alla visualizzazione dei file PDF nel browser, tutto quel che devi fare è:
Passo 1: Immettere "chrome://plugins" nella barra degli indirizzi.
Passo 2: Scegliere "Chrome PDF Viewer" tra le opzioni indicate.
Passo 3: Selezionare l'opzione "Attiva" (se il plug-in è abilitato, si dovrebbe vedere la parola "Disabilitato" sullo schermo).
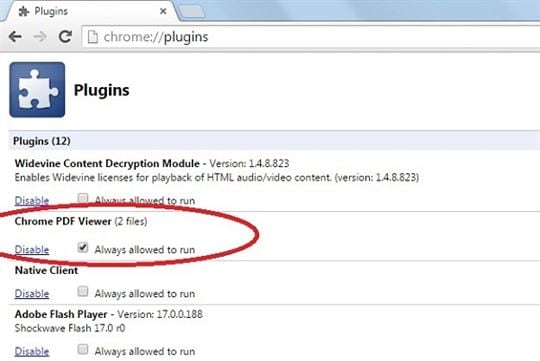

2. Come Aprire un PDF in Safari
Passo 1: Aprire Safari. Cliccare su Preferenze".
Passo 2: Dalla nuova finestra che si apre, fare clic sul menu Sicurezza e quindi selezionare Impostazioni Sito.
Passo 3: Dall'elenco dei plugin disponibili, selezionare "Adobe Reader". Selezionare l'opzione "Consenti Sempre" e quindi fare clic su "Fatto".
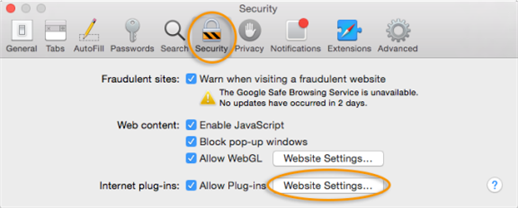
3. Come Aprire un PDF in Firefox
Passo 1: Aprire il browser Firefox. Cliccare su "Strumenti" e poi su "Aggiungi Componente".
Passo 2: Nella finestra Aggiungi Componente, clicca su "Plugin". Nella nuova finestra che si apre, selezionare il plugin "Adobe Reader" o "Adobe Acrobat".
Passo 3: Scegliere l'opzione giusta tra "Attiva Sempre", "Chiedi di Attivare" e "Non Attivare Mai". Selezionando "Attiva Sempre"si apriranno i PDF nel tuo browser, mentre selezionando "Mai Attivare" si disattiva il plugin di Adobe in modo che un file PDF non si apra nel tuo browser. Selezionando "Chiedi di attivare" ti chiede di accendere il plugin durante l'apertura di un file PDF.
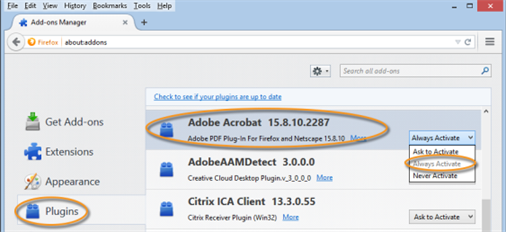
4. Come Aprire un PDF in IE
Passo 1: Aprire Internet Explorer. Aprire Internet Explorer. Cliccare su "Strumenti" seguito da "Gestisci Aggiungi Componente".
Passo 2: Dalla nuova finestra che si apre, fare clic su "Barre degli Strumenti" e Estensioni.
Passo 3: Scegliere l'opzione "Tutti i Componenti Aggiuntivi" dal menu.
Passo 4: Dall'elenco dei componenti aggiuntivi visualizzati sullo schermo, è necessario selezionare "Adobe PDF Reader".
Passo 5: Infine, fare clic sul pulsante "Abilita" per consentire il tuo Internet Explorer di aprire i file PDF.
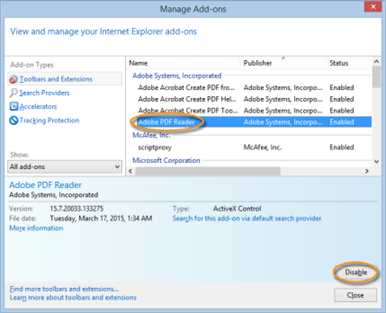
Parte 2. Come risolvere il Problema del PDF che Non si Apre
Qui ci sono alcune correzioni per i problemi comuni che potrebbero riaffiorare durante il tentativo di aprire i file PDF nel browser web.
1. PDF che Non si Apre in Chrome
Google Chrome utilizza un visualizzatore PDF integrato per aprire i tuoi file PDF. Tuttavia, in alcuni casi, questo visualizzatore viene disattivato e l'Adobe Reader si riattiva. Questo è quando si iniziano ad avere problemi durante il tentativo di aprire i file PDF su Chrome.
Soluzione: Per risolvere il problema, immettere "chrome://plugins" nella barra degli indirizzi di Chrome. Assicurarsi che il plugin Adobe Reader sia disattivato e che il plugin Chrome PDF Viewer sia abilitato. Così facendo dovrebbe aiutare a risolvere il problema.
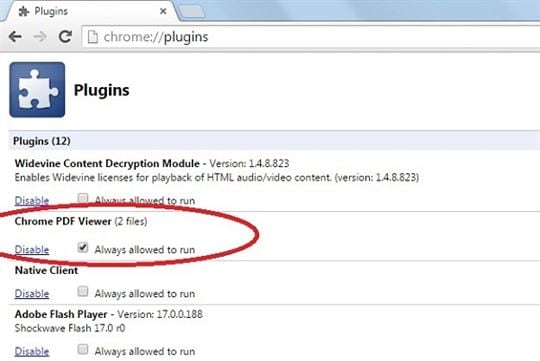
2. PDF che Non si Apre in Safari
Nella maggior parte dei casi, il problema è causato da un plugin vecchio del browser - Adobe PDF Viewer e Adobe PDV Viewer NPAPI. Questi plugin non sono compatibili con i browser moderni e quindi causano una interruzione nel tuo processo di visualizzazione PDF. Se questi plugin sono installati, la maggior parte degli utenti di Safari finiscono per vedere una pagina nera al posto del file PDF.
Soluzione: Per risolvere il problema, è sufficiente disattivare e disinstallare il plugin da "/Library/Internet Plug-Ins". Basta trascinare i file che iniziano con Adobe PDF Viewer e inviarli al Cestino. Una volta che i plugin sono stati rimossi, rilanciare il browser e riprovare.
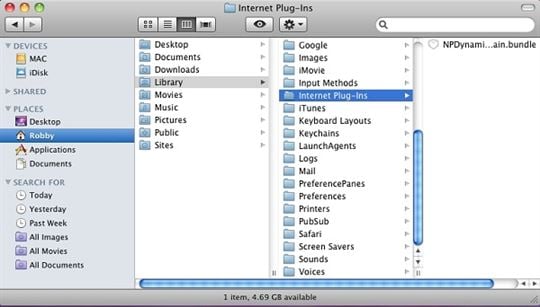
3. PDF che Non si Apre in Firefox
La cosa migliore da fare se il proprio Firefox non riesce ad aprire un file PDF è quello di installare un visualizzatore di PDF come Adobe Reader e attivare il plugin di Adobe Reader in Firefox. Un'altra opzione sarebbe quella di aggiornare il visualizzatore PDF. In molti casi, gli utenti hanno riferito di avere dei problemi di apertura dei file PDF in Firefox a causa di plugin PDF obsoleti.
Soluzione: Fare clic su "Strumenti" e poi su "Aggiungi Componente " per attivare il plug-in o per verificare la disponibilità di aggiornamenti. Un'altra opzione potrebbe essere quella di associare il tipo di PDF con il visualizzatore. Per farlo, clicca su "strumenti" e poi su "Impostazioni". Scegliere l'opzione "Applicazioni" e modificare il file PDF da aprire con il lettore PDF installato da te.
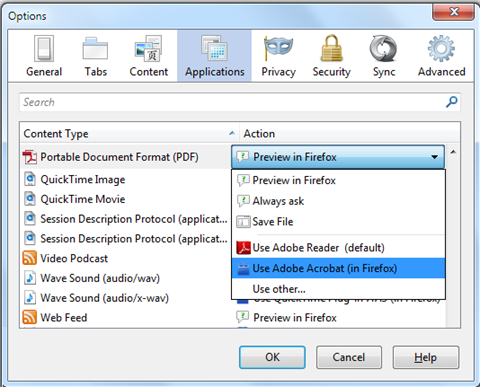
4. PDF che Non si Apre in IE
Molti utenti hanno segnalato problemi durante l'apertura di file PDF su Internet Explorer 10 e 11. Le due correzioni seguenti dovrebbero aiutare a risolvere i problemi e visualizzare i file PDF sul proprio Internet Explorer.
Soluzione 1:
La prima correzione è quella di aprire Acrobat Reader, fare clic sul pulsante "Modifica", andare su "Preferenze" e fare clic sul pulsante "Internet" nella lista. Dalla finestra che si apre, è necessario deselezionare "Display in Modalità di lettura di Default" e fare clic su "OK".
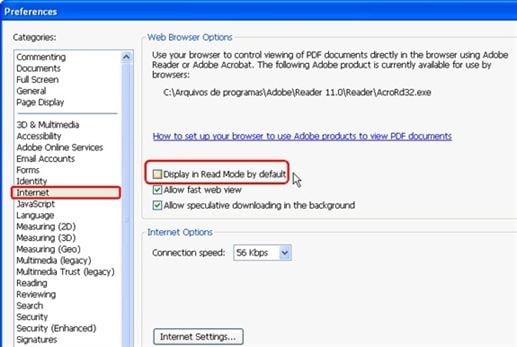
Soluzione 2:
La seconda correzione include il cliccare sul tasto "Windows" e premen "R". Verrà aperta la finestra Esegui. Digitare "Regedt32.exe" nella finestra di comando Esegui per aprire l'editor del Registro di Sistema.
Passare a "HKEY_CURRENT_USER\Software\Microsoft\Internet Explorer\Main" e cercare "TabProcGrowth" che ha un tipo di file "DWord".
Il Valore di DWord deve essere visualizzato come "0". Se si trova una discrepanza nel valore, fare clic con il pulsante destro del mouse sul file e selezionare l'opzione "Valore DWord " che si trova nel nuovo menu.
Impostate il valore su "1" e cliccate su "OK". Questo dovrebbe aiutare a risolvere il problema e a far aprire il file PDF sul tuo browser.
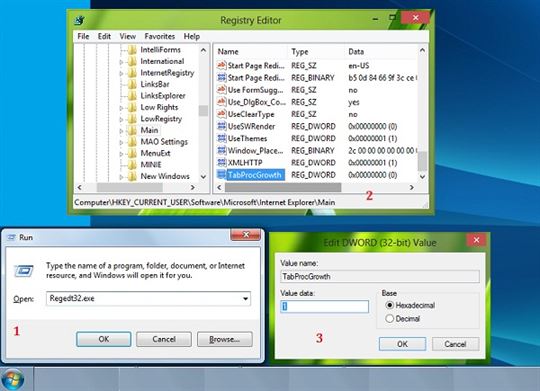
- I 5 Top Strumenti di Distribuzione del Software Gratuiti per le Aziende
- I 10 Migliori Software di Gestione dei Documenti Gratuiti per Mac e Windows
- I Top 10 Sistemi di Gestione dei Documenti Open Source
- Cutepdf Printer: Stampare in PDF Gratis
- 3 Modi per Caricare un PDF Online su Mac
- Redatta PDF
- Creatore di PDF
- PDF Convertitore
- Sicurezza PDF
- Consigli PDF
Le migliori app per leggere PDF su iPhone e iPad
Visto che avete bisogno di leggere un documento PDF sul vostro iDevice, cercate un’applicazione semplice e gratuita che vi permetta di farlo senza compiere operazioni complesse. In questo nuovo tutorial abbiamo deciso di raggruppare le migliori app per leggere PDF su iPhone e iPad scaricabili direttamente dallo store di Apple .
Adobe Acrobat Reader
Adobe Acrobat Reader rappresenta il punto di riferimento per visualizzare e firmare documenti PDF e aggiungere commenti direttamente dal vostro dispositivo mobile, in questo caso iPhone e iPad .
L’app consente di aprire e vedere rapidamente i Portable Document Format , cercare nel contenuto una parola o una frase in particolare, scorrere, ingrandire e ridurre le pagine, aggiungere commenti con gli strumenti di disegno, evidenziare e marcare testi, utilizzare la Apple Pencil del vostro iPad per aggiungere commenti con estrema precisione, accedere ai documenti condivisi, collaborare con altre persone allo stesso PDF e molto altro ancora.
Adobe Acrobat Reader prevede degli acquisti in-app che permettono di accedere a delle funzionalità aggiuntive come creare file PDF da documenti e immagini, esportare PDF in formato Word, Excel o PowerPoint e così via.
Foxit PDF Reader & Editor
Come alternativa al software di Adobe , vi consigliamo di utilizzare Foxit PDF Reader & Editor . Si tratta di un lettore PDF professionale che consente di visualizzare, annotare e proteggere i file di questo tipo dal vostro iDevice.
All’interno sono presenti delle funzionalità di protezione le quali permettono di salvaguardare le informazioni riservate presenti nei documenti PDF . Oltre a questo, abbiamo di fronte una compatibile al 100% con tutti i tipi di file Portable Document Format e inoltre è leggero.
Foxit PDF Reader & Editor consente di aprire file PDF da iTunes , Email , Safari e Open-in , adattare dinamicamente il contenuto del documento per semplificare la visualizzazione e inoltre è possibile inserire annotazioni, timbri e firme.
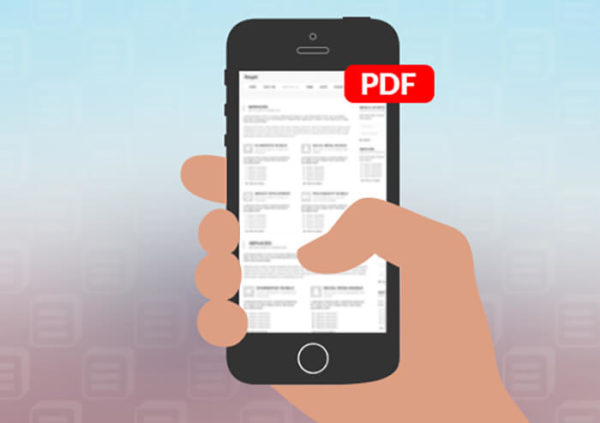
Fra le migliori app per leggere PDF su iPhone e iPad abbiamo deciso anche di inserire PDF Pro 3 . Si tratta di un’applicazione completamente gratuita che permette di leggere e modificare documenti PDF direttamente dal vostro smartphone o tablet iOS. Ad esempio, è possibile evidenziare una porzione di testo, prendere note, inserire forme o disegnare con il vostro dito o la Apple Pencil .
Se ciò non bastasse, PDF Pro 3 consente pure di inserire registrazioni vocali o annotazioni fotografiche all’interno di un documento. Non manca una modalità notte che permette di rendere più facile la lettura di un documento al buio senza stancare troppo gli occhi.
Un’altra app molto famosa reperibile sull’ App Store è PDF Reader . Parliamo di un applicativo molto intuitivo che supporta tutti i principali formati di file PDF . All’interno ci sono varie funzioni che permettono di evidenziare il testo, aggiungere note adesive , compilare moduli, firmare contratti, trasferire file in Dropbox , Google Drive , OneDrive , Evernote , Box e SugarSync e collaborare con altre persone allo stesso documento.
Migliori app per leggere PDF su iPhone e iPad: alternative
Non siete rimasti soddisfatti delle applicazioni elencate nelle scorse righe? Su App Store è possibile scaricare tantissime altre app per il vostro iDevice da usare per leggere file PDF . Ne trovate alcune qui sotto.
- Documents di Readdle
- Apple Books
- Xodo PDF Pro
- PDF Expert da Readdle
Altri articoli utili
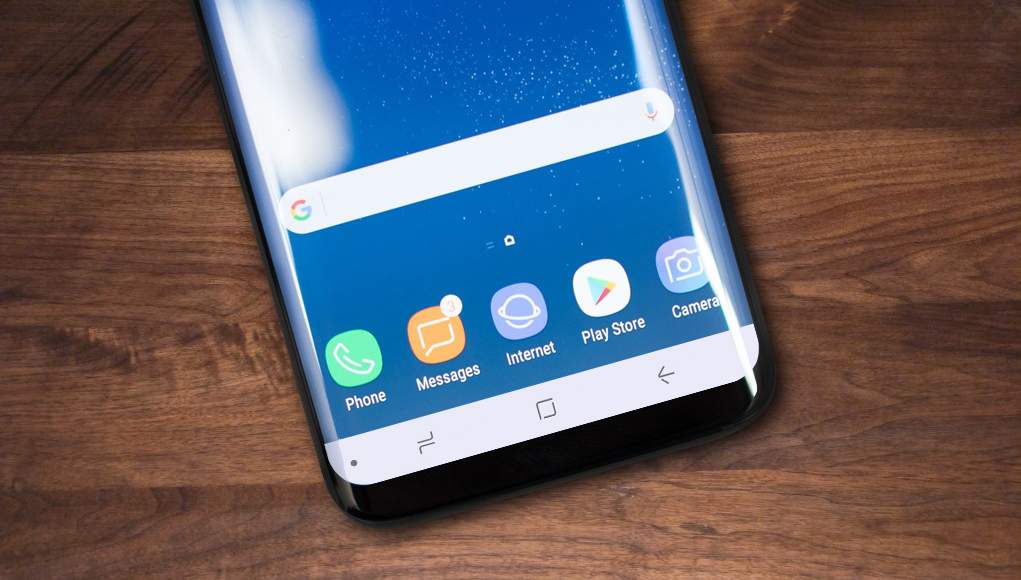
Come ridurre la dimensione dei File PDF senza perdere Qualità | SwifDoo PDF
SwifDoo PDF è un tool professionale ed intuitivo per ridurre la dimensione dei File PDF senza perdere Qualità direttamente dal proprio PC

Il robot di pulizia a ultrasuoni senza fili Degrii Zima Pro rende la pulizia della piscina più facile ed efficiente!
Degrii Zima Pro è il primo robot pulitore a ultrasuoni cordless al mondo ed è un pratico assistente per la pulizia della piscina. Utilizzando un’avanzata tecnologia di navigazione radar a ultrasuoni e una potente aspirazione, leggi di più…

LA AMO! Sedia GAMING – Ufficio di QUERSUS
Con un design all’avanguardia e un focus sulla comodità durante lunghe sessioni di gioco o lavoro, le sedie della linea Gaming-Ufficio di Quersus sono un connubio tra stile e funzionalità. Queste sedute ergonomiche sono state leggi di più…

URAKANO MagicGo: Power Bank MagSafe per iPhone
La PowerBank MagSafe per iPhone di URAKANO MagicGo si presenta come un’innovativa soluzione per gli utenti iPhone desiderosi di massimizzare l’autonomia dei loro dispositivi in modo pratico e affidabile. Questa PowerBank, progettata specificamente per integrarsi leggi di più…

La Batteria di iPhone dura poco? ECCO perché
La persistenza dell’energia nelle batterie degli iPhone ha sempre suscitato discussione tra gli utenti. Nonostante gli sforzi profusi da Apple per ottimizzare le prestazioni energetiche, molti si interrogano sul motivo per cui la batteria dei leggi di più…

Recensione BLUETTI EB3A: “E luce fu!” (Anche in viaggio)
Le Power Station possono essere pensate come delle enormi Power Bank, ma corazzate quando basta per alimentare, in questo caso, fino ad 8 dispositivi contemporaneamente. Ecco dunque che avreste tra le mani una BLUETTI EB3A. leggi di più…

I migliori power bank wireless per iPhone 15 / Plus / Pro / Pro Max
La nuova line-up di iPhone 15 è dotata di un comparto batteria più grande rispetto ai suoi predecessori, ma può comunque scaricarsi rapidamente se usato per guardare video, giocare o navigare in Internet. Per evitare leggi di più…

Le migliori offerte di Geekbuying di Dicembre 2023
Se sei un appassionato di tecnologia, probabilmente hai sentito parlare di Geekbuying, uno dei più grandi rivenditori online specializzati in gadget elettronici, dispositivi intelligenti, elettronica di consumo e molto altro. Con una vasta gamma di leggi di più…

Cyber Monday 2023: le migliori offerte
Il Cyber Monday 2023 è un giorno di affari e promozioni da non lasciarsi scappare, che si tiene annualmente il lunedì successivo al Black Friday. Questa giornata offre un’opportunità eccellente per acquistare dispositivi tecnologici, elettrodomestici, leggi di più…

Cyber Monday 2023 su Geekbuying: tutte le migliori offerte
Il Cyber Monday 2023 è finalmente alle porte e con esso arrivano le imperdibili offerte su Geekbuying, un paradiso per gli amanti della tecnologia e non solo. Questo evento annuale è l’occasione perfetta per risparmiare leggi di più…

Come leggere i PDF su Mac.
I PDF offrono maggiore interattività rispetto ai file di documento standard. Scopri come aprire e leggere i file PDF sul Mac conservandone tutte le funzionalità.
Aprire il file PDF con l'applicazione corretta.
Su Mac, è possibile leggere i PDF in tre semplici passaggi:
- Seleziona il PDF e fai clic su File, quindi su Ottieni informazioni.
- Scegli l'applicazione che desideri utilizzare per visualizzare il PDF.
- Fai clic su Apri.
Nei computer Mac, l'applicazione predefinita per la visualizzazione dei PDF è Anteprima. Anche se questo consente di leggere i PDF su Mac, potrai solo visualizzarli e non avrai accesso a nessuno degli elementi dinamici o interattivi.
Se desideri apportare modifiche, utilizzare menu a discesa o firmare PDF, è meglio aprire il file con un software appositamente progettato per i PDF, come Adobe Acrobat .
Controlli di lettura PDF per Mac.
Una volta aperto il PDF con Acrobat, saranno disponibili diverse opzioni per la lettura del documento:
- Modalità lettura nasconde le barre degli strumenti per una visualizzazione chiara della pagina. Attiva il pulsante Modalità lettura nel menu Visualizza in alto o nella barra degli strumenti mobile.
- Modalità a schermo intero riempie tutto il schermo con il PDF. La modalità a schermo intero viene spesso utilizzata per le presentazioni.
- Modifica temi modifica i colori dello sfondo e dei font del PDF per un'esperienza di lettura più piacevole. Scegli tra i temi di visualizzazione: sistema, grigio chiaro o grigio scuro.
- Zoom ingrandisce o riduce la dimensione del testo per una lettura più semplice. La funzione Zoom si trova nella barra degli strumenti in alto o nella scheda Visualizza.
Sia che si tratti di contratti ufficiali o di articoli divertenti, i PDF consentono di leggere facilmente qualsiasi documento sul proprio Mac.
Scopri cos'altro puoi fare con Acrobat Reader per ottimizzare l'esperienza PDF su Mac.
- Comprimere PDF
- Convertitore PDF
- Scanner PDF
- Dividere PDF
- Elimina pagine da PDF
- Estrarre pagine da PDF
- Modificare PDF
- Lettore PDF
- Pagine numerate
- Riepilogo PDF con IA
- PDF in Word
- PDF in Excel
- Word in PDF
- Excel in PDF
- OCR per PDF
- Sbloccare PDF
- Proteggere PDF
- Appiattisci PDF
- Convertire PDF
- Come convertire documenti PDF
Come salvare PDF sull’iPad

12 dicembre 2023 di Hung Nguyen
Ecco alcuni metodi online per salvare PDF o per convertire altri file in PDF sul tuo iPad grazie a Smallpdf.
Considerando che ci sono milioni di PDF in circolazione e che solo l’anno scorso sono stati venduti ben 61 milioni di iPad, prima o poi è inevitabile che ti imbatta in un file in questo formato sul tuo tablet. Se hai bisogno di salvare un documento PDF aperto sul tuo iPhone o iPad o se vuoi convertire un file da un altro formato al formato PDF, ci siamo qui noi!
Come salvare file PDF su un iPad online
Apri il tuo PDF con Safari (il browser web).
Clicca sulla freccia in fondo allo schermo.
Scorri le opzioni disponibili finché non vedi “Crea PDF”.
Una volta che il PDF è stato creato, clicca su “Fine”.
Clicca su “Salva file su…”, scegli dove vuoi salvarlo e poi seleziona “Aggiungi”.
Fatto! Il tuo PDF è ora archiviato nella cartella desiderata.
Questo metodo funziona per qualsiasi pagina su Internet. Le istruzioni qui sopra valgono sia se hai un PDF aperto, sia se intendi salvare un'intera pagina web in formato PDF sul tuo iPad. Se invece hai un documento in un formato diverso e desideri convertirlo in un PDF, puoi utilizzare il nostro convertitore PDF online per farlo. Qui sotto ti spieghiamo come fare.
Come salvare file in PDF a partire da altri formati su iPad
- Assicurati di avere il file sul tuo iPad.
- April il convertitore PDF di Smallpdf.
- Clicca su “Scegli file” e carica il documento nel tool.
- Attendi che il file venga processato e scaricalo.
- Puoi anche salvare il file PDF su Google Drive o Dropbox.
Conversione in PDF semplice sul tuo iPad.
Se non hai un lettore o un editor di PDF sul tuo iPad, ti consigliamo di salvare il file su una delle piattaforme di archiviazione online, come Google Drive o iCloud Drive. Sulla pagina del risultato del nostro convertitore PDF, hai anche la possibilità di inviare il documento al tuo indirizzo e-mail, se lo desideri. Il nostro tool online al momento può trasformare in PDF sul tuo iPad file Word, Excel, PPT e immagini in diversi formati… gratuitamente!
Salva in PDF su altri dispositivi iOS
Siamo una piattaforma completamente basata su cloud e possiamo salvare documenti PDF su iPad, iPhone, iPod, MacBook, etc. Ti basterà avere una connessione a internet (per accedere a Smallpdf): salvare una pagina web in formato PDF sarà un gioco da ragazzi.
Anche nel caso tu abbia un computer o un laptop Windows, potrai comunque accedere a tutti i tool offerti da Smallpdf. In questo caso hai un vantaggio in più: potrai scaricare l’app per desktop di Smallpdf. Al momento, infatti, è disponibile solo per gli utenti Windows. Questa fantastica app converte, unisce, divide e modifica i PDF offline: la potrai utilizzare se hai un account Smallpdf Pro. Se non hai un account Pro, puoi sempre testarlo: offriamo infatti una prova gratuita di Smallpdf Pro della durata di 7 giorni .
Un servizio per PDF online affidabile
Smallpdf si occupa di PDF da un bel po' di tempo. Supportiamo milioni di persone nella gestione dei loro documenti e ormai abbiamo praticamente perso il conto dei documenti che vengono processati sui nostri server ogni giorno. E a proposito dei nostri server: la protezione dei dati è estremamente importante per noi. Quando carichi un documento all’interno di uno dei nostri tool, viene trasferito sui nostri server in massima sicurezza, con la protezione della crittografia TLS. Una volta terminato l’upload, il file rimane sui nostri server per un’ora, un lasso di tempo più che sufficiente per consentirti di scaricarlo. Se l’hai fatto, e questa ora di tempo si conclude, il tuo file viene automaticamente eliminato dai nostri server e non abbiamo modo di recuperarlo. In ogni caso, non c’è di che preoccuparsi: hai ancora il file originale sul tuo dispositivo iOS, quindi puoi sempre ripetere l’operazione desiderata, non c’è problema.
Sul nostro blog ti mettiamo a disposizione tante guide pratiche e tutorial simili a questo, per aiutarti a lavorare in maniera più efficiente e a trarre il meglio dai tuoi documenti digitali. Lanciamo nuovi tool e pubblichiamo nuovi articoli sul blog frequentemente, quindi non dimenticare di aggiungerci ai preferiti, per averci a portata di mano quando hai bisogno di aiuto con i tuoi PDF o con documenti digitali in altri formati!
In più, offriamo anche un’app mobile di Smallpdf, sia per dispositivi Android che, naturalmente, per dispositivi iOS. Se vuoi saperne di più leggi questo articolo: “ Modifica PDF sul tuo smartphone con l’app mobile di Smallpdf ”.
Buon lavoro con i PDF a tutti i possessori di iPhone!
Articolo tradotto e adattato in italiano da Giuliana

Articoli correlati
Smallpdf recensito da financesonline.
Ricevuto da FinancesOnline: premi "Rising Star" e "Great User Experience".

Istruzione: il miglior software per gli insegnanti
L’apprendimento digitale è ormai affermato. Perciò condividiamo una lista dei migliori strumenti digitali per gli insegnanti. Scoprili insieme a noi.

Il mio PDF: per quanto tempo viene conservato da Smallpdf una volta che l’ho firmato?
Scopri quanto a lungo Smallpdf conserva il tuo PDF una volta che è stato firmato: tutte le informazioni in materia di protezione dei dati e dei file.
Manuale utente di iPad
- Modelli di iPad compatibili con iPadOS 17
- iPad mini (quinta generazione)
- iPad mini (sesta generazione)
- iPad (sesta generazione)
- iPad (settima generazione)
- iPad (ottava generazione)
- iPad (nona generazione)
- iPad (decima generazione)
- iPad Air (terza generazione)
- iPad Air (quarta generazione)
- iPad Air (quinta generazione)
- iPad Pro 10,5"
- iPad Pro 11" (prima generazione)
- iPad Pro 11" (seconda generazione)
- iPad Pro 11" (terza generazione)
- iPad Pro 11" (quarta generazione)
- iPad Pro 12,9" (seconda generazione)
- iPad Pro 12,9" (terza generazione)
- iPad Pro 12,9" (quarta generazione)
- iPad Pro 12,9" (quinta generazione)
- iPad Pro 12,9" (sesta generazione)
- Configurazioni di base
- Rendi unico il tuo iPad
- Restare in contatto con amici e familiari
- Personalizzare l’area di lavoro
- Fare di più con Apple Pencil
- Personalizzare iPad per un minore
- Novità di iPadOS 17
- Accensione e configurazione di iPad
- Riattivare e sbloccare
- Configurare i servizi cellulare
- Connettersi a internet
- Eseguire l’accesso con l’ID Apple
- Utilizzare iCloud
- Iscriversi ad iCloud+
- Individuare le impostazioni
- Configurare gli account Mail, Contatti e Calendario
- Informazioni sulle icone di stato
- Ricaricare la batteria
- Mostrare la percentuale della batteria
- Controllare l’utilizzo della batteria
- Utilizzare la modalità “Risparmio energetico” per prolungare la durata della batteria
- Leggere il manuale utente e aggiungerlo ai segnalibri
- Informazioni sui gesti di base
- Informazioni sui gesti avanzati
- Regolare il volume
- Aprire le app
- Trovare le app nella libreria app
- Cambiare app
- Ingrandire un’app per riempire lo schermo
- Chiudere e riaprire un’app
- Trascinare e rilasciare
- Aprire due elementi in modalità Split View
- Trasformare un’app in una finestra Slide Over
- Visualizzare le finestre e gli spazi di lavoro di un’app
- Multitasking con la modalità Picture in Picture
- Spostare, ridimensionare e organizzare le finestre
- Accedere alle funzionalità dalla schermata di blocco
- Eseguire le azioni rapide
- Eseguire una ricerca su iPad
- Ottenere informazioni su iPad
- Visualizzare o modificare le impostazioni dei dati cellulare
- Viaggiare con iPad
- Modificare o disattivare i suoni
- Creare una schermata di blocco personalizzata
- Cambiare lo sfondo
- Regolare la luminosità dello schermo e il bilanciamento del colore
- Personalizzare le impostazioni delle dimensioni del testo e dello zoom
- Cambiare il nome di iPad
- Modificare la data e l’ora
- Modificare la lingua e la zona
- Organizzare le app in cartelle
- Aggiungere, modificare e rimuovere widget
- Spostare le app e i widget sulla schermata Home
- Rimuovere le app
- Utilizzare e personalizzare Centro di Controllo
- Modificare o bloccare l’orientamento dello schermo
- Visualizzare le notifiche e rispondere
- Modificare le impostazioni delle notifiche
- Configurare una full immersion
- Consentire o silenziare le notifiche durante una full immersion
- Attivare o disattivare una full immersion
- Personalizzare le opzioni di condivisione
- Scrivere con la tastiera su schermo
- Dettare il testo
- Spostare la tastiera su schermo
- Selezionare e modificare il testo
- Utilizzare il testo predittivo
- Utilizzare le sostituzioni testo
- Aggiungere o modificare una tastiera
- Aggiungere emoji e adesivi
- Scattare uno screenshot
- Effettuare una registrazione dello schermo
- Scrivi e disegna nei documenti
- Aggiungere testo, forme, firme e altro ancora
- Compilare moduli e firmare documenti
- Utilizzare “Testo attivo” per interagire con i contenuti di foto e video
- Utilizzare “Ricerca visiva” per identificare gli oggetti contenuti nelle foto e nei video
- Sollevare il soggetto dallo sfondo di una foto
- Ottenere app
- Abbonarsi ad Apple Arcade
- Ottenere giochi
- Giocare insieme agli amici su Game Center
- Connettere un controller per videogiochi
- Utilizzare le app clip
- Aggiornare le app
- Visualizzare o annullare gli abbonamenti
- Gestire gli acquisti, le impostazioni e le restrizioni
- Installare e gestire i font
- Acquistare libri e audiolibri
- Leggere libri
- Annotare i libri
- Accedere ai libri su altri dispositivi Apple
- Ascoltare gli audiolibri
- Impostare obiettivi di lettura
- Organizzare i libri
- Leggere PDF
- Creare e modificare eventi in Calendario
- Inviare inviti
- Rispondere agli inviti
- Modificare il modo in cui sono visualizzati gli eventi
- Cercare eventi
- Modificare le impostazioni di calendari ed eventi
- Programmare o visualizzare gli eventi in un altro fuso orario
- Tenere traccia degli eventi
- Utilizzare più calendari
- Utilizzare il calendario delle festività
- Condividere i calendari iCloud
- Scattare foto
- Scattare un selfie
- Scattare un selfie in modalità Ritratto
- Registrare video
- Modificare le impostazioni avanzate della fotocamera
- Regolare le impostazioni HDR della fotocamera
- Visualizzare, condividere e stampare le foto
- Utilizzare “Testo attivo”
- Scansionare un codice QR
- Visualizzare le ore locali
- Impostare una sveglia
- Utilizzare il cronometro
- Utilizzare più timer
- Aggiungere e utilizzare le informazioni dei contatti
- Modificare i contatti
- Aggiungere le tue informazioni di contatto
- Inviare contatti su iPad
- Utilizzare altri account di contatti
- Nascondere i contatti duplicati
- Esportare i contatti
- Iniziare a utilizzare FaceTime
- Effettuare chiamate con FaceTime
- Ricevere chiamate FaceTime
- Creare un link di FaceTime
- Scattare una Live Photo
- Attivare “Trascrizioni live”
- Usare altre app durante una chiamata
- Effettuare una chiamata di gruppo con FaceTime
- Visualizzare i partecipanti in una griglia
- Utilizzare SharePlay per guardare e ascoltare contenuti e giocare insieme ad altre persone
- Condividere lo schermo in una chiamata FaceTime
- Collaborare a un documento durante una chiamata FaceTime
- Utilizzare le funzionalità per videoconferenza
- Trasferire una chiamata FaceTime verso un altro dispositivo Apple
- Modificare le impostazioni del video di FaceTime
- Modificare le impostazioni dell’audio di FaceTime
- Modificare il tuo aspetto
- Abbandonare una chiamata o passare a Messaggi
- Bloccare le chiamate di interlocutori non desiderati
- Segnalare una chiamata come spam
- Connettere dispositivi esterni o server
- Modificare i file, le cartelle e i download
- Cercare file e cartelle
- Organizzare file e cartelle
- Inviare file
- Configurare iCloud Drive
- Condividere file e cartelle su iCloud Drive
- Condividere la posizione
- Aggiungere o rimuovere una persona amica
- Individuare una persona amica sulla mappa
- Ricevere una notifica quando una persona amica cambia posizione
- Avvisare una persona amica quando cambia la tua posizione
- Aggiungere iPad
- Ricevere notifiche quando ti allontani da un dispositivo
- Individuare la posizione di un dispositivo
- Contrassegnare un dispositivo come smarrito
- Inizializzare un dispositivo
- Rimuovere un dispositivo
- Aggiungere un AirTag
- Condividere un AirTag o un altro oggetto in Dov’è su iPad
- Aggiungere un oggetto di terze parti
- Ricevere notifiche quando ti allontani da un oggetto
- Individuare un oggetto
- Contrassegnare un oggetto come smarrito
- Rimuovere un oggetto
- Regolare le impostazioni della mappa
- Iniziare a utilizzare Freeform
- Creare una lavagna Freeform
- Disegnare o scrivere a mano
- Aggiungere testo
- Aggiungere forme
- Aggiungere file
- Applicare stili coerenti
- Posizionare gli elementi sulla lavagna
- Effettuare delle ricerche nelle lavagne Freeform
- Condividere e collaborare
- Eliminare e recuperare le lavagne
- Iniziare a utilizzare Salute
- Compilare la sezione “Dettagli salute”
- Introduzione ai dati sanitari
- Visualizzare i dati sanitari
- Condividere i dati sanitari
- Visualizzare i dati sanitari condivisi da altri
- Scaricare i dati sanitari
- Registrare le informazioni sul ciclo mestruale
- Visualizzare le previsioni del ciclo e la relativa cronologia
- Monitorare i farmaci che assumi
- Ottenere ulteriori informazioni sui farmaci
- Registrare il tuo stato d’animo
- Rispondere a un questionario di valutazione della salute mentale
- Personalizzare la full immersion Sonno
- Attivare o disattivare la full immersion Sonno
- Visualizzare la cronologia delle ore di sonno
- Controllare i livelli dell’audio delle cuffie
- Utilizzare i dati dell’audiogramma
- Eseguire il backup dei dati di Salute
- Introduzione a Casa
- Passare alla nuova architettura di Casa
- Configurare gli accessori
- Controllare gli accessori
- Controllare l’abitazione mediante Siri
- Utilizzare le previsioni della rete elettrica per pianificare l’utilizzo dell’elettricità
- Configurare HomePod
- Controllare la tua abitazione da remoto
- Creare e utilizzare gli scenari
- Utilizzare le automazioni
- Configurare le videocamere di sicurezza
- Utilizzare il riconoscimento del volto
- Configurare un router
- Invita altre persone a controllare gli accessori
- Aggiungere più abitazioni
- Ottenere musica, film e programmi TV
- Ottenere suonerie
- Gestire gli acquisti e le impostazioni
- Ingrandire gli oggetti vicini
- Modificare le impostazioni
- Rilevare le persone attorno a te
- Rilevare le porte attorno a te
- Ricevere descrizioni dell’ambiente circostante
- Leggere ad alta voce il testo e le etichette nel tuo ambiente
- Configurare abbreviazioni per “Modalità di rilevamento”
- Aggiungere e rimuovere account email
- Configurare un dominio email personalizzato
- Controllare le email
- Inviare email
- Annullare l’invio delle email con “Annulla invio”
- Rispondere alle email e inoltrarle
- Salvare la bozza di un’email
- Aggiungere allegati email
- Scaricare gli allegati delle email
- Aggiungere note agli allegati delle email
- Impostare le notifiche per le email
- Cercare le email
- Organizzare le email in caselle
- Contrassegnare o bloccare le email
- Filtrare le email
- Utilizzare “Nascondi la mia email”
- Utilizzare la protezione della privacy di Mail
- Modificare le impostazioni delle email
- Eliminare e recuperare email
- Aggiungere un widget Mail alla schermata Home
- Stampare le email
- Utilizzare le abbreviazioni da tastiera
- Visualizzare le mappe
- Ottenere indicazioni per gli spostamenti
- Selezionare altre opzioni per l’itinerario
- Trovare soste lungo l’itinerario
- Visualizzare una panoramica dell’itinerario o un elenco di svolte
- Modificare le impostazioni per le indicazioni vocali
- Ottenere indicazioni di guida
- Segnalare alterazioni della viabilità
- Ottenere indicazioni per la bici
- Ottenere indicazioni a piedi
- Ottenere indicazioni per i mezzi pubblici
- Eliminare le indicazioni recenti
- Ottenere informazioni meteo e sul traffico
- Stimare il tempo di percorrenza previsto e l’orario di arrivo previsto
- Scaricare le mappe offline
- Cercare luoghi
- Trovare attrazioni, ristoranti e servizi nelle vicinanze
- Ottenere informazioni sui luoghi
- Contrassegnare i luoghi
- Condividere i luoghi
- Valutare i luoghi
- Salvare i luoghi preferiti
- Scoprire nuovi luoghi con le guide
- Organizzare i luoghi in “Le mie guide”
- Eliminare le posizioni rilevanti
- Vedere la panoramica reale dei luoghi in cui ti trovi
- Fare tour con Flyover
- Trovare le impostazioni di Mappe
- Misurare dimensioni
- Visualizzare e salvare le misurazioni
- Misurare l’altezza di una persona
- Configurare Messaggi
- Informazioni su iMessage
- Inviare messaggi e rispondere
- Annullare l’invio dei messaggi e modificarli
- Tenere traccia dei messaggi
- Effettuare ricerche
- Inoltrare e condividere i messaggi
- Conversazioni di gruppo
- Guardare, ascoltare o giocare insieme tramite SharePlay
- Collaborare sui progetti
- Utilizzare le app di iMessage
- Realizzare e modificare foto e video
- Condividere foto, link e altro ancora
- Inviare adesivi
- Richiedere, inviare e ricevere pagamenti
- Inviare e ricevere messaggi audio
- Animare i messaggi
- Modificare le notifiche
- Bloccare, filtrare e segnalare i messaggi
- Eliminare messaggi e allegati
- Recuperare i messaggi eliminati
- Ottenere musica
- Visualizzare album, playlist e altro ancora
- Riprodurre musica
- Mostrare i riconoscimenti e il testo dei brani
- Mettere in coda la musica
- Ascoltare le stazioni radio
- Abbonarsi ad Apple Music
- Ascoltare musica in formato lossless
- Ascoltare musica in formato Dolby Atmos
- Sing su Apple Music
- Trovare nuova musica
- Aggiungere musica e ascoltarla offline
- Ottenere consigli personalizzati
- Ascoltare la radio
- Cercare musica
- Creare una playlist
- Visualizza cosa ascoltano gli amici
- Usare Siri per riprodurre musica
- Modificare la sonorità della musica
- Iniziare a utilizzare News
- Utilizzare i widget di News
- Visualizzare gli articoli scelti appositamente per te
- Leggere articoli
- Seguire le squadre preferite con “My Sports”
- Abbonarsi ad Apple News+
- Sfogliare e leggere gli articoli e i numeri di Apple News+
- Scaricare i numeri di Apple News+
- Risolvere cruciverba
- Cercare gli articoli
- Salvare gli articoli in News per consultarli in seguito
- Iscriversi a singoli canali di notizie
- Iniziare a utilizzare Note
- Aggiungere o rimuovere account
- Creare e formattare le note
- Disegnare o scrivere
- Aggiungere foto, video e altro ancora
- Scansionare testi e documenti
- Lavorare con i PDF
- Aggiungere link
- Creare note rapide
- Cercare le note
- Organizzare in cartelle
- Organizzare i promemoria con i tag
- Utilizzare le cartelle smart
- Esportare o stampare le note
- Proteggere le note
- Modificare le impostazione di Note
- Eliminare, condividere o copiare una foto
- Visualizzare e modificare le foto di Photo Booth nell’app Foto
- Visualizzare le foto e i video
- Riprodurre video e presentazioni
- Eliminare o nascondere foto e video
- Modificare foto e video
- Ritagliare la lunghezza dei video e regolare lo slow motion
- Modificare le Live Photo
- Modificare i video in modalità Cinema
- Modificare i ritratti
- Utilizzare gli album fotografici
- Modificare, condividere e organizzare gli album
- Filtrare e ordinare le foto e i video negli album
- Creare adesivi dalle foto
- Duplicare e copiare foto e video
- Unire le foto duplicate
- Cercare le foto
- Identificare persone e animali domestici
- Sfogliare le foto in base alla posizione
- Condividere foto e video
- Condividere video lunghi
- Visualizzare le foto e i video condivisi con te
- Guardare i ricordi
- Personalizzare i ricordi
- Gestire i ricordi e le foto in primo piano
- Utilizzare “Foto di iCloud”
- Creare album condivisi
- Aggiungere e rimuovere persone da un album condiviso
- Aggiungere ed eliminare foto e video in un album condiviso
- Configurare o partecipare a una libreria foto condivisa su iCloud
- Aggiungere contenuti a una libreria foto condivisa su iCloud
- Utilizzare la libreria foto condivisa su iCloud
- Importare ed esportare foto e video
- Stampare le foto
- Trovare podcast
- Ascoltare i podcast
- Seguire i podcast preferiti
- Utilizzare il widget di Podcast
- Organizzare la libreria dei podcast
- Scaricare, salvare e condividere i podcast
- Abbonarsi ai podcast
- Ascoltare contenuti per abbonati
- Modificare le impostazioni per il download
- Creare una lista della spesa
- Aggiungere elementi a un elenco
- Modificare e gestire un elenco
- Cercare e organizzare gli elenchi
- Utilizzare i modelli
- Utilizzare gli elenchi smart
- Stampare i promemoria
- Utilizzare il widget di Promemoria
- Modificare le impostazioni di Promemoria
- Navigare sul web
- Cercare siti web
- Personalizzare le impostazioni di Safari
- Modificare il layout
- Utilizzare i profili di Safari
- Aprire e chiudere i pannelli
- Organizzare i pannelli con “Gruppi di pannelli”
- Visualizzare i pannelli da un altro dispositivo
- Condividere gruppi di pannelli
- Utilizzare Siri per ascoltare una pagina web
- Aggiungere un segnalibro a un sito web
- Aggiungere il segnalibro di un sito web ai preferiti
- Salvare le pagine in un elenco di lettura
- Trovare i link condivisi con te
- Annotare e salvare una pagina web come PDF
- Inserire automaticamente contenuti nei moduli
- Ottenere estensioni
- Nascondere pubblicità e distrazioni
- Cancellare la cache
- Navigare sul web in privato
- Utilizzare le passkey in Safari
- Comandi Rapidi
- Controllare le azioni
- Gestire più watchlist
- Leggere le notizie di finanza
- Aggiungere i resoconti degli utili a Calendario
- Utilizzare un widget di Borsa
- Suggerimenti
- Tradurre testo, voce e conversazioni
- Tradurre testo nelle app
- Tradurre utilizzando la vista Fotocamera
- Abbonarsi ad Apple TV+, MLS Season Pass o a un canale di Apple TV
- Aggiungere il tuo provider TV
- Ottenere programmi, film e altro ancora
- Guardare lo sport
- Seguire le tue squadre preferite con “I miei sport”
- Guardare la Major League Soccer con MLS Season Pass
- Guardare più streaming di eventi sportivi
- Controlli di riproduzione
- Gestire la libreria
- Realizzare una registrazione
- Riascoltare una registrazione
- Modificare o eliminare una registrazione
- Mantenere aggiornate le registrazioni
- Organizzare le registrazioni
- Cercare o rinominare una registrazione
- Condividere una registrazione
- Duplicare una registrazione
- Consulta il meteo
- Consultare le condizioni meteo in altre località
- Visualizzare le mappe del meteo
- Gestire le notifiche relative al meteo
- Utilizzare i widget di Meteo
- Imparare a leggere le icone del meteo
- Utilizzare Siri
- Scoprire cosa può fare Siri
- Raccontare di te a Siri
- Far annunciare a Siri le chiamate e le notifiche
- Aggiungere i comandi rapidi di Siri
- Informazioni sui suggerimenti di Siri
- Modificare le impostazioni di Siri
- Configurare “In famiglia”
- Aggiungere membri a “In famiglia”
- Rimuovere membri da “In famiglia”
- Condividere gli abbonamenti
- Condividere gli acquisti
- Condividere la posizione con la famiglia e individuare dispositivi smarriti
- Configurare Apple Cash Family e Apple Card Family
- Configurare i controlli parentali
- Configurare il dispositivo di un minore
- Primi passi con “Tempo di utilizzo”
- Proteggi la salute visiva con “Distanza dallo schermo”
- Impostare “Tempo di utilizzo” per se stessi
- Impostare limiti per le comunicazioni e per la sicurezza e bloccare i contenuti inappropriati
- Impostare il tempo di utilizzo per un membro della famiglia
- Configurare Apple Pay
- Utilizzare Apple Pay nelle app e sul web
- Tenere traccia degli ordini
- Utilizzare Apple Cash
- Utilizzare Apple Card
- Utilizzare Savings
- Gestire carte di pagamento e attività
- Alimentatore di corrente e cavo di ricarica
- Utilizzare gli AirPods
- Utilizzare gli auricolari EarPods
- Utilizzare le funzionalità per i livelli dell’audio delle cuffie
- Compatibilità di Apple Pencil
- Abbinare e ricaricare Apple Pencil (prima generazione)
- Abbinare e ricaricare Apple Pencil (seconda generazione)
- Abbinare e ricaricare Apple Pencil (USB-C)
- Inserire del testo con la scrittura a mano
- Disegnare con Apple Pencil
- Scattare e modificare uno screenshot con Apple Pencil
- Scrivere rapidamente una nota
- Visualizzare un’anteprima degli strumenti e dei controlli tenendo la punta di Apple Pencil vicina allo schermo
- Riprodurre in streaming video e foto su Apple TV o su una smart TV
- Collegarsi a un monitor tramite un cavo
- HomePod e altri altoparlanti wireless
- Tastiere per iPad
- Passare da una tastiera all’altra
- Inserire caratteri con segni diacritici
- Utilizzare le abbreviazioni
- Scegliere un layout tastiera alternativo
- Modificare le opzioni di digitazione assistita
- Connettere Magic Trackpad
- Gesti del trackpad
- Modificare le impostazioni del trackpad
- Connettere un mouse
- Azioni e gesti del mouse
- Modificare le impostazioni del mouse
- Dispositivi di archiviazione esterni
- Accessori Bluetooth
- Apple Watch con Fitness+
- Condividere la connessione a internet
- Effettuare e ricevere chiamate telefoniche
- Utilizzare iPad come secondo monitor per il Mac
- Utilizzare iPad come una webcam
- Utilizzare una tastiera e un mouse o un trackpad tra il Mac e iPad
- Utilizzare Handoff per lavorare su più dispositivi
- Tagliare, copiare e incollare tra iPad e altri dispositivi
- Riprodurre un video in streaming o duplicare lo schermo di iPad
- Usare AirDrop per inviare elementi
- Collegare iPad e un computer tramite un cavo
- Trasferire file tra dispositivi
- Trasferire file via email, messaggi o AirDrop
- Trasferire file o sincronizzare contenuti con il Finder o iTunes
- Mantenere i file aggiornati automaticamente con iCloud
- Utilizzare un dispositivo di archiviazione esterno, un file server o un servizio di archiviazione sul cloud
- Nozioni di base sulle opzioni di accessibilità
- Attivare le funzioni di accessibilità per la configurazione
- Modificare le impostazioni di accessibilità di Siri
- Aprire le funzionalità con “Abbreviazione accessibilità”
- Ingrandire il testo al passaggio del cursore
- Modificare i colori e la luminosità
- Rendere il testo più facile da leggere
- Ridurre il movimento sullo schermo
- Personalizzare le impostazioni visive per app specifiche
- Ascoltare i contenuti presenti o digitati sullo schermo
- Ascoltare le descrizioni audio
- Attivare ed esercitarsi con VoiceOver
- Modificare le impostazioni di VoiceOver
- Utilizzare i gesti di VoiceOver
- Utilizzare iPad quando VoiceOver è attivo
- Controllare VoiceOver con il rotore
- Utilizzare la tastiera su schermo
- Scrivere con le dita
- Utilizzare VoiceOver con una tastiera esterna Apple
- Utilizzare uno schermo Braille
- Inserire caratteri Braille sullo schermo
- Personalizzare le azioni e le abbreviazioni da tastiera
- Utilizzare VoiceOver con un dispositivo di puntamento
- Utilizzare VoiceOver per immagini e video
- Utilizzare VoiceOver nelle app
- Usare AssistiveTouch
- Utilizzare un dispositivo di tracciamento oculare
- Regolare il modo in cui iPad risponde al tocco
- Rispondere automaticamente alle chiamate
- Modificare le impostazioni di Face ID e del rilevamento dello sguardo
- Utilizzare “Controllo vocale”
- Regolare il tasto Home o superiore
- Utilizzare i pulsanti di Apple TV Remote
- Regolare le impostazioni del puntatore
- Regolare le impostazioni della tastiera
- Regolare le impostazioni degli AirPods
- Modificare le impostazioni di Apple Pencil
- Controllare un dispositivo Apple nelle vicinanze
- Introduzione a “Controllo interruttori”
- Configurare e attivare “Controllo interruttori”
- Selezionare elementi, eseguire azioni e molto altro
- Controllare vari dispositivi con un unico interruttore
- Utilizzare gli apparecchi acustici
- Utilizzare “Ascolto dal vivo”
- Utilizzare il riconoscimento dei suoni
- Configurare e usare RTT
- Far lampeggiare il flash LED per gli avvisi
- Regolare le impostazioni audio
- Riprodurre suoni di sottofondo
- Mostrare i sottotitoli
- Mostrare le trascrizioni per i messaggi di Interfono
- Ottenere trascrizioni live (beta)
- Digitare per parlare
- Registrare una voce personale
- Utilizzare Accesso Guidato
- Utilizzare le protezioni integrate per privacy e sicurezza
- Impostare un codice
- Configurare Face ID
- Configurare Touch ID
- Controllare l’accesso alle informazioni sulla schermata di blocco
- Mantenere sicuro il proprio ID Apple
- Utilizzare le passkey per accedere alle app e ai siti web
- Accedere con Apple
- Condividere le password
- Inserire automaticamente una password sicura
- Modificare password non sicure o compromesse
- Visualizzare le password e le relative informazioni
- Condividere le passkey e le password in modo sicuro con AirDrop
- Rendere le passkey e le password disponibili su tutti i dispositivi
- Inserire automaticamente i codici di verifica
- Accedere evitando le verifiche CAPTCHA
- Autenticazione a due fattori
- Utilizzare le chiavi di sicurezza
- Controllare i permessi per il tracciamento da parte delle app
- Controllare le informazioni sulla posizione durante la condivisione
- Controllare l’accesso alle informazioni nelle app
- Controllare il modo in cui Apple mostra la pubblicità
- Controllare l’accesso alle funzionalità hardware
- Creare e gestire gli indirizzi per la funzionalità “Nascondi la mia email”
- Proteggere la navigazione sul web con il relay privato iCloud
- Utilizzare un indirizzo di rete privato
- Utilizzare la protezione avanzata dei dati
- Utilizzare la modalità di isolamento
- Ricevere avvisi sui contenuti sensibili
- Utilizzare la verifica delle chiavi dei contatti
- Accendere e spegnere iPad
- Forzare il riavvio di iPad
- Aggiornare iPadOS
- Eseguire il backup di iPad
- Ripristinare le impostazioni di default di iPad
- Ripristinare tutti i contenuti da un backup
- Ripristinare gli acquisti e gli elementi che hai eliminato
- Vendere, cedere o dare in permuta iPad
- Inizializzare iPad
- Installare o rimuovere i profili di configurazione
- Importanti informazioni sulla sicurezza
- Importanti informazioni sull’utilizzo
- Trovare altre risorse per software e servizi
- Dichiarazione di conformità FCC
- Dichiarazione di conformità del Canada ISED
- Apple e l’ambiente
- Informazioni laser Classe 1
- Informazioni sullo smaltimento e il riciclo
- Modifica non autorizzata di iPadOS
- Dichiarazione di conformità ENERGY STAR
Leggere PDF in Libri su iPad
Aprire PDF in Libri
Tocca il PDF per aprirlo.
Condividere o stampare un PDF
Consulta l’articolo del supporto Apple Informazioni su AirPrint .
Modificare un PDF

- Guide acquisto
- VPN / Sicurezza Informatica
10 App per leggere PDF su iPhone e iPad
Può rivelarsi difficile leggere un PDF con App per iPhone o iPad. Il PDF (Portable Document Format) è uno dei formati più utilizzati per ebook, documenti, ricevute, articoli accademici e anche nel mondo del business lo si preferisce ad altri formati.
La ragione è presto detta: il PDF mantiene la formattazione originale , ovunque lo si visualizzi e viene stampato esattamente come appare sul display.
Il nome “portable” nel tipo di formato di file, non implica che sia veramente facile leggerlo in portabilità, ovvero con il nostro iPhone o il nostro iPad (e, infatti, non è quello che indica il nome). Il problema nasce da nostre necessità: dobbiamo prendere annotazioni, eliminare pagine, impostare dei segnalibri e districarsi tra la moltitudine di App dedicate ai PDF per trovare il nostro software ideale può essere un problema.
Top 10 lettori di PDF per iPhone e iPad
In questa guida vedremo i 10 migliori lettori di PDF disponibili su App Store, per lo più in versione gratuita (free). Includeremo i prezzi per le versioni a pagamento qualora per necessità aveste bisogno di funzionalità aggiuntive. Gli utenti Android, potranno leggere la nostra classifica sui migliori PDF Android qui: Miglior lettore PDF per Android .
1. Adobe Acrobat Reader
Gratis | Funzionalità: cerca testo, disegni, evidenziatore, firma PDF
Acrobat Reader è un famoso e noto lettore di PDF disponibile su qualsiasi piattaforma. L’App su iOS ha un’interfaccia pulita e semplice. E’ possibile aggiungere commenti ai file PDF tramite note e usare strumenti di disegno. Esiste un’evidenziatore per sottolineare parti di testo con le nostre dita.
Con un acquisto in-app (9,99€ per mese) possiamo sbloccare la possibilità di convertire il PDF in altri formati (Word, Excel, Powerpoint) e unire più file PDF in un unico file.
2. GoodReader
6.99€ | Funzionalità: annotazioni, ricerca, firma, organizzatore cartelle e cloud, protezione con password, trasferimento Wi-Fi.
GoodReader è conosciuto soprattutto da chi è un lettore di libri in formato digitale. Esiste più o meno da una decina di anni ed è continuamente migliorata con funzionalità e design al passo con i tempi.
Può essere utilizzata per cercare nuovi libri e leggere recensioni. Permette di aprire anche file video e audio e inviare un PDF tramite mail. Particolarmente indicata a quelli che usano OneDrive, Office 365 o per quanti hanno bisogno di proteggere PDF con password.
3. Foxit MobilePDF
Gratis | Funzionalità: annotazioni, app in italiano, supporto audio e video nei PDF
Altra App completa con cui è possibile leggere, annotare e scrivere PDF. Supporta anche la lingua italiana. Come l’omonima applicazione per computer, anche questa mobile è molto leggera e veloce.
Ottimizzazione dello spazio occupato dai file PDF, unione di diversi PDF, scansione di documenti in formato PDF e firma sono disponibili con la versione a pagamento a partire da 11,49€ al mese (non proprio economica ma molto completa).
4. Documents di Readdle
Gratis | Funzionalità: ricerca, annotazioni, gestore documenti
Non si tratta semplicemente di un lettore PDF ma di un’unica App in cui organizzare tutti i file del nostro iPhone / iPad. Documents importa file dal computer, dai migliori cloud o scaricati dal web.
Può essere usato come lettore musicale e lettore video. Molto consigliata se oltre a leggere PDF su iPhone, siamo soliti organizzare file di ogni altro tipo. E’ completamente gratuita .
Gratis | Funzionalità: acquisto libri, annotazioni, sincronizzazione iTunes.
Come non menzionare l’ App nativa per i PDF di Apple? Ha ricevuto un restyle con la versione di iOS 12 ed è utilizzata per la lettura di libri e, soprattutto per l’acquisto di questi ultimi dallo store online.
Se abbiamo più device Apple è molto utile la sincronizzazione dei segnalibri e dei documenti PDF tramite iCloud; in altre parole, da utilizzare quando si ha un ecosistema completo Apple. Non fa molto altro ma è veloce e soprattutto totalmente gratuita.
6. PDF Pro 3
Gratis | Funzionalità: Annotazioni, disegni, registrazioni vocali, importa foto
Anche questa App è molto conosciuta e utilizzata. Supporta i PDF protetti da password , importa i documenti all’interno del gestore usando Dropbox, OneDrive oppure Google Drive. E’ possibile inserire delle note audio o foto all’interno dei PDF e effettuare operazioni di fusione o split dei file; tuttavia, per queste funzionalità, è richiesta la sottoscrizione di un abbonamento mensile, anche abbastanza economico: 0,99€ al mese oppure 6,99€ per un anno.
7. PDFelement
Gratis | Funzionalità: riconoscimento font, modifica stile, convertitore, da foto a PDF, firma manuale, condivisione dei documenti PDF.
La versione per computer è stata recensita su queste pagine: Creare Modificare un file PDF . Molto interessante la possibilità di riconoscere il font utilizzato in un PDF per procedere poi con la modifica dello stesso ed evitare incongruenze nel testo. Ha una funzionalità integrata per la scansione dei documenti .
8. PDF Reader
Gratis | Funzionalità: segnalibri, annotazioni, disegno, firma PDF, Scanner
PDF Reader permette di leggere anche più PDF contemporaneamente. Oltre alle funzionalità che ci si aspetta da un lettore (annotazioni, cancellazioni), ha la possibilità di aggiungere data e ora ai documenti. Può essere utilizzato come scanner e combinare varie pagine in un unico file PDF. La versione a pagamento, permette di sincronizzare i file tra le altre piattaforme.
9. Xodo PDF Pro
Gratis | Funzionalità: annotazioni, accesso ai servizi cloud
App molto semplice ma che fa quello che serve: permette la lettura veloce di PDF su iPhone / iPad. Permette di zoomare sui documenti e sincronizza i file disponibili sui vostri servizi cloud preferiti: iCloud, Dropbox, Google Drive, OneDrive, ecc. E’ completamente gratuita .
10. PDF Expert
Gratis | Funzionalità: annotazioni, cancellazioni, riempire form, supporto cloud
Altro lettore di PDF per iOS creato da Readdle (vedi Documents, in posizioni più in alto). Permette di riempire dei form disponibili all’interno del PDF e supporta praticamente tutti i servizi di cloud.
Su iPad è molto comoda la possibilità di usare Apple Pencil (solo su iPad più recenti) per annotare direttamente il documento con la penna di Apple. La versione Pro (a partire da 7,99€) permette la modifica dei PDF, l’inserimento delle immagini e l’aggiunta di link esterni .

- Privacy Policy


Come far leggere Acrobat Reader ad alta voce?
- Dicembre 9, 2022
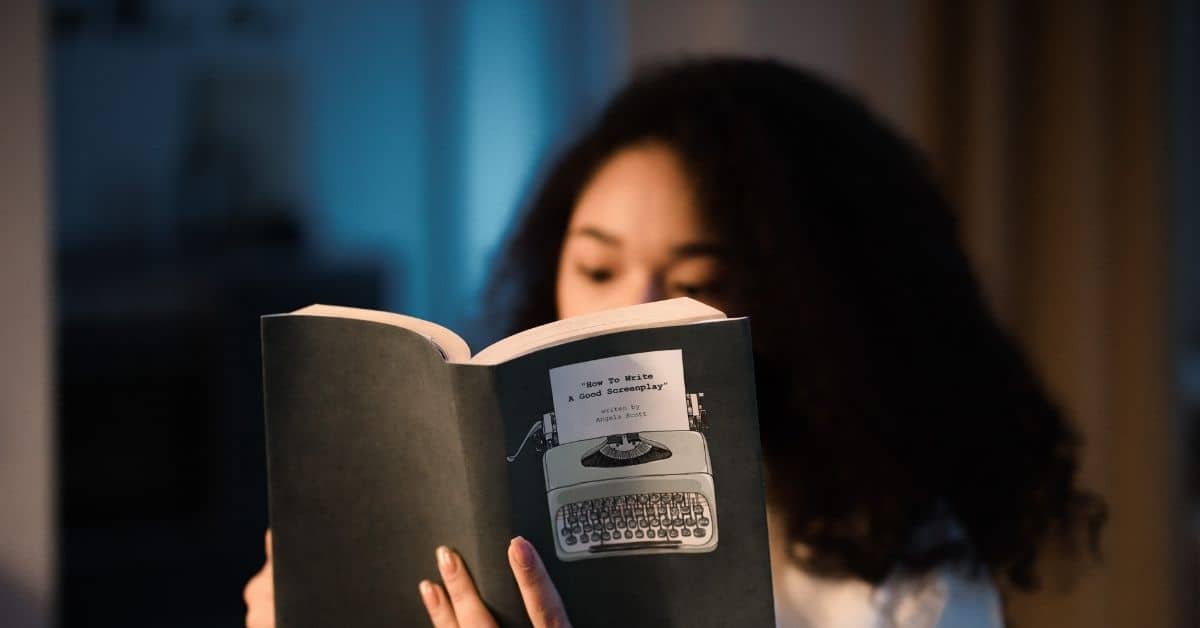
Come utilizzare il lettore di schermo o la lente di ingrandimento su Adobe Acrobat Reader?
Per far sì che Acrobat Reader legga ad alta voce, è necessario seguire i seguenti passaggi. Utilizzare l’Assistente per l’impostazione dell’accessibilità per impostare un Reader per un ingranditore di schermo o un lettore di schermo.
Scegliere Modifica > Accessibilità > Assistente di configurazione > Selezionare le opzioni da ciascuna schermata dell’Assistente di configurazione.
Perché considerare la lettura ad alta voce dei file PDF con Acrobat Reader?
Quando la lettura dei contenuti stampati è difficile, gli utenti hanno bisogno di leggere i loro documenti ad alta voce . Oppure, a volte l’obiettivo è quello di godersi la storia e le parole di un file PDF di un libro, di un articolo ecc. ascoltandolo lentamente.
Adobe Acrobat Reader consente agli utenti di far leggere i propri file ad alta voce utilizzando API text-to-speech e di personalizzare l’esperienza impostando la voce del narratore e scegliendo il ritmo di lettura più adatto alle proprie esigenze.
Come far leggere un documento PDF ad alta voce con Adobe Acrobat Reader?
Per attivare la funzione di lettura ad alta voce:
- Aprire Reader e navigare fino alla pagina del documento che si desidera far leggere ad alta voce.
- In alto a sinistra, aprire il menu Visualizza, quindi Leggere ad alta voce.
- Per leggere la pagina corrente, scegliete Leggi solo questa pagina.
- Per leggere l’intero documento, selezionare Leggi alla fine del documento.
(È anche possibile attivare questa funzione utilizzando la scorciatoia Ctrl+Maiusc+Y).
Come personalizzare la funzione di lettura ad alta voce di Acrobat Reader?
- Per attivare o disattivare la funzione di lettura ad alta voce, tornare alla selezione Lettura ad alta voce dal menu a discesa Visualizza e selezionare una delle due opzioni
- Andate nel menu in alto a destra > Modifica > Preferenze > Lettura > Rimuovete il segno di spunta su Usa voce predefinita > Scegliete la voce della narrazione dall’elenco a discesa
- Per regolare il ritmo della lettura, aumentare o diminuire il conteggio delle parole al minuto.
Quali sono le caratteristiche principali di Acrobat Reader?
Le seguenti funzioni sono possibili con Acrobat Reader:
- Visualizzate e stampate i PDF anche su schermi piccoli con la Modalità Liquida
- Condividere e commentare i PDF
- Modifica di testo e immagini PDF
- Convertire i PDF in file di tipo Word, PowerPoint ed Excel.
- Proteggere i PDF con password
- Integrazioni con Microsoft 365
- Invio di firme in blocco e tracciamento
- Confrontate i PDF e riducete le informazioni sensibili
- Inviare i PDF per la firma
- Aggiungere un marchio personalizzato agli accordi
- Raccogliere le firme dai siti web
Dove si usa Adobe Acrobat Reader?
È possibile scaricare e iniziare a utilizzare Adobe Acrobat Reader su Windows, Mac, Android o iOS. È anche possibile accedere ad Adobe Acrobat Reader da browser web come Chrome o Firefox.
Come scaricare Adobe Acrobat Reader su Windows?
Per eseguire Adobe Acrobat Reader è necessario Windows 7 o successivo. Se il sistema operativo è più vecchio, è possibile installare una versione precedente di Adobe Acrobat Reader.
Seguite questi passaggi per installare Acrobat Reader con Google Chrome:
- Chiudere tutte le versioni di Adobe Acrobat Reader. Chiudere il browser che sta visualizzando un PDF
- Andare alla pagina di download di Adobe Acrobat Reader e fare clic su Download Adobe Reader
- Fare clic su Salva per scaricare il programma di installazione di Adobe Acrobat Reader.
- Quando il file scaricato viene visualizzato nella parte inferiore della finestra del browser, fare clic sul file .exe di Adobe Acrobat Reader.
Come scaricare Adobe Acrobat Reader su Mac?
Prima di installare Adobe Acrobat Reader sul computer, accertarsi che il computer soddisfi i requisiti minimi di sistema .
Seguite questi passaggi per installare Adobe Acrobat Reader con Google Chrome:
- Andare alla pagina di download di Adobe Acrobat Reader e selezionare Download Adobe Acrobat Reader.
- Quando il file viene visualizzato nella parte inferiore del browser, selezionarlo (se non viene visualizzato, scegliere Download dal menu di Chrome).
- Fare doppio clic su Installa Adobe Acrobat Reader per avviare l’installazione.
- Quando vi viene chiesto se siete sicuri di voler aprire il file, selezionate Apri.
- Quando viene richiesto, inserire il nome utente e la password di macOS.
- Selezionare Fine quando viene visualizzato il messaggio di conferma del completamento dell’installazione.
Seguite questi passaggi per installare Adobe Acrobat Reader con Safari:
- Fare doppio clic sul file .dmg (se non si visualizza la finestra Download di Safari, selezionare Finder > (Nome utente) > Downloads ).
Come scaricare Adobe Acrobat Reader su iPhone o iPad?
- Installare l’applicazione Adobe Acrobat Reader dall’App Store.
- Avviare l’applicazione
- Nella barra dei menu inferiore, selezionare File
- Individuate il file sul vostro iPhone e selezionatelo.
- Scorrete e leggete il vostro PDF
Come scaricare Adobe Acrobat Reader su Android?
- Installare l’applicazione Adobe Acrobat Reader da Google Play Store. Avviare l’applicazione
- Individuare il file PDF sul proprio Android e selezionarlo.
- Leggere i documenti (è possibile regolare le impostazioni di visualizzazione e scorrimento)
Domande frequenti
Acrobat Reader è uno strumento per aprire, leggere, stampare PDF e compilare moduli PDF. Acrobat Pro, invece, offre funzioni aggiuntive ed esegue operazioni più complesse, come la conversione di un documento in PDF.
Adobe Reader è un programma gratuito sviluppato da Adobe Systems che consente di visualizzare, stampare e commentare i file PDF. Allo stesso tempo, Adobe Acrobat Reader è una versione più avanzata e a pagamento del Reader e rappresenta lo standard del settore per la visualizzazione, la modifica e la creazione di documenti PDF. Adobe Reader è la versione di base con tutte le funzioni necessarie per lavorare con i documenti PDF, ma non può creare file PDF, mentre Adobe Acrobat Reader è disponibile in due versioni Standard e Pro. Oltre a visualizzare e stampare i file PDF, può anche creare, manipolare, modificare e migliorare i documenti PDF. Adobe Reader non può modificare il testo o i media esistenti, mentre Adobe Acrobat Reader può modificare il testo e i media esistenti e persino aggiungere funzioni di interattività ai documenti PDF.
Stato dell'arte dell'I.A.
Iniziate subito con speaktor, articoli correlati.

Come usare il text to speech su TikTok?
Una delle stelle di TikTok è la sua funzione vocale text-to-speech. Invece di sovrapporre semplicemente il testo al video, ora è possibile far leggere i sottotitoli ad alta voce con

Come usare la sintesi vocale su Discord?
Come far leggere i messaggi a Discord? Nella sua forma più semplice, si può usare il comando “/tts” per utilizzare la sintesi vocale. Dopo aver digitato /tts, lasciate uno spazio

Come attivare la sintesi vocale con Google Docs?
Come attivare l’estensione Text to Speech di Google “Screen Reader”? La prima cosa da sapere è che solo il browser Google Chrome supporta l’estensione “Screen Reader” offerta da Google stessa

Come convertire il testo in voce su Instagram?
Come aggiungere il testo vocale alle bobine di Instagram? Il text-to-speech è uno degli aggiornamenti più recenti di Instagram. La funzione di lettura ad alta voce di Instagram converte il

- Termini di servizio
- politica sulla riservatezza


Come scaricare file PDF da Safari su Mac
Se utilizzi un Mac e spesso hai la necessità di scaricare file PDF dal Web, avrai sicuramente notato che Safari gestisce questi file in un modo particolare, diverso da altri browser Web. Infatti, quando scarichi un file PDF su Safari, quest’ultimo viene aperto automaticamente dal browser Web per impostazioni predefinita. Quindi è probabile che almeno una volta ti sia chiesto: “Come salvare un PDF scaricato da Safari?” . Ti rispondiamo noi, nei prossimi paragrafi di questa breve guida.
Inoltre, dopo averti spiegato la procedura standard che permette di scaricare file PDF da Safari su Mac, ti mostreremo un piccolo trucchetto che ti farà risparmiare parecchio tempo, specialmente se ti capita di dover scaricare spesso file PDF dal browser Web di Apple.
Quindi, ti consigliamo di metterti comodo e continuare a leggere le informazioni presenti nei prossimi paragrafi di questa guida.
Come scaricare e salvare un file PDF sa Safari su Mac
Su Safari, quando clicchi su un link per scaricare un file PDF, quest’ultimo non viene salvato sul Mac, ma viene aperto automaticamente come anteprima. Per salvare il file PDF esistono due modi:
- Dopo aver aperto l’anteprima del file PDF, clicca sulla voce “File” presente in alto nella barra dei menu;
- Fai clic sulla voce “Salva con nome” (in alternativa, premi da tastiera i tasti Command+S );

- Digita il nome da assegnare al file nella casella presente accanto alla voce “Esporta come” ;
- Scegli la posizione in cui salvare il file dal menu a tendina presente accanto alla voce “Situato in” ;
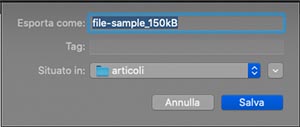
- Fai clic sul pulsante “Salva” .
In alternativa:
- Clicca con il tasto sinistro sulla pagina del file PDF;
- Sposta il cursore verso il basso;
- Clicca sull’icona del download (un computer con sopra una piccola freccia rivolta verso il basso), il file verrà salvato nella cartella “Download” .
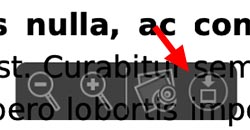
Con un piccolo trucchetto che non tutti conoscono, puoi scaricare un PDF da Safari, senza aprire l’anteprima del File, per farlo:
- Individua il link del file PDF;
- Tieni premuto da tastiera il tasto “Alt/Opzione” ;
- Fai clic sul link da scaricare.
Con quest’ultima procedura il file verrà salvato automaticamente nella cartella Download .
Regolamento dei commenti di GuideApple.
Leggi il regolamento dei commenti prima di commentare.

Lascia un commento Annulla risposta
Il tuo indirizzo email non sarà pubblicato. I campi obbligatori sono contrassegnati *
Salva il mio nome, email e sito web in questo browser per la prossima volta che commento.
- ESPLORA Chi Siamo Comunità Pagina Random Categorie
- Pagina principale
- Una pagina a caso
- Scegli la Categoria
- Informazioni su wikiHow
- Accesso/Iscrizione
- Computer & Elettronica
Come Leggere un PDF su iPad
Questo articolo è stato scritto in collaborazione con il nostro team di editor e ricercatori esperti che ne hanno approvato accuratezza ed esaustività. Il Content Management Team di wikiHow controlla con cura il lavoro dello staff di redattori per assicurarsi che ogni articolo incontri i nostri standard di qualità. Questo articolo è stato visualizzato 12 712 volte
Normalmente è possibile aprire un file PDF su iPad semplicemente toccando l'icona corrispondente presente all'interno di un'e-mail o di una pagina web. Se stai lavorando con un PDF di grandi dimensioni o se hai la necessità di evidenziare dei passaggi del testo o di aggiungere dei segnalibri, potrebbe essere utile usare l'app Apple Books. Questo articolo spiega come aprire un file PDF usando l'app Apple Books su iPad.

- Accedi all' App Store (è caratterizzato da un'icona blu raffigurante una "A" bianca stilizzata);
- Seleziona la scheda Cerca (caratterizzata da un'icona raffigurante una lente di ingrandimento) collocata nella parte inferiore dello schermo;
- Digita le parole chiave apple books all'interno della barra di ricerca, quindi premi il pulsante Cerca ;
- Premi il pulsante Ottieni o l'icona raffigurante una nuvola stilizzata che troverai accanto all'app "Apple Books" (caratterizzata da un'icona arancione con all'interno un libro bianco).

- Se stai usando Safari, l'app Mail o Gmail, il PDF verrà visualizzato in un formato base molto semplice. Per sfogliare le pagine del documento, dovrai semplicemente fare scorrere il dito sullo schermo verso destra o verso sinistra. Il programma che viene usato per impostazione predefinita è più che sufficiente se hai solo la necessità di leggere il contenuto del PDF. Tuttavia, se hai anche la necessità di apportare delle modifiche al file prosegui nella lettura.

- Adesso il PDF è memorizzato nella libreria dell'applicazione. Potrai consultarlo in qualsiasi momento avviando l'app Books dalla Home dell'iPad e selezionando il file da aprire.

- Per visualizzare il contenuto in forma tabellare, in modo da poter passare velocemente alla pagina di cui hai bisogno, tocca il PDF una sola volta per fare apparire a video la barra degli strumenti del programma, quindi tocca l'icona caratterizzata da un elenco puntato stilizzato collocata nella parte superiore sinistra dello schermo. [2] X Fonte di ricerca
- Per impostare un segnalibro su una pagina specifica, tocca lo schermo una sola volta, quindi seleziona l'icona "Segnalibro" visualizzata nell'angolo superiore destro dello schermo.

- Usa l'icona "Annulla" (caratterizzata da un'icona circolare raffigurante una freccia curva rivolta verso sinistra) collocata nella parte superiore dello schermo per annullare le modifiche indesiderate.
- Premi il pulsante "Indietro" (caratterizzato dal simbolo < e collocato nell'angolo superiore sinistro dello schermo) per ritornare alla libreria di Books. In questo modo tutte le modifiche che hai apportato al file verranno salvate. Puoi riattivare la modalità "Modifica" in qualsiasi momento per apportare altre modifiche o eliminare quelle presenti.

wikiHow Correlati

Riferimenti
- ↑ https://support.apple.com/guide/ipad/read-pdfs-ipadca8ec5ef/ipados
- ↑ https://support.apple.com/it-it/HT205751
Informazioni su questo wikiHow

Hai trovato utile questo articolo?
Articoli correlati.

Iscriviti alla newsletter gratuita di wikiHow!
Ricevi ogni settimana una raccolta di guide utili, direttamente nella tua casella di posta elettronica.
Condividi questa Pagina
Articoli in primo piano.

Articoli di Tendenza

Video in primo piano

- Mappa del sito
- Termini d’uso (Inglese)
- Politica per la Privacy
- Do Not Sell or Share My Info
- Not Selling Info
Non perdere l'occasione!
Iscriviti alla newsletter di wikiHow
Come salvare PDF su iPad
Navigando su Internet con il tuo iPad , hai trovato alcuni documenti in formato PDF che ti piacerebbe tanto scaricare offline ma non hai la più pallida idea di come riuscirai? Hai ricevuto un allegato in formato PDF via email che hai provato a trasferire sul tuo iPad , ma senza esserci riuscito? Coraggio, non perderti d’animo: salvare e aprire PDF su iPad è un’operazione semplicissima da fare, ci riuscirebbe persino un bambino!
Se vuoi scoprire come salvare PDF su iPad scaricandoli direttamente dal Web, dagli allegati che ricevi via email o in altro modo, non devi far altro che chiedere: ho qui pronta per te una guida, rapida e semplicissima da seguire, con tutte le informazioni che ti servono per trasferire tutti i documenti che desideri sulla memoria del tuo fido tablet.
Allora, si può sapere che ci fai ancora lì impalato? Coraggio: mettiti bello comodo, prenditi tutto il tempo che ti occorre per concentrarti sulla lettura di questa guida e, soprattutto, metti in pratica le “dritte che ti darò, così da non avere problemi nel salvare file in formato PDF sull’iPad. A me non resta altro da fare che augurarti buona lettura e, soprattutto, buon divertimento!
Come salvare PDF da Safari su iPad
App predefinite di ios, app di terze parti.

Se vuoi sapere come salvare PDF da Safari su iPad , magari perché mentre navigavi su Internet ti sei imbattuto in un documento che vuoi scaricare sul tuo device, sappi che si tratta di un’operazione davvero semplice da portare a termine. Tutto ciò che devi fare è avviare Safari e individuare il PDF che vuoi salvare in locale aprendolo all’interno del browser stesso. Per aprire un PDF, di solito è sufficiente pigiare su uno dei pulsanti presenti all’interno del sito in cui è ospitato il file (es. Scarica , Download , Apri , Scarica PDF , PDF , etc.).
Una volta che il PDF viene visualizzato in Safari, devi provvedere a salvarlo in locale. Per riuscirci, fai tap sul pulsante Condividi (l’icona del quadrato con la freccia rivolta verso l’alto ) e seleziona una delle opzioni disponibili: Copia su Libri o Salva su File per salvare il file nelle app Libri o File (di cui ti parlerò un po’ più nel dettaglio tra poco ) oppure Copia su [nome app] , se vuoi aprirlo con un’app di terze parti, come quelle elencate nell’ ultimo capitolo della guida.
Ti segnalo, inoltre, che sugli iPad aggiornati ad iOS 11 e versioni successive, è possibile salvare le pagine Web sotto forma di file PDF da consultare offline e, all’occorrenza, da stampare . Per utilizzare la funzione in questione, basta pigiare sul pulsante Condividi e poi fare tap sul pulsante Crea PDF dal menu che si apre. Interessante, vero?
Nota: se usi un browser di terze parti, puoi riuscire a scaricare PDF seguendo più o meno le indicazioni che ti ho fornito nelle righe precedenti, con la sola differenza che alcune diciture e pulsanti potrebbero essere leggermente diversi. Se usi Chrome , ad esempio, dopo aver aperto un PDF all’interno del browser, devi pigiare sulla voce APRI IN… posta in basso a destra e poi selezionare una delle opzioni per il download tra quelle disponibili (es. Salva su File , Copia su Libri , Copia su [nome app] , etc.)
Come salvare allegati PDF su iPad
Hai ricevuto un’email che presenta uno o più allegati in formato PDF e vorresti sapere come salvarli sul tuo iPad? Ti garantisco che anche in questo caso non c’è nulla di complicato da fare. Lascia che ti spieghi come procedere sia dall’app Mail , il client mail integrato “di serie” su iOS, che dalle app di terze parti .
Se usi Apple Mail come client email principale, sappi che aprire e salvare allegati PDF è facile come bere un bicchier d’acqua. Per prima cosa, individua l’email contenete l’allegato, aprila e poi scarica il documento contenuto in essa pigiando sull’apposita voce.

Una volta scaricato l’allegato, seleziona la sua anteprima contenente la dicitura pdf [nome e dimensione] , fai tap sul pulsante Condividi (l’icona del quadrato con la freccia rivolta verso l’alto posta in alto a destra) e seleziona una delle opzioni per il download tra quelle disponibili: Copia su Libri o Salva su File se vuoi salvare l’allegato nelle app Libri o File (di cui ti parlerò in un paragrafo dedicato ) oppure Copia su [nome app] , se vuoi aprirlo con un’app di terze parti, come quelle citate nell’ ultimo capitolo di questo tutorial.

Un’operazione simile a quella che ti ho mostrato poc’anzi può essere effettuata anche quando si vuole salvare un allegato PDF utilizzando altre app , come un client email alternativo (es. AirMail ), un’ app di messaggistica (es. Telegram ), un servizio di cloud storage (es. Dropbox ) e così via.
In tutti questi casi, per salvare un PDF bisogna prima aprirlo, poi pigiare sul pulsante Condividi (solitamente situato in alto a destra) e selezionare una delle opzioni per il download tra quelle citate in precedenza (es. Copia su Libri , Salva su File , Copia su [nome app] , etc.).
Come aprire PDF su iPad
Come ti ho già anticipato nei capitoli precedenti, una volta scaricato un PDF su iPad e possibile aprirlo utilizzando delle app incluse “di serie” su iOS oppure delle soluzioni di terze parti . Lascia che ti illustri ambedue le possibilità.

Se vuoi affidarti alle app “di serie” presenti sull’iPad, puoi optare per le due soluzioni elencate di seguito che, integrandosi alla perfezione con iCloud, permettono di visualizzarli e modificarli su tutti i dispositivi associati al proprio ID Apple .
- File — si tratta del file manager di Apple per iPhone e iPad (introdotto con iOS 11 ), che permette di aprire e modificare file di vari formati, PDF compresi. Utilizzarlo è piuttosto semplice: dopo aver scaricato un file e aver scelto di aprirlo in quest’ultimo (ti ho mostrato come fare nei capitoli dedicati a Safari e al download degli allegati ) è possibile modificarlo pigiando sull’icona della matita situata in alto a destra e poi selezionando uno dei tool che compaiono in basso.
- Libri (conosciuto come iBooks fino ad iOS 11 e macOS High Sierra) — si tratta dell’e-reader predefinito di tutti i dispositivi Apple che permette di leggere e modificare file PDF (e anche ePub) in modo estremamente semplice. Dopo aver scaricato un file e aver deciso di aprirlo in quest’ultimo (come ti ho già ampiamente mostrato nei capitoli dedicati a Safari e al download degli allegati ), puoi leggerlo e modificarlo aggiungendo evidenziazioni, sottolineature e quant’altro (basta pigiare sull’icona della matita posta in alto a destra e selezionare uno degli strumenti di disegno collocati in basso). Volendo, è possibile anche cercare parole all’interno del PDF, pigiando sulla lente di ingrandimento situata in alto a destra, oppure impostare un segnalibro , facendo tap sulla relativa icona situata in alto a destra.

Se, invece, vuoi affidarti alle app di terze parti , sappi che ci sono tantissime soluzioni valide alle e, molte di queste, sono anche gratuite. Prima di illustrarti le caratteristiche di alcune di esse, ci tengo a ricordarti che, per utilizzarle, devi per prima cosa scaricare il file PDF e poi scegliere di aprirlo con queste ultime facendo tap sul pulsante Condividi (che trovi sia in Safari, che nell’app Mail o in qualsiasi altra app si trovi il documento da visualizzare) e poi selezionare l’opzione Copia su [nome app] . Per maggiori informazioni sulla procedura in questione, dai un’occhiata ai capitoli in cui spiego come salvare PDF da Safari e come salvare allegati PDF .
- Adobe Acrobat Reader — si tratta senza alcun dubbio di uno dei migliori e-reader gratuiti per iPad. Grazie a esso è possibile aprire e modificare PDF aggiungendo appunti scritti a mano, evidenziazioni e quant’altro in modo estremamente facile e veloce. Propone anche alcune funzioni avanzate, come quelle che permettono di creare e combinare PDF, ma sono ad appannaggio esclusivo di coloro che sottoscrivono l’abbonamento alla versione Premium del servizio, che parte da 9,99 euro/mese. Ti ho illustrato il suo funzionamento nella guida dedicata alle app per leggere PDF , ricordi?
- PDF Expert di Readdle — in un tutorial dedicato a come salvare e aprire PDF su iPad non si può non parlare di quest’applicazione che è considerata uno dei migliori PDF-reader per dispositivi Apple. Permette di leggere file in PDF (e in molti altri formati ancora) e sincronizzarli sui principali servizi di cloud storage in modo facile e veloce. Integra anche una funzione avanzata di modifica del testo dei PDF , ma è disponibile sotto forma di acquisto in-app da 10,99 euro. Costa 10,99 euro (+ altri 10,99 euro se si vuole disporre della funzione di modifica del testo dei PDF). Ti segnalo che l’applicazione è disponibile anche per macOS (costa 89,99 euro). Per maggiori informazioni circa il suo funzionamento, leggi la guida dedicata alle app per leggere PDF .
- Documents di Readdle — quest’app gratuita, sviluppata da Readdle, è una sorta di file manager che, tra le altre cose, permette di aprire e modificare PDF (e molti altri tipi di file) in maniera estremamente intuitiva. La sua interfaccia ricorda molto quella di PDF Expert.
- Foxit PDF — è un altro celebre lettore di file PDF che permette di leggere e modificare i documenti in maniera simile a quella delle soluzioni che ti ho citato poc’anzi. Offra anche delle funzioni extra (disponibili effettuando acquisti in-app a partire da 0,89 euro per elemento), come quelle che permettono di firmare digitalmente i PDF, unire più PDF in un solo file, etc. Per maggiori informazioni circa il suo utilizzo, consulta la guida sulle app per leggere PDF .
Salvatore Aranzulla
Salvatore Aranzulla è il blogger e divulgatore informatico più letto in Italia. Noto per aver scoperto delle vulnerabilità nei siti di Google e Microsoft. Collabora con riviste di informatica e cura la rubrica tecnologica del quotidiano Il Messaggero. È il fondatore di Aranzulla.it, uno dei trenta siti più visitati d'Italia, nel quale risponde con semplicità a migliaia di dubbi di tipo informatico. Ha pubblicato per Mondadori e Mondadori Informatica.
Articoli Consigliati
- Come salvare file su iPad
- Come evidenziare PDF su iPad
- Come aprire un PDF con iPad
- Come trasformare un file Word in PDF su iPad
- Come sottolineare su iPad
- Applicazioni iPad

IMAGES
VIDEO
COMMENTS
In the Safari app on your Mac, click the link to a PDF. Move the pointer to the bottom center of the browser window to see controls. To stop viewing the PDF, click the Back button in the toolbar. In Safari on your Mac, click a link to a PDF to see the file. Safari has a built-in PDF reader, so you don't need to download and install one.
PDF on the Go: Using Safari on iPhone. To open PDF in Safari on your iPhone: Navigate to the webpage with the desired PDF. Tap on the PDF link. It should open directly within the Safari app. For easier access, save the PDF to iBooks or iCloud. Make Safari Your Default PDF Maestro. If you're tired of juggling multiple PDF readers on your Mac ...
Come leggere file PDF su iPhone. Se vuoi leggere file PDF su iPhone avvalendoti delle soluzioni "di serie", puoi fare riferimento alle app Safari, File e Libri, come anticipato in apertura. Si tratta di soluzioni già installate su iOS, al 100% gratuite e tutte facilissime da adoperare. Per tutti i dettagli del caso, continua a leggere. Safari
1. Tocca il link relativo all'apertura del PDF. I file in PDF vengono aperti nativamente dall'app di Safari. Questo significa che, cliccando sul link del file, il contenuto verrà automaticamente visualizzato all'interno del browser stesso. 2. "Pizzica" lo schermo con due dita per attivare lo zoom avanti e indietro.
Tocca Modifica , quindi utilizza gli strumenti a disposizione per annotare la pagina web. Tocca Fine, quindi tocca "Salva file su". Scegli un file in cui salvarlo, quindi tocca Salva. In Safari su iPhone, puoi modificare una pagina web, evidenziare le parti che preferisci, disegnare e scrivere note e condividere il documento come PDF con ...
If you have both Adobe Acrobat and the free Adobe Reader installed, make sure that you start both (and potentially accept the EULA) before you use the browser plug-in. In general, make sure that you follow the instructions on this page to enable Acrobat/Reader in Safari: Display PDF in browser Adobe Acrobat DC, Acrobat Reader DC.
In the Safari app on your Mac, choose File > Print. Click the options pop-up menu (in the separator bar), choose Safari, then set the webpage printing options. If you don't see the options pop-up menu in a separator bar to the right of the page preview, click Show Details at the bottom of the Print dialog. To create a PDF of the webpage ...
Parte 1: Aprire e leggere PDF su iPhone e iPad. ... Seguendo i passaggi sopra menzionati, puoi facilmente aprire i PDF in Safari su iPhone e iPad. ... Modifica contenuto PDF: con UPDF, è possibile modificare facilmente il testo PDF, inclusa la modifica del colore, dello stile del carattere e della dimensione del carattere. Inoltre, la modifica ...
Safari — se non vuoi installare un'app che ti permetta di leggere PDF dal tuo iPhone, allora potresti pensare di utilizzare Safari, il famoso browser integrato nei dispositivi Apple. Infatti, scaricando un PDF da Internet, puoi tranquillamente rintracciarlo nei Download e aprirlo in Safari con un semplice tap.
Per modificare un PDF su iPhone senza installare nuove applicazioni, ti basta aprire il documento di tuo interesse in una qualsiasi app dotata del supporto all'anteprima rapida, ad esempio File o Note. Dunque, se per esempio il PDF che vuoi modificare si trova su un sito Internet, aprilo in Safari (o in un altro browser), premi l' icona della ...
Passo 1: Immettere "chrome://plugins" nella barra degli indirizzi. Passo 2: Scegliere "Chrome PDF Viewer" tra le opzioni indicate. Passo 3: Selezionare l'opzione "Attiva" (se il plug-in è abilitato, si dovrebbe vedere la parola "Disabilitato" sullo schermo). 2. Come Aprire un PDF in Safari. Passo 1: Aprire Safari.
Leggere pdf iphone 😘 CLICK HERE TO DOWNLOAD Leggere pdf iphone Documents di readdle · 5. this guide will provide you with all the information you need to find and install free pdfs quickly and…
PDF Pro 3. Fra le migliori app per leggere PDF su iPhone e iPad abbiamo deciso anche di inserire PDF Pro 3. Si tratta di un'applicazione completamente gratuita che permette di leggere e modificare documenti PDF direttamente dal vostro smartphone o tablet iOS. Ad esempio, è possibile evidenziare una porzione di testo, prendere note, inserire ...
Aprire il file PDF con l'applicazione corretta. Su Mac, è possibile leggere i PDF in tre semplici passaggi: Seleziona il PDF e fai clic su File, quindi su Ottieni informazioni. Scegli l'applicazione che desideri utilizzare per visualizzare il PDF. Fai clic su Apri. Nei computer Mac, l'applicazione predefinita per la visualizzazione dei PDF è ...
Come salvare file PDF su un iPad online. Apri il tuo PDF con Safari (il browser web). Clicca sulla freccia in fondo allo schermo. Scorri le opzioni disponibili finché non vedi "Crea PDF". Una volta che il PDF è stato creato, clicca su "Fine". Clicca su "Salva file su…", scegli dove vuoi salvarlo e poi seleziona "Aggiungi".
Modificare un PDF. Apri il PDF e tocca per utilizzare gli strumenti di disegno e annotazione (tocca al centro della pagina se non è visibile). Trovare i PDF aggiuntivi Scrivere e disegnare nei documenti con gli strumenti di modifica su iPad. Leggi, modifica, stampa e condividi PDF nell'app Libri su iPad.
3. Foxit MobilePDF. Gratis | Funzionalità: annotazioni, app in italiano, supporto audio e video nei PDF. Altra App completa con cui è possibile leggere, annotare e scrivere PDF. Supporta anche la lingua italiana. Come l'omonima applicazione per computer, anche questa mobile è molto leggera e veloce.
Il modo più semplice per aprire file PDF su iPad è quello di ricorrere a Safari, il browser sviluppato da Apple, con il quale è possibile non solo visualizzare PDF, ma anche salvarli in locale per aprirli con altre applicazioni (come ti mostrerò a breve). Il funzionamento di Safari in relazione all'apertura dei file PDF è estremamente ...
Aprire Reader e navigare fino alla pagina del documento che si desidera far leggere ad alta voce. In alto a sinistra, aprire il menu Visualizza, quindi Leggere ad alta voce. È possibile scegliere di far leggere ad alta voce l'intero documento o solo la pagina in cui ci si trova. Per leggere la pagina corrente, scegliete Leggi solo questa pagina.
Con un piccolo trucchetto che non tutti conoscono, puoi scaricare un PDF da Safari, senza aprire l'anteprima del File, per farlo: Individua il link del file PDF; Tieni premuto da tastiera il tasto "Alt/Opzione"; Fai clic sul link da scaricare. Con quest'ultima procedura il file verrà salvato automaticamente nella cartella Download.
Passaggi. Scarica PDF. 1. Installa l'app Apple Books se non l'hai già fatto. Puoi controllare se è già installata sull'iPad usando la funzione di ricerca Spotlight. Scorri il dito sullo schermo verso destra partendo dalla schermata Home finché nella parte superiore della pagina non apparirà la barra di ricerca.
Tutto ciò che devi fare è avviare Safari e individuare il PDF che vuoi salvare in locale aprendolo all'interno del browser stesso. Per aprire un PDF, di solito è sufficiente pigiare su uno dei pulsanti presenti all'interno del sito in cui è ospitato il file (es. Scarica, Download, Apri, Scarica PDF, PDF, etc.).