- a. Send us an email
- b. Anonymous form
- Buyer's Guide
- Upcoming Products
- Tips / Contact Us
- Podcast Instagram Facebook Twitter Mastodon YouTube Notifications RSS Newsletter

How to Set Safari's Address Bar to the Top or Bottom of the Screen
During the beta phase of iOS 15, Apple added a new Safari design element that moves the URL and tab interface to the bottom of the screen, a decision that was immediately controversial with iPhone users.
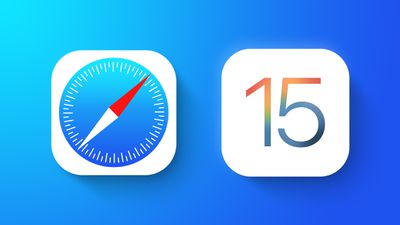
If you can't get on with the address bar living at the bottom of the screen and would prefer to have it in its original position at the top, like it was in iOS 14, follow these steps.
- Launch Safari on your iPhone.
- Tap the " aA " icon in the left side of the address bar.
- Tap Show Top Address Bar in the popup menu.
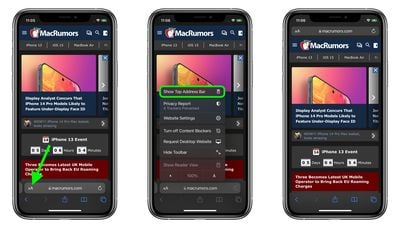
You can also control this design change in Settings -> Safari , under the "Tabs" section. To take the URL bar to the top of the Safari interface, select Single Tab .
Get weekly top MacRumors stories in your inbox.
Popular Stories

Apple Event Live Blog: New iPad Pro, iPad Air, and More

Apple Announces New iPad Pro With M4 Chip, OLED Display, and More

Apple Says iOS 17.5 Coming 'Soon' With These New Features for iPhones

Apple Announces Redesigned Magic Keyboard for New iPad Pro Starting at $299

Apple Event This Week Expected to Last 'About 35 Minutes'

'iPhone 17 Slim' With Smaller Display Rumored to Launch Next Year

iOS 18 Rumored to Add New Features to These 16 Apps on Your iPhone
Next article.

Our comprehensive guide highlighting every major new addition in iOS 17, plus how-tos that walk you through using the new features.

App Store changes for the EU, new emoji, Podcasts transcripts, and more.

Get the most out your iPhone 15 with our complete guide to all the new features.
A deep dive into new features in macOS Sonoma, big and small.

Revamped models with OLED displays, M4 chip, and redesigned Magic Keyboard accessory.

Updated 10.9-inch model and new 12.9-inch model, M2 chip.

Apple's annual Worldwide Developers Conference will kick off with a keynote on June 10.

Expected to see new AI-focused features and more. Preview coming at WWDC in June with public release in September.
Other Stories

11 hours ago by Tim Hardwick
1 day ago by Tim Hardwick

1 week ago by Tim Hardwick

2 weeks ago by Joe Rossignol

2 weeks ago by MacRumors Staff

iOS 17.5 Release Candidate Is Now Available
Apple pencil compatibility: apple pencil pro, pencil 2, and usb-c pencil, apple launches redesigned m4 powered ipad pros, apple launches new ipad air in 13-inch and 11-inch sizes.
- Zip-rar tool
- Zip browser
How To Move Safari Address Bar To Top Or Bottom
In iOS 15 or later Apple allows users to move the Address Bar to top or bottom of the screen depending on their personal preference. Users can switch between Tab Bar and Single Tab options from Settings and change the way Safari for iPhone works on their device.
In earlier betas of iOS 15 Apple had placed the address bar at the bottom of the screen, however following criticism from social media critics the company gave users the option to choose if they the bar to be at the top or bottom.
This was a great solution to the problem since now users are in more control and can choose whichever option is most suitable for them.
Switch between top and bottom address bar in Safari
Switching between Tab Bar and Single Tab is very easy. You can quickly move Safari Address bar to top or bottom by performing a few simple steps on your device. Just follow these steps.
Step 1. Open Settings and go to Safari option.
Step 2. On the Safari page choose between Tab Bar or Single Tab options.
That’s it, whichever option you choose Safari will instantly switch to it giving you the address bar experience that you prefer.
Placing bar at the top means loss of features
One thing that you should know here is that the Tab Bar option not only places the address bar at the bottom, but it also adds an easier way of switching between Safari website tabs.
You can easily switch between tabs by sliding your finger left or right on the address bar, whereas you can also quickly open a new Safari tab by swiping left when you are on the last tab.
This functionality is not available when you opt for Single Tab option and have the address bar at the top.
The ability to switch between top and bottom address bars is available on iOS 15 or later.
More Safari tips for iOS 15
- How To Refresh A Website In iOS 15 Safari
- How To Change Safari Background Image On iPhone Or iPad
- How To Create Tab Groups, Open Or Delete Them On iPhone
- How To Quickly Open New Tab And Access Tab Switcher In Safari
- iOS 15 features
- Safari tips
Leave a Reply Cancel reply
Your email address will not be published. Required fields are marked *
Notify me of follow-up comments by email.
Notify me of new posts by email.
This site uses Akismet to reduce spam. Learn how your comment data is processed .
Sign Up for Our Newsletters
Related posts, is wireless charging bad for iphone battery, how to turn off vibration on iphone, how to set a timer on iphone camera.
How to Move the iPhone Safari Search Bar Back to the Top in iOS
Long-time iPhone users may not prefer Safari's bottom address bar introduced in iOS 15, but Apple offers a quick and easy solution.
The Safari search bar was near the top of the iPhone's screen for the longest time. But starting with iOS 15, Apple moved the search bar to the bottom, making it easily accessible on big iPhones. Plus, the addition of an effortless swipe gesture even made it easy to switch tabs.
However, if you do not like the bottom placement of the tab bar, there is a way to move the Safari search bar back to the top of your iPhone. Here, we've listed the steps to help you do that.
Two Ways to Get Back the Old Safari Search Bar on iPhone
Modern versions of iOS offer two ways to move the address bar to the top and improve your Safari experience on an iPhone . The first is from within the Safari app, while the second involves using the iPhone Settings app. We've detailed both ways to move the Safari search bar on your iPhone to the top below:
1. Move the Safari Search Bar to the Top Directly in Safari
This is the more convenient method, as you can do it straight from the browser:
- Visit any website in Safari on your iPhone.
- Tap AA located on the left of your address bar.
- Now, choose Show Top Address Bar . Instantly, the search bar will move to the top and stay like this.
Even if you close Safari and relaunch it, the address bar will stay at the top, making this a quick and easy way to switch its position.
2. Move Safari's Search Bar to the Top From Settings
This is the usual method to find all Safari-related settings in one place. You can also use the option here to move the Safari search bar back to the top:
- Open the Settings app on your iPhone.
- Scroll down and tap Safari .
- Under Tabs, select Single Tab .
- Now, open Safari, and you'll find the search bar at the top.
How to Switch Back to the Bottom Safari Search Bar
If you change your mind or wish to give Safari's bottom address bar a try, here's how to switch back and use the tab bar:
- When you are inside Safari, tap AA from the top-left.
- Tap on Show Bottom Tab Bar .
- Alternatively, you may go to Settings > Safari and select Tab Bar .
Enjoy seamlessly switching between multiple tabs and better one-handed usage with Safari's tab bar.
What Is the Landscape Tab Bar Option in Safari's Settings?
Inside Safari Settings on an iPhone running iOS 15 or later, you'll see an option called Landscape Tab Bar , which is enabled by default. When you rotate the iPhone in landscape mode and use Safari, you will see all the open tabs on the top, just like you would on a computer browser.
When this particular option is off, this thin strip showing your open tabs is absent. Look at the image below to understand the difference. You may want to keep this enabled for better tab management.
Apple's Safari Redesign for Bigger iPhones
iPhone screens are increasing in size. As a result, most people have trouble reaching the top search bar when using an iPhone one-handed. But this redesign to move the Safari search bar to the bottom of the screen aims to fix that problem. Plus, this change introduces the tab bar, which is quite handy.
However, it's nice to see Apple give long-time iPhone users the option to move the address bar back to the top in case they prefer the old-school look and feel of Safari on the iPhone.
iOS 17: How to Move Safari Address Bar on iPhone Explained
Moving the Safari address bar on your iPhone with iOS 17 is a simple process. Just head to your Settings, tap Safari, and under the ‘Tabs’ section, select ‘Single Tab’ to move the address bar to the top, or ‘Tab Bar’ to keep it at the bottom. Easy-peasy, right?
After you complete the action, the Safari address bar will be displayed in your preferred location, either at the top or bottom of the screen, depending on your selection. This small change can significantly impact how you interact with your browser and navigate the web on your iPhone.
You can also watch this video about how to move Safari address bar on iPhone for more on this topic.
An Introduction to Safari Address Bar Customization
Ever since Apple introduced the option to customize the placement of the Safari address bar in iOS 15, users have had mixed feelings. Some love the new, more reachable bottom address bar, while others yearn for the traditional top placement. Fast forward to iOS 17, and the debate continues. But here’s the good news: Apple has given you the power to choose. With a few taps, you can customize your browsing experience to suit your preference. But why is this such a big deal?
Well, it’s all about usability and comfort. The placement of the address bar can affect how easily you can navigate your phone, especially with one hand. And let’s face it, in the age of large-screen smartphones, convenience is king. Whether you’re a devoted Apple user or just someone trying to navigate your iPhone more efficiently, this feature is designed to enhance your overall user experience. So, let’s dive into the steps and explore the pros and cons of this nifty feature.
Step by Step Tutorial to Move Safari Address Bar on iPhone
First, let’s go over what we’ll accomplish in the following steps. We’ll be tweaking a setting in the Safari section of your iPhone’s settings. This will allow you to move the address bar from its default bottom position to the top of the screen.
Step 1: Open Settings
- Open the ‘Settings’ app on your iPhone.
When you open Settings, you’ll find a list of options to customize various aspects of your iPhone. For our purpose, you’ll need to scroll down to find ‘Safari’, nestled among other default apps.
Step 2: Tap Safari
Scroll down and tap on ‘Safari’ to open the browser’s settings.
In the Safari settings, you’ll see a variety of options that allow you to tweak your browsing experience. Look for the section named ‘Tabs’.
Step 3: Choose Your Preferred Option
- Under ‘Tabs’, select ‘Single Tab’ to move the address bar to the top, or ‘Tab Bar’ to keep it at the bottom.
The ‘Single Tab’ option will give you the traditional look with the address bar at the top, similar to how it is on a desktop browser. The ‘Tab Bar’ option will maintain the new design introduced in iOS 15, with the address bar at the bottom of the screen.
Additional Information
While the steps above are pretty straightforward, there are a few additional things you might want to consider. For instance, if you’re someone who frequently switches between different iOS devices, like an iPad and an iPhone, you may want to keep the address bar placement consistent across devices for a seamless transition. Also, remember that the placement of the address bar can affect how you interact with the rest of the Safari interface.
For example, if the address bar is at the bottom, it’s easier to swipe between tabs with your thumb. That’s something to consider if you’re an avid tab swiper. It’s also worth noting that the iOS 17 update might bring along other interface changes, so keep an eye out for those when you’re customizing your Safari settings. Lastly, don’t be afraid to experiment with both options for a week or so to really figure out which placement you prefer. And hey, you might even discover a new, more efficient way to browse!
- Scroll down and tap on ‘Safari’.
Frequently Asked Questions
Does changing the address bar position affect other apps.
No, this change only affects Safari and not any other apps on your iPhone.
Can I move the address bar to the sides?
No, the address bar can only be moved to the top or bottom of the screen.
Will this setting sync across my Apple devices?
No, this setting is specific to each device. You’ll need to set your preference on each device individually.
Is there a shortcut to switch between the top and bottom address bar?
No, you have to go into Settings each time you want to switch the address bar position.
If I update to iOS 17, will my address bar move automatically?
No, the address bar will stay in its current position unless you manually change it in the settings.
With iOS 17, the ability to move the Safari address bar is a subtle yet impactful customization feature. Whether you prefer the traditional top placement or the newer bottom placement, the choice is yours, and it’s all about making your browsing experience as comfortable and efficient as possible.
So go ahead and give it a try—you might just find a new preferred way to surf the web on your iPhone. Remember, the key is to find what works best for you and enjoy the ride on the information superhighway.

Matthew Burleigh has been writing tech tutorials since 2008. His writing has appeared on dozens of different websites and been read over 50 million times.
After receiving his Bachelor’s and Master’s degrees in Computer Science he spent several years working in IT management for small businesses. However, he now works full time writing content online and creating websites.
His main writing topics include iPhones, Microsoft Office, Google Apps, Android, and Photoshop, but he has also written about many other tech topics as well.
Read his full bio here.
Share this:
Join our free newsletter.
Featured guides and deals
You may opt out at any time. Read our Privacy Policy
Related posts:
- Safari History iPhone: How to See It [2023 Guide]
- 15 Ways to Fix Safari Not Working on iPhone in 2023
- Why Can’t I Create a Private Browsing Tab in Safari on My iPhone?
- iPhone 13: How to Move Safari Address Bar to Top
- How to Get Safari Back on iPhone 13
- How to Show Bookmarks Bar in Safari on iPad
- Can I Quickly Close All of My Private Tabs in Safari on My iPhone?
- How to Delete Tabs on iPhone 14
- 15 iPhone Settings You Might Want to Change
- Is There a Way to Close All Of My iPhone Safari Tabs at Once?
- How to Close All Private Tabs on iPhone 13
- How to Turn On Private Browsing on iPhone 13
- How to Do Private Browsing on iPhone 15: A Step-by-Step Guide
- Where is the MAC Address on My iPhone? [2023 Guide]
- iOS 17: How to Close All Private Tabs on iPhone Quickly
- How to Make All Columns the Same Width in Excel 2013
- How to Close All Tabs on iPhone 14
- Can I Get Rid of Frequently Visited in Safari on iPhone?
- 3 iPhone Safari Tips You Might Not Know
- How to Close All Open Tabs at Once in Safari on an iPhone
- Accessories
- Wearable Tech
- Wi-Fi and Networking
- Entertainment
- Small Business
- Digital Magazine
- Smart Answers
- Best Phones
- Best Budget Phones
- Best Tablets
- Best Budget Tablets
- Best Air Fryers
- Best Robot Vacuums
- Best Electric Toothbrushes
When you purchase through links in our articles, we may earn a small commission. This doesn't affect our editorial independence .
How to move the Safari Address Bar to the top of the screen in iOS 15

iOS 15 introduced a range of new features to the iPhone experience, and that included a completely redesigned Safari browser.
Though it was designed to make mobile browsing a simpler experience, if there’s one thing people don’t like, it’s change – and people have been very vocal about one feature in particular.
You see, while the Address Bar has traditionally been at the top of the page, it has been shifted to the bottom of the page in iOS 15. It makes sense, bringing the address bar closer to your fingers for easier access, but muscle memory means those moving over from iOS 14 are used to tapping at the top of the screen to access the Address Bar.
The good news is that there is a way to move the Address Bar back to the top of the screen in Safari in iOS 15. Here’s how to do it.
How to move the Address Bar in Safari in iOS 15
Moving the Address Bar in Safari in iOS 15 is simple, once you know how.
- Open the Settings app.
- Scroll down and tap Safari.
- Scroll down to the Tabs section and locate the option to switch between the Tab Bar and a Single Tab.
- Select Single Tab to move the Address Bar back to the top of the screen, or select Tab Bar to move it back to the bottom if you change your mind later on.
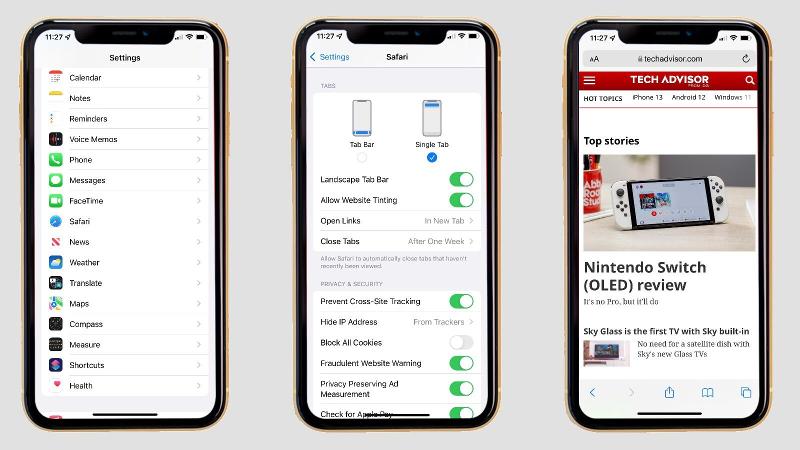
It’s worth noting that while the Address Bar will shift to the top of the screen in Safari, the associated buttons will still appear at the bottom as normal.
For more on getting the most out of Safari in iOS 15, take a look at how to use Safari in iOS 15 , and we’ve got our top iOS 15 tips too.
Author: Lewis Painter , Senior Staff Writer

Lewis Painter is a Senior Staff Writer at Tech Advisor. Our resident Apple expert, Lewis covers everything from iPhone to AirPods, plus a range of smartphones, tablets, laptops and gaming hardware. You'll also find him on the Tech Advisor YouTube channel.
Recent stories by Lewis Painter:
- Best iPhone 14 deals in the US & UK
- The best iPhone 13 deals available right now
- The best MagSafe accessories for iPhone
Don’t like the new Safari on iOS 15? Here’s how to go back to the old design
iOS 15 launches this week and brings with it a lot of new features including Live Text, Focus modes, a new Weather app, FaceTime enhancements as well as more features like FaceTime screen sharing coming later this year. However, one of the more drastic changes is to Safari. Apple has dramatically redesigned the layout of Safari, as well as adding new features like Tab Groups. However, if you don’t like the new UI, you can go back. Here’s how.
On the iPad, Apple has redesigned the tab bar with new button shapes and a compact layout option for how the tabs are arranged in the Safari toolbar.
On the iPhone, there is a more drastic change. The address bar now sits at the bottom of the screen above the toolbar, and there’s a new look for the tabs screen too. It’s fair to say that the default design on iOS 15 is a pretty big departure from what came before.
Why did Apple redesign Safari? Apple said they are bringing important controls closer to your fingers with a bottom-oriented appearance. That means the address bar is now easier to access with one hand, especially if you have a larger iPhone like an iPhone 13 Pro Max. As well as being able to tap into the address bar, you can also now swipe left and right on the tab bar to quickly switch between tabs with a gesture.
However, if you really don’t like the new UI of Safari, you can make it look and work like iOS 14 again. Mostly.
How to put the address bar back on top

To move the URL bar in iPhone Safari back to the top of the screen, it’s quite easy.
When browsing inside of Safari on iOS 15, tap the “Aa” button in the address bar. Then press the ‘Show Top Address Bar’ in the menu that appears. In Top Address Bar mode, Safari will look almost identical to how it looked on iOS 14.
The new grid design of the Tabs view cannot be reverted however. If you want to go back to the new bottom address bar design, simply press the Aa button again and choose ‘Show Bottom Tab Bar’.
You can also change this layout setting from the Settings app. Navigate to Settings -> Safari -> Tabs -> select Single Tab.
How to disable color tinting
One more subtle Safari design change is that iOS 15 will now tint the top toolbars of Safari to reflect the accent color of the website. For example, if you are viewing a website with a red background, the top toolbar of Safari will also inherit the red theme. This is more noticeable on iPad and Mac but it applies to iPhone too. Again, if you don’t like this effect, you can turn it off.
Unlike reverting the Safari address bar design, the color tinting option can only be changed in Settings. Navigate to Settings -> Safari -> Tabs -> toggle Allow Website Tinting to off.
FTC: We use income earning auto affiliate links. More.

Check out 9to5Mac on YouTube for more Apple news:

Benjamin develops iOS apps professionally and covers Apple news and rumors for 9to5Mac. Listen to Benjamin, every week, on the Happy Hour podcast. Check out his personal blog . Message Benjamin over email or Twitter .
Benjamin Mayo's favorite gear

Philips Hue Lights
The easiest way to get into HomeKit and Apple smart home tech. Great for gifts.

iPhone Wireless Charger
Inexpensive, fast, wireless charger for iPhone.

Manage push notifications
iPad User Guide
- iPad models compatible with iPadOS 17
- iPad mini (5th generation)
- iPad mini (6th generation)
- iPad (6th generation)
- iPad (7th generation)
- iPad (8th generation)
- iPad (9th generation)
- iPad (10th generation)
- iPad Air (3rd generation)
- iPad Air (4th generation)
- iPad Air (5th generation)
- iPad Pro 10.5-inch
- iPad Pro 11-inch (1st generation)
- iPad Pro 11-inch (2nd generation)
- iPad Pro 11-inch (3rd generation)
- iPad Pro 11-inch (4th generation)
- iPad Pro 12.9-inch (2nd generation)
- iPad Pro 12.9-inch (3rd generation)
- iPad Pro 12.9-inch (4th generation)
- iPad Pro 12.9-inch (5th generation)
- iPad Pro 12.9-inch (6th generation)
- Setup basics
- Make your iPad your own
- Keep in touch with friends and family
- Customize your workspace
- Do more with Apple Pencil
- Customize iPad for your child
- What’s new in iPadOS 17
- Turn on and set up iPad
- Wake and unlock
- Set up cellular service
- Connect to the internet
- Sign in with Apple ID
- Subscribe to iCloud+
- Find settings
- Set up mail, contacts, and calendar accounts
- Learn the meaning of the status icons
- Charge the battery
- Show the battery percentage
- Check battery usage
- Use Low Power Mode to save battery life
- Read and bookmark the user guide
- Learn basic gestures
- Learn advanced gestures
- Adjust the volume
- Find your apps in App Library
- Switch between apps
- Zoom an app to fill the screen
- Quit and reopen an app
- Drag and drop
- Open two items in Split View
- Switch an app window to Slide Over
- View an app’s windows and workspaces
- Multitask with Picture in Picture
- Move, resize, and organize windows
- Access features from the Lock Screen
- Perform quick actions
- Search on iPad
- Get information about your iPad
- View or change cellular data settings
- Travel with iPad
- Change or turn off sounds
- Create a custom Lock Screen
- Change the wallpaper
- Adjust the screen brightness and color balance
- Customize the text size and zoom setting
- Change the name of your iPad
- Change the date and time
- Change the language and region
- Organize your apps in folders
- Add, edit, and remove widgets
- Move apps and widgets on the Home Screen
- Remove apps
- Use and customize Control Center
- Change or lock the screen orientation
- View and respond to notifications
- Change notification settings
- Set up a focus
- Allow or silence notifications for a Focus
- Turn a Focus on or off
- Customize sharing options
- Type with the onscreen keyboard
- Dictate text
- Move the onscreen keyboard
- Select and edit text
- Use predictive text
- Use text replacements
- Add or change keyboards
- Add emoji and stickers
- Take a screenshot
- Take a screen recording
- Write and draw in documents
- Add text, shapes, signatures, and more
- Fill out forms and sign documents
- Use Live Text to interact with content in a photo or video
- Use Visual Look Up to identify objects in your photos and videos
- Lift a subject from the photo background
- Subscribe to Apple Arcade
- Play with friends in Game Center
- Connect a game controller
- Use App Clips
- Update apps
- View or cancel subscriptions
- Manage purchases, settings, and restrictions
- Install and manage fonts
- Buy books and audiobooks
- Annotate books
- Access books on other Apple devices
- Listen to audiobooks
- Set reading goals
- Organize books
- Create and edit events in Calendar
- Send invitations
- Reply to invitations
- Change how you view events
- Search for events
- Change calendar and event settings
- Schedule or display events in a different time zone
- Keep track of events
- Use multiple calendars
- Use the Holidays calendar
- Share iCloud calendars
- Take photos
- Take a selfie
- Take a Portrait mode selfie
- Take videos
- Change advanced camera settings
- Adjust HDR camera settings
- View, share, and print photos
- Use Live Text
- Scan a QR code
- See the world clock
- Set an alarm
- Use the stopwatch
- Use multiple timers
- Add and use contact information
- Edit contacts
- Add your contact info
- Send Contacts on iPad
- Use other contact accounts
- Hide duplicate contacts
- Export contacts
- Get started with FaceTime
- Make FaceTime calls
- Receive FaceTime calls
- Create a FaceTime link
- Take a Live Photo
- Turn on Live Captions
- Use other apps during a call
- Make a Group FaceTime call
- View participants in a grid
- Use SharePlay to watch, listen, and play together
- Share your screen in a FaceTime call
- Collaborate on a document in a FaceTime call
- Use video conferencing features
- Hand off a FaceTime call to another Apple device
- Change the FaceTime video settings
- Change the FaceTime audio settings
- Change your appearance
- Leave a call or switch to Messages
- Block unwanted callers
- Report a call as spam
- Connect external devices or servers
- Modify files, folders, and downloads
- Search for files and folders
- Organize files and folders
- Set up iCloud Drive
- Share files and folders in iCloud Drive
- Share your location
- Add or remove a friend
- Locate a friend
- Get notified when friends change their location
- Notify a friend when your location changes
- Add your iPad
- Get notified if you leave a device behind
- Locate a device
- Mark a device as lost
- Erase a device
- Remove a device
- Add an AirTag
- Share an AirTag or other item in Find My on iPad
- Add a third-party item
- Get notified if you leave an item behind
- Locate an item
- Mark an item as lost
- Remove an item
- Adjust map settings
- Get started with Freeform
- Create a Freeform board
- Draw or handwrite
- Apply consistent styles
- Position items on a board
- Search Freeform boards
- Share and collaborate
- Delete and recover boards
- Get started with Health
- Fill out your Health Details
- Intro to Health data
- View your health data
- Share your health data
- View health data shared by others
- Download health records
- View health records
- Log menstrual cycle information
- View menstrual cycle predictions and history
- Track your medications
- Learn more about your medications
- Log your state of mind
- Take a mental health assessment
- Customize your Sleep Focus
- Turn Sleep Focus on or off
- View your sleep history
- Check your headphone audio levels
- Use audiogram data
- Back up your Health data
- Intro to Home
- Upgrade to the new Home architecture
- Set up accessories
- Control accessories
- Control your home using Siri
- Use Grid Forecast to plan your energy usage
- Set up HomePod
- Control your home remotely
- Create and use scenes
- Use automations
- Set up security cameras
- Use Face Recognition
- Configure a router
- Invite others to control accessories
- Add more homes
- Get music, movies, and TV shows
- Get ringtones
- Manage purchases and settings
- Magnify nearby objects
- Change settings
- Detect people around you
- Detect doors around you
- Receive image descriptions of your surroundings
- Read aloud text and labels around you
- Set up shortcuts for Detection Mode
- Add and remove email accounts
- Set up a custom email domain
- Check your email
- Unsend email with Undo send
- Reply to and forward emails
- Save an email draft
- Add email attachments
- Download email attachments
- Annotate email attachments
- Set email notifications
- Search for email
- Organize your email in mailboxes
- Flag or block emails
- Filter emails
- Use Hide My Email
- Use Mail Privacy Protection
- Change email settings
- Delete and recover emails
- Add a Mail widget to your Home Screen
- Print emails
- Use keyboard shortcuts
- Get travel directions
- Select other route options
- Find stops along your route
- View a route overview or a list of turns
- Change settings for spoken directions
- Get driving directions
- Report traffic incidents
- Get cycling directions
- Get walking directions
- Get transit directions
- Delete recent directions
- Get traffic and weather info
- Predict travel time and ETA
- Download offline maps
- Search for places
- Find nearby attractions, restaurants, and services
- Get information about places
- Mark places
- Share places
- Rate places
- Save favorite places
- Explore new places with Guides
- Organize places in My Guides
- Delete significant locations
- Look around places
- Take Flyover tours
- Find your Maps settings
- Measure dimensions
- View and save measurements
- Measure a person’s height
- Set up Messages
- About iMessage
- Send and reply to messages
- Unsend and edit messages
- Keep track of messages
- Forward and share messages
- Group conversations
- Watch, listen, or play together using SharePlay
- Collaborate on projects
- Use iMessage apps
- Take and edit photos or videos
- Share photos, links, and more
- Send stickers
- Request, send, and receive payments
- Send and receive audio messages
- Animate messages
- Change notifications
- Block, filter, and report messages
- Delete messages and attachments
- Recover deleted messages
- View albums, playlists, and more
- Show song credits and lyrics
- Queue up your music
- Listen to broadcast radio
- Subscribe to Apple Music
- Listen to lossless music
- Listen to Dolby Atmos music
- Apple Music Sing
- Find new music
- Add music and listen offline
- Get personalized recommendations
- Listen to radio
- Search for music
- Create playlists
- See what your friends are listening to
- Use Siri to play music
- Change the way music sounds
- Get started with News
- Use News widgets
- See news stories chosen just for you
- Read stories
- Follow your favorite teams with My Sports
- Subscribe to Apple News+
- Browse and read Apple News+ stories and issues
- Download Apple News+ issues
- Solve crossword puzzles
- Search for news stories
- Save stories in News for later
- Subscribe to individual news channels
- Get started with Notes
- Add or remove accounts
- Create and format notes
- Draw or write
- Add photos, videos, and more
- Scan text and documents
- Work with PDFs
- Create Quick Notes
- Search notes
- Organize in folders
- Organize with tags
- Use Smart Folders
- Export or print notes
- Change Notes settings
- Delete, share, or copy a photo
- View and edit Photo Booth photos in the Photos app
- View photos and videos
- Play videos and slideshows
- Delete or hide photos and videos
- Edit photos and videos
- Trim video length and adjust slow motion
- Edit Live Photos
- Edit Cinematic videos
- Edit portraits
- Use photo albums
- Edit, share, and organize albums
- Filter and sort photos and videos in albums
- Make stickers from your photos
- Duplicate and copy photos and videos
- Merge duplicate photos
- Search for photos
- Identify people and pets
- Browse photos by location
- Share photos and videos
- Share long videos
- View photos and videos shared with you
- Watch memories
- Personalize your memories
- Manage memories and featured photos
- Use iCloud Photos
- Create shared albums
- Add and remove people in a shared album
- Add and delete photos and videos in a shared album
- Set up or join an iCloud Shared Photo Library
- Add content to an iCloud Shared Photo Library
- Use iCloud Shared Photo Library
- Import and export photos and videos
- Print photos
- Find podcasts
- Listen to podcasts
- Follow your favorite podcasts
- Use the Podcasts widget
- Organize your podcast library
- Download, save, and share podcasts
- Subscribe to podcasts
- Listen to subscriber-only content
- Change download settings
- Make a grocery list
- Add items to a list
- Edit and manage a list
- Search and organize lists
- Work with templates
- Use Smart Lists
- Print reminders
- Use the Reminders widget
- Change Reminders settings
- Browse the web
- Search for websites
- Customize your Safari settings
- Change the layout
- Use Safari profiles
- Open and close tabs
- Organize your tabs with Tab Groups
- View your tabs from another device
- Share Tab Groups
- Use Siri to listen to a webpage
- Bookmark a website
- Bookmark a website as a favorite
- Save pages to a Reading List
- Find links shared with you
- Annotate and save a webpage as a PDF
- Automatically fill in forms
- Get extensions
- Hide ads and distractions
- Clear your cache
- Browse the web privately
- Use passkeys in Safari
- Check stocks
- Manage multiple watchlists
- Read business news
- Add earnings reports to your calendar
- Use a Stocks widget
- Translate text, voice, and conversations
- Translate text in apps
- Translate with the camera view
- Subscribe to Apple TV+, MLS Season Pass, or an Apple TV channel
- Add your TV provider
- Get shows, movies, and more
- Watch sports
- Watch Major League Soccer with MLS Season Pass
- Watch multiple live sports streams
- Control playback
- Manage your library
- Change the settings
- Make a recording
- Play it back
- Edit or delete a recording
- Keep recordings up to date
- Organize recordings
- Search for or rename a recording
- Share a recording
- Duplicate a recording
- Check the weather
- Check the weather in other locations
- View weather maps
- Manage weather notifications
- Use Weather widgets
- Learn the weather icons
- Find out what Siri can do
- Tell Siri about yourself
- Have Siri announce calls and notifications
- Add Siri Shortcuts
- About Siri Suggestions
- Change Siri settings
- Set up Family Sharing
- Add Family Sharing members
- Remove Family Sharing members
- Share subscriptions
- Share purchases
- Share locations with family and locate lost devices
- Set up Apple Cash Family and Apple Card Family
- Set up parental controls
- Set up a child’s device
- Get started with Screen Time
- Protect your vision health with Screen Distance
- Set up Screen Time for yourself
- Set communication and safety limits and block inappropriate content
- Set up Screen Time for a family member
- Set up Apple Pay
- Use Apple Pay in apps and on the web
- Track your orders
- Use Apple Cash
- Use Apple Card
- Use Savings
- Manage payment cards and activity
- Power adapter and charge cable
- Use AirPods
- Use EarPods
- Use headphone audio-level features
- Apple Pencil compatibility
- Pair and charge Apple Pencil (1st generation)
- Pair and charge Apple Pencil (2nd generation)
- Pair and charge Apple Pencil (USB-C)
- Enter text with Scribble
- Draw with Apple Pencil
- Take and mark up a screenshot with Apple Pencil
- Quickly write notes
- Preview tools and controls with Apple Pencil hover
- Wirelessly stream videos and photos to Apple TV or a smart TV
- Connect to a display with a cable
- HomePod and other wireless speakers
- iPad keyboards
- Switch between keyboards
- Enter characters with diacritical marks
- Use shortcuts
- Choose an alternative keyboard layout
- Change typing assistance options
- Connect Magic Trackpad
- Trackpad gestures
- Change trackpad settings
- Connect a mouse
- Mouse actions and gestures
- Change mouse settings
- External storage devices
- Bluetooth accessories
- Apple Watch with Fitness+
- Share your internet connection
- Make and receive phone calls
- Use iPad as a second display for Mac
- Use iPad as a webcam
- Use a keyboard and mouse or trackpad across your Mac and iPad
- Hand off tasks between devices
- Cut, copy, and paste between iPad and other devices
- Stream video or mirror the screen of your iPad
- Use AirDrop to send items
- Connect iPad and your computer with a cable
- Transfer files between devices
- Transfer files with email, messages, or AirDrop
- Transfer files or sync content with the Finder or iTunes
- Automatically keep files up to date with iCloud
- Use an external storage device, a file server, or a cloud storage service
- Get started with accessibility features
- Turn on accessibility features for setup
- Change Siri accessibility settings
- Open features with Accessibility Shortcut
- Enlarge text by hovering
- Change color and brightness
- Make text easier to read
- Reduce onscreen motion
- Customize per-app visual settings
- Hear what’s on the screen or typed
- Hear audio descriptions
- Turn on and practice VoiceOver
- Change your VoiceOver settings
- Use VoiceOver gestures
- Operate iPad when VoiceOver is on
- Control VoiceOver using the rotor
- Use the onscreen keyboard
- Write with your finger
- Use VoiceOver with an Apple external keyboard
- Use a braille display
- Type braille on the screen
- Customize gestures and keyboard shortcuts
- Use VoiceOver with a pointer device
- Use VoiceOver for images and videos
- Use VoiceOver in apps
- Use AssistiveTouch
- Use an eye-tracking device
- Adjust how iPad responds to your touch
- Auto-answer calls
- Change Face ID and attention settings
- Use Voice Control
- Adjust the top or Home button
- Use Apple TV Remote buttons
- Adjust pointer settings
- Adjust keyboard settings
- Adjust AirPods settings
- Adjust Apple Pencil settings
- Control a nearby Apple device
- Intro to Switch Control
- Set up and turn on Switch Control
- Select items, perform actions, and more
- Control several devices with one switch
- Use hearing devices
- Use Live Listen
- Use sound recognition
- Set up and use RTT
- Flash the LED for alerts
- Adjust audio settings
- Play background sounds
- Display subtitles and captions
- Show transcriptions for Intercom messages
- Get Live Captions (beta)
- Type to speak
- Record a Personal Voice
- Use Guided Access
- Use built-in privacy and security protections
- Set a passcode
- Set up Face ID
- Set up Touch ID
- Control access to information on the Lock Screen
- Keep your Apple ID secure
- Use passkeys to sign in to apps and websites
- Sign in with Apple
- Share passwords
- Automatically fill in strong passwords
- Change weak or compromised passwords
- View your passwords and related information
- Share passkeys and passwords securely with AirDrop
- Make your passkeys and passwords available on all your devices
- Automatically fill in verification codes
- Sign in with fewer CAPTCHA challenges
- Two-factor authentication
- Use security keys
- Control app tracking permissions
- Control the location information you share
- Control access to information in apps
- Control how Apple delivers advertising to you
- Control access to hardware features
- Create and manage Hide My Email addresses
- Protect your web browsing with iCloud Private Relay
- Use a private network address
- Use Advanced Data Protection
- Use Lockdown Mode
- Receive warnings about sensitive content
- Use Contact Key Verification
- Turn iPad on or off
- Force restart iPad
- Update iPadOS
- Back up iPad
- Return iPad settings to their defaults
- Restore all content from a backup
- Restore purchased and deleted items
- Sell, give away, or trade in your iPad
- Install or remove configuration profiles
- Important safety information
- Important handling information
- Find more resources for software and service
- FCC compliance statement
- ISED Canada compliance statement
- Apple and the environment
- Class 1 Laser information
- Disposal and recycling information
- Unauthorized modification of iPadOS
- ENERGY STAR compliance statement
Change the layout in Safari on iPad
Select either Separate Tab Bar or Compact Tab Bar.
You can move between layouts as much as you want without losing the tabs you have open.
Note: If you’re using the Compact Tab Bar layout, the menus and layout may look different from what’s described in this guide.
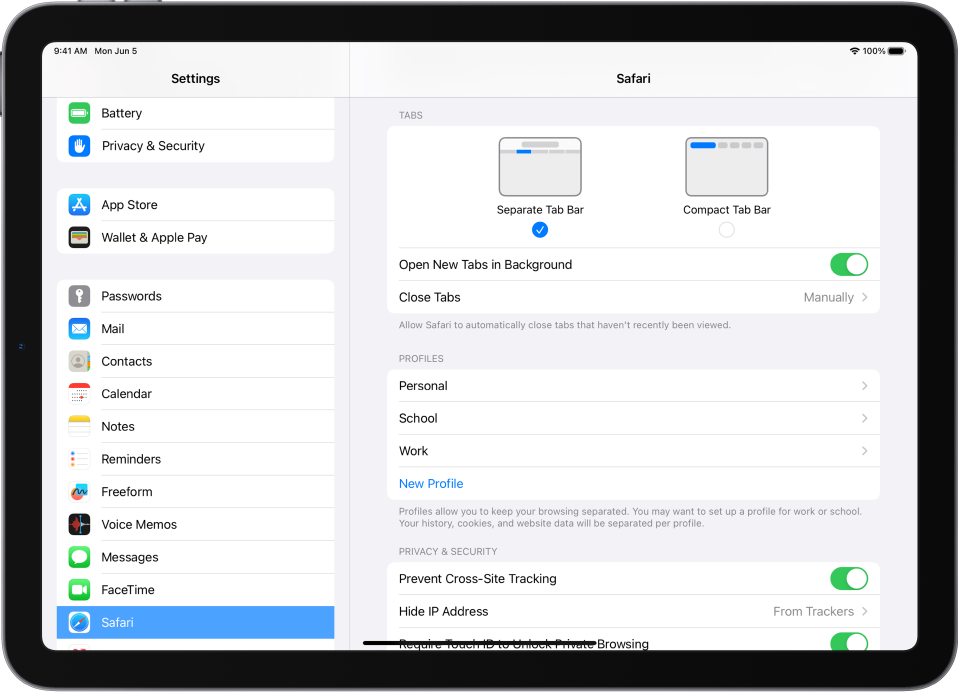
Safari: How to Get Search Bar Back to the Top & Disable Landscape Tab View

With iOS 15 Safari, the app has a whole new layout which brings many updates to the way you browse in the app. In Safari, the address bar is now located at the bottom of your iPhone screen, and in landscape orientation tabs will now appear in a list across the top. If you find these updates inconvenient and want to revert to the previous iOS 14 Safari layout, we'll show you how!
Related: How to Hide Apps on the iPhone & Find Them Later
Move Address Bar to the Top of Safari
Remove the tab bar from safari landscape view.
Moving the search bar to the bottom of the screen has been one of the biggest changes to Safari in iOS 15. Luckily, if you don't like this change, you can switch it back! Safari now has two tab modes: Single Tab and Tab Bar. With Single Tab mode, your Apple address bar is displayed at the top of Safari and you must tap the tab icon to switch between tabs. With the Tab Bar mode, your URL address bar is displayed at the bottom, and you can swipe between open Safari tabs. Below, we'll cover how to get the URL bar back to the top of the page in Safari.

How to Move Address Bar to the Top in Safari (Shortcut)
Perhaps you find yourself accidentally swiping between tabs or you find it disorienting to have the URL bar at the bottom of your screen. Whatever your reason, this is the fastest way to switch into Single Tab mode and move the search bar to the top of Safari while browsing.

Now your Apple search bar will be displayed at the top of the screen. If you ever change your mind and want to revert back to the Tab Bar mode (being able to swipe between tabs is pretty handy!), follow the steps above and tap Show Bottom Tab Bar.
How to Place the Website Search Bar at the Top in Settings
This is a different method to adjust the same setting shown in the shortcut above. Below, we'll cover how to move your iPhone or iPad search bar to the top in Settings.

The landscape tab bar in Safari displays open tabs across the top of your screen and allows you to tap and switch between them, much the same way you would on your laptop. This is a handy update, as it means you no longer have to tap the Tab icon to switch tabs while browsing in landscape view. However, if you feel the landscape tab bar is crowding your screen and cramping your style, you can disable this feature:

That's all there is to it! Once you've adjusted these iOS 15 Safari settings, you'll be back to the previous browsing layout you know and love. You can also learn how to customize the Safari Start page to show the information you need.
Author Details

Ashleigh Page

Article Spotlight
How to organize your calendar in 2024.

Apple is pretty good about updating its products, but it seems to have forgotten about the Calendar app and its many downsides. The makers of Informant 5, on the other hand, do not forget to regularly improve their app based on user experience . The latest updates to this calendar and task-management app are a productivity game-changer.
Featured Products

Join us as we explore the essential apps and tools to make the time spent on your iPhone more focused and enjoyable. You'll learn all about our favorite tips for saving time and creating a more efficient device when you become an Insider today !
Most Popular

How to Tell If Someone Blocked Your Number on iPhone

How to Tell If a Dead iPhone Is Charging

10 Simple Tips To Fix iPhone Battery Drain

How to Schedule a Text Message on iPhone

How To Put Two Pictures Together on iPhone

Can iPhones Get Viruses? How to Detect & Remove Malware (iOS 17)

How To Find My iPhone From Another iPhone

How to Resize an Image on iPhone

How To Turn Off Flashlight on iPhone (Without Swiping Up!)

How to Hide an App on Your iPhone

iPhone Notes Disappeared? Recover the App & Lost Notes

How To Get an App Back on Your Home Screen
Featured articles, why is my iphone battery draining so fast 13 easy fixes.

Identify Mystery Numbers: How to Find No Caller ID on iPhone


Apple ID Not Active? Here’s the Fix!

How to Cast Apple TV to Chromecast for Easy Viewing

Fix Photos Not Uploading to iCloud Once & for All (iOS 17)

There Was an Error Connecting to the Apple ID Server: Fixed

CarPlay Not Working? 4 Ways to Fix Apple CarPlay Today
Check out our sponsors.

- Each email reveals new things you can do with your phone (and other devices) with easy-to-follow screenshots.
- Enter your email to get your first tip immediately!
- Best Whiskey
- Best Gym Shoes
- Best Pocket Knives
- Best Apple Watch
- Porsche Models
iOS 15 Just Changed How Safari Works — Here’s How to Change It Back
Hate the new Safari in iOS 15? Here’s how to get things back to normal.

By Eric Limer
Apple’s iOS 15 is getting its official release today and it comes with a whole host of new changes and features. One of them is a tweak to how Safari works. Instead of having the address bar at the top of the screen, it’s now at the bottom by default. Also you can change tabs by swiping left or right on it.
Is this a better one-handed experience for the browser? Maybe. Is it very different? Absolutely. Do you hate it? Fair enough! Fortunately, you can change it back. Here’s how to go back to the default behavior from iOS 14.
1. Open “ Settings ” 2. Scroll to or search for “ Safari “ 3. Scroll down to the subsection labeled “ Tabs ” 4. Switch from “Tab Bar” on the left to “ Single Tab ” on the right. 5. (Optional) Breathe a sigh of relief.

Now things should feel a little more familiar. When you click the multi-tab button at the bottom right of your screen, you’ll still be taken to a new-style tab management screen and that is out of your hands.
If Apple is committed to this design choice, however, it’s likely the option to default back to “Single Tab” view will not be present in future versions of iOS. So it might behoove you to get used to the brave new world now.
Or hang onto the past like your life depends on it. It’s up to you!
Related Topics
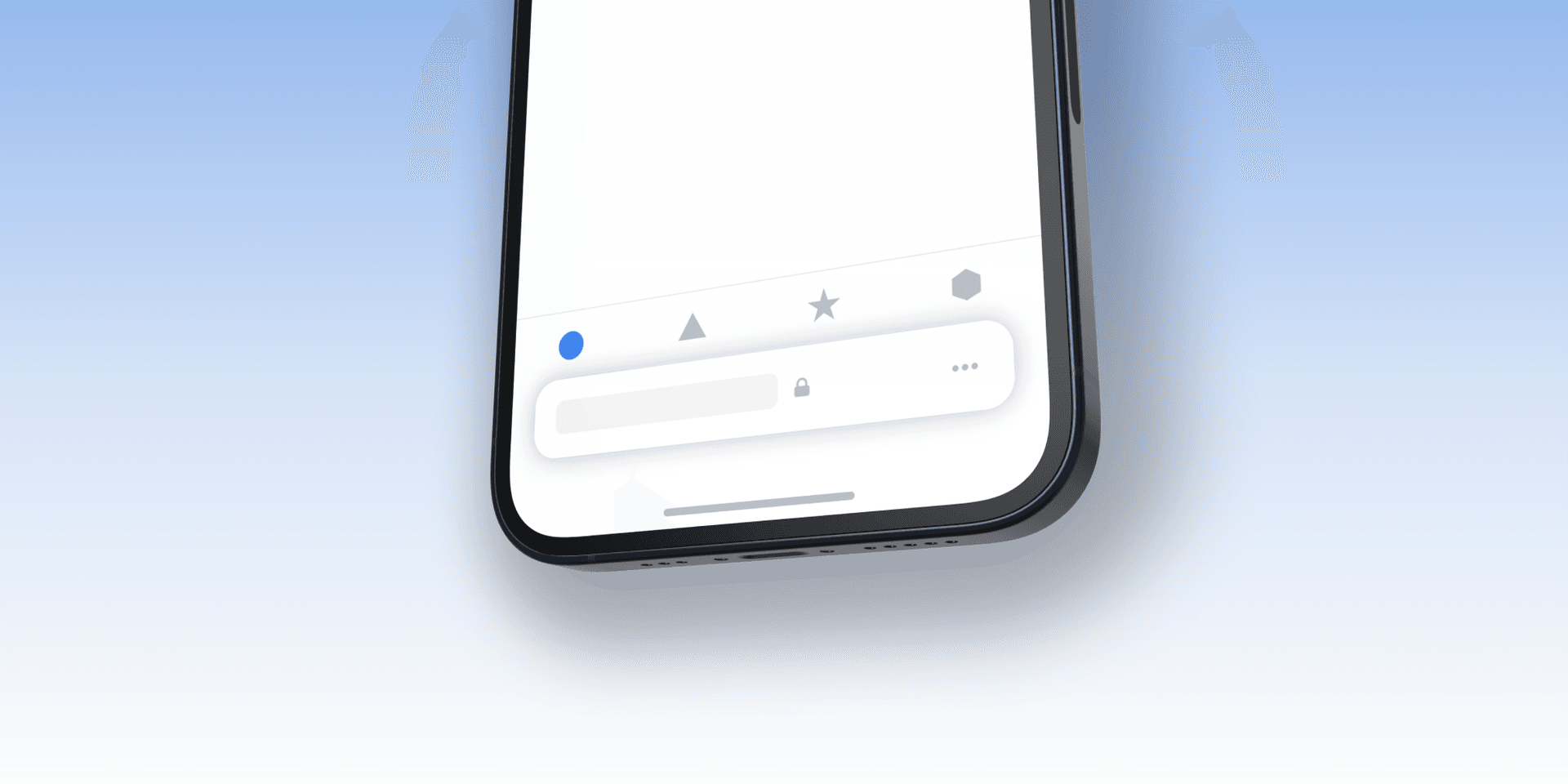
Using Bottom Tab Bars on Safari iOS 15
Jun 17, 2021 (Updated Sep 23, 2021)
Apple recently announced the latest version of Safari on iOS 15 with a completely new design featuring a bottom floating tab bar. What does this mean for web developers and designers?
Safari on iOS has had a problem for a long time when it comes to building websites and web apps with bottom-aligned navigation due to the browser toolbar's dynamic height. As you scroll the toolbar disappears making any element that is fixed to the bottom of the screen look great, but as soon as you try to tap any link inside the browser toolbar appears again.
Sorry, your browser doesn't support embedded videos.
This makes for a really poor UX so designers and developers have mostly resorted to user "hamburger" menus instead. This is a shame as bottom tab bars increase discoverability by not hiding links behind a tap and are also easier to reach one-handed on todays large mobile devices.
Updates with Safari 15
Apple reverted some of these changes in the final iOS 15 release. The user can now choose between the old UI (top bar) or the new one. If they choose the new bottom bar UI it does not float as much greatly improving overlap issues. While you might not need safe areas anymore if you're lucky, I would still recommend to implement it as I've seen it cause issues anyways.
The new Safari 15 now has a tab bar floating at the bottom of the screen. At first it might seem like this makes it even harder to create tab bar navigations, and by browsing the web using iOS 15 it's easy to spot issues like this:
Fixing Tab Bar Overlap with Safe Areas
Thankfully solving this issue is very easy by using the env() CSS function together with safe-area-inset-bottom . This API was shipped with iOS 11 making it possible to customize how websites render when using devices with a notch. By inspecting pinterests code we can see that their tab bar has a fixed position anchored to the bottom, the relevant parts look something like this:
To respect the safe area and make sure that nothing from the browser UI overlaps let's add another bottom property with env(safe-area-inset-bottom) as a value. This function works like a CSS variable, returning the minimum amount of inset needed to keep your UI from overlapping with the browser's. We keep the old style rule as a fallback browsers that do not support it:
Now when scrolling nothing overlaps:
Be sure to use env() every time something is anchored to the bottom of the screen or overlap will likely appear. env() can also be combined with css calc() or min() and max() , so if your design needs more padding you can add it like this:
You can learn more about respecting the safe-area in this excellent article published on the webkit blog or Apple's WWDC session called Design for Safari 15 (Relevent part starts around 13 minutes in).
The best way to see if you got it right is to use a physical device with iOS 15, but if you don't have access to one you can download the Xcode 13 beta from Apples developer portal and use an iOS 15 simulator by going to Xcode > Open Developer Tool > Simulator
Tab Bar UX in iOS 15
Remember the issue in previous versions of Safari where you had to click twice when using bottom tab bars? Once for showing the safari toolbar and another tap for actually triggering your link? That is no longer an issue 🙌. Safari 15 now respects and follows links or buttons, which is a big improvement! Check out how much better Twitter's tabbar works when switching tabs on Safari 15:
Even if tab bars now technically work better than before we still have to consider the design and UX to create something that people understand and that looks good. The browser UI is now very bottom-heavy and placing more actions next to it might feel cluttered. What do you think? Let me know on twitter @samuelkraft .
I'm excited to see how everyone adapts to the new UI and if we will see a return of tab bars on the web or not.
Get an email when i write new posts. Learn animation techniques, CSS, design systems and more
Related posts
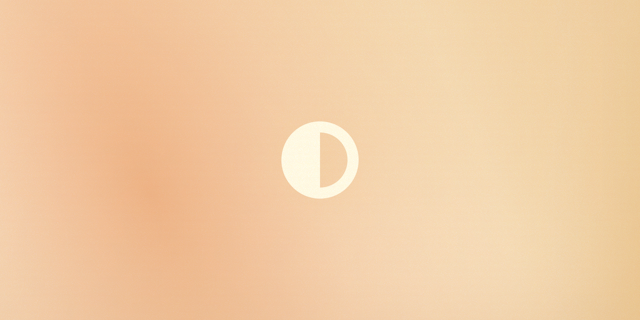
Dec 18, 2021
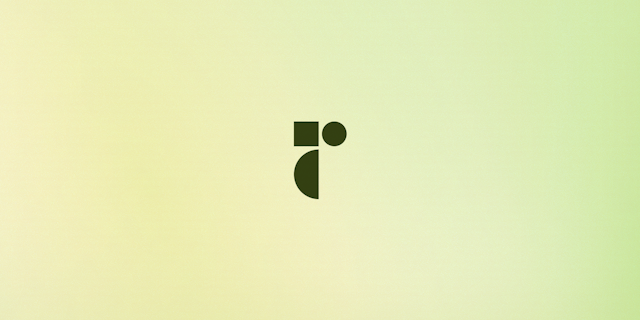
Dec 15, 2021
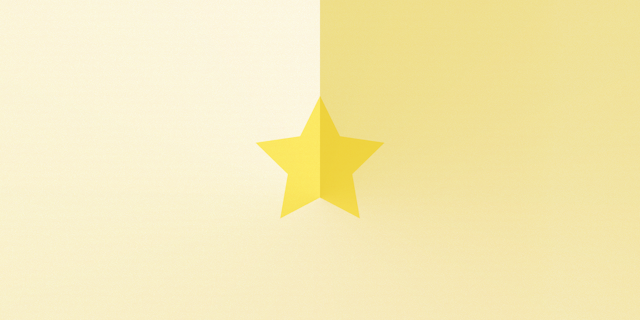
Sep 07, 2021
Looks like no one’s replied in a while. To start the conversation again, simply ask a new question.
Moving search bar on ipad
How do I move the search bar to the bottom of screen on ipad? The three dots above the search bar are annoying and I want to get away from them
iPad Pro 10.5-inch, Wi-Fi
Posted on Feb 23, 2022 3:14 AM
Posted on Mar 3, 2022 4:03 AM
Whyyy is this not an option?! I spent $2k on this iPad Pro and this one little thing is making me want to return it. It’s just terribly inconvenient to have to reach all the way to the top and then type awkwardly in the search bar when sitting at my desk. It’s be so much better if it were at the bottom. Do you know if this will ever become an option on an iPad?
Similar questions
- iPad search bar Can I change iPad safari search bar to the bottom of device like iPhone? Incredibly awkward at top. 119 2
- Search bar on iPad Home Screen? Search bar on iPad Home Screen? 781 2
- How can I get rid of the "search" screen on iPhone 13? There is a “search” screen alongside the applications screens when I open my IPhone 13. I find this screen irritating as it is designed primarily to search the Apple store and not a general search function. Can I delete this unnecessary clutter. ?This is particularly annoying as the far left side of the screen has different sensitivity to the rest of the screen and regularly goes to this search screen by mistake. [Re-Titled by Moderator] 458 3
Loading page content
Page content loaded
Mar 3, 2022 4:03 AM in response to LotusPilot
Mar 3, 2022 4:22 AM in response to InjaneAsylum
Contributors here are all end-users - just like you. We have no insight into Apple’s product development and release programmes beyond information that is publicly released.
Some Browser developers have experimented, with limited success, in moving the Address Bar to the bottom of the screen. Whilst this may appear to be a useful convenience feature, users often find that other usability issues surface with this arrangement. That said, Apple have offered/implemented this feature for Safari in iOS for iPhone.
The reasons for this feature not being released for iPad, other than wider usability issues to which I have already alluded, are known only to Apple.
Apple do invite submission of constructive comments and feature requests via their Product Feedback portal. For iPad and iPadOS:
Feedback - iPad - Apple
Feb 23, 2022 3:36 AM in response to Judyl331
Unlike iOS15 for iPhone, iPadOS15 does not support transposition of the Safari tab/search bars to the bottom of the screen.
In addressing your issue, consider that in Safari the entire URL field is a tappable zone. Just tap anywhere in the visible field (not just the visible text). Armed with this knowledge - and admittedly a little deliberate and conscious practice - you will quickly become accustomed to a slightly different way of using Safari. A new “habit” will emerge - and become your new sub-conscious behaviour.
Unless you are extremely accurate in tapping only the address bar itself, a central tap can trigger the multitasking function. You have sub-consciously “learned” to tap the centre of the bar - because you have been conditioned to tapping the actual visible text to edit this input field. As this text is centre-justified, you are unwittingly attracted to the centre - where the touch zone for the multitasking button is located.
As such, just tap anywhere in the Search Bar field - and not the centre-justified text within the field.
Mar 3, 2022 8:18 AM in response to LotusPilot
Thank you for your reply! I understand only Apple knows the reasoning behind what they do with their interface. I will remain hopeful that it will be an option for iPads some days in the future.

40 Facts About Elektrostal
Written by Lanette Mayes
Modified & Updated: 02 Mar 2024
Reviewed by Jessica Corbett

Elektrostal is a vibrant city located in the Moscow Oblast region of Russia. With a rich history, stunning architecture, and a thriving community, Elektrostal is a city that has much to offer. Whether you are a history buff, nature enthusiast, or simply curious about different cultures, Elektrostal is sure to captivate you.
This article will provide you with 40 fascinating facts about Elektrostal, giving you a better understanding of why this city is worth exploring. From its origins as an industrial hub to its modern-day charm, we will delve into the various aspects that make Elektrostal a unique and must-visit destination.
So, join us as we uncover the hidden treasures of Elektrostal and discover what makes this city a true gem in the heart of Russia.
Key Takeaways:
- Elektrostal, known as the “Motor City of Russia,” is a vibrant and growing city with a rich industrial history, offering diverse cultural experiences and a strong commitment to environmental sustainability.
- With its convenient location near Moscow, Elektrostal provides a picturesque landscape, vibrant nightlife, and a range of recreational activities, making it an ideal destination for residents and visitors alike.
Known as the “Motor City of Russia.”
Elektrostal, a city located in the Moscow Oblast region of Russia, earned the nickname “Motor City” due to its significant involvement in the automotive industry.
Home to the Elektrostal Metallurgical Plant.
Elektrostal is renowned for its metallurgical plant, which has been producing high-quality steel and alloys since its establishment in 1916.
Boasts a rich industrial heritage.
Elektrostal has a long history of industrial development, contributing to the growth and progress of the region.
Founded in 1916.
The city of Elektrostal was founded in 1916 as a result of the construction of the Elektrostal Metallurgical Plant.
Located approximately 50 kilometers east of Moscow.
Elektrostal is situated in close proximity to the Russian capital, making it easily accessible for both residents and visitors.
Known for its vibrant cultural scene.
Elektrostal is home to several cultural institutions, including museums, theaters, and art galleries that showcase the city’s rich artistic heritage.
A popular destination for nature lovers.
Surrounded by picturesque landscapes and forests, Elektrostal offers ample opportunities for outdoor activities such as hiking, camping, and birdwatching.
Hosts the annual Elektrostal City Day celebrations.
Every year, Elektrostal organizes festive events and activities to celebrate its founding, bringing together residents and visitors in a spirit of unity and joy.
Has a population of approximately 160,000 people.
Elektrostal is home to a diverse and vibrant community of around 160,000 residents, contributing to its dynamic atmosphere.
Boasts excellent education facilities.
The city is known for its well-established educational institutions, providing quality education to students of all ages.
A center for scientific research and innovation.
Elektrostal serves as an important hub for scientific research, particularly in the fields of metallurgy, materials science, and engineering.
Surrounded by picturesque lakes.
The city is blessed with numerous beautiful lakes, offering scenic views and recreational opportunities for locals and visitors alike.
Well-connected transportation system.
Elektrostal benefits from an efficient transportation network, including highways, railways, and public transportation options, ensuring convenient travel within and beyond the city.
Famous for its traditional Russian cuisine.
Food enthusiasts can indulge in authentic Russian dishes at numerous restaurants and cafes scattered throughout Elektrostal.
Home to notable architectural landmarks.
Elektrostal boasts impressive architecture, including the Church of the Transfiguration of the Lord and the Elektrostal Palace of Culture.
Offers a wide range of recreational facilities.
Residents and visitors can enjoy various recreational activities, such as sports complexes, swimming pools, and fitness centers, enhancing the overall quality of life.
Provides a high standard of healthcare.
Elektrostal is equipped with modern medical facilities, ensuring residents have access to quality healthcare services.
Home to the Elektrostal History Museum.
The Elektrostal History Museum showcases the city’s fascinating past through exhibitions and displays.
A hub for sports enthusiasts.
Elektrostal is passionate about sports, with numerous stadiums, arenas, and sports clubs offering opportunities for athletes and spectators.
Celebrates diverse cultural festivals.
Throughout the year, Elektrostal hosts a variety of cultural festivals, celebrating different ethnicities, traditions, and art forms.
Electric power played a significant role in its early development.
Elektrostal owes its name and initial growth to the establishment of electric power stations and the utilization of electricity in the industrial sector.
Boasts a thriving economy.
The city’s strong industrial base, coupled with its strategic location near Moscow, has contributed to Elektrostal’s prosperous economic status.
Houses the Elektrostal Drama Theater.
The Elektrostal Drama Theater is a cultural centerpiece, attracting theater enthusiasts from far and wide.
Popular destination for winter sports.
Elektrostal’s proximity to ski resorts and winter sport facilities makes it a favorite destination for skiing, snowboarding, and other winter activities.
Promotes environmental sustainability.
Elektrostal prioritizes environmental protection and sustainability, implementing initiatives to reduce pollution and preserve natural resources.
Home to renowned educational institutions.
Elektrostal is known for its prestigious schools and universities, offering a wide range of academic programs to students.
Committed to cultural preservation.
The city values its cultural heritage and takes active steps to preserve and promote traditional customs, crafts, and arts.
Hosts an annual International Film Festival.
The Elektrostal International Film Festival attracts filmmakers and cinema enthusiasts from around the world, showcasing a diverse range of films.
Encourages entrepreneurship and innovation.
Elektrostal supports aspiring entrepreneurs and fosters a culture of innovation, providing opportunities for startups and business development.
Offers a range of housing options.
Elektrostal provides diverse housing options, including apartments, houses, and residential complexes, catering to different lifestyles and budgets.
Home to notable sports teams.
Elektrostal is proud of its sports legacy, with several successful sports teams competing at regional and national levels.
Boasts a vibrant nightlife scene.
Residents and visitors can enjoy a lively nightlife in Elektrostal, with numerous bars, clubs, and entertainment venues.
Promotes cultural exchange and international relations.
Elektrostal actively engages in international partnerships, cultural exchanges, and diplomatic collaborations to foster global connections.
Surrounded by beautiful nature reserves.
Nearby nature reserves, such as the Barybino Forest and Luchinskoye Lake, offer opportunities for nature enthusiasts to explore and appreciate the region’s biodiversity.
Commemorates historical events.
The city pays tribute to significant historical events through memorials, monuments, and exhibitions, ensuring the preservation of collective memory.
Promotes sports and youth development.
Elektrostal invests in sports infrastructure and programs to encourage youth participation, health, and physical fitness.
Hosts annual cultural and artistic festivals.
Throughout the year, Elektrostal celebrates its cultural diversity through festivals dedicated to music, dance, art, and theater.
Provides a picturesque landscape for photography enthusiasts.
The city’s scenic beauty, architectural landmarks, and natural surroundings make it a paradise for photographers.
Connects to Moscow via a direct train line.
The convenient train connection between Elektrostal and Moscow makes commuting between the two cities effortless.
A city with a bright future.
Elektrostal continues to grow and develop, aiming to become a model city in terms of infrastructure, sustainability, and quality of life for its residents.
In conclusion, Elektrostal is a fascinating city with a rich history and a vibrant present. From its origins as a center of steel production to its modern-day status as a hub for education and industry, Elektrostal has plenty to offer both residents and visitors. With its beautiful parks, cultural attractions, and proximity to Moscow, there is no shortage of things to see and do in this dynamic city. Whether you’re interested in exploring its historical landmarks, enjoying outdoor activities, or immersing yourself in the local culture, Elektrostal has something for everyone. So, next time you find yourself in the Moscow region, don’t miss the opportunity to discover the hidden gems of Elektrostal.
Q: What is the population of Elektrostal?
A: As of the latest data, the population of Elektrostal is approximately XXXX.
Q: How far is Elektrostal from Moscow?
A: Elektrostal is located approximately XX kilometers away from Moscow.
Q: Are there any famous landmarks in Elektrostal?
A: Yes, Elektrostal is home to several notable landmarks, including XXXX and XXXX.
Q: What industries are prominent in Elektrostal?
A: Elektrostal is known for its steel production industry and is also a center for engineering and manufacturing.
Q: Are there any universities or educational institutions in Elektrostal?
A: Yes, Elektrostal is home to XXXX University and several other educational institutions.
Q: What are some popular outdoor activities in Elektrostal?
A: Elektrostal offers several outdoor activities, such as hiking, cycling, and picnicking in its beautiful parks.
Q: Is Elektrostal well-connected in terms of transportation?
A: Yes, Elektrostal has good transportation links, including trains and buses, making it easily accessible from nearby cities.
Q: Are there any annual events or festivals in Elektrostal?
A: Yes, Elektrostal hosts various events and festivals throughout the year, including XXXX and XXXX.
Elektrostal's fascinating history, vibrant culture, and promising future make it a city worth exploring. For more captivating facts about cities around the world, discover the unique characteristics that define each city . Uncover the hidden gems of Moscow Oblast through our in-depth look at Kolomna. Lastly, dive into the rich industrial heritage of Teesside, a thriving industrial center with its own story to tell.
Was this page helpful?
Our commitment to delivering trustworthy and engaging content is at the heart of what we do. Each fact on our site is contributed by real users like you, bringing a wealth of diverse insights and information. To ensure the highest standards of accuracy and reliability, our dedicated editors meticulously review each submission. This process guarantees that the facts we share are not only fascinating but also credible. Trust in our commitment to quality and authenticity as you explore and learn with us.
Share this Fact:

- Bahasa Indonesia
- Eastern Europe
- Moscow Oblast
Elektrostal
Elektrostal Localisation : Country Russia , Oblast Moscow Oblast . Available Information : Geographical coordinates , Population, Area, Altitude, Weather and Hotel . Nearby cities and villages : Noginsk , Pavlovsky Posad and Staraya Kupavna .
Information
Find all the information of Elektrostal or click on the section of your choice in the left menu.
- Update data
Elektrostal Demography
Information on the people and the population of Elektrostal.
Elektrostal Geography
Geographic Information regarding City of Elektrostal .
Elektrostal Distance
Distance (in kilometers) between Elektrostal and the biggest cities of Russia.
Elektrostal Map
Locate simply the city of Elektrostal through the card, map and satellite image of the city.
Elektrostal Nearby cities and villages
Elektrostal weather.
Weather forecast for the next coming days and current time of Elektrostal.
Elektrostal Sunrise and sunset
Find below the times of sunrise and sunset calculated 7 days to Elektrostal.
Elektrostal Hotel
Our team has selected for you a list of hotel in Elektrostal classified by value for money. Book your hotel room at the best price.
Elektrostal Nearby
Below is a list of activities and point of interest in Elektrostal and its surroundings.
Elektrostal Page

- Information /Russian-Federation--Moscow-Oblast--Elektrostal#info
- Demography /Russian-Federation--Moscow-Oblast--Elektrostal#demo
- Geography /Russian-Federation--Moscow-Oblast--Elektrostal#geo
- Distance /Russian-Federation--Moscow-Oblast--Elektrostal#dist1
- Map /Russian-Federation--Moscow-Oblast--Elektrostal#map
- Nearby cities and villages /Russian-Federation--Moscow-Oblast--Elektrostal#dist2
- Weather /Russian-Federation--Moscow-Oblast--Elektrostal#weather
- Sunrise and sunset /Russian-Federation--Moscow-Oblast--Elektrostal#sun
- Hotel /Russian-Federation--Moscow-Oblast--Elektrostal#hotel
- Nearby /Russian-Federation--Moscow-Oblast--Elektrostal#around
- Page /Russian-Federation--Moscow-Oblast--Elektrostal#page
- Terms of Use
- Copyright © 2024 DB-City - All rights reserved
- Change Ad Consent Do not sell my data
Karaoke Bar

Also popular with travelers

Karaoke Bar (Elektrostal, Russia): Hours, Address - Tripadvisor

IMAGES
COMMENTS
Launch Safari on your iPhone. Tap the " aA " icon in the left side of the address bar. Tap Show Top Address Bar in the popup menu. You can also control this design change in Settings ...
Switching between Tab Bar and Single Tab is very easy. You can quickly move Safari Address bar to top or bottom by performing a few simple steps on your device. Just follow these steps. Step 1. Open Settings and go to Safari option. Step 2. On the Safari page choose between Tab Bar or Single Tab options. That's it, whichever option you choose ...
In the Safari app , you can choose the tab bar layout that works best for you. Depending on the layout, the search field appears at the top (Single Tab layout) or bottom (Tab Bar layout) of the screen. Go to Settings > Safari, then scroll down to Tabs. Select either Tab Bar or Single Tab. In Safari on iPhone, choose the tab bar layout that ...
In the bottom address/search bar, tap the "aA" icon on the left (when on a website) Tap Show Top Address Bar. To change back to the bottom bar design. Tap the "aA" icon in the top address ...
2. Move Safari's Search Bar to the Top From Settings. This is the usual method to find all Safari-related settings in one place. You can also use the option here to move the Safari search bar back to the top: Open the Settings app on your iPhone. Scroll down and tap Safari . Under Tabs, select Single Tab .
Open your iPhone's Settings. Scroll down to "Safari" and tap it. Under "Tabs," switch "Tab Bar" to "Single Tab." Alternatively, you can also move the address bar directly in Safari. Open Safari ...
Learn how you can set the Safari search bar to the bottom or top of the screen on the iPhone 13 / iPhone 13 Pro/Mini.Gears I use:iPhone 13 Pro: https://amzn....
Tap the option to "Show Top Address Bar.". Through the Settings app. Open Settings on your iPhone with iOS 15. It's the app icon with gears. Scroll down until you find Safari and tap on it ...
An Introduction to Safari Address Bar Customization. Ever since Apple introduced the option to customize the placement of the Safari address bar in iOS 15, users have had mixed feelings. Some love the new, more reachable bottom address bar, while others yearn for the traditional top placement. Fast forward to iOS 17, and the debate continues.
Scroll down and tap Safari. Select Single Tab to move the Address Bar back to the top of the screen, or select Tab Bar to move it back to the bottom if you change your mind later on. It's worth noting that while the Address Bar will shift to the top of the screen in Safari, the associated buttons will still appear at the bottom as normal.
Open Settings and scroll down to Safari. You'll see two icons. Tap the one on the right called Single Tab to put the address bar back at the top of Safari. The icons helpfully show you where the ...
The address bar now sits at the bottom of the screen above the toolbar, and there's a new look for the tabs screen too. ... In Top Address Bar mode, Safari will look almost identical to how it ...
In the Safari app , you can choose the tab bar layout that works best for you. Go to Settings > Safari, then scroll down to Tabs. Select either Separate Tab Bar or Compact Tab Bar. You can move between layouts as much as you want without losing the tabs you have open. Note: If you're using the Compact Tab Bar layout, the menus and layout may ...
Open Safari and navigate to a web page. Tap the 'aA' icon in the address bar. Tap Show Top Address Bar . Now your Apple search bar will be displayed at the top of the screen. If you ever change your mind and want to revert back to the Tab Bar mode (being able to swipe between tabs is pretty handy!), follow the steps above and tap Show Bottom ...
Here's how to go back to the default behavior from iOS 14. 1. Open " Settings ". 2. Scroll to or search for " Safari ". 3. Scroll down to the subsection labeled " Tabs ". 4. Switch from "Tab Bar" on the left to " Single Tab " on the right.
In the Safari app , you can choose the tab bar layout that works best for you. Depending on the layout, the search field appears at the top (Single Tab layout) or bottom (Tab Bar layout) of the screen. Go to Settings > Safari, then scroll down to Tabs. Select either Tab Bar or Single Tab. We hope this helps. Cheers!
The new Safari 15 now has a tab bar floating at the bottom of the screen. At first it might seem like this makes it even harder to create tab bar navigations, and by browsing the web using iOS 15 it's easy to spot issues like this: Thankfully solving this issue is very easy by using the env() CSS function together with safe-area-inset-bottom.
Some Browser developers have experimented, with limited success, in moving the Address Bar to the bottom of the screen. Whilst this may appear to be a useful convenience feature, users often find that other usability issues surface with this arrangement. That said, Apple have offered/implemented this feature for Safari in iOS for iPhone.
Elektrostal , lit: Electric and Сталь , lit: Steel) is a city in Moscow Oblast, Russia, located 58 kilometers east of Moscow. Population: 155,196 ; 146,294 ...
40 Facts About Elektrostal. Elektrostal is a vibrant city located in the Moscow Oblast region of Russia. With a rich history, stunning architecture, and a thriving community, Elektrostal is a city that has much to offer. Whether you are a history buff, nature enthusiast, or simply curious about different cultures, Elektrostal is sure to ...
Elektrostal Geography. Geographic Information regarding City of Elektrostal. Elektrostal Geographical coordinates. Latitude: 55.8, Longitude: 38.45. 55° 48′ 0″ North, 38° 27′ 0″ East. Elektrostal Area. 4,951 hectares. 49.51 km² (19.12 sq mi) Elektrostal Altitude.
Now, here are 30 tricks to help you have a better experience when using Safari. 1. Navigate Tab Bar. (Credit: Lance Whitney / Apple) The jump to iOS 15 moved Safari's address bar to the bottom of ...
Moreau Lake State Park Apache Pier Rosenborg Castle Fontana Beach Bobarosa Saloon Custer State Park Big Rock Dude Ranch at Ponderosa Mall Of Side Duke Kahanamoku Beach LUFASI Nature Park Private tour to Giza Pyramids,Sphinx,Egyptian Museum with Local Lunch Small-Group Public BYOB Sunset Boat Tour on Lake Travis Surabaya - Mount Bromo - Tumpak Sewu Waterfall - Ijen Bluefire Tour - Bali 4d3n ...