macOS: How to Use Keyboard Shortcuts to Open Bookmarks in Safari
If one of your bookmarks is a site you visit all the time, then depending on where it’s saved, Safari may have automatically assigned a keyboard shortcut to it. If that’s the case, you can use that as a quick way to jump to your favorite place! How it works is this: Whichever site (not folder) you have bookmarked first under your Safari Favorites list will be assigned Option-Command-1 , the next one will be Option-Command-2 , and so on. So if I open Safari and visit Bookmarks> Favorites , I’ll see my choices:
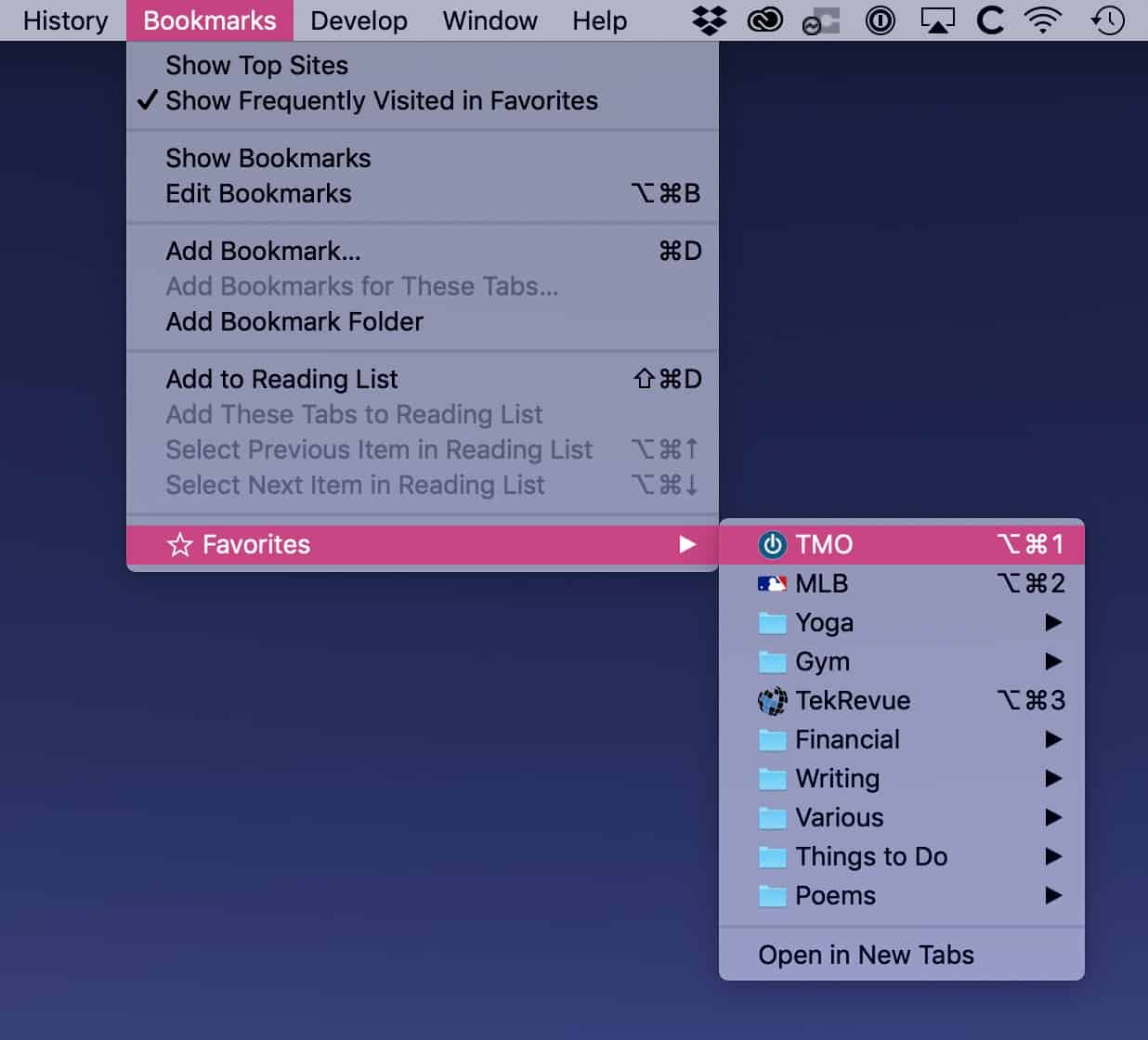
See how Safari gave my individual bookmarks keyboard shortcuts, but it left my folders alone? So I can jump to TMO ’s website by just pressing Option-Command-1 . I dig it!
Now, you can change these shortcuts by rearranging your Favorites. So if, for example, you have the Favorites Bar visible ( View> Show Favorites Bar ), you can drag to reorder them…

…and the associated shortcuts will automatically adjust to the new order.
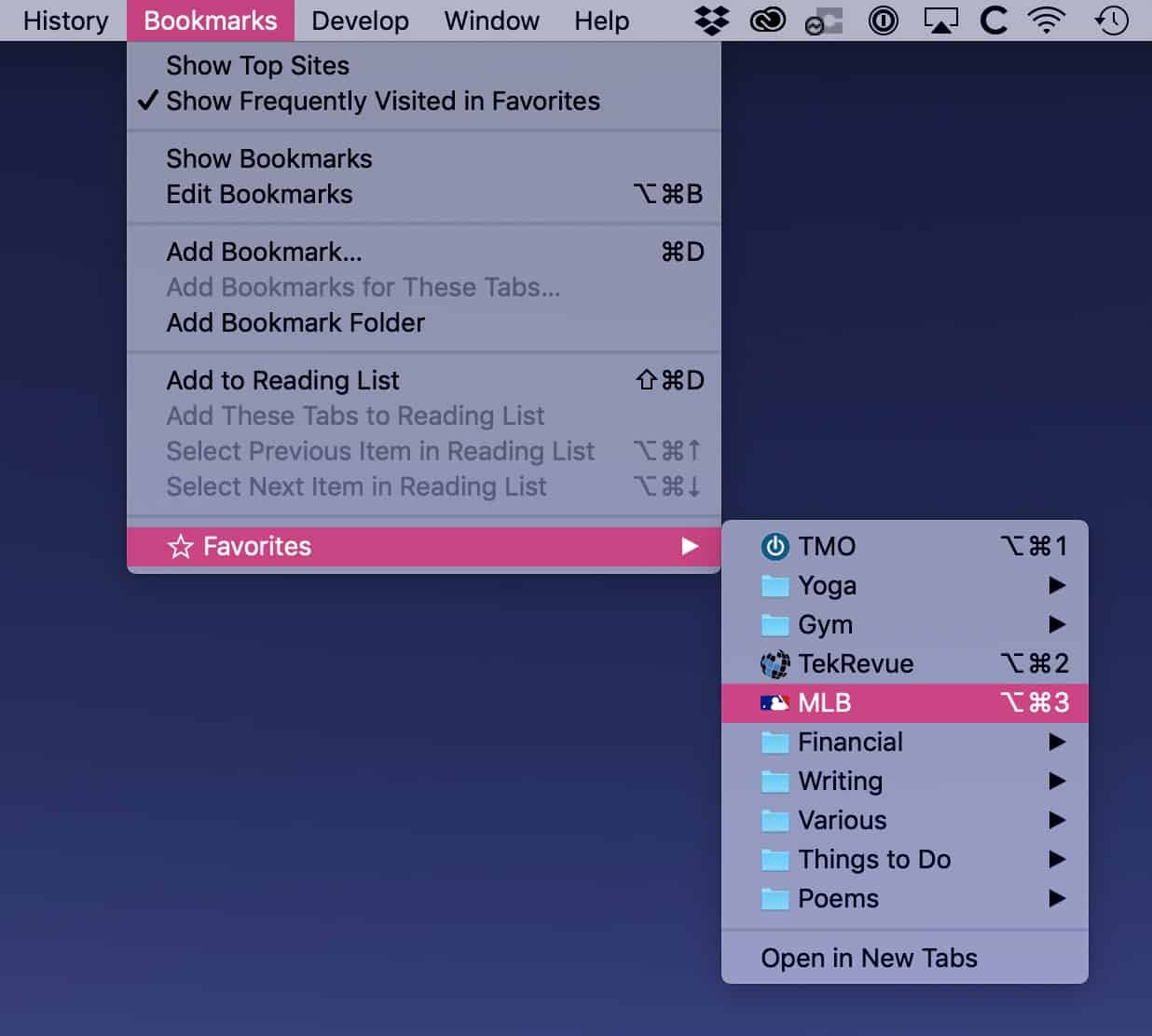
If you don’t have the Favorites Bar showing, you can also do this by picking Bookmarks> Edit Bookmarks from the menus at the top and then dragging items around within the editing window.
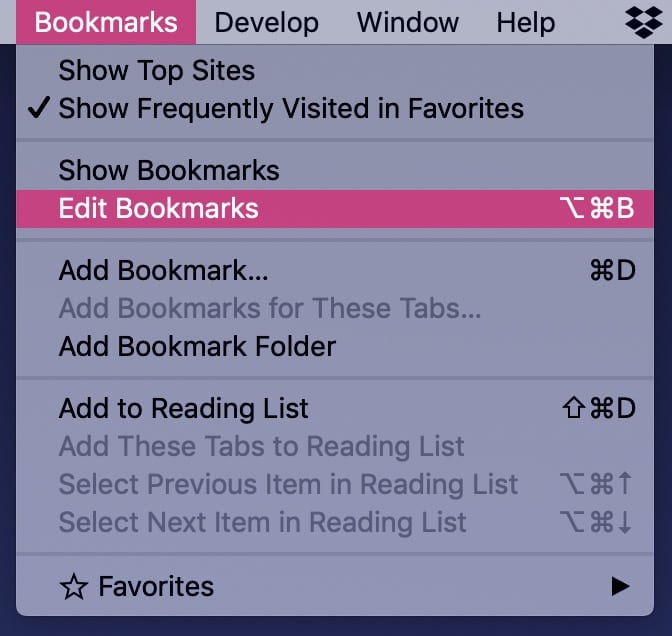
As I mentioned, though, these keyboard shortcuts only apply to bookmarks that are within the Favorites folder. So if yours are outside of that list, you can use the Bookmarks Editor shown in my last screenshot to drop them within Favorites, which’ll automatically create a shortcut for them.
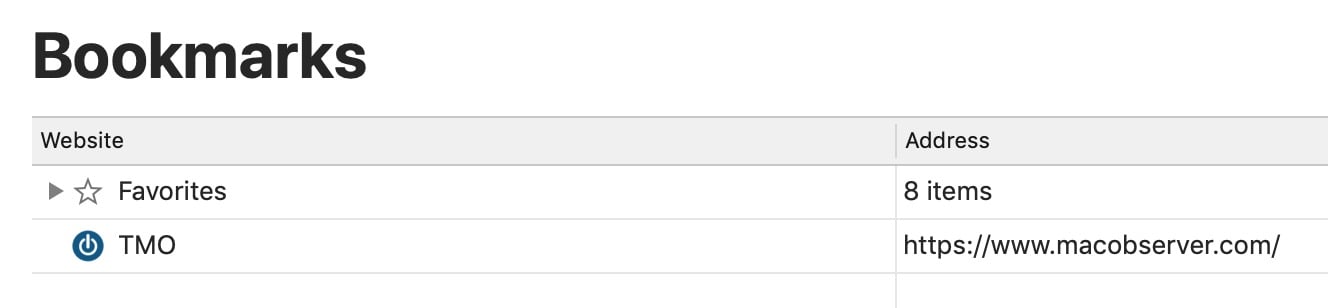
Nifty! Now I can browse the web and avoid getting things done even faster than before.
I’d like to thank TMO reader Brutno for the tip suggestion. You’re awesome!

Leave a Reply Cancel reply
You must be logged in to post a comment.
This site uses Akismet to reduce spam. Learn how your comment data is processed .
- Great Tech Gifts for Any Occasion
- The Best Gadgets for The Beach or Pool
Keyboard Shortcuts for Safari on macOS
Save time and clicks
:max_bytes(150000):strip_icc():format(webp)/ScottOrgera-f7aca23cc84a4ea9a3f9e2ebd93bd690.jpg)
Many Safari users initially use the program's menu system for navigating the internet and performing other browser tasks, but using Safari shortcuts can save time and clicks. Here are a few of the most commonly used shortcuts for Safari on a Mac.
Safari Shortcuts for Moving Around on a Page
- Option + arrow: Scroll page by a screenful, minus a small overlap.
- Command + up arrow or home: Scroll to top left corner of a web page.
- Command + down arrow or end: Scroll to the bottom left corner of a web page.
- Page up or shift + space bar: Scroll the page up by a screenful, minus a small overlap.
- Page down or space bar : Scroll the page down by a screenful, minus a slight overlap.
Safari Shortcuts for Navigating the web
- Command + home: Go to your homepage.
- Command + [link on a web page]: Open the selected link in a new window.
- Command + shift + [link on a web page]: Open the selected link in a new window behind the current window.
- Option + [link on a web page]: Download a file.
Commands in Safari
- Command + [number from 1 to 9]: Select one of the first nine tabs.
- Command + A: Select all.
- Command + C: Copy.
- Command + E: Use current selection for the Find feature.
- Command + F: Find.
- Command + G: Find next.
- Command + M: Minimize.
- Command + N: Open a new window.
- Command + O: Open file.
- Command + P: Print.
- Command + Q: Quit Safari.
- Command + R: Reload page.
- Command + S: Save as.
- Command + T: Open new tab.
- Shift + command + T: Reopen the tab you just closed.
- Command + V: Paste.
- Command + W: Close window.
- Command + Z: Undo.
- Command + shift + G: Find previous.
- Command + shift + Z: Redo.
Favorites and Bookmarks Shortcuts
- Command + shift + D: Add a bookmark to the menu.
- Command + option + B: Show all bookmarks.
- Command + D: Add a bookmark.
Shortcuts for Views
- Command + control + 1: Show/hide Bookmarks sidebar.
- Command + control + 2: Show/hide Reading list sidebar.
- Command + option + D: Show/hide Apple dock.
- Command + option + U: Show source code and other developer options (provided Show develop menu is enabled in Preferences > Advanced ).
- Command + H: Hide Safari.
- Command + L: Open Favorites .
- Command + ?: Load Help .
- Command + ,: Load Preferences .
Get the Latest Tech News Delivered Every Day
- The Best Mac Shortcuts in 2024
- What Is Safari?
- Control Safari Windows With Keyboard Shortcuts
- How to Manage Tabbed Browsing in Safari for macOS
- The Best Windows Keyboard Shortcuts in 2024
- 10 Hidden Features in macOS Sonoma
- The 30 Best Gmail Keyboard Shortcuts for 2024
- How to Use the Safari Web Browser on iPhone
- Keyboard Shortcuts for the Safari Bookmarks Toolbar
- How to Manage the Top Sites Feature in Safari
- Modifying Startup Behavior and Home Pages for macOS
- How to Save a Web Page as a PDF in Safari on the Mac
- Keyboard Shortcuts: Google Chrome for Windows
- How to Use Tab Groups in Safari With iOS 15
- How to Save Web Pages in Safari for OS X
- How to Change Your Homepage in Safari

How to Create, View, Edit, and Restore Bookmarks in Safari on Mac
Bookmarks are shortcuts to your favorite web pages so that you can navigate to them in seconds. This article explains how you can create, view, edit, and restore your Bookmarks in Safari on your Mac.
Using Bookmarks is a great way to save and organize websites so you can easily visit them later. If Safari is enabled in iCloud Preferences on your Mac, Safari will use iCloud to synchronize your bookmarks across multiple devices. You can use iCloud.com to restore your bookmarks from an earlier version that was automatically archived in iCloud. In other words, this will let you recover your bookmarks you accidentally deleted.
See also: How to Import Chrome or Firefox Passwords to iCloud Keychain on Mac
How to Create a Bookmark
There are several ways to add a bookmark:
Use the Share button
- Launch Safari and open the desired website that you want to bookmark.
- Click the Share button in the toolbar.
- Click Add Bookmark. And a dialog box will appear saying “add this page to”.
- Choose a folder (you can create folders see the “how to manage bookmarks” section below). The default folder is Favorites. You can change its name and add a description.
- When you are done, click the blue Add button.

See also: Safari Top Sites Not Working On Mac, Fix
Use the Smart Search field
- With the wanted website open in Safari, move your mouse over the Smart Search field (this is the address field where you enter URLs), do not click yet.
- A circle (+) icon will appear at the left side of the field. Then click and hold this button.
- And choose Bookmarks.

Safari menu bar
If you use this met dog, you can add multiple bookmarks at once. Here is how:
- In Safari, open a website you want to bookmark. If you want to bookmark multiple sites, use tabs, and open more than one site.
- From the Safari menu bar, click Bookmarks.
- From the drop-down menu, select Add Bookmark or Add Bookmarks for These X Tabs. Then again you may add description etc and click Add.

See also: How To Change Default Search Engine in Safari (iOS and macOS)
This is arguably the easiest way. You can simply use the keyboard shortcut to add a bookmark. Here is how:
- Open the desired website in Safari.
- On your keyboard, press the Command-D keys together.
- This will open the Bookmark dialog. Select a folder and then click Add.

Now you may choose a method and then you may repeat this step for all your favorite sites.
See also: How To Manage Downloads In Safari On iPhone And iPad
How to view bookmarks
So you have added your desired websites to your bookmarks. Here is how you can find and view your bookmarks:
- In Safari, click the Sidebar button in the toolbar. And then click the Bookmarks tab. Or alternatively, click Bookmarks and choose Show Bookmarks.
- You will see all of your bookmarks and bookmark folders. You can click a bookmark to visit.
- You will see a search field at the top which you can use to search your bookmarks. If you do not see the search field, scroll down to open it.
- To close this sidebar, you can click the Sidebar icon again. Or you can choose the Hide Bookmarks option from Bookmarks.

Alternatively, you can view your Bookmarks by clicking the Bookmarks in the menu bar.
See also: Safari kCFErrorDomainCFNetwork Error, Blank Page Fix
How to manage bookmarks
You can manage your bookmarks. You can:
- edit, copy and delete your bookmarks or folders.
- edit a bookmark’s description
- create folders and organize your bookmarks.
Edit, rename or delete your bookmarks or folders
- In safari, open the bookmark sidebar by clicking the Sidebar icon and then clicking the Bookmark icon.
- Select a bookmark or bookmark folder to modify.
- Right-click (or control-click) the bookmark or folder.
- A menu will appear. Select one of the options: Rename, Edit Address (this will let you change the URL address of the bookmark), Copy, and Delete.

Edit description
If you want to change a bookmarks description, you can do that as well:
- In Safari, open the Bookmark sidebar and then double-click a folder where the bookmark you want to change its description is located. If you have not created a bookmark, then double-click Favorites.
- This will open all of the bookmarks in that folder.
- Select a bookmark and then control-click (or right-click) it.
- This time you will see an option saying “Edit Description”, select that.

You can also move your bookmarks to different folders by using your mouse to drag them there.
See also: Safari Says: Not Secure. What Does It Mean?
Create bookmark folders
You can create bookmark folders. This will let you organize your bookmarks. This will also make your bookmarks easier to find. You can create new bookmark folders many different ways, for example:
- In Safari, click the Sidebar icon Open the Bookmark sidebar. Then click the Bookmark tab. Control-click (or right-click) anywhere inside the sidebar and then select New Folder.
- Alternatively, in Safari, click Bookmarks and then Edit Bookmarks. This will open a bookmark window. Click the New Folder button (top-right corner of the screen). Or, to open this bookmark window, you can use its shortcut. On your keyboard, press these three keys together: Option(alt)-Command-b.

How to restore bookmarks
If you have ever accidentally deleted a bookmark, it can be incredibly frustrating. The good news is that, if you are using iCloud, you can restore your bookmarks to recover them by using iCloud.com. Follow the steps below:
- Open Safari on your Mac and visit iCloud.com .
- Sign in with your Apple ID. Then follow the onscreen instructions (verifying your identity etc).
- Click Account Settings.
- Scroll down and find the Advanced section.
- Click Restore Bookmarks. You will see all of the available bookmarks. You can sort them by “Date Deleted”, “Name”, or “Folder”.
- Select one or more then click Restore. Then click Done.

See also: How To Recover Deleted Contacts
Dr. Serhat Kurt worked as a Senior Technology Director specializing in Apple solutions for small and medium-sized educational institutions. He holds a doctoral degree (or doctorate) from the University of Illinois at Urbana / Champaign and a master’s degree from Purdue University. He is a former faculty member. Here is his LinkedIn profile and Google Scholar profile . Email Serhat Kurt .
Similar Posts
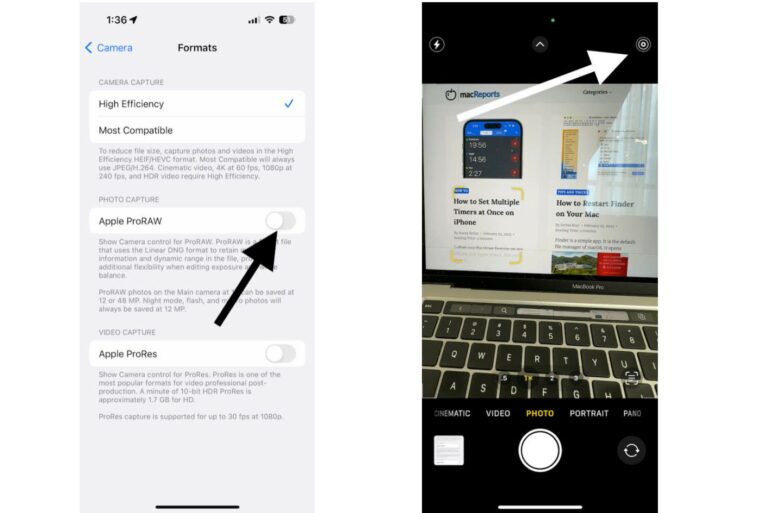
How to Turn Off Auto-Enhance in Camera on iPhone When Taking Photos
I recently experienced the photos or selfies I was taking with my iPhone 14 Pro looked poor. This was surprising because all iPhone models have amazing cameras that allow users to take photos…
Your Setup Couldn’t Be Started Because Of An Unexpected Error, Fix
You may experience problems with your iCloud Mail, Contacts, and Calendars in Outlook on Windows. One of the most common issues is the setup error message below: See also: How To Transfer Photos…
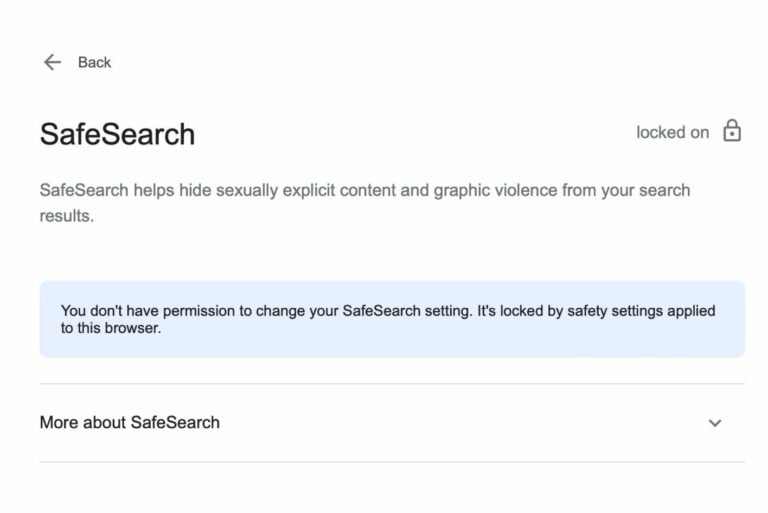
How to Turn off Google SafeSearch on iPhone, iPad, and Mac
SafeSearch is a Google content setting that is designed to block explicit results like gambling, violence or porn. These include Google Image results and links to websites. When it is enabled, these types…
How to Use Low Power Mode on Apple Watch to Preserve Battery
Low Power Mode is one of several cool new features in watchOS 9. While many will head straight into exploring the new watch faces (can’t blame them), Low Power Mode is one of…
7 iPad Safari Tricks You Need to Know
I am sure iPad owners know how to open Safari and browse the internet. What many may not know are some of the little tricks and customizations you can do to make your…
How to Delete on Mac
There are various ways to delete stuff on your Mac. You can delete items, files, folders, or texts. This article explains all the ways you can delete. Delete files and folders Deleting files…
One Comment
Thanks for this info. So How do you MAKE a custom icon for your bookmark favorites toolbar in Safari?
Yes, I know about “favicons” and copy/past emojis from iChat or such into the toolbar from “Edit Bookmarks.” I have a bunch up there already. But if you have, for example, an organization with a logo, that makes more sense to show than having or abbreviating “Acme Plastics Composite and Recomposting Development Technologies Of the Puget Sound” or even “APCRCFTPS”… How about just the logo? That saves an enormous amount of real estate. How do you do that? No article even mentions anything about “customization” except how to move stuff around your toolbar. Thanks!
Leave a Reply Cancel reply
Your email address will not be published. Required fields are marked *
Categories:
- Best college graduation gifts
- Grindr sued for sharing users' info
- The best laptops for 2024
- Embracer Group to split into three...
Mac 101: Safari bookmark shortcuts
Once you memorize the patterns, keyboard shortcuts can be huge time savers. Some easy-to-remember keystrokes are available in Safari and give you quick access to your bookmarked URLs. In this Mac 101 , we will show you how to organize your bookmarks bar and use the keyboard shortcuts to maximize your workflow.
Before you can start using these bookmark shortcuts, you need to spend some time organizing and tidying up your bookmarks bar. You will have to launch Safari, click on "Bookmarks" in the menu bar and then select "Show All Bookmarks." Alternatively, you can type control-option and B. You should see the bookmarks window as shown below.
Once Safari opens the bookmarks window, you can click on "Bookmarks Bar" on the left to view your available bookmarks and bookmark folders. Make sure you select "Bookmarks Bar" and not the "Bookmarks Menu," as these shortcuts only work with entries in the bookmarks bar. In general, you use the bookmarks bar for frequently used URLs and the bookmarks menu for seldom used ones.
You can remove, rename and reorganize all your bookmarks from this interface. Organizing your bookmarks bar is important as you need individual bookmarks that are not enclosed in folders for the keyboard shortcuts to work. You can move a bookmark in the bookmarks bar by dragging and dropping it into its spot. You should arrange the bookmarks in the order that you want to remember them. In the screenshot above, I placed TUAW at the top because I use that URL the most throughout the day.
When organizing your list, keep in mind that the shortcuts correspond to the order in which the bookmarks are organized. As shown below, TUAW is at the top and uses "1" in the shortcut, CNET is second and uses "2", and so on. Though you can have a bunch of bookmarks, only the first nine will work with the shortcuts.
Once your bookmarks are organized, you can use the simple keyboard shortcut of command-number to open the associated bookmark. In my example, command-1 opens TUAW, command-2 opens CNET, command-3 opens Apple and so on. You can have 9 bookmarks that are accessible by merely typing command-1 to command-9.
Latest Stories
The best cheap fitness trackers for 2024.
Here are the best cheap fitness trackers you can buy for $100 or less, as tested by Engadget editors.
EU's new right-to-repair rules force companies to repair out-of-warranty devices
The European Union's parliament has adopted a new right-to-repair directive that forces manufacturers to repair goods.
The best microSD cards in 2024
Here's a list of the best microSD cards you can buy, as chosen by Engadget editors.
Senate passes bill that could ban TikTok
A bill that could ban TikTok is now all but certain to become law. The Senate approved a measure that requires ByteDance to sell TikTok or face a ban.
The world's leading AI companies pledge to protect the safety of children online
Leading artificial intelligence companies including OpenAI, Microsoft, Google, Meta and others have jointly pledged to prevent their AI tools from being used to exploit children and generate child sexual abuse material (CSAM).
Tesla previews ride-hailing experience ahead of August robotaxi unveil
Tesla has shown off a preview of an upcoming ride-hailing feature in its app ahead of an August robotaxi unveiling.
Roland’s mobile podcasting studio gives you a mic and streaming app for $140
Roland has a new on-the-go podcasting setup with an eye-catching price. The company’s Go:Podcast studio includes a USB condenser mic and a companion app that can set up streaming to platforms like YouTube, Twitch and Facebook.
Ray-Ban Meta smart glasses do the AI thing without a projector or subscription
The Ray-Ban Meta smart glasses have adopted multimodal AI features. This allows the glasses to describe the world around you and translate languages.
Samsung's Galaxy S24 Ultra is on sale for its lowest price yet at Amazon and Best Buy
Samsung's Galaxy S24 Ultra smartphone is cheaper than ever after a $200 discount.
Amazon’s updated grocery delivery program has some strings attached
After asserting itself as an overshadowing presence in retail, Amazon is still experimenting with ways to leave a similar mark with grocery shopping. The company’s latest tweak to the service lowers the minimum price for free grocery deliveries to $35.
8BitDo's Nintendo-style Retro Mechanical Keyboard hits a new low of $70 at Woot
The Nintendo-inspired 8BitDo Retro Mechanical Keyboard is on sale for a new low of $70 at Amazon subsidiary Woot.
Your old Rock Band guitars now work in Fortnite Festival
Fortnite's Rock Band-style Festival mode now supports Rock Band 4 guitars. Meanwhile, Billie Eilish has joined the game as its latest music icon.
Elon Musk says it's his turn to have the remote
X just announced a smart TV app for streaming video content. X TV may or may not launch at some point in the near or far future.
Nobody needs to spend $160 on a gaming mouse, but Razer’s new Viper V3 Pro is excellent anyway
Razer has announced the Viper V3 Pro, its latest premium wireless gaming mouse. Here are our hands-on impressions.
Apple will host a virtual event on May 7th, ahead of WWDC
Apple isn't waiting until WWDC to make some announcements. The company will hold a virtual event on May 7 and all signs suggest it'll have new iPads to show off.
The best noise-canceling headphones for 2024
Noise cancellation is a primary feature on most flagship, over-ear headphones. If you're looking to get a pair of cans that can truly block out the world, these are the best noise-canceling headphones you can get today.
The rebuilt Sonos app focuses on getting you to your tunes faster
Sonos has rebuilt its mobile app from the ground up to make it easier for people to get to their favorite content, regardless of what service it comes from.
Castlevania fan uncovers new Konami code in 1999 game
A new Konami Code has been discovered hidden inside Castlevania's code, and it changes gameplay so drastically that it aficionados will want to give it a fresh try.
The best travel gear for graduates
For those recent grads itching to get away after a busy semester, these are the best travel gifts you can get them.
Rivian offers (up to) $5,000 discount if you trade in your gas-powered truck
Rivian will give you up to around $5,470 in discount if you trade in an eligible gas-powered truck or SUV when you purchase or lease a qualifying R1 electric vehicle package in the US and Canada.
iPhone User Guide
- iPhone models compatible with iOS 17
- R ' class='toc-item' data-ss-analytics-link-url='https://support.apple.com/guide/iphone/iphone-xr-iph017302841/ios' data-ajax-endpoint='https://support.apple.com/guide/iphone/iphone-xr-iph017302841/ios' data-ss-analytics-event="acs.link_click" href='https://support.apple.com/guide/iphone/iphone-xr-iph017302841/ios' id='toc-item-IPH017302841' data-tocid='IPH017302841' > iPhone X R
- S ' class='toc-item' data-ss-analytics-link-url='https://support.apple.com/guide/iphone/iphone-xs-iphc00446242/ios' data-ajax-endpoint='https://support.apple.com/guide/iphone/iphone-xs-iphc00446242/ios' data-ss-analytics-event="acs.link_click" href='https://support.apple.com/guide/iphone/iphone-xs-iphc00446242/ios' id='toc-item-IPHC00446242' data-tocid='IPHC00446242' > iPhone X S
- S Max' class='toc-item' data-ss-analytics-link-url='https://support.apple.com/guide/iphone/iphone-xs-max-iphcd2066870/ios' data-ajax-endpoint='https://support.apple.com/guide/iphone/iphone-xs-max-iphcd2066870/ios' data-ss-analytics-event="acs.link_click" href='https://support.apple.com/guide/iphone/iphone-xs-max-iphcd2066870/ios' id='toc-item-IPHCD2066870' data-tocid='IPHCD2066870' > iPhone X S Max
- iPhone 11 Pro
- iPhone 11 Pro Max
- iPhone SE (2nd generation)
- iPhone 12 mini
- iPhone 12 Pro
- iPhone 12 Pro Max
- iPhone 13 mini
- iPhone 13 Pro
- iPhone 13 Pro Max
- iPhone SE (3rd generation)
- iPhone 14 Plus
- iPhone 14 Pro
- iPhone 14 Pro Max
- iPhone 15 Plus
- iPhone 15 Pro
- iPhone 15 Pro Max
- Setup basics
- Make your iPhone your own
- Take great photos and videos
- Keep in touch with friends and family
- Share features with your family
- Use iPhone for your daily routines
- Expert advice from Apple Support
- What’s new in iOS 17
- Turn on and set up iPhone
- Wake and unlock
- Set up cellular service
- Use Dual SIM
- Connect to the internet
- Sign in with Apple ID
- Subscribe to iCloud+
- Find settings
- Set up mail, contacts, and calendar accounts
- Learn the meaning of the status icons
- Charge the battery
- Charge with cleaner energy sources
- Show the battery percentage
- Check battery health and usage
- Use Low Power Mode
- Read and bookmark the user guide
- Learn basic gestures
- Learn gestures for iPhone models with Face ID
- Adjust the volume
- Find your apps in App Library
- Switch between open apps
- Quit and reopen an app
- Multitask with Picture in Picture
- Access features from the Lock Screen
- View Live Activities in the Dynamic Island
- Perform quick actions
- Search on iPhone
- Get information about your iPhone
- View or change cellular data settings
- Travel with iPhone
- Change sounds and vibrations
- Use the Action button on iPhone 15 Pro and iPhone 15 Pro Max
- Create a custom Lock Screen
- Change the wallpaper
- Adjust the screen brightness and color balance
- Keep the iPhone display on longer
- Use StandBy
- Customize the text size and zoom setting
- Change the name of your iPhone
- Change the date and time
- Change the language and region
- Organize your apps in folders
- Add, edit, and remove widgets
- Move apps and widgets on the Home Screen
- Remove apps
- Use and customize Control Center
- Change or lock the screen orientation
- View and respond to notifications
- Change notification settings
- Set up a Focus
- Allow or silence notifications for a Focus
- Turn a Focus on or off
- Stay focused while driving
- Customize sharing options
- Type with the onscreen keyboard
- Dictate text
- Select and edit text
- Use predictive text
- Use text replacements
- Add or change keyboards
- Add emoji and stickers
- Take a screenshot
- Take a screen recording
- Draw in documents
- Add text, shapes, signatures, and more
- Fill out forms and sign documents
- Use Live Text to interact with content in a photo or video
- Use Visual Look Up to identify objects in your photos and videos
- Lift a subject from the photo background
- Subscribe to Apple Arcade
- Play with friends in Game Center
- Connect a game controller
- Use App Clips
- Update apps
- View or cancel subscriptions
- Manage purchases, settings, and restrictions
- Install and manage fonts
- Buy books and audiobooks
- Annotate books
- Access books on other Apple devices
- Listen to audiobooks
- Set reading goals
- Organize books
- Create and edit events in Calendar
- Send invitations
- Reply to invitations
- Change how you view events
- Search for events
- Change calendar and event settings
- Schedule or display events in a different time zone
- Keep track of events
- Use multiple calendars
- Use the Holidays calendar
- Share iCloud calendars
- Camera basics
- Set up your shot
- Apply Photographic Styles
- Take Live Photos
- Take Burst mode shots
- Take a selfie
- Take panoramic photos
- Take macro photos and videos
- Take portraits
- Take Night mode photos
- Take Apple ProRAW photos
- Adjust the shutter volume
- Adjust HDR camera settings
- Record videos
- Record spatial videos for Apple Vision Pro
- Record ProRes videos
- Record videos in Cinematic mode
- Change video recording settings
- Save camera settings
- Customize the Main camera lens
- Change advanced camera settings
- View, share, and print photos
- Use Live Text
- Scan a QR code
- See the world clock
- Set an alarm
- Change the next wake up alarm
- Use the stopwatch
- Use multiple timers
- Add and use contact information
- Edit contacts
- Add your contact info
- Use NameDrop on iPhone to share your contact info
- Use other contact accounts
- Use Contacts from the Phone app
- Merge or hide duplicate contacts
- Export contacts
- Get started with FaceTime
- Make FaceTime calls
- Receive FaceTime calls
- Create a FaceTime link
- Take a Live Photo
- Turn on Live Captions in a FaceTime call
- Use other apps during a call
- Make a Group FaceTime call
- View participants in a grid
- Use SharePlay to watch, listen, and play together
- Share your screen in a FaceTime call
- Collaborate on a document in FaceTime
- Use video conferencing features
- Hand off a FaceTime call to another Apple device
- Change the FaceTime video settings
- Change the FaceTime audio settings
- Change your appearance
- Leave a call or switch to Messages
- Block unwanted callers
- Report a call as spam
- Connect external devices or servers
- Modify files, folders, and downloads
- Search for files and folders
- Organize files and folders
- Set up iCloud Drive
- Share files and folders in iCloud Drive
- Share your location
- Meet up with a friend
- Send your location via satellite
- Add or remove a friend
- Locate a friend
- Get notified when friends change their location
- Notify a friend when your location changes
- Add your iPhone
- Add your iPhone Wallet with MagSafe
- Get notified if you leave a device behind
- Locate a device
- Mark a device as lost
- Erase a device
- Remove a device
- Add an AirTag
- Share an AirTag or other item in Find My on iPhone
- Add a third-party item
- Get notified if you leave an item behind
- Locate an item
- Mark an item as lost
- Remove an item
- Adjust map settings
- Get started with Fitness
- Track daily activity and change your move goal
- See your activity summary
- Sync a third-party workout app
- Change fitness notifications
- Share your activity
- Subscribe to Apple Fitness+
- Find Apple Fitness+ workouts and meditations
- Start an Apple Fitness+ workout or meditation
- Create a Custom Plan in Apple Fitness+
- Work out together using SharePlay
- Change what’s on the screen during an Apple Fitness+ workout or meditation
- Download an Apple Fitness+ workout or meditation
- Get started with Freeform
- Create a Freeform board
- Draw or handwrite
- Apply consistent styles
- Position items on a board
- Search Freeform boards
- Share and collaborate
- Delete and recover boards
- Get started with Health
- Fill out your Health Details
- Intro to Health data
- View your health data
- Share your health data
- View health data shared by others
- Download health records
- View health records
- Monitor your walking steadiness
- Log menstrual cycle information
- View menstrual cycle predictions and history
- Track your medications
- Learn more about your medications
- Log your state of mind
- Take a mental health assessment
- Set up a schedule for a Sleep Focus
- Turn off alarms and delete sleep schedules
- Add or change sleep schedules
- Turn Sleep Focus on or off
- Change your wind down period, sleep goal, and more
- View your sleep history
- Check your headphone levels
- Use audiogram data
- Register as an organ donor
- Back up your Health data
- Intro to Home
- Upgrade to the new Home architecture
- Set up accessories
- Control accessories
- Control your home using Siri
- Use Grid Forecast to plan your energy usage
- Set up HomePod
- Control your home remotely
- Create and use scenes
- Use automations
- Set up security cameras
- Use Face Recognition
- Unlock your door with a home key
- Configure a router
- Invite others to control accessories
- Add more homes
- Get music, movies, and TV shows
- Get ringtones
- Manage purchases and settings
- Get started with Journal
- Write in your journal
- Review your past journal entries
- Change Journal settings
- Magnify nearby objects
- Change settings
- Detect people around you
- Detect doors around you
- Receive image descriptions of your surroundings
- Read aloud text and labels around you
- Set up shortcuts for Detection Mode
- Add and remove email accounts
- Set up a custom email domain
- Check your email
- Unsend email with Undo Send
- Reply to and forward emails
- Save an email draft
- Add email attachments
- Download email attachments
- Annotate email attachments
- Set email notifications
- Search for email
- Organize email in mailboxes
- Flag or block emails
- Filter emails
- Use Hide My Email
- Use Mail Privacy Protection
- Change email settings
- Delete and recover emails
- Add a Mail widget to your Home Screen
- Print emails
- Get travel directions
- Select other route options
- Find stops along your route
- View a route overview or a list of turns
- Change settings for spoken directions
- Get driving directions
- Get directions to your parked car
- Set up electric vehicle routing
- Report traffic incidents
- Get cycling directions
- Get walking directions
- Get transit directions
- Delete recent directions
- Get traffic and weather info
- Estimate travel time and ETA
- Download offline maps
- Search for places
- Find nearby attractions, restaurants, and services
- Get information about places
- Mark places
- Share places
- Rate places
- Save favorite places
- Explore new places with Guides
- Organize places in My Guides
- Delete significant locations
- Look around places
- Take Flyover tours
- Find your Maps settings
- Measure dimensions
- View and save measurements
- Measure a person’s height
- Use the level
- Set up Messages
- About iMessage
- Send and reply to messages
- Unsend and edit messages
- Keep track of messages
- Forward and share messages
- Group conversations
- Watch, listen, or play together using SharePlay
- Collaborate on projects
- Use iMessage apps
- Take and edit photos or videos
- Share photos, links, and more
- Send stickers
- Request, send, and receive payments
- Send and receive audio messages
- Animate messages
- Change notifications
- Block, filter, and report messages
- Delete messages and attachments
- Recover deleted messages
- View albums, playlists, and more
- Show song credits and lyrics
- Queue up your music
- Listen to broadcast radio
- Subscribe to Apple Music
- Play music together in the car with iPhone
- Listen to lossless music
- Listen to Dolby Atmos music
- Apple Music Sing
- Find new music
- Add music and listen offline
- Get personalized recommendations
- Listen to radio
- Search for music
- Create playlists
- See what your friends are listening to
- Use Siri to play music
- Change the way music sounds
- Get started with News
- Use News widgets
- See news stories chosen just for you
- Read stories
- Follow your favorite teams with My Sports
- Listen to Apple News Today
- Subscribe to Apple News+
- Browse and read Apple News+ stories and issues
- Download Apple News+ issues
- Listen to audio stories
- Solve crossword puzzles
- Search for news stories
- Save stories in News for later
- Subscribe to individual news channels
- Get started with Notes
- Add or remove accounts
- Create and format notes
- Draw or write
- Add photos, videos, and more
- Scan text and documents
- Work with PDFs
- Create Quick Notes
- Search notes
- Organize in folders
- Organize with tags
- Use Smart Folders
- Export or print notes
- Change Notes settings
- Make a call
- Answer or decline incoming calls
- While on a call
- Set up voicemail
- Check voicemail
- Change voicemail greeting and settings
- Select ringtones and vibrations
- Make calls using Wi-Fi
- Set up call forwarding and call waiting
- Avoid unwanted calls
- View photos and videos
- Play videos and slideshows
- Delete or hide photos and videos
- Edit photos and videos
- Trim video length and adjust slow motion
- Edit Cinematic mode videos
- Edit Live Photos
- Edit portraits
- Use photo albums
- Edit, share, and organize albums
- Filter and sort photos and videos in albums
- Make stickers from your photos
- Duplicate and copy photos and videos
- Merge duplicate photos and videos
- Search for photos
- Identify people and pets
- Browse photos by location
- Share photos and videos
- Share long videos
- View photos and videos shared with you
- Watch memories
- Personalize your memories
- Manage memories and featured photos
- Use iCloud Photos
- Create shared albums
- Add and remove people in a shared album
- Add and delete photos and videos in a shared album
- Set up or join an iCloud Shared Photo Library
- Add content to an iCloud Shared Photo Library
- Use iCloud Shared Photo Library
- Import and export photos and videos
- Print photos
- Find podcasts
- Listen to podcasts
- Follow your favorite podcasts
- Use the Podcasts widget
- Organize your podcast library
- Download, save, or share podcasts
- Subscribe to podcasts
- Listen to subscriber-only content
- Change download settings
- Make a grocery list
- Add items to a list
- Edit and manage a list
- Search and organize lists
- Work with templates
- Use Smart Lists
- Print reminders
- Use the Reminders widget
- Change Reminders settings
- Browse the web
- Search for websites
- Customize your Safari settings
- Change the layout
- Use Safari profiles
- Open and close tabs
- Organize your tabs
- View your Safari tabs from another Apple device
- Share Tab Groups
- Use Siri to listen to a webpage
- Bookmark favorite webpages
- Save pages to a Reading List
- Find links shared with you
- Annotate and save a webpage as a PDF
- Automatically fill in forms
- Get extensions
- Hide ads and distractions
- Clear your cache
- Browse the web privately
- Use passkeys in Safari
- Check stocks
- Manage multiple watchlists
- Read business news
- Add earnings reports to your calendar
- Use a Stocks widget
- Translate text, voice, and conversations
- Translate text in apps
- Translate with the camera view
- Subscribe to Apple TV+, MLS Season Pass, or an Apple TV channel
- Add your TV provider
- Get shows, movies, and more
- Watch sports
- Watch Major League Soccer with MLS Season Pass
- Control playback
- Manage your library
- Change the settings
- Make a recording
- Play it back
- Edit or delete a recording
- Keep recordings up to date
- Organize recordings
- Search for or rename a recording
- Share a recording
- Duplicate a recording
- Keep cards and passes in Wallet
- Set up Apple Pay
- Use Apple Pay for contactless payments
- Use Apple Pay in apps and on the web
- Track your orders
- Use Apple Cash
- Use Apple Card
- Use Savings
- Pay for transit
- Access your home, hotel room, and vehicle
- Add identity cards
- Use COVID-19 vaccination cards
- Check your Apple Account balance
- Use Express Mode
- Organize your Wallet
- Remove cards or passes
- Check the weather
- Check the weather in other locations
- View weather maps
- Manage weather notifications
- Use Weather widgets
- Learn the weather icons
- Find out what Siri can do
- Tell Siri about yourself
- Have Siri announce calls and notifications
- Add Siri Shortcuts
- About Siri Suggestions
- Use Siri in your car
- Change Siri settings
- Contact emergency services
- Use Emergency SOS via satellite
- Request Roadside Assistance via satellite
- Set up and view your Medical ID
- Use Check In
- Manage Crash Detection
- Reset privacy and security settings in an emergency
- Set up Family Sharing
- Add Family Sharing members
- Remove Family Sharing members
- Share subscriptions
- Share purchases
- Share locations with family and locate lost devices
- Set up Apple Cash Family and Apple Card Family
- Set up parental controls
- Set up a child’s device
- Get started with Screen Time
- Protect your vision health with Screen Distance
- Set up Screen Time
- Set communication and safety limits and block inappropriate content
- Charging cable
- Power adapters
- MagSafe chargers and battery packs
- MagSafe cases and sleeves
- Qi-certified wireless chargers
- Use AirPods
- Use EarPods
- Apple Watch
- Wirelessly stream videos and photos to Apple TV or a smart TV
- Connect to a display with a cable
- HomePod and other wireless speakers
- Pair Magic Keyboard
- Enter characters with diacritical marks
- Switch between keyboards
- Use shortcuts
- Choose an alternative keyboard layout
- Change typing assistance options
- External storage devices
- Bluetooth accessories
- Share your internet connection
- Allow phone calls on your iPad and Mac
- Use iPhone as a webcam
- Hand off tasks between devices
- Cut, copy, and paste between iPhone and other devices
- Stream video or mirror the screen of your iPhone
- Start SharePlay instantly
- Use AirDrop to send items
- Connect iPhone and your computer with a cable
- Transfer files between devices
- Transfer files with email, messages, or AirDrop
- Transfer files or sync content with the Finder or iTunes
- Automatically keep files up to date with iCloud
- Use an external storage device, a file server, or a cloud storage service
- Intro to CarPlay
- Connect to CarPlay
- Use your vehicle’s built-in controls
- Get turn-by-turn directions
- Change the map view
- Make phone calls
- View your calendar
- Send and receive text messages
- Announce incoming text messages
- Play podcasts
- Play audiobooks
- Listen to news stories
- Control your home
- Use other apps with CarPlay
- Rearrange icons on CarPlay Home
- Change settings in CarPlay
- Get started with accessibility features
- Turn on accessibility features for setup
- Change Siri accessibility settings
- Open features with Accessibility Shortcut
- Change color and brightness
- Make text easier to read
- Reduce onscreen motion
- Customize per-app visual settings
- Hear what’s on the screen or typed
- Hear audio descriptions
- Turn on and practice VoiceOver
- Change your VoiceOver settings
- Use VoiceOver gestures
- Operate iPhone when VoiceOver is on
- Control VoiceOver using the rotor
- Use the onscreen keyboard
- Write with your finger
- Use VoiceOver with an Apple external keyboard
- Use a braille display
- Type braille on the screen
- Customize gestures and keyboard shortcuts
- Use VoiceOver with a pointer device
- Use VoiceOver for images and videos
- Use VoiceOver in apps
- Use AssistiveTouch
- Adjust how iPhone responds to your touch
- Use Reachability
- Auto-answer calls
- Turn off vibration
- Change Face ID and attention settings
- Use Voice Control
- Adjust the side or Home button
- Use Apple TV Remote buttons
- Adjust pointer settings
- Adjust keyboard settings
- Adjust AirPods settings
- Turn on Apple Watch Mirroring
- Control a nearby Apple device
- Intro to Switch Control
- Set up and turn on Switch Control
- Select items, perform actions, and more
- Control several devices with one switch
- Use hearing devices
- Use Live Listen
- Use sound recognition
- Set up and use RTT and TTY
- Flash the LED for alerts
- Adjust audio settings
- Play background sounds
- Display subtitles and captions
- Show transcriptions for Intercom messages
- Get Live Captions (beta)
- Type to speak
- Record a Personal Voice
- Use Guided Access
- Use built-in privacy and security protections
- Set a passcode
- Set up Face ID
- Set up Touch ID
- Control access to information on the Lock Screen
- Keep your Apple ID secure
- Use passkeys to sign in to apps and websites
- Sign in with Apple
- Share passwords
- Automatically fill in strong passwords
- Change weak or compromised passwords
- View your passwords and related information
- Share passkeys and passwords securely with AirDrop
- Make your passkeys and passwords available on all your devices
- Automatically fill in verification codes
- Automatically fill in SMS passcodes
- Sign in with fewer CAPTCHA challenges
- Use two-factor authentication
- Use security keys
- Manage information sharing with Safety Check
- Control app tracking permissions
- Control the location information you share
- Control access to information in apps
- Control how Apple delivers advertising to you
- Control access to hardware features
- Create and manage Hide My Email addresses
- Protect your web browsing with iCloud Private Relay
- Use a private network address
- Use Advanced Data Protection
- Use Lockdown Mode
- Use Stolen Device Protection
- Receive warnings about sensitive content
- Use Contact Key Verification
- Turn iPhone on or off
- Force restart iPhone
- Back up iPhone
- Return iPhone settings to their defaults
- Restore all content from a backup
- Restore purchased and deleted items
- Sell, give away, or trade in your iPhone
- Erase iPhone
- Install or remove configuration profiles
- Important safety information
- Important handling information
- Find more resources for software and service
- FCC compliance statement
- ISED Canada compliance statement
- Ultra Wideband information
- Class 1 Laser information
- Apple and the environment
- Disposal and recycling information
- Unauthorized modification of iOS
Bookmark a website in Safari on iPhone
Bookmark a favorite website
View and organize your bookmarks
Tap Edit, then do any of the following:
Create a new folder: Tap New Folder at the bottom left, enter a name, then tap Done.
Rename bookmarks: Tap the bookmark, enter a new name, then tap Done.
See your Mac bookmarks on iPhone
Tap Show All (below Apps Using iCloud), then make sure Safari is turned on.
Note: You must also have Safari turned on in iCloud settings on your Mac and be signed in with the same Apple ID . See Set up iCloud for the Safari app on all your devices in the iCloud User Guide.
Add a website icon to your Home Screen
You can add a website icon to your iPhone Home Screen for quick access.
Scroll down the list of options, then tap Add to Home Screen.
The icon appears only on the device where you add it.
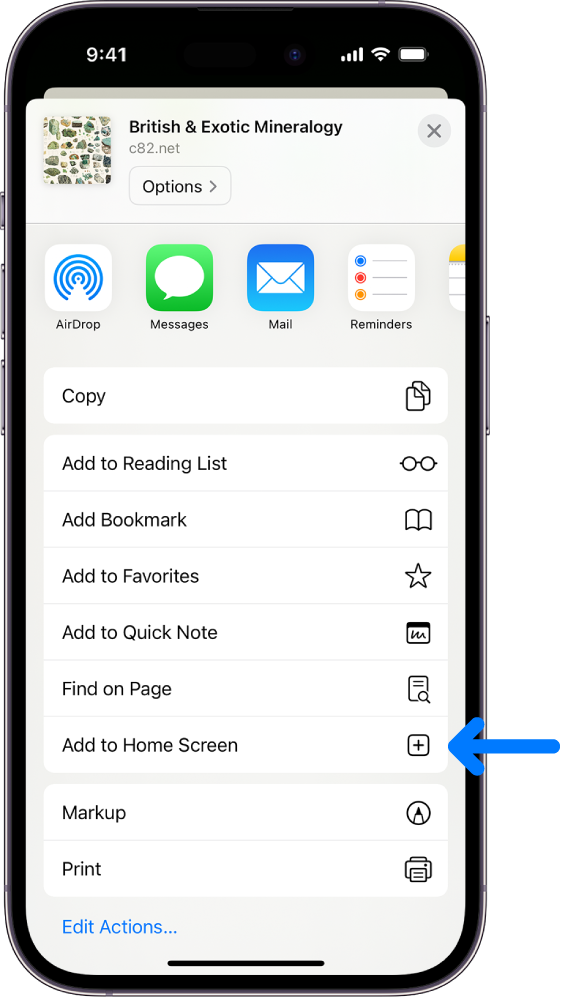
Note: Some websites may ask for permission to send you notifications. You can change your notification settings at any time. See Change notification settings .
21 shortcuts for Safari you need to know
Become a Safari Svengali by employing some of these keyboard shortcuts.

If you use Apple's own browser on your Mac, then I've got some shortcuts to share with you. With just a handful of these keyboard shortcuts, you can become a superior Safari surfer.
Tab and window management
1. open link in new tab.
Some links are coded to open in the current tab while others open in a new tab. To take control of this behavior, press Command when you click a link to stay on your current page while opening the link in a new tab in the background. Likewise, use Command-Shift-click to open link in new tab and switch to it.
2. Jump to next or previous tab
Use Command-Shift-right arrow to jump one tab to the right and use Command-Shift-left arrow to jump one tab to the left. Alternatively, you can use Control-Tab to move to the right and Control-Shift-Tab to move to the left
3. Jump to specific tab
To jump to a specific tab of the many you have open, press Command and any number key between 1 and 9 . Command-1 jumps you to your first (left-most) tab. Command-5 , for example, jumps you to the fifth tab from the left.
4. Bring back closed tab
You probably use Command-T to open a new tab, but did you know that Command-Z opens your previously closed tab. Undo that last tab closure! Unlike Chrome and Firefox that remember your last 10 closed tabs, Safari brings back only your last closed tab with this shortcut. For other closed tabs, you'll need to find them in Safari's History.
5. Drag tabs
Safari is quite flexible when it comes to moving your tabs around. You can click and drag a tab to move it to another spot among your row open tabs in the current window. You can also drag a tab out of the current window and start a new window or drag it from one window to another window.
6. M for minimize
Hit Command-M to minimize your current window.
7. Close current tab or window
This shortcut saves you from needing to click the little X to close a tab. Instead, use Command-W to close your current tab. To close your current Safari window, use Command-Shift-W .
8. Close all tabs but current tab
After an explosion of tabs, you can close all tabs but the current tab (and any pinned tabs) by hitting Command-Option-W .
9. Enter Reading Mode
Hit Command-Shift-R to enable Safari's reading mode to get a clean, clutter-free version of the page you are viewing.
10. Add to Reading List
Hit Command-Shift-D to add the current page to your Reading List so you can return to it later.
11. Open the Sidebar
Hit Command-Shift-L to open Safari's Sidebar to see your Bookmarks, Reading List, Shared links. Hit the keyboard shortcut again to close the Sidebar.
12. Go fullscreen
Hit Command-Control-F to move in and out of fullscreen mode.
13. Private, keep out
Hit Command-Shift-N to open a Private Browsing window.
14. Mute noisy tab
Like Chrome, Safari displays a speaker icon on any tab that is playing audio. Unlike with Chrome, with Safari you can click on the speaker icon to mute the tab. You can also click the blue speaker icon in the URL bar to mute all tabs.
Page navigation
15. forward and back.
You can go back a page on your current tab by hitting Command-left arrow . To move forward a page, use Command-right arrow .
16. Page up and down
When you are viewing a page (and not filling out a form, using Google Docs or otherwise engaging your cursor in Safari), hit the spacebar to page down on a page and Shift-spacebar to page up.
17. Top or bottom
Hit Command-up arrow to return to the top of the web page you are viewing and Command-down arrow to go to the very bottom of the page.
18. Stop a page from loading
If a page is taking too long to load, hit the Escape key to stop it from loading. To reload the page, hit Command-R .
19. Zoom controls
If you have trouble reading a small font on a page, hit Command-Shift-[equals sign] to zoom in. To zoom out, use Command-Shift-[minus sign] to zoom out. To return to the default zoom level, hit Command-Shift-0 (zero).
20. URL bar
Hit Command-L to take control of URL bar.
21. Find bar
Use Command-F to open the Find bar to search for text on the current page. When searching for text with the Find bar, hit Return to go to the next instance of your search term on the page and use Shift-Return to go to the previous instance.
Many of the shortcuts are the same, but I've got Chrome shortcuts and Firefox shortcuts if either is your preferred browser.
Computing Guides
- Best Laptop
- Best Chromebook
- Best Budget Laptop
- Best Cheap Gaming Laptop
- Best 2-in-1 Laptop
- Best Windows Laptop
- Best Macbook
- Best Gaming Laptop
- Best Macbook Deals
- Best Desktop PC
- Best Gaming PC
- Best Monitor Under 200
- Best Desktop Deals
- Best Monitors
- M2 Mac Mini Review
- Best PC Speakers
- Best Printer
- Best External Hard Drive SSD
- Best USB C Hub Docking Station
- Best Keyboard
- Best Webcams
- Best Laptop Backpack
- Best Camera to Buy
- Best Vlogging Camera
- Best Tripod
- Best Waterproof Camera
- Best Action Camera
- Best Camera Bag and Backpack
- Best E-Ink Tablets
- Best iPad Deals
- Best E-Reader
- Best Tablet
- Best Android Tablet
- Best 3D Printer
- Best Budget 3D Printer
- Best 3D Printing Filament
- Best 3D Printer Deals
- Dell Coupon Codes
- Newegg Promo Codes
- HP Coupon Codes
- Microsoft Coupons
- Anker Coupons
- Logitech Promo Codes
- Western Digital Coupons
- Monoprice Promo Codes
- A4C Coupons

Tips & Tricks
Troubleshooting, 31 useful safari keyboard shortcuts for mac.
Safari is the fast and lean default web browser bundled with every Mac and Mac OS X. You probably already know a keyboard shortcut or two, but there are tons of shortcuts in Safari worth remembering that can really improve your experience browsing the web.
We’ll cover 31 different keystrokes for Safari on Mac, they are grouped into different sections based on use case, and we’ve also included a few multi-touch gestures for those of us with multitouch capable Macs. You’ll get a grand total of 31 keyboard shortcuts for Safari on Mac, and 4 Safari gestures too!
8 Safari Shortcuts for Navigating Tabs & Web Pages
- Switch to Next Tab – Control+Tab
- Switch to Previous Tab – Control+Shift+Tab
- Scroll Down by Full Screen – Spacebar
- Scroll Up by Full Screen – Shift+Spacebar
- Go to Address Bar – Command+L
- Open New Tab – Command+T
- Open Link in New Tab – Command+Click a link
- Add Linked Page to Reading List – Shift+Click link
7 Safari Shortcuts for Reading & Viewing Pages
- Strip Styling and View in Reader – Command+Shift+R
- Increase Text Size – Command+Plus
- Decrease Text Size – Command+Minus
- Default Text Size – Command+0
- Enter or Exit Full Screen – Command+Escape
- Open Home Page – Command+Shift+H
- Mail Link to Current Page – Command+Shift+I
5 Safari Shortcuts for Caches, Loading Pages, Source, and Pop Ups
- Empty Browser Cache – Command+Option+E
- Reload Page – Command+R
- Stop Loading Page – Command+.
- View Page Source – Command+Option+U
- Disable Pop Up Windows – Command+Shift+K
3 Safari Shortcuts for Finding and Navigating Found Items
- Find Text on Page – Command+F
- Navigate Found Items Forward – Return
- Navigate Found Items Backwards – Shift+Return
8 Safari Shortcuts for Toolbars, History, and Reading List
- Hide or Show Toolbar – Command+i
- Hide or Show Bookmarks Bar – Command+Shift+B
- Hide or Show Status Bar – Command+/
- Hide or Show Tab Bar – Command+Shift+T
- Show Top Sites – Command+Option+1
- Show History – Command+Option+2
- Show Reading List – Command+Shift+L
- Show Downloads – Command+Option+L
Bonus: 4 Safari Multi-Touch Gestures
- Go Back – Two Finger Swipe Left
- Go Forward – Two Finger Swipe Right
- Zoom Out / Decrease Font Size – Pinch
- Zoom In / Increase Font Size – Spread / Reverse Pinch
There are even more keyboard commands, but the above lists recommend the most useful. If you’re looking through the menus and wondering what some of those symbols are, our recent post on Mac keyboard symbols should help decipher some of the peculiar looking glyphs.
Want to learn more keystrokes for other apps? Browse through our other keyboard shortcut lists , you’ll notice there are often similarities between the shortcuts and apps, particularly those created by Apple.
Enjoy this tip? Subscribe to our newsletter!
Get more of our great Apple tips, tricks, and important news delivered to your inbox with the OSXDaily newsletter.
You have successfully joined our subscriber list.
Related articles:
- How to Automatically Change iPhone Wallpaper with Shortcuts
- How to Find Mac Keyboard Shortcuts
- How to Install Third-Party Shortcuts on iPhone & iPad
- 14 Keyboard Shortcuts for Files App on iPad
18 Comments
» Comments RSS Feed
Thanks for sharing
Try command + [ for back command + ] for forward
Thank you very much.
Look inside the Safari.app folder. There’s a file called: Shortcuts.html
file:///Applications/Safari.app/Contents/Resources/Shortcuts.html
Great to make a Bookmark of, and to keep all the shortcuts close. :)
A four finger swipe gives you the last program opened consecutively.
If you use several web browsers, it may be helpful to standardize your keyboard commands across all applications using System Preferences. I set “Switch to Next/Previous Tab” to command+option+left/right arrow. Also, I used the System Preferences pane “BetterTouchTool” to perform those actions with three-finger left/right swipes.
It’s one finger swipe for go forward/back. Two finger swipe makes you go to dashboard or change despktop/full screen app.
This depends on input method and also on your settings. It can be a one finger swipe, two finger swipe or even a three finger swipe.
Hide or Show Toolbar – Command+i
Hide or Show Toolbar – Command+| (vertical divider)
Mail Current Page – Command+i (mails contents)
Hide or Show Toolbar does not work.
Every page I go to has this shortcut listed and it doesn’t. work.
The two finger dragging direction is counter-intuitive. Just as dragging up a page in Lion pulls the page up, I’d prefer to drag the page from left to right to pull in the previous page.
Navigate Found Items Forward – Return
Also, Command + G
Look up in dictionary ctrl + command + d when hovering a word with the cursor.
the three-finger tap can be used for this as well.
That’s great. Thanks!
Great list but Safari has some features I can’t stand right now, mainly the automatic refresh thing and other iOS inspired elements that make it difficult to use. I’m using Chrome for the time being since Firefox crapped the bed and never recovered from it’s mishap. Hopefully Apple fixes Safari, I like it a lot.
Yes the fact that Safari refreshes the page every time you hit the back button is very annoying. I don’t see any benefit in it either and it means you download the page contents again unnecessarily.
I Like Chrome .
Leave a Reply
Name (required)
Mail (will not be published) (required)
Subscribe to OSXDaily
- - How to Uninstall Apps on MacOS Sonoma & Ventura via System Settings
- - How to Mute a Call on Apple Watch
- - How to Use the Latest GPT 4 & DALL-E 3 Free on iPhone & iPad with Copilot
- - 15 Mail Keyboard Shortcuts for Mac
- - How to Use Hover Text on Mac to Magnify On-Screen Text
- - Apple Event Set for May 7, New iPads Expected
- - Beta 2 of iOS 17.5, iPadOS 17.5, macOS Sonoma 14.5, Available for Testing
- - Opinion: Shiny Keys on MacBook Air & Pro Are Ugly and Shouldn’t Happen
- - MacOS Ventura 13.6.6 & Safari 17.4.1 Update Available
- - Using M3 MacBook Air in Clamshell Mode May Reduce Performance
iPhone / iPad
- - How to Bulk Image Edit on iPhone & iPad wth Copy & Paste Edits to Photos
- - What Does the Bell with Line Through It Mean in Messages? Bell Icon on iPhone, iPad, & Mac Explained
- - iOS 16.7.7 & iPadOS 16.7.7 Released for Older iPhone & iPad Models
- - Fix a Repeating “Trust This Computer” Alert on iPhone & iPad
- - Make a Website Your Mac Wallpaper with Plash
- - The Best Way to Clean a MacBook Air Keyboard: Microfiber Cloth & KeyboardCleanTool
- - Fix “warning: unable to access /Users/Name/.config/git/attributes Permission Denied” Errors
- - How to Fix the Apple Watch Squiggly Charging Cable Screen
- - NewsToday2: What it is & How to Disable NewsToday2 on Mac

About OSXDaily | Contact Us | Privacy Policy | Sitemap
This website is unrelated to Apple Inc
All trademarks and copyrights on this website are property of their respective owners.
© 2024 OS X Daily. All Rights Reserved. Reproduction without explicit permission is prohibited.
Download Free
How to Use Keyboard Shortcuts on Safari
It's free and super easy to set up
As the default browser on Apple devices, Safari offers users a range of features designed to make browsing easier and more efficient. One such feature is keyboard shortcuts. Using keyboard shortcuts saves time and effort, as they can help you perform various tasks and navigate through Safari without having to use your mouse or touchpad. In this article, we'll explore how to use keyboard shortcuts on Safari and take a closer look at some of the most commonly used shortcuts.
Understanding Keyboard Shortcuts in Safari
Safari is a popular web browser that comes equipped with a range of helpful keyboard shortcuts. These shortcuts allow you to perform various tasks and navigate through the browser with ease. Understanding how these shortcuts work can significantly improve your browsing experience and increase your productivity.
Keyboard shortcuts can be especially handy if you have limited mobility or prefer to use a keyboard over a mouse or touchpad. By using these shortcuts, you can reduce the amount of time you spend clicking on buttons or using the mouse. This can be a welcome relief if you suffer from repetitive strain injury (RSI) or other conditions that affect your hand movement.
The Benefits of Using Keyboard Shortcuts
There are numerous benefits to using keyboard shortcuts when browsing Safari. For instance, using keyboard shortcuts can be faster and more efficient than using your mouse. With a bit of practice, you can quickly get used to using shortcuts and navigate Safari with greater ease.
Another benefit of using keyboard shortcuts is that they can help to reduce the strain on your hands and wrists. If you spend a lot of time browsing the web, you may find that using a mouse or touchpad can cause discomfort or pain in your hands. By using keyboard shortcuts, you can reduce the amount of time you spend using your mouse or touchpad and alleviate some of this discomfort.
Commonly Used Safari Keyboard Shortcuts
Here are some of the most common shortcuts used in Safari:
Command + T: Opens a new tab on Safari
Command + W: Closes the current tab in Safari
Command + R: Refreshes the current webpage
Command + L: Highlights the address bar
Command + Option + F: Activates the “Find” bar, which lets you search for specific terms on a page
These shortcuts can be incredibly useful if you want to quickly navigate through Safari or perform specific tasks without using your mouse. For example, if you want to open a new tab, you can simply press Command + T instead of clicking on the “New Tab” button with your mouse.
If you’re new to using keyboard shortcuts, it may take some time to get used to them. However, with a bit of practice, you’ll soon find that they can significantly improve your browsing experience and make it easier to navigate through Safari.
Navigating Safari with Keyboard Shortcuts
One of the most significant advantages of using keyboard shortcuts on Safari is that they allow you to navigate through the browser easily. Here, we'll explore some of the most useful keyboard shortcuts for navigating Safari.
Opening and Closing Tabs
To open a new tab in Safari, press Command + T . To close the current tab, press Command + W . If you have multiple tabs open, and you want to close a specific one, use the shortcut Command + Shift + W .
Switching Between Tabs
You can switch between tabs in Safari using keyboard shortcuts. To switch to the previous tab, press Command + Shift + { . To switch to the next tab, press Command + Shift + } .
Navigating Webpages
Safari's keyboard shortcuts make it easy to navigate webpages. To move down a page, press the spacebar. To move up a page, press Shift + spacebar .
Using the Address Bar and Search
To highlight the address bar in Safari, press Command + L . If you want to search the web, press Command + Option + F , which will activate the Find bar. From there, you can enter a search term, and Safari will search the page for it.

Managing Bookmarks and Favorites with Keyboard Shortcuts
Safari's keyboard shortcuts also allow you to manage your bookmarks and favorites with ease. Here's what you need to know.
Adding and Editing Bookmarks
To add a bookmark, press Command + D . This will add the current webpage to your bookmarks. If you want to edit or delete a bookmark, highlight it in the bookmark bar by using the arrow keys, and then press Command + Delete .
Organizing Bookmarks
Safari's keyboard shortcuts also make it easy to organize your bookmarks. To open the bookmarks sidebar, press Command + Option + B . From there, you can use the arrow keys to navigate through your bookmarks and folders. To move a bookmark from one folder to another, highlight it and press Command + X to cut it, then navigate to the target folder and press Command + V to paste it.
Accessing Favorites
You can also access your favorites using keyboard shortcuts in Safari. To open your favorites bar, press Command + Shift + B . From there, you can navigate through your favorites using the arrow keys.
Enhancing Your Browsing Experience with Additional Shortcuts
Zooming in and out.
If you want to zoom in on a webpage, press Command + Plus (+) . To zoom out, press Command +Minus (-) .
Viewing Your Browsing History
To view your browsing history, press Command + Y . This will bring up a list of recently visited sites that you can navigate using the arrow keys.
Using Safari's Reader Mode
If you're reading a long article and want to remove any distractions, use Safari's Reader Mode. To activate it, press Command + Shift + R . This will strip the page of any extraneous content, such as ads and pop-ups, leaving only the text of the article.
Using keyboard shortcuts on Safari can significantly improve your browsing experience and save you time and effort. With practice, you can quickly get used to these shortcuts and navigate Safari with greater efficiency. Whether you're looking to manage your bookmarks, navigate webpages, or access your browsing history, Safari's keyboard shortcuts make it easy to do so.
Let's set you up !
Working on the web!
Student Tips
Startup Tools
Browser Glossary
Browser Tips
Please enable JavaScript in your browser to enjoy a better experience.
50+ Useful Safari Keyboard Shortcuts
Elevate your Safari browsing on macOS and iOS with 50+ keyboard shortcuts. From webpage navigation to bookmark management, find it all here
As Apple’s flagship browser, Safari is known for its speed, privacy features , and user-friendly interface. It is the go-to browser for many iOS and macOS users, ranging from professionals to students and casual surfers.
In this post, we’ll show you a list of more than 50 keyboard shortcuts for desktop Safari. Whether you’re a multitasking pro or someone who just wants to make their online activities a bit smoother, these keyboard shortcuts are sure to come in handy.
Related: Keyboard shortcuts for macOS Venture , iMessage , Apple Pages , and Terminal .
Current Webpage
Tabs and navigation, reading list, other shortcuts.
12 Safari keyboard shortcuts you should know
If you use Safari as your full-time browser on Mac, then you should learn some of the more important keyboard shortcuts to supercharge your workflow. In this post, we tell you about a dozen must-have Safari shortcuts to power up your browsing experience.
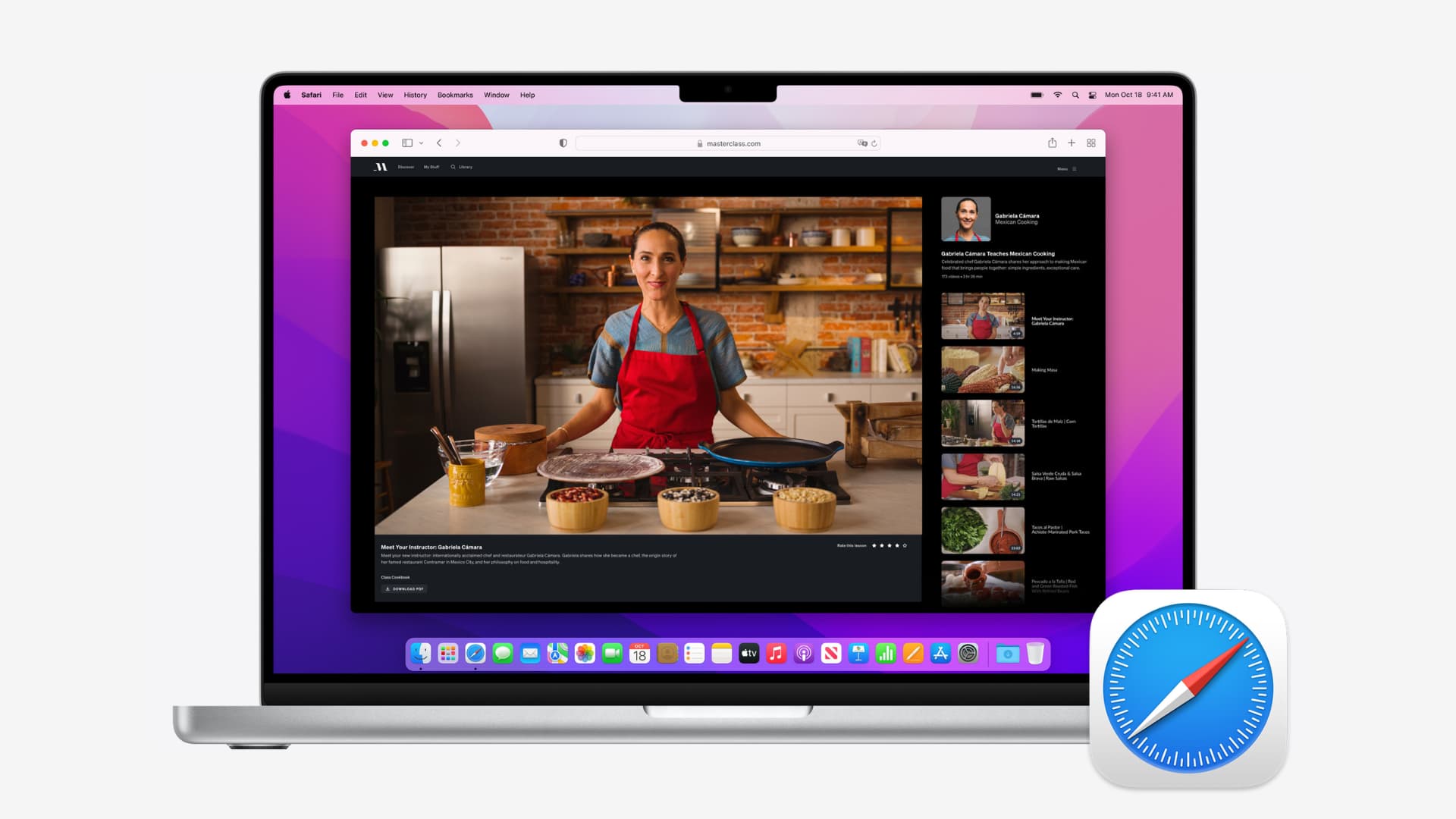
But first, a quick video walkthrough of the best keyboard shortcuts in Safari for Mac.
Without further ado, here are the best keyboard shortcuts for macOS Safari.
1. Quickly switch between open tabs
To quickly switch between Safari tabs using your keyboard, use Control + Tab or Control + Shift + Tab to navigate your open tabs forward and backward. You can also press Command + 1 to Command + 8 to quickly switch to a specific tab. If your open tabs don’t fit Safari’s tab bar , simply swipe left or right on any tab using your trackpad to reveal the ones outside window boundaries.
2. Instantly jump to the rightmost tab
To instantly jump to the rightmost open tab , press Command + 9 . This handy shortcut only works on Mac computers running macOS High Sierra 10.13.4 or newer. On older macOS editions, this shortcut takes you to the ninth Safari tab.
3. Close a tab
You can quickly close a Safari tab by pressing Command + W . To close all tabs except the currently active one , right-click or Control-click the one you’d like to keep and choose Close Other Tabs from a popup menu.
Alternatively, press the Option key and click the tab’s close symbol ( x ). This will keep this tab open and close all other open tabs!
4. Reopen recently closed tabs or windows
Have you ever closed a tab and instantly regretted doing so? No big deal! There are several shortcuts for bringing recently closed tabs . If your last action in Safari was closing a tab, use the standard undo shortcut Command + Z .
Otherwise, press Shift + Command + T or choose Reopen Last Closed Tab from Safari’s History menu.
You can use this shortcut (or the Undo action) repeatedly to reopen multiple closed tabs. To reopen a particular closed tab, select it from Safari’s History → Recently Closed sub-menu
Tip: To reopen any accidentally closed windows or tabs from your last browsing session, click Safari’s History menu and choose the option Reopen All Windows From Last Session .
5. Switch between windows
We know how to switch between tabs, but how do you quickly switch between windows in Safari? Just press Command + ` or Command + Shift + ` to switch windows in reverse.
6. Go back or forward
Let the trackpad and mouse rest. Use the Command + ] shortcut to advance to the next webpage and Command + [ to go back to the previous webpage in Safari on Mac.
7. Scroll a full-page
To scroll a full page at a time in Mac’s Safari, hold the Option key and press the Up or Down arrow key. You can also press the Space bar or the Shift + Space bar combination to scroll down or up a full page.
8. Jump to the top or bottom of the webpage
To instantly reach the very top or bottom of a webpage in Safari, hold the Command key on the keyboard while pressing the Up or Down arrow key.
9. Show or hide the favorites bar
Every little bit of real estate counts. To show or hide your Favorites bar in Mac’s Safari, press Command + Shift + B .
10. Open a private-browsing window
To quickly open a new private-browsing session in Safari on Mac, press Command + Shift + N .
Related: 4 quick ways to open Safari Private Tab on iPhone
11. Show or hide the sidebar
Want fast access to Safari’s Bookmarks, Reading List, and Shared links? Try pressing Command + Shift + L .
12. Jump straight to the URL bar
If you want to quickly access the Safari address bar to type in a URL or enter a search query, use Command + L .
Your favorite Safari shortcuts?
Of course, there are many more productivity-boosting keyboard shortcuts for Safari that you should familiarize yourself with, but these twelve basic ones should be incorporated into everyone’s repertoire from the get-go. Plus, with Safari open, when you click the menus in the menu bar, you’ll get to know about more keyboard shortcuts.
What’s your favorite Safari shortcut from our list?
You’ll also like:
- The ultimate list of Mac keyboard shortcuts
- 19 useful Mac startup keyboard shortcuts you should know
- How to view available keyboard shortcuts in every Mac app
80 Safari Keyboard Shortcuts
You probably know tens of Safari shortcuts, but in reality, tons of Safari shortcuts can improve your experience while browsing the web. Sticking to this native Safari browser, it’s time that you level up a bit higher in the browser by learning Safari shortcuts.
Download Safari Shortcuts PDF
Table of Contents
- 1.1 Most used Safari Shortcuts
- 1.2 Menu Shortcuts
- 1.3 Navigation Shortcuts
Below is a list of the best and most useful Safari shortcuts that you can remember and make yourself more productive. Download the Safari Shortcuts PDF.
Most used Safari Shortcuts
Similar Programs: Firefox Keyboard Shortcuts
Menu Shortcuts
Similar Programs: Internet Explorer Shortcut keys
Navigation Shortcuts
These are the most useful Safari shortcuts that speed up the workflow. However, even though Safari protects users’ privacy and safety, many people still prefer the competitive browsers Chrome and Firefox.
- Slack Keyboard Shortcuts
- Spotify Shortcuts
- Sublime text Shortcuts
- Visual Studio Shortcuts
Related Articles
60 Open Office Writer Keyboard Shortcuts

65 UltraEdit Keyboard Shortcuts
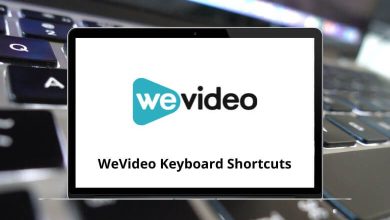
19 WeVideo Keyboard Shortcuts
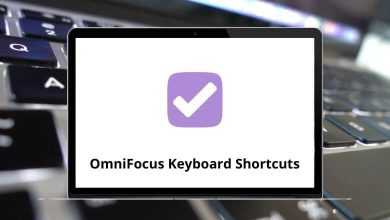
32 OmniFocus Keyboard Shortcuts

192 Bluebeam Revu Keyboard Shortcuts

56 Creo View Keyboard Shortcuts

25 Useful Safari Keyboard Shortcuts You Should Know
Check out 25 Useful Safari Keyboard Shortcuts You Should Know at YouTube for closed captioning and more options.
Comments: 6 Responses to “25 Useful Safari Keyboard Shortcuts You Should Know”
I'm curious if you know a reason why SEARCH RESULTS SNAPBACK is never available to me. I tried reversing the option in Safari/Prefs/er uh Settings/General: I use Tab Layout: Separate, I always show website titles in tabs and I open pages in tabs instead of windows automatically. Changing that made no difference but I can't think of what else I could have messed up, er uh, changed to make this command unavailable. Not a critical issue--just curious.
brad: Make sure you use the address field to search, not a web page (like Google's home page). Don't skip the search results page as you must end up at a search results page for this to work. If you choose one of the results from the drop-down then you go right to the result.
Thanks! I’m using the "Address and Search" field of the toolbar. I open a new blank window, search a term there, open a resulting link, then a link within that page and a link within that page and SEARCH RESULTS SNAPBACK always remains grayed out. I find my ways...
brad: Don't open the "resulting link." Type your search term and then press Return to go to the search page. Unless you see Google's search page with the results first, and then select a result on that page, it won't work. There's nothing to "snap back" to if you don't visit the search results page.
on a blank page, in the "Address and Search" field, I enter the term. The result is Google’s page with all the results. I choose one of those links and then burrow down into deeper and deeper links but never does SEARCH RESULTS SNAPBACK become available. UNTIL: I started to record my keystrokes & mac’s reactions so I could show you and after the first subsequent link, the SEARCH RESULTS SNAPBACK became available just like it’s supposed to!
It’s as if starting the record/capture process changed something because after shutting down the recording, it still works like a charm. I’m guessing nothing happened like I said and this was all a hallucination. I hope you didn’t get too consternated! After all this, I’m going to make damn sure I find a reason to use it! LOL!
Welcome to MacMost
Free weekly newsletter.
- MacMost Online Courses

- macOS Sonoma
- Mac Shortcuts
- Mac Numbers
- Mac Keynote
- Final Cut Pro
Keyboard Shortcuts PDF

Connect with MacMost
- Free Email Newsletter
- YouTube Channel
- Follow Gary on Threads
- Follow Gary on Mastodon
- Follow Gary On Bluesky
- MacMost @ Apple News
- iPhone/iPad App
MacMost Sections
- The Practical Guide To Mac Security
- Videos by Category
- Video Archive
- Virus and Malware Information Center
- Protect Yourself From Online Scams
- A Graphical Guide To iCloud
- Free iPhone Ringtones
- Recommended Products
- Printable Mac Keyboard Shortcuts PDF
- macOS System Requirements List
Popular Tutorials
- 15 Mac Settings To Make Your Mac More Secure
- Using Smart Folders In Mac Notes
- 7 Ways To Use the Help Menu
- 10 Places You Can Use Quick Look To Preview Files
- Using Links in Mac Numbers
- Shortcuts To Help You Organize Your Files
- Common Misconceptions About the Desktop
- 21 Things You Can Do With Images In Preview
Information
- About MacMost
- Support MacMost
- Contact MacMost
- MacMost Video List
- MacMost Site Map
- MacMost Site Policies
Copyright © 2006-2024 CleverMedia, Inc. All Rights Reserved.
How To Change Safari Shortcuts

- Software & Applications
- Browsers & Extensions

Introduction
Safari, Apple's widely used web browser, is known for its sleek interface, robust performance, and seamless integration with the Apple ecosystem. One of its standout features is the ability to customize keyboard shortcuts, allowing users to navigate the web with efficiency and ease. Whether you're a casual user or a power surfer, understanding how to change Safari shortcuts can significantly enhance your browsing experience.
In this comprehensive guide, we will delve into the intricacies of Safari shortcuts, providing you with a step-by-step approach to modifying these shortcuts to align with your preferences. By the end of this article, you will have the knowledge and confidence to tailor Safari's shortcuts to suit your unique browsing habits.
Let's embark on this journey to unlock the full potential of Safari's shortcuts, empowering you to navigate the web with unparalleled speed and convenience. Whether you're aiming to streamline your workflow, boost productivity, or simply personalize your browsing experience, the ability to change Safari shortcuts is a valuable skill that can elevate your digital interactions.
Now, let's dive into the world of Safari shortcuts and discover how you can tailor them to match your browsing style and preferences.
Understanding Safari Shortcuts
Safari shortcuts are predefined key combinations that allow users to perform various actions within the Safari web browser quickly. These shortcuts are designed to streamline navigation, enhance productivity, and provide a seamless browsing experience. By familiarizing yourself with Safari shortcuts, you can efficiently execute commands, access specific features, and maneuver through web pages with precision.
Built-in Shortcuts
Safari comes equipped with a range of built-in shortcuts that cater to different aspects of web browsing. These shortcuts encompass a diverse set of functions, including navigating between tabs, managing bookmarks, accessing the address bar, and controlling page elements. For instance, pressing Command + T opens a new tab, while Command + D bookmarks the current page. These built-in shortcuts serve as foundational tools for optimizing your browsing workflow.
Customization Options
In addition to the default shortcuts, Safari offers users the flexibility to customize and create their own keyboard shortcuts. This feature empowers individuals to tailor their browsing experience according to their specific needs and preferences. Whether it's assigning a unique shortcut for a frequently visited website or creating a personalized command for a specific browser function, the ability to customize shortcuts adds a layer of personalization to the browsing process.
Accessibility and Efficiency
Understanding Safari shortcuts is not only about convenience but also accessibility. For users with mobility impairments or those seeking to navigate the web more efficiently, keyboard shortcuts can significantly improve accessibility. By minimizing the reliance on mouse or trackpad interactions, shortcuts offer a more streamlined and efficient means of interacting with web content, ultimately enhancing the overall browsing experience.
Integration with Apple Ecosystem
Safari shortcuts seamlessly integrate with the broader Apple ecosystem, providing a consistent user experience across Apple devices. Whether you're using Safari on a Mac, iPad, or iPhone, the familiarity and uniformity of shortcuts create a cohesive browsing environment. This integration fosters a sense of continuity and ease of use, allowing users to transition seamlessly between different Apple devices while retaining the familiarity of Safari's shortcuts.
By comprehensively understanding the significance of Safari shortcuts, you can harness their potential to navigate the web with precision, efficiency, and personalization. Now that we've explored the foundational aspects of Safari shortcuts, let's delve into the process of changing these shortcuts to align with your browsing preferences and habits.
Changing Safari Shortcuts
Customizing Safari shortcuts offers a tailored browsing experience, aligning the browser's functionality with your unique preferences and habits. The process of changing Safari shortcuts involves a few simple steps, allowing you to redefine key combinations to suit your individual needs.
Accessing Preferences : To initiate the customization of Safari shortcuts, begin by opening the Safari browser on your Mac. Next, navigate to the "Safari" menu located in the top-left corner of the screen and select "Preferences" from the dropdown menu. This action will open the Preferences window, providing access to a range of customization options, including shortcuts.
Navigating to Shortcuts : Within the Preferences window, click on the "Tabs" icon, denoted by a tab-shaped symbol. This will reveal the "Tab" settings, where you can view and modify the existing keyboard shortcuts associated with tab management. Additionally, you can explore other categories such as "Bookmarks" and "Extensions" to customize shortcuts related to these functionalities.
Modifying Shortcuts : Once you have accessed the relevant shortcut settings, you can proceed to modify the existing shortcuts or create new ones. To change a shortcut, simply click on the current key combination next to the desired action and input the new key sequence that you wish to assign. This intuitive interface allows for seamless customization, enabling you to tailor shortcuts according to your browsing habits.
Saving Changes : After adjusting the shortcuts to your satisfaction, ensure to save the changes by clicking the "Save" or "OK" button within the Preferences window. This finalizes the customization process, implementing your personalized shortcuts within Safari.
By following these straightforward steps, you can effortlessly change Safari shortcuts, optimizing the browser's functionality to align with your specific browsing habits and workflow. This level of customization empowers you to navigate the web with enhanced efficiency and convenience, reflecting your individual preferences and optimizing your digital interactions.
With the ability to modify Safari shortcuts at your fingertips, you can seamlessly integrate the browser's functionality with your unique browsing style, ultimately enhancing your overall web browsing experience.
Testing the New Shortcuts
Once you have customized the shortcuts in Safari to align with your browsing preferences, it's essential to test the new key combinations to ensure they function as intended. Testing the new shortcuts not only validates the changes you've made but also allows you to familiarize yourself with the updated commands, ultimately enhancing your browsing efficiency.
To begin testing the new shortcuts, open Safari and navigate through various tasks using the modified key combinations. Start by utilizing the shortcuts for common actions such as opening new tabs, bookmarking pages, and navigating between tabs. By doing so, you can immediately gauge the impact of the customized shortcuts on your browsing workflow.
As you test the new shortcuts, pay close attention to their responsiveness and consistency. Verify that each key combination triggers the intended action without any conflicts or unexpected behavior. This meticulous testing process ensures that the customized shortcuts seamlessly integrate into your browsing experience, enhancing your overall efficiency and productivity.
Furthermore, consider testing the new shortcuts across different contexts and web pages. Whether you're browsing news articles, conducting research, or engaging in online transactions, assess how the modified shortcuts perform across diverse web content. This comprehensive testing approach allows you to adapt the shortcuts to various browsing scenarios, ensuring their reliability and effectiveness across different tasks and activities.
Additionally, take note of any adjustments or refinements that may be necessary during the testing phase. If certain shortcuts require fine-tuning or if you identify the need for additional customized commands, make the necessary modifications within Safari's preferences. This iterative testing and refinement process enable you to tailor the shortcuts to perfection, creating a browsing experience that seamlessly aligns with your unique habits and preferences.
By thoroughly testing the new shortcuts in Safari, you can confidently integrate these personalized key combinations into your daily browsing routine. The process of testing and refining the shortcuts ensures that they not only meet your immediate browsing needs but also contribute to a more streamlined and personalized web browsing experience.
As you navigate through the web using the newly customized shortcuts, you'll experience a heightened sense of control and efficiency, reflecting the tailored nature of your browsing interactions. Ultimately, the testing phase serves as the final validation of your customized shortcuts, solidifying their role in optimizing your Safari browsing experience.
In conclusion, the ability to change Safari shortcuts presents a valuable opportunity to personalize and optimize your browsing experience. By understanding the significance of shortcuts, exploring the customization options, and testing the modified key combinations, you can elevate your efficiency and control while navigating the web.
Customizing Safari shortcuts transcends mere convenience; it reflects a deeper level of engagement with your digital interactions. The process empowers you to tailor the browser's functionality to align with your unique browsing habits, ultimately enhancing your productivity and overall satisfaction with the browsing experience.
As you navigate through the digital landscape, the customized shortcuts serve as a reflection of your individual preferences and workflow. Whether you're streamlining tab management, accessing bookmarks with ease, or executing specific browser functions, the personalized shortcuts seamlessly integrate into your browsing routine, enhancing your control and efficiency.
Furthermore, the iterative nature of testing and refining the shortcuts underscores the dynamic nature of the browsing experience. It allows for continuous adaptation and optimization, ensuring that the shortcuts evolve alongside your evolving browsing habits and digital needs.
Ultimately, the process of changing Safari shortcuts is a testament to the user-centric approach that defines the Apple ecosystem. It exemplifies the commitment to empowering users with the tools and flexibility to tailor their digital experiences, fostering a sense of ownership and personalization.
As you embark on your journey to customize Safari shortcuts, remember that the process is not merely about modifying key combinations; it's about sculpting a browsing environment that resonates with your unique preferences and habits. Embrace the opportunity to infuse your digital interactions with a touch of personalization, and let the customized shortcuts become an extension of your browsing identity.
In the ever-evolving digital landscape, the ability to adapt and personalize your browsing experience is a powerful asset. By harnessing the potential of customized shortcuts, you can navigate the web with precision, efficiency, and a sense of ownership, ultimately transforming your digital interactions into a seamless and tailored experience.
Leave a Reply Cancel reply
Your email address will not be published. Required fields are marked *
Save my name, email, and website in this browser for the next time I comment.
- Crowdfunding
- Cryptocurrency
- Digital Banking
- Digital Payments
- Investments
- Console Gaming
- Mobile Gaming
- VR/AR Gaming
- Gadget Usage
- Gaming Tips
- Online Safety
- Software Tutorials
- Tech Setup & Troubleshooting
- Buyer’s Guides
- Comparative Analysis
- Gadget Reviews
- Service Reviews
- Software Reviews
- Mobile Devices
- PCs & Laptops
- Smart Home Gadgets
- Content Creation Tools
- Digital Photography
- Video & Music Streaming
- Online Security
- Online Services
- Web Hosting
- WiFi & Ethernet
- Browsers & Extensions
- Communication Platforms
- Operating Systems
- Productivity Tools
- AI & Machine Learning
- Cybersecurity
- Emerging Tech
- IoT & Smart Devices
- Virtual & Augmented Reality
- Latest News
- AI Developments
- Fintech Updates
- Gaming News
- New Product Launches
- Fintechs and Traditional Banks Navigating the Future of Financial Services
- AI Writing How Its Changing the Way We Create Content
Related Post
How to find the best midjourney alternative in 2024: a guide to ai anime generators, unleashing young geniuses: how lingokids makes learning a blast, 10 best ai math solvers for instant homework solutions, 10 best ai homework helper tools to get instant homework help, 10 best ai humanizers to humanize ai text with ease, sla network: benefits, advantages, satisfaction of both parties to the contract, related posts.

How To Refresh Page On Safari

How To Undo On Keyboard Mac

How To Remove Bing From Safari

How To Clear Cache For Safari On Mac

How To Delete Favorites In Safari

How To Refresh Safari On Mac

How To Close Split Screen On IPad Safari

How To Rearrange Bookmarks In Safari
Recent stories.

Fintechs and Traditional Banks: Navigating the Future of Financial Services

AI Writing: How It’s Changing the Way We Create Content

How to Know When it’s the Right Time to Buy Bitcoin

How to Sell Counter-Strike 2 Skins Instantly? A Comprehensive Guide

10 Proven Ways For Online Gamers To Avoid Cyber Attacks And Scams

- Privacy Overview
- Strictly Necessary Cookies
This website uses cookies so that we can provide you with the best user experience possible. Cookie information is stored in your browser and performs functions such as recognising you when you return to our website and helping our team to understand which sections of the website you find most interesting and useful.
Strictly Necessary Cookie should be enabled at all times so that we can save your preferences for cookie settings.
If you disable this cookie, we will not be able to save your preferences. This means that every time you visit this website you will need to enable or disable cookies again.
The Ultimate Guide to Customizing Safari on Mac
Make Safari an even better browser for your Mac by customizing it. Here's how to tweak it to your liking.
Safari can be a pleasure to use if you take the time to customize it and get rid of any potential annoyances. You don't need to spend a lot of time on this task.
As you'll see below, even a few simple tweaks can go a long way in polishing up Apple's native browser.
1. Tweak Tab and Window Behavior
Start by setting up Safari to restore windows from the previous session every time you open the app. To do this, under Safari > Preferences > General , select All windows from last session from the Safari opens with dropdown menu.
This tweak makes the homepage seem redundant, because it changes what you see when you first open Safari. Despite that, it's a good idea to set the homepage to your most-loved web page to keep it accessible with a click of the Home button on the toolbar.
From the same settings section, you can also choose what shows up in every new window and tab by default. A blank page, your homepage, and your most frequently opened pages are a few of your options here.
2. Clean Up the Toolbar
While Safari's toolbar is minimal to begin with, it gets cluttered up fast when you install extensions. That's because each extension automatically enables its own toolbar button.
Also, you'll find that you have no need for certain toolbar buttons. For example, if you know the shortcut for displaying the sidebar ( Cmd + Shift + L ), you don't need the corresponding button.
In any case, if you don't want to get distracted by the sight of unnecesary toolbar buttons, it's important to clean up the toolbar once in a while. To do that, first right-click on a blank space in the toolbar and then click on the Customize Toolbar option that appears.
From the toolbar button choices that show up in a box, drag the ones you need to the toolbar and the ones you don't off the toolbar. You can also rearrange buttons by dragging and dropping them into place. Click on the Done button once you're satisfied with the results.
(Pay attention to the default set of buttons at the bottom of the toolbar box. You can restore this set any time if you ever make a giant mess of your toolbar setup.)
If you simply want to rearrange or get rid of toolbar buttons, you can do that even without opening the Customize Toolbar box. Hold down the Cmd key and move the buttons around or drag them off the toolbar as needed.
3. Set Up Bookmarks and the Reading List
Your Safari customization is incomplete without easy access to your favorite web pages. If you want to import your bookmarks from Chrome, Firefox, or an HTML file, you can do so via File > Import From . You can also create bookmarks from active tabs with the Bookmarks > Add Bookmark menu option or with the shortcut Cmd + D .
Read our guide to bookmarks and favorites in Safari to learn everything you need to know about managing your bookmarks.
Apart from bookmarks, Safari has another useful read-it-later feature called Reading List. It's ideal for temporary bookmarks, reading articles offline, and sharing them between your Apple devices.
To add a page to your Reading List, click on the tiny plus button that appears next to the URL in the address bar when you hover over it. Clicking on Bookmarks > Add to Reading List when you have the page open also works.
Your Reading List content shows up in the second tab in Safari's sidebar. You can access the list directly by clicking on View > Show Reading List Sidebar .
Want Safari to save your Reading List articles for offline use automatically? To make this happen, visit Safari > Preferences > Advanced and select the checkbox next to Reading List .
4. Customize Websites
Safari lets you configure a few settings on a per-website basis. These include camera and microphone access, push notifications, and auto-play settings. To tweak these, visit Safari > Preferences > Websites .
In the sidebar, you'll see the list of settings you can configure for individual websites. For each setting, notice the default behavior listed below the right-hand pane. You can leave that setting alone or pick a different option from the dropdown menu provided.
Above this setting, you'll see a list of currently open websites and can configure a specific setting for each of them. For example, in the Auto-Play pane, notice that the default Safari behavior is to stop auto-playing media.
Now, let's say you have YouTube open in the background. You can then program Safari to auto-play all content on YouTube in future. To do this, select the Allow All Auto-Play option from the dropdown menu next to YouTube in the list of active websites.
Related: Safari Can't Open the Page? Here's What to Do
5. Create Custom Keyboard Shortcuts for Bookmarks
Did you know that you can set up shortcuts for your Safari bookmarks? It's one of those tiny but useful macOS features you'll definitely want to know about.
To create shortcuts for a bookmark, first visit System Preferences > Keyboard > Shortcuts > App Shortcuts . Now, click on the plus button below the right-hand pane to reveal the shortcut creation popup. Here, select Safari from the Application dropdown menu.
Next, switch to Safari and note the name of the bookmark you want to create the shortcut for, exactly as it appears under Bookmarks > Favorites . Type that name in the Menu Title field back in the macOS settings app you switched from.
(You can also copy the bookmark name from the Bookmarks Editor and paste it into the Menu Title field.)
Now, highlight the field next to Keyboard Shortcut and hit the key combination you want to use for the bookmark in question. Click on the Add button to wrap up.
The shortcut you set up should start working immediately in Safari, as long as the address bar isn't selected. Test it out and then set up shortcuts for the rest of your most-important websites.
Be sure to also check out our Safari shortcuts cheat sheet .
6. Add More Features With Extensions
Safari's extension gallery hasn't ever been as vast as that of Chrome and Firefox. It's a pity that now it has shrunk further thanks to Apple's decision to kill support for non-App Store extensions.
Despite that, you still have quite a few useful extensions to choose from. Here are a few of those we consider must-haves:
- AutoPagerize : This auto-loads paginated webpages.
- Shut Up : Will auto-hide comments on webpages.
- Awesome Screenshot : Capture and annotate screenshots.
7. Enable Special Features With the Develop Menu
You'll notice that you can't inspect web pages in Safari to debug and tweak page content. That's because this advanced feature is available only via a hidden menu.
To reveal this---the Develop menu---first visit Safari > Preferences > Advanced . There, at the bottom of the pane, select the checkbox for Show Develop menu in the menu bar .
You'll then see the menu show up between the Bookmarks and Window menus. It lets you empty caches, tweak webpages on the fly, disable images, and so on.
With the Develop menu enabled, an Inspect Element option shows up in the right-click menu. Click on this item to reveal Safari's Web Inspector for the active page.
Make Safari Your Most Favorite Browser Yet
Safari is one of the best default Mac apps you don't need to replace . We consider it the optimal browser for Mac (and iOS) users . And we guarantee that with changes like the ones we discussed above, Safari will be a delight to use every day.
14 shortcuts for Safari Views, Tab Groups, and Focus Filters to use with iOS 16
Safari is getting easier to work with inside Shortcuts — these shortcuts will help you get started.
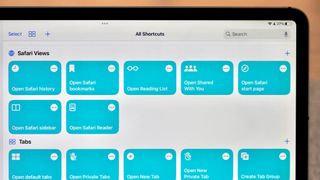
New actions
Safari views, focus filters.
In the iOS 16 public beta, Apple has added six new actions to the Shortcuts app that work with Safari on iPhone and iPad.
Currently only available for developers and public testers (but coming to everyone this fall), these actions are aimed at interacting with different "views" in Safari, plus creating tabs and doing basic Tab Group management.
To help you take full advantage of these, here are 14 shortcuts built out with each potential option across the actions so that you don't have to build them yourself — if you're brave enough to install the betas, that is (if not, just bookmark this story):
- Open Safari Bookmarks
- Open Safari History
- Open Reading List
- Open Shared With You
- Open Safari start page
- Open Safari sidebar
- Open Tab Overview
- Open new tab
- Open new private tab
- Open Default tabs
- Open Private tabs
- Create Tab Group
- Open Safari Tab Group
- Set Safari Focus Filter
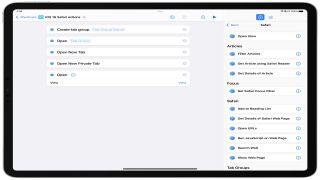
Released alongside 40 other actions , Safari has gained six actions of its own so far in the betas (descriptions from Apple):
1. Open View: Opens the view in Safari.
2. Open New Tab: Opens a new tab.
3. Open New Private Tab: Opens a new Private Tab.
Master your iPhone in minutes
iMore offers spot-on advice and guidance from our team of experts, with decades of Apple device experience to lean on. Learn more with iMore!
4. Create Tab Group: Creates an empty Tab Group.
5. Open Tab Group: Opens the selected Tab Group.
6. Set Safari Focus Filter: Sets the behavior of the safari when the given Focus in enabled.
In addition, Safari Reader actions are also now available on macOS , matching the functionality from iOS and iPadOS that's been missing the last year since Shortcuts for Mac launched — we'll cover how to take advantage of those in a future story.
The Open View action in Safari packs a lot of functionality into a single action, providing access to every screen you can find in the Safari app.
We've built shortcuts for each option, letting you speak the names to Siri and immediately access the specific portion of the app when needed. Plus, this set works great as a Shortcuts widget to quickly pick between every option and get to the right spot.
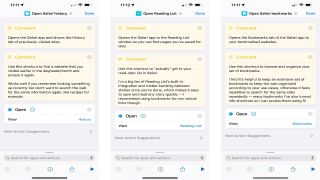
- Open Safari Bookmarks: Opens the Bookmarks tab of the Safari app to your bookmarked websites.
- Open Safari History: Opens the Safari app and shows the History tab of previously-visited sites. Use this shortcut to find a website that you visited earlier in the day/week/month and access it again — it works well if you remember looking something up recently but don't want to search the web for the same information again, like recipes for example.
- Open Reading List: Opens the Safari app to the Reading List window so you can find pages you've saved for later. Use this shortcut to actually get to your read-later list in Safari.
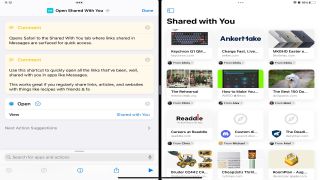
- Open Shared With You: Opens Safari to the Shared With You tab where links shared in Messages are surfaced for quick access. Use this shortcut to quickly open all the links that have been, well, shared with you in apps like Messages – this works great if you regularly share links, articles, and websites with things like recipes with friends and family from your favorite iPad .
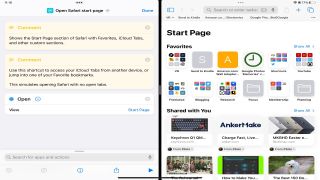
- Open Safari start page: Shows the Start Page section of Safari with Favorites, iCloud Tabs, and other custom sections. Use this shortcut to access your iCloud Tabs from another device or jump into one of your Favorite bookmarks.
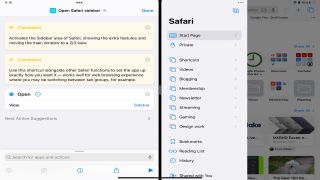
- Open Safari sidebar: Activates the Sidebar area of Safari, showing the extra features and moving the main window to a 2/3 view. Use this shortcut alongside other Safari functions to set the app up exactly how you want it — it works well for a web browsing experience where you may be switching between tab groups, for example.
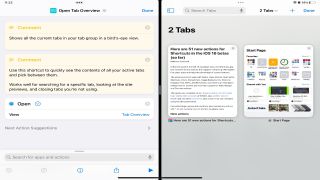
- Open Tab Overview: Shows all the current tabs in your tab group in a bird's eye view. Use this shortcut to quickly see the contents of all your active tabs and pick between them — it works well for searching for a specific tab, looking at the site previews, and closing tabs you're not using.
To work with tabs and tab groups, Safari has options to create new tabs, plus create a new tab group and reopen it as needed. We've included the Open View actions for Open Default Tab View and Open Private Tab View here as well since they align well with the New Tab and New Private Tab actions.
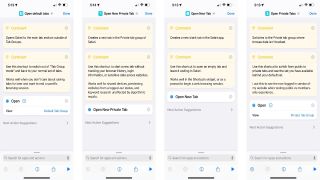
- Open new tab : Creates a new blank tab in the Safari app. Use this shortcut to open an empty tab and leave it waiting in Safari — it works well in the Shortcuts widget, or as a prompt to begin a web browsing session. Oddly, this doesn't let you specify a Tab Group to create it in (yet?).
- Open new private tab: Creates a new tab in the Private tab group of Safari.
- Open Default tabs: Opens Safari to the main tab section outside of Tab Groups. Use this shortcut to switch out of "Tab Group mode" and back to your normal set of tabs. Works well when you don't care about saving tabs for later and want to end a specific browsing session.
- Open Private tabs: Switches to the Private tab group where browse data isn't tracked. Use this shortcut to switch from public to private tabs and see the set you have available behind your default set. I use this to see the non-logged-in version of my website when testing the public vs. members-only experience.
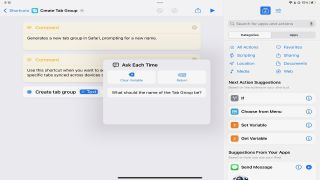
- Create Tab Group: Generates a new tab group in Safari, prompting for a new name. Use this shortcut when you want to set up a new Tab Group and keep track of specific tabs synced across devices over time.
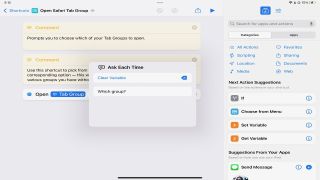
- Open Safari Tab Group: Prompts you to choose which of your Tab Groups to open. Use this shortcut to pick from your full list of tab groups and open the corresponding option — this works well as a Shortcuts widget to jump into the various groups you have without tapping around the Safari app multiple times.
Try duplicating this shortcut and create new shortcuts for each of your tab groups so you can access each of them with Siri too.
Finally, Safari is one of the apps that Apple added Focus Filters actions for (so far?) — this feature lets you automatically switch to a specific tab group when you activate a Focus mode, and this action lets you control that functionality entirely from within Shortcuts.
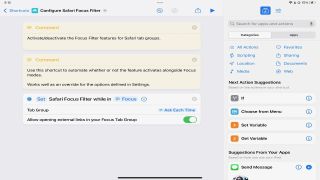
- Set Safari Focus Filter: Activate/deactivate the Focus Filter features for Safari tab groups by asking for a Focus, then which Tab Group to set. Use this shortcut to automate whether or not the feature activates alongside Focus modes — works well as an override for the Focus options defined in Settings.
These handy new Shortcuts make Safari a breeze
With that set of shortcuts, you now have a complete basis for interacting with Safari in iOS 16 — you can access everything, work with tabs, and get even deeper with Tab Groups and Focus Filters.
Currently, these actions do not work in the macOS Ventura betas — while I assume this is only temporary in the earlier betas, it's possible these may not come to the Mac. This story will be updated in future betas if more information is discovered.
This overall release is also missing a set of actions for "getting" the current tabs from Safari and your various tab groups. On the Mac, there is an action called Get Current Tab from Safari that has existed since last year that was brought over from Automator.
However, that action hasn't been brought to iOS, updated for Tab Groups, and doesn't let you get anything except the front-most tab. I hope Apple fixes this in the next few betas, as I'd like to see a Get Tabs From Safari action added in this iOS 16 release so Shortcuts users can truly take advantage of all their tabs and Tab Group setups to the fullest.
We'll be covering how to use the Safari Reader actions on the Mac in the future, plus sharing more advanced use cases for these actions near to the iOS 16 launch — until then, enjoy playing with these shortcuts on the betas.

Matthew Cassinelli is a writer, podcaster, video producer, and Shortcuts creator. After working on the Workflow app before it was acquired by Apple and turned into Shortcuts, Matthew now shares about how to use Shortcuts and how to get things done with Apple technology.
On his personal website MatthewCassinelli.com, Matthew has shared hundreds & hundreds of shortcuts that anyone can download, plus runs a membership program for more advanced Shortcuts users. He also publishes a weekly newsletter called “What’s New in Shortcuts.”
Upcoming iOS 18 iPhone update tipped to include new Notes app voice recording and math features as WWDC 2024 nears
This dark mode iPhone app is a dream come true for night-time reading — here's how to use it
iPhones in the EU could get a major Apple Pay upgrade as soon as next month — Apple to offer rival wallets NFC access to dodge massive fine
Most Popular
- 2 Forever rest in pieces, FineWoven — Apple is reportedly ending all production of controversial iPhone cases, but it's not going back to leather
- 3 Callsheet is an essential iPhone and iPad app for movie lovers
- 4 Nintendo emulators on the App Store are a far cry from the heady days of Miyamoto at an iPhone launch
- 5 macOS 15 set to get a revamped and smarter Calculator app that looks like the one on iOS
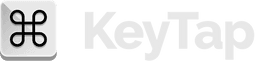
The default browser on MacOS
Scroll right in larger increments
Scroll to the bottom-left corner of the webpage
Scroll to the top-left corner of the webpage
Scroll down
Scroll left in larger increments
Scroll down a screen
Scroll up a screen
Current webpage :
Search the current webpage
Copy the selected item
Paste the most recently copied item
Highlight the next field or pop-up menu on a webpage
Highlight the next field, pop-up menu, or clickable item (such as a link) on a webpage
While typing in the Smart Search field, restore the current webpage address
Select the Smart Search field
Print the current webpage
Close all tabs except for one
Show tab overview
Go to the next tab
Go to the previous tab
Open a webpage in a new tab
Open a webpage in a new tab, and make that tab the active tab
Select third tab
Close the active tab
Reopen the last tab you closed
Go to your homepage
Change Safari settings
Go back to the previous webpage
Go forward to the next webpage
Exit full-screen view
Downloads :
Download a linked file
Open a downloaded file
Reopen the last window you closed
Switch to another Safari window
Reading List :
Show or Hide the Reading List sidebar
Add the current webpage
Add a linked webpage
Open Reader
Close Reader
Bookmarks :
Open all bookmarks from a folder in the Favorites bar
Bookmarks sidebar :
Show or Hide the Bookmarks sidebar
Select bookmarks and folders in the sidebar
Select the next bookmark or folder
Open the selected bookmark
Open the selected folder
Close the selected folder
Change the name or address of a bookmark
Cancel editing a bookmark name in the sidebar
Finish editing a bookmark name
Create a folder containing the selected bookmarks
Productivity Boost? 🚀 Get Started with KeyTap.

Zoom around the web with these keyboard shortcuts
Browsing more efficiently means I can spend more time on fun stuff like playing with Abby and answering Qs from all of you!
I rounded up eight browser keyboard shortcuts so you can spend less time clicking around for the right button. These genuine timesavers work in most popular browsers, including Chrome, Edge, Firefox and Safari.
3 tricks for tabs
- Closing time: Hit Ctrl + W (Windows) or Cmd + W (macOS) to shut down the browser tab you’re currently looking at. If you close a tab by accident, use Ctrl + Shift + T (Windows) or Cmd + Shift + T (macOS) to bring it back.
- Tab cycling: On Windows and macOS, you can use Ctrl + Tab to scroll through open tabs (yeah, all 200 of them). Hold down Shift as well to go in the opposite direction.
- Turn over a new tab: Hit Ctrl + T (Windows) or Cmd + T (macOS) on your keyboard to open a new tab and jump straight to it. If you want a brand new window, you need Ctrl + N (Windows) or Cmd + N (macOS).
2 ways to stay in the flow
- Keep scrolling, scrolling, scrolling: Engrossed in something online? Tap the Spacebar to scroll down the page and keep reading without looking away. Shift + Spacebar takes you back in the other direction.
- Eyes on the prize: Follow an interesting link without losing focus while reading. Hold down Ctrl (Windows) or Cmd (macOS) when you click on a web link to open it in a new tab while you stay on your current tab. Add the Shift key to open a link in a new tab and jump straight to it.
2 ways to re-trace your steps
- Follow the breadcrumbs: You know those “back†and “forward†buttons in your browser? You can do the same with your keyboard, no clicking required — hold down Alt (Windows) or Cmd (macOS), then tap the left or right arrow button to explore your browsing history in the current tab.
- Save your page: Press Ctrl + D (Windows) or Cmd + D (macOS) to bookmark the current webpage so you can get back to it later. Your browser will throw up a dialog box you can use to sort the bookmark into a folder.
1 way to go undercover
- Keep it hush-hush: If you need a new incognito or private window, press Ctrl + Shift + N (Windows) or Cmd + Shift + N (macOS). Firefox does this differently, for some reason: Use P instead of N .
By the way: Google finally caved and deleted billions of Incognito browsing records. It also agreed to block third-party cookies by default when you’re browsing Incognito — so you can rest a little easier.
Your carpal tunnel says, “Thank you.†Share this with your tab-happy friends! Along with this: I heard astronauts use their computer keyboards to stay refreshed in orbit … They have a spacebar.
This article originally appeared on Komando.com .


IMAGES
VIDEO
COMMENTS
Command-click a bookmark. Command-Return after typing in the Smart Search field. Open a page in a new tab, and make that tab the active tab. Shift-Command-click a link. Shift-Command-click a bookmark. Shift-Command-Return after typing in the Smart Search field. Go to the next tab. Control-Tab or Shift-Command-]
If you want to use keyboard shortcuts for your favorites instead of your tabs, you need to change how they work in the browser's settings. Here's how: Select Safari, then Preferences . Select Tabs . Remove the checkmark from Use ⌘-1 through ⌘-9 to switch tabs. The command+number keyboard shortcut returns to switching among websites on the ...
So if I open Safari and visit Bookmarks> Favorites, I'll see my choices: See how Safari gave my individual bookmarks keyboard shortcuts, but it left my folders alone? So I can jump to TMO 's ...
Command + control + 1: Show/hide Bookmarks sidebar. Command + control + 2: Show/hide Reading list sidebar. Command + option + D: Show/hide Apple dock. Command + option + U: Show source code and other developer options (provided Show develop menu is enabled in Preferences > Advanced ). Command + H: Hide Safari. Command + L: Open Favorites.
Take your pick from the shortcuts we've compiled in the cheat sheet below. (Using them all is even better!) The cheat sheet contains several keyboard shortcuts as well as link-based shortcuts for handling tabs, bookmarks, webpage content, and more. These shortcuts can save you loads of time as you surf the web.
See also: How To Change Default Search Engine in Safari (iOS and macOS) Shortcut. This is arguably the easiest way. You can simply use the keyboard shortcut to add a bookmark. Here is how: Open the desired website in Safari. On your keyboard, press the Command-D keys together. This will open the Bookmark dialog. Select a folder and then click Add.
Once your bookmarks are organized, you can use the simple keyboard shortcut of command-number to open the associated bookmark. In my example, command-1 opens TUAW, command-2 opens CNET, command-3 ...
Tap . Tap Edit, then do any of the following: Create a new folder: Tap New Folder at the bottom left, enter a name, then tap Done. Move a bookmark into a folder: Tap the bookmark, tap below Location, then tap a folder. Tap to return to your bookmarks. Delete bookmarks: Tap , then tap Delete. Rename bookmarks: Tap the bookmark, enter a new name ...
Hit Command-Shift-R to enable Safari's reading mode to get a clean, clutter-free version of the page you are viewing. 10. Add to Reading List. Hit Command-Shift-D to add the current page to your ...
8 Safari Shortcuts for Navigating Tabs & Web Pages. Switch to Next Tab - Control+Tab. Switch to Previous Tab - Control+Shift+Tab. Scroll Down by Full Screen - Spacebar. Scroll Up by Full Screen - Shift+Spacebar. Go to Address Bar - Command+L. Open New Tab - Command+T. Open Link in New Tab - Command+Click a link.
Here are some of the most common shortcuts used in Safari: Command + T: Opens a new tab on Safari. Command + W: Closes the current tab in Safari. Command + R: Refreshes the current webpage. Command + L: Highlights the address bar. Command + Option + F: Activates the "Find" bar, which lets you search for specific terms on a page.
50+ Useful Safari Keyboard Shortcuts. ... From webpage navigation to bookmark management, find it all here. By Hongkiat.com. in Desktop. Updated on October 22, 2023. As Apple's flagship browser, Safari is known for its speed, privacy features, and user-friendly interface. It is the go-to browser for many iOS and macOS users, ranging from ...
6. Go back or forward. Let the trackpad and mouse rest. Use the Command + ] shortcut to advance to the next webpage and Command + [ to go back to the previous webpage in Safari on Mac. 7. Scroll a full-page. To scroll a full page at a time in Mac's Safari, hold the Option key and press the Up or Down arrow key.
Command + Left Arrow key. Page Forward. Command + Right Arrow key. These are the most useful Safari shortcuts that speed up the workflow. However, even though Safari protects users' privacy and safety, many people still prefer the competitive browsers Chrome and Firefox. READ NEXT: Slack Keyboard Shortcuts.
Now you can also scroll to the end of a page using the End Key on your keyboard or the Home Key on your keyboard. Of course if you don't have those keys then there is a substitution. You can use the fn key and then the right key for End and the left key for Home. Now Safari also allows you to use the Command Key and then the Down Arrow or Up ...
Next, navigate to the "Safari" menu located in the top-left corner of the screen and select "Preferences" from the dropdown menu. This action will open the Preferences window, providing access to a range of customization options, including shortcuts. Navigating to Shortcuts: Within the Preferences window, click on the "Tabs" icon, denoted by a ...
I know that in Safari you can: Option-Command-# to open a bookmark in the same tab, or. Command-Click a bookmark in the favorites bar to open it in a new tab. But is there a way to open a bookmark in a new tab with a single keyboard shortcut? In other words, a shortcut like Option-Command-#, with the difference being that it opens the bookmark ...
To create shortcuts for a bookmark, first visit System Preferences > Keyboard > Shortcuts > App Shortcuts. Now, click on the plus button below the right-hand pane to reveal the shortcut creation popup. Here, select Safari from the Application dropdown menu.
(Image credit: Future) - Open Safari Bookmarks: Opens the Bookmarks tab of the Safari app to your bookmarked websites. - Open Safari History: Opens the Safari app and shows the History tab of previously-visited sites. Use this shortcut to find a website that you visited earlier in the day/week/month and access it again — it works well if you remember looking something up recently but don't ...
From reloading pages to opening private browsing sessions, these keyboard shortcuts for Chrome, Edge, Firefox, and Safari can help you navigate the web faster - on Windows or macOS.
Keyboard Shortcuts for Safari. Press the arrow keys. Press Option while you press an arrow key. Tab highlights the next text field or pop-up menu. Tab also highlights buttons and other controls if "All controls" is selected in the Shortcuts pane of the Keyboard pane of System Preferences. Option-Tab highlights the same items as Tab plus all ...
Learn Keyboard Shortcuts for Safari and improve your Productivity. Safari. The default browser on MacOS. Start Training. Scroll: Train. Scroll up.
Turn over a new tab: Hit Ctrl + T (Windows) or Cmd + T (macOS) on your keyboard to open a new tab and jump straight to it. If you want a brand new window, you need Ctrl + N (Windows) or Cmd + N ...