Change the font size or zoom level of web pages in Safari
In Safari 10 on macOS Sierra, you can adjust the font size or zoom level to see web pages better.

Change the font size
You can increase or decrease just the font size of pages that you view in Safari on macOS Sierra. Safari will remember your settings until you clear your History.
- To increase the font size, press Option-Command-Plus sign (+)
- To decrease the font size, press Option-Command-Minus sign (-)
Or you can go to the View menu and hold down the Option key while you select Make Text Bigger or Make Text Smaller.
Change the zoom level
You can increase or decrease the zoom level – both text and images – of pages that you view in Safari on macOS Sierra. Safari will remember your settings until you clear your History.
- To increase the zoom level, press Command-Plus sign (+)
- To decrease the zoom level, press Command-Minus sign (-)
Or go to the View menu and select Zoom in or Zoom out.
Clear history to reset the font size and zoom level
If you clear your Safari history, websites will go back to their default font size or zoom level.
In the History menu, select Clear History. Then click Clear History again.
Information about products not manufactured by Apple, or independent websites not controlled or tested by Apple, is provided without recommendation or endorsement. Apple assumes no responsibility with regard to the selection, performance or use of third-party websites or products. Apple makes no representations regarding third-party website accuracy or reliability. Contact the vendor for additional information.

How to Zoom In and Out in Safari on Your Mac
On your Mac, you may want to zoom in or out to make things on your screen easier to see while browsing the web in Safari. If you zoom in, this will enlarge the text, images, videos, and other objects on a website. You can also zoom out to see more content. By default, Safari sets the zoom level to 100%, but you can change this. This article will help you adjust the size of website content to make a webpage easier to read. More specifically, this article will teach you these:
- How you can zoom in to magnify any web content that you have on your Mac.
- How you can zoom out if you think the website text and images are too small.
- How you can set a default zoom level for all websites.
- How you can customize zoom settings for individual websites.
This article is especially important as users with low vision may prefer to have Safari (and other browsers) zoom into page content.
To quickly zoom in and out
You can zoom the active website you are currently viewing. If you want to quickly zoom in, out, and reset the zooming setting, you can use these keyboard shortcuts. This will temporarily set the zoom level:
- Zoom in: Command and +
- Zoom out: Command and –
- Actual size: Command and 0 (this will restore the zoom to 100%).
Alternatively, in the Safari app, you can click the View menu and select a different zoom level: Actual Size, Zoom In, or Zoom Out.
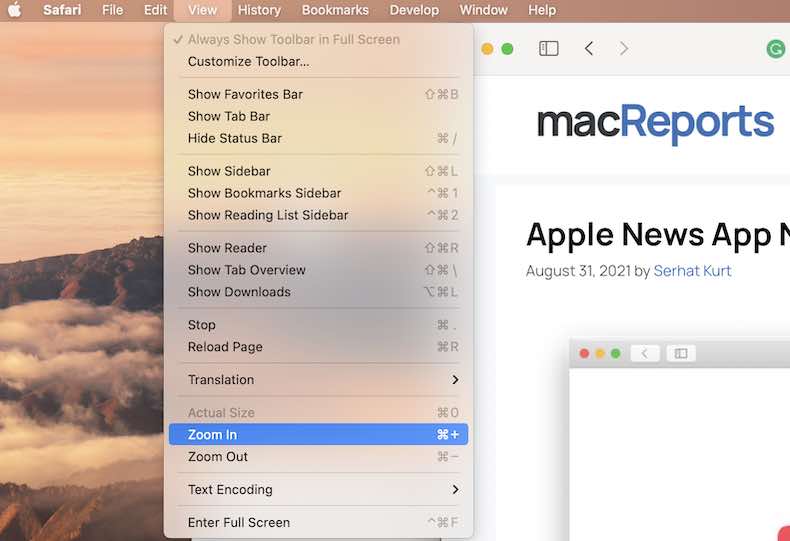
Increasing or decreasing the Text Size
You can zoom website text. This will only change the text size. The website’s other elements (e.g., images, etc) will not be changed. Here is how:
- While you are viewing the website, press and hold down the Option key and from the View menu, select Make Text Bigger or Make Text Smaller.
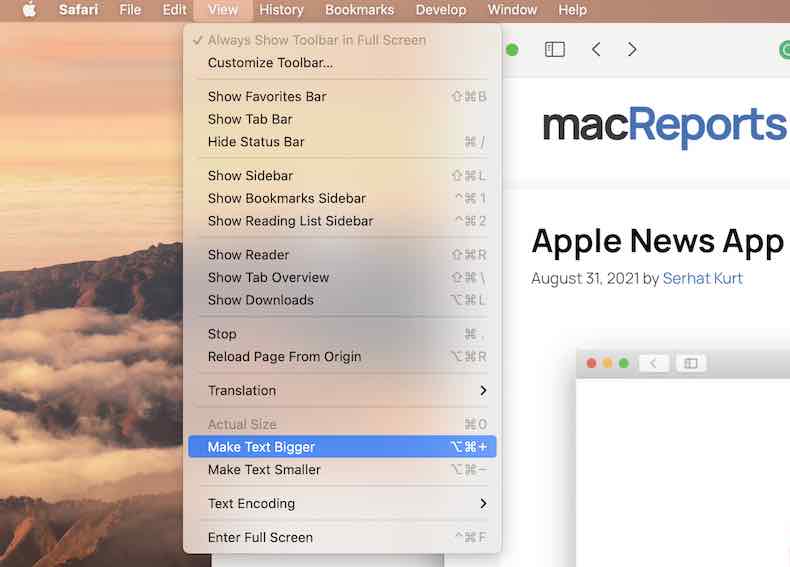
Or, alternatively, you can use these shortcuts:
- Make text bigger: Option, Command and +
- Make text smaller: Option, Command and –
- Reset to the default text size: Command and 0
Permanently set the zoom level for all pages opened with Safari
As stated above, Safari’s default zoom setting is 100%. Here is how you can change this setting:
- Open Safari and in Safari, go to Safari > Preferences > Websites > Page Zoom (sidebar).
- Select all websites (you can press the Command key and click the websites).
- Then click the “When visiting other websites” menu and choose a larger or smaller percentage.
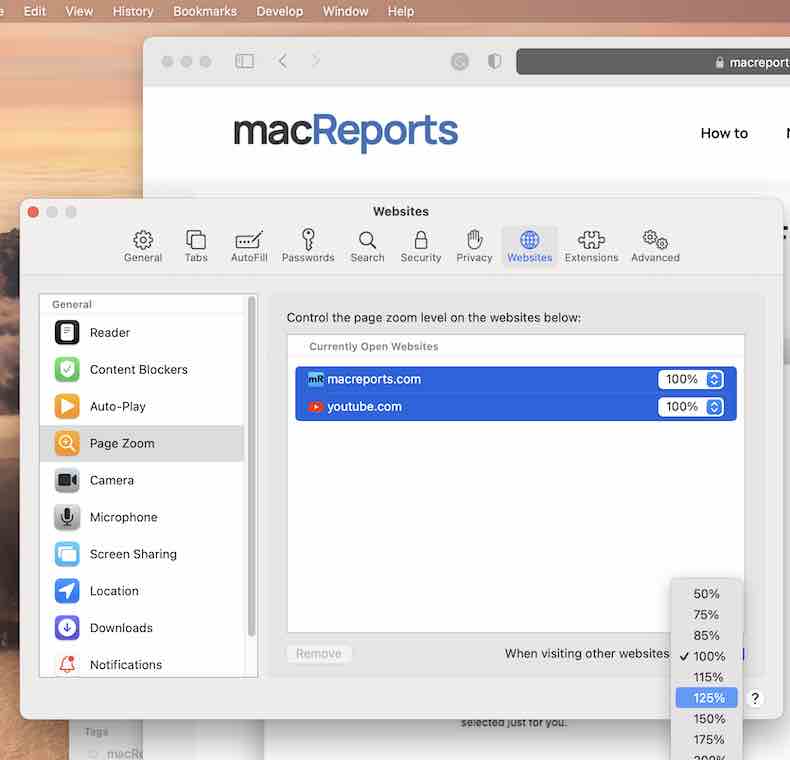
Set the zoom level for a specific website
If a particular website content looks too small or too big for you, then you may want to customize its zoom setting. Here is how:
- If you are currently viewing the website, then you can click the Safari menu and Settings for This Website. Choose the Page Zoom option and change the level. You can increase or decrease. The 100% option will return the website to the default magnification level.
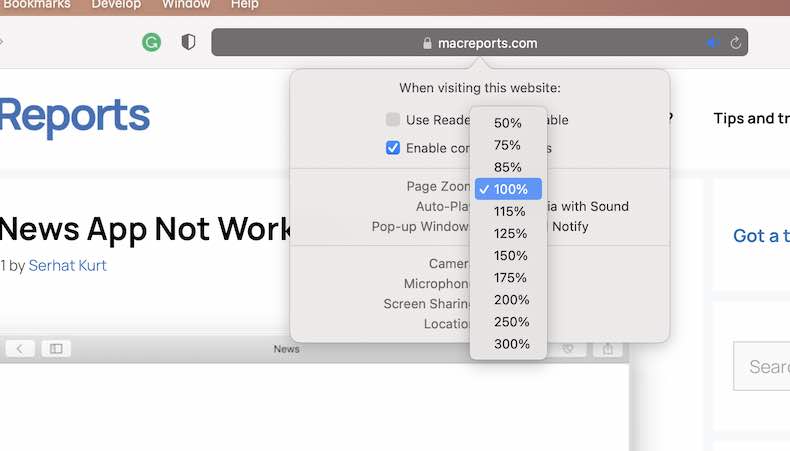
- If you are not currently viewing the site, then you can choose Safari > Preferences > Websites. Select Page Zoom (sidebar) and then change the zoom level.
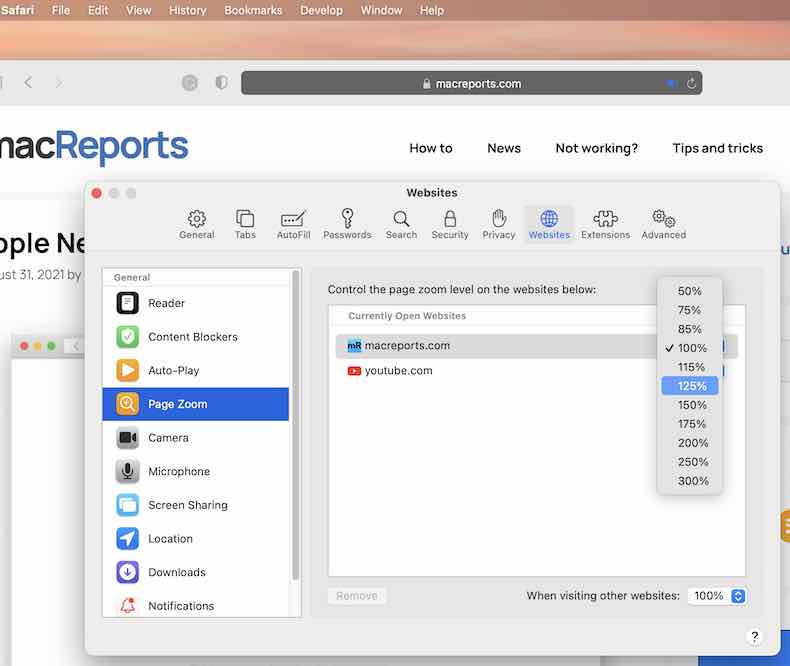
Set a minimum font size
This is another zoom setting. You may want to use it. So, if you are thinking that the font sizes on the web appear too small (for example, you may have vision impairment), you can set a minimum text size. In Safari, click Safari > Preferences > Advanced. Check the “Never use font sizes smaller than” box and choose a font size.
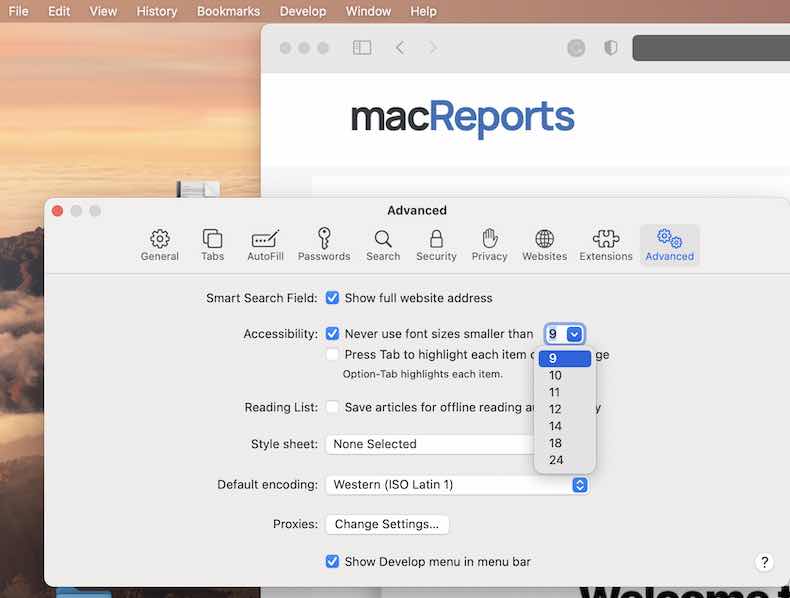
- How To Turn Off Zoom (Magnifier) On Your iPhone
- How to Change the Text Size in macOS
- How To Change macOS Cursor Size
Dr. Serhat Kurt worked as a Senior Technology Director specializing in Apple solutions for small and medium-sized educational institutions. He holds a doctoral degree (or doctorate) from the University of Illinois at Urbana / Champaign and a master’s degree from Purdue University. He is a former faculty member. Here is his LinkedIn profile and Google Scholar profile . Email Serhat Kurt .
Similar Posts
How to unpair apple watch when paired iphone is no longer available.
You can unpair your Apple Watch from an iPhone that is no longer available to you. You may want to do this for various reasons. For example: When you have lost your iPhone…
How to Change the Login Screen Background in macOS Big Sur
You can customize your login screen on your Mac. This article describes how you can change your macOS Big Sur login screen to display any image you want when your Mac turns on….
How to Know if a Mac is Refurbished or New
Sometimes, especially buying a second-hand Mac, you might wonder about its history. You may want to know if the Mac you want to buy was purchased as a brand new or refurbished device….
FaceTime Crashing on iPad Air, Fix
Several iPad Air users have said the FaceTime app crashes during a call. By crashing, it means that FaceTime quits unexpectedly. Some users have said that FaceTime suddenly started crashing after updating to…
How to Install Zoom on your Mac
This article explains how you can download and install the Zoom app on your Mac. Zoom is a cloud-based video conferencing and meeting service. Its popularity has significantly increased in recent weeks. It is…
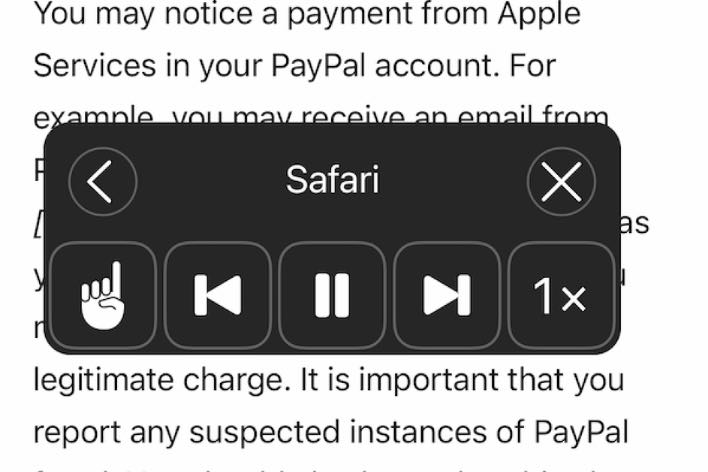
Siri Can Read Text Aloud on iPhone and iPad, Here is How
You can get Siri to read text on your screen to you. This will let you hear your iPhone say aloud whatever you would like. This is different than VoiceOver. This neat feature…
Leave a Reply Cancel reply
Your email address will not be published. Required fields are marked *
Categories:
Download Free
How to Zoom In on Safari
It's free and super easy to set up
Safari is a popular web browser that is widely used across various devices. However, sometimes it can be difficult to read text or view a webpage without zooming in. Fortunately, Safari provides multiple ways to zoom in on a page. In this article, we'll explore the different options available for zooming in on Safari and guide you through how to use them.
Understanding Zoom Options in Safari
Before diving into ways to zoom in on Safari, it's essential to understand the various zoom options available. Safari offers two types of zoom options: Page Zoom and Text Zoom.
Page Zoom vs. Text Zoom
Page Zoom enlarges the entire webpage, including text, images, and other elements. This option is beneficial for users who want to view the webpage in its entirety without having to scroll excessively. However, it can also make the page appear cluttered and difficult to read.
Text Zoom, on the other hand, only enlarges the text, not other elements on a page. This option is useful for users who want to focus on the text and make it easier to read without affecting the layout of the page. However, it can also make images and other elements appear small in comparison.
Both options have their benefits and drawbacks, depending on the user's preference and the specific webpage. Some users may prefer to use Page Zoom for websites with lots of images, while others may prefer Text Zoom for websites with a lot of text.
Setting Default Zoom Levels
If you prefer to always view webpages at a specific zoom level, you can set a default zoom level in Safari Preferences. To do this, open Safari Preferences, go to the "Advanced" tab, and choose "Page Zoom" or "Text Zoom" from the dropdown menu. Set the zoom level you prefer, and every subsequent page you visit in Safari will automatically zoom to that level.
It's important to note that setting a default zoom level may not work for every webpage, as some websites have their own zoom settings that override the browser's default settings. Additionally, changing the zoom level on a webpage may affect the webpage's layout, making it appear distorted or difficult to navigate.
Overall, understanding the different zoom options available in Safari can help improve your browsing experience and make it easier to read and navigate webpages. Whether you prefer Page Zoom or Text Zoom, or like to change the zoom level on a per-page basis, Safari offers a variety of options to suit your needs.
Zooming In Using Keyboard Shortcuts
Safari offers several keyboard shortcuts that allow you to zoom in and out of a page. Zooming in on a page can be particularly useful when reading small text or viewing images in detail. Here are the most commonly used keyboard commands:
Zooming In and Out with Keyboard Commands
To zoom in on a page, press the "Command" and "+" keys simultaneously. This will increase the size of the text and images on the page, allowing you to view them more clearly. If you want to zoom out, press "Command" and "-" keys simultaneously. This will decrease the size of the text and images on the page, allowing you to see more of the page at once.
Using keyboard shortcuts to zoom in and out can be a great time saver, as it allows you to quickly adjust the size of the content on the page without having to navigate through menus or use your mouse.
Resetting Zoom to Default with Keyboard Shortcuts
If you accidentally zoom too far in or out while browsing a webpage, you can easily reset the zoom level to default with the "Command" and "0" keys. This will return the page to its original size and make it easier to navigate and read.
Overall, keyboard shortcuts are a great way to improve your browsing experience and make it more efficient. By using these shortcuts, you can quickly and easily adjust the size of the content on the page and navigate through websites with ease.
Zooming In Using Safari Menu Options
Another way to zoom in on a page is through the Safari menu options. While using the zoom feature can be helpful for those with visual impairments or for those who want to get a closer look at a particular part of a web page, it can also be useful for those who want to read small text or view images more clearly.
Accessing Zoom Options in the View Menu
To access the Zoom options in the View menu, go to "View" in the Safari menu bar and select "Zoom In" or "Zoom Out." This will allow you to increase or decrease the size of the text and images on the page. Alternatively, you can use the keyboard shortcuts "Command" and "+" or "-" keys simultaneously. This is a quick and easy way to adjust the zoom level without having to navigate through the menu options.
Customizing Zoom Levels in Safari Preferences
You can also customize the default zoom levels by going to 'Preferences' in the Safari menu. From there, choose 'Page Zoom' or 'Text Zoom' from the dropdown menu, and set the percentage that you prefer. This is a great option for those who frequently use the zoom feature and want to have a more personalized experience while browsing the web.
Additionally, it's worth noting that some websites may have their own zoom features that override the default settings in Safari. For example, some websites may have a "Zoom" button that allows you to quickly adjust the zoom level without having to navigate through the Safari menu options.
In conclusion, the zoom feature in Safari can be a useful tool for a variety of purposes, from making small text easier to read to getting a closer look at images on a webpage. Whether you prefer to use the menu options or customize the default settings, Safari makes it easy to adjust the zoom level to fit your needs.
Zooming In Using Safari's Touch Gestures
If you are using a touchpad or magic mouse, Safari also supports various touch gestures to zoom in on a page.
Pinch-to-Zoom on Trackpad and Magic Mouse
To zoom in with a trackpad or magic mouse, you can use the pinch-to-zoom gesture by placing two fingers on the trackpad or holding down the control key and scrolling up or down with the mouse wheel.
Double-Tap Zoom on Trackpad and Magic Mouse
You can double-tap with two fingers on the trackpad or double-click using a magic mouse to zoom in on the area you're focusing on.
Using Safari Extensions for Enhanced Zoom Control
If you are looking for additional control over your zoom experience, you can explore a variety of Safari extensions that can cater to your specific needs.
Popular Safari Zoom Extensions
Some of the popular Safari Zoom extensions include ZoomPage, Zoom Hub, and PerfectZoom. These extensions provide advanced options for zooming in and out of webpages in Safari.
Installing and Managing Safari Extensions
You can install extensions using the Safari Extension Gallery or third-party websites. To manage and remove extensions, open the "Safari" menu and select "Preferences." Choose the Extensions tab, and you can disable, remove, or customize the extension's settings.
Zooming in on a Safari browser couldn't be easier with the many options provided by the browser. Use the tips and tricks shared in this article to enhance your browsing experience and enjoy zooming in on webpages without hassle.
Let's set you up !
Working on the web!
Student Tips
Startup Tools
Browser Glossary
Browser Tips
How to always zoom in Safari on iPhone, iPad and Mac
Do you have trouble reading small text while browsing the web? Learn how to set up automatic web page zoom for all or specific websites in Safari on your iPhone, iPad, and Mac.

Sometimes, you may have trouble reading text on specific websites because those sites use tiny font sizes. And if you have a weak eyesight, you may have this trouble on all websites. To address this, you can adjust the font size in Safari. But this isn’t always enough. Maybe the webpage you’re visiting has images that you want to view bigger. Or perhaps the site size overall is just too small.
There’s a wonderful accessibility feature for Safari on both Mac and iOS that lets you zoom to a particular percentage on all sites you visit or only those where you need it. We’ll show you how to enable zoom in Safari in this tutorial.
On iPhone and iPad
For a specific website.
- Open Safari and visit the website whose text size you want to increase.
- Tap the AA button from the address bar.
- Tap the bigger A to increase the text size. 100% is the default .

For all websites
- Open Settings and tap Safari .
- Scroll down and tap Page Zoom.
- Here, you’ll see the specific websites whose text size you have changed following the earlier set of steps. To change one, tap it and choose a new zoom percentage. You can also edit the list of sites on this screen. Tap Edit at the top and then Delete or Clear All Settings .
- After specific sites, there is a heading for Other Websites . Here, you can choose a default percentage for all other pages you visit in Safari that isn’t already on your list. Pick a percentage from 50% to 300%.

- Visit the site in Safari.
- Press the Command + Plus (+) keys to increase the page size.
- Or, click Safari next to the top Apple icon and choose Settings for the website name . Now, use the Page Zoom option to set it to an appropriate percentage.

- Open Safari and click Safari > Settings from the top menu bar.
- Go to the Websites tab.
- Select Page Zoom from the left sidebar.
- Here, you will see your configured websites and currently open websites where you’re using page zoom. You can change their zoom level or remove them.
- To set zoom for all other websites you visit that are not already on your list, click the drop-down menu next to “ When visiting other websites ” and pick a level from as low as 50 percent or as high as 300 percent.

Using zoom in Safari is a super simple way to see websites and pages larger and more clearly. And because the setting is so easy to access on all your devices, you can change it back at any time. Just follow the above steps and set the zoom level to 100%, which is the default.
Is the zoom feature in Safari something you’ve tried and would recommend, or are you going to give it a shot for the first time?
Check out next:
- How to increase text size on iPhone and iPad
- How to increase the font size on Mac
How-To Geek
How to zoom in or out on a mac.
Put your reading glasses away and use your Mac’s Zoom feature.
Quick Links
How to zoom in on a mac, how to zoom out on a mac, how to enable accessibility zoom on a mac, how to zoom with hover text, key takeaways.
In many apps, pressing Command and + (plus sign) at the same time will let you zoom in, and Command with - (minus) will let you zoom out on a Mac. You can also zoom system-wide or zoom in on specific text by enabling those features in Accessibility settings.
When you have trouble seeing something on your computer screen, do you lean in closer or put on your reading glasses? You can make it easier to see anything on your Mac screen using the Zoom feature.
We'll show you various ways to zoom in and out on a MacBook or desktop Mac . You can use a keyboard shortcut, gesture, or both. You can even enlarge text when you hover your cursor over it and customize its view.
Related: How to Set a Default Zoom Level in Safari for Mac
To zoom in on a window or specific app such as Safari, hold Command and press the Plus (+) key. Different apps may use other shortcuts, toolbar buttons, or menu actions, so refer to your specific apps' documentation.
Additionally, once you enable zoom options in the Accessibility settings, you can use a shortcut, your trackpad, or a scroll gesture to zoom in on any window or part of the screen:
- Keyboard Shortcut : Press Option+Command+= (equal sign) to zoom in. You can also use Option+Command+8 to switch between no zoom and your last zoom level.
- Trackpad : Double-tap your trackpad with three fingers to zoom in. You can also double-tap and drag on your trackpad to change the zoom level.
- Scroll Gesture : Press the modifier key you chose and then use your mouse or trackpad to scroll up.
To zoom out of a window or a specific app like Safari, you can hold Command and press the Minus (-) key. Again, other apps may use different shortcuts, toolbar buttons, or menu actions to zoom out.
With accessibility zoom option(s) enabled , you have more options for zooming out on your Mac, no matter which app you're using. Depending on which options you've enabled, you can use one or more of the following:
- Keyboard Shortcut : Press Option+Command+- (minus sign).
- Trackpad : Double-tap your trackpad with three fingers to zoom out after you zoom in.
- Scroll Gesture : Press the modifier key you chose and then use your mouse or trackpad to scroll down.
To start zooming anywhere on your Mac, you'll need to enable the Zoom feature in the Accessibility settings . From there, you'll choose the methods you want to use.
Open System Preferences with the Dock icon or from the Apple icon in the menu bar. Then, select "Accessibility" on the left and "Zoom" on the right.
You'll see each of the following options you can use to zoom in on your Mac.
Keyboard Shortcuts and Trackpad Gestures
Enable the toggles for using keyboard shortcuts and/or trackpad gestures to zoom in and out. With these settings, you'll see the shortcuts and gestures to use directly below the settings.
Scroll Gestures
Next, you can turn on the toggle for using a scroll gesture with a modifier key. If you enable this option, choose the modifier key you want to use in the drop-down box. You can pick the Control, Option, or Command key .
Related: How the Command and Option Keys Work on a Mac
Then, pick the zoom style you want to use on your Mac. You can pick from Full Screen, Split Screen, or Picture-in-Picture. Depending on the option you select, you can adjust its options.
- Full Screen : Select "Choose Display" to pick the monitor you want to zoom if you use more than one display .
- Split Screen or Picture-in-Picture : Select "Size and Location" to choose the window placement and size.
Related: How to Use Multiple Monitors on Your Mac
Another zoom option you can enable on your Mac is Hover Text. As you can see from the description, you hold the Command key as you hover your cursor over text to zoom (more detail below ).
Optional: Touch Bar Zoom
If you have a Mac with a Touch Bar , you can enable this option as well. You then touch and hold your Touch Bar to see a larger version of it on your screen.
Related: Five Useful Things You Can Do With The MacBook Pro's Touch Bar
If you enable the Hover Text option in the Zoom settings on your Mac, you can make adjustments to how the zoom looks for complete flexibility.
In System Preferences > Accessibility > Zoom, press the Info icon (small letter "i") to the right of Hover Text.
You can then adjust the text size, style, and entry location along with the activation modifier and an option to triple-press the modifier for activation lock.
Next, you can change the colors for the text, insertion point, background, border, and element-highlight.
Select "Done" when you finish and then check out the Hover Text zoom.
Hold Command, or the modifier key you selected if you changed it, and use your cursor to hover over text. You'll see the text pop making it easy to read. Release the modifier key to remove the zoom.
Using one or more of these zoom methods can help you see just about anything on your Mac screen bigger and better. For more, look at how to magnify your iPhone screen using Display Zoom .
Newsletters
- Our sponsors
- Watch Store
- Hot topics:
- Apple legal battles
- Apple deals
- Editor’s picks
- Buying guides
Enable automatic Page Zoom for easier reading in Safari [Pro tip]
By Killian Bell • 1:00 pm, January 13, 2021
- Top stories
![Enable automatic Page Zoom for easier reading in Safari [Pro tip] How to enable Page Zoom in Safari](https://www.cultofmac.com/wp-content/uploads/2021/01/Safari-Page-Zoom-tip-1536x864.jpg)
iOS, iPadOS, and macOS allow you to increase font sizes system-wide so that everything you do is easier to see. You can do a similar thing to make your favorite websites easier to read inside Safari.
We’ll show you how to use Page Zoom in this Safari pro tip.
If your vision isn’t too spectacular, increasing font sizes on your Apple devices can make a huge difference to usability. And when you choose a larger font in your settings, that change extends to many of your apps.
However, a larger system font won’t automatically make webpages easier to read in Safari. There’s another setting for that, and we’ll show you how to take advantage of it.
Enable automatic Page Zoom in Safari
Simply follow these steps on iPhone and iPad:
- Open the Settings app.
- Tap Safari .
- Tap Page Zoom .
- Select the Page Zoom preference you would like to use. This will become the default and will apply to all websites.
And follow these steps on Mac:
- Open Safari .
- Click Safari in the menu bar, then click Preferences…
- Under the Websites tab, click Page Zoom .
- You’ll see a list of the sites you currently have open, and you can specify a zoom preference for each if you wish. To set a zoom setting for all sites, look for the drop-down box alongside When visiting other websites .
There are a long list of Page Zoom options, from 50% to 300%, with 100% selected by default. We recommend selecting 115% initially, then visiting a site you find difficult to read, and increasing the zoom again if necessary.
Page Zoom can have inadvertent affects on some websites, and the higher your zoom setting, the more likely you are to run into issues. That’s why it’s best to increase zoom incrementally to find what works best for you.
Change Page Zoom on the fly
You might find a Page Zoom setting that works for you but still run into some websites that are too difficult to read. When this happens, you can change Page Zoom for this particular site on the fly.
On iPhone and iPad, simply tap the Aa button in Safari’s address bar, then use the buttons at the top of the menu to adjust zoom. On macOS, tap View in the menu bar when Safari is open, then click Zoom In .
Daily round-ups or a weekly refresher, straight from Cult of Mac to your inbox.

Cult of Mac Today
Our daily roundup of Apple news, reviews and how-tos. Plus the best Apple tweets, fun polls and inspiring Steve Jobs bons mots. Our readers say: "Love what you do" -- Christi Cardenas. "Absolutely love the content!" -- Harshita Arora. "Genuinely one of the highlights of my inbox" -- Lee Barnett.

The Weekender
The week's best Apple news, reviews and how-tos from Cult of Mac, every Saturday morning. Our readers say: "Thank you guys for always posting cool stuff" -- Vaughn Nevins. "Very informative" -- Kenly Xavier.
Popular This Week
How to take solar eclipse photos with iphone, these are the best games on apple arcade, share passwords with your family on iphone, bodycam, dashcam, security camera: this tiny gadget can do it all [deals], big logitech sale: up to half off keyboards, mice, webcams and more [deals], ios 17.5 beta 1: all the new features and changes, apple opens the iphone app store to retro game emulators, more mystery ipads outed by indian regulators [updated], classic imac g4 looks on as mac pro drives monster display [setups], iphone 16 ‘dummy’ units give us glimpse of upcoming changes.
Getting started with the Zoom web client
The Zoom web client allows joining a Zoom meeting or webinar in a web browser without downloading any plugins or software. The web client can help users who are limited in what they can install or download, allowing them to use their web browser and join Zoom meetings without downloading the application . By default, participants joining through the web client do not need to be signed in to a Zoom account, but the host can require authentication .
Through your settings, you can control if the Join From Browser link appears automatically or if it only appears once the participants attempt to download the Zoom client.
- The web client has limited features and functions best on Google Chrome, Mozilla Firefox , and Chromium Edge . See a detailed list of meeting features available in the web client .
- Currently, panelists can not join a webinar practice session from the web client.
This article covers:
Join a meeting or webinar
Start a scheduled meeting or webinar, start an instant meeting, invite others, share your screen, request remote control, start a cloud recording, add and launch polls, manage participants, use webinar q&a, use mask background, use other features, prerequisites for using the web client .
- Chrome : Within 2 versions of current version
- Firefox : Within 2 versions of current version
- Edge : Within 2 versions of current version
- Safari : Within 2 versions of current version
- Chrome: Within 2 versions of current version
- Firefox: Within 2 versions of current version
As an example, if the current version of Chrome on mobile is 111, then the Zoom Web App is supported on versions 109, 110, and 111. As new versions are released, the minimum version will also follow behind by 2 versions.
- These are the officially supported web browsers. The Zoom Web App and web client may work in other browsers, but those browsers are not officially supported and may vary in terms of compatibility and functionality.
- For web browsers, older versions may also still work, but for best results, we recommend keeping within 2 versions of the current version.
How to start or join meetings and webinars with the web client
Users can join Zoom meetings or webinars from their web browser and bypass downloading Zoom .
- Locate the meeting invite link from your email or calendar invitation.
- Click the join link to join the meeting.
- If a pop-up window prompts you to open or install the Zoom desktop client, click Cancel .
- At the bottom of the page, click the Join from your Browser link. Note : If you don't see this option, make sure to enable Join From Browser .
- If prompted, sign in to your Zoom account. If you do not have a Zoom account, create a new account. You will be prompted to enter your name and the meeting password if it was not included in the join link.
- Click Join .
- Sign in to the Zoom web portal.
- In the navigation menu, click Meetings or Webinars .
- Click the meeting you want to start.
- Click Start this Meeting in the top-right corner.
- If prompted to open the Zoom desktop client, click Cancel .
- Click the Join from your Browser link. Note : If you don't see this option, make sure to enable Join From Browser .
- Click HOST A MEETING in the top-right corner next to your profile picture, then select an option to start a video-on, video-off, or screen share only meeting.
Start join audio
Once you have joined, you can join the audio by computer, dial in by telephone , or choose call me (if enabled for the host's account). Call Me and toll-free numbers require an audio conferencing plan .
- Click Join Audio in the meeting controls.
- Phone Call : Follow the instructions on the screen for dialing in by phone.
- Computer Audio : Click Join Audio By Computer . After joining computer audio, you can click Mute / Unmute at the lower left corner or click on the ^ to select a different microphone and/or speaker.
- Call Me : Choose the country of the phone you are calling from the drop down, and then enter the phone number you wish to be called. Check Remember the number on this computer if you would like this number stored for future meetings. Click Call Me .
How to use the web client while in a meeting
You can view participants' videos in Gallery view and Speaker view , as well as up to 9 specific participants videos, if the host spotlights someone . You can also stop all incoming video , which can be useful when you have limited internet bandwidth or to avoid mental fatigue.
- Click Participants in the meeting controls.
- In the lower-left corner of the Participants panel, click Invite .
- Contacts : Invite Zoom contacts you already have established.
- Zoom Rooms : Invite Zoom Rooms that are on your account.
- Email: This will open up the options to send an email with your default email client, Gmail, Yahoo email, copy the URL, or copy the entire invitation.
- Call Out : If you have an audio conferencing plan , you can call out to participants by phone. Enter the name you would like to display for them, select their country, enter their phone number, choose if you want them to hear a greeting or require them to press 1 before being connected, and click Invite .
- Room System : If you have the Cloud Room Connector add-on, view the information for an H.323 or SIP room system to join the call or invite them by calling out to their IP address.
- When sharing an application, live changes made to a document may not appear for others. If you experience this issue, stop sharing and restart the share or share your entire screen to avoid this issue.
- For Windows 10 users, if several applications are open, a limited number will be listed as an option to share. If the application you want to share is not listed, close unnecessary applications and try again.
- When connected in the Chrome browser, you can even choose a specific Chrome tab to share.
- A notification at the top of your Zoom meeting window shows a preview of your shared screen. Click Pause Share to pause screen sharing.
- Click Resume Share to start screen sharing again. You can also click Stop Share to stop sharing your screen.
- A floating notification bar appears on top of your browser. Click Stop sharing to stop sharing your screen. Chick Hide to remove the floating notification bar.
- (Optional) Click the upwards arrow beside the Share screen button to change who has access to screen sharing.
While another participant is screen sharing, you can remotely control their screen.
- While viewing a screen share, click View Options at the top, then click Request Remote Control .
- Click Request to confirm.
- Click inside the screen share to start controlling the participant's screen.
- To stop remote control, click Give Up Remote Control at the top.
You can ask, upvote, and comment on questions if these features are enabled by the host.
- Click Q&A in the webinar controls.
- You'll have access to the following controls:
- Type your question in the text box to ask a question.
- If another participant has asked a question, click the thumbs up icon to upvote the question or click Comment . Questions are sorted based on the number of upvotes.
As the host of the meeting, click Record to record video, audio, and chat text to the Zoom cloud . Local recordings are not supported in the web client.
The polling feature for meetings allows you to add questions for your meetings . You will be able to launch the poll during your meeting and gather the responses.
Click Participants in the meeting controls to manage participants . Some features may not be available in the web client. For more information, refer to the detailed list of Meetings and Webinar features available in the web client .
As the webinar host, co-host, or panelist, click Q&A to answer and manage questions submitted by attendees .
Similar to the Virtual Background feature, the Mask Background feature allows you to mask your background while keeping a portion of your face visible in the meeting.
Devices meeting the necessary system requirements can also use the Virtual Background feature in the web client .
To enable the Mask Background during a meeting:
- Join or start a meeting.
- In the meeting controls, click More and select Settings .
- Click the Background tab.
- Click on the background you wish to use.
- (Optional) Click Mirror my video to have your view of your video mirrored. This may feel more natural for some users.
- (Optional) To adjust the shape and location of the cutout your face fits into, click on the shape in the video preview window. Three options will appear (Circle, Rectangle, Heart), and click them to change the shape. To change the location, click-and-drag the shape around the video preview window.
- Click the X to close the Settings window and return to the meeting.
To upload more images to use as a background:
- Select the image you wish to use and click Open . The image will be added to the list of available backgrounds.
- Click the new image to set that as your background.
For more web client features, see the detailed list of features available in the web client .
- Press Releases
- Industry News
- Product Spotlight
- Fresh from Apple
- Video Production
- Installation Videos
- Explainer Videos
- Testing Lab
- Networking & Security
- Special OWC Deals
- The Other World
- Powered by OWC
- Space & Beyond
- Random Thoughts & Topics
- OWC Unplugged
- Article Archives
- Make a Suggestion
Send us a Topic or Tip
Have a suggestion for the blog? Perhaps a topic you'd like us to write about? If so, we'd love to hear from you! Fancy yourself a writer and have a tech tip, handy computer trick, or "how to" to share? Let us know what you'd like to contribute!
How to Increase or Decrease the Zoom Level in macOS Safari
Sometimes when I’m viewing an article (usually involving patent images) in Safari, it’s hard to view an entire image. However, you can increase or decrease the zoom level of images (and text) when viewing web pages in the macOS web browser.
When viewing a picture or text, press Command and the + (plus) or – (minus) keys. Alternately, you can click on View in Safari’s menu bar and select Zoom In or Zoom Out.
You can even add zoom buttons to Safari’s toolbar. To do so, right-click (or Control-click) on a space in the Safari toolbar and click Customize Toolbar. Click and drag the Zoom buttons in the dropdown to the are you clicked on the toolbar. Click Done to finish.
Also cool: if you wish to keep images at the same size and only adjust web page font size on the fly, press Option-Command and the + or – keys. You can also hold down the Option key and click on View in the Safari menu bar. This changes the Zoom options to “Make Text Bigger” and “Make Text Smaller.”
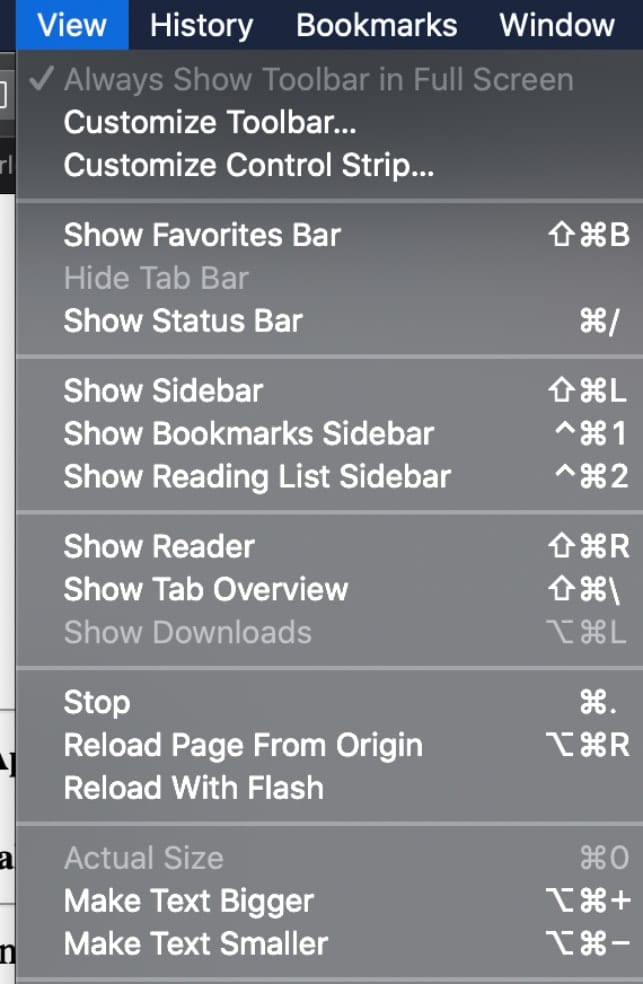
The web browser will “remember” your zoom wishes and preferred font size settings until you clear your History. If you want to do that, open Safari, select Clear History, and click the Clear History button.
But, wait!, we’re not done. You can also set the zoom level for a website of your choosing. Once you’ve set up the zoom level for a specific webpage, Safari applies it automatically whenever you view it. Here’s how to set this up:
Go to the site.
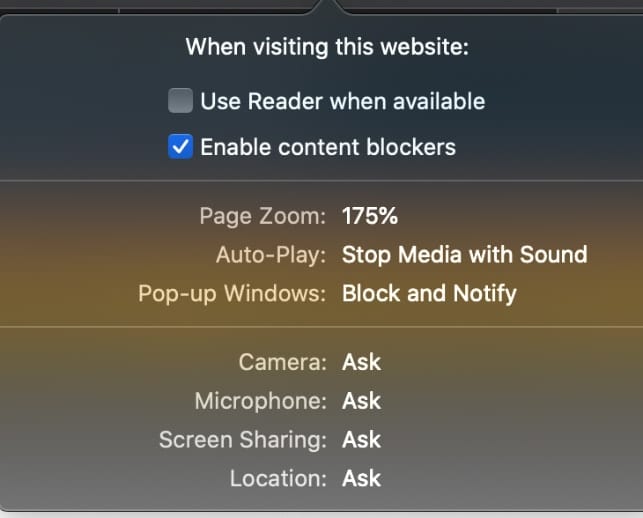
Under the Safari menu, click Settings for This Website. You’ll be presented with a variety of options from which to choose, including setting the page zoom percentage.
Other Topics You Might Like:
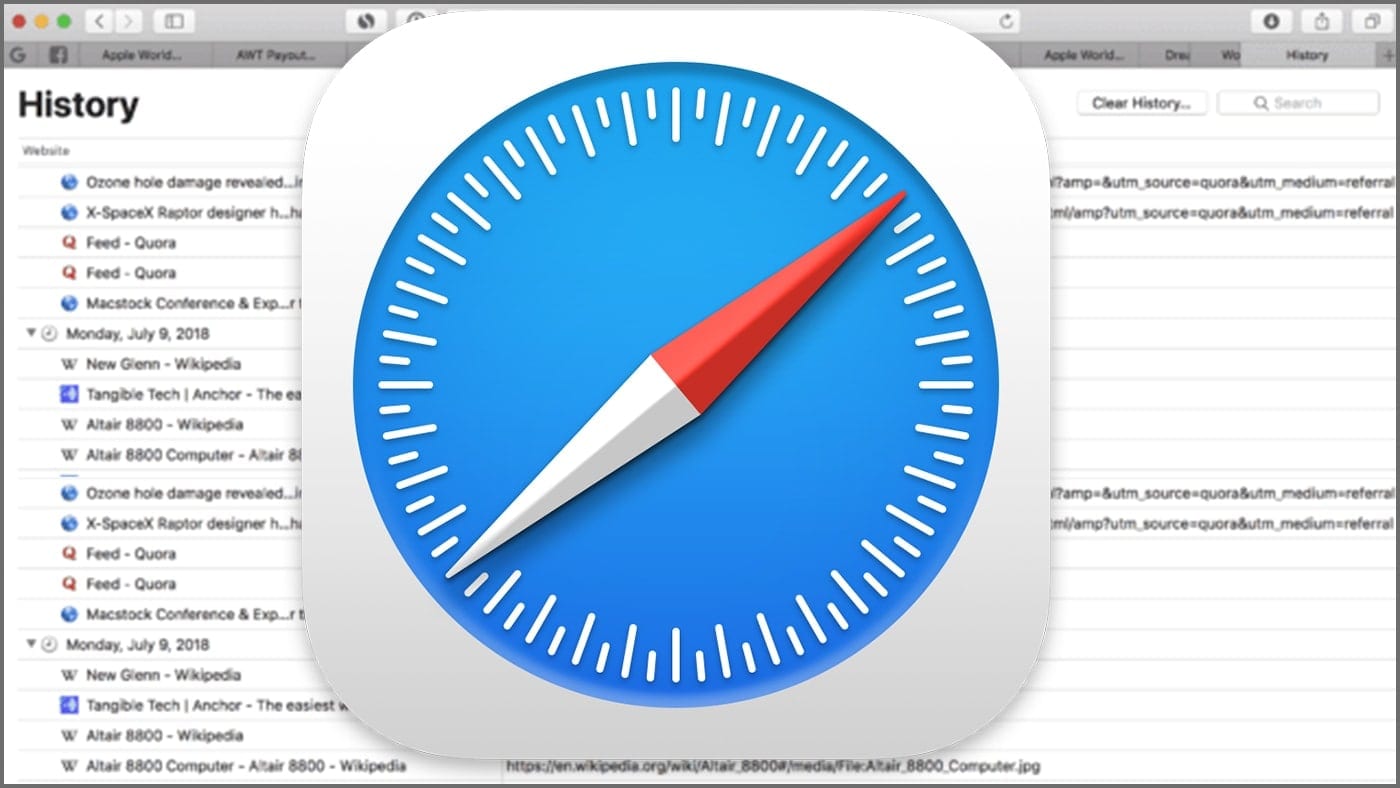
Leave a Reply Cancel reply
Save my name, email, and website in this browser for the next time I comment.
Notify me of follow-up comments by email.
Notify me of new posts by email.
You Might Also Like
The ultimate mac buyer’s guide, part 5: cpu cores speed up workflow — sometimes.

How to Brighten Up Your Video Calls With Studio Light and Continuity Camera in macOS Sonoma
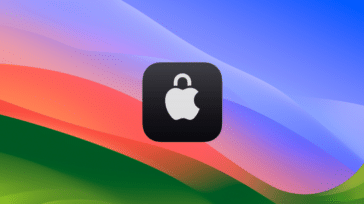
How to Enable Two-Factor Authentication for Your Apple ID in macOS Sonoma


The Ultimate Mac Buyer’s Guide, Part 4: How Much Memory Does Your Workflow Require?
Email Address

- Brand Assets

8 Galaxy Way Woodstock, IL 60098 1-800-275-4576 +1-815-338-8685 (Int)
All Rights Reserved, Copyright 2020, OWC – Since 1988 | Terms of Use | Privacy Policy
We use cookies to provide you with a full shopping experience, including personalized content, and to help us improve your experience. To learn more, click here .
By continuing to use our site, you accept our use of Cookies, Privacy Policy and Terms of Use .
Want to highlight a helpful answer? Upvote!
Did someone help you, or did an answer or User Tip resolve your issue? Upvote by selecting the upvote arrow. Your feedback helps others! Learn more about when to upvote >
Looks like no one’s replied in a while. To start the conversation again, simply ask a new question.
How to zoom out in Safari iPad browser
We are using Safari on iPad for core business functionality and need to zoom out to 80%. I do not see the Menu Bar and wonder how this can be achieved. The Zoom function under Settings > General > Accessibility is not doing the job. I've also looked under Settings > Safari and do not see this option. How do I change Safari's Zoom to 80%?
iPad 2 Wi-Fi + Cellular, iOS 11.2.1
Posted on Jul 24, 2018 12:34 PM
Posted on Jul 25, 2018 2:41 AM
There are several varying ideas and functional adaptations in the area of control of iPad display.
In fact, some I've never tried with my iPad Mini1.1 (wi-fi) iOS9.3.4 because mine is used in the
association of a Mac and an iPhone. And some of these things are best done with better tools.
Problem with iPad Zoom - Full Screen Changes to Window | iPad ...
If full screen zoom isn't working the way you want on the iPad , here's a fix for the problem.
https://ipadacademy.com/presenting-with-the-ipad-problem-with-zoom-full-screen-c hanges-to-window/
How to use Safari on the Apple iPad - Know Your Mobile
We show you how to use Safari on the Apple iPad . Safari is the default web
browser on the Apple iPad . ... Double tap to zoom into a page;
Change screen resolution on your iPad (increase or decrease ...
Change screen resolution on your iPad ... But your iPad also comes in with an accessibility
feature that allows you to zoom in and zoom out from the image currently ...
Due to the changes during evolution and span of different iOS versions, these ideas also change
so what may work for iOS10. may not be what you wanted for an upgrade to iOS9.3. And later
hardware wouldn't know how the earlier iOS option worked; as that missed out on it entirely.
Several subtle and not so subtle ideas that may help your specific situation, that I've read about
but have not tried on iPad in iOS10.x. ~ Of those in search result some more likely appear here:
https://duckduckgo.com/?q= iPad+Safari+Zoom+Out &t=ffsb&ia=qa
While some newer ideas incorporated in later iOS version instructions may not retro to old
models, some do. The Apple iOS manual for iOS 11.4 updates older 11.3, free in iBooks.
..Sorry to not be of much help at nearly 2AM local..
Have been reading while writing; & not finding much.
Similar questions
- Issue to 'zoom out' on iPad Pro Hello, I have a 'zoom' problem with my 2018 iPad Pro running iPadOs 13.4. For example if I open the Amazon app and compare what I see on the screen on my ipad as opposed to what I would see if I open the same Amazon page on a computer, the page on the iPad Pro is way too much zoomed in and I do not know how to fix since the zoom feature is already turned off in the Accessibility menu. It's the same thing for the web pages that I browse using Safari: there are too much 'zoomed in'! I would like to be able to achieve the same result as when I press the 'Apple + Minus key' on a computer and to be able to save this setting as my default zoom setting but I do not know how to do it. Does anyone know a workaround for this issue? Thank you so much for your help! Best regards! 2828 3
- Always open zoom using safari How do I let zoom.us automatically open zoom whenever I click a zoom link. Currently the only option I have is to always click 'allow' every single time. 4471 3
- Force Safari Zoom to 90 per cent The pre-set Zoom numbers are quite restrictive. Do you know of any way I can force Safari Zoom to 90% (or any number of my choice)? 724 1
Loading page content
Page content loaded
Jul 25, 2018 2:41 AM in response to ade@coc
How to Zoom Out on Safari iPhone Web Browsers: A Step-by-Step Guide
Zooming out on Safari on your iPhone is a simple task. Just use the pinch-to-zoom-out gesture: place two fingers on the screen and move them apart. This will make the content on the screen appear smaller, allowing you to see more of the webpage at once.
After you zoom out, the Safari web browser will display a wider view of the web page, showing more content at once. This can be particularly useful when viewing websites that have a lot of information or when you want to get an overview of a page’s layout.
Introduction
Have you ever opened a webpage on your iPhone’s Safari browser, only to find that the text is too large or the images are taking up most of the screen? It’s a common issue that can make browsing the web on your phone a bit of a hassle. But fear not, because zooming out on Safari is straightforward and can enhance your browsing experience significantly.
Knowing how to zoom out on Safari is essential for any iPhone user. Not only does it help with navigating websites more effectively, but it also ensures you’re not missing out on any crucial information that may be hidden off-screen. This function becomes even more critical when you’re dealing with websites not optimized for mobile browsing, which, let’s face it, still happens more often than it should. So, whether you’re a tech-savvy individual or someone who uses their iPhone for casual browsing, understanding how to zoom out on Safari is a valuable skill to have in your digital toolkit.
Step by Step Tutorial: How to Zoom Out on Safari iPhone Web Browsers
The following steps will guide you through the process of zooming out on a webpage in Safari on your iPhone.
Step 1: Open Safari
Open the Safari app on your iPhone to get started.
Opening Safari is your first step. You’ll find its icon on your home screen or in the App Library. Tap on it, and you’re ready for the next step.
Step 2: Navigate to a Webpage
Go to the webpage that you want to zoom out on.
Type in the URL or use a bookmark to navigate to your desired webpage. If the content appears too large, you’re in the right place to start zooming out.
Step 3: Pinch-to-Zoom-Out Gesture
Place two fingers on the screen and move them apart to zoom out.
This gesture is similar to pinching a piece of cloth and stretching it out. As your fingers move apart, you’ll see the content on the screen get smaller.
Additional Information
While zooming out on Safari is a breeze, there are a few additional tips that can enhance your browsing experience even further. For instance, did you know that double-tapping on the screen with one finger will also zoom out? This method is useful when you need a quick adjustment, but it won’t give you as much control as the pinch-to-zoom-out gesture.
Another neat feature is Safari’s Reader Mode, which can declutter a webpage by removing ads and unnecessary images, providing a simplified version of the content that is easier to read. You can access this feature by tapping the AA icon on the left side of the address bar and selecting “Show Reader View.”
When it comes to navigating web pages, remember that you can also swipe left or right with two fingers to go back and forth between pages. This gesture can save you time as you won’t need to reach for the back or forward buttons.
Lastly, if you’re someone who likes to keep multiple tabs open, don’t forget that you can zoom out on one webpage, switch to a different tab, and the zoom level will remain the same on the original page when you return to it.
- Open Safari.
- Navigate to a webpage.
- Use the pinch-to-zoom-out gesture.
Frequently Asked Questions
Can i set a default zoom level on safari.
No, Safari does not currently allow users to set a default zoom level. You’ll need to adjust the zoom manually on each webpage.
What if the pinch-to-zoom-out gesture doesn’t work?
Ensure that the website you’re visiting allows zooming. Some sites disable zooming for mobile users, but this is less common nowadays.
Can I zoom out on all websites?
Most modern websites will allow you to zoom out, but some older or less-optimized sites may not support this feature.
Is there a limit to how much I can zoom out?
Yes, there’s a limit to how much the Safari browser will let you zoom out, which is designed to maintain usability and readability.
Can I zoom out on photos and videos as well?
Yes, the pinch-to-zoom-out gesture works on multimedia content like photos and videos within Safari.
Learning how to zoom out on Safari iPhone web browsers is an invaluable skill that can tremendously enhance your browsing experience. With a simple pinch-to-zoom-out gesture, you can gain a better overview of a webpage, improve readability, and cater to your visual preferences. While there are some limitations, such as potential loss of detail and mis-taps, the pros of zooming out on Safari certainly outweigh the cons.
By employing this feature, along with other useful tips mentioned in this article, you can navigate the web more effectively and make the most out of your iPhone’s Safari browser. So go ahead, give it a try, and see how this trick can change your browsing game!

Matt Jacobs has been working as an IT consultant for small businesses since receiving his Master’s degree in 2003. While he still does some consulting work, his primary focus now is on creating technology support content for SupportYourTech.com.
His work can be found on many websites and focuses on topics such as Microsoft Office, Apple devices, Android devices, Photoshop, and more.
Share this:
- Click to share on Twitter (Opens in new window)
- Click to share on Facebook (Opens in new window)
Related Posts
- How to Turn Off Zoom on Apple Watch
- How to Unzoom an Apple Watch Screen
- How to Zoom Out on iPhone Web Pages
- How to Change the Zoom Level in Google Docs: A Step-by-Step Guide
- How to Clear Browsing History on iPhone 14
- How to Turn Off Zoom on Apple Watch: A Step-by-Step Guide
- How to View Safari History on iPhone
- Why Can’t I Create a Private Browsing Tab in Safari on iPhone?
- How to Change the Default iPhone 13 Web Browser
- iPhone 15: How to Clear Safari History in Just a Few Steps
- How to See Safari History on iPhone 11: A Step-by-Step Guide
- How Can I Tell If I Am In Private Browsing Mode on iPhone?
- How to Remove Safari Frequently Visited on iPhone 13
- How to Allow Pop Ups on iPhone 15: A Step-by-Step Guide
- How to Turn Off Pop Up Blocker on iPhone Safari: A Guide
- How to Get Rid of iPhone 14 Cookies: A Step-by-Step Guide
- How to Clear Safari History on iPhone 14: A Step-by-Step Guide
- How to Create Safari Bookmarks on iPhone 14
- Disabling Safari Extensions on iOS 17: A Step-by-Step Guide
- How to Allow Cookies on iPhone 15: A Step-by-Step Guide
Get Our Free Newsletter
How-to guides and tech deals
You may opt out at any time. Read our Privacy Policy

LG.com utilizes responsive design to provide a convenient experience that conforms to your devices screen size. In order to get the best possible experience from our website, please follow below instructions.
If you're using Internet Explorer 9 or earlier, you will need to use an alternate browser such as Firefox or Chrome or upgrade to a newer version of internet Explorer (IE10 or greater) .

- TV & Home Theater
- Monitors & Laptops
- Accessories
- Home Upgrades
- Refrigerators
- Top Freezer
- Bottom Freezer
- French Door
- Side-by-Side
- Dishwashers
- Front Control
- Top Control
- Cooking Appliances
- Microwave Ovens
- Washers & Dryers
- Washer Dryer Combos
- Opens in a new window Signature Kitchen Suite
- Best Sellers
- Styler Steam Closet
- Air Purifiers
- Dehumidifiers
- Air Conditioners
- Window Air Conditioners
- Portable Air Conditioners
- Wall Air Conditioners
- Appliances Accessories
- Refrigerator Filters
- Deals & Promotions
- Installation & Haul-Away Included
- Home Electrification
- Heat Pump Technology
- Induction Technology
- Lifestyle Screens
- Dolby Atmos Soundbars
- Blu-ray & DVD Players
- TV & Home Theater Accessories
- Large Screen TV Savings
- Soundbar Bundles
- LG gram Notebooks
- LG gram 2in1
- LG gram Style Notebooks
- LG UltraPC Notebooks
- Consumer Monitors
- UltraGear™ Gaming Monitors
- UltraWide™ Widescreen Monitors
- UltraFine™ 5K / 4K UHD Monitors
- MyView Smart Monitors
- Lifestyle Monitors
- QHD Monitors
- Full HD Monitors
- Burners & Drives
- Monitor & Laptop Accessories
- Wireless Headphones
- Portable Speakers
- Gaming Speakers
- Party Speakers
- Kitchen Accessories
- Refrigerator Water Filters
- Laundry Accessories
- Vacuum Accessories
- Air Care Accessories
- Computing Accessories
- Appliance Deals
- Install and Haul Away Included
- TV & Home Theater Deals
- Monitor & Laptop Deals
- Audio Deals
- Member Exclusive Rewards
- Heating & Air Conditioning Products
- Opens in a new window Built-in Kitchen Appliances

- Product Support
- Online Chat
- Email Support
- Sign In / Sign Up
- Register a Product
- Refer a Friend NEW
- Member Rewards NEW
- Order Look Up
- My Wishlist

- Signature Kitchen Suite
- Built-in Kitchen Appliances

Help library
Lg monitor - how to zoom in/out in the internet browser.
- Troubleshooting
At a Glance
On the Microsoft Edge browser, press the [ + ] or [ - ]key while holding down the [ Ctrl key ] to adjust the size.
- If your Internet browser window is small, open the browser and press the square button [ □ Max] beside the [ X ] button in the top right corner.
- If letters inside the Internet browser are too small or large, open the browser and press [ + ] or [ - ] while holding down the Ctrl key to adjust the size.
How to zoom in/out on the Microsoft Edge browser
1. On the Microsoft Edge browser, press the [ + ] or [ - ]key while holding down the [ Ctrl key ] to adjust the size.
2. In the top right corner of Microsoft Edge, press the menu More [ ••• ] and Zoom in/out [+, -] .
3. In the top right corner of Microsoft Edge, click the menu More [ ••• ] and [Settings].
4. From the [Appearance], adjust the size to fit your monitor by using the zoom in/out.
This guide was created for all models, so the images or content may be different from your product.
Content Feedback
Please fill out the required field.
Submission form temporarily unavailable
to (GMT -05:00, United States of America local time) We apologize for this inconvenience.
Related Help Library

Need to Contact Us?
Contact us for all your product questions or concerns.
Your browser is unsupported
We recommend using the latest version of IE11, Edge, Chrome, Firefox or Safari.
Center for Clinical and Translational Science
“clinical trial statistics”, clinical research investigator seminar series.
April 26, 2024
Virtual via Zoom

Description:
This presentation will provide an overview of the main steps of analyzing a randomized controlled trial (RCT). The main example will be a 2-group x 3-time factorial longitudinal design, one of the most common RCTs designs. The emphasis will be conceptual rather than computational, although some concrete examples will be shown. Attention will be given to the assumptions of the main analytical strategies and how those are incorporated into the analysis. Various online and campus resources will be indicated.
Michael L. Berbaum, PhD Director, CCTS Biostatistics Core University of Illinois Chicago
Register for Zoom login details
2023-2024 Clinical Research Investigators Seminar Series (CRISS): This training seminar series is intended to provide faculty and other investigators with information and skills needed to conduct clinical research at UIC at all stages of a study’s lifecycle.
Date posted
Apr 8, 2024
Date updated
How To Zoom Out In Safari

- How-To Guides
- Software Tutorials

Introduction
Welcome to our guide on how to zoom out in Safari! Safari is a popular web browser with a sleek interface and advanced features. However, sometimes webpages may appear too large, making it difficult to view or navigate through the content. In such cases, zooming out can be a useful solution to adjust the size of the page and improve readability.
In this article, we will explore various methods to zoom out in Safari , catering to different preferences and situations. Whether you prefer using keyboard shortcuts, accessing the zoom option through the view menu, utilizing the pinch-to-zoom gesture on a trackpad or magic mouse, or customizing the zoom settings in the Safari preferences , we’ve got you covered.
By the end of this guide, you’ll have a clear understanding of how to zoom out in Safari and be able to easily adjust the zoom level to suit your needs. So, let’s dive into the methods and start zooming out in Safari !
Method 1: Using Keyboard Shortcuts
One of the quickest and most convenient ways to zoom out in Safari is by using keyboard shortcuts. These shortcuts allow you to adjust the zoom level without having to navigate through menus or settings. Here are the steps to zoom out using keyboard shortcuts:
- To zoom out in Safari, press and hold the “Command” key (⌘) on your keyboard.
- While holding the “Command” key, press the “-” (minus) key.
- Each time you press the “-” key, Safari will zoom out by a preset amount.
- Continue pressing the “-” key until the page is zoomed out to your desired level.
The keyboard shortcut “Command” + “-” is a handy way to quickly decrease the zoom level in Safari. It is especially useful when you want to shrink the page to view more content at once or if the webpage appears too large for your screen.
Keep in mind that using keyboard shortcuts to zoom out in Safari will decrease the overall size of the webpage, including text, images, and other elements. If you find that the page becomes too small to read comfortably, you can use the keyboard shortcut “Command” + “+” (plus) to zoom back in and increase the size.
Now that you know how to use keyboard shortcuts to zoom out in Safari, you can easily adjust the zoom level with a few simple key combinations. Let’s move on to the next method and explore another option for zooming out in Safari.
Method 2: Using the Zoom Option in the View Menu
If you prefer a more visual approach to zooming out in Safari, you can utilize the built-in zoom option available in the view menu. This method provides a user-friendly way to adjust the zoom level and is particularly useful if you’re not familiar with keyboard shortcuts. Here’s how you can zoom out using the view menu:
- Open Safari and navigate to the webpage you want to zoom out.
- Click on the “View” option in the Safari menu bar at the top of the screen.
- In the drop-down menu, hover your cursor over the “Zoom Out” option.
- Click on “Zoom Out” to reduce the zoom level of the webpage.
- You can click on “Zoom Out” multiple times to further decrease the zoom level.
The zoom out option in the view menu allows you to easily adjust the size of the webpage with just a few clicks. By reducing the zoom level, you can fit more content on the screen and improve readability.
In addition to the zoom out option, you’ll also find other useful zoom-related options in the view menu, such as “Zoom In,” “Actual Size,” and “Zoom Text Only.” These options provide additional flexibility to customize your browsing experience according to your preferences and needs.
Using the zoom option in the view menu is a straightforward method to zoom out in Safari. Whether you’re new to Safari or simply prefer a visual approach, this method allows you to easily adjust the zoom level and optimize your browsing experience.
Now that you’ve learned about using the zoom option in the view menu, let’s explore another method that utilizes the pinch-to-zoom gesture on a trackpad or magic mouse.
Method 3: Using the Pinch-to-Zoom Gesture on Trackpad or Magic Mouse
If you’re using a trackpad or a Magic Mouse with your Mac, you can take advantage of the pinch-to-zoom gesture to easily zoom out in Safari. This method provides a seamless and intuitive way to adjust the zoom level with just a simple gesture. Here’s how you can use the pinch-to-zoom gesture:
- Place two fingers on the trackpad or Magic Mouse.
- Pinch your fingers together, moving them closer towards each other.
- As you pinch, Safari will zoom out, reducing the zoom level of the webpage.
- You can continue pinching your fingers together to further decrease the zoom level.
The pinch-to-zoom gesture offers a natural and intuitive way to control the zoom level in Safari. By using your fingers to pinch or expand, you can easily adjust the size of the webpage to your liking. This method is especially convenient for those who prefer tactile interactions and want a more hands-on approach to zooming out.
It’s worth noting that the availability of the pinch-to-zoom gesture depends on your device’s compatibility. Most Mac laptops and trackpads , as well as Magic Mouse, support this gesture. If you’re using a different type of mouse or trackpad, this gesture may not be available. In such cases, you can try using the keyboard shortcuts or other zooming methods mentioned in this guide.
The pinch-to-zoom gesture not only allows you to adjust the zoom level in Safari but also gives you precise control over the size of the webpage. Whether you want to shrink the page to fit more content or make it smaller for comfortable reading, this gesture provides a convenient and efficient solution.
Now that you’ve learned about using the pinch-to-zoom gesture on a trackpad or Magic Mouse, let’s explore another method by customizing the zoom settings in the Safari preferences.
Method 4: Using the Zoom Options in the Safari Preferences
If you prefer a more permanent solution for adjusting the zoom level in Safari, you can customize the zoom options in the Safari preferences. This method allows you to set a default zoom level or enable text-only zoom for a consistent browsing experience. Here’s how you can use the zoom options in the Safari preferences:
- Open Safari and click on “Safari” in the menu bar.
- In the drop-down menu, select “Preferences” to open the Safari preferences.
- Click on the “Advanced” tab in the preferences window.
- Check the box next to “Never use font sizes smaller than” to enable text-only zoom.
- Use the slider or input a specific percentage in the “Page Zoom” section to set the default zoom level.
By customizing the zoom options in the Safari preferences, you can have more control over how webpages are displayed. Enabling text-only zoom ensures that only the text size adjusts when zooming in or out, preserving the layout and preventing images from becoming distorted.
The ability to set a default zoom level allows you to always have your preferred view when loading webpages. Whether you prefer a larger zoom for easier reading or a slightly smaller zoom for a compact layout, you can tailor the default zoom level to your preferences.
Keep in mind that customizing the zoom options in the Safari preferences will apply to all webpages you visit using Safari. This can be particularly useful if you frequently visit websites with similar designs or if you prefer a consistent browsing experience across various sites.
Now that you know how to customize the zoom options in the Safari preferences, you have a more permanent solution for adjusting the zoom level to your liking. Let’s wrap up this guide with a quick summary of what we’ve covered.
Zooming out in Safari is a useful feature that allows you to adjust the size of webpages for improved readability and convenience. In this guide, we explored four different methods to zoom out in Safari:
- Using keyboard shortcuts: By pressing “Command” + “-” (minus), you can quickly decrease the zoom level.
- Using the zoom option in the view menu: Navigating through the “View” menu, you can easily access the zoom options and adjust the zoom level.
- Using the pinch-to-zoom gesture on trackpad or Magic Mouse: By pinching your fingers together on the trackpad or Magic Mouse, you can intuitively decrease the zoom level.
- Customizing the zoom options in the Safari preferences: By adjusting the settings in the Safari preferences, you can set a default zoom level or enable text-only zoom.
Each method offers a unique approach to zooming out in Safari, catering to different preferences and situations. Whether you prefer keyboard shortcuts for quick adjustments, visual options in the view menu, tactile interactions with pinch-to-zoom gestures, or customized settings in the preferences, you can find a method that suits your needs.
Remember that zooming out in Safari can be helpful when webpages appear too large or when you want to fit more content on the screen. It’s important to find a balance between zooming out for better visibility and ensuring that the page remains legible and easy to navigate.
We hope this guide has been informative and helpful in assisting you with zooming out in Safari. Now, you can confidently adjust the zoom level and enhance your browsing experience. Happy zooming!
Leave a Reply Cancel reply
Your email address will not be published. Required fields are marked *
Save my name, email, and website in this browser for the next time I comment.
- Crowdfunding
- Cryptocurrency
- Digital Banking
- Digital Payments
- Investments
- Console Gaming
- Mobile Gaming
- VR/AR Gaming
- Gadget Usage
- Gaming Tips
- Online Safety
- Tech Setup & Troubleshooting
- Buyer’s Guides
- Comparative Analysis
- Gadget Reviews
- Service Reviews
- Software Reviews
- Mobile Devices
- PCs & Laptops
- Smart Home Gadgets
- Content Creation Tools
- Digital Photography
- Video & Music Streaming
- Online Security
- Online Services
- Web Hosting
- WiFi & Ethernet
- Browsers & Extensions
- Communication Platforms
- Operating Systems
- Productivity Tools
- AI & Machine Learning
- Cybersecurity
- Emerging Tech
- IoT & Smart Devices
- Virtual & Augmented Reality
- Latest News
- AI Developments
- Fintech Updates
- Gaming News
- New Product Launches
- AI Writing How Its Changing the Way We Create Content
- How to Find the Best Midjourney Alternative in 2024 A Guide to AI Anime Generators
Related Post
Ai writing: how it’s changing the way we create content, unleashing young geniuses: how lingokids makes learning a blast, 10 best ai math solvers for instant homework solutions, 10 best ai homework helper tools to get instant homework help, 10 best ai humanizers to humanize ai text with ease, sla network: benefits, advantages, satisfaction of both parties to the contract, related posts.

How To Go Full Screen On IPhone Safari

Why Is My Safari Zoomed In

Why Is My Safari So Zoomed Out On IPhone

How Do I Zoom Out On Safari

How To Zoom Out Of Safari On IPhone

How To Make Safari Screen Smaller On Mac

How To Zoom Out On Safari Mac

How To Make Safari Bigger On IPhone
Recent stories.

How to Find the Best Midjourney Alternative in 2024: A Guide to AI Anime Generators

How to Know When it’s the Right Time to Buy Bitcoin

How to Sell Counter-Strike 2 Skins Instantly? A Comprehensive Guide

10 Proven Ways For Online Gamers To Avoid Cyber Attacks And Scams

- Privacy Overview
- Strictly Necessary Cookies
This website uses cookies so that we can provide you with the best user experience possible. Cookie information is stored in your browser and performs functions such as recognising you when you return to our website and helping our team to understand which sections of the website you find most interesting and useful.
Strictly Necessary Cookie should be enabled at all times so that we can save your preferences for cookie settings.
If you disable this cookie, we will not be able to save your preferences. This means that every time you visit this website you will need to enable or disable cookies again.
- a. Send us an email
- b. Anonymous form
- Buyer's Guide
- Upcoming Products
- Tips / Contact Us
- Podcast Instagram Facebook Twitter Mastodon YouTube Notifications RSS Newsletter
iOS 18 May Feature All-New 'Safari Browsing Assistant'
iOS 18 will apparently feature a new Safari browsing assistant, according to backend code on Apple's servers discovered by Nicolás Álvarez . MacRumors contributor Aaron Perris confirmed that the code exists, but not many details are known at this time.

A browsing assistant in Safari could be one of the many new generative AI features that are rumored to be coming to the iPhone with iOS 18 later this year. There are already multiple iPhone web browsers with AI tools, such as Microsoft Edge with a GPT-4-powered Copilot and Arc Search , which can summarize web pages to provide concise information.
Álvarez also uncovered a so-called "Encrypted Visual Search" feature in the backend code on Apple's servers, but no specific details are known. MacRumors contributor Steve Moser last year discovered a new Visual Search feature for Apple's Vision Pro headset in visionOS beta code, which would allow users to copy and paste printed text from the real world into apps and more, but the feature has yet to launch. It is possible that Apple is planning to debut a more secure version of the feature. However, the code could also relate to the iPhone's existing Visual Look Up feature that can identify objects in photos and videos.
Apple is set to unveil iOS 18 during its WWDC keynote on June 10 , so we should learn more about these potential new features in a few more months.
Get weekly top MacRumors stories in your inbox.
Top Rated Comments
Here's what I found on the web...
Popular Stories

When to Expect the Next iPad Mini and Low-End iPad Models to Launch

Best Buy Introduces Record Low Prices Across Every 10th Gen iPad

When to Expect a New Apple TV to Launch

Alleged iPhone 16 Battery Details Show Smaller Capacity for One Model

Gurman: New iPads Likely to Launch During Second Week of May

iPhone 16 Pro Expected Later This Year With These 12 New Features

Microsoft Says Windows Laptops With Snapdragon X Elite Will Be Faster Than M3 MacBook Air
Next article.

Our comprehensive guide highlighting every major new addition in iOS 17, plus how-tos that walk you through using the new features.

App Store changes for the EU, new emoji, Podcasts transcripts, and more.

Get the most out your iPhone 15 with our complete guide to all the new features.
A deep dive into new features in macOS Sonoma, big and small.

Revamped models with OLED displays, M3 chip, and redesigned Magic Keyboard accessory.

Updated 10.9-inch model and new 12.9-inch model, M2 chip expected.

Apple's annual Worldwide Developers Conference will kick off with a keynote on June 10.

Expected to see new AI-focused features and more. Preview coming at WWDC in June with public release in September.
Other Stories

9 minutes ago by Tim Hardwick

22 minutes ago by MacRumors Staff

1 day ago by Tim Hardwick

1 week ago by MacRumors Staff

2 weeks ago by Tim Hardwick

IMAGES
VIDEO
COMMENTS
In the Safari app on your Mac, do one of the following:. Make all content larger: Choose Safari > Settings for This Website and choose an option from the Page Zoom pop-up menu, or choose View > Zoom In. You can also pinch open on a trackpad that supports gestures. Safari remembers the zoom level when you return to the website (unless you pinch open to zoom).
Setting the individual page zoom level for specific websites takes just four clicks. In the top menu bar, click Safari > Settings for This Website. Select the current zoom setting next to "Page Zoom" and click your desired setting. To reset the zoom level to 100 percent on any website, press Command + 0. Hold Command and press the Minus (-) or ...
You can increase or decrease just the font size of pages that you view in Safari on macOS Sierra. Safari will remember your settings until you clear your History. To increase the font size, press Option-Command-Plus sign (+) To decrease the font size, press Option-Command-Minus sign (-) Or you can go to the View menu and hold down the Option ...
Introduction. Safari, the default web browser for Mac, offers a range of features designed to enhance the browsing experience. One such feature is the ability to zoom in on web pages, allowing users to magnify content for improved readability and visibility.
If you want to quickly zoom in, out, and reset the zooming setting, you can use these keyboard shortcuts. This will temporarily set the zoom level: Zoom in: Command and +. Zoom out: Command and -. Actual size: Command and 0 (this will restore the zoom to 100%). Alternatively, in the Safari app, you can click the View menu and select a ...
Open the TextEdit application. Click New Document. In TextEdit's menu bar, select Format -> Make Plain Text. Copy and paste the following CSS code into the file, changing the zoom number to your ...
How to Zoom in Safari: A Comprehensive Guide. By Jim Miller January 14, 2024 8:39 PM Jim Miller January 14, 2024 8:39 PM
Understanding Zoom Options in Safari. Before diving into ways to zoom in on Safari, it's essential to understand the various zoom options available. Safari offers two types of zoom options: Page Zoom and Text Zoom. Page Zoom vs. Text Zoom. Page Zoom enlarges the entire webpage, including text, images, and other elements.
According to this post from Apple's Safari Support discussion forum: 1) Create a file named defaultzoom.css (or any name you like, just make sure it has a css extension .) 2) Copy and paste in the following: body {. zoom: 130%; change 130 to whatever number suits you. >100 means zoom in, <100 means zoom out. Don't forget the % percent sign!
Open Settings and tap Safari. Scroll down and tap Page Zoom. Here, you'll see the specific websites whose text size you have changed following the earlier set of steps. To change one, tap it and choose a new zoom percentage. You can also edit the list of sites on this screen. Tap Edit at the top and then Delete or Clear All Settings.
Additionally, once you enable zoom options in the Accessibility settings, you can use a shortcut, your trackpad, or a scroll gesture to zoom in on any window or part of the screen: Keyboard Shortcut: Press Option+Command+= (equal sign) to zoom in. You can also use Option+Command+8 to switch between no zoom and your last zoom level. Trackpad ...
Enable automatic Page Zoom in Safari. Simply follow these steps on iPhone and iPad: Open the Settings app. Tap Safari. Tap Page Zoom. Select the Page Zoom preference you would like to use. This ...
Start a scheduled meeting or webinar. Sign in to the Zoom web portal. In the navigation menu, click Meetings or Webinars. Click the meeting you want to start. Click Start this Meeting in the top-right corner. If prompted to open the Zoom desktop client, click Cancel. Click the Join from your Browser link.
To do so, right-click (or Control-click) on a space in the Safari toolbar and click Customize Toolbar. Click and drag the Zoom buttons in the dropdown to the are you clicked on the toolbar. Click Done to finish. Also cool: if you wish to keep images at the same size and only adjust web page font size on the fly, press Option-Command and the ...
Accidental Zoom Gesture: One of the most common reasons for Safari appearing zoomed in is accidental touchpad or trackpad gestures. Users may unintentionally trigger the zoom feature by pinching or spreading their fingers on the trackpad, leading to an unexpected zoomed-in view of the web page. Browser Settings: Safari's default settings can ...
Now, here are 30 tricks to help you have a better experience when using Safari. 1. Navigate Tab Bar. (Credit: Lance Whitney / Apple) The jump to iOS 15 moved Safari's address bar to the bottom of ...
We are using Safari on iPad for core business functionality and need to zoom out to 80%. I do not see the Menu Bar and wonder how this can be achieved. The Zoom function under Settings > General > Accessibility is not doing the job. I've also looked under Settings > Safari and do not see this option.
Step 3: Pinch-to-Zoom-Out Gesture. Place two fingers on the screen and move them apart to zoom out. This gesture is similar to pinching a piece of cloth and stretching it out. As your fingers move apart, you'll see the content on the screen get smaller.
Navigate to Safari Settings: Within the Settings app, scroll down and look for the "Safari" option. Once located, tap on "Safari" to access a range of settings and preferences specifically tailored to the Safari browser. Adjust the Page Zoom: Upon entering the Safari settings, look for the "Page Zoom" option.
You can prevent Safari from automatically zooming in on text fields during user input without disabling the user's ability to pinch zoom. Just add maximum-scale=1 but leave out the user-scale attribute suggested in other answers.. It is a worthwhile option if you have a form in a layer that "floats" around if zoomed, which can cause important UI elements to move off screen.
Trying to open camera using html5/javascript on ios safari browser but zoom is not supported. Used javascript getMediaDevices and getCapabilities API. But not working for iOs navigator.mediaDevices.
Access the View Menu: Start by navigating to the menu bar at the top of the Safari window. Click on the "View" menu to reveal a dropdown list of viewing options. Select Zoom Out: Within the "View" menu, locate the "Zoom Out" option. Click on this menu item to instantly reduce the zoom level, providing a broader view of the webpage content.
If letters inside the Internet browser are too small or large, open the browser and press [ + ] or [ - ] while holding down the Ctrl key to adjust the size. Try This How to zoom in/out on the Microsoft Edge browser. 1. On the Microsoft Edge browser, press the [ + ] or [ - ]key while holding down the [ Ctrl key ] to adjust the size.
Register for Zoom login details 2023-2024 Clinical Research Investigators Seminar Series (CRISS): This training seminar series is intended to provide faculty and other investigators with information and skills needed to conduct clinical research at UIC at all stages of a study's lifecycle.
Open Safari and navigate to the webpage you want to zoom out. Click on the "View" option in the Safari menu bar at the top of the screen. In the drop-down menu, hover your cursor over the "Zoom Out" option. Click on "Zoom Out" to reduce the zoom level of the webpage. You can click on "Zoom Out" multiple times to further decrease ...
Wednesday April 10, 2024 6:11 am PDT by Joe Rossignol. iOS 18 will feature an all-new Safari browsing assistant, according to backend code on Apple's servers discovered by Nicolás Álvarez ...