
Safari no funciona bien en el iPhone, ¿qué hago?
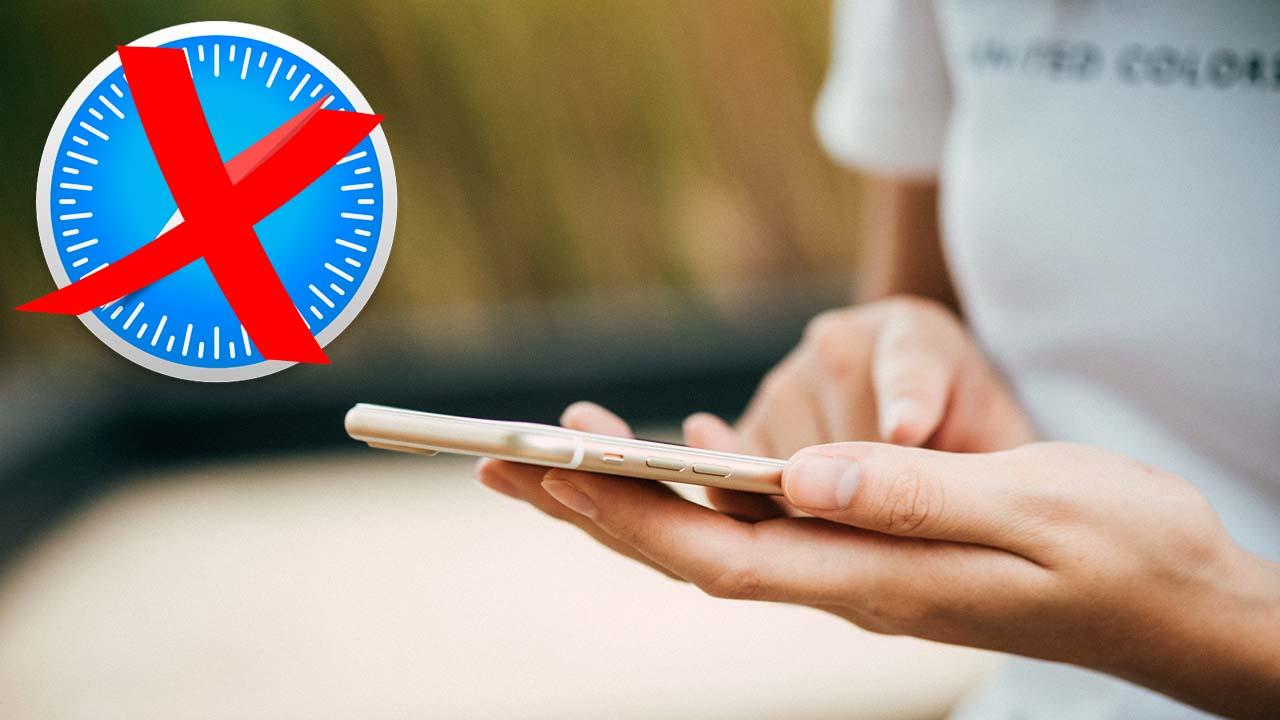
Safari es sin lugar a dudas el navegador más usado por los usuarios de iPhone, por lo que cuando ocurre algún tipo de problema, es normal que tu experiencia se vea enturbiada. Todos los navegadores fallan, y por supuesto, Safari no es la excepción; el error más habitual de este es que el navegador no abre , aunque las soluciones que existen para ello son variadas.
No debes temer en ningún momento porque el hecho de que Safari no abre es uno de los problemas más normales. Eso sí, debes identificar correctamente dónde está el problema y tras ello, poner en marcha algunas de las soluciones que os mostramos a continuación.
¿Por qué no abre Safari en mi iPhone?
Safari en ocasiones no da el rendimiento esperado o comienza a dar problemas cuando menos lo esperamos, por lo que debemos estar preparados para conocer a cada momento la forma en la que podemos dar una solución a esto. Por lo general, estas son las causas más habituales del problema con el navegador:
- La memoria caché y el historial del navegador están llenos . Esto puede ralentizar el rendimiento de Safari y hacer que las páginas web se muestren incorrectamente o no se carguen en absoluto.
- El software del iPhone está desactualizado . Las actualizaciones de software pueden contener correcciones de errores y mejoras de seguridad que pueden resolver algunos problemas con Safari. Si no actualiza su iPhone de vez en cuando, puedes perderte estas soluciones y poner en peligro tu equipo.
- Hay aplicaciones de terceros que interfieren con Safari . Algunas aplicaciones pueden modificar la configuración de Safari o usar recursos del sistema que afectan al navegador. Por ejemplo, algunas aplicaciones de VPN o antivirus pueden bloquear el acceso a ciertos sitios web.
- La conexión a Internet es débil o inestable . Safari depende de una conexión a Internet sólida para funcionar correctamente. Si la señal de Wi-Fi o de datos móviles es baja o mala, en más de una ocasión verás que las páginas no se cargan
Las soluciones más básicas
Por supuesto debemos empezar por las comprobaciones más básicas y más sencillas. Este es el caso por supuesto de probar con una red diferente a la que tenemos actualmente por si fuera la conexión la culpable. Una vez estemos conectados a una red WiFi distinta , recargamos nuevamente la página para ver si te sigue dando problemas.
También tendremos que probar la posibilidad de reiniciar por completo nuestro móvil, para que todos los procesos del mismo puedan restaurarse y así eliminar posibles problemas que se puedan dar con el mismo.
Borra los datos de navegación
El siguiente paso que debemos dar es el de borrar los datos de navegación. Una herramienta que va a eliminar todo el rastro que hemos dejado por las webs que hemos visitado. Cookies, historial, permisos… y otras muchas cuestiones que se borrarán siguiendo los siguientes pasos
- Ve a ‘Ajustes’ > ‘Safari’.
- Toca ‘Borrar historial y datos de sitios web’ .
- Pulsa nuevamente sobre el botón para eliminarlo todo.
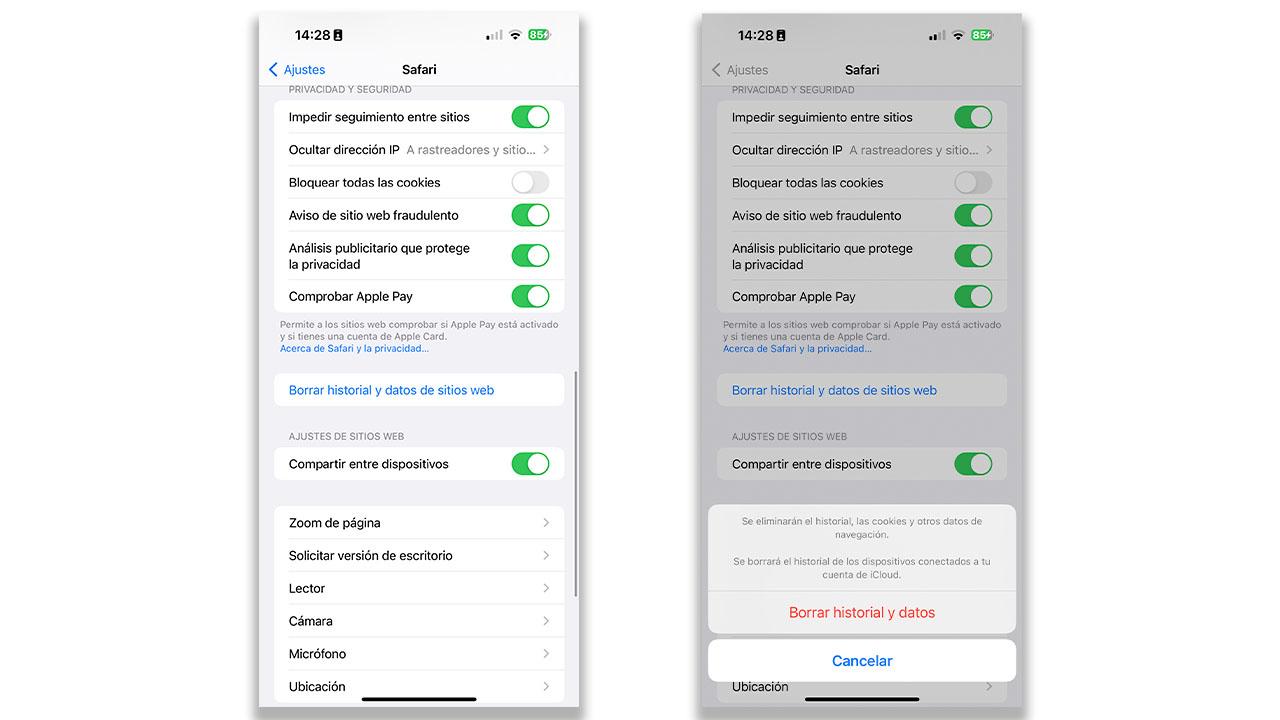
Con esta opción, tu navegador de una forma u otra se ‘reiniciará’ y posiblemente tengamos la opción de que esto vuelva a funcionar como siempre lo ha hecho. Eso sí, muchos de los datos almacenados en las webs que visitabas habitualmente, estarán totalmente eliminados y deberás volverlos a introducir.
Activa JavaScript
Otra de las opciones que tienes al momento de querer volver a utilizar Safari es la de activar JavaScript en el caso de que aún no lo hayas activado. Para ello deberás seguir los siguientes pasos:
- Ve a ‘Ajustes’ > ‘Safari’ > ‘Avanzado’.
- Busca la función ‘JavaScript’ .
- Toca el botón para activar la opción.
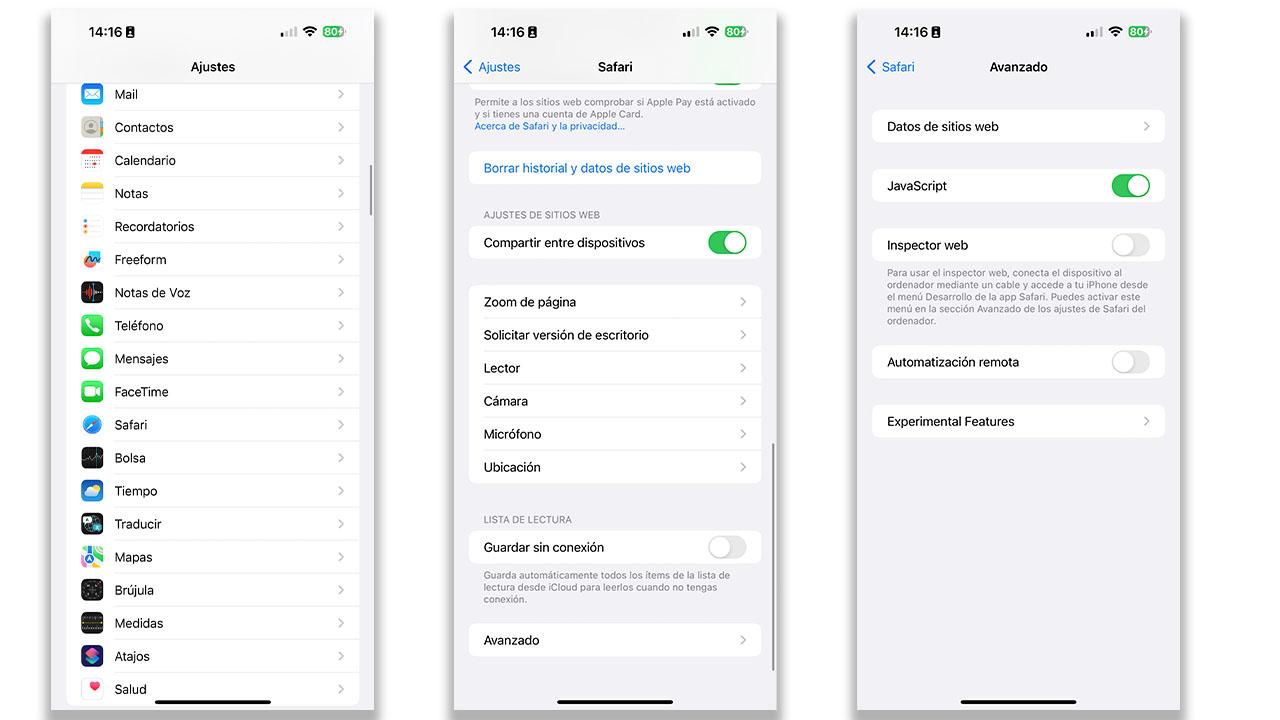
Hay una sola página que no carga
Más allá de los problemas que nos puede dar la propia app, también puede no abrir una web en concreto. Si esto es lo que nos ocurre hay otra serie de soluciones que debemos llevar a cabo, diferentes a las indicadas hasta ahora. Esto quiere decir, que puedas usar con normalidad todo Safari, menos alguna web en concreto. Si has comprobado que la URL está bien , has recargado la página y actualizado el sitio web, debes pasar a comprobar estas opciones.
Comprueba el DNS
La primera de ellas y más sencilla, es comprobar el DNS y usar Google DNS para que vuelvan a cargar las páginas web. Siendo un proceso que puede resultar algo complejo, te explicamos la forma de realizarlo:
- Ve a los ajustes de tu iPhone y pulsa sobre WiFi.
- Toca sobre el icono de información de la conexión que te da problemas y pulsa sobre ‘Configurar DNS’ .
- Pulsa sobre ‘Manual’ > ‘Agregar servidor’ . Tras ello, ingresa ‘8.8.8.8’, eliminando los que ya existen y guarda la configuración.
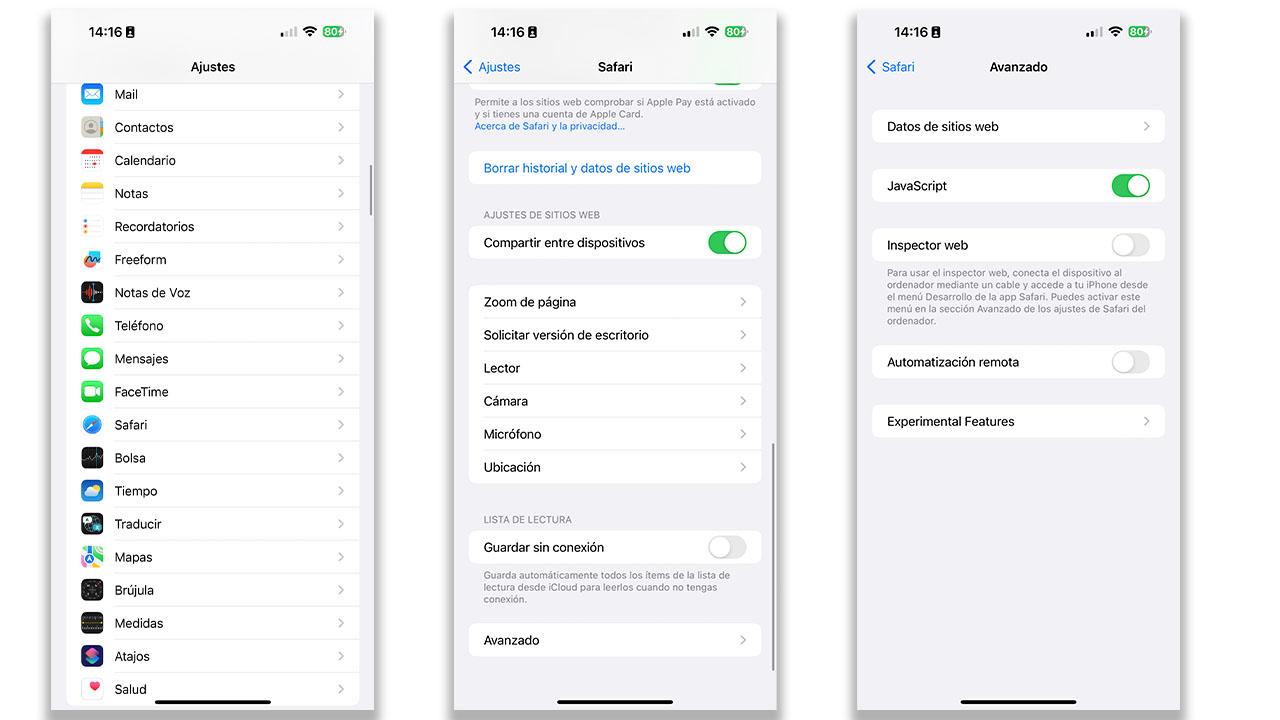
Tras esto, debería volver a cargar las páginas sin mayores problemas, en el caso por supuesto, de que la web no esté caída. Si esto no funciona, quizás deberías probar a restablecer los ajustes de red de tu móvil desde los ajustes de la configuración WiFi nuevamente.
Fallos en el servidor de la web
Uno de los problemas a los que podemos enfrentarnos cuando lo que falla es una sola web es el simple hecho de que existan errores en el servidor y por tanto, no puedas entrar por mucho que lo quisieses en esta web. Esto por desgracia suele pasar bastante, sobre todo cuando se trata de una web que es muy visitada en ciertos momentos.
En estos casos, no existe ningún tipo de solución que pueda valer; lo único que queda por delante es esperar a que la web se restablezca de manera natural, tal y como había hecho hasta ahora. Esto puede ser a las horas o incluso tras unos minutos recargando la web hasta que de una vez por todas te deje entrar.
Prueba con otro navegador
Por último, no tienes que dejar pasar por alto la posibilidad de usar otro navegador para comprobar si funciona bien o no esta web en cualquier otro navegador. Para ello, bastará más que de sobra con instalar un nuevo navegador en tu móvil y colocar la misma URL en la que habíamos intentado entrar hasta ahora.
En el caso de que funcione correctamente en el navegador que acabamos de probar, ya sabemos que el problema estará claramente en el que usamos hasta ahora, que en este caso es Safari.

Navegar por movilzona.es con publicidad personalizada, seguimiento y cookies de forma gratuita. i
Para ello, nosotros y nuestros socios i necesitamos tu consentimiento i para el tratamiento de datos personales i para los siguientes fines:
Las cookies, los identificadores de dispositivos o los identificadores online de similares características (p. ej., los identificadores basados en inicio de sesión, los identificadores asignados aleatoriamente, los identificadores basados en la red), junto con otra información (p. ej., la información y el tipo del navegador, el idioma, el tamaño de la pantalla, las tecnologías compatibles, etc.), pueden almacenarse o leerse en tu dispositivo a fin de reconocerlo siempre que se conecte a una aplicación o a una página web para una o varias de los finalidades que se recogen en el presente texto.
La mayoría de las finalidades que se explican en este texto dependen del almacenamiento o del acceso a la información de tu dispositivo cuando utilizas una aplicación o visitas una página web. Por ejemplo, es posible que un proveedor o un editor/medio de comunicación necesiten almacenar una cookie en tu dispositivo la primera vez que visite una página web a fin de poder reconocer tu dispositivo las próximas veces que vuelva a visitarla (accediendo a esta cookie cada vez que lo haga).
La publicidad y el contenido pueden personalizarse basándose en tu perfil. Tu actividad en este servicio puede utilizarse para crear o mejorar un perfil sobre tu persona para recibir publicidad o contenido personalizados. El rendimiento de la publicidad y del contenido puede medirse. Los informes pueden generarse en función de tu actividad y la de otros usuarios. Tu actividad en este servicio puede ayudar a desarrollar y mejorar productos y servicios.
La publicidad que se presenta en este servicio puede basarse en datos limitados, tales como la página web o la aplicación que esté utilizando, tu ubicación no precisa, el tipo de dispositivo o el contenido con el que está interactuando (o con el que ha interactuado) (por ejemplo, para limitar el número de veces que se presenta un anuncio concreto).
- Un fabricante de automóviles quiere promocionar sus vehículos eléctricos a los usuarios respetuosos con el medioambiente que viven en la ciudad fuera del horario laboral. La publicidad se presenta en una página con contenido relacionado (como un artículo sobre medidas contra el cambio climático) después de las 18:30 h a los usuarios cuya ubicación no precisa sugiera que se encuentran en una zona urbana.
- Un importante fabricante de acuarelas quiere realizar una campaña publicitaria en Internet para dar a conocer su última gama de acuarelas con la finalidad de llegar tanto a artistas aficionados como a profesionales y, a su vez, se evite mostrar el anuncio junto a otro contenido no relacionado (por ejemplo, artículos sobre cómo pintar una casa). Se detectará y limitará el número de veces que se ha presentado el anuncio a fin de no mostrarlo demasiadas veces.
La información sobre tu actividad en este servicio (por ejemplo, los formularios que rellenes, el contenido que estás consumiendo) puede almacenarse y combinarse con otra información que se tenga sobre tu persona o sobre usuarios similares(por ejemplo, información sobre tu actividad previa en este servicio y en otras páginas web o aplicaciones). Posteriormente, esto se utilizará para crear o mejorar un perfil sobre tu persona (que podría incluir posibles intereses y aspectos personales). Tu perfil puede utilizarse (también en un momento posterior) para mostrarte publicidad que pueda parecerte más relevante en función de tus posibles intereses, ya sea por parte nuestra o de terceros.
- En una plataforma de redes sociales has leído varios artículos sobre cómo construir una casa en un árbol Esta información podría añadirse a un perfil determinado para indicar tuinterés en el contenido relacionado con la naturaleza, así como en los tutoriales de bricolaje (con el objetivo de permitir la personalización del contenido, de modo que en el futuro, por ejemplo, se te muestren más publicaciones de blogs y artículos sobre casas en árboles y cabañas de madera).
- Has visualizado tres vídeos sobre la exploración espacial en diferentes aplicaciones de televisión. Una plataforma de noticias sin relación con las anteriores y con la que no has tenido contacto en el pasado crea un perfil basado en esa conducta de visualización marcando la exploración del espacio como un tema de tu posible interés para para otros vídeos.
El contenido que se te presenta en este servicio puede basarse en un perfilde personalización de contenido que se haya realizado previamente sobre tu persona, lo que puede reflejar tu actividad en este u otros servicios (por ejemplo, los formularios con los que interactúas o el contenido que visualizas), tus posibles intereses y aspectos personales. Un ejemplo de lo anterior sería la adaptación del orden en el que se te presenta el contenido, para que así te resulte más sencillo encontrar el contenido (no publicitario) que coincida con tus intereses.
- Has leído unos artículos sobre comida vegetariana en una plataforma de redes sociales. Posteriormente has usado una aplicación de cocina de una empresa sin relación con la anterior plataforma. El perfil que se ha creado sobre tu persona en la plataforma de redes sociales se utilizará para mostrarte recetas vegetarianas en la pantalla de bienvenida de la aplicación de cocina.
- Has visualizado tres vídeos sobre remo en páginas web diferentes. Una plataforma de video, no relacionada con la página web en la que has visualizado los vídeos sobre remo, pero basandose en el perfil creado cuando visistaste dicha web, podrá recomendarte otros 5 vídeos sobre remo cuando utilices la plataforma de video a través de tu televisor .
- Has hecho clic en un anuncio en una página web/medio de comunicación sobre descuentos realizados por una tienda online con motivo del “Black Friday” online y posteriormente has comprado un producto. Ese clic que has hecho estará vinculado a esa compra. Tu interacción y la de otros usuarios se medirán para saber el número de clics en el anuncio que han terminado en compra.
- Usted es una de las pocas personas que ha hecho clic en un anuncio que promociona un descuento por el “Día de la madre”de una tienda de regalos en Internet dentro de la aplicación de una web/medio de comunicación. El medio de comunicación quiere contar con informes para comprender con qué frecuencia usted y otros usuarios han visualizado o han hecho clic en un anuncio determinado dentro de la aplicación y, en particular, en el anuncio del “Día de la madre” para así ayudar al medio de comunicación y a sus socios (por ejemplo, las agencias de publicidad) a optimizar la ubicación de los anuncios.
La información sobre qué contenido se te presenta y sobre la forma en que interactúas con él puede utilizarse para determinar, por ejemplo, si el contenido (no publicitario) ha llegado a su público previsto y ha coincidido con sus intereses. Por ejemplo, si hasleído un artículo, si has visualizado un vídeo, si has escuchado un “pódcast” o si has consultado la descripción de un producto, cuánto tiempo has pasado en esos servicios y en las páginas web que has visitado, etc. Esto resulta muy útil para comprender la relevancia del contenido (no publicitario) que se te muestra.
- Has leído una publicación en un blog sobre senderismo desde la aplicación móvil de un editor/medio de comunicación y has seguido un enlace a una publicación recomendada y relacionada con esa publicación. Tus interacciones se registrarán para indicar que la publicación inicial sobre senderismo te ha resultado útil y que la misma ha tenido éxito a la hora de ganarse tu interés en la publicación relacionada. Esto se medirá para saber si deben publicarse más contenidos sobre senderismo en el futuro y para saber dónde emplazarlos en la pantalla de inicio de la aplicación móvil.
- Se te ha presentado un vídeo sobre tendencias de moda, pero tu y otros usuarios habéis dejado de visualizarlo transcurridos unos 30 segundos. Esta información se utilizará para valorar la duración óptima de los futuros vídeos sobre tendencias de moda.
Se pueden generar informes basados en la combinación de conjuntos de datos (como perfiles de usuario, estadísticas, estudios de mercado, datos analíticos) respecto a tus interacciones y las de otros usuarios con el contenido publicitario (o no publicitario) para identificar las características comunes (por ejemplo, para determinar qué público objetivo es más receptivo a una campaña publicitaria o a ciertos contenidos).
- El propietario de una librería que opera en Internet quiere contar con informes comerciales que muestren la proporción de visitantes que han visitado su página y se han ido sin comprar nada o que han consultado y comprado la última autobiografía publicada, así como la edad media y la distribución de género para cada uno de los dos grupos de visitantes. Posteriormente, los datos relacionados con la navegación que realizas en su página y sobre tus características personales se utilizan y combinan con otros datos para crear estas estadísticas.
- Un anunciante quiere tener una mayor comprensión del tipo de público que interactúa con sus anuncios. Por ello, acude a un instituto de investigación con el fin de comparar las características de los usuarios que han interactuado con el anuncio con los atributos típicos de usuarios de plataformas similares en diferentes dispositivos. Esta comparación revela al anunciante que su público publicitario está accediendo principalmente a los anuncios a través de dispositivos móviles y que es probable que su rango de edad se encuentre entre los 45 y los 60 años.
La información sobre tu actividad en este servicio, como tu interacción con los anuncios o con el contenido, puede resultar muy útil para mejorar productos y servicios, así como para crear otros nuevos en base a las interacciones de los usuarios, el tipo de audiencia, etc. Esta finalidad específica no incluye el desarrollo ni la mejora de los perfiles de usuario y de identificadores.
- Una plataforma tecnológica que opera con un proveedor de redes sociales observa un crecimiento en los usuarios de aplicaciones móviles y se da cuenta de que, en funciónde sus perfiles, muchos de ellos se conectan a través de conexiones móviles. La plataforma utiliza una tecnología nueva para mostrar anuncios con un formato óptimo para los dispositivos móviles y con un ancho de banda bajo a fin de mejorar su rendimiento.
- Un anunciante está buscando una forma de mostrar anuncios en un nuevo tipo de dispositivo. El anunciante recopila información sobre la forma en que los usuarios interactúan con este nuevo tipo de dispositivo con el fin de determinar si puede crear un nuevo mecanismo para mostrar la publicidad en ese tipo de dispositivo.
El contenido que se presenta en este servicio puede basarse en datos limitados, como por ejemplo la página web o la aplicación que esté utilizando, tu ubicación no precisa, el tipo de dispositivo o el contenido con el que estás interactuando (o con el que has interactuado) (por ejemplo, para limitar el número de veces que se te presenta un vídeo o un artículo en concreto).
- Una revista de viajes, para mejorar las experiencias de viaje en el extranjero, ha publicado en su página web un artículo sobre nuevos cursos que ofrece una escuela de idiomas por Internet. Las publicaciones del blog de la escuela se insertan directamente en la parte inferior de la página y se seleccionan en función de la ubicación no precisa del usuario (por ejemplo, publicaciones del blog que explican el plan de estudios del curso para idiomas diferentes al del país en el que este te encuentras).
- Una aplicación móvil de noticias deportivas ha iniciado una nueva sección de artículos sobre los últimos partidos de fútbol. Cada artículo incluye vídeos alojados por una plataforma de streaming independiente que muestra los aspectos destacados de cada partido. Si adelantas un vídeo, esta información puede utilizarse para determinar que el siguiente vídeo a reproducir sea de menor duración.
Se puede utilizar la localización geográfica precisa y la información sobre las características del dispositivo
Al contar con tu aprobación, tu ubicación exacta (dentro de un radio inferior a 500 metros) podrá utilizarse para apoyar las finalidades que se explican en este documento.
Con tu aceptación, se pueden solicitar y utilizar ciertas características específicas de tu dispositivo para distinguirlo de otros (por ejemplo, las fuentes o complementos instalados y la resolución de su pantalla) en apoyo de las finalidades que se explican en este documento.
Por solo 1,67€ al mes, disfruta de una navegación sin interrupciones por toda la red del Grupo ADSLZone: adslzone.net, movilzona.es, testdevelocidad.es, lamanzanamordida.net, hardzone.es, softzone.es, redeszone.net, topesdegama.com y más. Al unirte a nuestra comunidad, no solo estarás apoyando nuestro trabajo, sino que también te beneficiarás de una experiencia online sin cookies.
D-Back for iOS
Recuperar archivos de iPhone
Programa para reparar iPhone
D-Back for Windows
Recuperar archivos de Windows
D-Back for Mac
Recuperar archivos de Mac
Recuperar mensajes de WhatsApp
Reparar archivos dañados
LockWiper iOS
Desbloquear iPhone
Desbloqueo de Android
Quitar bloqueo de activación
Transferir WhatsApp
Simulador de GPS
Duplicar pantalla en PC
Convertir texto a voz/ audio a texto
Modulador de voz
Mejor AI ChatBot
Mejor editor de videos
Ver en línea un drama corto de 1 minuto
- Centro de soporte
- Centro de descarga
- Cotactar al soporte
Arreglar Safari no puede abrir la página porque no encuentra el servidor
Inicio > Trucos de iPhone
Por Teresa García | Actualizado: 11/09/2023
- iPhone atascado en el logo de Apple
- La pantalla de iPhone muestra la manzana y se apaga
- Pantalla negra del iPhone
- Restaurar firmware del iPhone sin iTunes
- iPhone muestra la pantalla 'support.apple.com/iPhone/restore'

Actualizado en: 11/09/2023
6 minutos de lectura
Herramienta profesional para reparar iOS a solucionar el error "Safari no encuentra el servidor" en el iPhone 15/14/13/12/11/X/8/7/6/5/4.
Descargar gratis
Como navegador por defecto del iPhone/Mac, Safari ofrece opciones de velocidad, personalización y seguridad, pero tampoco está libre de problemas. Uno de los más comunes es cuando Safari no encuentra el servidor y no puede cargar las páginas web. Puede ser bastante irritante ya que el comportamiento rompe tu flujo de trabajo y te deja rascándote la cabeza.
- Parte 1. ¿Qué significa que Safari no encuentra el servidor en iPhone?
- Parte 3. ¿Qué hago si Safari no puede abrir la página porque no encuentra el servidor?
¿Qué significa que Safari no encuentra el servidor en iPhone?
El error de " Safari no puede abrir la página porque no encuentra el servidor " es un mensaje que puede aparecer cuando un usuario intenta acceder a un sitio web específico. En muchos casos, se produce cuando el usuario accede a la página principal de su navegador, lo que provoca mucha frustración.
Safari no encuentra el servidor significa: el servicio de Internet del usuario no está disponible o el servidor en cuestión es actualmente inaccesible a través de Internet. Aunque ambas situaciones son comunes, la primera ocurre con mucha más frecuencia, especialmente en las redes inalámbricas.
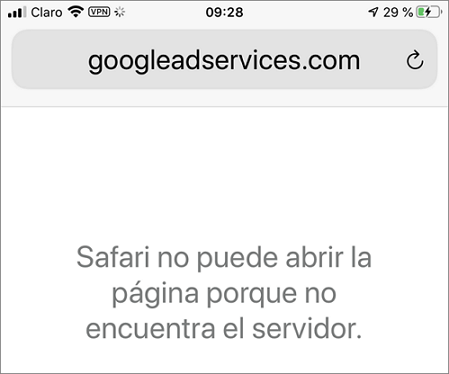
Reparar iOS para solucionar el error "Safari no encuentra el servidor" en el iPhone
iMyFone Fixppo es un programa avanzado de reparación del sistema iOS que puede ayudarle a soluciones el Safari no encuentra el servidor con solo 3 pasos. También puede ayudarle a solucionar otros problemas como " Safari no abre páginas iPhone ". Esta herramienta es seguro y tiene una interfaz fácil de usar, y el servicio de atención al cliente es extremadamente útil y profesional. Es compatible con todas las versiones de dispositivos iOS, incluyendo iPhone 15 y iOS 16/17.
Recomendamos utilizar el Modo Estándar para arreglar Safari no encuentra el servidor , ya que es bastante común y mantendrá los datos de tu iPhone a salvo.
Paso 1. Conecta tu dispositivo a un ordenador. Si su dispositivo no se puede detectar, Fixppo ayudará a su dispositivo a ingresar al Modo de recuperación.
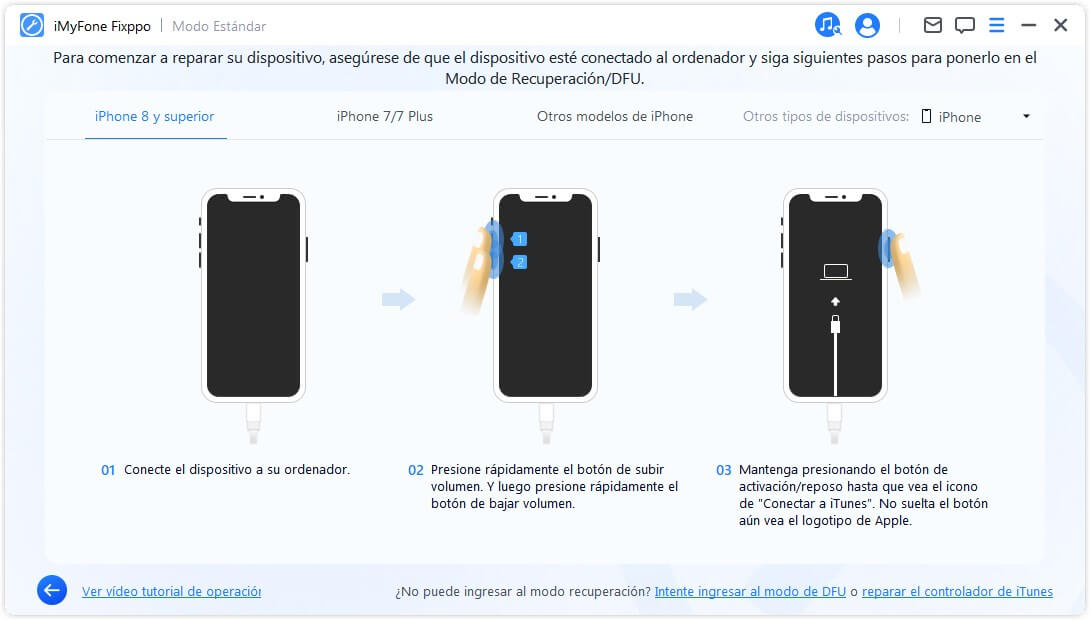
Paso 2. El programa detectará automáticamente el modelo de tu teléfono y mostrará una lista de opciones de firmware para descargar. Elige la que prefieras y haz clic en descargar.
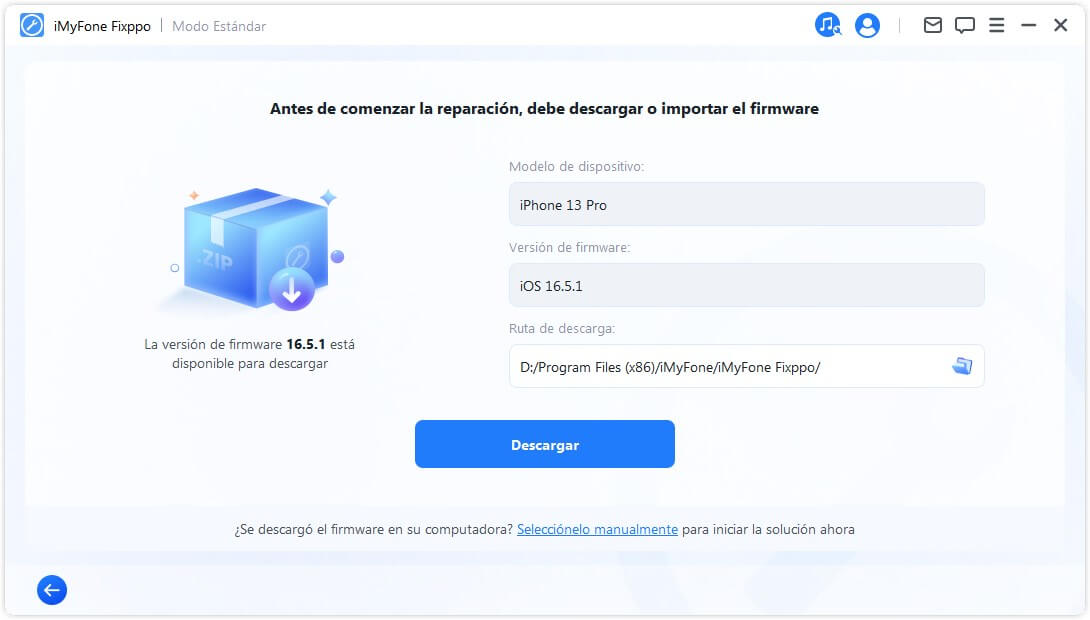
Paso 3. Comprueba que el dispositivo y el firmware mostrados son correctos, y luego simplemente haz clic en el botón Iniciar. No desenchufes el teléfono durante este proceso o podría acabar brickeado.
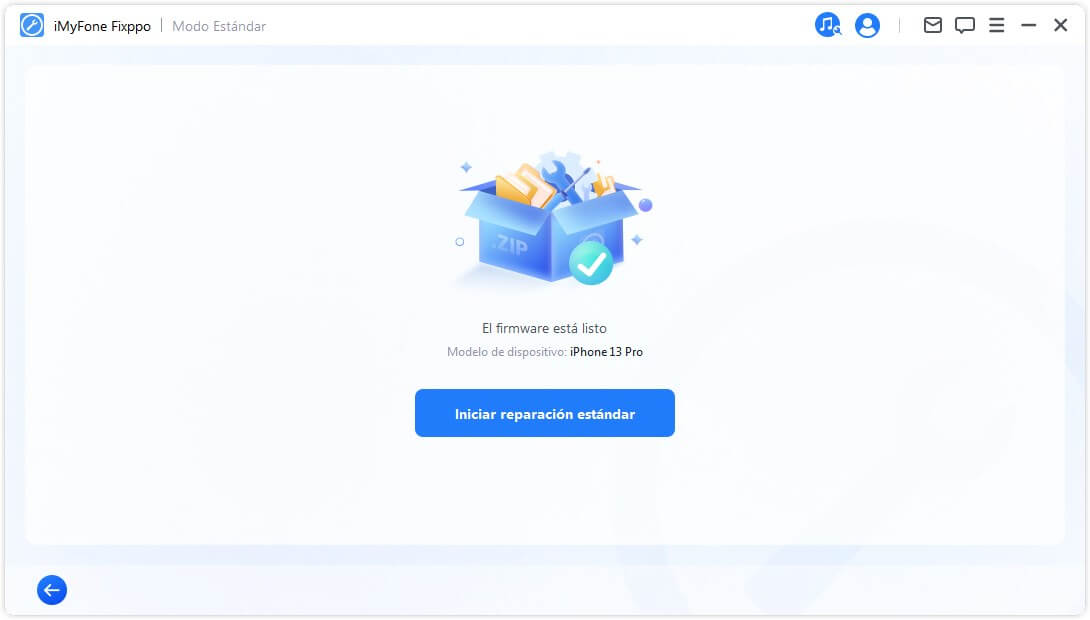
¿Qué hago si Safari no puede abrir la página porque no encuentra el servidor? [8 métodos]
En este post hablaremos de diferentes formas para solucionar los problemas de que Safari no encuentra el servidor en el iPhone . ¡Empecemos!
- Método 1. Comprueba la conexión de internet
- Método 2. Asegúrate de que escribes la URL correcta
- Método 3. Borra la caché y los datos de Safari
- Método 4. Utiliza la dirección IP
- Método 5. Modifica la configuración del DNS
- Método 6. Reinicia el iPhone
- Método 7. Restablece los ajustes de red
- Método 8. Actualiza el iPhone
1 Comprueba la conexión de internet
A veces, cuando nos enfrentamos a un error técnico que desconocemos, podemos correr a buscar la solución más complicada, pero puede que no sea tan grave.
Si Safari no puede abrir la página porque no encuentra el servidor , primero intenta comprobar la conexión de internet antes de hacer nada. Si el internet tiene mala conexión, entonces no se cargará nada de todos modos. Asegúrate de que tienes una buena conexión de datos o Wi-Fi. Encuentra solución si tu iPhone no puede conectar Wi-Fi . Comprueba también que no tienes activado el modo avión, ya que éste bloqueará toda conexión de datos.
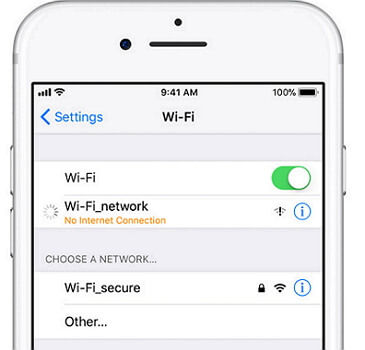
2 Asegúrate de que escribes la URL correcta
¿Has comprobado la conexión a internet y todo está bien ahí? Si Safari sigue sin conectarse, asegúrate de que la URL de lo que estás buscando se ha introducido correctamente. El más mínimo error en una URL provocará que la página web que buscas no se cargue. Cuando introduzcas una URL manualmente, asegúrate de que es 100% precisa.
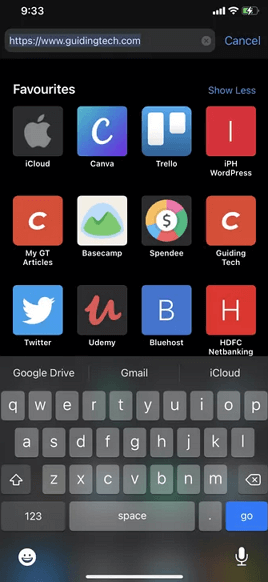
3 Borra la caché y los datos de Safari
Si sigues recibiendo el error de que Safari no puede abrir la página porque no encuentra el servidor en iPhone , puedes probar a borrar el caché y los datos de todas tus búsquedas anteriores en Safari. A continuación, te explicamos cómo hacerlo:
Paso 1. Abre la aplicación Ajustes .
Paso 2. Desplázate hacia abajo y elige Safari .
Paso 3. Selecciona Borrar historial y datos de sitios web .
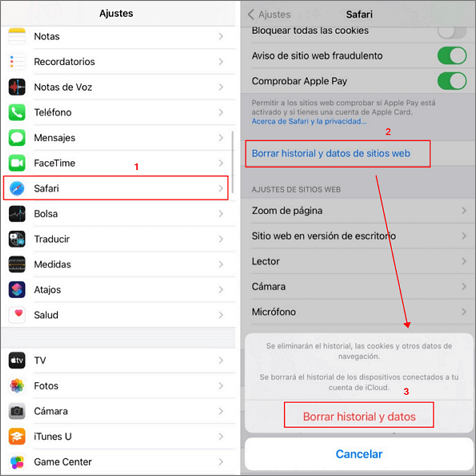
4 Utiliza la dirección IP
También puedes introducir la dirección IP de la URL para buscarla en Safari y, si no conoces tu dirección IP, puedes utilizar una herramienta para averiguarla por su nombre de dominio en Internet. Si funciona, entonces sí que es un problema del servidor DNS que tienes que solucionar. En la siguiente solución, hemos hablado de cómo puedes hacerlo.
5 Modifica la configuración del DNS
Otra cosa que puedes hacer tú mismo para arreglar el error de que Safari no encuentra el servidor es modificar manualmente la configuración del DNS. DNS significa sistema de nombres de dominio, y su finalidad es convertir una URL en una dirección IP, para que se cargue la página web correspondiente. Para cambiar la configuración de las DNS, sólo tienes que seguir estos pasos:
Paso 1. Ve a Ajustes y selecciona Wi-Fi .
Paso 2. Toca el pequeño icono azul de información junto al dominio Wi-Fi al que estás conectado.
Paso 3. Selecciona Configurar DNS y cámbialo a Manual .
Paso 4. Selecciona Añadir servidor y escribe 8.8.8.8 o 8.8.4.4 para añadir el servidor DNS de Google.
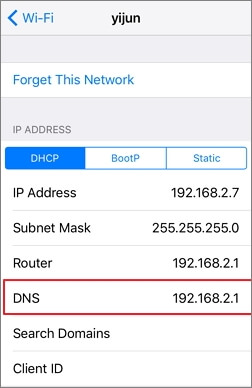
6 Reinicia el iPhone
El sencillo método de la vieja escuela de "apagar y volver a encender". Puedes reírte, pero nueve de cada diez veces esto funciona.
Para reiniciar un iPhone 8 o anterior, mantén pulsado el botón de encendido hasta que el teléfono se reinicie. El botón de encendido estará en la parte superior o en el lateral de tu iPhone, frente a los botones de volumen.
Si tienes un iPhone X, XS (Max) o XR más reciente, tendrás que mantener pulsados el botón de encendido y el de volumen simultáneamente.
Tu teléfono se reiniciará automáticamente y, con suerte, esto solucionará el problema con Safari.

7 Restablece los ajustes de red
Si ves que Safari sigue mostrando el mensaje de error "No se puede conectar al servidor", entonces intenta restablecer la configuración de la red.
Paso 1. Ve a la aplicación Ajustes y selecciona General .
Paso 2. Selecciona Restablecer y toca Restablecer ajustes de red .
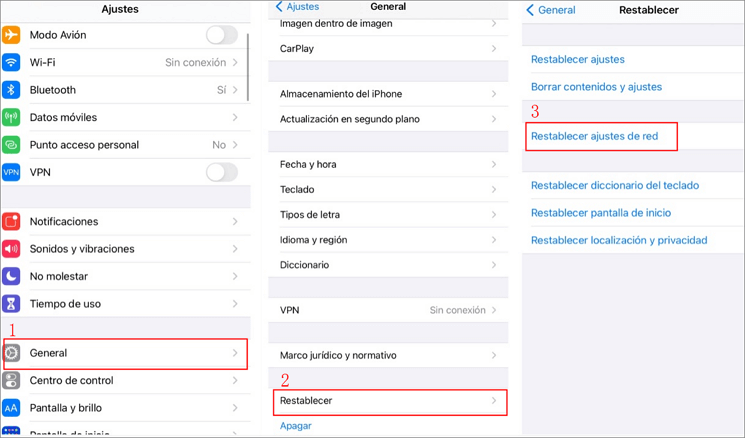
Una vez que hayas hecho todo eso, intenta abrir Safari de nuevo para ver si ahora se conecta al servidor.
8 Actualiza el iPhone
El problema de que Safari no pueda encontrar el servidor podría ser el resultado de un fallo reciente en el software de iOS. Afortunadamente, Apple se apresura a resolver los problemas críticos. Es posible que una nueva actualización de software esté esperando a ser instalada en tu dispositivo.
Busca la última actualización de iOS en el menú de Ajustes e instálala si hay una disponible para descargar.Si no te da este paso, aquí te enseñamos qué hacer si no puedes actualizar tu iPhone.
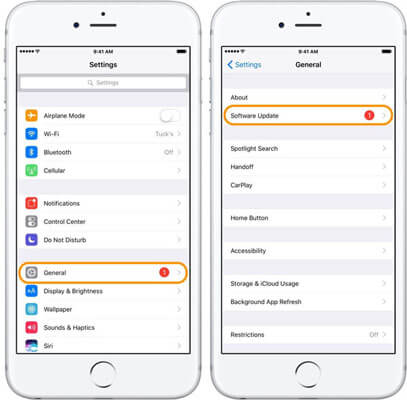
Navega por una web sin fallos en Safari
Sigue los pasos anteriores y soluciona el problema de que el navegador Safari no puede abrir la página porque no encuentra el servidor . Si te aparece el error con frecuencia, simplemente puedes cambiar a Google Chrome o Microsoft Edge. ¿Qué truco te ha funcionado? Opina en la sección de comentarios más abajo.
Además, no olvides descargar iMyFone Fixppo gratis, que es una herramienta de reparación confiable. ¡Descárgalo y pruébalo ahora!
Teresa García
(Haga clic para calificar este post)
En general, se clasificó ( 187 )
¡Calificado con éxito!
Ya calificó este artículo, ¡no repita la calificación!
También podría gustarte
- Por qué me sale FaceTime no Disponible [Solucionado]
- [Resolución] ¿Por qué la linterna de mi iPhone no enciende?
- Cómo arreglar el problema el altavoz de mi iPhone no funciona

Safari não funciona no iPhone? 15 maneiras de consertar!
Você está tendo problemas com o Safari no seu iPhone? Não se preocupe! Neste artigo, vamos apresentar 15 maneiras eficientes de consertar esse problema e garantir que você possa navegar na web tranquilamente.
Atualizado em May 2024 : Pare de receber mensagens de erro e desacelerar o seu sistema com nossa ferramenta de otimização. Adquira agora em este link
- Baixe e instale a ferramenta de reparo aqui.
- Deixe-a escanear o seu computador.
- A ferramenta então reparará o seu computador .
Índice
Conectar a uma rede diferente
Se o Safari não está funcionando corretamente no seu iPhone, há várias maneiras de consertar o problema. Aqui estão 15 maneiras eficazes de resolver esse problema.
1. Verifique sua conexão Wi-Fi ou dados móveis. Certifique-se de estar conectado a uma rede estável.
2. Reinicie seu iPhone ou iPod Touch. Às vezes, um simples reinício pode resolver problemas de desempenho do Safari.
3. Limpe o cache do Safari. Abra as configurações do seu iPhone, vá para Safari e toque em Limpar Histórico e Dados de Sites .
4. Limpe os cookies do Safari. Vá para as configurações do Safari, toque em Limpar Histórico e selecione Limpar Cookies e Dados de Sites .
5. Verifique se há atualizações do iOS. Às vezes, problemas com o Safari são corrigidos em atualizações do sistema. Vá para Configurações > Geral > Atualização de Software para verificar se há atualizações disponíveis.
6. Desative as extensões do Safari. Algumas extensões podem causar problemas de carregamento de páginas. Vá para Configurações > Safari > Extensões e desative qualquer extensão que esteja ativada.
7. Experimente usar outro navegador, como o Google Chrome. Baixe-o na App Store e veja se o problema persiste.
8. Reinicie sua rede Wi-Fi. Desligue o roteador, aguarde alguns segundos e ligue-o novamente.
9. Configure uma VPN. Às vezes, problemas de conexão podem ser resolvidos usando uma VPN. Baixe um aplicativo de VPN confiável na App Store e siga as instruções para configurá-lo.
10. Verifique as configurações do Safari. Vá para Configurações > Safari e verifique se há misconfigurations que podem estar causando o problema.
11. Limpe o histórico de pesquisa. Abra o Safari, toque na barra de pesquisa e, em seguida, toque em Limpar para excluir todo o histórico de pesquisa.
12. Limpe os dados do site. Vá para Configurações > Safari > Dados do Site e toque em Remover Todos os Dados dos Sites .
13. Verifique se o problema é específico de um site. Tente abrir outros sites para ver se o problema ocorre apenas em um site específico ou em todos.
14. Verifique se há atualizações do Safari. Às vezes, problemas são corrigidos em atualizações do aplicativo Safari. Verifique se há atualizações na App Store.
15. Se todas as outras opções falharem, entre em contato com o suporte da Apple ou procure a ajuda de um desenvolvedor de websites. Eles podem fornecer soluções específicas para o seu problema.
Com essas dicas, você deve ser capaz de resolver a maioria dos problemas do Safari no seu iPhone. Boa sorte!
Limpar dados do site
1. Toque em Configurações. 2. Role para baixo e toque em Safari. 3. Role novamente e toque em Limpar Histórico e Dados. 4. Toque em Limpar Histórico e Dados novamente para confirmar. 5. Se isso não resolver o problema, tente reiniciar o iPhone. 6. Verifique se o iOS está atualizado para a versão mais recente. 7. Desative as extensões do Safari, como bloqueadores de anúncios. 8. Limpe o cache do Safari. 9. Verifique se há atualizações para os aplicativos instalados. 10. Desative o modo de economia de dados. 11. Certifique-se de que o Wi-Fi ou a conexão de internet esteja funcionando corretamente. 12. Reinicie o roteador ou a rede Wi-Fi, se necessário. 13. Experimente usar um provedor de VPN confiável. 14. Desative qualquer VPN em uso. 15. Se todos os métodos falharem, entre em contato com o suporte da Apple ou um desenvolvedor de sites para obter ajuda adicional.
Esperamos que essas dicas ajudem a resolver o problema do Safari no seu iPhone.
Ativar JavaScript
1. Abra o aplicativo Configurações no seu dispositivo. 2. Role para baixo e toque em Safari . 3. Role para baixo novamente e toque em Avançado . 4. Ative a opção JavaScript . 5. Reinicie o Safari e verifique se o problema foi resolvido.
Além disso, você também pode tentar limpar o histórico de navegação do Safari. Para fazer isso, siga estas etapas:
1. Vá para as Configurações do Safari. 2. Role para baixo e toque em Limpar histórico e dados . 3. Toque em Limpar histórico e dados novamente para confirmar.
Essas dicas simples podem ajudar a resolver problemas de desempenho e garantir que o Safari funcione corretamente no seu iPhone.
Obter mais ajuda
Obtenha mais ajuda para corrigir o problema do Safari no iPhone com estas 15 maneiras eficazes.
1. Limpe o histórico e os dados do Safari: Toque em Ajustes , vá para Safari e toque em Limpar Histórico e Dados .
2. Verifique sua conexão com a internet: Certifique-se de estar conectado a uma rede Wi-Fi estável ou tente reiniciar o modem.
3. Atualize o iOS: Verifique se há atualizações disponíveis indo para Ajustes > Geral > Atualização de Software .
4. Reinicie o dispositivo: Desligue e ligue novamente o iPhone para corrigir problemas temporários.
5. Feche e reabra o Safari: Deslize o dedo para cima na tela inicial para abrir o seletor de aplicativos e deslize o Safari para cima para fechá-lo completamente.
6. Limpe o cache do Safari: Vá para Ajustes > Safari > Limpar Histórico e Dados dos Sites .
7. Desative as extensões do Safari: Vá para Ajustes > Safari > Extensões e desative qualquer extensão habilitada.
8. Verifique configurações de data e hora: Vá para Ajustes > Geral > Data e Hora e verifique se as configurações estão corretas.
9. Exclua aplicativos problemáticos: Desinstale aplicativos recentemente instalados que possam estar causando conflitos com o Safari.
10. Reinicie as configurações de rede: Vá para Ajustes > Geral > Redefinir > Redefinir Configurações de Rede .
11. Desative o modo de economia de dados: Vá para Ajustes > Celular e desative o modo de economia de dados para o Safari.
12. Use outro navegador: Experimente usar o Chrome ou outro navegador alternativo para acessar sites.
13. Limpe os cookies do Safari: Vá para Ajustes > Safari > Limpar Cookies e Dados .
14. Entre em contato com o desenvolvedor do site: Se o problema ocorrer apenas em um site específico, entre em contato com o desenvolvedor para obter suporte.
15. Restaure as configurações de fábrica: Esta é uma opção mais extrema, mas pode resolver problemas persistentes. Faça um backup de seus dados e vá para Ajustes > Geral > Redefinir > Redefinir Todos os Ajustes .
Por que o Safari não está funcionando no iPhone e iPad
1. Limpe o histórico e os dados do Safari: Toque em Limpar Histórico e Dados nas configurações do Safari para resolver problemas de desempenho ou carregamento lento. 2. Apague os cookies: Vá em Configurações do Safari e apague os cookies para corrigir problemas ao abrir páginas da web. 3. Limpe o cache: Se o Safari não estiver carregando corretamente, vá em Configurações do Safari e limpe o cache . 4. Verifique sua conexão com a internet: Certifique-se de que está conectado a uma rede Wi-Fi estável ou use um serviço de VPN confiável. 5. Reinicie o dispositivo: Às vezes, um simples reinício pode resolver problemas de travamento ou falhas do Safari. 6. Atualize o iOS: Verifique se o seu dispositivo está executando a versão mais recente do iOS para aproveitar as correções e melhorias. 7. Verifique as configurações do Safari: Certifique-se de que não há configurações incorretas ou desativadas que possam estar afetando o desempenho do Safari. 8. Exclua aplicativos e extensões problemáticos: Se você instalou recentemente um aplicativo ou extensão que pode estar interferindo no Safari, desinstale-o. 9. Entre em contato com o desenvolvedor do site: Se o problema ocorrer apenas em um determinado site, entre em contato com o desenvolvedor para obter assistência. 10. Restaure as configurações de fábrica: Se todas as outras opções falharem, você pode tentar restaurar seu dispositivo para as configurações de fábrica. Lembre-se de fazer um backup antes. 11. Procure por atualizações do Safari: Às vezes, bugs ou problemas de desempenho são corrigidos em atualizações subsequentes do Safari. 12. Verifique as configurações de rede: Certifique-se de que suas configurações de rede estejam corretas e que você esteja conectado a uma rede estável. 13. Experimente o modo de navegação privada: Se o Safari estiver funcionando corretamente no modo de navegação privada, pode haver um problema com suas configurações ou extensões. 14. Verifique a região do servidor: Alguns sites podem não funcionar corretamente se você estiver conectado a um servidor em uma região específica. 15. Procure ajuda nas redes sociais ou em fóruns: Se todas as outras opções falharem, procure ajuda em grupos ou fóruns online, onde outros usuários podem ter enfrentado o mesmo problema.
Como corrigir o Safari não funcionando no iPhone e iPad
1. Reinicie o dispositivo: Mantenha pressionado o botão de energia até que o controle deslizante apareça. Deslize para desligar e, em seguida, ligue o dispositivo novamente.
2. Verifique a conexão com a internet: Certifique-se de que o dispositivo esteja conectado a uma rede Wi-Fi estável ou tenha uma conexão de dados móveis adequada.
3. Limpe o histórico de navegação: Abra as Configurações, role para baixo e toque em Safari. Toque em Limpar histórico e dados de sites .
4. Limpe os cookies e dados do site: Nas mesmas configurações do Safari, toque em Avançado e, em seguida, em Dados do site . Toque em Remover todos os dados do site .
5. Atualize o iOS: Verifique se há atualizações disponíveis para o seu dispositivo nas Configurações.
6. Desative as extensões do Safari: Vá para Configurações, toque em Safari e desative todas as extensões.
7. Restaure as configurações de rede: Vá para Configurações, toque em Geral, em seguida, em Redefinir e escolha Redefinir configurações de rede .
8. Use um navegador alternativo: Experimente usar outros navegadores, como o Google Chrome, para verificar se o problema persiste.
9. Limpe o cache do Safari: Abra as Configurações, toque em Safari e toque em Limpar cache .
10. Tente reiniciar o roteador: Desligue o roteador, aguarde alguns segundos e ligue-o novamente.
11. Desative o modo de economia de dados: Se estiver ativado, desative o modo de economia de dados nas Configurações.
12. Verifique a data e hora do dispositivo: Certifique-se de que a data e a hora estejam corretas nas Configurações.
13. Reinicie o Safari: Feche o Safari completamente e abra novamente.
14. Entre em contato com o suporte da Apple: Se nenhuma das etapas anteriores funcionar, entre em contato com o suporte da Apple para obter assistência adicional.
15. Procure soluções online: Visite sites como o iGeeksBlog para obter métodos adicionais de correção de problemas do Safari.
Esperamos que essas dicas ajudem a resolver o problema do Safari não funcionando no seu iPhone ou iPad.
Reiniciar iPhone ou iPad
Reiniciar o iPhone ou iPad pode ser uma maneira eficaz de corrigir problemas com o Safari. Antes de realizar o reinício, certifique-se de salvar qualquer trabalho ou dados importantes. Para reiniciar o dispositivo, pressione e segure o botão de energia até que o controle deslizante vermelho apareça. Deslize o controle para desligar o dispositivo e, em seguida, pressione e segure o botão de energia novamente até que o logotipo da Apple apareça.
Outra opção é limpar o histórico e os dados do Safari. Para fazer isso, siga estas etapas: vá para Configurações > Safari. Role para baixo e toque em Limpar Histórico e Dados . Confirme a ação tocando em Limpar Histórico e Dados novamente.
Se o Safari ainda não estiver funcionando corretamente, você pode tentar outras maneiras de solucionar o problema. Verifique se você está conectado a uma rede Wi-Fi estável ou tente reiniciar o roteador. Você também pode tentar desativar as extensões do Safari ou limpar o cache do navegador.
Lembre-se de que essas são apenas algumas das maneiras de consertar o Safari. Se o problema persistir, é recomendável entrar em contato com o suporte da Apple ou visitar um site confiável para obter mais informações e soluções.
Desativar Sugestões do Safari
1. Toque em Configurações no seu iPhone. 2. Role para baixo e toque em Safari . 3. Deslize a opção Sugestões do Safari para a esquerda para desativá-la. 4. Reinicie o Safari e verifique se o problema foi resolvido.
Se o Safari ainda não estiver funcionando corretamente, você pode tentar as seguintes soluções:
1. Verifique sua conexão com a internet e tente em diferentes redes Wi-Fi. 2. Limpe o histórico de navegação do Safari. Toque em Configurações > Safari > Limpar Histórico e Dados dos Sites (Tap Clear History and Data) . 3. Exclua os cookies do Safari. Vá para Configurações > Safari > Avançado > Dados dos Sites > Remover Todos os Dados dos Sites (Tap Clear History and Data) . 4. Atualize o iOS para a versão mais recente. 5. Reinicie seu iPhone ou iPod Touch. 6. Verifique se há atualizações de aplicativos e instale-as. 7. Desative o modo de economia de dados, se estiver ativado.
Esperamos que essas dicas ajudem a resolver o problema com o Safari no seu iPhone. Se o problema persistir, você pode entrar em contato com o suporte da Apple ou procurar um desenvolvedor de websites para obter ajuda especializada.
Editar as configurações de tempo de tela
- Ajustar as configurações de tempo de tela no Safari do iPhone
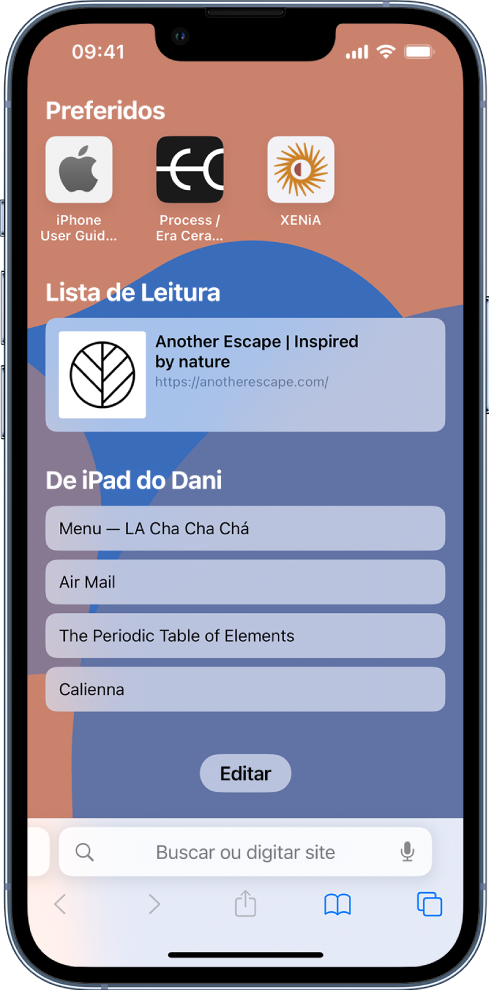
- Limpar o cache do Safari
- Atualizar o iOS para a versão mais recente
Reiniciar o iPhone
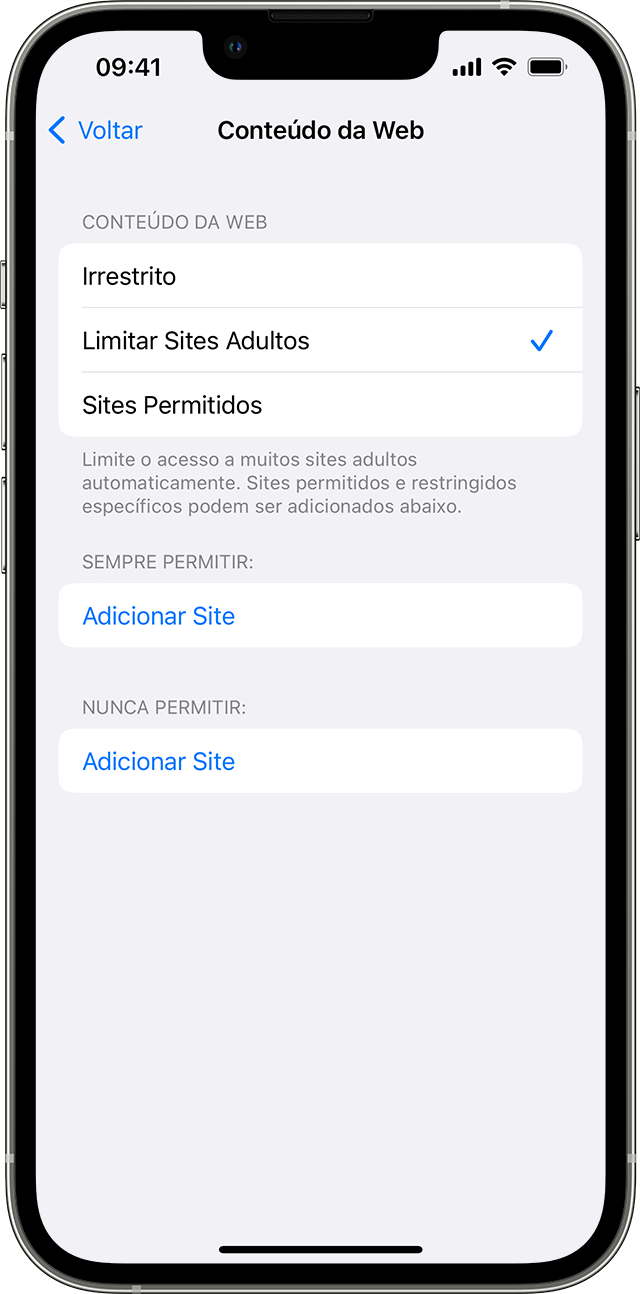
- Desativar extensões do Safari
- Verificar se há conflitos com outros aplicativos
- Restaurar as configurações de rede
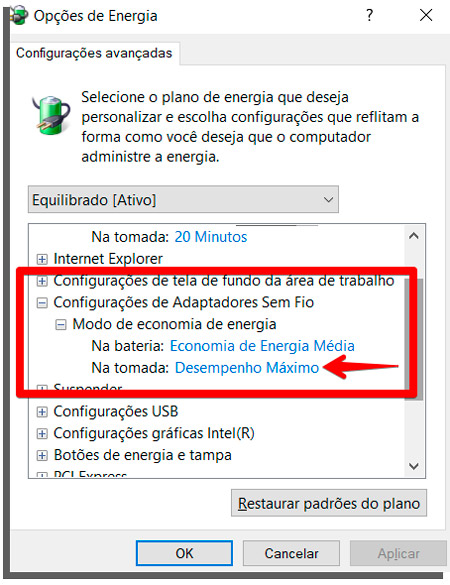
- Verificar as configurações de data e hora
- Desativar a opção Bloquear Pop-ups
Limpar histórico e dados do Safari
- Verificar se o JavaScript está ativado
- Reiniciar as configurações do Safari
Verificar configurações de celular para o Safari
Verifique as configurações do seu celular para o Safari. Verifique se você está usando a versão mais recente do iOS. Verifique se a conexão com a internet está funcionando corretamente. Verifique se o Safari está permitido em Configurações> Tempo de Uso> Restrições de Conteúdo> Navegador da Web. Reinicie o seu iPhone pressionando e segurando o botão lateral até que o controle deslizante Desligar apareça. Deslize para desligar e, em seguida, ligue novamente. Tente limpar o cache do Safari indo para Configurações> Safari> Limpar histórico e dados do site. Se o Safari ainda não funcionar, você pode tentar redefinir as configurações de rede em Configurações> Geral> Redefinir> Redefinir configurações de rede. Se todas as etapas anteriores falharem, você pode tentar excluir o Safari e reinstalá-lo. Lembre-se de que isso excluirá todos os dados do Safari, incluindo histórico de pesquisa e cookies.
Limpar o histórico e os dados do Safari é uma maneira eficaz de resolver problemas do Safari no iPhone.
1. Toque em Configurações na tela inicial do seu iPhone. 2. Role para baixo e toque em Safari . 3. Toque em Limpar histórico e dados do site . 4. Confirme a ação tocando em Limpar histórico e dados do site .
Essas etapas ajudarão a resolver problemas relacionados ao desempenho do Safari, como páginas que não carregam, erros de conexão ou travamentos frequentes.
Além disso, você também pode tentar limpar o cache do Safari e as cookies. Isso pode ajudar a resolver problemas de carregamento de páginas ou problemas de login em sites.
1. Vá para Configurações > Safari . 2. Toque em Limpar histórico e dados do site . 3. Toque em Limpar cache para remover os dados armazenados em cache. 4. Toque em Limpar cookies e dados do site para remover as informações de login e preferências.
Se o Safari continuar apresentando problemas, você pode tentar reiniciar o dispositivo ou atualizar o iOS para a versão mais recente.
Essas são algumas maneiras de consertar o Safari no iPhone. Esperamos que essas dicas sejam úteis para resolver os problemas que você está enfrentando.
Verificar conectividade de rede
Verifique a conectividade da rede antes de tentar resolver problemas com o Safari no iPhone. Certifique-se de estar conectado a uma rede estável.
1. Reinicie o dispositivo: Mantenha pressionado o botão de energia até que o controle deslizante apareça. Deslize para desligar e depois ligue novamente o iPhone.
2. Verifique a conexão Wi-Fi: Certifique-se de estar conectado a uma rede Wi-Fi estável e que a conexão esteja funcionando corretamente.
3. Limpe o cache: Em Configurações, vá para Safari e toque em Limpar Histórico e Dados dos Sites . Isso pode resolver problemas de carregamento de páginas.
4. Exclua dados do site: Em Configurações, vá para Safari e toque em Avançado e depois em Dados dos Sites . Exclua os dados dos sites problemáticos.
5. Atualize o iOS: Verifique se há atualizações disponíveis para o iOS. Isso pode corrigir problemas de desempenho e bugs.
6. Desative o modo de economia de dados: Em Configurações, vá para Safari e desative o Modo de Economia de Dados . Isso pode resolver problemas de conexão com sites.
Siga essas etapas para resolver problemas com o Safari no iPhone e aproveitar uma melhor experiência de navegação.
Desativar Ocultar endereço IP de rastreadores
Para desativar ou ocultar o endereço IP de rastreadores no Safari, siga estas etapas:
1. Abra o aplicativo Configurações . 2. Role para baixo e toque em Safari . 3. Toque em Limpar histórico e dados do site . 4. Confirme a ação tocando em Limpar histórico e dados .
Nota: Ao limpar o histórico e os dados do site, você também estará removendo cookies e dados de login armazenados em sites.
Se o Safari não estiver funcionando corretamente no seu iPhone, tente estas outras soluções:
1. Reinicie o iPhone pressionando e segurando o botão de ligar/desligar até que o controle deslizante Desligar apareça. Em seguida, arraste o controle deslizante para desligar o dispositivo e aguarde alguns segundos antes de pressionar o botão de ligar/desligar novamente para reiniciá-lo. 2. Verifique se você está conectado a uma rede Wi-Fi estável ou tem uma conexão de internet estável. 3. Verifique se o Safari está atualizado para a versão mais recente. Vá para a App Store, pesquise por Safari e verifique se há alguma atualização disponível. 4. Se o problema persistir, tente usar outro navegador da web ou entre em contato com o suporte da Apple para obter assistência adicional.
Esperamos que essas dicas possam ajudar a resolver o problema do Safari no seu iPhone!
Verificar extensões do Safari
Verifique se as extensões do Safari estão causando o problema no seu iPhone. Para fazer isso, siga estas etapas:
1. Abra o aplicativo Configurações no seu iPhone. 2. Role para baixo e toque em Safari . 3. Toque em Extensões do Safari . 4. Desative todas as extensões ativadas.
Se as extensões estiverem desativadas e o Safari ainda não estiver funcionando, tente as seguintes soluções:
– Verifique sua conexão de internet. Certifique-se de que você esteja conectado a uma rede Wi-Fi estável ou tenha uma boa conexão de dados móveis. – Limpe o cache do Safari. Vá para Configurações > Safari > Limpar histórico e dados do site e toque em Limpar histórico e dados . – Exclua o histórico de navegação. Abra o Safari, toque no ícone de livro aberto na parte inferior e, em seguida, no ícone de relógio. Toque em Limpar e selecione a opção Histórico de navegação . – Limpe os cookies. Vá para Configurações > Safari > Limpar histórico e dados do site e toque em Limpar cookies e dados . – Reinicie seu iPhone. Pressione e segure o botão lateral até que o controle deslizante Desligar apareça. Deslize o controle deslizante para desligar o iPhone e, em seguida, ligue-o novamente.
Se essas etapas não resolverem o problema, pode haver um problema mais complexo que requer assistência técnica. Entre em contato com um desenvolvedor de sites ou visite uma loja autorizada da Apple para obter ajuda adicional.
1. Verifique sua conexão com a internet e reinicie o roteador, se necessário. 2. Certifique-se de que o JavaScript esteja ativado nas configurações do Safari. Para fazer isso, vá em Configurações , Safari e ative o JavaScript. 3. Limpe o cache do Safari para resolver problemas de desempenho. Vá em Configurações , Safari e toque em Limpar Histórico e Dados dos Sites . 4. Exclua o histórico de pesquisa e os cookies do Safari. Vá em Configurações , Safari e toque em Limpar Histórico e Dados dos Sites . 5. Verifique se o site específico que você está tentando acessar não está bloqueado pelas configurações de restrições do Safari. 6. Reinicie o iPhone para resolver problemas temporários. 7. Certifique-se de que o iOS esteja atualizado para a versão mais recente. 8. Desative temporariamente os aplicativos VPN ou alterne para uma rede Wi-Fi diferente. 9. Experimente abrir o site em modo de navegação privada. 10. Verifique se o site não está bloqueado por um provedor de serviço VPN. 11. Verifique se o site não está bloqueado por um servidor de região. 12. Se o Safari ainda não estiver funcionando, tente reinstalá-lo. 13. Entre em contato com o desenvolvedor do site para relatar o problema. 14. Verifique se outros sites estão funcionando corretamente no Safari. Isso pode ajudar a identificar se o problema é específico do site ou do Safari em geral. 15. Se todas as outras opções falharem, entre em contato com o suporte da Apple para obter ajuda adicional.
Essas são algumas maneiras de consertar o Safari quando ele não está funcionando corretamente no seu iPhone. Siga essas etapas e você poderá resolver a maioria dos problemas de navegação.
Desativar VPN
Se o Safari não está funcionando corretamente no seu iPhone, uma das possíveis causas pode ser o uso de uma VPN. Para resolver esse problema, siga as seguintes etapas:
1. Abra as configurações do seu iPhone. 2. Toque em VPN ou Rede Virtual Privada . 3. Desative a VPN deslizando o botão para a posição off .
Ao desativar a VPN, você pode resolver problemas de conexão e permitir que o Safari funcione corretamente novamente.
Lembre-se de que desativar a VPN pode afetar sua privacidade e segurança online. Certifique-se de confiar na rede Wi-Fi à qual está conectado antes de desativar a VPN.
Experimente essa solução simples e veja se o Safari volta a funcionar corretamente no seu iPhone.

Atualizar seu iPhone e iPad
Atualize seu iPhone e iPad para a versão mais recente do iOS. Verifique se o Safari está atualizado também. Reinicie o dispositivo e abra o Safari novamente. Se o problema persistir, siga estas etapas:
1. Verifique sua conexão com a internet. Certifique-se de estar conectado a uma rede estável e confiável. 2. Limpe o cache e os cookies do Safari. Para fazer isso, vá para Configurações > Safari > Limpar Histórico e Dados dos Sites. 3. Exclua o histórico de pesquisa do Safari. Vá para Configurações > Safari > Limpar Histórico e Dados dos Sites. 4. Desative as extensões do Safari. Vá para Configurações > Safari > Extensões e desative todas as extensões. 5. Reinicie o roteador Wi-Fi ou mude para uma rede diferente. 6. Tente usar o Safari no modo de navegação privada. Abra o Safari e toque no ícone de abas no canto inferior direito. Em seguida, toque em Privado no canto inferior esquerdo. 7. Verifique se há atualizações disponíveis para os aplicativos em seu dispositivo. Atualize todos os aplicativos. 8. Verifique se há atualizações de software disponíveis. Vá para Configurações > Geral > Atualização de Software. 9. Se nada funcionar, entre em contato com o suporte da Apple ou consulte um desenvolvedor de sites para obter ajuda adicional.
Redefinir todas as configurações
Redefinir todas as configurações: Se o Safari não está funcionando corretamente em seu iPhone, tente redefinir todas as configurações. Vá para Configurações > Geral > Redefinir e toque em Redefinir todas as configurações . Isso irá redefinir todas as configurações do seu dispositivo, mas não apagará nenhum dado ou mídia. Isso pode ajudar a corrigir problemas de desempenho e configurar novamente as configurações do navegador.
Verificar Wi-Fi e dados celulares
Se o problema persistir, tente limpar o cache do Safari . Vá para Configurações > Safari > Limpar Histórico e Dados de Sites.
Outra opção é excluir o histórico de pesquisa e limpar os cookies . Vá para Configurações > Safari > Avançado > Dados do Site > Remover Todos os Dados. Certifique-se de que o iPhone esteja atualizado com a versão mais recente do iOS.
Se o Safari ainda não funcionar, você pode tentar mudar para o modo avião por alguns segundos e, em seguida, desativá-lo. Isso pode redefinir a conexão do iPhone.
Se todas essas etapas não resolverem o problema, pode ser necessário redefinir as configurações de rede do iPhone. Vá para Configurações > Geral > Redefinir > Redefinir Ajustes de Rede.
Lembre-se de que essas são apenas algumas maneiras de solucionar problemas do Safari. Se o problema persistir, é recomendável entrar em contato com o suporte da Apple ou o desenvolvedor do site para obter assistência adicional.
1. Abra as Configurações do seu iPhone. 2. Toque em VPN . 3. Desative a VPN, deslizando o botão para a esquerda.
Depois de desativar a VPN, tente usar o Safari novamente e verifique se o problema foi resolvido. Se ainda não estiver funcionando corretamente, continue lendo o artigo para encontrar outras maneiras de consertar o Safari no seu iPhone.
Ativar dados celulares para o Safari
Se o Safari não estiver funcionando corretamente no seu iPhone, você pode tentar ativar os dados celulares para o Safari seguindo estes passos:
1. Abra as configurações do seu dispositivo. 2. Toque em Celular . 3. Role para baixo e encontre Safari . 4. Toque em Safari . 5. Certifique-se de que a opção Dados Celulares esteja ativada.
Se você ainda estiver enfrentando problemas com o Safari, tente as seguintes soluções:
– Reinicie o seu iPhone. – Verifique se você possui a versão mais recente do iOS instalada. – Limpe o cache do Safari. – Exclua o histórico de pesquisa e os cookies. – Verifique a conexão com a internet. – Verifique se o Safari está bloqueado por um VPN ou rede Wi-Fi. – Tente abrir outras páginas da web para ver se o problema é específico de um site.
Se nenhuma dessas soluções funcionar, pode ser necessário entrar em contato com o desenvolvedor do site ou procurar suporte técnico.
Fechar o Safari forçadamente
Se o Safari não estiver funcionando corretamente no seu iPhone, uma solução simples pode ser fechar o aplicativo forçadamente. Siga estes passos para fazer isso:
1. Pressione duas vezes o botão Início ou deslize para cima a partir da parte inferior da tela , se você estiver usando um modelo sem botão Início, para abrir o seletor de aplicativos em segundo plano. 2. Deslize para a esquerda ou para a direita para encontrar o Safari. 3. Deslize o aplicativo do Safari para cima ou para a direita para fechá-lo completamente. 4. Toque no botão Início ou deslize para baixo para retornar à tela inicial.
Essa ação pode ajudar a resolver problemas temporários e reiniciar o Safari. Se o problema persistir, você pode tentar outras maneiras de consertar o Safari no seu iPhone.
1. Pressione e segure o botão de ligar/desligar até que o controle deslizante apareça. 2. Deslize o controle para desligar o seu iPhone. 3. Aguarde alguns segundos e, em seguida, pressione e segure o botão de ligar/desligar novamente até que o logotipo da Apple apareça.
Depois de reiniciar o seu iPhone, verifique se o Safari está funcionando corretamente. Se o problema persistir, tente limpar o cache do Safari:
1. Abra as configurações do seu iPhone. 2. Role para baixo e toque em Safari. 3. Toque em Limpar histórico e dados dos sites . 4. Confirme a ação tocando em Limpar histórico e dados .
Essas etapas podem ajudar a resolver problemas comuns do Safari no iPhone. Se o problema persistir, você pode tentar outras soluções ou entrar em contato com o suporte da Apple.
Limpar dados de navegação e histórico
Limpe os dados de navegação e histórico do Safari no seu iPhone para corrigir problemas de funcionamento. Siga essas etapas:
1. Abra as Configurações do seu iPhone. 2. Role para baixo e toque em Safari. 3. Role para baixo e toque em Limpar Histórico e Dados de Sites . 4. Confirme tocando em Limpar Histórico e Dados .
Isso irá apagar o histórico de navegação, cookies e cache do Safari. Se o Safari ainda não estiver funcionando corretamente, você pode tentar outras soluções, como reiniciar o dispositivo, verificar a conexão com a internet ou atualizar o iOS.
Lembre-se de que algumas configurações ou recursos específicos podem variar dependendo da versão do iOS que você está usando. Se precisar de mais ajuda, consulte este artigo do iGeeksBlog para obter mais dicas e métodos de solução de problemas.
Muitas vezes, limpar os dados de navegação e histórico do Safari pode resolver problemas de desempenho e carregamento de páginas. Experimente esta solução antes de recorrer a métodos mais avançados.
Desativar sugestões do Safari
1. Abra as Configurações do iPhone. 2. Role para baixo e toque em Safari . 3. Deslize a opção Sugestões do Safari para a posição desligada.
Este ajuste desativará as sugestões de pesquisa e preenchimento automático no Safari, o que pode melhorar o desempenho geral do navegador. Se você estiver enfrentando problemas adicionais com o Safari, considere limpar o cache, histórico de navegação e cookies. Isso pode ajudar a resolver problemas de carregamento de páginas e travamentos.
Para limpar o cache, histórico de navegação e cookies, siga estas etapas:
1. Abra as Configurações do iPhone. 2. Role para baixo e toque em Safari . 3. Toque em Limpar histórico e dados dos sites . 4. Confirme a ação tocando em Limpar histórico e dados .
Essas etapas simples podem ajudar a resolver muitos problemas com o Safari no iPhone. Se o problema persistir, considere atualizar o iOS para a versão mais recente ou entrar em contato com o desenvolvedor do site para obter suporte adicional.

Verificar configurações de tempo de tela
- Verifique as configurações de tempo de tela do seu iPhone
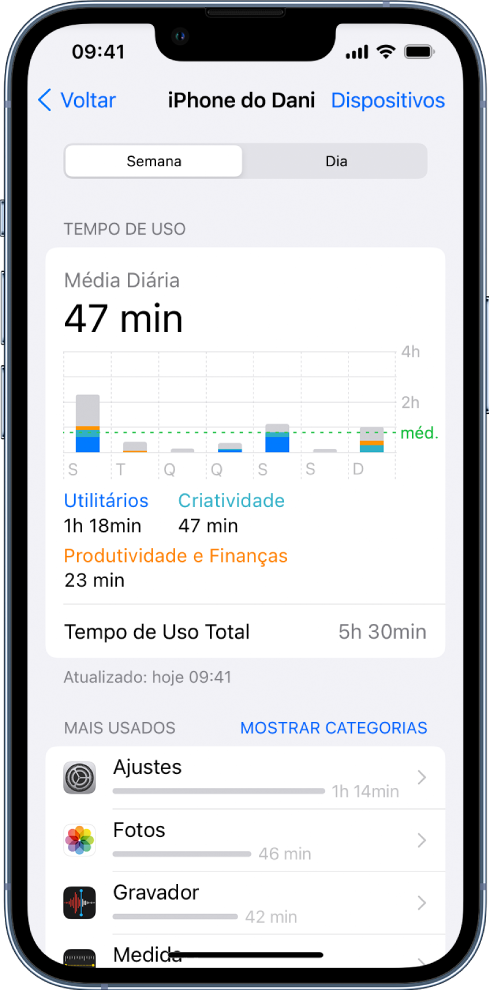
- Atualize o Safari para a versão mais recente
- Limpe o cache do Safari
- Verifique se há atualizações de software disponíveis para o seu iPhone
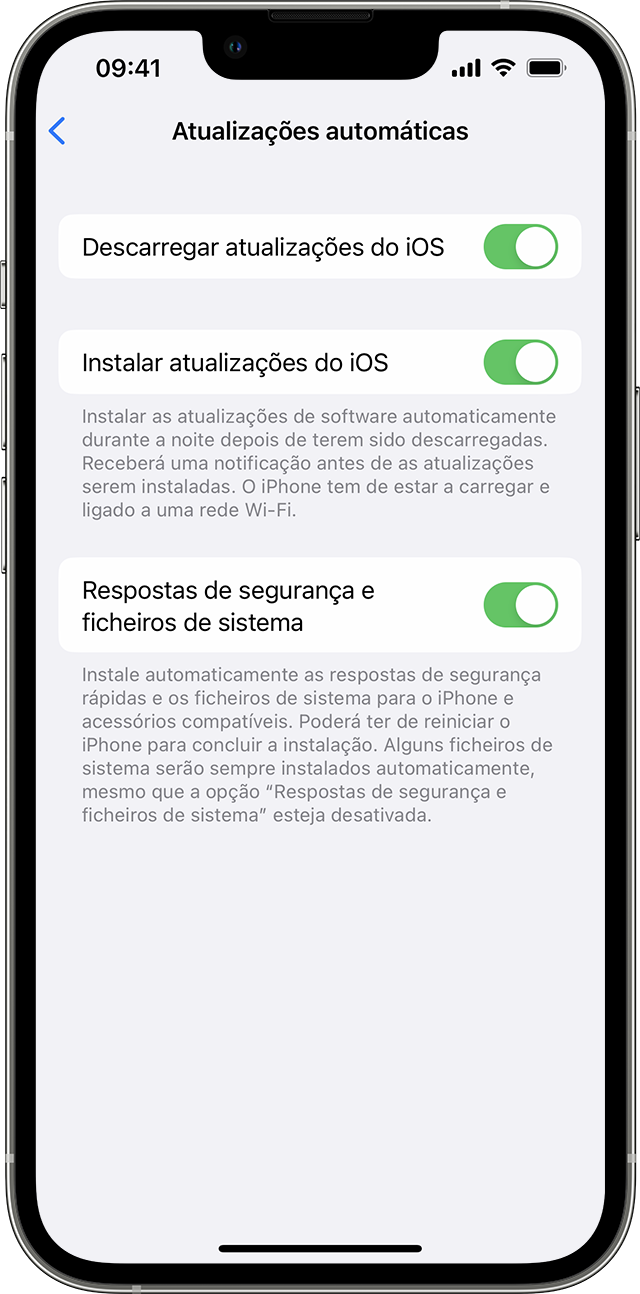
- Desative e reative o Wi-Fi
- Verifique se há restrições de conteúdo ativadas para o Safari
- Limpe os cookies e dados do Safari
- Verifique se o Safari está bloqueado pelo seu provedor de internet
- Verifique se há conflitos com outros aplicativos ou extensões do Safari
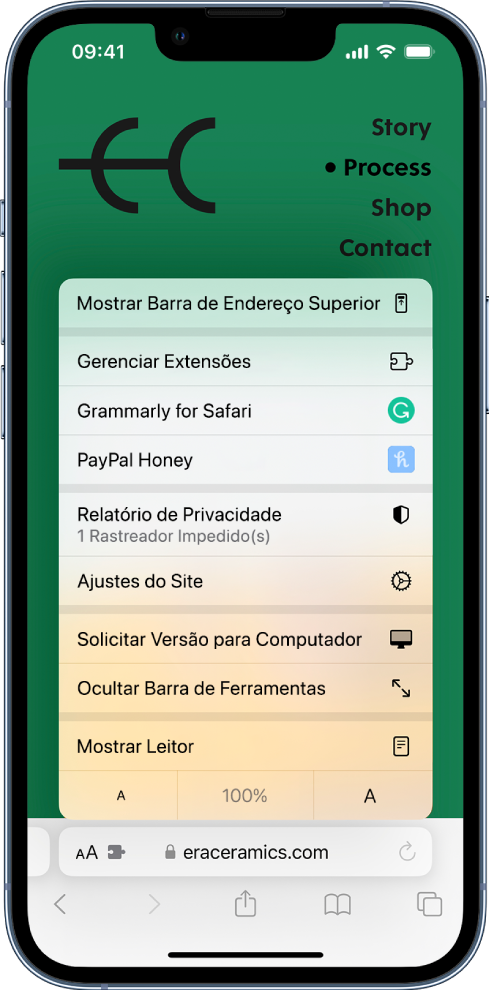
- Verifique se o Safari está habilitado nas configurações de restrições
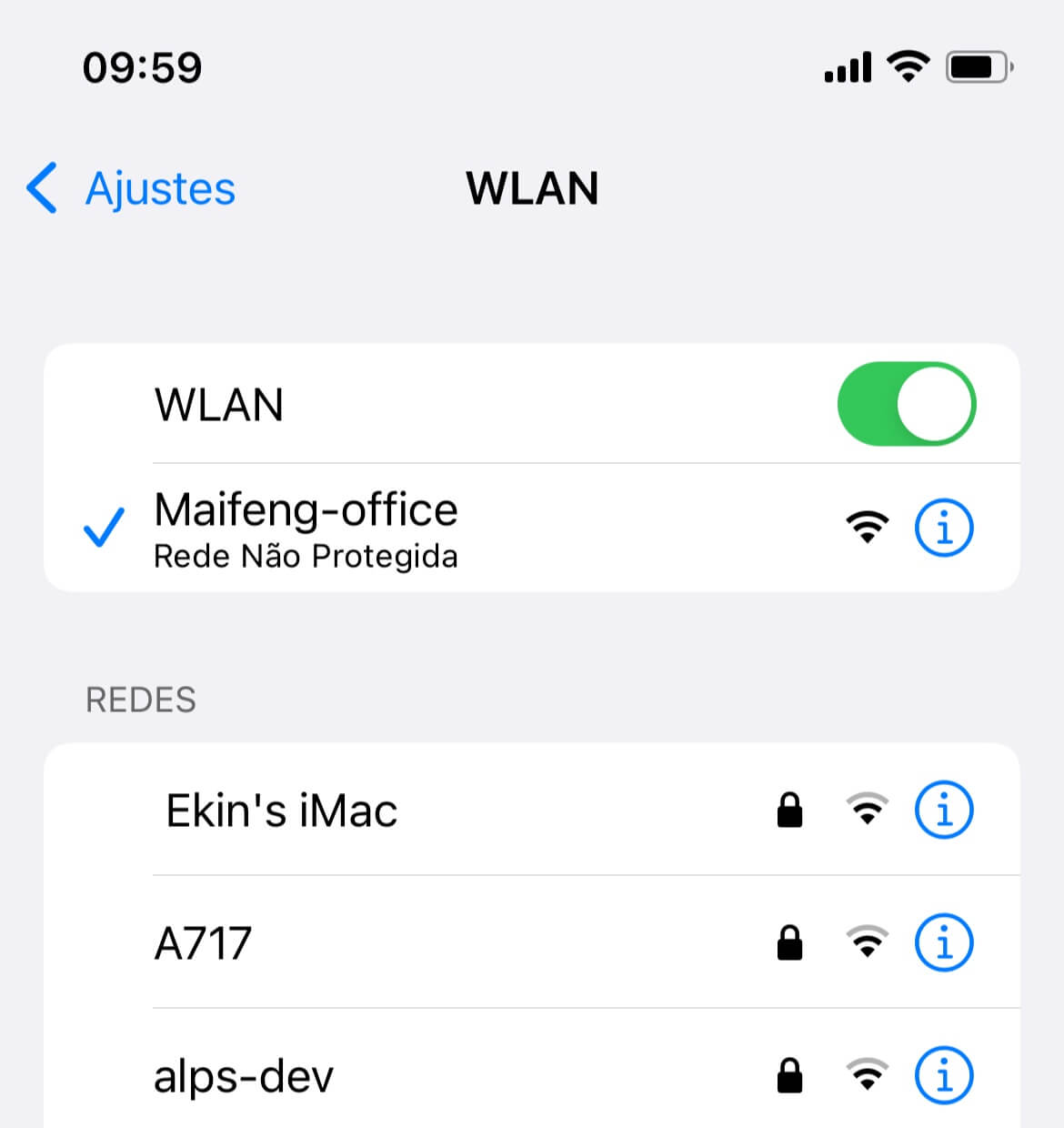
- Restaure o seu iPhone para as configurações de fábrica
Ativar Javascript
Ativar o JavaScript no Safari do iPhone pode corrigir problemas de desempenho e carregamento de páginas. Aqui estão 15 maneiras de consertar:
1. Verifique a conexão com a internet e certifique-se de estar conectado a uma rede estável. 2. Reinicie o Safari fechando-o completamente e abrindo-o novamente. 3. Limpe o cache do Safari para remover dados antigos e melhorar o desempenho. 4. Apague o histórico de navegação e os cookies para resolver problemas de carregamento de páginas. 5. Verifique se você está usando a versão mais recente do iOS. 6. Desative as extensões do Safari, pois elas podem causar conflitos. 7. Reinicie o seu dispositivo, pois isso pode resolver problemas temporários. 8. Verifique as configurações do Safari e certifique-se de que o JavaScript esteja ativado. 9. Atualize o software do seu dispositivo para a versão mais recente. 10. Desative o modo de baixo consumo, pois isso pode afetar o desempenho do Safari. 11. Verifique se o problema ocorre apenas em um site específico ou em todos os sites. 12. Entre em contato com o desenvolvedor do site se o problema persistir em um site específico. 13. Experimente usar uma rede Wi-Fi diferente ou um provedor de VPN confiável. 14. Verifique se há atualizações disponíveis para o Safari na App Store. 15. Se todas as outras soluções falharem, você pode redefinir as configurações de rede do seu iPhone para corrigir problemas de conexão.
Esperamos que essas dicas ajudem a resolver o problema do Safari no seu iPhone!
Desativar recursos experimentais
1. Abra o aplicativo Configurações no seu dispositivo. 2. Role para baixo e toque em Safari . 3. Deslize a tela para baixo e toque em Recursos Experimentais . 4. Desative qualquer recurso experimental que esteja ativado.
Essa ação pode corrigir problemas de desempenho, travamentos ou falhas no Safari. Se o problema persistir, tente limpar o cache e os cookies do Safari. Para fazer isso, siga estas etapas:
1. Vá para Configurações e toque em Safari . 2. Role para baixo e toque em Limpar Histórico e Dados dos Sites . 3. Toque em Limpar Histórico e Dados .
Isso ajudará a remover dados desnecessários que podem estar causando problemas de carregamento de páginas ou travamentos no Safari. Se ainda assim o Safari não funcionar corretamente, você pode tentar outras soluções mencionadas neste artigo .
Desativar ocultar endereço IP de rastreadores
1. Verifique a conexão com a internet e reinicie o iPhone. 2. Limpe o histórico de pesquisa e cookies do Safari, vá em Configurações > Safari > Limpar histórico e dados dos sites. 3. Certifique-se de que o Safari esteja atualizado para a versão mais recente do iOS. 4. Desative o Modo de Privacidade aprimorada em Configurações > Safari > Privacidade e Segurança. 5. Verifique se há problemas com a rede ou Wi-Fi, reiniciando o roteador ou conectando-se a uma rede diferente. 6. Experimente usar uma VPN para alterar seu endereço IP e contornar bloqueios de sites. 7. Desative extensões e complementos do Safari em Configurações > Safari > Extensões. 8. Redefina as configurações de rede em Configurações > Geral > Redefinir > Redefinir Configurações de Rede. 9. Atualize o iOS para a versão mais recente disponível. 10. Se nada funcionar, entre em contato com o desenvolvedor do site ou procure suporte técnico.
Lembre-se de sempre realizar backups antes de fazer alterações nas configurações do seu dispositivo.
Verificar extensões defeituosas do Safari
Verifique as extensões do Safari no seu iPhone para corrigir problemas. Certifique-se de que o seu dispositivo esteja conectado à internet e o Safari esteja atualizado para a versão mais recente. Se o Safari não estiver funcionando corretamente, siga estas etapas:
1. Limpe o histórico de busca e os cookies. Acesse Configurações > Safari > Limpar Histórico e Dados dos Sites. 2. Verifique se há atualizações disponíveis para o iOS. Vá para Configurações > Geral > Atualização de Software. 3. Reinicie o seu iPhone. Pressione e segure o botão liga/desliga até que o controle deslizante Desligar apareça, deslize-o para desligar o dispositivo e, em seguida, ligue-o novamente. 4. Desative as extensões do Safari. Vá para Configurações > Safari > Extensões e desligue qualquer extensão que esteja ativada. 5. Verifique a conexão Wi-Fi ou a rede celular. Certifique-se de estar conectado a uma rede estável. 6. Tente abrir o Safari no modo de navegação privada. Abra o Safari e toque no ícone de abas no canto inferior direito, em seguida, toque em Privado . 7. Exclua e reinstale o Safari. Mantenha pressionado o ícone do Safari na tela inicial até que todos os ícones comecem a tremer, toque no X no canto superior esquerdo do ícone do Safari e confirme a exclusão. Em seguida, vá para a App Store e reinstale o Safari.
Siga estas etapas e o Safari deve voltar a funcionar corretamente no seu iPhone.
Redefinir configurações de rede
Se o Safari não está funcionando corretamente no seu iPhone, uma maneira eficaz de resolver o problema é redefinir as configurações de rede. Siga estas etapas:
1. Abra as Configurações do seu iPhone. 2. Toque em Geral e, em seguida, em Redefinir . 3. Selecione Redefinir Configurações de Rede . 4. Digite sua senha, se solicitado. 5. Confirme a redefinição.
Isso irá redefinir todas as configurações de rede do seu iPhone, incluindo Wi-Fi, VPN e conexões de dados móveis. Tenha em mente que você precisará reconectar-se às redes Wi-Fi e configurar novamente as VPNs após a redefinição.
Essa solução pode resolver problemas de conexão e desempenho do Safari, especialmente se houver configurações incorretas ou conflitos com redes anteriores.
Experimente redefinir as configurações de rede e veja se isso resolve o problema com o Safari no seu iPhone.
Realizar uma redefinição de fábrica
15 maneiras de consertar o Safari no iPhone:
1. Reinicie o dispositivo. 2. Verifique a conexão com a internet e reinicie seu roteador. 3. Verifique se há atualizações disponíveis para o iOS. 4. Limpe o cache do Safari nas configurações. 5. Limpe o histórico de navegação e os cookies. 6. Verifique se o Safari tem permissão para usar a rede de dados. 7. Desative a opção Bloquear todos os cookies nas configurações. 8. Verifique se há problemas com o website em outros dispositivos ou navegadores. 9. Desative extensões e plugins no Safari. 10. Desative o Modo de Economia de Dados, se estiver ativado. 11. Verifique se há problemas com a VPN ou rede Wi-Fi. 12. Redefina as configurações de rede. 13. Restaure as configurações de fábrica do dispositivo. 14. Entre em contato com o desenvolvedor do website para relatar o problema. 15. Considere atualizar ou reinstalar o Safari, se todas as outras opções falharem.
Experimente essas soluções para resolver problemas de desempenho, travamentos ou falhas do Safari no seu iPhone.
Atualizar o iOS
Se o Safari não está funcionando corretamente no seu iPhone, existem várias maneiras de consertar o problema. Aqui estão 15 maneiras de resolver o problema:
1. Verifique se o seu dispositivo está executando a versão mais recente do iOS.
2. Reinicie o seu iPhone para limpar qualquer problema temporário.
3. Verifique a conexão de internet e certifique-se de que está conectado a uma rede estável.
4. Limpe o cache do Safari para melhorar o desempenho do navegador.
5. Exclua o histórico de pesquisa e os cookies do Safari.
6. Certifique-se de que o Safari não esteja bloqueado por configurações de restrição ou modo de economia de dados.
7. Verifique se há atualizações disponíveis para o Safari no App Store.
8. Desative e reative o Safari nas configurações do seu iPhone.
9. Verifique se o problema ocorre em todos os sites ou apenas em um específico. Se for apenas em um site, tente acessá-lo em outro navegador.
10. Desative qualquer VPN ou serviço de proxy que possa estar interferindo na conexão do Safari.
11. Verifique se há conflitos entre aplicativos ou configurações do iPhone que possam estar causando o problema.
12. Entre em contato com o desenvolvedor do site se o problema for específico para um site em particular.
13. Se o Safari continuar apresentando problemas, você pode considerar redefinir todas as configurações do seu iPhone para as configurações padrão de fábrica.
14. Se nenhuma das soluções acima funcionar, você pode considerar entrar em contato com o suporte da Apple para obter assistência adicional.
15. Não se esqueça de fazer backup dos seus dados antes de realizar qualquer ação que possa redefinir as configurações do seu iPhone.
Safari não funciona no iPhone, você pode tentar usar outro navegador. Faça o download desta ferramenta para executar uma varredura

Despliega tu aplicación rápidamente y escálala según crezcas con nuestro Nivel Hobby
Cómo Solucionar el Error «Safari no Puede Establecer una Conexión Segura con el Servidor» (6 Soluciones)

Cuando estás navegando por la web, lo último que quieres es encontrarte con un mensaje de error. Si eres usuario de macOS, uno de los problemas con los que te puedes encontrar es: Error «Safari no puede establecer una conexión segura con el servidor».
Aunque puede parecer intimidante al principio, se trata de un problema relativamente común con algunas soluciones sencillas. Todo lo que se necesita normalmente es un poco de resolución de problemas antes de que puedas acceder de forma efectiva (y segura) al sitio.
Este artículo explicará qué es este mensaje de error de Safari y algunas de sus causas más comunes. Luego te proporcionaremos seis maneras sencillas de solucionar el problema.
¡Empecemos!
Mira Nuestro Videotutorial para Solucionar el Error «Safari No Puede Establecer una Conexión Segura con el Servidor»
¿Qué es el Error «Safari no Puede Establecer una Conexión Segura con el Servidor»?
Algunas de las mejores características de los dispositivos Mac son sus ajustes de seguridad integrados . Apple ha creado una experiencia diseñada para mantenerte a ti y a tu dispositivo seguros, especialmente mientras navegas por la web.
Por eso su navegador nativo, Safari, a veces te impedirá acceder a un sitio web que no considere seguro. Cuando esto ocurre, es probable que veas un mensaje de error que dice: «Safari no puede establecer una conexión segura con el servidor».

El texto concreto del error puede variar. Por ejemplo, como puedes ver en la imagen de arriba, también puedes encontrarte con una notificación que te informe de que «Safari no puede abrir la página».
En pocas palabras, este mensaje de error significa que el navegador no confía en los datos cifrados del sitio. También significa que Safari no ha podido acceder y verificar la información con éxito. Por ejemplo, esto puede ocurrir cuando un sitio no tiene un certificado de capa de sockets seguros (SSL) correctamente configurado.
El uso de SSL y del acceso Shell seguro (SSH) es fundamental para los sitios web hoy en día. Esto es especialmente cierto cuando tienes un sitio que maneja datos sensibles de los clientes, como una tienda de WooCommerce .
Sin embargo, si sabes que el sitio al que accedes es seguro, es probable que el problema esté en Safari. Muchas personas experimentan este mensaje de error al acceder a sitios web populares, como Facebook, YouTube y Google.
¿Cuál es la causa del error «Safari no puede establecer una conexión segura con el servidor»?
Hay muchas razones diferentes por las que puedes ver este mensaje de error. Como hemos mencionado, la principal explicación es que Safari no puede comprobar que el sitio web al que intentas acceder es lo suficientemente seguro como para proteger tus datos.
Sin embargo, es esencial entender por qué considera que el sitio no es seguro para saber cómo resolverlo. A veces, es posible que no sepas cuál es el culpable hasta que intentes solucionarlo.
Dicho esto, hay un puñado de causas comunes detrás del mensaje «Safari no puede establecer una conexión segura». Por ejemplo, el problema puede atribuirse a una extensión o complemento de terceros que hayas instalado en tu navegador. Podría ser algo tan simple como tener los datos de la caché desactualizados. Sin embargo, podría ser un problema más complicado, como la versión del Protocolo de Internet (IP) que estás utilizando.
Ahora que sabemos más sobre el problema y sus posibles causas, es hora de ver cómo solucionarlo. A continuación te presentamos seis soluciones que puedes utilizar para resolver el error «Safari no puede establecer una conexión segura».
1. Borra los Datos de tu Navegador
Cuando visitas sitios web, Safari almacena parte de la información en la caché y las cookies del navegador. Si estos datos incluyen detalles obsoletos relacionados con el SSL o el cifrado del sitio, puede ser la razón por la que ves el mensaje de error.
Por lo tanto, uno de los métodos más rápidos y sencillos que puedes utilizar para resolver este error es borrar la caché del navegador . Para hacerlo en Safari, puedes empezar abriendo el navegador.
A continuación, haz clic en Preferencias > Privacidad y selecciona Eliminar todos los datos de sitios web .

Cuando termine de cargarse (puede tardar uno o dos minutos), puedes decidir de qué sitios web quieres borrar los datos. Por ejemplo, puedes seleccionarlos todos o simplemente aquel al que tengas problemas para acceder.
Cuando hayas terminado, haz clic en el botón Hecho en la parte inferior de la pantalla.
A continuación, para borrar todo tu historial de navegación, puedes ir a Safari > Historial > Borrar historial .

Cuando hayas terminado, intenta volver a visitar el sitio que mostraba el mensaje de error. Si sigue ahí, puedes pasar a la siguiente solución.
2. Comprueba la Fecha y la Hora de tu Dispositivo
Aunque pueda parecer extraño, a veces tener la fecha y la hora incorrectas en tu dispositivo Mac puede causar algunos problemas en Safari. Por lo tanto, es esencial que te asegures de que el tuyo está configurado con la zona horaria y la fecha correctas.
Para empezar, puedes hacer clic en el icono de Apple y, a continuación, ir a Preferencias del Sistema > Fecha y hora .

Desde aquí, puedes verificar que estás utilizando la fecha y la hora correctas.

En la pestaña Zona horaria , también puedes habilitar tu dispositivo para que se sincronice con tu ubicación actual automáticamente. Cuando hayas terminado, puedes salir de la ventana e intentar volver a acceder al sitio.
3. Cambia tu Configuración de DNS
Si el error sigue existiendo, es posible que quieras comprobar la configuración de tu servidor de nombres de dominio (DNS) . En pocas palabras, tu DNS actúa como una agenda telefónica que permite que los dispositivos y los sitios se comuniquen entre sí. Safari utiliza tus ajustes de DNS para conectarse a los sitios web.
Si hay problemas con tus ajustes de DNS, puede ser la razón por la que ves el mensaje «Safari no puede establecer una conexión segura con el servidor». Para ver si este es el caso (y resolverlo), puedes intentar cambiar tus direcciones DNS. Por ejemplo, puedes utilizar las DNS públicas de Google.
Para empezar, ve a Apple > Preferencias del Sistema > Red .

En esta ventana, selecciona tu conexión y haz clic en la pestaña Avanzado , seguida de DNS . A continuación, haz clic en el icono (+) junto a las direcciones IPv4 o IPv6 .

A continuación, puedes introducir las nuevas direcciones IP del DNS. Por ejemplo, si quieres usar el DNS público de Google, puedes introducir «8.8.8.8» y «8.8.4.4».

Cuando hayas terminado, haz clic en el botón Aceptar . Vuelve a comprobar el sitio web para ver si este proceso ha eliminado el mensaje de error.
4. Desinstala o Desactiva las Extensiones de tu Navegador
Como hemos mencionado antes, una extensión o complemento de tu navegador puede estar entrando en conflicto con la capacidad de Safari para conectarse a un sitio de forma segura. A veces, esto es común con programas antivirus y extensiones relacionadas con la seguridad.
Por tanto, el siguiente paso es intentar desactivar todas las extensiones de tu navegador. Para ello, puedes abrir Safari, ir a Preferencias y hacer clic en la pestaña Extensiones .

Aparecerá una lista de tus extensiones en la columna de la izquierda. Puedes hacer clic en la marca de verificación junto al nombre del complemento para desactivarlo.
Una vez que hayas terminado, intenta volver a visitar el sitio. Si esto resuelve el problema, tendrás que identificar la extensión culpable. Puedes hacerlo activando sistemáticamente cada complemento y visitando el sitio después de cada vez.
5. Desactivar el IPv6
El Protocolo de Internet (IP) es un conjunto de reglas que controla cómo se mueven los datos a través de Internet. El IPv6 es una versión más reciente del protocolo. Sin embargo, algunos sitios web siguen utilizando la versión más antigua, IPv4. Si este es el caso, puede ser la razón por la que te encuentras con el mensaje «Safari no puede establecer una conexión segura».
Por tanto, puedes probar a desactivar el IPv6 en tu red. Para ello, ve a Preferencias del Sistema > Red una vez más, y luego haz clic en tu conexión de red, seguido del botón Avanzado .
En la pestaña TCP/IP , haz clic en el menú desplegable bajo Configurar IPv6 y selecciona Manualmente .

Cuando hayas terminado, haz clic en el botón Aceptar . Esto debería resolver el problema si el IPv6 fuera el problema. Si no, hay una última solución que puedes probar.
6. Asegúrate de que Keychain Confía en el Certificado
Anteriormente, hemos mencionado que Safari puede presentar a veces el mensaje de error de conexión si no puede verificar la validez del certificado SSL del sitio. Si este es el caso, puedes evitar el problema configurando los ajustes de la aplicación Keychain Access de tu macOS .
Keychain Access es la aplicación que almacena tus contraseñas , detalles de la cuenta y certificados de aplicaciones. Mantiene tus datos seguros y puede controlar qué sitios son de confianza para tu dispositivo. Así, puedes decirle que acepte el certificado SSL de un sitio en adelante.
Para ello, puedes ir al sitio web que muestra el mensaje de error y, a continuación, hacer clic en el icono del candado situado a la izquierda de la barra de direcciones, seguido de Ver/Mostrar certificado > Detalles .

Con el panel de Detalles expandido, haz clic en Control + Barra espaciadora . Aparecerá una barra de búsqueda de Spotlight en la esquina superior derecha de tu pantalla. Introduce «Keychain» en el campo de búsqueda.
A continuación, a la izquierda, haz clic en Raíces del sistema . Busca el certificado del sitio web. Una vez que lo localices, ve a la sección Confianza . A continuación, haz clic en el menú desplegable que aparece junto a la sección Al utilizar este certificado y selecciona Confiar siempre :

Ya esta. Ahora deberías poder acceder al sitio con éxito.
Intentar acceder a un sitio web solo para encontrarse con un mensaje de error puede ser muy frustrante. Aunque Safari simplemente intenta mantener tus datos protegidos, a veces puede configurarse mal. En este caso, el navegador puede presentar innecesariamente una notificación de seguridad como «Safari no puede establecer una conexión segura».
Hay seis métodos que puedes utilizar para arreglar este problema cuando ocurre:
- Borra los datos de tu navegador, incluyendo la caché y las cookies.
- Comprueba la fecha y la hora de tu dispositivo.
- Cambia la configuración de tus DNS.
- Desinstala o desactiva las extensiones y complementos de tu navegador.
- Desactiva el IPv6.
- Asegúrate de que Keychain confía en el certificado SSL.
¿Tienes alguna pregunta sobre cómo solucionar el problema de la conexión segura de Safari? Háznoslo saber en la sección de comentarios más abajo
Content & Marketing Editor at Kinsta, WordPress Web Developer, and Content Writer. Outside of all things WordPress, I enjoy the beach, golf, and movies. I also have tall people problems ;).
Artículos y Temas Relacionados

Potente Alojamiento Administrado de WordPress

8 Maneras de Arreglar Errores de Conexión SSL en Distintos Navegadores y Plataformas
- Navegadores
- Base de Datos
- Alojamiento
Comentarios
Deja una respuesta cancelar la respuesta.
Al enviar este formulario: Usted acepta el procesamiento de los datos personales enviados de acuerdo con los Política de Privacidad de Kinsta, incluyendo la transferencia de datos a los Estados Unidos.
También acepta recibir información de Kinsta relacionada con nuestros servicios, eventos y promociones. Puede darse de baja en cualquier momento siguiendo las instrucciones de las comunicaciones recibidas.

PowerUninstall
Venda semanal
Como faço para corrigir o Safari que não carrega páginas da Web no Mac / iPhone?

Escrito Por Pâmela Garcia
Última actualização: Fevereiro 20, 2024
O especialista em redação técnica, que é bom em escrever, soluciona problemas de qualquer problema do Mac e ajudou muitos leitores a resgatar seus Macs.
Se o Safari não abrir um site ou função de página, há algo errado. Pesquise os plug-ins do Safari ou tente excluir cookies no Mac ou exclua o cache e outros detalhes do domínio se um site ou link não for importado para o seu Mac. Se você já tentou abrir uma página de pesquisa ou um aplicativo móvel com o Safari e um dispositivo que envia a mensagem de erro 'O Safari não consegue acessar a guia'? Isso o torna mais lento de várias maneiras, como quando o endereço da web não pode ser acessado de forma alguma.
Então h Como faço para corrigir o Safari que não carrega páginas da web ? A falha "O Safari não consegue abrir a página" aparecerá em todas as edições, incluindo seu navegador de internet no iPhone, iPad e PC. Se isso ocorrer, você normalmente corrigirá o problema facilmente. Este artigo explica como consertar o Safari que não carrega páginas da web.
Conteúdo: Parte 1. Por que meu Safari não está carregando as páginas? Parte 2. Como faço para que o Safari não carregue páginas da Web no Mac? Parte 3. Como corrigir o Safari que não carrega páginas no iPhone? Parte 4. Conclusão
Parte 1. Por que meu Safari não está carregando as páginas?
Antes de resolver “como faço para corrigir o Safari que não carrega páginas da web”, precisamos saber os motivos primeiro. Isso pode ser tão irritante se você não abrir uma página da web que está tendo problemas para acessar. Parece que há alguns motivos que podem ter sido responsabilizados pelo problema, mas há uma série de ações que você pode seguir ao tentar descobrir o que pode estar causando isso. Para esta seção, vamos explorar alguns métodos pelos quais você pode endereçar uma página da web que não está carregada no Safari. Dependendo do usuário, as etapas de solução de problemas podem ser.
A Apple investiu muito no desenvolvimento de muitos dos navegadores mais comumente adotados, o Safari. Eles mudam diariamente, consertando embalagens cada vez maiores a cada publicação. Ainda assim, novos problemas freqüentemente surgem, deixando espaço para mudanças ao construtor da Apple. Abaixo estão algumas das preocupações com a interface do cliente do Safari.
- Falha do navegador
- Safari não estava reagindo
- O Safari nem está lançando sua página
- O Safari não pode ser lançado devido a um grande problema.
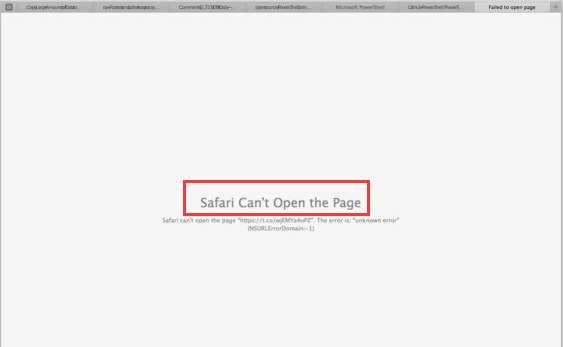
Quando o Safari está travando, esse é um dos problemas frequentes experimentados pelas pessoas. Pode ter havido uma série de explicações por que Safari tem desempenho lento ou não reagiria porque simplesmente trava ou congela. O problema é muito mais difícil, pois as pessoas não conseguem entrar quando o Safari é reiniciado. O que poderia desencadear os problemas do Safari já mencionados.
- Tantas janelas foram criadas
- Muitos arquivos, atualizações ou relatórios de histórico coletados há muito tempo.
- A atualização, função ou página que os usuários estão visualizando aciona o Safari para destruir / desacelerar.
- A edição publicada do navegador
- Edição antiga do atualização macOS
Parte 2. Como faço para que o Safari não carregue páginas da Web no Mac?
Maximize o dispositivo. Freqüentemente, as pessoas associam a ação inadequada do Safari a uma ação geralmente necessária em seus computadores Mac. Como faço para que o Safari não carregue páginas da web no Mac? Aqui está uma maneira de fazer isso.
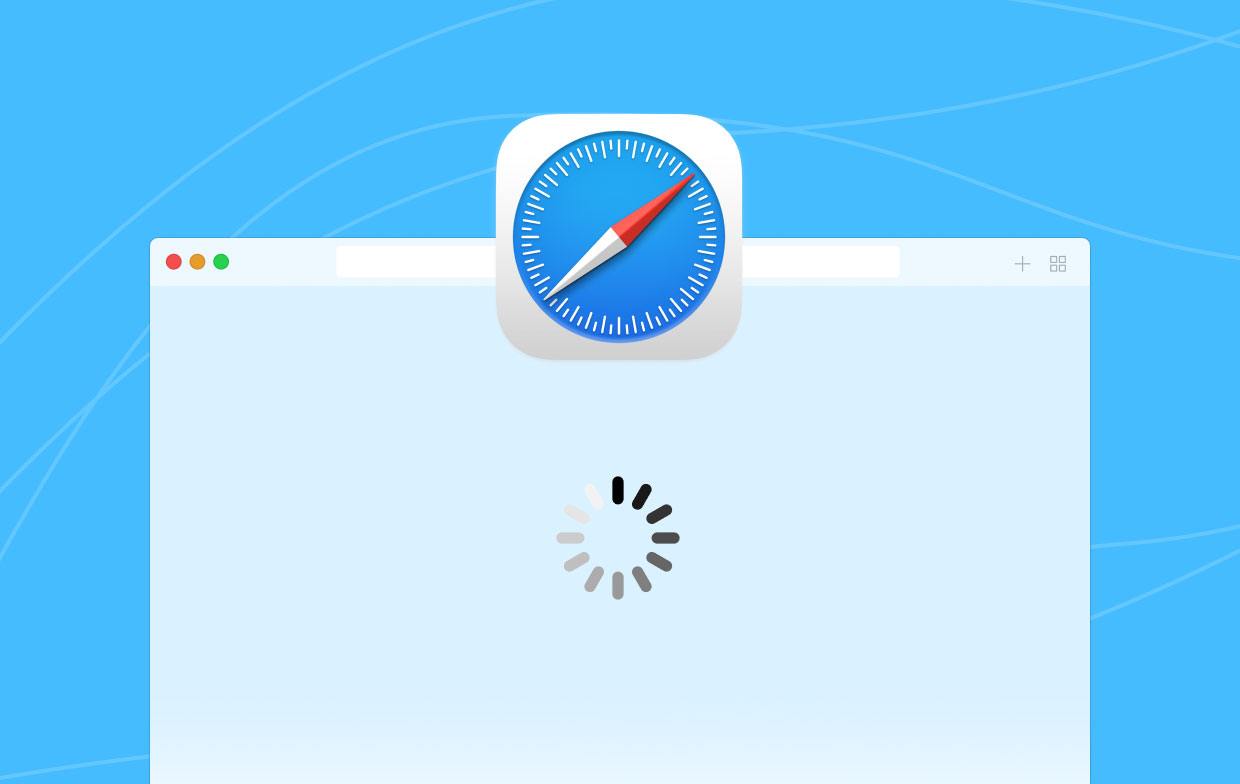
Verifique se você pode acessar os sites por meio dos controles dos pais
Se você estiver conectado a um servidor da web que é limitado com Controles dos pais ou mesmo outros aplicativos de filtragem de conteúdo, várias outras seções ou páginas de categoria podem nem mesmo ser carregadas quando esses locais não são autorizados. Por exemplo, os clipes anexados nem sempre aparecem se forem postados em uma plataforma diferente na qual você está assistindo. Consulte os administradores e veja se você tem permissão para visualizar ou acessar o site que está visitando.
Quando o log do sistema está carregado de operação, o Safari pode até recusar-se a responder devido ao congestionamento do processador do computador. Limpar o computador usando uma ferramenta confiável chamada de PowerMyMac pode ser a melhor maneira de contornar essa situação.
Verifique se as extensões do Safari bloqueiam esses sites
Por que alguns sites não abrem no Mac? Várias extensões do Safari que obstruem anúncios e outros materiais de página da web podem bloquear a exibição de qualquer conteúdo do site. Você deve ativar as extensões brevemente e, em vez disso, recarregar o site e ver se esse é o problema.
- Use o Safari e vá para Preferencias .
- Clique na Extensões chave.
- Escolha uma extensão e desmarque a Habilitar extensão marque a caixa. Continue este processo com uma opção que já está habilitada.
Restaure a página clicando no Ver opção e reinicie o Safari. Quando o novo site for aberto corretamente, um ou dois plug-ins interromperão o lançamento do site. Habilite a extensão e reinicie novamente apenas para avaliar qual extensão bloqueia o conteúdo que você escolheu para acessar.
Como faço para que o Safari não carregue páginas da web no Mac? Quando houver apenas um domínio ou site que não funciona, você deve apagar o dispositivo conectado à plataforma para ver se isso resolve o problema. Usando essas medidas para excluir cookies, cache, bem como outros dados coletados pelo Safari para uma fonte específica.
- Use o Safari e vá para Preferências.
- Selecione no Privacidade chave.
- Clique Adicionar ao carrinho chave.
- Verifique o endereço ou site da página que você deseja excluir.
- E na página de busca, selecione o endereço que contém as informações que gostaria de apagar.
- Clique na Eliminar chave.
- Quando terminar, clique em Acabado em seguida, saia do painel Preferências.
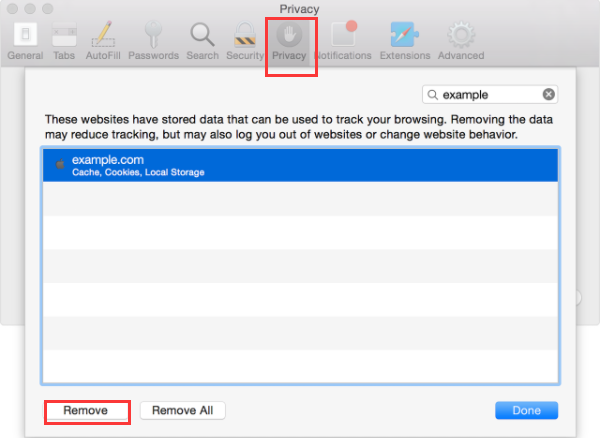
Dentro do sistema operacional, você pode desabilite as informações em um banco de dados nas últimas horas ou semanas, quando as páginas ou sites começaram a ser executados anteriormente.
- Escolha o histórico então Limpar histórico e dados do site .
- Em seguida, selecione o "intervalo de dados" que você precisa excluir na tela pop-up Específico e no painel que é exibido.
- Selecione os Limpar Histórico opção. E você está pronto.
Quando você deseja apenas remover seus dados e evitar pensar em remover os detalhes incorretos, sugerimos que você use um programa como iMyMac PowerMyMac . Você pode usar o seu Privacidade característica nesta situação.
Aqui estão as correções para “Como faço para corrigir o Safari que não carrega páginas da Web”: limpe os caches e históricos do navegador Firefox usando o iMyMac e siga as etapas abaixo:
- Carregue e abra seu PowerMyMac em seu computador. Instale o aplicativo na página oficial do aplicativo. Inicie o recurso no seu dispositivo. Clique nos seus arquivos indesejados. Você o localizará na lateral da tela.
- Verifique Limpador de Lixo . Basta clicar para digitalizar. Comece a se preparar novamente até que os resultados acabem. Isso exibiria dados inúteis em uma variedade de assuntos.
- Verifique e Escolha o Cache para começar a limpar.
- Escolha o item específico Inicie os dados na pasta que você escolheu. Em seguida, escolha o todo e escolha alguns outros arquivos que deseja apagar. Clique no LIMPO tecla no teclado. Comece a preparar novamente até que todo o processo de limpeza termine.
- O cache é executado para limpar o programa Completamente, mova e finalize a ação de limpeza e pronto.

Finalmente, você acabou de deletar os cookies, extensões, caches e históricos do seu Mac sem complicações. E pronto, como faço para que o Safari não carregue páginas da web no Mac.
Parte 3. Como corrigir o Safari que não carrega páginas no iPhone?
Vários usuários de desktop ou de celular observam um problema com o navegador Safari em que não conseguem abrir nenhum site na janela. O computador está alinhado e tudo funciona perfeitamente, mas o Safari aparentemente não consegue carregar nenhum tipo. O navegador supostamente exibe uma tela em branco sempre que uma página é acessada ou iniciada. O Safari tem problemas para acessar a rede. Seu navegador deve exibir uma tela branca vazia. Então, como faço para corrigir o Safari que não carrega páginas no iPhone e redefinir o Safari? Siga esses passos:
- Quando seu iPhone estiver preso, não procure mais. Os erros do navegador Safari são atribuídos a uma atualização desbloqueada do iPhone que você habilitou anteriormente. Apenas desinstale todas as alterações, atualize o iPhone e, em seguida, pesquise no navegador Safari acessando os navegadores.
- Saia do navegador Safari, conclua a operação e certifique-se de que todas as janelas estejam fechadas e que o dispositivo esteja bloqueado. Então transformar o iPhone ou iPad em avião , pendure alguns minutos e vá para o modo normal. Abra o navegador e comece a acessar as páginas. Isso resolveria o problema de o Safari não iniciar páginas ou acessar sites.
- Abra as configurações no seu telefone, vá para o Geral e vá para " restrições ". Leia, mas depois selecione" Conteúdo permitido "Este recurso limita o material habilitado na janela. A maioria dos usuários conseguiu resolver isso estabelecendo o" Todos os Produtos "alternativa no" Websites "parte da página necessária. Quando o padrão não foi alterado para" Todos ", isso significa que o usuário está limitado a acessar uma variedade de páginas.
- Redefinir todas as configurações é de fato uma maneira comprovada de resolver os problemas do navegador Safari. Toque apenas em configurações, vá para a página Específico e toque em Limpar , e depois escolha Redefinir todas as configurações .
- A maioria das pessoas começa a abrir novas janelas, então há um momento em que o armazenamento fica preso e o Safari não abre nenhum conteúdo da web. Feche todas as janelas e funcionará perfeitamente.
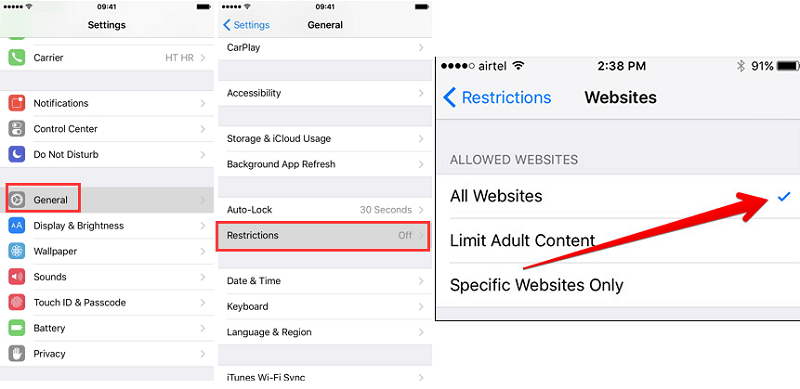
Parte 4. Conclusão
Por fim, você aprenderá mais sobre a resposta que provavelmente terá com o Safari. Já que sabe como e onde resolver o safari no Mac, você precisa manter o controle de vários softwares que permitirão que você traga as informações excluídas de volta para o seu computador. É realmente compreensível que, se você estiver enfrentando problemas, a informação seja uma grande barreira. Mas agora você não teria que pensar sobre a possível falha de seus detalhes tão rapidamente quanto às mudanças aqui.
Como faço para que o Safari não carregue páginas da web? Todas as respostas estão aqui e se você quiser uma maneira conveniente e eficiente, você precisa usar o iMyMac PowerMyMac ferramenta, é a ferramenta mais fácil e confiável que irá garantir o restauro do seu dispositivo será bem sucedido. Atualize as informações com outros amigos e conhecidos e deixe todos entenderem este problema.
Classificação: 4.4 / 5 (com base em 70 classificações)

Limpe e acelere seu Mac com facilidade
As pessoas também lêem:
Comente( 10 )
Direitos autorais © 2024 iMyMac. Todos os direitos reservados.

Você está quase pronto.
Assine nossas melhores ofertas e notícias sobre aplicativos iMyMac.
Prompt rápido
Este software só pode ser Este software só pode ser baixado e usado no Mac. Você pode inserir seu endereço de e-mail para obter o link de download e o código do cupom. Se você quiser comprar o software, por favor clique loja .
Este software pode ser usado em Mac e Windows. Você pode inserir seu endereço de e-mail para obter o link de download e o código do cupom. Se você quiser comprar o software, clique em loja .
Por favor insira um endereço de e-mail válido.
Obrigado por sua inscrição!
O link para download e o código do cupom foram enviados para seu e-mail [email protegido] . Você também pode clicar no botão para comprar o software diretamente.
Parece que já faz um tempo que ninguém responde. Para continuar a conversa, faça uma nova pergunta.
Safari não abre página no MacBook
o que fazer, quando no MacBook, o Safari não consegue abrir nenhuma página pois não consegue estabelecer conexão segura? Aparece a msg e não abre nenhum site.
[Título alterado pelo Moderador]
MacBook Pro 13″, OS X 10.11
Publicado em 12/01/2022 23:22
Publicado em 13/01/2022 09:19
Ola, Usuario(a)
Aqui é uma comunidade da Apple de usuários ajudando outros usuários iguais a você.
Se o Safari no Mac não abrir uma página ou não funcionar como esperado - Suporte da Apple (BR)
Recarregar a página
Se uma página não abrir ou não terminar de carregar, tente recarregá-la: selecione Visualizar > Recarregar Página ou pressione as teclas Command + R. Se não funcionar, pressione Command + Q para fechar o Safari, reabra o Safari e tente novamente. Se o Safari não fechar, pressione as teclas Option + Command + Esc para forçar o encerramento dele .
Instalar atualizações de software
Instale todas as atualizações de software da Apple disponíveis , pois podem incluir atualizações para o Safari. Se você instalou extensões do Safari , atualize-as também.
Desativar extensões do Safari
Mesmo que as extensões do Safari estejam atualizadas, desative-as temporariamente para ter certeza de que não estão afetando o Safari de maneiras inesperadas. Selecione Safari > Preferências e clique em Extensões. Para desativar uma extensão, desmarque a caixa de seleção dela.
Testar com uma janela privada
Um site pode armazenar cookies, caches e outros dados no Mac, e problemas nesses dados podem afetar o uso do site. Para evitar que o site use tais dados, veja o site em uma janela privada: selecione Arquivo > Nova Janela com Navegação Privada.
Se funcionar, siga as etapas abaixo para remover do Mac os dados do site. O site pode então criar outros dados conforme necessário. Se o site exige início de sessão, verifique as informações de início de sessão antes de continuar.
- Selecione Safari > Preferências e clique em Privacidade.
- Clique em "Gerenciar Dados de Sites".
- Selecione o site afetado na lista exibida.
- Clique em Remover.
- Clique em OK.
- Abra o site novamente em uma janela não privada do navegador.
Verificar os ajustes de rede
Determinados ajustes de rede, como os relacionados ao uso de um servidor proxy ou servidor DNS personalizado, podem afetar o acesso ao conteúdo da Internet. Mesmo que não tenha alterado os ajustes de rede, pode ser que você tenha instalado um software que alterou esses ajustes.
Para descobrir se o problema envolve os ajustes de rede do Mac, acesse o site usando outro dispositivo conectado à mesma rede. Você também pode adicionar um novo local de rede às preferências Rede para redefinir rapidamente os ajustes de rede para fins de teste.
Para descobrir se o problema é na própria rede, acesse o site após estabelecer conexão com outra rede.
Resolver outros problemas
- Se o Safari parece estar travado em uma página inicial inesperada
- Se o Safari não conseguir abrir a página porque ocorreram muitos redirecionamentos
- Se você deseja bloquear anúncios e janelas pop-up
- Como usar o modo de segurança no Mac - Suporte da Apple (BR)
- Se você apagar o Safari e não tiver um backup do Time Machine ou outro backup, reinstale o macOS para adicionar o Safari de volta à pasta Aplicativos. A reinstalação do macOS não remove os dados do computador.
Se você ainda precisar de ajuda, entre em contato com o Suporte da Apple .
Espero ter ajudado!
Atenciosamente
Dav3 G®️0hl666
Perguntas semelhantes
- Mac - Safari não encontra ligação segura. Safari não encontra ligação segura. [Título alterado pelo Moderador] 145 1
- Safari no Mac - "Não Seguro - www..." "Não Seguro - www..." na barra de busca e fica abrindo uma janelinha com códigos diferentes. O que fazer? Toda vez que quero acessar meu website no Safari, aparece uma mensagem com: "Não Seguro - www..." Imediatamente abre-se uma janela pedindo para eu Fechar ou Entrar... Estou preocupado. Grato Aguardo resposta Reinaldo Renzo [Título alterado pelo Moderador] 111 1
- Meu Safari não abre nenhum site Meu safaria diz “,q não consegue estabelece uma conexão segura com o servidor e não abre nenhum site 222 1
Carregando conteúdo da página
Conteúdo da página carregado
13/01/2022 09:19 em resposta a Lise_Ramend
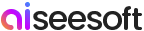
- Melhores negócios
Solucionar problemas e corrigir o Safari que não funciona no Mac [4 dicas]
Safári é o navegador padrão para produtos Apple e vem integrado com o seu MacBook. Se o Safari estiver lento, parar de responder, travar inesperadamente ou não conseguir carregar páginas no seu Mac, será uma verdadeira dor de cabeça.
Muitos usuários reclamaram da Safari não funciona no Mac emitir. És um deles?
Na verdade, muitos fatores causarão esses problemas, como conexão de rede, caches, cookies, plug-in de Internet, extensão do Safari, complemento e muito mais.
Este post mostra 4 soluções eficazes para ajudá-lo a corrigir o Safari não funciona no Mac , se está lento, travando, não funcionando corretamente ou travando.
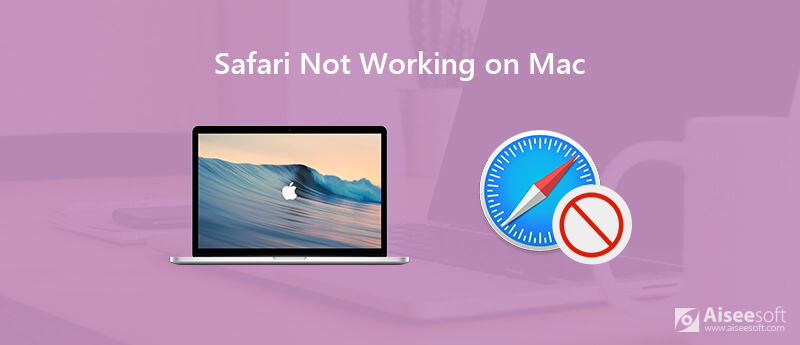
Parte 1. Reiniciar para corrigir o Safari não está funcionando no MacBook
Parte 2. limpe os caches para corrigir o problema do safari no mac, parte 3. atualize o safari para corrigir o apple mac safari não está funcionando.
- Parte 4. Ótima maneira de proteger sua privacidade e dados pessoais
Quando o Safari não abrir páginas no seu MacBook, você deve primeiro verificar a conexão com a Internet. Você precisa garantir que o URL esteja correto e, em seguida, atualizar a página para verificar se o problema ainda existe.
Se o Safari ainda não funcionar corretamente no Mac, você pode optar por reiniciar o seu MacBook. Você pode continuar pressionando o botão Power até que uma caixa de diálogo apareça. Em seguida, clique no botão "Reiniciar" para reiniciar o seu Mac. Ou você pode escolher o comentário "Reiniciar" no menu Apple. Após a reinicialização, você pode voltar ao Safari e tentar abrir um site novamente.
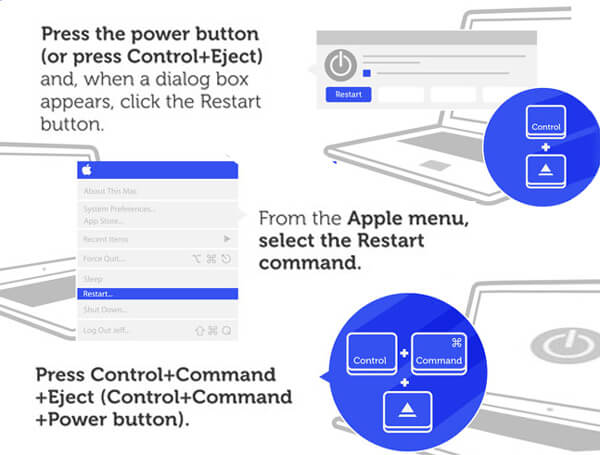
Na maioria das circunstâncias, o Safari pode não funcionar corretamente no Mac devido aos caches, cookies e dados do site. Dados temporários ou caches do navegador Safari podem ajudá-lo a carregar rapidamente um site. Mas, ao mesmo tempo, eles podem causar travamento do Safari ou abertura lenta. Portanto, você precisa remover frequentemente alguns históricos de sites, caches e cookies.
Remova todos os dados do Safari
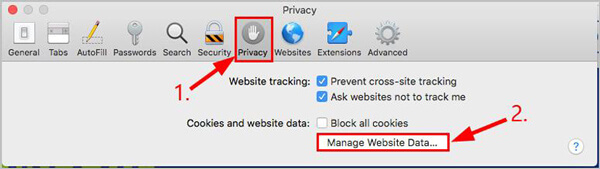
Limpar histórico no Safari
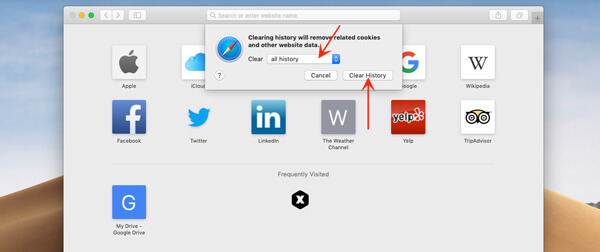
Excluir caches da web do Safari
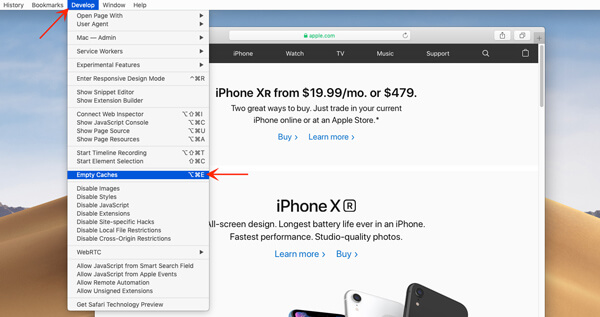
Melhor maneira de limpar caches, cookies e muito mais do Safari
Com os métodos acima, você pode remover Safari caches e outros dados inúteis. Aqui apresentamos a você o grande Mac Cleaner para ajudá-lo a gerenciar melhor esses arquivos do Safari.

A atualização é uma solução simples e eficaz para lidar com vários problemas. Às vezes, os problemas do Safari são causados por bugs. Nesse caso, você pode tentar atualizar o Safari para sua versão mais recente para resolver os problemas.
Clique no ícone "Apple" na barra de menu e selecione o item "Atualização de software". Esta operação iniciará a App Store e o levará para a seção "Atualizações". Na verdade, o Mac OS X verificará regular e automaticamente se há atualizações para o Safari. Ele solicitará automaticamente no canto superior direito da tela quando houver uma atualização disponível.
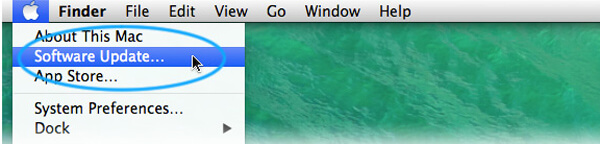
Parte 4. Desativar sugestões de pesquisa para corrigir o problema do Safari no Mac
As sugestões de pesquisa do Safari podem ser uma grande ajuda para acelerar o processo de encontrar o que você deseja. você pode escolher desativar as sugestões de pesquisa quando o seu Safari falhar ou não funcionar corretamente no Mac.
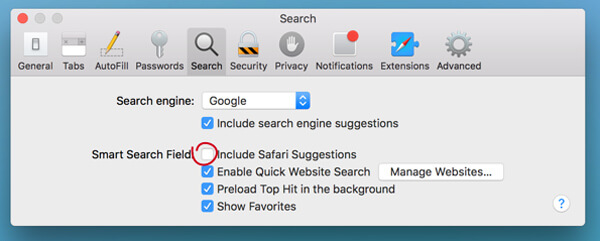
Se o Safari parar de funcionar no seu iPhone, você pode ler o post para resolver Safari não funciona no iPhone questão.
Depois de ler esta página, você pode corrigir facilmente o xSafari não funciona no Mac emitir. Mostramos 4 maneiras simples de ajudá-lo a resolver os problemas quando o Safari falha, não consegue carregar páginas ou fica lento. Não hesite em nos contatar se ainda tiver alguma dúvida.
O que você acha deste post?
Classificação: 4.6 / 5 (baseado nos votos 191) Siga-nos no
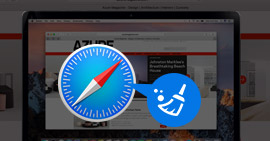
Como limpar o cache do Safari? Leia este artigo para limpar os caches do Safari, como histórico do navegador, cookies, caches de aplicativos, etc. no iPad 2/3/4 de 2 maneiras livremente.

Como limpar o cache do aplicativo e do sistema no iPhone? Aqui estão 4 maneiras de ajudá-lo a limpar o cache do Facebook, Instagram, Safari, RAM etc. no iPhone para liberar espaço e proteger a privacidade.

Se a câmera do seu Mac não estiver funcionando ao fazer chamadas pelo Skype ou usar o FaceTime, você pode corrigir esse problema seguindo as soluções Passo a Passo que compartilhamos nesta postagem.
Recursos que não funcionam no Mac

O Mac Cleaner é uma ferramenta profissional de gerenciamento do Mac para remover arquivos inúteis, bagunça, arquivos grandes/antigos, excluir arquivos duplicados e monitorar o desempenho do seu Mac.
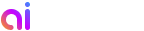
- Recuperar o código de registro
- FAQ de vendas
- Entre em contato com a equipe de suporte
Receba nossa Newsletter
Descontos exclusivos apenas para assinantes!
Sobre a Aiseesoft | Privacidade | Suporte | Recursos | Afiliados | Entre em contato conosco Copyright © 2024 Aiseesoft Studio. Todos os direitos reservados.
Se o Safari não abrir uma página ou não funcionar como esperado no Mac
Se o Safari não carregar uma página da web, parar de responder, encerrar inesperadamente ou não funcionar como esperado, as soluções abaixo poderão ser úteis.
Estas soluções aplicam-se a problemas que possam afetar o Safari no Mac, incluindo problemas como estes:
Uma página da web está em branco, não carrega todo o conteúdo ou não funciona como esperado.
Não é possível iniciar sessão em uma página da web, apesar de usar as informações corretas.
Uma página pede para você remover ou redefinir os cookies.
O Safari fica mais lento, para de responder ou encerra inesperadamente.
Recarregar a página
Na barra de menus no Safari, selecione Visualizar > Recarregar Página. Ou pressione as teclas Command + R.
Se o Safari não recarregar a página, encerre o Safari e tente novamente. Se o Safari não for encerrado, você poderá pressionar as teclas Option + Command + Esc para forçar o encerramento do Safari .
Se o Safari reabrir automaticamente páginas indesejadas, encerre o Safari e mantenha pressionada a tecla Shift enquanto abre o Safari. Saiba como controlar quais janelas o Safari reabre automaticamente .
Instalar atualizações de software e reiniciar
Atualize o macOS , que pode incluir atualizações para o Safari. Se o Mac não reiniciou automaticamente, selecione menu Apple () > Reiniciar. Algumas atualizações importantes em segundo plano só entram em vigor após a reinicialização.
Verificar as extensões do Safari
Se você tiver instalado alguma extensão do Safari, desative as extensões. Na barra de menus do Safari, selecione Safari > Ajustes (ou Preferências). Clique em Extensões e desmarque cada extensão para desativá-la. Saiba mais sobre as extensões do Safari .
Se você achar que uma extensão está causando o problema, verifique se a extensão está atualizada.
Testar com uma janela privada
Um site pode armazenar cookies, caches e outros dados no Mac, e problemas nesses dados podem afetar o uso do site. Para impedir que o site use esses dados, veja-o em uma janela privada: na barra de menus no Safari, selecione Arquivo > Nova Janela com Navegação Privada ou pressione Shift + Command + N.
Se isso funcionar, siga as etapas abaixo para remover os dados do site, incluindo caches e cookies. O site pode então criar outros dados conforme necessário. Se o site exige início de sessão, verifique as informações de início de sessão antes de continuar.
Selecione Safari > Ajustes (ou Preferências) e clique em Privacidade.
Clique em "Gerenciar Dados de Sites".
Selecione o site afetado na lista exibida.
Clique em Remover.
Clique em OK.
Abra o site novamente em uma janela não privada do navegador.
Verificar os ajustes do Safari
A página da web pode não ser compatível com um ou vários ajustes do navegador, que você pode ativar ou desativar conforme necessário. Na barra de menus do Safari, selecione Safari > Ajustes (ou Preferências). Em seguida, clique em Sites, Privacidade ou Segurança para acessar estes ajustes:
Ajustes de privacidade . Esses ajustes se aplicam a todos os sites. Por exemplo, um site pode exigir que você permita o rastreamento entre sites, mostre seu endereço IP ou permita cookies.
Ajustes de segurança . Esses ajustes se aplicam a todos os sites. Por exemplo, um site pode exigir que você ative o JavaScript.
Ajustes de sites . Esses ajustes podem ser definidos para sites específicos. Por exemplo, um site pode exigir que você permita janelas pop-up, permita downloads, permita acesso à câmera ou microfone ou desative os bloqueadores de conteúdo.
Verificar a Retransmissão Privada do iCloud
Se você assina o iCloud+ e usa o recurso Retransmissão Privada, recarregue a página sem Retransmissão Privada: na barra de menus no Safari, selecione Visualizar > Recarregar e Mostrar Endereço IP. Esse item de menu aparece apenas quando a Retransmissão Privada está ativada para sua rede. Saiba mais sobre a Retransmissão Privada do iCloud .
Verificar a VPN ou outro software de segurança
Se você instalou uma VPN ou outro software que monitora ou interage com as conexões de rede, esse software pode afetar o uso do site ou da internet. Saiba mais sobre problemas de rede relacionados a VPN e outros softwares .
Verificar os ajustes de rede
Determinados ajustes de rede, como ajustes personalizados de proxy ou ajustes personalizados de DNS , podem afetar o acesso a conteúdo na Internet. Mesmo que não tenha alterado esses ou outros ajustes de rede, pode ser que você tenha instalado um software que os tenha alterado.
Para descobrir se o problema está relacionado aos ajustes de rede no Mac, visualize a página usando outro navegador ou dispositivo na mesma rede. Ou redefina os ajustes de rede configurando um novo local de rede no Mac.
Se o problema afetar outros dispositivos e navegadores na mesma rede, o problema provavelmente estará relacionado ao site e você deverá entrar em contato com o desenvolvedor do site para receber ajuda.
Se o problema continuar afetando apenas uma página da web específica, entre em contato com o desenvolvedor do site para receber ajuda.
Saiba como bloquear anúncios pop-up e janelas no Safari .
Saiba o que fazer se os favoritos do iCloud ou Safari não estiverem sincronizando .

Tópicos relacionados
Explorar a Comunidade de Suporte da Apple
Encontre o que foi perguntado e respondido por clientes da Apple.

IMAGES
VIDEO
COMMENTS
Ve a Ajustes > Safari. Toca Borrar historial y datos de sitios web. Toca Borrar historial para confirmar. Activar JavaScript. Activa JavaScript si aún no está activado. Ve a Ajustes > Safari > Avanzado. Activar JavaScript. Más ayuda. Si el problema continúa y solo afecta a un determinado sitio o página web, comprueba si tienes activado ...
Se os dados celulares não estiverem disponíveis, conecte-se a outra rede Wi-Fi e, em seguida, carregue o site. Se você estiver usando uma VPN (Rede Privada Virtual), verifique as configurações da VPN. Se a VPN estiver ativada, alguns apps ou sites podem impedir o conteúdo de carregar.
Comprobar DNS y utilizar Google DNS. Método 5. Restablecer la configuración de red. Método 6. Vaciar la caché del navegador web Safari y los datos del sitio. Método 7. Reparar "Safari no abre páginas iPhone" causado por problemas de software. Método 8. Probar con otro navegador.
Selecciona Safari > Preferencias y, luego, haz clic en Privacidad. Haz clic en Administrar datos del sitio web. Selecciona el sitio web afectado de la lista que se muestra. Haz clic en Eliminar. Haz clic en OK. Abre el sitio web de nuevo en una ventana del navegador que no sea no privada.
No puedo abrir página web en iPhone Tengo un problema al intentar acceder a una serie de páginas web en iPhone, tanto en Chrome, como en Safari. Estas páginas no me dan problemas en el Mac, solo en el iPhone. Cuando intento acceder con Safari me indica que la página "ha generado problemas repetidamente" y en Chrome el mensaje es "No se puede abrir esta página".
Ve a los ajustes de tu iPhone y pulsa sobre WiFi. Toca sobre el icono de información de la conexión que te da problemas y pulsa sobre 'Configurar DNS'. Pulsa sobre 'Manual' > 'Agregar ...
Entendo que alguns sites não estão abrindo no seu iPhone. Fico feliz em poder ajudar. O artigo Se o Safari não carregar sites ou fechar no iPhone, iPad ou iPod touch explica o que fazer para resolver essa questão. Siga estas etapas se você não conseguir carregar um site ou uma página da web ou se o Safari encerrar inesperadamente:
Cuando no puedes abrir una página en Safari en tu iphone, no es bueno. En este tutorial te mostraremos cómo solucionar el problema de forma fácil y rápida. A...
Recomendamos utilizar el Modo Estándar para arreglar Safari no encuentra el servidor, ya que es bastante común y mantendrá los datos de tu iPhone a salvo. Probar Gratis Probar Gratis. Paso 1. Conecta tu dispositivo a un ordenador. Si su dispositivo no se puede detectar, Fixppo ayudará a su dispositivo a ingresar al Modo de recuperación ...
Hola en este video te muestro como puedes solucionar un problema de safari cuando tienes internet pero no te quiere cargar o abrir algunas paginas.
Essas etapas podem ajudar a resolver problemas comuns do Safari no iPhone. Se o problema persistir, você pode tentar outras soluções ou entrar em contato com o suporte da Apple. Limpar dados de navegação e histórico. Limpe os dados de navegação e histórico do Safari no seu iPhone para corrigir problemas de funcionamento. Siga essas ...
Neste vídeo trazemos algumas das possíveis soluções para esse problema, esperamos ter ajudado.Telegram: https://t.me/+C3mNgdWVvR9iMWIxInstagram: JLTECNOLOGIA...
Se o Safari não estiver a carregar sites ou encerrar no iPhone, iPad ou iPod touch. Se não conseguir carregar um site ou uma página web ou se o Safari encerrar inesperadamente, siga estes passos. Ligar a uma rede diferente. Experimente carregar um site, tal como www.apple.com, utilizando dados móveis. Se não for possível utilizar dados ...
Para ello, puedes abrir Safari, ir a Preferencias y hacer clic en la pestaña Extensiones. Desactivar o desinstalar las extensiones del navegador Aparecerá una lista de tus extensiones en la columna de la izquierda.
Toque apenas em configurações, vá para a página Específico e toque em Limpar, e depois escolha Reset All Settings. A maioria das pessoas começa a abrir novas janelas, então há um momento em que o armazenamento fica preso e o Safari não abre nenhum conteúdo da web. Feche todas as janelas e funcionará perfeitamente.
Se não tiver dados celulares, tente conectar-se a outra rede Wi-Fi e carregar o site. Reiniciar o dispositivo. Desligue o dispositivo e ligue-o novamente. Veja como fazer isso: iPhone. iPad. iPod touch. Limpar os dados dos sites. Você pode limpar os dados dos sites de vez em quando para melhorar o desempenho do Safari.
Apenas diz "O Safari não pode abrir a página porque seu iPhone não está conectado à Internet." -- De Discussões da Apple. O Safari é o navegador padrão do iPhone e tem sido usado pelos usuários do iOS com frequência. No entanto, também pode vir com problemas diferentes, e o Safari não conectado à Internet é um deles.
Hola en este video te muestro como puedes solucionar un problema de safari cuando tienes internet pero no te quiere cargar o abrir algunas paginas.
Se o Safari no Mac não abrir uma página ou não funcionar como esperado - Suporte da Apple (BR) Recarregar a página. Se uma página não abrir ou não terminar de carregar, tente recarregá-la: selecione Visualizar > Recarregar Página ou pressione as teclas Command + R. Se não funcionar, pressione Command + Q para fechar o Safari, reabra o ...
Quando o Safari não abrir páginas no seu MacBook, você deve primeiro verificar a conexão com a Internet. Você precisa garantir que o URL esteja correto e, em seguida, atualizar a página para verificar se o problema ainda existe. Se o Safari ainda não funcionar corretamente no Mac, você pode optar por reiniciar o seu MacBook.
Ou pressione as teclas Command + R. Se o Safari não recarregar a página, encerre o Safari e tente novamente. Se o Safari não for encerrado, você poderá pressionar as teclas Option + Command + Esc para forçar o encerramento do Safari. Se o Safari reabrir automaticamente páginas indesejadas, encerre o Safari e mantenha pressionada a tecla ...