How to Add a Web Browser to Your Samsung TV
Jordan Read more September 13, 2020
Samsung smart TVs come with a default web browser that can be used for basic searches, but it’s pretty limited. For example, you can’t download images and certain files. Not to mention that it’s very slow, which can be irritating to anyone accustomed to fast browsing on the smartphone or laptop.

You can’t delete the native browser, but you can simply forget about it and use another. There are multiple ways to do so.

Connect a Media Streaming Device
If you have any media streaming device, you can plug it into your Samsung TV and use the built-in web browser. You’ll have all the options as if the browser was installed on your TV, and for that, you’ll just have to use another remote control.
If you have an Amazon Fire TV Stick, you can choose between Firefox and Silk, which are both excellent web browsers. The best thing is that you won’t even need a remote control, as you can navigate these browsers with your voice through Alexa.
If you have a Roku, you could use a free POPRISM browser, but bear in mind that it’s almost as limited as Samsung TV’s default browser. If you want something better and faster, it may be a good idea to pay $4.99 a month for Web Browser X.
Finally, if you use an Apple TV, it may be a bit more complicated. Unfortunately, you can’t install a web browser on your Apple TV directly. You may need to download AirWeb to your iPhone or iPad and then mirror it on your Samsung TV through your Apple TV.

Plug-In Your Laptop
If you want to use multiple browsers without limitation, the best thing you can do is to plug your laptop into your TV. Some people prefer not to mess with HDMI cables, but this method can actually save you some time. How? It allows you to navigate the web faster and easier.
Working a web browser with a remote control can be really frustrating, mainly because you can’t do everything you want. When you plug in your laptop, you can use your trackpad and keyboard. This is a great solution if you need to use the web extensively or if you have to open multiple windows.
Screen Mirroring
Fortunately, there’s a way to avoid cables together! Precisely, you can use screen mirroring to transmit content from the laptop or smartphone to any other screen. It’d mean that you can open any web browser of your choice, navigate it on your device, and then mirror it on your Samsung TV. All you need is a stable Wi-Fi connection.
All of the newer Samsung TVs have this option, although it may be embedded in different places. Here are the three most common ways to find it:
- Press the Source button on your remote control. When the Source menu opens, select Screen Mirroring, among other options.
- Press the Menu button on your remote control. Click on Network and then select the Screen Mirroring option.
- Press the Menu button on your remote control. Click on Network and then open Expert Settings and click on Wi-Fi Direct.
If none of these options work for you, you may need to contact Samsung customer support to find out how to activate Screen Mirroring on your particular Samsung TV.

Can I Download a Web Browser App to My Samsung TV?
Although you can install numerous apps on your Samsung TV, unfortunately there’s no way to install another browser. You’re limited to the pre-loaded web browser, which can vary from model to model. If you want to use another browser, you’ll need another device, be it your phone, laptop, or streaming device.
What Options Are Missing on Samsung TV Web Browser?
If you’ve been trying to do some of the following and wondering what’s wrong with your Samsung TV, know that it’s not you or your device’s fault. That’s the way the Samsung TV browser was designed.
Here’s a quick list of things that you can’t do with your Samsung TV default browser:
- You can’t download images, videos, and certain types of text files.
- You can’t play Flash video.
- You can’t open as many windows as you want.
- Some websites may not be accessible.
- There isn’t a Copy-Paste function.
There are some other limitations as well, but the above are the most pertinent to an average user. Finally, the Samsung TV web browser is slower and less responsive in general, especially if you’re using multiple TV functions at the same time.
You Get to Choose
As you can see, there are multiple ways to use another web browser on your Samsung TV. Those who have a Roku or Amazon Fire TV would almost always go with the corresponding first method as outlined above. However, if you don’t have any streaming device, don’t worry as you can always use your phone or laptop.
Which browser are you using on your Samsung TV? Which method seems the most convenient to you? Let us know in the comments below.
Related Posts

Disclaimer: Some pages on this site may include an affiliate link. This does not effect our editorial in any way.

Paras Rastogi March 16, 2024

Digvijay Kumar March 13, 2024

Digvijay Kumar February 27, 2024
Send To Someone
Missing device.
Please enable JavaScript to submit this form.
- Internet , Software & Tools
14 Best Web Browsers For Samsung Smart TV 2024
Samsung Smart TVs run on Tizen OS, which is based on Linux. That means there are not many options when it comes to browsers. So while you can install several other apps on your Samsung TV, there’s no direct way to get a web browser.
However, there are some workaround methods that you can use to install a web browser on your Samsung Smart TV.
While the default browser that comes pre-installed on the TV is good for basic browsing, if you want to take advantage of all the features your Samsung Smart TV has to offer, you’ll need a different web browser.
Ideally, the best way to find out is to try them all yourself and see which one works best for you, but if you don’t have the time or patience for that, then read on to find out some of the Best Web Browsers for the Samsung Smart TV.
Best Web Browsers for Samsung Smart TV
1. samsung internet browser – default browser for samsung smart tv that is safe & secure.

Samsung Internet Browser is a default software application that allows users to browse the internet on their Samsung Smart TV.
The app provides a web browser experience that is optimized for the big screen. With Samsung Internet Browser for Smart TV, users can surf the web with ease and comfort.
It supports a variety of features that make browsing the internet on a smart TV a great experience. These features include:
- Tabbed browsing: Users can open multiple tabs and switch between them easily.
- Pop-up blocking: Pop-up windows are blocked automatically, so users can enjoy a distraction-free browsing experience.
- Bookmarking: Users can bookmark their favorite websites and access them quickly and easily.
- History: Users can view their browsing history and quickly access previously visited websites.
- Private browsing: It also has a private browsing mode that deletes cookies, history, and other user data after the browser window is closed.
- Settings: Users can customize their browsing experience by changing various settings.
The Samsung Internet Browser for Smart TV is available for free and comes pre-installed with the latest Samsung Smart TVs. Otherwise, it can be downloaded from the app store.
The app has been praised for its speed and features and has been compared to Google Chrome and Mozilla Firefox.
It is compatible with all Samsung Smart TVs that are running the Tizen operating system.
2. Google Chrome

Samsung Smart TV users have been enjoying the Google Chrome browser for a while now.
Although you can’t download Chrome from the Samsung Smart TV store, you can still use it by installing it on a USB drive or via a streaming device like FireStick and Android TV Box.
The app has just been updated with some new features that make it even more useful.
You can now open multiple tabs in the browser, which is really helpful if you’re looking at a lot of information at once.
You can also use voice commands to control the browser, which is really convenient if you’re using it on a big screen.
The update also includes some bug fixes and performance improvements.
One benefit of using Chrome is that it syncs with your Google account, so you can access your bookmarks, passwords, and other information on any device.
You also don’t have to worry about ads and pop-ups while browsing with Chrome Browser on your Samsung Smart TV.
There are ads and pop-up blockers dedicated to ensuring that you do not see any of those while browsing.
Chrome also features an incognito mode, which allows you to browse without saving your history.
This is really handy if you’re using a shared device or don’t want your browsing history saved.
3. Amazon Silk

If you’re not familiar with Amazon Silk, it’s a web browser created by Amazon that uses a variant of the company’s cloud computing platform to improve page loading times.
The Amazon Silk web browser is designed to deliver an enhanced web-browsing experience on smart TVs and is compatible with Samsung. The app will be available once you install Amazon Fire TV on your Samsung .
The Silk web browser provides a quick and easy way to surf the web on your Samsung Smart TV.
With its easy-to-use interface and powerful search capabilities, you can find the information you need quickly and easily.
One of the benefits of using Amazon Silk is that it’s able to keep track of your browsing history and make suggestions for other content that you may be interested in.
Amazon Silk is also able to pre-load web pages ahead of time, which can improve page loading times.
Additionally, Amazon Silk includes a number of security features that help protect your privacy and keep you safe online.
4. Mozilla Firefox

Samsung Smart TV users who are looking for a great web browsing experience can install Mozilla Firefox.
Mozilla Firefox is a free, open-source web browser that offers many features and customization options that allow users to personalize their browsing experience.
Mozilla Firefox was developed by the Mozilla Foundation and its subsidiary, Mozilla Corporation.
Installing Mozilla Firefox on a Samsung Smart TV may be a bit complicated, In fact, it doesn’t run on any custom Smart TV platform , but you can also get it via your Amazon Fire TV.
Once installed, users will be able to take advantage of all the features and benefits that Firefox has to offer.
One of the best things about Firefox is that it is constantly being updated with new features and improvements. This means that users can always rely on Firefox to provide a great browsing experience.
It is also fast and easy to use and because it is an open-source project, anyone can contribute to the development of the browser.
Another great thing about Mozilla Firefox is that it is available in many different languages. This makes it easy for people from all over the world to use the browser.
The browser is held to high standards for its speed, security, and privacy. However, it has also been criticized for its memory usage, lack of support for some older web standards, and security vulnerabilities.
Firefox also provides security features to help keep you safe while browsing.
It has a built-in malware blocker to help protect you from harmful websites, and it also includes a tracking protection feature to help keep your personal information private.
Firefox also offers a password manager to help you create and store strong passwords.
With Firefox on your Samsung Smart TV, you can have a safe and customized browsing experience right on your TV.
5. Microsoft Edge

The Microsoft Edge web browser was created by Microsoft to be a replacement for the aging Internet Explorer browser.
The Edge browser is a good browser for Samsung Smart TVs because of its enhanced performance, security, and compatibility.
You can install it via FireStick TV and unlock a browser that is designed to be more efficient than Internet Explorer.
For example, it uses less memory and CPU resources, which can result in a faster browsing experience.
It achieves a secure browsing experience by incorporating a number of security features, including a built-in malware blocker and a reading mode that eliminates ads and other distractions.
The browser was designed to be faster, safer, and more compatible than other browsers, and it delivers on those promises.
6. The Opera TV Web Browser
If you’re looking for a smart and fast way to browse the web on your Samsung Smart TV, then you should definitely check out the Opera Browser for Smart TV.
Plus, the Opera Browser for smart TV also includes some great features that you won’t find in other browsers, such as a built-in ad blocker and VPN.
This app is perfect for use on TVs, and it offers a great user experience thanks to its sleek and easy-to-use interface.
Opera also offers a great selection of themes and extensions that you can use to customize your browsing experience.
Opera TV provides an exciting way to browse and search for movies and TV shows to watch on your Samsung TV.
7. Puffin Browser

Puffin is a great way to surf the web. With its powerful rendering engine and easy-to-use interface, you can quickly browse your favorite websites on your Samsung Smart TV.
Puffin also supports Flash content, so you can enjoy your favorite online games and videos without any issues.
It has an innate ability to stream video content from websites like YouTube and Netflix without any buffering issues.
One problem you might encounter while using some of the browsers on this list is that they will not work with your TV remote, but Puffin does.
This is because it has the native smart TV app installed, which gives you full access to all the features of the browser.
You can also use Puffin to access your favorite websites when you are not near your TV.
Another thing that is nice about the Puffin browser is that it will remember your passwords and bookmarks so you don’t have to enter them every time you use the browser.
Once installed, launch the browser and start surfing the web. You can also add your favorite websites to the browser’s home screen for quick access.
8. DuckDuckGo Browser

If you’re looking for a great browser to use on your smart TV, DuckDuckGo is a great option.
It is easy to use and has tons of features that make it perfect for browsing the web on your TV.
One of the best things about DuckDuckGo is that it’s incredibly fast. It loads pages quickly and smoothly, so you won’t have to wait around for them to load.
Additionally, the browser has a bunch of great features that make it perfect for browsing the web on your TV.
For example, it has a built-in media player that lets you watch videos and listen to music without having to leave the browser.
It also has a handy built-in search bar that makes it easy to find the websites you’re looking for.
DuckDuckGo promises to protect your privacy while you’re surfing the internet.
It does this by blocking trackers and ads, and by not storing any of your data. This also means that you’ll see fewer ads while you’re browsing.
9. Kiwi Browser

Kiwi is a great alternative to the built-in web browser that comes pre-installed on your Samsung Smart TV.
The browser was made by Geometry OU.
It is faster, more stable, and has a ton of features that the stock browser doesn’t have.
One of the best features of Kiwi is the ability to cast videos and web pages from your phone or tablet to your Samsung Smart TV. This makes watching videos or browsing the web on your TV a breeze.
Kiwi is based on the open-source project Chromium and it provides all the features of Chromium plus a few extras.
The browser is a fast, private, and secure web browser that uses Chromium as its web browser engine.
It has a built-in ad blocker that blocks ads, pop-ups, and malware. Kiwi also has a built-in video player that can play videos from YouTube, Facebook, and other websites.
10. Dolphin Browser

Dolphin is a great way to surf the web on your TV. With its intuitive interface and powerful features, Dolphin on a Samsung Smart TV makes the web enjoyable.
The browser has a sleek and intuitive interface that makes web surfing a breeze.
It comes with powerful features such as tabbed browsing, bookmarking, and password management that make it a great choice for Samsung Smart TV users.
With Dolphin, you can easily surf the web, keep track of your favorite sites, and manage your passwords with ease.
Dolphin Browser is also a fast and easy-to-use web browser for smart TVs. It provides a great browsing experience with many features including:
- The ability to sync bookmarks and tabs across devices with Dolphin Connect
- Reader mode to read articles without distractions
- Gesture support for easy navigation
- Customizable speed dial
- Built-in ad blocker
- Incognito browsing mode

Flynx now works on smart TVs. This browser is an interesting option for users who want to have a fast and lightweight browsing experience.
It is based on the Chromium browser, so it has all of the features that you would expect, but it is much smaller and faster.
In addition, it includes some great features that make it even more useful, such as a built-in ad blocker, a night mode, and a reader mode.
Not only does it load pages quickly, but it also renders them correctly. In addition, it has a very user-friendly interface. The tabs are easy to navigate and the buttons are large and easy to press.
The built-in ad blocker is a great feature. It blocks all sorts of ads, including pop-ups, video ads, and banner ads. It also has a whitelist feature that allows you to allow certain ads.
The night mode is another great feature. It makes viewing your Samsung screen easier on your eyes when you are browsing in low light conditions.
The reader mode is also a great feature. It allows you to view articles in a simplified layout that is easy to read. This is especially useful when you are trying to read long stuff on your big screen.
12. Vewd Browser

Vewd is a browser that enables smart TV manufacturers to offer an app-based experience on their devices.
Vewd is one of the market leaders in smart TV browsers, with over 120 million devices shipped.
Although it was designed specifically for Sony televisions, the app can be installed on most smart TVs including Samsung.
It features a sleek and user-friendly interface that gives you access to all the apps you need.
Vewd is constantly updating its browser to make sure you have the best possible experience. So whether you’re watching Netflix, browsing the web, or playing your favorite game, you’ll always have the latest and greatest features at your fingertips.
It does not require any mouse or keyboard as long as you have a remote control that can navigate a cursor.
The app interface is also available in more than 20 languages, so you can use it no matter where you are in the world.
It is fast and lightweight, so it won’t slow down your TV’s performance. And if you ever have any questions or problems, Vewd’s customer support team is always happy to help.
13. Brave Browser

If you get frustrated when you’re browsing the web because ads are constantly popping up, Brave is the perfect solution for you.
Brave is a Chromium-based browser that blocks ads and trackers by default.
This means that you can browse the web without worrying about annoying ads or being tracked by third-party advertisers.
Also, it means that you’ll see fewer ads on websites and you won’t have to install a separate adblocker.
Brave also includes a password manager, which makes it easy to keep your passwords safe and secure.
The browser is a great choice for a smart TV because it is fast, secure, and has an ad blocker. It also supports Chromecast, which makes it easy to watch videos and browse the web on your TV.
14. TV Bro Browser

Last but not the least, we have the TV Bro browser. This is a web browser designed specifically to use with a TV remote.
TV Bro is a Chromium-based web browser with an intuitive user interface. It is designed for TV boxes and HTPCs.
It comes with a user-friendly interface and built-in features that allow you to browse the web without any hassle.
One of the best things about this browser is that it supports HTML5, which means you can watch videos and listen to music without having to install any additional plugins.
It also has a built-in ad blocker that blocks all the ads on the websites you visit, so you can enjoy a clutter-free browsing experience.
Best Browser For Samsung Smart TV – C onclusion
If you want to improve your viewing experience on your Samsung Smart TV, then there is no better way to do so than by installing any of the browsers above.
Not only will these give you access to a wide variety of streaming content, but they will also allow you to take advantage of all the features that they have to offer.
Tom loves to write on technology, e-commerce & internet marketing. I started my first e-commerce company in college, designing and selling t-shirts for my campus bar crawl using print-on-demand. Having successfully established multiple 6 & 7-figure e-commerce businesses (in women’s fashion and hiking gear), I think I can share a tip or 2 to help you succeed.
- Apple Pencil
- Apple Watch
- All Smart TVs
In This Article
What web browser is installed on samsung smart tvs, there’s no web browser on my samsung smart tv, how to use a different web browser on samsung smart tv, best web browsers for samsung smart tv, how to update the internet browser on your samsung smart tv, can you delete the default browser on a smart tv, how to reset and clean your browser on samsung tv, summary on web browsers on samsung smart tv, related articles, web browser on samsung smart tv [all you need to know].
Follow on Twitter
Updated on: February 08, 2024
Smart TVs have replaced the old cable TV sets. They enable you to do much more than watch cable television, like connect your phone to it, cast your laptop, play YouTube, and navigate the internet through a web browser .

If you have a Samsung Smart TV and are looking to set it up by installing the perfect web browser for Samsung smart TV , this article is the perfect guide for you.
If you are into YouTube, discover why YouTube TV is not working on Samsung TV and see if you can fix it.
“Samsung Internet” is the web browser installed by default in most Samsung Smart TVs. It was created by Samsung Electronics for their own devices and it’s based on Chromium, an open-sourced web browser. Samsung Internet is available on Google Playstore and on Samsung Galaxy Store .
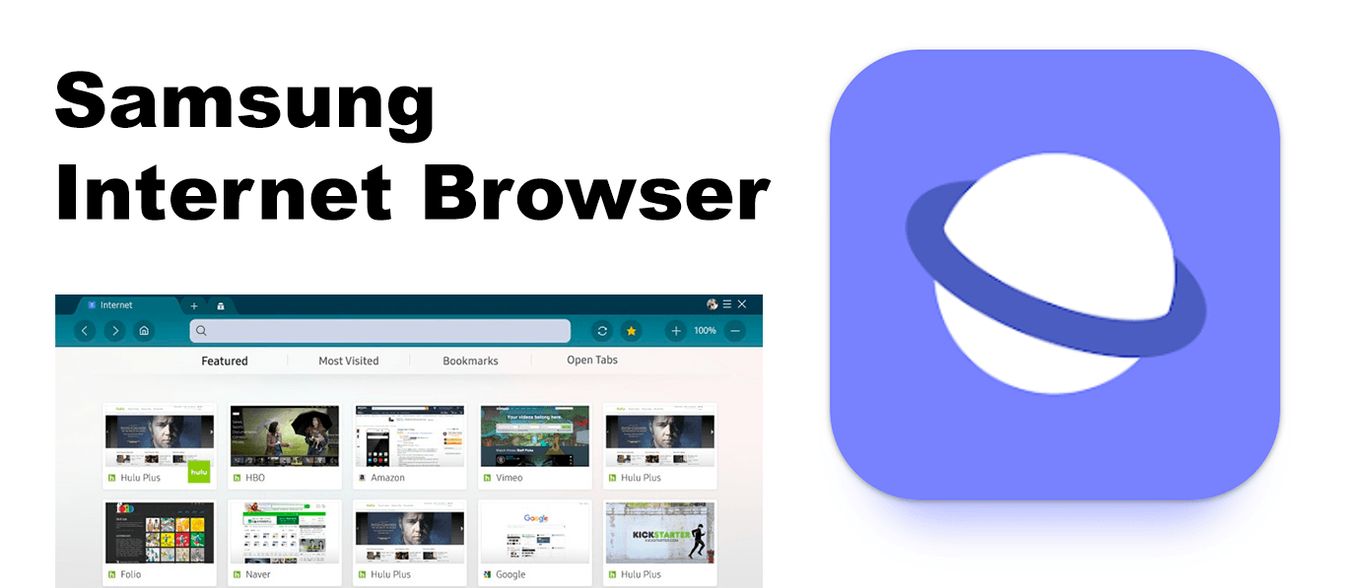
Compared to other web browsers, Samsung Internet is a more basic web browser and it comes with a few restrictions:
- It doesn’t support Flash
- Downloading files is partially restricted or not supported.
- You won’t be able to copy/paste.
- There’s a limit on the number of bookmarks you can save.
- There’s a limit on the number of windows you can open.
- Streaming services are not fully supported.
Not all Samsung Smart TVs come with a pre-installed web browser. If you believe that’s your case, then you can download it directly from your TV. Go to the Samsung Play Store and look for “Samsung Internet” or “Web browser”. This will show you the App. Choose it you proceed to install it.
So, how can you install a different web browser on your Samsung Smart TV?
Unfortunately, Samsung doesn’t provide a way to install alternative web browsers directly on the Samsung Smart TV. However, there are ways you can use other web browsers if you want to make use of your big screen for web browsing:
Option 1: Connect a Media Streamer To Your Samsung Smart TV
You can connect your Samsung smart TV to a media streamer that allows you access to another browser.
A. Connecting Amazon Fire TV
Step 1: Connect your Amazon Fire TV via HDMI port.
Step 2: Download Firefox or Silk Web Browser .
Step 3: Open the web browser app and start surfing.
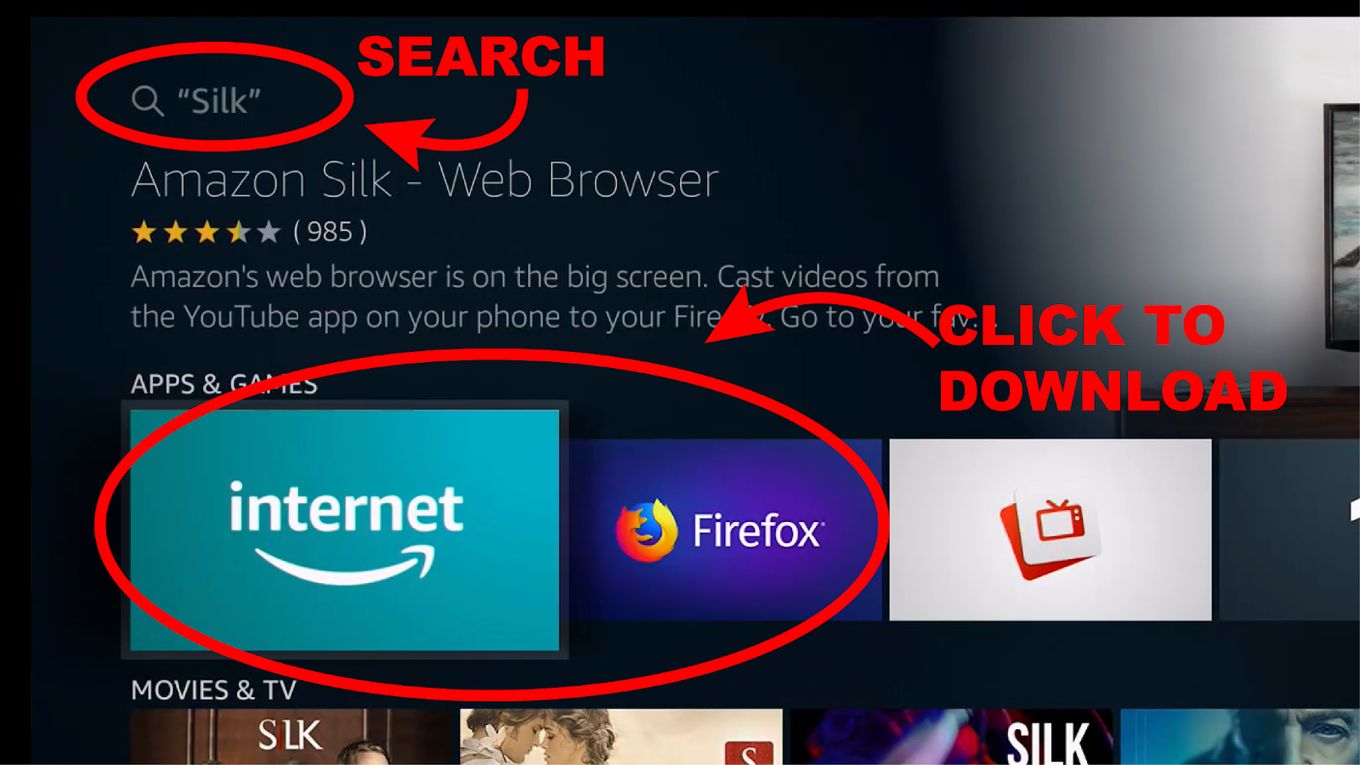
B. Connecting Apple TV
Apple TV does not offer a web browser, but you can use a web browser using together the AirPlay feature with the AirWeb App of your iPhone or Ipad. You just have to mirror the “AirWeb” browser through the Apple TV connected to your TV.
Step 1: Connect your Apple TV to your Samsung TV.
Step 2: Download AirWeb App on your iPhone or Ipad.
Step 3: Mirror the “AirWeb” browser through the Apple TV connected to your Samsung TV.
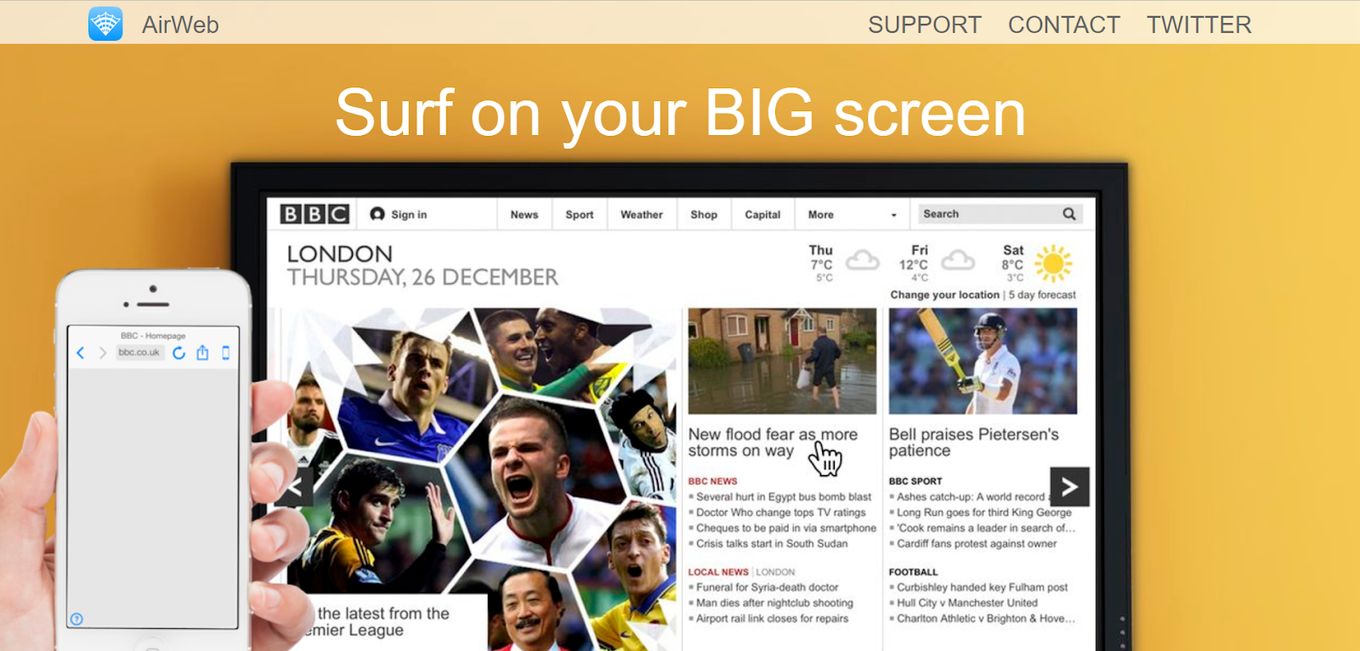
If you have a Mac Computer, you can also AirPlay your Mac Screen on your Samsung TV
C. Connecting Chromecast
Step 1: Connect your Chromecast via HDMI to the back of your Samsung TV.
Step 2: Log in to the Chromecast,
Step 3: Access the Chrome browser from your PC or Laptop,
Step 4: Second-click on any part of the current website and click “Cast…”
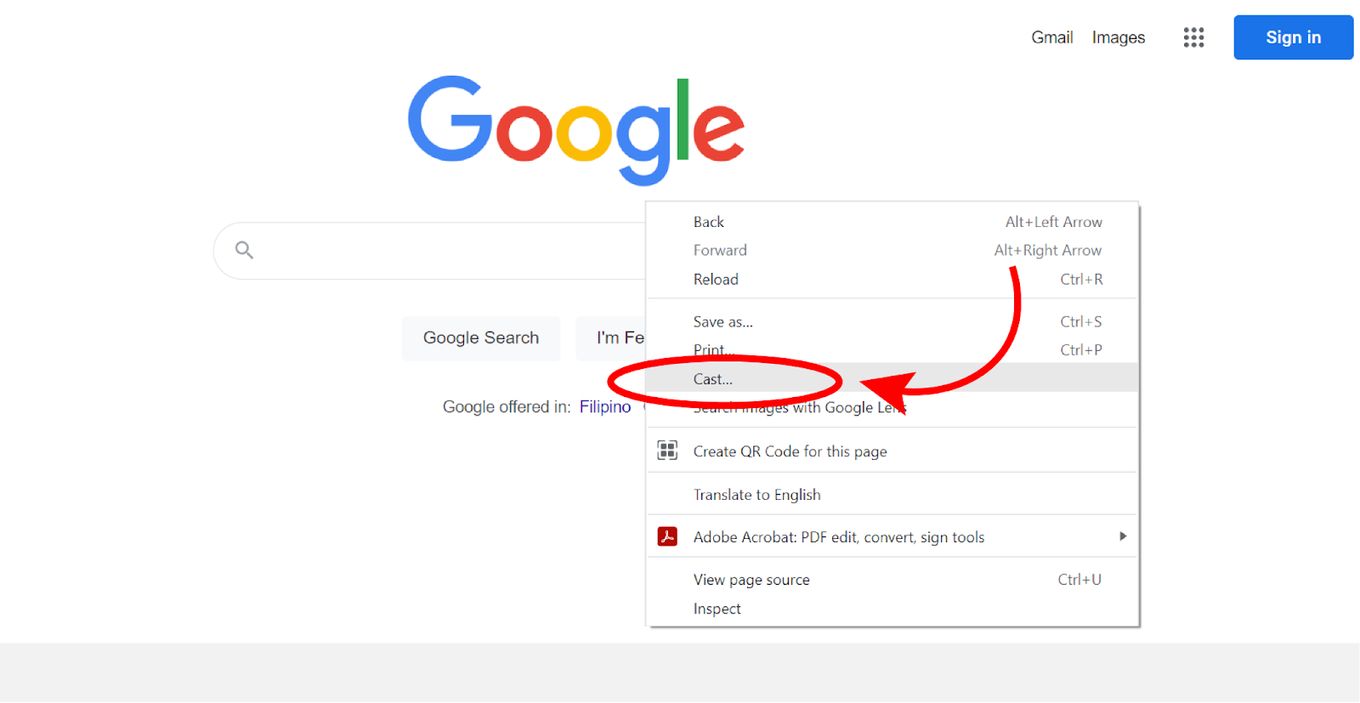
Step 5: Select your Chromecast and start casting.
Option 2: Use Screen Mirror On Your Samsung Smart TV
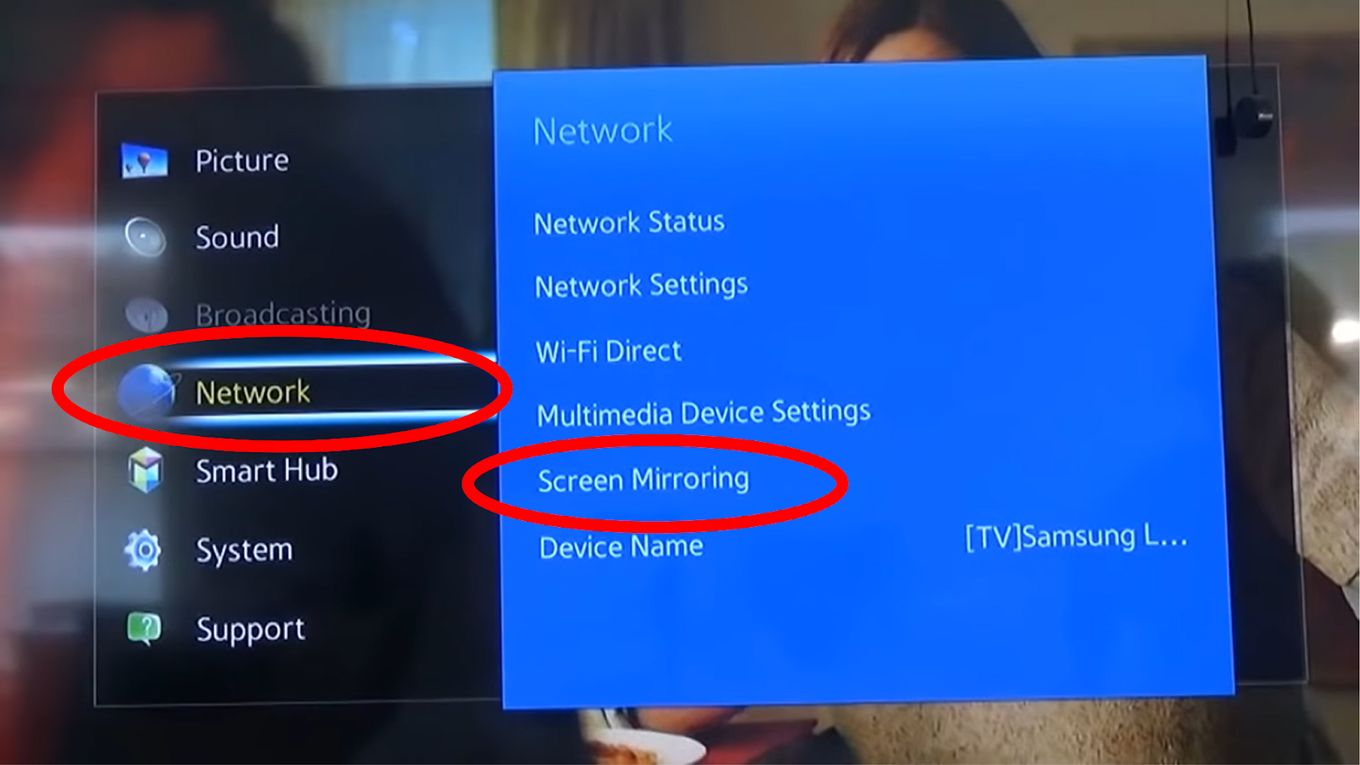
If you want to avoid cables, use screen mirroring to change the browser on your Samsung Smart TV.
There are different ways to setup it up depending on your TV Model and your PC or Mobile Phone. Here are the main steps to follow:
Step 1: Set Up Screen Mirroring on Samsung TV
- Method 1: Press the “Source” button on your remote and choose the Screen Mirroring option
- Method 2: Press “Menu” on your remote and go to “Network > Expert Settings > Wi-Fi Direct”
- Method 3: Press “Menu” on your remote and then choose “Network > Screen Mirroring”
Step 2: Set Up Screen Mirroring on Your PC or Mobile Phone. The setup method depends on your phone model. You will usually find the screen mirroring option in the settings menu.
Step 3: Open a web browser on your PC or Mobile
Option 3: Plug Your PC or Laptop into Your Samsung Smart TV
If you don’t want to invest in an additional device to use another web browser on your Samsung Smart TV, you can always plug in your laptop or PC to your TV.
Step 1: Connect your TV and PC with an HDMI cable.
Step 2: Connect your TV and PC to the same internet.
Step 3: On your PC, open the Notifications Panel.
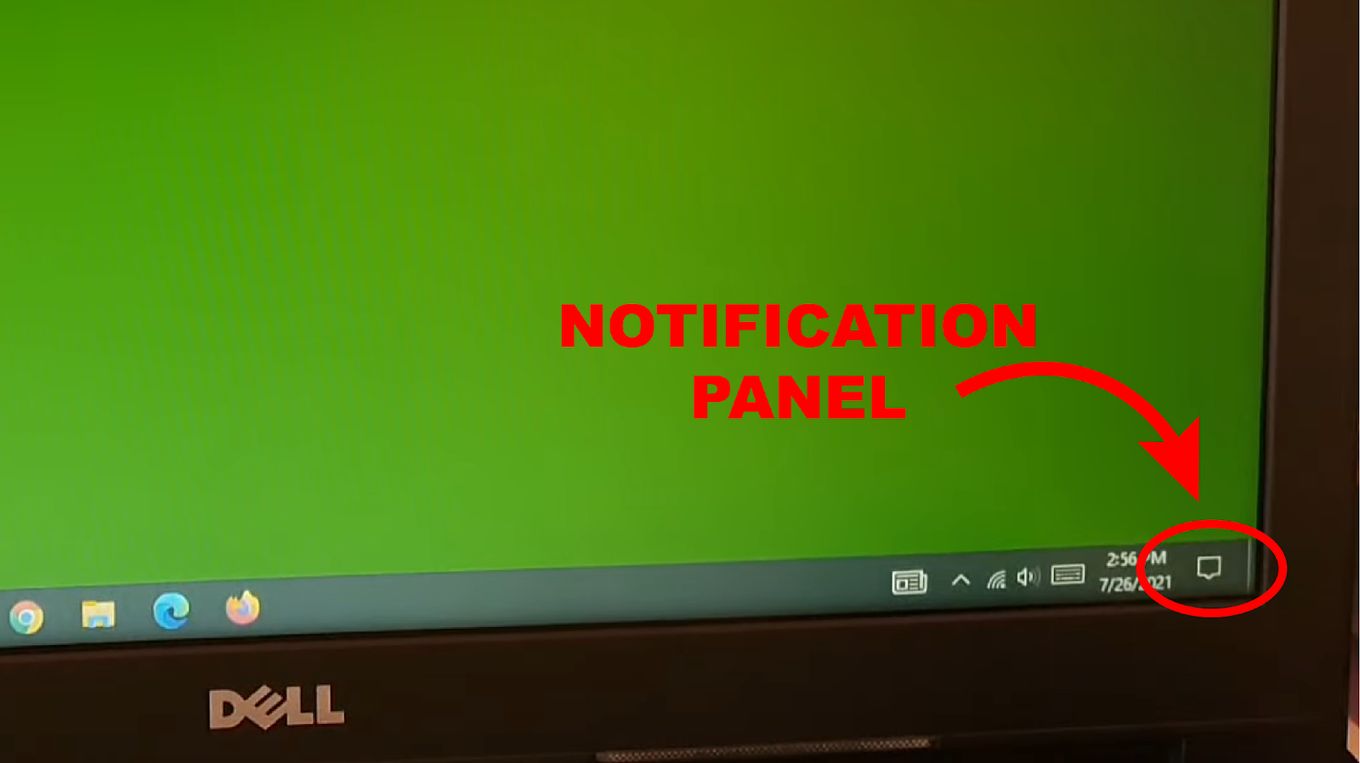
Step 4: Click on “Connect”
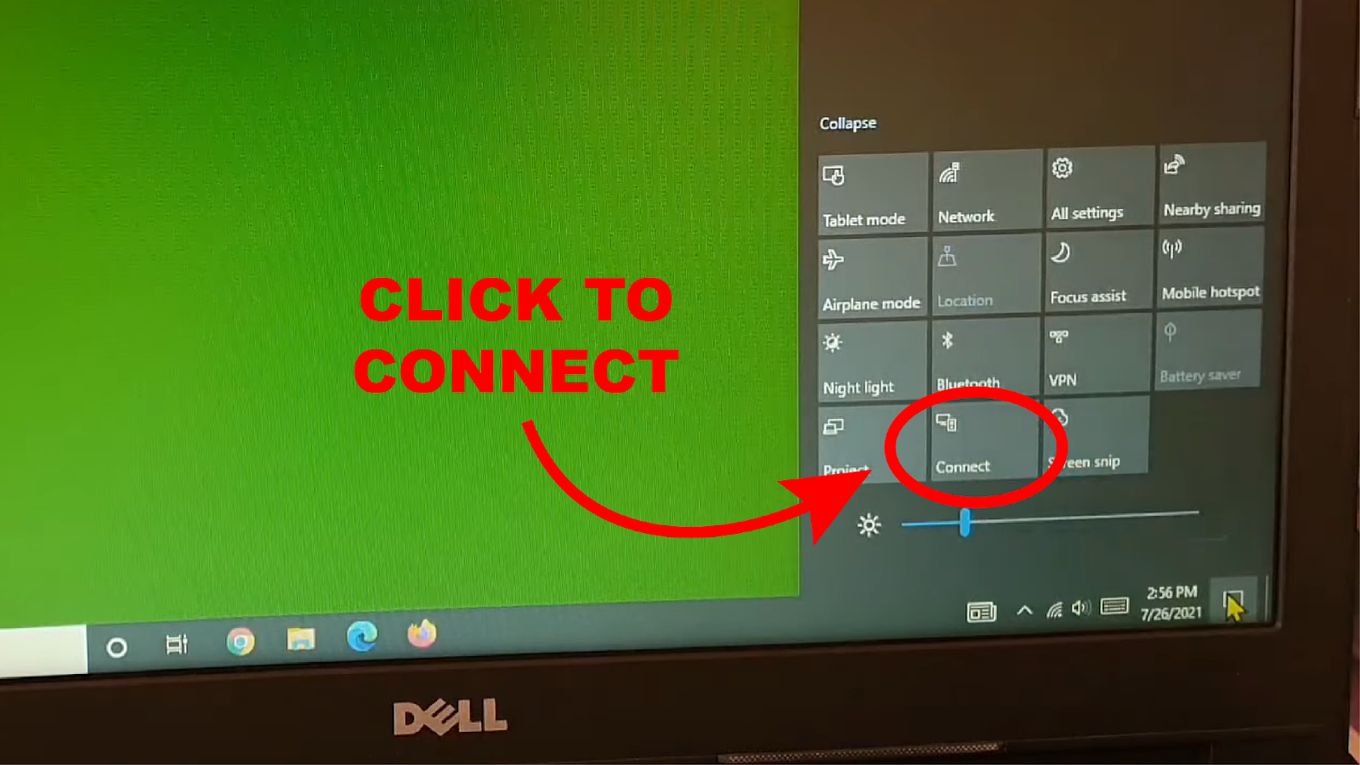
Step 5: Allow your Samsung TV to connect to your laptop/PC
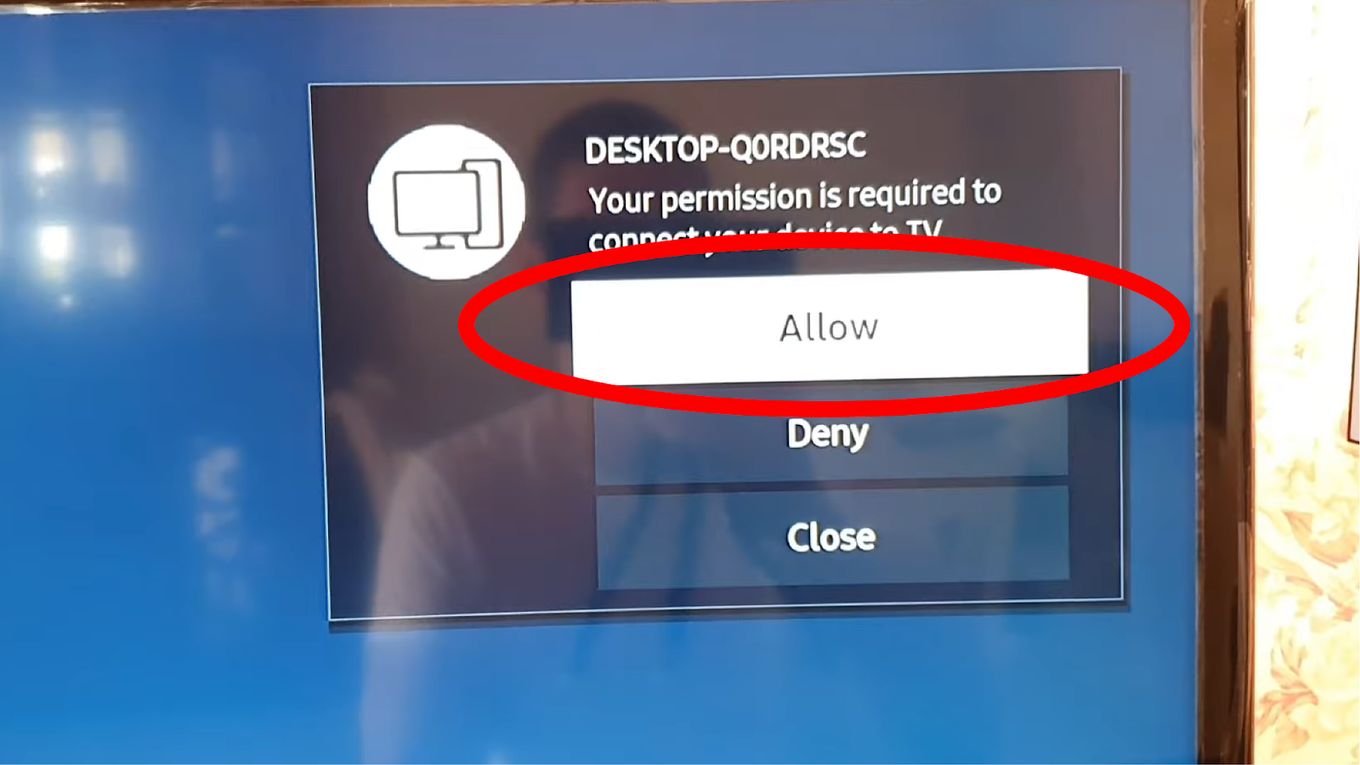
Step 6: Open a web browser on your PC.
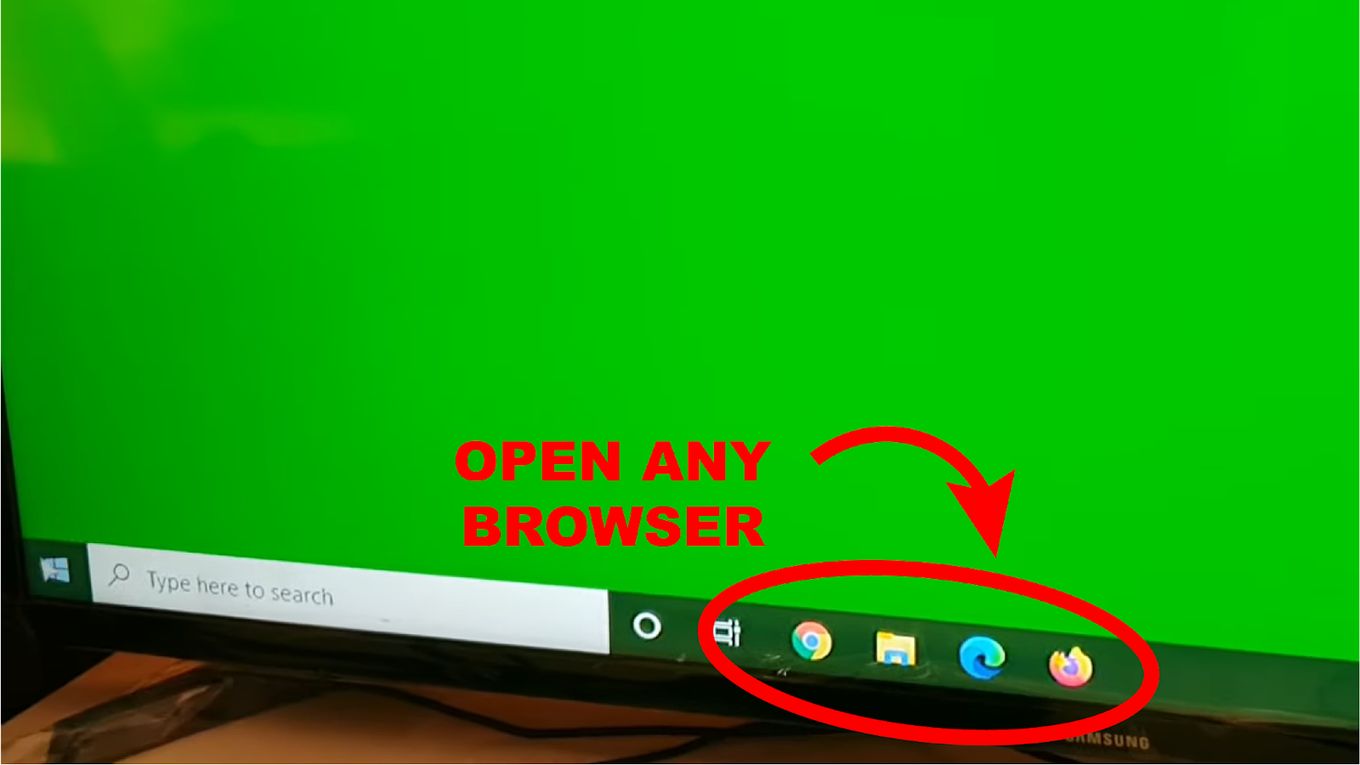
There are many browser options to choose from for your Samsung Smart TV. Here is a list of some of the best alternative web browsers for Samsung Smart TV for you to use:
You can’t install another web browser on your Samsung TV, but you can use alternative web browsers with the help of the 3 methods mentioned above.
1. Samsung Internet – Smart TV Web Browser
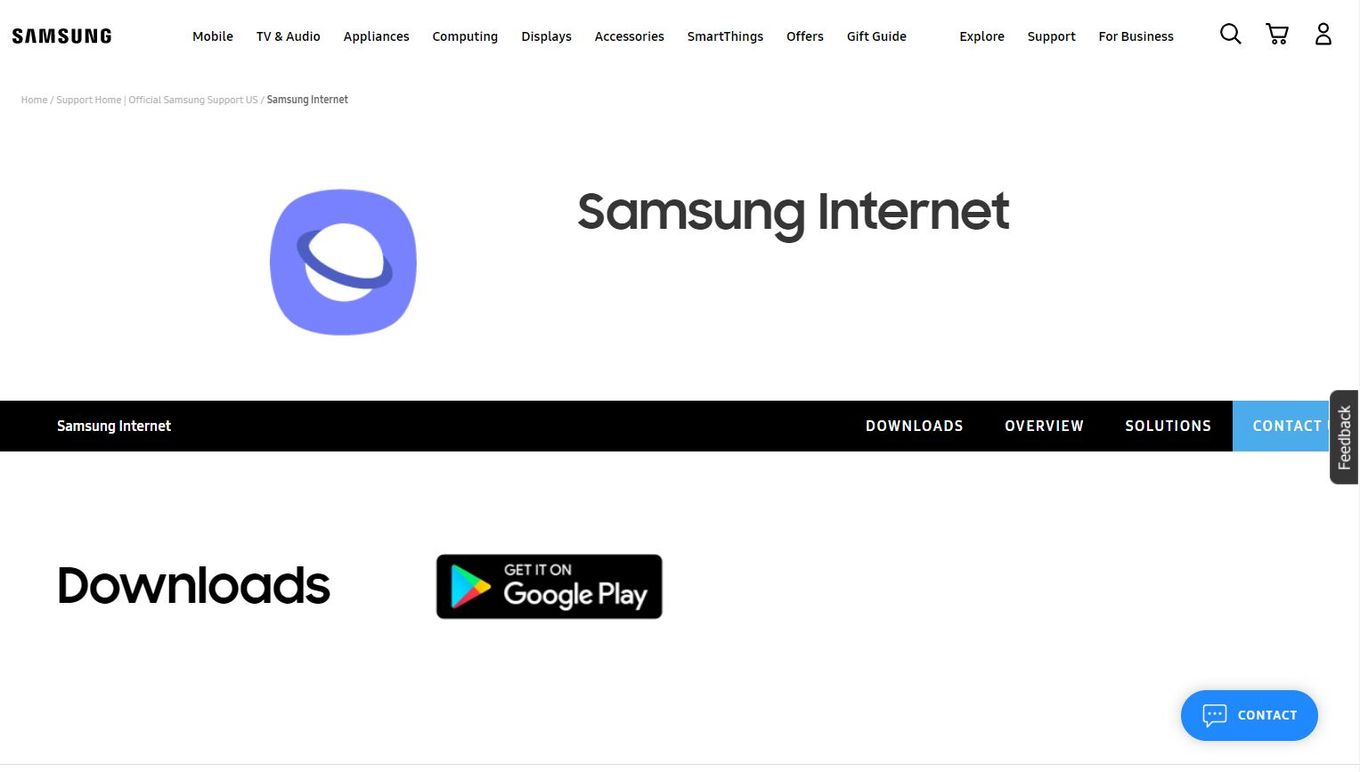
Best For: Users that have a Samsung Smart TV and are looking for a web browser from the same brand
Samsung internet browser is one of the best alternative web browsers for your Samsung TV.
It is safe, secure, reliable, and compatible with your Samsung TV, and it enables you to surf the internet to your heart’s content.
2. Amazon Silk
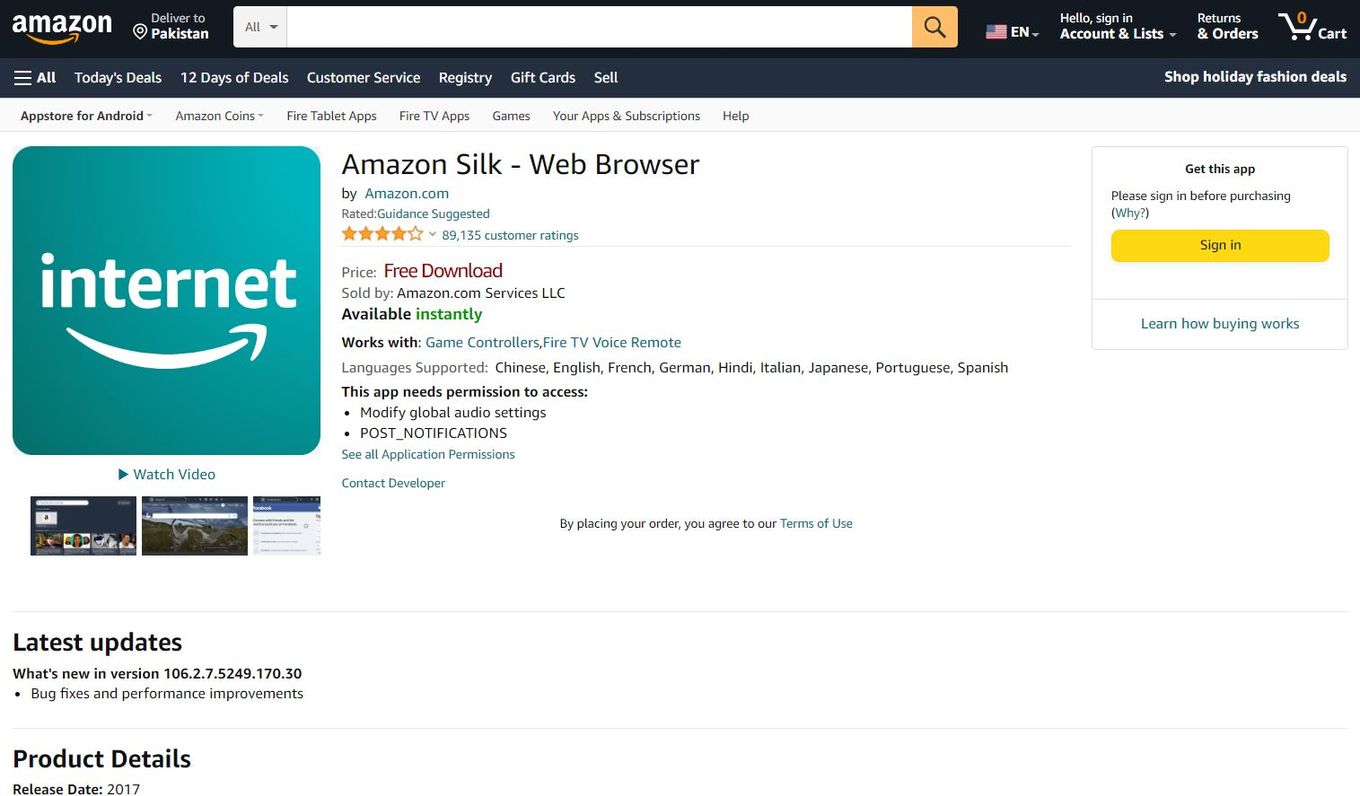
Best For: Users that have other Amazon services on their TV and are looking for something compatible
Amazon is one of the leading businesses in the world, and the web browser it has to offer is hands down one of the best, with an immersive experience that gives you the best from the comfort of your own home.
It is a good alternative web browser for Samsung Smart TVs.
3. Mozilla Firefox
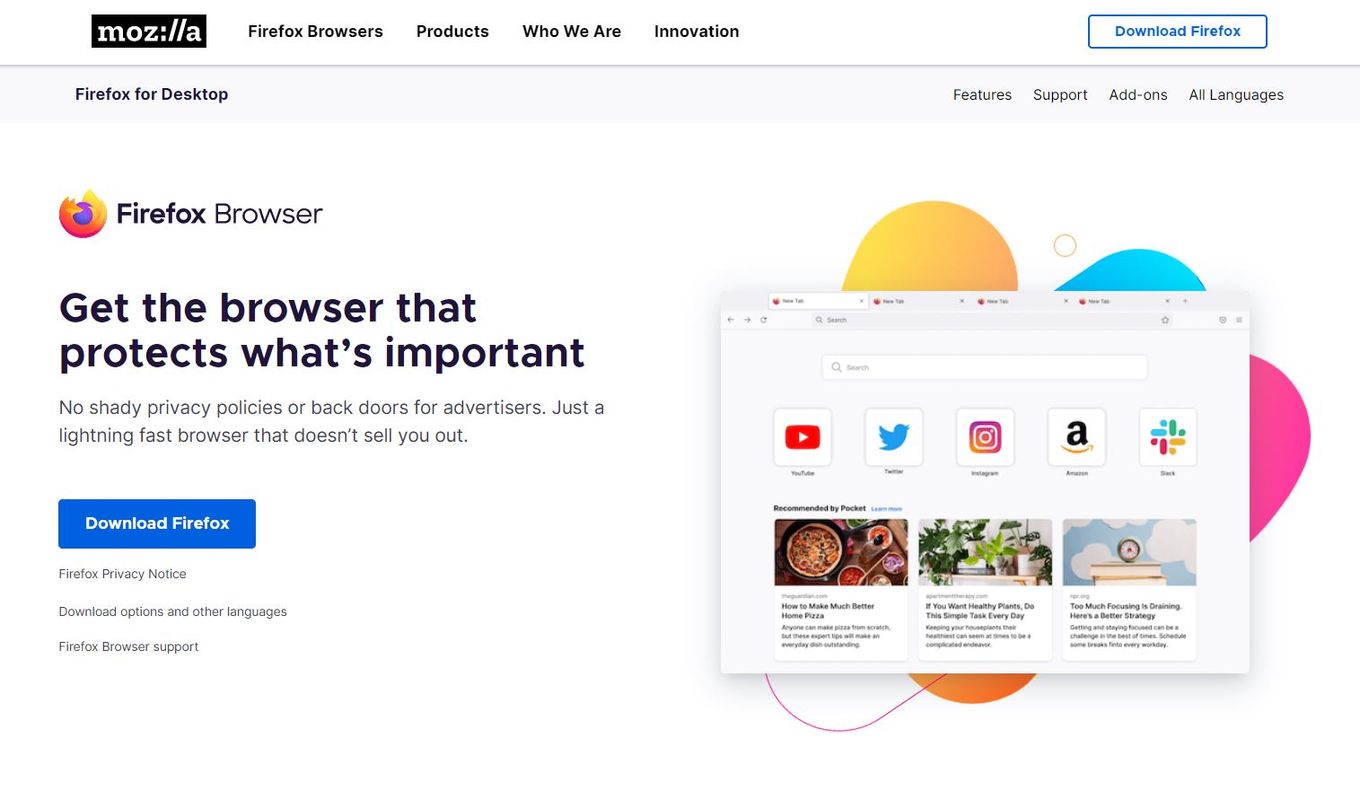
Best For: Those looking for a well-known web browser
Mozilla Firefox is one of the best-known web browsers that is trusted and used by numerous people due to its secure, non-shady policies and lightning-fast response that doesn’t sell you out.
It is a great alternative to your Samsung Smart TV’s inbuilt web browser.
4. VEWD Browser
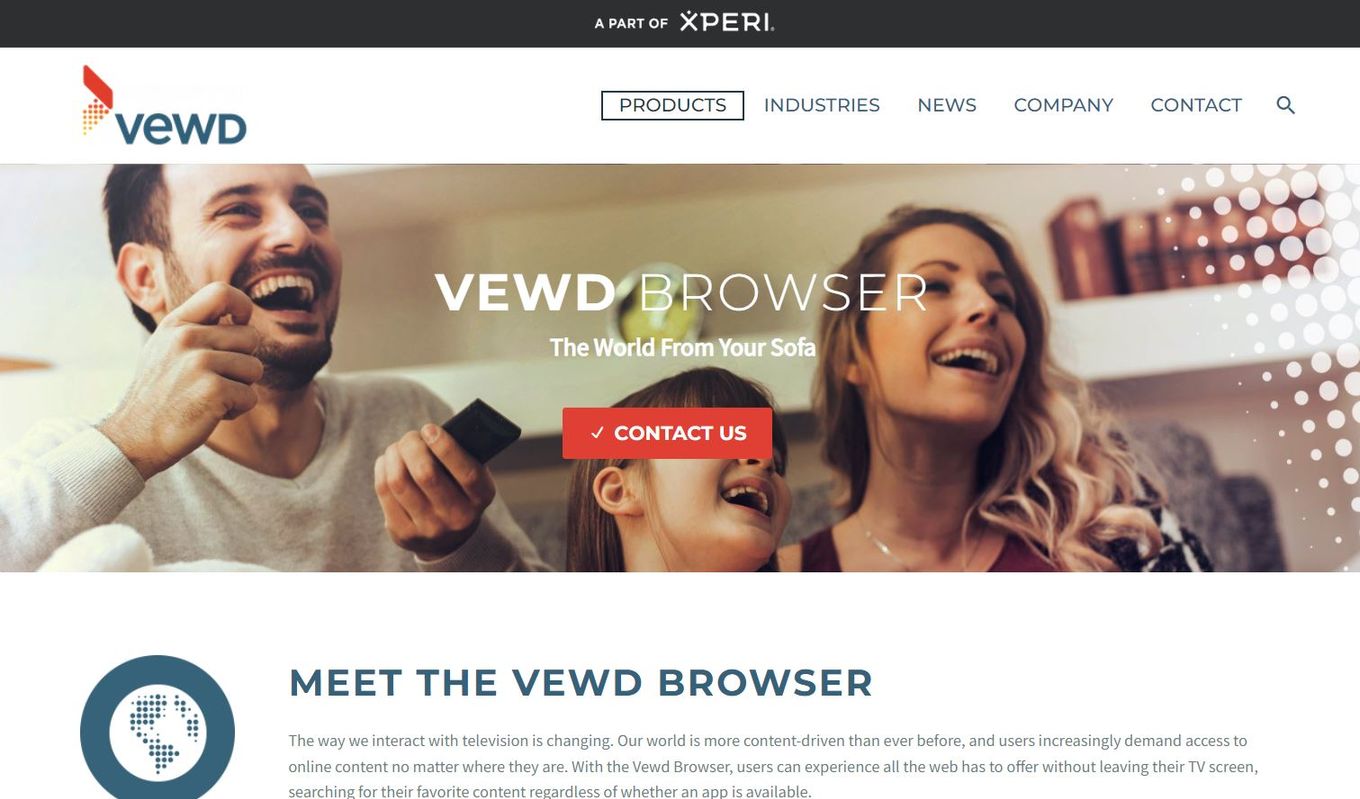
Best For: Users that want a browser they can control with their remote alone
If you are looking for an alternative web browser for Samsung smart TVs that allows you complete access to the internet with minimal time and cost, VEWD browser is the perfect browser for you.
5. Kiwi Browser
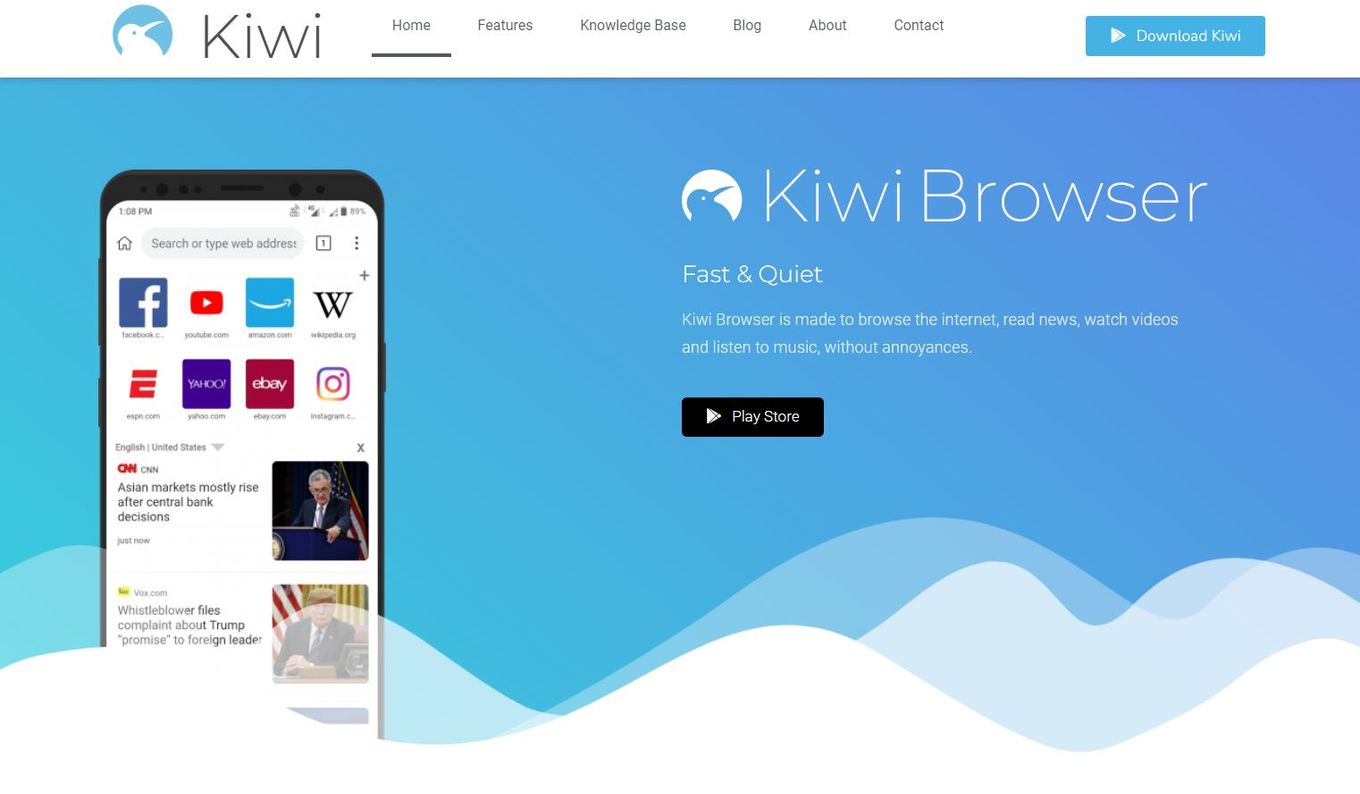
Best For: Users that are looking for a simple, fast, and free browser for their Smart Tv
The Kiwi Browser is a fast, efficient, and free web browser.
It allows you to convert your Samsung TV into a laptop or PC to browse the internet, read news, watch videos, and listen to music without any disturbances.
6. Puffin TV Browser
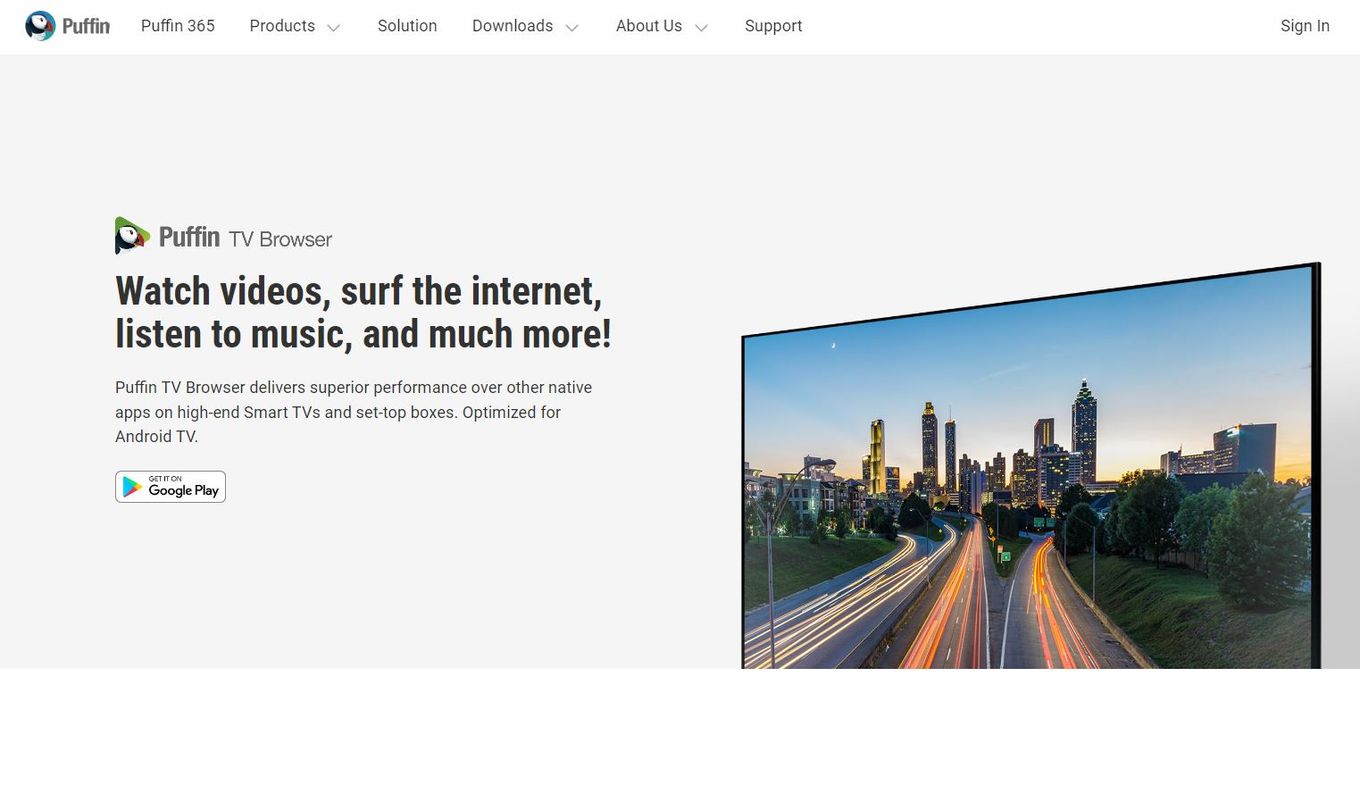
Best For: Users that are looking for a browser designed with Smart TVs in mind
Puffin TV-Browser is a web browser that is designed especially for high-end smart TVs and set-top boxes, which makes it one of the best alternative web browsers for your Samsung Smart TV.
All the features are designed thinking of a Smart TV. That’s something you will notice when browsing on your TV.
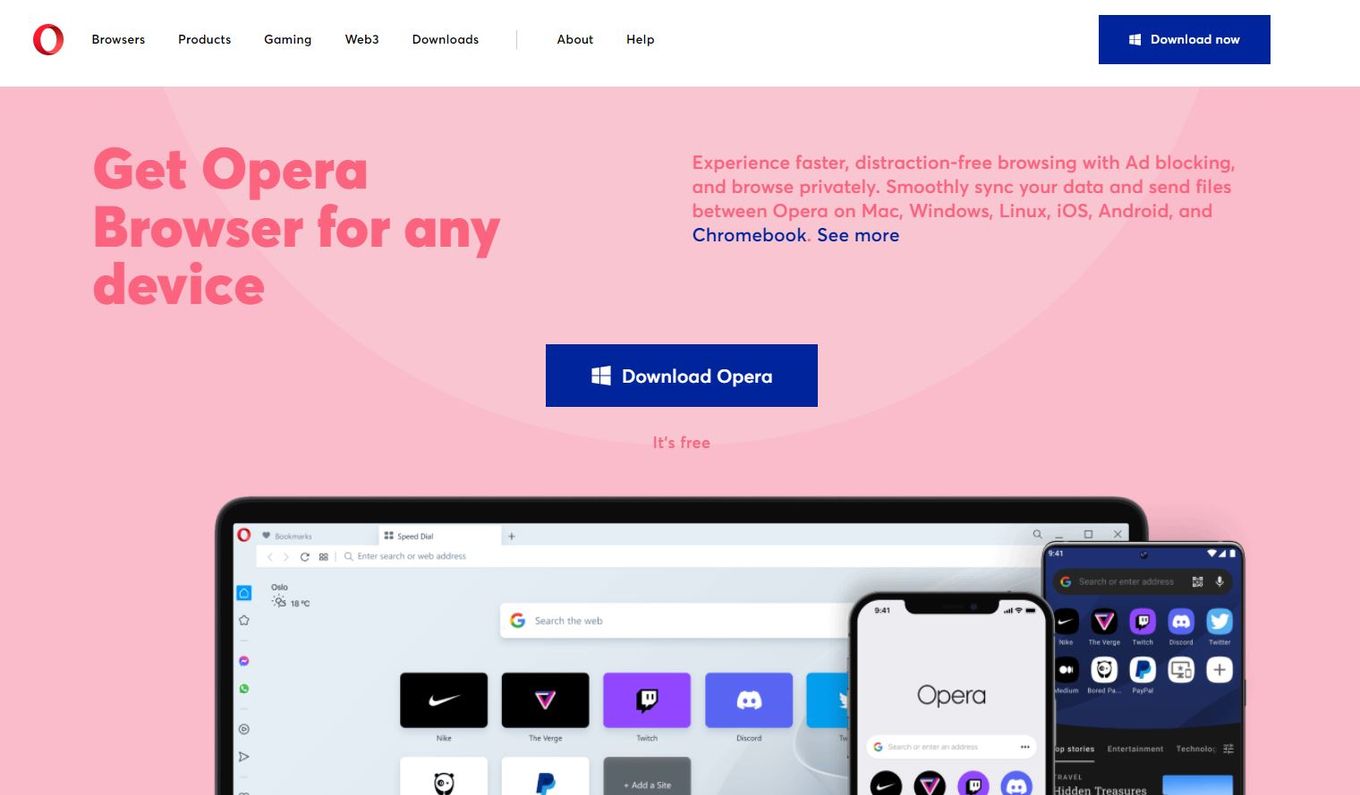
Best For: Users that require a simple yet interactive interface
Opera is one of the classic web browsers that has been around for a long time.
It gives you some of the best user-interface and allows you to browse privately, smoothly sync your data, and send files between Opera on Mac, Windows, Linux, Android, and iOS.
It is a great option for your Samsung TV web browser replacement.
8. Google Chrome
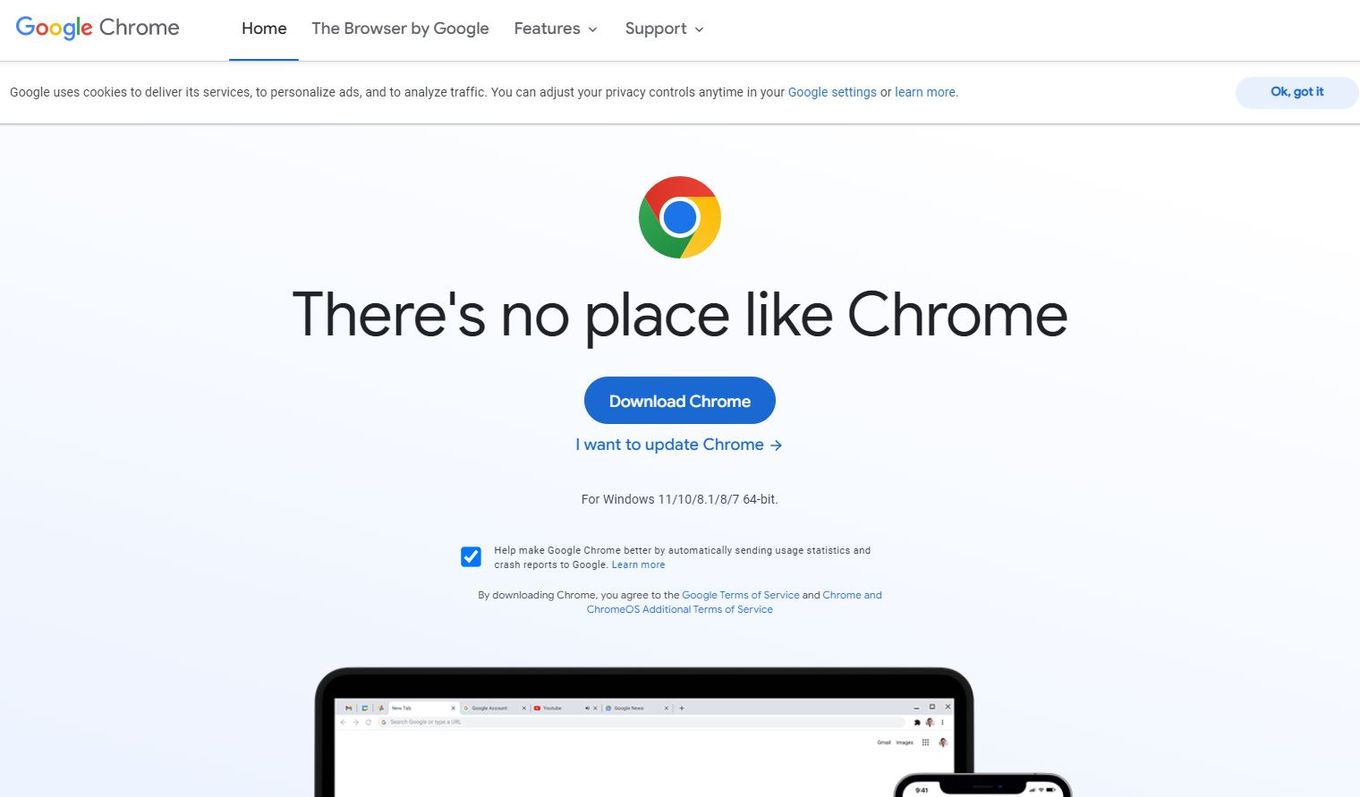
Best For: Users that want a safe, reliable browser with regular updates and pre-installed Google apps
Google Chrome is the de facto web browser that everybody reaches out to. It is seamless, easy, simple, and effective.
It lets you sync your searches, accounts, and information to the Chrome browsers on your phone, laptop, PC, and other devices.
9. DuckDuckGo
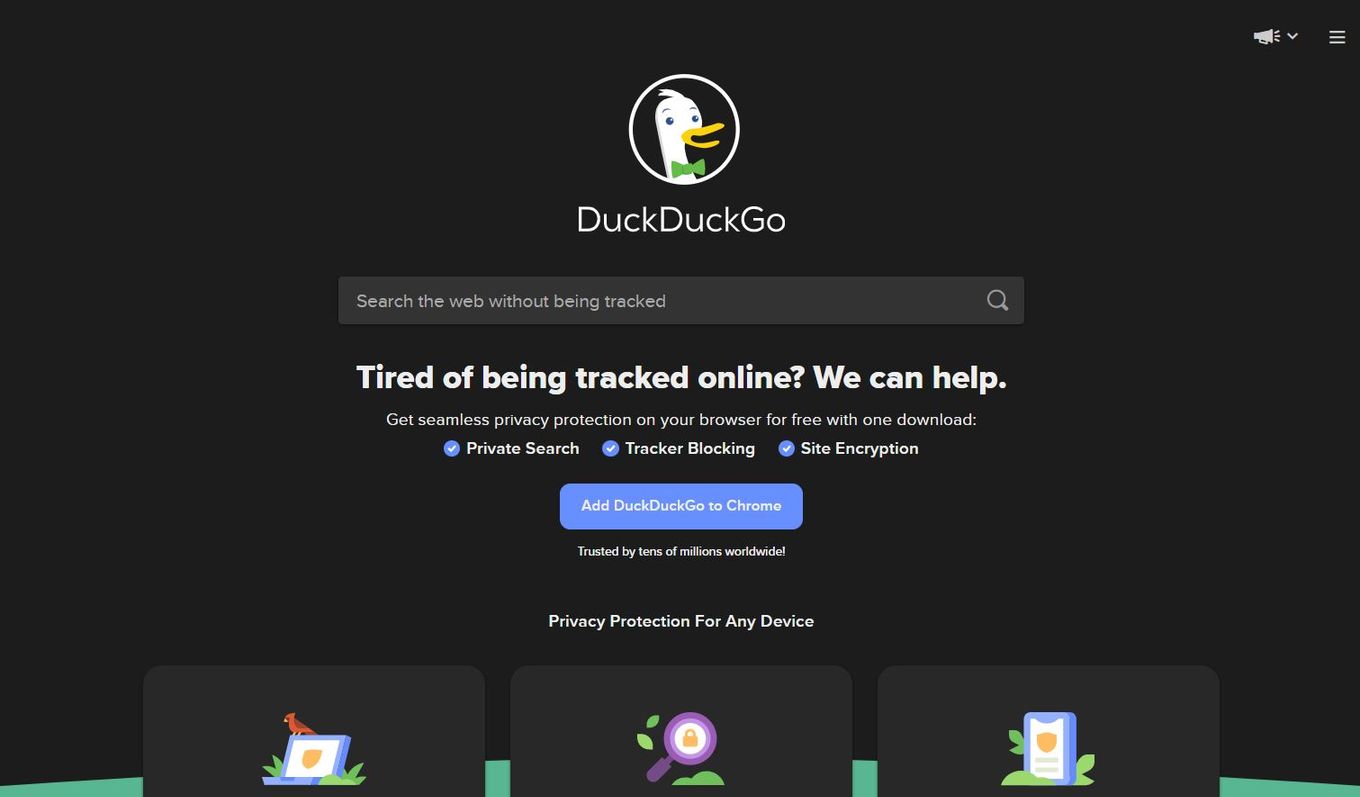
Best For: Users that value their privacy and want to protect their data
If you value their privacy and are tired of being tracked online, DuckDuckGo is the perfect web browser extension to add to your current browser.
It protects your data for free and can also be a good option for your Smart TV.
10. Dolphin Browser For Samsung TV
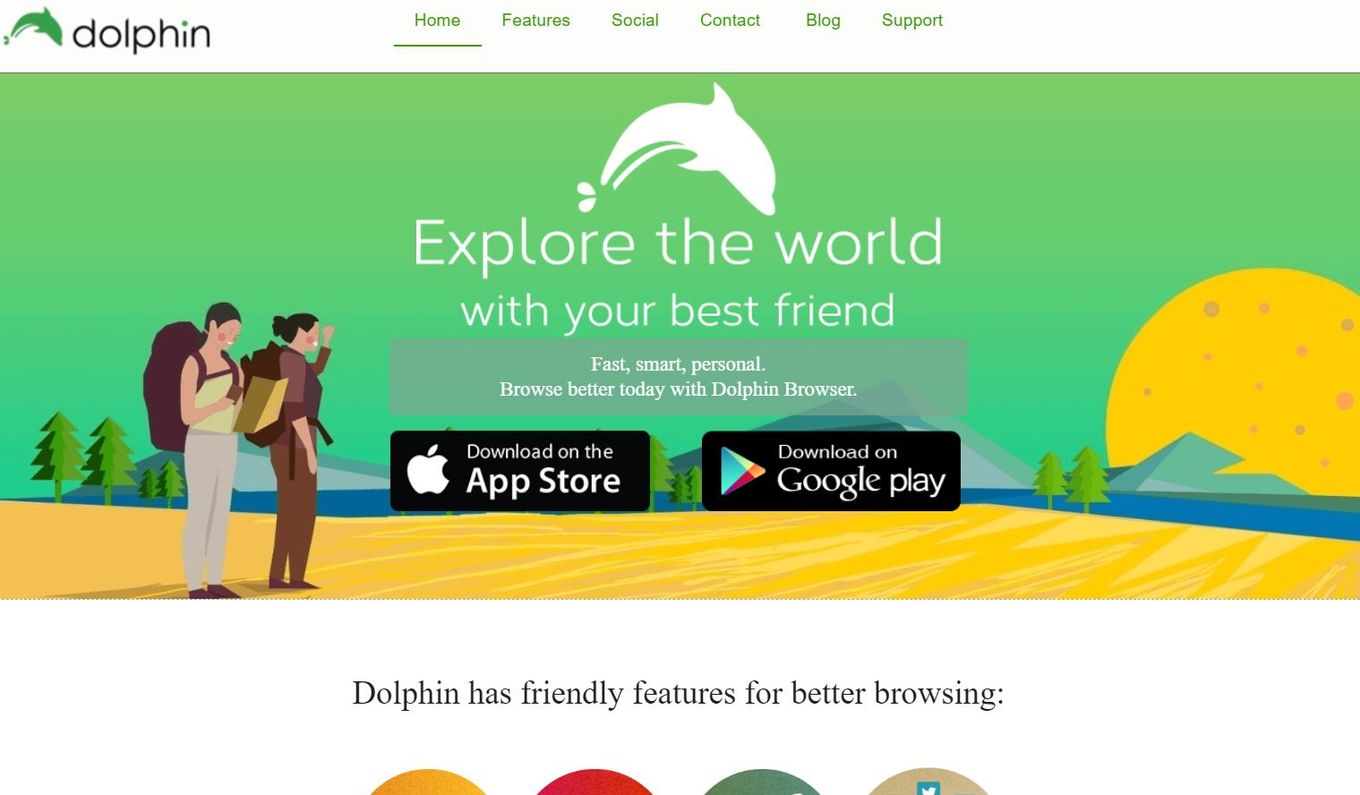
Best For: Users that want a fast, secure browser with the facility of add-ons
If you are tired of old web browsers and are looking to experience something new, try out the Dolphin browser for a fast, secure, and personal browsing experience.
Its great variety of add-ons can enhance your user experience.
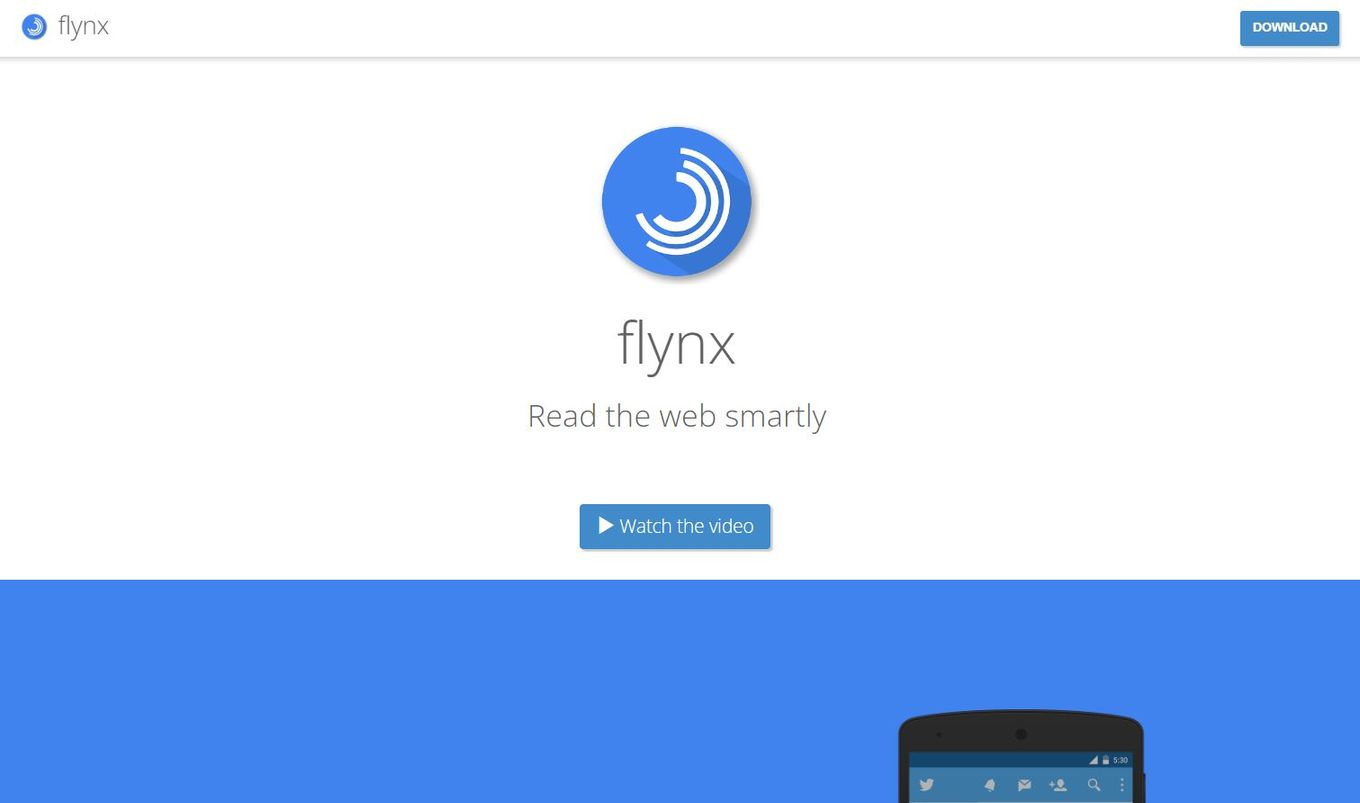
Best For: Users that want their social media integrated with their browser for easy access to links
Flynx is a great web browser for you to consider as a replacement browser on your Samsung Smart TV.
It is fast, smart, and effective and is loved by millions worldwide. If you are a social media user, we recommend this web browser for your Smart TV.
12. Brave Browser – Smart TV
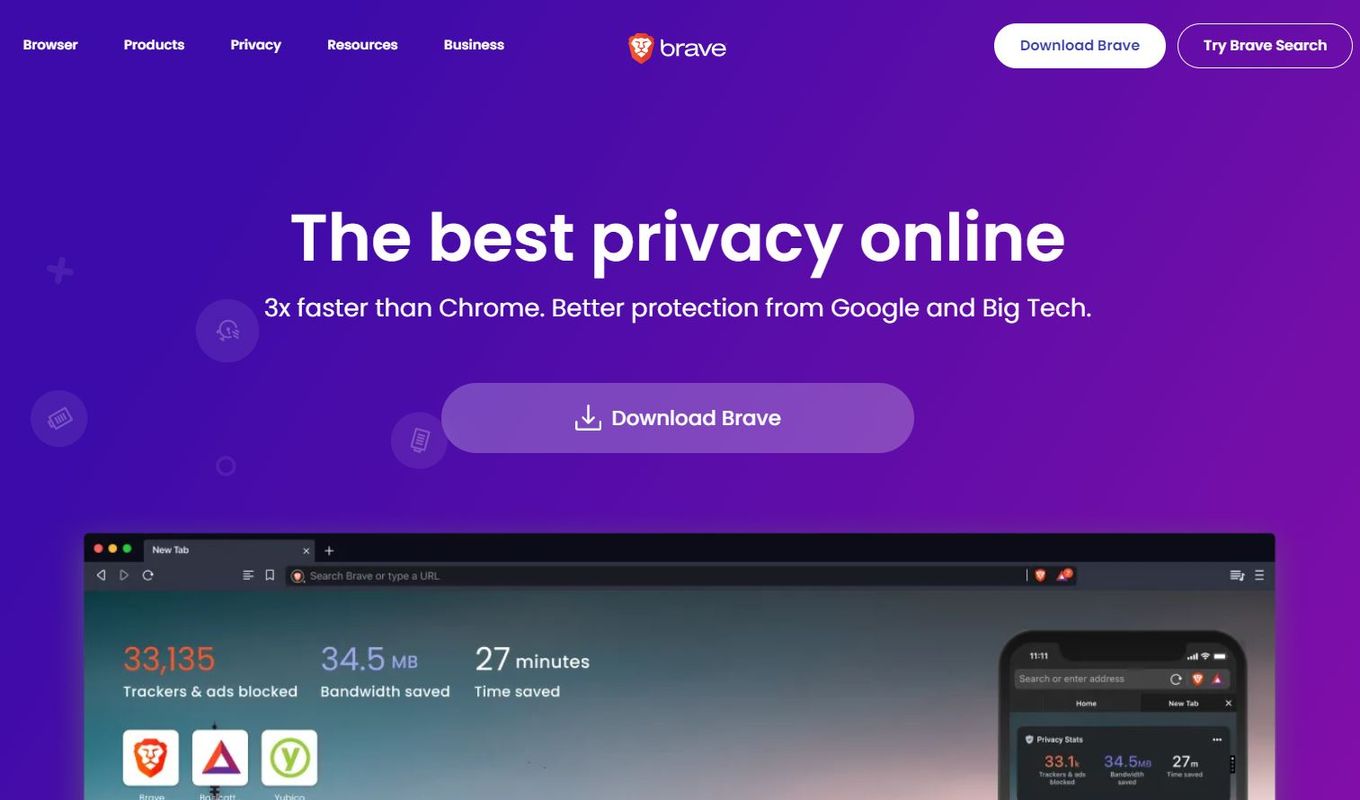
Best For: Users that want to switch to a browser that takes up less memory on their device
Brave claims to be one of the fastest web browsers out there, with better protection from Google and Big Tech.
It is 2x faster than Chrome and can be an excellent option for your Samsung Smart TV.
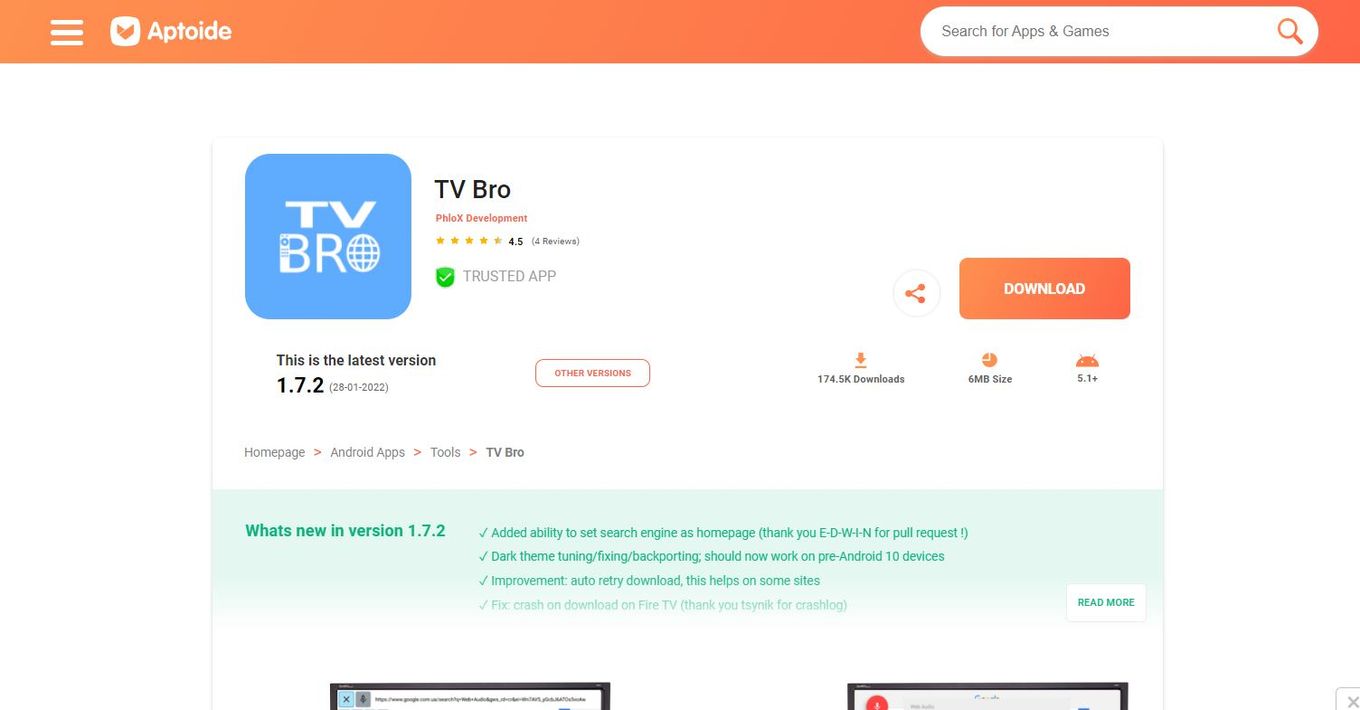
Best For: Users that want a browser to operate without a keyboard and a mouse
TV Bro is a web browser designed specifically for Smart TVs, making it a great browser alternative for your Samsung Smart TV.
It has multiple amazing features and regular updates, making it a great option for your smart TV.
Therefore, if you are looking for a free web browser that works with the TV remote, has a built-in download manager, and has voice search support, TV Bro is the perfect option for you.
14. JioPagesTV
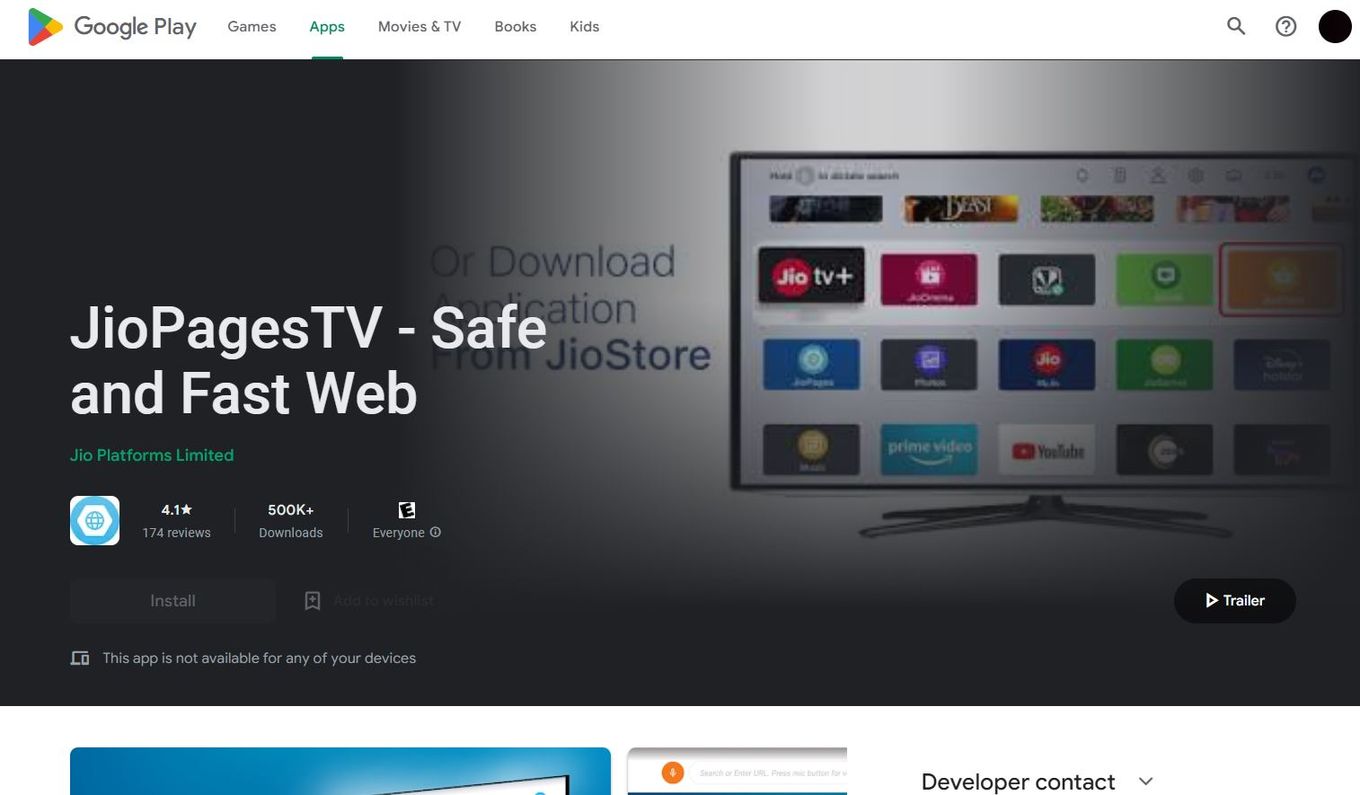
Best For: Android users
JioPagesTV is a web browser that has been exclusively designed for Android TV.
It provides the fastest and most secure browsing experience for you on your Smart TV.
It is one of the best web browsers to use on your Samsung Smart TV and is completely free to download and browse.
15. Microsoft Edge
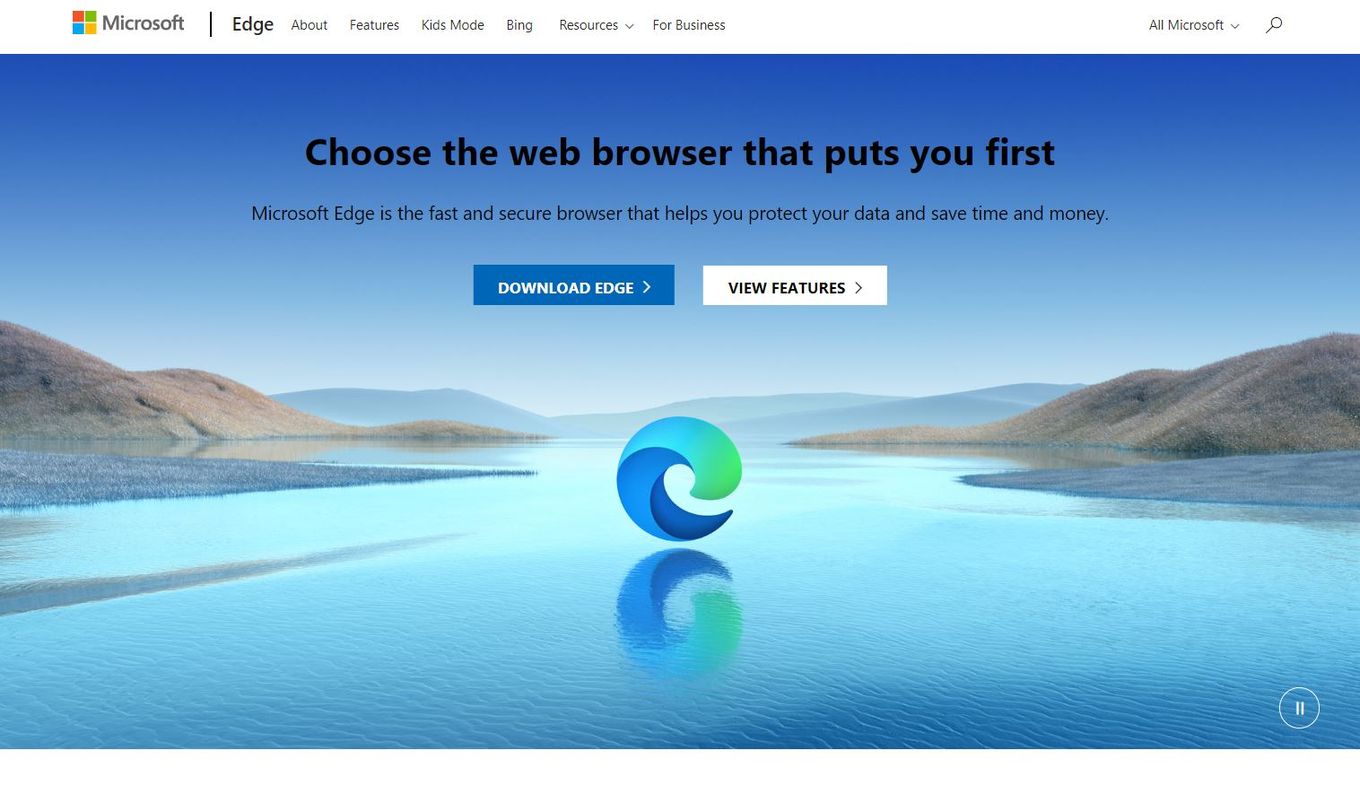
Best For: Windows users
Microsoft Edge is another one of the classic browsers that have been around for a very long time.
It has been tried and tested by millions of people worldwide and is considered a fast, secure, and private browser that helps keep your data private. It is a great browser to consider for your Smart TV.
You can update your internet browser on Samsung Smart TV by going to “Settings > Support > Software Update > Update Now.” Note that if you accepted the Smart TV Terms and Conditions in the initial setup of your Smart TV, you would have automatic updates. You can also update your browser through a USB flash drive.
If you have chosen another browser for your Samsung Smart TV, it is always a good idea to update it regularly for bug fixes and new features.
Read more about Samung TV updates on the official page.
No, you cannot delete the default web browser preloaded on your Samsung Smart TV. The default web browser is embedded in the firmware. This means that there isn’t an official way to delete it. Samsung wants these kinds of Apps to stay there. What you can do is restrict access to the web browser App.
What you can do is delete the browsers you have downloaded. If you want to delete a browser that you have installed, go to the App Settings Menu and select “Delete.”
This option will not appear in the default Apps.
If you want to reset or clean your Samsung Smart TV browser’s cache:
- Step 1: Go to “Setting > Apps > System”
- Step 2: Locate and select the browser you want to reset
- Step 3: Select the option to “clear the cache” and you are done.
Unfortunately, Samsung doesn’t make it easy for us to use different web browsers for our Smar TV, however, the good news is that we can find ways to do so if we want to make use of our big screen.
If you own a Samsung Smart TV and want to optimize it to its full potential, you probably want to use a different web browser to have more flexibility and control over your TV.
Any of these 15 web browsers are great options for your Smart TV and they’ll allow you to use it way more comfortably.
- Top 6 Android TV Web Browsers
- 7 Best Web Browsers For Your TV [2022]
- Web Browsers On Apple TV
- How To Use a Web Browser On Fire TV
- How To Use a Web Browser On Roku
- Best Chinese Web Browsers [Ranked & Reviewed]
Juwairiah Zia
Juwairiah Zia is a seasoned professional, a full stack developer and writer in her free time. She’s deeply immersed in various tech domains such as web and mobile application development and mentorship.
Disclosure: Some of the links in the article are Amazon affiliate links. This means that, at zero cost to you, we will earn an affiliate commission on qualifying purchases.
Don’t Miss…
![How to Cast Oculus Quest 2 to Samsung TV [Quick Way] cast oculus samsung tv share](https://alvarotrigo.com/blog/wp-content/uploads/2023/09/cast-oculus-samsung-tv-share-300x150.png)
- Legal Notice
- Terms & Conditions
- Privacy Policy
A project by Alvaro Trigo
- Get One: Tornado Alert Apps
- The Best Tech Gifts Under $100
What is the Samsung Smart TV Web Browser?
How to browse the internet on your TV
:max_bytes(150000):strip_icc():format(webp)/RobertSIlva-9360676d9e6e4d5c9e309e47976d3f68.jpg)
- San Diego State University
- HDMI & Connections
- Remote Controls
Samsung smart TVs provide access to several apps for watching movies and TV shows. The inclusion of a pre-installed internet web browser comes as a bonus.
Getting Started with the Samsung TV Web Browser
Depending on the TV model year or series, the browser may be accessible on the smart hub home screen as a pre-installed app on the My Apps page. If it isn't pre-installed, it can be downloaded from the Samsung TV app store .
Once you find or install it, you can launch the web browser from your remote control or other available options.
You can navigate the web browser by pressing and holding the TV remote's cursor controls (it functions as a mouse) in combination with a provided onscreen virtual keyboard.
In addition to using the TV's remote control for web browsing, depending on the model year or series, you may also be able to connect a standard Windows keyboard and mouse into the TV's USB ports. Adding a keyboard and mouse makes search term and URL input easier.
Some Samsung smart TVs may also allow the connection of a wireless Bluetooth keyboard or mouse.
For some models, you can navigate the browser using the touchpad on the Samsung Smart View mobile app .
Web browsing features on recent model Samsung TVs may be referred to as the Internet Function.
What the Samsung Smart TV Web Browser Can Do
Here is what the provided web browser allows you to do.
Select Your Search Engine and Display Search Results
Choose between the Google or Bing search engines, display search results, or go to websites directly by typing the appropriate URL in the search box.
Display the Browser's Featured Websites
Go directly to popular pre-selected websites.
Display Most Visited Websites
As you search the web, the browser remembers which sites you visit often and provides that listing, so you don't have to search for those sites.
Display Bookmarked Websites
In addition to your most visited websites, you can bookmark specific websites and see those sites displayed for direct access.
Display Web Browsing History
Your browsing history is saved from latest to oldest. The oldest entries are overwritten first.
View Website Content
You can read articles, listen to music, view photos, and watch videos (with some limitations) on the websites you find.
Search the Web and Watch TV at the Same Time
You can watch regular TV or another compatible source in a PIP (picture-in-picture) inset while you browse the web.
Customize Browser Settings
Settings are provided for setting your toolbar, home page, privacy and security, blocking pages, approved pages, and more.
What the Samsung Smart TV Web Browser Can't Do
Although the Samsung TV web browser is convenient, it is limited compared to the flexibility you have on most PC web browsers. Here is a list of things it can't do:
- File downloading may be limited or not supported.
- Not all websites are accessible.
- Java applications may not be supported.
- Flash video files can't be played.
- Active X isn't supported.
- Some HTML5 based audio/video files may not be playable.
- There are a limited number of fonts available, and some symbols may not display correctly.
- Font size and color selection may not be available for writing emails or messages.
- Response to remote commands may be slow.
- Web page loading may be delayed or stopped depending on what other TV functions are running at the same time.
- Copy and paste aren't supported.
- Only a limited number of bookmarks can be saved.
- The number of open windows is restricted.
- Some video streaming services may not play properly through the web browser.
Samsung issues periodic firmware updates for its TVs that may include tweaks to the web browsing features. Updating your Samsung TV might address one or more of the limits listed above.
If the Samsung TV web browser doesn't meet your needs, you can't delete it or install a replacement directly on the TV. Still, there are some workarounds that enable you to browse the web on other devices and view the results on your TV screen .
Beginning with the 2019 model year, Samsung smart TVs include a feature called Remote Access . This feature allows you to control and interact with PCs, laptops, and mobile devices as well as perform extensive web browsing, screen mirroring/sharing, gaming, and cloud navigation directly from the TV using a connected keyboard and mouse.
Get the Latest Tech News Delivered Every Day
- Samsung Apps for TVs – What You Need to Know
- How to Delete Apps on a Samsung Smart TV
- How to Download a Different Samsung TV Internet Browser
- How to Download Apps on a Samsung Smart TV
- How to Update a Samsung Smart TV
- The Best Samsung Smart TV Apps of 2024
- How to Use Remote Access on Your Samsung Smart TV
- How to Reset a Samsung TV
- The 7 Best Android Browsers of 2024
- How to Access and Use Samsung Apps on Samsung Smart TVs
- 7 Things to Consider Before Buying a Smart TV
- The Best Picture Settings for a Samsung 4K TV
- The Top 10 Most Popular Sites on the Web (April 2024)
- How to Connect a Samsung Phone to a Samsung TV
- How to Connect Samsung TV to Google Home
- Samsung's Tizen Smart TV Operating System
- GTA 5 Cheats
- What is Discord?
- Find a Lost Phone
- Upcoming Movies
- Nintendo Switch 2
- Best YouTube TV Alternatives
- How to Recall an Email in Outlook
- Audio / Video
How to connect your iPhone or iPad to a Samsung TV

Casting content from the tiny screen of your smartphone to a big, beautiful TV makes for a much better experience for viewing photos and watching videos. You can mirror whatever is on the screen of your handheld device. With Apple's AirPlay system, casting audio and video from your iOS device couldn't be more streamlined — especially for Apple ecosystem devotees. But did you know that you can also use AirPlay 2 with an assortment of compatible smart TVs?
AirPlay 2 compatibility
Enable airplay on your samsung tv, connect iphone via airplay 2, connect via airplay (only audio), adjusting airplay settings, connecting iphone via hdmi, a note on third-party apps, what you need.
A compatible Samsung TV
One of the more popular TV brands with built-in AirPlay 2 compatibility is Samsung. In this guide, we'll show you how to use AirPlay 2 to send content from your iOS device to your living room Samsung TV. This process is also known as "screen-mirroring".
Not all Samsung TVs support AirPlay 2 , but as the years go by, more and more of Samsung’s offerings on the market support the feature out of the box. Samsung has been offering AirPlay 2 support on select TVs since 2018. Here’s a list of a few examples of TVs and monitors manufactured by Samsung that are compatible with AirPlay 2 .
- 2018: Smart Full HDTV N5300, 4K UHD TV, QLED 4K, Frame TV
- 2019: Frame TV, Serif TV, 4K UHD TV, 8K, and 4K QLED TVs
- 2020: Crystal UHD TVs, Premiere Projector, Frame TV, Serif TV, 8K and 4K QLED TVs
- 2021: 8K and 4K QLED TVs, Frame TV, Crystal UHD TVs, 27-inch and 32-inch M5 Smart Monitors, 32-inch M7 Smart Monitor
- 2022: 8K and 4K QLED and OLED TVs, Frame, Sero, and Serif TVs
- 2023: Neo 8K and 4K QLED TVs, Frame, OLED, and QLED TVs
- 2024: We're monitoring this space closely as Samsung's 2024 TV lineup becomes clear
First, you might have to enable AirPlay on your Samsung TV.
Step 1: To do this, use your TV's remote and navigate to Settings ( All Settings ) and General ( Connection on 2023 TV models).
Step 2: Next, find the Apple AirPlay Settings and turn it on.
- Apple Music vs. Spotify: Which music streaming service is the best?
- YouTube TV just got even better on iPhones and iPads
- Belkin drops a $50 mount for iPhone video calls on Apple TV 4K
First, ensure that your Samsung TV is connected to the same Wi-Fi network as your iPhone. Follow these steps to play AirPlay content, and if you need assistance, we recommend visiting Samsung’s support website for more information on your particular TV model.
AirPlay (video and audio)
Step 1: On your iPhone, swipe down from the top-right corner to open the Control Center .
Step 2: Tap the Screen Mirroring button.
Step 3: Tap the Samsung TV option presented.
Step 4: If prompted, enter the code shown on your Samsung TV.
AirPlay (only audio)
Step 2: Tap on the Now Playing widget.
Step 3: Tap on the AirPlay icon (a small circle with a triangle).
Step 4: Tap the Samsung TV option presented.
Step 5: If prompted, enter the code shown on your Samsung TV.
That’s it! If you have a Samsung TV with AirPlay 2, it’s that simple to connect and share your favorite content on the big screen. Otherwise, you may wish to follow the wired HDMI option presented below.
If you want to fine-tune your AirPlay 2 experience on your Samsung TV, head over to the Settings menu on your TV, select General , ( Connection on 2022-2023 TVs) and then Apple AirPlay Settings . Within this menu, you can turn AirPlay on or off, as well as choose if a connection requires entering a code for increased security. Lastly, if you need assistive services, such as subtitles or captioning, you can choose whether these settings are enabled by default and adjust their overall appearance.
If your Samsung television doesn’t support AirPlay 2, you can still screen mirror your iPhone, but you’ll need an HDMI cable , as well as a USB-C-to-HDMI or Lightning-to-HDMI adapter. Apple sells such an adapter through its official store, but you can find much less expensive options that work just as well on Amazon. Once you have obtained the HDMI cable and need an adapter, you can plug your iPhone into your TV just as you would any other device.
Another option for connecting your iPhone to your TV is to use a third-party app, such as Airbeam’s Mirror for Samsung TV . We could not find any third-party apps that operated without consequence, such as lag or stutter, in our testing. We don’t necessarily recommend this path, but if you have a Samsung Smart TV that doesn’t support AirPlay 2, one of these apps may work — just understand that your experience may vary.
Editors' Recommendations
- ESPN+ Free Trial: Can you sign up for free in 2024?
- How to connect Bose headphones to an iPhone
- Hands-on with the Belkin iPhone Mount with MagSafe for Apple TV 4K
- How to get a D-pad on your Apple TV Remote app
- How to convert your VHS tapes to DVD, Blu-ray, or digital
- Apple iPhone
- How-To Guides

Apple Music is one of the go-to streaming services for all things melodic and melody-adjacent. Hosting over 88,000 million subscribers globally and featuring upwards of 100 million tracks from the leading artists of today, Spotify's nemesis has plenty to love.
If you're a new subscriber, Apple Music gives you a break-in period of one free months of service. After the trial period, memberships are billed on a monthly or yearly cycle with the most popular Individual plan coming it at $11 per month / $109 per year. While that's on par with the average cost for other music streamers, saving a buck here or there is never a bad thing. While college students can get Apple Music for $6/month, another way to save on your subscription is with an Apple Music family plan for $17 per month.
Though it's commonly used with smart home devices like the Echo Pop and Echo Show 8, the Alexa voice assistant works just as well on most TVs. When connected to your TV, Alexa makes it easier than ever to chat with the voice assistant without having to leave the comfort of your couch.
After launching in 2020, the Chromecast with Google TV quickly became a hot commodity. The affordable device made it easy to turn any TV into a smart TV, providing access to apps like Netflix, YouTube TV, Spotify, and other popular services. Google continues to update the service as we roll into 2024, ensuring the device works as well today as it did four years ago. You'll also now find both a 4K and HD model on the market, giving you the option to pick whichever is best for your home theater.
AirPlay to a Samsung TV: how to cast from your iPhone or Mac
Say goodbye to eyestrain when you Airplay to a Samsung TV and watch all of your favorite movies and series brought to life on the big screen

Once you know how to Airplay to a Samsung TV, you'll be wondering why you didn't try it sooner. While there's nothing wrong with curling up in bed and watching your favorite movie or series on the small screen of your iPhone, iPad or Mac, there's something about the big screen that makes it hard to pass up. And thankfully now, you don't have to.
If you're an iOS user with the best Samsung TV , using AirPlay 2 is a no-brainer. This little beauty lets you effortlessly cast TV shows, movies, music and even your photographs directly from screen to screen and you can do it all using your Wi-Fi network - pretty cool, huh?
Samsung rolled out this support for both AirPlay 2 and the Apple TV app back in May 2019, making it the first third-party company to launch these Apple features. So, if you've long been a fan of the best MacBooks and Macs or you have one of Apple's other devices, you can now get them playing nice with Samsung.
Since Samsung paved the way, many of the best TVs now have the capability to let you mirror and cast what's happening on the screen of your Apple device without you having to invest in the rather pricey Apple TV 4K . But, it gets better. AirPlay 2 doesn’t just give you the option to stream your audio to one room. You can set it up to share to multiple rooms, which means no one in your household needs to miss out on your excellent taste in music.
Now that we've got you all excited, it's only fair that we share our top tips on how to Airplay to a Samsung TV. Read on to find out exactly how to do it...
What is Apple Airplay and Airplay 2?
Apple Airplay allows you to share your videos, music, photos, and even what you’re looking at on your internet browser to either your Apple TV, the best smart speaker or smart TVs.
Whether you’re using your iPhone, iPad or Mac, you’ll be able to operate AirPlay with a simple tap. You’ll find the controls on the app you’re using on iOS, in the control centre of your device, and even on the lock screen – enabling you to play, pause, fast forward and rewind as well as adjust the volume on your tv.
Get daily insight, inspiration and deals in your inbox
Get the hottest deals available in your inbox plus news, reviews, opinion, analysis and more from the TechRadar team.
So what’s the difference between AirPlay and AirPlay 2? Well, AirPlay started life back in 2004 as AirTunes, and was designed to allow users to send audio and video signals from one sender device (aka your iPhone) to one receiver device (such as Apple TV or AirPort Express router).

Apple AirPlay 2, however, is a game-changer. Most of us have multiple smart speakers and devices in our homes, and AirPlay 2 allows you to create a multi-room streaming system. AirPlay 2 works with more devices including smart TVs from Samsung, LG and Sony plus smart speakers such as Google Nest Hub Max and Amazon Echo . (If you're using an AirPlay 2 compatible device, it will show up in your AirPlay control panel.)
Because AirPlay 2 is recognised by the Apple HomeKit, which is an app built into all newer iOS devices, you can label and rename the rooms where your AirPlay 2 devices live – and then automate the process using Siri. So once you’ve labelled a room, for example, “Living room”, you can then use Siri to control the device by simply saying “Hey Siri, play Take That greatest hits in the living room”.
How is Airplay 2 different to Bluetooth?
Unlike Bluetooth, AirPlay and AirPlay 2 work via a Wi-Fi connection and are capable of streaming audio at a higher quality. You can also share video content which Bluetooth is unable to do.
AirPlay and AirPlay 2 have a wider range than Bluetooth, which can have a hard time penetrating walls, meaning you usually have to be in the same room as your speaker for it to work.
AirPlay 2 also lets you stream your content to multiple speakers at the same time, creating a multiform streaming system without the need for additional sender devices. In contrast, Bluetooth and the original version of AirPlay only allow streaming to one device.

What’s the difference between screen mirroring and screen casting?
We mentioned that AirPlay allows you to mirror your screen to your selected smart TV, so you may be wondering what the difference between mirroring and casting really is.
Screen mirroring, as the name suggests, is a feature that allows you to mirror what’s on your phone to a larger screen. This feature doesn’t allow you to undertake any other function such as navigating to a different app or checking your messages without that also being shown on the screen you’re mirroring to.
Screen casting, however, means that you can share content in real-time including images, video and audio via the internet. When you’re casting, only the content that you’re sharing will appear on the screen, so you’ll be able to control a movie from your phone but still use your phone to do other things without interrupting the video on the screen you're casting to.
What Samsung TVs support Airplay?
It’s easier than ever to play music and videos from your iPhone, iPad and Mac straight to your Samsung Smart TV thanks to AirPlay 2 being available on select 2018, 2019, 2020 and 2021 Samsung models. These include:
- 2021 8K and 4K QLED TVs
- 2021 Frame and Serif TV
- 2021 Crystal UHD TVs
- 2020 8K and 4K QLED TVs
- 2020 Frame and Serif TV
- 2020 Crystal UHD TVs
- 2019 8K and 4K QLED TVs
- 2019 Frame and Serif TV
- 2019 4K UHD TV
- 2018 Frame TV
- 2018 QLED 4K
- 2018 4K UHD TV
- 2018 Smart Full HDTV N5300
Of course, this list is constantly updating as newer, more powerful models come to market. If you have one of these TVs, especially some 2018 and 2019 models, it’s worth checking that your firmware is updated. You can do this via the settings option, because in 2019, Samsung released a new firmware update to allow Apple TV to be enjoyed across more Samsung smart TVs.
And if your TV isn’t listed above, that doesn’t mean you can't take advantage of AirPlay 2. You can use devices such as Roku streaming sticks, Apple TV or the Amazon Fire TV Stick to stream your favourite videos and music to your TV.
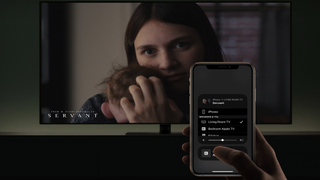
How to use Airplay on Samsung TV: getting started
If you’re ready to start sharing your content via AirPlay then you are going to need to make sure that the wi-fi is enabled on your Samsung Smart TV and connected to the same network as your Apple device. Once that step is done, the rest is easy.
From an iPhone or iPad
Find the video or music you want to share with your screen.
Tap the AirPlay icon which you’ll find on the bottom of the screen. It looks like a TV with a small triangle in the bottom. Most well-known apps such as Netflix, BBC iPlayer and Amazon Prime video support AirPlay so won’t need to hunt around for it.
Select your compatible Samsung TV, and you’re done! You’ll be able to view your content on your big screen. If you see a code displayed, though, you will need to input this before your video or audio starts to play on screen.
If you want to adjust any of the settings, swipe down on your iPhone or iPad from the upper edge of the screen, and you’ll find the control centre which will allow you to adjust the volume as well as options such as play, pause, fast forward and rewind.
You can also stop casting by either closing the video or music app down or by tapping on the AirPlay app and uncheck the TV from the list.
Make sure that your Mac and TV are on the same network.
You’ll find the AirPlay status in the menu bar of your Mac, so choose your TV (and don’t forget if you’ve renamed your TV such as bedroom or living room) and select.
It’s that easy. To end casting, click the AirPlay icon and turn it off.
How to share photos
One of the really cool features included in the AirPlay 2 function on your Samsung TV is that you can share your photos directly to your TV. This is perfect if you want to sit with a glass of wine and reminisce about your holiday or even if you’re making plans and want to go over some images.
To do this, open the photos app on your iPhone or iPad, select the photo, video or slideshow you want to share and then tap the share icon which you’ll find at the bottom of the screen. Next, select AirPlay and tap the TV you want to stream to.
Also check our step-by-step visual guide to streaming photos from an iPhone to a smart TV using AirPlay .

How to change the AirPlay 2 settings on your Samsung TV
You won’t always need to adjust the AirPlay 2 settings on your Samsung device, but if you do, don’t worry, it’s as easy as casting your favourite show.
To access the settings, go to Settings > General and then select Apple AirPlay Settings where you’ll find several options.
AirPlay : This is where you’ll be able to turn the AirPlay feature on and off
Subtitles and Captioning : You can choose to turn subtitles on and off in this section, but you also have the option of adjusting how you view the captions such as font, size and colour.
About AirPlay : This is where you can check your firmware is currently up to date and also find the legal information about the software you have installed.
Require code : If you want to be able to add a passcode when you connect your Apple device, then you’ll be able to do it here. This is an excellent feature if you have children. You can also clear any paired devices you already have set up erasing them from the TV’s memory.
How to cast on Android instead
Not part of the Apple ecosystem, but still want to stream to your Samsung TV? No problem, you can use your Android device to share content with your Samsung TV.
There are a few ways you can do this. With each step, it's important to make sure your device and your television are on the same Wi-Fi network – if they're not, then it just won't work.
Download the Samsung SmartThings app
First thing you need to do is download the Samsung SmartThings app, which will allow you to share everything from video and music to photos and games to your Samsung smart TV.
Open up the quick settings panel and select the Smart View icon. Your TV should show up in the list of available devices – so when you see it, select it. You may be asked to enter a PIN or confirm access to connect.
Your phone or tablet will now be showing on the screen. There is an option to be able to stream your TV screen back to your phone or tablet; if your device supports this then you just have to click Phone and follow the instructions to get it to work.
When you’re done, just tap the Smart View icon on your phone and click 'disconnect' to end the stream.
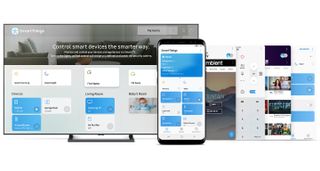
Use apps such as Netflix and YouTube
Some apps including Netflix, BBC iPlayer and YouTube have a built-in casting function. Once you’ve found the content you want to share, just tap the cast icon (which will differ depending on the app you’re using) and select the device you want to watch.
Connect via Quick Connect
If you’re using the Android Marshmallow operating system then you can use the Quick Connect function. Just tap Quick Connect or Search phone to find nearby devices and select your TV. Open your video or audio and then click the share button and select the Quick Connect option. You may have to allow the connection so make sure you tap 'agree', 'allow' or 'OK'.
Use the Samsung Smart View app
If you’re using a Samsung phone or tablet, then you may find that this is already installed. Otherwise, go to your app store and download the Samsung Smart View app.
You will be asked to accept storage permissions, and you need to click 'allow' to ensure that it works. You’ll then be shown all the available devices so select your TV out of the list. Your television and device will now be connected, and you can play content stored on your device or stream from your phone.
A casting device
The final option would be to purchase a casting device such as Apple TV, Amazon Fire TV Stick, Chromecast, Roku or a Samsung AllShare Cast. The benefit of buying an external device is of course that you have access to a whole host of extra apps.
Samsung's all-new S90D OLED TV is already on sale: save $200 while you can
This Android TV update will stop your Gmail details from being exposed
Windows 11 laptops could finally take on M3 MacBooks thanks to Qualcomm – but Microsoft needs to do its part too
Most Popular
- 2 Maiyunda M1is a mini PC with four SSD slots hidden on the front and can hold up to 40TB of storage
- 3 Microsoft strips Windows 11's Control Panel of another tool - is the writing on the wall?
- 4 Meta’s massive OS announcement is more exciting than a Meta Quest 4 reveal, and VR will never be the same again
- 5 NYT Strands today — hints, answers and spangram for Friday, April 26 (game #54)
- 2 This Android phone for audiophiles offers a hi-res DAC, balanced output and 3.5mm jack – plus a cool cyberpunk look that puts Google and OnePlus to shame
- 3 Samsung’s next Galaxy AI feature could revolutionize smartphone video
- 4 VMware users warned to brace for next big upheaval as latest Broadcom changes rumble on
- 5 Fujifilm's next budget camera may house surprisingly powerful hardware

We explain and teach technology, solve tech problems and help you make gadget buying decisions.
4 Ways to Screen Mirror From iPhone to Samsung TV
Mehvish Mushtaq is a computer engineer by degree. Her love for Android and gadgets made her develop the first Android app for Kashmir. Known as Dial Kashmir, she won the prestigious Nari Shakti award from the President of India for the same. She has been writing about technology for 6+ years and her favorite verticals include how-to guides, explainers, tips and tricks for Android, iOS/iPadOS, social media, and web apps. You can also find her posts on MakeTechEasier, TechWiser, and NerdsChalk.
Paurush dabbles around iOS and Mac while his close encounters with Android and Windows. Before becoming a writer, he produced videos for brands like Mr. Phone and Digit and worked briefly as a copywriter. In his free time, he satiates his curiosity about streaming platforms and devices like Apple TV and Google TV. On weekends, he is a full-time cinephile trying to reduce his never-ending watchlist, often bumping it longer.
- You can use AirPlay on your iPhone and Samsung TV for screen mirroring.
- You can also use a third-party app on your iPhone or use the Digital AV adapter.
Method 1: Using Screen Mirroring on iPhone
You can connect your iPhone to a Samsung smart TV using the native method of the AirPlay feature in iOS devices . The drawback is that only the recent models of Samsung TV support Airplay. If you have a Samsung TV manufactured in 2018 and above, you can stream your iPhone to Samsung TV without any third-party app.
However, to screen mirror iPhone to TV, you must first enable AirPlay on your Samsung TV.
Step 1 : Open Settings on your Samsung smart TV. You can click on the Settings button on the TV or select Settings from your TV’s home screen.
Step 2 : Go to General , followed by Apple AirPlay Settings.
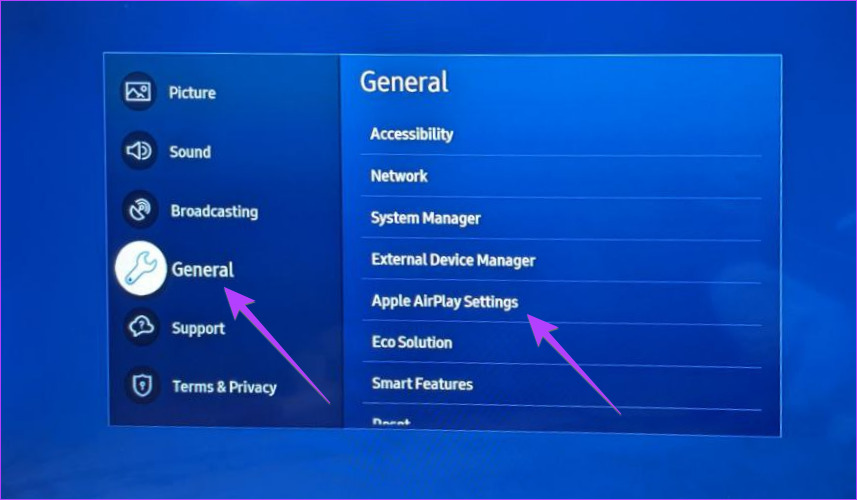
Step 3 : Select AirPlay and choose On . If it’s already on, jump to the next section.
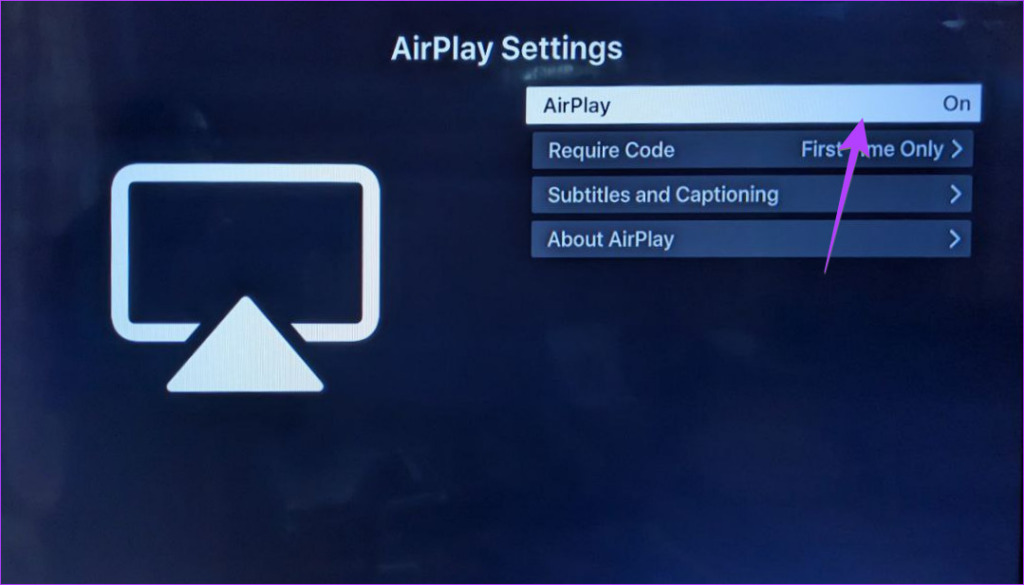
Step 4: Open Control Center on your iPhone or iPad. Tap on the Screen Mirror card (two rectangular boxes) between the Orientation and Brightness cards.
Step 5: Select your Samsung smart TV from the list.
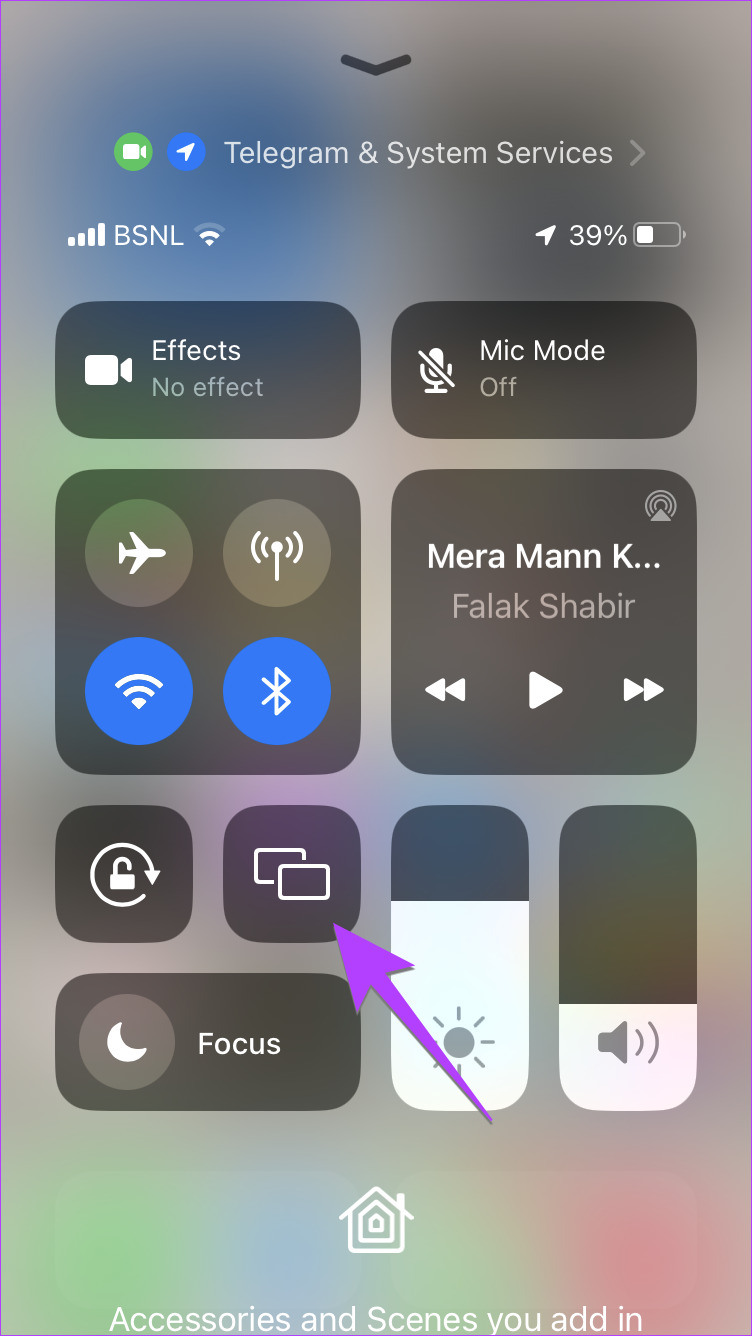
Step 4: Enter the code shown on your TV into your iPhone to connect the two.
Tip: If you don’t want to enter the code every time, go to Samsung TV Settings > General > AirPlay > Require code. Select First time only.
Method 2: Using AirPlay in Individual Apps
Step 1 : Open an app that supports casting. For instance, YouTube, Google Photos, Apple Photos, etc. In this tutorial, we will take the example of YouTube.
Step 2: Open the video that you want to cast to Samsung TV.
Step 3: Tap on the Cast icon at the top of the video and select your Samsung TV. The video will instantly start playing on your TV. You can control the video using the TV remote and your iPhone.
Step 4: For some apps like Apple Photos, you will find the AirPlay option hidden inside the Share icon. So, tap on the Share icon in the app > select AirPlay from the Share Sheet > select your Samsung TV.
Tip: Learn how to fix YouTube not working on Samsung smart TV .
Method 3: Screen Mirroring iPhone to Samsung TV Using Third-Party App
If the above methods do not work, use third-party apps that support DLNA (Digital Living Network Alliance) to mirror iPhone to Samsung TV. Follow these steps for the same:
Step 1: Install the Web Video Cast app on your iPhone and Samsung TV.
Step 2: Open the app on your iPhone. Grant any permission if asked, and ensure your Samsung TV and iPhone are connected to the same Wi-Fi network.
Step 3 : Tap on the three-bar icon at the top left corner > select Phone files .
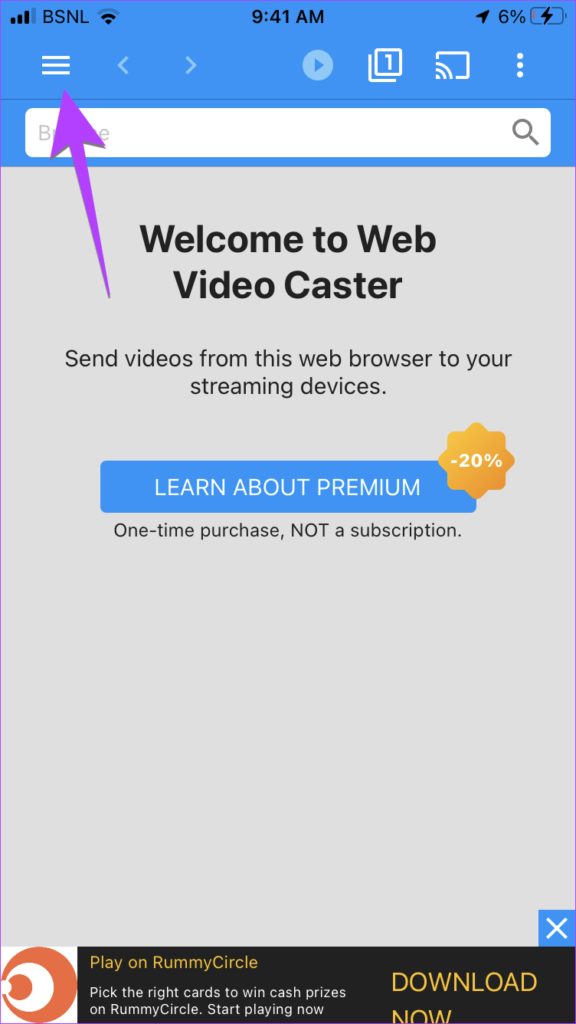
Step 4: Tap on the Folder icon at the top > select the file that you want to show on the TV.

Step 5: Tap on Connect > select your Samsung TV from the list. Your file will immediately show on your TV.
Tip: To disconnect, tap on the Cast icon at the top and select Disconnect
Method 4: Mirror iPhone to Samsung TV With Digital AV Adapter
If your Samsung smart TV doesn’t support AirPlay, you can use the official Lightning Digital AV Adapter from Apple to mirror your iPhone to your TV. Please note that you will have to purchase this device separately from Apple. You will also need an HDMI cable.
Follow these steps to mirror iPhone to Samsung TV using Lightning Digital AV Adapter:
Step 1 : Plug the Lightning Digital AV Adapter cable into the charging port of your iPhone.
Step 2: Plug one end of the HDMI cable into the Lightning Digital AV Adapter cable and the other end into the HDMI port of your Samsung TV.

Step 3: Change the Source of your TV to the HDMI port where you plugged in the HDMI cable in step 2.
That’s it. Your iPhone’s screen will immediately appear on the TV, so whatever you do on your phone will also appear on the TV.
Open Control Center and tap on the Screen Mirroring card. Then, tap on Stop Mirroring to stop showing your iPhone’s entire screen on the TV.
If you cannot mirror your iPhone to your TV, begin by restarting your phone and TV. Next, ensure they are connected to the same Wi-Fi network and Wi-Fi band (2.5 or 5 GHz). Also, check if your TV supports AirPlay.
You can screen mirror your iPhone to a Fire TV Stick using the same two methods mentioned above: AirPlay and third-party apps. However, you must enable Screen Mirroring on Fire TV by going to Fire TV Settings > Display & Audio > turning on Enable Display Mirroring.
Additionally, you can mirror your Samsung phone to Samsung TV. Also, learn what Smart View is on Samsung and how to use it to cast to TV.
Was this helpful?
Last updated on 23 April, 2024
The above article may contain affiliate links which help support Guiding Tech. However, it does not affect our editorial integrity. The content remains unbiased and authentic.
Leave a Reply Cancel reply
Your email address will not be published. Required fields are marked *

The article above may contain affiliate links which help support Guiding Tech. The content remains unbiased and authentic and will never affect our editorial integrity.
DID YOU KNOW
More in iOS
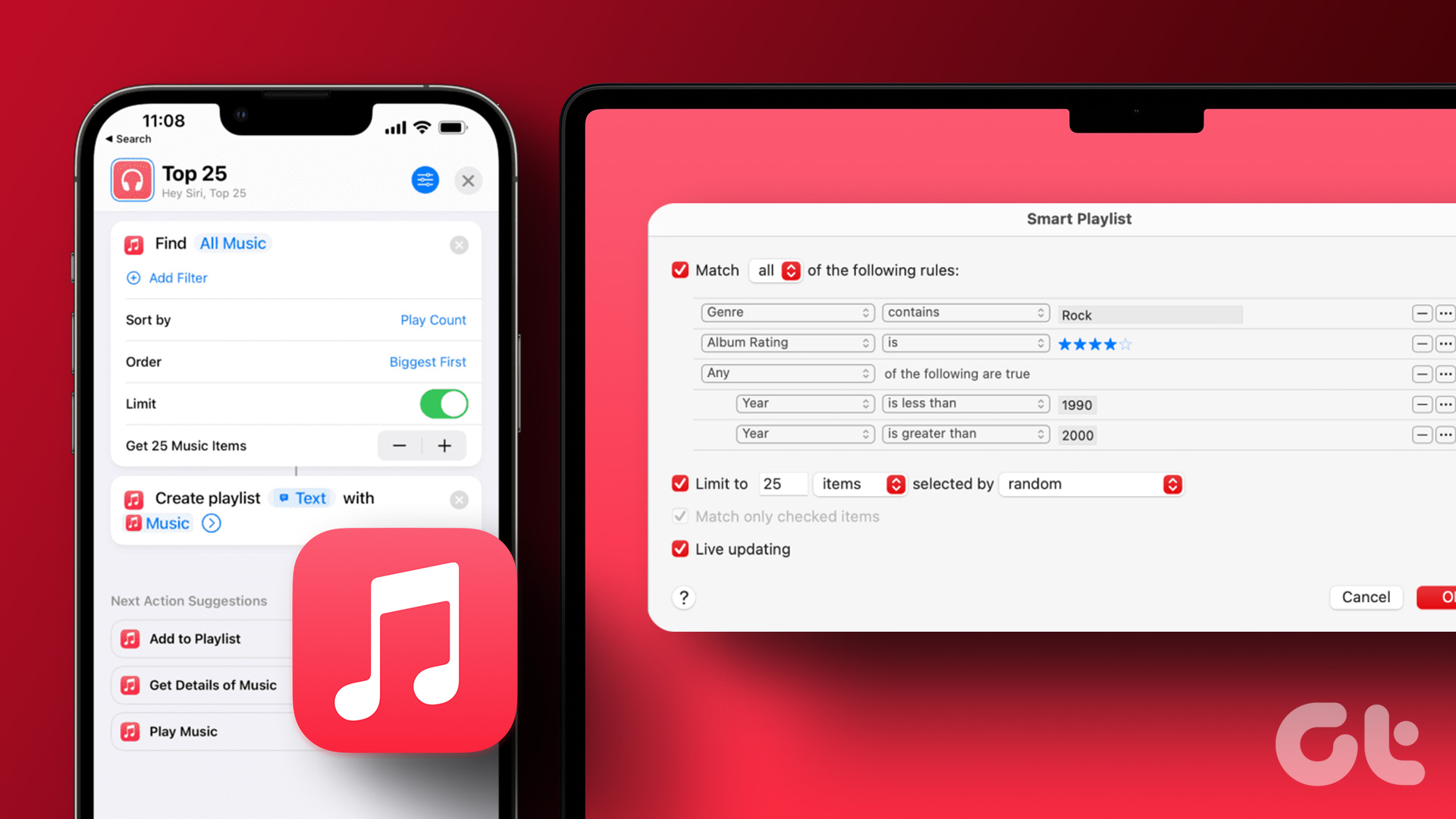
How to Create Smart Playlists in Apple Music on iPhone, iPad and Mac

How to Send Live Photos as GIFs on WhatsApp
Join the newsletter.
Get Guiding Tech articles delivered to your inbox.
- Terms of Service
- Cookies Policy
- Privacy Policy

All Samsung Smart TVs run Tizen, a Linux-based mobile OS. I don’t want to sound boring, but you can’t install Google Chrome. Almost all websites advise you to install Google Chrome as apk file. However, that doesn’t work. Apk extension is used on Android OS, and it doesn’t work with Tizen OS. For Tizen, the file extension is .tpk (Tizen application package), and I haven’t found Google Chrome in this format. So, no, you can’t install Google Chrome on your Samsung Smart TV directly.
Of course, you can use Samsung TV’s built-in browser, but it has a lot of problems. For example, many video players don’t support it. And if you want to watch a video using a browser, you may want to use Google Chrome.
Table of Contents
Can you install Google Chrome on Samsung TV?
Although I said you couldn’t install Google Chrome directly. However, you can get Google Chrome on Samsung Smart TV. But the process isn’t straightforward, as you can’t just download Google Chrome from the Samsung Content Store or even install it as a third-party app. So you will have to take a more convoluted path. But it’s possible, so let’s consider how to do this.
How to get Google Chrome on Samsung Smart TV
As I said, there is no Chrome browser for Samsung Smart TV, but there are different ways to get Google Chrome. I suggest casting your device that supports Google Chrome on your Samsung TV. For example, you can use AirPlay, Screen Mirroring, or an HDMI connection. You can also connect Chromecast or an Android TV box to your Samsung TV.
How to cast the Google Chrome tab to your Samsung TV using a computer
One of the best ways to see the Google Chrome tab on your Samsung Smart TV is to cast your browser tab with Google Chrome’s built-in cast option. Here’s what to do:
- Open the content you want to be displayed on your Samsung Smart TV in Google Chrome on your PC, Mac, or laptop.
- Connect your PC or laptop to the same Wi-Fi network as your Samsung Smart TV.
- Click three dots in the top-right corner of Google Chrome and choose Cast… from the drop-down menu.
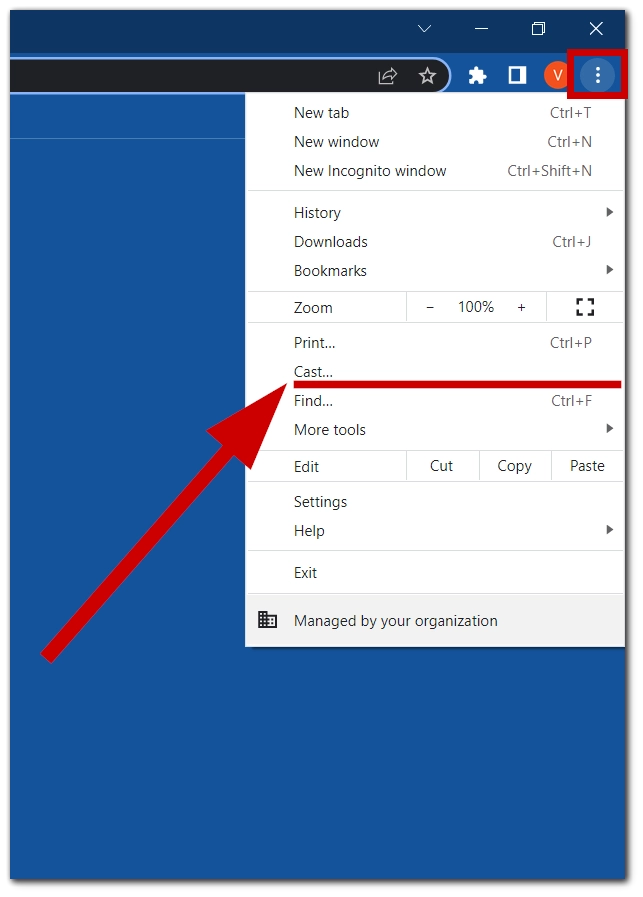
- Choose your Samsung TV from the list of available devices.
The Google Chrome tab would now be cast from your PC, Mac, or laptop to your Samsung TV.
How to cast Google Chrome to Samsung TV via HDMI
You can also connect your PC or laptop to your Samsung TV directly using an HDMI cable. This way, you can use your TV as a monitor that will display everything from your computer.
To connect your PC or laptop to your Samsung TV via HDMI, you need to do this:
- Use an HDMI cable to connect your PC or laptop to your Samsung TV.
- Change your Samsung TV input to HDMI 1 or 2 (if HDMI 1 isn’t working).
We have a guide on changing the input source to HDMI on Samsung TV; you can read it if you don’t know how to change it.
- Now, your PC or laptop screen will be shown on Samsung TV, and you can use a TV as a big screen for your computer.
How to use AirPlay to watch content from Google Chrome on your Samsung TV
Maybe that’s not what you’re looking for, but you can also AirPlay content from the Google Chrome browser on your iPhone or iPad. There’s no need to use Google Chrome; you can use the same feature with Safari. Here’s how:
- Ensure your iPhone or iPad is connected to the same Wi-Fi network as your Samsung Smart TV.
- Open the content you want to watch on your Samsung TV in Google Chrome or any other browser on your iPhone or iPad.
- Force it full-screen and tap on the AirPlay icon in the right-bottom corner.
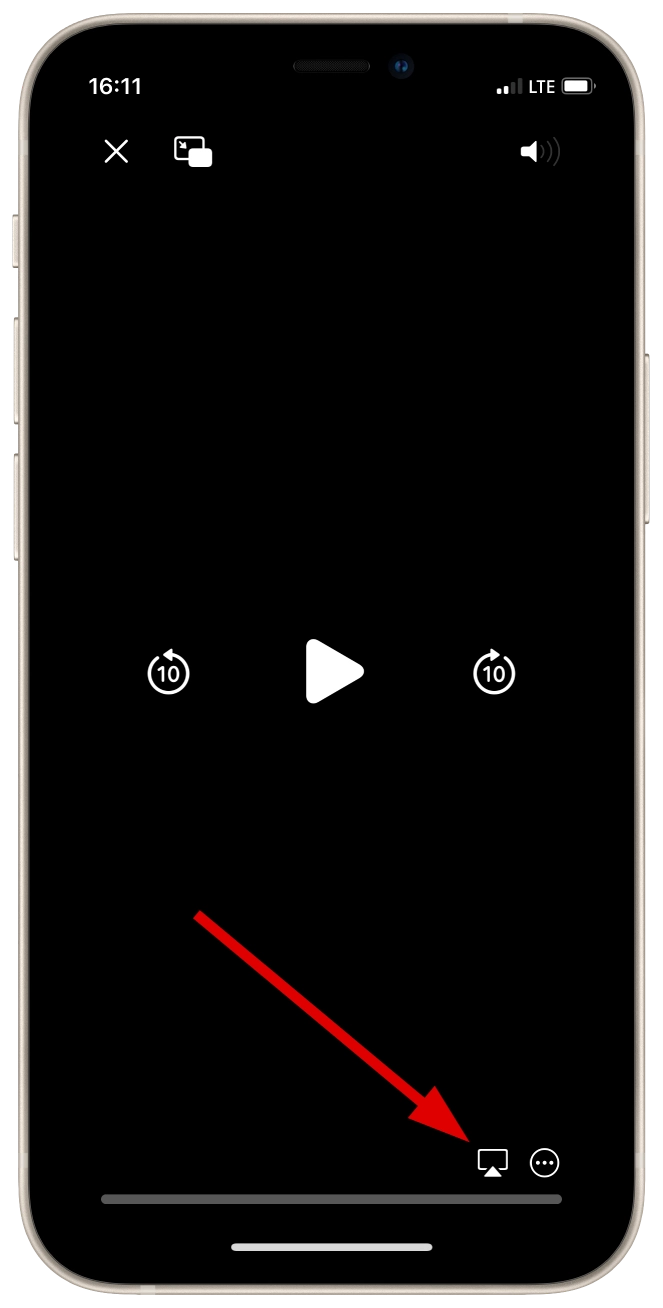
- In the menu, choose your Samsung TV.
Now, the content from your Google Chrome on your iPhone would be cast to your TV.
How to use Screen Mirroring on Android to cast content from Google Chrome to your Samsung TV
The same feature is available on Android devices but is called Screen Mirroring. It works the same as AirPlay, but here’s a quick guide:
- Connect your Android device to the same Wi-Fi network.
- Open content in Google Chrome on your Android device.
- Force it full-width and tap on the Screen Mirroring icon.
- Choose your Samsung Smart TV from the list.
Of course, that’s not a Google Chrome on your Samsung TV; that’s like the content cast from your Google Chrome. But I think that would be enough for almost all people.
Use Chromecast or an Android TV box
But the methods above are inconvenient, of course. For example, an HDMI connection demands you use a wire, and with screen mirroring, you can only cast video content from Google Chrome (and not in all video players).
If you want to get a Google Chrome app and use it on your TV, there’s no other way to use additional devices. I can recommend one of the various Android TV boxes. You can connect them to your TV and install the Google Chrome app. This article on Make Use Of proves that you can install it on Android TV.
Also, you can use Chromecast to cast apps from your Android or iOS device to Samsung TV. This article can help you understand how to use Chromecast before you make a decision.
However, I don’t think you need to buy any extra device if your goal is just to watch videos from a website in Google Chrome. If you don’t have free money, HDMI or screen, mirroring is the option that will probably fit your needs.
I usually use my laptop to connect it to my Samsung TV and use it as a second screen to watch series and movies, and I’m okay with that.
I’ve bought Nokia Android box to use Android TV apps. That’s sad that number 1 vendor in TV niche, Samsung, has so restricted OS. Tizen doesn’t support third-party apps, unless you’re developer, there’s no way to install something useful not from their content store. For me, Android box is ok to supplement Samsung tv functions with android openness and multi-tasking.
LEAVE A REPLY Cancel reply
Save my name, email, and website in this browser for the next time I comment.
Related articles
Samsung tv du7200d vs du7200, how to get crunchyroll on samsung tv, countries where timeshift and pvr works on samsung tvs, samsung tv du8000 vs cu8000 differences, explained, samsung tv du8000 vs du7200 differences explained, how to set your samsung tv to automatically switch to the hdmi port.

- If you haven't yet connected your TV to the internet, see How to Register Your Samsung Smart TV to get started.

- You can also navigate to the magnifying glass icon to search for the app you want. [2] X Research source

- If you're using a 2016 or 2017 model, you can select the Open button to launch the app without adding it to your home screen. [3] X Research source

- When you launch the app from your home screen, you may be prompted to sign into the app or create a new account. Follow the on-screen instructions to do so.
- You can only download apps from the App store.
Arranging Apps on the Home Screen

Removing Apps

- If you're using the 2016 model, select Delete now.

- If you're using the 2016 model, select Done now.

Enabling Auto-Update

- This is generally automatically enabled, so you'll only need to turn this on if you turned it off in the past.

Community Q&A

You Might Also Like

- ↑ https://www.samsung.com/us/support/answer/ANS00062169/
- ↑ https://www.tomsguide.com/us/samsung-tv-settings-guide,review-4663-3.html
- ↑ https://www.samsung.com/us/support/answer/ANS00062224/
About This Article

1. Press the Home button. 2. Select Apps . 3. Select a category. 4. Select an app. 5. Select Install or Add to Home . Did this summary help you? Yes No
- Send fan mail to authors
Is this article up to date?


Featured Articles

Trending Articles

Watch Articles

- Terms of Use
- Privacy Policy
- Do Not Sell or Share My Info
- Not Selling Info
wikiHow Tech Help Pro:
Level up your tech skills and stay ahead of the curve

How To Close Apps On Samsung TV [3 Smart Ways]
Using a Samsung Smart TV is all fun until you have to fully close the apps running in the background. Samsung TVs feature multifunctional software, i.e., you can run several apps at the same time.
However, this feature is also troublesome because the TV start lagging and freezing when you run too many apps in the background. To enjoy smooth performance, it is important to end apps on Samsung Smart TV.
To close apps on Samsung smart TV, press the Home button, select the app you want to close, and hold the Enter button, choose close app, and press Enter again for confirmation.
How To Close Apps on Samsung TV
Below are all the possible ways to close unwanted applications on your Samsung TV and boost its performance.
Method 1: A Traditional Remote Control Way
- Press the Home button (house icon) on your Samsung TV remote to open the Menu screen.
- Use the navigational buttons (up/down/left/right) to highlight the app you want close.
- Once the app is highlighted, press Down button .
- From the pop-up menu select Remove option .
- Select Yes for confirmation and the app will close.

SAMSUNG HW-C450 2.1ch Soundbar With DTS Virtual X & Subwoofer
- Adaptive sound lite
- Bass Boost & Gaming Mode
- Wireless Surround Sound Compatible
Method 2: Using Enter/Select Shortcut
- Grab the remote and press the HOME button to open Smart Hub.
- Navigate to the app that you want to close and highlight it.
- Hold the ENTER button (the center button in the navigation pad) on your remote control until you see a menu pops-up on your TV screen.
- Once the menu appears, navigate and select CLOSE APP and press the ENTER button for confirmation.
Method 3: Force Stop App On Samsung Smart TV
- Press Home button on the remote
- Navigate to the Setting on the main menu.
- Now, scroll down and open System option
- Choose Expert Settings
- Navigate to Smart Hub and then select App Auto Update.
- Select the application you want to close and choose Force Stop option.
Closing Background Apps On Samsung Older TV Models
The older Samsung smart TVs do not have any “Return/Exit” button. So, in order to close or kill all the apps running in the background, you will have to force quit all the apps on your TV. Here’s how you can do it:
- Power On your Samsung smart TV.
- Now, get the remote.
- Next, you need to press the “Power” button and keep holding it for at least 5 seconds.
- The TV will completely shut down. Now when you turn it back on, you’ll see that the apps have been closed.
- You can launch them again and they will boot up from scratch.
You cannot carry out this method by pressing the button just once because when you do that, it only turns off the TV and all the apps stay idle in the background.
Moreover, if you don’t have the remote, just carry out the same method but use the button present on your Samsung smart TV’s buttons panel.
If you want to boost your Samsung TV performance, check these steps to reset your Samsung smart TV .
Shortcut To End Background Apps On New Samsung TV
For the newer models, the method is even simpler. Here’s what you need to do:
- Power on your Samsung smart TV.
- Now, press the “Return/Exit” button and hold it down for a few seconds or until the app shuts off.
Make sure you hold down the button because a quick press will only take you back to the home screen, and the app will keep running in the background.
How do I know what apps are running in the background on my Samsung TV?
In order to see whether some apps are running in the background on your Samsung smart TV, follow the steps below:
- Press the “Home” button on the remote.
- Now go to the TV’s main settings menu.
- Scroll down to the “Support” option and press ok.
- Next, you need to select and enter the “Self Diagnosis” option.
- In the self-diagnosis submenu, scroll down to the “TV Device Manager” option.
- A screen with different stats will appear, and you’ll be able to see the number of space apps running in the background is taking up.
- You can see what apps are running in the background and can also clean the running apps.
- Simply click on the “Clean Now” option under the “Clean Running Apps” option, and you are good to go.
How do I clear the app cache on Samsung Smart TV?
To clear the cached data of Samsung TV , you can follow the same method you use to see the apps running in the background. However, instead of killing the running apps, you’ll have to click on the “Clean Now” option under the “Memory Boost” option.
If you need to clear the cached data of a specific app, click on the “Show App List” option present under the “Manage Storage” option on the same screen. The list of apps will appear on the screen. Select the app you want to clear the cached data of and click on “View Details.” In the details, you can see how much of the cached data the app has. Now click on the “Clear Cache” option, and that’s it.
How do I force an app to close?
To force stop an app on a Samsung smart TV, you can press and hold the “Return/Exit” button on the remote. Or you can go to settings, enter the “Apps,” and then find your desired app. Once you’ve gotten there, you can then click on the “Force Stop” option and press ok. This will also shut the app off.
You may also like to check out:
- How to Watch Disney+ on Samsung TV
- How to get Crunchyroll on Samsung TV
Final Words
Samsung smart TVs have easy-to-use functions, and if something doesn’t work, their customer care center is always open to help. We hope that this guide would’ve been helpful, but if something isn’t adding up, make sure you get in contact with a professional right away. Moreover, if none of these methods helps you out, go through the user manual of your Samsung TV as well because it’s possible that the model you have uses a different method.
Leave a Reply Cancel reply
Your email address will not be published. Required fields are marked *
Save my name, email, and website in this browser for the next time I comment.
Use AirPlay to stream video or mirror the screen of your iPhone or iPad
Use AirPlay to stream or share content from your Apple devices to your Apple TV, AirPlay-compatible smart TV, or Mac. Stream a video. Share your photos. Or mirror exactly what's on your device's screen.
Stream video manually from iPhone or iPad
Stream video automatically from iphone or ipad.
Mirror the screen on your iPhone or iPad
Connect your device to the same Wi-Fi network as your Apple TV, AirPlay-compatible smart TV, or Mac.
Find the video that you want to stream.
Choose your TV or Mac from the list.

Depending on your AirPlay & Handoff settings, your iPhone or iPad can suggest or automatically connect to devices you regularly use with AirPlay.
To adjust your AirPlay & Handoff settings:
Go to Settings on your iPhone or iPad with the latest version of iOS.
Tap General.
Tap AirPlay & Handoff, then tap Automatically AirPlay.
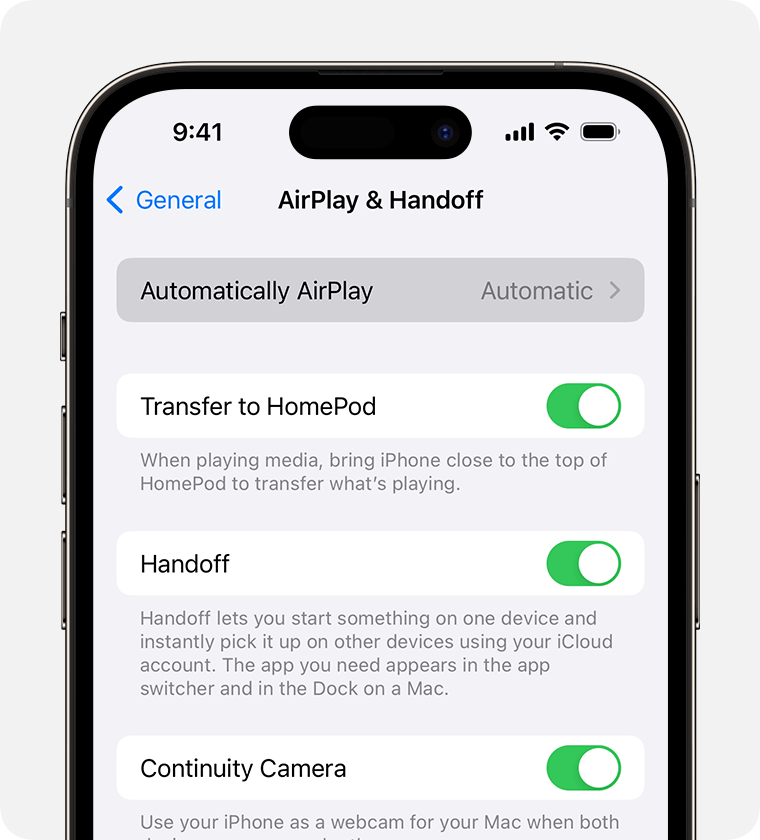
Choose a setting.
Never: Manually choose a device for AirPlay .
Ask: Get suggested AirPlay connection notifications. Tap the suggested AirPlay connection notification to make the connection, or dismiss or ignore it and manually choose a different device for AirPlay.
Your iPhone or iPad and your AirPlay-enabled device must be on the same Wi-Fi network before you can get automatic and suggested AirPlay connections. To get automatic and suggested AirPlay connections to your Apple TV or HomePod, make sure your Apple TV or HomePod is logged in to the same iCloud account as your iPhone or iPad.
Mirror your iPhone or iPad to a TV or Mac
Connect your iPhone or iPad to the same Wi-Fi network as your Apple TV, AirPlay-compatible smart TV, or Mac. 2
Open Control Center:
On iPhone X or later or iPad with iPadOS 13 or later: Swipe down from the upper-right corner of the screen.
On iPhone 8 or earlier or iOS 11 or earlier: Swipe up from the bottom edge of the screen.
Select your TV or Mac from the list.

If an AirPlay passcode appears on your TV screen or Mac, enter the passcode on your iPhone or iPad.
To stop mirroring your iPhone or iPad, open Control Center, tap Screen Mirroring, then tap Stop Mirroring. Or press the Menu button on your Apple TV Remote.
Some video apps might not support AirPlay. If you can’t use AirPlay with a video app, check the App Store on your Apple TV to see if that app is available.
Find out which macOS versions and Mac models are compatible with AirPlay to Mac and learn how to set up your Mac to be an AirPlay receiver .

Related topics
Explore Apple Support Community
Find what’s been asked and answered by Apple customers.
Contact Apple Support
Need more help? Save time by starting your support request online and we'll connect you to an expert.
How To Use Safari On Android

- Software & Applications
- Browsers & Extensions

Introduction
Safari, Apple's widely acclaimed web browser, has long been synonymous with a seamless and intuitive browsing experience. Its sleek interface, robust performance, and array of features have made it a popular choice among users. While Safari is primarily designed for Apple devices, many Android users are keen to explore its capabilities on their devices. Fortunately, with the advancements in technology, it is now possible to use Safari on Android , allowing users to enjoy its renowned features and functionalities.
In this comprehensive guide, we will delve into the intricacies of using Safari on Android, from downloading and installing the browser to navigating its interface and customizing settings. Additionally, we will explore the diverse features that Safari offers on the Android platform, empowering users to make the most of their browsing experience.
Whether you are a long-time Safari enthusiast or a curious Android user seeking a new browsing experience, this guide will equip you with the knowledge and insights needed to seamlessly integrate Safari into your Android device. Let's embark on this journey to unlock the potential of Safari on Android and elevate your browsing experience to new heights.
Downloading and Installing Safari on Android
As an Android user, the prospect of leveraging Safari's renowned browsing capabilities on your device is undoubtedly enticing. While Safari is not natively available on the Google Play Store, there are alternative methods to access this esteemed browser on your Android device.
One of the most effective approaches to download and install Safari on your Android device is by utilizing a third-party browser that supports iOS emulation. This entails installing a browser that can mimic the functionalities of iOS, thereby enabling you to access Safari on your Android device. One such browser is "iCab Mobile," which provides a platform for iOS emulation, allowing Android users to experience Safari's interface and features seamlessly.
To initiate the process, navigate to the Google Play Store on your Android device and search for "iCab Mobile." Once located, proceed to download and install the browser on your device. Upon successful installation, launch the iCab Mobile browser and access the browser's settings to enable iOS emulation. This crucial step will simulate the iOS environment, paving the way for you to access Safari on your Android device.
With iOS emulation activated, you can now proceed to access the App Store within the iCab Mobile browser. Within the App Store, search for "Safari" and proceed to download and install the browser on your Android device. Once the installation is complete, you will have successfully integrated Safari into your Android device, granting you access to its renowned features and seamless browsing experience.
It is important to note that while this method provides access to Safari on Android, the browser's performance and functionalities may vary compared to its native environment on Apple devices. However, for Android users seeking to explore Safari's interface and features, this approach offers a viable solution to integrate the esteemed browser into their devices.
By following these steps, you can unlock the potential of Safari on your Android device, enabling you to experience its intuitive interface, robust performance, and diverse features firsthand. With Safari seamlessly integrated into your Android device, you are poised to embark on a browsing journey that combines the best of both worlds, elevating your browsing experience to new heights.
Navigating Safari on Android
Navigating Safari on Android opens up a world of seamless browsing experiences and intuitive functionalities. Once Safari is successfully integrated into your Android device, familiarizing yourself with its navigation is essential to harness its full potential.
Upon launching Safari on your Android device, you will be greeted by its sleek and user-friendly interface. The browser's minimalist design and intuitive layout make navigation a breeze, ensuring a seamless browsing experience. At the top of the interface, you will find the address bar, where you can enter URLs or conduct web searches with ease.
As you begin exploring the web using Safari on Android, you will notice the fluidity and responsiveness of its navigation. Swiping gestures allow for effortless movement between web pages, while the intuitive tab management system enables you to organize and switch between multiple open tabs seamlessly. Additionally, Safari's integration with iCloud ensures a synchronized browsing experience across your Apple devices, allowing you to access your bookmarks, history, and tabs from your Android device effortlessly.
Furthermore, Safari's navigation menu provides quick access to essential features and settings, empowering you to customize your browsing experience. By tapping the menu icon, you can access a plethora of options, including the ability to manage bookmarks, view reading lists, adjust privacy settings, and explore Safari's advanced features.
The seamless navigation experience offered by Safari on Android extends to its integration with other apps and services. Safari's compatibility with various web-based applications and its seamless integration with Apple's ecosystem ensure a cohesive and efficient browsing experience. Whether you are accessing web content, managing bookmarks, or utilizing Safari's reading mode, the browser's navigation remains intuitive and user-centric.
In essence, navigating Safari on Android is a testament to the browser's commitment to delivering a seamless and intuitive browsing experience across diverse platforms. By familiarizing yourself with Safari's navigation on your Android device, you can leverage its robust performance, feature-rich interface, and seamless integration with Apple's ecosystem to elevate your browsing experience to new heights.
With Safari seamlessly integrated into your Android device, navigating the browser becomes second nature, empowering you to explore the web with unparalleled ease and efficiency. Whether you are accessing your favorite websites, managing tabs, or customizing your browsing settings, Safari on Android offers a cohesive and intuitive navigation experience that embodies the browser's renowned capabilities.
Customizing Safari Settings on Android
Customizing Safari settings on Android empowers users to tailor their browsing experience to align with their preferences and requirements. Safari offers a diverse range of settings that enable users to personalize the browser's functionalities, enhance privacy, and optimize performance. By delving into Safari's settings on Android, users can unlock a wealth of customization options that cater to their individual browsing needs.
Privacy and Security Settings
Safari's privacy and security settings on Android encompass a comprehensive array of options designed to safeguard user data and enhance online security. Within the settings menu, users can configure privacy preferences, manage website data, and enable features such as content blockers to mitigate intrusive tracking and enhance browsing privacy. Additionally, Safari's security settings allow users to customize permissions for website access, manage pop-up blockers, and enable fraud and malware protection, ensuring a secure and protected browsing environment.
Appearance and Display Settings
Customizing Safari's appearance and display settings on Android enables users to personalize the browser's visual elements and optimize readability. Users can adjust text size, enable dark mode for enhanced viewing comfort, and customize the browser's appearance to align with their aesthetic preferences. Furthermore, Safari offers options to enable reader mode, which provides a distraction-free reading experience by decluttering web pages and focusing on essential content, enhancing overall readability and user experience.
Advanced Features and Integration Settings
Safari's advanced features and integration settings on Android encompass a myriad of options that cater to users seeking a seamless and integrated browsing experience. Users can configure iCloud settings to synchronize browsing data across their Apple devices, enabling seamless access to bookmarks, tabs, and browsing history. Furthermore, Safari's integration settings allow users to manage app integrations, customize search engine preferences, and enable experimental features, empowering users to tailor the browser to their specific requirements and preferences.
Accessibility and Productivity Settings
Customizing Safari's accessibility and productivity settings on Android ensures that users can optimize their browsing experience to accommodate diverse needs and enhance productivity. Safari offers accessibility features such as reader view, text-to-speech capabilities, and customizable gestures, enabling users to navigate the browser with ease and efficiency. Additionally, productivity settings encompass options to manage downloads, enable offline reading, and customize tab behavior, empowering users to tailor Safari to enhance their productivity and browsing efficiency.
In essence, customizing Safari settings on Android is a gateway to a personalized and tailored browsing experience. By exploring the diverse settings and customization options offered by Safari, users can optimize the browser to align with their preferences, enhance privacy and security, and elevate their overall browsing experience on the Android platform. Whether it's fine-tuning privacy preferences, optimizing appearance and display settings, or leveraging advanced features and integrations, Safari's customization options empower users to craft a browsing environment that caters to their individual needs and preferences.
Using Safari's Features on Android
Safari on Android offers a plethora of features that enrich the browsing experience, providing users with a seamless and intuitive platform to explore the web. Leveraging Safari's features on Android empowers users to delve into a world of functionality, performance, and integration, seamlessly bridging the gap between Apple's renowned browser and the Android platform.
Seamless Synchronization with iCloud
One of Safari's standout features on Android is its seamless synchronization with iCloud. This integration enables users to access their bookmarks, browsing history, and open tabs across their Apple devices and Android device, ensuring a cohesive and synchronized browsing experience. By leveraging iCloud integration, users can seamlessly transition between devices while retaining access to their essential browsing data, enhancing convenience and continuity.
Reader Mode for Distraction-Free Reading
Safari's reader mode is a standout feature that enhances the reading experience on Android. By activating reader mode, users can enjoy a distraction-free reading environment, decluttering web pages and focusing on essential content. This feature optimizes readability, reduces visual clutter, and enhances the overall reading experience, making it an invaluable tool for users seeking a streamlined and immersive reading experience.
Tab Management and Organization
Safari's robust tab management capabilities on Android empower users to organize and navigate their browsing sessions with ease. The browser's intuitive tab management system allows users to open, close, and switch between tabs seamlessly, ensuring efficient multitasking and streamlined navigation. Additionally, Safari's tab grouping feature enables users to categorize and manage tabs based on their preferences, enhancing organization and productivity.
Enhanced Privacy and Security Features
Safari on Android prioritizes user privacy and security, offering a range of features to safeguard browsing activities. The browser's privacy and security features include intelligent tracking prevention, enhanced anti-phishing measures, and the ability to manage website data and permissions effectively. These features contribute to a secure and protected browsing environment, empowering users to navigate the web with confidence and peace of mind.
Advanced Customization and Settings
Safari's advanced customization options on Android enable users to tailor the browser to their specific preferences and requirements. From adjusting appearance and display settings to configuring privacy preferences and enabling experimental features, Safari offers a diverse range of customization options that cater to individual user needs. This level of customization empowers users to personalize their browsing experience, optimizing Safari to align with their unique preferences and browsing habits.
In essence, using Safari's features on Android unlocks a world of functionality, performance, and integration, elevating the browsing experience to new heights. Whether it's seamless iCloud synchronization, distraction-free reading with reader mode, efficient tab management, enhanced privacy and security features, or advanced customization options, Safari on Android offers a comprehensive suite of features that cater to diverse user needs and preferences. By leveraging Safari's features, users can embark on a browsing journey that seamlessly combines Apple's renowned browser with the Android platform, delivering a cohesive and intuitive browsing experience.
In conclusion, the prospect of using Safari on Android opens up a realm of possibilities for users seeking a seamless and feature-rich browsing experience. While Safari is primarily associated with Apple devices, the integration of this esteemed browser into the Android platform signifies a convergence of renowned functionalities and intuitive design. By navigating the intricacies of downloading and installing Safari on Android, familiarizing oneself with its navigation, customizing settings, and leveraging its diverse features, users can unlock the full potential of Safari on their Android devices.
The process of downloading and installing Safari on Android, albeit unconventional, provides Android users with access to a browser renowned for its sleek interface and robust performance. By utilizing third-party browsers that support iOS emulation, users can seamlessly integrate Safari into their Android devices, enabling them to explore its renowned features and functionalities. While the performance may vary compared to its native environment, this approach offers a viable solution for Android users keen to experience Safari's interface and features.
Navigating Safari on Android unveils a world of seamless browsing experiences and intuitive functionalities. The browser's minimalist design, fluid navigation, and integration with iCloud ensure a cohesive and efficient browsing experience. Whether it's effortless movement between web pages, intuitive tab management, or seamless integration with Apple's ecosystem, Safari on Android delivers a browsing experience that embodies the browser's renowned capabilities.
Customizing Safari settings on Android empowers users to tailor their browsing experience, optimize privacy and security, and enhance overall performance. From privacy and security settings to appearance and display customization, Safari offers a diverse range of options that cater to individual browsing needs. By delving into Safari's settings, users can craft a browsing environment that aligns with their preferences, ensuring a personalized and tailored experience on the Android platform.
Leveraging Safari's features on Android unlocks a world of functionality, performance, and integration, seamlessly bridging the gap between Apple's renowned browser and the Android platform. Whether it's seamless synchronization with iCloud, distraction-free reading with reader mode, robust tab management, enhanced privacy and security features, or advanced customization options, Safari on Android offers a comprehensive suite of features that cater to diverse user needs and preferences.
In essence, the integration of Safari into the Android platform represents a convergence of renowned functionalities, seamless design, and intuitive navigation. By embracing Safari on Android, users can embark on a browsing journey that seamlessly combines the best of both worlds, elevating their browsing experience to new heights.
Leave a Reply Cancel reply
Your email address will not be published. Required fields are marked *
Save my name, email, and website in this browser for the next time I comment.
- Crowdfunding
- Cryptocurrency
- Digital Banking
- Digital Payments
- Investments
- Console Gaming
- Mobile Gaming
- VR/AR Gaming
- Gadget Usage
- Gaming Tips
- Online Safety
- Software Tutorials
- Tech Setup & Troubleshooting
- Buyer’s Guides
- Comparative Analysis
- Gadget Reviews
- Service Reviews
- Software Reviews
- Mobile Devices
- PCs & Laptops
- Smart Home Gadgets
- Content Creation Tools
- Digital Photography
- Video & Music Streaming
- Online Security
- Online Services
- Web Hosting
- WiFi & Ethernet
- Browsers & Extensions
- Communication Platforms
- Operating Systems
- Productivity Tools
- AI & Machine Learning
- Cybersecurity
- Emerging Tech
- IoT & Smart Devices
- Virtual & Augmented Reality
- Latest News
- AI Developments
- Fintech Updates
- Gaming News
- New Product Launches
Learn To Convert Scanned Documents Into Editable Text With OCR
Top mini split air conditioner for summer, related post, comfortable and luxurious family life | zero gravity massage chair, when are the halo awards 2024, what is the best halo hair extension, 5 best elegoo mars 3d printer for 2024, 11 amazing flashforge 3d printer creator pro for 2024, 5 amazing formlabs form 2 3d printer for 2024, related posts.

How Do I Get To Safari Browser

Where Is The Browser On My Phone

How To Screen Mirror Safari To TV

Where Is Safari Reading List

What Is My Browser On This Phone

How To Delete Download History

How To Clear Cache On Tablet

How Do You Delete Grammarly
Recent stories.

Fintechs and Traditional Banks: Navigating the Future of Financial Services

AI Writing: How It’s Changing the Way We Create Content

How to Find the Best Midjourney Alternative in 2024: A Guide to AI Anime Generators

How to Know When it’s the Right Time to Buy Bitcoin

Unleashing Young Geniuses: How Lingokids Makes Learning a Blast!

- Privacy Overview
- Strictly Necessary Cookies
This website uses cookies so that we can provide you with the best user experience possible. Cookie information is stored in your browser and performs functions such as recognising you when you return to our website and helping our team to understand which sections of the website you find most interesting and useful.
Strictly Necessary Cookie should be enabled at all times so that we can save your preferences for cookie settings.
If you disable this cookie, we will not be able to save your preferences. This means that every time you visit this website you will need to enable or disable cookies again.
You are using an outdated browser. Please upgrade your browser to improve your experience.
Samsung apes Safari's most derided iOS 15 feature

Rolled out in a beta version of the Samsung Internet app on Tuesday, "Focus Mode" allows users to reposition the browser's URL bar to a more accessible spot near the bottom of the screen. As SamMobile reports , the rearranged user interface enables easy thumb access to important UI elements, even on Samsung's larger smartphones.
Perhaps unsurprisingly, Apple at WWDC in June debuted a nearly identical feature for Safari called the Tab Bar. What is surprising is Samsung's willingness to ape the layout after witnessing the intense blowback that Apple received from developers and users over a months-long iOS 15 beta testing period. Then again, some users prefer the new design.
Initially set for introduction as the default view for Safari in iOS 15, the Tab Bar collects all browser tabs and the URL navigation bar into a single entity for display at the bottom of iPhone's screen. Users can swipe left or right to open different tabs or tap on the bar to access an address and search field. Other vital tools like tab controls, page navigation and share sheets are also within thumb's reach.
Early testers rebelled against the new Safari design, saying that the layout was overly confusing. Perhaps the Tab Bar was too much of a departure from the traditional page header that has been in wide use since the dawn of the mobile web; forcing users to retrain muscle memory established over years or decades is no easy task. In any case, Apple listened to the feedback and walked back its Safari changes over the waning iOS 15 beta rounds.
The Tab Bar was ultimately relegated to a settings option when iOS 15 saw release in September.
While Samsung is often ridiculed for its facsimiles of Apple designs, Apple also does its fair share of borrowing. As noted by The Verge's Dan Seifert, footer bars were in use on Windows Phone and extensively tested in Google Chrome long before Apple's iteration.
Safari in iOS 15 also introduced Tab Groups, a website organization tool that, as its name suggests, lets users group related sites into customizable tabs. Like the Tab Bar, Tab Groups have been deployed in other leading browsers for some time, but Samsung chose today to integrate that particular feature into its app.
I personally love the new URL bar placement. Ergonomics outweighs my reluctance to change
I also like the bar at the bottom. Especially with how big phone screens are now.
repressthis said: I personally love the new URL bar placement. Ergonomics outweighs my reluctance to change I have to agree. I hated it at first, and was quite vocal about it. 14 years of muscle memory took a while to unlearn, but I’m glad I stuck it out. The tab switcher is what did it for me.
Really? Articles like these? I didn't see one when Apple copied the new Safari layout from Android Firefox & Chrome, who had it several years ago.
Japhey said: repressthis said: I personally love the new URL bar placement. Ergonomics outweighs my reluctance to change
Agree about the muscle memory thing. I ended up reverting to the old way, but maybe I’ll give it another shot. I did like that tab switcher.
Top Stories

Amazon discounts the Apple Studio Display to $1,299.97 ($300 off)

An inside look at Apple's various internal iOS variants that aid development
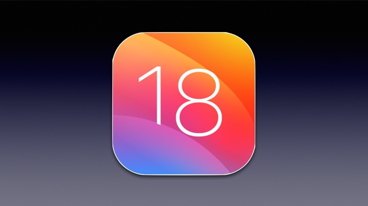
What to expect in iOS 18: AI, new look, redesigned stock apps, and more

New iPad Pro models will get the best OLED tablet display ever made

New iPhone 16 leak blows the cover off of screen sizes & camera bump

New iPad Air & iPad Pro models are coming soon - what to expect
Featured deals.

Save up to $350 on every Apple M3 MacBook Pro, plus get up to $80 off AppleCare
Latest comparisons.

M3 15-inch MacBook Air vs M3 14-inch MacBook Pro — Ultimate buyer's guide

M3 MacBook Air vs M1 MacBook Air — Compared

M3 MacBook Air vs M2 MacBook Air — Compared
Latest news.

Samsung has reportedly had difficulties adapting its production line to the two-stack OLED needed for the new iPad Pro line, which is said to be the best OLED tablet panel on the market.

More Matter products, and a big new Sonos app update on the HomeKit Insider Podcast
On this episode of the HomeKit Insider Podcast, we check out a new humidifier that uses moss, new Matter products, and Sonos' giant app update.

The releases of iOS 18 and iPadOS 18 is shaping up to be Apple's biggest OS refresh in a decade. On top of expected machine learning and AI advancements, the stock apps and overall look will be getting a makeover.

Retro gold rush: these emulators are coming to the App Store soon
Apple is allowing emulators on App Store. Here's what's on the way so you can play your favorite retro games on your iPhone, updated on April 29.

Browser developers gripe about Apple promoting them in the EU
EU iPhone owners now get shown a list of browsers instead of solely launching Safari, but some of the firms behind those other browsers think it's terrible how users are being told about them.

Flash deals: Best Buy slashes iPad Air 5 to $399.99, Apple Pencil 2 drops to $79
Best Buy has issued a $200 price cut on Apple's iPad Air 5 ahead of Apple's iPad event on May 7. Pair it with the Apple Pencil 2 that's on sale for $79 for the ultimate Mother's Day gift.

Apple's iPhone factory shift has left a ghost town behind in China
Foxconn is closing factories in China as iPhone production moves elsewhere, and impacts beyond industry have been made crystal clear in a new video.
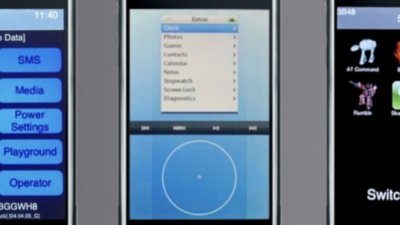
Along the way to a full release, Apple develops several variants of iOS all with a unique purpose and an entirely different set of users. Here's what they are, when they're used, and by whom.

Latest Videos

All of the specs of the iPhone SE 4 may have just been leaked

When to expect every Mac to get the AI-based M4 processor
Latest reviews.

Unistellar Odyssey Pro review: Unlock pro-level astronomy with your iPhone from your backyard

Ugreen DXP8800 Plus network attached storage review: Good hardware, beta software

Espresso 17 Pro review: Magnetic & modular portable Mac monitor

{{ title }}
{{ summary }}
What are you looking for?
Suggested Searches
NO SUGGESTIONS
Search History
Related Searches
Matched Contents
How to use the Apple TV App on your Samsung Smart TV
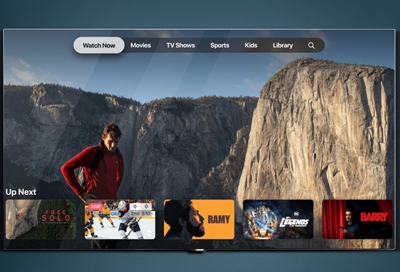
A whole new world of entertainment is available on Samsung Smart TVs, smart monitors, and projectors. With the Apple TV app and Apple Music app, you can access your existing library of TV shows and movies, or find new programs to stream, buy, or rent in glorious 4K with HDR! If that isn't enough, Apple TV+ offers more content with original TV shows and movies only available on the Apple TV app. With the Apple Music app, subscribers can stream over 60 million songs, thousands of playlists curated by world-class music experts, top music videos, and exclusive shows on the innovative Beats 1 global livestream, all ad-free.
Important: A Samsung Account and internet connection are required. *
What is Apple TV+?
Apple TV+ is an exciting streaming service that is now available exclusively on the Apple TV app. For more details, check out the Apple website.
Is there 4k content in the Apple TV app on Samsung TVs?
Yes! Many of the titles are available in 4K. When you select a title, just look for the 4K icon to the right of the title's rating.
Which devices have the Apple TV app?
The Apple TV app is available on Apple TV, Roku, and Amazon streaming devices, as well as the devices listed below. For a full list of compatible devices, check out Apple support . You do not even need to download it because it will appear in the Apps section on your device.
Note : If the Apple TV or Apple Music app does not appear in apps, then it is not compatible with your TV.
Select 2018 to 2023 Samsung Smart TVs
Lifestyle TVs
QLED 8K TVs and QLED 4K TVs
The Premiere projector
The Freestyle
2022 G8 Gaming Monitor
The Odyssey Ark
How do I sign into the Apple TV app on a Samsung TV or projector?
Before you can sign into the Apple TV app, you must have an Apple Music or iTunes account. If you have never used Apple Music or iTunes, you need to set up an account in the Apple Music app on your phone or iTunes on your PC.
Navigate to and select the Apple TV app.
Select Settings , and then select Accounts . Select Sign In , and then select Sign In On Mobile Device .
Two sign-in options are available. Using your phone, either navigate to the Apple TV activation page and enter the code that is displayed on your screen, or scan the QR code that appears.
Use the on-screen instructions to complete the sign-in process.
Note: For more information or if you need help signing in, visit Apple Support .
How do I stream movies and TV shows from Apple TV?
Select a category to browse available content, select Library to view content you already own, or select Search if you know what you are looking for.
Scroll through the available titles, select one that you would like, and then select Buy or Rent .
Note: You may need to enter your Apple ID password to complete your purchase.
Select Play to start playing the video.
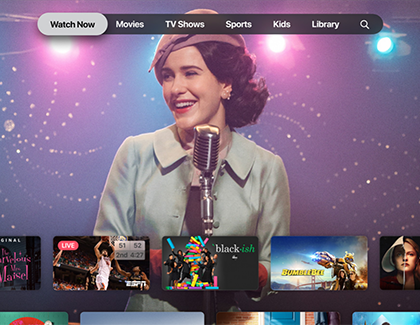
Apple Music
Apple Music is a global music streaming subscription service with over 60 million songs, thousands of playlists, and daily selections from the world’s top music experts. For more details, visit the Apple Music website.
Which devices have Apple Music?
Apple Music is available on iPhone, iPad, Apple Watch, Apple TV, HomePod, CarPlay, Mac, PC, Android, and more.
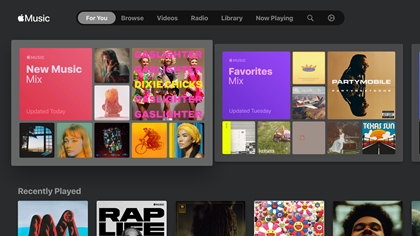
For a full list of devices that are compatible with the Apple Music app, visit the Apple Music website.
How do I sign into the Apple Music app?
Before you can sign into the Apple Music app, you must have an Apple ID and an active Apple Music subscription. If you are not a current Apple Music subscriber, you can subscribe directly from the Apple Music app on your Samsung TV or projector.
To sign in using the Apple Music app:
Navigate to and select the Apps section on your Samsung Smart TV or projector.
Open the Apple Music app.
Select Continue on the Welcome Screen.
When you get to the first page of the Apple Music app, select “ Already a Subscriber? " and follow the on-screen instructions.
* A Samsung Account is required for network-based smart services, including streaming apps and other smart features. A separate (connected) computer, mobile, or other device may be necessary to create/log in to a Samsung Account. Without an Account login, only external device connections (e.g., via HDMI) and terrestrial/over-the-air TV (only for TVs with tuners) are available. If you do not have a Samsung Account, you can easily create one here: https://account.samsung.com/membership/intro it’s free to sign up; terms apply.
Other answers that might help
Set up your samsung soundbar, how to stream from an iphone using airplay 2, was this content helpful.
Please take our brief survey. To participate, please select 'Yes' or 'No' and provide comments and/or the reason for your selection.
Please tell us why.
Please help us improve by selecting a reason below.
My issue is with the:
- Content quality>Be easier to find" data-link_position="user feedback"/> Be easier to find
- Content quality>Be easier to understand" data-link_position="user feedback"/> Be easier to understand
- Content quality>Not have broken links and/or pictures" data-link_position="user feedback"/> Not have broken links and/or pictures
- Content quality>Provide more useful information" data-link_position="user feedback"/> Provide more useful information
- Content quality>Other" data-link_position="user feedback"/> Other
- Software or Firmware" data-link_position="user feedback"/> Software or Firmware
- Product performance" data-link_position="user feedback"/> Product performance
- Need repair" data-link_position="user feedback"/> Need repair
For Software or firmware questions, we suggest the following:
- Download Center
For product performance questions, we suggest the following:
- Request Service
- Find a Service Location
Thank you for your feedback!
You Are About To Be Redirected To Investor Relations Information for U.S.
Redirect notification.
- * For Samsung Supplies information go to: www.hp.com/go/samsungsupplies
- * For S.T.A.R. Program cartridge return & recycling go to: www.hp.com/go/suppliesrecycling
- * For Samsung printer support or service go to: www.hp.com/support/samsung
Select CONTINUE to visit HP's website.
How To Use SmartView to mirror your Samsung phone screen to your TV
It's easier than ever to stream to your phone to your TV

Screen mirroring is a feature that allows users to show their phone's screen on another device, essentially creating a larger copy. When it comes to mirroring Samsung phones to Samsung TVs, it's made easy with SmartView, which has recently become more of a staple of Samsung devices like the Galaxy S24 and foldables like the Galaxy Z Fold 5 .
The advantage of mirroring your phone's screen is to take advantage of the different capabilities of Samsung devices. While displays in Galaxy phones have increased in size over the last few years, they are still phone screens. They do not compare to watching a movie on a larger screen that can offer as much as 4K resolution. Thankfully it is relatively easy to set up SmartView on your phone and we have the perfect guide to get started.
It is important to note that you'll need to update all devices to their most current OS for SmartView to work properly. For a guide on how to update your Galaxy phone, head here for the step-by-step rundown.
How To Set Up SmartView and Connect it
1. find the smart view option.
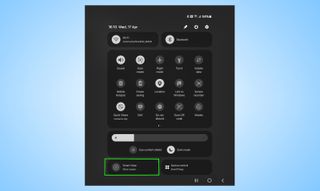
Swipe down from the top of the screen to open the Quick Select panel , then find and tap on the SmartView icon. I had to swipe down from the top of the screen twice due to an abundance of notifications, so if you don't see it then try that. As you can see on my Galaxy Z Fold 5 , it is in the bottom left-hand corner.
2. Find your TV
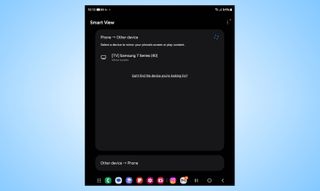
Once you select the SmartView option you will see every Samsung TV within range. It is often helpful to check the back of your Samsung TV, or its settings, to find out which model you have so that you're not accidentally connecting to another. Also, make sure both devices are on the same Wi-Fi network. Some TVs may require you to enter a PIN.
3. Select your TV and follow the instructions
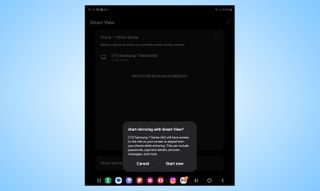
Select the TV of your choice and it will ask for confirmation, followed by a request to "Start Now." You will then need to confirm this on the main TV screen which should show an option to confirm.
4. Adjust the aspect ratio
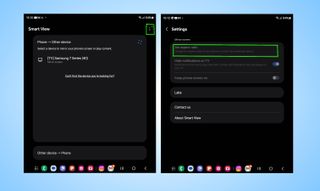
If the mirrored image appears too small, then it is possible to change the aspect ratio. Simply select the Smart View app and select the three-dot drop-down menu. In the menu, you will need to select the setting option. After that, you will see an option called “Set Aspect Ratio.” Select it and then tap the “Full Screen on Connected Device” Option.
Once it is all set up, you should be able to see the image on your screen conveyed to the TV. There are practical applications of using SmartView, like conducting a presentation on your phone or sharing photos. If you’re looking for the best TVs to use this feature on then please check out our list of best Samsung TVs , as well as the best Samsung Phones currently on offer.
More from Tom's Guide
- Visible just made its unlimited 5G plan even more affordable — here's how
- Google Maps could soon let you navigate in 3D — here's how
- Samsung Galaxy S24's best feature could soon get a big usability upgrade
Sign up to get the BEST of Tom’s Guide direct to your inbox.
Upgrade your life with a daily dose of the biggest tech news, lifestyle hacks and our curated analysis. Be the first to know about cutting-edge gadgets and the hottest deals.
Josh is a staff writer for Tom's Guide and is based in the UK. He has worked for several publications but now works primarily on mobile phones. Outside of phones, he has a passion for video games, novels, and Warhammer.
Samsung Galaxy Unpacked date just leaked — here's when we could see Galaxy Z Fold 6, Galaxy Ring, and more
Samsung plans more Galaxy AI updates, with video AI, Google collaboration looking likely
2 million hit in massive debt collector data breach — full names, birth dates and SSNs exposed
- JimmyGristle This is great to mention. Another feature that doesn't get enough attention is wireless DeX (other variants have their own version of this). With it, you can use your phone as a webcam, and use any app you have installed for a video chat. Apple was gushing recently about how you can now do similar on an iPhone, if you also have the latest AppleTV. (No, thank you). Reply
- View All 1 Comment
Most Popular
- 2 I’ve fallen in love with the Keychron V6 keyboard — it is simply unbeatable for the money
- 3 Hurry! The new AirPods Pro with USB-C hit all-time low price at Amazon
- 4 The Logitech G Pro X Superlight 2 is everything I’ve ever wanted in a gaming mouse — here’s why
- 5 Huge Amazon Gaming Week sale — 13 deals I’d buy now

How To Install Apps On Your Samsung Smart TV Or Projector
L ong gone are the days of rabbit ear televisions with a handful of channels. Nowadays, nearly any attainable TV or projector is equipped with smart features, allowing for a versatile and all-encompassing entertainment experience. When it comes to providing such an experience, Samsung's wide assortment of Smart TVs and projectors more than deliver the goods. On top of having ideal optimization settings for gaming and watching movies , there are also plenty of advanced hidden features that are worth taking advantage of.
One of the many joys of owning a Smart TV or projector is being able to install apps on them. Whether you want to play games, listen to songs, or watch movies or shows on your favorite streaming service, Samsung's extensive library of nearly 2,000 apps means you have plenty to choose from. Thankfully, getting those amazing apps is a simple process, as is going about removing, updating, and locking apps if needed. Here's how to go about installing apps on your smart Samsung device.
Read more: 12 Major TV Brands Ranked Worst To Best By Customer Satisfaction
The same Smart Hub feature that allows you to customize your Samsung Smart TV or projector is also where you'll your device's App Store. Here is where you'll find all available apps and can download them. To do so, follow these steps:
- Go to the Home screen and select Apps,
- In the top-right corner, you'll find the Search icon.
- Search for your desired app. Here you can also select More options to view details about the specific app.
- Select Install and your app is ready to go.
Your app should appear on your Home screen shortly after downloading it. If not, simply keep scrolling with your remote's directional pad until you find it. For quick Home screen access, you can go to Apps, select Settings, highlight your chosen app, and choose Add to Home. These steps may differ depending on your model and its software.
How To Remove An App From Your Samsung Smart TV Or Projector
Just as you can with your smartphone or tablet, you can delete apps that you no longer need. Whether you need to save storage space or have come to find it useless, getting rid of unwanted apps on your Samsung Smart TV or projector is easy. Here's how to do it:
- Open the Home screen.
- Go to Apps and choose Settings in the top-right corner.
- Find your chosen app and select Delete. It will ask you to confirm one more time after this.
Keep in mind that this only applies to apps that you've downloaded, however, as any recommended or pre-existing apps are unable to be deleted. In these instances, your only option is to remove them from the home screen. To do so, follow these steps:
- Find the app on your Home screen you want to remove.
- Press your remote's Select button.
- Choose Remove. Similar to deleting an app, you will be asked to confirm your choice before proceeding.
And that's all there is to it. With your remote's Select button, you can also move the app to any other desired location.
How To Auto Update Apps On Your Samsung Smart TV Or Projector
Just as with your phone, the apps on your Samsung Smart TV or projector will also need an update from time to time to perform at their utmost capability. Set your apps to automatically update so you don't even have to think about it.
Here's how to set your apps on auto-update:
- Hit the Home button to access the Home screen.
- Find Auto Update and ensure it is selected. You'll know Auto Update is set up when the circle glows blue.
If you'd prefer to update your apps by yourself, you can set Auto Update to off. Keeping your apps up-to-date is important to ensure you're getting the most out of them. Similarly, updating your apps is also a good way to ensure you don't run into any software issues.
How To Lock And Unlock Apps On Your Samsung Smart TV Or Projector
While your TV can be an endless source of entertainment and leisure for you, that doesn't mean everyone in the house should bear witness to what you're checking out. For example, if you have kids there may be some movies, shows, or apps that might be inappropriate for them to see. Thankfully, your Samsung Smart TV or projector gives you control with its locking feature.
Follow these steps to lock any apps:
- Open Settings and choose Lock or Unlock for whichever app you desire.
To access any locked apps, you will first have to create a PIN. To do so, simply enter your Settings, go to General, and then System Manager. From there, your device's default PIN of 0000 can be changed to whatever four digits you choose once you select Change PIN.
Read the original article on SlashGear


Our expert, award-winning staff selects the products we cover and rigorously researches and tests our top picks. If you buy through our links, we may get a commission. How we test phones
How to Cast, Screen Mirror Your iPhone or Android Phone to Your TV
Sending videos and your phone's apps to your TV is easy, but the steps could vary depending on a few factors.

Shared streaming video can be cast from an iPhone to an Apple TV when using SharePlay in FaceTime.
I recently took a vacation where I wanted to fire up Paramount Plus to watch a few competitive reality shows with friends, but I really didn't want to log in to the app on our Airbnb's television. I didn't want to deal with plodding in my login details using a remote, nor did I want to risk accidentally staying logged in for the vacation home's next guests. Luckily, my phone had the streaming service ready for viewing on the go, and we figured out how to connect my iPhone to the TV and used AirPlay .

While we fortunately had access to a television with an Apple TV box, that's not strictly necessary anymore. Many TVs now ship with built-in support for AirPlay, Chromecast or Miracast, all of which let you wirelessly connect your phone to a television. The trickiest part isn't whether you can connect your phone to your TV, because you probably can. Instead, you'll need to know which wireless casting connection your phone supports, and make sure the TV you want to connect to also supports it.
We'll divide out how this works, based on whether you're using an iPhone or an Android phone. We'll also point out when you'll be using AirPlay, Chromecast or Miracast to make the connection, depending on what device you have.
iPhone supports AirPlay and Chromecast
Apple's iPhone devices have two ways of connecting wirelessly to a television. On a system level, an iPhone can use AirPlay to cast media from video and music apps to any device that also supports AirPlay. This originally was exclusive to the Apple TV, but AirPlay now supports many televisions made by Samsung, LG, TCL and Vizio, along with Roku's streaming devices. Odds are if your device supports the Apple TV app, somewhere in its settings is also support for AirPlay.
You can access AirPlay in one of two ways. If you're using a supported app like Paramount Plus, you'll want to tap the AirPlay icon represented by a TV with a triangle. You can also access AirPlay from your phone's Control Center by tapping the icon represented by two rectangles, and then picking the device you're casting to. Using the latter option, you can also mirror your phone's screen to your TV to display apps like Instagram or TikTok that don't include AirPlay from within.
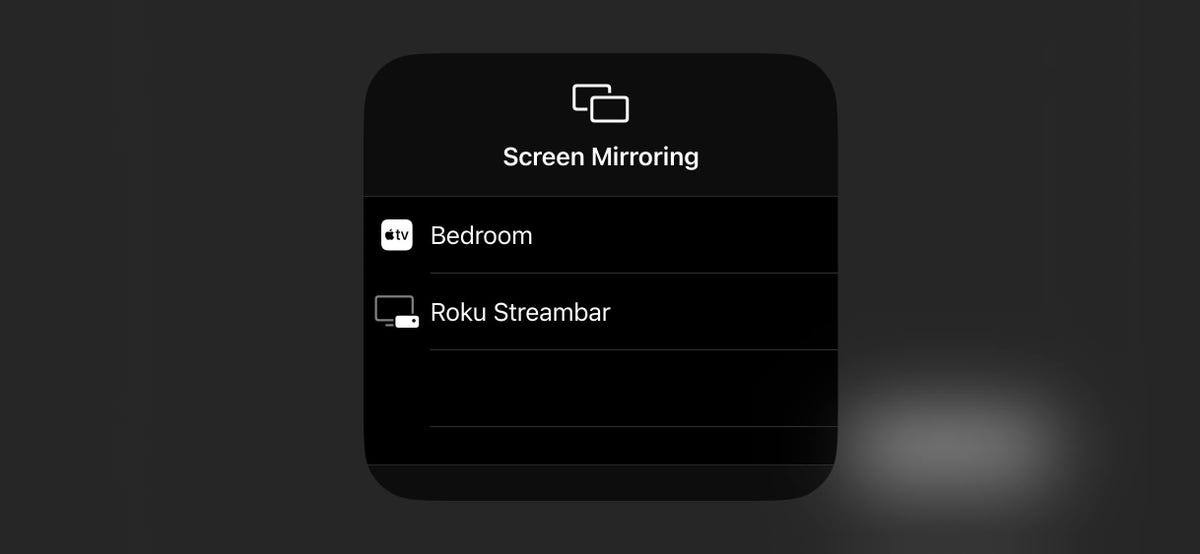
The Screen Mirroring menu on the iPhone.
The biggest exception to this Apple TV rule for finding AirPlay are Google's Chromecast devices and televisions that run the Google TV operating system, but the iPhone also supports Chromecast. Similar to using AirPlay from a media app, you'll tap the Chromecast icon represented by a rectangle with three wavy lines. You'll then tap the device you want to cast to. The biggest difference between how AirPlay works on the iPhone and Chromecast is that you won't be able to mirror your iPhone's display over Chromecast.
The Chromecast icon is circled in this screenshot of the Paramount Plus app.
Certain apps like YouTube will blend these casting options together for convenience. When tapping Google's Chromecast button, a submenu will let you choose between using AirPlay, Chromecast or linking directly to your TV's YouTube app using a code.
And if you want to connect your iPhone to your television using an HDMI cable, Apple also sells a Lightning-to-HDMI adapter that allows for screen mirroring without using AirPlay.
Android always supports Chromecast, sometimes supports Miracast
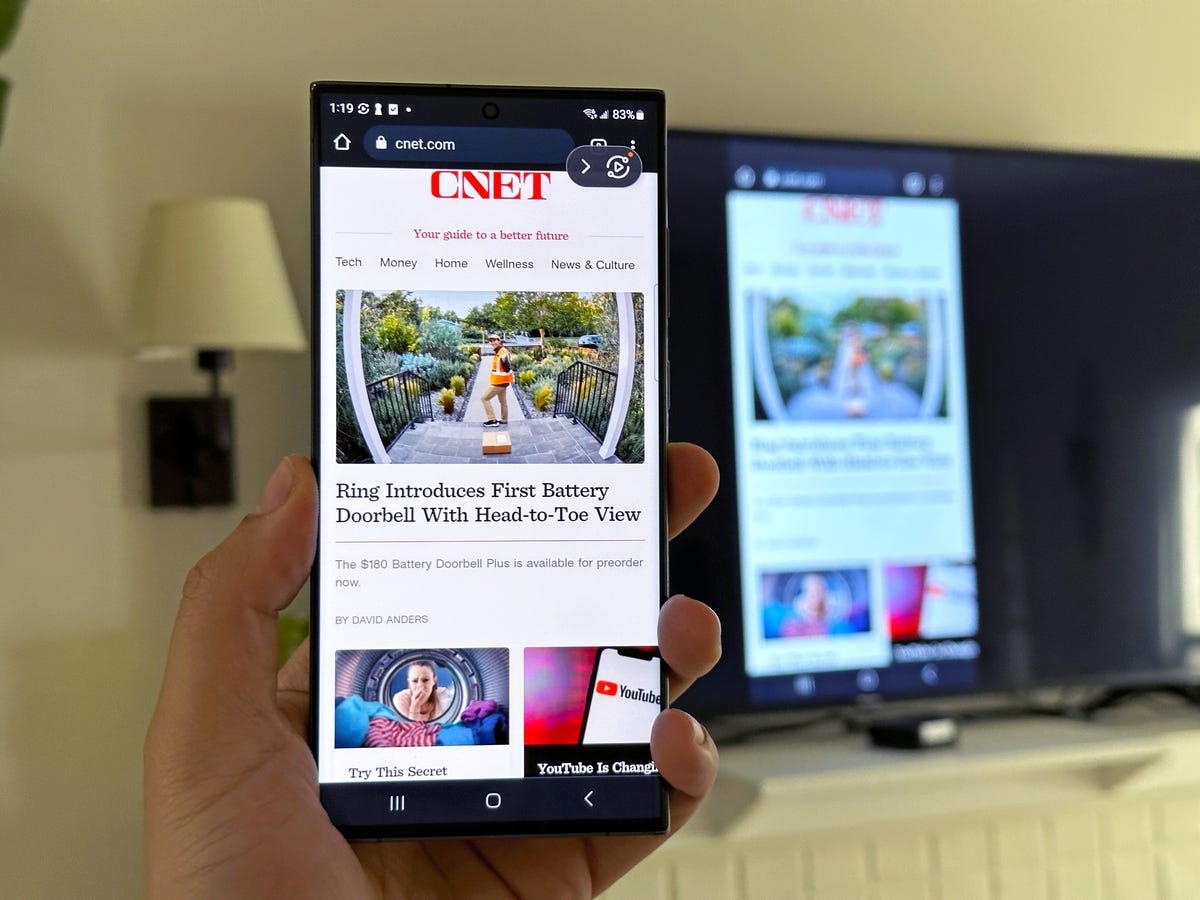
Samsung's Smart View screen mirroring.
Android phones don't support AirPlay, but they sometimes support two wireless casting options that connect to nearly any television.
First, all Android phones include Chromecast support. So if your TV has Chromecast built-in or has a Chromecast streaming player attached, you'll be able to connect your phone by tapping the Cast icon from an app or screen mirror using the Google Home app. You can also set up a Screen Cast shortcut in the quick settings drop-down panel, which will provide an even faster way to quickly cast to your TV. CNET's Nelson Aguilar has put together a guide for this, which you can check out here .

Ready For is a software interface that lets you connect your phone to a TV or monitor.
And while it's not supported on every Android phone, Samsung and Motorola both make Android phones that support Miracast for screen mirroring. These features are labeled as "Smart View" and "Ready For" respectively, and will let you connect your phone to televisions or displays that support a setting that's often labeled "Screen Mirroring." What's unique about Miracast is that many Windows PCs also support this style of casting, and during my recent trip that came in handy in order to play some Jackbox games.
An additional note about Samsung's Smart View and Motorola's Ready For is that both support connecting your phone to a television using a USB-C to HDMI cable, should you have one on hand. This could be particularly helpful if you're trying to do a more data-intensive activity on your phone, such as connecting to your TV in order to use your phone more like a computer.
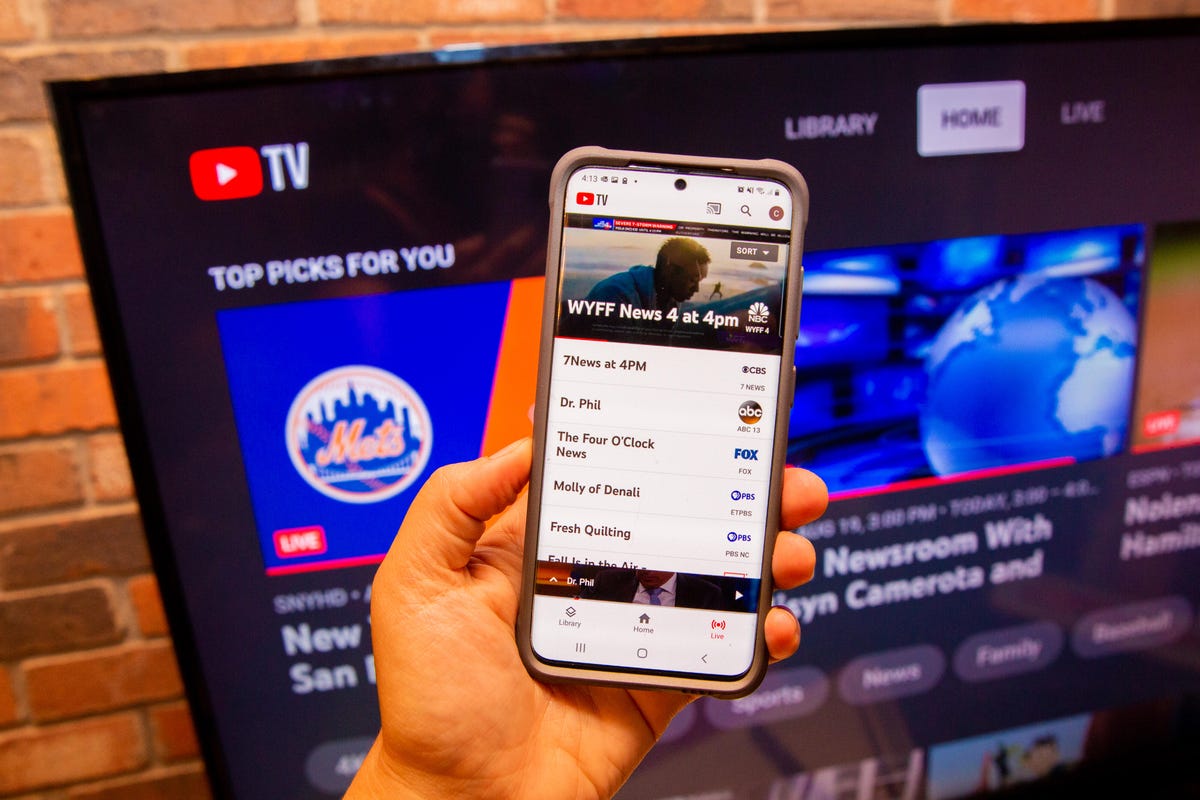
YouTube TV on a phone that's connected to the app on a television.
More tips about wirelessly connecting your phone to a TV
Even though many televisions and streaming devices support one or more of these methods, it's still entirely possible that when traveling you won't have a perfect match. For instance you might have an Android phone, but the TV in your hotel room only supports AirPlay or blocks access to the HDMI port. But for home use, now that many televisions support multiple connection options, there's a good chance you can set up a method that works for day-to-day viewing.
You'll also want to keep in mind that much like with video streaming, your network could also affect how effective a wireless connection will be to your TV. Where possible, you will want to have your phone as close to a router as possible, which will help with the connection. If your video quality degrades while streaming, you may also want to turn casting off and on again to reset the connection.
But as long as your phone and television can connect with one of the above methods, you should otherwise be free to stream any movies or music from your phone onto your TV.

Mobile Guides
- Best iPhone
- Best Galaxy S24 Deals
- Best iPhone Deals
- Samsung Galaxy S24 Review
- Best Android Phones
- Best Samsung Galaxy Phone
- Pixel 8 Pro Review
- iPhone 15 Pro/Pro Max Review
- Best iPhone 15 Deals
- Best Foldable Phones
- Galaxy Z Fold 5 Review
- OnePlus Open Review
- Best Galaxy Z Flip Deals
- Best Wireless Earbuds
- Best Noise Canceling Headphones
- Best Headphones
- Best Over Ear Headphones
- Best Wireless Earbuds and Headphones for Making Calls
- Best Headphones for Work at Home
- Best Noise Canceling Wireless Earbuds
- Best Sounding Wireless Earbuds
- Best Cheap Wireless Earbuds
- Best Wireless Headphones
- Best iPhone 15 Cases
- Best iPhone 14 Cases
- Best Power Bank for iPhone
- Best Airpods Pro Accessories
- Best Magsafe iPhone Accessories
- Best Speakerphone
- Best Wireless Car Charger and Mount
- Best iPhone Fast Charger
- Best Portable Chargers and Power Banks for Android
- Apple Watch Series 8 vs Series 7
- Best Apple Watch Bands
- Best Android Smartwatch
- Apple Watch Ultra Review
- Best Smartwatch
- Best Prepaid Phone Plans
- Best Cheap Phone Plans
- Best Unlimited Data Plans
- Best Phone Plans
- Best Phone Plan Deals
- Best Senior Phone Plans
- Best Family Phone Plans
- Best Travel Phone Plans
- Best Verizon Plans
- Samsung Promo Codes
- Consumer Cellular Coupons
- Verizon Promo Codes
- AT&T Wireless Promo Codes
- Best Buy Coupons
- Motorola Coupon Codes
- OnePlus Promo Codes
- Sony Coupon Codes
- Apple Store Promo Codes

COMMENTS
To mirror your Samsung phone's screen to your TV, swipe down from the top of the screen and tap Smart View, Quick Connect, or Screen Mirroring. The phone will look for the TV, usually identifying it by the model number. When the model appears, select it. You may be asked to enter a PIN provided by the TV.
Here's how you can do it: 1. Turn on your TV: Ensure that your Samsung Smart TV is powered on and connected to the internet. 2. Navigate to the Smart Hub: Use your TV remote control to go to the Smart Hub. The Smart Hub is the central hub of your Samsung Smart TV, housing a variety of apps and services.
Step 2: Connect your TV to the internet. In order to access the web browser on your Samsung Smart TV, you need to ensure that your TV is connected to the internet. There are two main ways to connect your TV to the internet: via Wi-Fi or using an Ethernet cable.
Samsung Smart TV web browser basics. Samsung's Smart TV platform connects to your internet via either Wi-Fi or an Ethernet cable connection, a feature you enable during setup. This allows the ...
Click on Network and then select the Screen Mirroring option. Press the Menu button on your remote control. Click on Network and then open Expert Settings and click on Wi-Fi Direct. If none of ...
5. Microsoft Edge. The Microsoft Edge web browser was created by Microsoft to be a replacement for the aging Internet Explorer browser. The Edge browser is a good browser for Samsung Smart TVs because of its enhanced performance, security, and compatibility.
Step 1: Connect your Apple TV to your Samsung TV. Step 2: Download AirWeb App on your iPhone or Ipad. Step 3: Mirror the "AirWeb" browser through the Apple TV connected to your Samsung TV. If you have a Mac Computer, you can also AirPlay your Mac Screen on your Samsung TV. C. Connecting Chromecast.
Beginning with the 2019 model year, Samsung smart TVs include a feature called Remote Access. This feature allows you to control and interact with PCs, laptops, and mobile devices as well as perform extensive web browsing, screen mirroring/sharing, gaming, and cloud navigation directly from the TV using a connected keyboard and mouse.
Once connected, Safari's window will be mirrored onto the TV, offering an expansive view of web content for an enhanced browsing experience. For Android Devices: Samsung Devices: Access Safari: Navigate to your device's home screen and tap on the Safari icon to open the web browser.
First, make sure the TV is turned on and connected to your SmartThings account. Using your phone or tablet, open the SmartThings app, and select the TV you would like to mirror to. In the TV's setting page, tap More options (the three vertical dots), and then tap Mirror screen ( Smart View ). Tap Start now.
Step 1: On your iPhone, swipe down from the top-right corner to open the Control Center. Step 2: Tap the Screen Mirroring button. Step 3: Tap the Samsung TV option presented. Step 4: If prompted ...
Just tap Quick Connect or Search phone to find nearby devices and select your TV. Open your video or audio and then click the share button and select the Quick Connect option. You may have to ...
Method 3: Screen Mirroring iPhone to Samsung TV Using Third-Party App. If the above methods do not work, use third-party apps that support DLNA (Digital Living Network Alliance) to mirror iPhone ...
1. Turn on your TV and make sure it's connected to the internet. See our guide on how to set up your set up your Samsung TV if you need help getting your set online. 2.Review your Samsung's TV's ...
Connect your PC or laptop to the same Wi-Fi network as your Samsung Smart TV. Click three dots in the top-right corner of Google Chrome and choose Cast… from the drop-down menu. Choose your Samsung TV from the list of available devices. The Google Chrome tab would now be cast from your PC, Mac, or laptop to your Samsung TV.
Adding Apps. Download Article. 1. Press the ⇱ Home button on your remote control. This opens your smart TV's home screen. If you haven't yet connected your TV to the internet, see How to Register Your Samsung Smart TV to get started. 2. Select APPS. It's the icon at the bottom of the screen that contains 4 circles.
Select the photo or video you want to share, and then tap the Share icon in the bottom left. Tap AirPlay, and then tap the name of the TV or Smart Monitor you want to stream to. You may see a code on the screen. Enter this code into your phone to make the content appear. The image or video will display on your selected device.
Watch from anywhere on any Samsung device. Stream on the go with the Samsung TV Plus mobile app. ¹ Available for free on 2016 - 2024 Samsung Smart TVs, Galaxy devices, Smart Monitors, Family Hub refrigerators, and the web. Show More. Everything you love about TV at zero cost. Stream 250+ live TV channels, 1000s of movies, and shows on demand.
Method 1: A Traditional Remote Control Way. Press the Home button (house icon) on your Samsung TV remote to open the Menu screen. Use the navigational buttons (up/down/left/right) to highlight the app you want close. Once the app is highlighted, press Down button. From the pop-up menu select Remove option.
Stream video manually from iPhone or iPad. Connect your device to the same Wi-Fi network as your Apple TV, AirPlay-compatible smart TV, or Mac. Find the video that you want to stream. Tap the AirPlay button. In some apps, you might need to tap a different button first. 1 For example, in the Photos app, tap the Share button, then tap the AirPlay ...
To initiate the process, navigate to the Google Play Store on your Android device and search for "iCab Mobile." Once located, proceed to download and install the browser on your device. Upon successful installation, launch the iCab Mobile browser and access the browser's settings to enable iOS emulation. This crucial step will simulate the iOS ...
Samsung apes Safari's most derided iOS 15 feature. Forever the innovator, Samsung this week decided it was time to add a tab bar to the bottom of its first-party mobile browser — months after ...
Select Sign In, and then select Sign In On Mobile Device. Two sign-in options are available. Using your phone, either navigate to the Apple TV activation page and enter the code that is displayed on your screen, or scan the QR code that appears. Use the on-screen instructions to complete the sign-in process.
1. Find the Smart View option. Swipe down from the top of the screen to open the Quick Select panel, then find and tap on the SmartView icon. I had to swipe down from the top of the screen twice ...
Go to the Home screen and select Apps, In the top-right corner, you'll find the Search icon. Search for your desired app. Here you can also select More options to view details about the specific ...
If you're using a supported app like Paramount Plus, you'll want to tap the AirPlay icon represented by a TV with a triangle. You can also access AirPlay from your phone's Control Center by ...