- Get One: Tornado Alert Apps
- The Best Tech Gifts Under $100

How to Fix It When Safari Is Not Working on an iPad
Restarts, updates, and checking your network are common fixes
:max_bytes(150000):strip_icc():format(webp)/JenAllen-214879-65542c15d7fa42b6ba2c61cc14c4a8b8.jpg)
- Swansea University, Staffordshire University
:max_bytes(150000):strip_icc():format(webp)/jonfishersquare-93eb80e77a004035887f56816d3623c5.jpg)
- Wichita Technical Institute
Fixing Safari issues on iPad can take seconds to fix due to an unknown minor issue, or it can take a lot longer. Here's how to fix it when Safari won't work on an iPad.
Causes of Safari Not Working On iPad
There are many reasons why Safari may not be working on iPad. Try these troubleshooting tips to figure out what's happened.
- Your iPad is out of date. If your iPad is not up to date, you may find yourself running into trouble loading standard apps including Safari.
- You're offline. If your iPad doesn't have a data connection, Safari won't be able to load any websites, making it look as if Safari is the issue.
- Your iPad has a major problem. If your iPad won't load any apps including Safari, the problem may be deeper than just the one app.
How to Fix Safari Not Working On iPad
If your iPad won't open Safari or it won't load correctly, it severely limits your ability to browse the internet. Here's how to fix Safari not working on iPad.
Restart your iPad . Many common issues are solved by restarting or rebooting the device in question. Restart your iPad to hopefully fix Safari.
Check your data connection . If your iPad is a Wi-Fi model, check you're connected to a Wi-Fi network with internet access. If your iPad has a cellular connection, check it has a signal and is working correctly. Tap Settings > Cellular and check the toggle next to Safari is On.
Check Airplane mode . Check if Airplane mode is enabled on your iPad. If it is, you won't be able to browse online.
Check content restrictions . If you have parental controls set up on your iPad, these may stop you from browsing using Safari. Check the settings to confirm this isn't the issue.
Clear your browsing history . If Safari opens but is unresponsive, clear your browsing history to see if that makes it work more effectively.
Disable Safari suggestions. Safari suggestions can sometimes cause Safari to crash. Try disabling them by tapping Settings > Safari > then toggle off the Safari Suggestions switch.
Update your iPad . If you haven't updated your iPad in a while, you may need the latest version of iPadOS to correct any issues. It's simple to do but set aside a while for the update process to complete.
Reset your iPad . Resetting your iPad to factory settings removes all your personal information but can sometimes solve an underlying issue previous steps haven't solved.
Contact Apple . If none of the above fixes work, you may have a hardware issue with your iPad. If you have remaining warranty or AppleCare+ , the appointment and fix may be free.
The first thing you should check is that you're entering the correct URL. If you're typing it manually, try finding a link. If you're following a link, try typing it by hand. The website may also be down, and you should try again later.
The best way is to delete your Safari data. Go to Settings > Safari > Clear History and Website Data .
Get the Latest Tech News Delivered Every Day
- How to Fix It When Facebook Messenger Won’t Load Messages
- How to Fix It When Mobile Data Is Not Working
- How to Fix It When Facebook Messenger Isn’t Sending Messages
- How to Fix It When Facebook Dating Is Not Working
- How to Fix It When Reddit Apps Aren’t Working
- How to Fix It When an Apple Watch Is Not Getting Texts
- How to Fix a Google Chrome Black Screen Issue
- How to Fix It When Your iPad Won't Turn On
- How to Fix a Black Screen on FaceTime
- 13 Ways to Fix It When a Fire Stick Is Not Loading Properly or Working Right
- 10 Ways to Fix It When Your Android Phone Won't Charge
- How to Fix an iPad That Won't Update
- How to Fix: Can't Add Bookmarks in iPad's Safari
- How to Fix It When the Apple Podcasts App Won't Play a Podcast
- How to Clear Search History on iPhone
- 8 Reasons Why Your iPad Keeps Crashing

We explain and teach technology, solve tech problems and help you make gadget buying decisions.
Top 12 Fixes for Safari Not Loading Pages on iPhone and iPad
Mehvish Mushtaq is a computer engineer by degree. Her love for Android and gadgets made her develop the first Android app for Kashmir. Known as Dial Kashmir, she won the prestigious Nari Shakti award from the President of India for the same. She has been writing about technology for 6+ years and her favorite verticals include how-to guides, explainers, tips and tricks for Android, iOS/iPadOS, social media, and web apps. You can also find her posts on MakeTechEasier, TechWiser, and NerdsChalk.
The Safari browser comes pre-installed on Apple devices such as iPhone and iPad. Many iOS and iPadOS users prefer using it as the default browser . Sadly, the browser doesn’t work at times, for pages do not load in it. If you are from the unlucky ones, then you have landed on the right page. You can easily fix it when Safari does not open web pages on iPhone and iPad, as shown in this post.

iPhone and iPad users face different kinds of issues related to Safari . Some see a blank, white page and others get errors like ‘Safari cannot open the page because iPhone isn’t connected to the internet,’ or the browser freezes and crashes without loading any page.
The following fixes will help you resolve all kinds of problems related to Safari not loading pages on iOS and iPadOS. Let’s start.
1. Restart Phone and Modem
To start the troubleshooting process, restart your iPhone and iPad . Also, reboot your modem if you are using Wi-Fi. In case you are connected via cellular data, please turn it off for a few seconds and turn it on again.
Tip: You should also remove the SIM card from your phone for a while.
2. Check Network Connection
Next, verify whether the issue is with Safari alone or not. For that, check if other apps are working on your iPhone or iPad. If you cannot connect to the internet using other apps, then the problem is with your network connection. Switch to mobile data from Wi-Fi or vice versa.
Tip: Check out 8 fixes for can’t find server error on Safari .
3. Enable Airplane Mode
Another way to troubleshoot issues due to network connections is to put your device in Airplane mode . That will turn off and refresh all network connections. To enable Airplane mode on your iPhone or iPad, open Control Center and tap on the Airplane mode icon. Alternatively, go to Settings and enable Airplane mode. Keep it on for a few seconds, and then turn it off.

4. Turn off VPN
Are you using any VPN on your iPhone or iPad? If yes, disable it for a while and see if you can open web pages through Safari.
Tip: Find out whether you need security apps on your iPhone or iPad .
5. Update Software
Before you try the below-mentioned fixes, we would suggest you update the Safari browser from App Store. Often there is a bug in the app or phone’s software. So you should look for any available software updates and install them. To check for the phone’s software, go to Settings > General > Software update.
6. Check Cellular Data Settings
If you can load web pages on Wi-Fi, but pages do not load on cellular data, you must check mobile data settings. For that, go to Settings > Cellular data/Mobile data. Scroll down and make sure the toggle next to Safari is green. If it’s off, turn it on.
Tip: Check out other ways to fix iPhone apps only work on Wi-Fi and not mobile data .
7. Check Content Restrictions
You must check on your iPhone/iPad if any content restrictions are enabled. To do so, go to Settings > Screen Time > Content & Privacy Restrictions. If the Content & privacy restrictions toggle on the next screen is turned off, skip this fix and jump to the next one.

In case it is on, scroll down and tap on Content Restrictions. Go to Web content and select Unrestricted access.

Tip: Find out how to block and unblock certain websites on iPhone .
8. Enable JavaScript
You should check if the Safari browser has permission to use JavaScript. For that, open Settings on your iPhone and go to Safari > Advanced. Enable the toggle next to JavaScript.

9. Clear Cache and Browsing Data
This is one of the fixes that has solved the web pages not loading issue for many users. To do so, follow these steps:
Step 1: Open Settings on your iPhone/iPad. Go to Safari.
Step 2: Scroll down and tap on Advanced.
Step 3: Tap on Website data. Scroll down and hit Remove all website data.

Step 4 : Restart the phone and see if you can open web pages. If the issue persists, come back to Settings > Safari. Scroll down and tap on Clear History and Website data. Confirm when asked. This will delete all your browsing history and other browsing data from all the Apple devices using the same iCloud account.
Tip: Find out how to fix if the Clear history and website data button is greyed out .

10. Reset Network Settings
Often the problem of web pages not opening on Safari happens due to some problematic network setting. The best way to fix this is to reset network settings. Doing so will not affect your personal data. Only settings like Wi-Fi, Bluetooth, etc., will be reset to their default values. You will need to set them up again. Find out in detail what happens by resetting network settings .
To reset network settings on iPhone and iPad, go to Settings > General > Reset > Reset network settings.

11. Disable Content Blockers
If you have installed any content blocker on your iPhone or iPad, you should try disabling it for a while. To do so, go to Settings > Safari > Content Blockers. Disable all of them and see if you can load pages now. Know what are content blockers and whether you should use them on your iPhone.
You should also try disabling various Safari experimental features one-by-one. For that, go to Settings > Safari > Advanced > Experimental features.
12. Change Wi-Fi DNS
Sometimes, the issue happens to a wrongly configured DNS server. You should change it to Google DNS and see if websites open in the Safari browser.
To do so, follow these steps:
Step 1 : Go to Settings > Wi-Fi.
Step 2 : Tap on the (i) icon next to the problematic Wi-Fi. Tap on Configure DNS.

Step 3: If Automatic is selected, tap on Manual > Add server. Enter 8.8.8.8, remove existing ones, and hit Save. If Manual is selected, tap on Automatic.

Change Default Browser
We are positive that at least one of the above fixes should solve issues with the Safari browser. We would also suggest that if you have a huge number of tabs open in the Safari browser, you should close at least some of them. If the issue continues, you can always use Chrome, and now you can even make it your default browser .
Was this helpful?
Last updated on 28 November, 2022
The above article may contain affiliate links which help support Guiding Tech. However, it does not affect our editorial integrity. The content remains unbiased and authentic.

The article above may contain affiliate links which help support Guiding Tech. The content remains unbiased and authentic and will never affect our editorial integrity.
DID YOU KNOW
More in iOS
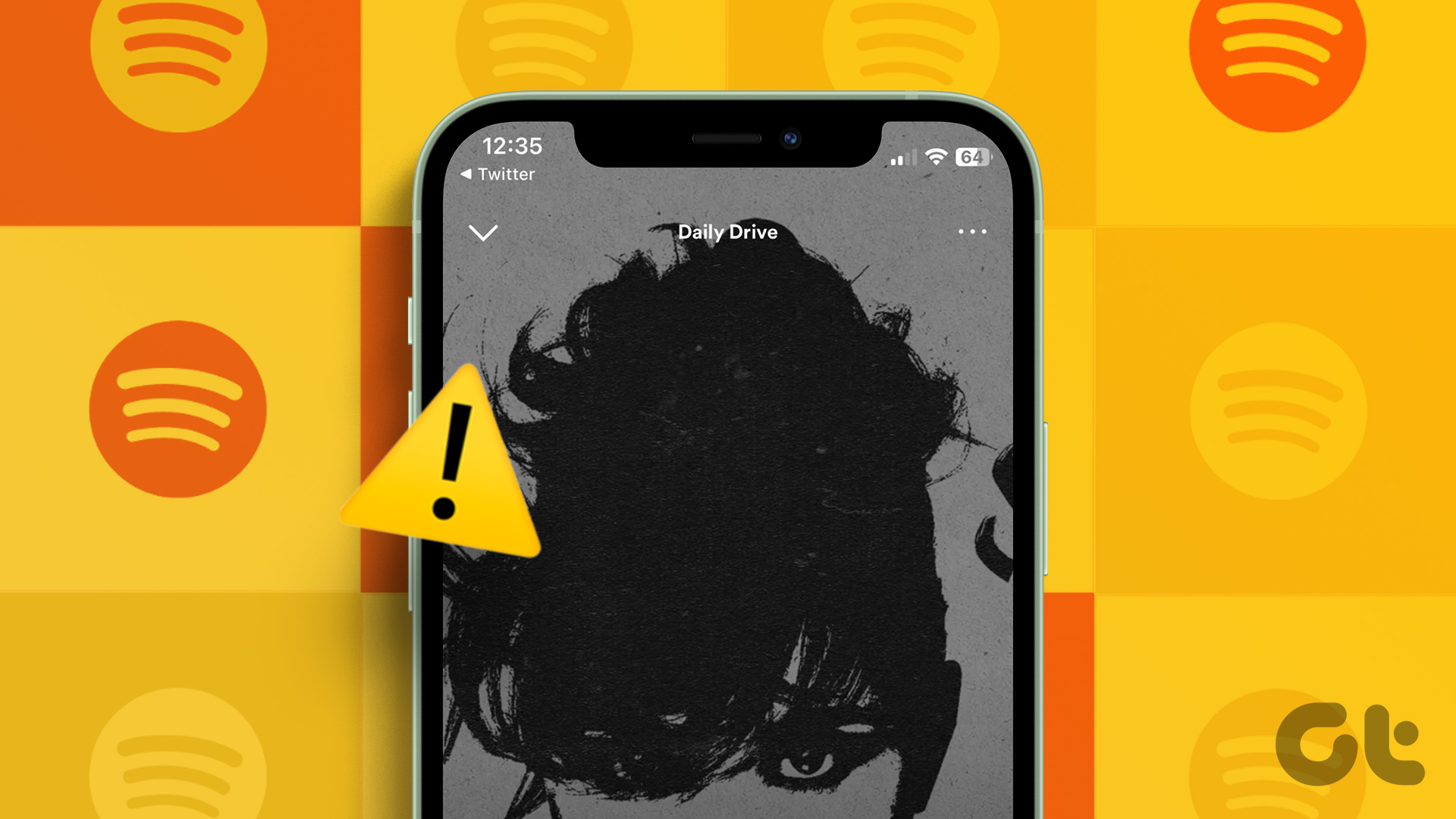
Top 6 Ways to Fix Spotify Canvas Not Working on Android and iPhone
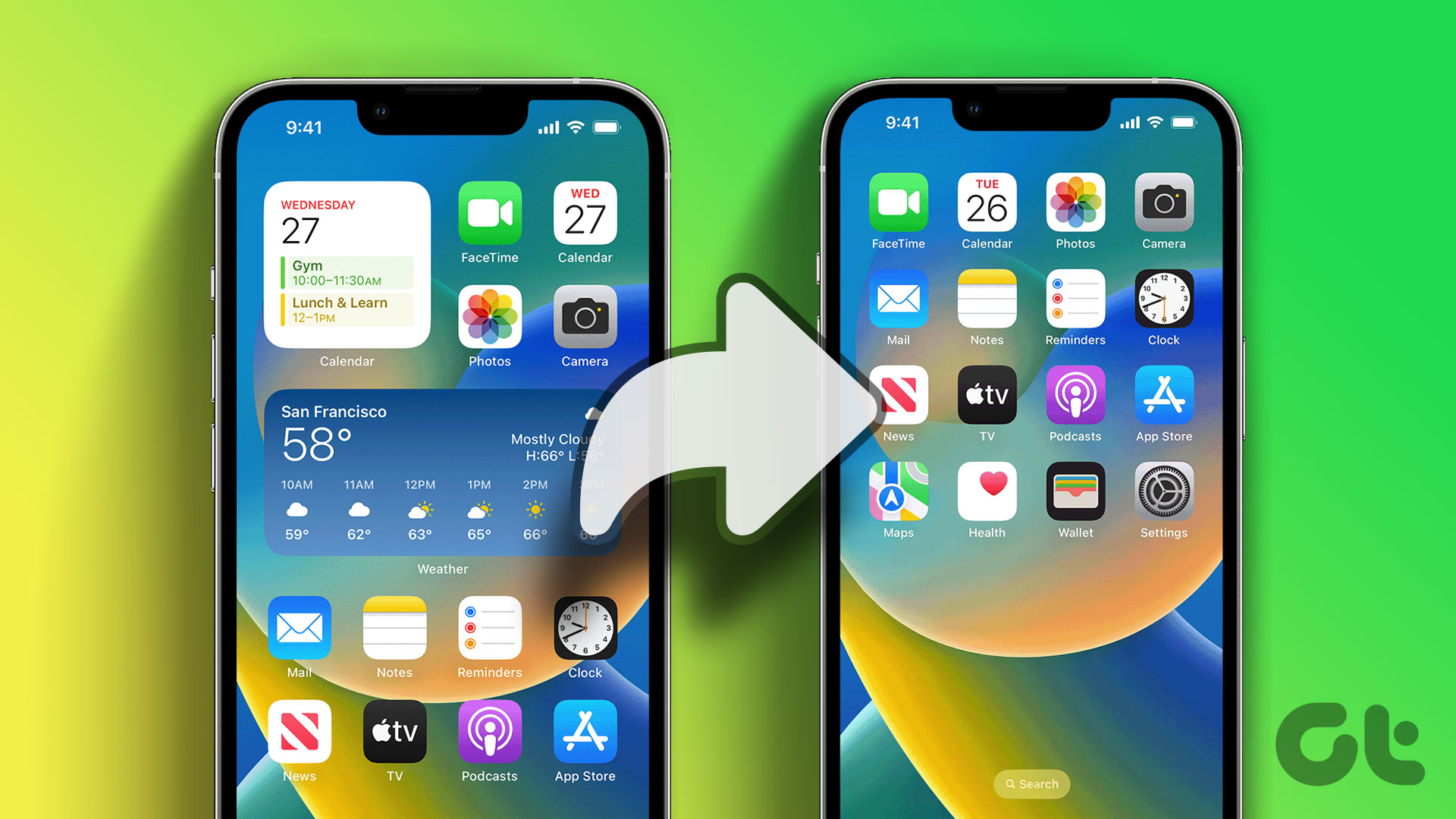
How to Reset Home Screen Layout on iPhone to Default
Join the newsletter.
Get Guiding Tech articles delivered to your inbox.
- Apple Watch
- Accessories
- Digital Magazine – Subscribe
- Digital Magazine – Info
- Smart Answers
- New iPad Air
- iPad mini 7
- Next Mac Pro
- Best Mac antivirus
- Best Mac VPN
When you purchase through links in our articles, we may earn a small commission. This doesn't affect our editorial independence .
What to do if Safari keeps crashing

Does Safari keep crashing on your Mac, iPhone or iPad? Is Safari running so slowly on your Mac that you can’t use it properly? Is Safari just closing on your iPad without warning?
In this feature we’re going to look at what to do when Apple’s Safari web browser isn’t working properly.
There are a few reasons why Safari might be crashing:
There might be something going on in the background of the website you are visiting (or one you have opening another tab).
You might be running an older version of the software with an issue that has since been fixed.
A webpage might be using a plug-in, an extension or other software that has a problem.
Your Mac might be running low on memory or storage space.
There are a few other things that could be causing issues. We’ll look at each below and explain how you can fix, or avoid the problem.
See also: How to use the Safari web browser on the Mac and How to speed up Safari
The first thing to check is how many tabs you have open in Safari. Including any sites you might have ‘Pinned’ in Safari on your Mac.
If you are anything like us, you open new tabs in Safari (Command+T on the Mac, or + on iOS) without closing the one you have stopped using (after all you might need to return to it). Should content of one of these tabs continue to run in the background, then it might be causing an issue.
Each tab or Safari window takes up a little space in memory. Have too many tabs open and Safari starts fighting for resources with other apps, and it ends up running far more slowly than it should.
This is more likely to be a problem on the Mac than the iPad or iPhone, but it’s still worth following the advice below on an iOS device.
How to close multiple tabs in Safari on the Mac
- Hold down the Option/Alt key and click on File.
- Choose: Close Other Tab (if you don’t press Option/Alt you will only see Close This Tab.
Every page other than the one you are looking at will be closed.
Close multiple Safari windows on the Mac
If you tend to open many windows while you are using Safari:
- Click on File
- Close All Windows
How to close multiple tabs in Safari on iPad/iPhone
Multiple tabs open on your iPhone or iPad? While this shouldn’t cause issues in the same way it might on the Mac, because the tabs you aren’t using will be suspended (they can still be active on a Mac, playing video for example), you may still benefit from closing them all down (least of all because it gets very difficult to find the tab you opened yesterday if you still have tabs open from this time last year).
- To close all your Tabs by tap and hold on the tab icon in the bottom right.
- A sheet will open with the options: Close All [Number] Tabs, Close This Tab, New Private Tab, New Tab.
- Tap on Close All [Number] Tabs.

Check what’s responsible

You could also look to Activity Monitor to see if a particular site is being singled out for taking up a lot of resources.
- Open Activity Monitor.
- Click on Memory.
- Sort by Memory to see what is using up the most of your RAM.
- You can select that site in Activity Monitor and then click on the X to close that process.
The benefit of this method is that you can close the page that is causing the problem and keep other pages open.
Update software

Apple regularly updates Safari to address security concerns, so it may be that you are experiencing problems that have been corrected by an update (or problems caused by a software update).
You could start by checking what version of Safari you are running.
- In the Safari menu on your Mac, click on Safari.
- Click About Safari.
- A box will pop up that states the version of Safari you are running.
However, your Mac should update Safari automatically whenever Apple releases an update to Safari, because Safari comes as part of macOS. So your version of Safari should be up-to-date as long as your MacOS is…
To check to see if there is an update to macOS you need to follow these steps:
If you are running Mojave:
- Open System Preferences.
- Click on Software Update.
- Your Mac will check for updates before comfirming if your Mac is, or isn’t, up to date. If you need to run an update do so as this may fix any issues you are experiencing.
If you are running High Sierra or older:
- Click on the Apple logo in the right corner of your Mac screen.
- Choose Software Update.
It’s the same on an iOS device. The update to Safari will come as part of the operating system update.
To check if iOS needs to be updated:
- Tap on Settings.
- Software Update.
Note that sometimes it’s a software update that causes the issues you are experiencing.
For example, back in January 2016, many iOS and Mac users found that their Safari browser would crash every time they tried to tap the URL bar or open a new tab. The Safari app would close, forcing them to launch it again, only for the issue to reoccur.
The problem was reportedly caused by Apple’s Safari Suggestions, the feature that offers up automatically completed URLs as you type in the URL bar.
By the end of January 2016 Apple had apparently fixed the problem with an update, but it seems that for a few months that year Safari continued to be plagued by the issue on and off.
Clear website data and cache

When you visit a web page in Safari it stores a copy of it in a cache. This copy enables it to load the web page faster next time you visit.
Sometimes the web will start to behave oddly if something goes wrong with the cache. Perhaps Facebook seems stuck on what it was displaying yesterday evening, for example.
The best way to fix this is to clear the cache.
How to clear Safari cache on a Mac
You can start by getting rid of all your website data, including your web browsing history.
- Click Safari in the menu at the top of the screen.
- Choose Clear History. In older versions of Safari this listed and Website Data as well, but in new versions Website Data is automatically cleared as well (unless you press Option/Alt in which case you see the option to keep Website history).
- This will actually clear data on all your devices that are logged on to the same iCloud account, so your Mac, iPad and iPhone can be done at the same time. Choose from the last hour, today, today and yesterday, and all history.
- Make your choice (we recommend All History) and click on Clear History.
That clears your history, but if you want to clear your cache specifically, follow these steps:
- Click on Safari > Preferences.
- Click on Privacy.
- Click on Manage Website Data.
- Selecting the Privacy icon and clicking the ‘Manage Website Data…’ button.
- You can delete all cookies and cache by clicking the Remove All button.
The problem with doing this is your Mac will ‘forget’ the autocomplete information you are probably used to it filling in, such as passwords and login details.
Another way to clear your cache is to use the Safari Developer menu to just clear the cache, leaving cookies and other info alone. We have more information about how to clear Safari cache here .
How to clear Safari cache on an iPhone/iPad
You can also clear your Safari cache on your iPhone of iPad. As with the Mac, we’ll start off by clearing your history and website data – which includes the cache. Here’s how to do that:
- Find Safari (in the list with Passwords & Accounts at the top).
- Scroll down to Clear Website and History data and tap on that.
That will clear all your history, cookies and other browsing data. Luckily it won’t change your AutoFill information.
It’s not possible to clear only the Safari cache on iPad or iPhone as you can on a Mac.
Remove Flash

Flash is software used to play video and other interactive content. Many websites switched to HTML 5 some years back because it is less problematic. We think you’ll be happier if you get rid of Flash.
Here’s how to uninstall Flash Player .
If you need Flash for some reason – you may see a Missing Plug-In alert, make sure you have an up to date version and make sure you get it from Adobe . One of the favourite disguises of malware is as a Flash update.
Turn off extensions

Extensions (often called plug-ins on other browsers) provide additional functionality to Safari, but they can cause problems.
- Choose Safari > Preferences > Extensions to see all the extensions on your system.
- Deselect any extensions you don’t want to run, or even better, uninstall them.
Older versions of Safari had the option to turn off extensions. This setting is no longer available in Safari.
If Safari works better with all extensions turned off, you could go through your extensions one at a time to find out which one is causing problems. Use the check-box next to each extension and turn them all off. Then turn them on one at a time to see which one is problematic, and leave that one set Off until an update is provided.
There are dozens of extensions available for Safari. Read more about the new Extensions for Safari here.
Turn off Virus scanners

Virus scanners pay close attention to Safari, because it’s the Mac’s main portal to the internet. It should allow you to get on fine, but if you have a virus scanner try turning it off to see if that helps. If that helps try switching to a different virus program.
Use Reader mode

If you find Safari isn’t working for just one website, you could try viewing it in Reader mode.
- Click on the icon that looks like a cluster lines on the left of the url/search bar.
- This will open a Reader view of the webpage, removing some of the things that could be causing problems for you, such as adverts.
You can choose for that website to always divert to Reader view.
Just right click on the Reader icon and choose Use Reader Automatically on [website name].
We have more information about using Reader view here .
Delete preferences

If you’ve tried everything else and Safari still doesn’t work you can delete the preferences from your Home/Library folder.
- Quit Safari and choose File > Go To Folder in Finder.
- Enter ~/Library/Safari/ into the Go To Folder Window (don’t miss the tilde ‘~’ at the start) and click Go. This opens your preferences folder.
- Drag everything in this folder to Trash and restart Safari.
When you restart Safari it will recreate these files as if you have just performed a clean installation.
How to use the Safari web browser on the Mac
Use another browser

Alternatively, try using a different browser. Some websites, especially old sites, struggle with providing support for a variety of browsers. Read our article that evaluates the best Safari alternatives here: Best Mac Browsers and the same for iPhone .
Get more RAM or clear some space

It might not be Safari’s fault. If your Mac (or iOS device) is running out of storage space, or you are low on RAM it might be causing problems for any apps you are running.
You could look into making more space on your Mac – more info here .
Of you could try and free up some RAM . Or Install more RAM in your Mac .
We also have how to clear cache and free up RAM on an iPhone here.
The Tech Edvocate
- Advertisement
- Home Page Five (No Sidebar)
- Home Page Four
- Home Page Three
- Home Page Two
- Icons [No Sidebar]
- Left Sidbear Page
- Lynch Educational Consulting
- My Speaking Page
- Newsletter Sign Up Confirmation
- Newsletter Unsubscription
- Page Example
- Privacy Policy
- Protected Content
- Request a Product Review
- Shortcodes Examples
- Terms and Conditions
- The Edvocate
- The Tech Edvocate Product Guide
- Write For Us
- Dr. Lynch’s Personal Website
- The Edvocate Podcast
- Assistive Technology
- Child Development Tech
- Early Childhood & K-12 EdTech
- EdTech Futures
- EdTech News
- EdTech Policy & Reform
- EdTech Startups & Businesses
- Higher Education EdTech
- Online Learning & eLearning
- Parent & Family Tech
- Personalized Learning
- Product Reviews
- Tech Edvocate Awards
- School Ratings
Product Review of the Tribit XSound Plus 2
Teaching reading to struggling students: everything you need to know, rhyming capacity: everything you need to know, phonological awareness: everything you need to know, product review of kate spade’s bloom: the perfect mother’s day gift, learning to read: everything you need to know, product review of the arzopa z1c portable monitor, how to teach phonics: everything you need to know, reading groups: everything you need to know, product review of the ultenic p30 grooming kit, top 12 ways to fix safari not working on iphone and ipad.
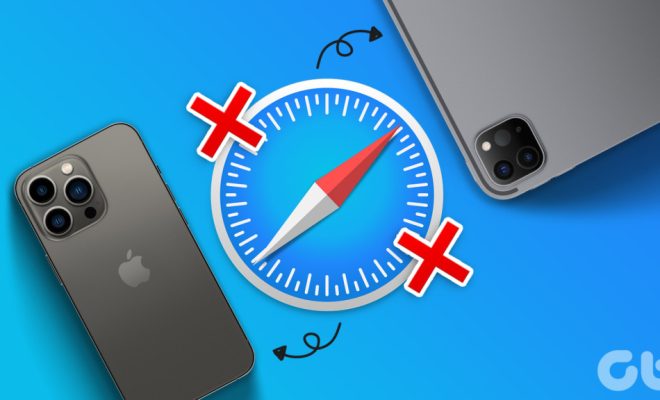
Safari is one of the most popular browsers available on iPhone and iPad. It offers an excellent user experience and is known for its speed and overall performance. However, users may occasionally encounter issues when using Safari on their iPhone or iPad. In this article, we will be discussing the top 12 ways to fix Safari not working on iPhone and iPad.
1. Restart Your Device:
The first thing you should try if Safari isn’t working on your iPhone or iPad is to restart your device. This will remove any temporary glitches and may fix the issue.
2. Clear the Safari Cache:
Another common reason why Safari may not be working on your device is due to the cache. To clear the cache, go to Settings > Safari > Clear History and Website Data. This will clear the cache and may fix the problem.
3. Update Your iOS Version:
Ensure that your device is running the latest version of iOS. To check for updates, go to Settings > General > Software Update. If an update is available, install it which includes fixes for known issues.
4. Reset Network Settings:
Resetting network settings can sometimes fix Safari issues. Go to Settings > General > Reset > Reset Network Settings. Please note that this will remove all saved Wi-Fi passwords.
5. Disable Content Blockers:
If you have any content blockers installed, disable them and see if Safari starts working again. Go to Settings > Safari > Content Blockers and toggle the switch to disable them.
6. Enable Javascript:
If Javascript is not enabled, Safari may not work correctly, so make sure it’s turned on. Go to Settings > Safari > Advanced > Javascript and ensure that it is enabled.
7. Disable Private Browsing:
Private browsing can cause issues with Safari, so turn it off and see if that fixes the problem. Go to the Safari tab, then tap the plus (+) icon to open a new tab, and turn off Private Browsing.
8. Disable VPN:
If you use a VPN, disable it to see if Safari starts working. Go to Settings > VPN and toggle the switch to turn it off.
9. Reset All Settings:
Resetting all settings can fix various issues with your device, including Safari issues. Go to Settings > General > Reset > Reset All Settings. Please note that this will remove your customized settings.
10. Force-Close Safari:
If Safari has become unresponsive, force-close it by swiping up from the bottom of the screen and swipe left or right to find Safari. Swipe up on Safari to force it to close.
11. Check Safari Preferences:
Go to Settings > Safari and ensure that any necessary options are enabled, such as ‘Block Pop-ups’ and ‘Fraudulent Website Warning.’
12. Reinstall Safari:
If all else fails, try uninstalling and reinstalling Safari. To do this, go to Settings > General > iPhone Storage > Safari and select ‘Offload App.’ After that, tap ‘Delete App’, then ‘Reinstall App’ to reinstall Safari.
In conclusion, these are the top 12 ways to fix Safari if it’s not working properly on your iPhone or iPad. As always, keep your device up to date, clear the Safari cache regularly, and ensure that necessary settings are enabled to avoid common issues with Safari
This Hidden iOS Feature Lets You Draw ...
K–12 leaders must retire outdated ed tech.
Matthew Lynch
Related articles more from author.

Enlightening Online Tai Chi Classes You Need To Join Right Now

How Much Should Your Online Education Cost?

Top Online Learning Resources That Help You Learn Anything Today

What Is A Virtual Classroom And Why Does It Matter?
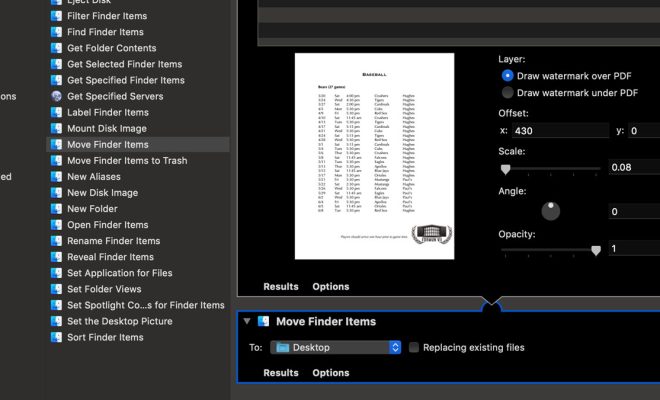
How to Watermark PDF Pages Using Quick Actions in macOS

NordVPN vs ExpressVPN: ‘s VPN battle of the titans

How To Fix It When Safari Is Not Working On An IPad
Published: September 20, 2023
Common Issues with Safari on iPad
Safari is a popular web browser that comes pre-installed on iPad devices. However, like any software, it can occasionally encounter issues that may prevent it from working properly. Here are some common issues that users experience with Safari on iPad:
- Crashing: Safari may unexpectedly crash or freeze while browsing the internet.
- Slow performance: Pages may load slowly or take a long time to respond to user input.
- Website compatibility issues: Some websites may not display correctly or have limited functionality when accessed through Safari on iPad.
- Connection errors: Safari may display error messages indicating a problem with the internet connection even when other apps are working fine.
- Security concerns: Pop-ups, redirects, or suspicious links may appear, indicating a potential security issue.
Encountering these issues can be frustrating, but fortunately, there are several troubleshooting steps you can take to fix them and get Safari back up and running smoothly. It’s worth noting that these solutions are applicable to most iPad models running the latest iOS versions.
In the following sections, we will explore some effective methods for resolving these common Safari issues on your iPad. Please note that if one method doesn’t work for you, you can proceed to the next until you find a solution that works.
Clearing Safari Cache and Cookies
One of the simplest solutions to many Safari issues is to clear the cache and cookies. Over time, the cache and cookies stored by Safari can accumulate and potentially cause conflicts or slow down the browser. Clearing them can help resolve issues related to slow loading times, website compatibility, and even security concerns.
Here’s how you can clear the cache and cookies on Safari for iPad:
- Open the Settings app on your iPad.
- Scroll down and tap on “Safari.”
- Under the “Privacy & Security” section, tap on “Clear History and Website Data.”
- A pop-up will appear, asking you to confirm the action. Tap on “Clear History and Data” to proceed.
Once you’ve cleared the cache and cookies, relaunch Safari and check if the issue persists. In many cases, this simple step can help resolve various Safari-related issues on your iPad.
Keep in mind that clearing the cache and cookies will log you out of websites and remove any saved website data. You may need to sign in again and reconfigure certain website preferences. However, it’s a small inconvenience compared to the potential benefits of a smoother browsing experience.
If clearing the cache and cookies doesn’t resolve the Safari issue on your iPad, don’t worry. There are still several other troubleshooting steps you can try, which we’ll cover in the upcoming sections.
Updating Safari and iOS
Keeping your Safari browser and iOS up to date is crucial for ensuring optimal performance and compatibility with the latest web technologies. Outdated software versions can sometimes lead to issues with Safari on your iPad. Therefore, it’s essential to regularly check for updates and install them as soon as they become available.
To update Safari and iOS on your iPad, follow these steps:
- Scroll down and tap on “General.”
- Tap on “Software Update.”
- If a software update is available, tap on “Download and Install.”
- Wait for the update to download. Your iPad may restart during the installation process.
It’s important to connect your iPad to a stable Wi-Fi network and ensure it has sufficient battery life before initiating the update. Updates can sometimes be large and may require a considerable amount of power and internet bandwidth to download and install.
Updating Safari and iOS not only addresses any existing bugs or performance issues but also introduces new features and security enhancements. This can significantly improve the overall browsing experience and help resolve many Safari-related problems you may encounter on your iPad.
If updating Safari and iOS doesn’t resolve the Safari issues on your iPad, don’t panic. There are still additional troubleshooting steps you can try, which we’ll cover in the next sections.
Checking Internet Connection
If Safari is not working on your iPad, a possible culprit could be an unstable or weak internet connection. Before troubleshooting further, it’s important to rule out the possibility of a network issue. Here are some steps you can take to check your internet connection:
- Ensure that your iPad is connected to a stable Wi-Fi network. Go to the Settings app and tap on “Wi-Fi” to verify your connection.
- If you’re using cellular data, ensure that you have a strong signal. Check if you can access other websites or apps that require an internet connection.
- If your Wi-Fi connection is weak or unstable, try moving closer to your router or access point. Alternatively, you can consider resetting your router to see if it improves the connection.
- Restart your modem or router to refresh the internet connection.
- Check if other devices on the same network are experiencing similar connectivity issues. If so, the problem may lie with your internet service provider (ISP).
- If you’re unable to connect to any websites or if the issue persists after trying the above steps, contact your ISP for further assistance.
Verifying your internet connection is an important step in troubleshooting Safari issues on your iPad. If the internet connection is stable and other devices can access websites without any problems, then you can proceed to the next troubleshooting steps.
However, if the issue persists even with a stable internet connection, don’t worry. We’ll explore additional troubleshooting methods in the upcoming sections to help you fix Safari on your iPad.
Disabling Safari Extensions
If Safari on your iPad continues to experience issues, it’s possible that one or more installed Safari extensions could be causing conflicts or affecting its functionality. Safari extensions are add-ons that enhance the browser’s capabilities and provide additional features, but they can also introduce bugs or compatibility issues.
To disable Safari extensions on your iPad, follow these steps:
- Under the “General” section, tap on “Extensions.”
- You will see a list of installed extensions. Toggle off the switch next to each extension to disable it.
Once you have disabled the extensions, relaunch Safari and check if the issues have been resolved. If Safari now functions without any problems, it indicates that one of the extensions was causing the issue.
If you want to identify the specific extension causing the problem, you can enable the extensions one by one and test Safari after each enablement. This way, you can pinpoint the problematic extension and remove it from Safari to prevent future issues.
Disabling or removing malfunctioning extensions can often fix Safari issues on your iPad. However, if the problem persists even after disabling all extensions, there are still additional troubleshooting methods to explore, which we’ll cover in the upcoming sections.
Resetting Network Settings
If you are still experiencing issues with Safari on your iPad, resetting the network settings can help resolve any underlying network-related problems that may be affecting the browser’s functionality. Resetting the network settings will remove all saved Wi-Fi networks, cellular settings, and VPN configurations from your device, so you’ll need to re-enter them after the reset.
To reset network settings on your iPad, follow these steps:
- Scroll down again and tap on “Reset.”
- Tap on “Reset Network Settings.”
- You will be prompted to enter your device passcode. Enter it to confirm the reset.
- Your iPad will restart, and the network settings will be reset to their default configuration.
After the reset, reconnect to your Wi-Fi network and reconfigure any other necessary network settings. Once you’re connected, launch Safari and check if the issues have been resolved. Resetting the network settings can often help resolve network-related issues that may be impacting Safari’s performance on your iPad.
If resetting the network settings doesn’t fix the problem, don’t worry. There are still additional troubleshooting steps we can explore, which we’ll cover in the upcoming sections.
Force Quitting Safari
If Safari is unresponsive or frozen on your iPad, force quitting the app can help resolve the issue. Force quitting an app will close it completely and relaunch it from scratch, potentially eliminating any temporary glitches or conflicts that may be causing Safari to misbehave.
To force quit Safari on your iPad, follow these steps:
- Swipe up from the bottom of the screen (or double-click the Home button on older iPads) to access the App Switcher.
- Swipe left or right to locate the Safari app preview.
- Swipe up on the Safari preview to force quit the app.
After force quitting Safari, wait for a few seconds, and then relaunch the app. Check if the issues you were experiencing have been resolved. If Safari is now functioning smoothly, it suggests that force quitting successfully resolved the problem.
Force quitting can be effective in resolving temporary issues with Safari, but if the problems persist, there are additional troubleshooting steps we can try, which we’ll cover in the upcoming sections.
Resetting iPad Settings
If Safari is still not working correctly on your iPad, resetting the device’s settings to their default configuration can often help resolve persistent issues. Resetting iPad settings will not delete your data, but it will remove your personalized settings, preferences, and customized configurations.
To reset your iPad settings, follow these steps:
- Tap on “Reset All Settings.”
- You may be prompted to enter your device passcode. Enter it to confirm the reset.
- A warning pop-up will appear, explaining that this action will reset all settings to their default values and remove your personalized configurations. Tap on “Reset All Settings” to proceed.
After the reset, your iPad will restart, and all settings will be restored to their factory defaults. You will need to reconfigure your preferences, connect to Wi-Fi networks, and adjust other settings to your liking.
Once you’ve completed the setup, launch Safari and check if the issues you were experiencing have been resolved. Resetting iPad settings can often fix persistent software-related issues and help restore Safari’s functionality on your iPad.
If resetting the settings doesn’t resolve the Safari issues on your iPad, there is one more troubleshooting step you can try, which we’ll cover in the next section.
Restoring iPad to Factory Settings
If all previous troubleshooting steps have failed to resolve the Safari issues on your iPad, restoring the device to factory settings is the final option to consider. Restoring your iPad to factory settings will erase all data and settings on the device, returning it to its original out-of-the-box state. This step should be taken as a last resort and should only be done if you have a recent backup of your data.
To restore your iPad to factory settings, follow these steps:
- Connect your iPad to a computer with the latest version of iTunes installed.
- Open iTunes and select your iPad when it appears in the iTunes window.
- In the Summary tab, click on the “Restore iPad” button.
- A pop-up will appear, asking you to confirm the action. Click on “Restore” to proceed.
- Follow the on-screen instructions to complete the restoration process. This may take some time.
Once the restore process is complete, your iPad will restart, and you’ll have a fresh, factory-reset device. You can then set it up as a new iPad or restore your data from a previous backup.
After setting up your iPad, launch Safari and check if the issues you were experiencing have been resolved. Restoring your iPad to factory settings can often resolve deep-rooted software issues and provide a clean slate for your device.
However, it’s important to remember that restoring to factory settings will erase all data on your iPad. Make sure to back up your data beforehand and consider this option carefully.
If the Safari issues persist even after restoring your iPad to factory settings, it might be necessary to seek further assistance. Contacting Apple Support can help you explore additional options and potentially resolve the issue.
Contacting Apple Support
If you have tried all the previous troubleshooting steps and are still experiencing persistent issues with Safari on your iPad, it may be time to reach out to Apple Support for further assistance. Apple’s support team is equipped to provide technical guidance and help resolve complex problems that may require advanced troubleshooting.
Here are a few ways you can contact Apple Support:
- Visit the Apple Support website and initiate a support request. You can access various support options, including chat, phone support, and scheduling a callback.
- Use the Apple Support app on your iPad to access self-help articles, chat with a support representative, or schedule a phone call.
- Visit an Apple Store or an authorized service provider to speak with an Apple representative in person. You can schedule an appointment in advance to avoid waiting times.
When reaching out to Apple Support, be prepared to provide detailed information about the Safari issues you are encountering. It can be helpful to document the steps you have already taken to troubleshoot the problem. The more specific and accurate your information is, the better equipped Apple Support will be to assist you.
Remember that Apple Support is there to help you with any technical difficulties you may be facing. They have the expertise and resources to diagnose and resolve complex issues with Safari or any other aspect of your iPad’s functioning.
By contacting Apple Support, you can receive personalized assistance and guidance on how to fix the Safari issues on your iPad, ensuring a smooth browsing experience.
Related Stories
How To Turn Off Private Browsing Mode On IPad
Keep Your IPad Running Efficiently
Basic IPad Lessons To Teach You The IPad
How To Fix A Slow iPad
How To Watch Youtube Shorts On IPad
How To Remove Malware From Ipad
How To Scan For Malware On IPad
How To Speed Up Your IPad And Improve The Performance

A Comprehensive Guide to Choosing the Right Method of MFA for Your Business

Democratizing Access: How Cryptocurrency Exchange Aggregators Empower Traders

Tips for Choosing the Best Cryptocurrency Wallet for You

How Do Workers’ Compensation Lawyers Maximize Your Benefits?

Enhancing Employee Integration for Efficiency

Top 100 Christmas Songs for the Best Christmas Music

The Life and Career of Dean Haglund: A Journey from Canada to the Paranormal and Beyond

16 Best Ad Blocker For Every Browser and Device

Different Types of Aesthetics: 30 Outfit Ideas to Step Up Your OOTD Game

Monopoly Man Monocle and 10 Other Popular Examples of the Mandela Effect
Data Management
D-Back for iOS/Win/Mac - Data Recovery HOT
Recover Deleted Data from iOS/Win/Mac
Data Recovery
D-Back Hard Drive Recovery - Hard Drive Data Recovery
Recover Deleted Data from PC/Mac
Windows/Mac Data Recovery
ChatsBack for WhatsApp - WhatsApp Recovery
Recover Deleted WhatsApp Messages
WhatsApp Messages Recovery
ChatsBack for LINE - LINE Recovery
Recover Deleted LINE Messages
LINE Messages Recovery
iMyTrans - Apps Data Transfer HOT
Transfer, Export, Backup, Restore WhatsApp Data with Ease
WhatsApp Data Transfer Tool
iTransor for LINE
Transfer, Export, Backup, Restore LINE Data with Ease
LINE Data Transfer Tool
Umate Pro - Secure iOS Data Eraser
Permanently Erase iPhone/iPad/iPod Data to Secure your privacy
iPhone Data Eraser
AllDrive - Multiple Cloud Storage Manager NEW
Manage All Cloud Drive Accounts in One Place
Multiple Cloud Storage Manager
AnyTo - Location Changer HOT
Best iOS/Android Location Changer
iOS/Android Location Changer
MirrorTo - Screen Mirror
Professional iOS/Android Screen Mirror
iOS/Android Screen Mirror
LockWiper for iOS - iPhone Passcode Unlocker HOT
Remove iPhone/iPad/iPod touch Password
iPhone Passcode Unlocker
LockWiper for Android - Android Passcode Unlocker
Unlock Android FRP Lock & All Screen Locks
Android Passcode Unlocker
Fixppo for iOS - iPhone System Repair HOT
Fix your iPhone/iPad/iPod touch/Apple TV without losing data
iPhone System Repair Tool
iBypasser - iCloud Activation Lock Bypasser
Bypass iCloud Activation Lock & Sim Lock
iCloud Activation Lock Bypasser
UltraRepair - File Repair
Fix damaged and corrupted videos/photos/files/audio
Repair Corrupt Video/Photo/File
Passper - Password Recovery Expert
Recover password for Excel/Word/PPT/PDF/RAR/ZIP/Windows
Office/Files/Windows Unlocker
FamiGuard - Reliable Parental Control App
Remotely Monitor Your Kid's Device and Activity
Reliable Parental Control App
VoxNote - AI Vocie Notes NEW
Transcribe real-time & recorded audio into text
Voice Notes with AI Summaries
Novi AI - AI Story-to-Video Generator NEW
Convert Your Story & Novel to Original Video Easily
Convert Story & Novel to Video
RewriteX - Al rewriter for anywhere NEW
Make Your Words Mistake-free And Clear
Mistake-free And Clear
EasifyAI - Life-Changing AI Toolkit NEW
Innovative AI Toolbox to Take All The Heavy Lifting Off
Innovative AI Toolbox
LokShorts - Locate best drama & short film NEW
Online Watching 1-minute Short Drama
Filme - The Best Video Editor
Video Editor and Fast Slide Show Maker
MagicMic - Real-Time Voice Changer HOT
Change Your Voice in Real-Time Easily
Real-Time Voice Changer
MarkGo - Effective Watermark Remover
Manage Your Video & Image Watermark Easily
Effective Watermark Remover
V2Audio - Video Convertor
Super Video Converter Makes Everything Easier
Super Video Converter

VoxBox - Ai Text-to-Speech Generator
Make Voiceover Easily with Cloning & TTS
Text-to-Speech Voice Generator
AnySmall - Video Compressor NEW
One Click to Compress Videos While Keeping High Quality
One-click Video Compressor
TopClipper - Video Downloader
Download Any Videos You Like from Any Platforms
Video Downloader from Any Platforms

TopMediai - Online AI Tools Collection
Discover how AI Transforms Image & audio editing
Online AI Tools Collection
MagicPic - AI Background Remover & Changer NEW
Remove and Change your Photo Background with Single Click
AI Background Remover & Changer
MusicAI - AI Music Generator NEW
All-in-one generator to make AI songs
AI Music Generator
Productivity
ChatArt : Chatbot & AI Writer HOT
Generate AI Painting, Write AI Article and Marketing Copy Easily
Chatbot & AI Writer
ZoeAI - Chat With Any PDF Document NEW
Start AI Conversation With PDF With One Click
The Best PDF AI Chat Assistant
FigCube - Free Website Builder
Create A Blog Website Within Minutes
Free Website Builder
PromptWink - AI Prompt Marketplace NEW
Get 1,000+ quality AI prompts from top prompt engineers
AI Prompt Marketplace
AI Tools : Complete Resource of AI Tools
Find The Exact AI Tool For Your Needs
AI Tools Navigation Page
iMyWork - Personal AI Work Assistant App NEW
Provide professional work advise and support
AI Work Assistant
QRShow - Professional QR Code Generator NEW
Create various static and dynamic QR codes for free
QR Code Generator
Support Center
Licenses, FAQs
Pre-Sales Inquiry, etc.
How-to Guides
Mobile/PC Issues Solutions
Product Center
iMyFone Products Free Trial
How to Fix Safari Not Working on iPad
- 11 Ways to Fix iMessage not working on iPad
- 6 Solutions Here if Your iPad Won't Turn off
- iPad Bluetooth Not Working? 10 Methods Here
- [Top 5 Solutions] iPad Shows Battery with Red Line
- [Solved] iPad Stuck on Apple Logo after An Update
Safari is the built in browser of every Apple device and can be used to surf the internet. However, recently many users have reported several problems related to Safari . Since this is the only browser on the iPad, it is very essential that this does not stop working. If it malfunctions almost all our work done through online websites will come to a stop. Once this happens, it will lead to other severe situations like your work getting delayed. This becomes very annoying! This article lists out the five major problems faced by the iPad users on their Safari browser. It also gives a detailed solution if Safari not working on iPad . Read on to find out more.
Problem 1: iPad Safari Keeps Crashing
Problem 2: safari frozen on ipad, problem 3: safari not loading pages on ipad, problem 4: safari disappeared from ipad, problem 5: safari running slow in ipad.
If you have problems with Safari on iPad, and if Safari browser is suddenly crashing, you can use any of the following solutions to fix it.
Solution 1: Hard Reset iPad
The steps for hard resetting older versions of iPad and iPad Pro are pretty different. This is because the Home button in iPad Pro 2018 and later versions is absent.
For hard reset of older versions of iPad, press the Home and the Power button together and keep holding it till the screen turns black and turns on again with the Apple logo on the screen.

For hard reset of iPad Pro 2018 and later versions, press the Volume Up button and release, then press the Volume Down button and release, after this press the Power button and keep holding it till you see the Apple logo on the iPad screen.
This generally solves the issues of Safari not responding on iPad.
Solution 2: Check for Software Update
The problem of your iPad’s Safari browser crashing may also be because you have not updated your iPad device to the latest iPadOS 14 version. To check for any latest software updates follow the steps below.
- Go to Settings > General > Software Update. Connect your iPad to a power source and tap Download and Install.
- Alternatively, you can use iTunes to update iPad. Simply connect iPad with iTunes. Click the iPad icon and choose Check for Updates.
The latest software will be updated on your iPad device and your problem might have been solved as well.
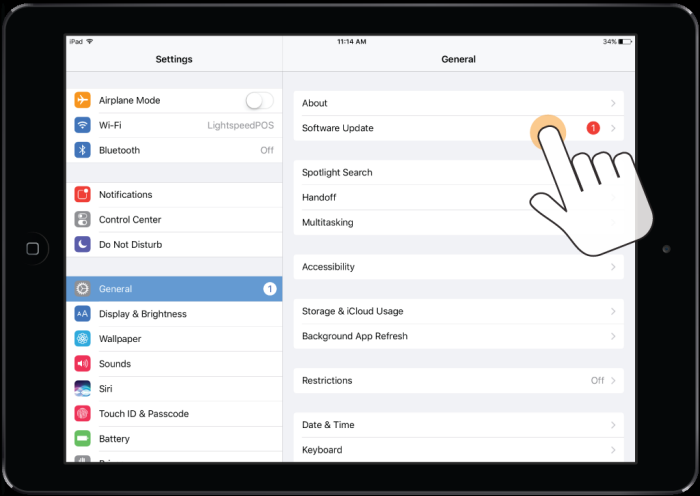
Solution 3: Fix Safari Problems Without Data Loss
A certain fix of iPad Safari problems is using iMyFone Fixppo . It works like a charm in fixing all types of technical glitches in Apple devices. The easy operations, intuitive interface and the advanced technology have made Fixppo the best choice to solve your iPad problems. If you want to get iPad Safari problems solved without losing any data, we strongly recommend you to try this great tool. Follow the steps below to know how to use Fixppo.
Step 1: Download and then launch iMyFone Fixppo on your laptop or PC and click on “Standard Mode” from the main interface.

Step 2: When prompted, connect your iPad device to your laptop or computer and then click on “Next”.

Step 3: Download the latest iPadOS 14 firmware package by hitting on “Download”.

Step 4: Click on the “Start” option once the firmware is ready. When the repairing finishes, your iPad will automatically restart. Now the Safari issues should have been resolved.

This is one of the most efficient ways of fixing the technical issue on your iPad.
You have opened the browser Safari on your iPad and it suddenly freezes on the screen? To get out of such a situation you can make use of any of the solutions mentioned below.
Solution 1: Force Quit Safari Apps
To force quit Safari application, follow the steps below.
Step 1: Double press the Home button on your iPad, you will see all the apps which are currently open in the background on your iPad.
Step 2: Tap on the Safari icon and slide your finger upwards on the screen. This should solve your problem.
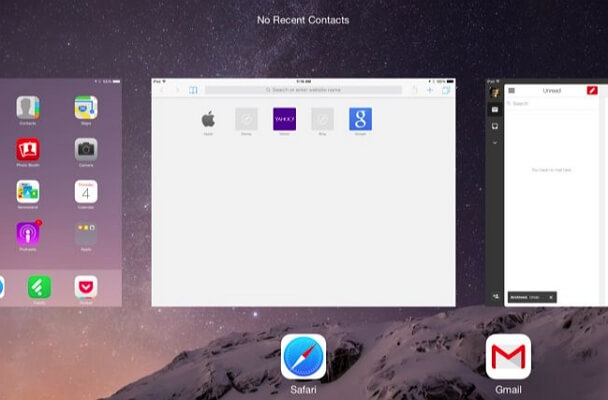
Solution 2: Restart Your iPad
Restarting the entire system of iPad might refresh all the applications, and help in unfreezing the Safari application. Follow the steps below to know how you can do this.
Step 1: Press the Power button on the top on your iPad and hold it.
Step 2: Release the Power button once the “slide to power off” slider appears on the screen.
Step 3: Slide the slider to the right to switch off the iPad.
Step 4: Press the Power button again and hold it till the Apple logo appears.

Try opening the Safari browser again and try some basic operations on it to check if it is working properly now.
Solution 3: Turn off Autofill
Sometimes if you disable the autofill on Safari it starts functioning okay. You can do this by following the steps below.
Step 1: From the main menu of iPad Home screen, select “Settings”.
Step 2: Proceed further by tapping on “Safari”.
Step 3: Here, you will find an option called “Autofill”, move the slider which is present in front of it to the left to turn off or disable this feature.
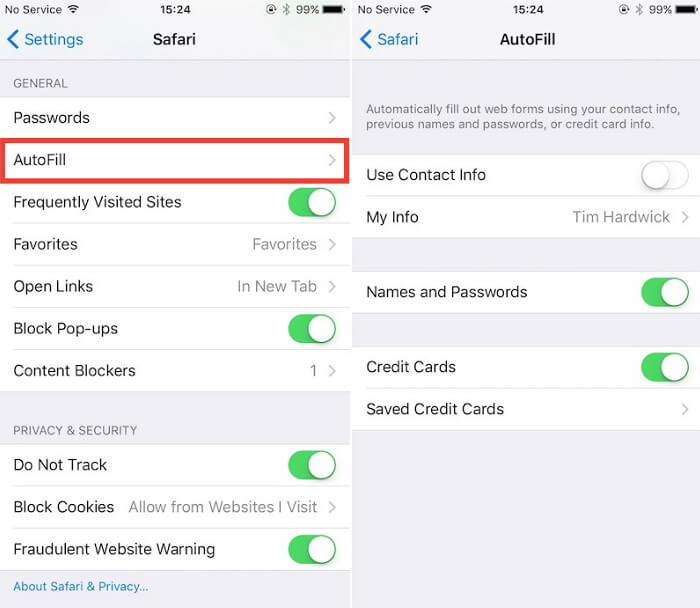
Solution 4: Repair with Fixppo
The Safari browser not working properly and other such technical issues are generally due to some problem in the software of the iPad. As we’ve said above, any technical issue related to the software of the iPad can be easily solved with the help of iMyFone Fixppo software. The method of using this software is described in the part 1 .
If your Safari browser is opening but as soon as you enter the website address on the search bar the website page is not loading and shows blank content, then you can use these solutions to get out of such a problematic scenario.
Solution 1: Change a Different Network
There is high possibility that the internet connection to which you are connected to does not have proper network coverage. You can check this by disconnecting with the internet connection and then establishing a connection of your iPad with some other internet network.
After doing this, you can open the Safari browser again and try opening a page and see if it is working or not. If it is not then you can try out the next solutions.
Solution 2: Reset Network Settings
You can reset your network settings to solve this problem by following the steps below.
Step 1: From the Home screen of your iPad, tap on “Settings”.
Step 2: Go to “General” settings from there.
Step 3: Scroll through the options and tap on “Reset” and then on “Reset Network Settings”.
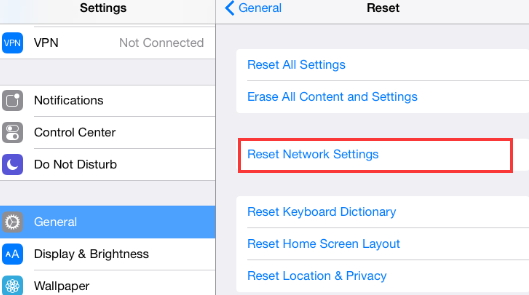
This will reset all the available Wi-Fi networks, VPN, APN settings and cellular settings as well.
Solution 3: Clear History & Website Data
To clear history and website data on your iPad, follow the steps below.
Step 1: From the Home screen, go to “Settings” option.
Step 2: Search for “Safari” and tap on it, and then tap on “Clear History and Website Data”.
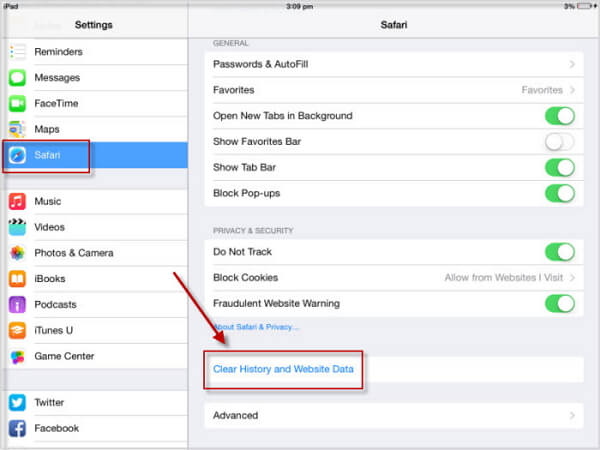
All the history and cookies will also be wiped off from the iPad history.
Solution 4: Restart iPad
You can restart your iPad by pressing and holding the Power button for a while and moving the “slide to power off” slider to the right. Once the screen turns black you can press and hold the Power button again till the Apple logo comes on the screen.
If you are trying to look for Safari and are not able to find it’s icon on the Home screen then you can try the following solutions.
Solution 1: Check for Restriction
You can check for restrictions on the Safari app to see if it has been disabled in the Allowed Apps section. To check this you can follow the steps below.
Step 1: From the Home screen, tap on “Settings” and from there scroll and find “Screen Time” and tap on it.
Step 2: Navigate to “Content & Privacy Restrictions” and select “Allowed Apps” from there.
Step 3: Find “Safari” option from there and toggle the slider to enable Safari.
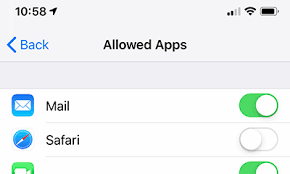
Now go to the main screen, your Safari application icon should be there.
Solution 2: Search Safari on iPad
iPad and other Apple devices like iPhone and Mac come with a special feature Spotlight which is generally used for searching for files, folder and other data and applications on your Apple device.
It is quite possible that you might have missed the Safari application and it is still on your iPad. To check this, swipe left on your iPad Home screen or the locked screen and you will find the search bar. Now, type “Safari” in the space provided and the “Safari” application will appear in the results.
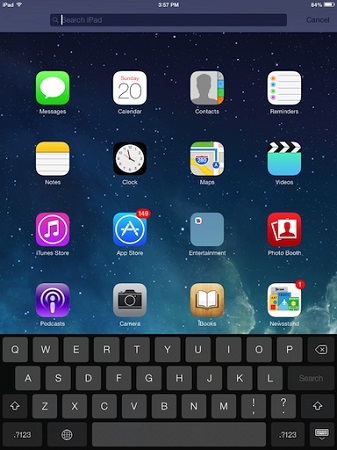
Solution 3: Reset Home Screen Layout
You can even reset the Home screen layout for solving this problem. Follow the steps below to do this.
Step 1: From the “Settings” option, tap on “General”.
Step 2: From the “Reset” option scroll down and look for “Reset Home Screen Layout”, tap on it once you find it.
Step 3: Confirm the operation when prompted and your Home screen icons will be reset to the original factory settings.

You can now find the Safari application easily. Before doing this, make sure that you have created a backup so that you do not lose any important data permanently during the process.
Sometimes you may experience that the Safari application is functioning but it is functioning very slowly. In such a scenario of Safari running slow on iPad you can follow any of the following solutions to make the Safari app to run fast again.
Solution 1: Clear Safari History
You can find the option to perform this function by first going to “Settings” option, then tapping on “Safari” and then selecting “Clear History and Website Data”.
Solution 2: Remove All Website Data
For removing all the data related to the websites, follow the steps as given below.
Step 1: From the “Settings” option go to “Safari”.
Step 2: Tap on “Advanced” and then tap on “Website Data”.
Step 3: You will find the option “Remove All Website Data” here, tap on that.
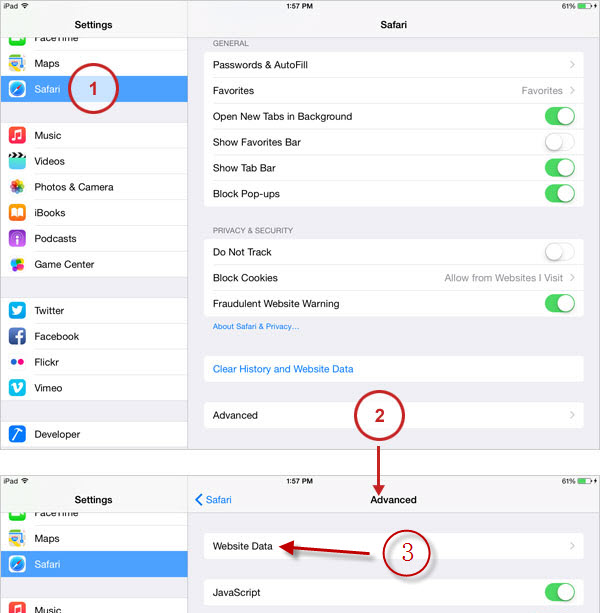
Solution 3: Disable JavaScript
You can even disable the JavaScript on your iPad to make your iPad function fast again. Follow the steps below to know how.
Step 1: From the main home screen, select “Settings” and then move on to tap on “Safari”.
Step 2: Navigate through the given options by scrolling through and then tap on “Advanced” and then on disable JavaScript from here.
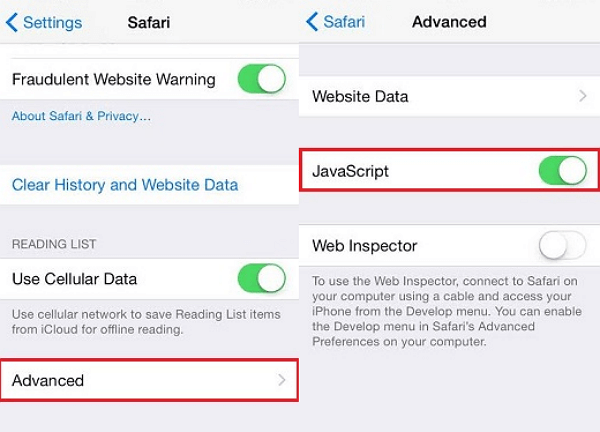
Turning this off may lead to some problems in the future like loading and visiting the website using JavaScript.
Solution 4: Restore iPad with iTunes
You can restore your iPad to the original factory settings so that all the unwanted files and data are deleted from your iPad. To do this, follow the steps below.
Step 1: Launch iTunes on your laptop or PC and connect your iPad to it using a USB lightning cable.
Step 2: If a prompt window appears, tap on “Trust This Computer”, or enter your passcode when prompted.
Step 3: Select your iPad device and then click on “Summary” option available on the left side panel.
Step 4: On the right there will be an option “Restore iPad”, tap on that and then confirm again by tapping on “Restore”.
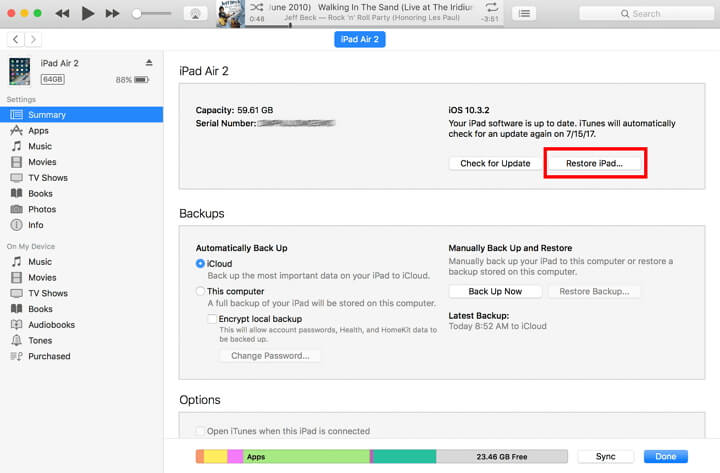
Your device will restart now and then the settings will be restored to the original factory settings.
The iPad Safari not working problem is a very common issue faced by every iPad device user. It becomes unresponsive, starts lagging or sometimes even hangs. All the common problems which an iPad user faces with the Safari browser on their device are given in this article along with their solutions. All the methods are very simple and involve only a few steps to solve the problem. Out of all the solutions, the best way to fix your iPad or any other Apple devices is using iMyFone Fixppo , which is an excellent software to fix any kind of technical glitches and is highly recommended by Cult of Mac, CNET, MUO and more!

Heather Marston
(Click to rate this post)
Generally rated 5 ( 256 participated)
Rated successfully!
You have already rated this article, please do not repeat scoring!
More Resources
- Unlock iPhone
- iPhone Tips
- iPhone Issues
- iOS Data Recovery
Home > iPad issues > How to Fix Safari Not Working on iPad
10 Ways to Fix Safari Not Working on an iPhone
Follow these simple troubleshooting steps to fix Safari if it isn’t working properly on your iPhone.
Safari is the native browser for iPhones, iPads, and MacBooks. It comes pre-installed on almost every Apple device, and it's designed to be fast and efficient for them. However, there are times when Safari doesn't work.
When this happens, it usually means there's a setting or software issue. There are even cases where you might not be able to access the internet at all on your iPhone or iPad. Luckily, there are a variety of things you can try to get Safari working again.
1. Restart Your Device
You hear it all the time—turn your device off and on again. While this may sound too simple to work, restarting your iPhone or iPad has been known to clear your usable memory, which can speed up Safari.
If Safari is frozen or just a blank white screen, restarting your iPhone or iPad can also fix these problems. Before you try anything else, just make sure you cover the basics.
If you're new to Safari or Apple devices, you might want to check out our beginner's guide to Safari for iPhone and iPad users .
2. Turn Off Safari Suggestions
Turning off Safari Suggestions is one of the simplest and most common fixes for Safari not loading or crashing on an Apple device. While we aren't sure why this works, many users have reported that turning this off fixes the problem.
To turn off suggestions, head to Settings > Safari > Safari Suggestions and turn this off. You can also turn off Search Engine Suggestions while you're there too, as some users reported this also fixes the issue.
Some users have also said that blocking Safari popups on your iPhone can improve the memory usage of Safari. So, you may also want to give this a try.
If this fixes your issue, then you're all set. If not, try the following steps.
3. Turn On Cellular Data for Safari
If you're frequently connected to Wi-Fi, you may have cellular data off for Safari to save internet data. While helpful, if your Wi-Fi isn't functioning right, connecting to cellular data could fix your issue.
To do this, head to Settings > Cellular > Safari and turn this on. If it was off, this was most likely the cause of your issue. Alternatively, you can turn off Wi-Fi if you're connected and just connect with cellular data. If you can connect this way, that means there's a network issue with your Wi-Fi network.
4. Edit Your Screen Time Settings
If you've ever changed your Screen Time settings or blocked certain websites through Screen Time, try turning these settings off. To block websites, you need to enable Content Restrictions which can inadvertently block websites you still want to use. If you can't load a link from an email or text message, this could also be a sign that content restrictions are on.
To fix this issue, head to Settings > Screen Time > Content & Privacy Restrictions and turn this option off. If it was on, then this was most likely your issue. If it was off already, proceed to the next fix.

5. Clear All Safari's Data
If you frequently use Safari, you might have a lot of data stored within the app, making it fail to load correctly. This is especially true if you're using an iPhone or iPad with a lower storage capacity. If you get low storage notifications, this fix could resolve your issue.
To clear Safari's data, head to Settings > Safari > Clear History and Website Data . This will erase all extra data in the Safari app. Some users report this works, but you'll need to do it often if you can't eliminate storage space elsewhere on your iPhone.
6. Update iOS to the Latest Version
Some users have reported that updating iOS resolves issues with Safari. Whether Safari isn't loading, is crashing, or just isn't connecting to websites, try updating iOS on your iPhone .
Apple does a great job of fixing widespread issues with iOS updates. So, if there is an issue that Apple is aware of, it could get fixed by a subsequent update.
7. Reset Your Network Settings
If you've had issues with your network before, like not getting service or pages timing out, resetting your Network Settings could help.
To reset the Network Settings on your iPhone or iPad, head to Settings > General > Transfer or Reset iPhone (iPad) > Reset > Reset Network Settings . This will reset only your Network Settings and won't erase any other data on your iPhone.
After you finish this, try opening Safari to see if it's working again. If not, proceed to the next fix.
8. Reset to Factory Default Settings
If all else fails, you can try resetting your iPhone to the default settings. This will erase all the data on your iPhone, and you'll have to set it up from scratch. However, this is also a very effective way to resolve all kinds of software problems. To do this, head to Settings > General > Transfer or Reset iPhone (iPad) > Erase All Content and Settings .
After resetting to the default settings, test out the Safari app before you install your usual apps. If Safari is working then but stops working when a certain app is installed, that means the app installed is interfering with Safari.
If Safari isn't working when you have a fresh install, make sure you didn't restore a backup of your iPhone or iPad . If you restored a backup, there could be something interfering with Safari that transferred over. If you reset your device without a backup and Safari still doesn't work, you can try one of the two last troubleshooting steps.
9. Turn On JavaScript
JavaScript is on by default on most iOS devices. However, if you're having issues with Safari, it's likely that JavaScript is off. Sometimes, one might turn JavsScript off as some websites might not support it.
If you've turned JavaScript off or want to check if it's off and turn it back on, head to Settings > Safari > Advanced on your iOS or iPadOS device.
10. Use an Alternative Browser
If the above fixes didn't work, then unfortunately, there might be an iOS bug with Safari, and you'll need to wait for the next update and hope it's patched. Until then, you can try using an alternative browser to access the internet on your device. There are many great browsers available in the App Store that can cater to your needs.
Be sure to check back for iOS updates and see if Apple has addressed the bug. You can also start a new discussion in the Apple Discussions Community to see if anyone else is experiencing the same issue.
Safari Not Working on Your iPhone or iPad? It's Most Likely a Software Issue
Cracked screens and broken buttons are easy to diagnose as we can instantly see what's wrong. But when Safari or other apps on your iPhone stop working, that usually means a software issue is at play.
You can usually fix these issues by updating iOS, changing your settings, or resetting your device. However, if the issue still isn't fixed after trying everything above, you might need to post in the Apple forum about your issue for more help.
Free Download
Safari Not Working on iPhone iPad After iOS Update? Here’re Solutions
Your Safari is not working on your iPhone or iPad after updating to the newest iOS 16? Read this tutorial to get some tips to fix this problem. Also supports iOS 14/13/12.

You know, Apple will release iOS 16 later this year. And the newly iOS 16 beta is available now, which brings bug fixes and new features. At the same time, the new update may bring new problems. In this post, we will talk about Safari problems that you may meet after updating to the new iOS, and offer some basic tips to fix “Safari not working” on iPhone iPad.
After updating iOS 15/14 in the past years, iOS users have ever reported some Safari issues in iOS 13 or iOS 12 , such as Safari not loading Web pages, Safari crashes often , Safari content blocker doesn’t working, can’t reach the server and the Website interface is broken in Safari app on Apple phone.

Safari Not Working in iOS from Some Users on Twitter
Actually, the Safari problem is one of the common iOS problems. You’ll know this if you are one of the iOS device users who have been using the iPhone or iPad for years. Surely, to fix this iPhone web browser not working issue, there are some basic tips every iOS user could have a try. Now let’s check them.
You can also read the guide on How to Fix Safari Cannot Find Server on iPhone >
1. Disabling Safari Suggestions
First, we’d like to introduce one of the most effective methods. By disabling Safari Suggestions, it would stop the app from crashing to the home screen. Go to the Settings app on your iOS device, tap Safari and find the Safari Suggestions, and toggle off the “Safari Suggestions” switch. To turn off Safari Suggestions on your Mac, you just need to find in Safari -> Preferences -> Search.
2. Change A Different Network
If your safari goes blank or accidentally crashes on your iPhone iPad or iPod touch after an iOS update, you can try to change a different network and try again. Make sure that your device is well connected to the Internet, no matter Wi-Fi or Cellular Network. If you are using Wi-Fi, check if your router is connected to the Internet and DNS settings are correct.
3. Reset Network Settings
Sometimes the Safari problem may be caused by incorrect network settings. Therefore, you can try to fix your Safari issue by resetting all Network settings to default. To reset network settings, just go to Settings > General > Reset > Reset Network Settings . Notice that this method will remove all Wi-Fi login info. Therefore, after you reset the Network settings, you have to re-enter the password to connect to Wi-Fi.
4. Clear Safari History & Website Data
If you want to fix your slow Safari and improve its performance in iOS 12, iOS 13, iOS 14 or iOS 15 cleaning out the cache, cookies, and history may be helpful. To remove all history and website data, just go to Settings > Safari > Clear History and Website Data . But notice that you will lose all browsing history, login data, theme selection, preferences, and other customized.
Don’t Miss: How to Clean Only Safari Cached Files on iPhone
5. Restart Your iOS Device
If it has been a long time since you last restarted your iOS device, you can try a full power off on your iPhone, iPad, or iPod touch to fix your iOS Safari problem. In this way, all processes on your device will be closed and the iOS memory will be completely released, which is helpful to let your iPhone Safari work normally.
6. Try AnyFix – iOS System Repair Tool
AnyFix – iOS System Recovery is able to fix 130+ iPhone issues as well as 200+ iTunes problems. It covers iPhone problems such as iPhone being stuck on the Apple logo , iPhone keeps restarting , iPhone won’t turn on , etc. So if the above methods do not work, you can have a try on AnyFix – iOS system recovery. When your iPhone or iTunes meets any problems you can also quickly analyze and fix them with this tool. Now, download AnyFix on your computer to try fixing the Safari not working issue on iPhone/iPad.
* 100% Clean & Safe
Free Download * 100% Clean & Safe
Step 1. Open it and connect with your iPhone. Choose System Repair.

Tap on System Repair
Step 2. Choose iPhone Problems to Continue > Select a repair mode like Standard Repair > Start Download a Firmware > AnyFix will start to repair your iPhone issues.

Choose iPhone Problems and Start Now
Share the solutions on Twitter to help more people fix this iPhone Safari issue, or share your opinion on this topic.
The Bottom Line
The basic tips we list above may not be helpful for fixing your “Safari Not Working”. Sometimes you have to wait for the next iOS updates to fix your issues and bugs. With AnyFix – iOS System Recovery, you can also easily downgrade or upgrade to the iOS version you want.
Senior writer of the iMobie team as well as an Apple fan, love to help more users solve various types of iOS & Android-related issues.
Product-related questions? Contact Our Support Team to Get Quick Solution >

Dr.Fone Basic

- Screen Unlock iPhone Unlock Android Unlock
- Data Recovery iPhone Data Recovery Android Data Recovery
- WhatsApp Transfer Transfer/Back up WhatsApp
- iTunes Repair Fix iTunes Errors
- System Repair iPhone System Repair Android System Repair
- Data Eraser iPhone Data Eraser Android Data Eraser
- Phone Transfer Phone to Phone Transfer
- Virtual Location Change GPS location on iOS/Android easily
- Password Manager Recover and keep all your passwords in one place
- Dr.Fone - Data & Photo Recovery Recover lost or deleted data from Android
- MobileClean - Phone Cleaner Free up storage on iPhone in one-tap
- Dr.Fone Air Online phone data management and screen mirror

- Video Tutorial
- Download Center
- Remove iCloud Activation Lock Without Password!
- How To Unlock Samsung Phone Without Losing Data?
- WhatsApp Marketing & WhatsApp Transfer Tips
- Forgot the Apple ID and Password?
- How to Bypass Google Account Verification (FRP)?
- How to Fix iOS/iPadOS 17 Update Problems?
- How To Get into Locked iPhone/iPad/iPod Touch?
- How To Remoce MDM from iPhone and iPad?
- How To Transfer Data from Android to iPhone 15?
- Forgot iPhone/iTunes Backup Password?
- How To Unlock a SIM Locked iPhone?
- How to Sell Your Old Phone Safely?
- How To Bypass Screen Time Passcode?
- Best AI Tools for All Use Cases AI
- Find More Topics
- Back up Phone Data
- Recover Phone Data
- Delete Phone Data
- Phone Data Transfer
- Social App Transfer & Backup
- Manage Phone Data
- Fix Device Issues
- Remove Device Locks
- Change Phone Location
- Mirror Phone Screen
- iOS & Android Tips
- DOWNLOAD DOWNLOAD DOWNLOAD
- Pricing Pricing
Dr.Fone - System Repair (iOS)
Dedicated tool to fix iphone/ipad system errors without data loss.
- Fixes various iOS issues like iPhone stuck on Apple logo, white screen, stuck in recovery mode, etc.
- Works smoothly with all versions of iPhone, iPad, and iPod touch.
- Retains existing phone data during the fix.
- Easy-to-follow instructions provided.
6 Tips to Fix iPhone/iPad Safari Not Working on iOS 15/iOS 16

Feb 29, 2024 • Filed to: Mobile Repair Solutions • Proven solutions
Apple users frequently use the Safari browser to connect to the world of the internet. But, after the iOS 15/iOS 16 updates, users worldwide have been facing some issues with it, such as safari not being connected to the internet, random safari crashes , freezes , or Web links not responding.
If you are also struggling with Safari not working on iPhone or Safari not working on iPad issues, you should make sure that the Safari system setting is proper. For that, go to the Cellular option Under Settings > check if the Safari option is checked ON or not, if not, checked it ON to authorize Safari Browser so that you would be able to use it. Further, you should make sure to close all the tabs which are open to avoid data redundancy.
Let us learn 6 Tips on fixing Safari not working on iPhone/iPad after iOS 15/iOS 16 update.
Tip 1: Re-launch Safari App
Tip 2: Restart the device
Tip 3: Update iOS of iPhone/iPad
Tip 4: Clear history, cache, and website data
Tip 5: Disable the Suggestion option of Safari settings
Tip 6: Check for restriction
Sometimes continuous usage of the Safari App causes deadlock or some system issue. So, to resolve it, let’s start with some quick fixes for the app by relaunching the Safari app.
To re-launch the app, you need to double click the home button on your device screen (To open the multitasking screen to view all the running apps)> Then Swipe up the Safari app to close it down > after that wait for a few seconds say 30 to 60 seconds > then re-launch the Safari app. See if this resolves your concern. If not then move on to the next step.

The next tip will be to restart the device, although primary, but very effective process as doing so will refresh the data and apps, and release extra used memory that sometimes causes a delay in the working of an app or system.
To restart your iPhone/iPad you are required to hold the sleep and wake button and press it until the slider appears, Now swipe the slider from left to right till the screen turn off > Wait for a while > then press the sleep and wake button once again to restart your device.

Or you can press and hold the side button and the volume up/down to power off the iPhone 13, or iPhone 12/11/X.

Undo an iOS Update Without data loss.
- Only fix your iOS to normal, no data loss at all.
- Fix various iOS system issues stuck in recovery mode , white Apple logo , black screen , looping on start, etc.
- Downgrade iOS without iTunes at all.
- Works for all models of iPhone, iPad, and iPod touch.

The third tip is to update your iOS to the latest version in order to avoid any bugs. This helps the device to work smoothly by repairing the device as well as providing protection features. So, you should make sure that your iPhone or iPad is updated.
3.1 How to update iOS software wirelessly?
In order to update the software of iPhone/iPad wirelessly you need to Switch On your internet Wi-Fi connection > Go to Settings> Select General option > Click on Software Update, > Click on download > after that need to Click on install > Enter the Passcode (if any asked) and finally confirm it.
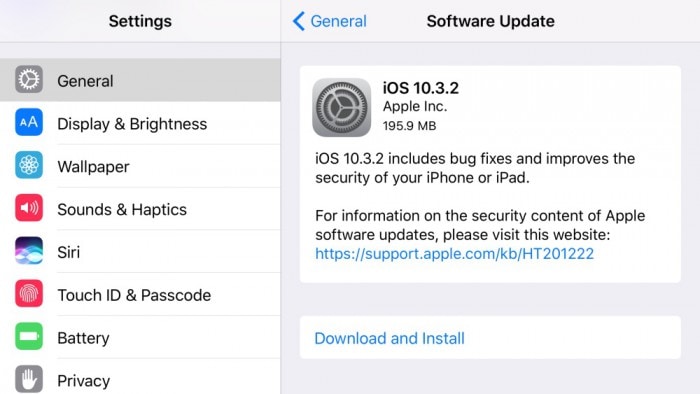
3.2 How to update iOS software with iTunes
In order to update software with iTunes, first of all, install the latest version of iTunes from: https://support.apple.com/en-in/HT201352>Then you need to connect the device (iPhone/iPad) with the computer system > Go to iTunes > select your device from there > Select the ‘Summary’ option > Click on ‘Check for Update’ > Click on ‘Download and Update’ option > Enter the passkey (if any), then confirm it.
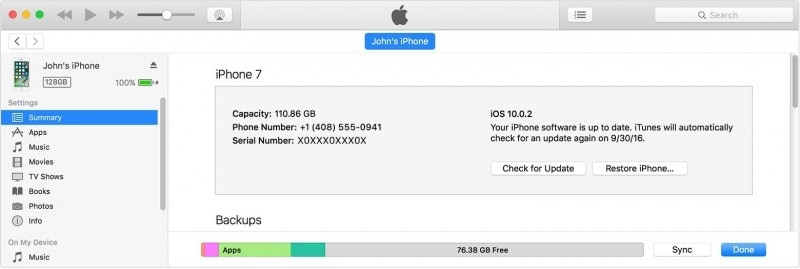
To know how to update iOS in detail, please visit: https://drfone.wondershare.com/iphone-tips/how-to-update-iphone-with-without-itunes.html
Clearing your device's cache memory or junk data is a good idea as doing so will make the device run faster and side by side resolve unknown bugs or errors. The steps to clear cache/history are quite simple.
To Clear History and Data, go to Settings > Select the Safari > after that Click on clear history and Website data > Finally click on Clear History and data
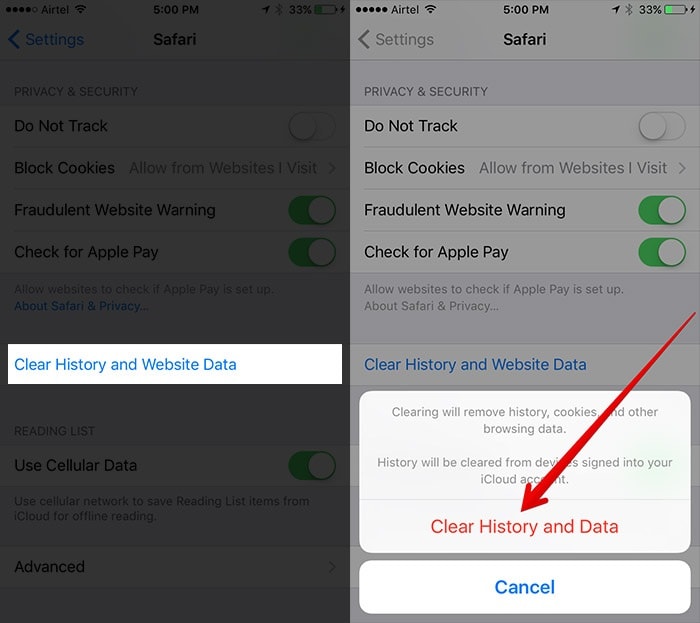
B. Clearing browser history and cookies
Open the Safari app > Locate the ‘Bookmark’ button in the Toolbar > Click on the Bookmark icon at top left side > Click on the ‘History’ menu > Click on ‘Clear’, after that (Select the option last hour, last day, 48 hours, or all)
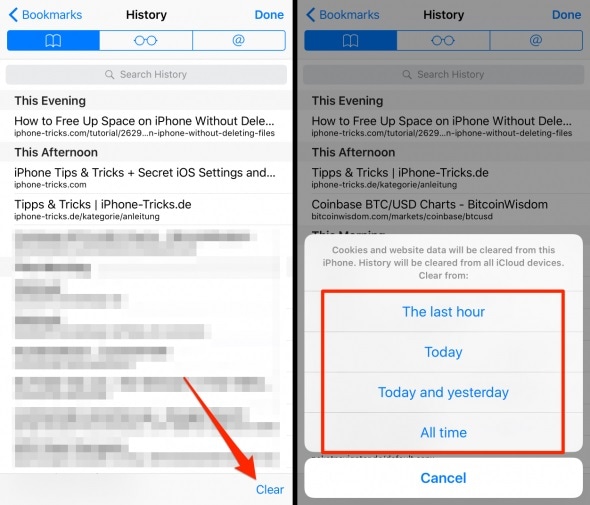
C. Removing all website data
This option will help you delete the website data, however, before that make sure that you will be logged out of any of the websites you are logged in to once you choose to remove all website data. The steps to follow are here under:
Go to Settings > Open the Safari app > Click on Advanced option > Select ‘Website Data’, > Click on Remove all Website data > Then select Remove now, it will ask to Confirm it.
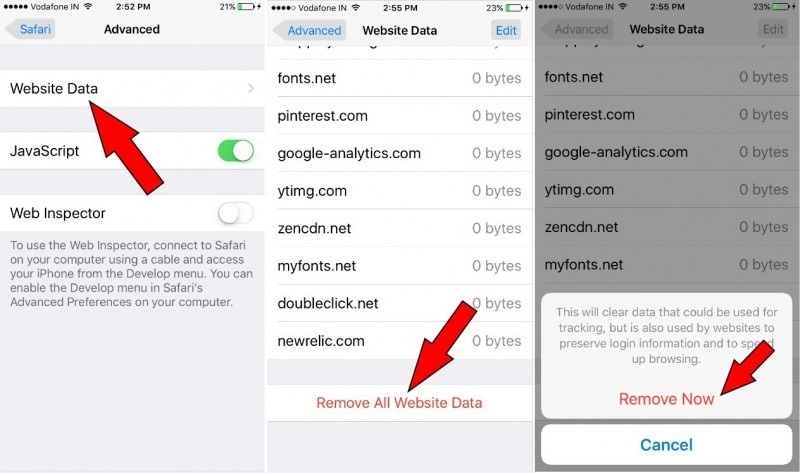
Safari Suggestions is an interactive content designer who suggests content about news, article, app stores, movie, weather forecasts, nearby locations , and much more. Sometimes these suggestions are useful but these might slow down the device's functioning running in the background or make the data redundant. So, how to turn off the Safari Suggestions?
For that you need to go to the Settings > Select the Safari option > Turn off the Safari Suggestions
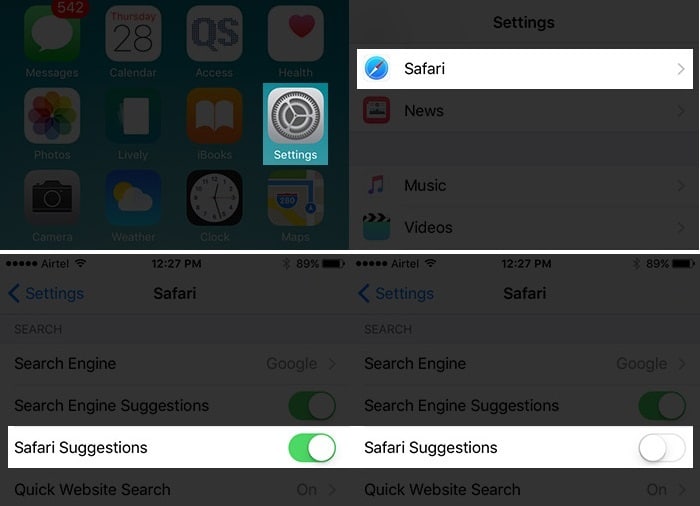
The restriction is actually the parental control feature, through which you would be able to control and manage your apps or the content of the device. There might be the chances that this restriction feature is on for the Safari app. So, you can turn it off by:
Visiting the Settings app > Select General option> Go to the Restrictions >
> Enter the passkey (if any), Under this toggle off the safari sign until it turns gray/white.
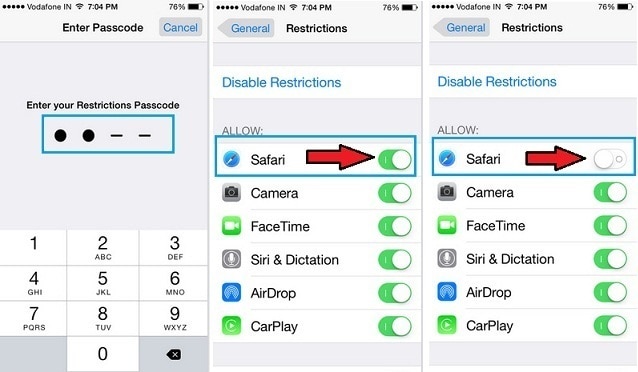
Note: Finally, we would like to share the details of the Apple Support page, for further assistance. If none of the above tips help you out, you need not worry about visiting Apple Support. You can even contact Safari Customer Support at 1-888-738-4333 to talk to anyone about any of your Safari issues.
We are sure that when you go through the article, you will find some really important tips to resolve the issue of Safari not working on iPhone/iPad or Safari not connected to the internet.
In the above article, we have mentioned the tips in a step-by-step manner, you need to follow the steps carefully and in order, and also after each step make sure you check whether the Safari not working issue is resolved or not.
You Might Also Like

Other Popular Articles From Wondershare

staff Editor
Generally rated 4.5 ( 105 participated)
iPhone Apps Problems
- 1. iMessage Not Working
- 2. Apps Disappeared From iPhone
- 3. Apps Keep Crashing on iPhone
- 4. Google Calendar Not Syncing
- 5. iPhone Calendar Not Syncing
- 6. iPhone Calendar Problems
- 7. Find My iPhone Problems
- 8. Apple CarPlay Not Working
- 9. Safari Cannot Connect to Server
- 10. Safari Not Working
- 11. iPhone Notes Icon Missing or Hidden
- 12. iPhone Apps Crashing
- 13. Health App Not Tracking Steps
- 14. Health App Not Working
- 15. iPhone App Not Updating
- 16. iPhone Alarm Not Working!
- 1. AOL Mail Not Working
- 2. Mail Not Connect to Server
- 3. Email Disappeared from iPhone
- 4. Gmail Not Working on iPhone
- 5. iPhone Email Won't Update
- 6. iPhone Voicemail Not Working
- 7. Reset Voicemail Password
- 8. Yahoo Mail Not Working
- 9. iPhone Asking for Email Password
- 10. iPhone Hotmail Not Working
- 1. Whatsapp Not Working on iPhone
- 2. YouTube Not Working on iPhone
- 3. Youtube Search Not Working
- 4. WhatsApp Calls Won't Ring on iPhone
- 5. Facebook App Problems on iPhone
- 1. TinyUmbrella Not Working
- 2. TinyUmbrella Introduction
- 3. TinyUmbrella Fix Recovery
- 1. iPhone Couldn't Be Activated
- 2. Ghost Touch on iPhone 13/12/11
- 3. Save A Water Damaged iPhone
- 4. iPhone Got Bricked
- 5. Identify Refurbished iPhones
- 6. iPhone Attempting Data Recovery
- 7. iPhone Boot Loop
- 8. Resurrect Dead iPhone
- 9. iPhone Says Searching
- 10. iPhone Won't Reset
- 11. Recently Deleted Photos Album Miss
- 12. iPhone 13 Stuck On White Screen
- 13. iTunes Unknown Error 1100
- 14. iPhone 13 Camera Black
- 15. iPhone/iTunes Error 4013
- 16. iTunes Error 11
- 1. Digital Phone Doctor
- 2. iPhone Doctor Software
- 3. Best iPhone Repair Software
- 4. Dr. Phone Fix
- 5. Use RecBoot to Exit Recovery Mode
- ● Manage/transfer/recover data
- ● Unlock screen/activate/FRP lock
- ● Fix most iOS and Android issues
If Safari doesn't open a page or work as expected on your Mac
If Safari doesn't load a webpage, stops responding, quits unexpectedly, or otherwise doesn't work as expected, these solutions might help.
These solutions are for issues that can affect Safari on Mac, including issues such as these:
A webpage is blank, doesn't load all of its content, or otherwise doesn't work as expected.
You can't sign in to a webpage, despite using the correct sign-in information.
A webpage asks you to remove or reset cookies.
Safari slows down, stops responding, or quits unexpectedly.
Reload the page
From the menu bar in Safari, choose View > Reload Page. Or press Command-R.
If Safari doesn't reload the page, quit Safari, then try again. If Safari doesn't quit, you can press Option-Command-Esc to force Safari to quit .
If Safari automatically reopens unwanted pages, quit Safari, then press and hold the Shift key while opening Safari. Learn how to control which windows Safari automatically reopens .
Install software updates and restart
Update macOS , which can include updates for Safari. If your Mac didn't restart automatically, choose Apple menu > Restart. Some important background updates take effect only after restarting.
Check Safari extensions
If you installed any Safari extensions, turn extensions off. From the menu bar in Safari, choose Safari > Settings (or Preferences). Click Extensions, then deselect each extension to turn it off. Learn more about Safari extensions .
If you find that an extension is causing the issue, make sure that the extension is up to date.
Test with a private window
A website can store cookies, caches, and other data on your Mac, and issues with that data can affect your use of the website. To prevent the website from using that data, view it in a private window: From the menu bar in Safari, choose File > New Private Window, or press Shift-Command-N.
If that works, use the following steps to remove the website's data, including its caches and cookies. The website can then create new data as needed. If it's a website that you sign in to, make sure that you know your sign-in information before continuing.
Choose Safari > Settings (or Preferences), then click Privacy.
Click Manage Website Data.
Select the affected website from the list shown.
Click Remove.
Click Done.
Open the website again in a non-private browser window.
Check Safari settings
The webpage might not be compatible with one or more browser settings, which you can turn on or off as needed. From the menu bar in Safari, choose Safari > Settings (or Preferences). Then click Websites, Privacy, or Security to access these settings:
Privacy settings . These settings apply to all websites. For example, a website might require that you allow cross-site tracking, show your IP address, or allow cookies.
Security settings . These settings apply to all websites. For example, a website might require that you enable JavaScript.
Websites settings . These settings can be configured for specific websites. For example, a website might require that you allow pop-up windows, allow downloads, allow access to your camera or microphone, or turn off content blockers.
Check iCloud Private Relay
If you subscribe to iCloud+ and are using its Private Relay feature, try reloading the page without Private Relay: From the menu bar in Safari, choose View > Reload and Show IP Address. This menu item appears only when Private Relay is turned on for your network. Learn more about iCloud Private Relay .
Check VPN or other security software
If you installed VPN or other software that monitors or interacts with your network connections, that software could affect your use of the website or the internet. Learn about network issues related to VPN and other software .
Check network settings
Certain network settings, such as custom proxy settings or custom DNS settings , can affect access to content on the internet. Even if you haven't changed these or other network settings yourself, you might have installed software that changed them for you.
To find out whether the issue is with the network settings on your Mac, try viewing the page from a different web browser or different device on the same network. Or reset your network settings by setting up a new network location on your Mac.
If the issue affects other devices and web browsers on the same network, the issue is probably with the website, and you should contact the website developer for help.
If the issue continues to affect only a particular webpage, contact the website developer for help.
Learn how to block pop-up ads and windows in Safari .
Learn what to do if your iCloud or Safari bookmarks aren't syncing .

Related topics
Explore Apple Support Community
Find what’s been asked and answered by Apple customers.
Sign up for our daily newsletter
- Privacy Policy
- Advertise with Us
Safari Not Working on Your iPhone? Here’s How to Fix It
Although iPhones and iPads support other apps to reach the Web, Safari remains the most favored and frequently used browser for iOS users. Troubleshooting on Safari can be frustrating, especially if its issues prevent you from searching for a solution online. Here are a few common reasons why Safari may not be working on your iPhone and how to fix the problems.
Turn on Mobile Data for the Safari App
Disable experimental features, change your network settings.
Also read: How to Make Mobile Safari Save Your Passwords on iOS
Test Your Internet Connection
To begin with, ensure that the problem is with Safari and not with your internet connection. For this, open, say, a non-Apple app like Facebook or Chrome, and see whether the website or the feed loads. If it does, then Safari is at fault. Otherwise, your internet connection is at fault. If it’s the former, move on to the next step.
If you’ve been exploring your iPhone’s data-saving features, which let you specify which apps have access to your phone’s mobile data, then there’s a chance that you turned off mobile data for the Safari app. That means Safari will work when you’re connected to Wi-Fi but not to mobile data. (Try running Safari over Wi-Fi to test this.)
If that’s the case, then to turn mobile data back on for Safari, go to “Settings -> Mobile Data,” and then in the “Mobile Data” list, make sure the slider next to Safari is in the green “On” position.

Also read: 20 of the Best Siri Shortcuts for iOS Power Users
You may not know about this, but Safari for the iPhone has a whole load of experimental features that you can disable and enable as you please.
The problem with these, as the name suggests, is that they are indeed experimental and subsequently don’t all work properly. Disabling them one by one can fix Safari if it’s not working and help you discover which exact feature was causing the problem,
On your iPhone, go to “Settings -> Safari -> Advanced -> Experimental Features.”

If you have more than one feature enabled here, disable just one, then check to see if Safari works normally again. If it doesn’t, re-enable that feature (if you want it) and disable the next one. Keep repeating this procedure until Safari starts working again.

Also read: Everything You Need to Know About Using “Shared with You” in iOS 15
Try resetting your Wi-Fi connection and reconnecting to the network.
- Go to “Settings -> Wi-Fi” and turn it off, then turn it back on after a few seconds.

- If you’re using mobile data, go to “Settings -> Mobile Data” and turn “Mobile Data” off and back on after a few seconds.

- If neither option works, go to “Settings -> Wi-Fi,” connect to a different Wi-Fi network, and try loading the web page again.

If the problem persists, try restoring your network settings to their original configuration.
- Go to “Settings -> General -> Transfer or Reset iPhone -> Reset” and choose “Reset Network Settings.”

Also read: How to Fix Contact Names Not Showing, Appearing as Numbers in iOS
Common Problems With Safari And How To Solve Them
By following the fixes we’ve mentioned above, you should be able to revive Safari and make it work normally again. However, there are some specific issues that commonly come up with Safari. Here’s how to solve them.
Problem: Safari Crashed and Won’t Open
If you’ve ever panicked after Safari closed unexpectedly and couldn’t get the app to start, you probably encountered a bug that affects Safari’s search engine suggestions. This issue can cause the app to crash, freeze, or fail to start altogether. Although the bug usually plagues devices running iOS 10, it can affect just about any iPhone or iPad.
How to Fix It: Disable Search Engine Suggestions
Go to “Settings” and choose “Safari” in your list of apps. Here, find “Search Engine Suggestions” and turn it off.

This feature offers suggestions for what you can search for as you type into Safari’s search bar. Disabling it gets rid of the problem for many users.
Problem: Safari Is Gray (and Won’t Open)
Sometimes when you update your iPhone’s iOS to a newer version, you may encounter a bug that turns some apps gray and prevent them from opening.This bug causes Safari to stop working and turns its icon gray when you switch to another app while Safari is running in the background.
How to Fix It: Update Your Software
To solve this problem, update your iPhone to the latest version of iOS. Apple includes important bug fixes in each software update, so it’s important to keep your iPhone or iPad up to date. iOS 11.1 fixed this bug for most users, so be sure to update to 11.1 or greater if you’re running an older version of iOS.
Go to “Settings -> General,” choose “Software Update,” and install the latest update.

Also read: How to Update to iOS 17 Smoothly
Problem: Safari Is Slow
As powerful as your iPhone can be, it can get bogged down with all the extraneous information that it processes. If you notice that Safari takes longer to load pages or graphics, it may be time to do some housekeeping. Try clearing your browser history, website data, and cache to make Safari run more smoothly.
How to Fix It: Clear Your Data
To delete your cookies, cache, and browsing history, go to “Settings -> Safari,” choose “Clear History and Data,” and confirm that you want to go ahead. Safari will remember your AutoFill information if you choose this option.

To keep your browsing history but clear your cache and cookies, first go to “Settings -> Safari -> Advanced.”

There, choose “Website Data -> Remove All Website Data” and tap “Remove Now.” Note that Safari will not remember your AutoFill information if you choose this option.

To remove only a portion of your browsing history, cache, and cookies, start by opening Safari and tapping the Bookmark icon. Here, open your history and tap “Clear.” Now Safari will give you the option to clear your history, cookies, and browsing data from the past hour, the past day, the past 48 hours, or from your entire history. Pick the relevant option.

Problem: Safari Still Isn’t Working
Although it sounds cliche, turning your phone off and back on again can be the solution to any number of Safari-related issues.
How to Fix It: Restart Safari or Reboot Your Phone
If none of the previous fixes help solve your problem, try restarting the app or rebooting your phone.

- Swipe up from the bottom of the screen and press on the screen when your finger is near the center to open the multitasking view, and then swipe up on Safari to close it. This will reset Safari.
- To shut down your phone, press and hold the sleep/wake button until a slider appears. Slide to the right to power off your phone. For iPhone X and above, press and hold the side button and one of the volume buttons until the slider appears. Then slide it to the right to power off your phone.
Also read: How to Block Websites on Chrome, Firefox, Edge, Safari, Android, and iOS
Frequently Asked Questions
How to fix "safari can't find server" on iphone.
The most probable and common reason behind the “Safari can’t find server” error is not with Safari but with your internet connection. Here are a few ways to fix it.
- Reset your wireless router.
- Turn mobile data off and turn it back on again.
- Clear Safari cache and data.
- Restart your iPhone.
How to reset Safari on iPhone?
To reset Safari on your iPhone, open the Settings app and scroll to the Safari settings. There, tap on “Clear History and Website Data” and the bottom of the page and follow up along with the pop-up on your screen to confirm the action. Once it’s complete, all your data and cookies will be wiped clean, and Safari will be as good as new.
Can you reinstall Safari on your iPhone?
Yes, just like any other app, you can uninstall Safari from your iPhone by holding down the Safari icon on the home screen and tapping “Remove app.” Then, visit the App Store, search for Safari, and reinstall it from there. Can’t find the Safari app to delete it? Here’s how to delete hidden apps .
Image credit: Flickr
Our latest tutorials delivered straight to your inbox
Ojash has been writing about tech back since Symbian-based Nokia was the closest thing to a smartphone. He spends most of his time writing, researching, or ranting about Bitcoin. Ojash also contributes to other popular sites like MakeUseOf, SlashGear, and MacBookJournal.
How to fix Safari not downloading files on iPhone, iPad, and Mac
You may, at times, encounter an issue where Safari refuses to download photos, videos, audio, PDFs, documents, and other files from a website. In this article, we’ll explore common reasons why Safari may not be downloading files on iPhone, iPad, or Mac and provide solutions to help you get back to downloading with ease.

The issues you may be facing
- Clicking the download link opens a new blank tab, and no file download starts.
- Safari is refusing to begin file downloads from one or all sites.
- File download starts, but it fails immediately in a second or two.
- The download happens up to a point and then fails midway or just before completing.
- Safari downloads a file but opens it and then deletes the original files (this happens with ZIP and other compressed files).
The solutions below should help fix all the above issues and also ones similar to them.
Before you begin
It’s possible that you’re not following the right steps to download the file. On Mac, it’s super easy, but on iPhone and iPad, downloading files may not be as obvious. With that said, even if the file has been downloaded, you may not know where it’s saved and how to find it. So, look at these tutorials, if needed:
- How to download videos from Safari on iPhone and iPad
- How to download files and documents to iPhone or iPad
- How to access downloaded files on iPhone and iPad
Retry the download
In many cases, initiating the download again does the trick. Try hitting the download link again, and it should work. If not, refresh the webpage and click the download button again.
Note: Some websites put downloads behind a login wall. So, make sure to honor that.
Pause and resume the download
The download may look like it has started, but it will pause or fail in a few seconds. If that happens, hit the tiny retry button a few times, and it should start the download. If not, hit the download link again on the website.
Check your internet
Make sure your iPhone, iPad, or Mac is connected to a stable Wi-Fi, Cellular Data, or Ethernet connection and the internet is working properly.
Some useful tips
- Turn off VPN if you’re using one.
- Restart your Wi-Fi router.
Troubleshooting internet problems
- How to fix cellular data not working on iPhone or iPad
- What to do when your iPhone or iPad can’t connect to Wi-Fi
- Internet not working on your Mac? Here are 16 solutions to fix it
Allow the website to download files
When you try to download a file from a website for the first time, it doesn’t start immediately. Instead, you will see an alert asking your permission to allow this site to download and save files locally or not. Make sure you allow that. If you choose to block the download, follow these steps to fix it:
On iPhone and iPad: Hit the download link again on the website and tap Allow or Download when asked. If you don’t see the Allow button, clear your browser data.

On Mac: Open Safari and click Safari > Settings from the top menu bar. Now, go to Websites > Downloads > click the drop-down menu next to the website name and choose Allow . While you’re here, also make sure it says ‘ Ask ‘ or ‘ Allow ‘ next to ‘ When visiting other websites .’

Force Quit and reopen Safari
On iPhone and iPad: Swipe up from the bottom of the screen and hold or double-press the Home button to enter App Switcher. From here, drag the Safari app card all the way up to close it .
On Mac: Save your work in any other open Safari tabs. Next, click the Apple icon and choose Force Quit . Here, select Safari and click Force Quit .
Now reopen Safari and try downloading the file again.
Use alternate download links
You may see more than one download link on a website. If one link fails to work, try the other one. Note: Sometimes, picking a different download quality (for a video, audio, or image) should do the trick.

Set Safari download location to anything other than iCloud Drive
If you have set Safari to download files to iCloud Drive, switch it to any other local storage folder using the steps below:
On iPhone or iPad: Settings > Safari > Downloads > On My iPhone or Other .
On Mac: Open Safari and click Safari > Settings from the top menu bar. From the General section, select Downloads , Desktop , or any local folder next to ‘ File download location .’

Stop Safari from automatically opening files after download
By default, Safari on Mac is set to open files after downloading them. That means if you download a ZIP file, Safari will automatically unzip it after downloading. In rare cases, this may cause the download to fail, not complete successfully, or not even start in the first place if the file you’re trying to download is incompatible. Therefore, it’s best to turn it off from Safari Settings > General > uncheck ‘ Open “safe” files after downloading .’
Restart your device
If Safari is unable to download files due to minor glitches, save your work and do a restart .
Make sure your device has sufficient free space
New file downloads will only succeed if your iPhone, iPad, or Mac has enough free space. So go to Settings, and check how much free storage you have. If it’s full, use these tutorials to free up space:
- 50+ tips to free space on your iPhone and iPad
- 30+ ways to free storage space on your Mac
Clear Safari history and cache
One of the most reliable solutions to fix Safari issues is clearing its history and website data .
On iPhone and iPad, you can do this from Settings > Safari > Clear History and Website Data .
On Mac, click History from the top menu bar and select Clear History .
Try disabling a recently installed Safari extension
If you could download files earlier but can’t after installing an extension, then that extension is likely the culprit. Remove it, restart your device, and now you should have no problem downloading files.
On iPhone and iPad: Head over to this guide on installing and removing Safari extensions .
On Mac: Go to Safari Settings > Extensions > select the extension and click Uninstall .

Update Safari
Safari updates are tied to system updates on iPhone and iPad. So, go to Settings app > General > Software Update and get the latest version of the operating system.
On Mac, you can update Safari from System Settings .
Update your Mac
If you’re on an older version of macOS, consider updating to the latest version, which should improve your computer’s overall working and stability.
On macOS Ventura and later, go to System Settings > General > Software Update . And on macOS Monterey and earlier, go to System Preferences > Software Update .
Why Is Safari So Slow on iPhone & iPad
What to know.
- Why is Safari so slow lately? You may have a weak cellular or Wi-Fi signal or too many tabs open.
- If Safari is slow still, open the Safari app, touch and hold the tabs icon, and tap Close All (#) Tabs.
- You can also open Settings, tap General, Transfer or Reset iPhone, Reset, Reset Network Settings.

Why is Safari so slow on my iPhone? If Safari is slow to load, you may have too many tabs open or not enough iPad or iPhone storage available. There are a few other ways to fix Safari acting slow, too. Read on to find out!
Check Your Internet Speed
Close all safari tabs, clear browsing history and data, check iphone or ipad storage, reset network settings.
You need a strong Wi-Fi or cellular connection on your iPhone or iPad, or Safari will run slowly. To check your Wi-Fi or cellular connection, look at the symbols at the top-right of your screen.

The four vertical bars represent your iPhone's cellular connection. The more bars are white, the stronger the connection. If only one or no bars are white, Safari will run extremely slowly or not at all. You may also see 5G, 4G, or 3G, depending on your iPhone model, and whether or not your cellular carrier offers those speeds. If you're relying on your cellular connection alone for your internet connection, Safari may still be slow if the network is congested or you've used or almost used up your data for the month.

The pie slice-shaped icon to the right of the cellular connection bars represents your iPhone's Wi-Fi signal. The more white bars you see, the stronger your connection. If you aren't connected to a Wi-Fi network or are out of range of the network you are connected to, you'll see LTE instead. This means that your iPhone is relying on its cellular connection to browse the web.
If you think there's a problem with your cellular connection, we have a troubleshooting article on what to do if your data is not working on your iPhone or iPad. We also have an article about how to fix it if your Wi-Fi is slow .
Back to Top
If Safari is running slowly, it may be because you have too many tabs open. Close all Safari tabs and see if Safari speeds up! If you regularly leave multiple tabs open, you can set Safari tabs to close automatically on a regular schedule.

Safari slow to load still? Try the next step.
Safari acting slow still? It's time to clear the browsing history and data on your iPhone or iPad. We can also offer guidance if you can't clear your Safari browsing data .

Safari browser slow still? Read on!
If Safari is slow after the previous steps, check your iPad or iPhone storage and optimize storage if needed. There's no hard and fast rule for how much storage should be free, but I've found that keeping roughly 25% of my storage free keeps things running quickly and smoothly.

Safari loading slowly still? There's one more thing to try!
There's one more thing to try if you want to make Safari run faster: reset your network settings.

I hope these tips helped Safari run faster on your iPhone or iPad. If not, please contact Apple Support . Also, be sure to check out our free Tip of the Day for more great Safari tutorials!
- What if Safari is not working on my iPhone at all? If Safari isn't working on your iPhone or iPad, make sure you have a strong cellular or Wi-Fi connection. You can also check to see if you've set Screen Time limits for Safari, and clear your Safari history and browsing data.
- Can you tell me what to do when Safari says Safari cannot open the page? Yes, we can help you fix that! We have a troubleshooting article on how to fix the "Safari cannot open the page" error message. Solutions include removing extensions, clearing your Safari cache, and more.
- Why is my Google search not working? If you're having trouble with Google not showing search results , close and reopen the app, and make sure you have a strong Wi-Fi or cellular connection. You can also make sure the app is updated, reboot your iPhone, and more.
Author Details

Leanne Hays
Leanne Hays has over a dozen years of experience writing for online publications. As a Feature Writer for iPhone Life, she has authored hundreds of how-to, Apple news, and gear review articles, as well as a comprehensive Photos App guide. Leanne holds degrees in education and science and loves troubleshooting and repair. This combination makes her a perfect fit as manager of our Ask an Expert service, which helps iPhone Life Insiders with Apple hardware and software issues. In off-work hours, Leanne is a mother of two, homesteader, audiobook fanatic, musician, and learning enthusiast.

Featured Products

Most Popular

How to Tell If Someone Blocked Your Number on iPhone

10 Simple Tips To Fix iPhone Battery Drain

How to Schedule a Text Message on iPhone

How to Tell If a Dead iPhone Is Charging

iPhone Alarm Volume Low? How to Make an iPhone Alarm Louder

How To Put Two Pictures Together on iPhone

How to Fix Apple Watch ECG Not Working

How to Hide an App on Your iPhone

How To Turn Off Flashlight on iPhone (Without Swiping Up!)

Can iPhones Get Viruses? How to Detect & Remove Malware (iOS 17)

Why Is Find My iPhone Not Working? Here’s the Real Fix

Organize Your iPhone Home Screen & Apps
Featured articles, why is my iphone battery draining so fast 13 easy fixes.

Identify Mystery Numbers: How to Find No Caller ID on iPhone

Apple ID Not Active? Here’s the Fix!

How to Cast Apple TV to Chromecast for Easy Viewing

Fix Photos Not Uploading to iCloud Once & for All (iOS 17)

There Was an Error Connecting to the Apple ID Server: Fixed

CarPlay Not Working? 4 Ways to Fix Apple CarPlay Today
Check out our sponsors.

- Each email reveals new things you can do with your phone (and other devices) with easy-to-follow screenshots.
- Enter your email to get your first tip immediately!

Safari Isn’t Responding, Keeps Crashing or Freezing, Fix
Safari is not working as expected? This article explains what you can do if Safari doesn’t respond, and keeps freezing or crashing on your Mac. You may also see the rotating color wheel or “spinning beach ball”. A lot of users are also reporting that Safari crashes when they open the Preferences pane.
Safari is a great and stable browser. However, performance-related problems (freezing or crashing) may still occur rarely.
You may also see “Safari quit unexpectedly” messages.
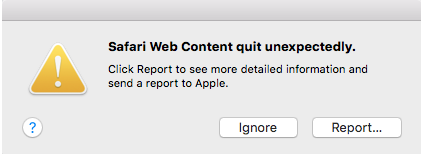
An unresponsive Safari may cause your Mac to freeze also.
If you are experiencing this issue, please try the steps below. After each step, try to open Safari to see if your problem is fixed.
See also: Safari won’t open
Make sure that your Mac has the latest versions of the macOS software . Safari is included with macOS. Updating your Mac also includes updates to Safari. Here is how:
- If you are using macOS Mojave or later: Go to System Preferences and Software Update. Alternatively, you can click the Apple menu > About This Mac > Overview and then Software Update. And if there is an update available, click the Update Now button then follow the onscreen instructions.
- If you are using macOS High Sierra or earlier: Open the App Store on your Mac and click Updates.
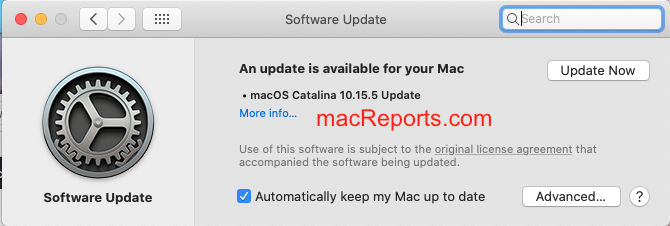
2. Empty Cache in Safari
Emptying all Safari caches may fix your problem. It is a good idea to do this in Safe Mode because Safe Mode clears your Mac’s system cache and may repair issues. This is also a good idea because if your experience Safari crashes when you want to open Safari Preferences. Please follow the steps below:
- Turn off your Mac.
- Turn on your Mac and immediately press and hold the Shift key.
- Keep holding the key until you see the login screen. Then release the Shift key and log in.
- Your computer is now in Safe Mode. Your computer may be slower in Safe Mode, this is normal.
- Now go to the Finder.
- From the menu bar, click Go and Go to Folder (or press Command, Shift, G keys together).
- Enter the following and click Go:
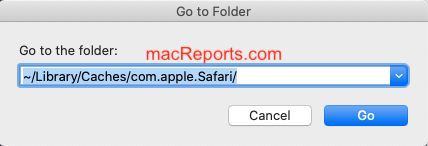
- Delete files by dragging them to the Trash.
- Now exit Safe Mode by restarting your Mac normally. Do not press the Shift key.
- When your Mac turns on, and then try to open Safari to see if it now crashes or freezes.
3. Safari Extensions
You may be having this problem because of third party extensions you may have. There are two steps you should take:
- First, make sure that if your issue caused by an extension.
- If an extension is the problem, then we will need to determine which extensions are causing the problem. Here is how:
Please follow the steps below to turn off extensions to figure out whether they are causing the problems:
- Open Safari and in Safari, click Safari and Preferences.
- Click the Extensions tab. Then deselect all of the extension’s checkboxes to disable them.
- Now exit Preferences and test Safari. If your problem is not fixed, you can now turn on the extensions as they are not the issue. If your problem is fixed, it means that your problem caused by one of your extensions. What you can do is to re-enable the extensions one by one until you find the problematic extension. When you find it, you can remove (by clicking the Uninstall button), update, or contact its developer for further help.
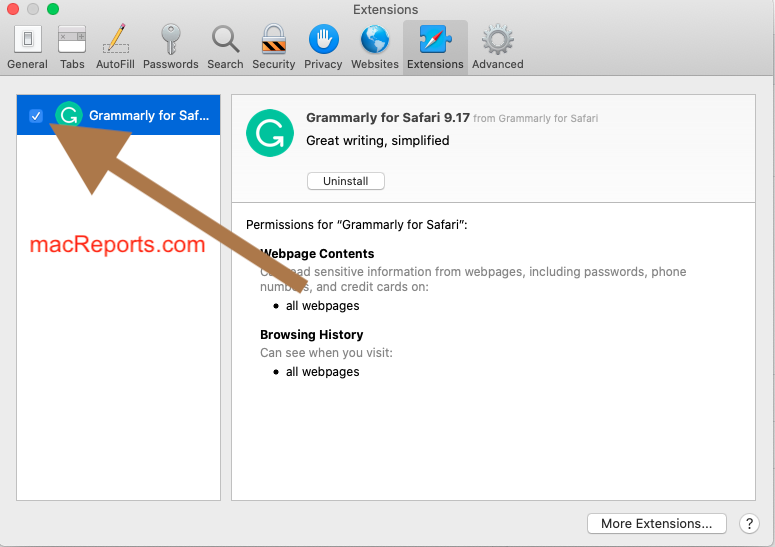
If your issue continues to persist, you may want to fully reset Safari .
Dr. Serhat Kurt worked as a Senior Technology Director specializing in Apple solutions for small and medium-sized educational institutions. He holds a doctoral degree (or doctorate) from the University of Illinois at Urbana / Champaign and a master’s degree from Purdue University. He is a former faculty member. Here is his LinkedIn profile and Google Scholar profile . Email Serhat Kurt .
Similar Posts

iPhone Flashlight Turning On by Itself? How to Fix
Many users have complained that the flashlight on their iPhone accidentally turns on by itself. This happens while their phone is locked and, often, while it is in their pocket. On the iPhone…
Exchange Calendar Sync Not Working in macOS Monterey
Some users have run into problems using Exchange calendars in the Calendar app on their Mac. The problem is that their Exchange calendar is not syncing properly. For example, calendar events are not…
Books App Keeps Crashing on iPhone or iPad, How to Fix
I often use the Apple Books app (or iBooks), and one of the problems I experience is that the app closes unexpectedly while I am reading my books. Some users have also said…
Gmail Error: about:invalid#zClosurez, Fix
Several users have reported that they are receiving the following error message while trying to open Gmail in Safari on iPhone or iPad: about:invalid#zClosurez This error message appears in the URL address bar…
How To Remove Music Player Widget From The Lock Screen
Music player widget will be shown on the locked screen of your iPhone (or iPad) when you play music (Apple Music, Pandora, Spotify, YouTube etc). Normally, this widget will disappear automatically when you…
Is Safari Not Working on Mac? How You Can Fix It
This article explains how you can troubleshoot Safari if it’s not working properly on your Mac. This article addresses the following issues. This article may help if Safari: won’t open or load, is…
One Comment
If safari won’t open due to “unexpected error” this really isn’t an option.
Leave a Reply Cancel reply
Your email address will not be published. Required fields are marked *
Categories:
AAPL Company
Apple users are being locked out of their apple ids with no explanation.
There appears to be an increasingly widespread Apple ID outage of some sort impacting users tonight. A number of people on social media say that they were logged out of their Apple ID across multiple devices on Friday evening and forced to reset their password before logging back in…
Have you been signed out of your Apple ID?
We received our first tip about this around 8 p.m. ET. In the hours since then, the problem has gained significant traction on social media.
Apple’s System Status webpage doesn’t indicate that any of its services are having issues this evening. Still, it’s clear based on social media reports that something wonky is going on behind the scenes at Apple. A few of us here at 9to5Mac have also been directly affected by the problem.
People are being signed out of their Apple ID across all of their devices. If you try to sign in with your original Apple ID password, you’ll be locked out of your account. You’ll then be forced to reset your password before being able to sign back in. There doesn’t appear to be any rhyme or reason as to why this is happening.
Whether what’s happening on Friday evening has any relation to the ongoing password reset attacks problem that we’ve been tracking for several weeks is unclear right now.
Additionally, if you have Stolen Device Protection enabled , being signed out of an Apple ID randomly can present an especially big headache if you’re away from a trusted location.
Another problem: if you reset your Apple ID password, any app-specific passwords you had previously set up via iCloud will be reset as well.
I’ve asked Apple for more information and will update if I hear anything back. Have you been signed out of your Apple ID on your devices tonight? Let us know down in the comments.
- Thread #1 on Mastodon
- Thread #2 on Mastodon
- Thread #3 on Mastodon
- Michael Tsai’s blog post
- More complaints on Threads
- Various responses on Twitter
I was mid FaceTime with @milesabovetech and my Apple account got locked and signed out of all of my Apple products tf is happening — Max Weinbach (@MaxWinebach) April 26, 2024
Hey @AppleSupport all of my Apple products suddenly decided to lock me out of my Apple ID and asked me to re-verify my account. Except my password doesn't work when I am 100% certain it is correct I get an error. What's going on? I can't even reset my password! pic.twitter.com/TN2XVMMEty — Bryan Valderrama (@bvalderrama) April 27, 2024
Seems at least some of us are experiencing issues with our iCloud/Apple ID accounts where we have to reset our passwords and re-login. Anyone else? — Dave Hamilton (@DaveHamilton) April 27, 2024
Apple just demanded I enter my AppleID password, then after doing so it requested my phone passcode, then locked my account and demanded I reset my AppleID password Bizarre pic.twitter.com/pFGazqXGP1 — Not the Droid you’re looking for (@FiveOhFour) April 27, 2024
I literally have layered @Apple Id password prompts on both my iPhone and iPad because once again, my account is locked… Why does this keep happening? @AppleSupport — Bobby Thompson (@BobbyThompson) April 26, 2024
Something must've happened with Apple ID because I just got a hard 'change your password now' warning and had to do it and re-login all my devices. Thank goodness for 2FA! — Nathan Schimpf • also @mrschimpf everywhere else (@mrschimpf) April 27, 2024
FTC: We use income earning auto affiliate links. More.

Check out 9to5Mac on YouTube for more Apple news:

Breaking news from Cupertino. We’ll give you t…
Chance is an editor for the entire 9to5 network and covers the latest Apple news for 9to5Mac.
Tips, questions, typos to [email protected]

Manage push notifications

IMAGES
VIDEO
COMMENTS
Connect to a different network. Try to load a website, like www.apple.com, using cellular data. If you don't have cellular data, connect to a different Wi-Fi network, then load the website. If you're using a VPN (Virtual Private Network), check your VPN settings. If you have a VPN turned on, some apps or websites might block content from loading.
Check your data connection. If your iPad is a Wi-Fi model, check you're connected to a Wi-Fi network with internet access. If your iPad has a cellular connection, check it has a signal and is working correctly. Tap Settings > Cellular and check the toggle next to Safari is On. Check Airplane mode. Check if Airplane mode is enabled on your iPad.
Here's how you can turn off Safari Search Suggestions on iPhone or iPad. Step 1: Open the Settings app and open Safari. Step 2: Toggle off 'Search Engine Suggestions'. That is how you can ...
Open Safari: Start by launching the Safari browser on your Mac.; Access Preferences: In the menu bar at the top of the screen, click "Safari" and then select "Settings" from the dropdown menu.; Go to the Advanced Tab: In the Preferences window, navigate to the "Advanced" tab.; Enable the Develop Menu: At the bottom of the Advanced tab, check the box next to "Show Develop menu in ...
To do so, follow these steps: Step 1: Open Settings on your iPhone/iPad. Go to Safari. Step 2: Scroll down and tap on Advanced. Step 3: Tap on Website data. Scroll down and hit Remove all website ...
With iOS 15, Apple is giving a complete redesign to the Safari app on iPhones with most changes coming as a means to improve privacy and one-handed usage. The new additions include a new Start Page, a new Floating Bar at the bottom, Tab Groups, a new Tab Switcher view, web extensions, and more.However, some users are facing issues with the Safari app on iOS 15 as you might have come to expect ...
Quit Safari and choose File > Go To Folder in Finder. Enter ~/Library/Safari/ into the Go To Folder Window (don't miss the tilde '~' at the start) and click Go. This opens your preferences ...
1. Restart Your Device: The first thing you should try if Safari isn't working on your iPhone or iPad is to restart your device. This will remove any temporary glitches and may fix the issue. 2. Clear the Safari Cache: Another common reason why Safari may not be working on your device is due to the cache.
If updating Safari and iOS doesn't resolve the Safari issues on your iPad, don't panic. There are still additional troubleshooting steps you can try, which we'll cover in the next sections. Checking Internet Connection. If Safari is not working on your iPad, a possible culprit could be an unstable or weak internet connection.
Step 1: From the Home screen of your iPad, tap on "Settings". Step 2: Go to "General" settings from there. Step 3: Scroll through the options and tap on "Reset" and then on "Reset Network Settings". This will reset all the available Wi-Fi networks, VPN, APN settings and cellular settings as well.
Luckily, there are a variety of things you can try to get Safari working again. 1. Restart Your Device. You hear it all the time—turn your device off and on again. While this may sound too simple to work, restarting your iPhone or iPad has been known to clear your usable memory, which can speed up Safari.
To turn off Safari Suggestions on your Mac, you just need to find in Safari -> Preferences -> Search. 2. Change A Different Network. If your safari goes blank or accidentally crashes on your iPhone iPad or iPod touch after an iOS update, you can try to change a different network and try again.
Let us learn 6 Tips on fixing Safari not working on iPhone/iPad after iOS 15/iOS 16 update. Tip 1: Re-launch Safari App. Tip 2: Restart the device. Tip 3: Update iOS of iPhone/iPad. Tip 4: Clear history, cache, and website data. Tip 5: Disable the Suggestion option of Safari settings. Tip 6: Check for restriction.
Reload the page. From the menu bar in Safari, choose View > Reload Page. Or press Command-R. If Safari doesn't reload the page, quit Safari, then try again. If Safari doesn't quit, you can press Option-Command-Esc to force Safari to quit. If Safari automatically reopens unwanted pages, quit Safari, then press and hold the Shift key while ...
"Are you experiencing issues with Safari not working on your iPhone or iPad? Don't worry, we've got you covered! In this video, we'll show you the smartest w...
This will reset Safari. To shut down your phone, press and hold the sleep/wake button until a slider appears. Slide to the right to power off your phone. For iPhone X and above, press and hold the side button and one of the volume buttons until the slider appears. Then slide it to the right to power off your phone.
Force Quit and reopen Safari. On iPhone and iPad: Swipe up from the bottom of the screen and hold or double-press the Home button to enter App Switcher. From here, drag the Safari app card all the way up to close it.. On Mac: Save your work in any other open Safari tabs. Next, click the Apple icon and choose Force Quit.Here, select Safari and click Force Quit.
What if Safari is not working on my iPhone at all? If Safari isn't working on your iPhone or iPad, make sure you have a strong cellular or Wi-Fi connection. You can also check to see if you've set Screen Time limits for Safari, and clear your Safari history and browsing data.
From the menu bar, click Go and Go to Folder (or press Command, Shift, G keys together). Delete files by dragging them to the Trash. Now exit Safe Mode by restarting your Mac normally. Do not press the Shift key. When your Mac turns on, and then try to open Safari to see if it now crashes or freezes.
Hey @AppleSupport all of my Apple products suddenly decided to lock me out of my Apple ID and asked me to re-verify my account. Except my password doesn't work when I am 100% certain it is correct ...