Looks like no one’s replied in a while. To start the conversation again, simply ask a new question.
How to remove a google account from safari browser if no "Remove" button appears
I had allowed my daughter to sign in with her school account to my computer. Now she is graduated and I cannot figure out how to get rid of her account. For some reason, google defaults to her account instead of one of mine, and the presence of her account blocks me from replying to comments on my own blog (I figured this out by using a new browser that had never seen her account). We cannot find any remove button when following commonly posted directions. Since all my emails default to Safari, this is creating problems not being able to remove a now inactivated school account. Thanks.
MacBook Pro 15", macOS 10.13
Posted on Jul 8, 2019 7:50 AM
Posted on Jul 8, 2019 1:24 PM
I figured it out. The problem was that my daughter's account was part of a GSuite account with her school. There was some bug so that even thought she was signed out of that account, Google would not let me sign into my regular account for selected actions. I could sign in to my account to run blogger, check emails, manage my Google drive just fine. However, when I wanted to comment on a blog or reply to a comment on my own blog, it would redirect the log in attempt as though I was trying to sign into GSuite. I would then get an error: "admin.google.com is for G Suite accounts only" although I was not trying to sign into admin.google.com at all. It turns out you have to be logged out of ALL google accounts by clicking the master signout at the bottom of the expanded menu that shows everyone that has ever logged into Google using Safari. Only when everyone is logged out, does the option to "Remove an account" appear.

Similar questions
- Disabling in-app "micro" browser I have limited the types of apps my kids can use on their iPhones. One app I allow is gmail. One app I don't allow at their age is accessing the Internet through a browser like Safari. However, with gmail, if they have an email that has a link to resource/site, my kids can still view that page through in-app browsing feature in gmail (bypassing Safari). I read somewhere this is referred to as a micro-browser. Does anyone know how to disable this sort of web access through apps like gmail? 3063 2
- Personal Macbook Taken Over By School Admin I had just recently bought this mac book as a personal device before the school year started. I have had no problems with the mac book until recently when I had logged into my school email and all of a sudden my device is managed by my school. A lot of normal websites are blocked, and I am not able to utilize my mac book to its fullest use. I am also not able to remove this management and have had trouble figuring out how. Does anyone know how? I wan't to fully remove the management of my school from my personal device ASAP. 1256 2
- Why are my internet accounts visble to other user accounts in system preferences and can I stop it? I have set up my son as a Standard User. But when I go to system preferences when logged in as him, all my internet accounts are showing. This seems very risky. He could accidentally delete an account, mess up the password, add it to mail and see all my emails!Is this the default and if so can I stop it? 366 3
Loading page content
Page content loaded
Jul 8, 2019 1:24 PM in response to ChartC
Jul 8, 2019 8:54 AM in response to ChartC
Use the below as a guide of where to make sure your daughter is signed out and you are signed in.
What to do after you change your Apple ID or password - Apple Support
Have you checked Safari/Preferences/Passwords to see if Google is listed there and whose account/password is listed? If it is her account, select the entry and click the remove button.
Jul 8, 2019 8:58 AM in response to ChartC
See this article https://support.google.com/mail/answer/32046?hl=en
How To Log Out Of A Google Account On Safari

- Software & Applications
- Browsers & Extensions

Introduction
Logging out of a Google account on Safari is a simple yet essential task for maintaining privacy and security. Whether you're using a shared computer, need to switch accounts, or simply want to sign out for peace of mind, understanding the steps to log out of your Google account on Safari is crucial. By following the straightforward process outlined in this guide, you can ensure that your personal information remains protected and that you have control over your account access.
Logging out of your Google account on Safari is particularly important when using a public or shared device. It prevents unauthorized access to your emails, documents, and other sensitive information. Additionally, signing out of your account can help prevent unintended account activity, such as accidental email sends or changes to account settings. By taking the time to log out properly, you can maintain the security and integrity of your Google account.
Furthermore, knowing how to log out of a Google account on Safari can be beneficial for those who manage multiple accounts. Whether you have separate personal and work-related accounts or use different accounts for various projects, being able to switch between accounts and log out when necessary is essential for staying organized and maintaining a clear separation between your online activities.
In the following steps, you will learn how to log out of your Google account on Safari with ease. By following these instructions, you can confidently manage your account access and ensure that your online presence remains secure and under your control.
Step 1: Open Safari
To begin the process of logging out of your Google account on Safari, you first need to open the Safari web browser on your device. If you are using a Mac computer, you can find the Safari icon in the dock at the bottom of the screen or in the Applications folder. Simply click on the Safari icon to launch the browser.
For those using an iOS device, such as an iPhone or iPad, you can locate the Safari app on the home screen. Tap the Safari icon to open the browser and proceed with the next steps to log out of your Google account.
Once Safari is open, you will be ready to navigate to the Google account settings where you can sign out of your account. This initial step sets the stage for securely managing your account access and ensuring that your personal information remains protected.
By opening Safari and preparing to access your Google account settings, you are taking the first step toward maintaining control over your online privacy and security. With the browser open and ready for use, you can proceed to the next step in the process of logging out of your Google account on Safari.
Step 2: Go to Google Account Settings
After opening Safari, the next step in logging out of your Google account is to navigate to the Google Account Settings. This is where you can access the options to sign out of your account and manage various security and privacy settings.
To proceed, you can start by typing "myaccount.google.com" into the address bar at the top of the Safari browser window and pressing Enter. This will direct you to the Google Account sign-in page, where you may need to enter your credentials if you are not already signed in.
Once you have signed in, you will be taken to the main dashboard of your Google Account. Here, you can view and manage a wide range of settings related to your account, including security, privacy, and personalization options.
To access the specific settings for signing out of your account, you can look for the profile icon or your profile picture in the top right corner of the page. Click on this icon to reveal a dropdown menu with various options related to your account.
Within the dropdown menu, you should see the "Sign out" or "Sign out of all accounts" option. Click on this option to initiate the sign-out process. It's important to note that if you are signed in to multiple Google accounts, you may see the "Sign out of all accounts" option, which will log you out of all active sessions across all accounts.
Alternatively, if you do not see the sign-out option in the dropdown menu, you can navigate to the "Security" or "Privacy & Security" section within your Google Account settings. Here, you may find additional options related to signing out of your account and managing active sessions.
By following these steps and accessing the Google Account Settings, you can easily locate the necessary options to sign out of your account on Safari. This ensures that you have control over your account access and can take proactive measures to protect your privacy and security.
With the ability to navigate to the Google Account Settings and access the sign-out options, you are well on your way to securely managing your Google account on Safari. This sets the stage for the next step, where you will proceed to sign out of your account and confirm the action to complete the process.
Step 3: Sign Out of Google Account
Once you have accessed the Google Account Settings in Safari , the next crucial step is to sign out of your Google account. This action ensures that your account is securely logged out, preventing unauthorized access and safeguarding your personal information.
To sign out, locate the "Sign out" or "Sign out of all accounts" option within the dropdown menu that appears when you click on your profile icon or picture in the top right corner of the Google Account dashboard. Click on this option to initiate the sign-out process. If you are signed in to multiple Google accounts, you may see the "Sign out of all accounts" option, which will log you out of all active sessions across all accounts.
Alternatively, if the sign-out option is not available in the dropdown menu, you can navigate to the "Security" or "Privacy & Security" section within your Google Account settings. Here, you may find additional options related to signing out of your account and managing active sessions.
Upon clicking the "Sign out" option, you will be securely logged out of your Google account. This step is essential for maintaining the security of your account, especially when using a shared or public device. By signing out, you prevent others from accessing your emails, documents, and other sensitive information that may be associated with your Google account.
It's important to note that signing out of your Google account does not delete your account or any of your data. It simply ends the current session and requires you to sign in again to access your account. This additional layer of security helps protect your privacy and ensures that you have control over when and how your account is accessed.
By following these steps and signing out of your Google account on Safari, you can confidently manage your account access and maintain the privacy and security of your online presence. This proactive approach to account management empowers you to stay in control of your digital identity and protect your personal information from unauthorized access.
Step 4: Confirm Sign Out
After signing out of your Google account on Safari, it's important to confirm that the sign-out process has been successfully completed. This confirmation step provides assurance that your account is no longer accessible from the current browser session , adding an extra layer of security to your online activities.
To confirm the sign-out, you can perform a quick check to ensure that you are no longer logged into your Google account. One way to do this is by visiting any Google service, such as Gmail, Google Drive, or Google Search, and verifying that you are prompted to sign in before accessing any account-related features. If you are prompted to sign in, it indicates that the sign-out process was successful, and your account is no longer active in the current browser session.
Additionally, you can check the profile icon or picture in the top right corner of the Google homepage or any Google service page. If you are signed out, you should see the option to sign in or a prompt to enter your credentials to access your account. This visual confirmation serves as a clear indicator that you have been successfully logged out of your Google account on Safari.
It's also advisable to close the Safari browser window and reopen it to ensure that any active sessions are terminated. By closing the browser and relaunching it, you can confirm that your account is no longer accessible, providing peace of mind and reinforcing the security measures you've taken to protect your account.
Confirming the sign-out of your Google account on Safari is a proactive step that helps you maintain control over your account access and ensures that your personal information remains secure. By taking a moment to verify that the sign-out process was successful, you can confidently navigate the online landscape, knowing that your account is protected and your privacy is upheld.
By following these steps and confirming the sign-out of your Google account on Safari, you can effectively manage your account security and maintain a proactive approach to safeguarding your online presence. This final confirmation step solidifies the actions taken to log out of your account and reinforces your commitment to maintaining a secure and private digital environment.
In conclusion, understanding how to log out of a Google account on Safari is a fundamental aspect of maintaining privacy, security, and control over your online activities. By following the simple yet essential steps outlined in this guide, you can confidently manage your account access and ensure that your personal information remains protected.
Logging out of your Google account on Safari is particularly crucial when using shared or public devices. It prevents unauthorized access to your emails, documents, and other sensitive information, safeguarding your privacy and maintaining the integrity of your account. Additionally, signing out of your account can help prevent unintended account activity, such as accidental email sends or changes to account settings.
Moreover, the ability to log out of a Google account on Safari is beneficial for individuals who manage multiple accounts. Whether you have separate personal and work-related accounts or use different accounts for various projects, being able to switch between accounts and log out when necessary is essential for staying organized and maintaining a clear separation between your online activities.
By following the steps outlined in this guide, including opening Safari, accessing Google Account Settings, signing out of your account, and confirming the sign-out, you can effectively manage your account security and maintain a proactive approach to safeguarding your online presence.
In today's digital landscape, where privacy and security are paramount, knowing how to log out of a Google account on Safari empowers you to take control of your digital identity. It allows you to navigate the online world with confidence, knowing that you have the tools and knowledge to protect your personal information and maintain a secure online environment.
By incorporating the practices of logging out of your Google account on Safari into your regular online routine, you can uphold the principles of privacy and security while enjoying the convenience and connectivity that the digital realm offers. This proactive approach to account management not only enhances your online experience but also reinforces your commitment to maintaining a safe and secure digital presence.
In essence, the ability to log out of a Google account on Safari is a foundational aspect of responsible and secure online behavior. By following the steps outlined in this guide and understanding the importance of account management, you can navigate the digital landscape with confidence, knowing that your privacy and security are in your hands.
Leave a Reply Cancel reply
Your email address will not be published. Required fields are marked *
Save my name, email, and website in this browser for the next time I comment.
- Crowdfunding
- Cryptocurrency
- Digital Banking
- Digital Payments
- Investments
- Console Gaming
- Mobile Gaming
- VR/AR Gaming
- Gadget Usage
- Gaming Tips
- Online Safety
- Software Tutorials
- Tech Setup & Troubleshooting
- Buyer’s Guides
- Comparative Analysis
- Gadget Reviews
- Service Reviews
- Software Reviews
- Mobile Devices
- PCs & Laptops
- Smart Home Gadgets
- Content Creation Tools
- Digital Photography
- Video & Music Streaming
- Online Security
- Online Services
- Web Hosting
- WiFi & Ethernet
- Browsers & Extensions
- Communication Platforms
- Operating Systems
- Productivity Tools
- AI & Machine Learning
- Cybersecurity
- Emerging Tech
- IoT & Smart Devices
- Virtual & Augmented Reality
- Latest News
- AI Developments
- Fintech Updates
- Gaming News
- New Product Launches
Learn To Convert Scanned Documents Into Editable Text With OCR
Top mini split air conditioner for summer, related post, comfortable and luxurious family life | zero gravity massage chair, when are the halo awards 2024, what is the best halo hair extension, 5 best elegoo mars 3d printer for 2024, 11 amazing flashforge 3d printer creator pro for 2024, 5 amazing formlabs form 2 3d printer for 2024, related posts.

How To Sign Out Of A Google Account On Safari

How To Change Default Google Account On Safari

How To Stay Signed In To Google On Safari

How To Go To Private Browser On Mac

How To Sync Chrome With Safari

How To Do Incognito Mode On Iphone

How To Turn On Incognito Mode Safari

How To Clear Cookies On Browser
Recent stories.

Fintechs and Traditional Banks: Navigating the Future of Financial Services

AI Writing: How It’s Changing the Way We Create Content

How to Find the Best Midjourney Alternative in 2024: A Guide to AI Anime Generators

How to Know When it’s the Right Time to Buy Bitcoin

Unleashing Young Geniuses: How Lingokids Makes Learning a Blast!

- Privacy Overview
- Strictly Necessary Cookies
This website uses cookies so that we can provide you with the best user experience possible. Cookie information is stored in your browser and performs functions such as recognising you when you return to our website and helping our team to understand which sections of the website you find most interesting and useful.
Strictly Necessary Cookie should be enabled at all times so that we can save your preferences for cookie settings.
If you disable this cookie, we will not be able to save your preferences. This means that every time you visit this website you will need to enable or disable cookies again.
- PRO Courses Guides New Tech Help Pro Expert Videos About wikiHow Pro Upgrade Sign In
- EDIT Edit this Article
- EXPLORE Tech Help Pro About Us Random Article Quizzes Request a New Article Community Dashboard This Or That Game Popular Categories Arts and Entertainment Artwork Books Movies Computers and Electronics Computers Phone Skills Technology Hacks Health Men's Health Mental Health Women's Health Relationships Dating Love Relationship Issues Hobbies and Crafts Crafts Drawing Games Education & Communication Communication Skills Personal Development Studying Personal Care and Style Fashion Hair Care Personal Hygiene Youth Personal Care School Stuff Dating All Categories Arts and Entertainment Finance and Business Home and Garden Relationship Quizzes Cars & Other Vehicles Food and Entertaining Personal Care and Style Sports and Fitness Computers and Electronics Health Pets and Animals Travel Education & Communication Hobbies and Crafts Philosophy and Religion Work World Family Life Holidays and Traditions Relationships Youth
- Browse Articles
- Learn Something New
- Quizzes Hot
- This Or That Game
- Train Your Brain
- Explore More
- Support wikiHow
- About wikiHow
- Log in / Sign up
- Computers and Electronics
- Website Application Instructions
- Google Applications
How to Sign Out of Your Google Account on All Devices at Once
Last Updated: August 6, 2023 Fact Checked
This article was co-authored by wikiHow staff writer, Nicole Levine, MFA . Nicole Levine is a Technology Writer and Editor for wikiHow. She has more than 20 years of experience creating technical documentation and leading support teams at major web hosting and software companies. Nicole also holds an MFA in Creative Writing from Portland State University and teaches composition, fiction-writing, and zine-making at various institutions. This article has been fact-checked, ensuring the accuracy of any cited facts and confirming the authority of its sources. This article has been viewed 1,803,019 times. Learn more...
This wikiHow teaches you how to remotely sign out of your Google account anywhere you're still signed in. Although there's no single button that lets you sign out of multiple devices at the same exact time, you can quickly sign out of multiple locations manually from your account settings. Signing out of a device only takes a few seconds, so it shouldn't take much time to sign out of Google everywhere.

- If you're not already signed in to your Google account in your web browser, click the blue Sign in button to do so now.
- If you don't want to find out more information about a signed-in device and just want to sign out quickly, click the three dots at the top of any device in this list, select Sign Out , and then confirm. Repeat for all devices in the list.

- Click Show IP addresses if you want to see the IP address(es) used by the device when it signed in. [2] X Research source
- Click Find device to see your device on a map (if it's an Android). If it's an iPhone/iPad or computer, you'll just see an expanded list of activity times and dates on this page.
- You may see devices on which you signed into Google a long time ago but haven't used in a while. Don't panic just yet—this can happen with Androids, as well as Chromebooks and other computers on which you use Google Backup and Sync . [3] X Research source If you do see odd time and date stamps, locations you've never been to, or apps you don't use, click Don't recognize this device and follow the on-screen instructions to reset your password . [4] X Research source

- If you're signing out of a Chromebook or Android remotely, signing out will remove your Google account from that device.

- At this point, you may see another pop-up window letting you know that if you installed apps on that device that could access your Google account, those apps may still be able to use your account. Click Manage app access if you want to revoke an app's access to your Google account. When you're finished, click OK to close the window. [5] X Research source

- If you don't need to find out more information about a device, just click the three dots at the top-right corner of a device in the list and select Sign out . [6] X Research source
Community Q&A
wikiHow Video: How to Sign Out of Your Google Account on All Devices at Once
- If you suspect that someone is using your Google account without your permission, change your password immediately. Thanks Helpful 3 Not Helpful 2
- Remember to log out of your Google account any time you sign in on a shared computer. Thanks Helpful 2 Not Helpful 1

You Might Also Like

- ↑ https://support.google.com/accounts/answer/3067630?hl=en
- ↑ https://webtrickz.com/sign-out-of-one-google-account/
- ↑ https://support.google.com/accounts/answer/3067630?p=devices&hl=en&visit_id=637656012255673866-633391881&rd=1
About This Article

Although there's no single button that lets you sign out of your Google account in multiple locations at the exact same time, you can use Google's ""Your Device"" panel to manually log out of multiple devices in seconds. To get started, open a web browser and go to myaccount.google.com/security. If you're not already signed in with your Google account, select ""Sign in"" to do so now. Once you're signed in, you'll see a list of all devices logged in with your Google account. If you just want to sign out as quickly as possible, click or tap the three dots at the top-right corner of a device, select ""Sign out,"" and then ""Sign out"" again to confirm. Then, do the same for every device on which you've signed in. If you see a device you don't recognize, you can select """"More details"""" to find information such as recent activity, location, and sometimes a list of apps with access to your Google account. If the device is an Android, you can even click """"Find my device"""" to locate it on a map. To sign out on this menu, click ""Sign out"" and then ""Sign out"" again to confirm. Or, if you see odd time stamps, unfamiliar locations, or devices you don't recognize, click ""Don't recognize this device"" to reset your password and sign out immediately. Did this summary help you? Yes No
- Send fan mail to authors
Is this article up to date?

Featured Articles

Trending Articles

Watch Articles

- Terms of Use
- Privacy Policy
- Do Not Sell or Share My Info
- Not Selling Info
wikiHow Tech Help Pro:
Level up your tech skills and stay ahead of the curve
Search this blog

Droid Harvest A free blog that shares content about apps, games, social networks, technology, and the internet. What we cover: Apps: Top app recommendations Money-making apps Games: Gaming tech insights Game tutorials and guides Social Networks: Social media marketing Business on social media Trends on TikTok, Instagram, Twitter and more Tech: AI Emails Cybersecurity Gadgets Software as a Service Get the best tips, tricks, tutorials, recommendations, and guides across these categories at Droidharvest.
- Social Media
- Harvest Moon Guides
- Privacy Policy
- Cookie Policy
How to Sign Out and Remove Google Account from Safari on Mac
In today's digital age, efficient management of online accounts is critical for both security and convenience. Google accounts, in particular, are central to many users' online activities, including email, calendaring, cloud storage, and productivity tools.
If you're a Mac user who uses Safari as your primary browser, you should know how to remove, sign out, and troubleshoot Google account issues.
In this step-by-step guide, we'll walk you through the entire process, answering common questions and providing solutions to potential roadblocks.
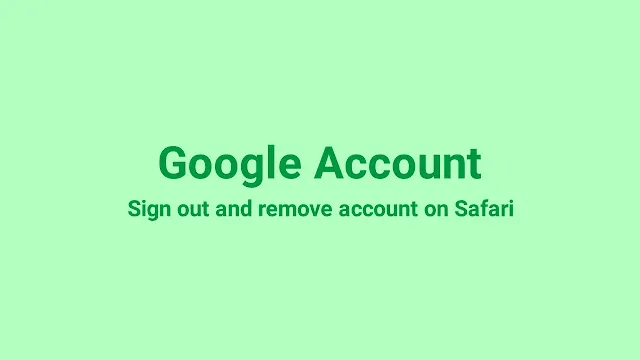
How to remove a Google account from Safari on Mac
Removing a Google account on Safari ensures your privacy and security. Here's how you can do it:
Step 1: Open the Safari browser on your MacBook and navigate to any Google service website, such as Search or Gmail .
Step 2: Locate your profile picture in the top-right corner of the page and click on it.
Step 3: Select " Add account " and then " Remove an account . If the remove option doesn't appear on the screen, you need to "Sign out" the account first or click "Sign out of all" for multiple signed-in accounts.
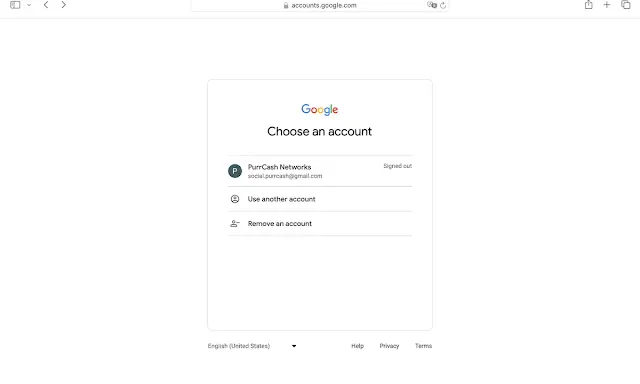
Step 4: Click the red "-" (minus) button to remove the selected Google account.
Step 5: Repeat this process for any additional Google accounts signed in to Safari.
Step 1: Launch Safari on your Mac.
Step 2: In the Safari menu bar, click on " Safari " and select " Preferences " or " Settings " from the dropdown menu.
Step 3: In the Preferences window , navigate to the " Passwords " tab.
Step 4: Find and select " Google.com " from the list of saved passwords.
Step 5: Click on the "-" (minus) button at the bottom of the window to remove the selected Google account.
Step 6: Confirm the removal when prompted.
Step 7: Close the Preferences window.
Congratulations! You've successfully removed your Google account from Safari on your MacBook. Now, let's move on to signing out of Google accounts.
How to sign out of Google Accounts on Safari [Mac]
Signing out of all Google accounts from Safari on your Mac is a straightforward process. Follow these simple steps:
Step 1: Open Safari on your Mac if it's not already open.
Step 2: Visit any Google service website, such as Search, Gmail, or Google Drive .
Step 3: Click on your profile picture or initial located in the top-right corner of the page.
Step 4: In the dropdown menu, select " Sign out of all accounts " to log out of all the login Google accounts.
By following these steps, you've successfully signed out of all Google accounts on Safari, ensuring that your browsing sessions are secure and private.
But what if you want to sign out one of your Google accounts specifically?
How to sign out of your Google account on Safari
If you're looking to sign out of a specific Google account while keeping others logged in, follow these steps:
Step 1: Open Safari on your Mac.
Step 2: Visit any Google service website.
Step 3: Click on your profile picture or initial in the top-right corner.
Step 4: Select " Sign out " from the dropdown menu.
Step 5: Confirm the sign-out action if prompted.
Step 6: Repeat this process for any additional Google accounts signed in to Safari.
You've now successfully signed out of your Google account on Safari while keeping other accounts logged in. But what if you're using a MacBook Pro? Is the process any different?
How to sign out of Google account on MacBook Pro
Signing out of Google accounts on a MacBook Pro follows the same steps as on any other Mac device.
Simply follow the instructions outlined in the previous explanation, depending on whether you want to sign out of all accounts or just one.
Final thoughts
Managing your Google accounts on Safari doesn't have to be complicated. By following the steps outlined in this guide, you can easily remove, sign out, and troubleshoot any issues you encounter.
Whether you're using a Mac Air, MacBook Pro, or any other Apple device, learning these basic skills will help you navigate the online spaces with confidence and ease.
NEXT: How to Mark and Send an Email as Urgent in Gmail on iPhone
You may like these posts
- To insert a code use <i rel="pre">code_here</i>
- To insert a quote use <b rel="quote">your_qoute</b>
- To insert a picture use <i rel="image">url_image_here</i>
How to Sign Out of a Google Account
Signing out of your Google Account is important, especially if you share devices with other members of your household.
Privacy is of the utmost importance when it comes to the online services you use. While it may be tempting to stay signed in to your Google Account 24/7, this could pose a threat to your privacy, especially if you share devices with other members of your household.
Luckily, it is easy to safeguard your Google Account by simply signing out. Here's how to sign out of Google on your mobile and desktop device.
How to Sign Out of a Google Account on Web
To sign out of a Google Account on your desktop device, simply open the browser of your choosing, and navigate to a Google service, such as Search, Gmail, or Drive.
Then, locate your Google Account profile picture in the top-right corner of the screen. Click your profile picture, and if you're signed in to multiple accounts, choose the account that you want to sign out of.
After you select the relevant account, click Sign Out .
Related: Essential Google Account Settings to Change for Better Security
How to Sign Out of a Google Account on Mobile
The process of signing out of a Google Account on a mobile device is straightforward and similar to signing out of a Google Account on the web.
Here's how to sign out of your Google Account on your Android or iPhone:
- In the browser of your choice, navigate to a Google service, such as Search, Gmail, or Drive.
- While logged in to your Google Account, select your Google Account profile picture from the top-right corner of the screen.
And just like that, you are signed out. It is simple, quick, and protects your privacy.
Related: How to Manage Multiple Google Accounts on Your Android Phone
Signing Out of Google Is Quick and Easy
Signing out of your Google Account only takes a few seconds. The process may seem confusing at first, but it's actually quite straightforward and worth knowing how to do.

How To Remove A Google Account From Safari
Removing a Google Account from Safari is an easy process that only takes a few minutes. It’s important to remove any accounts you no longer use in order to keep your data secure and ensure that you don’t receive unwanted emails or notifications.
When it comes to Google Accounts, they are often used for services like Gmail, Google Drive, YouTube, and more. As such, if you no longer wish to use these services, it’s important to delete the associated account from your device. Fortunately, removing a Google Account from Safari is fairly straightforward.
To begin the process of removing a Google Account from Safari, open up the Settings app on your iPhone or iPad and tap on “Accounts & Passwords” followed by “Google”. Here you should see all of the accounts associated with your device. Tap on the account you wish to delete and then select “Delete Account” at the bottom of the page. You will be prompted to confirm that you want to delete the account – select “Delete” to complete the process.
Once this is done, any data associated with this account will be removed from Safari including browsing history and bookmarks. You may also need to sign out of all other services using this account such as Gmail or YouTube but this can easily be done by opening those apps and signing out of them manually.
It’s important to remember that deleting an account doesn’t mean that it has been permanently deleted – it simply means that it has been removed from this particular device. To permanently delete an account, you must visit Google’s website and follow their instructions for doing so.
By following these simple steps, you can easily remove a Google Account from Safari in just a few minutes – ensuring your data remains safe and secure!

Removing a Google Account from a Browser
Removing a Google account from your browser is simple and straightforward. First, open your Chrome browser and click the profile picture in the top-right-hand corner. This will bring up a dropdown menu with your account information. At the bottom of this menu, select the Settings cog. This will open a larger box with your account information. To delete this account, click the three vertical dots next to it and select Delete. That’s all there is to it – you have now successfully removed a Google account from your browser!
Changing Google Account on Safari
To change your Google Account on Safari, you will need to first sign out of the account that is currently in use. On your iPhone or iPad, open Safari and go to myaccount.google.com. In the top right corner, tap your profile photo or name. Select “Sign Out” from the menu that appears. After signing out, select “Sign In” from the same menu and enter the details of the account you would like to use.
Accessing Account Settings in Safari
Account Settings in Safari are located in the Preferences window. To access them, open the Safari app on your Mac, then choose Safari > Preferences. In the Preferences window, click on the Accounts tab to view and manage your account settings. From here you can view and edit your account information, such as account type, name, and contact information. You can also add or delete accounts, and set up automatic logins for certain websites.
In conclusion, having a Google Account is an essential tool for many tasks and applications. It provides you with access to a wide range of Google services, including Gmail, Drive, YouTube, and more. With your Google Account, you can easily store data, manage documents, and sync across devices. You can also customize your account to your liking with themes and settings. Finally, you can delete your Google Account at any time if needed.
Related posts:

James Walker

How to Sign Out of Google Account on Desktop or Mobile.
If you are looking for how to sign out of your Google Account on any of your devices, then this article is for you.
If your computer is permanently in a secure location, such as your home or office, and you only use it, it's perfectly acceptable to stay signed in to your Google Account at all times. The same principle applies if you own a smartphone that is used only by you.
However, if you share your computer or tend to leave your phone or tablet in places where others can access it, make it a habit to sign out of your Google Account regularly. This is important because when you stay signed in, you risk giving access to personal information like your email, your Google Docs, your Google Photos, your Google Calendar, etc..
Of course, this is not so convenient, because when you need to sign in to your Google account again, you will have to select it again or retype your password, but this only takes 10 seconds, which is worth it for your security.
In this article, we will go through the steps on how to logout of your Google account on different devices (Windows, Mac, Android, iOS).
How to Sign-Out from Google Account on Desktop or Mobile.
Signing out of your Google account is a simple process. Just follow along with the appropriate steps for your platform. This article covers various platforms, including web browsers, Android, iOS, and others.
- Sign-out of Google Account in Desktop (Windows or Mac).
- Sign-out of Google Account in Android devices.
- Sign-out of Google Account in iOS devices.
- Sign-out your Google Account on a certain or all devices.
1. How to Sign Out and Remove your Google Account on your Web Browser.
As you know, you can stay always connected to Google Services (Gmail, Google drive, etc.) by saving your Google credentials the first time you sign in to your Google account from your favorite browser.
To sign out of Google, follow these steps, which are the same in all web browsers on both Windows and Mac computers:
1. Open your web browser you are using (such as Chrome, Microsoft Edge, Safari etc.) and navigate to the Google website or open your Gmail or YouTube .
2. Click on your Google profile picture located in the upper-right corner and choose Sign out .*
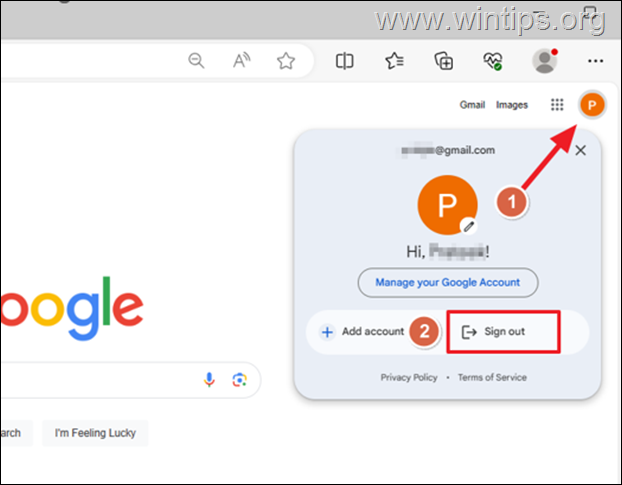
* Note: If you're logged into multiple Google accounts, you will have the option to sign out of all of them simultaneously. To do this, click on the profile picture and then select Sign out of all accounts .
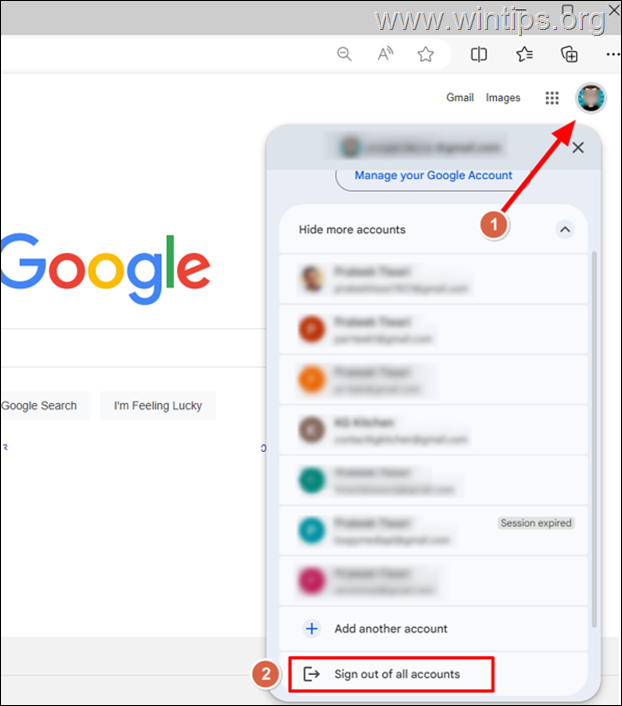
3. After you have successfully signed out of Google in your web browser, when you try to access Google services again (Gmail , Google Drive, Google Photos or YouTube), you will need to sign in to your account again. *
* Attention: If you have saved your Google account login credentials in the browser, then these will be filled in automatically when you try to login. But if you don't want this to happen for your security, go to your browser's Privacy & Security settings and delete your Google account credentials. (eg. in Chrome, go to Settings > Autofill & Passwords > Google Password Manager ).
2. How to Sign Out and Remove Google Account on Android.
While your Google account is typically linked to your Android phone, you can sign out and remove it from your device by using the steps below.
* Note: These instructions are applicable to all Android users, regardless of their device or model.
1. Open Android Settings and then tap Accounts or Passwords & accounts or Accounts & sync on other android models. *
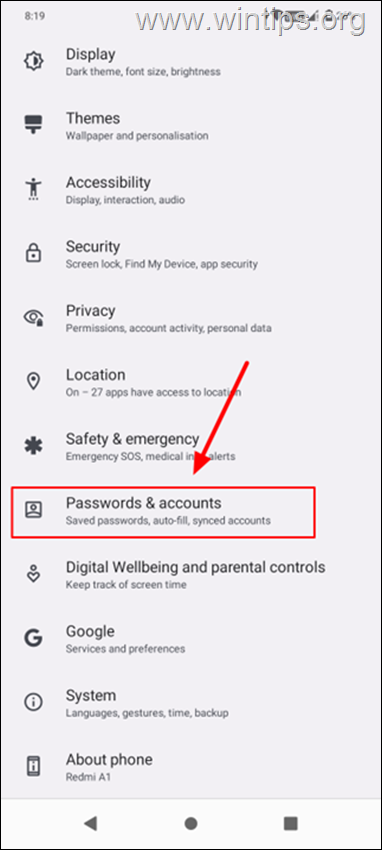
* Note: An alternative way to open the Google Account settings, is to open the Gmail app, to tap on the profile picture on the upper right-corner and then to tap Manage account on this device.
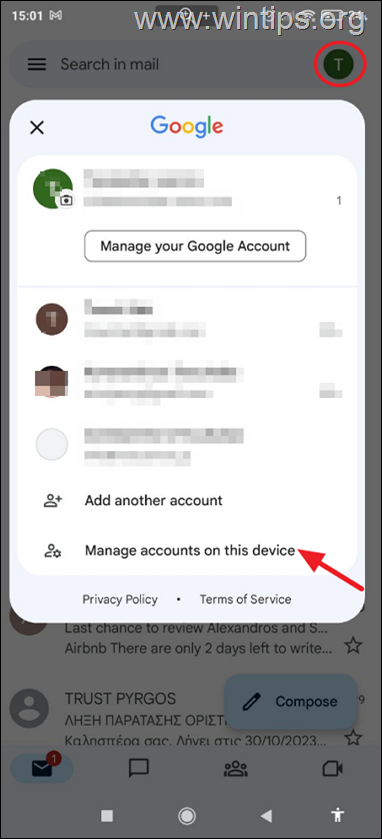
2. Now tap on your Google account and the tap on the More button bottom of the screen.
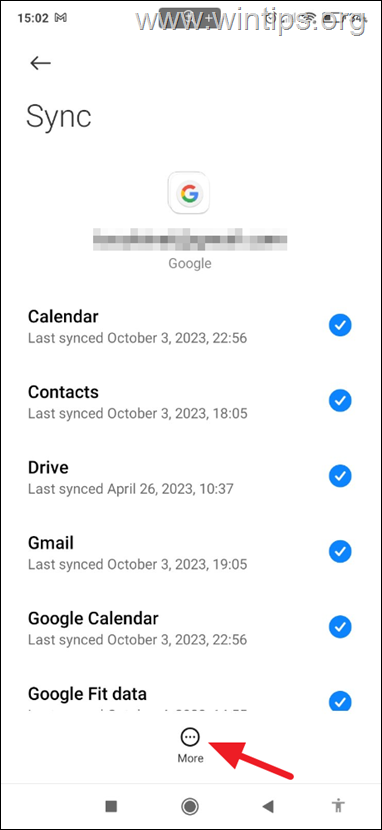
3. Tap on Remove Account button.
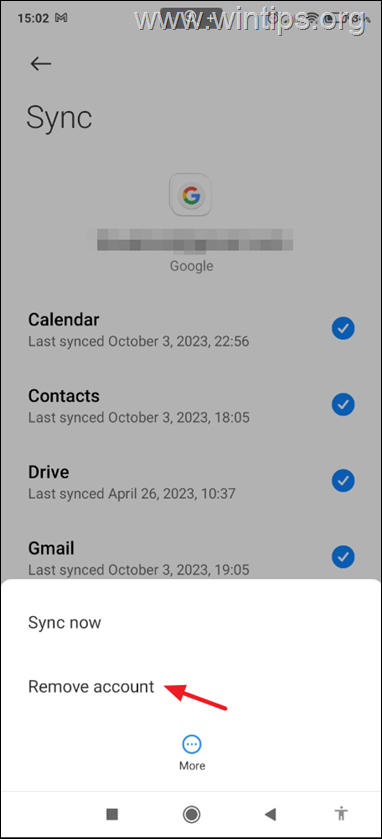
4. Finally, read carefully the information message and, if you agree, tap Remove account to confirm your decision and to delete your Google Account and its related data from your android device.
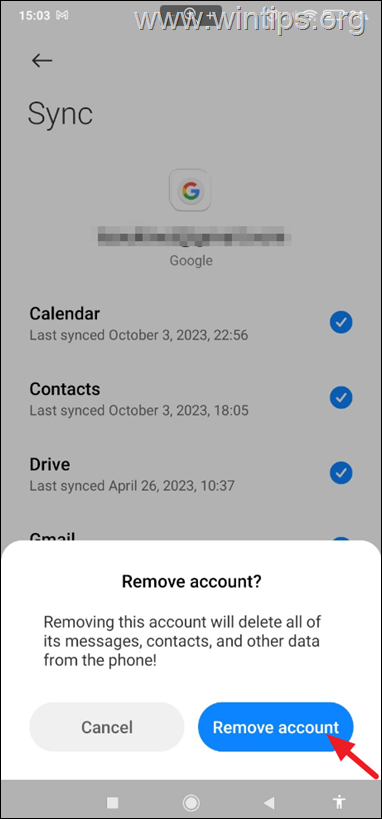
3. How to Sign-Out from Google Account in iOS devices.
If you're signed in to your Google Account on an iOS device, you can follow these steps to sign out and remove your account from any app you've signed in to your Google Account.*
* Note: Please note that on iOS devices you must sign in with your Google Account for any app you use separately. This means that if you sign out of your Google Account in Safari, you'll stay signed in to Chrome. To remove your Google Account from all apps on a iOS device, continue reading below.
How to sign-out from your Google Account in Safari:
1. Open Safari on your iPhone or iPad. 2. Tap your Google profile picture in the upper-right corner and hen click Sign out.
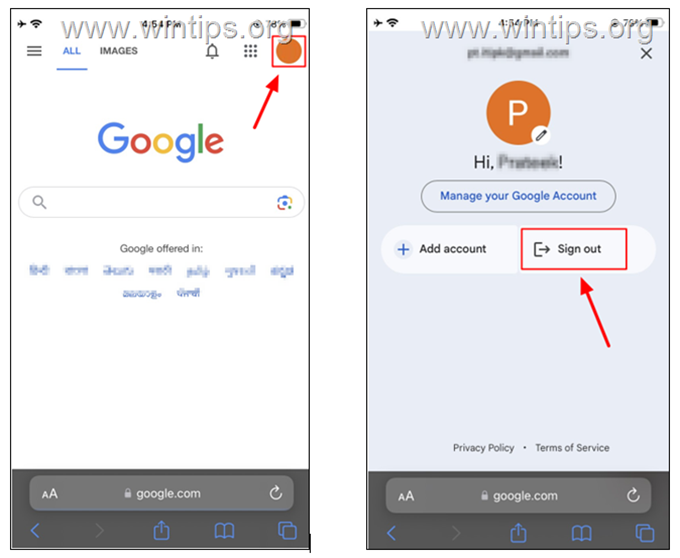
How to sign-out from your Google Account in Gmail app on iOS:
1. Open the Gmail app on your iPhone or iPad.
2. Tap on your Google profile picture in the upper right corner and then tap Manage accounts on this device.
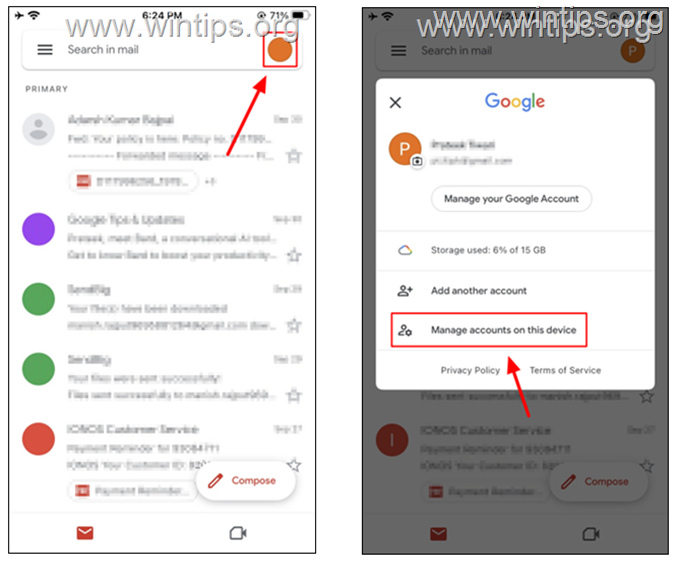
3. Toggle the switch next to your Google account to Off to log out. Alternatively, you can press Remove from this device button to completely remove your account from the device.
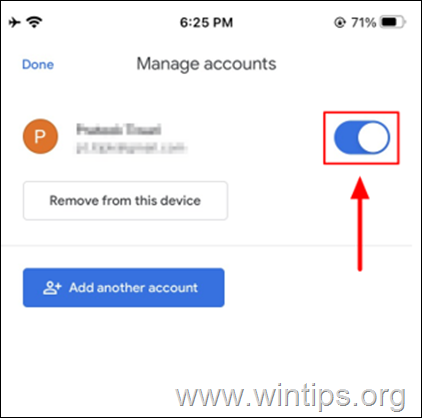
How to Sign-out from Google Account in Chrome or from all Google Apps (iOS devices)
If you're using Chrome on your iPhone or iPad and you're signed in with your Google Account, follow these steps to sign out of your Google Account in Chrome or all Google apps:
1. Open the Chrome and Tap on your profile picture on the top right corner.
2. In Settings window, tap on your Google account (If you have setup more than one Google accounts, tap on the one you want to remove).
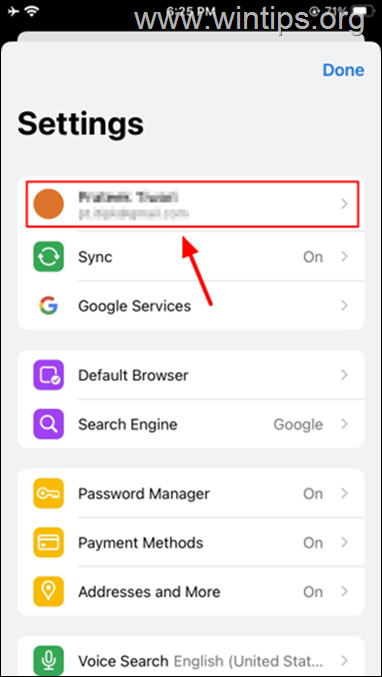
3. Now do one of the following according the action you want to perform:
A. To sign-out of your Google account only in Chrome app , click the Sign Out button.
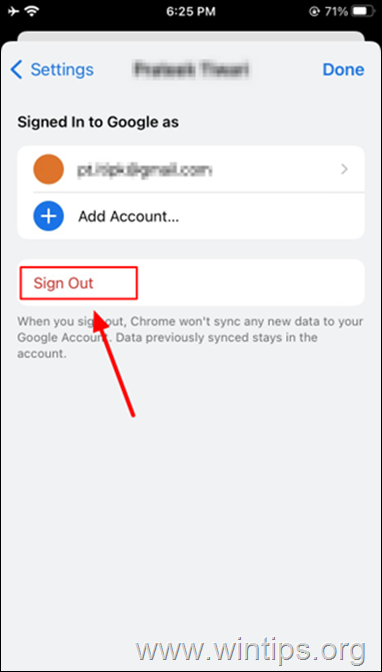
B. To sign out of your Google Account in all Google apps installed on your iOS device, (e.g. GMAIL, Drive, Photos, etc.)"
1. Tap on your Google Account and in the pop-up window tap Remove from the Device . *
* Note: By doing this, you'll be signed out from all other Google apps automatically.
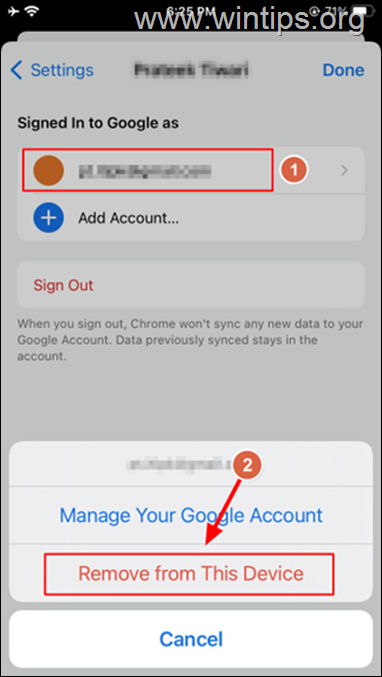
2. Finally, read carefully the information message and, if you agree, tap Remove to delete the Google Account and its data from all the Google apps on your iOS device.
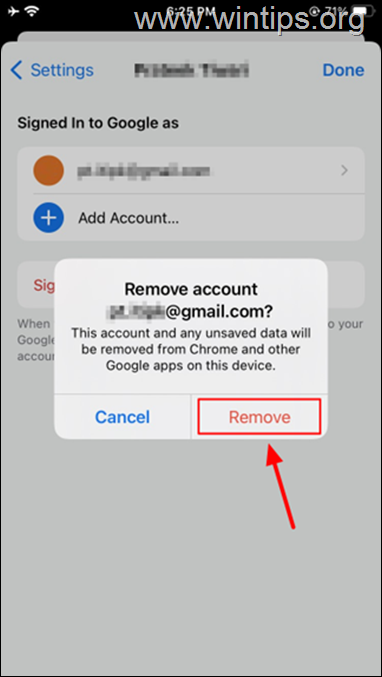
4. How to Sign Out of your Google Account on all devices or on a specific device.
If you've signed in to your Google Account on multiple devices, or if you want to sign out of your Google Account on a device that no longer belongs to you (eg because you lost it or your device was stolen), then you can follow the steps below to disconnect your Google account from all devices or from a specific device.
1. Open a web browser and login to your Google account profile page ( https://myaccount.google.com/ ), or, if you're already signed to a Google service (eg Gmail ), click on your Google profile picture on the top right corner and then click Manage your Account
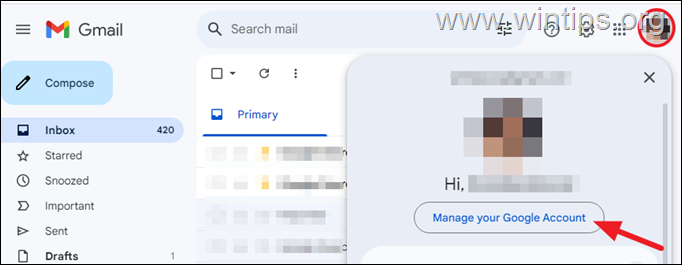
2. Now select the Security section and scroll down to Your devices section. Then click Manage all devices.
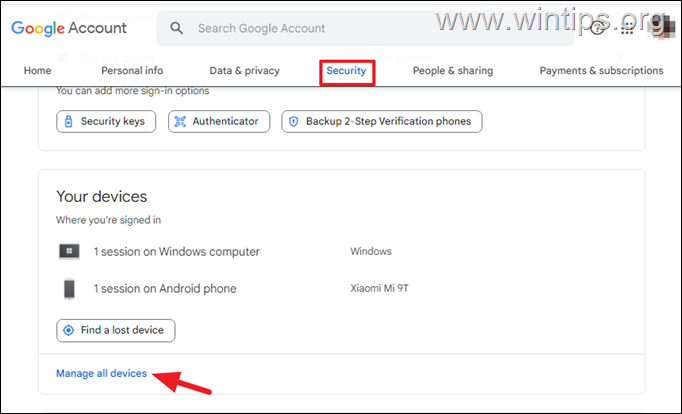
3. In Your devices windows click on the device that you want to sign-out from your Google account.
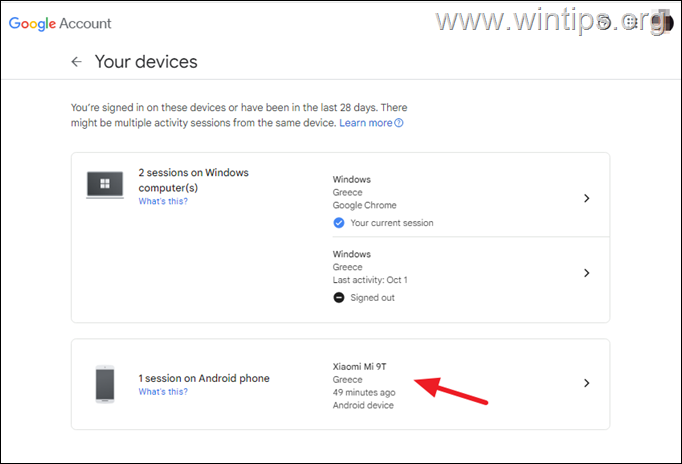
4. Finally, click the Sign-out button and you're done!
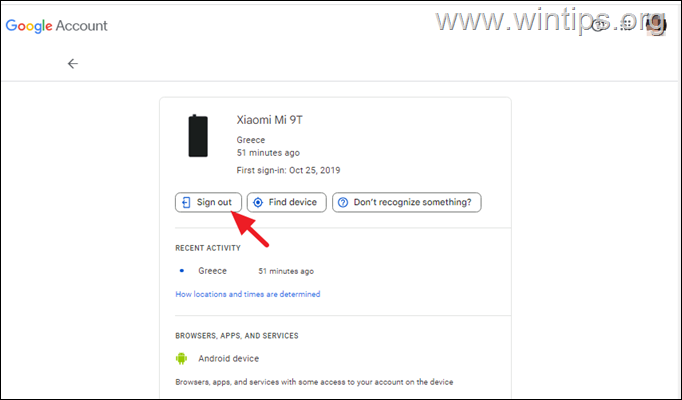
That's it! Which method worked for you? Let me know if this guide has helped you by leaving your comment about your experience. Please like and share this guide to help others.
We're hiring
We're looking for part-time or full-time technical writers to join our team! It's about a remote position that qualified tech writers from anywhere in the world can apply. Click here for more details.
- Recent Posts
- Fix: 0x80070426 in Xbox app, Microsoft Store or in Windows Update. - May 1, 2024
- FIX: Not in a hypervisor partition, VT-x is Disabled in BIOS in VirtualBox' (Solved) - April 29, 2024
- How to Disable or Remove BitLocker from Windows RE. - April 24, 2024
Konstantinos Tsoukalas
Related posts.
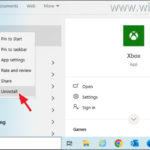
How to , Tutotial , Windows , Windows 10 , Windows 11

Fix: 0x80070426 in Xbox app, Microsoft Store or in Windows Update.
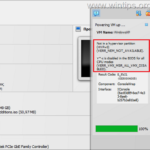
FIX: Not in a hypervisor partition, VT-x is Disabled in BIOS in VirtualBox' (Solved)

How to Disable or Remove BitLocker from Windows RE.
Leave a reply cancel reply.
Your email address will not be published. Required fields are marked *
How-To Geek
How to sign out of gmail.
Sign out of your Gmail account—even if you've lost your device.
Quick Links
Table of contents, how to sign out of gmail on the web, how to sign out of the gmail app on iphone and ipad, how to sign out of the gmail app on android, how to remotely sign out of gmail on a lost or missing device, key takeaways.
Click your profile picture, then click "Sign Out" to sign out of your Gmail account in a browser. To sign out of a lost or missing device, click your profile icon, then navigate to Manage Your Google Account > Security > Manage Devices, and sign out of Gmail on a particular device.
Forgetting to sign out of Gmail on an unknown computer can be a huge privacy risk. Luckily, it's easy to sign out---from a device that you no longer have access to. Here are four ways to sign out of Gmail.
When you're done using your Gmail or Google account, always remember to log out of the account if you're on a shared computer. Simply closing the Gmail tab will not sign you out of the account.
To sign out of Gmail on the web, open the Gmail website in the browser where you've logged in. Next, click the Google Profile icon in the top-right corner of the window and select the "Sign Out" button.
(If you're logged in to multiple accounts, this button will read "Sign out of All Accounts" instead. You'll have to sign out from all accounts, since there's no way to selectively log out of multiple accounts from this page.)
And instantly, you'll be logged out of the browser.
But the browser will still remember your email address (but not your password) to help you log in quickly. If you're privacy-conscious, it's best to remove your account altogether from the browser.
On the "Choose an Account" screen, click the "Remove an Account" option.
Next, click the red remove icon (a minus symbol in a circle) next to the account.
In the pop-up, click the "Yes, Remove" button to confirm.
Your account will be fully removed from the browser.
In the Gmail app for iPhone or iPad, you can sign out in one of two ways. You can temporarily pause your Gmail account, or you can completely remove the account from the device.
On your iPhone or iPad, open the Gmail app and tap your Google Profile icon in the top-right corner of the screen.
In the menu that appears, tap the "Manage Accounts on This Device" button.
You'll see a list of all the accounts that are added to your device. If you want to temporarily disable an account, tap the switch beside the account name.
To fully sign out of the device, tap the "Remove from This Device" button.
In the pop-up, confirm using the "Remove" button.
Gmail will now completely sign out from the account. Tap the "Done" button at the top of the Manage Accounts page to go back to the Gmail home screen.
The Google account (along with Gmail) is deeply linked to the Android operating system. And the only way to sign out of Gmail is to sign out of the entire Google account on Android .
Related: How to Remove a Gmail Account from Your Android Device
To log out of the Gmail account on Android, you have to use the Settings app. The Settings interface can differ depending on the Android smartphone you're using, but the steps will be the same.
The Gmail app has a handy shortcut for directly opening the Accounts page in Settings. Open the Gmail app on your Android smartphone and tap the Google Profile icon in the top-right corner of the screen.
Tap the "Manage Accounts on This Device" option.
This will open the "Accounts" screen in Settings. Tap the Gmail account that you want to log out from.
Next, tap the "Remove Account" button.
In the pop-up, tap the "Remove Account" button again to confirm.
The Google account will be removed from your Android smartphone, and you will be logged out of the Gmail app as well.
You can use the device management feature in your Google account to log out of a device even if you don't have access to it. If you lose your laptop or smartphone, this option will come in handy.
Open the Gmail account in your browser, click the Google Profile icon in the top-right corner, and choose the "Manage Your Google Account" option.
Select the "Security" tab, and then click the "Manage Devices" button at the bottom of the "Your Devices" section.
You will now see a list of all the devices that are currently logged in to your Google (and Gmail) account. Find the device that you want to sign out of, click the Menu button (three dots), and choose the "Sign Out" option.
In the pop-up, click the "Sign Out" button to confirm.
Your Google Account will be signed out from the given device. Repeat these steps with any other devices that you want to remotely sign out from.
Now that your Gmail account is safe from prying eyes, you should take some time to secure your Google account . Simply doing a security audit and enabling two-factor authentication will do wonders when it comes to protecting your Google data!
Related: How to Secure Your Gmail and Google Account
How to log out of a Gmail account on your iPhone by removing the Google account from your device
- You can log out of Gmail on your iPhone in just a few steps.
- It's a good idea to log out of your Gmail account if you're giving your iPhone away, in order to keep the data stored in your Google account secure.
- Visit Business Insider's homepage for more stories .
The standard Google account is tied to all sorts of data, much of which is potentially sensitive in nature.
Google stores data in your Drive folders, Google Docs and Sheets, Google Calendar, and of course to the emails sent and received via your Gmail address.
If you use Gmail or other Google platforms on your iPhone , it's a good idea to make sure you are logged out of Google before you ever give that iPhone to anyone else.
And the best way to be sure you are logged out of Gmail on your iPhone is to remove your Google account from the phone entirely.
Here's how to do it.
Check out the products mentioned in this article:
Iphone 11 (from $699.99 at best buy), how to log out of gmail on your iphone.
1. Open the Gmail app or the app for a similar Google product, like Google Docs or Drive.
2. Tap on your icon (your picture) at the top right corner of the screen (or in Docs, tap the three lines at the top left, then tap your image).
3. Tap "Manage accounts on this device."
4. Tap "Remove from this device."
Removing your account from a Google app like Google Drive will also remove your account from Gmail.
Related coverage from How To Do Everything: Tech :
How to attach a file in an iphone email using the new format bar in mail with ios 13, or in the gmail app, ios 13 allows you to mute email threads in the mail app on your iphone — here's how to do it, how to search for an email on your iphone, in the mail or gmail app, how to easily delete all of your emails on an iphone.
On February 28, Axel Springer, Business Insider's parent company, joined 31 other media groups and filed a $2.3 billion suit against Google in Dutch court, alleging losses suffered due to the company's advertising practices.
Insider Inc. receives a commission when you buy through our links.
Watch: Everything wrong with the iPhone
- Main content
- Help Center
- Privacy Policy
- Terms of Service
- Submit feedback
- New to integrated Gmail
- 24/7 Live Chat
+1 877 315 1713
Find anything you need
You have %itemCount% in your cart. Total being %total%
How To Sign Out of a Google Account & Sign out of Gmail

In this article, you'll learn how to sign out of a Google account on all platforms (Gmail sign out of all devices):
<< Open Gmail. In the top right, click your photo. Click Sign out .>>
You can do it from just about any Google page, such as your Gmail or a Google Doc.
- Locate your profile picture in the top right-hand corner of the screen. Click on your profile picture to open a new menu.
- Click on the image to open a dropdown menu.
- Click "Sign out" at the bottom of the menu.
Why sign out of a Google account
You might want to sign out of a Google account for many reasons. For example, users running multiple accounts may want to switch between them. It’s also possible that you forgot to sign out of your account while using someone else’s device.
Signing out of a Google account is easy. All you have to do is follow the correct steps for your platform. This article touches on platforms such as web browsers, for example, Windows 10 ’s Microsoft Edge, Android, iOS, and more.
Video: How to Sign Out of Google on a Desktop or Mobile Device
How to sign out of a Google account on desktop
Also: how to sign out of a Google account on laptop
It’s important to ensure you sign out of your Google account on devices that aren’t yours or on shared computers in your household. While signing into an account, Google will track various information such as your browsing history, saved passwords, and more.
To ensure people without permission don’t get access to your account, it’s best always to sign out when you leave the computer.
- Open any web browser you use. It doesn’t matter what operating system you’re on, any browser should do the job.
- Navigate to google.com and locate your profile picture in the top right of the page.

- If you have multiple accounts listed, some browsers won’t allow you to only sign out of one. In this case, click on the Sign out of all accounts button.
That’s it! After completing these steps, you’ve successfully signed out of your Google account on the local machine.
How to sign out of a Google account on iOS
Also: how to sign out of Gmail on iPhone
One major difference when signing out of your Google account on a mobile device is applications. When you sign out of one app, your account may still remain active in another. This guide will focus on how to sign out of your Google account on Safari for iOS.
If you’re signed into multiple apps with your Google account, you’ll need to repeat these steps for all of them.
- Open Safari (or any other app you’re currently signed into with your Google account) on your iPhone or iPad.

How to sign out of Google account on Android
Also: how to sign out of Google account on phone
Android users must follow a slightly different route when signing out of Google accounts. This is unique to the platform and should be a universal solution to all Android users regardless of what device or model you use.
- Tap on your phone’s Settings icon, and then select Accounts .
- Select Google .
- Select Remove account .
How to sign out of Google account on all devices
There are some situations where you might want to consider signing out of all currently active sessions. For example, if you forgot to log out of your Google account before leaving, or if you believe someone is using the account without authorized access.
- Go to Google’s Device Activity page in any browser, on any platform.
- If you're not signed in to your Google account, click the blue Sign in button to do so. You’ll need to sign into the same account you want to end all sessions for.

- Repeat this for any devices you want to log out of. If you don’t recognize a device on the list, changing your Google account’s password is best after signing out.
Sign out of Gmail on your computer
To log out of Google account (log out of Gmail) on your computer:
- Open Gmail .
- In the top right, click your photo.
- Click Sign out .
Sign out Gmail from another computer
If you forgot to sign out of your email on another computer, you can remotely sign out of Gmail.
- In the bottom right corner, click Details > Sign out all other web sessions.
Tip: If you’re using a public or shared computer, sign out of your Google Account before leaving the computer. Learn more about signing in securely to Google .
Switch accounts without signing out
You can use multiple accounts on the same browser using multiple sign-ins. Then, you can switch between your accounts without signing out of either of them. Learn more about signing in to multiple accounts .
Remove your Google Account from your device
When you remove an account, it removes the account from all apps on the device. When your account is removed, you won’t be signed in to any Google products, like Maps or YouTube.
This option is good if you want to remove personal information from your device before you give it to someone else.
Follow these steps:
- On your iPhone or iPad, open the Gmail app.
- In the top right, tap your profile picture.
- Tap Manage accounts on this device.
- Tap Remove from this device .
Tip : Removing the account from your phone or tablet won't delete the account itself, so you'll still be able to use it on a computer or other devices.
Final thoughts
We hope this helps. If you liked it, share it. If you’d like more help of this sort, our Help Center offers hundreds of guides to assist you if you need further help. Return to us for more informative articles, or contact our experts for immediate assistance.
One more thing
Would you like to receive promotions, deals, and discounts to get our products for the best price? Don’t forget to subscribe to our newsletter by entering your email address below! Be the first to receive the latest news in your inbox.
You may also like
» How to edit home address on Google Maps » How To Remove Torrent9 Ads and Adware » How to View Your Saved Passwords in Microsoft Edge
1591 McKenzie Way, Point Roberts, WA 98281, United Sates
- Terms & Conditions
- Privacy & Cookies
© SoftwareKeep 2023 | All right reserved
- American Express
- Diners Club
Please SAVE to make app work
Purdy Lounge
How do i sign out of google on safari.
- Open Safari on your Mac and navigate to Settings > Safari > Passwords & Autofill.
- Toggle the “Autofill Passwords” setting to the Off position.
Once this setting has been turned off, all saved passwords will be removed from your Safari browser and will need to be re-entered for them to be used again.
How To Sign Out Of Gmail
Gmail offers several ways to sign out of your account, including the standard “log out” option at the top of your screen. You can also go to Settings > Accounts and click on Sign Out. If you’re signed in with a Google account, you’ll want to log out of that one first.
And any other accounts you might have linked to Gmail will need to be logged out as well. When logging out, all your messages are deleted from Gmail servers, but they won’t disappear right away. Instead, they’re saved in a “sent mail” folder in your Gmail account for 15 minutes before they get permanently deleted.
So if you forget to log out or accidentally leave your browser open while trying to log out, you may find yourself with some unread messages in the sent mail folder.
Iphone / Ipad Safari – Settings
Safari is the default Internet browser on Apple devices, and it has its own settings that can be accessed from the Settings app. These settings are app-specific, so each Safari user will have a unique set of settings to tweak. There are two areas to focus on with Safari: “Safari” and “Safari Private Browsing.
” The first can be found at the very top of the screen and sets up how everything works when you’re browsing online. The second sets up what happens when you’re browsing privately or incognito. Just like your Mac, all of these settings can be accessed through the Safari menu in the upper-right corner of the screen.
Every single one of them is different, so feel free to explore and see what works best for you!
How Do I Sign Out Of My Google Account On Safari?
The easiest way to sign out of your Google account on Safari is by using the “Sign Out” button located in the upper right hand corner of the browser. This option will not only log you out of your account, but also from all other Google services, such as Gmail and Google Drive. If Safari is not already open, you can also click on the “Safari” icon located in the upper left hand corner of the window.
There are a few different ways to sign out of your Google account on safari.
How Do I Logout Of Google On Mac?
When you’re signed in to a Google account on Safari, you can quickly logout of Safari from the top menu. You’ll find “Log out” in the “Safari” menu at the top of your screen. Select it and then choose “Exit” from the drop-down menu that appears.
You’ll be taken back to the login screen. This is how to log out of Google on Safari for Mac.
How Do I Logout Of My Google Account?
There are several different ways to sign out of your Google account on Safari on Mac. You can: One way you can sign out of your Google account on Safari is through the “Sign out” option found in the “Apple” menu. It takes you to the Sign Out page found on the main page of Google.
This will remove any outstanding items in your Google account and leave that page blank so you know it’s safe to close Safari and log back in.
How Do I Remove My Google Account From Safari On Mac?
- Open Finder on your Mac and navigate to Applications > Show All Items > Library > Authenticated Accounts > Google.
- Select the account you want to remove and choose “Delete Account.”
- If the Google sign-in screen appears, select “Cancel” and then close out of the app.
Once you’ve removed your Google account from Safari, you’ll need to manually re-enable it in order to use any of its features or services, such as Gmail or Google Drive.
How Do I Sign Out Of Safari On Mac?
On Mac, you can sign out of Safari by clicking the X on the top right corner or by pressing Command+Q (for Mac users who have a keyboard that has the Q key). There is no direct way to sign out of Safari on a Mac without using this method. After signing out, you won’t be able to use Safari until you sign back in.
You’ll also lose any unsaved tabs and browsing history, so be sure not to leave anything important open in Safari when you’re done. If you wish to sign back in from another device, then make sure that your Apple ID and password are current on all devices that you use. Once signed in on one device, simply sign out of Safari on all other devices and log back in with your Apple ID and password.
If you have any issues signing back into Safari, then contact the Help Center or submit a ticket with Apple Support.
How Do I Switch My Default Google Account?
Google allows you to switch between different accounts with a single sign-in. By default, you’re logged into your Google account, however you can login using any of the following: a Gmail address, a Google+ account or an Android device. Now, if you want to switch between these accounts, all you have to do is sign in using your standard login credentials and then select which account you’d like to use as your default.
How Do I Log Out?
If you’re logged in on a computer, tablet or phone, there are a few simple ways to log out. Once you’re done using the site, you can log out by clicking your name at the top right of the page or clicking ‘Log Out’ from the drop-down menu in the upper left corner. If you’re not signed in, you can also click ‘Sign In’ at the top right of the page and enter your username and password.
Finally, if you’re using an account with multiple devices, such as a work computer and home laptop, you can sign out of one device and log back in on another.
How Can I Log Out My Google Account From Other Devices?
If you log out from one device and try to access Google services from another device, you may be prompted to log in again. If you are logged in on many different devices and want to keep them separate, it’s best to sign out from each device individually. This is easy if you use the same username and password on all your devices, but if you need to make a change, there are other options.
You can sign out by visiting www.Google.com/account in your browser, or by pressing Ctrl+Shift+D twice on Windows or Shift+Ctrl+D twice on Mac to quickly log out of all your devices at once.
You can also clear your browser’s cache and cookies, which may solve login issues related to website caches or cookies that have been stored on your device over time.
Why Can’t I Log Out Of Google?
Because of the way Google’s systems are set up, it is impossible to log out of your account. When you sign in to Google, all the information from your previous login sessions is saved on their servers. This means that even if you close your browser, open a new one and sign in again, all the information about your previous sessions will still be there.
Because of this, Google can easily link all your passwords together by using a single sign-in token or cookie. This means that they’re able to track every single action you take while logged into their service and continue doing so even if you change browsers or devices. Google doesn’t make it clear when they’re saving this information, so it’s easy to forget that they have access to it even after closing your browser.
This can lead to unnecessary security risks such as sharing passwords with friends or family members.
How Do I Logout Of Google On My Ipad?
Google has designed its service to be accessible from anywhere and on any device. As such, it makes sense to logout when you’re finished with your session. However, if you’ve enabled two-step verification, then you will have to enter in a code sent to your phone or email before logging out.
Although this is a good security precaution, it can be inconvenient if you’re relying on a mobile device while you’re at work or school. If you’re a frequent Google user, then consider using a secondary browser or switching devices.
Is It Logout Or Log Out?
Logout is a verb that means to leave in an abrupt way. Log out of a system means to exit it, as when you log out of the computer, or log out of the voting booth. When you log out of your Yahoo account, you are no longer using it and are no longer connected to its services.
You can also use logout with a person. If you want to log someone out of your house, you can say “I’m going to log them out.” This is also a way of saying that someone is leaving.
It is not the same as logging out of a computer or voting booth, though. When people talk about logging out, they are usually talking about leaving their phones behind or getting up from their desks to go home. However, people who work at computer companies may have different meanings for “logging out.
” For example, they might be talking about actually turning off the computer so that it stops working. They might also be talking about physically removing the power cord from the back of the computer so it will not continue to run. In some cases, both meanings may apply: if you have turned off your phone, then perhaps you would also consider yourself to have logged out.
How Do I Logout Of My Id?
When you are logged out, your account information is deleted from the system and your profile is no longer visible to other users.
If you log in again before the end of your session, you will be logged back into the system. If you have any questions, please contact us at support@go2connect.
com. We will do our best to assist you!
How Do I Change My Default Google Account Without Signing In?
If you feel like you need to remove a Google account from your browser, you can do so by following the directions below. For example, if someone else has access to your computer, you may want to remove the account in order to prevent anyone else from using it. First, open Google Chrome on your computer and sign in to your account.
Next, go to the menu at the top right and select “Settings.” Click “Manage Accounts” on the left side of the page. Under “Google,” click “Remove Account” and follow the prompts.
If you use multiple devices or browsers, you may need to remove an account individually depending on which device you are on. To do this, simply click on the person’s name in the upper right-hand corner of the screen and select “Accounts.” Select the appropriate dropdown menu and then click on “Remove Account.
” You can also contact [email protected] if you have any problems removing an account.
What Is A Default Google Account?
Google Chrome is a great browser to have. It’s very popular, has an abundance of features, and is easy to use. However, it doesn’t allow you to sign in with a Google account if the browser isn’t set up to do so.
This means that you can’t sign in to your Google account from Chrome by default. To fix this, you need to manually set Chrome to sign in with your account. This can be done by following these steps: Then click “Sign in with a different Google Account.
” Enter your Chrome password and click Next > Once signed in, any time you’re asked to sign in with a different Google account, you’ll be able to simply select the one from Chrome’s settings instead.
Why Can’t I Sign Out Of My Apple Id?
If you are having trouble signing out of your Apple ID, there could be a few reasons. It could be that you have been signed in to your Apple ID for too long. You may also be signed in to more than one device with your Apple ID.
If this is the case, you will need to sign out of each device and then sign back in again on the devices you want to use. Another reason why you may not be able to sign out of your Apple ID is if you have forgotten your password or if it has been reset. In this case, you will need to go through the process of resetting your password and then signing back in for access.
If these solutions do not work and you still cannot sign out of your Apple ID, it is best to contact customer support at [email protected] or by calling 1-800-692-2775 for assistance.
Similar Posts:
- How Do I Delete My Google Account From Safari On Iphone?
- Easy steps to reset Safari 9.0.1: Get your browser running like new!
- How Do I Delete A Google Account On My Macbook Air?
- How Do I Delete A Google Account From My Android?
- Mastering the Art of Resetting Safari 9.0.2: The Ultimate Troubleshooting Guide
- How To View Desktop Version Of Facebook On Iphone & Ipad?
- How Do I Remove My Xbox Account From My Ipad?
- Safari Icon Is Missing From Iphone Or Ipad?
- Show Full Version Of Gmail On Ipad Or Iphone?
- How Do I Create A New Apple Id Without Losing Everything?
Related Posts
Dropbox: how to change your profile icon picture, how to post a video on instagram without copyright, how to bulk delete old tweets, about the author.
Your email address will not be published. Required fields are marked *
Save my name, email, and website in this browser for the next time I comment.
AAPL Company
Apple users are being locked out of their apple ids with no explanation.
There appears to be an increasingly widespread Apple ID outage of some sort impacting users tonight. A number of people on social media say that they were logged out of their Apple ID across multiple devices on Friday evening and forced to reset their password before logging back in…
Have you been signed out of your Apple ID?
We received our first tip about this around 8 p.m. ET. In the hours since then, the problem has gained significant traction on social media.
Apple’s System Status webpage doesn’t indicate that any of its services are having issues this evening. Still, it’s clear based on social media reports that something wonky is going on behind the scenes at Apple. A few of us here at 9to5Mac have also been directly affected by the problem.
People are being signed out of their Apple ID across all of their devices. If you try to sign in with your original Apple ID password, you’ll be locked out of your account. You’ll then be forced to reset your password before being able to sign back in. There doesn’t appear to be any rhyme or reason as to why this is happening.
Whether what’s happening on Friday evening has any relation to the ongoing password reset attacks problem that we’ve been tracking for several weeks is unclear right now.
Additionally, if you have Stolen Device Protection enabled , being signed out of an Apple ID randomly can present an especially big headache if you’re away from a trusted location.
Another problem: if you reset your Apple ID password, any app-specific passwords you had previously set up via iCloud will be reset as well.
I’ve asked Apple for more information and will update if I hear anything back. Have you been signed out of your Apple ID on your devices tonight? Let us know down in the comments.
- Thread #1 on Mastodon
- Thread #2 on Mastodon
- Thread #3 on Mastodon
- Michael Tsai’s blog post
- More complaints on Threads
- Various responses on Twitter
I was mid FaceTime with @milesabovetech and my Apple account got locked and signed out of all of my Apple products tf is happening — Max Weinbach (@MaxWinebach) April 26, 2024
Hey @AppleSupport all of my Apple products suddenly decided to lock me out of my Apple ID and asked me to re-verify my account. Except my password doesn't work when I am 100% certain it is correct I get an error. What's going on? I can't even reset my password! pic.twitter.com/TN2XVMMEty — Bryan Valderrama (@bvalderrama) April 27, 2024
Seems at least some of us are experiencing issues with our iCloud/Apple ID accounts where we have to reset our passwords and re-login. Anyone else? — Dave Hamilton (@DaveHamilton) April 27, 2024
Apple just demanded I enter my AppleID password, then after doing so it requested my phone passcode, then locked my account and demanded I reset my AppleID password Bizarre pic.twitter.com/pFGazqXGP1 — Not the Droid you’re looking for (@FiveOhFour) April 27, 2024
I literally have layered @Apple Id password prompts on both my iPhone and iPad because once again, my account is locked… Why does this keep happening? @AppleSupport — Bobby Thompson (@BobbyThompson) April 26, 2024
Something must've happened with Apple ID because I just got a hard 'change your password now' warning and had to do it and re-login all my devices. Thank goodness for 2FA! — Nathan Schimpf • also @mrschimpf everywhere else (@mrschimpf) April 27, 2024
FTC: We use income earning auto affiliate links. More.

Check out 9to5Mac on YouTube for more Apple news:

Breaking news from Cupertino. We’ll give you t…
Chance is an editor for the entire 9to5 network and covers the latest Apple news for 9to5Mac.
Tips, questions, typos to [email protected]

Manage push notifications
- Create an email message
- Suggested recipients
- Use @mentions
- Create a signature
- Add attachments
- Check spelling
- Add a reaction
- Out of office replies
- Delay or schedule
- Recall a message
- Automatic forwarding
- Read receipt
- Save a file or draft
- Change display name
- Create a folder
- Use inbox rules
- Conditional formatting
- Use Favorites
- Custom views
- Message font size
- Message list view
- Focused Inbox
- View as conversations
- Filter and sort messages
- Number of messages
- Chat with recipients
- Share an email
- Status in Outlook
- Phishing and suspicious behavior
- Blocked senders
- Protected messages
- Open a protected message
- More to explore

Create and add an email signature in Outlook
In Outlook, you can create one or more personalized signatures for your email messages. Your signature can include text, links, pictures, and images (such as your handwritten signature or a logo).
Note: If the steps under this New Outlook tab don't work, you may not be using new Outlook for Windows yet. Select Classic Outlook and follow those steps instead.
Create and add an email signature
On the View tab, select View Settings .
Select Accounts > Signatures .
Select New signature , then give it a distinct name.
In the editing box below the new name, type your signature, then format it with the font, color, and styles to get the appearance you want.
Select Save when you're done.
With your new signature selected from the list above the editing box, go to Select default signatures and choose whether to apply the signature to new messages and to replies and forwards.
Select Save again.
Note: If you have a Microsoft account, and you use Outlook and Outlook on the web or Outlook on the web for business, you need to create a signature in both products.
Create your signature and choose when Outlook adds a signature to your messages
If you want to watch how it's done, you can go directly to the video below .
Open a new email message.

Under Select signature to edit , choose New , and in the New Signature dialog box, type a name for the signature.
Under Edit signature , compose your signature. You can change fonts, font colors, and sizes, as well as text alignment. If you want to create a more robust signature with bullets, tables, or borders, use Word to create and format your signature text, then copy and paste it into the Edit signature box. You can also use a pre-designed template to create your signature. Download the templates in Word, customize with your personal information, and then copy and paste into the Edit signature box.

You can add links and images to your email signature, change fonts and colors, and justify the text using the mini formatting bar under Edit signature .
You can also add social media icons and links in your signature or customize one of our pre-designed temlates. For more information, see Create a signature from a template .
To add images to your signature, see Add a logo or image to your signature .
Under Choose default signature , set the following options.
In the E-mail account drop-down box, choose an email account to associate with the signature. You can have different signatures for each email account.
You can have a signature automatically added to all new messages. Go to in the New messages drop-down box and select one of your signatures. If you don't want to automatically add a signature to new messages, choose (none). This option does not add a signature to any messages you reply to or forward.
You can select to have your signature automatically appear in reply and forward messages. In the Replies/forwards drop-down, select one of your signatures. Otherwise, accept the default option of (none).
Choose OK to save your new signature and return to your message. Outlook doesn't add your new signature to the message you opened in Step 1, even if you chose to apply the signature to all new messages. You'll have to add the signature manually to this one message. All future messages will have the signature added automatically. To add the signature manually, select Signature from the Message menu and then pick the signature you just created.
Add a logo or image to your signature
If you have a company logo or an image to add to your signature, use the following steps.
Open a new message and then select Signature > Signatures .
In the Select signature to edit box, choose the signature you want to add a logo or image to.

To resize your image, right-click the image, then choose Picture . Select the Size tab and use the options to resize your image. To keep the image proportions, make sure to keep the Lock aspect ratio checkbox checked.
When you're done, select OK , then select OK again to save the changes to your signature.
Insert a signature manually
If you don't choose to insert a signature for all new messages or replies and forwards, you can still insert a signature manually.
In your email message, on the Message tab, select Signature .
Choose your signature from the fly-out menu that appears. If you have more than one signature, you can select any of the signatures you've created.
See how it's done

Top of page
Note: Outlook on the web is the web version of Outlook for business users with a work or school account.
Automatically add a signature to a message
You can create an email signature that you can add automatically to all outgoing messages or add manually to specific ones.
Select Settings at the top of the page.
Select Mail > Compose and reply .
Under Email signature , type your signature and use the available formatting options to change its appearance.
Select the default signature for new messages and replies.
Manually add your signature to a new message
If you've created a signature but didn't choose to automatically add it to all outgoing messages, you can add it later when you write an email message.
In a new message or reply, type your message.

If you created multiple signatures, choose the signature you want to use for your new message or reply.
When your email message is ready, choose Send .
Note: Outlook.com is the web version of Outlook for users signing in with a personal Microsoft account such as an Outlook.com or Hotmail.com account.
Related articles
Create and add an email signature in Outlook for Mac
Create an email signature from a template

Need more help?
Want more options.
Explore subscription benefits, browse training courses, learn how to secure your device, and more.

Microsoft 365 subscription benefits

Microsoft 365 training

Microsoft security

Accessibility center
Communities help you ask and answer questions, give feedback, and hear from experts with rich knowledge.

Ask the Microsoft Community

Microsoft Tech Community

Windows Insiders
Microsoft 365 Insiders
Find solutions to common problems or get help from a support agent.

Online support
Was this information helpful?
Thank you for your feedback.

IMAGES
VIDEO
COMMENTS
It turns out you have to be logged out of ALL google accounts by clicking the master signout at the bottom of the expanded menu that shows everyone that has ever logged into Google using Safari. Only when everyone is logged out, does the option to "Remove an account" appear. Eric Root. Level 10. 684,039 points.
Stay signed in. If Google keeps signing you out, here are some steps you can try: Make sure cookies are turned on. Some antivirus or related software may delete your cookies. If your cookies are turned on, clear your browser's cache. Note: While deleting your cookies may resolve the problem, it will also remove your saved settings for sites you ...
Step 1: Open Safari. To begin the process of signing out of your Google account on Safari, you first need to open the Safari web browser on your device. Whether you're using a Mac computer, iPhone, or iPad, the steps for opening Safari remain consistent. If you're using a Mac computer, you can find the Safari browser in the dock at the bottom ...
Per Google's own guidelines pertaining to One Tap, under the heading Understand the One Tap user experience, they state: Users can opt out of One Tap if they disable the Google Account sign-in prompts flag in the Apps with access to your account page. The opted-out sessions aren't shown in One Tap. If all Google sessions are opted out, One ...
In the browser, access the Google My Account site. Sign in to your account on the site. Then, in the tab list at the top, select the "Security" tab. Scroll down the "Security" tab to the "Your Devices" section and tap "Manage All Devices." Choose the device you want to log out of. If a device has multiple of your Google account sessions on it ...
Step 3: Sign Out of Google Account. Once you have accessed the Google Account Settings in Safari, the next crucial step is to sign out of your Google account. This action ensures that your account is securely logged out, preventing unauthorized access and safeguarding your personal information.
On your iPhone or iPad, open the Gmail app . In the top right, tap your profile picture. Tap Manage accounts on this device. Tap Remove from this device. Tip: Removing the account from your phone or tablet won't delete the account itself, so you'll still be able to use it on a computer or other devices. If you've added multiple accounts to the ...
If you don't want to find out more information about a signed-in device and just want to sign out quickly, click the three dots at the top of any device in this list, select Sign Out, and then confirm. Repeat for all devices in the list. 2. Click More details under a device to learn more about it.
1. Go to the Google homepage in your mobile browser. 2. Tap your profile picture in the top right corner. You can almost always find your profile picture in the top-right corner. Steven John ...
Step 4: Click the red "-" (minus) button to remove the selected Google account. Step 5: Repeat this process for any additional Google accounts signed in to Safari. Option #2: Step 1: Launch Safari on your Mac. Step 2: In the Safari menu bar, click on "Safari" and select "Preferences" or "Settings" from the dropdown menu. Step 3: In the Preferences window, navigate to the "Passwords" tab.
Sign out from another device. If you forgot to sign out of your email on another computer, you can remotely sign out of Gmail: Open Gmail. In the top right, click your photo. Click Manage your Google Account. Click Security. Under "Your devices," click Manage all devices. Choose a device. Click Sign out.
To sign out of a Google Account on your desktop device, simply open the browser of your choosing, and navigate to a Google service, such as Search, Gmail, or Drive. Then, locate your Google Account profile picture in the top-right corner of the screen. Click your profile picture, and if you're signed in to multiple accounts, choose the account ...
In this video i show simple way How To Sign Out Of Google in Safari💭 Have a question about this tutorial? Write me a comment down below!⭐ Safari Tutorials: ...
To begin the process of removing a Google Account from Safari, open up the Settings app on your iPhone or iPad and tap on "Accounts & Passwords" followed by "Google". Here you should see ...
This means that if you sign out of your Google Account in Safari, you'll stay signed in to Chrome. To remove your Google Account from all apps on a iOS device, continue reading below. How to sign-out from your Google Account in Safari: 1. Open Safari on your iPhone or iPad. 2. Tap your Google profile picture in the upper-right corner and hen ...
To sign out of Gmail on the web, open the Gmail website in the browser where you've logged in. Next, click the Google Profile icon in the top-right corner of the window and select the "Sign Out" button. (If you're logged in to multiple accounts, this button will read "Sign out of All Accounts" instead. You'll have to sign out from all accounts ...
How to log out of Gmail on your iPhone. 1. Open the Gmail app or the app for a similar Google product, like Google Docs or Drive. 2. Tap on your icon (your picture) at the top right corner of the ...
In this example, we will use Google Chrome to log you out. Google Search app > Account Info. Make sure that there is currently no tab open and tap on your profile icon on the top right of your screen. Google App Settings. Select your username and you can then proceed to Sign Out, or to switch accounts. Sign out of your Google account.
This help content & information General Help Center experience. Search. Clear search
Navigate to google.com and locate your profile picture in the top right of the page. Click on your profile picture and choose Sign out from the context menu. If you have multiple accounts listed, some browsers won't allow you to only sign out of one. In this case, click on the Sign out of all accounts button.
You might want to sign out of a Google account for many reasons. For example, users running multiple accounts may want to switch between them. ... Open Safari (or any other app you're currently signed into with your Google account) on your iPhone or iPad. Tap on your profile picture in the upper right corner. Tap on the Sign out button ...
The easiest way to sign out of your Google account on Safari is by using the "Sign Out" button located in the upper right hand corner of the browser. This option will not only log you out of your account, but also from all other Google services, such as Gmail and Google Drive. If Safari is not already open, you can also click on the ...
Hey @AppleSupport all of my Apple products suddenly decided to lock me out of my Apple ID and asked me to re-verify my account. Except my password doesn't work when I am 100% certain it is correct ...
Alphabet, the parent company of Google, bounced back from an absolutely dreadful day for tech shares, as its stock surged Thursday after the closing bell. All it had to do was to hand out billions ...
Download community science apps such as the Cicada Safari app and take photographs to help researchers studying these insects, which benefit the natural environment where they live: Cicada nymphs ...
Under Choose default signature, set the following options.. In the E-mail account drop-down box, choose an email account to associate with the signature. You can have different signatures for each email account. You can have a signature automatically added to all new messages. Go to in the New messages drop-down box and select one of your signatures. If you don't want to automatically add a ...