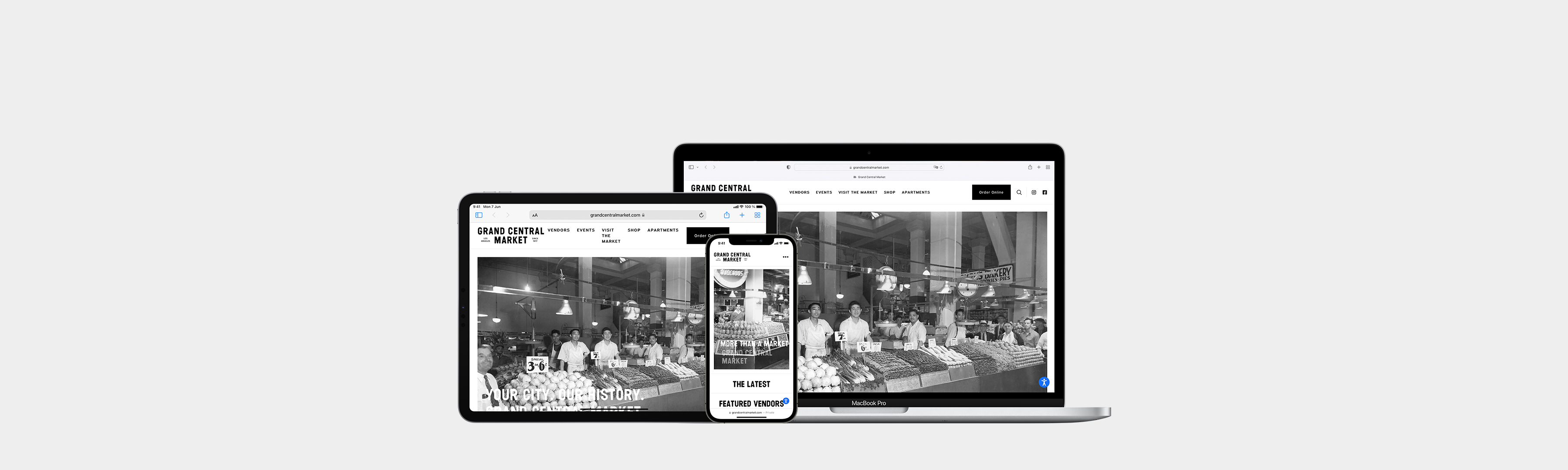

Safari Support
Get to know safari.
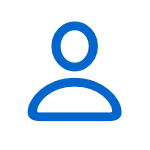
Safari profiles
Create separate profiles for things like home and work, so you can keep your browsing activities organized.
- Watch the video about profiles

Use passkeys
Passkeys replace passwords for an easier and more secure way to sign in to your accounts. And you can find them right on your device.
- On your iPhone
- On your Mac
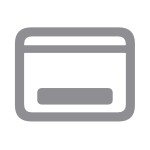
Add your favorite websites to the Dock for an app-like experience.
- Learn how to use web apps
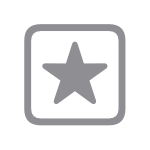
Customize your start page
Choose a background image and other options such as Favorites, Siri Suggestions, iCloud Tabs, and Reading List.
- Personalize your start page
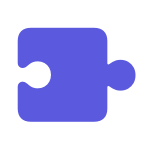
Add extensions
Safari extensions add functionality and are a great way to personalize and enhance your browsing experience.
- Learn how to install extensions
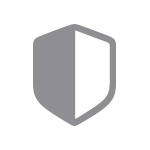
Privacy Report
See a list of known trackers who’ve been blocked from tracking you across all the websites you’ve visited.
- View your Privacy Report
- Manage your privacy
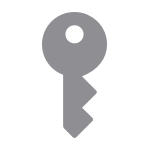
Autofill passwords
Use the AutoFill feature to easily fill in saved user names and passwords, and suggest strong passwords when you sign up for websites.
- Learn about Autofill
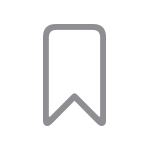
Import bookmarks
You can import your bookmarks, history, and saved passwords from Google Chrome or Mozilla Firefox, and pick up right where you left off.
- Import from other browsers
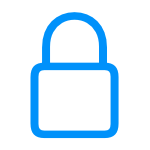
Increase your online security
Learn how to identify and avoid phishing and other scams , and how to get a warning if the site you’re visiting is a suspected phishing website.
- Update Safari Security preferences for Mac

Learn about features and discover all that Safari can do.
- Browse the guide
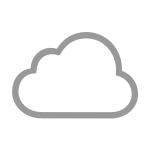
Set up iCloud
Select and set up the iCloud features you want to use like Photos, Contacts, Calendars, and more.
Search for more topics

Apple Communities
Find answers, ask questions, and connect with other Apple users.
- Ask or search now

Get Support
We can help you find the best support options.

Support app
Get personalized access to solutions for your Apple products.
- Download the Apple Support app
How-To Geek
How to update safari on mac.
How do you update an app with no update button?
Quick Links
Keeping safari updated, how to update safari in system preferences.
It's a good practice to keep your web browser constantly updated for security reasons , but Apple Safari on Mac doesn't have an update button. Here's how to keep Safari updated.
Every year, Apple releases new features for Safari, and you usually install them without realizing it because they're linked to macOS updates that you get in System Preferences.
But because Safari is a browser, Apple often lets you update to the latest version of Safari without installing the next big OS release. For example, while Safari 14.0 came bundled in macOS Big Sur , macOS Catalina users can still update to it. Apple also provides regular security updates to older versions of Safari, which is the main reason why we recommend that you keep it updated .
Related: Why You Should Update All Your Software
To update Safari, you'll have to use the Software Update feature in System Preferences. To get there, click the Apple icon in the top-left corner of the screen.
In the menu that appears, choose the "System Preferences" option.
In System Preferences, click "Software Update."
The Software Update panel will show you whether there are any software updates available for your Mac. If there are, you have two choices.
If you want to install the latest operating system along with the latest version of Safari, just click the "Update Now" button and follow the process.
Related: Why You Should Update Your Web Browser
If you only want to install an update to Safari, click "More Info" under the list of available updates to see a detailed list of all updates.
After clicking "More info," a panel will appear listing the updates available for your Mac. Make sure that the "Safari" update is selected, and uncheck "macOS" if you don't want to install a system update along with it. When you're ready, click "Install Now."
After a while, the Safari update will be installed on your Mac.
Once the update process is finished, you can safely quit the System Preferences app using the red Close button in the corner of the window.
Since this process is somewhat confusing and non-obvious, we recommend enabling the auto-update feature to keep Safari and your Mac updated. Good luck!
Related: How to Update Your Mac and Keep Apps Up to Date
How to update the Safari browser on your Mac computer by installing the latest version of macOS
- You can update your Safari browser on a Mac computer by updating to the latest available version of macOS.
- For those with macOS Mojave or later, you can easily check to see if there are any updates available for your computer and its various apps in your System Preferences.
- If you have an older version, you'll instead have to go through the App Store.
- Visit Business Insider's homepage for more stories .
The first step to updating your Safari browser is checking if your Mac actually has any available system updates.
If you have macOS Mojave or later, upgrades will come via your System Preferences. If you have a software update available, you can install it to get the updated version of Safari.
System Preferences is also where you can check for any individual upgrades to other Mac apps and programs that might be available for your computer.
Here's how to check if you have any updates available, and if so, how to install them:
Check out the products mentioned in this article:
Macbook pro (from $1,299.99 at best buy), how to update your safari browser on a mac computer.
1. Click the Apple logo in the top-left corner of the screen and selecting "System Preferences."
2. Select "System Updates" — it's marked with a gear icon.
3. Your computer will then check if there are any updates or upgrades available for your Mac.
4. If there are upgrades available, click "Upgrade Now" to continue.
To make things easier, you can tick the box next "Automatically keep my Mac up to date" so that you won't have to worry about making updates in the future.
If you have an older MacOS version, like High Sierra, Sierra, or El Capitan, for example, you would be able to check for updates by going to the App Store — which can also be accessed via the Apple menu in the top-left corner of the screen.
From there, toggle over to the "Updates" section, if necessary, and click "Update," next to Safari (if available), or "Update All" if multiple updates are available.
Related coverage from How To Do Everything: Tech :
How to enable adobe flash player on a mac computer using safari, how to block pop-ups on a mac computer's safari browser, and avoid fraudulent websites, how to add websites to your favorites list on a mac's safari browser, making them easily accessible at any moment, how to save and delete webpages on the reading list in your mac computer's safari browser, how to enable javascript in safari on a mac computer to prevent website errors.
Insider Inc. receives a commission when you buy through our links.
Watch: How to use the iPhone's new voice control feature
- Main content
- Editorial Process
- Why Trust Us?
- Affiliate Linking Policy
- Privacy Policy
- Terms of Service
Weekly Must-Reads View All
7 things to do if you spilled water on your macbook.
Quick steps to save your MacBook from water damage
How to Boot Your Mac Into Verbose Mode: 4 Best Ways
Boot your Mac into Verbose Mode with this step-by-step guide
How to Fix Your Mac Shutting Down Randomly: 16 Fixes to Try
Troubleshoot random shutdowns on Mac with effective solutions
How Much Space Does macOS Take On Your Mac?
Understand macOS size and analyze your Mac's storage usage
Popular Topics
- What to Do With Your Old MacBook? 13 Useful Ways to Reuse an Old Mac
- What Is the MacBook Flexgate Issue and How to Fix It
- What Is the MacBook Flexgate Issue
- Uninstall Java
- Safely Transfer Files from Mac to Mac
- Safari Bookmarks Disappeared on Mac: 10 Best Ways to Restore Them
- Repairing disk permissions
- Old MacBook
Trending Now View All

- Mac Maintenance
How to Update Safari on Mac: A Quick Step-by-Step Guide
Hashir Ibrahim
Reviewed by
Last updated: October 11, 2023
Expert verified
To update Safari on Mac, navigate to System Settings , click General , and select Software Update . If an update is available, click the Update Now button. It will update your macOS and Safari app.
You can also update Safari via the App Store, by turning on automatic updates, and using third-party apps, like MacKeeper.
- Regularly updating Safari on Mac offers enhanced security against vulnerabilities, faster page loading times, new functionalities, bug fixes, and compatibility with modern websites.
- Before updating, check your current Safari version by launching Safari, clicking Safari in the menu bar, and selecting About Safari .
- For hassle-free updates, enable automatic updates to ensure Safari updates itself.
- You may face issues while updating due to an outdated macOS, internet connection problems, insufficient storage, server issues, software conflicts, or having disabled automatic updates.
Want a smoother and safer online journey? It’s time to give your Safari a quick boost! Safari, Apple’s default web browser for Mac, frequently releases updates that offer enhanced features, security patches, and performance improvements.
Even if you’re new to Mac or have been using it for years, updating Safari is a breeze. In this guide, I’ll show you simple steps to update Safari on Mac and get the latest version. Let’s get started and make sure you’re surfing the web at its best.
Before We Begin
MacKeeper’s Update Tracker is designed to keep all your apps, including Safari, up-to-date without the manual hassle. It scans your Mac for outdated software and lets you know when it’s time for an upgrade. It ensures you’re always using the latest versions of your apps, enhancing security and performance.
Why Do You Need to Update Safari on Mac?
Updating Safari on your Mac isn’t just about accessing the latest features, it’s about optimizing your entire browsing experience. It ensures you have a safe, fast, and enjoyable online journey.
Here’s why it’s essential to update Safari on Mac:
- 🛡️ Enhanced Security : With each update, Apple introduces security patches to protect users from potential threats. Keeping Safari updated ensures you’re safeguarded against the latest known vulnerabilities.
- ⚡ Improved Performance : Updates often come with performance enhancements. This means faster page loading times, smoother video playback, and a more responsive browsing experience.
- 🆕 New Features : Apple continually innovates, introducing new functionalities and tools in Safari. By updating, you get to enjoy these fresh features firsthand.
- 🐞 Bug Fixes : No software is perfect. Over time, users and developers identify bugs in Safari. Updates rectify these issues, ensuring a more stable browsing experience.
- 🌐 Compatibility : As websites evolve, they use newer technologies and coding practices. An updated browser ensures you can view and interact with these sites as intended.
- 🎨 Optimized User Experience : Apple often refines the user interface, making it more intuitive and user-friendly. Regular updates mean you’re always getting the best UI/UX enhancements.
How to Check the Current Version of Your Safari Browser
Before diving into the nitty-gritty of updating your Safari browser, it’s a good idea to determine which version you’re currently using. Knowing your current version can help you decide if an update is necessary and ensure you’re not missing any new features or security enhancements.
Here’s how to check the current version of your Safari browser:
- Launch Safari on your Mac by clicking the Safari icon in the Dock or the Applications folder.

- Click Safari in the menu bar and select About Safari .

- In the window that pops up, you’ll see the version of Safari you’re currently using. It will be displayed prominently, usually as Version XX.XX.XX (with the Xs representing numbers).

And that’s it! You’ve successfully checked the current version of your Safari browser.
How to Update Safari on Your Mac
Keeping your Safari browser updated ensures you benefit from the latest features, security patches, and performance improvements. The easiest way to get the updated version of Safari on your Mac is via updating your software.
Here are the steps to update Safari on Mac:
- Click the Apple logo and select System Settings .
- Click General and select Software Update .

- Your Mac will check for updates automatically. If your Mac is up-to-date, it will show your current macOS version. But if an update is available, click the Update Now button to download and install it.

- Wait for the update to finish downloading and installing. Once the update is installed, Safari will also be updated to its latest version.
How to Update Safari via the App Store
While the built-in Software Update feature on your Mac is a direct way to keep Safari current, there’s another method that many users find convenient: the App Store. The App Store isn’t just for downloading new apps, it’s also a hub for all your software updates, including Safari.
Here’s how to update apps on macOS via the App Store:
- Click the Apple menu and select App Store .

- Click the Updates tab in the App Store window.

- If updates are available, you will see a list of apps that can be updated.

- Click the Update button next to Safari if it has an update.

How to Update Safari By Turning on Automatic Updates
Want to keep Safari updated without the hassle? There’s an easy way: turn on automatic updates. This means Safari will update itself, so you always have the latest features and security fixes. No need to remember or check for updates.
Here’s how to enable automatic updates on Mac:
- Click the Apple menu and select System Settings .
- Click General and select Software Update .
- Click the small i icon next to Automatic updates .

- A new window will appear. Toggle on the Install application updates from the App Store switch.

- Enter your Mac password to confirm.
- Once you have made your selections, click Done .
- Now, your Mac will automatically check for and install updates in the background.
Update All Apps in One Go With MacKeeper
Do you want a one-click solution to update all your apps, including Safari? MacKeeper can help you with that. Instead of updating each app individually, MacKeeper lets you refresh everything at once. If you’re all about saving time and ensuring every app is at its best, this is for you.
Here’s how to update apps on macOS using MacKeeper’s Update Tracker:
- Download and install MacKeeper.
- Launch MacKeeper and click the Update Tracker tab in the left sidebar.
- Click Scan for Updates .

- MacKeeper will scan your Mac for outdated apps and display a list. To select an app, check the little box next to it or click Check All to select all apps.

- Click Update All .
- Wait for the updates to complete. This can take a while, depending on the number and size of updates.

- You’ll get an Update Completed notification. Click Rescan if you want to update more apps.

Why Is Safari Not Updating on Your Mac?
If you’ve tried updating Safari on your Mac and encountered issues, several factors could be preventing the update. Let’s explore some common reasons for Safari failing to update on your Mac:
- 🖥️ Outdated macOS : Safari is deeply integrated with macOS. If your operating system is outdated, it might not support the latest version of Safari. Ensure your macOS is up-to-date before attempting to update Safari.
- 🌐 Internet Connection Issues : A stable internet connection is essential for downloading updates. Check if your Mac is connected to the internet and that the connection is stable.
- 💾 Insufficient Storage : Updates often require free storage space. If your Mac is running low on space, it might not be able to download or install the update. Consider freeing up some storage.
- 🚫 Server Issues : Sometimes, Apple’s servers might be overloaded or down, especially if a major update has just been released. If this is the case, try updating later.
- 🛠️ Software Conflicts : Other software or utilities on your Mac might interfere with the update process. Consider disabling or uninstalling any recent apps or utilities and then try updating again.
- 🔄 Automatic Updates Disabled : If you’ve disabled automatic updates, Safari might not update on its own. Check your settings to ensure automatic updates are enabled.
- 🚧 Beta or Developer Versions : If you’re using a beta or developer version of Safari or macOS, you might face update issues. Consider switching to the stable release.
If you’ve checked all these factors and still can’t update Safari, it might be a good idea to contact Apple Support or visit an Apple Store for assistance.
Update Safari on Your Mac
An updated Safari ensures a seamless and secure browsing experience on your Mac. Understanding the potential reasons behind update issues and knowing how to address them, equips you to keep your browser in top shape.
Here are some more tips to improve your Safari experience:
- If Safari is running slow on Mac , updating it might help prevent performance issues and improve your browsing.
- Safari crashing on your Mac can indicate many underlying issues, like outdated software, malware, or too many extensions.
- You can delete Safari history on your Mac to make it run smoothly and avoid crashes.
Frequently Asked Questions
Can i install an older version of safari.
Yes, you can install an older version of Safari, but it requires some technical steps and isn’t recommended due to potential security risks. Always ensure compatibility with your macOS version and consider the benefits of newer updates before reverting.
Can I update Safari without updating macOS?
Yes, you can often update Safari without updating macOS. However, certain Safari versions may require a specific macOS version. It’s recommended to check Safari’s update requirements or use the App Store to see available updates for Safari independently of a full macOS upgrade.
Can I update Safari on my old Mac?
Yes, you can update Safari on older Macs, but it’s dependent on the macOS version your device supports. If your Mac can’t upgrade to a newer macOS, you might be limited to an older Safari version. Always check compatibility before updating.
I'm Hashir, a tech journalist with a decade of experience. My work has been featured in some of the top tech publications like MakeUseOf and MakeTechEasier. I have a bachelor's degree in IT, a master's in cybersecurity, and extensive knowledge of Apple hardware, specifically MacBooks. As the senior writer at MacBook Journal, I write in depth guides that help you solve any issues you have with your mac and unbiased reviews that help you make the right buying decisions.
Hi there! I'm Ojash, a tech journalist with over a decade of experience in the industry. I've had the privilege of contributing to some of the world's largest tech publications, making my mark as a respected Mac expert. My passion lies in exploring, using, and writing about MacBooks, and I enjoy sharing my expertise to help others make informed decisions and get the most out of their MacBook experience. Join me as we delve into the fascinating world of MacBooks together!
You May Also Like

How to Clear Cache on Your Mac: 4 Quick & Easy Solutions
Regularly clear cache on your Mac to keep it running smoothly

How to Update macOS on Your Mac: 9 Quick Steps
Written by Hashir Ibrahim Reviewed by Ojash Last updated: September 6, 2023

How to Keep a MacBook’s Battery Healthy: 10 Best Ways
Written by Hashir Ibrahim Reviewed by Ojash Last updated: October 5, 2023 Expert

How to Organize Files on Your Mac: Top 10 Best Ways
Streamline file management with these Mac organization methods
How To Update Safari On Your Mac: A Step-By-Step Guide
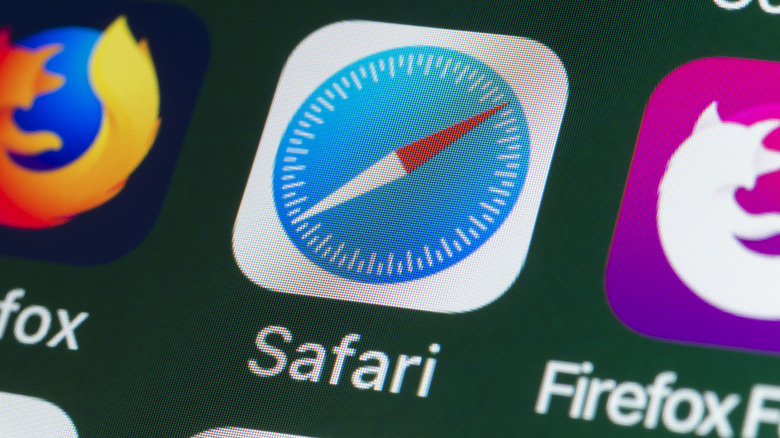
It's no secret that Safari is the go-to browser for many Mac users . Sure, other browsers like Google Chrome have their advantages , especially if you're deep into Google's ecosystem, but using third-party browsers other than Safari on your Mac has downsides. Safari is optimized for macOS and integrates seamlessly with your other Apple devices like your iPhone and iPad by using Handoff.
If you've been a part of the Apple ecosystem for a while now, you're probably aware of Handoff, a very convenient Apple feature that allows you to begin a task on one of your devices, and pick up where you left off on another device.
Safari is no exception — Handoff allows you to start reading or watching something on your iPhone or iPad, and pick up where you left off on your Mac. This not only saves you the time of looking for a webpage but also makes jumping from one task to another extremely simple. Like any application, keeping Safari up to date is extremely important. Not only do new Safari updates come with newer features, but Apple also frequently rolls out updates to address security threats.
Now that you know it is a good idea to install Safari updates whenever they're rolled out, the real question is: How do you update Safari? Strangely enough, if your Apple device is updated to macOS Ventura or later , the only way to update Safari is to update your Mac itself.
How to update macOS
While you can't update Safari without updating macOS, you can check which version of Safari you're currently using. To do so, open the Safari app on your Mac and click on Safari from the menu bar. Now, select About Safari from the dropdown menu. Once you do so, a dialogue box will appear. The version of Safari you're currently using should be mentioned below the "Safari" text.
If you'd like to update Safari, follow the steps below to update macOS:
Click the Apple menu in the menu bar and select System Settings from the dropdown menu.
Select General from the sidebar on the left.
Click Software Update and wait for a few seconds.
Now, if a new update is available, click Update Now next to Updates Available.
If a Safari-specific update is available, you can click More Info and select Safari from the "Updates are available for your Mac" section.
To avoid having to update macOS manually to update Safari, we recommend enabling automatic updates. This way, you won't miss out on new features and can rest easy, knowing that Apple has fixed any known security threats . To do so, click the info icon next to Automatic updates and toggle on the switch next to Download new updates when available, Install macOS updates, and Install Security Responses and system files.
How to update Safari — Get the latest browser updates on iOS and macOS
Get the latest features on your Safari browser
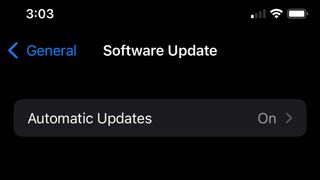
Safari is the third-most popular browser, following gold medal-holding Google Chrome and relatively new silver medalist Microsoft Edge . Safari offers various features that keep its users happy and secure. However, occasional updates are still necessary to ensure that you get the best experience from your Safari browser. This article will teach you how to update your Safari manually.
Safari often updates multiple times in a year. It does this to patch new security vulnerabilities and stop attacks from hackers. However, there are times when updates may include new functionalities or changes to the look of the system.
- MacBook Air vs. MacBook Pro: Which Mac should you buy in 2022?
- The best 4K laptops of 2024
By default, Safari updates without any action required from you. However, if you need to update Safari manually, you have come to the right place. Below are the steps to update Safari on macOS and iOS .
How to Manually Update Safari on macOS
1. To update your browser on macOS, click on the Apple menu and select System Preferences . This will open the System Preferences window.
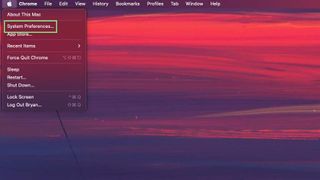
2. Next, click on Software Update and wait for your device to load.
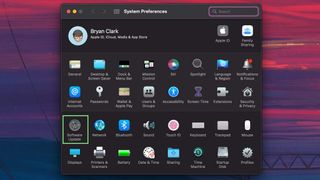
3. Select any updates related to your Safari browser. If none are shown, it means that your Safari is already up-to-date.
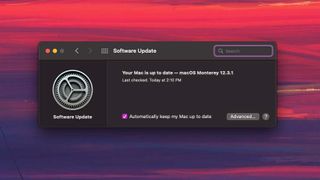
How to Manually Update Safari on iOS Devices
1. The steps to update Safari on iOS differ from those on macOS. Here, the first thing you need to do is open your Settings app.
Stay in the know with Laptop Mag
Get our in-depth reviews, helpful tips, great deals, and the biggest news stories delivered to your inbox.
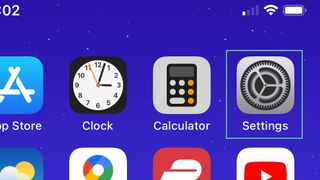
2. Go to the General section.
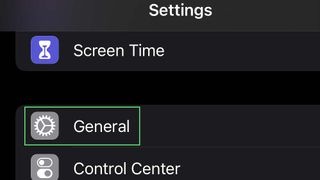
3. Click on Software Update . Wait for your iOS device to load and select the updates related to Safari. You now have the safest and latest version of your browser.
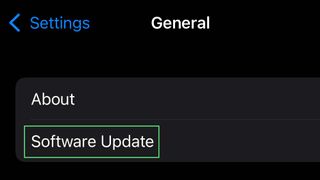
Google is finally deleting your Incognito mode browsing history — well, some of it
Traditional search engines are broken — can AI help?
NAB 2024: A celebration of brilliance and innovation
Most Popular
- 2 Dell XPS 14 vs. Apple MacBook Pro 14: which premium laptop is king?
- 3 My nana’s iPhone got stolen out of a bathroom — here’s how Apple helped her get it back
- 4 3 affordable gaming laptops for Sims 4 that are powerful enough for mods
- 5 Hands-on leak may be our first real look at the Pixel 9 Pro — here's what's new
How to Update Safari on a Mac
Find out how to update Safari on your Mac to keep the browser running as smoothly and securely as possible.
If privacy, performance, and power efficiency matter to you while browsing online, then you have no reason to use anything other than Safari on your Mac. To get the best possible experience, however, you should install Safari updates when available.
The latest Safari updates come with not only feature enhancements but also critical bug fixes and security patches. Below, we'll teach you how to update Safari on a Mac.
How Do Safari Updates Work?
New Safari updates come bundled with macOS updates. But rather than installing everything, you can choose to apply updates only related to Safari.
Still, it's a good idea to install any other system updates when you have the time to improve the stability of other native apps and the operating system in general. Bug fixes are also one of the important reasons to keep your Mac updated , and that extends to Safari as well.
Additionally, it's not possible to update Safari to the most recent version unless you use a relatively new version of macOS. For example, you can't experience the newest Safari features if you don't have the latest version of macOS installed on your Mac.
But you can still apply the latest minor updates for older Safari versions regardless. Since the way to update Safari varies slightly between macOS versions, be sure to check which macOS version is installed on your Mac before processing.
How to Update Safari in macOS Ventura and Later
The process of updating Safari on the Mac is straightforward. If you use Safari on a Mac running macOS Ventura or later, you can get the update by visiting the Software Update section in System Settings. Here's what you need to do:
- Click the Apple menu in the menu bar and choose System Settings from the dropdown.
- Select General from the left pane, and then click Software Update on the right.
- Wait for a moment while your Mac scans for new software updates.
- Select More Info .
- Select Safari-specific updates (if available), then click Install Now.
On the same page, you can also enable automatic updates. That way, you won't have to install updates for your system manually.
How to Update Safari in macOS Monterey, Big Sur, Catalina, and Mojave
If your Mac is running macOS Monterey, Big Sur, Catalina, or Mojave, updating Safari is similar to how you would update it in macOS Ventura, except that you'll be using the System Preferences panel. So, follow these steps:
- Click the Apple menu in the menu bar and choose System Preferences from the dropdown.
- Select Software Update .
- Now, click on More Info .
- Select any Safari-specific updates if available, and then click Install Now.
How to Update Safari in macOS High Sierra and Earlier
In macOS 10.13 High Sierra and older versions of the Mac operating system, you need to use the Mac App Store to update Safari instead. Follow the instructions below:
- Open the App Store app on your Mac.
- Head to the Updates tab.
- Wait until the Mac App Store scans for new software updates.
- Click on More within the Software Update section.
- Now, click on Update next to Safari.
Run the Latest Safari Version on Your Mac
Not all Safari updates end up making a big splash on the Mac. In fact, you may barely notice a difference with most of them. But the various under-the-hood improvements from each update do stack up over time.
Despite Apple products usually performing updates flawlessly, there may be times when your computer might get stuck during the update process. But don't worry; there are ways to overcome that obstacle.
- Great Tech Gifts for Any Occasion
- The Best Gadgets for The Beach or Pool
How to Update Safari on Your Mac
Get the latest security updates and access new features
:max_bytes(150000):strip_icc():format(webp)/ScottOrgera-f7aca23cc84a4ea9a3f9e2ebd93bd690.jpg)
What to Know
- To check for updates, open the App Store, then select Updates and wait for the scan to complete.
- If you see a list of available updates, select Update All , or choose Update to install individual patches and apps.
- OS updates also appear in System Preferences > Software Updates .
This article explains how to update Safari on Mac OS X High Sierra (10.13) and later.
How to Check for Updates on Your Mac
The macOS System Status normally notifies you of any OS updates. However, you can check for updates manually by looking in the App Store.
Here's how to manually check for updates:
Open the App Store. Either select it under the Apple menu or click its icon in the Dock .
At the top of the screen, select Updates .
In macOS Catalina (10.15), the Updates option is on the left side of the screen.
After the system scans complete, Updates either presents a list of available updates or states that No Updates Available .
Choose Update All to install all listed updates, or choose Update to install select patches and apps.
You may be prompted to enter your Apple ID and Password . Select Sign In when you finish entering your details.
If you set up two-factor authentication, you're prompted to enter a verification code. Enter the number and select Verify .
The patch or update installs. You'll see a progress bar as it installs.
When the update is finished, a list of Updates Installed in the Last 30 Days appears. When the installation is complete, close the App Store.
You may not see any updates available if your system is set to Automatically keep my Mac up to date . OS updates also appear in System Preferences > Software Updates .
Get the Latest Tech News Delivered Every Day
- How to Turn off Automatic Updates on Android
- How to Update a Samsung Smart TV
- How to Update a Mac
- How to Install Mac OS on PC
- 11 Best Free Software Updater Programs
- How to Update a Lenovo Laptop
- How to Update an iPad
- How to Update Instagram on iOS and Android
- What Is Patch Tuesday?
- How to Upgrade to macOS Ventura
- How to Update iTunes to the Latest Version
- How to Download Updates in Windows 8.1
- How to Update Your MacBook Pro
- How to Update Microsoft Edge
- How to Update Your MacBook Air Laptop
- Installing Mac OS Updates From Apple's App Store
- GTA 5 Cheats
- What is Discord?
- Find a Lost Phone
- Upcoming Movies
- Nintendo Switch 2
- Best YouTube TV Alternatives
- How to Recall an Email in Outlook
How to update the Safari browser on your Mac

Apple has been consistent in updating Safari with new features in the past years, including performance enhancements and some whopping privacy upgrades . The MacOS Monterey update is also giving its browser a new look with Safari 15, a version that includes new web code support for more advanced pages, Passkey support for the iCloud Keychain, highlights to emphasize important information, and a whole lot more.
Step 1: Head to the App Store
Step 2: check your updates, step 3: update safari if available, step 4 (optional): add safari extensions.
If you don’t have automatic updates turned on or are delaying certain updates for your Mac, you may not be able to benefit from the latest features right away. The solution is to manually update Safari itself — and fortunately, it’s quite easy to take care of. Here’s how to do it.
Log into your Mac and go to the App store. You can easily open it by selecting the Apple icon in the top-left corner of the MacOS screen and then select App Store .
- Don’t download the latest macOS Ventura update just yet
- MacBook Pro 16 vs. MacBook Pro 14: The important differences
- Does your Mac really need antivirus software? We asked the experts
When the App Store first opens, look to the left-side menu. Toward the bottom, you should see a section called Updates . Navigate there to check on the status of available app updates.
The Updates section is divided into several parts depending on the status of your apps. There may be a Pending section for apps that are in queue to be updated but need authorization or more time to complete. There could be an Updates Available section for apps that have available updates that haven’t been started yet. And you may also see a Recently Updated section to check on updates that have been recently applied.
Look for Safari in the Pending or Updates Available sections. If you see it look for a blue Update button to the right of the app. If available, select this to begin your Safari update.
Troubleshooting note: If it looks like something is wrong with Safari, such as a pending update that can’t complete or a notice that says something like Unable to Update Safari , then you should try rebooting your Mac and updating again to see if this helps. If it does not work, you should check on your MacOS updates. If your version of MacOS has fallen behind the latest updates for Safari, it may not be available until you complete a more comprehensive upgrade.
Remember, you can typically use this full MacOS update method to update Safari at any time. However, since a MacOS update requires backing up your data and logging out of everything beforehand, it’s not always a feasible option if you’re in the middle of some long-term work. Updating Safari by itself may be a better option.
If you are excited about a new extension that has recently come to Safari, a standard update won’t include it — you’ll have to add it yourself. In the App Store, select the Categories option in the menu. In the list that appears, select Safari Extensions .
Here, you will be able to view the latest extensions and add them to Safari as you prefer. If you want some ideas, check out our list of the best browser extensions .
Reinstalling Safari
Keep in mind that you can choose to delete Safari entirely. If it looks like Safari has a bug or performance issue, deleting the app and reinstalling it is one method of getting everything up to date while fixing your issue. However, the only way to reinstall Safari this way is to reinstall MacOS altogether. You won’t lose any data, but it will take longer to do, so always be careful when deleting Safari.
A note about Safari on Windows
Yes, you can technically download Safari on Windows. However, since Safari 5, Apple has stopped working on this Windows version of the app, so no updates will be available for it. That also means that security and performance for the Windows version have fallen by the wayside, so we don’t suggest using this app at all.
For more information, you may be interested in checking out our best browsers for Mac , and the best web browsers in general based on their lastest updates!
Editors' Recommendations
- How hot is too hot for your CPU?
- How to take a screenshot on a Mac
- How Vision Pro tech could come to the Mac
- How to change the default apps on a Mac
- How to change your router’s Wi-Fi password

Not everyone builds their home office around video calls. And if your home office also doubles as your bedroom, kitchen, or is tucked away in a cluttered corner of your basement, you'll be glad to know that Zoom lets you hide your surroundings from your co-workers. One way the software does this is by letting you change your Zoom background, allowing others in the chat to see you while swapping out your environment for something more professional.
Want to make use of the cool feature? In this guide, we'll go over how to change your Zoom background using both built-in images and custom images uploaded by the user. We also cover how to blur your Zoom background, in case you want something a bit more low-key, along with how to add filters for something more fun. Step 1: Access your Zoom settings
- Audio / Video
While DVD and Blu-ray dominate today's world, VHS tapes ruled supreme in the '80s and '90s. It wasn't uncommon for families to document birthday parties, holidays, sporting events, and other big moments in life with their handheld camcorder, recording the footage onto a trusty VHS tape. Unfortunately, playing those VHS tapes is challenging nowadays, as it's unlikely that you still have your old VHS player (or that it's even still in working condition).
That means you'll need to look into converting your VHS tapes to DVD, Blu-ray, or digital formats to take a trip down memory lane. Even if you're not interested in checking out the footage today, it makes sense to get the film converted – after all, those VHS tapes are slowly deteriorating, and if they go bad, all that footage will be forever lost.
Apple has just released a software update for the Vision Pro headset that launched just over a week ago -- and it’s an important one.
That’s because it offers a simpler way to reset your device if you forget the passcode that you created for it.
Update Safari on macOS
Updated at: Feb 15, 2022
This guide will step you through the process of updating the Safari web browser on macOS.
Do you need to know what version of Safari do I have?
macOS automatically looks for updates
macOS will regularly & automatically check for updates to Safari (and any other software you have installed via the App Store) and prompt you to install updates as they are found.
It should prompt you in the top-right hand corner of the screen when updates are found. If you want to manually check for updates and install them, follow these steps:
Open the App Store
Click the Apple menu icon in the top left-hand corner of your screen.

The system menu will appear, click the " App Store... " item.

This starts the App Store application.
Go to the Updates tab
Along the top of the App Store window which has just opened will be several tabs (or buttons). Click the one on the far-right named Updates

Find and activate the Safari update
The Update screen may look different to the one in the screenshots. Version numbers shown here are examples and may change depending on what is considered the latest version...
On this screen, the App Store will show you all of the updates which are available to you.
It will bundle all of the System Applications (eg iTunes, Safari, Security Updates etc) which have updates available into one main "Software Update" item - shown in the following image.

If you click the UPDATE button, it will install all of those updates in one go. Notice that in some cases this may also require you to restart your computer.
If you click the UPDATE ALL button, it will install all of the System Application updates, as well as any Third Party updates - you may be required to restart with this option as well.
It is generally a good idea to install all of the available updates, but be aware: this may change how some of your software functions in the future. You should always have a backup of your system before you install System Updates.
Upgrading just Safari
If you want to upgrade just Safari and install none of the other available updates, click the blue " More " link; this will expand the System Applications, allowing you to pick and choose which updates to install.
An expanded list of software which has available updates:

Choose which update/s to install by clicking either the Update or Update all button.
App Store will now update Safari on macOS
The latest version of Safari available for your system will download and install itself. This may take a few minutes depending on the speed of your internet connection.

You can see the blue progress bar showing how much of the installation has occured.
Safari is now up to date

Safari is now shown in the Updates installed in the Last 30 Days section of the App Store Updates.
If you chose to also install other App updates, these should be included there as well.
Congratulations, you have now ensured that your copy of Safari is up to date. Confirm this by using our page to check if your web browser is up to date .
Updating in the future
In normal circumstances, the App Store will continue to check for updates and prompt you to install them. If for some reason App Store wasn't able to update Safari, please speak to your IT Support team for further help.
More guides and help for Safari
Need more help with Safari? Read our other Safari guides .
Clear cache & history
Do i need to clear my cache.
Not sure why you've been asked to clear your cache? We can explain. Why you need to clear your cache
What is a cache?
Before you consider clearing your browser cache, you should know what it is! Learn a little bit about browser caches
Is it safe to clear my cache?
Are there any risks to clearing your cache? Find out if it's ok to clear your cache
Update my web browser
Do i need to update my browser.
Find out if your browser is out of date Is my browser out of date?
Why should I update my browser?
There are very good reasons to, find out here! Why update your browser?
Is it free to update Chrome?
Find out about the cost of updating Chrome... Does Chrome cost anything?
What does "Update browser" mean?
What does it actually mean? What does it mean to update your browser
Get help with our guides
How to enable javascript.
Change your JavaScript settings Guide to enabling Javascript

How to enable Cookies
Configure your cookie settings for privacy Guide to enabling cookies
Related articles
I can't log in to a website..
We've got a detailed guide to help you solve login problems How to fix website log in problems
Why do websites use cookies?
Why are cookies useful? Do you need them? What's the deal with cookies?
How to update your browser
Old software puts you at risk. Keep your browser fresh and up to date
Clear Cache, Cookies and History
How to reset your browsing history How to reset your browser
Try a different web browser
Different web browsers have different features - try a different one to see if you prefer it. Experiment a bit!
Use a VPN to hide your IP address
We recommend NordVPN to hide your IP address or to unblock websites. Hide your IP Address
How and why to update Safari, Chrome, and other web browsers on iPhone and Mac
It’s vital to keep your browsers like Safari, Chrome, Firefox, Edge, Opera, Brave, etc., updated on your iPhone, iPad, and Mac. In this safety guide, we tell you why and how to ensure you always have the latest version of web browsers on your Apple devices.
Why should I care about updating web browsers?
A web browser is your medium to the internet. It handles essential activities like logging in to your internet banking, checking your email, booking hotels and plane tickets using your credit card, uploading documents to sensitive websites, filling out job applications, using social media, and more.
Hackers and malicious agents constantly evolve their techniques to get hold of your private data like email, address, phone number, financial details, etc.
To ensure a safe experience, all leading browsers frequently introduce updates to fix bugs and patch any dangerous loopholes. Therefore, to have a safe experience, regularly updating your web browsers is of utmost importance.
Plus, almost all web browsers have some kind of password manager built-in. Thus to ensure the proper safety of your usernames and passwords , it’s crucial to keep your browsers updated.
How to update your web browsers on iPhone and iPad
The only way to update the Safari browser on iPhone and iPad is to get the latest version of iOS or iPadOS by going to Settings > General > Software Update . This is because Apple doesn’t publish separate updates for its built-in core apps and handles their update via iOS updates.
Chrome, Firefox, Edge, Opera, Brave, and other browsers
Follow these steps to update any other third-party web browser on your iPhone or iPad:
- Press the App Store icon and choose Updates .
- Pull down the Account screen to refresh it.
- Tap UPDATE next to Google Chrome, Edge, Firefox, or another browser you use.
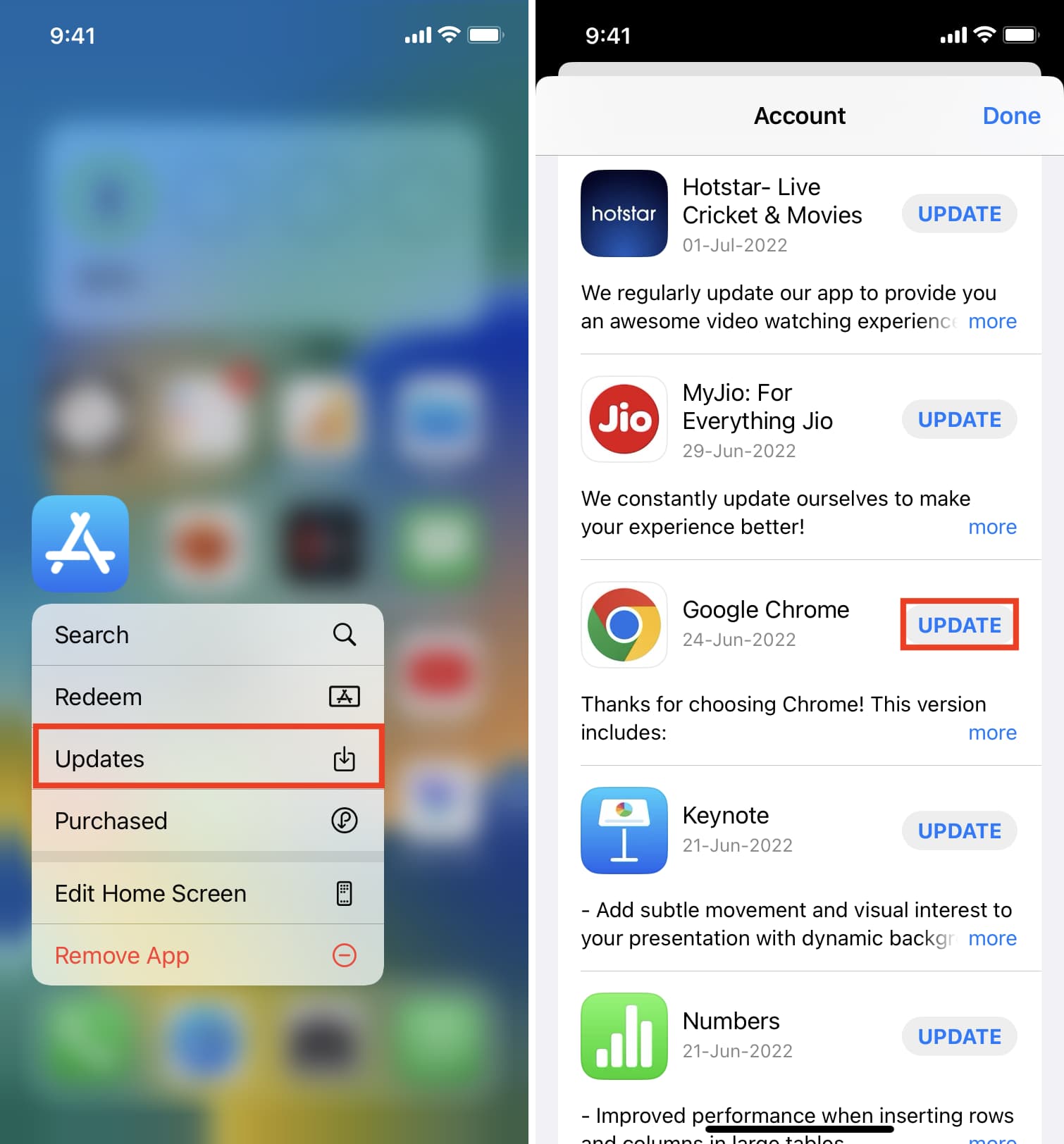
To ensure your web browsers (and all other apps) are continuously updated automatically, go to Settings > App Store and enable App Updates .
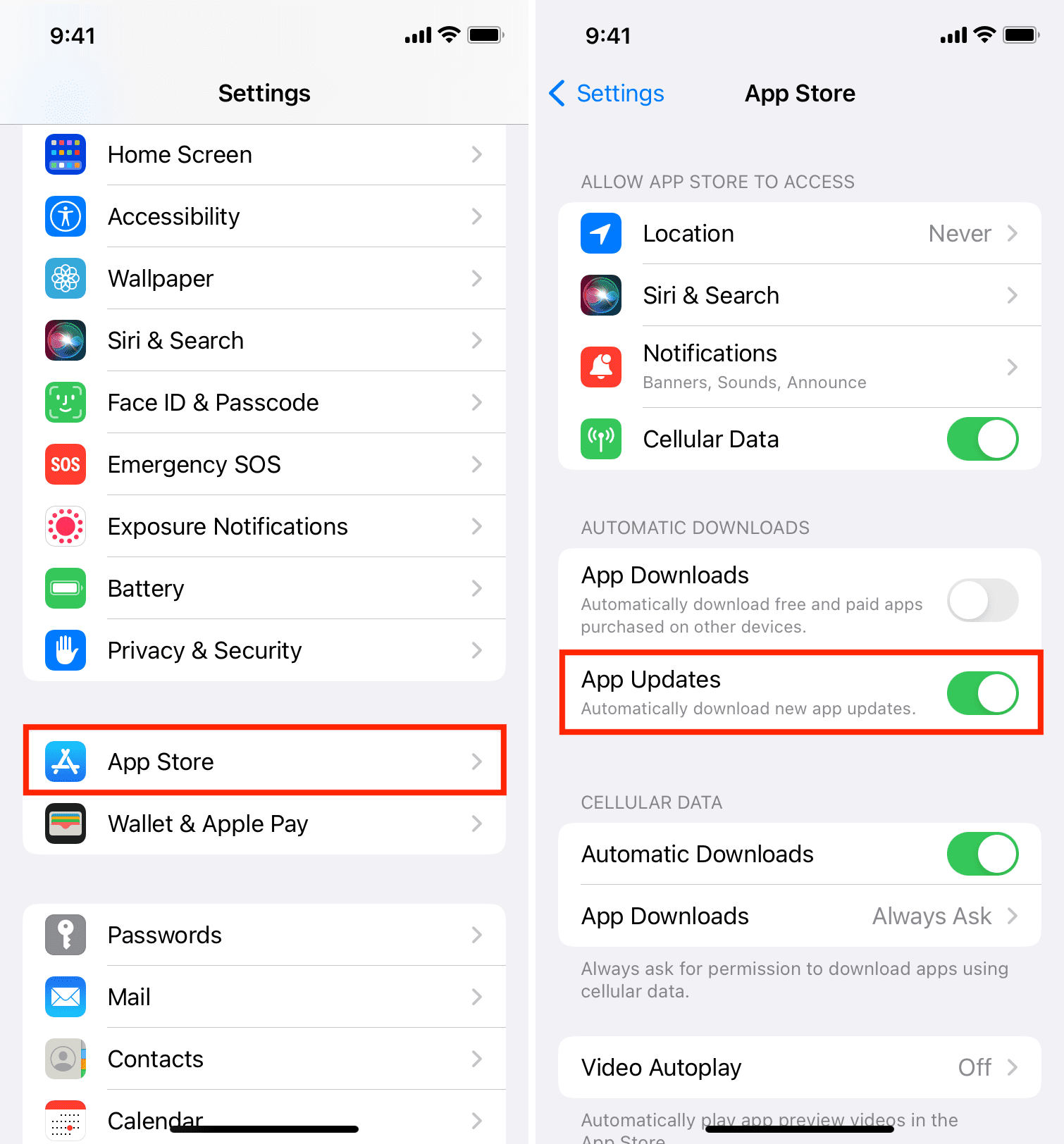
How to update your browsers on Mac
Here are the steps to update all leading browsers on Mac.
Like iPhone and iPad, Safari updates on Mac are handled by macOS updates. To ensure you have the latest version of Safari on your Mac, go to System Preferences and click Software Update . From here, download and install any pending macOS update.
Tip: Sometimes, you might see a standalone update for Safari. For this, go to System Preferences > Software Update and click More Info .
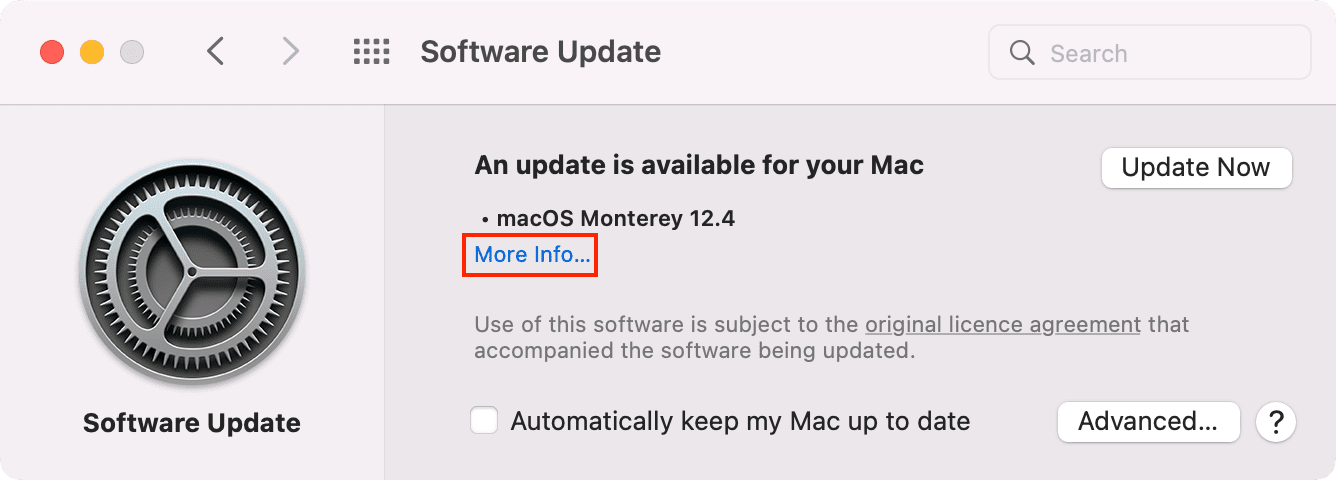
Here, uncheck the macOS update and choose to update only the Safari browser by selecting it and clicking Install Now .
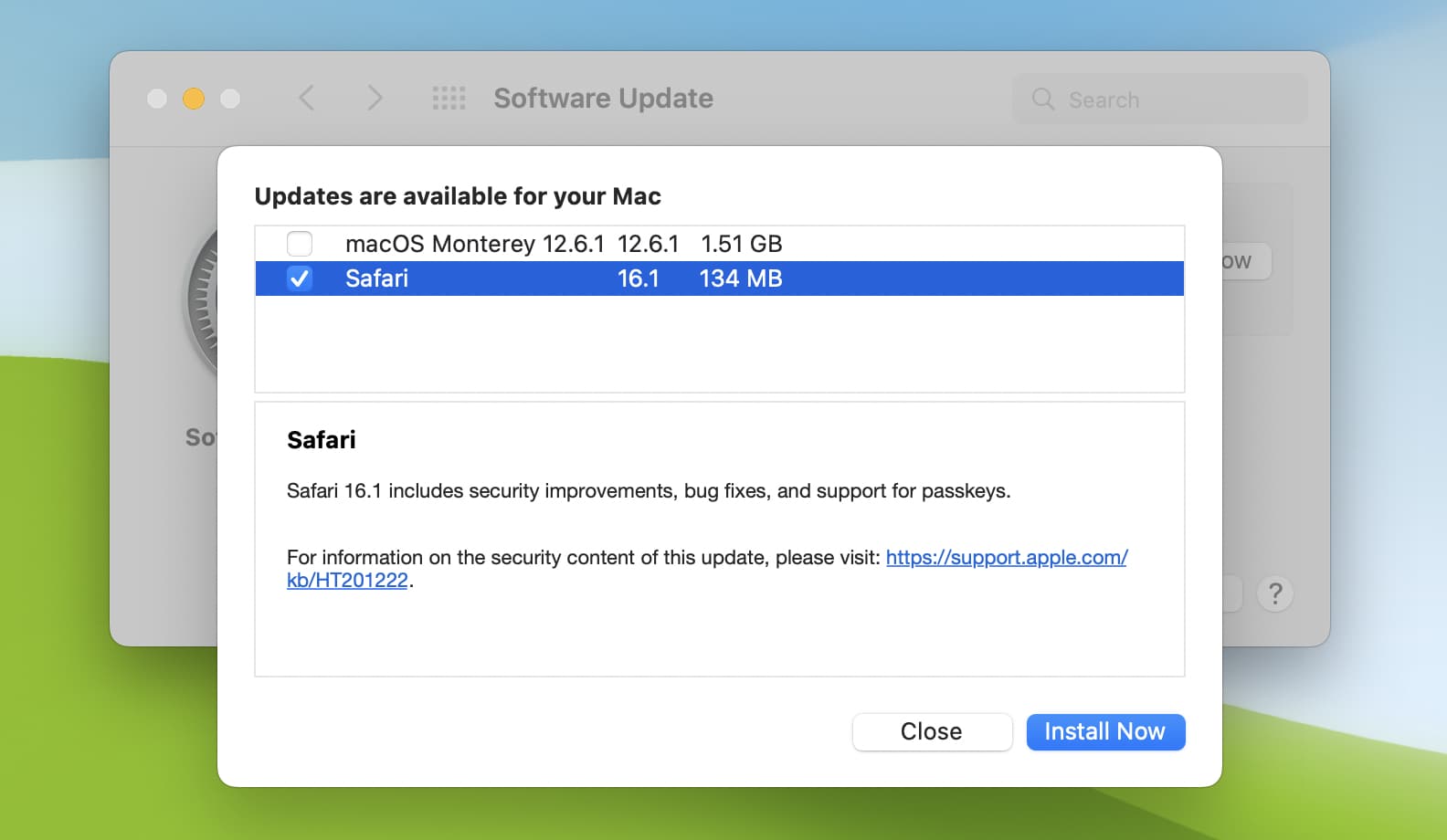
Most popular browsers, including Chrome, update automatically in the background when you close the browser and open it again. However, if you haven’t done so in a while, you will see the word “ Update ” at the top right of your Chrome window. Simply click it, and you’re done.
Besides that, you can also follow these steps to ensure Chrome is updated on your Mac:
- Open Chrome and press the Command + comma (,) keys.
- Click About Chrome from the bottom left.
- Select Update Google Chrome .
Note: If you don’t see the Update Google Chrome button, that means your browser is already up to date. In such cases, it will say “ Chrome is up to date ” and the version number.
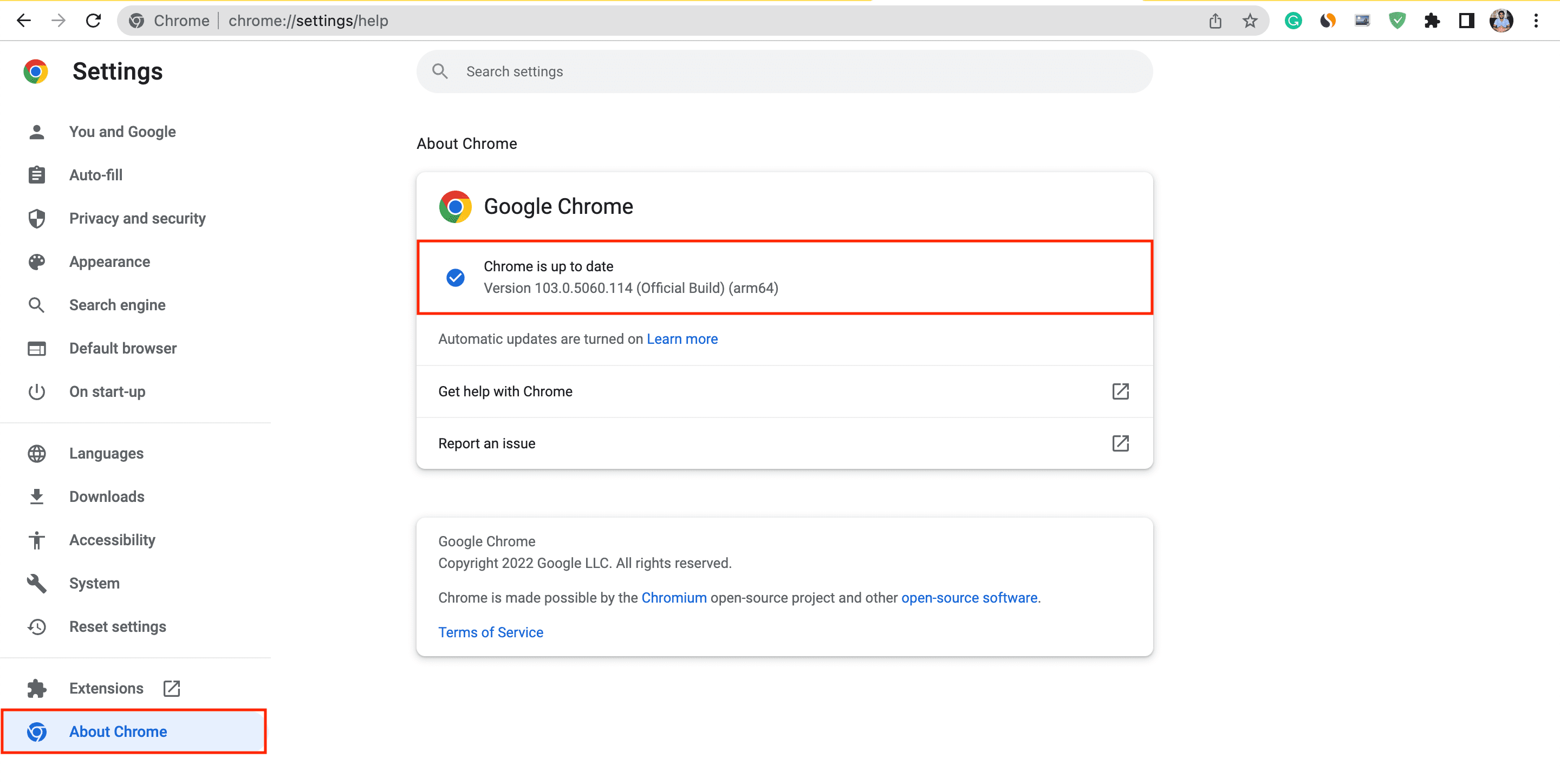
Firefox automatically updates itself in the background when you close and reopen it. After that, it usually shows you a web page highlighting the new changes. Still, to be sure, follow these steps to manually check for Firefox updates on your Mac:
- Open Firefox and press the Command + comma (,) keys to see its preferences.
- Scroll down the General section, and you will see Firefox Updates .
- Click Check for updates .
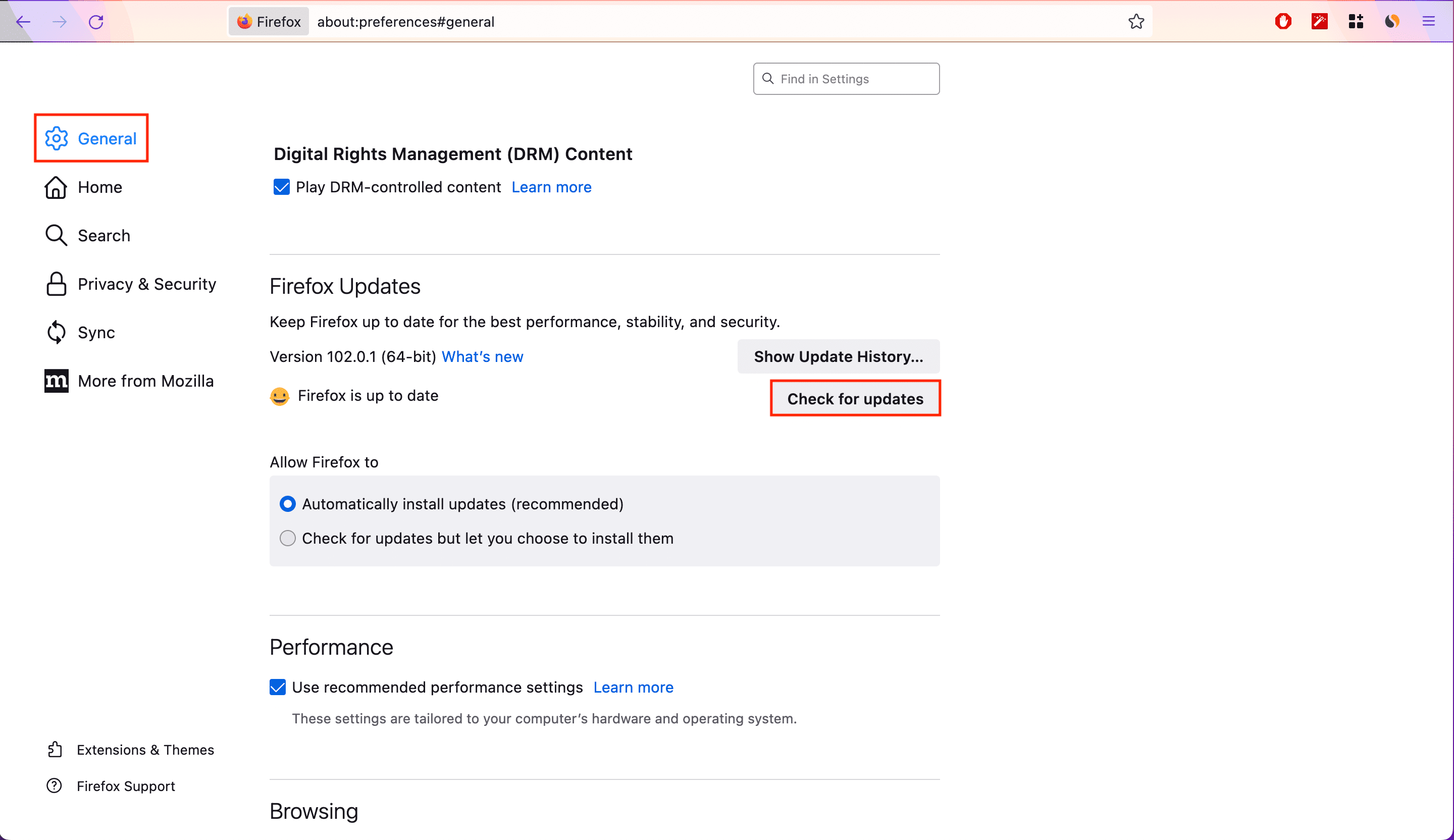
Follow these steps to update the Brave browser on your Mac:
- Open Brave and go to its preferences by pressing the Command + comma (,) keys.
- Click Privacy and security .
- Scroll down and under Safety check, click Check now . The browser will check for any pending updates and download them.
- Once downloaded, click Relaunch to finish updating your Brave browser.
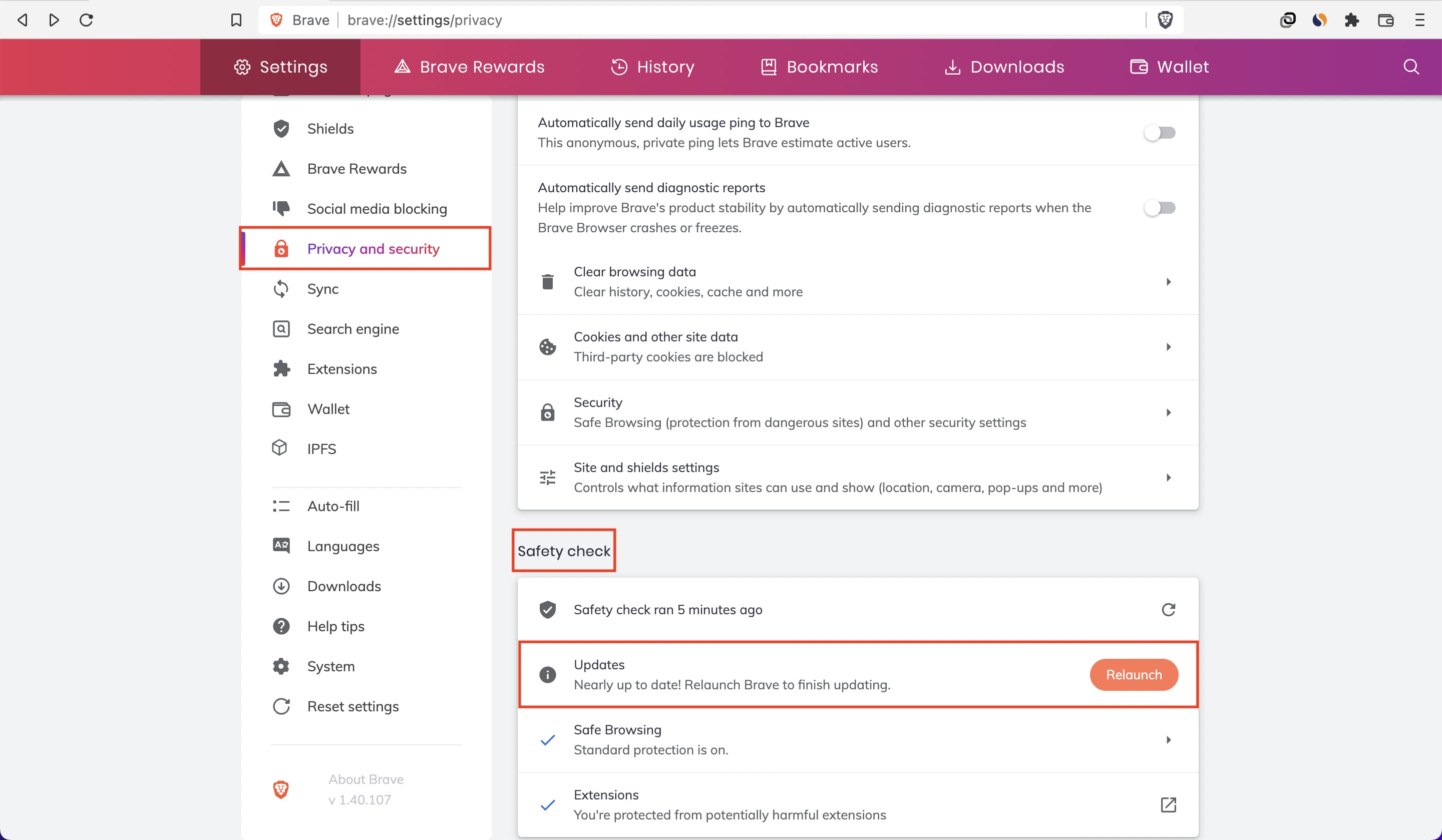
Here’s how to update the Opera browser on your Mac:
- Open the browser and click the word Opera from the top menu bar.
- Choose Update & Recovery .
- Click Check for update .
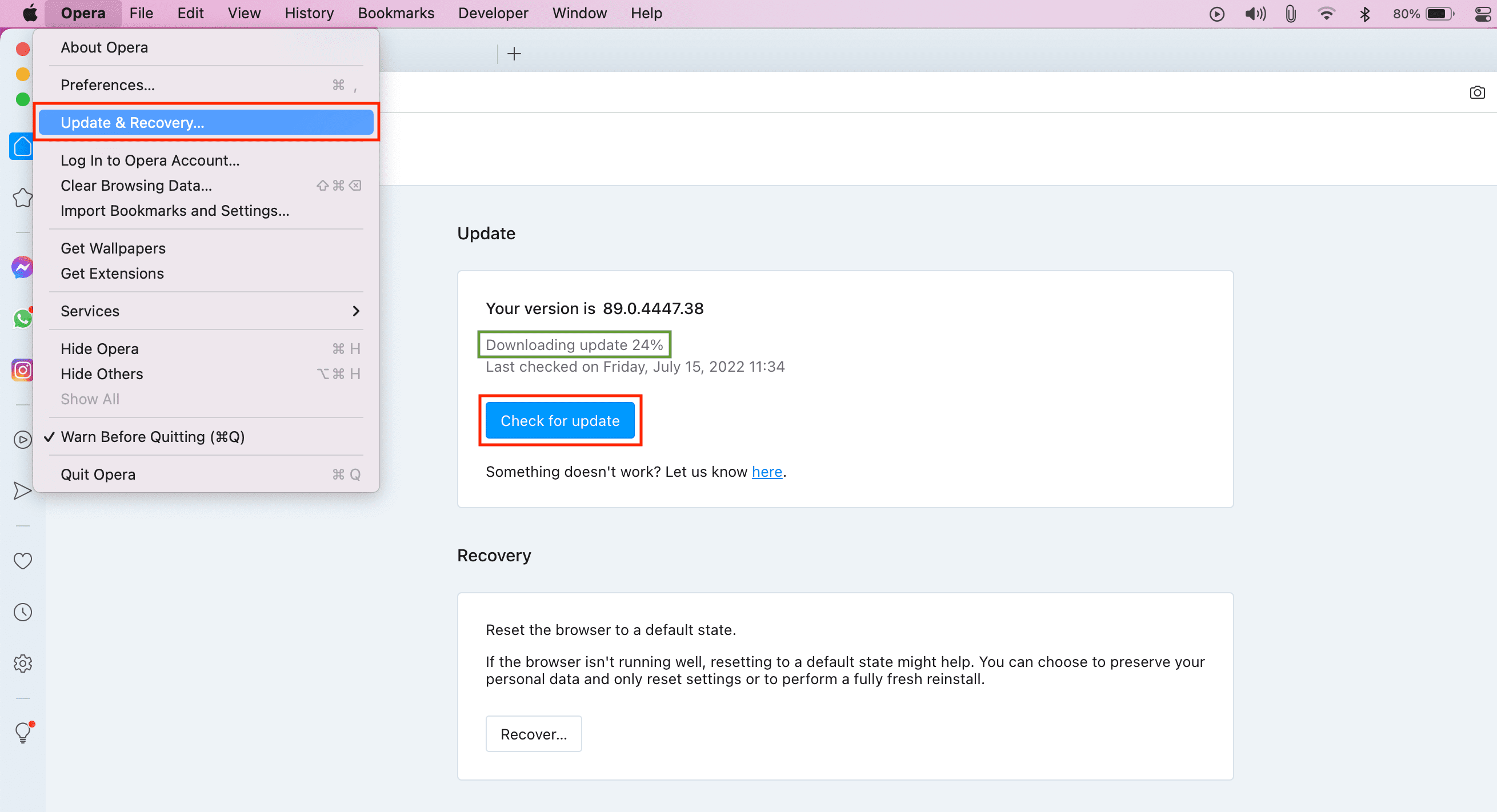
When you install and open Edge on your Mac for the first time, it opens the Microsoft AutoUpdate tool. Here, if you check the box for “ Automatically keep Microsoft Apps up to date ,” the update tool will automatically update all your Microsoft apps, including Edge.
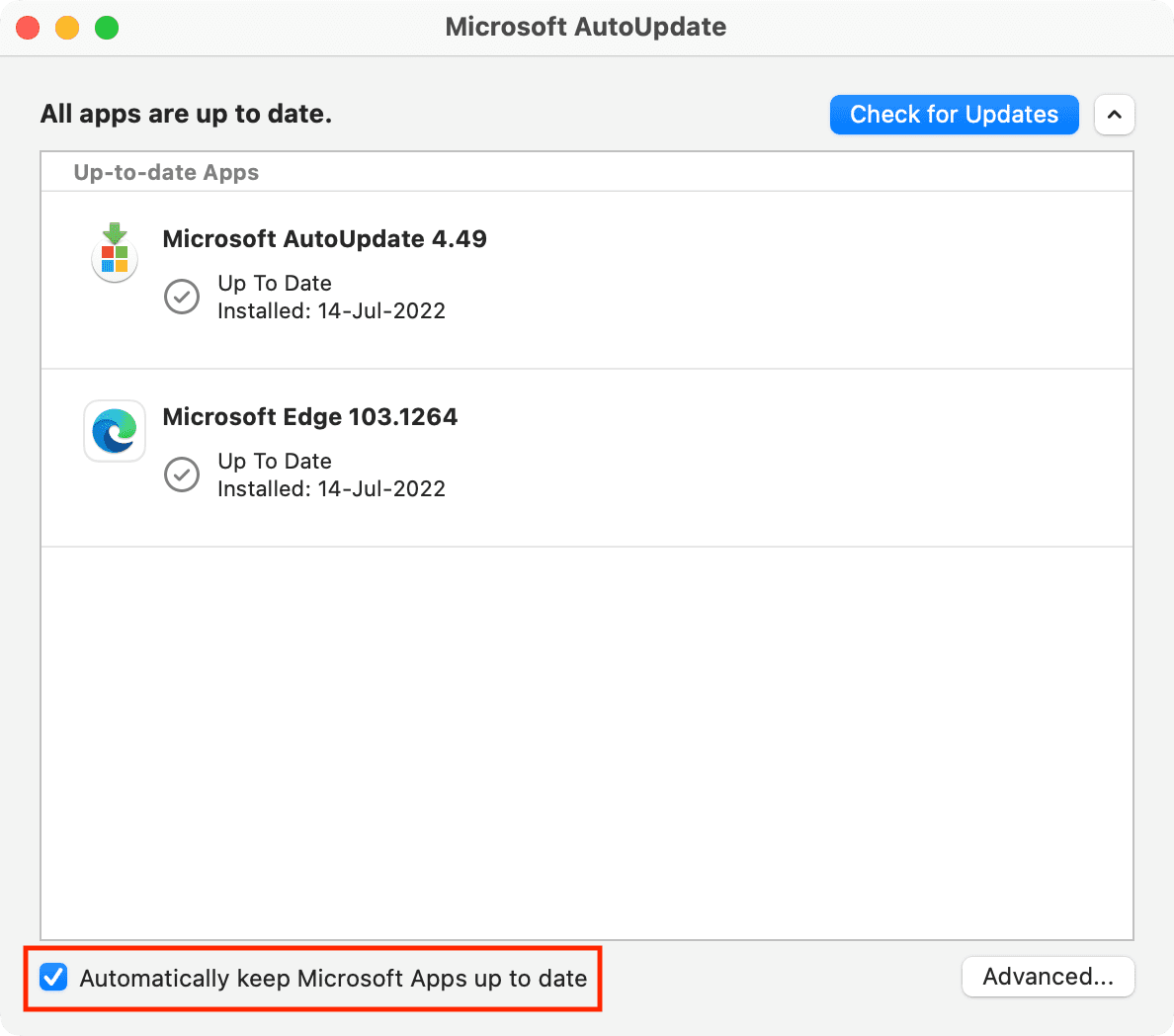
Follow these steps to manually update Microsoft Edge on your Mac:
- Open Edge on your Mac.
- Select Help from the top menu bar.
- Click Update Microsoft Edge .
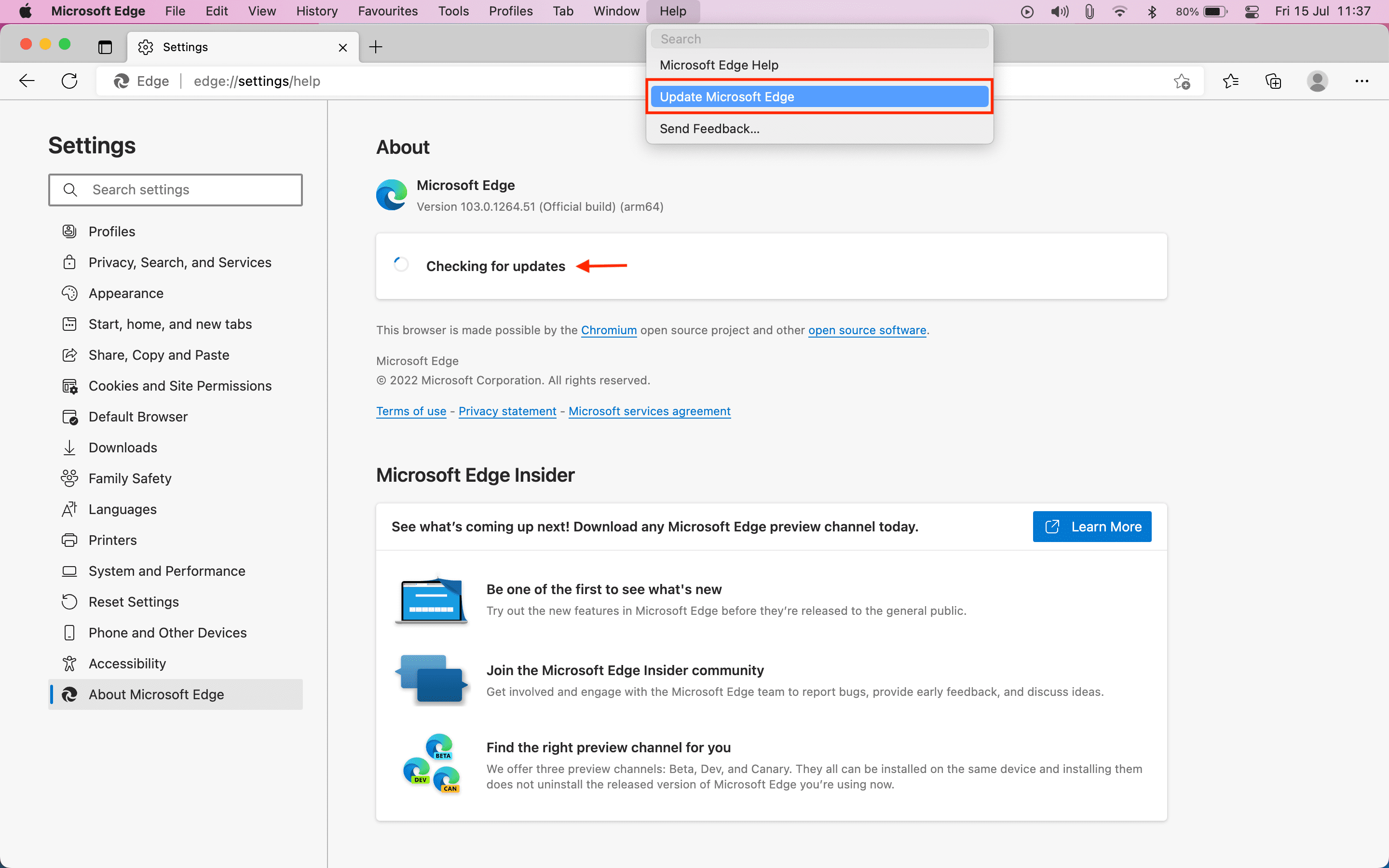
This is how you can have the latest versions of web browsers on your iPhone, iPad, and Mac. Even if you use any other browser not mentioned in this post, the steps to update it should be almost identical.
Updating web browsers on iOS, iPadOS, and macOS
Third-party browsers on Mac do an excellent job and update themselves periodically in the background when you quit and reopen them. This ensures a safe browsing experience with little to no manual labor.
Similarly, if you enable auto app updates on your iPhone or iPad, your third-party browsers will stay up to date with all the new features and security updates.
However, the trouble starts with keeping Safari updated , as its updates are handled by updating the entire operating system – iOS, iPadOS, and macOS. Compared to regular app updates, full software updates take a lot of time to download and install. Not to forget, your device is unusable when the update is being installed. Plus, some people who have limited or slow internet connection or little free space may not bother to update their operating systems as regularly.
Still, to ensure Safari is always up to date, you can enable a setting that automatically updates your iPhone, iPad, and Mac. Here’s how:
- iOS and iPadOS: Go to Settings > General > Software Update > Automatic Updates and enable Download iOS Updates . Next, turn on Install iOS Updates .
- macOS: Go to System Preferences > Software Update and check the box for Automatically keep my Mac up to date . Click Advanced to get more control over downloading and installing macOS updates.
Must see: Apple explains why automatic iOS updates can take several weeks to work
Related tips:
- How to customize and personalize Safari on iPhone and iPad
- Google would like you to overview your privacy and security settings in Chrome
- 3 ways to change the default web browser on Mac
- How to open multiple websites at once on Mac
- PC accesories
- PC Components
- Audio Systems
- Home Theatre
- Point & Shoot
- Video Cameras
- Smart Wearables

- Advertise With Us
- Privacy Policy
- Write For Us
- Google News
Xiaomi Smarter Living 2024: Redmi Pad SE budget tablet debuts in India
Acer launches ai-powered predator helios gaming laptops in india, dell introduced ai-powered xps, alienware and inspiron laptops in india, vu cinema tv 2024 edition with airplay support launched in india, sony bravia theatre quad with 360 spatial sound mapping launched in india, boult z40 ultra review: looks premium with very good sound quality, sony ilx-lr1 e-mount interchangeable lens camera for drone photography launched in india, fujifilm introduced the instax mini 99 instant with led lights, sony launched the burano digital camera with an 8.6k full-frame sensor, best 4 ways to detect ai-generated deepfake videos, how to cut your hair on your own 5 best videos we found on the internet to cut your own hair, top 5 photography youtube channel to follow, garena free fire redeem codes today 24 april 2024: here is how to claim them, xiaomi handheld garment steamer, robot vacuum cleaner s10, redmi buds 5a launched in india, garena free fire redeem codes today 23 april 2024: here is how to claim them, top 4 ways to update safari on iphone and mac.
Can’t figure out how to switch to the latest version of Safari? Here are some ways you can go about it.

You must already be familiar with the role that an updated OS plays in keeping your device secure. Malware, ransomware, and other kinds of malicious viruses are rampant on the internet , and it is essential that your device is well-equipped to protect you against them. Your web browser plays an important part in this as well. Like your device’s OS, the web browser also receives routine security patches from its developers. In this article, we bring you the top 4 ways to update the Safari browser on your iPhone and Mac.
Read Also: OnePlus AI Music Studio, a platform allowing users to compose music launched in India and globally
Table of Contents
Update Safari on iPhone using the App Store
Step 1: Long press the App Store icon on your iPhone’s home screen .
Step 2: Hit the Updates option.

Step 3: Make sure your Account page is refreshed. You can do this by pulling down the top of the page and then releasing it.
Step 4: Scroll down to Safari and hit the Update button next to it.

Turn on automatic updates
If you don’t want to manually update the Safari app on your iPhone, simply turn on automatic updates for all apps. Your apps will only update when you are connected to a WiFi network.
Step 1: Go to Settings and select App Store .

Step 2: Turn on the toggle switch for App Updates . In the Cellular Data section, turn off the toggle switch for Automatic Downloads .

Update the Safari browser on your Mac
Step 1: Open the App Store on your Mac.
Step 2: Hit the Updates option at the top of the screen.
Step 3: This is where you’ll find the list of apps on your device with a pending update .
Update Safari on your Mac by updating the macOS
Once you update macOS to its latest version, it also updates the native apps like Safari on your device. Here’s how you can go about it.
Step 1: Hit the Apple logo at the top left corner of the screen and select System Preferences .
Step 2: Click on System Updates .
Step 3: Your device will check for any new updates .
Step 4: Once it shows a new update, click on Upgrade Now .
Frequently Asked Questions (FAQs)
How do i update the safari browser on my mac.
To update the Safari browser on your Mac, simply head over to the App Store and switch to the Updates tab. This is where you’ll find the list of apps with pending updates. If Safari is on the list, click the Update button next to it.
How do I turn on automatic updates for the apps on my iPhone?
Go to Settings>App Store and turn on the toggle switch for App Updates. Your smartphone will automatically download the latest versions of the apps installed in it.
Why should I update the Safari browser on my iPhone?
New versions of web browsers contain important security updates that guard your device against malicious entities.
Read Also: Top Ways to Open the Windows Snipping Tool With a Keyboard Shortcut
These are the top 4 ways to update Safari on your iPhone and Mac. If you’re thinking of turning on automatic updates, make sure it is under the precondition that your device is connected to a WiFi network. Updating apps over a cellular connection can eat up a significant portion of your mobile data.
________________________________________________ For the latest gadget and tech news , and gadget reviews , follow us on Twitter , Facebook and Instagram . For the newest tech & gadget videos subscribe to our YouTube Channel . You can also stay up to date using the Gadget Bridge Android App . You can find the latest car and bike news here .
We are a humble media site trying to survive! As you know we are not placing any article, even the feature stories behind any paywall or subscription model. Help us stay afloat, support with whatever you can!
- update safari

How to send a text via email? (2024)
Top 8 ways to fix it when airpods won’t connect or go into pairing mode (2024), leave a reply cancel reply.
Save my name, email, and website in this browser for the next time I comment.
Garena Free Fire Redeem Codes Today 24 April 2024: Here is...
© 2015-2024 - Gadget Bridge | Ya Media Networks
You cannot copy content of this page

How to Update Safari? Step-By-Step Guide
In this article, we will discover how to update Safari on Mac laptops and devices to the most recent version that is currently available.
Safari is the third-most-popular browser, following gold medal-holding Google Chrome and relatively new silver medalist Microsoft Edge. Numerous features that Safari offers help to keep its users’ content safe. Safari frequently releases updates several times a year. This is done to stop hacker attacks and patch up new security flaws.
On a Mac computer, updating to the most recent version of macOS will update your Safari browser. If you have macOS Mojave or a later version, you can quickly check your System Preferences to see if any updates are available for your computer and its various apps.
Table of Contents
How to Update Your Safari Browser on a Mac?
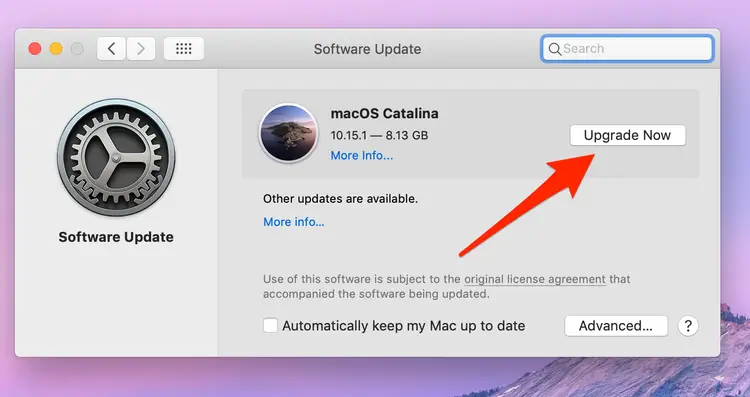
- Click the Apple logo in the top-left corner of the screen and select “System Preferences.”
- Select “System Updates” — it’s marked with a gear icon.
- The next step is for your computer to see if there are any updates or Mac upgrades available.
- If there are upgrades available, click “Upgrade Now” to continue.
To make things easier, you can tick the box next to “Automatically keep my Mac up to date” so that you won’t have to worry about making updates in the future.
If you have an older version of macOS, such as High Sierra, Sierra, or El Capitan, you can check the App Store, which can also be reached via the Apple menu in the top-left corner of the screen, to see if there are any updates available.
From there, toggle over to the “Updates” section, if necessary, and click “Update,” next to Safari (if available), or “Update All” if multiple updates are available.
How to Manually Update Safari on iPhone?
- On an iPhone, updating Safari is done differently than on a Mac. Here, the first thing you need to do is open your Settings app.
- Go to the General section.
- Click on Software Update . Choose the updates for Safari after your iOS device has finished loading. The most recent and secure version of your browser is now installed.
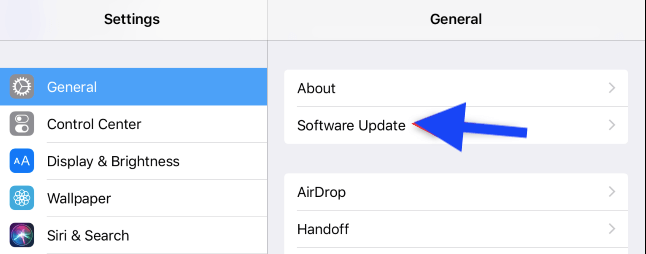
How to Update Safari on An iPad?
Every time a new update is available, you can constantly update your Safari browser. You can constantly update the Safari browser for any of these devices because it is available on the iPhone, iPad, iPod Touch, and macOS.
The actions to take are listed below.
- Navigate to your Settings app .
- Click “General” .
- Hit “Software Update” .
- If there are any updates or upgrades prompt, install them.
Safari Browser Update Frequency
Comparatively speaking to other browsers, the Safari browser for desktop and laptop computers updates less frequently.
Along with the annual macOS upgrades, major upgrades are also released. As opposed to minor upgrades, which are released once or twice every three months. But updates are immediately made available if there are any security improvements or patch fixes.
My experience has shown that the upgrades are powerful but extremely slow. And only operating system upgrades are released with significant upgrades. Furthermore, your Safari browser will automatically be updated wherever you install new software updates on Mac devices.
How Do I Know If My Safari Browser is Outdated?
Here’s how to check if there is a new version of Safari.
- Open your App Store .
- Navigate to the top of the screen and tap your profile icon .
- Scroll down your screen to look for any pending updates and release notes.
- If there is an update, tap “Update” . You can choose to update all the apps at once or just that specific app.
With this knowledge, you can always be aware of the most recent Safari release for the iPad or iPhone. The features of the newest version will be given under the “Information” of the app.
Can I Still Use An Outdated Safari Browser?
Yes, you can still use an outdated Safari browser, but the users’ access to the app wouldn’t last long.
Most app developers usually give around 1 to 3 years , after which the version becomes obsolete . Certain websites won’t let you access their web pages until you have the most recent version, even if the app isn’t available.
It’s best to have the latest version because it comes with extra encryption, security, and privacy features .
Leave a Reply Cancel reply
Your email address will not be published. Required fields are marked *
Save my name, email, and website in this browser for the next time I comment.
How to Update Safari on Mac
In this article you will find the following:
No matter Safari’s speed, Apple security experts consistently optimize the browser to counter software incompatibilities and potential cyber threats. As a result, the latest updates of Safari often patch these security flaws as well as resolve other bugs.
In this regard, upgrading Safari on Mac is essential for security measures and accessing new features. For example, with the release of Safari 16.3 in macOS Monterey, users can experience a redesigned sidebar, Quick Note, and other handy enhancements. Now that you know the reasons to download a Safari update, let our team guide you through the steps to take it with ease.
Before we start: Are you worried about keeping your web browser secure and up-to-date? Why not consider using MacKeeper's Update Tracker —it’s an effortless solution to check for Safari updates on Mac and give you a secure browsing experience. Here's how to update Safari with MacKeeper’s Update Tracker: Download MacKeeper and install it on your MacBook. Launch the app and access the Update Tracker feature. Click the Rescan button for the tool to automatically check for any outstanding updates to your internet browser or other compatible apps. If any updates are found, follow the on-screen prompts to download them.
- How to check Safari version on MacBook
Have you ever wondered about your internet browser’s version? Checking for Safari updates on Mac ensures you're equipped with the latest features and security enhancements.
Here’s how you can check your current Safari version:
- Open Safari on your MacBook.
- Click on Safari in the menu bar, at the top of your screen.
- Choose About Safari from the drop-down menu to open a pop-up window displaying your current Safari version.
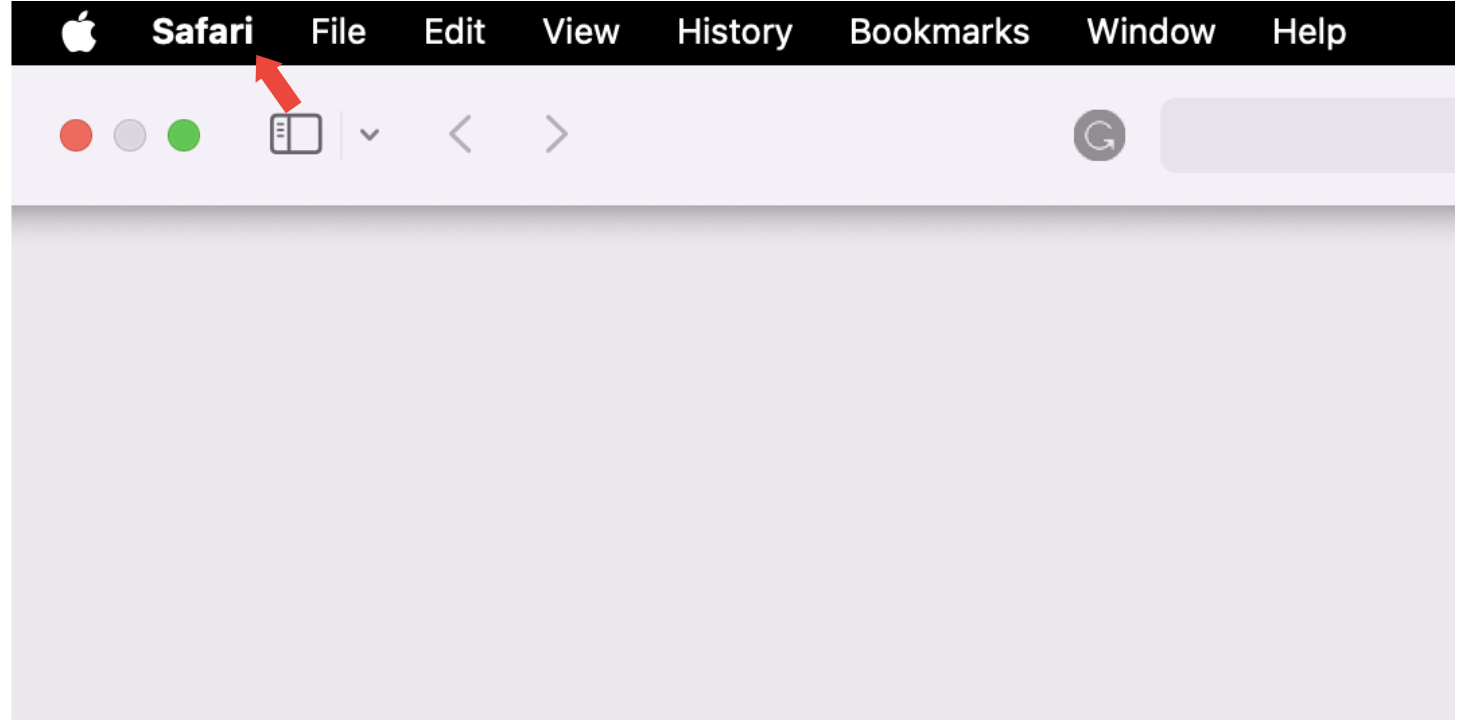
- Does Safari update automatically on Mac
Yes, Safari updates automatically on Mac as part of the macOS update Safari feature. This ensures that your browser stays current with the latest security patches and features without requiring any manual intervention.
To allow automatic updates for Safari , follow these steps:
- Click on the Apple logo in the top-left corner of your screen.
- Choose System Settings > General > Software Update .
- Check the box that says Automatic Updates is on to allow for automatic Safari updates alongside other system updates.
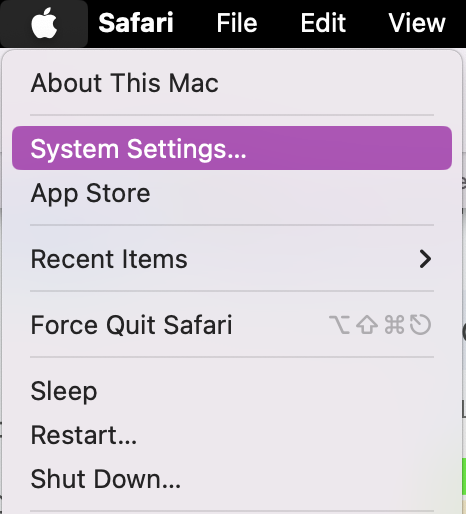
- Should you update Safari on your Mac
Optimising your browsing experience and securing your system is crucial when checking for Safari updates on Mac. Keeping the browser up-to-date improves performance as it can delete cache accumulation as well as safeguard your security when browsing sites online.
Here are the most common benefits of updating Safari on Mac:
- Faster performance
- Increased stability
- Improved user experience
- Better security
1. Faster performance
If your Mac is running slowly , upgrading Safari on a Mac may help to enhance your browsing performance. Each new update introduces improved algorithms and functionalities, leading to a smoother experience. MacBook and iMac users can all enjoy faster performance when regularly updating Safari.
2. Increased stability
Regularly updating Safari can significantly improve stability as each update can minimize crashes while browsing the internet.
3. Improved user experience
Another benefit of updating and changing Safari version on Mac is how the newest changes can improve your overall experience. If you’re struggling with the internet so slow it’s affecting Safari, updating it may help due to the newest functionalities and interfaces it offers.
4. Better security
It’s advised you check for Safari updates on Mac often to safeguard and prevent cyber threats whilst you’re online. Each update implements crucial security patches to improve privacy and allow you to browse the internet securely.
- How to update Safari on your Mac
Deciding to update Safari browser on Mac regularly is a must, as you’re likely using the Safari app every day for work, study, or personal use. You can easily make sure Safari is up-to-date with all the latest features, based on your macOS, and we’ll guide you through step-by-step how to:
- Upgrade to the latest version of Safari in macOS Ventura and later
- Upgrade to the newest Safari version for macOS Monterey, Big Sur, Catalina and Mojave
Update to the most recent Safari version in macOS High Sierra and earlier
Update to the latest version of safari in macos ventura and later.
To keep up with the latest advancements and features, upgrading to the newest Safari version in macOS Ventura and later versions is vital.
Below, you'll find the steps to update Safari on your macOS system:
- Open System Settings.
- Click on General > Software Update.
- Allow your Mac to search for available updates.
- If a Safari update is listed, click Update next to Safari.
- Provide your administrator password if prompted and allow the update to download and install.
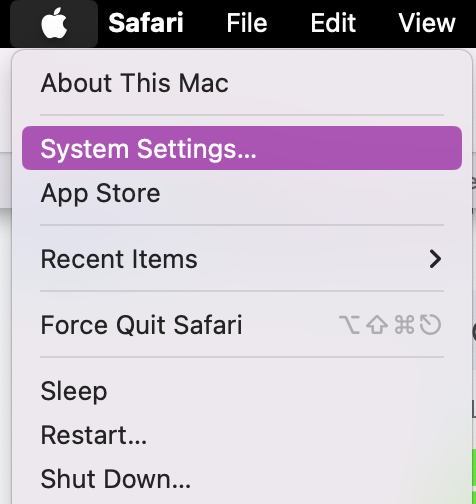
Upgrade to the newest Safari version for macOS Monterey, Big Sur, Catalina, and Mojave
Now, get familiar with the process of upgrading Safari on Mac to the newest version for users on various macOS versions, including Monterey, Big Sur, Catalina, and Mojave.
To allow macOS update Safari for Mojave or later:
- Go to System Settings > General and select Software Update .
- Wait for your computer to check for updates.
- If there’s an available update, click Upgrade Now .
- To automatically receive macOS and browser updates, check the box to On to allow your device to automatically keep your MacOS up to date.
- Wait for your Mac to install any updates.
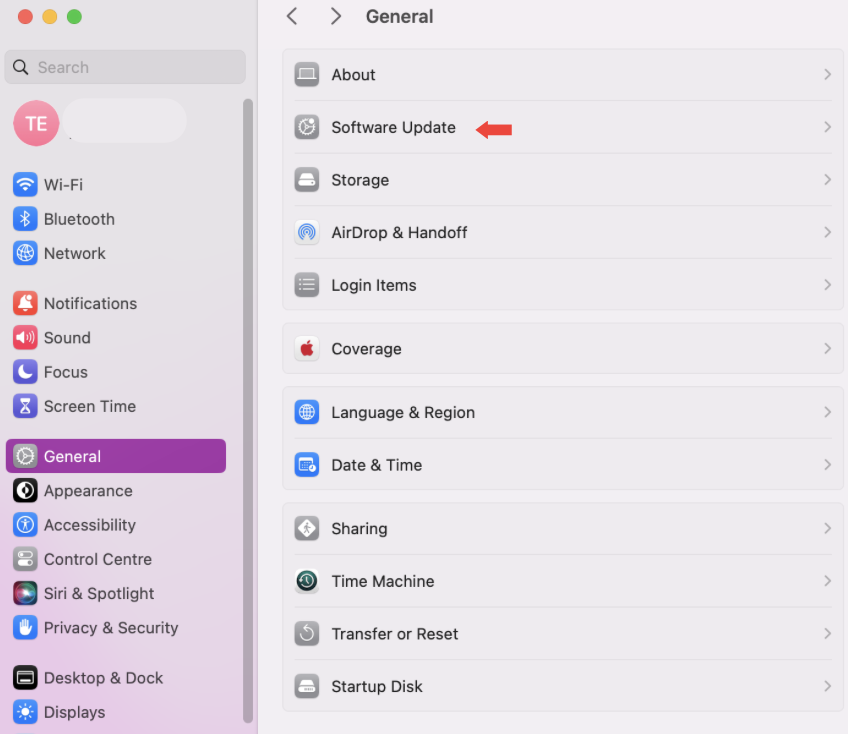
If you use macOS High Sierra or earlier, you can upgrade Safari on Mac by simply upgrading macOS via the App Store. We should warn you, however, that it’s not always possible to upgrade older Macs to the latest version of macOS.
Here’s how to update macOS High Sierra or earlier via the App Store to simultaneously install the newest Safari updates:
- Open the App Store , and select the Updates tab.
- Find the latest macOS version, and click Download .
- Enter your Apple ID information.
- When the download is complete, go to the Applications folder.
- Open the macOS installation file you just downloaded.
- In the window that opens, click Continue .
- Accept the terms of the software license agreement.
- Select the installation destination, and click Install .
- When prompted, click Restart .
- Wait for the upgrade to complete. That might require several restart cycles.
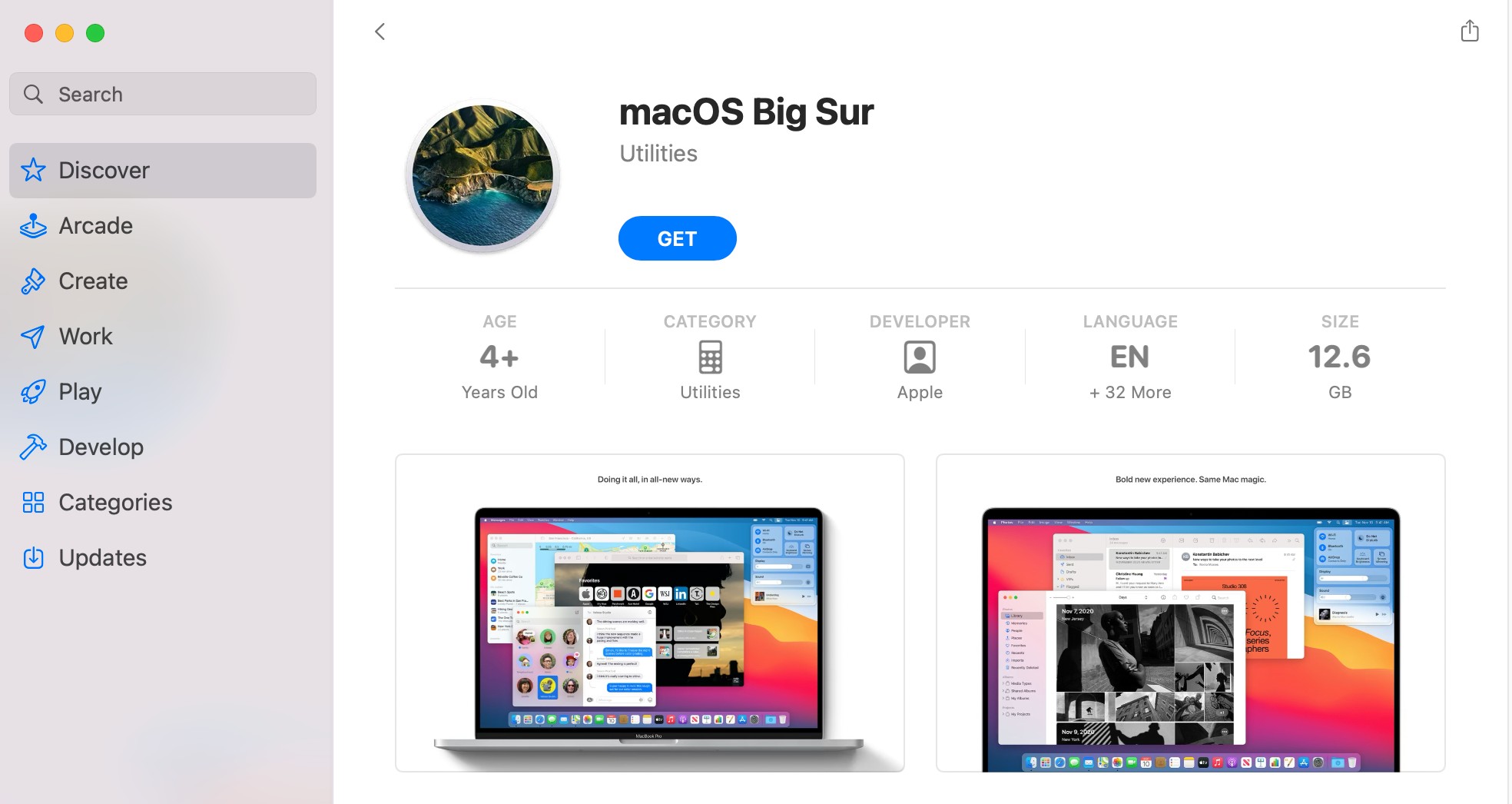
- Update Safari browser with MacKeeper
If you want to update Safari browser on Mac alongside all your other apps, use MacKeeper’s Update Tracker to do all the hard work for you. Our tool allows you to update apps to their newest versions in just one click.
Here’s how to keep your apps up-to-date with MacKeeper:
- Download and launch MacKeeper .
- Select Update Tracker on the left.
- Click Scan for Updates .
- Click Update All .
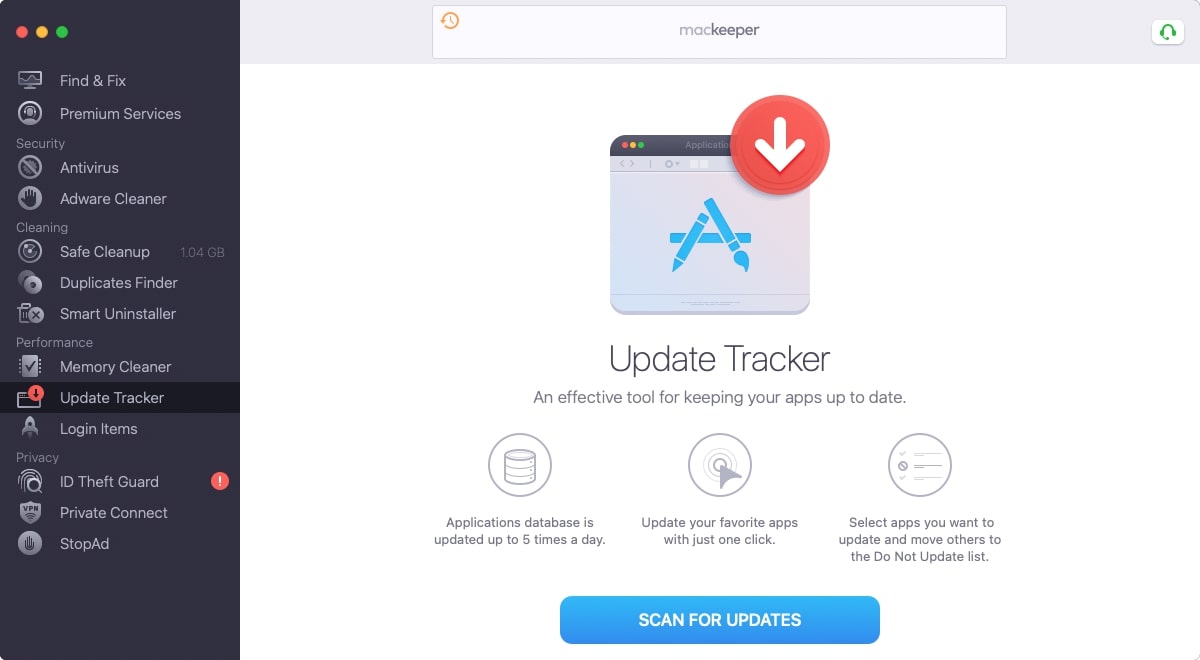
- Optimizing Safari updates for a seamless Mac browsing experience
As you keep your Safari app updated, your confidence in its security and performance should grow. These routine updates, accessible through manual checks or system updates, are streamlined for ease. You can also accelerate the process with the aid of MacKeeper’s Update Tracker —a tool for Apple users to stay on top of all the latest app upgrades and changes.
1. What is the latest version of the Safari browser for Mac?
At the time of writing, the latest version of Safari for Mac is 17.1. If you need a reminder on how to check for a new Safari version on Mac, follow the steps below:
- Open Safari .
- Click About Safari from the menu bar at the top of your screen.
- In the window that opens, check the browser's version.
2. Why is my Safari not updating?
With newer versions of macOS, your Safari browser might not automatically update as Apple has shifted away from browser updates via the App Store. To update Safari browser on Mac with OS-installed updates rather than manual changes, you’ll need to adjust your App Store preferences to allow Safari updates once again.
Here’s how to adjust your App Store preferences to upgrade Safari:
- In Finder , click Go and select Go to Folder.
- Enter ~/Library/Preferences/com.apple.appstore.plist and click Go .
- Select the com.apple.appstore.plist file and move it to the Trash.
- Quit Safari .
- Go to the App Store , and click Update .
3. Can I install an older version of Safari?
No, you can’t install or change Safari version on Mac to an older one.
You can downgrade your macOS to force Safari to downgrade. However, this action isn’t recommended by our experts, as an older version may have unpatched security issues putting your cybersecurity at risk.
4. Can I update Safari without updating macOS?
Yes, you can check and update your current version of Safari without the need to update a Mac . It can be done by manually updating the browser from the App Store. Keep in mind that if you choose to manually update Safari, it’s only available for older OS versions.
To download Safari updates without updating OS X, do the following:
- Open the App Store from the Apple menu .
- In the window that opens, click Update .
5. How to make sure Safari is up-to-date?
To ensure Safari is up-to-date, regularly checking for the newest updates will help you stay ahead of new features. This makes sure you have a safer browsing experience.
Here are the most common ways to check Safari is up-to-date:
- Check for updates via the App Store.
- Check for Safari updates directly within the Safari browser.
- Access Safari updates via System Settings.
- Utilize MacKeeper’s Update Tracker for streamlined updates.
- Ensure your macOS system is also kept up-to-date, as Safari updates often come bundled with system updates.
You’ll love exploring your Mac with us.
Oops, something went wrong.
Try again or reload a page.

- Delete unnecessary system files and caches
- Free up GBs of storage space
- Easily find and delete duplicate files
Find outdated apps and install latest updates in several clicks!

MacKeeper - your all-in-one solution for more space and maximum security.

We respect your privacy and use cookies for the best site experience.
Privacy Preferences Center
We use cookies along with other tools to give you the best possible experience while using the MacKeeper website. Cookies are small text files that help the website load faster. The cookies we use don’t contain any type of personal data meaning they never store information such as your location, email address, or IP address.
Help us improve how you interact with our website by accepting the use of cookies. You can change your privacy settings whenever you like.
Manage consent
All cookies
These cookies are strictly necessary for enabling basic website functionality (including page navigation, form submission, language detection, post commenting), downloading and purchasing software. The website might malfunction without these cookies.
Download MacKeeper when you're back at your Mac
Please enter your email so we can send you a download link
Check your email on your Mac
Install MacKeeper on your Mac computer to rediscover its true power.

Run Application

Click Continue

Click Install

Your macOS version is lower than OS 10.11. We’d like to offer you MacKeeper 4 to solve the cleaning, privacy, and security issues of your macOS.
How To Update Safari on an Old Mac: What to Know
For those looking to update Safari on an Old Mac, I don’t really have the best news. I was looking to update the Safari browser on an older system, and what I discovered was a bit of a letdown. While you have some options, they’re a bit limited. Continue reading to learn more about Safari on an old Mac.
How to Update Safari on an Old Mac
If you need to update Safari on an old Mac, unfortunately, Safari is connected to whatever version of macOS you’re using . If you are unable to update to the latest version of macOS, you will only be able to use the version of Safari that supports your operating system. However, there is a way to check to see if you can update Safari.
1. Check for Safari Update
If you want to check to see if you can update Safari, then you will want to check your System Preferences/Settings the same way you would if you were updating macOS. Note that the photos below are just examples of the steps you will take.
Time needed: 2 minutes
To check for an update to Safari.
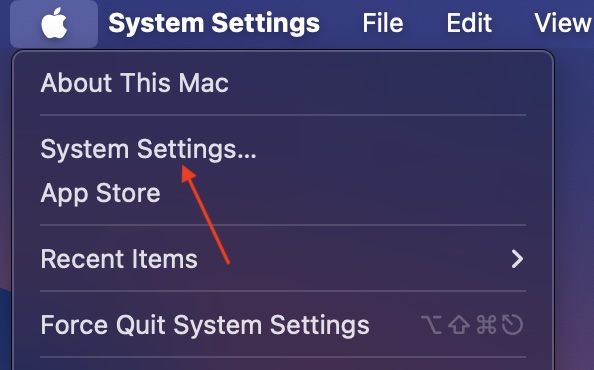
Unfortunately, this is likely to be your only option in terms of specifically using Safari on your Old Mac.
2. Use a Third-Party Browser
If you are unable to update Safari, remember that there are plenty of third-party browsers available, even for older devices. Some users recommend WaterFox for its similarity to Safari and ease of use on older machines. Of course, Firefox is also incredibly popular and is available on the Apple App Store . Personally, I am a big fan of Google Chrome and it is also available on the Apple App Store .
While this may not be the best news, you still want to do your best to keep your browser as up-to-date as you can. This is especially true if you are using an older machine that is no longer receiving security updates. In fact, you may want to consider how to protect an old Mac . You may also want to look at the best antivirus for an old Mac .
Leave a Reply Cancel reply
You must be logged in to post a comment.
This site uses Akismet to reduce spam. Learn how your comment data is processed .
- Nick deCourville
How To Update My Browser On My iPad

- How-To Guides
- Software Tutorials

Why Should I Update My Browser?
Keeping your browser up to date is essential for a smooth and secure web browsing experience. Whether you are using Safari, Google Chrome, Firefox, or Microsoft Edge on your iPad, updating your browser ensures that you can take advantage of the latest features, improvements, and security enhancements. Here are some key reasons why you should regularly update your browser:
- Better Performance: Browser updates often come with optimizations and bug fixes that can significantly improve its speed and responsiveness. By updating your browser, you can enjoy a smoother browsing experience, faster page loading times, and reduced crashes.
- Enhanced Security: Cyber threats and online vulnerabilities are constantly evolving, and outdated browsers are more susceptible to these risks. Browser updates often include important security patches that protect you from malware, phishing attacks, and other online threats. By keeping your browser up to date, you can surf the web with greater confidence and reduce the risk of your personal information being compromised.
- Compatibility: Websites and web applications are continuously updated to meet new industry standards and technologies. Outdated browsers may have compatibility issues that prevent them from displaying web content correctly or accessing certain features. By updating your browser, you can ensure seamless compatibility with the latest websites and web applications, and enjoy a more enjoyable online experience.
- New Features: Browser updates often introduce new features and functionalities that can enhance your browsing experience. These may include improved privacy settings, better tab management options, built-in translation tools, and more. By updating your browser, you can take advantage of these new features and make your browsing experience more efficient and enjoyable.
- Improved User Experience: Browser updates not only focus on performance and security but also on improving the overall user experience. This includes enhancements in the user interface, navigation, bookmark management, and customization options. By updating your browser, you can enjoy a modern and user-friendly browsing interface that is tailored to your needs.
Overall, updating your browser regularly is crucial for ensuring optimal performance, maximizing security, and enjoying the latest features and advancements in web browsing. So, take a few moments to check for updates and install them on your iPad to enjoy the best possible browsing experience.
Checking Your Current Browser Version
Before updating your browser, it’s important to check the current version you have installed on your iPad. Here’s how you can check the version of some popular browsers:
- Safari: Open Safari on your iPad and tap the “Settings” icon. Scroll down and tap on “Safari”. In the Safari settings menu, scroll down and tap on “About Safari”. Here you will find the version number of your Safari browser.
- Google Chrome: Open Google Chrome on your iPad and tap on the three dots in the bottom-right corner to open the menu. Tap on “Settings” and then select “About Chrome”. The version number of your Chrome browser will be displayed here.
- Firefox: Open Firefox on your iPad and tap the three horizontal lines in the bottom-right corner to open the menu. Scroll down and tap on “Settings”. In the Settings menu, scroll down and tap on “Version”. The version number of your Firefox browser will be shown here.
- Microsoft Edge: Open Microsoft Edge on your iPad and tap the three horizontal dots in the bottom-right corner to open the menu. Tap on “Settings” and then select “About Microsoft Edge”. The version number of your Edge browser will be listed here.
By checking the current version of your browser, you can determine whether an update is available and if you need to proceed with updating it on your iPad. Having the latest version installed ensures that you have access to the newest features, security enhancements, and performance improvements.
It’s important to note that the steps to check the browser version may vary slightly depending on the browser and the version you are using. If you’re unsure about how to check the version of your specific browser, refer to the official documentation or support resources provided by the browser’s manufacturer.
Now that you know how to check your browser version, let’s explore how you can update some of the popular web browsers on your iPad.
Updating Safari Browser on iPad
Safari is the default web browser on iPad, and updating it is relatively straightforward. Follow the steps below to update Safari on your iPad :
- First, ensure that your iPad is connected to a stable internet connection.
- Open the “Settings” app on your iPad home screen.
- Scroll down and tap on “General”.
- In the General settings menu, tap on “Software Update”.
- If an update for iOS is available, tap on “Download and Install” to update your iPad’s operating system. It’s important to note that Safari updates are often bundled with iOS updates.
- If there is no iOS update available or if the Safari update is not included in the iOS update, it means that your Safari browser is already up to date.
After completing these steps, your Safari browser should be up to date and ready to use. Updating Safari ensures that you have the latest security patches, performance improvements, and compatibility enhancements. It’s important to regularly check for and install software updates on your iPad to keep your Safari browser and other apps running smoothly.
Keep in mind that the steps to update Safari may vary slightly depending on the version of the iPad’s operating system you have installed. If you encounter any issues or need further assistance, refer to the official Apple support resources or contact their customer support for specific guidance on updating Safari on your iPad.
Now that your Safari browser is up to date, let’s explore how to update other popular browsers on your iPad, such as Google Chrome, Firefox, and Microsoft Edge.
Updating Google Chrome Browser on iPad
Google Chrome is a popular web browser that offers a seamless browsing experience on iPad. To ensure that you have the latest version of Google Chrome installed, follow the steps below to update it:
- Launch the “App Store” app on your iPad’s home screen.
- Tap on the “Updates” tab at the bottom-right corner of the screen.
- Scroll down until you find the “Google Chrome” app.
- If an update is available for Google Chrome, you will see the “Update” button next to the app. Tap on “Update” to install the latest version.
- If there is no “Update” button next to Google Chrome, it means that your browser is already up to date.
By updating Google Chrome, you can take advantage of new features, security updates, and performance improvements. It’s important to regularly update your browser to ensure a smooth and secure browsing experience.
If you have automatic app updates enabled on your iPad, Google Chrome will be updated automatically once a new version is released. However, it’s a good practice to manually check for updates regularly to ensure that you have the latest version installed.
If you encounter any issues during the update process or need further assistance, you can refer to Google’s official support resources or contact their customer support for specific guidance on updating Google Chrome on your iPad.
Now that you have updated Google Chrome, let’s move on to updating another popular browser, Firefox, on your iPad.
Updating Firefox Browser on iPad
Firefox is a popular web browser known for its privacy features and customization options. To keep your Firefox browser up to date on your iPad, follow the steps below:
- Tap on the “Updates” tab located at the bottom-right corner of the screen.
- Scroll down until you locate the “Firefox” app.
- If there is an available update for Firefox, you will see the “Update” button next to the app. Tap on “Update” to install the latest version.
- If the “Update” button is not present next to Firefox, it means that your browser is already up to date.
Updating your Firefox browser ensures that you have the latest features, security enhancements, and bug fixes. It’s important to regularly update the browser to enjoy an optimal browsing experience and stay protected from potential security vulnerabilities.
If you have enabled automatic app updates on your iPad, Firefox will be updated automatically whenever a new version is released. However, it’s a good practice to manually check for updates periodically to ensure that you have the most recent version installed.
If you come across any difficulties during the update process or need further assistance, you can refer to Mozilla’s official support resources or contact their customer support for specific guidance on updating Firefox on your iPad.
Now that you have successfully updated Firefox, let’s proceed to the next section to explore how to update Microsoft Edge, another popular browser, on your iPad.
Updating Microsoft Edge Browser on iPad
Microsoft Edge is a popular web browser that offers a seamless browsing experience on iPad. To ensure that you have the latest version of Microsoft Edge installed, follow the steps below to update it:
- Open the “App Store” app on your iPad’s home screen.
- Scroll down until you find the “Microsoft Edge” app.
- If an update is available for Microsoft Edge, you will see the “Update” button next to the app. Tap on “Update” to install the latest version.
- If there is no “Update” button next to Microsoft Edge, it means that your browser is already up to date.
By updating Microsoft Edge, you can benefit from the latest features, security enhancements, and performance improvements. Updating your browser regularly ensures a smooth and secure browsing experience on your iPad.
If you have enabled automatic app updates on your iPad, Microsoft Edge will be updated automatically whenever a new version is released. However, it’s always a good idea to manually check for updates periodically to ensure that you have the most recent version installed.
If you encounter any difficulties during the update process or need further assistance, you can refer to Microsoft’s official support resources or contact their customer support for specific guidance on updating Microsoft Edge on your iPad.
Now that you have updated Microsoft Edge, you are ready to browse the web using the latest version of the browser. If you encounter any issues or have questions regarding the browser’s features, don’t hesitate to explore the built-in help documentation or online resources provided by Microsoft.
Troubleshooting: Common Issues and Solutions
While updating your browser on iPad generally goes smoothly, sometimes you may encounter common issues. Here are some troubleshooting tips for resolving these issues:
- Browser not updating: If you’re having trouble updating your browser, make sure you have a stable internet connection. Sometimes a weak or unstable connection can prevent the update process. Restart your iPad and try updating again. If the issue persists, check if there are any pending iOS updates as some browser updates are bundled with the iOS updates.
- Sudden crashes or freezes: If your browser starts crashing or freezing after an update, try clearing the cache and cookies. Go to the browser settings and look for options to clear browsing data. Restart the browser and see if the issue persists. If it does, you may need to reinstall the browser and try again.
- Compatibility issues with websites: After updating, you may encounter compatibility issues with certain websites. Clearing the browser cache can often resolve this problem. Additionally, make sure that you have the latest version of any plugins or extensions installed. If the issue persists, reach out to the website’s support or try accessing the website on a different browser.
- Slow performance or high resource usage: If you notice a significant decrease in performance or high resource usage after updating, try closing unnecessary tabs or extensions. These can sometimes consume excessive resources and cause the browser to slow down. Additionally, check for any available browser updates, as new versions may include optimizations for improved performance.
- Login or password issues: If you’re experiencing trouble logging into websites or your saved passwords are not autofilling, ensure that you have enabled the necessary browser settings. Check the browser settings for options like saving passwords and autofill. If the issue continues, try manually entering the login information or resetting your passwords.
If the above troubleshooting tips do not resolve your issue, you may want to reach out to the specific browser’s official support resources or contact their customer support for further assistance. They can provide personalized guidance and solutions based on your specific problem.
Now that you are equipped with some troubleshooting techniques, you can address common browser issues and enjoy a smoother browsing experience on your iPad.
Frequently Asked Questions (FAQs) about Updating Browsers on iPad
Here are answers to some frequently asked questions about updating browsers on iPad:
- 1. Why should I update my browser on iPad?
Updating your browser ensures that you have the latest security patches, performance improvements, and compatibility enhancements. It also allows you to access the newest features and advancements in web browsing.
- 2. How do I check the version of my current browser on iPad?
To check the version of your browser, go to the settings menu of your iPad and look for the browser settings. Some browsers have an “About” section where you can find the version number.
- 3. How can I update Safari on iPad?
To update Safari on iPad, go to the “Settings” app, tap on “General”, and then select “Software Update”. If an update for iOS is available, install it, as Safari updates are often bundled with iOS updates.
- 4. How can I update Google Chrome on iPad?
To update Google Chrome on iPad, open the “App Store” app, go to the “Updates” tab, and look for the “Google Chrome” app. If an update is available, tap on “Update” to install the latest version.
- 5. How can I update Firefox on iPad?
To update Firefox on iPad, open the “App Store” app, go to the “Updates” tab, and find the “Firefox” app. If an update is available, tap on “Update” to install the latest version.
- 6. How can I update Microsoft Edge on iPad?
To update Microsoft Edge on iPad, open the “App Store” app, go to the “Updates” tab, and locate the “Microsoft Edge” app. If an update is available, tap on “Update” to install the latest version.
- 7. Can I set my browser to update automatically on iPad?
Yes, you can enable automatic app updates on your iPad, including browser updates. This ensures that your browser is always up to date without manual intervention. To do this, go to the “Settings” app, select “App Store”, and toggle on the “Updates” option under “Automatic Downloads”.
- 8. What should I do if my browser update fails or encounters errors?
If a browser update fails or encounters errors, check your internet connection, restart your iPad, and try again. If the problem persists, you may need to uninstall and reinstall the browser or contact the browser’s official support for further assistance.
If you have additional questions or encounter specific issues while updating browsers on your iPad, it’s recommended to refer to the official documentation provided by the browser’s manufacturer or reach out to their customer support for personalized guidance.
Now that you have answers to some common questions about updating browsers on iPad, you can confidently keep your browser up to date and enjoy a seamless browsing experience.
Leave a Reply Cancel reply
Your email address will not be published. Required fields are marked *
Save my name, email, and website in this browser for the next time I comment.
- Crowdfunding
- Cryptocurrency
- Digital Banking
- Digital Payments
- Investments
- Console Gaming
- Mobile Gaming
- VR/AR Gaming
- Gadget Usage
- Gaming Tips
- Online Safety
- Tech Setup & Troubleshooting
- Buyer’s Guides
- Comparative Analysis
- Gadget Reviews
- Service Reviews
- Software Reviews
- Mobile Devices
- PCs & Laptops
- Smart Home Gadgets
- Content Creation Tools
- Digital Photography
- Video & Music Streaming
- Online Security
- Online Services
- Web Hosting
- WiFi & Ethernet
- Browsers & Extensions
- Communication Platforms
- Operating Systems
- Productivity Tools
- AI & Machine Learning
- Cybersecurity
- Emerging Tech
- IoT & Smart Devices
- Virtual & Augmented Reality
- Latest News
- AI Developments
- Fintech Updates
- Gaming News
- New Product Launches
- Fintechs and Traditional Banks Navigating the Future of Financial Services
- AI Writing How Its Changing the Way We Create Content
Related Post
How to find the best midjourney alternative in 2024: a guide to ai anime generators, unleashing young geniuses: how lingokids makes learning a blast, 10 best ai math solvers for instant homework solutions, 10 best ai homework helper tools to get instant homework help, 10 best ai humanizers to humanize ai text with ease, sla network: benefits, advantages, satisfaction of both parties to the contract, related posts.

How Do I Update Browser On IPad

How Do You Update Safari On IPad

What Version Of Safari Do I Have

Why Does My IPad Keep Shutting Down Safari

How To Enable Javascript On IPad Safari

How To Update Apple Safari

How Do I Know If Safari Is Up To Date

How To Update Chrome On A Tablet
Recent stories.

Fintechs and Traditional Banks: Navigating the Future of Financial Services

AI Writing: How It’s Changing the Way We Create Content

How to Know When it’s the Right Time to Buy Bitcoin

How to Sell Counter-Strike 2 Skins Instantly? A Comprehensive Guide

10 Proven Ways For Online Gamers To Avoid Cyber Attacks And Scams

- Privacy Overview
- Strictly Necessary Cookies
This website uses cookies so that we can provide you with the best user experience possible. Cookie information is stored in your browser and performs functions such as recognising you when you return to our website and helping our team to understand which sections of the website you find most interesting and useful.
Strictly Necessary Cookie should be enabled at all times so that we can save your preferences for cookie settings.
If you disable this cookie, we will not be able to save your preferences. This means that every time you visit this website you will need to enable or disable cookies again.

First 10 things to do with a new Mac
Whether you are a student, professional, or general consumer, you simply can’t ignore a Mac when shopping for a new laptop. Powerful and efficient M-series CPUs, comprehensive redesigns on the MacBook Pro and MacBook Air models, and the company’s ever-expanding Mac lineup have attracted many new users to Apple’s desktop OS.
If you have recently purchased your first Mac or switched from Windows to macOS, Apple’s desktop OS may feel overwhelming. Here are the first things you should do with your new Mac for a smooth onboarding experience.
How to check CPU usage on Mac
Check for system and app updates.
Apple is known for its excellent software support for its devices, and the company’s Mac lineup is no different. The company frequently releases macOS builds to add new features and fix bugs. Follow the steps below to download the latest macOS version.
1. Click the Apple icon in the top left corner. Open System Settings .
2. Scroll to General . Select Software update .
3. Download the newest macOS build.
The system asks you to reboot your Mac to install the update successfully. While Apple updates most system apps via macOS builds, some apps such as Pages, Keynote and Numbers are distributed through the Mac App Store. You should also look for any pending app updates and install them.
1. Launch the Mac App Store and go to the Updates menu.
2. Download and install pending app updates.
Uninstall irrelevant built-in apps
Your Mac comes with a long list of built-in apps. While you can’t uninstall essential system apps like Safari, FaceTime, Messages, Music, Podcasts, and more, you have the option to get rid of work apps. Here’s how.
1. Open Finder on Mac. Go to the Applications menu.
2. Right-click on an app you want to remove and select Move to Bin .
3. Repeat the same for other apps. Right-click Bin on the Mac dock and select Empty Bin .
If you ever have a change of heart, head to the Mac App Store, search for these apps and install them on your Mac.
Download third-party apps
macOS has a strong ecosystem of third-party apps. Now that you have installed the latest system update and removed unnecessary apps, it’s time to download your favorite personal and work apps on your Mac.
Head to the Mac App Store. Search for apps you want to install. Some apps are unavailable on the Mac App Store. You need to check the company’s official website to find and download .dmg files.
If you have bought one of the latest Macs, it must be running an M-series CPU. Many developers have optimized their apps for Apple’s Arm CPUs. When you visit a developer’s official page, make sure to download a package file for an M-series CPU.
If you have downloaded an app from unfamiliar developers, macOS may block the installation process. If you trust the developer, tweak your Mac’s security settings to install the app without any errors.
1. Open Mac System Settings (refer to the steps above).
2. Scroll to Privacy & Security .
3. You may notice a warning stating that an app was blocked since it is not from an identified developer. Select Open Anyway . Enter your password or use TouchID to confirm your decision and open the app.
Organize your dock
Mac dock offers one-click access to your favorite apps. You can drag and drop existing apps to the Bin to remove them. To add apps, open Launchpad and drag and drop your preferred apps on the dock for each access. You should also tweak dock settings as per your preferences.
1. Head to Mac System Settings and scroll to Desktop & Dock .
2. You can change dock size, tweak magnification, change position to the sides, auto-hide it, and make other tweaks.
Tweak notification settings
When you first launch an app, it asks for notification permission. You can manage notification settings for all your apps from System Settings.
1. Navigate to System Settings on Mac (check the steps above).
2. Scroll to Notifications and select a relevant app.
3. Make necessary tweaks from the following menu. You can disable alerts, turn them off for the notification center, lock screen, switch off notification grouping, and more.
Repeat the same for all your essential apps.
Change Mac appearance
macOS supports a dark theme, and you can also tweak accent color. The latest macOS version bundles some cool video wallpaper as well. Go through the steps below to make changes.
1. Open System Settings on Mac. Scroll to Appearance .
2. Select a Dark theme and change the highlight color.
3. Head to the Wallpaper menu and pick one of the dynamic wallpapers of your preference.
Utilize Mac widgets
macOS supports app widgets to glance over relevant info with a single-click. The latest macOS Sonoma update also supports iPhone widgets (if you meet the required conditions).
1. Click the date and time in the Mac menubar to open the notification center.
2. Scroll to the bottom and select Edit Widgets .
3. It opens the widget panel menu. Drag and drop widgets to the notification center or the home screen.
You can read our dedicated post on using widgets on Mac .
Set up Focus profiles
macOS comes with several focus modes to manage your DND settings like a pro. For example, you can create a Work focus and receive notifications from work apps and contacts only. Let’s check it in action.
1. Open System Settings and select Focus .
2. You can pick one of the focus profiles and create a new one as per your needs.
3. You can set a schedule for a focus mode, select allowed people and apps, and make other changes.
You can access your focus mode from the Control Center menu.
Manage login items
Too many apps and services launching at device startup can slow down your Mac. You should disable irrelevant Mac login items from System Settings.
1. Head to Mac System Settings . Scroll to General and select Login Items .
2. Select an app you want to remove and click - .
3. You can disable other irrelevant apps and services from the Allow in the Background menu .
Change default browser
While Safari is one of the fastest desktop browsers out there, it leaves a lot to desire. Google Chrome and Microsoft Edge are two of the top alternatives for Safari on Mac. You can download your preferred web browser and set it as default from System Settings.
1. Open System Settings on Mac.
2. Scroll to Desktop & Dock . Expand the Default web browser menu and select your favorite desktop browser.
Google Chrome vs. Apple Safari: Which browser is better on Mac
Start your mac journey.
These are just some of the basic tricks to get started with your new Mac. You can change the default browser, tweak notification settings for installed apps, change the look and feel of your Mac desktop, pin your favorite widgets, manage DND profiles and do a lot more to setup an ideal workflow in no time.
One of the biggest benefits of using macOS is its robust app ecosystem. While the default Mac apps work fine, they are basic at best. You can check the top productivity apps for Mac and elevate your work setup like a pro.
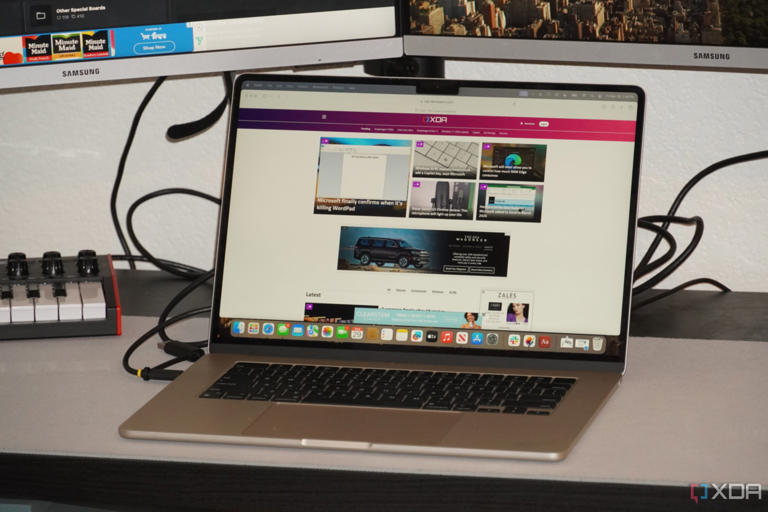

IMAGES
VIDEO
COMMENTS
To update Safari on Mac, update macOS. To update Safari on iPhone or iPad, update iOS or iPadOS. To update Safari on Apple Vision Pro, update visionOS. Get Safari updates for Windows. Apple no longer offers Safari updates for Windows or other PC operating systems. Safari 5.1.7 for Windows, released in 2010 and now outdated, was the last ...
Customize your start page. When you open a new tab, you begin on your start page. You can customize your start page with new background images and options. Open the Safari app on your iPhone. Tap , then tap . Scroll to the bottom of the page, then tap Edit. Favorites: Display shortcuts to your favorite bookmarked websites.
Support app. Get personalized access to solutions for your Apple products. Download the Apple Support app. Learn more about all the topics, resources, and contact options you need to download, update and manage your Safari settings.
To update Safari, you'll have to use the Software Update feature in System Preferences. To get there, click the Apple icon in the top-left corner of the screen. In the menu that appears, choose the "System Preferences" option. In System Preferences, click "Software Update." The Software Update panel will show you whether there are any software ...
How to update your Safari browser on a Mac computer. 1. Click the Apple logo in the top-left corner of the screen and selecting "System Preferences." Click on System Preferences. Devon Delfino ...
To update Safari on Mac, navigate to System Settings, click General, and select Software Update. If an update is available, click the Update Now button. It will update your macOS and Safari app. You can also update Safari via the App Store, by turning on automatic updates, and using third-party apps, like MacKeeper. Key Points.
Click the Apple menu in the menu bar and select System Settings from the dropdown menu. Select General from the sidebar on the left. Click Software Update and wait for a few seconds. Now, if a new ...
To update your browser on macOS, click on the Apple menu and select System Preferences. This will open the System Preferences window. (Image credit: Laptop Mag) 2. Next, click on Software Update ...
Click the Apple menu in the menu bar and choose System Settings from the dropdown. Select General from the left pane, and then click Software Update on the right. Wait for a moment while your Mac scans for new software updates. Select More Info . Select Safari-specific updates (if available), then click Install Now.
Open the App Store. Either select it under the Apple menu or click its icon in the Dock . At the top of the screen, select Updates . In macOS Catalina (10.15), the Updates option is on the left side of the screen. After the system scans complete, Updates either presents a list of available updates or states that No Updates Available .
To update, click the Apple icon in the menu bar and then choose System Settings from that menu. Next, click General from the side menu and then choose Software Update. You should see a button that ...
Contents. Step 1: Head to the App Store. Step 2: Check your Updates. Step 3: Update Safari if available. Step 4 (optional): Add Safari extensions. If you don't have automatic updates turned on ...
Scroll Down and Tap on Safari: In the Settings menu, scroll down and locate "Safari" in the list of apps. Tap on it to access the Safari settings. Check for Updates: If an update is available for Safari, a notification will be displayed at the top of the screen, indicating that a new version of Safari is ready to be installed. This notification ...
If you want to upgrade just Safari and install none of the other available updates, click the blue " More " link; this will expand the System Applications, allowing you to pick and choose which updates to install. An expanded list of software which has available updates: Choose which update/s to install by clicking either the Update or Update ...
Here's most common method to initiate an Apple Safari update. Open the Apple menu (on your screen's top left corner). Select System Settings > General. Choose Software Update. Wait for your Mac to automatically check for available updates in a few seconds. Click on the Upgrade Now button next to the Mac update.
Safari. The only way to update the Safari browser on iPhone and iPad is to get the latest version of iOS or iPadOS by going to Settings > General > Software Update. This is because Apple doesn't publish separate updates for its built-in core apps and handles their update via iOS updates. Chrome, Firefox, Edge, Opera, Brave, and other browsers
Update the Safari browser on your Mac. Step 1: Open the App Store on your Mac. Step 2: Hit the Updates option at the top of the screen. Step 3: This is where you'll find the list of apps on your device with a pending update. Step 4: Scroll down to Safari and hit the Update button next to it. Update Safari on your Mac by updating the macOS. Once you update macOS to its latest version, it also ...
This approach offers a direct pathway to managing Safari updates, allowing you to seamlessly maintain the browser's performance and security. Here's a detailed guide on how to update Safari through the Settings app: Access the Settings App: Begin by locating and tapping the "Settings" app on your iPhone's home screen. The Settings app serves as ...
On an iPhone, updating Safari is done differently than on a Mac. Here, the first thing you need to do is open your Settings app. Go to the General section. Click on Software Update. Choose the updates for Safari after your iOS device has finished loading. The most recent and secure version of your browser is now installed.
Select Software Update: Under the General settings, tap on "Software Update." This will prompt your iPad to check for any available updates for the operating system as well as Safari. Check for Updates: Your iPad will now search for available updates. If there are updates for Safari, they will be listed here.
To allow automatic updates for Safari, follow these steps: Click on the Apple logo in the top-left corner of your screen. Choose System Settings > General > Software Update. Check the box that says Automatic Updates is on to allow for automatic Safari updates alongside other system updates. Step 1.
Time needed: 2 minutes. To check for an update to Safari. From your desktop, navigate to the Apple logo and select System Settings/Preferences. Select General > Software Update. You may see a ...
Launch the "App Store" app on your iPad's home screen. Tap on the "Updates" tab located at the bottom-right corner of the screen. Scroll down until you locate the "Firefox" app. If there is an available update for Firefox, you will see the "Update" button next to the app. Tap on "Update" to install the latest version.
1. Click the Apple icon in the top left corner. Open System Settings. 2. General Software update. 3. Download the newest macOS build. The system asks you to reboot your Mac to install the update ...