- PRO Courses Guides New Tech Help Pro Expert Videos About wikiHow Pro Upgrade Sign In
- EDIT Edit this Article
- EXPLORE Tech Help Pro About Us Random Article Quizzes Request a New Article Community Dashboard This Or That Game Popular Categories Arts and Entertainment Artwork Books Movies Computers and Electronics Computers Phone Skills Technology Hacks Health Men's Health Mental Health Women's Health Relationships Dating Love Relationship Issues Hobbies and Crafts Crafts Drawing Games Education & Communication Communication Skills Personal Development Studying Personal Care and Style Fashion Hair Care Personal Hygiene Youth Personal Care School Stuff Dating All Categories Arts and Entertainment Finance and Business Home and Garden Relationship Quizzes Cars & Other Vehicles Food and Entertaining Personal Care and Style Sports and Fitness Computers and Electronics Health Pets and Animals Travel Education & Communication Hobbies and Crafts Philosophy and Religion Work World Family Life Holidays and Traditions Relationships Youth
- Browse Articles
- Learn Something New
- Quizzes Hot
- This Or That Game New
- Train Your Brain
- Explore More
- Support wikiHow
- About wikiHow
- Log in / Sign up
- Computers and Electronics
- Internet Browsers
- Safari Browser

2 Easy Ways to Check Your Safari Search History
Last Updated: January 17, 2024 Fact Checked
This article was co-authored by wikiHow staff writer, Rain Kengly . Rain Kengly is a wikiHow Technology Writer. As a storytelling enthusiast with a penchant for technology, they hope to create long-lasting connections with readers from all around the globe. Rain graduated from San Francisco State University with a BA in Cinema. This article has been fact-checked, ensuring the accuracy of any cited facts and confirming the authority of its sources. This article has been viewed 153,639 times. Learn more...
Do you need to check your Safari browser history? In a few simple steps, you can easily view all the websites you accessed in the past. You can also search for specific websites in your history and clear any website data you don't want. This wikiHow will teach you how to view and delete your Safari history on iPhone, iPad, and macOS.
Things You Should Know
- On iPhone and iPad, you can click the book icon, then the clock icon to find your Safari history.
- On macOS, you can click the "History" tab, then "Show History".
- You can search for specific websites and clear your history data.
Using iPhone and iPad

- If needed, you can change your General Settings .

- If you're signed in with the same Apple ID to you use to log into your Mac, your Mac's Safari history will appear in this list as well.

- You may have to swipe down on the History page to find it.
- The results will load as you type.

- Tap a time period to delete the history from just that time period. To delete the entire log, select All time .
- You can also swipe left on individual websites in your history, then click Delete .
Using macOS

- Be sure to update Safari.

- If you're logged into the computer with the same Apple ID you use on your iPhone or iPad, you'll also see sites you've visited on those devices.

- A list of matching results from your history will appear. Click a site to load it in Safari.

- Select a time frame from the drop-down menu, then click Clear History .
- You can also delete cookies from Safari .
Expert Q&A
You Might Also Like

- ↑ https://support.apple.com/guide/safari/search-your-browsing-history-ibrw1114/mac
- ↑ https://support.apple.com/en-us/HT201265
About This Article

iPhone/iPad: 1. Open Safari . 2. Tap the book icon. 3. Tap the clock button. macOS: 1. Open Safari . 2. Click History . 3. Click Show All History . Did this summary help you? Yes No
- Send fan mail to authors
Is this article up to date?

Featured Articles

Trending Articles

Watch Articles

- Terms of Use
- Privacy Policy
- Do Not Sell or Share My Info
- Not Selling Info
Keep up with tech in just 5 minutes a week!

Tips & Tricks
Troubleshooting, how to access & search safari history on mac.
Just about all modern web browsers default to maintaining a history log of your web browsing activity, and Safari for Mac is no different. This article will focus on how to access your Safari history on the Mac, and also how to search Safari browsing history for specific words, terms, and matches.
Accessing and searching through Safari browser history can be helpful for tracking down websites or articles that were previously visited on a particular topic but that you’ve since forgotten, retrieving previously visited websites, looking for a particular match, amongst many other valid uses for individual users, parents, public computers, information security, systems administrators, and much more.
Searching Safari web browsing history on a Mac is easy, here’s how it works:
How to Search Safari History on Mac
- Open the Safari web browser on the Mac if you have not done so already
- Pull down the “History” menu and choose “Show All History”

- You’ll now be presented with all stored Safari History of web browsing activity, with each browsing history session separated by date
- Click into the search box seen in the upper right corner of the History screen

- Type in any word, term, or phrase to search the Safari History for, any matches will be shown on screen

In the example here, we searched for the term “Chromebook” and Safari returned all matches for that term.
Safari History Search will find matches as far back as possible, searching through all Safari history for the current Mac user. Anything matching will be returned as a search result.
Searching browser history can be helpful for many reasons, whether you’re trying to recall something you were looking at some time ago, or you want to find a website or article about a particular topic you know you have visited before. Of course searching through web browser history can also be useful for forensic purposes and data auditing too, for those involved in fields where that can be necessary or relevant.
Safari will store browser history for as long as you have been using Safari, unless it has been cleared specifically. There are multiple options for clearing Safari history, and if you want to completely clear all history in Safari on the Mac that is possible. You can also prevent browser history from being stored in the first place by choosing to use Private Browsing mode in Safari for Mac , which doesn’t store local browsing session data or cookies.
Do keep in mind if you (or the target Mac) run multiple different versions of Safari, like Safari alongside Safari Tech Preview, then you’d need to check history in both Safari browsers, and likewise you’d want to clear history in both of them too if you were wanting to clear our history for whatever reason.
The capability to find and look through past browsing data is not unique to the Mac, you can also search Safari browsing history on the iPhone and iPad too, and virtually every other modern web browser also has the same capability, except for most TOR browsers and privacy centric apps like Firefox Focus.
Enjoy this tip? Subscribe to our newsletter!
Get more of our great Apple tips, tricks, and important news delivered to your inbox with the OSXDaily newsletter.
You have successfully joined our subscriber list.
Related articles:
- How to Recover Deleted Safari History on Mac
- How to Delete Specific Safari History on Mac
- View Browsing History on iPhone, iPad, iPod touch from Safari
- How to Clear Google Maps Search History on iPhone & iPad
» Comments RSS Feed
My safari on my MacBook Pro is getting buggy and a lot of things aren’t working, like I can’t click on an email address to start an email from the mail program, I click and nothing happens. Now I am trying to find a web page from a few days ago, so I try to go to ‘show all history’ but nothing happens. I can’t get my history to show in the browser!! It does have recent history, it’s just that I can’t access my whole history like I should be able to. What gives?
I used to use history a lot when I created a search in Safari. After going to a website that lead to further exploration it would sometimes take clicking the back arrow several times to get back to the original search and it was quicker to go to history and just click on the original search. Since one of the recent updates I have been unable to find the original searches any more. I don’t know if I am just not seeing it or if it isn’t there. Anyone else have this problem?
I have asked this before but I’m asking it again. It is possible to make a guide on how to go to root and _delete_ the option “new private window” from the File dropdown menu? How to edit the nib file etc…
You can Enable Parental Controls on Mac and that can be used to disable Safari Private Mode.
Or this below, which I found on the web and would not recommend to anyone:
If logging isn’t practical or you want to be more proactive and prevent Private Browsing from being accessible in the first place, it is possible (though not a short process) to disable Private Browsing if you are willing to mess with Safari’s internal files.
Note that macOS 10.12+ will not allow you to modify, overwrite, or delete Safari. You can make the following modifications to a copy of Safari and put that version in the Dock, but the original Safari will still need to exist in the Applications folder.
Install the necessary files
Install Xcode (available in the App Store) Download a zip file of Nib-Decompiler from GitHub (or clone the repository if you know how to do that) Open the NibDecompiler.xcodeproj Xcode project in Xcode Compile the project. This will produce a file named NibDecompiler.action. You can now close the project. Copy NibDecompiler.action into ~/Library/Automator* From your download, copy NibDecompiler.workflow into ~/Library/Services* Remove the “New Private Window” option from the menu bar
Note that this involves editing the Safari internal files. You will need to redo these steps every time you update Safari.
Go to Safari in the Finder and right-click “Show Package Contents” This will open the app as if it were a folder. Go to Contents, then Resources, then Base.lproj folder. Find MainMenu.nib. Copy it outside of the package somewhere (like the Desktop). Right-click on the file and choose “NibDecompiler”. The file will be made editable. Open the file in Xcode (should be double-clickable) In the window with the Safari menu, choose “Safari” to expand it. Click on the “New Private Window” menu item. Hit the delete key to see it disappear. Save the file. Back in the Base.lproj folder of the Safari app, make a copy MainMenu.nib just in case something goes wrong and you need to restore it. Copy your edited MainMenu.nib to Base.lproj, overwriting the existing one. Open Safari to make sure that it still opens (if it doesn’t, restore your original MainMenu.nib file). (Optional) If everything works, you may delete the backup MainMenu.nib if you so choose. By removing the “New Private Window” menu item from the menu bar, they will not be able to enter private browsing. Additionally, keyboard shortcuts are tied to menu items, so that’s disabled too.
* ~ means your user home directory. Library is a hidden folder that isn’t visible when you navigate to the home directory. You can get to this folder in the Finder by going to the “Go” menu and choosing “Connect to Folder…”, then typing in ~/Library. You will then see the folders you need to copy files to.
Instructions copied from this MacRumors forum thread ( https://forums.macrumors.com/threads/how-to-disable-private-browsing-in-safari.175238/page-3#post-23387488 )
You can see things you wish you didn’t see by doing this on someone elses computer!
You can find cold things in their refrigerators, too, genius.
Leave a Reply
Name (required)
Mail (will not be published) (required)
Subscribe to OSXDaily
- - 3 Mac Tips for Working with International Teams
- - How to Disable ChatGPT Chat History & Training Data Usage
- - What Does the Bell with Line Through It Mean in Messages? Bell Icon on iPhone, iPad, & Mac Explained
- - How to Convert MOV to MP4 on Mac Free with ffmpeg
- - How to Use ChatGPT-4 for Free with Microsoft Edge
- - MacOS Ventura 13.6.6 & Safari 17.4.1 Update Available
- - Using M3 MacBook Air in Clamshell Mode May Reduce Performance
- - First Beta of iOS 17.5, macOS Sonoma 14.5, iPadOS 17.5 Released for Testing
- - iOS 16.7.7 & iPadOS 16.7.7 Released for Older iPhone & iPad Models
- - WWDC 2024 Set for June 10-14, Expect iOS 18, macOS 15, visionOS 2, etc
iPhone / iPad
- - Fix a Repeating “Trust This Computer” Alert on iPhone & iPad
- - Create a Resume with Pages on Mac, iPhone, iPad
- - How Secure are Personal Hotspot Connections from iPhone?
- - You Can Play Flappy Bird in the Mac Finder
- - Fix “warning: unable to access /Users/Name/.config/git/attributes Permission Denied” Errors
- - How to Fix the Apple Watch Squiggly Charging Cable Screen
- - NewsToday2: What it is & How to Disable NewsToday2 on Mac
- - Why Did My iPhone Alarm Stop Automatically & Turn Itself Off?

About OSXDaily | Contact Us | Privacy Policy | Sitemap
This website is unrelated to Apple Inc
All trademarks and copyrights on this website are property of their respective owners.
© 2024 OS X Daily. All Rights Reserved. Reproduction without explicit permission is prohibited.
How-To Geek
How to clear safari's browsing history and cookies on macos.
To clear your history on Safari, click the "History" button at the top, then select "Clear History.
Quick Links
How to delete your browsing history in safari, how to automatically delete your browsing history on safari, how to clear your cookies on safari, key takeaways.
To clear your history on Safari, click the "History" button at the top, then select "Clear History." You can also set Safari to clear your browsing history automatically by going to Preferences > General, then set "Remove History Items" to the time frame you want.
You may not have anything to hide when we surf the Internet, but you still may want to clear your history every now and then. Here's how you can clear your browsing history in Safari on MacOS.
On Safari, all you do is click the "History" button at the top of the screen then select "Clear History" at the bottom of the list.
Once you do this, you will be given a choice: you can select "the last hour," "today," "today and yesterday," and "all history" from a drop-down menu. Once you've decided, click the "Clear History" button and the history will be clear per your preference.
If you simply want to clear part of your history, you can click "Show History" ("Command + Y").
Click on the site or use the "Command" key to select several sites, then press the "Delete" key. You can also click "Clear History" in the upper right corner to remove everything all at once.
You can also right-click a history entry to delete it.
Related: How to Clear History, Cache, and Cookies in Safari on iPhone or iPad
You can also set Safari to automatically clear your history every so often. When you open up the Safari preference ("Command + ,"), click the "General" tab, and select the "Remove History items" option.
You can decide when or if your history is automatically deleted after one day, one week, two weeks, one month, one year, or you can keep your history indefinitely by selecting the manual option.
To clear cookies in Safari, while you're in Safari's preferences, click on the "Privacy" tab and click "Manage Website Data."
On this page, you will see all the cookies stored on your Mac. You can right-click a specific cookie and select "Delete" to remove it, or you can hold the "Command" button and select several at once.
If you want to remove all of your cookies, click "Remove All" at the bottom of the window.
You will be asked to confirm you want to "remove all data stored by websites on your computer."
Keep in mind that, if you do this, any websites you might have personalized will be removed, and you will be logged out of all websites (though it should be easy to log back in if you've saved your username and password).
Related: How to Block Third-Party Cookies in Every Web Browser
Clearing your history and cookies isn't necessarily sneaky. It's good to be privacy-conscious because there are often times when someone will ask to use your computer for a minute. You may not be looking at anything untoward or scandalous, but then again, you don't necessarily want just anyone knowing what you've been looking at or reading.
- Tech Gift Ideas for Mom
- Hot Tech Deals at Target Right Now
How to Manage Your Browsing History in Safari
Revisit websites or remove them from your Safari search history
:max_bytes(150000):strip_icc():format(webp)/ScottOrgera-f7aca23cc84a4ea9a3f9e2ebd93bd690.jpg)
In This Article
Jump to a Section
- Step-by-Step: Manage History on macOS
- Use Private Browsing in Safari
- Step-by-Step: Manage History on iOS Devices
- Use Private Browsing on iOS
The Apple Safari web browser keeps a log of your search history and the websites that you visit. Learn how to manage your browsing history in Safari and how to browse privately.
Instructions in this article apply to Safari for Mac computers with OS X Yosemite (10.10) through macOS Catalina (10.15) and Apple mobile devices with iOS 8 through iOS 14.
How to Manage Safari History on macOS
Safari has long been the standard web browser for macOS . Here's how to manage Safari's history on a Mac:
Open the Safari browser and select History in the menu bar located at the top of the screen.
You'll see a drop-down menu with the titles of the web pages you visited recently. Select a website to load the respective page or select one of the previous days at the bottom of the menu to see more options.
To clear your Safari browsing history and other site-specific data that's stored locally, choose Clear History at the bottom of the History drop-down menu.
If you want to keep website data (like saved passwords and other autofill information), go to History > Show All History . Press Cmd + A to select everything, then press Delete to remove your browser history while retaining website data.
Select the period you want to clear from the drop-down menu. Options include the last hour , today , today and yesterday , and all history .
Select Clear History to delete the list of sites.
If you sync your Safari data with any Apple mobile devices using iCloud , the history on those devices is cleared as well.
How to Use Private Browsing in Safari
To prevent websites from appearing in the browser history, use Private Browsing. To open a private window in Safari, go to File > New Private Window , or use the keyboard shortcut Shift + Command + N .
When you close the private window, Safari doesn't remember your search history, the web pages you visited, or any autofill information. The only distinguishing feature of the new window is that the address bar is tinted dark gray. The browsing history for all tabs in this window remains private.
In Safari for Windows , select the settings gear and choose Private Browsing from the drop-down menu.
How to Manage History in Safari on iOS Devices
The Safari app is part of the iOS operating system used in the Apple iPhone , iPad, and iPod touch . To manage the Safari browsing history on an iOS device:
Tap the Safari app to open it.
Tap the Bookmarks icon at the bottom of the screen. It resembles an open book.
Tap the History icon at the top of the screen that opens. It resembles a clock face.
Scroll through the screen for a website to open. Tap an entry to open the page in Safari.
To clear the browsing history, tap Clear at the bottom of the History screen.
Choose one of the four options: The last hour , Today , Today and yesterday , and All time .
Clearing your Safari history also removes cookies and other browsing data. If your iOS device is signed into your iCloud account, the browsing history is removed from other devices that are signed in.
Tap Done to exit the screen and return to the browser page.
If you only want to remove individual sites from your Safari history, swipe left on the entry, then tap Delete .
How to Use Private Browsing in Safari on iOS Devices
You can also use Private Browsing in iOS to prevent your Safari search history and web data from being saved:
Open the Safari app and then press and hold the tabs icon (the two overlapping boxes) at the bottom of the screen.
Tap Private .
Tap the plus sign to open a private browsing window.
When you are in private browsing, the background of the URL address bar is black instead of light gray. Enter a URL or search term as usual.
When you are ready to go back to regular browsing, tap the tabs icon and then tap Private to turn off private browsing.
Get the Latest Tech News Delivered Every Day
- How to Clear Search History on iPhone
- Search History: How to View or Delete It
- How to Manage Browsing History on Safari for iPad
- How to Clear Your Search Bar History
- Managing History and Other Private Data in Safari for macOS
- How to Manage History and Browsing Data on iPhone
- How to Clear Private Data, Caches, and Cookies on Mac
- How to Use Private Browsing on iPhone
- Manage Browsing History and Private Data in Firefox
- How to Turn on Private Browsing on Your iPad
- How to Turn On Private Browsing in Safari for iOS
- The Top 10 Internet Browsers for 2024
- How to Reset Safari to Default Settings
- How to Check Computer History
- How to Turn Off Private Browsing Mode on iPad
- Speed Up Safari With These Tuneup Tips
- Apple Watch
- Accessories
- Digital Magazine – Subscribe
- Digital Magazine – Log In
- Smart Answers
- M3 MacBook Air
- New iPad Air
- iPad mini 7
- Next Mac Pro
- Best Mac antivirus
- Best Mac VPN
When you purchase through links in our articles, we may earn a small commission. This doesn't affect our editorial independence .
How to clear Safari’s cache and cookies on Mac

There are a handful of situations when clearing Safari’s cookies or cache–one of the places where Safari stores website data to avoid having to download it afresh each time you access a site–can help improve your browsing experience.
The first is when websites simply stop working when you access them on Safari. Perhaps Facebook stops updating with new posts, for example, or the images on a site don’t appear as they should. If this happens, it’s likely the cache has become corrupted.
Alternatively, if you find that personal info automatically completed on sites isn’t correct, deleting cookies can help. These are small files that sites use to save data about you and what you do on the site.
Even if none of these problems affect you, periodically cleaning browser data can help protect your privacy from snoops who want to discover what you’ve been up to online. In this article, therefore, we explain how to clear Safari’s cache and cookies on Mac.
We also have an article that explains How to clear cache on a Mac.
How to clear Safari cookies and cache for websites
Cleaning cookies and the cache data for individual sites can be done via Safari’s Settings/Preferences.
- Open Safari
- Click on Safari in the menu at the top of the screen.
- Click on Settings or Preferences (depending on the version of macOS you are running).
- Go to the Privacy tab.
- Click on Manage Website Data…
- Choose Remove All or select websites individually to remove.
After the data is loaded you’ll probably see a long list of websites. You can choose to Remove All or just select individual websites you want to remove from this list. If you want to select a number of different sites you can click on one and then press and hold the Command key to select a second, third or fourth and so on. We recommend that you don’t select hundreds this way – it’s better to delete in batches just in case you have to start over.
If you would prefer to select all and then deselect the ones you want to keep you can do so. Use Command + A to select all, then press and hold Command while clicking on any website you are happy to keep in this list. Just click Remove afterwards, not Done, as that will just undo all your hard work.
There’s a search field you can use to track down individual sites.
Bear in mind that deleting cookies might remove autocompleted login usernames and passwords for sites, and will almost certainly log you out of that site if you’ve configured it to automatically log in each time you visit.

How to clear Safari cache
The hidden Safari Developer menu can be used to clear just the cache, leaving cookies and the browser history in place. This is a very useful diagnostic step to take before removing those two items if a website behaves badly.
If you just want to clear all your cache you can do so by following these steps:
- Open Safari.
- Click on Safari in menu bar at top of screen.
- Click on Settings/Preferences (depending on the version of macOS you are running).
- Click on the Advanced tab.
- Check the box beside Show Develop Menu in Menu Bar.
- Now there will be a new Develop tab in the menu at the top of your screen. Click on this.
- Click on Empty Caches.
Alternatively click on Option/Alt + Command + E.
Close any open Safari windows and select Empty Caches on the Develop menu. Then click File > New Window to start Safari with a clean cache.

How to remove autocomplete data from AutoFill
Safari’s AutoFill tool can fill in username and password details on websites as well as credit card details and other elements like your address and email details.
This can be really useful, but it can also be annoying if the data it fills in is incorrect or out of context. It’s also a problem when AutoFill helpfully enters old or incorrect passwords or emails and addresses.
You can change this data, or delete it by following these steps:
- Click on Safari.
- Click on Settings/Preferences.
- Choose the AutoFill tab.
- Here you can edit contact information, usernames and passwords, credit cards and other data. Click on Edit beside the category you want access to.
- You’ll need to enter your password or use Touch ID to gain access.
Delete incorrect data: If you are finding that Safari is autofilling incorrect data about you–your address, for example–click Edit beside Using information from my contacts. This will open up your Contacts app. Your card will be at the top or under My Card. You can add and amend data about you here.

Delete incorrect passwords and site logins: If you wanted to delete incorrect passwords, for example, you can just click on the Passwords tab. If you know which password you want to remove search for the website or service and then find the older password option (if there is more than one) and select it and then click on the – below the column to remove it. You can then select Delete Password. If that means there is no password saved for that website, you can then recreate the entry for the site by clicking the Add button. You’ll first need to provide the URL of the site (that is, something like https://facebook.com ), and then type the username and password alongside (hit the Tab key to move from field to field).
See: How to autofill passwords, bank cards, names and addresses for more.

Delete logins and passwords system-wide
Pruning site logins can also be done via the Keychain Access app, which you’ll find in the Utilities folder of the Applications list in Finder, although you should be very careful using this app because it pretty much controls the entire security operation of your Mac! However, by removing errant username and password entries here you’ll stop virtually all of your Mac apps using them, and not just Safari.
Just type the name of the site into the Search field, and look in the list of results for entries of the kind Web Form Password. Right-click the entry and select Delete.

If you want to delete your Chrome or Firefox cache, cookies or browsing history read: How to delete your Mac browsing history . For alternative web browsers take a look at: Best web browser for Mac.
- Editorial Process
- Why Trust Us?
- Affiliate Linking Policy
- Privacy Policy
- Terms of Service
Weekly Must-Reads View All
7 things to do if you spilled water on your macbook.
Quick steps to save your MacBook from water damage
How to Boot Your Mac Into Verbose Mode: 4 Best Ways
Boot your Mac into Verbose Mode with this step-by-step guide
How to Fix Your Mac Shutting Down Randomly: 16 Fixes to Try
Troubleshoot random shutdowns on Mac with effective solutions
How Much Space Does macOS Take On Your Mac?
Understand macOS size and analyze your Mac's storage usage
Popular Topics
- What to Do With Your Old MacBook? 13 Useful Ways to Reuse an Old Mac
- What Is the MacBook Flexgate Issue and How to Fix It
- What Is the MacBook Flexgate Issue
- Uninstall Java
- Safely Transfer Files from Mac to Mac
- Safari Bookmarks Disappeared on Mac: 10 Best Ways to Restore Them
- Repairing disk permissions
- Old MacBook
Trending Now View All

- Mac Security and Privacy
How to Delete Safari History on Your Mac
Hashir Ibrahim
Reviewed by
Last updated: September 11, 2023
Expert verified
Navigating the digital world often leaves a trail in the form of browser history. While this history can be useful for quick access to frequently visited websites, it can also pose privacy and security risks.
If you’re a Mac user who relies on Safari as your go-to web browser, you may be wondering how to effectively delete your browsing history to protect your personal information. In this guide, I’ll walk you through the simple steps to delete Safari history on your Mac and browse the web with peace of mind.
Before We Begin
Deleting your browser history is just one method for enhancing your online privacy and security. Another option is to use MacKeeper’s Private Connect VPN, which safeguards both your personal data and your location when you’re online.
How to Clear All Safari History Manually
Clearing your Safari history manually is a straightforward process that you can accomplish in just a few steps. Doing so can protect your privacy and even speed up your browsing experience.
Here’s how to delete Safari history on your Mac manually and in one go:
- Launch the Safari application by clicking its icon in the Dock or by finding it in the Applications folder.

- Once Safari is open, navigate to the menu bar, click History , and select Clear History… from the dropdown. It’s at the bottom of the menu and you may have to scroll down.

- A dialog box will appear asking you to specify the time range for which you want to delete history. You can select last hour, today, today and yesterday, or all history.

- Select all history from the menu and click the Clear History button. This will also clear your browser cache and cookies for the specified time range.

- For the changes to take effect, close all Safari windows and relaunch the application.
How to Clear Specific Pages From Safari History
If you prefer to delete specific items rather than clear your entire history, Safari also allows you to do that. Here’s how to delete Safari history on your Mac for specific pages:
- Once Safari is open, navigate to the menu bar, click History and select Show All History .

- A window will display your entire browsing history. Simply right-click the individual site(s) you wish to remove and select Delete .

- Alternatively, you can click the Clear History button and it will open the window to select a time range and you can clear all Safari history.

Remember, clearing your history will also log you out of any websites where you’ve signed in, so you’ll need to log back in the next time you visit those sites.
How to Clear Safari History and Cookies Automatically
Automatically clearing your Safari history and cookies can be a real time-saver and adds an extra layer of privacy and security to your browsing experience. By setting this up, you won’t have to manually clear your history each time you exit Safari.
Here’s how to clear Safari history and cookies automatically on your Mac:
- Launch Safari by clicking its icon in the Dock.
- Click Safari in the menu bar at the top of the screen and select Settings .

- Select the Privacy tab and check the box for Block all cookies next to Cookies and website data.

Note that doing so might cause some websites to not work correctly.
Another way to automatically clear history and cookies on Safari is to use Private Browsing mode. To enable this, open Safari, go to the File menu, and select New Private Window .

While in this mode, Safari won’t save your browsing history or cookies.
Using Private Browsing mode or blocking all cookies can affect the functionality of some websites. You might not be able to log in or access certain features in such cases.
How to Clear Cookies and Cache in Safari
Clearing cookies and cache in Safari can improve your browsing speed, solve website issues, and enhance your privacy and security. Here’s how to clear cookies in Safari:
- Start by launching the Safari application from your Dock or your Applications folder.
- Select the Privacy tab and click the Manage Website Data button.

- Click Remove All to clear all website cookies completely.

- If you choose to remove all cookies, you’ll be prompted to confirm. Click Remove Now to proceed.
- Alternatively, you can select individual websites and tap Remove .

- Click Done when you have deleted all cache files.
To delete Safari cache on your Mac, follow these steps:
- First, you’ll need to enable the Developer menu if it isn’t already. Go to Safari in the menu bar and select Settings .
- Select the Advanced tab and check the box next to the Show Develop menu in menu bar if it is unchecked.

- Once the Develop menu is enabled, you’ll find it in the menu bar at the top of your screen. Click Develop in the menu bar and select Empty Caches from the dropdown menu.

This will clear all your Safari cache on Mac.
After you’ve cleared cookies and cache, it may be a good idea to close and relaunch Safari for the changes to take full effect.
Why Can’t You Delete Your History on Safari?
If you’re unable to delete your history on Safari, there could be several reasons for this issue. Below are some common factors and their potential solutions:
- 🚫 Restrictions or Parental Controls : If your Mac has been set up with parental controls or other user restrictions, these settings might disable the ability to clear Safari history. You would need administrative access to change these settings. Go to System Settings > Screen Time > Content & Privacy to make changes.
- 🚹 Corrupted User Profile : Sometimes, a corrupted user profile may lead to issues with Safari, including the inability to delete the history. Create a new user profile to see if the issue persists. If it doesn’t, you may have to transition to the new profile entirely.
- 🐞 Software Glitch : Occasional glitches can also cause this issue. Quitting and reopening Safari, or restarting your computer, might solve the problem.
- 🛡️ Third-Party Software Interference : Some third-party software, like security or parental control applications, can interfere with Safari’s normal operation. Disable or uninstall the third-party software temporarily to see if that resolves the issue.
- ⌛ Outdated Safari Version : Using an outdated version of Safari may result in various operational issues, including the inability to delete history. Update Safari to the latest version via the App Store.
- ☁️ iCloud Syncing : If you’re using iCloud to sync Safari data across devices, there might be syncing issues causing the problem. Go to System Settings > Apple ID > iCloud and toggle off Safari syncing, then try to clear history again. You can toggle it back on afterward.
- 🔒 Lack of Administrative Privileges : In some cases, the logged-in user might not have the administrative rights necessary to clear browsing history. Log in as an administrator and try to clear the history.
- 🦠 Malware : It’s rare but possible that malware could be preventing you from deleting your history. Run a full virus scan on your Mac using reputable antivirus software and remove any threats detected.
Additional Privacy Tips for Safari Users
For Safari users who are keen on enhancing their online privacy, there are multiple ways to better protect your information and browsing habits. Here are some additional tips for boosting your privacy while using Safari:
- 🕶️ Use Private Browsing Mode : When you enable Private Browsing, Safari doesn’t save your search history, AutoFill information, or open tabs. To activate, simply open Safari, and go to File > New Private Window .
- 🍪 Manage Cookies and Website Data : Navigate to Safari > Settings > Privacy , where you can choose to block all cookies or manage data for specific websites.

- 🚫 Enable “Prevent Cross-Site Tracking” : This feature blocks advertisers from collecting your browsing data across websites. Enable it from Safari > Settings > Privacy .
- 🌐 Use a VPN Service : Virtual Private Networks (VPNs) mask your IP address, making your online actions virtually untraceable. Many reputable services offer Safari extensions.
- 📝 Disable AutoFill : To keep personal information like usernames and credit card numbers safe, disable AutoFill by going to Safari > Settings > AutoFill .

- 🔒 Customize Website Permissions : Control permissions for camera, microphone, and location for individual websites. Go to Safari > Settings > Websites to make adjustments.

- 🔍 Turn Off Search Engine Suggestions : Disable this feature to prevent search engines from gathering your search queries. Navigate to Safari > Settings > Search to turn it off.

- 🧩 Examine Browser Extensions : Not all browser extensions are secure. Make sure to review and manage your extensions by navigating to Safari > Settings > Extensions .

- 🔑 Review and Manage Saved Passwords : Regularly update and manage saved passwords. Access this via Safari > Settings > Passwords .

- ⚠️ Enable Fraudulent Website Warning : This feature warns you when you attempt to open a website that’s suspected of phishing. Turn it on by going to Safari > Settings > Security .

Browse Safely With MacKeeper Private Connect
Browsing safely online is essential for protecting your privacy and sensitive data. MacKeeper Private Connect VPN (Virtual Private Network) provides additional security and privacy while surfing the web.
Here are the steps to use MacKeeper’s Private Connect VPN:
- Download and install MacKeeper on your Mac.
- Open the MacKeeper app on your Mac and click Private Connect under the Privacy section.

- Select a server location from the list provided. You can choose a server in your country for faster browsing or another country to bypass geo-restrictions.

- Click Turn On to activate Private Connect VPN.

- Once connected, you should see a notification indicating your VPN connection is active. You can also check your IP address online to confirm the change.
Start browsing the web safely and securely. Your internet connection is now encrypted, and your online activities are private. When you’re done browsing, disconnect the VPN by clicking the Turn Off button.
What Else Can MacKeeper Do?
Besides providing a VPN, MacKeeper is a multifunctional utility software that offers various features necessary for online security. You can use MacKeeper to block annoying ads on your Mac , delete junk files , clear login items , and disable pop-ups on your Mac . If you want to learn more about its features, read my detailed MacKeeper review .
Delete Safari History on Your Mac
Now that you know how to delete Safari history on your Mac, you can declutter your browser and boost its performance. For an even better online experience, consider these additional suggestions:
- If you also use Firefox, learn how to delete Firefox history on your Mac .
- If Safari is crashing on your Mac , you should clear Safari cache , disable unnecessary plugins and extensions, and update the app.
- Sometimes the issue is not your browser, but a particular website. You can block websites on Safari to prevent them from crashing your browser.
Frequently Asked Questions
Why should i clear my safari browsing history.
You should clear your Safari browsing history to enhance online privacy by removing traces of websites you’ve visited. It also boosts browser performance by freeing up memory and storage space. Additionally, clearing history helps protect sensitive information, like login credentials or search queries.
How often should I clear my Safari history?
The frequency of clearing your Safari history depends on your personal needs and security concerns. Some users prefer to clear it daily for maximum privacy, while others do it weekly or monthly to balance convenience and security. Regularly clearing your history helps maintain privacy and optimizes browser performance.
Will clearing my Safari history make my Mac run faster?
Clearing your Safari history can improve browser performance by freeing up memory and reducing clutter. While it may not significantly speed up your entire Mac system, it can make your web browsing experience smoother and more efficient, especially if you haven’t cleared your history for an extended period.
I'm Hashir, a tech journalist with a decade of experience. My work has been featured in some of the top tech publications like MakeUseOf and MakeTechEasier. I have a bachelor's degree in IT, a master's in cybersecurity, and extensive knowledge of Apple hardware, specifically MacBooks. As the senior writer at MacBook Journal, I write in depth guides that help you solve any issues you have with your mac and unbiased reviews that help you make the right buying decisions.
Hi there! I'm Ojash, a tech journalist with over a decade of experience in the industry. I've had the privilege of contributing to some of the world's largest tech publications, making my mark as a respected Mac expert. My passion lies in exploring, using, and writing about MacBooks, and I enjoy sharing my expertise to help others make informed decisions and get the most out of their MacBook experience. Join me as we delve into the fascinating world of MacBooks together!
You May Also Like

How to Back Up Your Data on macOS: 4 Safe & Easy Ways
Ensure your data safety with macOS backup methods

How to Clear Cookies on Mac: Safari, Chrome, and Firefox
Written by Hashir Ibrahim Reviewed by Ojash Last updated: September 13, 2023

Do MacBooks Need Antivirus? Here’s What You Should Know
Written by Hashir Ibrahim Reviewed by Ojash Last updated: September 6, 2023

How to Password Protect a Zip File on Mac
Easy steps to password protect a zip file on Mac

PowerUninstall
Weekly Sale
How to View and Clear Your Safari History on Mac

Written By Chloe Turner
Last updated: February 11, 2022
Technical Writing Specialist who creates different types of articles, from reviews to how-to types of articles for Mac.
We all spend a vast proportion of our time surfing, that’s why your Mac swarms with a list of sites you have browsed in the past. Safari uses iCloud to maintain the same browsing history across your Macs and iOS devices. You only need to have Safari toggled on in iCloud preferences. Macs preserve your browsing history for up to a year, while iOS devices keep it for a month.
You’ve to manage your browsing history to determine what goes to your Apple data download. However, erasing it will not give you a clean slate due to iCloud backups. So in this article, we will show you how to view history on Safari , and ways to delete them. Let’s get started.
Contents: Part 1. Understanding Search Browser History & Why You Need to Turn It off Part 2. How to View and Clear Safari History on Mac Manually Part 3. How to Clear Other Browser History Manually Part 4. Other Choices to Clear Browser History Part 5. Conclusion
Part 1. Understanding Search Browser History & Why You Need to Turn It off

Unpacking Search Browser History
Your browser memorizes every website you visit. To prevent this, enable Incognito Mode or Private Browsing. Otherwise, your browser stores all these pages systematically and they’re inextricably linked to your account. Sites you visit can pop up in autofill Google search forms if you track them. They stick out in violet in your search results.
Browsers also save information about the time when you surfed any page. Browsing history doubles as a website retrieval tool to home on any page from corpus items through the search bar.
Why would you mull over a nuked browsing history?
Sometimes, you wipe out this data for privacy, regulatory compliance, business secrecy, anxiety or simply spruce up your Mac. So, no website you opened will appear in your browser search results titled “ already visited ”.
When you want to sell or give away your Mac, failure to erase browser history could expose troves of your online data to prying eyes. Equally, clearing your history will throw a snooping eye off the scent if someone attempts to look up your surfing history.
Wipe Out Browser History in a Click with a Dedicated Removal Tool
Automate your way of handling histories with a versatile browser removal tool for clockwork accuracy. Privacy tool adds an extra layer of security in safeguarding your privacy with the total annihilation of surfed pages.
We recommend you use the module Privacy of iMyMac PowerMyMac to automatically wipe away history details, cookies, and other pieces of data regurgitated by browsers. This software works like stink to clear out various types of Apple data download records.

It also allows you to determine the cookies you wish to retain like the frequently-visited-sites. It boasts powerful algorithms that scan faster and delete in a single click. Try it out to wipe out your online footprint.
Part 2. How to View and Clear Safari History on Mac Manually
How to View Safari History on Mac
- Search the web browsing history in Safari on your Mac. You can search your browsing history to quickly find webpages you visited before.
- In the Safari app on your Mac, choose History > Show All History.
- Type in the Search field at the top-right corner of the window.
How to Clear Safari History on Mac
- Launch Safari from the dock.
- Click on history in the menu bar at the upper parts of your screen. You can pore over your recent browsing history by drifting the mouse over the latest date in this list of entries.
- Choose Show All History at the upper drop-down menu. This throws up the entire browser history exhibited by date. Use the keyboard shortcut ⌘Command+Y to launch the history in Safari.
- Click ▶ on the left of any date to extend the browser archives for that date in a complete list. You can wipe out the history by clicking on Clear history on the upper-right of the page.

Part 3. How to Clear Other Browser History Manually
Google chrome.
- Launch Chrome.
- Click on History from the menu bar on the crest of the screen. This spew up a collection of Recently Closed websites and an assortment of Recently Visited
- Click on Show Full History at the foot of the drop-down menu. This reveals a list of your Chrome browsing history.
- Scroll down to see your browser history. The pages appear incrementally and you can keep looking through to go back months earlier. You can discard your history by clicking on Clear browsing data at the top left of the window.
- Launch the Firefox browser.
- Click on the History tab at the top of the menu bar.
- Select “ Clear Recent History ”.
- Decide the time range you want wiping out (“Everything” will erase all history).
- Hover over the Details arrow, click it.
- Select “ Browsing and Download History ”.
- Un-check the other options.
- Select “ Clear now ” to wrap up.
Part 4. Other Choices to Clear Browser History
Icloud apple’s data.
You don’t have to panic about iCloud backups associated with browsing history. Turn on Safari iCloud syncing and clear out your history across your able devices. Follow the steps under Safari with iCloud sync enabled.

Sign Out your Accounts
Browsing without having social media, iTunes or Google account logged in prevents search engines from tying up pages visited you. However, these pages still exist in your browser history. But these pages will no longer appear as “already visited”. Alternatively, use the Incognito Mode or Private Browsing to dissociate listed pages with your accounts.
Third-Party Tool
Erasing browser history ensures your history doesn’t fall into the wrong hands. Browser Cleanup Tool "Privacy" of PowerMyMac blazes the trail as dedicated software to securely and quickly wipe out browser history from Macs, from the first day. It provides a safe pair of hands to clean up browsers in a split-second. Download it for free so you won’t soil your hands with digital dirt.
Furthermore, Mac stores info on your internet activity with caches, logs, outdated files, and downloads. Privacy (Browser Cleanup) from iMyMac PowerMyMac offers a new broom to brush away all bits of your browser history.

How to view and clear your web browsing history in Safari on iPhone or iPad
Easily wipe your browsing history in Apple's Safari web browser in seconds.

How to find your web-browsing history
How to clear your web browsing history.
Clearing your browsing history on iPhone and iPad in Safari has been a straightforward affair for years now.
Sometimes, you may want a fresh start with your web browsing — perhaps to get rid of some history that may bring up a memory you'd rather forget as you type in a website URL in the address bar.
Apple makes this feature very easy to access on both the iPhone and iPad by offering two ways to clear your history. So with this in mind, here's how you can do just that and make a fresh start in Safari .
Viewing your web history in iOS 17 and iPadOS 17 is very easy to do — and it's all done from Safari.
- In Safari, tap the Bookmarks button in the toolbar that's below the address bar.
- Tap the History icon in the upper right corner. Here, you can view your entire web history.

- Use the History search bar to find previously viewed pages.

If the time calls to wipe most or all of your web browsing history in Safari, here's how to do it on both iPhone and iPad.
To note, the below steps will be the same if you attempt to wipe your web browsing history on an iPhone 15 Pro Max , and an iPad Mini 6 for example.
- In Safari, tap the Bookmarks button.
- Select the History icon in the upper right corner.
- Tap Clear and select how much history you'd like to clear: the last hour, the last day, 48 hours' worth, or all recorded history.

One more thing… A feature no one talks about
Privacy on the web matters more than ever in these modern times. Websites store the pages you click on, especially when you sign into a page that can contain personal information about you.
Master your iPhone in minutes
iMore offers spot-on advice and guidance from our team of experts, with decades of Apple device experience to lean on. Learn more with iMore!
It's great to have a feature like this in Safari — but it would be good to have this automated. To tell Apple's web browser to automatically clear history after 24 hours would be very useful, as you wouldn't leave a trail behind.
Regardless, it's still a good feature, and one you should use every week.

Daryl is iMore's Features Editor, overseeing long-form and in-depth articles and op-eds. Daryl loves using his experience as both a journalist and Apple fan to tell stories about Apple's products and its community, from the apps we use everyday to the products that have been long forgotten in the Cupertino archives.
Previously Software & Downloads Writer at TechRadar, and Deputy Editor at StealthOptional, he's also written a book, ' The Making of Tomb Raider ', which tells the story of the beginnings of Lara Croft and the series' early development. He's also written for many other publications including WIRED, MacFormat, Bloody Disgusting, VGC, GamesRadar, Nintendo Life, VRV Blog, The Loop Magazine, SUPER JUMP, Gizmodo, Film Stories, TopTenReviews, Miketendo64 and Daily Star.
- Bryan M Wolfe Staff Writer
An indie game of the year contender headlines Apple Arcade for May — Sonic Dream Team, Game Room, and Hello Kitty Island Adventure major updates also planned
As Apple's artificial intelligence plans take shape, Google announces its own custom AI chips for cloud servers and more
13 changes we want to see in iOS 18: How Apple could make it the 'biggest' iPhone update ever
Most Popular
By Brady Snyder April 04, 2024
By John-Anthony Disotto April 04, 2024
By Brady Snyder April 03, 2024
By John-Anthony Disotto April 03, 2024
By John-Anthony Disotto April 02, 2024
By Brady Snyder March 31, 2024
By Matt Evans March 30, 2024
By John-Anthony Disotto March 28, 2024
By John-Anthony Disotto March 27, 2024
By Daryl Baxter March 26, 2024
- 2 This Apple Watch trick will solve the most annoying thing about charging your smartwatch — who needs a fancy charging stand anyway?
- 3 Major iPhone case manufacturer dbrand caught up in social media race row over customer complaint response
- 4 Apple Watch X could be getting a better display for longer battery life
- 5 An indie game of the year contender headlines Apple Arcade for May
How to Check Safari History on Mac
Browsers like Safari keep your search history until you decide to delete it. So unless you’re browsing in private on Safari, you can check the browsing history on your Mac. Safari keeps the websites you visited for up to a year, so you can easily return to previously visited sites.
Hi, my name is Andreas, and I love tinkering with Safari’s settings to make the most of my browsing experience. I can’t remember how many times I’ve checked my browsing history to retrieve a web page.
In this guide, I’ll tell you how you can check your Safari history. So stick around to find out.
Method 1: Check Pages You Visited From The Toolbar
Method 2: check an extensive list of visited pages, method 3: check recently closed pages, method 4: check the last closed window, method 5: reopen all windows from last session, where is the safari browser history stored, how long does the safari browser keep history on mac, can i check deleted history on the safari browser, conclusion , step-by-step guide on how to check safari history on mac.
There are a few methods to check your Safari history on Mac and I’ll start with the easiest one.
Step 1: Click and hold the Back button (or the Forward button in the toolbar, or use the Touch Bar ).

Step 2: Recent pages you’ve visited will appear on the small pull-down menu. Select a page .
If the trackpad on your Mac supports gestures, you can swipe left or right to move through the pages of your website history.
Step 1: Pull down the “ History” menu from the main bar, and click on “ Show All History” .

Step 2: A list with pages will appear, showing all the pages you’ve opened in the last year.

Choose “History” from Safari’s tab menu on your Mac. Then choose the “ Recently Closed” option. By choosing this option you are able to see the last pages you recently closed.

Step 1: Click “History” from Safari’s tab menu on your Mac, and select “Reopen Last Closed Window” . You’ll be directed to the window that you closed last.

Select “History”. Choose “Reopen All Windows from Last Session”. This will function as a reset of the tabs you’ve recently opened from each open session.

Safari stores data on iCloud so that your browsing history remains consistent on your Mac and other iOS devices if you have turned on iCloud preferences .
According to Apple , Safari can preserve your browsing history for as long as a year.
As you navigate the Safari page, scroll down to the bottom and tap on advanced options. This will direct you to the following screen, where you will see the web browsing activity for your last session. Tap on this link, and you will be able to see your deleted browser history.
There you have it, the simple steps to check your Safari history on Mac. It’s simple and easy to find a web page you’ve visited. Hope this article helps and as always, do let me know if you have any difficulties going through your history.
Leave a Reply Cancel Reply
Your email address will not be published. Required fields are marked *
Related Posts
How often should i shut down my macbook, how long does it take to charge a macbook pro to 100%, how to make font size bigger on mac.

We help you solve daily tech problems by using software tools. As an Amazon Associate, I earn from qualifying purchases.
- Programming
- PC & Mobile
How To View History in Safari on a PC, Tablet, or Mobile Device
Lee Stanton Lee Stanton is a versatile writer with a concentration on the software landscape, covering both mobile and desktop applications as well as online technologies. Read more July 19, 2022
Device Links
- Device Missing?
Safari for iOS provides a convenient way to keep track of your browsing history. You can use it to call up web pages quickly you’ve visited. You can easily go down the rabbit hole when performing searches online. This makes it difficult to remember exactly where you found a valuable piece of information. Reviewing your browsing history can retrace your steps, saving you the arduous task of finding the data from scratch. This article covers how to see your history in Safari. Check out how to do that below.

How to View History in Safari on an iPhone
Safari stores your browser activity, making it possible to revisit sites at a later date. You could either view your most recent history or check out the entire list of previously visited websites. This is how to do that.

You have now accessed your recent history on Safari.
If you would like to view your complete Safari browsing history, here’s how to do that.

You’ve now accessed your Safari browsing history.
How to View History in Safari on an iPad
Safari allows users to keep track of their browsing history. This feature can then be used to revisit sites that might be of interest. You could either view recent history or peruse all your browsing data. The steps listed here detail how to do that.

You have now viewed the recent history on your iPad.
To view your complete browsing data, follow the steps outlined here.

How to View History in Safari on a Mac
Your Safari browsing history allows you to revisit sites you viewed in the past. You can even use the search tool so that you don’t have to scroll through the entire list of results to find what you are looking for. Here’s how to view your browsing history on an iPhone.

- Click on it to open the page in your browser.
You can now see your history in Safari. If you signed in to your device using the same Apple ID that you use on your other Apple devices, that history would also be displayed on your Mac.
Can You View History From Private Browsing?
Private Browsing is a feature that prevents Safari from storing information on sites you have visited. It ensures there’s no record of your online activity, including passwords or autofill information. It also prevents iCloud from storing data on any tabs that you open. To provide an additional layer of privacy, Safari prevents sites and content providers from tracking you. Any cookies you might have picked up are deleted once you close the tab.
This means that Safari doesn’t store your browsing history when you activate Private Browsing. You will therefore be unable to view it in the future.
How to Clear History in Safari
If your Apple device is lagging or otherwise misbehaving, you might consider clearing your browsing data. This is how to do that.

Your browsing data will now be removed from your device.
Retracing Your Steps
Like many web browsers, Safari stores information on websites you’ve visited. This data can come in handy when you want to go back to a particular site. This guide shows you how to retrieve the browsing history stored on your Apple devices.
Have you viewed your browsing history on Safari? What did you think of the process? Let us know in the comments below.
Related Posts

Disclaimer: Some pages on this site may include an affiliate link. This does not effect our editorial in any way.

Parth Shah February 29, 2024

Lee Stanton February 23, 2024

Lee Stanton February 19, 2024
Send To Someone
Missing device.
Please enable JavaScript to submit this form.

How to delete your Safari history on Mac, iPhone, or iPad
- Clearing your Safari history removes cookies and reduces online tracking.
- The process for deleting web history is different for Mac, iPhone, and iPad.
- You can use Private Browsing Mode to prevent web history from being saved.
From accessing your bank account on a shared computer to Googling embarrassing queries, there are a number of reasons to want to clear out your search history. Deleting your history on Safari removes your trail of web browsing, but the process also does more than clear out potentially embarrassing websites.
Clearing your history will also remove associated cookies from the web browser, reducing the number of ways you are being tracked online. While clearing your web history only removes cookies from Safari and not third-party websites that already have your data, it can still be helpful to reduce online tracking. Clearing the related cache can also sometimes fix bugs.
Deleting a web history from Safari isn't a terribly complicated process, but the steps are a bit different if you are using a MacBook , iPad , or iPhone . The steps for clearing several web pages and a single website are also different. Some privacy settings can also prevent you from deleting any web history, leaving the buttons you need grayed out.
How to close all Safari tabs on iPhone at the same time
There are also a few tricks that can make the process simpler. For example, if you turn on iCloud for Safari, when you delete the history from your Mac, it will automatically be deleted from your phone and tablet too. If you know you want to delete your web history before you make a single click, you can use Private Browsing Mode instead.
Whether you are a murder mystery writer looking to eliminate search queries that would raise the eyebrows of any detective, or you want to reduce the number of cookies tracking you, this guide will tell you how to delete Safari history in a few simple steps.
How to delete Safari history on a Mac
Safari allows you to delete a lot of web history from a Mac or MacBook at once by allowing you to choose the dates for which you would like to erase. If you want to clear websites from the last hour, last day, last two days or all of your web history, this is the process to use.
- Open Safari
- From the top toolbar, click on History , then click Clear History.
- In the pop-up window, use the drop-down menu to select the time period you want to clear from your history.
- Click Clear History .
How to delete Safari history on an iPhone or iPad
The steps for clearing out your Safari history on an iPhone is quite different from using a Safari browser on a Mac. But, the process is the same across both iPhones and iPads, so these steps below work for both your phone and tablet.
- Open the Settings app.
- Select Safari.
- Scroll down to the Privacy & Security section and select Clear History and Website Data.
- On the next page, tap the time frame that you would like to delete the history for.
- Optional: If you also want to close out of all open websites, tap the toggle for Close All Tabs.
- Tap Clear History.
How to delete a single website from Safari history
Safari allows you to easily delete websites from the last hour, day, two days, or your entire web history easily. But, if you only want to remove a single website, you'll instead have to access your history, and then select the individual page to remove.
- Open a Safari browser.
- From the top toolbar, select History > Show All History. Or, you can use the keyboard shortcut Command + Y.
- Select the website entry that you wish to delete. If that site was not visited today, you will need to tap on the date that you visited the website to find it or use the search bar at the top.
- Right-click on the website entry and select delete.
On an iPhone or iPad:
- Tap the Bookmark icon on the bottom (it looks like an open book).
- Tap the Clock or History icon at the top of the page.
- Locate the website that you wish to delete from your history -- your history is organized by the date you visited.
- On the website you wish to delete, swipe left, then tap on the red trash icon.
How to use Bing Chat on Safari
How to use private mode in safari.
If you know that you'll want to delete the website that you are about to visit from your history, try using Private Browsing Mode instead. This mode does not save any website history, including search history and autofill information. That means you can do your online banking without going back and deleting your web history when you are done.
To use Private Browsing Mode on a Mac:
- Open Safari.
- On the top toolbar, go to File > New Private Window.
- Use this new private window for browsing. You can quickly see if a Safari browser is Private because the field to type in the URL is dark gray instead of white.
To use Private Browsing Mode on iOS:
- Tap the tab icon in the bottom left corner.
- At the bottom of the screen, tap Private (swipe to see all the toppings in this toolbar if you do not see the Private option.)
- Private browsing will have a dark gray URL field instead of white. To return to regular browsing, repeat the steps but this time swipe back to your open tabs.

How to use picture-in-picture mode in Safari on Mac
How to instantly clear your web history from multiple devices.
With iCloud , Safari can save your web browsing across all the devices that you use with your Apple ID. While that's helpful for quickly recalling a website no matter what device you first opened it with, it also syncs any deletions to the web history across your devices . That means if you delete a web page from your history on a Mac, it will automatically be deleted from your iPhone too -- as long as both devices are logged into the same Apple ID and iCloud for Safari is enabled.
iCloud for Safari can be enabled during the setup process for a new device, but it can also be turned on and off from the Settings app:
- Tap on your Apple ID or name at the top.
- Tap on iCloud.
- Under Apps Using iCloud, select Show All . (If you are running iOS 15 or earlier, you may not see the full list already instead of the Show All option, in which case you can jump to the next step.)
- Toggle on Safari from the list.
Why can't I clear my Safari history?
In some cases, the buttons that you need to tap to clear your Safari history are gray. But why can't you delete your Safari history, and how do you fix it? Here are a few common reasons why the Safari history options are grayed out:
- You've already deleted your history and there are no more websites to clear out.
- Web content restrictions are turned on. Some parental control settings prevent kids and teens from deleting their web history, while other content restrictions can also prevent you from deleting. To access the content restriction options, open the Settings app and go to Screen Time > Content & Privacy Restrictions.
- You are using Private Browsing Mode. This mode does not save your web history, so you have nothing to delete.
14 Safari tips and tricks you absolutely need to know
Can you permanently delete safari history.
Deleting your Safari history makes it difficult for the average person to recover the past websites that you have visited. However, if you are connected to your work or school network, in some cases the network administrator can still see your website access. Deleting your website history also may not fool a trained digital forensics expert during an investigation.


We do not use any AI writing tools. All our content is written by humans, not robots. See our editorial process .
Why Can’t I Clear My History on Safari Mac
Clearing your browsing history can be beneficial for several reasons, including (but definitely not limited to) protecting your privacy and clearing some storage space on your Mac. But what can you do if you can’t clear your history on Safari on your Mac?
As an Apple computer tech, I’ve seen this issue come across my desk several times. The good news is that there are a few troubleshooting steps you can take to get Safari working again and clear your history.
Let’s get to it.
Table of Contents
Key Takeaways
Fix 1: clearing your history, fix 2: restart your mac, fix 3: update macos, fix 4: content restrictions, fix 5: turn off icloud syncing, fix 6: delete manually , fix 7: keep your mac free from junk, final thoughts.
- Typically, clearing the history for Safari is a very easy and streamlined process. Simply open the history menu and click Clear History . You can also try updating macOS and restarting your Mac in order to make Safari cooperate.
- Apple has (somewhat) recently added a content restriction feature that, if it is set with the right combination of settings, can prevent you from clearing your history. The Clear History option will appear grayed out. I’ll show you which settings to turn off when you need to clear your history.
- iCloud Syncing with your other Safari-enabled devices can also create trouble when clearing your history. You can try to clear history, but all websites and cookies may not be removed . We’ll show you how to turn off iCloud sharing in order to allow yourself to fully clear your history.
- If all else fails, you can still manually clear your browsing history from Safari.
7 Fixes for When Safari Won’t Clear History
If you are finding that you are trying to clear your search history and you can’t seem to figure out why it isn’t working, I’m here to help! I will give you several reasons as to why your Safari history is not clearing and walk you through the ways to fix them.
First, in order to know that we are unable to clear our history on Safari, you need to know how to do so. Take the following steps:
With Safari Open, Click the History Menu at the top of your screen and hit Clear History from the drop-down menu.

In the pop-up, decide which time frame you would like to delete the history for: the last hour, today, yesterday, or even all of your history.

Click Clear History to confirm.

Your Safari may be frozen, hung up on a stuck process, or otherwise unable to access its own storage space. If this is the case, the easiest way to fix this is by restarting your Mac .
Restarting your Mac allows for all the current processes that are running to stop and allows for the computer to access your Safari history again.
Using the Apple Menu, Click Restart.

Let your Mac restart automatically, then try clearing your history again. If that does not work, proceed to the next step.
Another reason why you may not be able to clear your history on Safari is that there could be a problem with the software. If that is the case, then updating macOS might be helpful because Safari is an application that is managed and updated through macOS.
If Apple is aware of a specific problem and released a fix for it, then macOS will be your way to get it resolved. To update your system, take the following steps:
In the Apple Menu at the top of your screen, choose System Settings.
In the General tab on the left, Navigate to Software Update. If a software update is found, follow the onscreen instructions to complete the macOS update.

If you are attempting to clear your history using the instructions above, but the items appear “grayed out,” then you may have some content restrictions set up that do not allow you to clear your history.
Content Restrictions are a relatively new feature on MacBooks, and one of the features restricts the ability to clear history . This is to provide higher safety for children and teens who may be using your Mac.
To disable these content restrictions, take the following steps:
In the Apple Menu, Select System Settings.

Navigate to Screen Time and Content & Privacy under the Restrictions Section.

If this is turned on, choose Content Restrictions.

The Access to Web Content setting being set to “Allowed Websites Only” appears to disallow the user from clearing the history for many people.
If you have children or teens using your MacBook and you choose to have these restrictions turned on, you will need to change it to Unrestricted Access or turn off the restrictions completely in order to clear your history.

If you do not have a need for restrictions, I recommend turning Content and Privacy off Completely.

Another feature that may cause interference in your ability to delete your history on Safari is iCloud Syncing. iCloud Syncing with Safari can be a very helpful tool, but can prevent your Mac from being able to delete your Safari history.
By turning off iCloud Sync for Safari momentarily, you may be able to clear your history. To do this, take the following steps:
Using the Apple Menu, click on System Settings.

Next, choose your Name on the Left and select iCloud.

Under Apps Using iCloud, Choose Show All.

Finally, turn off iCloud for Safari by clicking on the blue switch. This will disallow Safari to sync over iCloud.

Attempt to clear your history again and, if desired, turn iCloud for Safari back on.
Lastly, if all else fails, you can also try to delete your Safari history manually. Your Mac stores your history in 4 primary files, which are titled History.db, History.db-lock, History.db-shm, and History.db-wal.
Note : You may not be able to see all 4 files—this is ok! You might not have all of them. You also don’t need to worry about replacing the files manually. When you delete these files, you are deleting the history, and the files will be recreated when you open Safari again.
With Finder open, click Go from the menu at the top of your screen and select Go to Folder from the drop-down.

Type ~/Library/Safari to find the folder that contains the files for Safari history

Select the 4 files that are named “History” . Drag and Drop them into the trash. To select all 4 files at the same time, press the shift key and click on each file.

Voila! You should now have a clear browsing history on Safari.
If you want to prevent unexpected issues, such as not being able to clear your history on Safari, from happening again, you should keep your Mac’s software as optimized as possible . There are many ways to do this, but the most convenient way is to use a comprehensive Mac cleaner and maintenance suite.
One of my favorite apps for keeping an eye on the health of my Mac is CleanMyMac X . This app has tons of built-in features for making sure your Mac runs smoothly, such as a malware scanner, disk-space analyzer, and junk file removal tool.
Clearing out system junk, running optimization tasks, and freeing up disk space are activities that you should carry out at least occasionally. To do so, just download and install CleanMyMac X, and select one of the options from the left sidebar. If you’ve never scanned your computer before, a quick Smart Scan should reveal plenty of opportunities to clean things up.

Plus, when you’re not actively scanning, you still have a handy tray icon to keep an eye on your Mac’s health.

While not a free app, it does go a long way in preventing unforeseen issues and minor bugs in Safari and other built-in software.
I have discussed several reasons why you may be unable to clear your history on the Safari application. Additionally, there are explanations as to how to fix all of these reasons and even an “if all else fails” solution.
These items included restarting your Mac and updating macOS, but I also discussed things like content restrictions, iCloud syncing, and manually clearing history using Finder. Restarting your Mac and updating macOS are simpler tasks that can help reset any processes that are causing issues when you are trying to clear your history.
Content restrictions and iCloud syncing are items that you can find in your settings that can also potentially conflict with your ability to clear Safari history. Lastly, manually clearing your history is a last-resort type of item that should work if the other items in this article do not.
If you want to prevent issues like this from happening again, it is a good idea to keep your Mac clean and optimized with a program like CleanMyMac X .
Which of these solutions worked for you? Did you learn anything about Safari that you did not know before? Let us know in the comments!
Submit a Comment Cancel reply
Your email address will not be published. Required fields are marked *
How To Update Safari On Your Mac: A Step-By-Step Guide
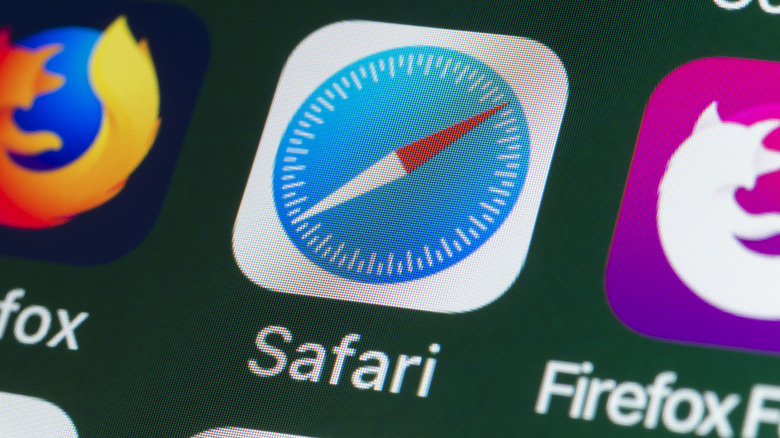
It's no secret that Safari is the go-to browser for many Mac users . Sure, other browsers like Google Chrome have their advantages , especially if you're deep into Google's ecosystem, but using third-party browsers other than Safari on your Mac has downsides. Safari is optimized for macOS and integrates seamlessly with your other Apple devices like your iPhone and iPad by using Handoff.
If you've been a part of the Apple ecosystem for a while now, you're probably aware of Handoff, a very convenient Apple feature that allows you to begin a task on one of your devices, and pick up where you left off on another device.
Safari is no exception — Handoff allows you to start reading or watching something on your iPhone or iPad, and pick up where you left off on your Mac. This not only saves you the time of looking for a webpage but also makes jumping from one task to another extremely simple. Like any application, keeping Safari up to date is extremely important. Not only do new Safari updates come with newer features, but Apple also frequently rolls out updates to address security threats.
Now that you know it is a good idea to install Safari updates whenever they're rolled out, the real question is: How do you update Safari? Strangely enough, if your Apple device is updated to macOS Ventura or later , the only way to update Safari is to update your Mac itself.
How to update macOS
While you can't update Safari without updating macOS, you can check which version of Safari you're currently using. To do so, open the Safari app on your Mac and click on Safari from the menu bar. Now, select About Safari from the dropdown menu. Once you do so, a dialogue box will appear. The version of Safari you're currently using should be mentioned below the "Safari" text.
If you'd like to update Safari, follow the steps below to update macOS:
Click the Apple menu in the menu bar and select System Settings from the dropdown menu.
Select General from the sidebar on the left.
Click Software Update and wait for a few seconds.
Now, if a new update is available, click Update Now next to Updates Available.
If a Safari-specific update is available, you can click More Info and select Safari from the "Updates are available for your Mac" section.
To avoid having to update macOS manually to update Safari, we recommend enabling automatic updates. This way, you won't miss out on new features and can rest easy, knowing that Apple has fixed any known security threats . To do so, click the info icon next to Automatic updates and toggle on the switch next to Download new updates when available, Install macOS updates, and Install Security Responses and system files.
How To See History On Mac Safari

- Software & Applications
- Browsers & Extensions

Introduction
Navigating the digital landscape is an integral part of our daily lives, and web browsers serve as our trusty guides through the vast expanse of the internet. Among the plethora of browsers available, Safari stands out as a popular choice for Mac users, offering a seamless and intuitive browsing experience. As we traverse the virtual realm, our browsing history becomes a valuable record of our online adventures, serving as a trail of digital breadcrumbs that can provide insights, aid in revisiting past discoveries, and facilitate a smoother browsing experience.
In this article, we will delve into the intricacies of accessing and managing browsing history on Mac Safari. Whether you're seeking to retrace your steps to a previously visited website, uncover a forgotten gem, or simply maintain a tidy digital footprint, understanding how to navigate and utilize your browsing history is essential. We will explore the various methods to view, search, and clear your browsing history, empowering you to harness the full potential of this feature and optimize your browsing experience.
So, buckle up as we embark on a journey through the digital archives of Safari, uncovering the tools and techniques that allow us to peer into the past, sift through the sands of time, and sculpt our browsing history into a reflection of our digital endeavors. Let's unlock the secrets of Safari's browsing history and harness its power to navigate the web with finesse and efficiency.
Accessing History on Mac Safari
Accessing your browsing history on Mac Safari is a straightforward process that grants you a glimpse into your digital footsteps. Whether you're seeking to revisit a previously explored website or gain insights into your browsing patterns, Safari offers convenient methods to access your browsing history.
To begin this digital journey, launch Safari on your Mac. At the top of the screen, you'll find the menu bar, where you can locate the "History" tab. Clicking on "History" will unveil a dropdown menu, presenting you with various options to explore your browsing history.
One of the primary options within the "History" dropdown menu is "Show All History." Selecting this option opens a dedicated window that showcases your complete browsing history. Here, you'll encounter a chronological list of websites you've visited, organized by date and time, allowing you to retrace your digital footsteps with ease.
Additionally, Safari offers a convenient keyboard shortcut to swiftly access your browsing history. By pressing "Command" + "Y" on your keyboard, you can instantly summon the browsing history window, providing quick access to your digital archives.
Furthermore, Safari's intuitive interface incorporates a sidebar that grants immediate access to your browsing history. To reveal this sidebar, simply click on the sidebar icon located in the top-left corner of the Safari window. Once activated, the sidebar unveils a plethora of options, including "History," which, when selected, displays your browsing history within the sidebar, offering a seamless and efficient method to access your digital trail.
By leveraging these accessible features, you can effortlessly peer into your browsing history, gaining valuable insights and the ability to revisit past online destinations. With the ability to effortlessly access your browsing history, Safari empowers you to navigate the digital realm with confidence and efficiency, ensuring that your online adventures are always within reach.
Viewing Browsing History
Viewing your browsing history on Mac Safari unveils a treasure trove of digital breadcrumbs, offering a chronological record of your online escapades. This feature serves as a virtual time machine, allowing you to revisit past websites, rekindle forgotten interests, and gain insights into your browsing habits. Safari provides multiple avenues to view your browsing history, ensuring that this valuable resource is always within reach.
Upon accessing the "History" tab in the Safari menu bar, you are presented with a dropdown menu that includes the option to "Show All History." Selecting this option opens a dedicated window that showcases your browsing history in a neatly organized manner. The list is arranged chronologically, displaying the websites you've visited, along with the corresponding dates and times. This intuitive layout enables you to effortlessly scan through your digital trail, providing a comprehensive overview of your browsing activities.
In addition to the dropdown menu, Safari offers a convenient keyboard shortcut to swiftly access your browsing history. By simply pressing "Command" + "Y" on your keyboard, you can instantly summon the browsing history window, granting immediate access to your digital archives. This seamless shortcut streamlines the process of viewing your browsing history, ensuring that your past online endeavors are readily available at your fingertips.
Furthermore, Safari's user-friendly interface incorporates a sidebar that provides quick access to your browsing history. Upon clicking the sidebar icon located in the top-left corner of the Safari window, the sidebar unveils a range of options, including "History." Selecting this option displays your browsing history within the sidebar, offering a streamlined and efficient method to view your digital trail. This integrated approach seamlessly integrates your browsing history into the Safari interface, ensuring that it remains easily accessible as you navigate the digital landscape.
By leveraging these accessible features, you can effortlessly peer into your browsing history, gaining valuable insights and the ability to revisit past online destinations. Safari's commitment to user-friendly accessibility empowers you to navigate the digital realm with confidence and efficiency, ensuring that your online adventures are always within reach.
Searching Browsing History
In the digital expanse of the internet, our browsing history serves as a repository of our online endeavors, capturing the essence of our digital footprint. As we traverse the virtual landscape, the ability to swiftly search and locate specific websites within our browsing history becomes an invaluable asset. Safari on Mac offers a seamless and efficient method to search through your browsing history, empowering you to pinpoint past online destinations with ease.
Upon accessing the "History" tab in the Safari menu bar, you are presented with a dropdown menu that includes the option to "Show All History." This action opens a dedicated window showcasing your browsing history, complete with a search bar prominently positioned at the top. The search bar serves as a gateway to unlock the full potential of your browsing history, allowing you to enter keywords, website names, or phrases related to your past online ventures.
By entering your search query into the designated search bar, Safari dynamically filters your browsing history in real-time, presenting only the relevant entries that match your search criteria. This intuitive functionality streamlines the process of sifting through your digital archives, enabling you to swiftly pinpoint the specific website or topic you seek. Whether you're retracing steps to a previously visited website, unearthing a forgotten gem, or seeking insights into a particular topic, Safari's search feature equips you with the tools to navigate your browsing history with precision and efficiency.
Furthermore, Safari's search functionality extends beyond mere website names, encompassing the content of web pages and URLs within its search parameters. This comprehensive approach ensures that your search queries yield accurate and comprehensive results, allowing you to delve deep into your browsing history and extract the information you seek.
By seamlessly integrating a robust search feature into the browsing history interface, Safari empowers users to harness the full potential of their digital archives. Whether for research, nostalgia, or practical purposes, the ability to search through browsing history with precision and speed enhances the overall browsing experience, ensuring that the wealth of digital knowledge encapsulated within our browsing history remains readily accessible.
In essence, Safari's search functionality transforms the browsing history from a mere record into a dynamic and navigable resource, enriching the digital journey and empowering users to traverse the virtual realm with confidence and efficiency.
Clearing Browsing History
Maintaining a tidy digital footprint is essential in today's interconnected world, and Safari on Mac offers a straightforward method to clear your browsing history, ensuring that your online adventures remain private and secure. Whether you're seeking to declutter your digital trail, safeguard your privacy, or simply start afresh, Safari's clearing browsing history feature provides a seamless solution to purge your browsing history.
To initiate the process of clearing your browsing history, navigate to the "History" tab in the Safari menu bar. Upon clicking on "History," a dropdown menu appears, presenting you with various options. One of these options is "Clear History," which serves as the gateway to decluttering your digital footprint. Selecting this option prompts a dialog box to appear, offering additional settings to customize the clearing process.
Within the dialog box, you have the flexibility to specify the time range for which you wish to clear your browsing history. Safari provides three options: "the last hour," "today," and "today and yesterday," allowing you to tailor the clearing process to your specific needs. This granular control ensures that you can selectively remove browsing history within a designated timeframe, providing flexibility and customization.
Upon selecting your preferred time range, clicking "Clear History" initiates the clearing process, effectively removing the selected browsing history from Safari. This meticulous approach empowers you to maintain a tidy digital footprint while retaining the flexibility to preserve relevant browsing history within a specified timeframe.
Furthermore, Safari offers the option to clear other browsing data alongside your history, including website data, downloads list, and more. This comprehensive approach allows you to declutter various aspects of your browsing experience, ensuring that your digital footprint remains streamlined and secure.
By seamlessly integrating a customizable and comprehensive clearing feature, Safari empowers users to maintain control over their digital footprint, safeguard their privacy, and optimize their browsing experience. Whether for privacy concerns, organizational purposes, or a fresh start, the ability to clear browsing history within Safari ensures that users can navigate the digital realm with confidence and peace of mind.
In essence, Safari's clearing browsing history feature serves as a digital eraser, offering users the ability to sculpt their digital footprint, safeguard their privacy, and embark on their online endeavors with a clean slate.
Leave a Reply Cancel reply
Your email address will not be published. Required fields are marked *
Save my name, email, and website in this browser for the next time I comment.
- Crowdfunding
- Cryptocurrency
- Digital Banking
- Digital Payments
- Investments
- Console Gaming
- Mobile Gaming
- VR/AR Gaming
- Gadget Usage
- Gaming Tips
- Online Safety
- Software Tutorials
- Tech Setup & Troubleshooting
- Buyer’s Guides
- Comparative Analysis
- Gadget Reviews
- Service Reviews
- Software Reviews
- Mobile Devices
- PCs & Laptops
- Smart Home Gadgets
- Content Creation Tools
- Digital Photography
- Video & Music Streaming
- Online Security
- Online Services
- Web Hosting
- WiFi & Ethernet
- Browsers & Extensions
- Communication Platforms
- Operating Systems
- Productivity Tools
- AI & Machine Learning
- Cybersecurity
- Emerging Tech
- IoT & Smart Devices
- Virtual & Augmented Reality
- Latest News
- AI Developments
- Fintech Updates
- Gaming News
- New Product Launches
- AI Writing How Its Changing the Way We Create Content
- How to Find the Best Midjourney Alternative in 2024 A Guide to AI Anime Generators
Related Post
Ai writing: how it’s changing the way we create content, unleashing young geniuses: how lingokids makes learning a blast, 10 best ai math solvers for instant homework solutions, 10 best ai homework helper tools to get instant homework help, 10 best ai humanizers to humanize ai text with ease, sla network: benefits, advantages, satisfaction of both parties to the contract, related posts.

What To Do If Safari Keeps Crashing

How To Clear Search History On Safari For Mac

How To Delete Downloads On Safari

How To Access History On Safari Mac

How To Clear Browser History On Safari

Why Can’t I Clear Safari Search History

How Do You Turn Off Incognito Mode?

How To Erase Top Hits On Safari
Recent stories.

How to Find the Best Midjourney Alternative in 2024: A Guide to AI Anime Generators

How to Know When it’s the Right Time to Buy Bitcoin

How to Sell Counter-Strike 2 Skins Instantly? A Comprehensive Guide

10 Proven Ways For Online Gamers To Avoid Cyber Attacks And Scams

- Privacy Overview
- Strictly Necessary Cookies
This website uses cookies so that we can provide you with the best user experience possible. Cookie information is stored in your browser and performs functions such as recognising you when you return to our website and helping our team to understand which sections of the website you find most interesting and useful.
Strictly Necessary Cookie should be enabled at all times so that we can save your preferences for cookie settings.
If you disable this cookie, we will not be able to save your preferences. This means that every time you visit this website you will need to enable or disable cookies again.
- Press Releases
- Industry News
- Product Spotlight
- Fresh from Apple
- Video Production
- Installation Videos
- Explainer Videos
- Testing Lab
- Networking & Security
- Special OWC Deals
- The Other World
- Powered by OWC
- Space & Beyond
- Random Thoughts & Topics
- OWC Unplugged
- Article Archives
- Make a Suggestion
Send us a Topic or Tip
Have a suggestion for the blog? Perhaps a topic you'd like us to write about? If so, we'd love to hear from you! Fancy yourself a writer and have a tech tip, handy computer trick, or "how to" to share? Let us know what you'd like to contribute!
The Ultimate Mac Buyer’s Guide, Part 6: What GPU Cores Actually Do and the Value of Upgrading
This is the 6th in a series of articles from Mac Expert Lloyd Chambers examining the many considerations Mac users must make when choosing the best Mac for their needs.
The Ultimate Mac Buyer’s Guide, Part 1 , outlines how best to choose a Mac for your needs. Part 2 , assesses the huge value of new vs. used Macs. Part 3, digs into high-end configuration considerations. Part 4, How Much Memory Does Your Workflow Require? , shows how to find the optimal amount of memory for your workflow. Part 5 discusses how CPU cores are used (or not). It is best to read the prior parts first, and in order.
Here, Lloyd discusses how GPU cores apply to workflow.

About GPU cores
GPU core usage in a Mac is more sporadic compared to CPU cores. For some tasks, GPU cores are irrelevant or of no meaningful import. For others, it’s all about GPU cores, with the CPU cores doing little more than coordinating data management for the GPU computations.
A GPU core (“Graphics Processing Unit”) executes computer instructions just like a CPU core (Central Processing Unit”). However, GPU cores have more specialized instructions targeted to more restricted (less general purpose) computation, nominally graphics operation, but now AI and all sorts of things.
Today’s GPU systems on Apple Silicon (M1/M2/M3) can have as many as 80 GPU cores as found on Apple’s M2 Ultra system. An expected M3 Ultra (dual M3 Max) could have as many as 96 GPU cores.
Generally speaking, GPU cores are oriented to parallel operations —all cores doing the same task, each on its own piece of data until some job is done (in parallel). GPUs are ill-suited to simultaneous unrelated tasks . They do not play well with multiple programs simultaneously, or even different tasks in the same application.
Even a single application like Photoshop will NOT allow you to work interactively while some jobs are being run on the GPU (e.g. Enhance Details )—you are blocked from proceeding until the GPU is free. Doing so would likely cause an application crash. And in general, GPU support has long been a science fair project with all sorts of reliability problems.
But here in 2024, as APIs have evolved, things are pretty stable on Apple Silicon—much more so than on Intel Macs.
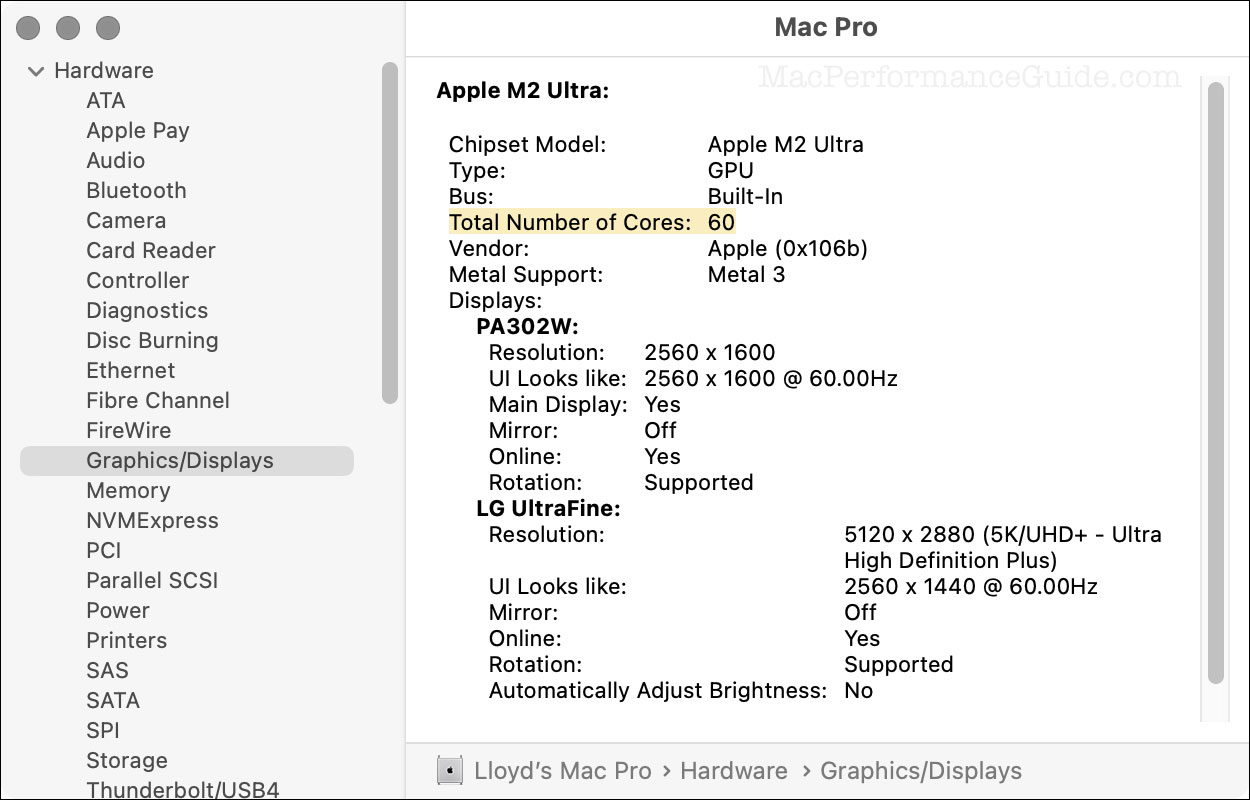
A fun bit of history: CPU, then GPU, then lots of ’em
When I took computer graphics at Stanford way back in ~1984, there were no GPU cores. We had a single CPU (one CPU core) that was very slow and had a few kilobytes of memory. We wrote code to draw lines and triangles using that single CPU core. There were no “threads”, no multithreading, just one flow of control. We had BSD Unix and/or the yucky VMS operating systems.
Those were the days of single-CPU systems with the “big ones” on Unix or VMS “time sharing” systems that we now take for granted even on our personal computer—an operating system that can handle numerous (thousands) of processes or users all at once. There was a dorm where a guy with a 5MB hard drive (yes 5 mega bytes) was super popular for writing papers instead of using a typewriter (luckily he had a minimal need for sleeping).
It was a very exciting period but no picnic: to this day, I have a hard-coded habit of hitting control-S frequently (to save my work) because when 50 students on “dumb” CRT terminals were all trying to finish the assignment on Sunday night, the time-sharing mainframe would crash every 10 minutes. The mainframe hardware then was akin a slide rule compared to today’s iPhone, in terms of processing power.
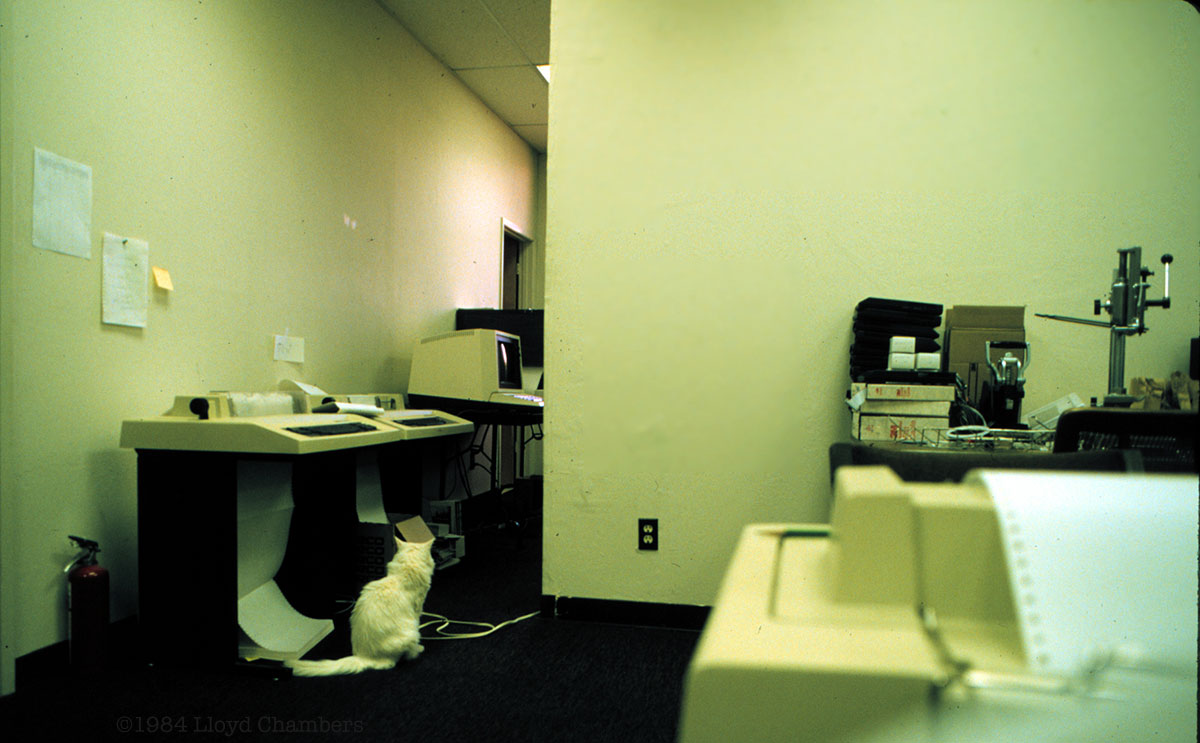
Pretty quickly, and with the popularity of personal computers, it became clear that the main CPU was overburdened . Using a general purpose CPU to draw lines and triangles and circles and refresh the screen sucked up so many CPU cycles that everything else suffered. Indeed, I once had a computer ( Sinclair ZX81 ~1982) with a FAST and SLOW button on its chiclet-style keyboard. FAST meant the screen would go blank! You’d periodically press it again to see if the program was done:
“ Like the ZX80 before it, the CPU in the ZX81 generated the video signal. In FAST mode, the processor stopped generating the video signal when performing other computing tasks, resulting in the TV picture disappearing. Each key press resulted in a blank screen. ”
This situation was untenable; hence the genesis of a complementary chip, the GPU , whose job it was to draw stuff and to wrangle bits for the screen via “bitmaps” and “bitmapped memory”. From there it got more and more sophisticated and is now billions of times faster and with very powerful instruction sets. A GPU today can do a lot more than basic drawing tasks.
For a while, there was also “the GPU”, meaning a single core just like the original (one) CPU. On modern chipsets, we still say “GPU” but that is taken to meant the collection of numerous GPU cores along with associated memory and supporting circuitry.
GPU cores require parallelism to prosper
GPU systems are built to have all the cores used at once, that is, in parallel. Or at least most of them. Since there are usually many more GPU cores than CPU cores, if the task can be “chunked,” there can be a huge improvement in having, say, 64, or 80, or 96 GPU cores all crunch the numbers all at once simultaneously—parallel computation.
Typically these computations are structured by the CPU, which also coordinates obtaining input data and saving results in some way. For this reason, all user level tasks use both CPU and GPU cycles. A GPU-intensive task might show only one or two CPU cores in use, with most of the work being done by the GPU cores. Those CPU cores are managing the process but not doing much computation of their own.
In general, CPU cores are much better suited to parallel computation . For example, suppose there are 24 camera RAW files needing processing with Adobe DNG Converter . If there are 24 CPU cores, each CPU core can independently handle one of those files, so that 24 files are processed in parallel by 24 CPU cores. But GPU cores typically cannot be used that way.
GPU cores are much more parallelism oriented as a group . It’s not a situation where one GPU cores does one thing, another core another thing, etc. Simplifying a bit, the GPU cores are designed to do one thing (the same thing) on all the GPU cores at once. E.g. a single file is loaded with stuff organized just-so, then the complex stuff of Enhance Details is performed on all the pixels of the image file in parallel operations. Or do a matrix or vector math operation, or cryptographic hashing, or anything where large set of data/numbers all need the same operation done in parallel .
Many tasks use a mix of CPU and GPU cores, causing fits and stutters in efficiency of using either/both . Often this means intense but brief bursts of GPU activity that speed up the task as a whole only modestly. High efficiency would be things involving the same computations on large datasets, like hours of video processing, AI training models, or image scaling as in Topaz Gigapixel AI , or Enhance Details on large numbers of files. Or mining Bitcoin.
Checking GPU usage
The built-in reporting on GPU core usage in macOS Activity Monitor is relatively primitive, reflecting the difficulty of characterizing what is being done. It is much harder to understand GPU usage vs. potential, as compared to CPU core usage.
GPU History window of Activity Monitor shows usage history, but I have seen cases where GPU usage is shown as negligible, when in fact the GPU cores are cranking way. This confusing situation stems from what kind of GPU operations are being done: some are apparently not accounted-for in the GPU history.
Use /Applications/Utilities/System Information.app to see GPU usage history via Window => GPU History .
Example : a relatively idle Mac is continuously using the GPU, if only for screen refresh and screen drawing. This alone makes assessing GPU usage not at all clear-cut. Below, a Mac Pro M2 Ultra that is largely idle except for me typing as I write this article. And yet there is quite a lot of GPU usage shown.
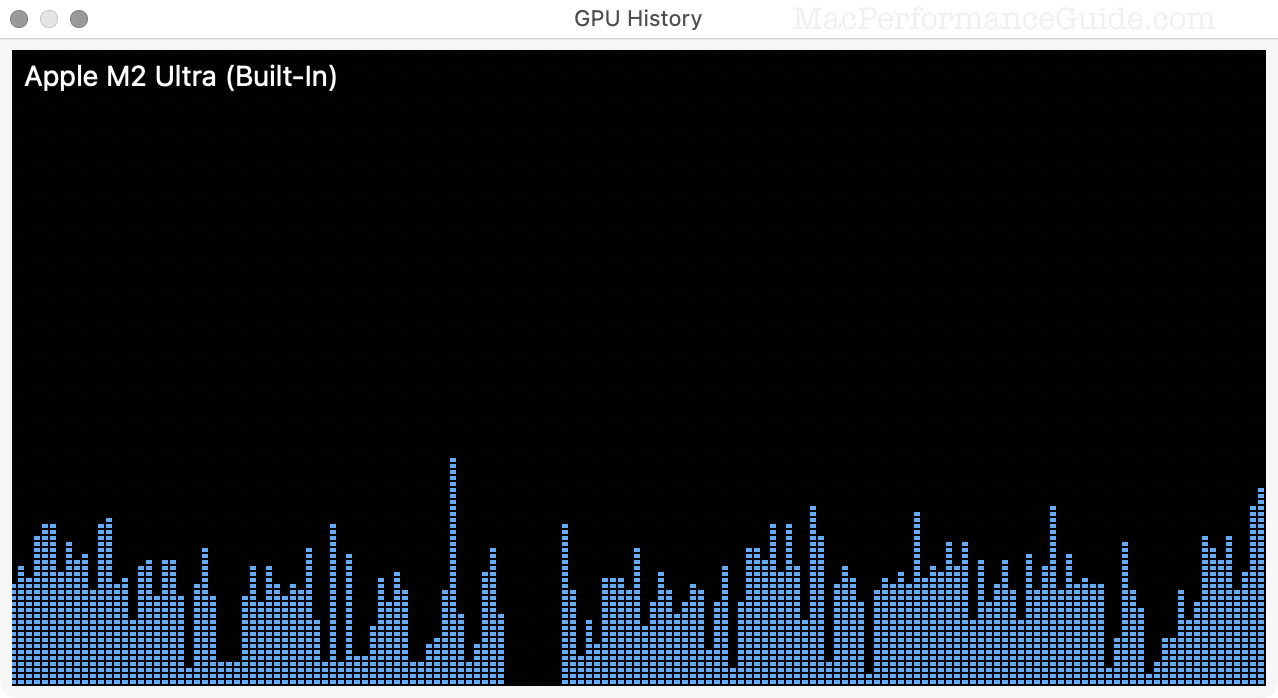
Example : below, Photoshop is running Enhance Details + AI Denoise on 100 megapixel Fujifilm GFX100S RAW files. GPU utilization is close to 100%.
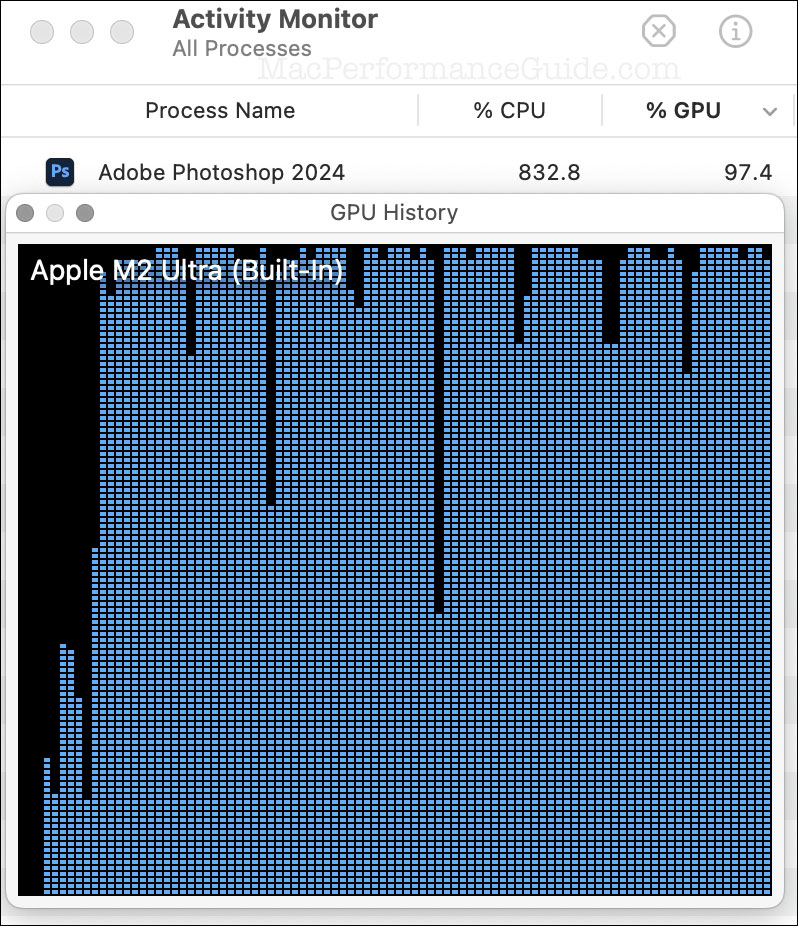
Do I need a Mac with more GPU cores?
If you see nearly 100% GPU utilization for a task in your workflow (as above), then more GPU cores are likely to reduce the runtime proportionally.
For example, I bought my 2023 Mac Pro M2 Ultra with the 60-core GPU. I did not spend another $1000 for the 76-core GPU, deeming it too costly relative to the performance improvement. The speed improvement would apply ONLY for tasks where the GPU is fully utilized. And if the task is short-lived then it has no real impact on the workflow efficiency.
Example — more GPU cores
See the discussion of Constraints on parallelizable tasks in the Part 5: CPU Cores .
I do a lot of work in Adobe Photoshop . The most demanding operations I perform are AI Denoise + Enhance Details .
How much faster would that run if my Mac Pro had 76 GPU cores instead of 60 GPU cores? I see a runtime of ~18 seconds per 100MP raw file. The maximum potential time savings would be 4 seconds per file taking about 22% less time, according to the ratio of the number of cores (60 vs 76):
18 seconds / (76 cores / 60 cores) = ~14 seconds per file, or 22% less time.
That’s the best case. The actual savings would typically be less, since overhead (reading and writing files) would not change, and so such overhead would become a larger proportion of total runtime. But in this case, I’d expect something pretty close to that, perhaps an 18% improvement (not 22%).
Would that be worth $1000 more over the 3-5 year lifespan of the machine? How much of my time would I actually save in my actual workflow? My decision to go with 60 GPU cores was solid IMO, and $1000 can go to something else useful. But for someone crunching 8 hours of video 5 days a week, cutting 8 hours down to 6.2 hours could pay for itself quickly.
Conclusions
GPU cores can powerfully accelerate your workflow, but usually only for a few very specific tasks.
When you buy a new Mac, take stock of how much and for how long the GPU cores are used. If the extra money makes sense for the expected reduction in runtime, then bump up the GPU cores to the max. Otherwise, put that money into more CPU cores and/or more memory and/or a larger SSD.
If you need help working through your requirements, consult with Lloyd before you potentially buy too much or too little, and see my Mac wishlist of current models , first pondering whether refurbished or used Macs might do the job for you .

View all posts by Lloyd Chambers… Lloyd’s photo web site is diglloyd.com , computers is MacPerformanceGuide. com, cycling and health are found at WindInMyFace.com , software tools including disk testing and data integrity validation at diglloydTools.com . Patreon page .

Other Topics You Might Like:

Leave a Reply Cancel reply
Save my name, email, and website in this browser for the next time I comment.
Notify me of follow-up comments by email.
Notify me of new posts by email.
You Might Also Like

How to Check and Improve The Strength of Your Saved Passwords in Safari for Mac
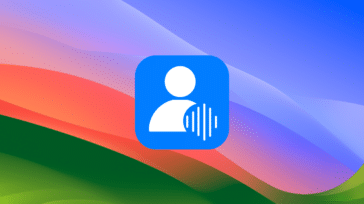
How to Preserve a Digital Copy of Your Voice with Personal Voice in macOS Sonoma

The Ultimate Mac Buyer’s Guide, Part 5: CPU Cores Speed up Workflow — Sometimes

How to Brighten Up Your Video Calls With Studio Light and Continuity Camera in macOS Sonoma
Email Address

- Brand Assets

8 Galaxy Way Woodstock, IL 60098 1-800-275-4576 +1-815-338-8685 (Int)
All Rights Reserved, Copyright 2020, OWC – Since 1988 | Terms of Use | Privacy Policy
We use cookies to provide you with a full shopping experience, including personalized content, and to help us improve your experience. To learn more, click here .
By continuing to use our site, you accept our use of Cookies, Privacy Policy and Terms of Use .
Viture One glasses now support Vision Pro-like multiple Mac monitors in VR [Video]
One of Vision Pro’s most exciting capabilities, to me personally , is the ability to display multiple Mac monitors in virtual form. Viture One XR glasses have now gained that same capability.
When I first tested the glasses , I noted that while they could act as a Mac monitor, they were limited to a single monitor – this this has now changed …
Vision Pro versus Viture One XR
As I outlined previously, the two devices are very different beasts. Vision Pro is a spatial computer, capable of running its own apps; Viture is an external monitor in glasses format. Vision Pro has a resolution of more than 4K per eye, and a wide field of view; Viture is 1080p per eye, and a much narrower FOV.
On the other hand, Vision Pro costs upwards of $3,500, while Viture comes in at $439 – and still manages to (now) tick five of the same boxes:
- Viewing movies
- Playing games
- Viewing 3D video
- Viewing Spatial Video
- Using multiple Mac monitors in virtual form
It’s also massively lighter and more comfortable, and is powered by the connected device (iPhone or Mac), so has much longer effective battery life.
Multiple Mac monitors
Creating virtualized multiple Mac monitors on Viture requires running a Mac app called SpaceWalker. This is effectively just a utility for launching and managing the monitors.
You can choose between a variety of layouts – single screen, dual screen, ultrawide screen, and Horizon mode. The latter allows three side-by-side monitors (or you can stack them vertically, if you prefer).
This would, in principle, allow me to replicate the three-screen mobile office setup I use when working away from home. That relies on three physical screens: my 16-inch MacBook Pro, an external 15-inch portable monitor, and my 12.9-inch iPad.
The physical setup works well, but has a couple of drawbacks. First, the external monitor is an extra device to carry – and a fragile one, which is always something of a concern when travelling. Additionally, when I’m sharing a holiday apartment, I need to set it up and put it away each day to avoid permanently commandeering a dining table.
In theory, a three-monitor setup in my Viture glasses would give me the same screen layout using nothing more than my Mac and the glasses.
This is something my Meta Quest can do too , but that’s just too uncomfortable to use for work.
The good news
Setup is very easy. Open the SpaceWalker app on the Mac, connect the glasses, select the Horizon view – then open your apps and assign them to the virtual monitors as desired.
Switching view is as easy as turning your head to the left or right. You can also zoom in and out, using key combinations.
As a bonus, the MacBook screen remains blank by default, so you could even use the glasses to have a three-screen setup on a train or plane, without anyone being able to see your work.
Everything can still be controlled using the MacBook keyboard and trackpad, so it doesn’t require any additional hardware – though using a Magic Keyboard and Magic Trackpad while leaving the Mac off to one side would make for a neater setup.
The bad news
This is a first-gen feature, and the biggest issue I’ve found is that the positions of the monitors wander a little. Not apart from each other – they remain side by side – but within your field of view.
There’s a single keyboard shortcut for re-centering them, so just look forward, hit Shift-Option-CMD-R, and everything neatly centers itself. However, it does become a pain when you need to do this very frequently. I’d expect this to be improved in future software updates.
The other bad news for me personally – and maybe for some of you – is that while I can use the built-in diopter adjustment to use the glasses without contact lenses, my short-sightedness means I can’t quite properly see the physical keyboard of my Mac. (This is visible beneath the displays of the glasses when looking down.)
If I wear contact lenses, then the opposite problem arises: my long -sightedness means that the screen isn’t 100% clear! The joys of getting old …
Enough to intrigue me; not yet to convince
So far, then, I’ve been able to play with the system – including writing part of this piece on it, relying on what passes for my touch-typing – but not really get a full sense of how realistic it would be to use it as a serious mobile office setup.
However, I’m intrigued enough to want to find out!
My plan is to get some contact lenses with the same prescription as my reading glasses, which are designed for near vision at the expense of far. That would, I think, allow me to see both virtual displays and keyboard clearly. If that solves my vision problem, I can then give the setup a full-on test.
Video capture from the glasses is currently pretty tricky, so this is just a very rough look at the main options – and a demo of the zoom feature – created by the company. (I’m hoping they will offer an easier way to capture video in a future update.)
FTC: We use income earning auto affiliate links. More.
Check out 9to5Mac on YouTube for more Apple news:

Apple’s Mac lineup consists of MacBook, MacBoo…

Ben Lovejoy is a British technology writer and EU Editor for 9to5Mac. He’s known for his op-eds and diary pieces, exploring his experience of Apple products over time, for a more rounded review. He also writes fiction, with two technothriller novels, a couple of SF shorts and a rom-com!
Ben Lovejoy's favorite gear

Dell 49-inch curved monitor
Safari User Guide
- Change your homepage
- Import bookmarks, history, and passwords
- Make Safari your default web browser
- Go to websites
- Find what you’re looking for
- Bookmark webpages that you want to revisit
- See your favorite websites
- Use tabs for webpages
- Pin frequently visited websites
- Play web videos
- Mute audio in tabs
- Pay with Apple Pay
- Autofill credit card info
- Autofill contact info
- Keep a Reading List
- Hide ads when reading articles
- Translate a webpage
- Download items from the web
- Share or post webpages
- Add passes to Wallet
- Save part or all of a webpage
- Print or create a PDF of a webpage
- Customize a start page
- Customize the Safari window
- Customize settings per website
- Zoom in on webpages
- Get extensions
- Manage cookies and website data
- Block pop-ups
- Clear your browsing history
- Browse privately
- Autofill user name and password info
- Prevent cross-site tracking
- View a Privacy Report
- Change Safari preferences
- Keyboard and other shortcuts
- Troubleshooting
Search your web browsing history in Safari on Mac
You can search your browsing history to quickly find webpages you visited.
Open Safari for me
Type in the Search field at the top-right corner of the window.
Safari uses iCloud to keep your browsing history the same on your iPhone, iPad, iPod touch, and Mac computers that have Safari turned on in iCloud preferences . On your iPhone, iPad, or iPod touch, go to Settings > [ your name ] > iCloud, then make sure Safari is turned on. Your Mac can keep your browsing history for as long as a year, while some iPhone, iPad, and iPod touch models keep browsing history for a month. To change how often your Mac removes history items, see Change General preferences in Safari .
- Artificial Intelligence
- Generative AI
- Cloud Computing
- Computers and Peripherals
- Data Center
- Emerging Technology
- Augmented Reality
- Enterprise Applications
- IT Leadership
- IT Management
- Remote Work
- IT Operations
- Operating Systems
- Productivity Software
- Collaboration Software
- Office Suites
- Vendors and Providers
- Enterprise Buyer’s Guides
- United States
- Netherlands
- United Kingdom
- New Zealand
- Newsletters
- Foundry Careers
- Terms of Service
- Privacy Policy
- Cookie Policy
- Copyright Notice
- Member Preferences
- About AdChoices
- E-commerce Affiliate Relationships
- Your California Privacy Rights
Our Network
- Network World

The evolution of the MacBook
From the early powerbook to the latest macbook air, we explore the evolution of apple's laptops and the innovative changes each generation brought..
![where is history on safari macbook Computerworld > The Evolution of the MacBook [cover]](https://www.computerworld.com/wp-content/uploads/2024/03/cw_evolution_of_the_macbook_01-100771061-orig.jpg?quality=50&strip=all&w=1024)
A major tool for college students and creative professionals alike, Apple’s laptops have dominated the way users approach productivity on the go.
The MacBook line debuted in 1991 — though there have been a variety of different naming conventions and models over the years. Remember the early PowerBooks of the 1990s? The iBook G3? And of course the biggest news in recent years has been the arrival of MacBooks powered by Apple’s M-series chips in 2021.
From the original PowerBook to the newest MacBook Pro and the Air, we explore the evolution of Apple’s iconic laptops and the innovative changes each generation brought.
PowerBook 100
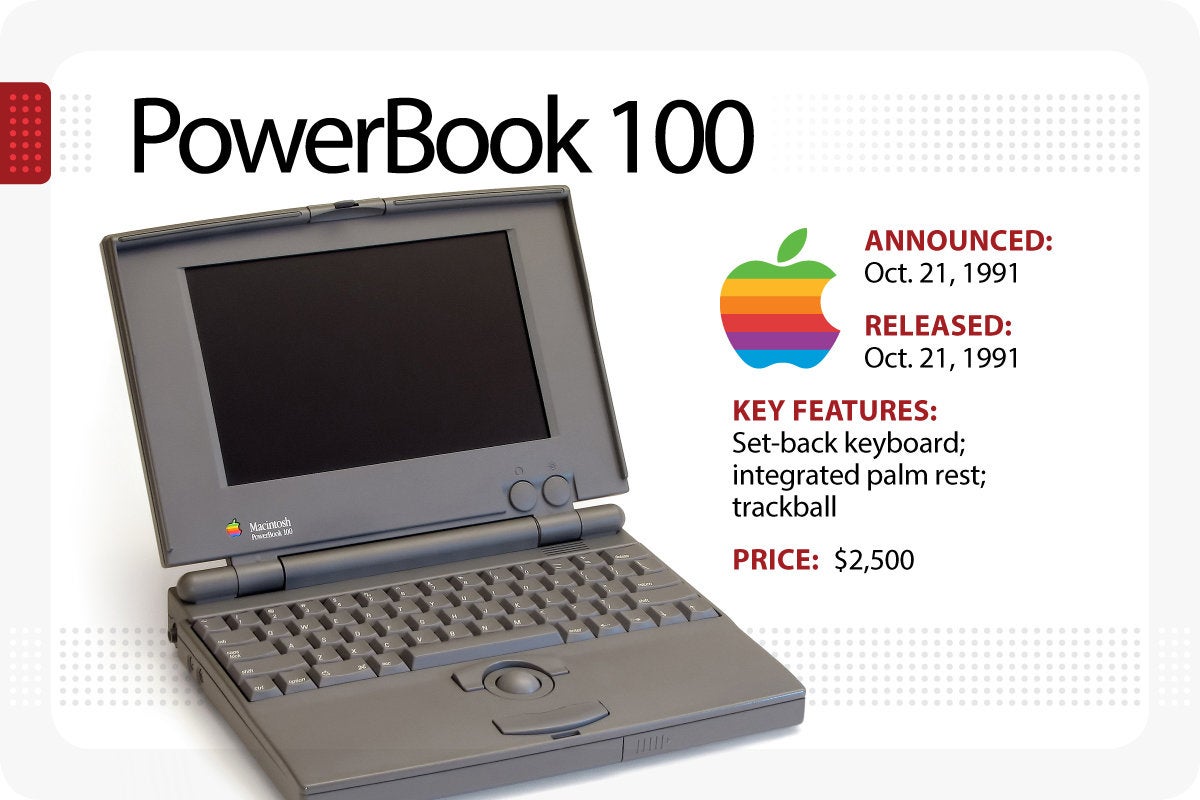
A successor to Apple’s first-ever laptop — the Mac Portable — the PowerBook 100 featured a setback keyboard, which made room for palm rests, and a front-and-center trackball — for both left- and right-handed users — that would set the default standard for laptops.
Although it was criticized for lacking a floppy disk drive, it went on to become a huge success. Manufactured by Sony, it featured a Motorola 68000 processor, 2MB of RAM and a 9-in. backlit LCD. PCworld named it the 10 th greatest PC of all time in 2006.
PowerBook 500
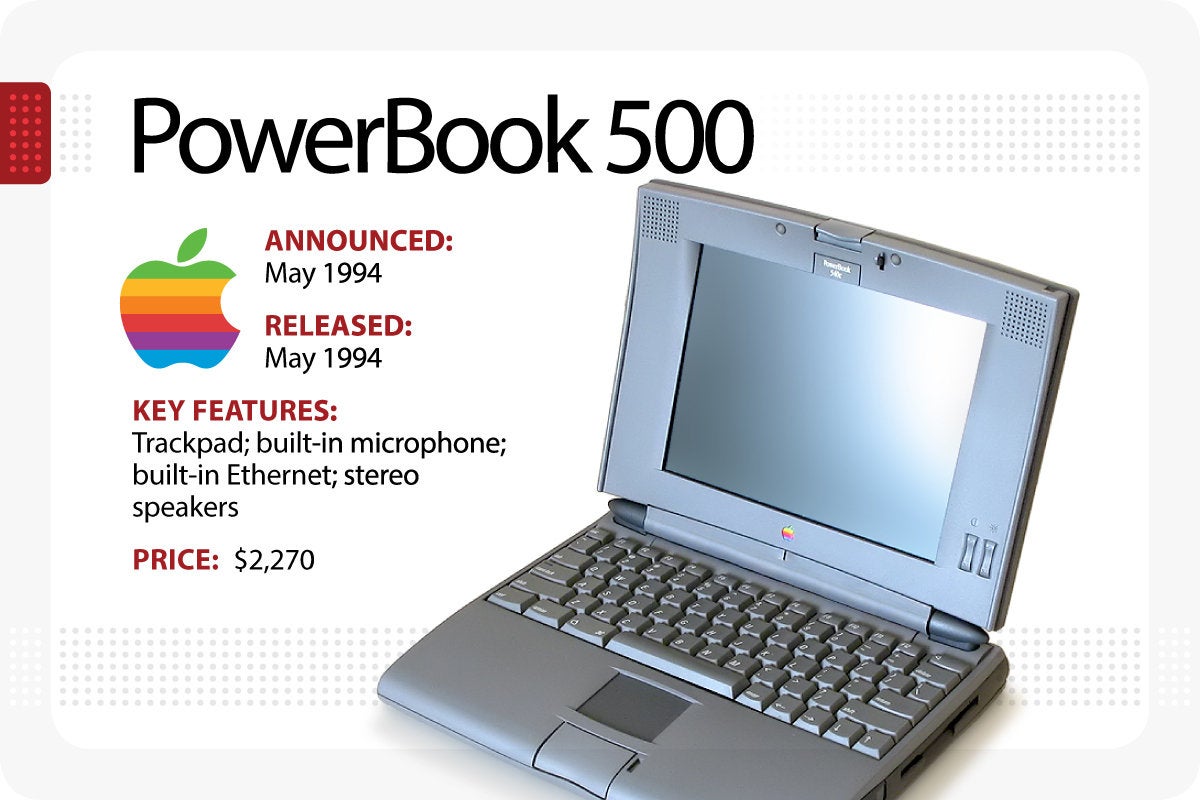
Apple released its PowerBook 500 series in 1994. It included a trackpad, which replaced the trackball, a built-in microphone, Ethernet and stereo speakers. Depending on the model, it also included a 9.5-in. black-and-white or color display and a Motorola 68LC040 CPU.
PowerBook G3
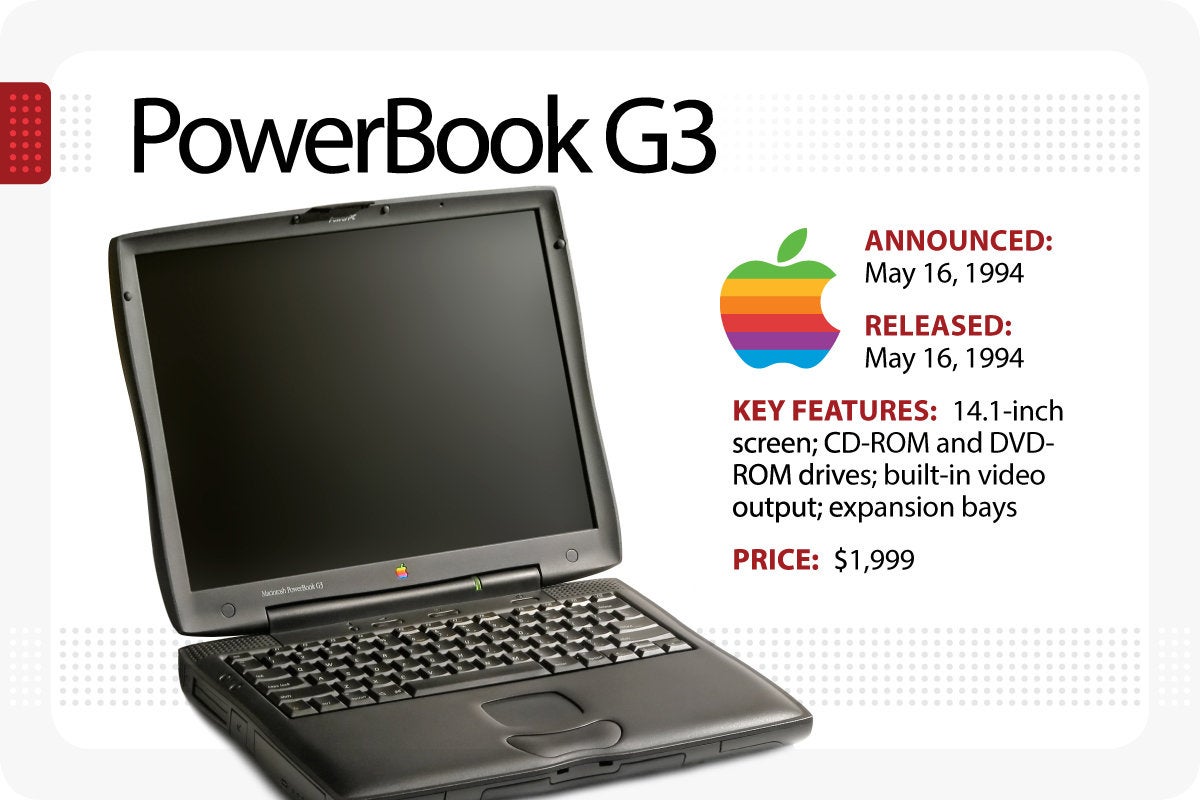
The PowerBook G3 was Apple’s most customizable laptop. It offered a PowerPC G3 chip that was up to two times faster than the Pentium and Pentium II processors used in PC notebooks and desktops, a CD-ROM and DVD-ROM drive, built-in video output, swappable expansion bays for multiple storage options and lithium-ion batteries. It also featured a flip-up keyboard for easy access to the RAM expansion slot and removable hard disk drive.
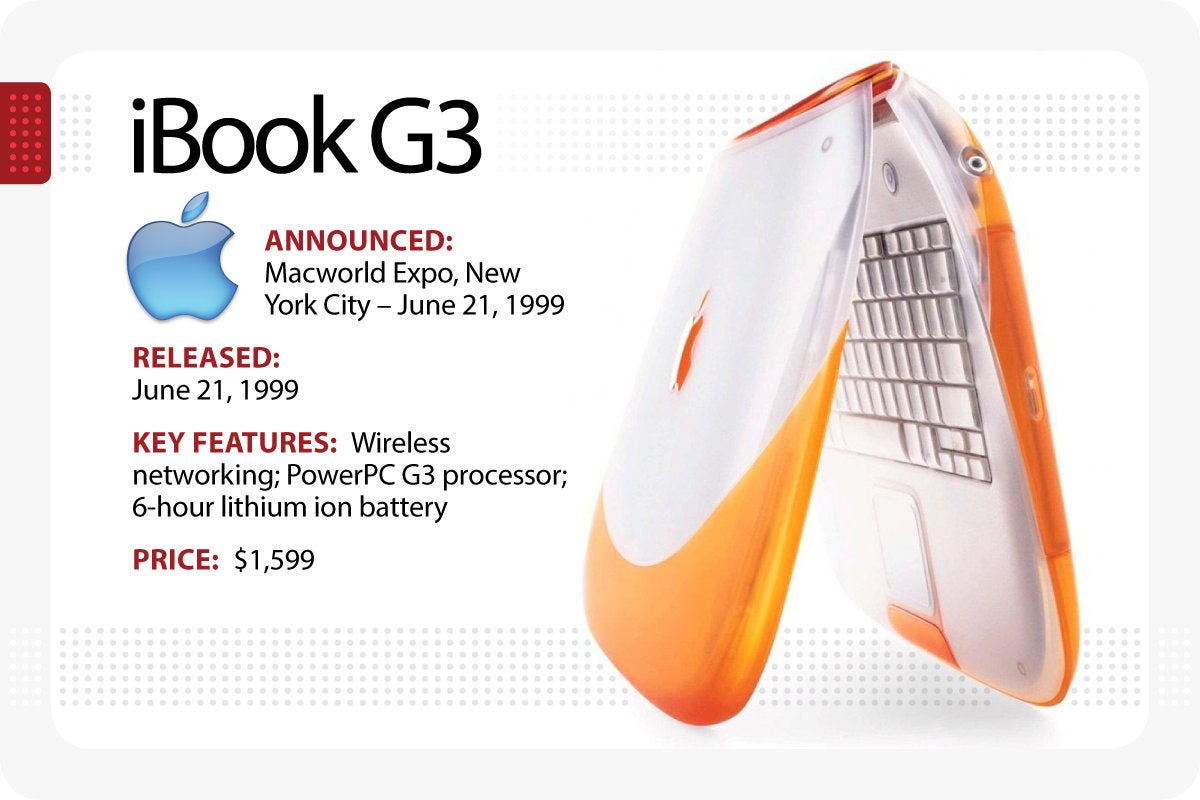
Now known as the “clamshell,” Apple’s first iBook design was influenced by the first iMac . It featured a polycarbonate shell in two translucent colors, a 12.1-in. high-resolution active-matrix display, a built-in CD-ROM drive, a 3.2GB hard disk drive, wireless networking and a convenient carrying handle.
Powered by a PowerPC G3 processor, it included a 6-hour lithium-ion battery and a trackpad that supported tap, double-tap and dragging capabilities. Its integrated power plug glowed amber when the battery was charging and turned green when it was fully charged. The iBook G3 also included a sleep indicator beacon light that indicated when the iBook was asleep or turned off.
PowerBook Titanium G4
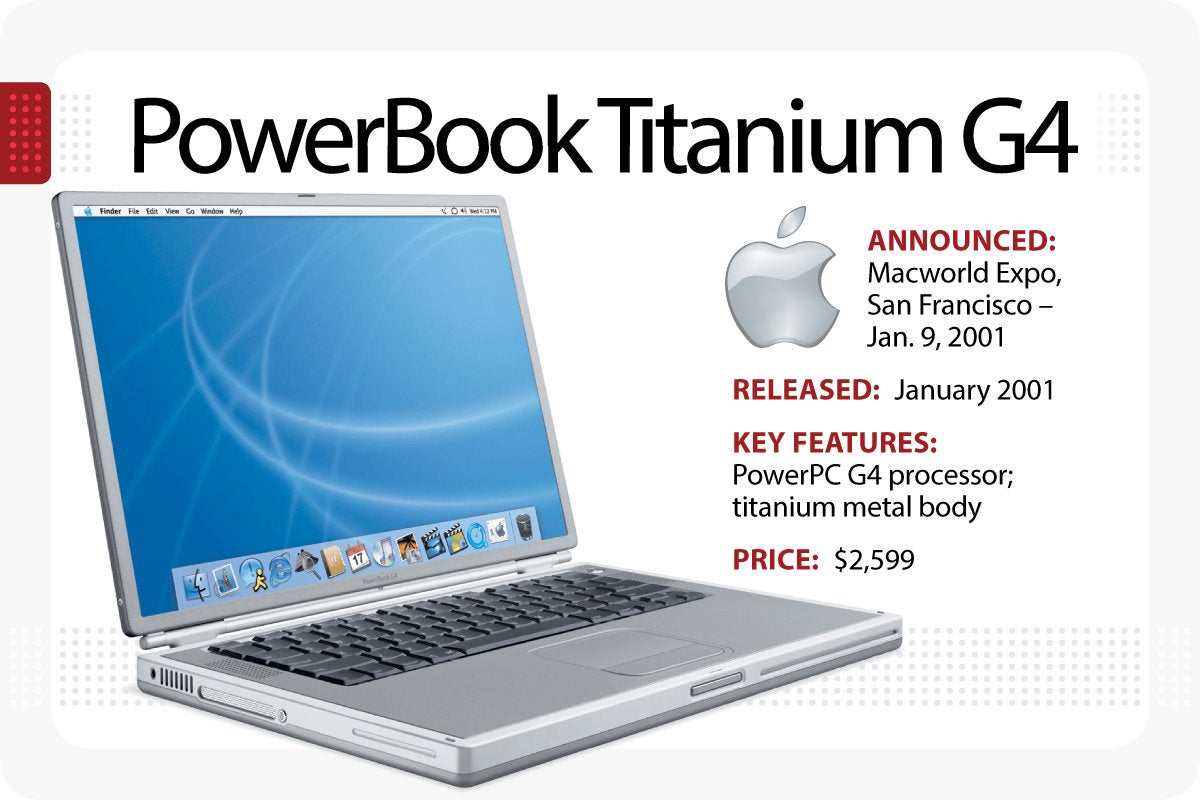
Apple unveiled its Titanium PowerBook G4 in 2001. It featured a PowerPC G4 processor, a slot-loading DVD drive and had a 5-hour battery life. At 1-in. thick and 5.3 pounds, it included a 15.2-in. TFT widescreen active-matrix display and outperformed Pentium III-based notebook systems by up to 30%. Apple’s use of metal as an exterior casing would later become standard in all Mac products.
MacBook Pro
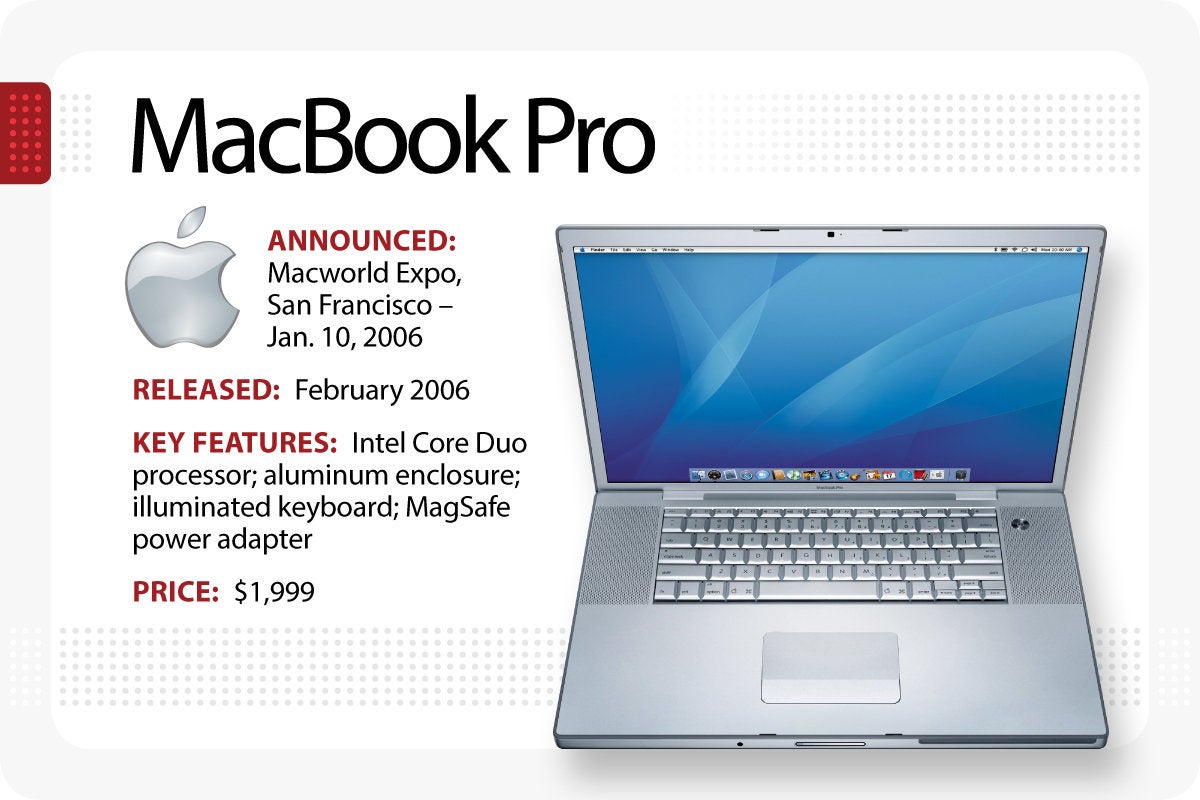
Apple released the first MacBook Pro, which featured a 1-in. thick aluminum enclosure and weighed 5.6 pounds, in February 2006. It was the first MacBook to feature a backlit keyboard and Apple’s new MagSafe magnetic power connector — a failsafe method to keep the MacBook Pro from getting damaged if the power cord was accidentally tugged. The MacBook Pro also included a 67% brighter display, a scrolling trackpad, and Apple’s Sudden Motion Sensor that was designed to protect the hard drive in case of a fall.
The first Mac notebook based on an Intel processor, the 15-in. MacBook Pro delivered up to four times the performance of the PowerBook G4. Apple released a 17-in. model a few months later.
MacBook (2006)
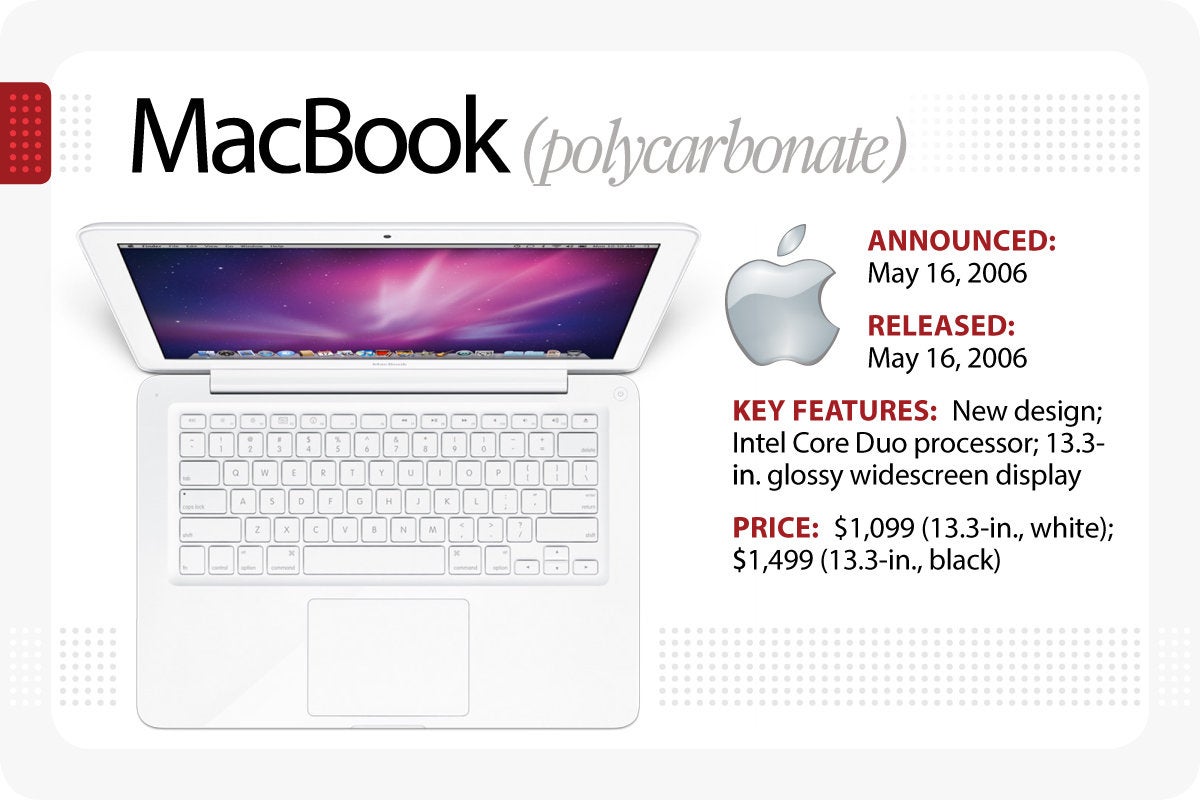
Apple released the “MacBook” in 2006 to replace both the iBook and 12-in. PowerBook so that its entire portable lineup offered Intel Core Duo processors. With its sleek design, Apple reported its new MacBook was “the world’s most advanced consumer notebook.” At 1 in. thick, it was 20% thinner than the iBook.
It was up to five times faster than the iBook and up to four times faster than the 12-in. PowerBook. It featured a 13.3-in. glossy widescreen display that was 79% brighter than the iBook and PowerBook, a built-in iSight video camera, a MagSafe power adapter, Sudden Motion Sensor, a scrolling trackpad and came in two colors: white and black.
MacBook Air
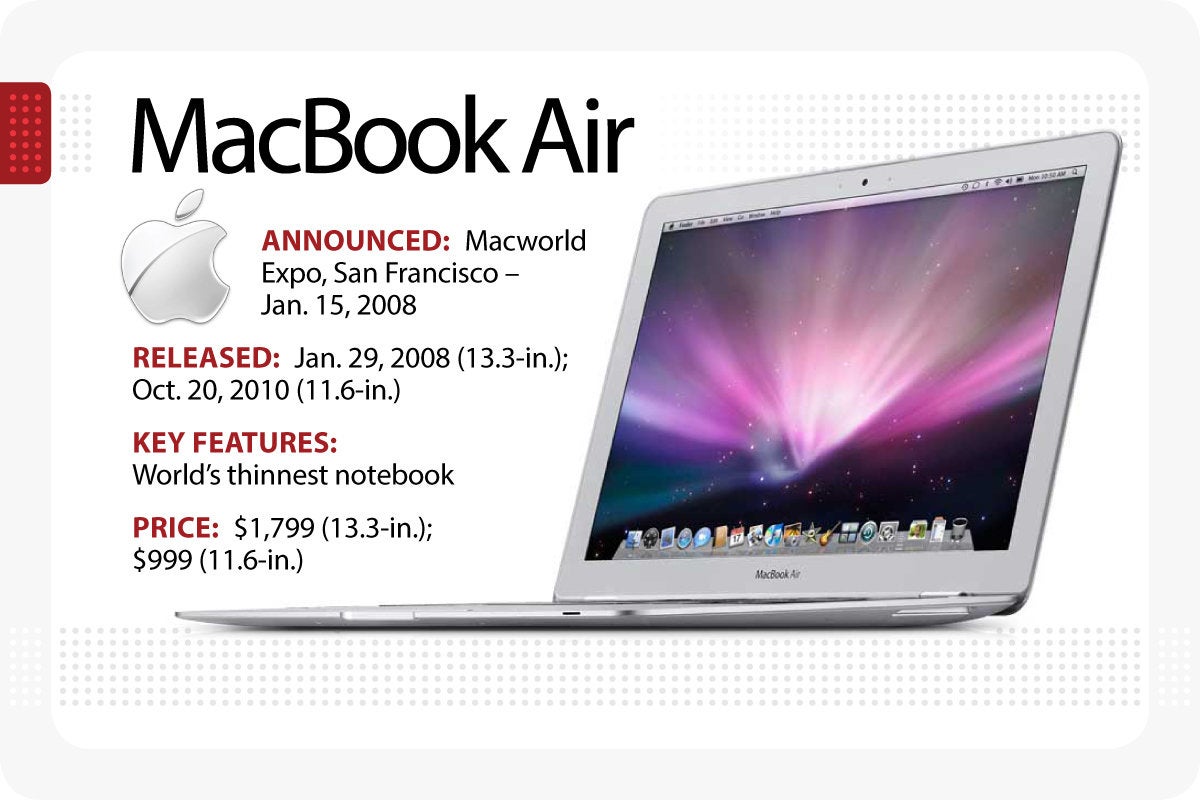
Apple’s game-changing MacBook Air was the world’s thinnest notebook when CEO Steve Jobs famously introduced it by pulling it out of an envelope during Macworld 2008. Because of its thinness, the MacBook Air was the first Mac to remove the optical Superdrive and feature a multitouch trackpad with gestures.
It included a 13-in. LED display and a full-size, backlit keyboard along with a built-in iSight video camera. Apple later introduced an 11.6-in. model to compete with netbooks and ultrabooks.
MacBook (2008)
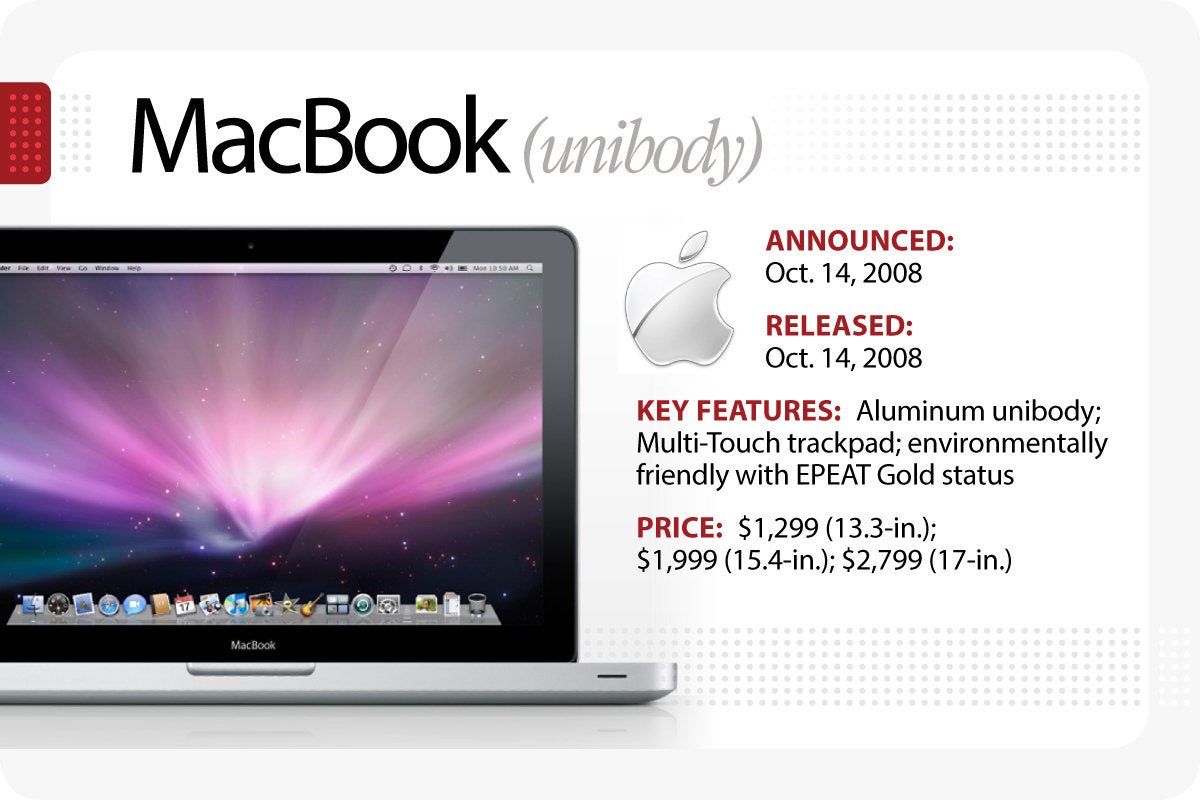
Apple refreshed its white polycarbonate MacBook with a new aluminum unibody enclosure and a multitouch trackpad. Steve Jobs boasted the new MacBook was the industry’s greenest notebook, as it met “stringent Energy Star 4.0, EPEAT Gold and RoHS environmental standards, leading the industry in the elimination of toxic chemicals by containing no brominated flame retardants, using only PVC-free internal cables and components, and using energy efficient LED-backlit displays that are mercury-free and made with arsenic-free glass.”
The entry-level MacBook featured all-metal enclosures, pro-performance notebook graphics and was priced $700 less than the 2006 MacBook Pro to appeal to a wider audience.
MacBook Pro with Retina Display
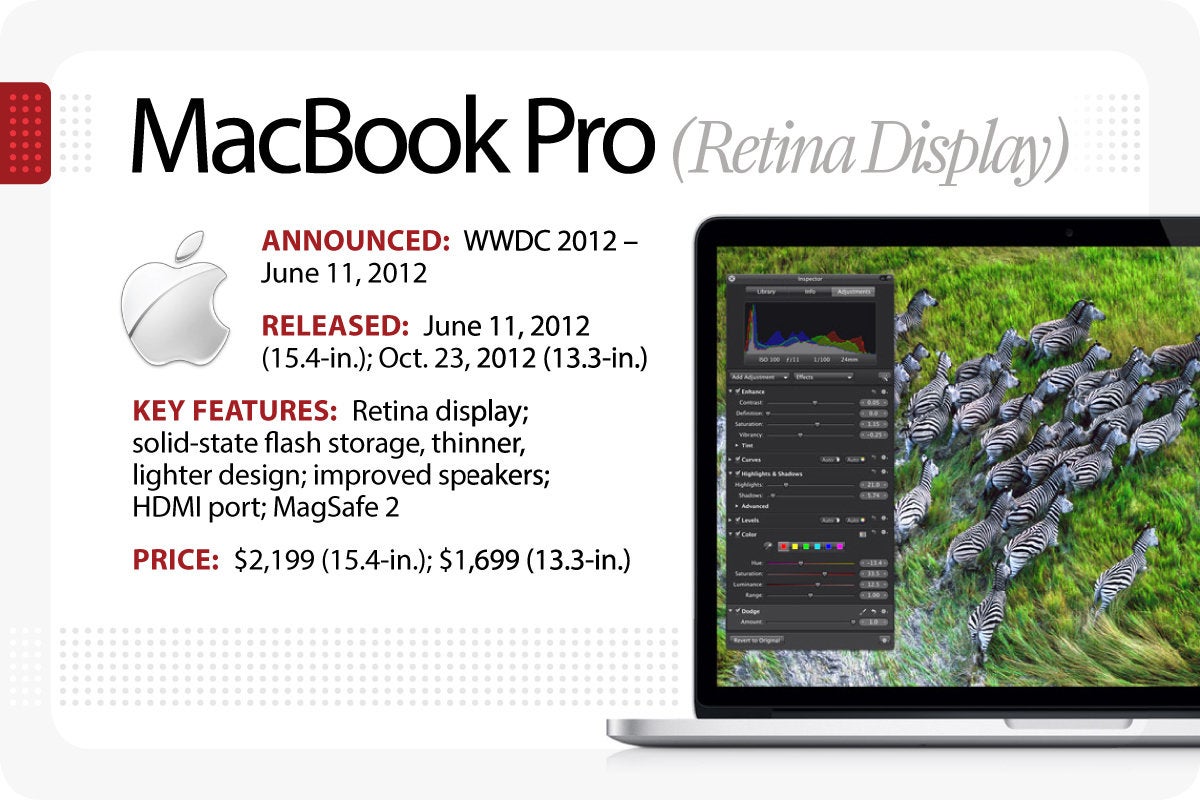
Apple first brought its notable high-resolution display from the iPhone over to its Mac lineup with the MacBook Pro with Retina Display. At the time, it was the world’s highest resolution notebook display on the market, with over 5 million pixels — 3 million more than a high-definition television. It was also the lightest MacBook Pro ever and nearly as thin as the MacBook Air.
The MacBook Pro with Retina Display, like the MacBook Air, didn’t include an optical Superdrive but did include solid-state flash storage. Apple notably nixed the “MacBook Pro” text from the lower bezel and moved it to the bottom chassis in favor of a minimalistic look. This generation was also the first (and last) to feature an HDMI port, along with refined speakers and a thinner MagSafe 2 power port. Apple introduced a 13-in. model with Retina display a few months later; in 2015, Apple dropped the “with Retina display” suffix and updated its MacBook Pro line with Force Touch enabled trackpads.
MacBook (2015-2019)
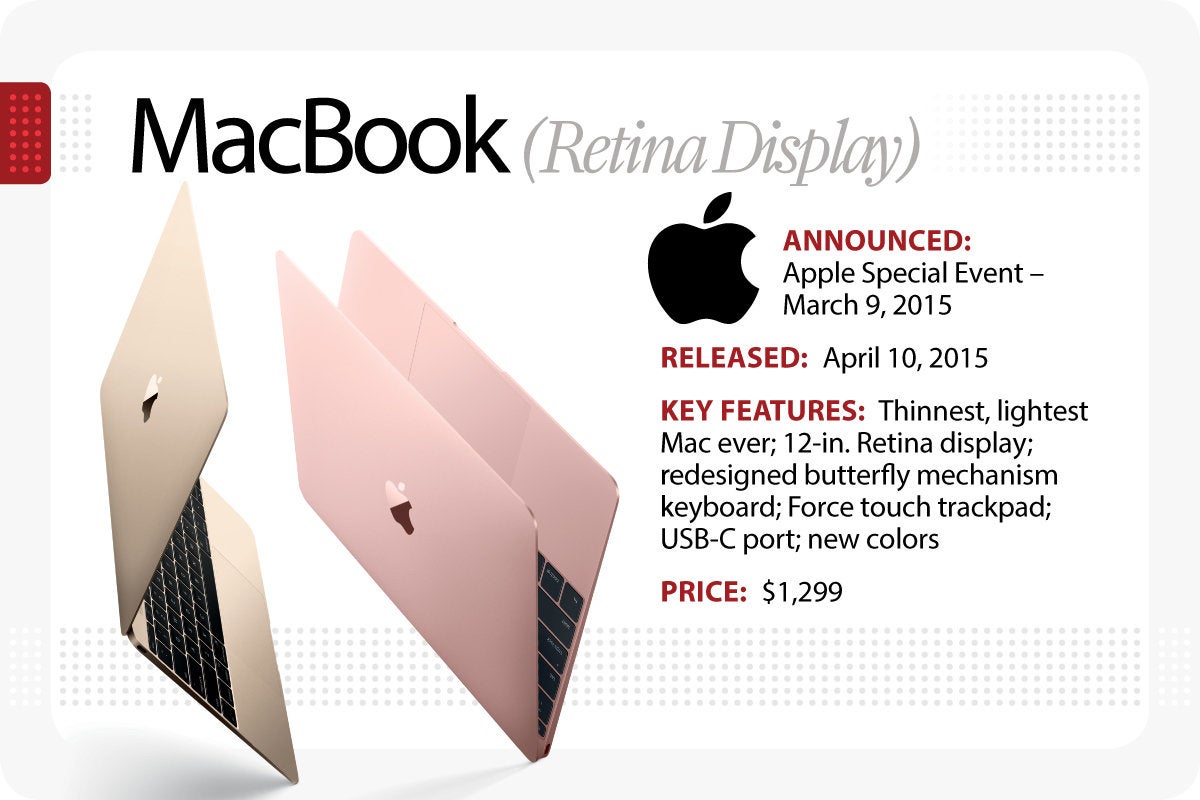
Apple brought back the beloved MacBook after the line merged with the MacBook Pro in 2009. At just 2 pounds and only 13.1 mm thick, the new MacBook overtook the MacBook Air as the thinnest and lightest Mac ever. It included a 12-in. Retina display, a redesigned butterfly mechanism keyboard and a Force Touch trackpad.
Apple introduced Thunderbolt 3/USB-C ports in favor of the MagSafe adapter and standard USB-A ports for a slimmer form factor and increased power efficiency. Along with a fanless design, the new MacBook was available in a slew of different colors to match the iPhone 6s and iPad Pro lineup — gold, silver, space gray, and later, rose gold. Apple killed off the MacBook in July 2019, ending model overlap with the MacBook Air.
MacBook Pro (2016)
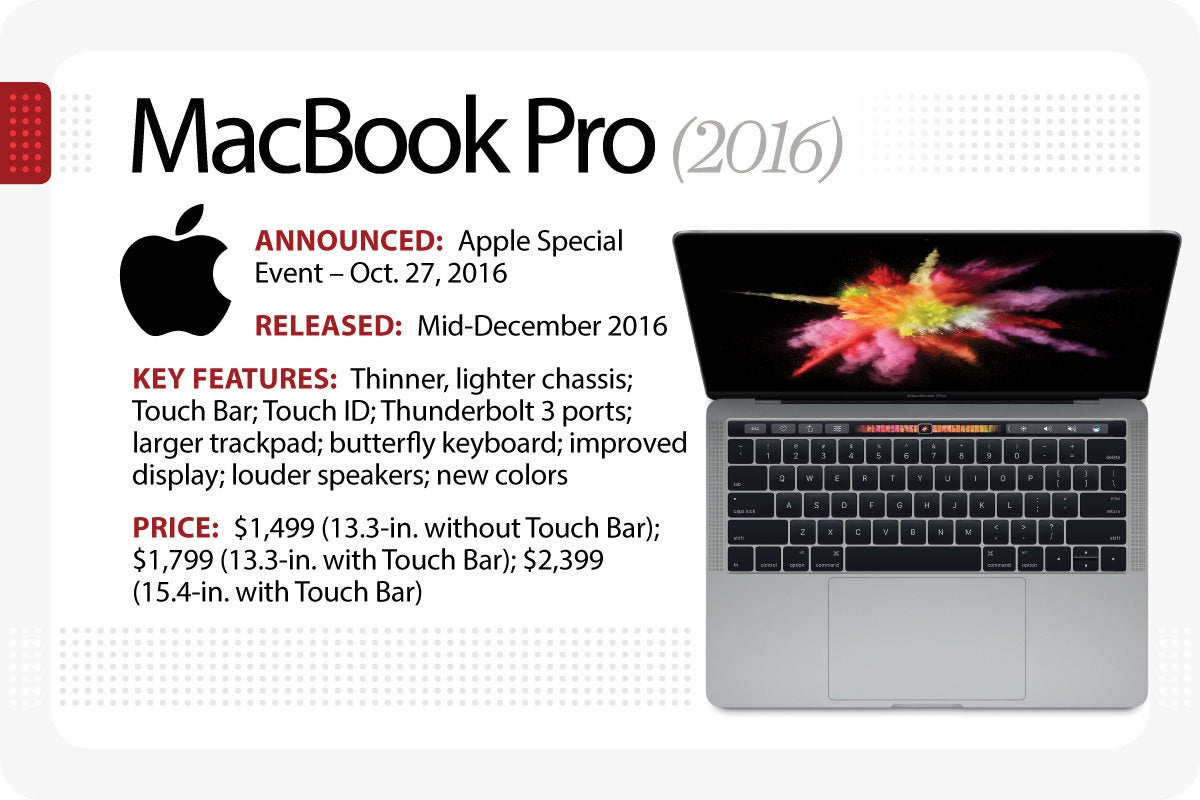
2016 marked the 25 th anniversary for Apple’s line of portable computers. That year, Apple introduced its newest iteration of the MacBook Pro at a special event in October. The refresh included a thinner, lighter chassis that rivaled the MacBook Air — so much so that the MacBook Pro without Touch Bar replaced it entirely (though Apple strategically kept the Air available at an entry level price point of $999).
Apple also unveiled upgraded 13-in. and 15-in. models with a new and revolutionary input device: the multitouch OLED Touch Bar, which replaced the row of traditional function keys and dynamically adapted for each active application. The Touch Bar models also included an integrated Touch ID sensor; Thunderbolt 3/USB-C ports; a 50% larger trackpad; a second-generation butterfly mechanism keyboard; a brighter, wider gamut display in line with the iPhone 7 and iPad Pro; a significantly faster PCIe-based solid state drive; improved speakers with better dynamic range; and a new color previously only available in the 2015 MacBook — space gray. Apple noted that there were more online orders for the laptop than there had been for any previous MacBook Pro.
MacBook Pro (2017-2019)
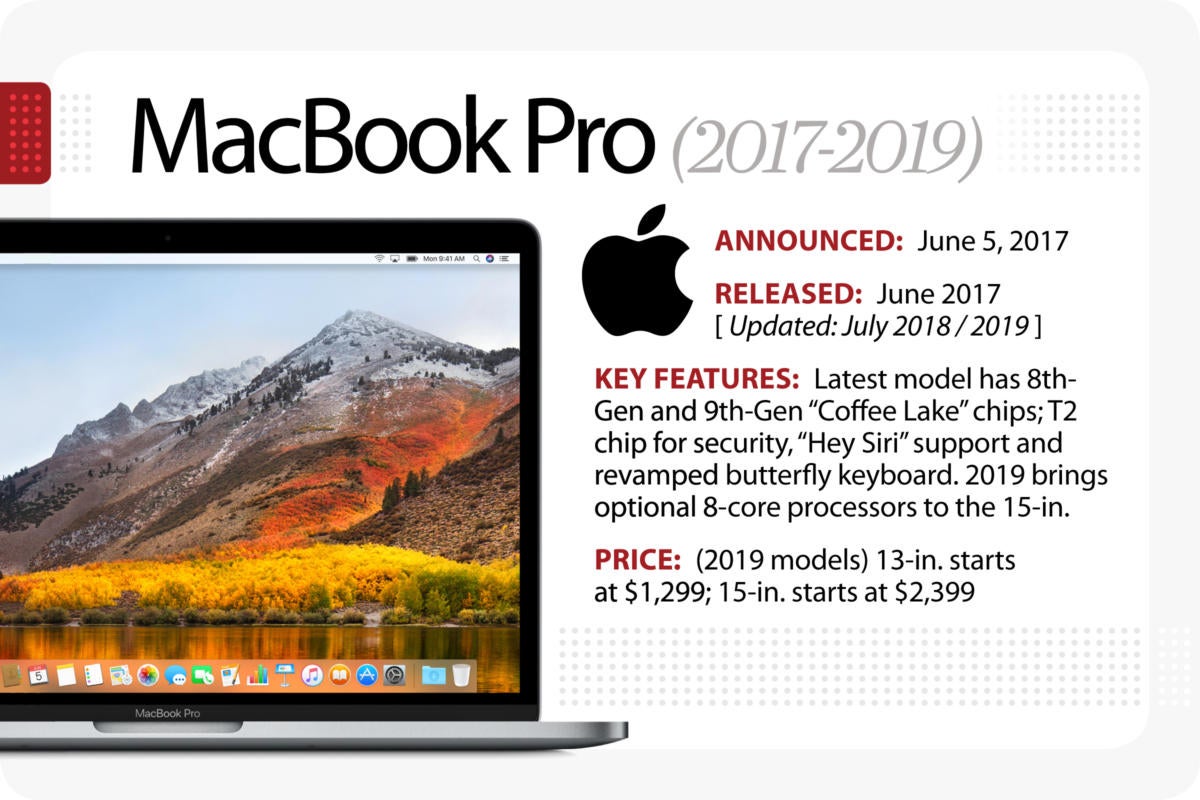
Apple unveiled a revised MacBook Pro in July 2019, with new Coffee Lake chips from Intel, including optional 8-core processors in the more expensive 15-in. model. (That model also can be ordered with up to 32GB of RAM.) Both the 13-in. and 15-in. versions got a new butterfly-style keyboard designed to avoid problems with earlier models. Pricing remained unchanged for the base models (though the entry-level 13-in. version got Apple’s Touchbar), with the 13-in. starting at $1,299 and the 15-in. starting at $2,399.
MacBook Air (2018-2019)
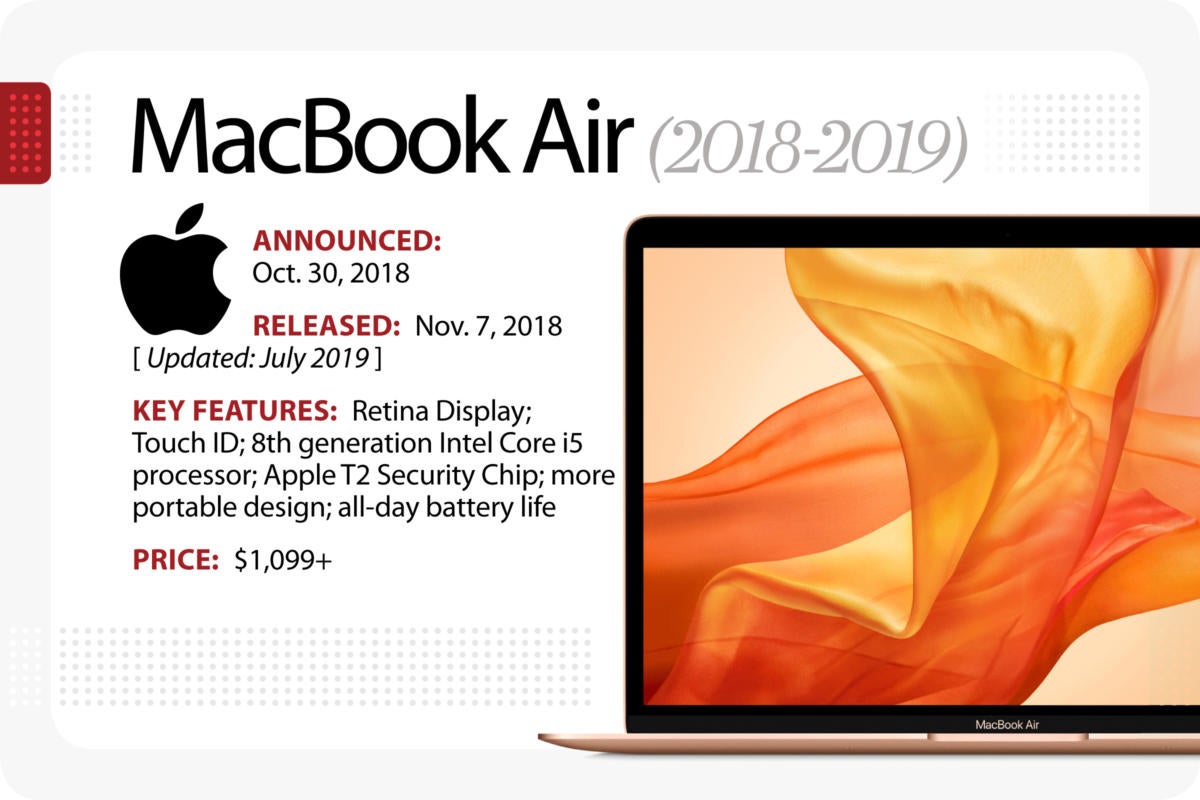
This generation MacBook Air got a long overdue redesign in late 2018 (and a modest update in 2019); it offers a Retina display like Apple’s more expensive laptops and is available in three colors: silver, space gray and gold. The MacBook Air comes with Touch ID, an updated (as of 2019) butterfly-style keyboard and a Force Touch trackpad. It has a 13.3-in. screen, weighs 2.75 pounds, offers up to 1.5TB of storage, up to 16GB of RAM and has two Thunderbolt 3 ports. It runs on a dual-core I5 chip running at 1.6GHz. Pricing starts at $1,099 ($999 with the education discount).
MacBook Pro 16-in. (2019)
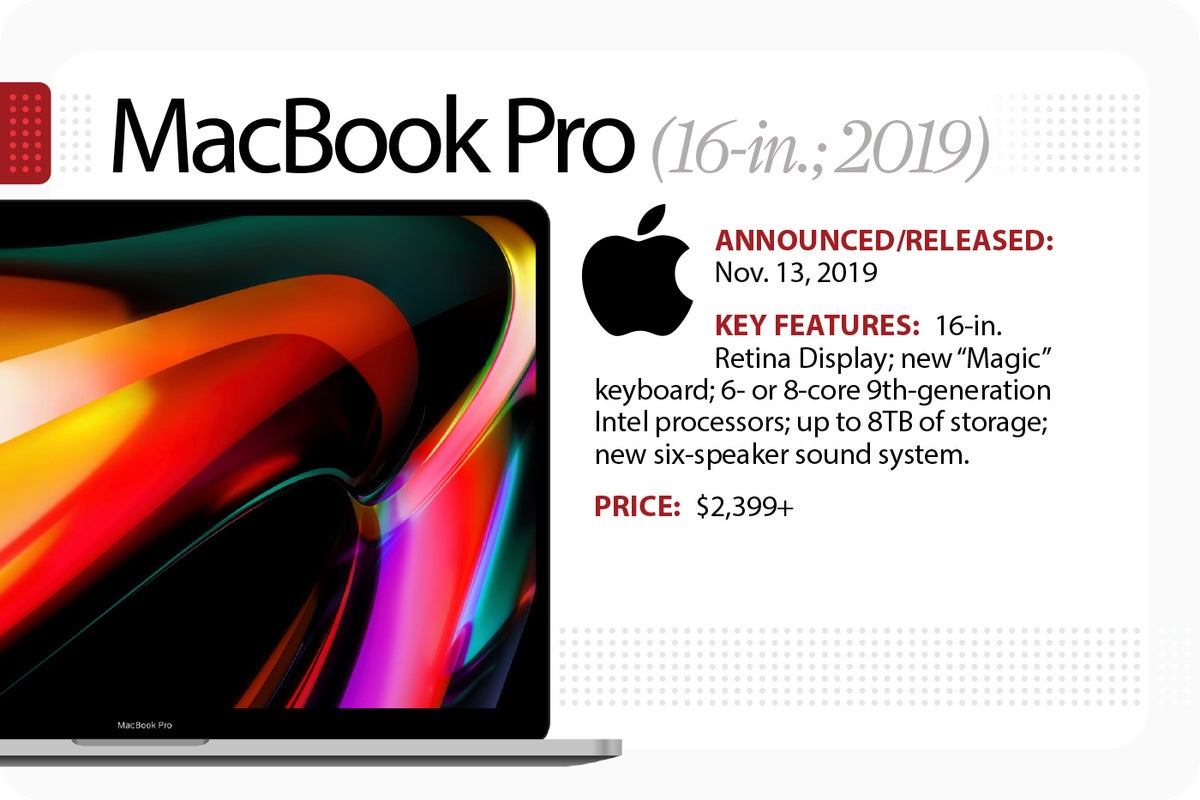
The 16-in. MacBook Pro introduced in late 2019 offered the largest Retina Display to date offered in an Apple laptop. The display has a native resolution of 3072×1920 pixels and a 226-ppi pixel density. Almost as noteworthy is the new keyboard, which replaces the old, unloved, butterfly keyboard. It can be ordered with as much as 64GB of RAM and, for the first time, up to 8TB of SSD storage. It features 9 th -gen Intel processors and an advanced thermal design to keep heat levels down. And in another first, it has a high-fidelity six-speaker sound system and an upgraded mic array.
MacBook Pro 13-in. M1 (2020)
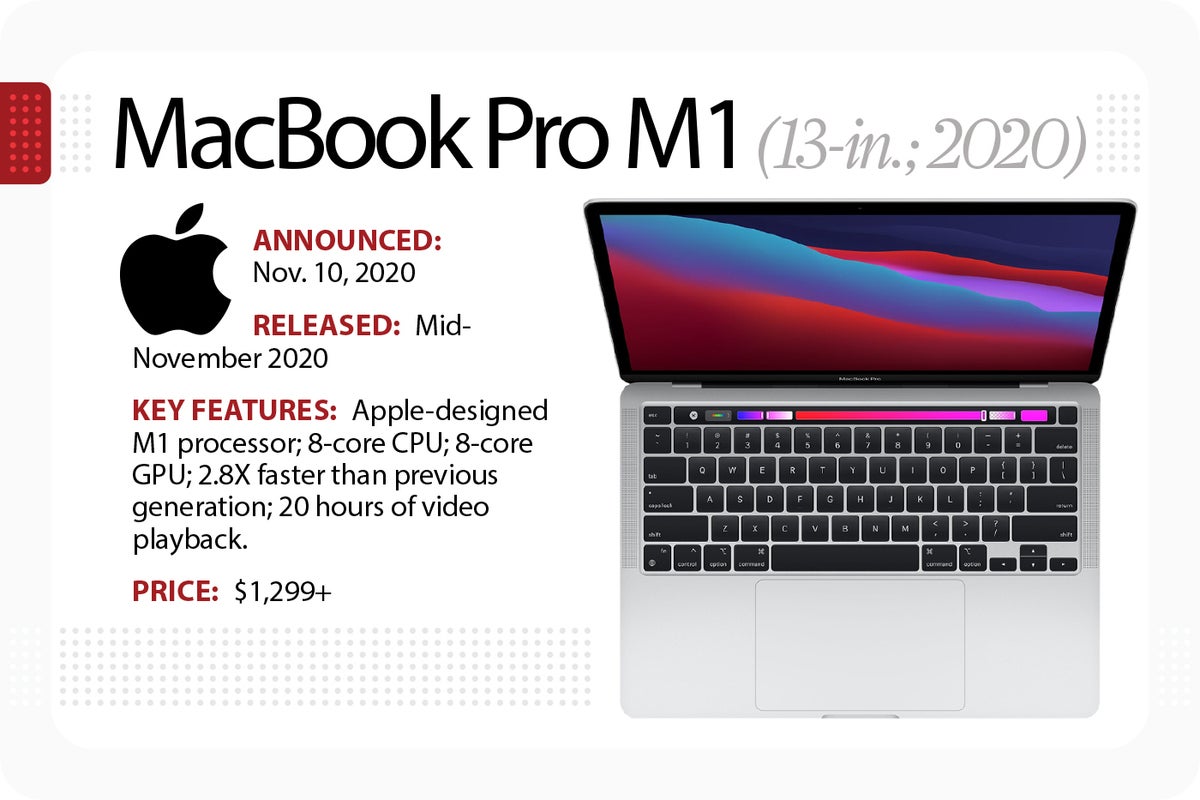
The 13-in. MacBook is the first Apple laptop to get the company’s new “M1” processor, which is designed to deliver fast speeds while maintaining all-day batter life. “M1 is by far the most powerful chip we’ve ever created,” Apple CEO Tim Cook said, calling the laptop’s performance “mind-blowing.” The Pro model (announced in tandem with the M1 MacBook Air) arrives with an 8-core CPU, an 8-core CPU, two thunderbolt ports and weighs in at 3 pounds. Other than the new processor, the design remained largely unchanged, though it does get the redesigned “Magic” keyboard. It’s available in Silver and Space Gray.
MacBook Air M1 (2020)
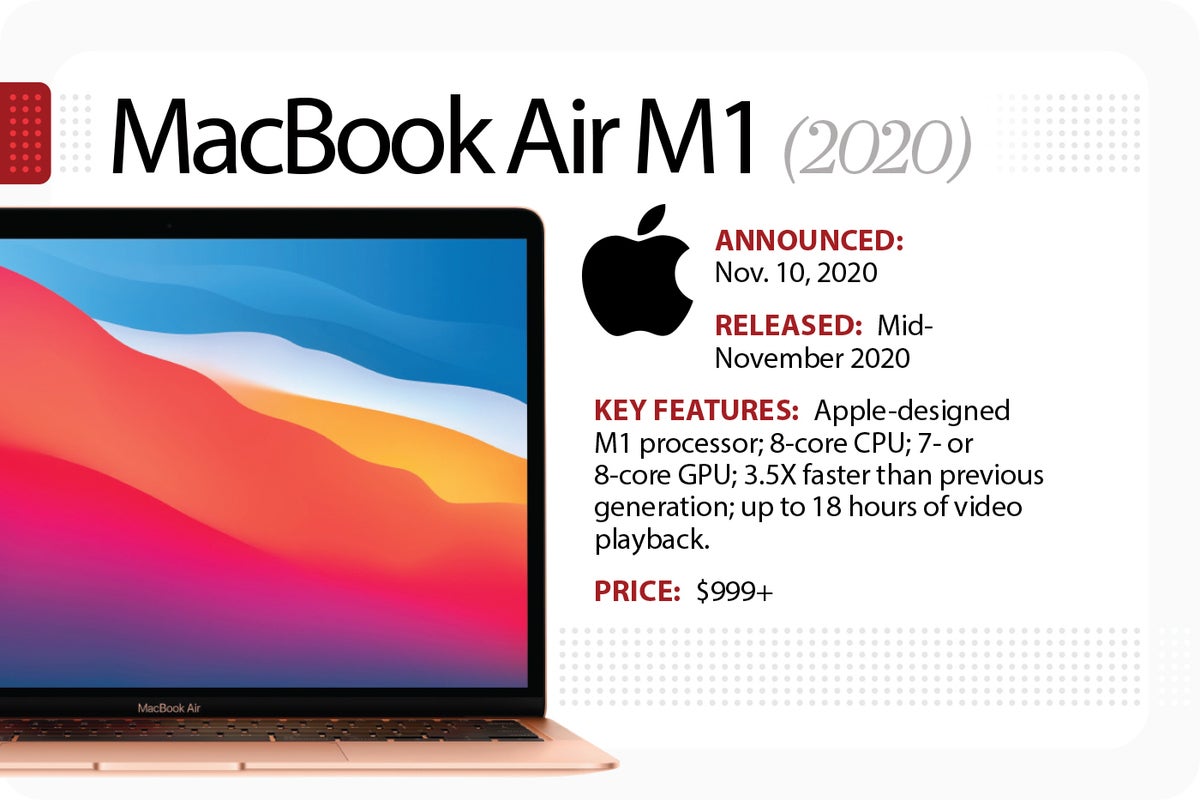
The latest MacBook Air (unveiled alongside the M1 13-in. MacBook Pro), gets Apple’s new 8-core M1 chip, with either a 7- or 8-core GPU. Apple says the new Air is 3.5x faster than its predecessor with graphics that are 5x faster and SSD performance twice as fast. It features a fanless design that keeps the Air quiet and delivers up to 18 hours of continuous video playback. Like the MacBook Pro, the Air also gets Apple’s revamped “Magic” keyboard. It’s available in silver, space gray and gold.
MacBook Pro 14-in and 16-in M1 (2021)
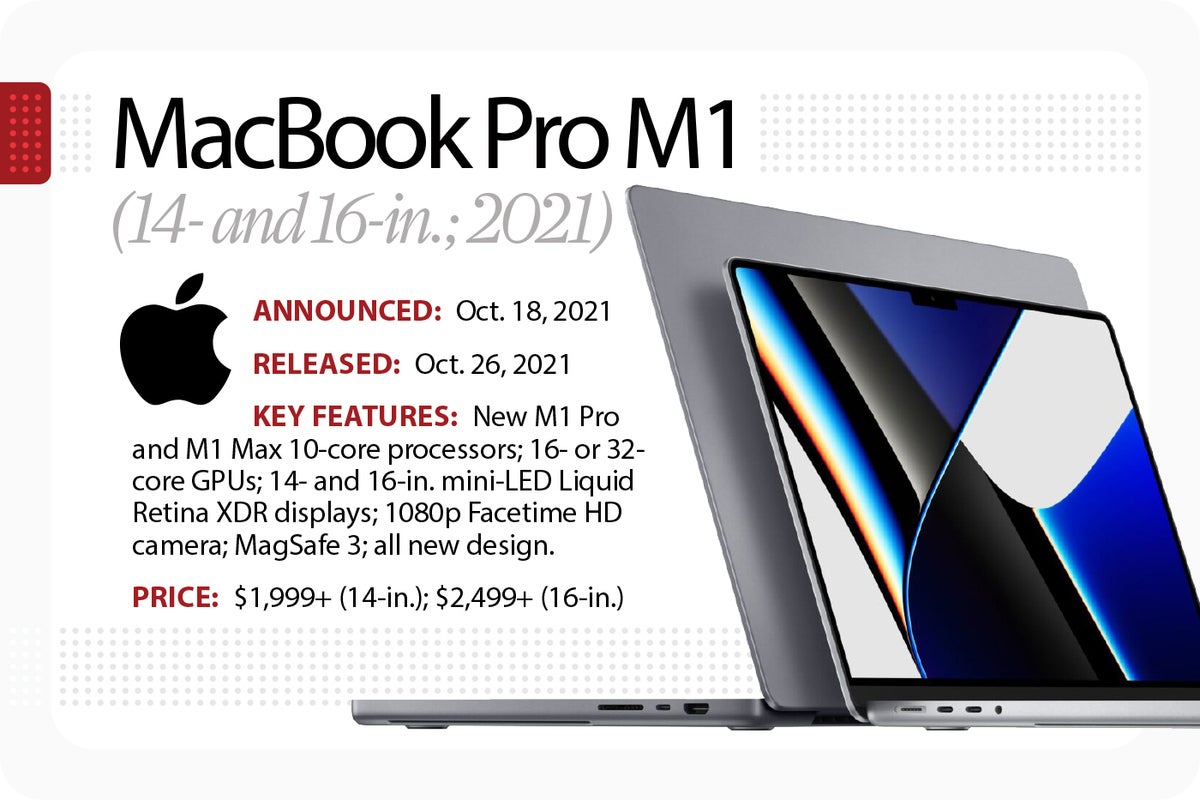
The redesigned 16-in. MacBook Pro and the all-new 14-in. version get turbocharged versions of Apple’s M1 processor — the M1 Pro and M1 Max. Either model can be ordered with either processor, though upgrading to the M1 Max chips adds several hundred dollars to the bottom line. Apple says the M1 Pro is 70% faster than the M1 chip and offers 3x the memory bandwidth; the M1 Max doubles the GPU to 32 cores for 4x faster GPU performance than the M1. The new design ditches the Touch Bar for physical function keys, gets mini-LED XDR displays, and has three Thunderbolt 4 ports, an SDXC card slot and an HDMI port. There’s a 1080p HD camera and six speakers.
MacBook Air M2 (2022)
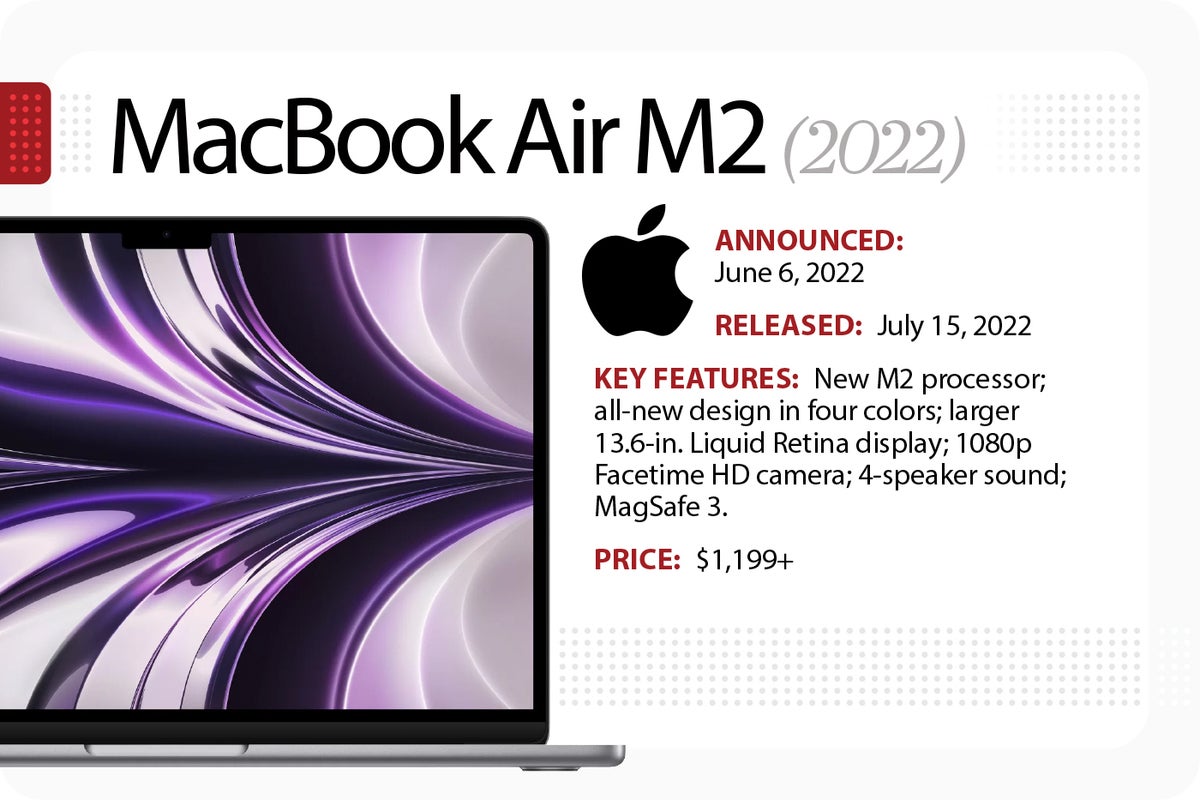
With the arrival of the new M2 processor, the MacBook Air gets an entirely new design in four different colors and a larger 13.6-in Liquid Retina display. It weighs in at 2.7 pounds, is 11.3mm thick, and — in addition to Silver and Space Gray — now comes in Midnight and Starlight colors. Other additions include a four-speaker sound system, 1080p HD camera, physical function keys, and support for fast charging with an optional 67-watt USB-C power adapter.
MacBook Pro 13-in. M2 (2022)
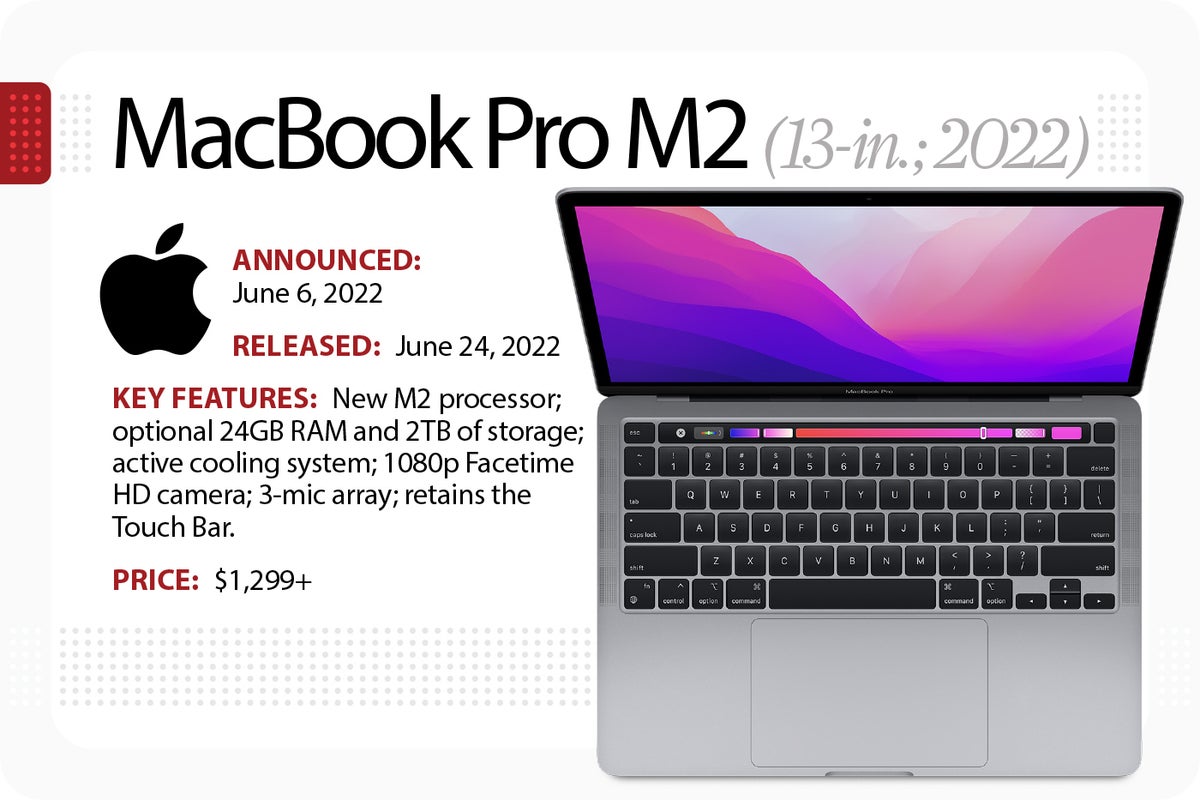
Unveiled in tandem with the latest MacBook Air, the 13-in. MacBook Pro moves to the M2 chip with an 8-core CPU and a 10-core GPU. It now supports up to 24GB of unified memory and up to 2TB of storage — and remains the only Apple laptop with the Touch Bar. It continues to be offered in Silver and Space Gray, offers a 720p camera, stereo speakers and weighs in at 3 pounds.
MacBook Pro 14-in and 16-in M2 (2023)

Apple started off 2023 with updated versions of the MacBook Pro that feature the company’s M2 Pro and M2 Max processors. In addition to being faster than the M1-based models, the new MacBook Pros feature battery life of up to 22 hours. For better wireless connectivity, the new model supports Wi-Fi 6E, up to twice as fast as the previous generation, and advanced HDMI for 8K displays. The M2 Max could be ordered with up to 96GB of unified memory. Both the 14-in. and 16-in. models have Liquid Retina XDR displays, a 1080p FaceTime HD camera, a six-speaker sound system, and studio-quality mics.
MacBook Air 15-in. (2023)
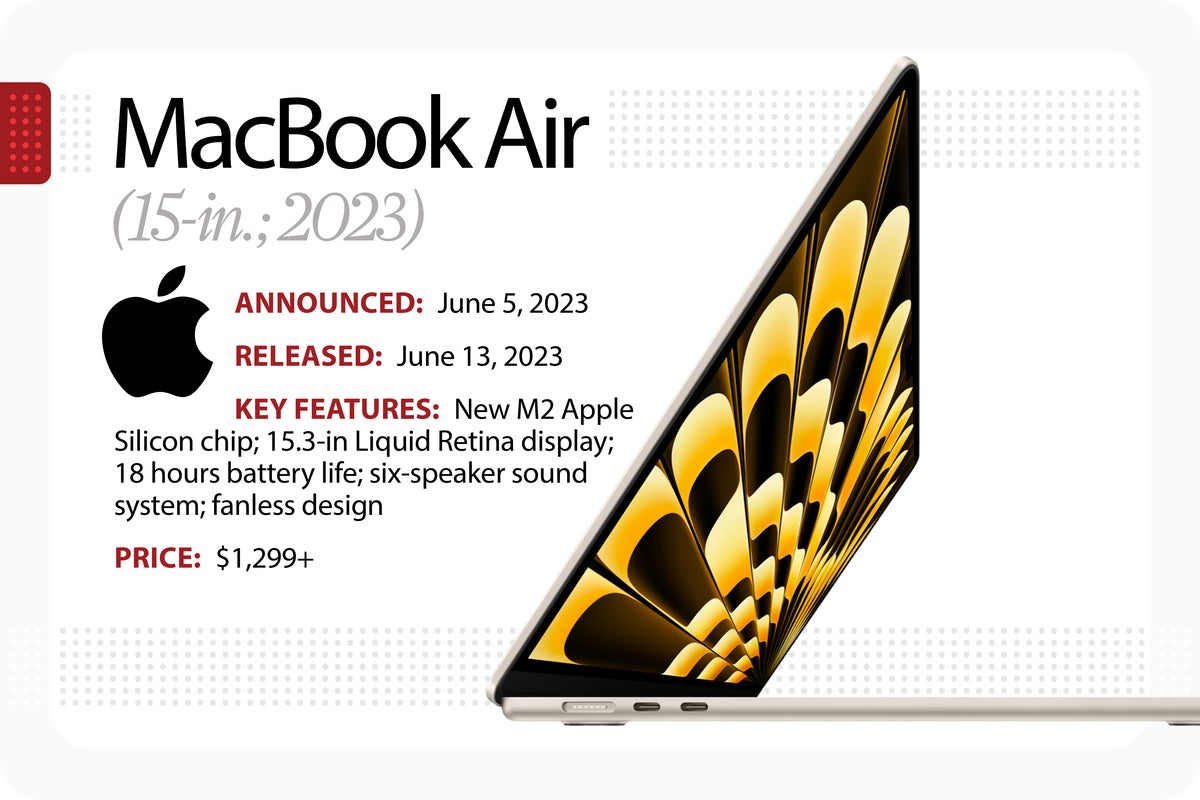
Apple’s popular MacBook Air line got an entirely new version with the arrival of the 15.3-in. model, which Apple said is 25% larger than the 13-in MacBook Air. The M2-based laptop features a Liquid Retina display that delivers up to 500 nits of brightness and support for 1 billion colors. Weighing in at 3.3 pounds, this MacBook Air is 11.5mm thick; Apple claimed it is the world’s thinnest 15-in. laptop.
The M2 chip in the 15-in. MacBook Air has an 8-core CPU (four performance cores and four efficiency cores), a 10-core GPU, and a 16-core Neural Engine. The M2 also supports up to 24GB of unified memory and offers up to 18 hours of battery life. Other highlights include a silent, fanless design, an all-new six-speaker sound system that can play immersive Spatial Audio, a 1080p FaceTime HD camera, and MagSafe charging.
Available in four colors — midnight, starlight, silver, and space gray — the 15-in. model comes with 8GB of unified memory and starts at $1,299. Fully upgraded models with 24GB of RAM and 2TB of storage cost $2,499.
MacBook Pro 14-in and 16-in M3 (2023)
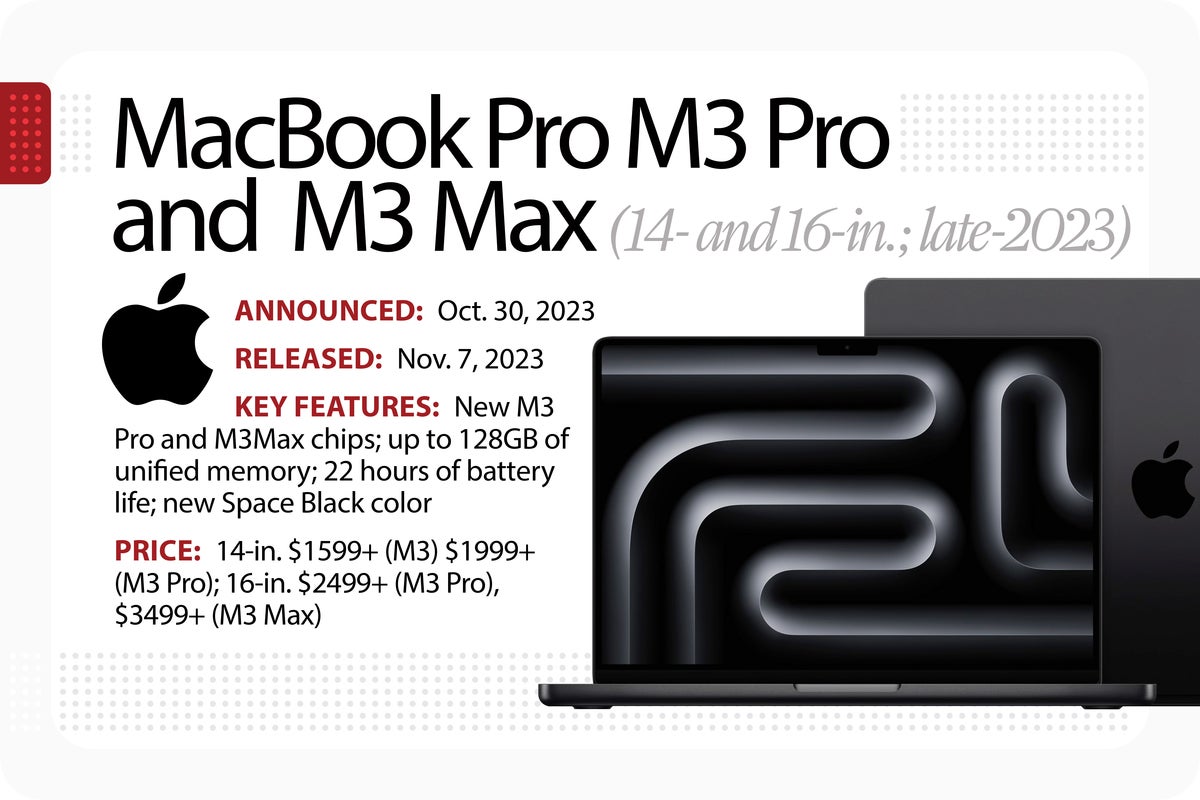
In something of a surprise, Apple in late 2023 updated the MacBook Pro again — now with new M3-based processors. The new 14-in. MacBook Pro features an M3 Apple Silicon chip, while the 16-in. models get either an M3 Pro or M3 Max processor. The M3 chip in the smaller model has an 8-core CPU, a 10-core GPU, and a 16-core Neural Engine; the M3 Pro comes with a 12-core CPU, an 18-core GPU and either 18GB or 36GB of unified memory; the top-of-the-line M3 Max has a 14-core GPU, a 30-core GPU, and either 36GB or 48GB of unified memory. (The top-end model can be ordered with up to 128GB of RAM and an 8TB SSD, and costs $7,199 in that configuration.)
In addition to unveiling the new 3-nanometer processors, Apple introduced a new color, “space black,” a dark aluminum color with a special finish designed to reduce fingerprints. Otherwise, the design and features largely match the M2 models, though the Liquid Retina XDR display can deliver 1000 nits sustained brightness and 1600 nits of peak brightness for HDR content.
Related content
18 ways to speed up windows 10, google adds a premium option for chrome enterprise, jamf brings powerful new compliance tools to apple it, google workspace gets new genai pricing options, vids app, from our editors straight to your inbox.
Ken Mingis is Executive Editor at Computerworld and oversees the day-to-day operation of, and strategic planning for, our website.
More from this author
Macintosh highlights from around the web (march 2003), macintosh highlights from around the web (april 2003), brief: hp reports q2 revenue of $17.98 billion, second look: apple’s dual 2-ghz g5 by the numbers.

Production Editor @HeinemannPub. Freelance Social Media Editor @Computerworld. Architecture Aficionado. Amateur Storyteller. Tech Nerd. Film & Music Lover. Proud @EmersonCollege, @UofNH & @ADPSociety alum.
The evolution of macOS (and Mac OS X)
The evolution of ios, the evolution of the macintosh — and the imac, most popular authors.
- Howard Wen Contributing Writer

Show me more
The ai talent shortage — can companies close the skills gap.

Enterprise buyer's guide: How to choose the right UEM platform

What everyone's getting wrong about Google's Chrome incognito saga

Voice cloning, song creation via AI gets even scarier

The link between smartphones and social media addiction

Sam Bankman-Fried gets 25 years in prison

- Skip to main content
- Keyboard shortcuts for audio player
Consider This from NPR

- LISTEN & FOLLOW
- Apple Podcasts
- Google Podcasts
- Amazon Music
Your support helps make our show possible and unlocks access to our sponsor-free feed.
Learning To Live As Neighbors In The Shadow Of A Brutal, Violent History

Didas Kayinamura (left) and Rachel Mukantabana (right) talk about the legacy of the Rwandan genocide thirty years later. Jacques Nkinzingabo/NPR hide caption
Didas Kayinamura (left) and Rachel Mukantabana (right) talk about the legacy of the Rwandan genocide thirty years later.
Many of us don't have the opportunity to handpick our neighbors. We buy or rent a place in a neighborhood with good schools or an easy commute. Some of us become friends with those who live nearby, others of us never talk to our neighbors at all. For most though, we co-exist. In the midst of a brutal civil war, neighbors killed their neighbors simply because of who they were. Thirty years ago this month, that wasn't the case in Rwanda. We visit a Rwandan village where how neighbors live alongside one another is deliberate, and complicated. For sponsor-free episodes of Consider This, sign up for Consider This+ via Apple Podcasts or at plus.npr.org . Email us at [email protected] .
This episode was produced by Matt Ozug and Brianna Scott. It was edited by Tinbete Ermyas and Courtney Dorning. Our executive producer is Sami Yenigun.

IMAGES
VIDEO
COMMENTS
In the Safari app on your Mac, choose History > Show All History. Type in the Search field at the top-right corner of the window. Safari uses iCloud to keep your browsing history the same on your iPhone, iPad, iPod touch and Mac computers that have Safari turned on in iCloud preferences. On your iPhone, iPad or iPod touch, go to Settings ...
This article was co-authored by Chiara Corsaro and by wikiHow staff writer, Rain Kengly.Chiara Corsaro is the General Manager and Apple Certified Mac & iOS Technician for macVolks, Inc., an Apple Authorized Service Provider located in the San Francisco Bay Area. macVolks, Inc. was founded in 1990, is accredited by the Better Business Bureau (BBB) with an A+ rating, and is part of the Apple ...
Use the search bar to find specific websites. Enter your text in the Search bar. A list of matching results from your history will appear. Click a site to load it in Safari. 5. To clear your history, click the "History" menu. Click Clear History…. [2] Select a time frame from the drop-down menu, then click Clear History.
How to Search Safari History on Mac. Open the Safari web browser on the Mac if you have not done so already. Pull down the "History" menu and choose "Show All History". You'll now be presented with all stored Safari History of web browsing activity, with each browsing history session separated by date. Click into the search box seen ...
If you simply want to clear part of your history, you can click "Show History" ("Command + Y"). Click on the site or use the "Command" key to select several sites, then press the "Delete" key. You can also click "Clear History" in the upper right corner to remove everything all at once. You can also right-click a history entry to delete it.
Here's how to manage Safari's history on a Mac: Open the Safari browser and select History in the menu bar located at the top of the screen. You'll see a drop-down menu with the titles of the web pages you visited recently. Select a website to load the respective page or select one of the previous days at the bottom of the menu to see more options.
Cleaning cookies and the cache data for individual sites can be done via Safari's Settings/Preferences. Open Safari. Click on Safari in the menu at the top of the screen. Click on Settings or ...
Go to System Settings > Apple ID > iCloud and toggle off Safari syncing, then try to clear history again. You can toggle it back on afterward. You can toggle it back on afterward. 🔒 Lack of Administrative Privileges : In some cases, the logged-in user might not have the administrative rights necessary to clear browsing history.
In the Safari app on your Mac, choose History > Show All History. Type in the Search field at the top-right corner of the window. How to Clear Safari History on Mac. Launch Safari from the dock. Click on history in the menu bar at the upper parts of your screen.
To access your browsing history on Safari for Mac, follow these simple steps: Open Safari: Launch the Safari web browser on your Mac. You can do this by clicking on the Safari icon in the dock or by searching for Safari using Spotlight. Navigate to History: Once Safari is open, look for the "History" option in the top menu bar. Click on ...
Open Safari: Launch the Safari web browser on your Mac. You can do this by clicking on the Safari icon in the dock or by searching for Safari using Spotlight. Navigate to History: Once Safari is open, look for the "History" option in the top menu bar. Click on "History" to reveal a dropdown menu containing various options related to your ...
Clearing Safari History on Mac. Clearing your browsing history on Safari for Mac is a pivotal aspect of maintaining privacy, decluttering your browsing environment, and ensuring a fresh start for your online activities. Safari offers a seamless and comprehensive method to clear your browsing history, allowing you to reset your historical data ...
In Safari, tap the Bookmarks button. Select the History icon in the upper right corner. Tap Clear and select how much history you'd like to clear: the last hour, the last day, 48 hours' worth, or all recorded history. To clear History, tap the Bookmarks button, then choose the History icon.
Step 1: Click and hold the Back button (or the Forward button in the toolbar, or use the Touch Bar ). Step 2: Recent pages you've visited will appear on the small pull-down menu. Select a page . If the trackpad on your Mac supports gestures, you can swipe left or right to move through the pages of your website history.
Tap "History" then "Show All History" to reveal the list of websites you have visited. To find a particular website, search for it in the search bar at the top of the screen. Click on it ...
On a Mac: Open a Safari browser. From the top toolbar, select History > Show All History. Or, you can use the keyboard shortcut Command + Y.; Select the website entry that you wish to delete.
Key Takeaways. Typically, clearing the history for Safari is a very easy and streamlined process. Simply open the history menu and click Clear History.You can also try updating macOS and restarting your Mac in order to make Safari cooperate.; Apple has (somewhat) recently added a content restriction feature that, if it is set with the right combination of settings, can prevent you from ...
Option 2 to find Mac System Report. Open System Settings on your Mac. Pick General from the left sidebar, then click About. At the very bottom choose System Report (scroll down if needed ...
Click the Apple menu in the menu bar and select System Settings from the dropdown menu. Select General from the sidebar on the left. Click Software Update and wait for a few seconds. Now, if a new ...
Apple's WebKit team says that it has successfully improved Safari's Speedometer 3.0 score by ~60% between the release of Safari 17.0 in September and Safari 17.4's release in March. These ...
To begin this digital journey, launch Safari on your Mac. At the top of the screen, you'll find the menu bar, where you can locate the "History" tab. Clicking on "History" will unveil a dropdown menu, presenting you with various options to explore your browsing history. One of the primary options within the "History" dropdown menu is "Show All ...
This is the 6th in a series of articles from Mac Expert Lloyd Chambers examining the many considerations Mac users must make when choosing the best Mac for their needs.. The Ultimate Mac Buyer's Guide, Part 1, outlines how best to choose a Mac for your needs. Part 2, assesses the huge value of new vs. used Macs. Part 3, digs into high-end configuration considerations.
That relies on three physical screens: my 16-inch MacBook Pro, an external 15-inch portable monitor, and my 12.9-inch iPad. The physical setup works well, but has a couple of drawbacks.
In the Safari app on your Mac, choose History > Show All History. Type in the Search field at the top-right corner of the window. Safari uses iCloud to keep your browsing history the same on your iPhone, iPad, iPod touch, and Mac computers that have Safari turned on in iCloud preferences. On your iPhone, iPad, or iPod touch, go to Settings ...
MacBook Air M1 (2020) Apple / Foundry. The latest MacBook Air (unveiled alongside the M1 13-in. MacBook Pro), gets Apple's new 8-core M1 chip, with either a 7- or 8-core GPU. Apple says the new ...
Many of us don't have the opportunity to handpick our neighbors. We buy or rent a place in a neighborhood with good schools or an easy commute. Some of us become friends with those who live nearby ...