How-To Geek
How to save a website as a pdf on iphone and ipad.
Want to save a PDF of a website or article on your iPhone or iPad to read later? Here are a couple of ways you can do just that!

Quick Links
How to save a full-page screenshot as a pdf, how to save a website as a pdf from the share sheet, how to save a website as a pdf from any brower using shortcuts, how to save a website as a pdf in ios 12 and earlier.
It's handy to save websites and articles as PDFs so you can read them later. Here's how you can quickly generate a PDF on your iPhone or iPad, and then save it with a service like Pocket .
In iOS 13 , iPadOS 13, and newer, you can take a full-page screenshot of a website in Safari and save it as a PDF in the Files app.
There are two notable points about this new method:
- The PDF generates as one continuous page without any page breaks.
- Instead of a regular PDF, with an A4 page width, the PDF is the same width as the iPhone or iPad on which you're viewing it.
If you want to generate a cleaner PDF of the page---without the ads and formatting---switch to Reader Mode first. To do this, tap and hold "AA" in the upper-left corner, and then tap it again to customize the text layout.
Open the website on your iPhone or iPad and take a screenshot . If you have an iPhone X-style device with a notch, or an iPad Pro with Face ID, press and hold the "Side" and "Volume Up" buttons together until you see the screenshot animation.
If you're using an iPhone or iPad with a Home button, press it, along with the "Power/Sleep" button to take a screenshot.
You see a little screenshot preview in the bottom-left corner---tap it.
You're now in the screenshot editor. Tap "Full Page."
Now, the whole page appears. You can use the scrollbar at the right edge of the screen to navigate. Because you're in the screenshot editing screen, the entire annotation suite is available to you. You can doodle over the PDF or use arrows to highlight sections.
You can either save the PDF to the Files app or export it to any app of your choice. To save it to the Files app, tap "Done."
In the popup, tap "Save PDF to Files."
Next, select the location in which you want to save the PDF; you can choose the local drive, external storage , or a cloud storage account. After you select the location, tap "Save."
If you want to send the PDF to an app---as an attachment in the Mail or Books apps, for example---tap the Share button (the box with an upward-pointing arrow). Select the app to which you want to send the PDF.
Related: The Best New Features in iOS 13, Available Now
If you prefer a more traditional method to save a website as a PDF, you can find it in the Share Sheet. This method creates the familiar, paginated PDF in the A4 size.
In iOS 13, iPadOS 13, and above, a new option allows you to choose between a regular PDF and a Reader PDF.
Open the page in Safari and tap the Share button.
At the top of the Share Sheet, you see the title of the page; just below it, tap "Options."
If necessary, switch to the "Reader PDF" option to create a stripped-down version of the webpage. If you plan to read a long article on your iPad, this is the best option.
After you select the PDF option you want, tap "Done."
You now return to the Share Sheet. Here, tap "Save to Files."
Next, select the output folder, and then tap "Save."
You can now go to the Files app and tap the file to preview it. Tap the "Share" button to open the PDF in the Apple Books app or a third-party PDF reader.
If you use a third-party browser, you don't have the same PDF creation options you do in Safari. However, you can use a shortcut called "Make PDF." This shortcut creates a PDF using a URL from any app.
Open the Shortcuts app on your iPhone or iPad and tap "Gallery."
Here, tap the "Search" field, and then type, "Make PDF."
Tap the plus sign (+) next to the "Make PDF" option.
Tap "Add Shortcut."
The shortcut is added to your Gallery, and it appears directly in the Share Sheet if your device runs iOS 13, iPadOS 13, or above. If your device runs iOS 12 or below, tap "Run Shortcut" in the actions bar to access the shortcut.
Go to a website, and then tap the Share button.
In the Share Sheet, scroll down and tap "Make PDF."
You see the shortcut working. After the PDF generates, you see a preview of it. Tap the Share button.
Choose "Save to Files" to save the PDF to an iCloud Drive or local storage. You can also choose an action, like "Copy to Books," to open the PDF directly in the Apple Books app. If you have a third-party PDF reader, you can select it.
If your iPhone or iPad runs iOS 12, you can use the Create PDF action to convert a website into a PDF.
Next, go to the Actions list (the second horizontally scrolling list) and tap "Create PDF."
You now see the PDF preview---scroll to view the entire page, and then tap "Done."
If you want to share the PDF to a particular app, tap the Share button to open the Share Sheet. In the popup, tap "Save File To."
Now, select the location where you want to save the file, and then tap "Add."
The PDF is now in the location you specified. Open the Files app, and then tap the file to open or share it.
iOS 13: So speichern Sie Webseiten als PDF in Safari
iOS 13 birgt viele neue Funktionen. In diesem Jahr hat Apple einmal mehr großen Fokus auf den Safari-Webbrowser gelegt. Neben Funktionen wie der stetigen Darstellung als Desktop-Website und individuellen Einstellungen für Websites verbesserte das Unternehmen auch bestehende Features. Beispielsweise lassen sich Webseiten deutlich einfacher als PDF speichern. Wir erklären Ihnen, wie das ganz einfach funktioniert.
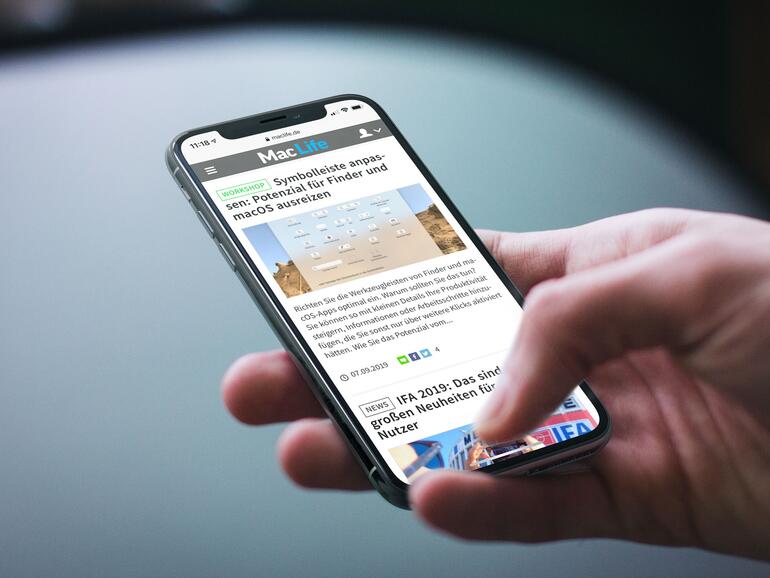
Webseiten direkt als PDF teilen
Das Internet verändert sich ständig. Wenn Sie also einen Link mit Freunden oder Bekannten teilen, kann es vorkommen, dass diese andere Informationen erhalten als Sie. Alternativ können Sie die aktuelle Seite als PDF sichern und verschicken. Bislang war dies umständlich und erforderte die Druckansicht. iOS 13 vereinfacht den Prozess.
Mac Life+ ist die digitale Abo-Flatrate mit exklusiven, unabhängigen Tests, Tipps und Ratgebern für alle Apple-Anwenderinnen und Anwender - ganz egal ob neu mit dabei oder Profi!
Mac Life+ beinhaltet
- Zugriff auf alle Online-Inhalte von Mac Life+
- alle digitalen Ausgaben der Mac Life, unserer Sonderhefte und Fachbücher im Zugriff
- exklusive Tests, Artikel und Hintergründe vorab lesen
- maclife.de ohne Werbebanner lesen
- Satte Rabatte: Mac, iPhone und iPad sowie Zubehör bis zu 15 Prozent günstiger kaufen!
✔ SOFORT gratis und ohne Risiko testen : Der erste Monat ist kostenlos , danach nur 4,99 Euro/Monat. ✔ Im Jahresabo noch günstiger! Wenn du direkt für ein ganzes Jahr abonnierst, bezahlst du sogar nur 2,99 Euro pro Monat .
Öffnen Sie dazu eine Webseite in Safari und tippen Sie auf das „Teilen“-Symbol. Im Menü sehen sich oben den Seitentitel. Tippen Sie darunter auf „Optionen“ und wählen Sie „PDF“ aus. Tippen Sie auf „OK“. Wählen Sie danach Mail, Nachrichten, AirDrop oder einen anderen Dienst aus, um die Webseite als PDF zu senden.
Sollten Sie nach der Auswahl zurückkehren, dann sehen Sie neben „Optionen“ die Dateigröße.
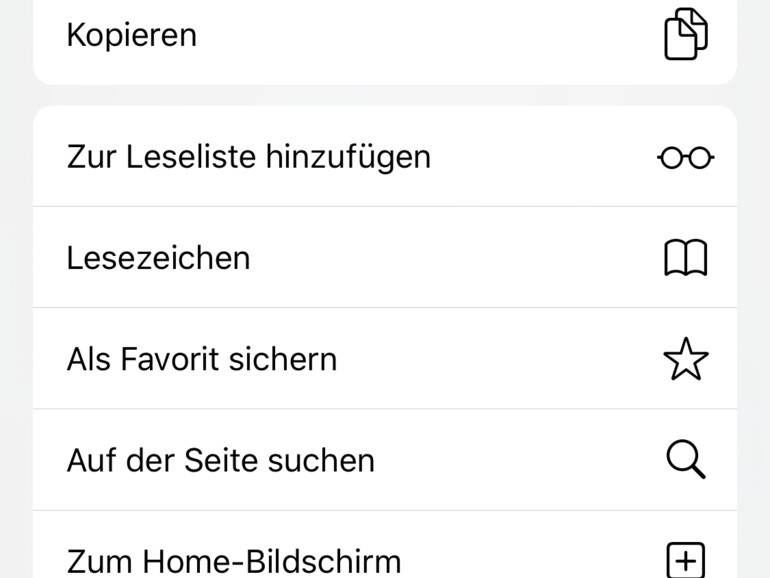
Die lange Alternative zum neuen Feature
Nehmen Sie zunächst Ihr iPhone oder iPad zur Hand und öffnen Sie Safari. Rufen Sie eine beliebige Seite auf. Tippen Sie auf „Aa“ und wählen Sie „Reader-Darstellung einblenden“ aus. Tippen Sie dann auf das Teilen-Symbol am unteren Bildschirmrand. Wählen Sie in der Ebene mit den Apps am Ende „Mehr“ aus und tippen dann auf „Bücher“.
Die PDF wird direkt erstellt und Sie werden in die iBooks-App weitergeleitet. In iBooks öffnet sich nun die Webseite als PDF. Die PDF können Sie jetzt jederzeit offline lesen, drucken oder per E-Mail versenden.
Hinweis: Manche Webseiten lassen sich nicht direkt als PDF speichern oder bleiben leer.
Mehr zu diesen Themen:
Diskutiere mit.
Hier kannst du den Artikel "iOS 13: So speichern Sie Webseiten als PDF in Safari" kommentieren. Melde dich einfach mit deinem maclife.de-Account an oder fülle die unten stehenden Felder aus.
Hallo, ich benutze des Öfteren die Funktion des Speicherns aber leider gibt es Seiten die der Drucker dann nicht drucken kann .....dann nehme ich den Umweg und speichere es als pdf in Bücher und dann funktioniert das speichern mit längeren Seiten ..... ich hoffe ich habe mich deutlich ausgedrückt ....... eingentlich ein umständlicher Umweg
Ich weiss nun nicht ob dies nun komfortabler sein soll.., als über die drucken Funktion mit Sekundärklick in dem ein PDF als Druckvorschau erzeugt wird, das dann in diverse Apps weitergeleitet werden kann!

Mehr Apple-Wissen für dich
- Zugriff auf alle Inhalte von Mac Life+
- Alle Magazine vor dem Erscheinen lesen.
- Über 300 Ausgaben und Bücher als E-Paper
- Maclife.de ohne Werbebanner
- 31 Tage gratis, danach monatlich ab 4,99 €

Tips & Tricks
Troubleshooting, how to save webpage as pdf using safari on iphone & ipad.

Are you looking to save a webpage or multiple webpages as PDF files to your iPhone or iPad? There are many reasons you might want to do this, perhaps you’re wishing to save a webpage receipt as a PDF for record keeping, to archive a page, or to access a web page offline. Fortunately, Safari makes it easy to convert webpages into PDF files.
The ability to create PDF from webpages in Safari was first introduced with the release of iOS 11. However, the steps needed to access the same has been slightly tweaked if you’re running a newer version of iOS like iOS 15, iOS 14, and iOS 13. The advantage of having PDF files of webpages is that they can be viewed even when you’re not connected to the internet and they can also be easily printed out. Plus, you can share it with your colleagues along with other files. So let’s check out creating a PDF from a webpage by using Safari on iPhone or iPad.
How to Save Webpage as PDF with Safari on iPhone & iPad
The following steps are applicable if your iPhone or iPad is running iOS 13/iPadOS 13 or later. On the other hand, if your device is running an older software version, you can follow this method instead .

That’s all you needed to do. You’ve successfully saved the current webpage as a PDF file on your iOS/iPadOS device.
The “Save to Files” option will only show up in the share sheet if you’ve selected the PDF format from the Options menu. This setting will be reset once you exit the share sheet. So, if you’re looking to save multiple webpages, you’ll need to repeat the above steps for each one of them.
If you’ve saved the PDF file in an iCloud Drive directory, it’s worth pointing out that the file will be accessible from all your other Apple devices as well, provided you’re signed into them with the same Apple account.
The saved webpage can then be shared as a file from the Files app instead of a webpage, which can then be viewed even offline by the recipient. The PDF file will follow the format of “Safari – (Date of Creation) – (Time of Creation).pdf”, but you can easily rename it according to your preference within the Files app .
Keep in mind that if the webpage had ads or other page styling, the downloaded PDF files will also show those ads or page styling. However, if you don’t want that kind of stuff in your saved PDF, you can switch to reader view in Safari and then follow the same steps to save it without any ads, page clutter, or styling elements.
Did you convert any webpage to a PDF file, or save webpages as a PDF file to your iPhone or iPad? What is the purpose you use this feature for? Do you use another approach? Let us know your experiences and thoughts in the comments.
Enjoy this tip? Subscribe to our newsletter!
Get more of our great Apple tips, tricks, and important news delivered to your inbox with the OSXDaily newsletter.
You have successfully joined our subscriber list.
Related articles:
- How to Save a Webpage as PDF on iPad and iPhone the Easy Way
- 4 Ways to Convert PDF to Word DOCX in Mac OS
- How to Save Webpage as PDF from Mac in Safari
- How to Download PDF Files from Safari on Mac
» Comments RSS Feed
This is really helpful, thank you.
This technique does not work with all webpages. Some webpages do not allow saving or printing.
Whilst this works, 1) It only includes a single page. 2) Margins are blotting out key page content.
I am on Android for the past 4 years but if memory serves me correct you can: expert > print > ping OUT on the print preview > export there > do whatever you want.
Hey, this is really useful! Thanks! I have previously used the method of printing to PDF, then reverse pinch, tap the share box on that one & save. Which works about as well (maybe in all apps that can print), but so very not-obvious.
Leave a Reply
Name (required)
Mail (will not be published) (required)
Subscribe to OSXDaily
- - How to Connect AirPods to a Smart TV
- - How to Customize the Finder Sidebar on Mac
- - How to Uninstall Apps on MacOS Sonoma & Ventura via System Settings
- - How to Mute a Call on Apple Watch
- - How to Use the Latest GPT 4 & DALL-E 3 Free on iPhone & iPad with Copilot
- - Beta 3 of iOS 17.5, macOS Sonoma 14.5, iPadOS 17.5, Available for Testing
- - Apple Event Set for May 7, New iPads Expected
- - Beta 2 of iOS 17.5, iPadOS 17.5, macOS Sonoma 14.5, Available for Testing
- - Opinion: Shiny Keys on MacBook Air & Pro Are Ugly and Shouldn’t Happen
- - MacOS Ventura 13.6.6 & Safari 17.4.1 Update Available
iPhone / iPad
- - How to Bulk Image Edit on iPhone & iPad wth Copy & Paste Edits to Photos
- - What Does the Bell with Line Through It Mean in Messages? Bell Icon on iPhone, iPad, & Mac Explained
- - iOS 16.7.7 & iPadOS 16.7.7 Released for Older iPhone & iPad Models
- - Fix a Repeating “Trust This Computer” Alert on iPhone & iPad
- - Make a Website Your Mac Wallpaper with Plash
- - 15 Mail Keyboard Shortcuts for Mac
- - How to Use Hover Text on Mac to Magnify On-Screen Text
- - Fix “warning: unable to access /Users/Name/.config/git/attributes Permission Denied” Errors
- - How to Fix the Apple Watch Squiggly Charging Cable Screen
- - NewsToday2: What it is & How to Disable NewsToday2 on Mac

About OSXDaily | Contact Us | Privacy Policy | Sitemap
This website is unrelated to Apple Inc
All trademarks and copyrights on this website are property of their respective owners.
© 2024 OS X Daily. All Rights Reserved. Reproduction without explicit permission is prohibited.
How to Save a Webpage as a PDF on Safari

If you ever come across an article or webpage that has a lot of great information you want to save, you can turn that webpage into a PDF by using the Safari browser on iPhone or iPad. Then, you can store it in the Files app via iCloud. Here’s how to turn a Safari webpage into a PDF on iPhone or iPad.
Why You'll Love This Tip:
- Quickly save any webpage from Safari to the Files app.
- Save a PDF directly from your iPhone or iPad to iCloud.
- Access said PDF file from anywhere you can access your iCloud account.
How to Turn a Safari Webpage into a PDF
System requirements.
This tip works on any iPhone or iPad running iOS 16 or iPadOS 16 or later.
One of the best ways to save tips directly from iPhone Life's website is to use this super quick trick. If you like tips like this about using your Apple Devices, be sure to sign up for our free Tip of the Day !

That’s all there is to it! You can find your saved PDF in your Files app , or find out how to find downloaded items on your iPhone . This feature is fantastic for easily saving information you want to have easy access to on your iOS devices. If you often work with PDFs, you can also learn the easy way to sign PDFs on your Mac .
Author Details

Conner Carey
Conner Carey's writing can be found at conpoet.com . She is currently writing a book, creating lots of content, and writing poetry via @conpoet on Instagram. She lives in an RV full-time with her mom, Jan and dog, Jodi as they slow-travel around the country.

Featured Products

Most Popular

How to Tell If Someone Blocked Your Number on iPhone

10 Simple Tips To Fix iPhone Battery Drain

How to Schedule a Text Message on iPhone

iPhone Alarm Volume Low? How to Make an iPhone Alarm Louder

How to Tell If a Dead iPhone Is Charging

How To Put Two Pictures Together on iPhone

How to Fix Apple Watch ECG Not Working

How to Hide an App on Your iPhone

How To Turn Off Flashlight on iPhone (Without Swiping Up!)

Can iPhones Get Viruses? How to Detect & Remove Malware (iOS 17)

How to Get Automatic Birthday Reminders on iPhone

Organize Your iPhone Home Screen & Apps
Featured articles, why is my iphone battery draining so fast 13 easy fixes.

Identify Mystery Numbers: How to Find No Caller ID on iPhone

Apple ID Not Active? Here’s the Fix!

How to Cast Apple TV to Chromecast for Easy Viewing

Fix Photos Not Uploading to iCloud Once & for All (iOS 17)

There Was an Error Connecting to the Apple ID Server: Fixed

CarPlay Not Working? 4 Ways to Fix Apple CarPlay Today
Check out our sponsors.

- Each email reveals new things you can do with your phone (and other devices) with easy-to-follow screenshots.
- Enter your email to get your first tip immediately!
Newsletters
- Our sponsors
- Watch Store
- Hot topics:
- Apple rumors
- Apple deals
- Editor’s picks
- Buying guides
Three ways to save web pages as read-later PDFs on iOS
By Charlie Sorrel • 1:00 pm, June 25, 2018
- Top stories
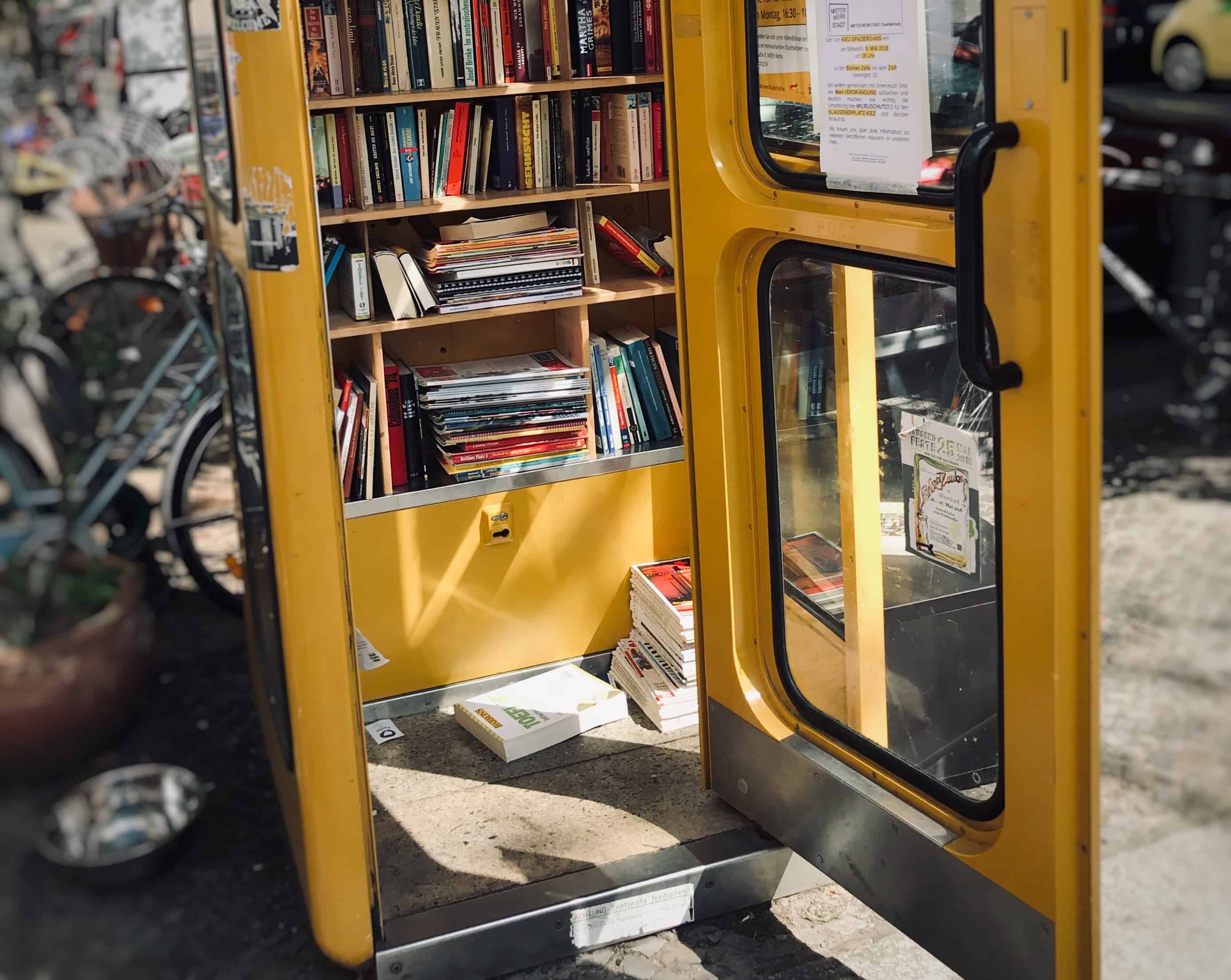
With the demise of Instapaper — in Europe at least — you may be looking for a good way to save web pages for offline reading. The obvious built-in tool for this is Safari’s Reading list, but it’s very limited. Instead, consider turning the web page into a PDF. This lets you read the page anywhere, as well as mark it up with highlights, and search its entire content using Spotlight.
The thing is, there are three different way to save a webpage as a PDF, all of them built-in to iOS. Let’s take a look at how to use them, what the differences are, and which one is best for you.
Three ways to save webpages as PDFs
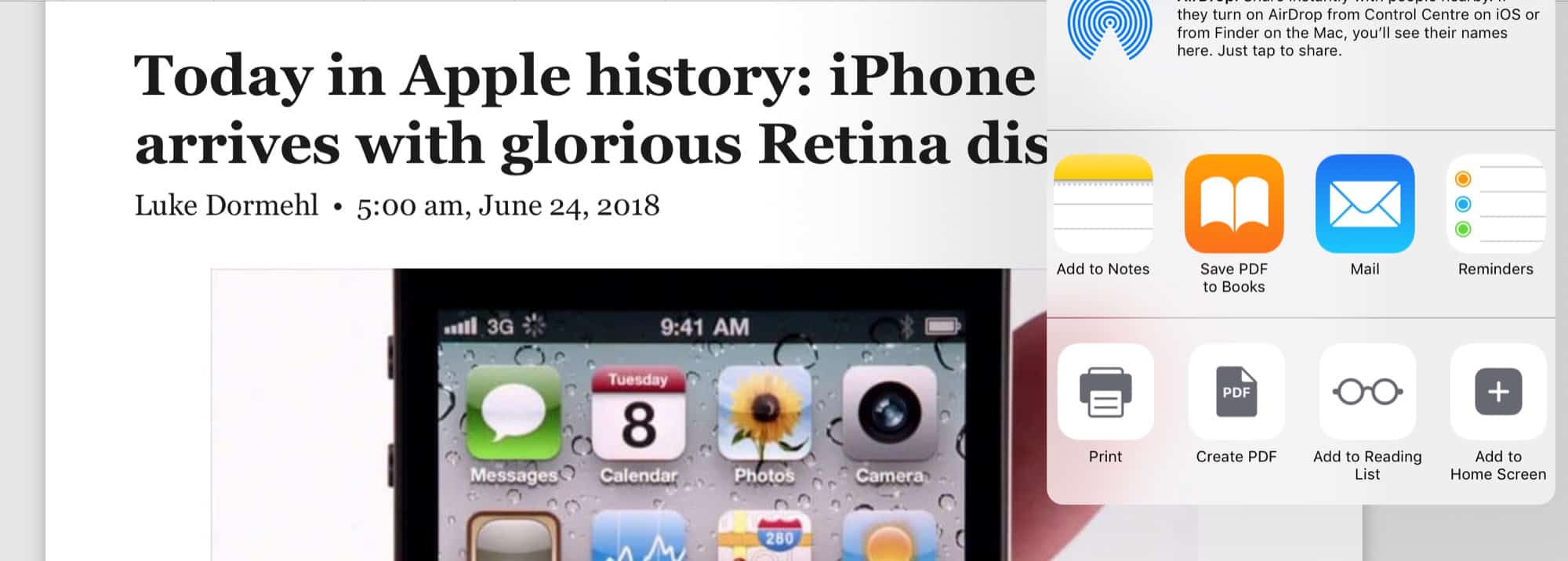
There are three ways to turn a webpage into a PDF in iOS, all of which use the standard Share Sheet:
- Create PDF.
- Save PDF to iBooks.
The main differences between these are that 1. formats the pages nicely, and adds a title to the resulting document; 2. creates a nice PDF, but gives it a useless title, based on the date and time you save it; and 3. adds your PDF straight to iBooks. Let’s taker a closer look at the differences. For most people, though, the third option — saving to iBooks — will be the best, especially in iOS 12.
Before you use any of these methods, though, do yourself a favor and switching to Safari’s Reader View, which cleans up a webpage, removing ads and navigational elements, and showing only beautifully-formatted text, and images. Otherwise you’ll be saving all that cruft into your PDF, increasing its size, and making it harder to read.
Print to PDF
The first method on this list doesn’t look like a way to save a PDF, but it relies on a neat trick inherited from the Mac: Any time you open up the print dialog, you can save that item as a PDF instead of printing it. We have a whole how-to dedicated to this neat hack .
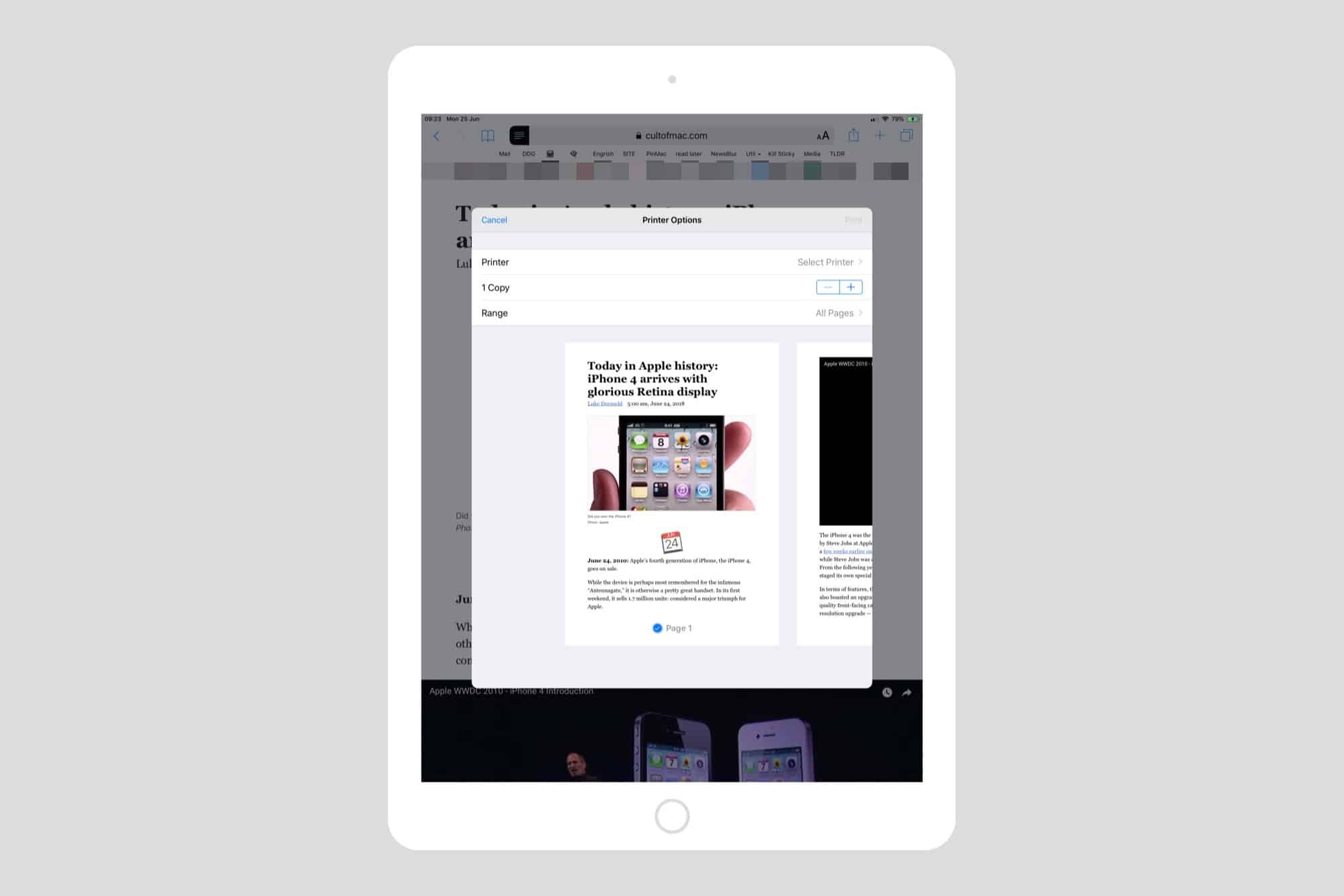
Printing to PDF is easy. You just pick that option in the Share Sheet, and then pinch out on the resulting preview of the print job. You get a nice PDF, split into pages like a book, ready to be shared or saved. I’ll save it to Apple’s Books app (previously named iBooks) to keep things neat.
The most important things to not about print to PDF, instead of just saving a PDF (the next section), is that the resulting PDF gets the same title as the webpage you saved, and is saved as a multi-page PDF.
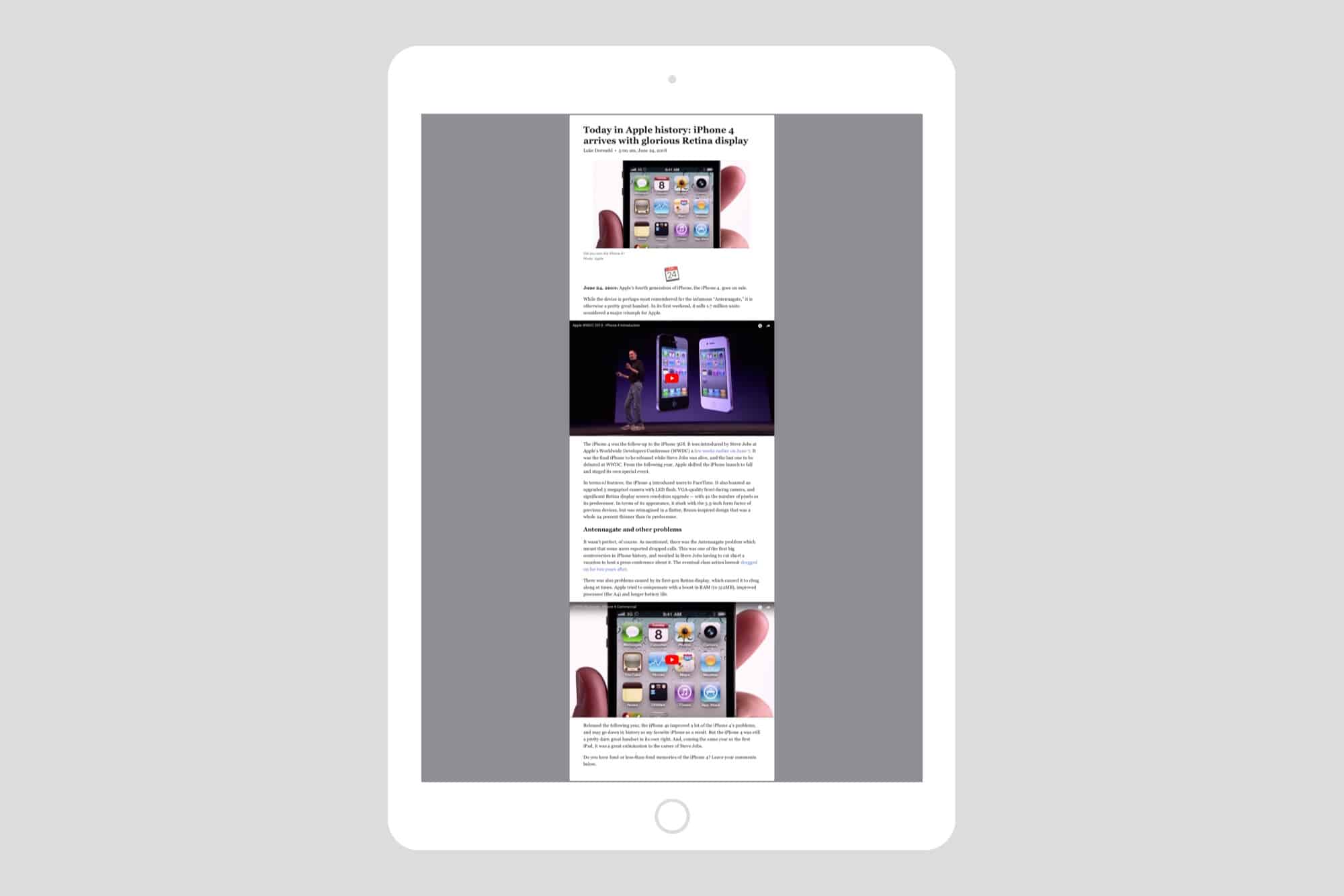
If you save the same page with he Create PDF option in the Share Sheet, then there are two differences. One is that the PDF is saved as one long single-paged document, and the other is that the title is useless. The example I saved this morning as I wrote this article is titled Safari – 25 June 2018 at 09_26_. I guess that web developers might need snapshots of their pages, but even for them this is somewhat useless, as the only differences are the time and the date.
I don’t like this option at all.
Save PDF to Books
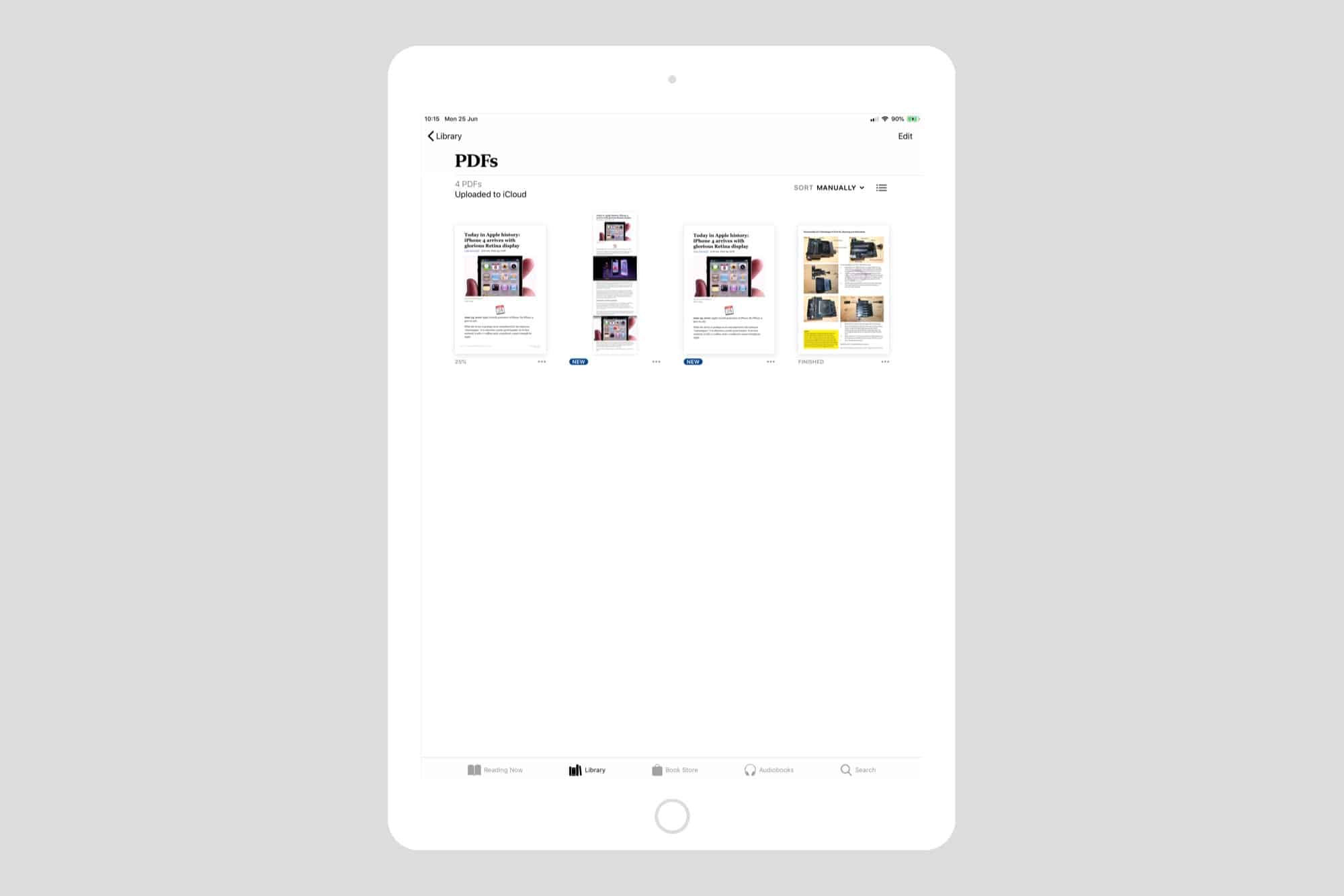
The third option is to save the PDF direct to iBooks/Books. This is, in my opinion, the best of the lot. Your PDF gets a proper title — the title of the original webpage — and is split into pages, like a book. The PDF also has some other extras: In the bottom left corner of each page is the url if the original page. It’s small, and gray, so it’s unobtrusive, but you can always click it to open the original page. This link doesn’t appear in the other options.
In the bottom right corner of every page is the date and time the snapshot was taken, along with a Page x of y legend.
Books as an alternative to Instapaper
If you’re looking for a local way to replace Instapaper, or another read-later service, then saving PDFs to iBooks seems like a good way to do it, especially as iOS 12’s new Books app makes reading PDFs even nicer, with proper search, and a thumbnail overview of all your pages.
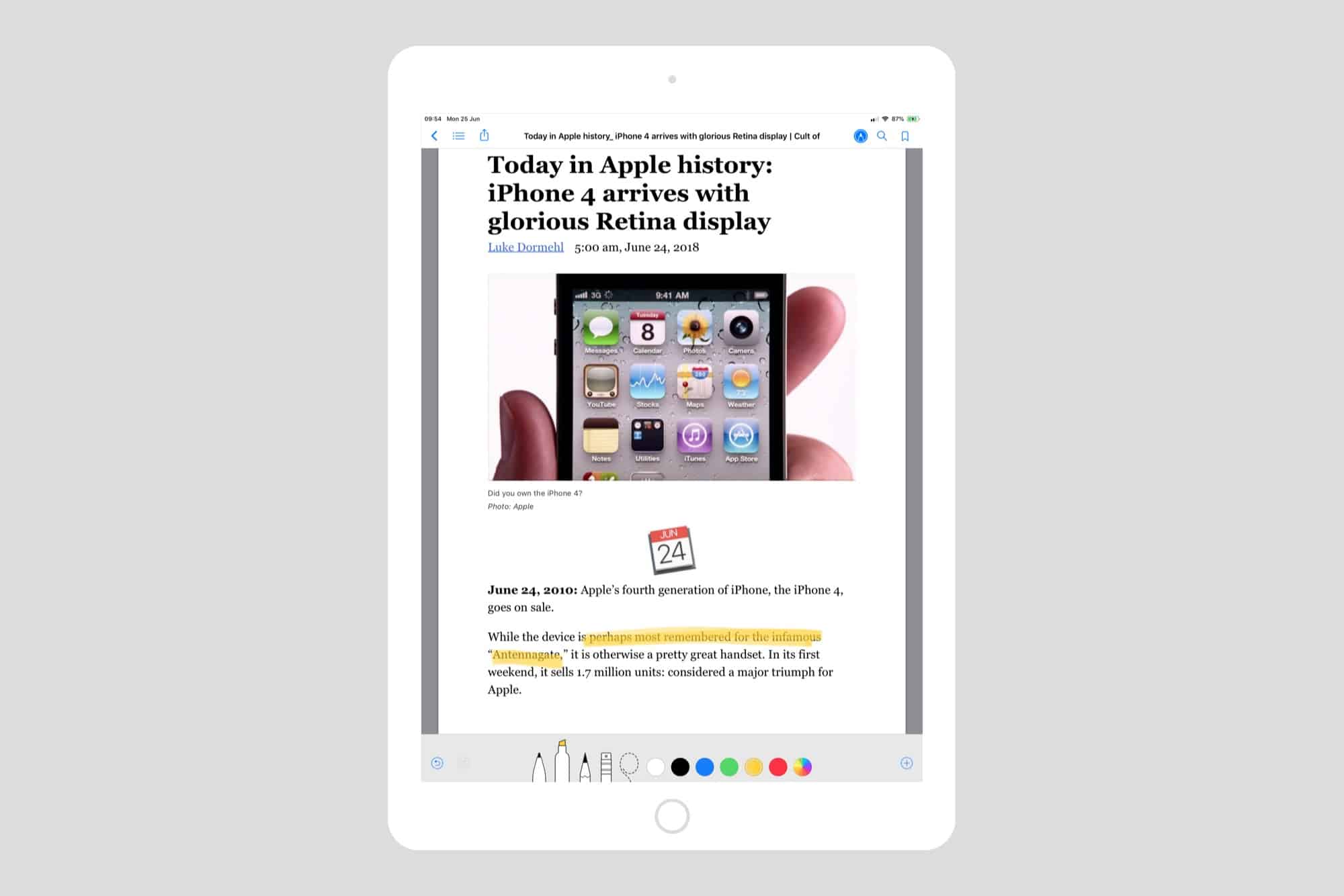
But right now, in the iOS 12 beta at least, Books lacks a few essentials. One is that you can add proper highlights to a PDF. PDF highlights are kept with the document as actual snippets, so in supporting apps you can view all your highlights in one place. Books only lets you use a colored marker to draw on the page. And right now, there’s no way to share these PDFs out of Books other than email, printing, or AirDrop.
That will almost certainly change, though. And if it doesn’t, you can always access them on your Mac.
None of the three methods above is perfect. Each of them misses a key ingredient. Printing to PDF gives a nice PDF, and a proper file name, but requires a lot of tapping to get there. And the Books option doesn’t yet offer proper highlights or export.
Still, we’re almost there, and Books is a great place to read on the iPad and iPhone. If you have any alternatives, let me know on Twitter.
Daily round-ups or a weekly refresher, straight from Cult of Mac to your inbox.

Cult of Mac Today
Our daily roundup of Apple news, reviews and how-tos. Plus the best Apple tweets, fun polls and inspiring Steve Jobs bons mots. Our readers say: "Love what you do" -- Christi Cardenas. "Absolutely love the content!" -- Harshita Arora. "Genuinely one of the highlights of my inbox" -- Lee Barnett.


The Weekender
The week's best Apple news, reviews and how-tos from Cult of Mac, every Saturday morning. Our readers say: "Thank you guys for always posting cool stuff" -- Vaughn Nevins. "Very informative" -- Kenly Xavier.
Popular This Week
Kef speakers drive macbook pro outfit’s crystal-clear sound [setups], surprise apple sets may 7 event to launch new ipad pro and ipad air, whatsapp for iphone gains passkey support, love sonos speakers and soundbars here’s your chance to save big. [deals], beats fit pro vs. airpods pro 2: which earbuds are better, what new features to expect in apple pencil 3, why iphone 16 might dump physical buttons for capacitive ones, how to use delta, the iphone game emulator, mac mini might skip apple m3 processor, ios 18 ai features could run entirely on-device.
Apple iPhone: Webseite drucken oder als PDF speichern
Du möchtest wissen wie man auf dem iPhone eine Webseite drucken oder als PDF speichern kann? Wir zeigen, wie es im Safari geht.
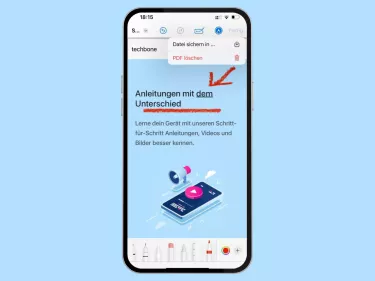
Lerne das mobile Betriebssystem iOS auf deinem Apple iPhone Schritt für Schritt mit unseren iPhone Anleitungen kennen.
Als PDF speichern
Besuchte Webseiten in Safari können direkt als PDF gespeichert werden, was den Vorteil hat, dass ein schneller Zugriff möglich ist, auch ohne die Verwendung von mobilen Daten oder eines verbundenen WLAN-Netzwerks.
Beim Speichern einer Webseite als PDF wird die gesamte Seite gespeichert, was es ermöglicht, dass auf die enthaltenen Texte vollständig zugegriffen werden kann, sodass keine andere Datei geöffnet werden muss, um Artikel lesen beziehungsweise recherchieren zu können.
Hinweis: Die PDF-Dateien können direkt auf dem iPhone oder in der iCloud gespeichert werden.
Markieren und als PDF speichern
Die besuchten Webseiten in Safari können nicht nur als PDF gespeichert werden, sondern auch mit eigenen Markierungen versehen werden.
Hierfür stehen auf dem iPhone verschiedene Tools, Stifte oder Werkzeuge, wie ein Lineal zur Verfügung, die das Hinzufügen von eigenen Notizen oder Stichpunkten ermöglichen.

- Öffne den Browser Safari
- Tippe auf die Adressleiste
- Öffne die gewünschte Webseite (Seite)
- Tippe auf Menü
- Tippe auf Markierung
- Verwende die Tool-Leiste um Markierungen zu setzen. Bestätige anschließend mit Fertig
- Wähle Datei sichern in ...
- Wähle den Speicherort
Die besuchten Webseiten in Safari können, neben dem Speichern als PDF-Datei, auch jederzeit ausgedruckt werden, sofern kompatible Drucker über Bluetooth oder WLAN mit dem iPhone verbunden sind.
Für den Ausdruck stehen uns, abhängig vom Drucker, die folgenden Optionen zur Verfügung:
- Anzahl der Kopien
- Seitenauswahl
- Schwarzweiß
- Doppelseitig
- Papiergröße
- Ausrichtung

- Tippe auf Drucken
Häufig gestellte Fragen (FAQ)
Wie kann man auf iphone eine webseite als pdf sichern.
Über den Safari-Browser lassen sich schnell PDF-Dateien von Webseiten erstellen und im Speicher des iPhones oder in der iCloud sichern. [ Anleitung ] Die gespeicherten PDF-Dateien lassen sich dann jederzeit über andere Apps weiterleiten, offline einsehen oder ausdrucken.
Wie kann man aus Safari drucken?
Besuchte Webseiten lassen sich direkt über den Safari-Browser auf dem iPhone an kompatible Drucker senden, um sie direkt auszudrucken. Hierfür wird das Teilen-Menü in Safari gewählt und das "Drucken"-Menü geöffnet. Nach dem Festlegen der gewünschten Optionen kann der Druck-Prozess gestartet werden. [ Anleitung ]

Samsung: Webseite über den Samsung Internet-Browser teilen, speichern oder drucken

Android: Mit dem Smartphone drucken

OnePlus: Webseite über den Browser teilen oder speichern

Huawei: Eine Webseite teilen oder speichern
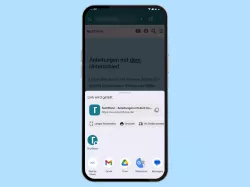
Android: Webseite über den Browser teilen oder speichern

OnePlus: Mit dem Smartphone drucken

Xiaomi: Mit dem Smartphone drucken

Oppo: Mit dem Smartphone drucken

Huawei: Mit dem Smartphone drucken
Wonach suchst du?
- Get One: Tornado Alert Apps
- The Best Tech Gifts Under $100
How to Save a Web Page as a PDF in Safari on the Mac
Take that web page to go as a PDF
:max_bytes(150000):strip_icc():format(webp)/ScottOrgera-f7aca23cc84a4ea9a3f9e2ebd93bd690.jpg)
What to Know
- In Safari, open a web page and go to File > Export as PDF . Follow the on-screen prompts to name the file and select a storage location.
- Alternatively, press Command + P in Safari. Select the PDF drop-down menu, choose Save as PDF , and then select Save .
- Press Shift + Command + R in Safari to open the Reader . Saving a PDF in Reader downloads a cleaner-looking PDF.
It's easy to export a web page to a PDF file with the Apple Safari web browser on the Mac. When you save a web page to PDF, you can share it so that the information looks identical to how it appears on the website. All PDF files look the same on a computer, tablet , phone, or another device. PDFs are also an alternative to printing the web page .
How to Export a Web Page as a PDF in Safari
It takes a few clicks to convert a web page to a PDF file with Safari.
Open the web page you want to save to PDF.
Go to the File menu and choose Export as PDF .
In the window that appears, enter a name for the PDF file and choose where to save it.
Select Save to save the web page as a PDF.
How to Print a PDF From a Website in Safari
Another way to save a web page as a PDF file is to print the page to PDF.
This feature is available in most web browsers.
Navigate to the page you want to save.
Go to the File menu and select Print .
The keyboard shortcut is Command + P .
Go to the lower-left corner of the print window and select the PDF drop-down arrow.
Select Save as PDF .
Enter a title for the PDF and choose where to save it.
Select Save .
Make a Cleaner PDF in Safari
Use Reader mode to remove ads for a cleaner appearance when saving a page as a PDF. It makes sites easier to read and simpler to save.
Reader isn't available for every website.
Navigate to the site you want to save.
Go to the View menu and choose Show Reader . Or, press Shift + Command + R on the keyboard. If the Show Reader option is gray, it isn't available for the current page.
To activate Reading Mode in earlier versions of Safari, select the three-line icon next to the URL.
A pared-down version of the page opens in Reader. Save the page as a PDF or print it as a PDF to keep a copy of the page.
Get the Latest Tech News Delivered Every Day
- How to Save a Web Page as a PDF
- How to Send a Web Page With the Mac's Email Program
- How to Convert PDF to JPG
- How to Print to PDF
- How to Print a Web Page
- Email a Web Page in Safari Instead of Sending a Link
- The 13 Best Free PDF Editors (April 2024)
- How to Save Web Pages in Safari for OS X
- How to Convert a Picture to PDF
- How to Make a PDF File
- How to Save One Page of a PDF
- How to Save an Outlook Email as a PDF
- How to Open a Pages File on PC
- How to Convert Word to PDF
- How to Save a PDF to Your iPhone or iPad
- How to Convert Excel Documents to the PDF Format
Looks like no one’s replied in a while. To start the conversation again, simply ask a new question.
Converting website to PDF via Safari
Hello everyone. I want to convert a website to PDF on my IPhone 13. I do it on Safari by creating a print screen and then full page and then save as PDF-file.
The problem is that it doesn’t create full page. About 80%. It stops on 11th step
This is the link to the website:
https://www.runners-world.pl/zdrowie/Rolowanie-powiezi-13-cwiczen-dla-biegaczy,67437,4
Is this a Bug? Or this is the limitation?
Posted on Apr 12, 2022 5:15 AM
Posted on Apr 13, 2022 3:26 AM
Yes, I used the same method you described.
Here the PDF:
https://www.marcoklobas.net/sharing/Rolowanie.pdf
Let me know when you download it so I can delete it from my server.
Here you can provide a feedback to Apple:
Feedback - Safari - Apple
Similar questions
- iOS generating pdf no longer working, freezes the browser at the print window In safari and chrome , the following steps should allow to save a pdf from a webpage select print tap First page of print preview, sometimes need to do it twice (quirky) A pdf will be generated, seriously useful. BUT since an iOS update in the last year this no longer works, a page advising “generating pdf’ appears and the browser locks the browser has to be killed off just to use it again. The pdf never gets generated I googled this extensively but google being google brings up nothing of use. iOS is 17.1.1 iPad Pro 128 2
- Print screen How to move print screen in Safari so that I can create PDF. 61 3
- What does “make PDF” do I’m using an iPad, and I’ve been trying to figure out how to save web pages as PDFs rather than just sharing the link. I assumed Make PDF would do it. It looks like it’s “making a pdf” but then no instructions after I get a little check mark presumably telling me it’s done. Where do I find the pdf? I assumed it would been in Files but it’s not. I’ve tried print to see if I can save as PDF but no luck. What am I missing here? 😀 It doesn’t seem very intuitive. Thanks in advance for any help with this. 384 4
Loading page content
Page content loaded
Apr 13, 2022 3:26 AM in response to KaSyX
Apr 13, 2022 7:11 AM in response to KaSyX
You're welcome.
Apr 12, 2022 11:55 PM in response to KaSyX
I just tried with my iPhone X and iPad.
Both worked as expected making a PDF containing all 13 steps. Do you need the PDF?
Apr 13, 2022 3:05 AM in response to Marco Klobas
Have you made PDF-file in the same way? So wierd…. It Is a huge bug then. Have you any idea where I can write about this to Apple or safari?
Apr 13, 2022 7:10 AM in response to Marco Klobas
Thanks mate. I’ve just downloaded the file. I’ve sent msg about the problem. Hope thay will fix it.
Thanks again for help.
The hidden way to print to PDF on iPad and iPhone

Although it's possible to lug a tiny printer with you wherever you go, it's not particularly practical. Most of us don't print enough from our phones or tablets for mobile printing to be a consideration. But what if you need to save a printout, and you don't have a printer?
- How to better organize text messages on your iPhone, thanks to iOS 17
- How to transfer data from Android to an iPhone: 2 simple and fast ways
- How to turn on 80% charging limit on the iPhone 15 to save battery health
- How to leave a FaceTime voice or video message when your call goes unanswered
For example, let's say you've completed a financial transaction, and you have the option to print the receipt. Many sites that offer a print option don't offer any sort of Save to PDF function. If you're on a PC or Mac, that's a relatively easy option to find.
But if you're on an iPad or an iPhone, all iPadOS or iOS presents to you is the Print button. As we've established, that Print button is less than useful when you don't have a printer.
Fortunately, as long as you're using iOS or iPadOS 15 (or later), there is a way. It's oddly obscure, but it's there.
I'm working on an article about using the iPad as the ultimate coloring book, and I wanted to import a PDF. As it turns out, Crayola (the crayon company) has a bunch of printable coloring book pages. One such page is this NASCAR image. I'm all about fast cars, so I wanted to download it.
But, as you can see, a typical printer dialog box opens up when I hit the Print Now button. In this case, I have no printer selected, but if you click on Printers to select a printer, there's no way to print to a PDF.
The hidden trick
Here's the hidden trick. As I said, you must be running iOS or iPadOS 15 for this to work. Now, rather than just tapping the blue Print prompt, press and hold it. At this point, the hidden share card pops up:
Choose Save to Files. You can save to iCloud or On My iPad. I chose On My iPad and then pointed the file to the folder where I'll be using it. You can save the PDF anywhere you wish.
I have to wonder why this feature is hidden. Why isn't there a share icon? How is someone supposed to know they need to press and hold Print unless they read an article like this?
Did you know about this trick? Have you wanted to be able to do something like this without purchasing and installing an add-on app? Let us know in the comments below.
You can follow my day-to-day project updates on social media. Be sure to follow me on Twitter at @DavidGewirtz , on Facebook at Facebook.com/DavidGewirtz , on Instagram at Instagram.com/DavidGewirtz , and on YouTube at YouTube.com/DavidGewirtzTV .
More how-tos
The best printers for your home office, according to experts, the best ipad pro keyboard cases you can buy, the best note-taking tablets: expert tested.
3 Easy Ways to Save a Webpage as a PDF Using Safari on a Mac
Here are three quick and easy ways to export a website as a PDF on your Mac. You can even get rid of all the ads beforehand!
Surfing the internet will lead you to interesting reads that you may want to return to later or save as a future reference. There are many ways to do this—from bookmarking the page, to adding it to your reading list, to taking screenshots, or to printing the entire webpage.
With your Mac, however, you can easily export a webpage as a PDF using Safari and save it to your documents. Here’s how to do it.
1. Save a Webpage Exactly How It Looks on Safari
If you want to quickly convert a Safari webpage into a PDF on your Mac, without the need to customize it, do the following:
- While on Safari , go to the menu bar and click File .
- Scroll down to Export as PDF .
- In the popup window, rename the file and choose the save location.
Remember that saving a webpage in this manner will give you an exact PDF version of the webpage, which includes all the menu bars, buttons, ads, and reading suggestions. Though, some of the formatting may change slightly in the PDF to how it appears on your screen.
2. Save a Webpage Without the Distractions
If you find all the ads and buttons unappealing and distracting, you can create a clean PDF copy of the webpage with all the clutter. To do this:
- From Safari , click View > Show Reader .
- Then repeat the above process: Go to File > Export as PDF > Save .
Aside from the cleaner look, saving a webpage from Reader View renders the PDF in pages instead of a single scrollable strip, similar to how saved pages look when you save full-page screenshots of webpages on your iPhone .
3. Save a Customized PDF Using Safari
If you only want to save specific sections of the webpage instead of the entire thing, you can use this method:
- In Safari , go to File > Print .
- Check the specific pages that include the sections you want to save on the page preview.
- Under Pages , input the pages of the PDF you want to save.
- Click the dropdown menu at the bottom, then choose Save as PDF .
- Rename and choose the file destination before hitting Save .
Like saving web pages from Reader View, saving your PDF in this manner will give you a PDF with several pages instead of a single strip of webpage screenshot.
If you don’t want to include the webpage’s background, just uncheck the box beside Print backgrounds . This is helpful if you plan to print the PDFs and don’t want your printer to waste a ton of ink on the background.
You can also get rid of the headers and footers by removing the check mark beside Print headers and footers .
Keep a Copy of Your Favorite Webpages for an Accessible Read
With Safari, not only can you save PDF copies of your web pages for later reading, you can even customize them to keep a reader-friendly version of it. With this feature, you can save web pages for offline reading for a more accessible read.
Now LIVE! Check out the NEW Zoom Feature Request space to browse, vote, or create an idea to enhance your Zoom experience.
Empowering you to increase productivity, improve team effectiveness, and enhance skills.
Communication
Productivity, apps & integration, employee engagement, business services, customer care, developer tools.
- Financial Services
- Manufacturing
- Small and Midsize businesses
- IT Professionals
- Customer Experience
- Sales and Revenue
- Marketing and Events
- Meeting SDK
- App Marketplace
- Developer Solutions
- Partner Solutions
- Find a Partner
- Become a Partner
- Partner Portal
- Partner Learning Center
- Resource Library
- Webinars & Events
- Customer Stories
- Zoom Trust Center
- Zoom Community
- Learning Center
- How-to Videos
- Global services
- Hardware options
- Customer Managed Key
- Customer Support
- Premier Support
- Developer Support
- Premier Developer Support
Download the Zoom app
Keep your Zoom app up to date to access the latest features.
Zoom Virtual Backgrounds
Download hi-res images and animations to elevate your next Zoom meeting.
- Plans & Pricing
- Join by Meeting ID
- Public Event List
- Screen Share Only
- With Video On
- With Video Off
AI Companion
- Phone System
- Mail & Calendar
- Marketplace
- Rooms and Workspaces
- Workspace Reservation
- Contact Center
- Virtual Agent
- Revenue Accelerator
- Events and Webinars
- Work Transformation Summit
- Customer Success Events
- Customer Success Forum
- Zoom Status
- Submit Feedback
- Community Terms and Guidelines
- Getting Started
- Community Center
- Happy Rewards
- Social Corner
- Community Champion Program
- Billing & Account Management
Participant Video during File Sharing
- Subscribe to RSS Feed
- Mark Topic as New
- Mark Topic as Read
- Float this Topic for Current User
- Printer Friendly Page
- No screen option for Share screen in Meetings 2024-04-26
- Poor Connection to Chromebooks in Virtual Agent 2024-04-26
- Potential Client Having trouble Registering for my Zoom event/meeting in Meetings 2024-04-26
- PDF does not load in chat in Team Chat 2024-04-26
- Zoom updated to the latest version and I can only see myself not the participants! in Contact Center 2024-04-26
- Mark as New
- Report Inappropriate Content
2024-04-24 11:23 PM
- Meeting Features
- All forum topics
- Previous Topic

2024-04-25 01:29 AM - edited 2024-04-25 01:29 AM
2024-04-26 07:26 AM
2024-04-26 09:58 AM - edited 2024-04-26 09:58 AM
- a. Send us an email
- b. Anonymous form
- Buyer's Guide
- Upcoming Products
- Tips / Contact Us
- Podcast Instagram Facebook Twitter Mastodon YouTube Notifications RSS Newsletter
Apple Releases Safari Technology Preview 193 With Bug Fixes and Performance Improvements
Apple today released a new update for Safari Technology Preview , the experimental browser Apple first introduced in March 2016. Apple designed the Safari Technology Preview to test features that may be introduced into future release versions of Safari.

The current Safari Technology Preview release is compatible with machines running macOS Ventura and macOS Sonoma , the latest version of macOS that Apple released in September 2023.
The Safari Technology Preview update is available through the Software Update mechanism in System Preferences or System Settings to anyone who has downloaded the browser . Full release notes for the update are available on the Safari Technology Preview website .
Apple's aim with Safari Technology Preview is to gather feedback from developers and users on its browser development process. Safari Technology Preview can run side-by-side with the existing Safari browser and while designed for developers, it does not require a developer account to download.
Get weekly top MacRumors stories in your inbox.
Top Rated Comments
I'm always curious about these Safari Tech Preview posts. Are they just a quick way to add another headline? I suspect so, as I don't see many people trusting these builds as their daily driver. I've tried that in the past, but it never stuck.
Popular Stories
Apple Releases Open Source AI Models That Run On-Device

iOS 18 Rumored to Add These 10 New Features to Your iPhone

Apple Announces 'Let Loose' Event on May 7 Amid Rumors of New iPads

Apple Cuts Vision Pro Shipments as Demand Falls 'Sharply Beyond Expectations'

Apple Finally Plans to Release a Calculator App for iPad Later This Year

Best Buy Introduces Record Low Prices on Apple's M3 MacBook Pro for Members
Next article.

Our comprehensive guide highlighting every major new addition in iOS 17, plus how-tos that walk you through using the new features.

App Store changes for the EU, new emoji, Podcasts transcripts, and more.

Get the most out your iPhone 15 with our complete guide to all the new features.
A deep dive into new features in macOS Sonoma, big and small.

Revamped models with OLED displays, M3 chip, and redesigned Magic Keyboard accessory.

Updated 10.9-inch model and new 12.9-inch model, M2 chip expected.

Apple's annual Worldwide Developers Conference will kick off with a keynote on June 10.

Expected to see new AI-focused features and more. Preview coming at WWDC in June with public release in September.
Other Stories

10 hours ago by Tim Hardwick

1 day ago by Joe Rossignol

1 day ago by MacRumors Staff

2 days ago by Joe Rossignol

3 days ago by Tim Hardwick
About iOS 17 Updates
iOS 17 brings big updates to Phone, Messages, and FaceTime that give you new ways to express yourself as you communicate. StandBy delivers a new full-screen experience with glanceable information designed to view from a distance when you turn iPhone on its side while charging. AirDrop makes it easier to share and connect with those around you and adds NameDrop for contact sharing. Enhancements to the keyboard make entering text faster and easier than ever before. iOS 17 also includes updates to Widgets, Safari, Music, AirPlay, and more.
For information on the security content of Apple software updates, please visit this website: https://support.apple.com/kb/HT201222
This update provides important bug fixes and security updates and is recommended for all users.
For information on the security content of Apple software updates, please visit this website:
https://support.apple.com/kb/HT201222
This update introduces new emoji, transcripts in Apple Podcasts and includes other features, bug fixes, and security updates for your iPhone.
New mushroom, phoenix, lime, broken chain, and shaking heads emoji are now available in the emoji keyboard
18 people and body emoji add the option to face them in either direction
Apple Podcasts
Transcripts let you follow an episode with text that highlights in sync with the audio in English, Spanish, French and German
Episode text can be read in full, searched for a word or phrase, tapped to play from a specific point and used with accessibility features such as Text Size, Increase Contrast, and VoiceOver
This update includes the following enhancements and bug fixes:
Music recognition lets you add songs you have identified to your Apple Music Playlists and Library, as well as Apple Music Classical
Siri has a new option to announce messages you receive in any supported language
Stolen Device Protection supports the option for increased security in all locations
Battery Health in Settings shows battery cycle count, manufacture date, and first use on iPhone 15 and iPhone 15 Pro models
Call Identification displays Apple-verified business name, logo, and department name when available
Business updates in Messages for Business provide trusted information for order status, flight notifications, fraud alerts or other transactions you opt into
Apple Cash virtual card numbers enable you to pay with Apple Cash at merchants that don’t yet accept Apple Pay by typing in your number from Wallet or using Safari AutoFill
Fixes an issue where contact pictures are blank in Find My
Fixes an issue for Dual SIM users where the phone number changes from primary to secondary and is visible to a group they have messaged
Some features may not be available for all regions or on all Apple devices. For information on the security content of Apple software updates, please visit this website:
This update provides bug fixes for your iPhone including:
Text may unexpectedly duplicate or overlap while typing
This update introduces additional security measures with Stolen Device Protection. This release also includes a new Unity wallpaper to honor Black history and culture in celebration of Black History Month, as well as other features, bug fixes, and security updates for your iPhone.
Stolen Device Protection
Stolen Device Protection increases security of iPhone and Apple ID by requiring Face ID or Touch ID with no passcode fallback to perform certain actions
Security Delay requires Face ID or Touch ID, an hour wait, and then an additional successful biometric authentication before sensitive operations like changing device passcode or Apple ID password can be performed
Lock Screen
New Unity wallpaper honors Black history and culture in celebration of Black History Month
Collaborate on playlists allows you to invite friends to join your playlist and everyone can add, reorder, and remove songs
Emoji reactions can be added to any track in a collaborative playlist
This update also includes the following improvements:
AirPlay hotel support lets you stream content directly to the TV in your room in select hotels
AppleCare & Warranty in Settings shows your coverage for all devices signed in with your Apple ID
Crash detection optimizations (all iPhone 14 and iPhone 15 models)
This update provides important bug fixes and is recommended for all users.
This update introduces Journal, an all-new way to reflect on life’s moments and preserve your memories. This release also includes Action button and Camera enhancements, as well as other features, bug fixes, and security updates for your iPhone.
Journal is a new app that lets you write about the small moments and big events in your life so you can practice gratitude and improve your wellbeing
Journaling suggestions make it easy to remember your experiences by intelligently grouping your outings, photos, workouts, and more into moments you can add to your journal
Filters let you quickly find bookmarked entries or show entries with attachments so you can revisit and reflect on key moments in your life
Scheduled notifications help you keep a consistent journaling practice by reminding you to write on the days and time you choose
Option to lock your journal using Touch ID or Face ID
iCloud sync keeps your journal entries safe and encrypted on iCloud
Action Button
Translate option for the Action button on iPhone 15 Pro and iPhone 15 Pro Max to quickly translate phrases or have a conversation with someone in another language
Spatial video lets you capture video on iPhone 15 Pro and iPhone 15 Pro Max so you can relive your memories in three dimensions on Apple Vision Pro
Improved Telephoto camera focusing speed when capturing small faraway objects on iPhone 15 Pro and iPhone 15 Pro Max
Catch-up arrow lets you easily jump to your first unread message in a conversation by tapping the arrow visible in the top-right corner
Add sticker option in the context menu lets you add a sticker directly to a bubble
Memoji updates include the ability to adjust the body shape of any Memoji
Contact Key Verification provides automatic alerts and Contact Verification Codes to help verify people facing extraordinary digital threats are messaging only with the people they intend
Precipitation amounts help you stay on top of rain and snow conditions for a given day over the next 10 days
New widgets let you choose from next-hour precipitation, daily forecast, sunrise and sunset times, and current conditions such as Air Quality, Feels Like, and wind speed
Wind map snapshot helps you quickly assess wind patterns and access the animated wind map overlay to prepare for forecasted wind conditions for the next 24 hours
Interactive moon calendar lets you easily visualize the phase of the moon on any day for the next month
This update also includes the following improvements and bug fixes:
Siri support for privately accessing and logging Health app data using your voice
AirDrop improvements including expanded contact sharing options and the ability to share boarding passes, movie tickets, and other eligible passes by bringing two iPhones together
Favorite Songs Playlist in Apple Music lets you quickly get back to the songs you mark as favorites
Use Listening History in Apple Music can be disabled in a Focus so music you listen to does not appear in Recently Played or influence your recommendations
A new Digital Clock Widget lets you quickly catch a glimpse of the time on your Home Screen and while in StandBy
Enhanced AutoFill identifies fields in PDFs and other forms enabling you to populate them with information such as names and addresses from your contacts
New keyboard layouts provide support for 8 Sámi languages
Sensitive Content Warning for stickers in Messages prevents you from being unexpectedly shown a sticker containing nudity
Qi2 charger support for all iPhone 13 models and iPhone 14 models
Fixes an issue that may prevent wireless charging in certain vehicles
This update provides important security fixes and is recommended for all users.
In rare circumstances, Apple Pay and other NFC features may become unavailable on iPhone 15 models after wireless charging in certain cars
Weather Lock Screen widget may not correctly display snow
This update introduces the ability for AirDrop transfers to continue over the internet when you step out of AirDrop range. This release also includes enhancements to StandBy and Apple Music, as well as other features, bug fixes, and security updates for your iPhone.
Content continues to transfer over the internet when you step out of AirDrop range
New options to control when the display turns off (iPhone 14 Pro, iPhone 14 Pro Max, iPhone 15 Pro, and iPhone 15 Pro Max)
Favorites expanded to include songs, albums, and playlists, and you can filter to display your favorites in the library
New cover art collection offers designs that change colors to reflect the music in your playlist
Song suggestions appear at the bottom of every playlist, making it easy to add music that matches the vibe of your playlist
Option to choose a specific album to use with Photo Shuffle on the Lock Screen
Home key support for Matter locks
Improved reliability of Screen Time settings syncing across devices
Fixes an issue that may cause the Significant Location privacy setting to reset when transferring an Apple Watch or pairing it for the first time
Resolves an issue where the names of incoming callers may not appear when you are on another call
Addresses an issue where custom and purchased ringtones may not appear as options for your text tone
Fixes an issue that may cause the keyboard to be less responsive
Fixes an issue that may cause display image persistence
https://support.apple.com/HT201222
This update provides important bug fixes, security updates, and addresses an issue that may cause iPhone to run warmer than expected.
This update provides important bug fixes, security updates, and fixes an issue that may prevent transferring data directly from another iPhone during setup.
Contact Posters let you customize how you appear on other people’s devices when you call them with a customized poster
Live Voicemail displays a live transcription as someone leaves a message and allows you to pick up the call
Stickers iMessage app brings all your stickers into one place including Live Stickers, Memoji, Animoji, emoji stickers, and your third party sticker packs
Live Stickers can be created by lifting the subject from photos or videos and stylizing them with effects like Shiny, Puffy, Comic, and Outline
Check In automatically notifies a family member or friend when you arrive at a destination safely and can share helpful information with them in case of a delay
Audio message transcription is available for audio messages you receive so you can read them in the moment and listen later
Search improvements help you find messages faster by allowing you to combine search filters such as people, keywords, and content types like photos or links to find exactly what you are looking for
Swipe to reply to a message inline by swiping to the right on any bubble
One-time verification code cleanup automatically deletes verification codes from the Messages app after using them with AutoFill in other apps
Leave a video or audio message to capture exactly what you want to say when someone does not pick up your FaceTime call
Enjoy FaceTime calls on Apple TV by using your iPhone as a camera (Apple TV 4K 2nd generation and later)
Reactions layer 3D effects like hearts, balloons, confetti, and more around you in video calls and can be triggered with gestures
Video effects allow you to adjust the intensity of Studio Lighting and Portrait mode
Full-screen experience with glanceable information like clocks, photos, and widgets designed to view from a distance when iPhone is on its side and charging in places such as your nightstand, kitchen counter, or desk
Clocks are available in a variety of styles including Digital, Analog, Solar, Float, and World Clock, with elements you can personalize like the accent color
Photos automatically shuffle through your best shots or showcase a specific album you choose
Widgets give you access to information at a distance and appear in Smart Stacks that deliver the right information at the right time
Night Mode lets clocks, photos, and widgets take on a red tone in low light
Preferred view per MagSafe charger remembers your preference for each place you charge with MagSafe, whether that’s a clock, photos, or widgets
Interactive widgets let you take actions, like mark a reminder as complete, directly from the widget by tapping it on the Home Screen, Lock Screen, or in StandBy
iPhone widgets on Mac enable you to add widgets from your iPhone to your Mac desktop
NameDrop lets you exchange contact information with someone new by bringing your iPhones close together
New way to initiate AirDrop allows you to share content or start a SharePlay session over AirDrop by bringing your iPhones close together
Improved autocorrect accuracy makes typing even easier by leveraging a powerful transformer-based language model (iPhone 12 and later)
Easier autocorrect editing temporarily underlines corrected words and lets you revert back to what you originally typed with just a tap
Enhanced sentence corrections can correct more types of grammatical mistakes when you finish sentences (iPhone 12 and later)
Inline predictive text shows single and multi-word predictions as you type that can be added by tapping space bar (iPhone 12 and later)
Safari and Passwords
Profiles keep your browsing separate for topics like work and personal, separating your history, cookies, extensions, Tab Groups, and favorites
Private Browsing enhancements include locking your private browsing windows when you’re not using them, blocking known trackers from loading, and removing identifying tracking from URLs
Password and passkey sharing lets you create a group of passwords to share with trusted contacts that stays up to date as members of the group make changes
One-time verification code AutoFill from Mail autofill in Safari so you can log in without leaving the browser
SharePlay makes it easy for everyone to control and play Apple Music in the car
Crossfade smoothly transitions between songs by fading out the currently playing song while fading in the next so the music never stops
Intelligent AirPlay device list makes finding the right AirPlay-compatible TV or speaker even easier by showing your devices in order of relevance, based on your preferences
Suggested AirPlay device connections are proactively shown to you as a notification to make it even more seamless to connect to your preferred AirPlay devices
Automatic AirPlay device connections are made between your iPhone and the most relevant AirPlay-compatible device so all you have to do is tap “Play” to begin enjoying your content
Adaptive Audio delivers a new listening mode that dynamically blends Active Noise Cancellation and Transparency to tailor the noise control experience based on the conditions of your environment (AirPods Pro (2nd generation) with firmware version 6A300 or later)
Personalized Volume adjusts the volume of your media in response to your environment and listening preferences over time (AirPods Pro (2nd generation) with firmware version 6A300 or later)
Conversation Awareness lowers your media volume and enhances the voices of the people in front of the user, all while reducing background noise (AirPods Pro (2nd generation) with firmware version 6A300 or later)
Press to mute and unmute your microphone by pressing the AirPods stem or the Digital Crown on AirPods Max when on a call (AirPods (3rd generation), AirPods Pro (1st and 2nd generation), or AirPods Max with firmware version 6A300 or later)
Offline Maps allow you to select an area you want to access, search, and explore rich information for places to download for use when your iPhone doesn’t have a Wi-Fi or cellular signal
EV routing improvements give you routes based on real-time EV charger availability for supported chargers
Option to say “Siri” in addition to “Hey Siri” for an even more natural way to make requests
Back-to-back requests can be issued without needing to reactivate Siri in between commands (iPhone 11 and later)
Visual Look Up
Expanded domains in Visual Look Up help you discover similar recipes from photos of food, Maps information from photos of storefronts, and the meaning of signs and symbols on things like laundry tags
Multiple or single subjects can be lifted from the background of photos and videos and placed into apps like Messages
Visual Look Up in Video helps you learn about objects that appear in paused video frames
Visual Look Up for subjects in photos enables you to look up information about objects you lift from photos directly from the callout bar
State of Mind reflection allows you to log your momentary emotion and daily mood, choose what factors are having the biggest impact on you, and describe your feelings
Interactive charts give you insights into your state of mind, how it has changed over time, and what factors may have influence such as exercise, sleep, and mindful minutes
Mental health assessments help you understand your current risk for depression and anxiety and if you might benefit from getting support
Screen Distance leverages the TrueDepth camera that powers Face ID to encourage you to increase the distance you view your device to reduce digital eye strain and can help reduce the risk of myopia in children
Sensitive Content Warnings can be enabled to prevent users from unexpectedly being shown images containing nudity in Messages, AirDrop, Contact Posters in the Phone app, and FaceTime messages
Expanded Communication Safety protections for children now detect videos containing nudity in addition to photos that children may receive or attempt to send in Messages, AirDrop, Contact Posters in the Phone app, FaceTime messages, and the system Photo picker
Improved sharing permissions give you even more control over what you share with apps, with an embedded photo picker and an add-only Calendar permission
Link tracking protection removes extra information from links shared in Messages, Mail, and Safari Private Browsing that some websites use in their URLs to track you across other websites, and links still work as expected
Accessibility
Assistive Access distills apps and experiences to their essential features in Phone and FaceTime, Messages, Camera, Photos, and Music, including large text, visual alternatives, and focused choices to lighten cognitive load
Live Speech lets you type what you want to say and have it be spoken out loud in phone calls, FaceTime calls, and for in-person conversations
Personal Voice enables users who are at risk of losing their voice to privately and securely create a voice that sounds like them on iPhone, and use it with Live Speech in phone and FaceTime calls
Point and Speak in Magnifier Detection Mode uses iPhone to read text out loud on physical objects with small text labels, such as keypads on doors and buttons on appliances
This release also includes other features and improvements:
Roadside Assistance via satellite lets you contact AAA to help you with vehicle issues when out of Wi-Fi or cellular range (iPhone 14, iPhone 14 Plus, iPhone 14 Pro, iPhone 14 Pro Max)
Pets in the People album in Photos surfaces individual pets in the album just like friends or family members
Photos Album widget lets you select a specific album from the Photos app to appear in the widget
Item sharing in Find My allows you to share an AirTag or Find My network accessory with up to five other people
Activity History in Home displays a recent history of events for door locks, garage doors, security systems, and contact sensors
Grid Forecast in Home shows when your electrical grid has cleaner energy sources available (Contiguous US only)
Grocery Lists in Reminders automatically group related items into sections as you add them
Inline PDFs and document scans in Notes are presented full-width, making them easy to view and mark them up
New Memoji stickers in Keyboard include Halo, Smirk, and Peekaboo
App Shortcuts in Spotlight Top Hit offer you app shortcuts to your next action when you search for an app
Redesigned Sharing tab in Fitness provides highlights of your friends’ activity like workout streaks and awards
Email or phone number sign-in lets you sign into your iPhone with any email address or phone number listed in your Apple ID account
New drawing tools in Freeform include a fountain pen, watercolor brush, ruler and more to create expressive boards
Crash Detection optimizations (iPhone 14, iPhone 14 Plus, iPhone 14 Pro, iPhone 14 Pro Max)
Some features may not be available for all regions or on all Apple devices. For more information, please visit this website:
https://www.apple.com/ios/ios-17
Some features may not be available for all regions or on all iPhone models. For information on the security content of Apple software updates, please visit this website:

IMAGES
VIDEO
COMMENTS
Tap the Full Page tab in the upper right corner of the Markup interface. To save the PDF, tap Done and then tap Save PDF to Files. To share the PDF, tap the Share button (the square with an arrow ...
In the Safari app , you can mark up a webpage, highlight your favorite parts, draw and write notes, and share your document as a PDF with others. Tap . Tap Markup , then use the tools to annotate the webpage. Tap Done, then tap Save File To. Choose a file to save it to, then tap Save. In Safari on iPhone, mark up a webpage, highlight your ...
If your device runs iOS 12 or below, tap "Run Shortcut" in the actions bar to access the shortcut. Go to a website, and then tap the Share button. In the Share Sheet, scroll down and tap "Make PDF." You see the shortcut working. After the PDF generates, you see a preview of it. Tap the Share button.
Öffnen Sie dazu eine Webseite in Safari und tippen Sie auf das „Teilen"-Symbol. Im Menü sehen sich oben den Seitentitel. Tippen Sie darunter auf „Optionen" und wählen Sie „PDF" aus ...
Launch Safari on your iPhone or iPad and head over to the webpage that you want to save as a PDF file. Now, tap on the share icon from the bottom menu. This will bring up the iOS share sheet. The link to the webpage will show up at the top of the share sheet. Here, tap on "Options" located next to the link. Now, simply select "PDF ...
In Safari on iPhone, mark up a webpage, highlight your favorite parts, draw and write notes, and share your document as a PDF with others.
On your iPhone or iPad, open Safari. Open the webpage you want to save as a PDF and tap the Share button. Tap Options. Tap PDF. Tap Done. Tap Save to Files. Choose a location on your iCloud account to save the PDF so you can find it later. Then, tap Save. That's all there is to it!
Save PDF to iBooks. The main differences between these are that 1. formats the pages nicely, and adds a title to the resulting document; 2. creates a nice PDF, but gives it a useless title, based ...
Du möchtest wissen, wie man auf dem Apple iPhone eine Webseite in Safari als PDF speichern kann? Diese Anleitung zeigt dir, wie es unter iOS 15 geht.0:00 Int...
Hinweis: Die PDF-Dateien können direkt auf dem iPhone oder in der iCloud gespeichert werden. Apple iPhone (iOS) Öffne den Browser Safari. Tippe auf die Adressleiste. Öffne die gewünschte Webseite (Seite) Tippe auf Menü. Tippe auf Markierung. Verwende die Tool-Leiste um Markierungen zu setzen.
Bingo! After copying the object like that—double-tap and hold—you can paste into the address bar to get the PDF's URL. Tap "Go", and you get the standalone PDF. - chrisk. Dec 4, 2012 at 9:38. Add a comment.
Take that web page to go as a PDF. In Safari, open a web page and go to File > Export as PDF. Follow the on-screen prompts to name the file and select a storage location. Alternatively, press Command + P in Safari. Select the PDF drop-down menu, choose Save as PDF, and then select Save. Press Shift + Command + R in Safari to open the Reader.
Upload the PDF files to your iTunes library. Plug your iPhone/iPad to the computer. Click on the device icon, go to Settings>Books. The imported PDF file appears in the panel, right-click on the PDF and choose "Add to device". Go to "On My Device" to find the PDF saved to your iPhone. If you get the PDF from an Email.
How do I Print to PDF on an iPhone? How do I print a Web page to a PDF document directly through Safari. using an iOS device (iPhone 6s, iOS v. 12.1.4). CHAT SESSION: I am trying to print a chat made in Safari as a PDF document. Safari is still opened, and the chat is still sitting there. I have tried just copying and pasting it all into an eMail.
The hidden trick. Here's the hidden trick. As I said, you must be running iOS or iPadOS 15 for this to work. Now, rather than just tapping the blue Print prompt, press and hold it. At this point ...
To find these plugins and remove them, so PDFs become visible in Safari again, head to Finder > Go > Go to Folder . In the search window that appears, type in or copy and paste /Library/Internet Plug-ins. Locate and select all files with AdobePDFViewer in the name in the Internet Plug-Ins Finder window, and drag them into your Trash.
To do this: From Safari, click View > Show Reader . Then repeat the above process: Go to File > Export as PDF > Save . Aside from the cleaner look, saving a webpage from Reader View renders the PDF in pages instead of a single scrollable strip, similar to how saved pages look when you save full-page screenshots of webpages on your iPhone . 3.
As of iOS 8, mobile Safari renders the PDF as an image within an HTML document inside the frame. You can then adjust the width after the PDF loads: ... Late to the party, but I've been testing PDF.js on iOS for a while now, and it's painful. The performance is horrendous, and for large documents it uses so much memory that it crashes the ...
In the Safari app on your Mac, click the link to a PDF. Move the pointer to the bottom center of the browser window to see controls. To stop viewing the PDF, click the Back button in the toolbar. In Safari on your Mac, click a link to a PDF to see the file. Safari has a built-in PDF reader, so you don't need to download and install one.
In Safari on iPhone, mark up a webpage, highlight your favorite parts, draw and write notes, and share your document as a PDF with others. Apple ; iPhone User Guide. Open Menu Close Menu Communities; Contact Support; iOS 17 . iOS 16 . Select version: Modifying this control will update this page automatically ...
On the newest version of Zoom for iOS from April 25th, 2024, while sharing a URL or a PDF file through Safari or Google Drive, the video in the. Now LIVE! Check out the NEW Zoom Feature Request space to browse, vote, or create an idea to enhance your Zoom experience. ... On the newest version of Zoom for iOS from April 25th, 2024, while sharing ...
New York, NY - Today, the New York City Comptroller's Office released its monthly update to the Department of Correction (DOC) Dashboard, available here. Key monthly DOC metrics show: DOC jails housed 6,333 detained individuals as of April 1, 96 more people than in March. DOC incarcerated 2,051 people in March, 161 more people than admitted in February.
The Cover/Signature page must be completed and submitted electronically as a PDF document ... Safari for iOS . Google Chrome for iOS. Firefox for iOS . Android . Google Chrome for Android. Firefox for Android. DHH PY 2024-25 Page 41 of 47 April 2024: Client Workstations (Third-Party Software)
Apple today released a new update for Safari Technology Preview, the experimental browser Apple first introduced in March 2016. ... As outlined in a white paper [PDF], there are eight total ...
In the Safari app on your Mac, choose File > Print. Click the options pop-up menu (in the separator bar), choose Safari, then set the webpage printing options. If you don't see the options pop-up menu in a separator bar to the right of the page preview, click Show Details at the bottom of the Print dialog. To create a PDF of the webpage ...
of LLM agents to autonomously hack websites. However, these studies are limited to simple vulnerabilities. In this work, we show that LLM agents can autonomously exploit one-day ... I/O (MMIO) registers, and an exploit in Safari in a single iPhone attack (Kuznetsov et al., 2023). Once real-world vulnerabilities are found, they are disclosed to ...
iOS 17 brings big updates to Phone, Messages, and FaceTime that give you new ways to express yourself as you communicate. StandBy delivers a new full-screen experience with glanceable information designed to view from a distance when you turn iPhone on its side while charging. AirDrop makes it easier to share and connect with those around you and adds NameDrop for contact sharing. Enhancements ...
A view shows the office of TikTok after the U.S. House of Representatives overwhelmingly passed a bill that would give TikTok's Chinese owner ByteDance about six months to divest the U.S. assets ...