- PRO Courses Guides New Tech Help Pro Expert Videos About wikiHow Pro Upgrade Sign In
- EDIT Edit this Article
- EXPLORE Tech Help Pro About Us Random Article Quizzes Request a New Article Community Dashboard This Or That Game Popular Categories Arts and Entertainment Artwork Books Movies Computers and Electronics Computers Phone Skills Technology Hacks Health Men's Health Mental Health Women's Health Relationships Dating Love Relationship Issues Hobbies and Crafts Crafts Drawing Games Education & Communication Communication Skills Personal Development Studying Personal Care and Style Fashion Hair Care Personal Hygiene Youth Personal Care School Stuff Dating All Categories Arts and Entertainment Finance and Business Home and Garden Relationship Quizzes Cars & Other Vehicles Food and Entertaining Personal Care and Style Sports and Fitness Computers and Electronics Health Pets and Animals Travel Education & Communication Hobbies and Crafts Philosophy and Religion Work World Family Life Holidays and Traditions Relationships Youth
- Browse Articles
- Learn Something New
- Quizzes Hot
- This Or That Game
- Train Your Brain
- Explore More
- Support wikiHow
- About wikiHow
- Log in / Sign up
- Computers and Electronics
- Internet Browsers
- Safari Browser

3 Easy Ways to Transfer and Import Bookmarks with Safari
Last Updated: April 8, 2024 Fact Checked
Importing Chrome or Firefox Bookmarks (Desktop)
Importing a bookmarks file (desktop), importing bookmarks to safari (mobile), troubleshooting.
This article was co-authored by wikiHow staff writer, Rain Kengly . Rain Kengly is a wikiHow Technology Writer. As a storytelling enthusiast with a penchant for technology, they hope to create long-lasting connections with readers from all around the globe. Rain graduated from San Francisco State University with a BA in Cinema. This article has been fact-checked, ensuring the accuracy of any cited facts and confirming the authority of its sources. This article has been viewed 166,690 times. Learn more...
Are you trying to back up or import your bookmarks to Safari? It's an easy process if you're using a computer! If you want to sync your bookmarks to your iPhone or iPad, you'll need to do a few extra steps. This wikiHow article teaches you how to import bookmarks to Safari whether you're moving from Google Chrome, Firefox, or any other browser.
Quick Tips to Move Your Safari Bookmarks
To import bookmarks from another browser in Safari, click File , Import From , and then select a browser. You can also export your bookmarks into an HTML file in Chrome, Firefox, or another browser, and then import it with Safari.

- Use this method if you want to import bookmarks from Google Chrome or Mozilla Firefox into Safari on your Mac device.
- If this is your first time opening Safari, importing from Chrome or Firefox can be automatic if you choose Keep your imported items . If you didn't opt for that, continue reading to manually import bookmarks from Chrome and Firefox.

- If this button is greyed out and unclickable, make sure Chrome or Firefox is not open in the background.
- If you imported passwords, you may need to enter your admin password before you can continue.

- Click ⋮ in the top-right corner.
- Hover over Bookmarks and lists .
- Click Bookmark manager .
- Click Export bookmarks . [3] X Research source
- Select a save location.
- Click ☰ in the top-right corner.
- Click Bookmarks .
- Click Manage bookmarks .
- Click Import and Backup .
- Click Export Bookmarks to HTML… [4] X Research source

- Imported bookmarks will appear under "Bookmarks" in the sidebar. [7] X Research source

- Safari is unavailable for Windows devices.

- Enter your password if prompted.

- You may need to tap Show all to see it. [12] X Research source

Community Q&A
- Keep a copy of your bookmarks' HTML file on hand as a backup in case you lose your bookmarks. Thanks Helpful 0 Not Helpful 0
- You can continue to add bookmarks to your library from within Safari by pressing ⌘ Command + D . Thanks Helpful 0 Not Helpful 0
- To see a non-Safari browser's favorites on mobile, export that browser's HTML file to your desktop, import it into Safari, and then sync your mobile with iCloud. Thanks Helpful 0 Not Helpful 0

You Might Also Like

- ↑ https://edu.gcfglobal.org/en/safari/bookmarking-in-safari/1/
- ↑ https://support.google.com/chrome/answer/96816?hl=en
- ↑ https://support.mozilla.org/en-US/kb/export-firefox-bookmarks-to-backup-or-transfer
- ↑ https://support.apple.com/en-al/guide/safari/ibrw1015/mac
- ↑ https://support.apple.com/en-us/102314
- ↑ https://support.apple.com/guide/iphone/bookmark-favorite-webpages-iph42ab2f3a7/ios
About This Article

1. Open Safari. 2. Go to the File tab and hover over Import From . 3. Click Google Chrome or Firefox . 4. Select the items you want to import. 5. Click Import . Did this summary help you? Yes No
- Send fan mail to authors
Is this article up to date?

Featured Articles

Trending Articles

Watch Articles

- Terms of Use
- Privacy Policy
- Do Not Sell or Share My Info
- Not Selling Info
wikiHow Tech Help Pro:
Level up your tech skills and stay ahead of the curve
- Dragon’s Dogma 2
- Genshin Impact
- Honkai Star Rail
- Lego Fortnite
- Stardew Valley
- NYT Strands
- NYT Connections
- Apple Watch
- Crunchyroll
- Prime Video
- Jujutsu Kaisen
- Demon Slayer
- Chainsaw Man
- Solo Leveling
- Beebom Gadgets
How to Import Bookmarks From Chrome to Safari on Mac and iPhone
Import Bookmarks from Chrome to Safari on Mac, iPhone, iPad
Automatically import bookmarks from chrome to safari on mac.
- Open the Safari app on your Mac.
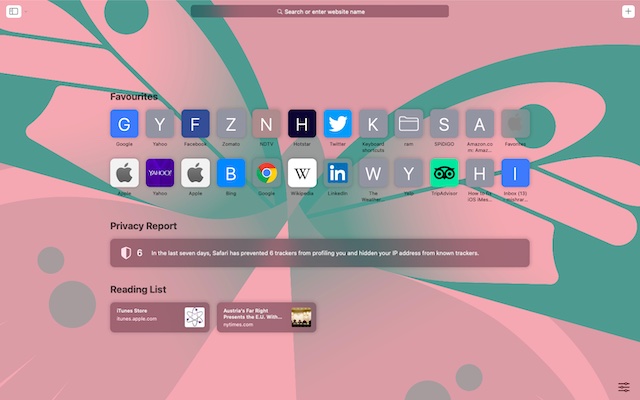
- As you are using it for the first time, you will see a message at the bottom of the start page with three options:
- Keep your imported items: Select it to let Safari access your imported bookmarks and history from Chrome.
- Remove your imported items: Choose this option to get rid of all the imported items.
- Decide later: Select it if you want to import Chrome bookmarks later (Bookmarks -> Show Start Page).
Note: Your imported bookmarks will appear after your existing bookmarks. And the imported history will appear alongside your existing Safari history. As for the imported passwords, they will be stored in the iCloud Keychain. Hence, you can autofill login information on websites.
Manually Import Bookmarks from Chrome to Safari on macOS
- Launch Safari on your Mac. After that, click on the File menu and choose Import From .

- Next, select Google Chrome in the contextual menu.
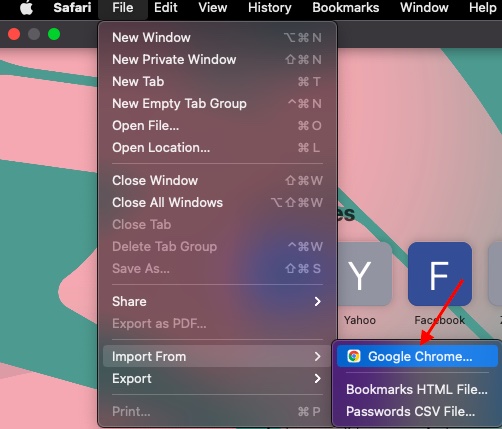
- Next, select the items you wish to import and then click Import .
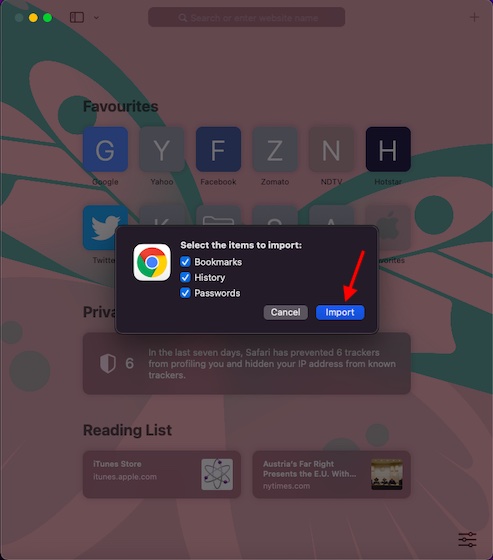
- Next up, a popup will appear reading, “Safari wants to use your confidential information stored in ‘Chrome Safe Storage’ in your keychain.” Enter your login keychain password (administrator password) and then click on Allow in the popup.
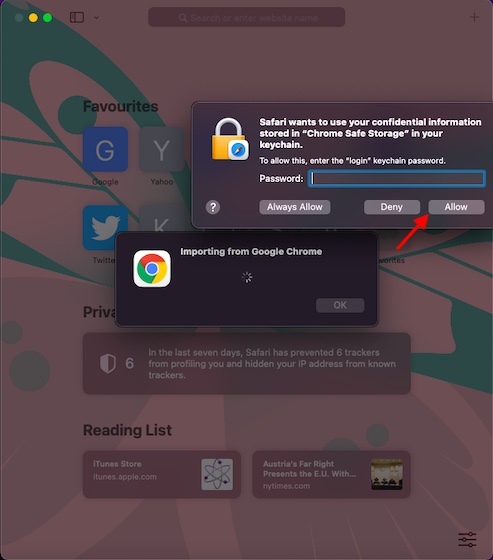
- Once your bookmarks have been successfully imported to Safari, you will get a confirmation. Safari will let you know that it has added your browsing history, number of bookmarks, and passwords. Click on OK to finish.
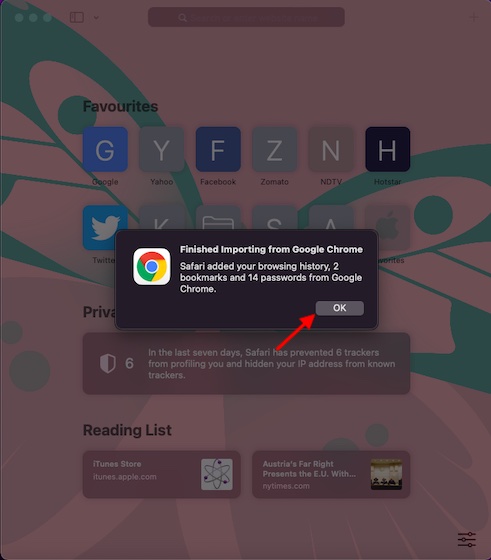
Import Bookmarks from Chrome to Safari on iPhone, iPad (Mac)
- Head over to the Settings app on your iPhone or iPad and then select your Profile.
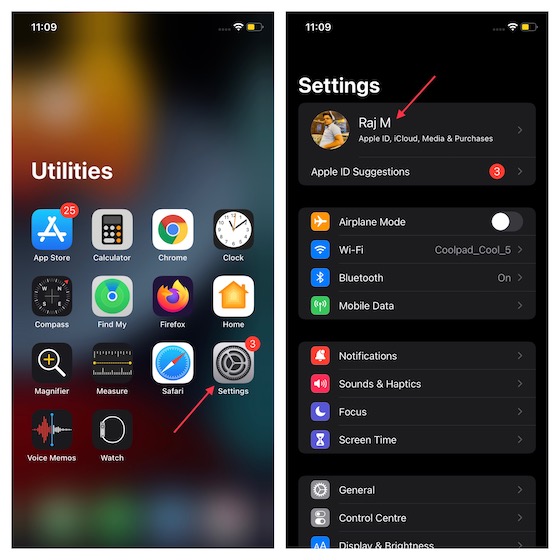
- Now, select iCloud and then turn on the toggle right next to Safari.

Import Bookmarks from Chrome to Safari on iPhone, iPad (Windows)
There is also a reliable workaround for importing Chrome bookmarks from Windows to iOS. You can use the iCloud Bookmarks Chrome extension to sync your bookmarks over to Safari. While this process does require a bit of a setup initially, it works like a charm just like the iCloud passwords extension for Chrome.
- To get started, you need to install both the iCloud Bookmarks extension ( download ) and the iCloud app for Windows ( download ).
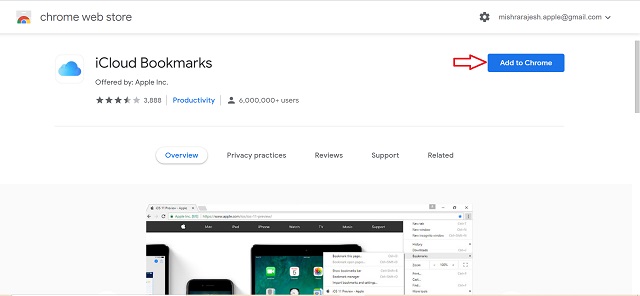
- Now, open the iCloud app on your Windows PC and then sign in using your Apple ID and password. Make sure to log in with the same Apple ID that you use on your iOS device.
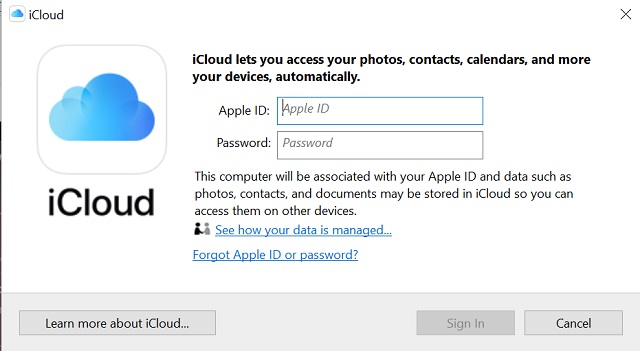
- On the iCloud window, click on the Options located right next to Bookmarks and make sure Chrome is selected (if it’s not already).
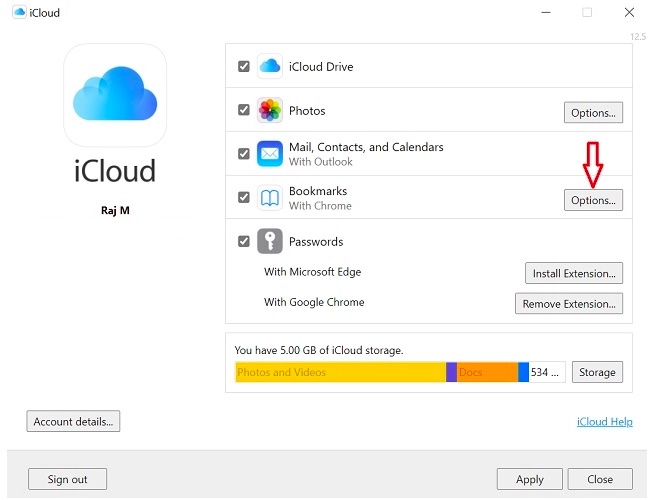
- Next up, make sure to click on Apply .

- Once this is done, ensure that the Safari iCloud syncing is enabled on your iPhone via the Profile settings.

Import/Export Bookmarks HTML File
- Open Chrome and select the three-dot icon in the top right corner. Now, select Bookmarks and then Bookmark Manager.
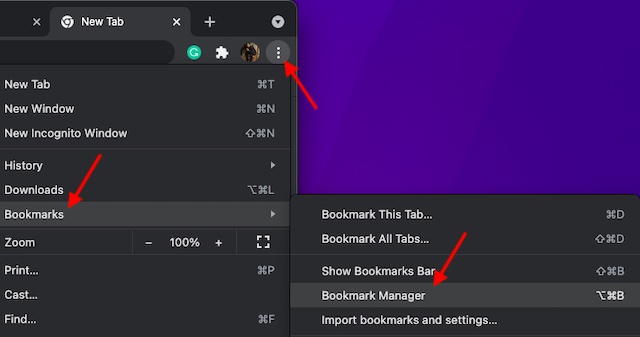
- Click on the three-dot icon (as shown below) in the top right corner and choose Export Bookmarks .
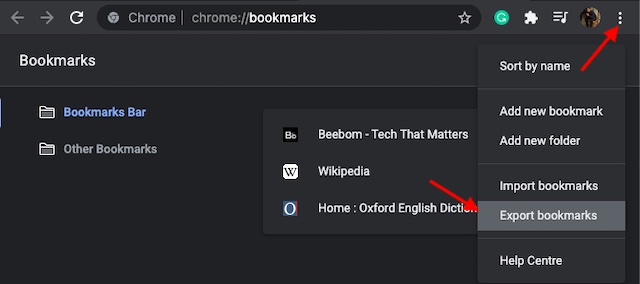
- Next, save the bookmark HTML file at the preferred location.
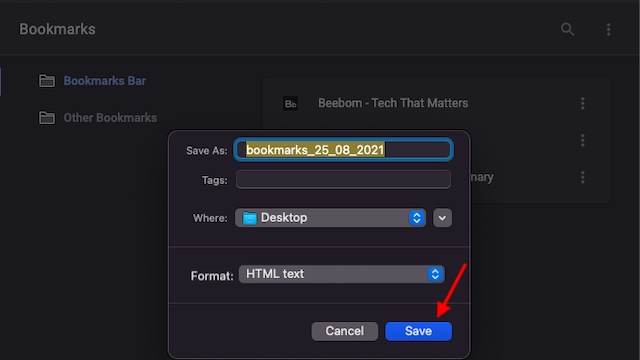
- Open Safari app on your Mac, select the File menu and then Import From.

- Now, select Bookmarks HTML File in the contextual menu.
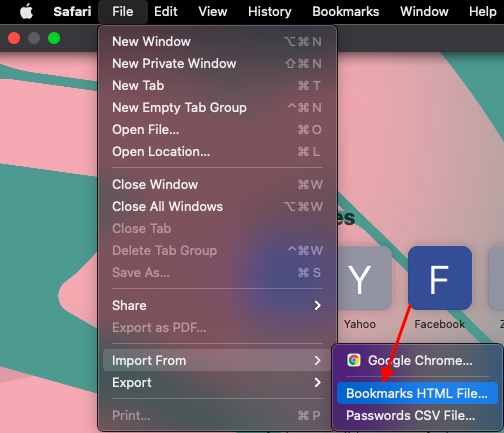
- Next, select the bookmarks HTML file and then click on Import .
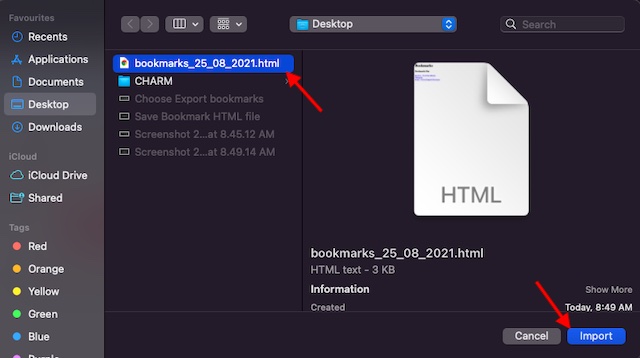
- Your imported bookmarks will appear at the bottom of the sidebar in a new folder with the name “Imported” followed by the date. Click on the Sidebar icon in the top left corner of the screen and choose Bookmarks .
- Now, check out the Imported folder at the bottom of the sidebar.
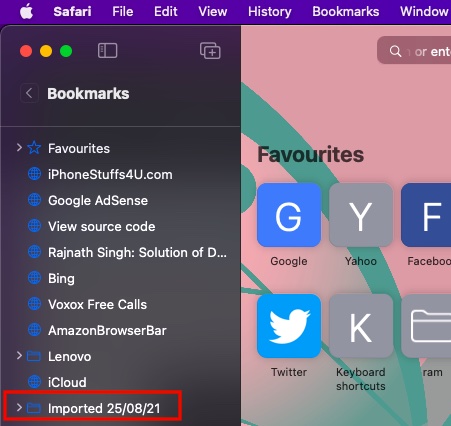
Note: You can also import exported bookmarks HTML file from Microsoft Edge, Netscape Navigator, OmniWeb, Mozilla Firefox, and even Safari by following the same aforementioned steps.
Get Google Chrome Bookmarks and Passwords on Safari With Ease
Rajesh Mishra
An old school bibliophile who turned a tech nerd out of obsession. When he is not digging into hacks and tracking down stories that are breaking the internet, you may find him reciting poems.
I use the Windows Chrome extension option, but every time I Apply in the Icloud app, it says I should switch the extension on. I have checked is is ope and installed in Chrome??
Add new comment
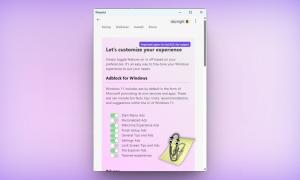

- Mobile Tips
- - How to Import Bookmarks from Chrome to Safari on Mac, iPhone & iPad
- News & Events
- Android Tips
- Apps & Games
- Product Updates
- Christmas Gift
How to Import Bookmarks from Chrome to Safari on Mac, iPhone & iPad
If you're switching from Google Chrome to Apple's Safari browser and want to bring in your bookmarks. It is easy to export your bookmarks from Chrome and import bookmarks into Safari on Mac, iPhone, and iPad. Just follow the instructions below.
Part 1: Export Bookmarks in Chrome
- In the top-right corner of the browser window, click the Chrome menu.
- Select Bookmarks > Bookmark Manager .
- Click the Organize menu in the manager.
- Select Export bookmarks to HTML file .
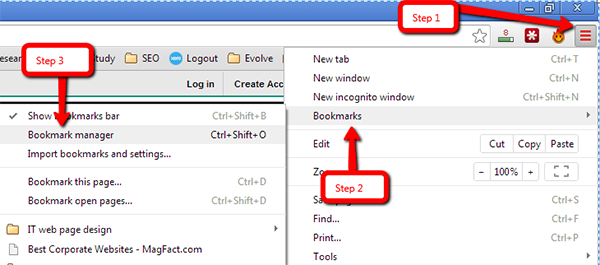
Part 2: Import the Chrome Bookmarks HTML File into Safari on Mac
- Open the Safari web browser.
- Click File > Import > Bookmarks HTML File .
- Select the HTML file on your desktop
- Click Import
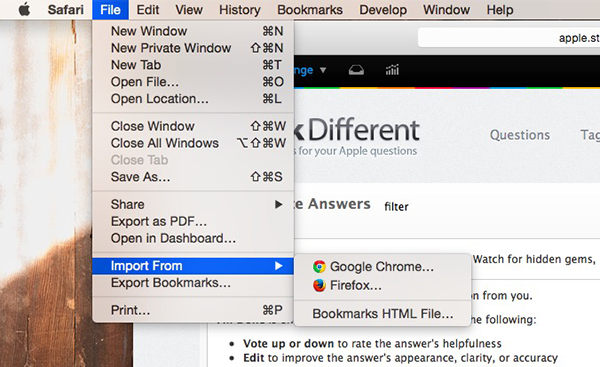
Part 3: Sync Chrome Bookmarks to iPhone & iPad
Once you have the bookmarks imported from Google Chrome to Safari in OS X, it's easy to sync them with your iOS devices. Here are two ways you can transfer bookmarks from Mac to iPhone/iPad:
Way 1: Sync Bookmarks via iCloud
- Open System preference
- Click iCloud and select Safari .
- Now all of your Safari information will be synced to iCloud and shared across your OS X and iOS devices.
Way 2: Sync Bookmarks via iTunes
- Connect iPhone/iPad to Mac via a USB cable.
- Run iTunes on Mac.
- Click Device > Info .
- Choose Sync Bookmarks from Safari and click Apply .
Note: If you use OS X Mavericks v.10.9 or later, you can only sync contacts and calendars with iTunes. In addition, your contacts, calendars, and other info are updated on your computers and iOS devices via iCloud.
Tips: If you deleted or lost bookmarks on your iPhone or iPad accidentally, you can use FonePaw iPhone Data Recovery to recover iPhone bookmarks .
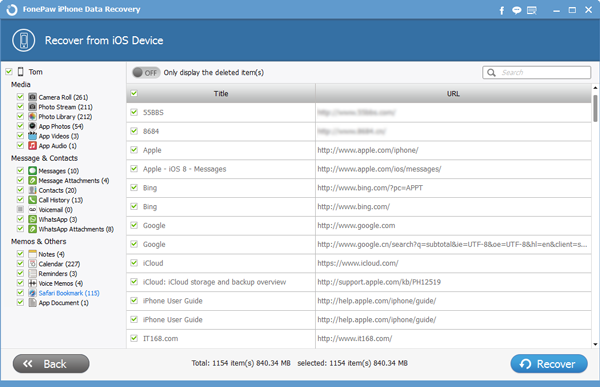
SHARE THIS ARTICLE!
You can no longer sync the bookmarks via iTunes. Apple have in their infinite wisdom removed this option, something I'm sure people living in areas without internet will rejoice about. Thanks Apple. Brilliant!
Yes, if users are using OS X Mavericks v.10.9 or later, they can only sync contacts and calendars with iTunes. Other info will be updated via iCloud. Thanks for you comment. I will update this post.
Share Your Masterpiece on FonePaw
Featured Stories

Sep 20 , 2023
Dec 22 , 2022
Sep 22 , 2022
Aug 26 , 2022
Jul 25 , 2022
Jun 16 , 2022
Jun 01 , 2022
May 17 , 2022
May 13 , 2022
May 11 , 2022
May 05 , 2022
Apr 27 , 2022
Apr 19 , 2022
Apr 06 , 2022
Mar 28 , 2022
Mar 10 , 2022
Feb 22 , 2022
Feb 10 , 2022
Jan 27 , 2022
Jan 17 , 2022
Jan 14 , 2022
Dec 20 , 2021
Dec 17 , 2021
Dec 08 , 2021
Dec 02 , 2021
Nov 26 , 2021
Nov 02 , 2021
Sep 29 , 2021
Aug 20 , 2021
Jul 12 , 2021
Jul 02 , 2021
Jun 15 , 2021
May 13 , 2021
Apr 29 , 2021
Apr 08 , 2021
Mar 25 , 2021
Mar 17 , 2021
Mar 05 , 2021
Feb 24 , 2021
Jan 20 , 2021
Jan 15 , 2021
Jan 07 , 2021
Dec 30 , 2020
Dec 11 , 2020
Dec 02 , 2020
Nov 06 , 2020
Oct 23 , 2020
Sep 22 , 2020
Sep 18 , 2020
Sep 16 , 2020
Sep 02 , 2020
Aug 31 , 2020
Aug 20 , 2020
Jul 15 , 2020
Jul 13 , 2020
Jul 08 , 2020
Jun 30 , 2020
Jun 28 , 2020
Jun 08 , 2020
Jun 02 , 2020
May 21 , 2020
May 09 , 2020
May 04 , 2020
Apr 30 , 2020
Apr 17 , 2020
Apr 10 , 2020
Apr 03 , 2020
Mar 26 , 2020
Mar 16 , 2020
Mar 07 , 2020
Mar 06 , 2020
Feb 28 , 2020
Feb 20 , 2020
Feb 14 , 2020
Feb 12 , 2020
Jan 29 , 2020
Jan 26 , 2020
Jan 21 , 2020
Jan 19 , 2020
Dec 31 , 2019
Dec 24 , 2019
Dec 19 , 2019
Dec 18 , 2019
Dec 13 , 2019
Nov 29 , 2019
Nov 21 , 2019
Nov 18 , 2019
Nov 08 , 2019
Nov 06 , 2019
Oct 31 , 2019
Oct 25 , 2019
Oct 14 , 2019
Oct 09 , 2019
Oct 08 , 2019
Sep 30 , 2019
Sep 25 , 2019
Sep 17 , 2019
Sep 12 , 2019
Sep 05 , 2019
Aug 28 , 2019
Aug 26 , 2019
Aug 21 , 2019
Aug 20 , 2019
Aug 19 , 2019
Jul 27 , 2019
Jul 20 , 2019
Jul 15 , 2019
Jul 12 , 2019
Jul 06 , 2019
Jun 29 , 2019
Jun 21 , 2019
Jun 17 , 2019
Jun 13 , 2019
Jun 05 , 2019
May 31 , 2019
May 28 , 2019
May 22 , 2019
May 20 , 2019
May 17 , 2019
Apr 30 , 2019
Apr 27 , 2019
Apr 26 , 2019
Apr 25 , 2019
Apr 19 , 2019
Mar 29 , 2019
Mar 28 , 2019
Mar 25 , 2019
Mar 23 , 2019
Mar 21 , 2019
Feb 28 , 2019
Feb 21 , 2019
Feb 20 , 2019
Feb 17 , 2019
Feb 12 , 2019
Jan 31 , 2019
Jan 29 , 2019
Jan 28 , 2019
Jan 25 , 2019
Jan 24 , 2019
Dec 29 , 2018
Dec 28 , 2018
Dec 25 , 2018
Dec 24 , 2018
Dec 20 , 2018
Nov 30 , 2018
Nov 26 , 2018
Nov 23 , 2018
Nov 20 , 2018
Oct 31 , 2018
Oct 29 , 2018
Oct 24 , 2018
Oct 23 , 2018
Oct 19 , 2018
Sep 30 , 2018
Sep 29 , 2018
Sep 27 , 2018
Sep 25 , 2018
Sep 21 , 2018
Aug 30 , 2018
Aug 29 , 2018
Aug 27 , 2018
Aug 24 , 2018
Aug 23 , 2018
Jul 30 , 2018
Jul 26 , 2018
Jul 23 , 2018
Jul 19 , 2018
Jul 18 , 2018
Jun 27 , 2018
Jun 25 , 2018
Jun 21 , 2018
Jun 20 , 2018
Jun 19 , 2018
May 30 , 2018
May 22 , 2018
May 18 , 2018
May 16 , 2018
May 14 , 2018
Apr 27 , 2018
Apr 25 , 2018
Apr 23 , 2018
Apr 20 , 2018
Apr 18 , 2018
Mar 31 , 2018
Mar 30 , 2018
Mar 29 , 2018
Mar 23 , 2018
Mar 21 , 2018
Feb 28 , 2018
Feb 26 , 2018
Feb 24 , 2018
Feb 23 , 2018
Jan 31 , 2018
Jan 30 , 2018
Dec 29 , 2017
Dec 28 , 2017
Dec 27 , 2017
Nov 30 , 2017
Nov 29 , 2017
Nov 28 , 2017
Nov 27 , 2017
Oct 31 , 2017
Oct 30 , 2017
Oct 27 , 2017
Oct 23 , 2017
Oct 20 , 2017
Sep 28 , 2017
Sep 25 , 2017
Sep 23 , 2017
Sep 18 , 2017
Sep 14 , 2017
Aug 23 , 2017
Aug 22 , 2017
Aug 11 , 2017
Aug 02 , 2017
Jul 24 , 2017
Jul 19 , 2017
Jul 10 , 2017
Jul 04 , 2017
Jun 29 , 2017
Jun 27 , 2017
Jun 23 , 2017
Jun 21 , 2017
Jun 15 , 2017
May 31 , 2017
May 26 , 2017
May 24 , 2017
May 22 , 2017
May 18 , 2017
Apr 26 , 2017
Apr 21 , 2017
Apr 18 , 2017
Apr 14 , 2017
Apr 10 , 2017
Mar 30 , 2017
Mar 27 , 2017
Mar 24 , 2017
Mar 23 , 2017
Mar 20 , 2017
Feb 27 , 2017
Feb 20 , 2017
Feb 13 , 2017
Feb 08 , 2017
Jan 24 , 2017
Dec 28 , 2016
Dec 13 , 2016
Dec 08 , 2016
Nov 11 , 2016
Nov 09 , 2016
Nov 02 , 2016
Oct 26 , 2016
Oct 17 , 2016
Oct 12 , 2016
Oct 03 , 2016
Sep 28 , 2016
Sep 23 , 2016
Sep 14 , 2016
Sep 09 , 2016
Sep 06 , 2016
Aug 30 , 2016
Aug 18 , 2016
Aug 15 , 2016
Aug 10 , 2016
Aug 09 , 2016
Jul 27 , 2016
Jul 25 , 2016
Jul 19 , 2016
Jul 14 , 2016
Jul 12 , 2016
Jun 27 , 2016
Jun 21 , 2016
Jun 17 , 2016
Jun 15 , 2016
Jun 14 , 2016
May 31 , 2016
May 27 , 2016
May 25 , 2016
May 23 , 2016
May 22 , 2016
Apr 27 , 2016
Apr 22 , 2016
Apr 21 , 2016
Apr 14 , 2016
Apr 07 , 2016
Mar 30 , 2016
Mar 22 , 2016
Mar 11 , 2016
Feb 26 , 2016
Feb 25 , 2016
Feb 24 , 2016
Feb 22 , 2016
Feb 21 , 2016
Jan 29 , 2016
Jan 28 , 2016
Jan 18 , 2016
Jan 17 , 2016
Jan 15 , 2016
Dec 31 , 2015
Dec 29 , 2015
Dec 28 , 2015
Dec 26 , 2015
Dec 25 , 2015
Nov 30 , 2015
Nov 26 , 2015
Nov 25 , 2015
Oct 30 , 2015
Oct 29 , 2015
Oct 28 , 2015
Oct 25 , 2015
Sep 30 , 2015
Sep 29 , 2015
Sep 25 , 2015
Sep 23 , 2015
Sep 22 , 2015
Aug 29 , 2015
Aug 28 , 2015
Aug 25 , 2015
Aug 21 , 2015
Jul 29 , 2015
Jul 24 , 2015
Jul 23 , 2015
Jul 15 , 2015
Jul 14 , 2015
Jun 30 , 2015
Jun 25 , 2015
Jun 23 , 2015
Jun 18 , 2015
Jun 17 , 2015
May 27 , 2015
May 20 , 2015
May 19 , 2015
May 18 , 2015
May 14 , 2015
Apr 30 , 2015
Apr 29 , 2015
Apr 27 , 2015
Apr 24 , 2015
Apr 17 , 2015
Mar 27 , 2015
Mar 19 , 2015
Mar 17 , 2015
Mar 02 , 2015
FonePaw uses cookies to ensure you get the best experience on our website. Click Privacy Policy to learn more. Got it!
- Apple Watch
- Accessories
- Digital Magazine – Subscribe
- Digital Magazine – Info
- Smart Answers
- Let Loose iPad event
- New iPad Air
- iPad mini 7
- Best Mac antivirus
- Best Mac VPN
When you purchase through links in our articles, we may earn a small commission. This doesn't affect our editorial independence .
How to export bookmarks from Chrome to Safari

How can I export all my bookmarks from Chrome to Safari? This seems like a massive hassle.
So you’re switching from Google Chrome to Safari as your web browser? Apple will be pleased, but you might want to take your bookmarks with you. You could visit each web site again and bookmark each page individually, but that’s a huge chore. There must be an easier way, right?
There is. The best trick is to export all of your bookmarks from Google Chrome, and import them into Apple’s Safari browser. This way you get to take all your bookmarks with you when moving from Chrome to Safari.
It’s pretty easy to take import your bookmarks from Chrome to Safari. This feature shows you how.
Read next: Safari tips for Mac | Best Safari extensions & plugins | How to clear website history and cookies in Safari
How to quickly import your Chrome bookmarks into Safari

Mac OS X Safari has an option to quickly import the bookmarks from one app to another. Here is the quickest way to import Chrome Bookmarks into Safari.
- Open the Safari app.
- Choose File > Import From > Google Chrome.
- Ensure that Bookmarks is selected. (You can also select History.)
- Click Import.
That should be all you need to do to import your Bookmarks from Google Chrome to Safari. Sometimes things don’t go to plan, however. If so, you can export your bookmarks manually from Google Chrome and import them into Safari.
Read next: Complete guide: How to update iOS on iPhone or iPad
How to export your bookmarks from Chrome in OS X
Google keeps the Bookmarks export option tucked away – so you might not be able to find the Bookmarks export option in Google Chrome. But it does exist. Follow these steps to export your bookmarks from Google Chrome:
- Open the Google Chrome app in OS X.
- Click the Customize and Control Google Chrome icon in the top-right (shaped as three horizontal lines).
- Choose Bookmarks > Bookmark Manager.
- Click Organize > Export Bookmarks to HTML File.
- Choose a location for the HTML File and click Save.
This saves all of the bookmarks as a HTML file. You can open this file in Safari, but it just displays a web page with all of your bookmarks. If you want to use it you need to import these bookmarks.
How to import the Chrome bookmarks HTML file into Safari

Now that you have the bookmarks HTML file you need to import it into Safari. Follow these steps.
- Open the Safari web browser.
- Click File > Import From > Bookmarks HTML File.
- Choose the Bookmarks HTML file in the Finder window.
Safari will now import all the Google Chrome bookmarks from the HTML Document into the Google Chrome web browser.
How to sync the Google Chrome bookmarks with Safari for iOS
Once you have the bookmarks imported from Google Chrome to Safari in OS X it’s easy to sync them with your iOS devices. Open System Preferences, click iCloud and select Safari. Now all of your Safari information will be synced to iCloud and shared across your OS X and iOS devices.
Read next: How to use the Safari web browser on the Mac | How to clear website history and cookies in Safari
- Help Center
- Google Chrome
- Privacy Policy
- Terms of Service
- Submit feedback
Import Chrome bookmarks & settings
You can switch browsers without losing your settings and bookmarks for your favorite websites. Depending on the browser, your settings can include the following info:
- Browsing history
- Default homepage
- Default search engines
- Saved passwords
Add bookmarks to Chrome
To import bookmarks from most browsers, like Firefox or Safari, follow that browser's instructions to save or export bookmarks as an HTML file, then:
- On your computer, open Chrome.
- Select Choose file .
Tip: You can import passwords from other apps with Google Password Manager on Chrome. Learn how to import passwords with Chrome .
On a Chromebook
- If you haven't created any bookmarks in Chrome , the bookmarks show up in the bookmarks bar.
- If you already have bookmarks in Chrome , the bookmarks are in a new folder labeled "Imported."
- Open Chrome.
- At the top left, click Organize .
- From the drop-down menu, select Import Bookmarks from HTML file .
- Upload the saved HTML.
Open your bookmarks
- If you already had bookmarks in Chrome, find a new folder named "Other bookmarks."
Tip: You can also reorder, edit, and delete your bookmarks in the side panel.
How bookmarks are imported
If you didn't have any bookmarks in Chrome, the imported bookmarks appear in the bookmarks bar.
If you already have bookmarks in Chrome, the imported bookmarks are added to the "Other bookmarks" folder at the end of the bookmarks bar.
Learn more about the bookmarks bar .
Move or export bookmarks to another browser
If you decide to use a different browser, you can take your Chrome bookmarks with you.
Chrome exports your bookmarks as an HTML file. Use this file to import your bookmarks into another browser.

Related resources
- Get your bookmarks, passwords, and more on all your devices
- Manage Chrome Side panel
- Read pages later and offline
Was this helpful?
How-To Geek
How to transfer bookmarks from safari to chrome on ios.
Chrome for iOS may never outperform Safari, but it has still become a solid browser alternative with some nice extra features all its own.
Quick Links
Step one: sync safari with icloud, step two (windows only): import bookmarks into internet explorer on your computer, step three: import bookmarks into the desktop version of chrome, step four: sync chrome between your desktop computer and ios.
Chrome for iOS may never outperform Safari , but it has still become a solid browser alternative with some nice extra features all its own. The trouble is, when you install Chrome for iOS, there's no way to directly import bookmarks from Safari into Chrome. For that, you'll have take a few steps and even get your desktop computer involved.
Related: 10 Tips for Browsing With Chrome on Android, iPhone, and iPad
The first step in getting your bookmarks into Chrome is transferring them over to your desktop computer. For that, you'll use iCloud. Fire up your Settings app and tap "iCloud."
In the iCloud settings, make sure the "Safari" setting is enabled.
And that's all you have to do here. If you've just enabled it for the first time, Safari should sync with your iCloud account within a few minutes. If you want to force the sync to happen right away, you can just create a new bookmark in the Safari app.
After you've synced Safari on your iOS device with iCloud, the next step is getting those bookmarks into Chrome on your desktop computer.
If you're using OS X, it's very simple. But in Windows, you have to take an extra step or two just because there's no Safari version for Windows anymore. So if you're using OS X, skip to the next step.
Windows users should go ahead and install iCloud for Windows and Chrome for Windows if you haven't already. Once it's installed and you've signed in, fire it up by hitting Start, typing "iCloud," and pressing Enter.
In the main iCloud window, click the "Bookmarks" checkbox.
In the Bookmarks Options window, your default web browser will already be selected. You can also select additional browsers if you want to sync your Safari bookmarks with them, as well.
Related: How to Sync Any Browser's Bookmarks With Your iPad or iPhone
If you're planning on keeping your bookmarks synced between your desktop and iOS, go ahead and select whatever browser you use on the desktop. Just be aware that you'll be merging bookmarks between browsers, which can come with some complications . If instead you just want to make a one time transfer of your bookmarks, select a browser you don't use regularly to sync with Safari for iOS. Since this post is about getting those bookmarks into Chrome, we're actually going to sync them with Internet Explorer.
The reason for this is that we are then going to do a one time transfer of the bookmarks from Internet Explorer into Chrome, and then take them from there to Chrome for iOS. Taking the extra step of putting them into Internet Explorer first prevents our existing Chrome bookmarks from merging back into Safari and potentially making a mess. Whatever you choose, go ahead and click Apply back in the main iCloud window to force a new sync to happen.
When asked if you want to merge bookmarks, go ahead and click the "Merge" button.
Now, both Windows and Mac users should import bookmarks into Chrome, from Internet Explorer (Windows) or Safari (Mac). Install Chrome if you haven't already, then click the Tools menu and choose Bookmarks > Import Bookmarks and Settings.
In the settings page that appears, choose "Microsoft Internet Explorer" (or Safari, if you're a Mac user) from the drop-down menu, select the items you want to import, and then click the "Import" button.
We're almost there! Next, you'll sync Chrome between your desktop computer and iOS.
For this step, we're going to assume you already have Chrome installed on your iOS device . If not, go ahead and do that now. Syncing your bookmarks between Chrome on your desktop and Chrome on your iOS device is as simple as signing into both using your Google account.
On your desktop computer, click the Tools button on the Chrome toolbar and then choose Settings from the menu. On the Settings page, click the "Sign in to Chrome" button and then enter your Google credentials to sign in.
After signing into your Google account, Chrome will automatically start syncing your bookmarks and other settings to Google's servers. By default, Chrome syncs everything, including bookmarks, passwords, extensions, settings, and more. You can control exactly what gets synced by clicking the "Advanced sync settings" button on the main settings page and then choosing what you want to sync.
Next, you'll do the same in Chrome for iOS. Fire up the Chrome app, tap the Tools button, and then choose "Settings."
On the Settings page, tap "Sign in to Chrome."
Go ahead and enter your sign in credentials. To sync everything, just tap the "Ok, Got It" button to start the syncing process. If you want to select what gets synced, tap the "Settings" link instead.
If you selected "Settings" to control what gets synced, you'll be shown an additional settings screen. Tap the "Sync" button.
On the Sync page, choose what settings you want to be synced and then tap "Done" to start the sync process.
And there you have it. Yes, it's a little convoluted but it gets the job done. Hopefully sometime in the future, Apple will decide to let other browsers import directly from Safari. In the meantime, though, at least you know you can get those bookmarks transferred over with a little time and patience.
The Easiest Way To Transfer Safari Bookmarks To Google Chrome
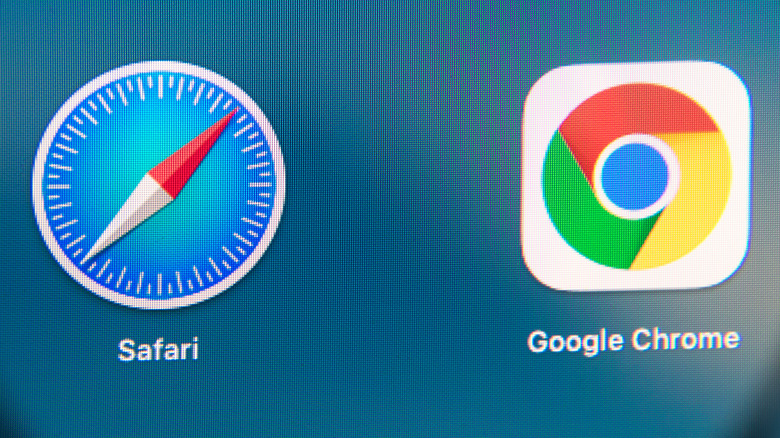
If you're well integrated into Apple's ecosystem, sticking to Safari makes the most sense. The default browser is designed and optimized for macOS and iOS, allowing you to effortlessly pass tabs between devices or make purchases secured with FaceID or TouchID. There is a downside, though: Safari is an Apple exclusive. Because of that, you can't sync Safari with your Android or Windows devices, making Google Chrome a more appealing — and universal — alternative.
Right now, Chrome can beat Safari speeds on macOS. Google tested the latest build of Chrome using Apple's Speedometer browser benchmark, where it outperformed Safari, giving reasons a pretty good reason to switch. Chrome's browser extension support is also unparalleled, offering thousands of free web extensions via the Chrome Web Store. Beyond that, you can seamlessly sync Chrome history, passwords, settings, and bookmarks across all your devices by signing into the browser with your Google account.
Whether you want to take Google Chrome for a test drive or make the switch from Safari, you don't need to lose your bookmarks or settings. Here's the easiest way to transfer all your Safari bookmarks to Google Chrome.
How to transfer Safari bookmarks to Google Chrome on Mac
Moving bookmarks between desktop browsers is fairly straightforward. You can either let Chrome automatically import the bookmarks or do it manually yourself, as explained on the Google Support website.
To auto-import browser bookmarks from Safari:
1. Fire up Chrome on your computer.
2. Click the three-dot menu button located in the upper right corner of the browser.
3. Navigate to Bookmarks > Import Bookmarks and Settings.
4. Pick Safari from the drop-down menu.
5. Browsing history, Bookmarks, and Search are checked by default. Uncheck the other items if you only want to import the bookmarks.
6. Click Import and then Done.
As mentioned, you can also transfer the bookmarks manually, but you'll need the related HTML file. This is also a simple process, but it takes a few extra steps.
1. Open Safari on your computer.
2. Go to File > Export Bookmarks.
3. Save the HTML file in your local Mac storage.
4. Open Chrome and go to Bookmarks > Import Bookmarks and Settings
5. This time, pick Bookmarks HTML File from the drop-down menu.
6. Locate the .html file and click Choose File.
On a fresh installation of Chrome, the imported bookmarks will appear on the bookmarks bar (you can show or hide the bar with Ctrl + Shift + B.) But if you've already created new bookmarks on Chrome, you'll find the imported Safari bookmarks in a folder called "Other bookmarks."
How to transfer Safari bookmarks to Google Chrome on iPhone and iPad
While importing and exporting bookmarks is a breeze on desktop, there's no direct way to do so on iOS or iPadOS. However, you can use Chrome sync and iCloud sync to transfer bookmarks from Safari on Mac to Chrome on iPhone or iPad. Note that you need a Google account for Chrome sync to work, and this process relies on having access to a macOS computer.
Start by syncing your Safari bookmarks on iOS or iPadOS via iCloud. On your iPad or iPhone, navigate to Settings > Profile > iCloud and turn on the switch for Safari.
Next, enable Safari sync on Mac. Find the iCloud in the System Preferences and check the toggle for Safari.
Open Google Chrome on your Mac and import Safari bookmarks using the steps laid out in the previous section.
Sign into Chrome with your Google account. The imported bookmarks (also the history, passwords, and preferences) will be synced across all your devices.
Install Chrome on your iPhone or iPad and sign in with the same Google account.
Android devices also support Chrome sync. After you sync the bookmarks using iCloud, Google will import them to your Android device, too (provided you sign in with the same account).
- a. Send us an email
- b. Anonymous form
- Buyer's Guide
- Upcoming Products
- Tips / Contact Us
- Podcast Instagram Facebook Twitter Mastodon YouTube Notifications RSS Newsletter
How to Import Your Safari Bookmarks to Chrome
Apple's native desktop browser is Safari, but just because it comes pre-installed on every Mac doesn't mean you have to use it. Chrome is actually more popular than Safari by far, and if you're new to Mac, it might already be your preferred browser.
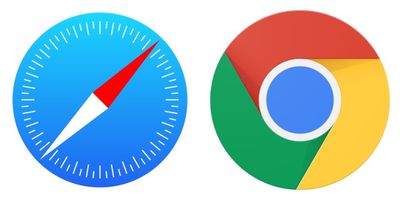
How to Import Safari Bookmarks to Chrome
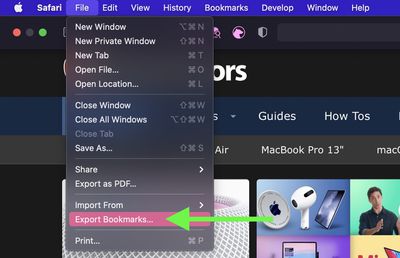
- Name the file containing your bookmarks and save it in a convenient location on your Mac.
- Launch Google Chrome on your Mac.
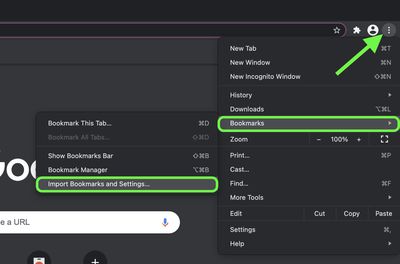
- Check the box next to Favorites/Bookmarks .
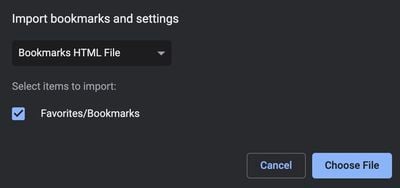
- Click the Import button. Once the import is complete, click Done .
To sync your imported bookmarks to your Google account, click the circular profile icon in the top-right corner of the Chrome window and log into your Google account.
Get weekly top MacRumors stories in your inbox.
Popular Stories

iOS 18 Rumored to Add New Features to These 16 Apps on Your iPhone

Apple Event This Week Expected to Last 'About 35 Minutes'

Top Stories: Apple Event Preview, iPad Pro With M4 Chip Rumor, New Beats Headphones, and More

Apple Says iOS 17.5 Coming 'Soon' With These New Features for iPhones

Apple Unveils 2024 Pride Edition Braided Solo Loop Band and Watch Face
Next article.

Our comprehensive guide highlighting every major new addition in iOS 17, plus how-tos that walk you through using the new features.

App Store changes for the EU, new emoji, Podcasts transcripts, and more.

Get the most out your iPhone 15 with our complete guide to all the new features.
A deep dive into new features in macOS Sonoma, big and small.

Revamped models with OLED displays, M3 or M4 chip, and redesigned Magic Keyboard accessory.

Updated 10.9-inch model and new 12.9-inch model, M2 chip expected.

Apple's annual Worldwide Developers Conference will kick off with a keynote on June 10.

Expected to see new AI-focused features and more. Preview coming at WWDC in June with public release in September.
Other Stories
15 hours ago by Tim Hardwick

1 week ago by Tim Hardwick

2 weeks ago by Joe Rossignol

2 weeks ago by MacRumors Staff

Looks like no one’s replied in a while. To start the conversation again, simply ask a new question.
How can I transfer my Safari bookmarks with my iPhone Safari?
How can I share my Safari bookmarks with my iPhone Safari?
iPhone 13, iOS 16
Posted on Dec 24, 2022 9:46 AM
Posted on Dec 24, 2022 9:54 AM
Hello gbailie,
To transfer Safari bookmarks from your iPhone to another device, you can use the iCloud service provided by Apple. Here's how to do it:
- On your iPhone, open the Settings app.
- Tap on your name at the top of the screen to access your iCloud settings.
- Tap on iCloud.
- Scroll down and tap on Safari.
- Turn on the toggle next to "iCloud Bookmarks".
This will sync your Safari bookmarks to your iCloud account, which you can then access on other devices by signing in to iCloud with the same Apple ID.
To access your bookmarks on another device:
- On the other device, open the Safari app.
- Tap on the bookmarks icon (it looks like an open book).
- Tap on the iCloud tab at the top of the screen.
- Your bookmarks will be listed here.
Alternatively, you can also transfer your bookmarks by exporting them from Safari on your iPhone and importing them into the browser on your other device. To do this:
- On your iPhone, open the Safari app.
- Tap on the bookmarks icon.
- Tap on the bookmarks tab at the bottom of the screen.
- Tap on the Edit button in the top-right corner of the screen.
- Tap on the bookmark you want to export.
- Tap on the Share button (it looks like a box with an arrow coming out of it).
- Tap on the "Add to Home Screen" option.
- Enter a name for the bookmark and tap on the Add button.
This will create a bookmark on your home screen that links to the page. You can then transfer this bookmark to your other device by emailing it to yourself or using a file-sharing app.
If this doesn't help please view this link --> If your iCloud or Safari bookmarks aren’t syncing - Apple Support
If none of these work please contact Apple Customer Service.
Best regards,
KevTechSupport
Similar questions
- How do I transfer my Safari Bookmarks to my new Apple iPad? How do I transfer my Safari Bookmarks to my new Apple iPad? 466 2
- iPad Safari and IPad Chrome Bookmark Sync How do I sync my iPad chrome bookmarks with my iPad safari bookmarks. Both the iPad iOS and safari app are updated to today 9/17/2020. 1748 2
- restore safari bookmarks to my iphone from icloud I keep reading that i can restore safari bookmarks to my iphone 12 from icloud. I have searched apple a dozed or so times and haven’t found specific instructions on EXACTLY how to do this. Can anyone help? 462 1
Loading page content
Page content loaded
Dec 24, 2022 9:54 AM in response to gbailie
- Home New Posts Forum List Trending New Threads New Media Spy
- WikiPost Latest summaries Watched WikiPosts
- Support FAQ and Rules Contact Us
iPad Any way to import html bookmark file to Safari on iPad ?
- Thread starter Six0Four
- Start date Aug 10, 2020
- Sort by reaction score
- iPhone, iPad, and iPod Touch
macrumors 6502a
- Aug 10, 2020
So i have an iPad pro, an iphone and an ssd with my saved bookmarks html file on it. Is there any way to import the bookmarks file to Safari on my iPad like you would on a Mac ? The bookmarks were originally exported/saved from Microsoft Edge when i had a PC. Thank you.
macrumors G4
I don’t think that’s easily possible. Do individual HTML files from your disk open on iPad? Maybe you could add them one at a time. Or alternatively maybe find a Mac, create a user with your Apple ID and import the bookmarks there, then sync them via iCloud. Best success!
AutomaticApple
Brighton Billy said: So i have an iPad pro, an iphone and an ssd with my saved bookmarks html file on it. Is there any way to import the bookmarks file to Safari on my iPad like you would on a Mac ? The bookmarks were originally exported/saved from Microsoft Edge when i had a PC. Thank you. Click to expand...
AutomaticApple said: If the bookmarks are on an external drive, plug it into the iPad and drag the bookmark files onto the iPad that way. Click to expand...
ericwn said: I don’t think that’s easily possible. Do individual HTML files from your disk open on iPad? Maybe you could add them one at a time. Or alternatively maybe find a Mac, create a user with your Apple ID and import the bookmarks there, then sync them via iCloud. Best success! Click to expand...
macrumors G3
Brighton Billy said: Yes i can open the html file on my ipad but cant find an option in safari to import them. Looks like i might have to do it one by one ... Click to expand...
sparksd said: I did the same - turned out to be a good forcing function for thinning out my bookmarks to those I really use. Click to expand...
Namara said: Is the bookmarks file a text file? If so, you could open it, select all of the bookmarks, and then right tap to open and save in a Notes file. That way they would all format in the Notes file as live links, which you can tap to open in Safari and save from there. It might save time from copying and pasting each one. I just tested this with a text file of 10 links. Click to expand...
macrumors regular
Brighton Billy said: Hey thanks. I actually use the raindrop bookmark app. That works great but it would be nice to have all my bookmarks inside safari. Click to expand...
Jeffois said: What's the Raindrop app? By any chance a cross-browser kind of thing like we used to have with xMarks? Please say yes. Click to expand...
Namara said: Why not just look it up in the App Store. Click to expand...
Jeffois said: Helpful. Thanks. Click to expand...
Safari User Guide
- Get started
- Go to a website
- Bookmark web pages to revisit
- See your favourite websites
- Use tabs for web pages
- Import bookmarks and passwords
- Pay with Apple Pay
- Autofill credit card info
- View links from friends
- Keep a Reading List
- Hide ads when reading
- Translate a web page
- Download items from the web
- Add passes to Wallet
- Save part or all of a web page
- Print or create a PDF of a web page
- Interact with text in a picture
- Change your home page
- Customise a start page
- Create a profile
- Block pop-ups
- Make Safari your default web browser
- Hide your email address
- Manage cookies
- Clear your browsing history
- Browse privately
- Prevent cross-site tracking
- See who tried to track you
- Change Safari settings
- Keyboard and other shortcuts
Import bookmarks, history and passwords in Safari on Mac
If Google Chrome or Mozilla Firefox is your default browser, you can automatically import your bookmarks, history and passwords when you first start using Safari, or manually import them later.
You can also import bookmarks that were exported in HTML format from Mozilla Firefox, Microsoft Edge, Google Chrome and some other web browsers. And you can import passwords that were exported to a CSV file from a password app or another browser.
Imported bookmarks appear after your existing bookmarks.
Imported history appears with your existing history.
Imported passwords go into your iCloud Keychain, so you can autofill sign-in information on websites.
Open Safari for me
Automatically import from Chrome or Firefox
If this is the first time you’ve opened Safari after using Google Chrome or Mozilla Firefox, a message at the bottom of the start page asks you if you want to keep imported items.
Select an option:
Keep your imported items: Safari keeps your imported bookmarks, history and passwords from Chrome and Firefox.
Remove your imported items: Safari removes your imported items.
Decide later: Return to the start page and import the items at another time. To see the start page, choose Bookmarks > Show Start Page.
Manually import items from Chrome or Firefox
You can do this any time after you start using Safari, even if you imported items already.
You must have Chrome or Firefox installed on your Mac to import.
Select the items you want to import.
Click Import.
Import a bookmarks file
Select the HTML file to import.
After you import bookmarks, they appear in the sidebar below Bookmarks in a new folder whose name begins with “Imported” and ends with the date.
Import a passwords file
Select the CSV file to import.
Enter the login password for your Mac.
If a password you’re importing doesn’t match a password you’ve saved to your Mac, you can see the related account, username and password saved to your Mac, then choose which one to keep. See At least one password wasn’t imported .
Click Delete “ filename .csv” to protect the security of your accounts.
WARNING: The CSV file is not encrypted and anyone reading the file can see your passwords.
Export a bookmarks file
The exported file is called “Safari Bookmarks.html”.
To use the exported bookmarks in another browser, import the file named “Safari Bookmarks.html”.
Export a passwords file
Click Export Passwords.
WARNING: Your passwords are exported to a CSV file. The CSV file is not encrypted and anyone reading the file can see your passwords.
Enter a name and choose a location for the CSV file, then click Save.
To use the exported passwords in another browser, import the CSV file you created.

IMAGES
VIDEO
COMMENTS
Click Bookmarks HTML File. The Finder will open so you can find your files. 5. Navigate to and select the HTML file to import. You can double-click the file name in Finder or you can single-click it to select it, then click Import . Imported bookmarks will appear under "Bookmarks" in the sidebar.
Step 2: Open Safari, and then click File on the menu bar. Point to Import From, and then click Google Chrome. Step 2: On the pop-up box that shows up, check the box next to Bookmarks, and then ...
Thanks for visiting the Apple Support Communities! It seems you'd like to import bookmarks from Chrome to Safari on your iPad. Importing bookmarks isn't supported with iPad. If you have a Mac, you can import the bookmarks to Safari on macOS, and then turn on iCloud Bookmarks so that the bookmarks sync to your iPad: Import bookmarks, history ...
Assuming you want to stick with Safari on the iPad, you'll need to sync via iTunes. Take your Chrome bookmarks and save them to an HTML bookmark file. Then import these into Safari (on a Mac) or Internet Explorer (on Windows). Then, in your iTunes sync options, under the Info "tab", choose to sync your bookmarks.
Open Safari app on your Mac, select the File menu and then Import From. Now, select Bookmarks HTML File in the contextual menu. Next, select the bookmarks HTML file and then click on Import. Your imported bookmarks will appear at the bottom of the sidebar in a new folder with the name "Imported" followed by the date.
Launch Safari on your device. From the menu bar, click on "File" and then select "Import from" followed by "Bookmarks HTML File.". Locate and select the bookmark file you exported and prepared earlier. Click "Import" to initiate the importing process. Safari will begin importing your bookmarks, and once completed, you will find ...
Whether you're using Chrome, Firefox, or even Internet Explorer, there's a way to sync your browser bookmarks so you can access your same bookmarks on your iPad. Safari on a Mac Apple's iCloud service is the officially supported way to sync data with your iPad or iPhone.
Open Google Chrome and head over to the Chrome Web Store and get the iCloud Bookmarks extension. Click on "Add to Chrome" to install the extension. Next, you need to launch the iCloud desktop app, sign in with your Apple account to access the main menu. Here, click on "Options" next to Bookmarks if the feature isn't already checked.
This tutorial will show you how to export bookmarks from Chrome to Safari on iPad & iPhoneDon't forget to check out our main channel https://www.youtube.com/...
It is easy to export your bookmarks from Chrome and import bookmarks into Safari on Mac, iPhone, and iPad. Just follow the instructions below. Part 1: Export Bookmarks in Chrome. In the top-right corner of the browser window, click the Chrome menu. Select Bookmarks > Bookmark Manager. Click the Organize menu in the manager.
Follow these steps to export your bookmarks from Google Chrome: Open the Google Chrome app in OS X. Click the Customize and Control Google Chrome icon in the top-right (shaped as three horizontal ...
Tap , then tap Bookmarks. Tap Edit, then do any of the following: Create a new folder: Tap New Folder at the bottom left, enter a name, then tap Done. Move a bookmark into a folder: Tap the bookmark, tap the Location, then tap a folder. Tap to return to your bookmarks. Delete bookmarks: Tap . Rename bookmarks: Tap the bookmark, enter a new name ...
Switch to Safari without starting over. You can import all your saved data from Chrome in just a few clicks.To learn more about this topic visit the followin...
To import bookmarks from most browsers, like Firefox or Safari, follow that browser's instructions to save or export bookmarks as an HTML file, then: On your computer, open Chrome. At the top right, select More Bookmarks and lists Import bookmarks and settings. Select Choose file. Choose a file and select Open Done.
In the Safari app on your Mac, choose File > Import From > Passwords CSV File. Select the CSV file to import. Click Import. Enter the login password for your Mac. If a password you're importing doesn't match a password you've saved to your Mac, you can see the related account, user name, and password saved to your Mac, then choose which ...
Step One: Sync Safari with iCloud. The first step in getting your bookmarks into Chrome is transferring them over to your desktop computer. For that, you'll use iCloud. Fire up your Settings app and tap "iCloud." In the iCloud settings, make sure the "Safari" setting is enabled. And that's all you have to do here.
Method 1: Import all of your Google Chrome passwords and bookmarks at once. This is the simplest and most direct way to import your browser data to Safari, though it will move all of your data to Safari in bulk. That means you won't be able to pick and choose what bookmarks you import to Safari, so bear that in mind.
To auto-import browser bookmarks from Safari: 1. Fire up Chrome on your computer. 2. Click the three-dot menu button located in the upper right corner of the browser. 3. Navigate to Bookmarks ...
In the Safari app on your Mac, choose File > Import From > Passwords CSV File. Select the CSV file to import. Click Import. Enter the login password for your Mac. If a password you're importing doesn't match a password you've saved to your Mac, you can see the related account, username and password saved to your Mac, then choose which one ...
Check the box next to Favorites/Bookmarks. Select Bookmarks HTML file in the dropdown, then click Choose File and select the Safari-exported file. Click the Import button. Once the import is ...
To do this: On your iPhone, open the Safari app. Tap on the bookmarks icon. Tap on the bookmarks tab at the bottom of the screen. Tap on the Edit button in the top-right corner of the screen. Tap on the bookmark you want to export. Tap on the Share button (it looks like a box with an arrow coming out of it).
If so, you could open it, select all of the bookmarks, and then right tap to open and save in a Notes file. That way they would all format in the Notes file as live links, which you can tap to open in Safari and save from there. It might save time from copying and pasting each one. I just tested this with a text file of 10 links.
Open the Opera browser and click the meatballs menu icon (⋯) from the bottom left corner. Click the arrow icon beside bookmarks to open them in a new tab. Alternatively, you can visit opera ...
Open Microsoft Edge, and from any new browser window click the three dots icon (…) in the toolbar, and choose "Settings". Go to "Profiles" and then choose "Import Browser Data". Click on "Import" next to 'Import Data from Google Chrome'. Make sure everything you want to import from Chrome is checked (usually everything ...
In the Safari app on your Mac, choose File > Import From > Passwords CSV File. Select the CSV file to import. Click Import. Enter the login password for your Mac. If a password you're importing doesn't match a password you've saved to your Mac, you can see the related account, username and password saved to your Mac, then choose which one ...