- a. Send us an email
- b. Anonymous form
- Buyer's Guide
- Upcoming Products
- Tips / Contact Us
- Podcast Instagram Facebook Twitter Mastodon YouTube Notifications RSS Newsletter

iOS 15: How to Quickly Refresh a Webpage in Safari
In iOS 15, Apple has completely redesigned Safari with easier-to-reach controls in mind when you're browsing the internet. For example, the URL address bar can optionally sit at the bottom of the screen instead of up top, which makes it easier to access when you're using your iPhone with one hand.

A downward swipe on any webpage is all it takes to refresh a webpage in Safari. This alternative to having to tap on the reload icon is especially useful if you like to keep the address bar at the top of the screen, where tapping the reload icon can be less convenient.
Get weekly top MacRumors stories in your inbox.
Popular Stories

Delta Game Emulator Now Available From App Store on iPhone

NES Emulator for iPhone and iPad Now Available on App Store [Removed]

All iPhone 16 Models to Feature Action Button, But Usefulness Debated

Hands-On With the New App Store Delta Game Emulator

iOS 18 Will Add These New Features to Your iPhone
Next article.

Our comprehensive guide highlighting every major new addition in iOS 17, plus how-tos that walk you through using the new features.

App Store changes for the EU, new emoji, Podcasts transcripts, and more.

Get the most out your iPhone 15 with our complete guide to all the new features.
A deep dive into new features in macOS Sonoma, big and small.

Revamped models with OLED displays, M3 chip, and redesigned Magic Keyboard accessory.

Updated 10.9-inch model and new 12.9-inch model, M2 chip expected.

Apple's annual Worldwide Developers Conference will kick off with a keynote on June 10.

Expected to see new AI-focused features and more. Preview coming at WWDC in June with public release in September.
Other Stories

1 hour ago by MacRumors Staff

1 day ago by MacRumors Staff

1 day ago by Tim Hardwick

We explain and teach technology, solve tech problems and help you make gadget buying decisions.
4 Ways to Refresh Webpages in Safari on iPhone, iPad, and Mac
Whenever you open a webpage on your iPhone, iPad, or Mac, it loads the latest information. But once the page finishes loading, all the information displayed usually remains static, even if it has changed or refreshed in the backend. To access the latest information, you can refresh all those web pages in Safari.

Refreshing webpages help update the current information on your screen. And while you can use the Cmd + Option + R shortcut to hard refresh (force reload) or clear all the cache in Safari separately, what if you want to reload the page? Is there an option or shortcut? Let’s find out.
How to Refresh Webpages in Safari on iPhone and iPad
When using Safari on your iPhone or iPad, use the Reload icon to reload a page. Or, if your device is updated, use the pull-to-refresh option. You can also use keyboard shortcuts, if available. Or, force the browser to close and restart. Thus, reloading the page in the process. Here’s a step-by-step look for clarity.
1. Using the Address Bar
Step 1: Depending on your device’s settings, go to the address bar at the top or bottom of the page in Safari.
Step 2: Here, tap on the Reload icon.

Wait for the page to finish reloading. If the address bar is not visible, use your finger to move the page up or down. Once you see it, tap on the Reload icon accordingly. This will reload the page in Safari.
2. Through the Pull-to-Refresh Feature
If your iPhone runs iOS 15 or higher, you can use the pull-to-refresh option. Using this, you can pull the webpage down and wait for it to refresh and reload.
Step 1: Go to the relevant tab in Safari.
Step 2: Now, hold and pull down from the top half of the page. Release the page once you see the reload icon appear.

Once you release the page, it should automatically refresh all the information. If this doesn’t work, check your device’s software version and try again.
3. Using a Keyboard Shortcut
As long as you have a compatible wireless keyboard , you can connect it to your iPhone or iPad via Bluetooth . This can not only aid in typing but also allow you to use keyboard shortcuts on your Apple device. Then, use the Cmd + R shortcut on the wireless keyboard and reload the page without touching the screen.
4. Force Close and Restart Safari
If you can’t use the abovementioned methods, force Safari to close altogether on your iPhone or iPad. This can help solve any glitches with the browser as well. Once the browser reopens, it should refresh the page as well. Here’s how.
Step 1: Swipe up from the bottom of the page to open background apps. Or, if your device has a Home button, double-press it.
Step 2: Once the background apps are visible, hold and swipe up on Safari.

Step 3: Now, tap on the Safari app icon to reopen the browser.
Once Safari opens, the page should also reopen in the designated tab. If that doesn’t happen, use the address bar or search history to reopen the page in Safari.
How to Refresh Safari Webpages on Your Mac
Like refreshing Safari webpages on your iPhone or iPad, you can also reload a page on your Mac. To do this, use the refresh button in Safari, menu options, or the keyboard shortcut. Or, if this doesn’t work, force Safari to close and reload. This will not only restart all browser functions but also reload the page. Here’s how to do it.
1. Through the Reload Icon
Step 1: Go to the Safari address bar and click on the Reload icon.

Once the page reloads, any related issue should be resolved as your browser fetches a fresh copy of the page.
2. Using Menu Options
Step 1: Once Safari is open, go to the menu bar and click on View.
Step 2: Here, click on Reload Page. Wait for the page to refresh.

3. Using Keyboard Shortcut
While you must connect a keyboard to your iPad or iPhone, your Mac already has one. Taking advantage of this, use the Cmd + R keys to reload the currently open page in Safari quickly. Or, if you want to reload the page without cache, hold down the Shift key on the keyboard and click the Reload icon in Safari.
4. Closing and Reopening Safari
Step 1: Go to the menu options and click on the Apple icon. Then, click on Force Quit.

Step 2: From the list of apps, select Safari.
Step 3: Then, click on Force Quit. Wait for Safari to close.

Step 4: Now, click on the Safari app icon to open the browser again.
If the webpage isn’t open, type the website address in the menu bar or open it from the device history. The web page information should be refreshed.
Reload a Page in Safari
Refreshing the webpages in Safari not only helps deliver the latest information but also aids in resolving certain site glitches and errors like media not loading in Safari . So, we hope this article helped you refresh a Safari webpage on your iPhone, iPad, and Mac devices.
Was this helpful?
Last updated on 21 February, 2024
The above article may contain affiliate links which help support Guiding Tech. However, it does not affect our editorial integrity. The content remains unbiased and authentic.

The article above may contain affiliate links which help support Guiding Tech. The content remains unbiased and authentic and will never affect our editorial integrity.
DID YOU KNOW
Ankita Sharma
A writer at heart, Ankita enjoys exploring and writing about technology. While she started as a script and copywriter, her keen interest in the digital world pulled her towards technology, and with GT, she has found her calling in writing about and simplifying the world of tech for others. On any day, you can catch her chained to her laptop, meeting deadlines, writing scripts, and watching shows (any language!).
More in Internet and Social
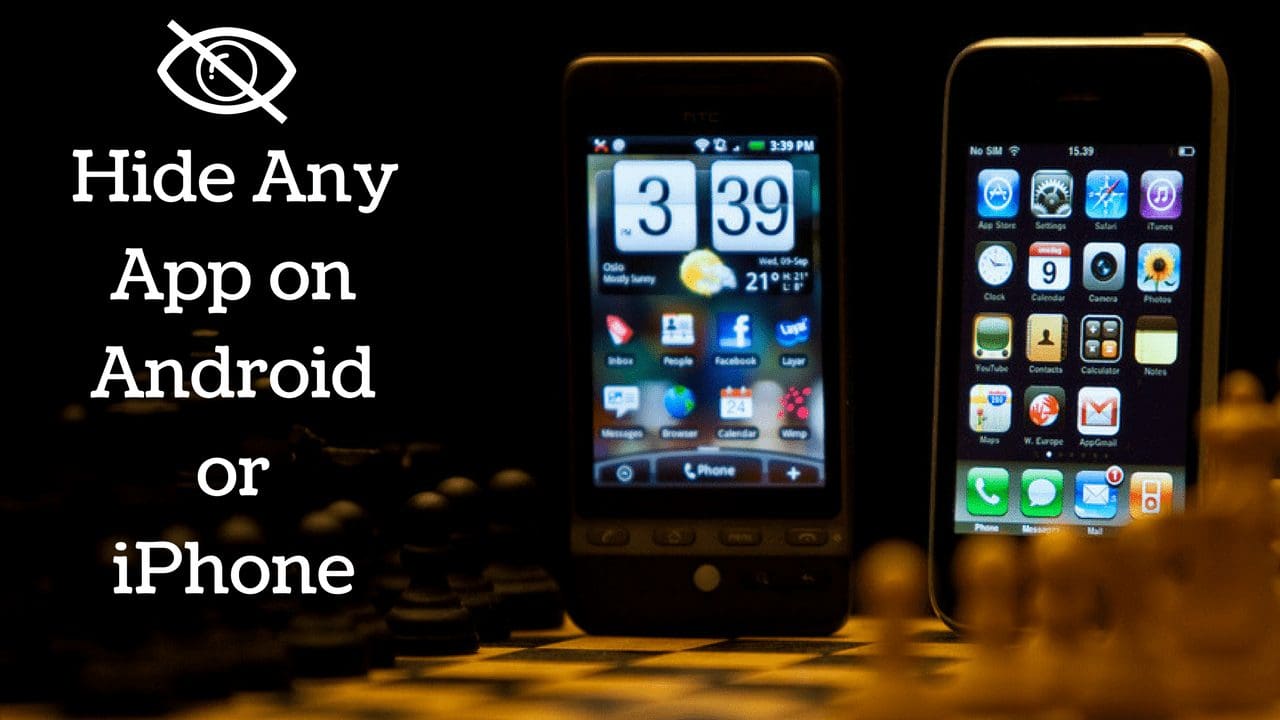
How to Make Google Sheets Editable by Multiple Users

Top 4 Ways to Add Captions to Images in Google Docs
Join the newsletter.
Get Guiding Tech articles delivered to your inbox.
How to refresh a webpage in Safari
Learn how to quickly refresh a webpage in Apple’s Safari browser, especially when using your iPhone with one hand and with the URL address bar displayed at the bottom.
How to quickly refresh a webpage in Safari for iPhone and iPad
To refresh a webpage in Safari on iPhone and iPad, hit a reload icon in the address bar, press a dedicated shortcut on the keyboard or perform a downward swipe on a webpage.
Address bar
Whether you’re using Safari with the address bar at the top or bottom, there’s a dedicated reload icon available at the right edge of the address bar. Conveniently, this shortcut is instantly reachable with the bottom address bar in one-handed mode.
Keyboard shortcut
If you use a wireless Bluetooth keyboard with your iPhone or iPad, you can press the dedicated Command (⌘) + R shortcut on the keyboard to reload the currently-viewed webpage. Extra tip: To display a cheat sheet of all the keyboard shortcuts an app supports, simply press and hold the Command (⌘) key. In fact, you can choose the Reload Page command (or any other shortcut for that matter) right from this cheat sheet.

Pull-to-refresh
And last but certainly not least, you can refresh any webpage by pulling it down from the top. If you’ve already scrolled, simply touch the iOS status bar to jump to the top of the page, then pull down to refresh.

This pull-to-refresh gesture is especially convenient when using your iPhone in one-handed mode, with one notable exception: large-screened devices. If your iPhone is too big for you to comfortably use with one hand, you won’t even be able to reach the status bar with your thumb. Read: How to switch between the old and new Safari design
In that case, you should switch to the address bar at the bottom by hitting the “aA” menu, then select the option labeled “Show Bottom Tab Bar.” And just like that, you can now hit a reload icon in the address bar to refresh the currently-viewed webpage.

How to quickly refresh a webpage in Safari for Mac
To refresh a webpage in Safari for Mac, click the reload icon within the address bar, press a keyboard shortcut, or choose an appropriate command from Safari’s menu.
Like with Safari for iOS, Safari for macOS also includes a reload icon within the address bar, at the rightmost side. Click it to reload the current page.

Alternatively, you can press the Command (⌘) + R shortcut on your Mac’s keyboard in Safari to reload the webpage that you’re currently viewing.

Menu command
You can also find the Reload Page command in Safari’s View menu.

How to hard refresh a webpage in Safari for Mac
When you reload a webpage, Safari may fetch some of the assets like cookies from its temporary cache. If the webpage has since changed, you may not get an up-to-date version. Thankfully, you can tell Safari to perform a hard refresh which causes it also clear cache and cookies for a given webpage. To hard-refresh a Safari webpage, press the Option (⌥) + Command (⌘) + R combination on your keyboard.
Alternatively, press and hold the Option (⌥) key while clicking Safari’s View menu, then choose “Reload Page From Origin.” Lastly, you can also hold the Shift (⇧) key whilst clicking a reload icon within the address bar. All those methods will prompt Safari to loads the webpage along with any same-domain resources requested by the webpage without using the browser cache, presenting you with a newly downloaded view.
For further resources on Safari, check out Apple’s website .
Wrap up: Thank God for pull-to-refresh
When I sit at my computer and browse the web in Safari, I never bother clicking the reload icon within the address bar or reaching for the menu option. Instead, I hit the Command (⌘) + R shortcut on my keyboard, it’s much faster this way. So go ahead and memorize this super handy shortcut if you haven’t already.
When I switch over to my mobile device, however, things are a bit different. I usually work without a keyboard connected to my iPad so the Command (⌘) + R keystroke is out of the question. Of course, I can hit that reload icon within the address bar.
The problem is, I can’t always find the address bar as I switch between the top and bottom address bar every so often. Meaning, the pull-to-refresh method wins out hands down as the most intuitive gesture to refresh a webpage in Safari—at least on iPhone.
iPad User Guide
- iPad models compatible with iPadOS 17
- iPad mini (5th generation)
- iPad mini (6th generation)
- iPad (6th generation)
- iPad (7th generation)
- iPad (8th generation)
- iPad (9th generation)
- iPad (10th generation)
- iPad Air (3rd generation)
- iPad Air (4th generation)
- iPad Air (5th generation)
- iPad Pro 10.5-inch
- iPad Pro 11-inch (1st generation)
- iPad Pro 11-inch (2nd generation)
- iPad Pro 11-inch (3rd generation)
- iPad Pro 11-inch (4th generation)
- iPad Pro 12.9-inch (2nd generation)
- iPad Pro 12.9-inch (3rd generation)
- iPad Pro 12.9-inch (4th generation)
- iPad Pro 12.9-inch (5th generation)
- iPad Pro 12.9-inch (6th generation)
- Setup basics
- Make your iPad your own
- Keep in touch with friends and family
- Customize your workspace
- Do more with Apple Pencil
- Customize iPad for your child
- What’s new in iPadOS 17
- Turn on and set up iPad
- Wake and unlock
- Set up cellular service
- Connect to the internet
- Sign in with Apple ID
- Subscribe to iCloud+
- Find settings
- Set up mail, contacts, and calendar accounts
- Learn the meaning of the status icons
- Charge the battery
- Show the battery percentage
- Check battery usage
- Use Low Power Mode to save battery life
- Read and bookmark the user guide
- Learn basic gestures
- Learn advanced gestures
- Adjust the volume
- Find your apps in App Library
- Switch between apps
- Zoom an app to fill the screen
- Quit and reopen an app
- Drag and drop
- Open two items in Split View
- Switch an app window to Slide Over
- View an app’s windows and workspaces
- Multitask with Picture in Picture
- Move, resize, and organize windows
- Access features from the Lock Screen
- Perform quick actions
- Search on iPad
- Get information about your iPad
- View or change cellular data settings
- Travel with iPad
- Change or turn off sounds
- Create a custom Lock Screen
- Change the wallpaper
- Adjust the screen brightness and color balance
- Customize the text size and zoom setting
- Change the name of your iPad
- Change the date and time
- Change the language and region
- Organize your apps in folders
- Add, edit, and remove widgets
- Move apps and widgets on the Home Screen
- Remove apps
- Use and customize Control Center
- Change or lock the screen orientation
- View and respond to notifications
- Change notification settings
- Set up a focus
- Allow or silence notifications for a Focus
- Turn a Focus on or off
- Customize sharing options
- Type with the onscreen keyboard
- Dictate text
- Move the onscreen keyboard
- Select and edit text
- Use predictive text
- Use text replacements
- Add or change keyboards
- Add emoji and stickers
- Take a screenshot
- Take a screen recording
- Write and draw in documents
- Add text, shapes, signatures, and more
- Fill out forms and sign documents
- Use Live Text to interact with content in a photo or video
- Use Visual Look Up to identify objects in your photos and videos
- Lift a subject from the photo background
- Subscribe to Apple Arcade
- Play with friends in Game Center
- Connect a game controller
- Use App Clips
- Update apps
- View or cancel subscriptions
- Manage purchases, settings, and restrictions
- Install and manage fonts
- Buy books and audiobooks
- Annotate books
- Access books on other Apple devices
- Listen to audiobooks
- Set reading goals
- Organize books
- Create and edit events in Calendar
- Send invitations
- Reply to invitations
- Change how you view events
- Search for events
- Change calendar and event settings
- Schedule or display events in a different time zone
- Keep track of events
- Use multiple calendars
- Use the Holidays calendar
- Share iCloud calendars
- Take photos
- Take a selfie
- Take a Portrait mode selfie
- Take videos
- Change advanced camera settings
- Adjust HDR camera settings
- View, share, and print photos
- Use Live Text
- Scan a QR code
- See the world clock
- Set an alarm
- Use the stopwatch
- Use multiple timers
- Add and use contact information
- Edit contacts
- Add your contact info
- Send Contacts on iPad
- Use other contact accounts
- Hide duplicate contacts
- Export contacts
- Get started with FaceTime
- Make FaceTime calls
- Receive FaceTime calls
- Create a FaceTime link
- Take a Live Photo
- Turn on Live Captions
- Use other apps during a call
- Make a Group FaceTime call
- View participants in a grid
- Use SharePlay to watch, listen, and play together
- Share your screen in a FaceTime call
- Collaborate on a document in a FaceTime call
- Use video conferencing features
- Hand off a FaceTime call to another Apple device
- Change the FaceTime video settings
- Change the FaceTime audio settings
- Change your appearance
- Leave a call or switch to Messages
- Block unwanted callers
- Report a call as spam
- Connect external devices or servers
- Modify files, folders, and downloads
- Search for files and folders
- Organize files and folders
- Set up iCloud Drive
- Share files and folders in iCloud Drive
- Share your location
- Add or remove a friend
- Locate a friend
- Get notified when friends change their location
- Notify a friend when your location changes
- Add your iPad
- Get notified if you leave a device behind
- Locate a device
- Mark a device as lost
- Erase a device
- Remove a device
- Add an AirTag
- Share an AirTag or other item in Find My on iPad
- Add a third-party item
- Get notified if you leave an item behind
- Locate an item
- Mark an item as lost
- Remove an item
- Adjust map settings
- Get started with Freeform
- Create a Freeform board
- Draw or handwrite
- Apply consistent styles
- Position items on a board
- Search Freeform boards
- Share and collaborate
- Delete and recover boards
- Get started with Health
- Fill out your Health Details
- Intro to Health data
- View your health data
- Share your health data
- View health data shared by others
- Download health records
- View health records
- Log menstrual cycle information
- View menstrual cycle predictions and history
- Track your medications
- Learn more about your medications
- Log your state of mind
- Take a mental health assessment
- Customize your Sleep Focus
- Turn Sleep Focus on or off
- View your sleep history
- Check your headphone audio levels
- Use audiogram data
- Back up your Health data
- Intro to Home
- Upgrade to the new Home architecture
- Set up accessories
- Control accessories
- Control your home using Siri
- Use Grid Forecast to plan your energy usage
- Set up HomePod
- Control your home remotely
- Create and use scenes
- Use automations
- Set up security cameras
- Use Face Recognition
- Configure a router
- Invite others to control accessories
- Add more homes
- Get music, movies, and TV shows
- Get ringtones
- Manage purchases and settings
- Magnify nearby objects
- Change settings
- Detect people around you
- Detect doors around you
- Receive image descriptions of your surroundings
- Read aloud text and labels around you
- Set up shortcuts for Detection Mode
- Add and remove email accounts
- Set up a custom email domain
- Check your email
- Unsend email with Undo send
- Reply to and forward emails
- Save an email draft
- Add email attachments
- Download email attachments
- Annotate email attachments
- Set email notifications
- Search for email
- Organize your email in mailboxes
- Flag or block emails
- Filter emails
- Use Hide My Email
- Use Mail Privacy Protection
- Change email settings
- Delete and recover emails
- Add a Mail widget to your Home Screen
- Print emails
- Use keyboard shortcuts
- Get travel directions
- Select other route options
- Find stops along your route
- View a route overview or a list of turns
- Change settings for spoken directions
- Get driving directions
- Report traffic incidents
- Get cycling directions
- Get walking directions
- Get transit directions
- Delete recent directions
- Get traffic and weather info
- Predict travel time and ETA
- Download offline maps
- Search for places
- Find nearby attractions, restaurants, and services
- Get information about places
- Mark places
- Share places
- Rate places
- Save favorite places
- Explore new places with Guides
- Organize places in My Guides
- Delete significant locations
- Look around places
- Take Flyover tours
- Find your Maps settings
- Measure dimensions
- View and save measurements
- Measure a person’s height
- Set up Messages
- About iMessage
- Send and reply to messages
- Unsend and edit messages
- Keep track of messages
- Forward and share messages
- Group conversations
- Watch, listen, or play together using SharePlay
- Collaborate on projects
- Use iMessage apps
- Take and edit photos or videos
- Share photos, links, and more
- Send stickers
- Request, send, and receive payments
- Send and receive audio messages
- Animate messages
- Change notifications
- Block, filter, and report messages
- Delete messages and attachments
- Recover deleted messages
- View albums, playlists, and more
- Show song credits and lyrics
- Queue up your music
- Listen to broadcast radio
- Subscribe to Apple Music
- Listen to lossless music
- Listen to Dolby Atmos music
- Apple Music Sing
- Find new music
- Add music and listen offline
- Get personalized recommendations
- Listen to radio
- Search for music
- Create playlists
- See what your friends are listening to
- Use Siri to play music
- Change the way music sounds
- Get started with News
- Use News widgets
- See news stories chosen just for you
- Read stories
- Follow your favorite teams with My Sports
- Subscribe to Apple News+
- Browse and read Apple News+ stories and issues
- Download Apple News+ issues
- Solve crossword puzzles
- Search for news stories
- Save stories in News for later
- Subscribe to individual news channels
- Get started with Notes
- Add or remove accounts
- Create and format notes
- Draw or write
- Add photos, videos, and more
- Scan text and documents
- Work with PDFs
- Create Quick Notes
- Search notes
- Organize in folders
- Organize with tags
- Use Smart Folders
- Export or print notes
- Change Notes settings
- Delete, share, or copy a photo
- View and edit Photo Booth photos in the Photos app
- View photos and videos
- Play videos and slideshows
- Delete or hide photos and videos
- Edit photos and videos
- Trim video length and adjust slow motion
- Edit Live Photos
- Edit Cinematic videos
- Edit portraits
- Use photo albums
- Edit, share, and organize albums
- Filter and sort photos and videos in albums
- Make stickers from your photos
- Duplicate and copy photos and videos
- Merge duplicate photos
- Search for photos
- Identify people and pets
- Browse photos by location
- Share photos and videos
- Share long videos
- View photos and videos shared with you
- Watch memories
- Personalize your memories
- Manage memories and featured photos
- Use iCloud Photos
- Create shared albums
- Add and remove people in a shared album
- Add and delete photos and videos in a shared album
- Set up or join an iCloud Shared Photo Library
- Add content to an iCloud Shared Photo Library
- Use iCloud Shared Photo Library
- Import and export photos and videos
- Print photos
- Find podcasts
- Listen to podcasts
- Follow your favorite podcasts
- Use the Podcasts widget
- Organize your podcast library
- Download, save, and share podcasts
- Subscribe to podcasts
- Listen to subscriber-only content
- Change download settings
- Make a grocery list
- Add items to a list
- Edit and manage a list
- Search and organize lists
- Work with templates
- Use Smart Lists
- Print reminders
- Use the Reminders widget
- Change Reminders settings
- Browse the web
- Search for websites
- Customize your Safari settings
- Change the layout
- Use Safari profiles
- Open and close tabs
- Organize your tabs with Tab Groups
- View your tabs from another device
- Share Tab Groups
- Use Siri to listen to a webpage
- Bookmark a website
- Bookmark a website as a favorite
- Save pages to a Reading List
- Find links shared with you
- Annotate and save a webpage as a PDF
- Automatically fill in forms
- Get extensions
- Hide ads and distractions
- Clear your cache
- Browse the web privately
- Use passkeys in Safari
- Check stocks
- Manage multiple watchlists
- Read business news
- Add earnings reports to your calendar
- Use a Stocks widget
- Translate text, voice, and conversations
- Translate text in apps
- Translate with the camera view
- Subscribe to Apple TV+, MLS Season Pass, or an Apple TV channel
- Add your TV provider
- Get shows, movies, and more
- Watch sports
- Watch Major League Soccer with MLS Season Pass
- Watch multiple live sports streams
- Control playback
- Manage your library
- Change the settings
- Make a recording
- Play it back
- Edit or delete a recording
- Keep recordings up to date
- Organize recordings
- Search for or rename a recording
- Share a recording
- Duplicate a recording
- Check the weather
- Check the weather in other locations
- View weather maps
- Manage weather notifications
- Use Weather widgets
- Learn the weather icons
- Find out what Siri can do
- Tell Siri about yourself
- Have Siri announce calls and notifications
- Add Siri Shortcuts
- About Siri Suggestions
- Change Siri settings
- Set up Family Sharing
- Add Family Sharing members
- Remove Family Sharing members
- Share subscriptions
- Share purchases
- Share locations with family and locate lost devices
- Set up Apple Cash Family and Apple Card Family
- Set up parental controls
- Set up a child’s device
- Get started with Screen Time
- Protect your vision health with Screen Distance
- Set up Screen Time for yourself
- Set communication and safety limits and block inappropriate content
- Set up Screen Time for a family member
- Set up Apple Pay
- Use Apple Pay in apps and on the web
- Track your orders
- Use Apple Cash
- Use Apple Card
- Use Savings
- Manage payment cards and activity
- Power adapter and charge cable
- Use AirPods
- Use EarPods
- Use headphone audio-level features
- Apple Pencil compatibility
- Pair and charge Apple Pencil (1st generation)
- Pair and charge Apple Pencil (2nd generation)
- Pair and charge Apple Pencil (USB-C)
- Enter text with Scribble
- Draw with Apple Pencil
- Take and mark up a screenshot with Apple Pencil
- Quickly write notes
- Preview tools and controls with Apple Pencil hover
- Wirelessly stream videos and photos to Apple TV or a smart TV
- Connect to a display with a cable
- HomePod and other wireless speakers
- iPad keyboards
- Switch between keyboards
- Enter characters with diacritical marks
- Use shortcuts
- Choose an alternative keyboard layout
- Change typing assistance options
- Connect Magic Trackpad
- Trackpad gestures
- Change trackpad settings
- Connect a mouse
- Mouse actions and gestures
- Change mouse settings
- External storage devices
- Bluetooth accessories
- Apple Watch with Fitness+
- Share your internet connection
- Make and receive phone calls
- Use iPad as a second display for Mac
- Use iPad as a webcam
- Use a keyboard and mouse or trackpad across your Mac and iPad
- Hand off tasks between devices
- Cut, copy, and paste between iPad and other devices
- Stream video or mirror the screen of your iPad
- Use AirDrop to send items
- Connect iPad and your computer with a cable
- Transfer files between devices
- Transfer files with email, messages, or AirDrop
- Transfer files or sync content with the Finder or iTunes
- Automatically keep files up to date with iCloud
- Use an external storage device, a file server, or a cloud storage service
- Get started with accessibility features
- Turn on accessibility features for setup
- Change Siri accessibility settings
- Open features with Accessibility Shortcut
- Enlarge text by hovering
- Change color and brightness
- Make text easier to read
- Reduce onscreen motion
- Customize per-app visual settings
- Hear what’s on the screen or typed
- Hear audio descriptions
- Turn on and practice VoiceOver
- Change your VoiceOver settings
- Use VoiceOver gestures
- Operate iPad when VoiceOver is on
- Control VoiceOver using the rotor
- Use the onscreen keyboard
- Write with your finger
- Use VoiceOver with an Apple external keyboard
- Use a braille display
- Type braille on the screen
- Customize gestures and keyboard shortcuts
- Use VoiceOver with a pointer device
- Use VoiceOver for images and videos
- Use VoiceOver in apps
- Use AssistiveTouch
- Use an eye-tracking device
- Adjust how iPad responds to your touch
- Auto-answer calls
- Change Face ID and attention settings
- Use Voice Control
- Adjust the top or Home button
- Use Apple TV Remote buttons
- Adjust pointer settings
- Adjust keyboard settings
- Adjust AirPods settings
- Adjust Apple Pencil settings
- Control a nearby Apple device
- Intro to Switch Control
- Set up and turn on Switch Control
- Select items, perform actions, and more
- Control several devices with one switch
- Use hearing devices
- Use Live Listen
- Use sound recognition
- Set up and use RTT
- Flash the LED for alerts
- Adjust audio settings
- Play background sounds
- Display subtitles and captions
- Show transcriptions for Intercom messages
- Get Live Captions (beta)
- Type to speak
- Record a Personal Voice
- Use Guided Access
- Use built-in privacy and security protections
- Set a passcode
- Set up Face ID
- Set up Touch ID
- Control access to information on the Lock Screen
- Keep your Apple ID secure
- Use passkeys to sign in to apps and websites
- Sign in with Apple
- Share passwords
- Automatically fill in strong passwords
- Change weak or compromised passwords
- View your passwords and related information
- Share passkeys and passwords securely with AirDrop
- Make your passkeys and passwords available on all your devices
- Automatically fill in verification codes
- Sign in with fewer CAPTCHA challenges
- Two-factor authentication
- Use security keys
- Control app tracking permissions
- Control the location information you share
- Control access to information in apps
- Control how Apple delivers advertising to you
- Control access to hardware features
- Create and manage Hide My Email addresses
- Protect your web browsing with iCloud Private Relay
- Use a private network address
- Use Advanced Data Protection
- Use Lockdown Mode
- Receive warnings about sensitive content
- Use Contact Key Verification
- Turn iPad on or off
- Force restart iPad
- Update iPadOS
- Back up iPad
- Return iPad settings to their defaults
- Restore all content from a backup
- Restore purchased and deleted items
- Sell, give away, or trade in your iPad
- Install or remove configuration profiles
- Important safety information
- Important handling information
- Find more resources for software and service
- FCC compliance statement
- ISED Canada compliance statement
- Apple and the environment
- Class 1 Laser information
- Disposal and recycling information
- Unauthorized modification of iPadOS
- ENERGY STAR compliance statement
Browse the web using Safari on iPad
View websites with Safari
You can easily navigate a webpage with a few taps.
Get back to the top: Double-tap the top edge of the screen to quickly return to the top of a long page.
See more of the page: Turn iPad to landscape orientation.
Refresh the page: Pull down from the top of the page.
View two pages side-by-side in Split View
Use Split View to open two Safari pages side-by side.
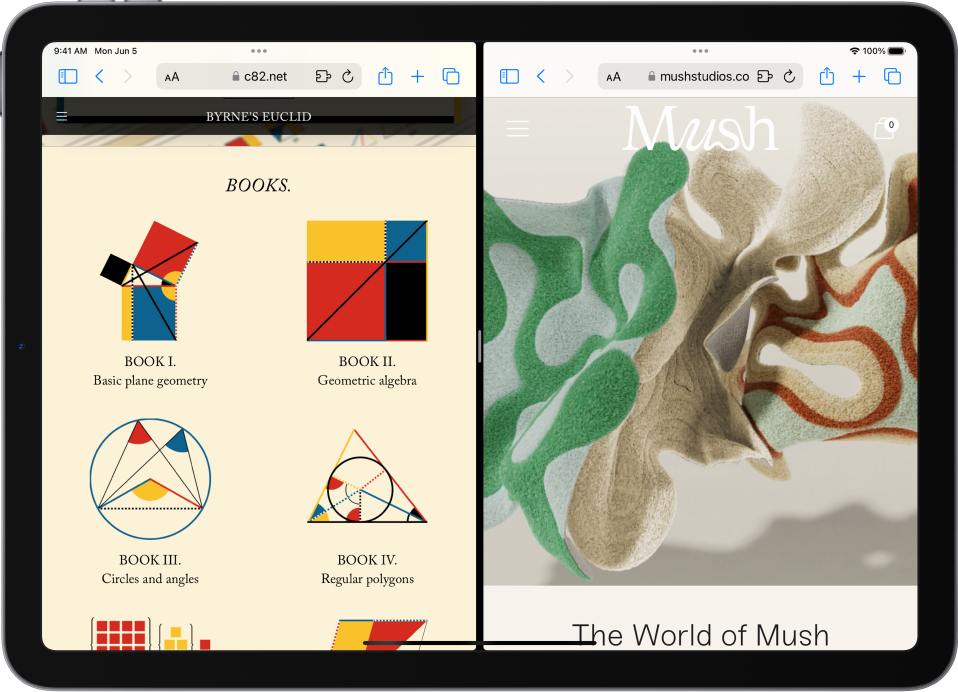
Open a link in Split View: Touch and hold the link, then tap Open in New Window.
Leave Split View: Drag the divider over the window you want to close.
Preview website links
Touch and hold a link in Safari to see a preview of the link without opening the page. To open the link, tap the preview, or tap Open.
To close the preview and stay on the current page, tap anywhere outside the preview.
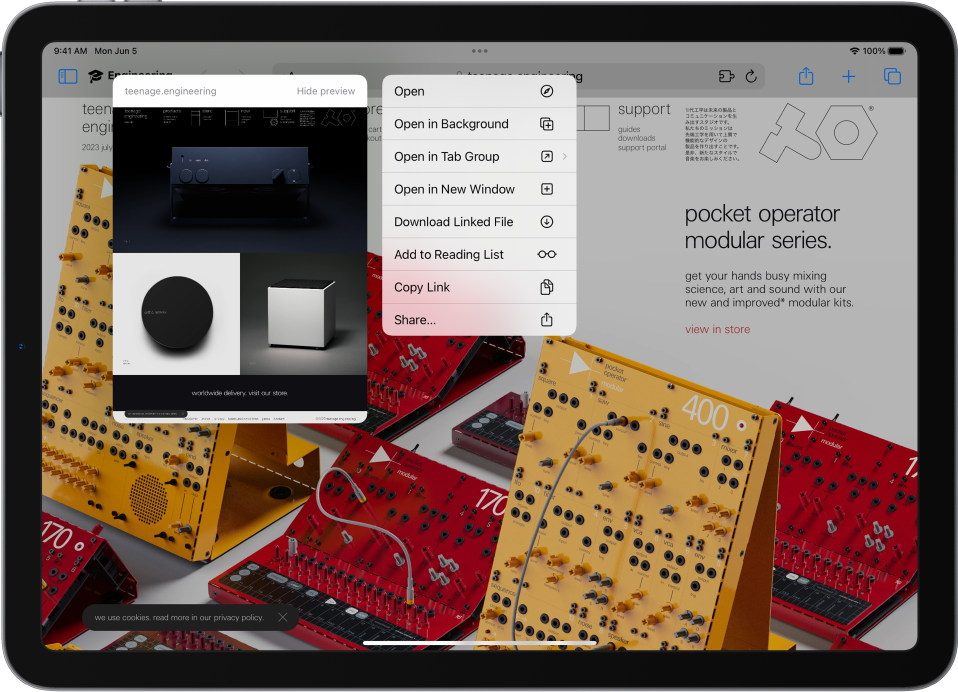
Translate a webpage
When you view a webpage that’s in another language, you can use Safari to translate it (not available in all languages or regions).
Manage downloads
To download a file, touch and hold the file or link you want to download, then tap Download Linked File.
Tip: You can download files in the background while you continue to use Safari.

Add Safari back to your Home Screen
If you don’t see Safari on your Home Screen, you can find it in App Library and add it back.
On the Home Screen, swipe left until you see the App Library.
Enter “Safari” in the search field.
How To Refresh a Page on an iPad

When you are stuck on a webpage, you are either thinking of closing the app to reopen it, refreshing the page, or throwing your phone out the window. The last option is quite unlikely, but that thought does drift through your mind. Luckily, the option of refreshing a page is both available and easy on an iPad.
Once on the crashing webpage, locate the address bar on Safari . At your right, you will see the reload button ; click it to refresh the page. But there are other quick methods to refresh a page on an iPad, like using keyboard shortcuts and pulling the page down to refresh.
Don’t worry; we will discuss these methods in detail so you can follow them step-by-step. So, you will know what to do even if this page gets stuck in the middle. Without any further ado, let’s get started with our blog.
Method #1: Using the Address Bar
The address bar is one of the most convenient and straightforward methods to refresh a page. If you find yourself stuck on a webpage, simply locate the address bar at the bottom of your screen. It is the search box where the URL of the website is present. On its right side, you will see the reload icon . Tap it to refresh the page on your iPad within seconds.
If you cannot locate the address bar or the reload button, it may be disabled. Click on the “aA” menu and tap the “Show Bottom Tab Bar” option. Now, you can quickly reload a page using the reload icon.
Method #2: Using the Keyboard Shortcuts
If you are a keyboard user and use Bluetooth to connect it with your iPad, you will appreciate this method more than the above.
Now, there are two ways to make this method work for you. First, you can select the Command function and “R” together to reload the page. But sometimes, it is hard to remember all the shortcuts if you are not a consistent keyboard user.
In such a case, you can simply press and hold the Command key to display all the keyboard shortcuts. Then, locate the refresh button and click on it. This will allow you to click on the shortcut you want at the moment, and it will be done within seconds.
Method #3: Using the Pull-to-Refresh Feature
If you want a quick refreshing method and do not wish to disturb your scrolling, this is the method for you.
Simply head to the top of the screen with a simple scroll of your fingers. Then, press and hold the top of the webpage to pull it down. This will refresh your page. The only downside is that it won’t work if you are at the bottom of the page, but you can always switch between the top and bottom search bar features.
You can use the hard refresh feature to start a website from a new angle. This will allow you to remove all the cookies and cache of that specific webpage and provide you with its latest version.
To do a hard refresh on an iPad, go to Settings > “Safari” > “Clear History and Website Data” > “Confirm” . If you do not want to get rid of the web page’s history, go to Settings > “Safari” > “Advanced” > “Website Data” > “Remove All Website Data” .
What if the Refresh Option Does Not Work?
This could happen if your internet connection is not working. Then, no matter how you try refreshing a page, it will not reload the webpage. Similarly, if you access a geo-restricted website, then you may get blocked within seconds from trying to access it.
To wrap it up, the refresh option on an iPad is a feature that Apple has made convenient. We cannot say the same for all of Apple’s features. Hopefully, this blog will help you in times of need, and you will pick the easiest option for a quick turnaround. We definitely think the pull-to-refresh feature is a life-saver.
Frequently Asked Questions
It may be hidden along with the address bar. But there is an alternative; you can simply swipe down the page from the top of the screen on any Apple device. This w reload any webpage.
Yes, it will. Opting for the hard refresh feature will remove all cache and cookies . It will return with a webpage that will appear new to you as it did for the first time. But you can avoid removing the webpage’s history with a few clicks.
Related Posts

How To See Calculator History on iPhone

How To Turn Off Closed Captioning on Samsung TV

How Do I Turn Off the Narrator on a Samsung Smart TV?

How To Log Out of Google Photos on iPhone
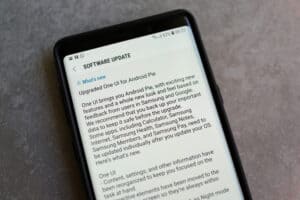
How To Restart System UI in Android

How To Connect iPhone to a Philips Smart TV
About the author, carlos bradley, leave a comment cancel reply.
Your email address will not be published. Required fields are marked *
Save my name, email, and website in this browser for the next time I comment.
Carlos Bradley is a developer by day and an author by night. All of the computer tests on DeviceTests.com have been developed by Carlos.

How To Change the Shutter Speed on iPhone

How To Install a Certificate on Android Phone

How To Check Phone History on Android
- Great Tech Gifts for Any Occasion
- The Best Gadgets for The Beach or Pool
How to Fix It When Safari Is Not Working on an iPad
Restarts, updates, and checking your network are common fixes
:max_bytes(150000):strip_icc():format(webp)/JenAllen-214879-65542c15d7fa42b6ba2c61cc14c4a8b8.jpg)
- Swansea University, Staffordshire University
:max_bytes(150000):strip_icc():format(webp)/jonfishersquare-93eb80e77a004035887f56816d3623c5.jpg)
- Wichita Technical Institute
Fixing Safari issues on iPad can take seconds to fix due to an unknown minor issue, or it can take a lot longer. Here's how to fix it when Safari won't work on an iPad.
Causes of Safari Not Working On iPad
There are many reasons why Safari may not be working on iPad. Try these troubleshooting tips to figure out what's happened.
- Your iPad is out of date. If your iPad is not up to date, you may find yourself running into trouble loading standard apps including Safari.
- You're offline. If your iPad doesn't have a data connection, Safari won't be able to load any websites, making it look as if Safari is the issue.
- Your iPad has a major problem. If your iPad won't load any apps including Safari, the problem may be deeper than just the one app.
How to Fix Safari Not Working On iPad
If your iPad won't open Safari or it won't load correctly, it severely limits your ability to browse the internet. Here's how to fix Safari not working on iPad.
Restart your iPad . Many common issues are solved by restarting or rebooting the device in question. Restart your iPad to hopefully fix Safari.
Check your data connection . If your iPad is a Wi-Fi model, check you're connected to a Wi-Fi network with internet access. If your iPad has a cellular connection, check it has a signal and is working correctly. Tap Settings > Cellular and check the toggle next to Safari is On.
Check Airplane mode . Check if Airplane mode is enabled on your iPad. If it is, you won't be able to browse online.
Check content restrictions . If you have parental controls set up on your iPad, these may stop you from browsing using Safari. Check the settings to confirm this isn't the issue.
Clear your browsing history . If Safari opens but is unresponsive, clear your browsing history to see if that makes it work more effectively.
Disable Safari suggestions. Safari suggestions can sometimes cause Safari to crash. Try disabling them by tapping Settings > Safari > then toggle off the Safari Suggestions switch.
Update your iPad . If you haven't updated your iPad in a while, you may need the latest version of iPadOS to correct any issues. It's simple to do but set aside a while for the update process to complete.
Reset your iPad . Resetting your iPad to factory settings removes all your personal information but can sometimes solve an underlying issue previous steps haven't solved.
Contact Apple . If none of the above fixes work, you may have a hardware issue with your iPad. If you have remaining warranty or AppleCare+ , the appointment and fix may be free.
The first thing you should check is that you're entering the correct URL. If you're typing it manually, try finding a link. If you're following a link, try typing it by hand. The website may also be down, and you should try again later.
The best way is to delete your Safari data. Go to Settings > Safari > Clear History and Website Data .
Get the Latest Tech News Delivered Every Day
- How to Fix It When Facebook Messenger Won’t Load Messages
- How to Fix a Google Chrome Black Screen Issue
- How to Fix It When Facebook Messenger Isn’t Sending Messages
- How to Fix It When Facebook Dating Is Not Working
- How to Fix It When Reddit Apps Aren’t Working
- How to Fix It When an Apple Watch Is Not Getting Texts
- How to Fix It When Mobile Data Is Not Working
- How to Fix It When You're Not Receiving Texts on Android
- How to Fix a Black Screen on FaceTime
- How to Clear Search History on iPhone
- 10 Ways to Fix It When Your Android Phone Won't Charge
- How to Fix an iPad That Won't Update
- How to Fix: Can't Add Bookmarks in iPad's Safari
- How to Fix It When the Apple Podcasts App Won't Play a Podcast
- 13 Ways to Fix It When a Fire Stick Is Not Loading Properly or Working Right
- 8 Reasons Why Your iPad Keeps Crashing

How To Stop Safari From Reloading Pages on Your iPad?
Are you experiencing frequent Safari reloads on your iPad? If so, you’re not alone! Many iPad users have reported that their Safari browser tends to reload often, which can be a major inconvenience. Fortunately, there are a few steps you can take to help prevent this from happening.
The first thing you should do is clear the website data in Safari. This can help eliminate any errors that may be causing the reloading. To do this, go to Settings > Safari and tap Clear Website Data.
Another thing you can do is disable META REFRESH in your Internet Properties window. To do this, open the Start menu and type “Internet Options” into the search bar. Select Internet Options in the search results and then click “Custom tab -> Custom level” in the Internet Properties window. In the Security Settings window, scroll down until you find “Allow META REFRESH” and disable it. Click OK to save your changes.
Finally, make sure you close any open applications by double pressing the home button and swiping up and away all open applications. This will free up some memory so that your iPad won’t have to reload as often.
By following these steps, you should be able to reduce how often Safari reloads on your iPad. It may take some trial and error before you find a solution that works for you, but doesn’t give up! With a little bit of patience and perseverance, you should be able to enjoy browsing without interruption soon enough!

Troubleshooting Safari Page Reloads
It is possible that cached files are causing your webpage to reload on Safari. Cached files are stored in your browser and can cause errors if they become corrupted or outdated. To eliminate this as a possibility, try clearing the website data from your Safari browser. To do this, go to the Safari menu, select ‘Preferences’, and then click on the ‘Privacy’ tab. Then select ‘Manage Website Data’ and click ‘Remove All’. This should clear any cached files that may be causing your page to reload.
Safari Reloading Issues on iPad
Safari on the iPad can reload for a variety of reasons, however, most commonly it is due to a lack of memory. When the iPad runs out of memory, it will close and reload pages as needed in order to free up resources. To help prevent this from happening, you should close any open applications by double pressing the home button and swiping up and away all open applications. Additionally, if you find that Safari is consistently reloading on your iPad, you may need to free up some space on your device or upgrade your device to a newer model with more RAM.
Stopping Safari From Reloading Pages
In order to stop Safari from reloading pages, you will need to take the following steps: 1. Open Safari and click on the ‘Safari’ tab in the menu bar. 2. Select ‘Preferences’ from the drop-down menu. 3. Click on the ‘Advanced’ tab and check the box labeled ‘Show Develop menu in the menu bar.’ 4. Click on ‘Develop’ in the menu bar and select ‘Empty Caches.’ 5. Close Safari and reopen it to ensure that your changes have taken effect.
This should stop Safari from reloading pages each time you open a new web page or refresh an existing one. If this does not work, you may want to try clearing your browser’s cache and history, as this can sometimes cause unwanted reloads too.
Stopping Safari from Reloading Pages on iPad
To stop Safari from reloading pages on an iPad, it’s best to limit the number of open windows and tabs at any given time. Safari uses RAM to store pages in its cache, so having too many windows and tabs open can cause the RAM to become full. When this happens, Safari will only store a preview of the page, then reload it when you attempt to access it again. To prevent this from happening, close any windows or tabs that are no longer needed and try to limit the number of concurrent open windows to three or four. This should help reduce the occurrence of auto-refreshing pages in Safari.
Troubleshooting Constant Reloading on an iPad
To fix your iPad constantly reloading, you’ll want to start by checking that your internet connection is working properly. If your internet connection is good, then the next step would be to clear the history and website data from Safari. To do this, open your iPad’s Settings app and go to Safari. Scroll down and tap on Clear History & Website Data, then restart your iPad and try using Safari again. If the issue persists, then you can try resetting all settings on your iPad. To do this, open Settings > General > Reset > Reset All Settings. This will reset all of your settings without deleting any of your content or data. After that, restart your iPad and test out Safari again.
In conclusion, when Safari reloads it is usually due to low system resources or cached files. To eliminate the possibility of cached files, clear website data in Safari. To help prevent Safari from needing to reload due to system resources, you should consider upgrading your computer or switching to a more resource-efficient browser. Additionally, you can disable the “Allow META REFRESH” option in the Internet Properties window and make sure to close any open applications on your iPad by double pressing the home button and swiping up and away all open applications. With these steps, you should be able to get Safari running smoothly again.
Related posts:

Sanjeev Singh

Why Does Safari Keep Reloading on iPad? Troubleshooting Tips and Fixes
If you find yourself constantly experiencing the frustration of Safari continuously reloading on your iPad, you’re not alone. This issue can be incredibly annoying and can disrupt your browsing experience. However, there are several troubleshooting tips and fixes that can help alleviate this problem. In this article, we will explore the possible reasons why Safari keeps reloading on your iPad and provide you with practical solutions to resolve the issue.
Table of Contents
Understanding The Issue: Safari Reloading On IPad
When using Safari on your iPad, you may have noticed that the browser frequently reloads pages seemingly out of nowhere. This can be quite frustrating, especially when you’re in the middle of reading an article or filling out a form. Understanding the issue is the first step toward finding a solution.
One possible explanation for this behavior is that Safari is running low on memory. When your iPad doesn’t have enough available memory to handle all the open apps and Safari tabs, it may choose to reload pages to free up resources. Another reason could be that Safari’s settings are configured to limit the number of open tabs, causing it to automatically reload older pages.
Moreover, network connectivity issues can also contribute to Safari reloading. If your internet connection is weak or unstable, Safari may reload pages to ensure that you have the latest version.
In this article, we will delve into the common causes behind Safari reloading on iPad and explore various troubleshooting tips and fixes to help you resolve this issue and enjoy a more seamless browsing experience.
1. Understanding the Issue: Safari Reloading on iPad
Common Causes Of Safari Reloading On IPad
Safari reloading on iPad is a frustrating issue that can interrupt your browsing experience. Understanding the common causes behind this problem can help you troubleshoot and fix it more effectively. One major cause is an excessive number of open tabs. Safari tries to optimize performance by reloading inactive tabs, which can lead to reloading when switching between tabs. Another reason could be a low memory condition on your device, forcing Safari to reload frequently to free up resources. Additionally, outdated versions of iOS and Safari, or incompatible extensions and plugins, can also trigger the reloading issue. Knowing these common causes will enable you to identify the specific triggers and implement the appropriate fixes. By addressing these underlying issues, you can minimize or eliminate the frequent reloading problem, allowing for a smoother browsing experience on your iPad.
Clearing Cache And Data To Resolve Safari Reloading
If you are experiencing the frustrating issue of Safari constantly reloading on your iPad, one effective troubleshooting step you can take is clearing the cache and data of the Safari app. The cache and data stored by Safari can sometimes become corrupt or overloaded, causing the app to reload frequently.
To clear the cache and data on your iPad, start by opening the Settings app and scrolling down to find Safari. Tap on Safari, and then look for the option labeled “Clear History and Website Data.” Tap on this option and confirm your decision when prompted.
By clearing the cache and data, you are essentially deleting any stored browsing history, cookies, and website data. This can help eliminate any conflicts or issues that may be causing Safari to reload excessively.
Once you have cleared the cache and data, relaunch Safari and see if the reloading issue persists. In many cases, this simple step can resolve the problem and allow you to browse the web without constant interruptions.
Disabling Safari Background App Refresh
One possible solution to the issue of Safari constantly reloading on your iPad is to disable the background app refresh feature specifically for Safari. This feature allows Safari to refresh web content in the background, but in some cases, it may result in continuous reloading. To disable this feature, go to the Settings app on your iPad and scroll down until you find the “Safari” option. Tap on it, and then locate the “Background App Refresh” option. Toggle the switch next to Safari to disable it.
Disabling background app refresh for Safari can help conserve system resources and prevent unwanted reloading of web pages. By doing so, Safari will only refresh content when you actively visit a webpage or interact with it, rather than refreshing in the background when not in use. This should alleviate the issue of Safari reloading on your iPad, providing a smoother browsing experience. If the problem persists, however, there are additional troubleshooting steps to explore.
Updating IOS And Safari To Fix Reloading Issues
Updating iOS and Safari to the latest versions can often resolve the reloading issues you may be experiencing on your iPad. Both the operating system and the browser receive regular updates that not only introduce new features but also address known bugs and compatibility issues.
To update your iOS, go to the Settings app on your iPad and tap on “General.” From there, select “Software Update” and follow the prompts to download and install the latest version of iOS.
Updating Safari is slightly different. Open the App Store and tap on your profile picture in the top-right corner of the screen. Scroll down until you find Safari, then tap on the “Update” button next to it. If an update is available, the app will be updated to the latest version.
Keeping both iOS and Safari up to date ensures that you have the most recent fixes and improvements for the browser, potentially resolving any reloading issues you encounter. It’s recommended to regularly check for updates and install them promptly to maintain optimal performance.
Investigating Unstable Extensions And Plugins
Unstable extensions and plugins can often be the culprit behind Safari constantly reloading on your iPad. These additional features, while they may enhance your browsing experience, can sometimes conflict with Safari’s functionality and cause it to malfunction.
To investigate this issue, start by disabling all extensions and plugins one by one and then checking if the reloading issue persists. You can do this by going to Safari settings, tapping on “Extensions” or “Plugins,” and turning off each one individually.
After disabling an extension or plugin, relaunch Safari and browse various websites to see if the reloading problem occurs. By systematically eliminating these additional features, you’ll be able to identify the specific extension or plugin responsible for the issue. Once you pinpoint the problematic extension or plugin, uninstall or update it to its latest version.
If you rely heavily on a particular extension or plugin and disabling it isn’t a viable option, check for any available updates. Developers often release updates to fix compatibility issues and bugs, which may resolve the reloading problem. Remember to always keep your extensions and plugins up to date to ensure they work smoothly with Safari.
Seeking Further Assistance For Persistent Safari Reloading
If you have exhausted all troubleshooting tips and fixes mentioned above and your Safari on iPad still keeps reloading, it might be time to seek further assistance. While most reloading issues can be resolved using the methods discussed earlier, there could be underlying technical problems that require professional intervention.
One option is to visit an Apple Store or authorized service center. Apple experts can diagnose the issue and provide a solution tailored to your specific situation. They may perform in-depth diagnostics or suggest resetting your device, reinstalling iOS, or other advanced solutions.
Another avenue to explore is reaching out to the official Apple Support channels. You can contact Apple Support via phone, online chat, or email to get personalized assistance from their dedicated team of experts. They are equipped to handle complex issues and can guide you through the troubleshooting process.
Remember to provide as much detail as possible when seeking assistance. Describe the problem, mention the steps you have already taken, and provide information about your device and software versions. This will help the experts narrow down the issue and provide an accurate solution.
In conclusion, while persistent Safari reloading on iPad can be quite frustrating, there are several troubleshooting tips and fixes you can try. If these do not resolve the issue, seeking further assistance from Apple or their authorized service providers is the best course of action.
1. Why does Safari keep reloading on iPad?
Safari on iPad may keep reloading due to various reasons, such as insufficient memory, outdated software, or conflicting browser extensions. These factors can disrupt the browsing experience and cause the browser to reload frequently.
2. How can I troubleshoot Safari’s constant reloading on iPad?
To troubleshoot Safari’s constant reloading, you can try clearing the browser cache, closing unnecessary tabs, disabling browser extensions, or updating your iPad’s software to the latest version. Additionally, checking for available storage on your device and freeing up memory can also help resolve the issue.
3. What should I do if Safari still keeps reloading after troubleshooting?
If Safari continues to reload despite troubleshooting efforts, you can try resetting the Safari settings on your iPad. This can be done by going to the Settings app, selecting Safari, and tapping on the “Reset Safari” option. Keep in mind that this action will remove your browsing history, cookies, and other saved data.
4. Are there any other potential fixes for Safari’s reloading issue on iPad?
Yes, apart from the aforementioned troubleshooting tips, you can also try using a different browser as an alternative to Safari. There are various third-party browsers available on the App Store that might provide a smoother browsing experience. Additionally, contacting Apple Support or visiting an Apple Store can help you further diagnose and resolve the reloading problem.
Final Thoughts
In conclusion, Safari may keep reloading on iPads due to a variety of factors such as low memory, outdated browser, or a glitch in the software. By following the troubleshooting tips and fixes mentioned in the article, users can address these issues and prevent Safari from continuously reloading. From clearing cache and cookies to updating the software and disabling unnecessary extensions, implementing these solutions can help optimize Safari’s performance on iPads and ensure a smoother browsing experience.
Leave a Comment Cancel reply
Save my name, email, and website in this browser for the next time I comment.
Looks like no one’s replied in a while. To start the conversation again, simply ask a new question.
Did the refresh button on safari disappear with update 15.4.1?
iPad Pro 11-inch Wi-Fi
Posted on Apr 10, 2022 8:11 PM
Posted on Apr 10, 2022 8:39 PM
" Did the refresh button on safari disappear with update 15.4.1?: After I updated to 15.4.1 on my iPad, I started to realize that the refresh button doesn’t show after I search for something. Instead there is a microphone icon. When I’m on a official website the refresh button is back. Is this a new feature? Does anyone else have the same issue? "
Troubleshooting iPad Safari:
Thank you for the screenshot .
Try Swiping your Finger in Safari:
So, try swiping down to refresh this:
- Tap: on the Status Bar.
- Swipe: down to perform this page refresh
Charge your iPad:
Looking at the battery percentage on the top-right corner of your screenshot., charge it to atlest 60% when troubleshooting it. Running it off of a low percentage, you may end up with a shorter battery lifespan.
Screenshot:
Similar questions
- missing download icon in safari I updated my 256GB (47gb used) iPad Pro 11 inch to 13.1.1 today and I seem to be missing the download icon in safari in the top bar. It was there before I updated and now it’s missing and I can’t download anything. The battery status in the top right hand corner seems to disappear randomly as well. I’ve tried the usual turning it off and on again but it’s still happening. Any ideas on what I should do? 1186 5
- Safari problems After updating my 2 year old iPad to os15 Safari is now just stupid. Everything now takes 2 or 3 taps to do anything. Even something as simple as reloading a page now requires tapping on a menu drop down just to see the reload button. Don’t even get me started on having to do multiple step to find my bookmarks. On my IPhone I found the fix to get it back to normal but no luck on my iPad. I’m hoping someone knows of a way to fix this problem so I can get my iPad back to being useful again. 513 2
- Safari Disappeared from iphone XR Since I installed the latest upgrade Safari has disappeared from the screen. I can only find it in Siri suggestions. I have tried all online suggestions, gone through settings-general to check all settings for safari. Every thing seems in order. 96 2
Loading page content
Page content loaded
Apr 10, 2022 8:39 PM in response to lamri247
Apr 11, 2022 5:45 PM in response to lamri247
You're welcome.
Apr 10, 2022 8:46 PM in response to TheLittles
Oh I didn’t realize swiping down refresh’s the page. I guess that’s new?
Apple touts major 60% leap in Safari and WebKit performance
Apple’s WebKit team has published a new blog post this week detailing how they’ve made significant upgrades to Safari’s performance over the last several months. The improvements come following the debut of Speedometer 3.0 in March, described as a “major step forward in making the web faster for all.”
Back in March, Apple, Google, and Mozilla teamed up to launch the new Speedometer 3 browser benchmark. The goal of Speedometer 3 is to “create a shared understanding of web performance so that improvements can be made to enhance the user experience.”
The results provided by Speedometer 3 offer more details on how the test “captures and calculates scores, show more detailed results and introduce an even wider variety of workloads.” Apple says:
The introduction of Speedometer 3.0 is a major step forward in making the web faster for all, and allowing Web developers to make websites and web apps that were not previously possible.
Apple’s WebKit team says that it has successfully improved Safari’s Speedometer 3.0 score by ~60% between the release of Safari 17.0 in September and Safari 17.4’s release in March. These improvements, Apple says, mean that developers can build websites and web apps that are faster than ever before:
With all these optimizations and dozens more, we were able to improve the overall Speedometer 3.0 score by ~60% between Safari 17.0 and Safari 17.4. Even though individual progressions were often less than 1%, over time, they all stacked up together to make a big difference. Because some of these optimizations also benefited Speedometer 2.1, Safari 17.4 is also ~13% faster than Safari 17.0 on Speedometer 2.1. We’re thrilled to deliver these performance improvements to our users allowing web developers to build websites and web apps that are more responsive and snappier than ever.
The full blog post has a ton of technical details on the work that has been done to optimize WebKit and Safari for Speedometer 3.0.
Follow Chance : Threads , Twitter , Instagram , and Mastodon .
FTC: We use income earning auto affiliate links. More.
Check out 9to5Mac on YouTube for more Apple news:

Chance is an editor for the entire 9to5 network and covers the latest Apple news for 9to5Mac.
Tips, questions, typos to [email protected]

IMAGES
VIDEO
COMMENTS
In iOS 15, Apple has completely redesigned Safari with easier-to-reach controls in mind when you're browsing the internet. For example, the URL address bar can optionally sit at the bottom of the ...
Step 1: Once Safari is open, go to the menu bar and click on View. Step 2: Here, click on Reload Page. Wait for the page to refresh. 3. Using Keyboard Shortcut. While you must connect a keyboard ...
Hi GooMan. As it turns out, there is no setting in Safari for iOS or iPadOS that will auto-refresh web pages at a specific interval. If there are a lot of open tabs or if memory becomes an issue due to other app usage, Safari may keep only the page's URL in its cache and then reload the page when you go back to that tab.
18. You can force the device to stop caching files by connecting it to a computer with a cable and enabling Safari developer mode. Enable Web Inspector on the mobile device: Settings > Safari > Advanced > Web Inspector. Enable Dev tools in Safari on macOS: Safari > Preferences > Advanced tab > Show Develop in menu bar.
To refresh a webpage in Safari on iPhone and iPad, hit a reload icon in the address bar, press a dedicated shortcut on the keyboard or perform a downward swipe on a webpage. Address bar Whether you're using Safari with the address bar at the top or bottom, there's a dedicated reload icon available at the right edge of the address bar.
101 1 1. You seem to be able to do it on Mac by clicking in the address bar as though you were going to type a new address, then hitting Enter/Return, rather than the regular refresh icon. Might be worth testing if iOS does the same thing. - Tetsujin. Sep 28, 2021 at 17:48.
When Safari for iPad can no longer store a page in its RAM cache, it instead stores only a preview of the page, then refreshes the page when the user attempts to access it again. To reduce occurrence of the aut0-refresh, simply close unwanted pages, limiting the number of concurrent open windows to three or four.
Add Safari back to your Home Screen. If you don't see Safari on your Home Screen, you can find it in App Library and add it back. On the Home Screen, swipe left until you see the App Library. Enter "Safari" in the search field. Press and hold , then tap Add to Home Screen. In Safari on iPad, view websites, preview website links, translate ...
Method #3: Using the Pull-to-Refresh Feature. If you want a quick refreshing method and do not wish to disturb your scrolling, this is the method for you. Simply head to the top of the screen with a simple scroll of your fingers. Then, press and hold the top of the webpage to pull it down. This will refresh your page.
92. Go to Safari > Empty Cache, or hit ⌘ Command + ⌥ Option + E. To refresh, click the refresh button on the addressbar or press ⌘ Command + R. Another tip. If you want to restore Safari, like completely clear all the caches, or parts of it, go to Safari > Reset Safari.
The available customization options for your iPad Safari are explained here: Customize your Safari settings on iPad - Apple Support. If you cannot find the specific feature you wish, you can certainly leave feedback on this functionality. No one is better qualified to provide feedback about Apple products and services than the people who use them.
Safari pages using huge amount of memory I have seen this some years ago, but I thought it was getting better. My wife goes to lots of web sites using Safari, mostly about cooking. She leaves lots of tabs open. After a week or two, the computer becomes very sluggish, and I see in Activity Monitor that there are many web pages that are using over 1 GB of memory.
Restart your iPad to hopefully fix Safari. Check your data connection. If your iPad is a Wi-Fi model, check you're connected to a Wi-Fi network with internet access. If your iPad has a cellular connection, check it has a signal and is working correctly. Tap Settings > Cellular and check the toggle next to Safari is On. Check Airplane mode.
iOS 15 is out and so is the new release of Safari that brings the ubiquitous pull-to-refresh. Like it or not, single-page apps don't like that too much. Here's how to disable it on Chrome for iPhone: Disable Chrome's pull-to-refresh on iPhone. Any idea how to do the same in Safari in iOS 15? The CSS overscroll-behavior-y: contain has no effect.
7. Safari (for iPod and iPad) keeps website cache only in RAM, and therefore, once it runs out of RAM, it'll automatically destroy an entire page, forcing the refresh, disguising itself as an auto-refresh feature. You can only keep few pages respective to amount of your device RAM.
Stopping Safari From Reloading Pages. 1. Open Safari and click on the 'Safari' tab in the menu bar. 2. Select 'Preferences' from the drop-down menu. 3. Click on the 'Advanced' tab and ...
Click te circular arrow on the right side of the url bar whilst pushing down the alt/option key works for me ;-) turingtest2. Level 10. 272,707 points. May 10, 2017 4:57 AM in response to Autosuggestion89. Cmd+R, or click the circular arrow at the right-hand end of the address bar. tt2. How do I refresh the page on safari. .
Method 2: Using the Refresh icon. Another easy way to reload a page on Safari is by using the Refresh icon. If the Tab Bar on Safari is at the bottom, you can refresh a page by tapping on the Refresh icon (indicated with a rounded arrow sign) at the bottom right corner, just above the page options. Since the Tab Bar can also be moved to the top ...
The cache and data stored by Safari can sometimes become corrupt or overloaded, causing the app to reload frequently. To clear the cache and data on your iPad, start by opening the Settings app and scrolling down to find Safari. Tap on Safari, and then look for the option labeled "Clear History and Website Data.".
Try Swiping your Finger in Safari: So, try swiping down to refresh this: Tap: on the Status Bar. Swipe: down to perform this page refresh. For Note: Charge your iPad: Looking at the battery percentage on the top-right corner of your screenshot., charge it to atlest 60% when troubleshooting it.
1. Goto Safari -> Preferences -> click the Advanced tab at the bottom of the Advanced tab click the checkbox that says "Show Develop menu in bar" and close Preferences. Then you can open the Develop menu in the program bar that has Safari, File, Edit, View, etc... in it, and click Empty Caches.
Launch the "Settings" app on your iPad through the home screen. Scroll down the menu and select "Safari". Scroll down to the bottom of right hand panel and tap on "Clear History and Website Data". Confirm by tapping "Clear" from the pop-up window. Warning: this wipes every data, save form field values, bookmarks, etc. Share.
Apple's WebKit team says that it has successfully improved Safari's Speedometer 3.0 score by ~60% between the release of Safari 17.0 in September and Safari 17.4's release in March. These ...