How to Inspect Element on Safari for Mac
This is how you Inspect Element on Safari for macOS

When you know how to Inspect Element on Safari for Mac, you can delve into the HTML and CSS code of a web page, to see how it's really functioning behind the scenes or to make changes to how the site looks or functions (these are only temporary and the changes will be discarded after you close your browser).
If you're on a website you've built, you can use Inspect Element to debug issues with a page's front end.
Chrome and Firefox users will be used to simply right clicking on a page element and then selecting Inspect Element. However, with Safari the Inspect Element feature is not enabled by default, so you may be scratching your head about where to find it, especially if you're unfamiliar with Apple's browser. To enable Inspect Element, you first have to switch on Safari's Developer Menu.
If you aren't sure how, fear not, as this guide will show you exactly how to Inspect Element on Safari. All you need to do is read on.
- In Safari, click Safari in the tool bar
- Click Settings and head to Advanced
- Check Show Develop menu in menu bar
- On a webpage, right click an element
- Click Inspect Element
Read on to see illustrated instructions for each step.

1. Open Safari's settings

With the browser open, click Safari in the top left, then click Settings .
2. Under Advanced, enable the Develop menu

Click the Advanced tab , then check Show Develop menu in the menu bar . You can now close the Settings window .
3. Right click and select Inspect Element

Right click a page element and select Inspect Element from the menu.
4. Inspect the page code

You can now inspect the page code in HTML and CSS. Have fun!
If you'd like to learn more ways to get the most out of your Mac, we have lots of helpful tutorials just like this one. Find out how to enable macOS beta updates , so you can see and test the new features coming to your Mac in upcoming OS releases. I
f your Mac is behaving a little sluggishly, learn how to clear the cache on Mac , as this may help speed things back up. If you're sick of screenshots sitting on your desktop and spoiling your clean background, discover how to change the screenshot save location on Mac . Messy desktop? Learn how to use desktop stacks on Mac .
Sign up to get the BEST of Tom’s Guide direct to your inbox.
Upgrade your life with a daily dose of the biggest tech news, lifestyle hacks and our curated analysis. Be the first to know about cutting-edge gadgets and the hottest deals.

Peter is Reviews Editor at Tom's Guide. As a writer, he covers topics including tech, photography, gaming, hardware, motoring and food & drink. Outside of work, he's an avid photographer, specialising in architectural and portrait photography. When he's not snapping away on his beloved Fujifilm camera, he can usually be found telling everyone about his greyhounds, riding his motorcycle, squeezing as many FPS as possible out of PC games, and perfecting his espresso shots.
Forget Chrome: Edge could soon become the most RAM-friendly browser
Google is testing the ultimate dark mode for Chrome — here’s how to turn it on
Newcastle vs Sheffield Utd live stream: How to watch Premier League game online
Most Popular
- 2 Should you buy a mattress from Amazon, Walmart or Costco? Pros and cons
- 3 Massive Bose sale at Amazon — the 5 best deals from $99
- 4 Android 15 could let you force apps into dark mode — what we know
- 5 Google I/O 2024 schedule revealed — what to expect from the big event
- Best Mac Apps
- Unknown Caller
How to use Inspect Element on Mac using the Safari browser

If you’re just getting started as a front-end developer or need to debug errors while testing web applications, Safari is likely in your list of browsers to check for compatibility. With this comes the need for a tool called Inspect Element.
Enable Inspect Element for Safari on Mac
Open inspect element in safari, how to use inspect element on mac.
Going beyond just checking the source code of a page, Inspect Element lets you view everything going on behind the scenes of a webpage. You can see the HTML, style sheets, media, and other elements, all in one spot. Here’s how to use Inspect Element on Mac.
What You Need
Mac computer
Safari browser
Before you can use the Inspect Element tool on Mac, you need to enable it in Safari.
Step 1: Open Safari and click Safari > Preferences from the menu bar.
Step 2: Select the Advanced tab.
- 5 web browsers you should use instead of Google Chrome or Edge
- How to find a Wi-Fi password on Mac
- How to take a screenshot on a Mac
Step 3: Check the box for Show Develop menu in menu bar .
Inspect Element is now available and ready for you to use in Safari on Mac .
With the tool enabled. you can access it a couple of different ways. If you want to look at a particular element on the page, you can select it first. Otherwise, you can simply open Inspect Element and select it from there.
Either click Develop > Show Web Inspector from the menu bar or right-click the page and pick Inspect Element from the shortcut menu.
Once you open Inspect Element, you’ll have all the tools you need to review every item on the webpage. And there are a lot of tools at your fingertips. Let’s take a look at the basics of using Inspect Element.
Step 1: Move and resize Inspect Element.
You can dock the tool at the bottom or on the side of the page or pop it out to a separate window. Use the icons on the top left of the inspector toolbar to move it where you want. If you dock the tool, you can drag the border to increase or decrease its size.
Step 2: Customize the tabs.
Inspect Element provides nine tabs for you to work with across the top of the toolbar. These include Elements, Storage, Layers, and Timelines. You can hide those you don’t need if you like. Right-click a tab and then select the ones you want to see. This places checkmarks next to them and puts the tabs in the toolbar.
Step 3: Inspect an element.
To select items on the page to display in the tool, click the compass icon in the toolbar. Then, drag through or click the element on the page. You can also select the code or item in the tool for that element to display on the page.
Step 4: Search for an element.
If you want to find a specific item on the page such as a text string, click the search icon on the right of the toolbar. Enter your search term into the box on the left and view your results directly beneath.
Step 5: View warnings or errors.
If the tool detects warnings or errors on the page, you’ll see these icons display in the toolbar as well. Click an icon to view either the warnings or errors.
Step 6: Adjust the settings.
To change the appearance of Inspect Element, show page rulers, enable source maps, zoom, and more, click the gear icon on the far right of the toolbar to open the Inspect Element settings.
When you finish using Inspect Element in Safari, click the X on the top left of the toolbar to close it.
You can take your code inspection, application testing , or debugging to the next level with Inspect Element on Mac for Safari.
Editors' Recommendations
- How to change your MAC address on Windows and Mac
- How to convert FLAC to MP3 on Mac, Windows, and web
- How to forget a network on a Mac
- How to add and use text replacements on Mac
- How to convert HEIC files to JPEG on a Mac
- How-To Guides

If you want to have a bit of music playing in the background or want to have your favorite YouTube video running in the corner of your screen, then the picture-in-picture YouTube feature needs to be on your radar. This allows you to turn your YouTube videos into a tiny pop-up window that can be moved and repositioned around your screen.
Mac users have several ways to activate the feature, including support on both Safari and Google Chrome. There's also a nifty Chrome extension that simplifies the task to a single button press. Here's a look at how to enable picture-in-picture for YouTube on your Mac.
A stocked computer cache may be convenient for logging into and out of go-to sites in seconds flat, but a major buildup of these tracking codes could significantly impact your PC’s performance. If you’ve noticed that your PC has been running rather slow of late, or you’re using a new browser and don’t know how to clear its cache, we’ve got you covered with the following guide.
Not everyone builds their home office around video calls. And if your home office also doubles as your bedroom, kitchen, or is tucked away in a cluttered corner of your basement, you'll be glad to know that Zoom lets you hide your surroundings from your co-workers. One way the software does this is by letting you change your Zoom background, allowing others in the chat to see you while swapping out your environment for something more professional.
Want to make use of the cool feature? In this guide, we'll go over how to change your Zoom background using both built-in images and custom images uploaded by the user. We also cover how to blur your Zoom background, in case you want something a bit more low-key, along with how to add filters for something more fun. Step 1: Access your Zoom settings
Productivity
How to use Inspect Element in Chrome, Safari, and Firefox

There's a powerful tool hiding in your browser: Inspect Element.
Right-click on any webpage, click Inspect , and you'll see the innards of that site: its source code, the images and CSS that form its design, the fonts and icons it uses, the JavaScript code that powers animations, and more. You can see how long the site takes to load, how much bandwidth it used to download, and the exact color in its text.
Or, you could use it to change anything you want on the page.
Inspect Element is a perfect way to learn what makes the web tick, figure out what's broken on your sites, mock up what a color and font change would look like, and keep yourself from having to Photoshop out private details in screenshots. Here's how to use Inspect Element—your browser's secret superpower—to do all the above and more.
Table of contents:
Why should I use Inspect Element?
How to inspect elements with google chrome, how to inspect elements with firefox, how to inspect elements with safari, tools you can access through inspect element (+ tutorials), find anything on a site with inspect element search, change anything with elements, test a site on any device with emulation.

If you've never peeked at a website's code out of curiosity, you might wonder why you should learn how to use Inspect Element. Below are just a few reasons why different roles can benefit from learning this trick of the trade.
Designer: Want to preview how a site design would look on mobile? Or want to see how a different shade of green would look on a sign-up button? You can do both in seconds with Inspect Element.
Marketer: Curious what keywords competitors use in their site headers, or want to see if your site's loading too slow for Google's PageSpeed test? Inspect Element can show both.
Writer: Tired of blurring out your name and email in screenshots? With Inspect Element, you can change any text on a webpage in a second.
Support agent: Need a better way to tell developers what needs to be fixed on a site? Inspect Element lets you make a quick example change to show what you're talking about.
Web developer: Need to look for broken code, compare layouts, or make live edits to a page? Inspect Element does that, too.
For these and dozens of other use cases, Inspect Element is a handy tool to keep around. For now, let's see how to use the main Elements tab to tweak a webpage on your own.
There are a few ways to access Google Chrome Inspect Element. Just open a website you want to try editing (to follow along with this tutorial, open the Zapier blog post What is AI? ), then open the Inspect Element tool in one of these three ways:
Method 1: Right-click anywhere on the webpage, and at the very bottom of the menu that pops up, click Inspect .

Method 2: Click the hamburger menu (the icon with three stacked dots) on the far-right of your Google Chrome toolbar, click More Tools , then select Developer Tools .

Once you take your preferred route to opening the Developer Tools pane, by default, it will show the Elements tab—that's the famed Inspect Element tool we've been looking for.
If you want to change the orientation of the Inspect Element pane, click the three vertical dots on the top-right side of the Inspect Element pane near the "X" (which you'd click to close the pane). Now, you'll see options to move the pane to the bottom, left, or right side of your browser or to open the pane in a completely separate window (undock view).

For this tutorial, let's dock the pane on the right side of our browser window to give us more space to work. You can make the Developer Tools panel wider or narrower by hovering over the left-side border. Once the ↔ cursor appears, drag the pane left to widen it or right to narrow it.
To get to Inspect Element on Firefox, like Chrome, you have three options.
Method 1: Right-click anywhere on the page and click Inspect at the bottom of the menu.

Method 2: Click the hamburger menu (three horizontal lines at the top-right corner of the window), select More tools , then click Web Developer Tools .

Method 3: The keyboard shortcut on Firefox is command + option + I for Macs and Control + Shift + C for PCs.
The Element pane in Firefox likes to pop up at the bottom of the window, which doesn't give you much room to work with. To move that pane to the side and free up more room, click the hamburger menu (three horizontal dots, next to the "X" in the top-right corner) and click Dock to Right (or left, if you prefer).

If you like, you can also move the pane into a separate window in this menu. You can also expand the pane further or narrow it by hovering over the edge until your cursor changes, and then drag it to the left or right.
To launch Inspect Element with Safari, you'll need to activate the developer capabilities in the advanced settings first. Here's how.
Click the Safari dropdown in the top navigation bar above the Safari window, and then click Preferences .

Navigate to Advanced , and check the box at the bottom of the window by Show Develop menu in the menu bar . Close the window.

Now, you should be able to right-click anywhere on the page and click Inspect Element to open the Elements pane.

The pane should appear along the bottom of your window. To move it to a side alignment and give yourself a little more space to look at the code, click the Dock to right of window (or left of window) option on the top-left corner of the pane, next to the "X."

I prefer right, but you can easily switch this to the other side or detach the pane into its own separate window if you prefer. To make the pane wider or narrower, just hover over the edge until the cursor changes to the dragger, then drag to move the edge.
Now that we're in Inspect Element, there's an array of useful tools at our fingertips that we can use to make any site look exactly how we want. For this tutorial, we'll focus on the Search , Elements , and Emulation tabs. These aren't the only useful tools Inspect Element opens up—not by a long shot—but they're extremely helpful ones that beginners can start putting to use right away.
Note that, for simplicity, I'll be using Chrome to demonstrate, but the instructions should be essentially the same for all three browsers.
Wondering what goes into your favorite sites? Search is your best tool for that, aside from reading a site's entire source code.
You can open the default Elements view, press Ctrl + F or command + F , and search through the source code. But the full Search tool will also let you search through every file on a page, helping you find text inside CSS and JavaScript files or locate an icon image you need for an article.
To get started, open Zapier's blog article on " What is AI? " in Chrome, then open Inspect Element, click the hamburger menu, and select Search . The Search tab will appear on the bottom half of the Developer Tools pane.

In the search field, you can type anything— anything —that you want to find on this webpage, and it will appear in this pane. Let's see how we can use this.
Type meta name into the search field, press Enter, and you'll immediately see every occurrence of "meta name" in the code on this page. Now, you can see this page's metadata, the SEO keywords it's targeting, and whether or not it's configured to let Google index it for search. That's an easy way to see what your competitors are targeting—and to make sure you didn't mess anything up on your site.

Search is an effective tool for designers as well since you can search by color, too. Type #ff4a00 into the search field and press Enter (and make sure to check the box beside Ignore case to see all of the results). You should now see every time the color #ff4a00, Zapier's shade of orange, appears in this site's CSS and HTML files. Then, just click the line that reads "color: #ff4a00;" to jump to that line in the site's HTML and tweak it on your own (something we'll look at in the next section).

This is a handy way for designers to make sure a site is following their brand's style guide. With the Search tool, designers can easily check the CSS of a webpage to see if a color is applied to the wrong element, if an incorrect font family is used on a webpage, or if you're still using your old color somewhere on your site.
The Search tool is also the perfect way to communicate with developers better since you can show them exactly where you've found a mistake or exactly what needs changing. Just tell them the line number where the problem exists, and you'll get your fix that much quicker.
Or you can change the webpage yourself with Elements , the core part of Chrome's Developer Tools.
Front-end developers use the Inspect Element tool every day to modify the appearance of a webpage and experiment with new ideas—and you can, too. Inspect Element lets you tweak the appearance and content of a webpage by adding temporary edits to the site's CSS and HTML files.
Once you close or reload the page, your changes will be gone; you'll only see the changes on your computer and aren't actually editing the real website itself. That way, you can feel free to experiment and change anything—and then copy and save the very best changes to use later.
Let's see what we can do with it.
Click the Elements tab in the Developer Tools pane—and if you want more room, tap your Esc key to close the search box you had open before. You should see the HTML for this page—now you know how the sausage gets made.

In the top-left corner of the Developer pane, you'll see an icon of a mouse on top of a square. Click it, then you can select any element on the page you want to change. So let's change some things!
Change the text on a webpage
Ever wanted to change text on a site? Perhaps to see how a new tagline would look on your homepage or to take your email address off a Gmail screenshot? Now you can.
Click the icon of a mouse cursor on a square in the top-left corner of the pane.
Click any text on the page (like the copy on our " What is AI? " blog), which will correspond with a blue highlight over the related code.

Double-click the highlighted text in the Developer Tools pane (not the text on the live page) to turn it into an editable text field.

Type anything you want in this text field ("Auri is a genius" should work just fine), and press Enter .
Voila! You've just (temporarily) changed the text on the webpage.

Refresh the page, and everything will go back to normal.
Fun? Let's try another way to change some things on this page by closing out of the Developer pane altogether. You can then highlight any part of the live webpage you want to edit, then right-click it and hit Inspect .

When your Developer Tools pane opens, it should automatically highlight that sentence. Pretty neat, huh? It's the little things that count.
Now that we've selected a sentence to change on our blog, let's change how it looks.
Change the color and font of elements
On the lower half of the Developer Tools pane, you'll see a sub-pane with a few additional tabs that allow you to change how this text looks on the page. Let's get started on the Styles tab.

You may notice that some things are crossed out. This means that these styles are not active for the element we've selected, so changing these values will have no effect.
Let's try changing something.
Look through the code for the "font-size" field and click into it. Let's change it from 34px to 42px.

Now scroll down to "color" and change it to Zapier's signature #ff4a00.

This will look a bit cramped, so let's finish by changing the "line-height" to 44px.

Now check the blog post to see the difference.

Now let's try something really cool.
Change element states
Want to see how a button or link will look once someone interacts with it? Inspect Element can show that, too, with force element state tools. You can see how the element will look once a visitor hovers over the element (hover state), selects the element (focus state), and/or has clicked that link (visited state).
As with the other examples, you'll need to click the mouse cursor/box icon. For this example, we'll select the "Artificial Intelligence (AI)" tag on the "What is AI" article to try a color change.
In the Developer Tools pane, right-click on that code in the Elements tab, hover over Force state , and click the :active: option. Do this one more time, but click the :hover: option this time.

That will change the button's background to black, which is what happens when you hover over the button on the live site.

Now, change the "background-color" value to #ff4a00.

You should instantly be able to see what the new hover color will look like.

Try experimenting—change the :hover: color, then uncheck :hover: in the right-click menu and drag your mouse over the button to see the new button color.
Change images
You can easily change images on a webpage with Inspect Element, too. Using the same "What is AI?" blog post as an example, let's replace the orange solid color background on the "Power your automation with AI" button with a dramatic photo of a solar flare from NASA.
First, copy this link to the image: https://c1.staticflickr.com/9/8314/7931831962_7652860bae_b.jpg
Open Inspect Element on the orange background of the "Power your automation with AI" button and look for the "background-color" code in the pane.

Click "background-color" and replace color with image —this should cause an error. Just replace the color code with url and then paste the URL you copied into the parentheses.

This should automatically replace that boring single-color background with a flashy new image.

Note: You can also change a photo to a GIF or a video—all you need is a link to the file, and you can add it in.
Editing text is handy, swapping out images is fun, and changing colors and styles just might help you quickly mock up the changes you want made to your site. But how will that new tagline and button design look on mobile?
That's where Emulation comes in—it's where everything we've reviewed so far can be applied even further. Let's see how.
Everything has to be responsive today. Websites are no longer only viewed on computers—they're more likely than ever to be viewed on a phone, tablet, TV, or just about any other type of screen. You should always keep that in mind when creating new content and designs.
Emulation is a great tool to approximate how websites will look to users across various devices, browsers, and even locations. Though this does not replace actual testing on a variety of devices and browsers, it's a great start.
In the Developer Tools pane, you'll notice a little phone icon in the top-left corner. Click it. This should change the page into a tiny, phone-styled page with a menu at the top to change the size.

Resize the small browser to see how things look if you were browsing on a tablet, phone, or even smaller screen. Or, click the menu at the top to select default device sizes like Surface Duo or iPhone 12 Pro—let's go ahead and select the latter.
The webpage screen should shrink down to the device's size, and you can zoom in a bit by clicking the percentage dropdown next to the dimensions.
If you change the device preset to "Responsive," you can enlarge the view by dragging the right edge of the webpage emulation right. See what happens? Dragging the screen along the grid allows you to see how the webpage will change as the screen size changes. You can even toggle portrait and landscape views by clicking the little rotation icon at the end of the top menu.
Play around with the other devices to see how the webpage and screen resolution changes. All of the other developer tools we've gone over so far will also react to the device view.
Emulate mobile device sensors
When you start interacting with a device preview, you may notice that your mouse now appears as a little circle on the webpage. This allows you to interact with the page as if you're on your mobile device.
If you click while dragging the page down, it doesn't highlight text like it normally would in your browser—it drags the screen down like you're on a touchscreen device. Using this view, you can see how large touch zones are on a webpage. This means you can see which buttons, icons, links, or other elements are easily touchable with the finger.
You can even make your browser act like a phone. Press your Esc key to open the Search pane in Inspect Element again, and this time click the hamburger menu on the top-right. Select More tools and then Sensors to get four new tools: Location, Orientation, Touch, and Emulate Idle Detector state.

Touch lets you choose whether the circle selector that acts more like a finger than a normal mouse cursor is forced or device-specific.
Orientation lets you interact with motion-sensitive websites, such as online games that let you move things by moving your phone.
Location lets you pretend you're in a different location.
Emulate Idle Detector state allows you to toggle between different idle user conditions.
Let's try viewing this site from Berlin. Just click the dropdown and select the city—nothing changes, right?

This is because there isn't content on this page that changes based on your location. If you change the coordinates on a site like Groupon.com that uses your location to show localized content, though, you would get different results. Go to Google.com in a different location, and you'll perhaps see a new Google logo for a holiday in another country, or at least will get the results in a different language.
Emulation is a great way to put yourself in your user's shoes and consider what the user may be seeing on your webpage—and it's a fun way to explore the international web.
Emulate mobile networks
You can also see what it's like to browse a site on different networks—perhaps to see if your site will load even if your users are on a slower 3G network.
To give it a try, click the hamburger menu in the top-right corner of the pane, hover over More tools , and select Network conditions .

There, you can choose from fast or slow 3G, or offline to see how the page works without internet. Or, click Add... to include your own testing (perhaps add 56Kbps to test dial-up internet). Now, reload the page, and you'll see just how long it'd take for the site to load on a slow connection—and how the site looks while it's loading. That'll show why you should improve your site to load faster on slow connections.

You can also change your user agent—uncheck Use browser default in the User agent field and select Firefox — Mac perhaps to see if the site changes its rendering for other browsers on different devices. That's also a handy hack to make webpages load even if they claim they only work in a different browser.
This is by no means a complete list of things you can do with Inspect Element. As you start exploring, you'll see many more features. My advice: click all the buttons .
Code by Zapier: How to add customizable triggers and actions to your Zaps
What is no code and why should you care?
Automate your work with the Zapier Chrome extension
The best collaboration tools for teams
This article was originally published in January 2015 by Auri Pope. The most recent update was in June 2023.
Get productivity tips delivered straight to your inbox
We’ll email you 1-3 times per week—and never share your information.

Bryce Emley
Currently based in Albuquerque, NM, Bryce Emley holds an MFA in Creative Writing from NC State and nearly a decade of writing and editing experience. His work has been published in magazines including The Atlantic, Boston Review, Salon, and Modern Farmer and has received a regional Emmy and awards from venues including Narrative, Wesleyan University, the Edward F. Albee Foundation, and the Pablo Neruda Prize. When he isn’t writing content, poetry, or creative nonfiction, he enjoys traveling, baking, playing music, reliving his barista days in his own kitchen, camping, and being bad at carpentry.
- Software & web development
- Internet browsers
Related articles

How to make a table in Google Sheets

How to set or schedule an out of office status in Teams (and then remove it)
How to set or schedule an out of office...

Where is the archive in Gmail? A quick guide with a simple answer
Where is the archive in Gmail? A quick guide...

7 monday.com features to streamline your project management
7 monday.com features to streamline your...
Improve your productivity automatically. Use Zapier to get your apps working together.

- Get One: Tornado Alert Apps
- The Best Tech Gifts Under $100
How to Inspect an Element on a Mac
Learn more about the sites you view
:max_bytes(150000):strip_icc():format(webp)/JenAllen-214879-65542c15d7fa42b6ba2c61cc14c4a8b8.jpg)
- Swansea University, Staffordshire University
:max_bytes(150000):strip_icc():format(webp)/GlamProfile-7bfa34647d8e4c8e82097cc1daf8f5ec.jpeg)
- Saint Mary-of-the-Woods College
What to Know
- In Safari: Right-click on a webpage and select Inspect Element .
- In Chrome, you can right-click and click Inspect .
- To enable the feature in Safari: Safari > Preferences > Advanced > check the Show Develop menu in menu bar box.
This article teaches you how to inspect a website's element on Mac. It looks at how to do so via Safari and Google Chrome.
How Do You Use the Inspect Element Feature on a Mac?
Before inspecting elements on Mac when using Safari, you need to enable the developer menu within the browser. Here's a look at how to switch it on and what to do to inspect an element.
If you can see Develop between Bookmarks and Window, the Developer Menu has already been enabled, and you can skip to step 4.
Using the Inspect Element Feature in Safari
Here's how to use Inspect Element in Safari, the default browser on Mac computers.
In Safari, click Safari > Preferences .
Click Advanced .
Click Show Develop menu in menu bar then close the window.
When browsing a website, right click on the item you wish to inspect.
Click Inspect Element .
You can now view the code behind the website you've inspected.
Using the Inspect Element Feature in Chrome on a Mac
If you use Chrome instead of Safari on your Mac, it's even easier to view an element as there's no need to enable the feature. Here's what to do.
In Chrome, browse to a website.
Right click on the element you wish to inspect.
Click Inspect .
You can now view the code in a side window on Chrome.
Why Can’t I Inspect on My Mac?
You might not be able to inspect an element on your Mac if you haven't enabled the Developer menu within Safari. Here's a reminder of how to do it.
How to Make Website Changes by Inspecting the Element
Besides allowing you to view the code on a website, it's also possible to temporarily change any website element through Inspect Element. Here's how to do so via Safari.
The process is very similar on other browsers.
When browsing a website, right click on the item you wish to inspect.
Double click on the text in the code to make it editable.
Delete it or enter a new string of text.
The code has now been temporarily changed just for your benefit.
Why Would You Want to Use the Inspect Element Feature?
Being able to inspect an element is helpful for many reasons.
- To change code on the fly . Website designers can temporarily change things around on a website to see how the changes affect things.
- To check the code . Both designers and marketing people can check the code to confirm that things like Google Analytics details are there.
- To view images separately from a site . If a site doesn't allow you to open an image in a new tab or window, viewing the element makes it possible.
- Tinker . Seeing the code of a web page can help you understand what you see, removing the mystery of what and why of what's up with the site you are on. It's like taking apart an appliance to see how it works, but there are no screws to lose in this case.
Yes. However, if you plan to use any code or assets from a website, be sure to check with the owner and add a copyright note.
In Chrome, right-click the page and select Inspect , then go to the top section and right-click the <html> tag (e.g. <!doctype html>). Select Copy > Copy outerHTML , then paste the code into a text or HTML file.
Yes. Right-click the element you want to copy and choose Inspect . Right-click on highlighted code and select Copy > Copy styles .
To reveal hidden passwords, right-click on the password text box and select Inspect . In the highlighted section, look for type=”password” and replace password with text . There are easier ways to show all your passwords in Chrome .
Get the Latest Tech News Delivered Every Day
- How to Pin Sites in Safari and Mac OS
- What Is a Home Page?
- How to Turn on Location Services on a Mac
- How to Activate the iPhone Debug Console or Web Inspector
- How to Turn Off AdBlock on Mac
- How to Allow Pop-Ups on a Mac
- Add More Features by Turning on Safari's Develop Menu
- What Is Safari?
- How to View HTML Source in Safari
- How to Enable and Allow Cookies on Mac
- How to Turn Off a Pop-Up Blocker on a Mac
- How to View Internet Explorer Sites on a Mac
- How to Use WhatsApp on a Mac
- How to Activate and Use Responsive Design Mode in Safari
- How to View the HTML Source in Google Chrome
- How to Enable Safari Dark Mode
How to Use Inspect Element in Chrome, Safari, & Firefox
Published: June 20, 2023
In a way, the job of web developers and designers is to convince users that a website is one singular entity, more than just a series of HTML elements formatted to look nice. With the right tools, however, even non-developers can peel back the curtain on any website to see what’s really happening behind the scenes.

You might be familiar with the classic “view page source” trick, which displays the raw HTML of a page in the browser window. But, there’s a better way to do your detective work: The inspect element feature lets us view and even modify any website’s front-end, which can be quite useful when building a website or learning how websites work .
In this post, we’ll discuss what it means to “inspect” page elements, and how to do so on three common web browsers. If you’re in a pinch, jump ahead to what you’re looking for.
- How to Inspect Elements in Chrome
- How to Inspect Elements in Safari
- How to Inspect Elements in Firefox
What does ‘inspect element’ mean?
Inspect element is a feature of modern web browsers that enables anyone to view and edit a website’s source code, including its HTML, CSS, JavaScript, and media files. When the source code is modified with the inspect tool, the changes are shown live inside the browser window.
Inspect is a web professional’s scout team. Developers, designers, and marketers frequently use it to peek inside any website (including their own) to preview content and style changes, fix bugs, or learn how a particular website is built. For instance, if you find an intriguing interface on a competing website, inspect element lets you see the HTML and CSS that make it up.
You can also think of your browser’s inspect feature as a “sandbox” of sorts: Play around with a web page as much as you want by changing content, colors, fonts, layouts, etc. When finished, just refresh the page to revert everything to normal. Inspect doesn’t change the website itself — only how it appears in your browser — so feel free to experiment!

Free Guide: 25 HTML & CSS Coding Hacks
Tangible tips and coding templates from experts to help you code better and faster.
- Coding to Convention
- Being Browser-Friendly
- Minimizing Bugs
- Optimizing Performance
You're all set!
Click this link to access this resource at any time.
Inspect is also an incredibly valuable tool for those learning web development. Instead of viewing plain source code, use inspect element to interact with the page and see how each line of code maps to an element or style. By better understanding what constitutes the typical web page, you can communicate effectively with developers in the case of an error, or if you want to make a change.
Inspect may be a “developer tool,” but you don’t need to write any code or install any additional software to use it. You can do everything I’ve described right inside your browser — let’s learn how.
How to Inspect Elements
To inspect elements you have to right-click any part of a webpage and click Inspect > Inspect Element. Alternatively, you can press Command+Option+i on your Mac or F12 on your PC to do the same.
Every modern web browser has a native tool for inspecting elements. It can be accessed in any browser, but some browsers like Chrome and Safari have slight differences. Let’s discuss how to use the inspect tool in three desktop web browsers: Google Chrome, Apple’s Safari, and Mozilla Firefox.
How To Inspect Elements in Chrome
Chrome comes with a handy developer tool that allows you to inspect individual elements. This allows you to see the code behind a webpage, and even edit it on your own browser. (Note that the changes are only visible to you, not to anyone else across the web.)
Here's how to get started:
1. Launch Chrome and navigate to the page you want to inspect.
To use the element inspector in Google Chrome, first navigate to any web page. In these examples, I’ll be using HubSpot.com .
2. Open up the Inspect panel.
Once you arrive at your desired page, you have several ways to open Chrome's Inspect tool.
- Option 1 : Right-click any part of the page and choose Inspect . Right-clicking a specific page element will open that element in the inspector view.
- Option 2 : In the top menu bar, select View > Developer > Developer Tools .
- Option 3: Click the three-dot icon in the top right corner of the browser window. From there, choose More Tools > Developer Tools . Then, click the Inspect tab in the popup.
- Option 4 : Use the shortcut control-shift-C on Windows or command-option-C on macOS.
3. Change the location of the inspect panel.
To better view the code, you can change the position of the inspector window.
The Chrome Developer Tools panel will open at the bottom of the browser window, but sometimes it opens in a separate window altogether.
If you want to change the location of the panel, click the three-dots icon in the top right corner of the panel (next to the X icon), then choose your preferred dock position.
I’ll choose Dock to right — this makes it easier to view the rendered page and its source:
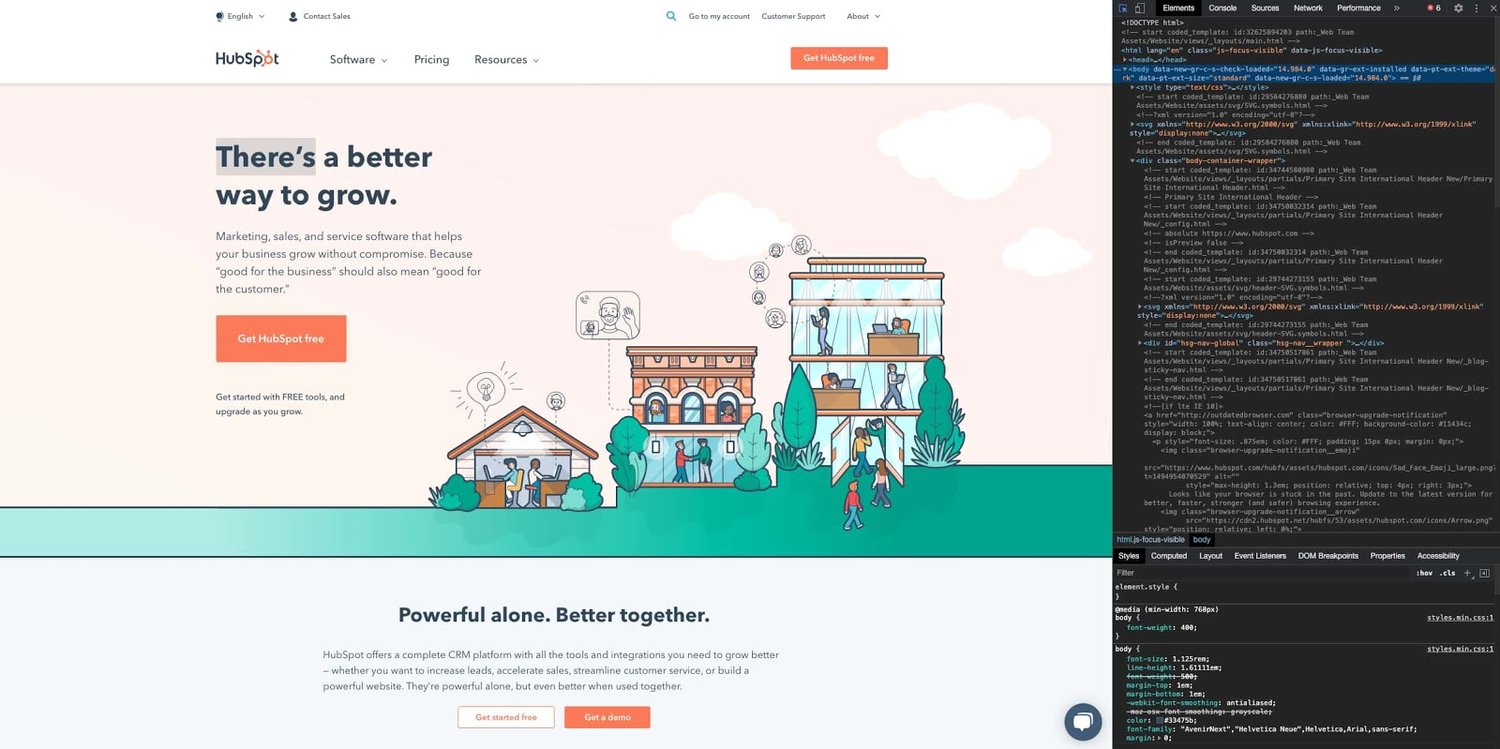
Along the top of the inspect panel, you’ll see tabs for Elements , Console , Sources , etc. These are all tools we can use to assess a page’s contents and performance. However, everything we need for inspecting is under the Elements tab.
4. Look at the source HTML code of the page.
The biggest area of the panel will contain the source HTML of the current page. Take some time to explore this region, and notice how hovering the cursor over the piece of code highlights the corresponding element on the page.
Blue indicates the contents of an element, green corresponds to padding , and areas in orange are margins .
5. Select a specific element to inspect.
Rather than trying to read through the code to find an element, we can also do the opposite — we can locate a piece of code by hovering over the page element itself. To do this, click the Element select icon in the top left corner of the panel:
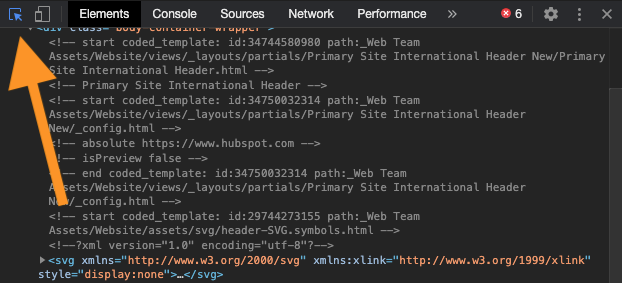
Next, click a page element. You’ll see the source code revealed in the inspect panel.
6. Edit the element's text, if desired.
Besides viewing, we can use the inspect tool to alter the page contents. Let’s start by swapping out some text.
First, find some text content in the source code. Then, right-click the element and choose Edit Text — this opens an inline text input in which you can write whatever you want. When you deselect the text input, you’ll see the changes take effect:
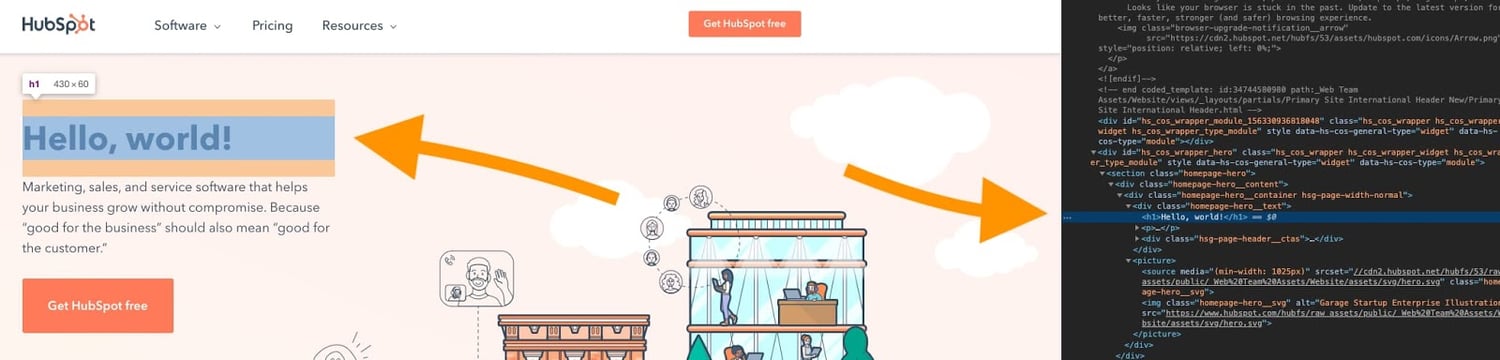
Or, what about no text at all? Just select the element in the source code and delete it. The H1 will be gone from the page.
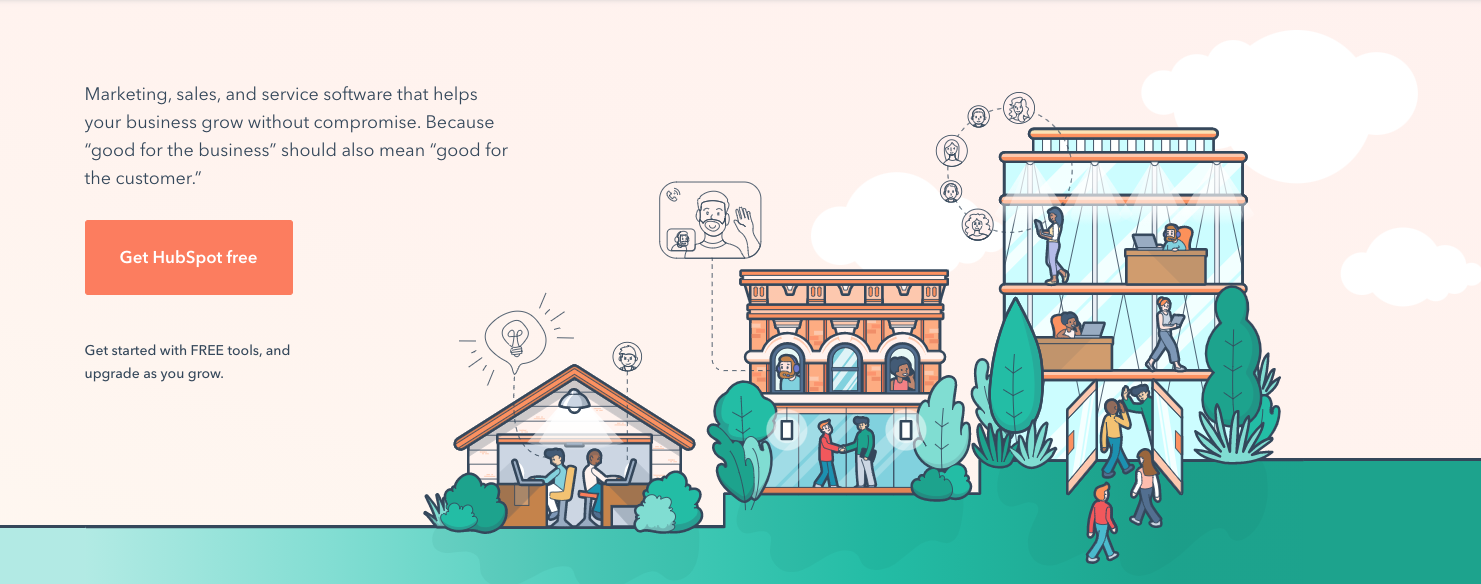
Don’t worry though — it will reappear when you refresh the page.
7. Hide and edit elements on the page.
You can also hide any element without deleting it by right-clicking the element in the source code and choosing Hide element .
You can even add new page elements — right-click on an element in the source code and choose Edit as HTML . You’ll see a text field where you can paste HTML. For example:
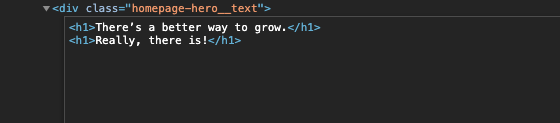
8. Edit the page's CSS code.
Moving down the Chrome inspect panel, we see the Styles tab. This shows us what CSS styling has been applied to the selected element. Click on lines of code to rewrite them, or activate/deactivate certain declarations by checking/unchecking the boxes next to them. Let’s do this for our <h1> element’s font-weight property:
9. View the page's mobile version.
Finally, let’s cover one more feature of Chrome’s inspect feature, mobile view. When building a site, designers need to consider how its pages appear on desktop, mobile, and tablet screens alike.
Fortunately, Chrome lets you preview the same web page in multiple screen resolutions. Start by clicking the Toggle device icon in the top left corner of the panel:
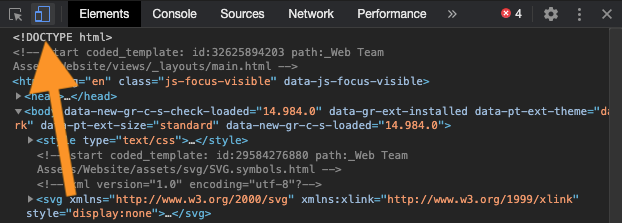
From here, set the screen resolution manually or choose a device preset from the menu, then see how the page layout responds. You can also rotate the screen and even preview performance at “mid-tier mobile” and “low-tier mobile” speeds.
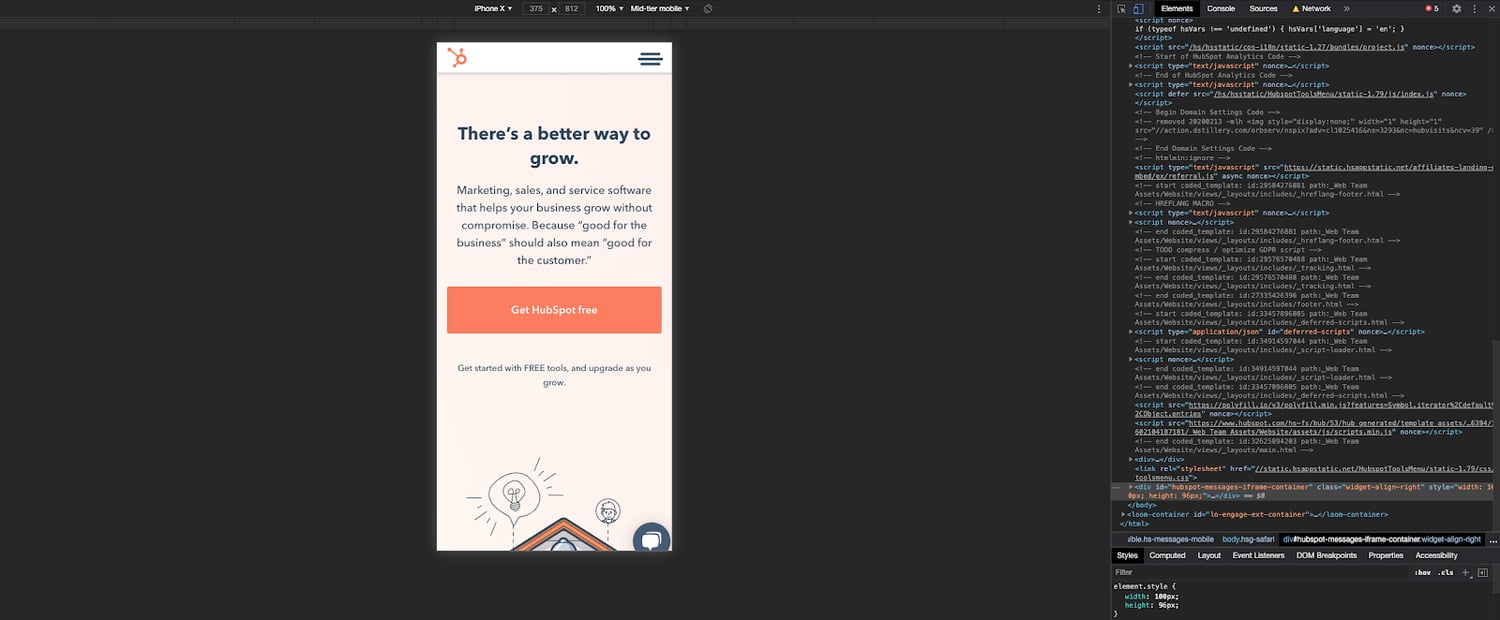
How to Inspect Element on Mac
To inspect an element on Mac, open up Safari. Select Safari > Settings > Advanced, then toggle the option that reads Show Develop menu in menu bar. Then, access your desired webpage, right-click, and tap Inspect Element.
Let's look at how to inspect a page on Mac in more detail below, including tips and tricks. We'll be using Safari, but technically you can also inspect a page on macOS by using Chrome or Firefox.
How To Inspect Elements in Safari
Safari includes a tool, just like Google Chrome, that allows you to inspect a web page. Here's how to use it.
1. Enable Safari's developer tools.
To use Safari’s inspect tool, Web Inspector, we first need to enable Safari's developer tools. Here's how:
- On the top menu, select Safari > Preferences .
- Tap Advanced.
- Check the box next to Show Develop menu in menu bar .
- You’ll see a Develop option added to the menu above.
2. Go to your desired web page.
Next, go to the web page you'd like to inspect. For this example, I'll be using HubSpot.com again.
3. Open up Web Inspector.
There are three ways to open Web Inspector in Safari:
- Option 1 : Right-click any part of the page and choose Inspect Element . Right-clicking a specific page element will open that element in the inspector view.
- Option 2: Choose Develop > Show Web Inspector from the top menu bar.
- Option 3: Use the shortcut command-option-I .
Safari’s inspector opens at the bottom of the window by default.
To change this configuration, click the icon to dock the display on the right side or pop out in a separate window.
Both are located next to the X icon in the top left corner of the display.
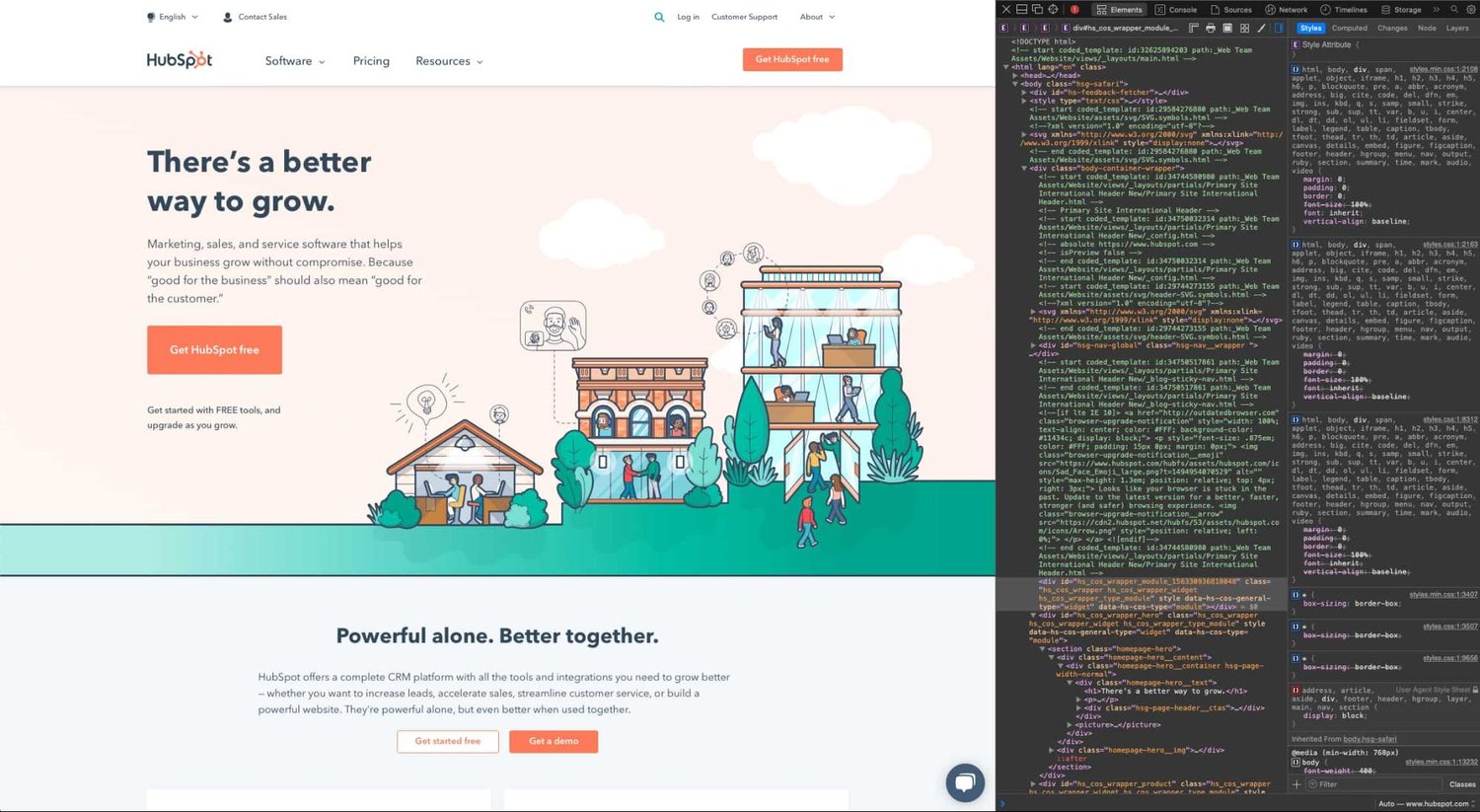
4. Look at the source HTML and CSS code of the page.
Safari’s inspector panel has two columns. The first shows the source HTML, and the second shows the page CSS.
Use your cursor to explore the source HTML and see which lines of code correspond to each page region. Blue highlights the contents, green highlights the padding, and orange highlights the margins.
We can also inspect the page directly. Click the element selection icon at the top of the panel:
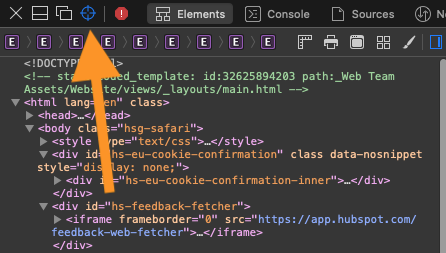
Now, when you click a page element, Web Inspector reveals the corresponding source code.
6. Edit, add, or delete page elements.
Like Chrome’s inspector, Safari lets us modify, add, and remove page elements. To edit the page, right-click an HTML element in the inspect panel, then choose an option from the Edit menu. Web Inspector will prompt you for new text input, then display your changes in real-time:
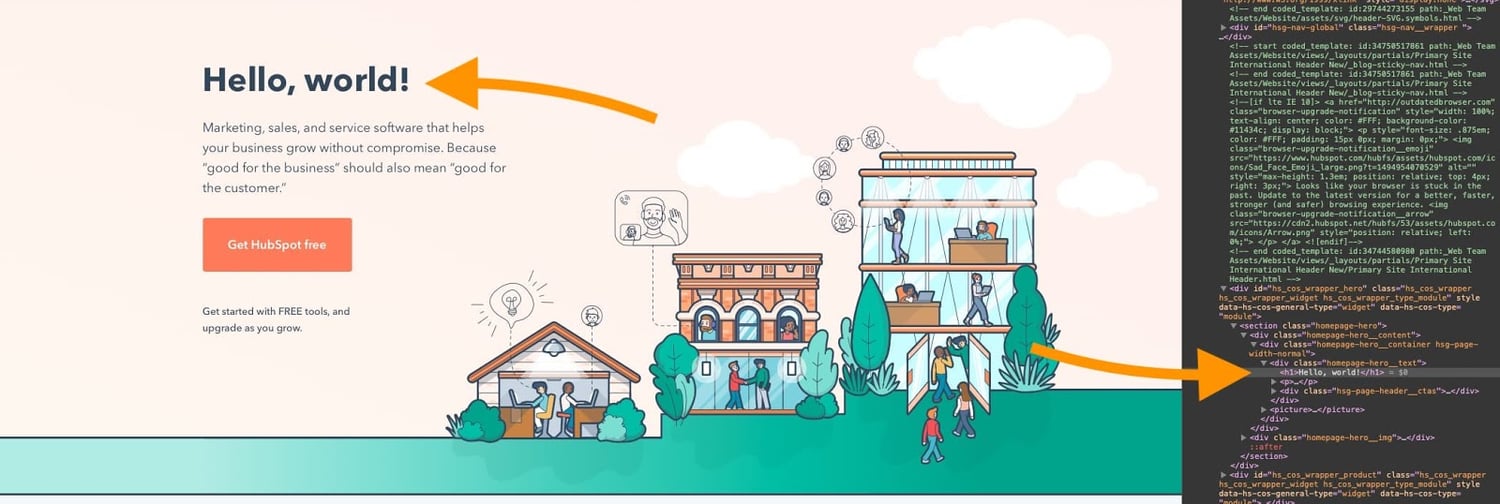
Or, add a new element to the page by right-clicking a line of code and choosing an option from the Add menu. In this example, I’ve added a new <h1> child element to an existing <div> :
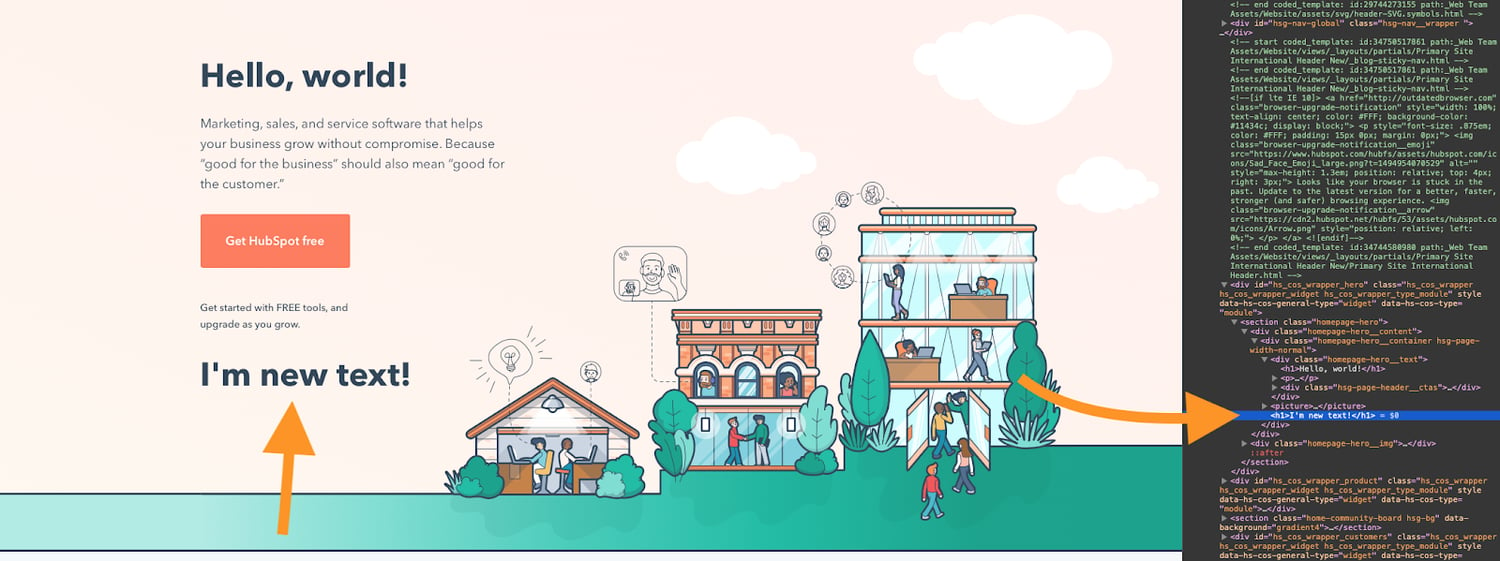
If you want to delete a page element, simply select some code and delete it. Or, right-click and choose Toggle Visibility to hide an element without deleting it.
7. Activate or deactivate the page's CSS code.
To the right we have the Styles column, where we can change or activate/deactivate CSS declarations for any element, like so:
When testing content and style changes, you’ll want to see the effect on mobile screens as well as desktops. We cover that next.
Safari’s Responsive Design Mode allows you to preview a website across common devices.
To view the page in a mobile viewport, choose Develop > Enter Responsive Design Mode . In this mode, you can use the same inspector tools on pages formatted for Apple devices, or set the dimensions yourself:
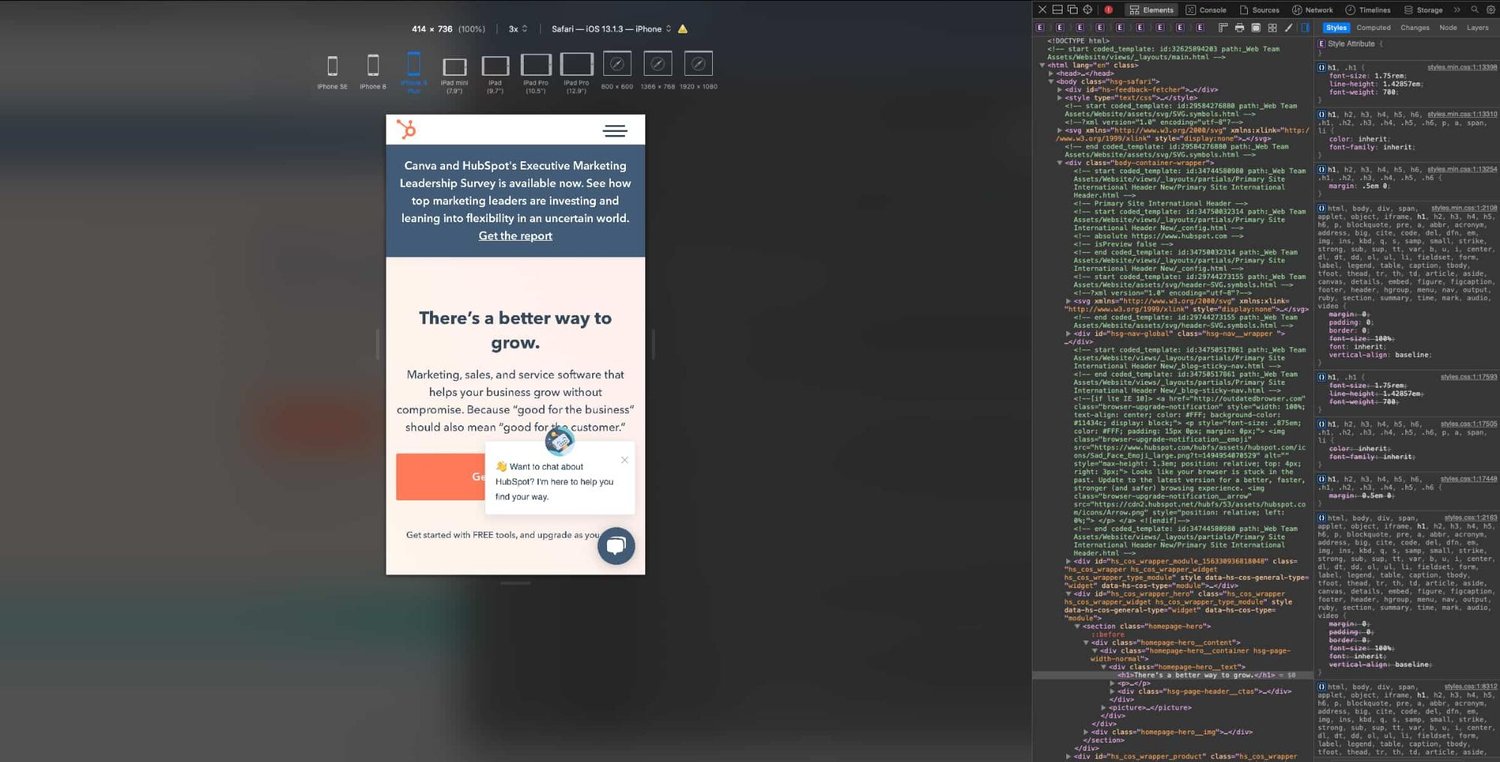
How To Inspect Elements in Firefox
Firefox is another great option for inspecting a web page in either macOS, Windows, or Linux. Here's how to get started:
1. Open Firefox's inspect element tool.
To open the Firefox Inspector, you have several options:
- Option 1: Right-click any part of the page and choose Inspect Element . Right-clicking a specific page element will open that element in the inspector view.
- Option 2: Select Tools > Web Developer > Inspector from the top menu bar.
- Option 3: Use the shortcut control-shift-C in Windows or command-option-C in macOS.
Next, go to the web page you'd like to inspect. I'll be using HubSpot.com again.
3. Change the location of the inspector panel.
The Firefox inspector appears along the bottom of the window by default. To change its position, select the three-dots icon in the top right corner of the inspector, then choose an alternative display option.
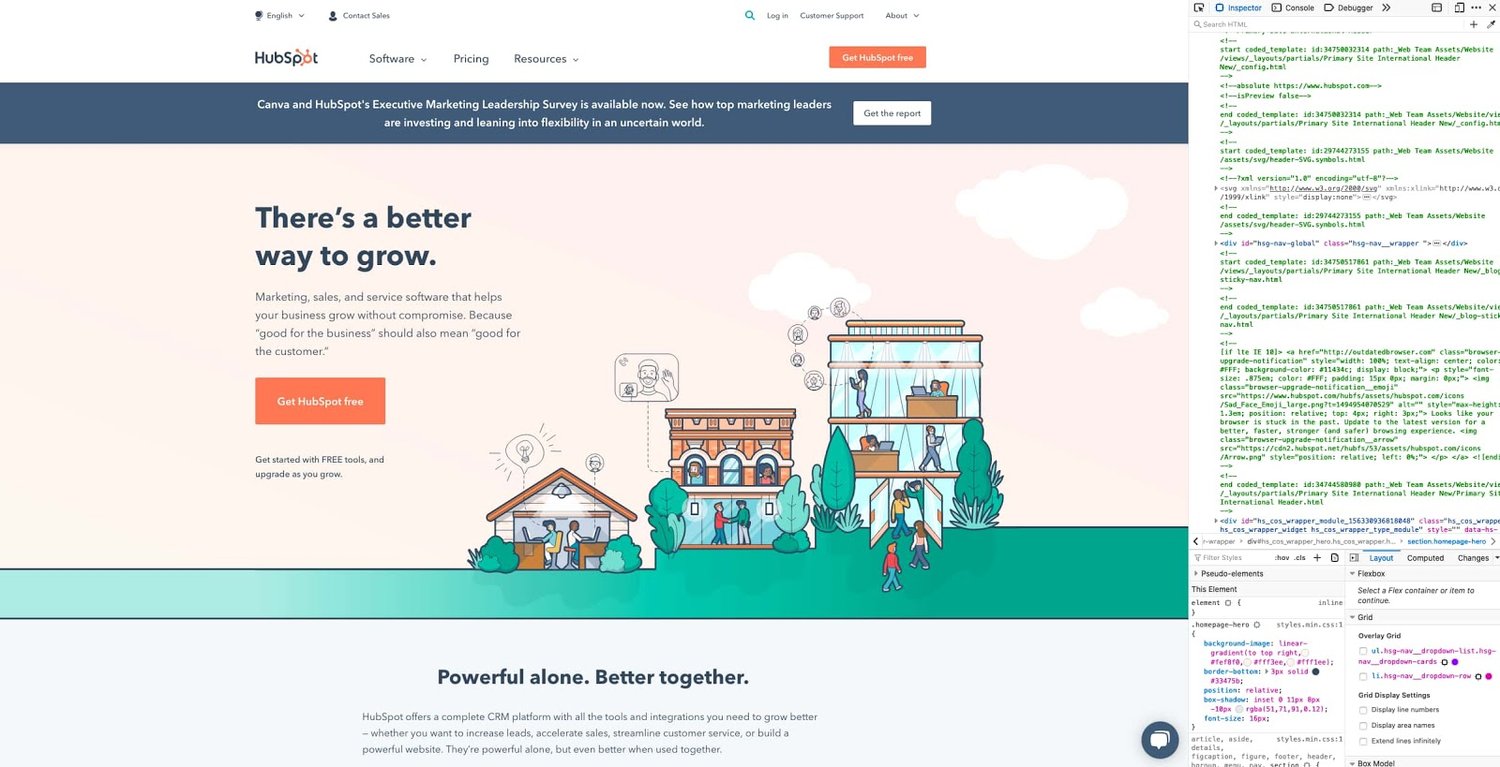
4. Look at the HTML code of the page.
Firefox’s inspector panel is comparable in features to Chrome’s and Safari’s. The HTML source code indicates the corresponding page element with color codes — content is blue, padding is purple, and margins are yellow:
You can also find code by selecting elements on the page. To enter selection mode, click the cursor icon in the top left corner:
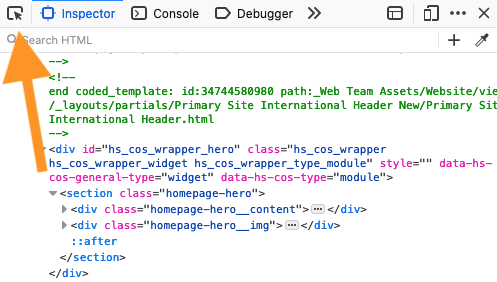
Click any page element to reveal its source code in the inspect panel.
6. Modify or delete page elements.
To modify or delete a page element, select its code in the inspector. Then, either double-click to change the text, or right-click and choose Edit as HTML or Create New Node to add code. Or simply delete the code and see the resulting changes on the page.
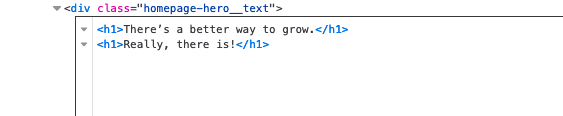
7. Toggle the page's CSS styles.
To toggle the CSS styling of an element, use the Filter Styles region at the bottom of the inspect panel. Uncheck the box next to a CSS declaration to deactivate it (or write in new code yourself):
Finally, Firefox’s tools also come with a mobile preview option. To use it, click the Responsive Design Mode icon in the top right corner of the panel:
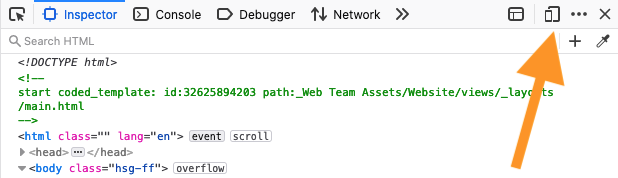
Responsive Design Mode lets you choose from several preset screen resolutions or set your own, and you can also toggle connection speed and device pixel ratio:
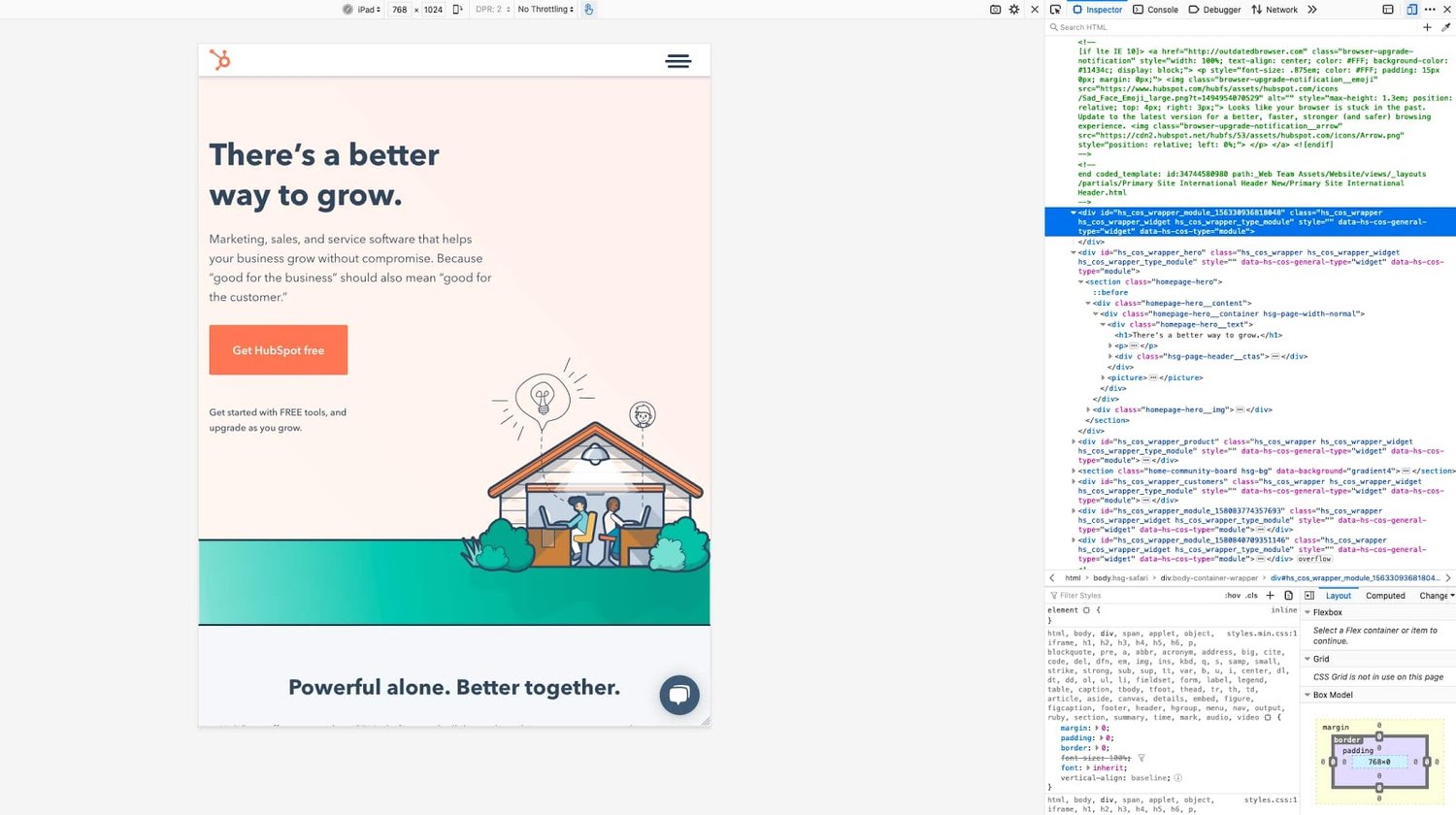
Get a Closer Look With Inspect
Once you learn the basics of your browser’s inspect tool, you might realize just how much information about your favorite websites is publicly available. With a few clicks, you can explore how exactly web pages are built, what styles they use, how they optimize for search engines, how they format on mobile screens, and a lot more.
Editor's note: This article was originally published in December 2020 and has been updated for comprehensiveness.
Don't forget to share this post!
Related articles.

Are .io Domains Good? Why Tech Startups Love .io Domains

15 Backend Project Ideas for Your Developer Portfolio

37 Backend Interview Questions and Answers: The Ultimate Guide 2022
![open element inspect safari How to Build & Run an Effective Website With a Small Team or Budget [Startup Tips]](https://blog.hubspot.com/hubfs/website-on-a-budget.jpg)
How to Build & Run an Effective Website With a Small Team or Budget [Startup Tips]

How to Code a Website for Free in 6 Easy Steps

How Long Does it Take to Build a Website?

Flush DNS: What It Is & How to Easily Clear DNS Cache
![open element inspect safari How to Make a Website With User Accounts and Profiles [With WordPress, Wix, and More]](https://blog.hubspot.com/hubfs/how-to-create-user-accounts-and-profiles.jpeg)
How to Make a Website With User Accounts and Profiles [With WordPress, Wix, and More]

Wildcard SSL Certificates: What They Are & How They Work
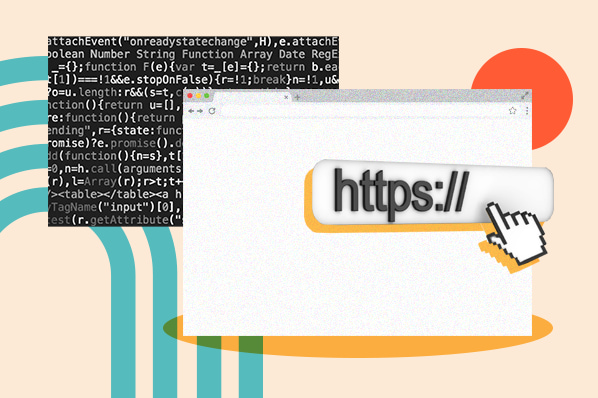
A Simple Explanation of SSL Certificate Errors & How to Fix Them
CMS Hub is flexible for marketers, powerful for developers, and gives customers a personalized, secure experience

How to Inspect Element in Safari
You can use the Inspect Element feature to view and manipulate a website’s front-end. Web developers, designers, or marketers often need to inspect web elements to debug elements, conduct layout tests, or do CSS editing like fonts, colors, etc. This article explains how to inspect web elements on the Safari browser on your Mac.
The Inspect Element feature is a handy tool that enables you to see a website’s inner workings so that you can see what’s really happening in the background.
Enable Inspect Element in Safari
Open inspect element, use inspect element.
The first step is to enable Inspect Element. Here is how:
- In Safari, click Safari and Preferences.
- Click the Advanced tab.
- Select the “Show Develop menu in menu bar” box.
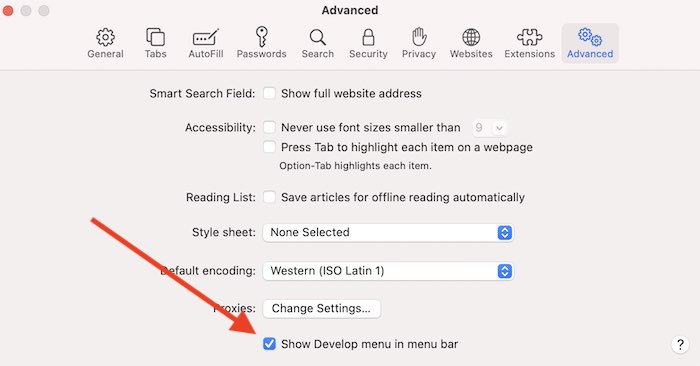
There are a few ways to access Inspect Element so that you can start changing, adding, and removing page elements:
1. Using your mouse or trackpad, right-click (control-click) anywhere on the webpage and select “Inspect Element”
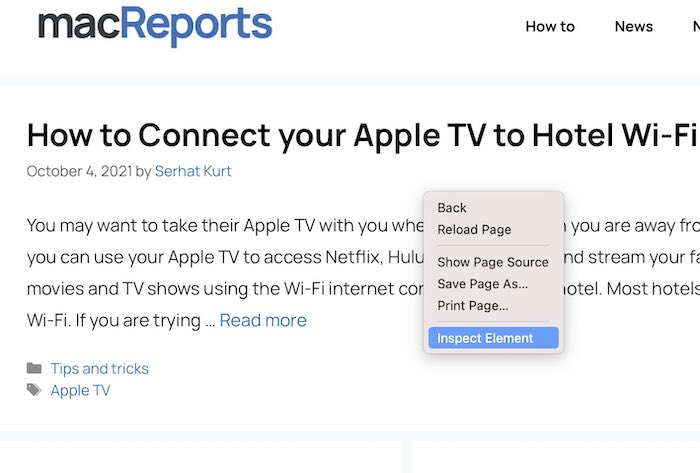
2. You can use the Develop menu. In Safari, click Develop and choose “Show Web Inspector”.
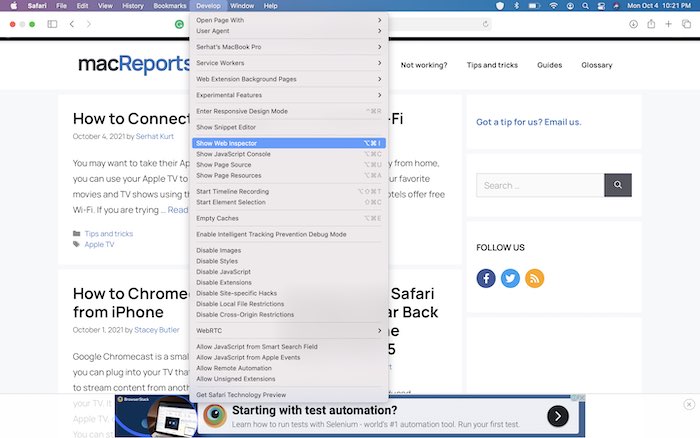
3. You can also use keyboard shortcuts. Simply press these keys together: Option-Command-i.
4. And lastly, you can customize the Safari toolbar to add the Web Inspector icon for easy access. Here is how:
- In Safari, click View > Customize Toolbar.
- Using your mouse or trackpad, drag the Web Inspector icon into the toolbar.
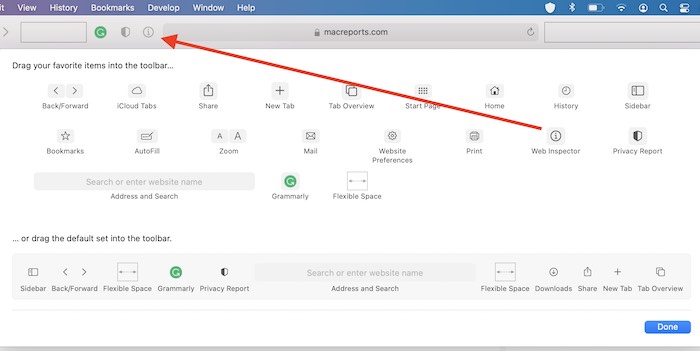
Safari’s Inspect Element will open in a pane at the bottom of the screen.
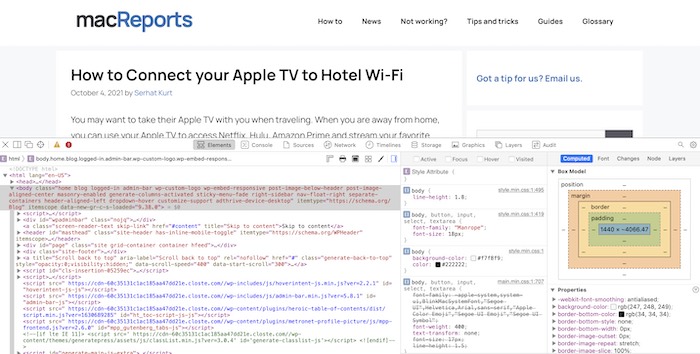
You have a few options:
- Click the “Dock to side of window” icon to move the pane to the right side of the window.
- Click the “Detach into separate window” icon to open the pane in a separate window.
- To close the Inspect Element page, click the close (X) icon.
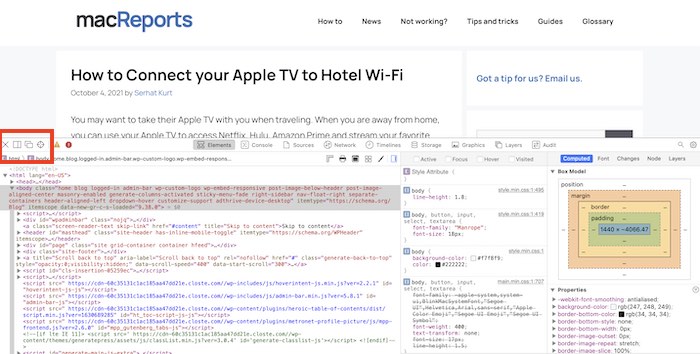
Along the top of the panel, you will see tabs:
- Elements: This is the main screen. This shows all of the page code (HTML, CSS, Javascript etc) and other details such as the page’s grid system.
- Console: This shows error messages. It is a warning log.
- Sources: This shows the page’s HTML code.
- Network: This shows a detailed list of the requests made to and from the server.
- Timelines: This shows a visual analyzer that includes all of the activity such as network requests, Javascript, or memory.
If you click the gear settings icon, you can customize the pane. For example, you can select a dark or light theme.
- How to Zoom In and Out in Safari on Your Mac
- How to Troubleshoot Safari if It’s Running Slow on Mac
- How to Create, View, Edit, and Restore Bookmarks in Safari on Mac
- Safari Can’t Open The Page Because Safari Can’t Establish A Secure Connection To The Server, Fix
Dr. Serhat Kurt worked as a Senior Technology Director specializing in Apple solutions for small and medium-sized educational institutions. He holds a doctoral degree (or doctorate) from the University of Illinois at Urbana / Champaign and a master’s degree from Purdue University. He is a former faculty member. Here is his LinkedIn profile and Google Scholar profile . Email Serhat Kurt .
Similar Posts
How to protect your data and your privacy on mac.
macOS comes with many built in features that can help you keep your data safe, protect your privacy and even help you find your Mac if it becomes lost or stolen. Many of…
How To Turn On & Off Dark Mode in iOS, iPadOS and macOS
This article explains how you can enable and disable (this means enabling Light Mode) Dark Mode on your Mac, iPhone, and iPad. There can be lots of advantages to using your devices in…
Safari Loading Blank Pages on iPhone or iPad, Fix
This article explains how you can fix when Safari returns a blank page when you try to load a webpage on your iPhone or iPad, as you can see in the screenshot below: Are…
How To Organize Your Mac Desktop
A lot of Mac users find that the desktop is a convenient place to store shortcut icons, files and folders. If you don’t keep your desktop it organized, it can get quite cluttered…

How to upgrade to macOS Catalina & Fix Catalina Problems
Apple recently released the latest version of its Mac operating system. macOS Catalina will introduce a number of new features to your Mac. This article explains how you can upgrade to macOS Catalina….
How to Use Safari Tabs on Mac
In this article, I will talk about how Safari tabs work and how to optimize your settings so that you can maximize your browsing experience. As most people know, Safari tabs allow you…
Leave a Reply Cancel reply
Your email address will not be published. Required fields are marked *
Categories:
Stay connected
Trending news, 3 ways to play content warning on mac – our experience , 4 ways to play supermarket simulator on mac – our experience , do you need a vpn on your mac when connecting privately or only on public networks , two ways to play fall guys on mac – our experience , three ways to play rust on mac – our experience , 4 ways to play balatro on mac – our experience .
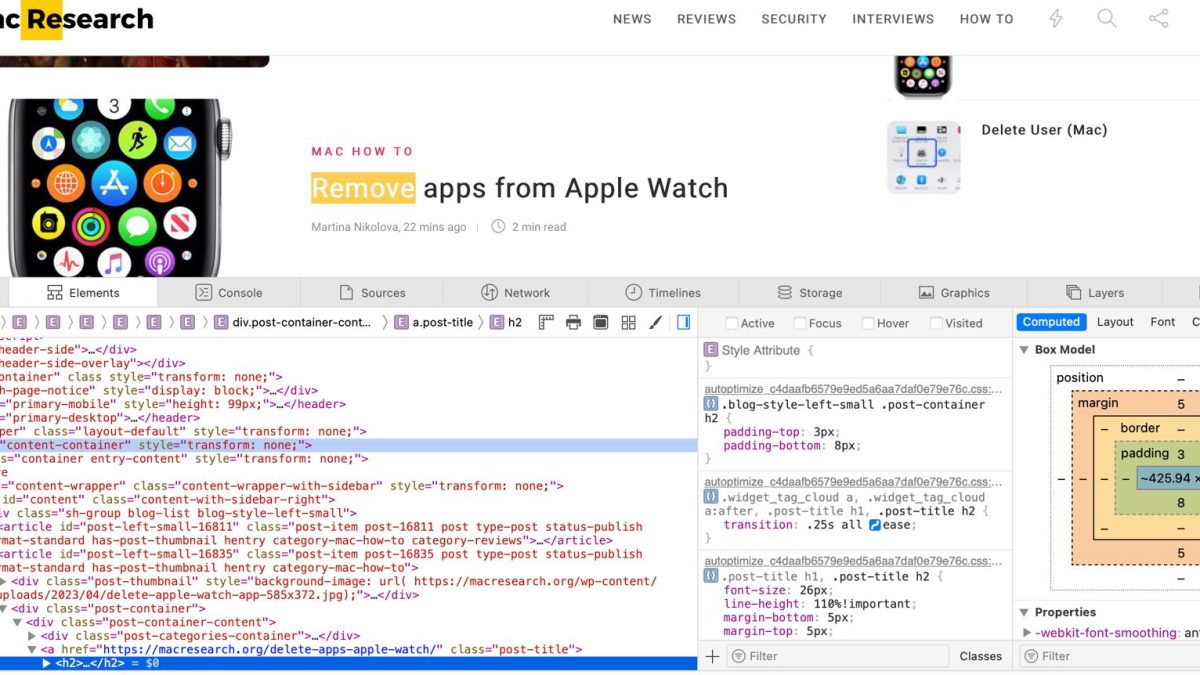
Inspect element (Mac)
Hey there! If you’re a budding front-end developer or working on debugging web applications, you’ve probably been using Safari as one of your go-to browsers. And for a good reason, too! Safari comes with a fantastic tool called Inspect Element that allows you to dig deep into the nitty-gritty of a webpage. Let us walk you through how to use this fantastic tool on your Mac.
How to enable Inspect Element on Mac
Before diving in, you’ll need to enable Inspect Element on your Mac’s Safari. Just follow these simple steps:
- Fire up Safari, click the browser’s menu from the menu bar on the top, and go to Preferences.
- Jump over to the Advanced tab in the Safari Preferences window.
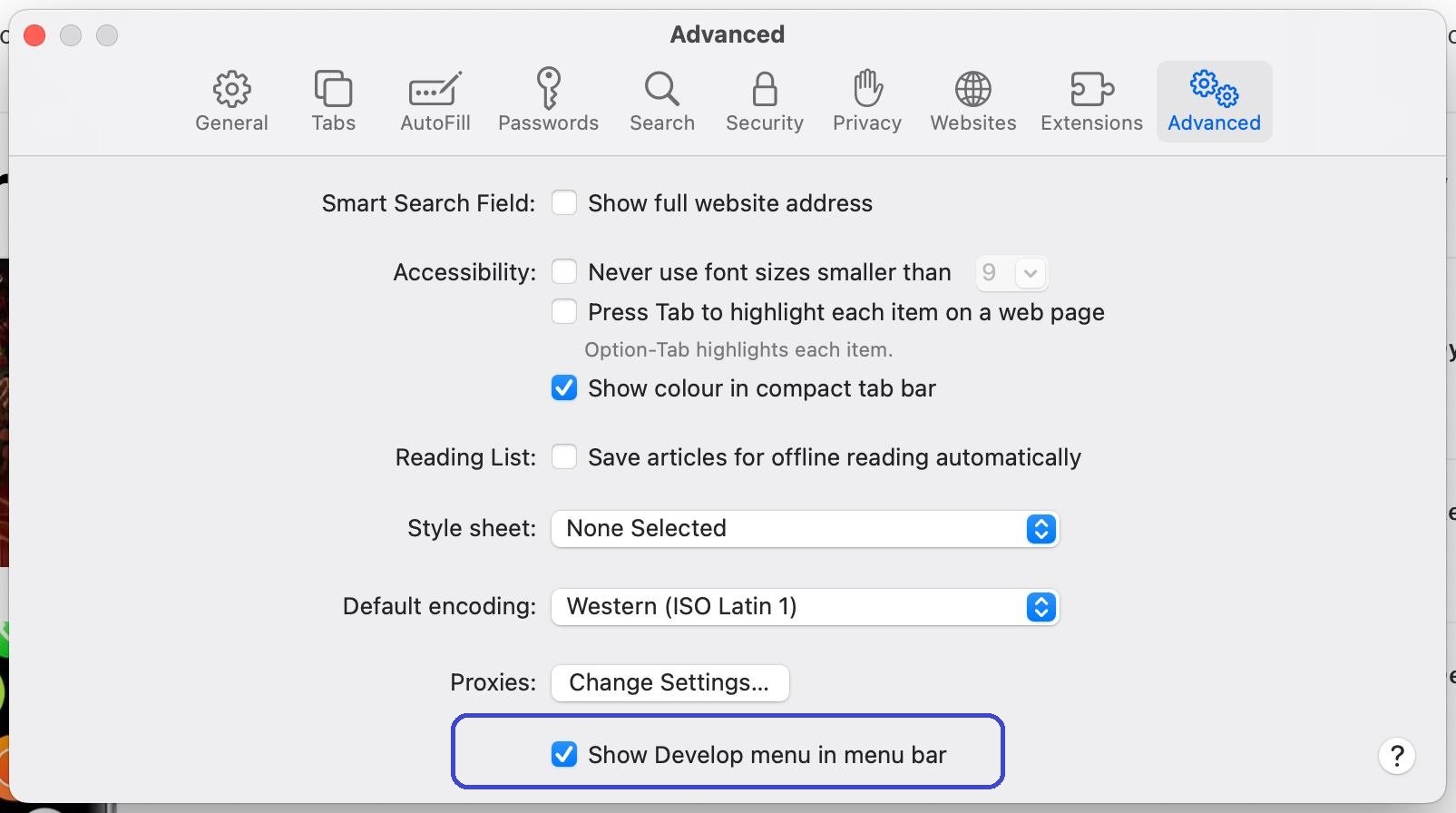
Voila! Inspect Element is now enabled and ready to roll in Safari on your Mac.
To access this powerful tool, you have a couple of options:
- Either click on Develop > Show Web Inspector in the menu bar.
- Or right-click the page and choose Inspect Element from the context menu that appears.
Mac Inspect Element shortcut
You can also use the Inspect Element shortcut on your Mac’s Safari to access the feature more quickly. Simply select/highlight the element on a webpage that you wish to inspect and press together Command, Option, and i keys and the interface of the feature will appear.
Inspect Element on Mac Overview
Once you’ve got Inspect Element up and running on your Mac’s Safari, you’ll be able to dissect every single component of the webpage you’re working on. Here’s a quick primer on using this awesome tool:
- Adjust the position and size of the Inspect Element interface to suit your needs. Possible ways you can do hat are by docking it to the side or bottom of the page or even popping it out into a separate window.
- Customize each of the tabs in the toolbar to your liking. You’ll find tabs like Elements, Storage, and Timelines, and you’ll be able to choose which ones to be shown.
- If you’re searching for a particular item on the page, just click the search icon on the right side of the toolbar and type your search term in the box that appears.
That’s the lowdown on using Inspect Element in Safari for Mac! This incredible tool is an invaluable resource for web developers or anyone curious about how websites tick. So, go ahead and dive into code inspection, testing, and debugging like a boss. Good luck!
How to use Inspect Element (Safari)
We’ll now show you ways you can use the Inspect Elements feature in Safari and how to customize in accordance with your preferences.
First up, let’s optimize the Inspect Element interface to suit your preferences. You have the freedom to situate the tool at the bottom, along the side of the page, or even detach it into a standalone window. To achieve this, simply interact with the icons nestled in the top left corner of the toolbar. And if you desire more or less visual space, effortlessly drag the border to resize it to your liking.
With the layout tailored to your needs, it’s time to customize the tabs. Inspect Element boasts an array of nine tabs, encompassing Elements, Storage, Layers, and Timelines, among others. Feel empowered to conceal the ones you deem unnecessary by right-clicking a tab and cherry-picking the ones you’d like to keep in plain sight. This action will place checkmarks beside your elected tabs and exhibit them in the toolbar.
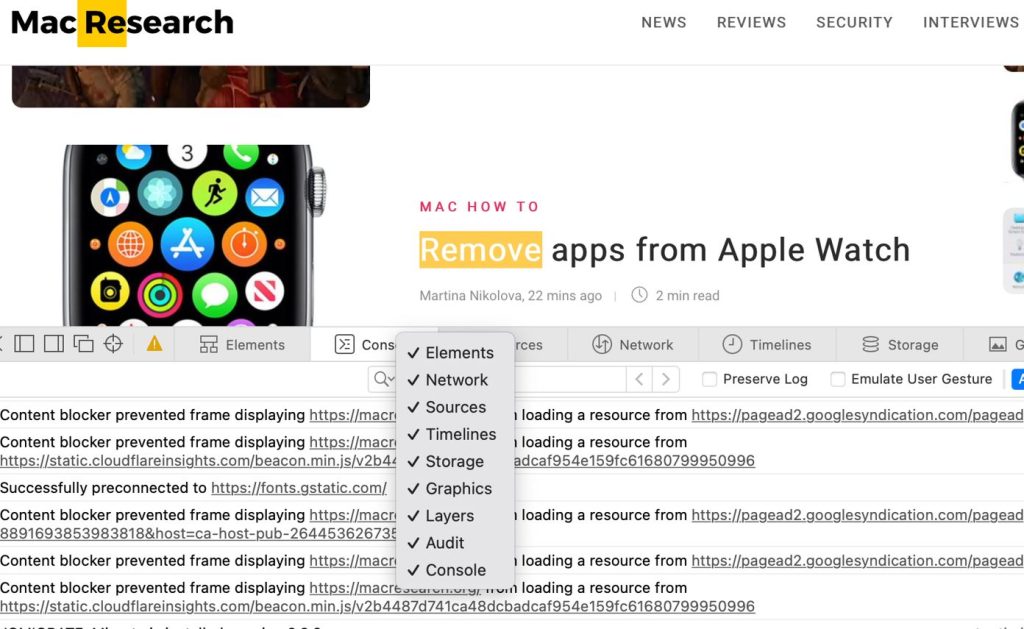
Eager to scrutinize an element on the page? Activate the compass icon within the toolbar, then either glide through or click the element that piques your curiosity. Alternatively, you can cherry-pick the code or item inside the tool, and it’ll materialize on the page for your convenience.
Suppose you’re on a quest to locate a specific item on the page, such as a text string. Fear not! Merely click the search icon on the right extremity of the toolbar, input your search term, and behold! Your results will materialize beneath the search box.
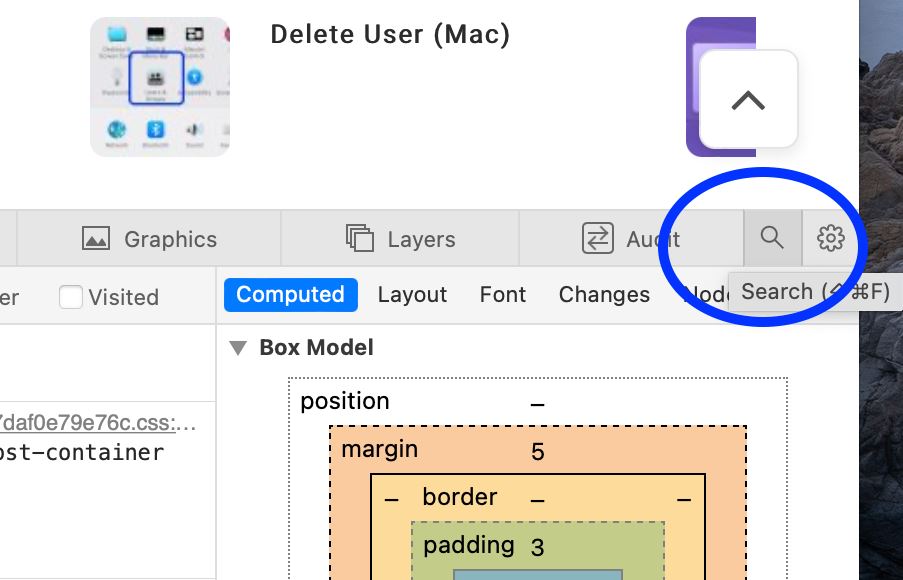
During your creative process, you might observe warning or error icons emerging in the toolbar. These notifications are invaluable for pinpointing issues. To delve deeper, just click on the corresponding icon.
Should you feel inspired to modify Inspect Element’s aesthetics, enable page rulers, or make use of additional features like zooming and source maps, venture to the gear icon on the toolbar’s far right. This action will unveil the settings menu, where you can make a plethora of adjustments to mold the tool to your unique preferences.
Upon completing your work with Inspect Element in Safari, simply tap the X icon in the top left corner to bid the tool farewell. And there you have it! Armed with Inspect Element, you’re now poised to elevate your code inspection, application testing, and debugging prowess to unparalleled heights. Revel in the thrill of uncovering the hidden depths of web pages on your Mac using Safari’s exceptional Inspect Element tool!
Allow pop-ups (Mac)
Remove apps from Apple Watch
Martina Nikolova
Leave a reply cancel reply.
Save my name, email, and website in this browser for the next time I comment.
Username or Email Address
Remember Me
Registration is closed.
Sign up for our daily newsletter
- Privacy Policy
- Advertise with Us
How to Inspect Elements in Safari, Chrome, and Firefox on Mac
Inspecting elements is an essential skill that allows anyone to understand how a website is built and to make necessary adjustments. You don’t have to be a web developer to benefit from inspecting elements on a Mac with any modern browser with just a few simple clicks. Fortunately, inspecting elements is a built-in tool in all modern browsers, and you don’t need any special software to do it. This tutorial provides step-by-step instructions on how to inspect elements in Safari, Chrome, and Firefox on Mac.
Tip : looking to switch from Chrome to Firefox as your default browser? We provide everything you need to ensure a smooth transition.
What Is Inspect Elements?
How to inspect elements in google chrome on mac, how to inspect elements in safari on mac, how to inspect elements in firefox on mac, frequently asked questions.
Inspect Elements is a powerful feature available on all modern web browsers that allows you to learn more about a webpage, like its structure, layout, and styling of it. Developers and online content designers often use these tools to debug, experiment, and troubleshoot a web project. You can easily select an element of a website, and the inspection tool will give all the information beneath a particular element, like the color, font, size, and other elements.
The inspection tool also allows you to modify the code temporarily and view the changes being applied to the webpage in real-time. However, the changes will only be visible to you. It is a powerful tool for you, whether you’re an experienced developer or just curious to learn how a particular website is built.
Did you run into the Firefox Relay pop-up? We show you how to remove the Firefox Relay drop-down from email fields .
Let’s start with how to inspect elements in Chrome, as it is the most popular browser. The steps are fairly simple, allowing you to get started in no time.
How to Open the Inspection Panel in Google Chrome
- Open the Chrome browser, and visit any website you’d like to inspect.
- Right-click on any blank space and select “Inspect.”

- You will see the inspection panel on your screen.

Good to know : not using Chrome for Mac? Discover how to use Google Chrome’s “Inspect” tool for website diagnostics on a Windows PC.
How to Inspect a Particular Element of a Webpage in Google Chrome
Now that you have successfully opened the inspection panel, let’s learn how to interact with an element.
- From the left corner of the inspection panel, click on “Select an element to inspect it.”

- Select any element. For this example, we’re inspecting an image on the webpage. You can do this with any element you would like. You will see a white box with some basic information, like the type of element, name of the file, etc. On the right side, you will see the code associated with the particular element.

How to View the Mobile Version of a Website in Google Chrome
- From the left side of the inspection panel, click on the “Toggle Device Toolbar” option.

- You will see the website react on a mobile device. You can still perform your inspection by clicking on the element, and the information will be based on smartphones.

- If you click on the “Responsive” drop-down above, you can select a device of your choice from the list. When you do so, you will see how the webpage reacts to a particular smartphone model.

How to Change the Location of the Inspection Panel in Google Chrome
- Click on the vertical three-dot ellipsis from the right corner of the inspection panel.

- Select the location for the inspection dock: on the left, below, or on a pop-up window.

The inspect elements feature is turned off by default on Safari, as it is a part of the developer option. So first, we need to enable the “Develop Menu.”
Tip : making the switch from Chrome to Safari as your default browser on your Mac? We have all the steps to help you transition without losing your favorite bookmarks, extensions, and more.
How to Open the Inspection Panel in Safari
- Once you open Safari and are already on the website you want to inspect, click on the “Safari” icon in the top menu bar and select “Settings.”

- This will take you to the “General” tab. Select the “Advanced” tab on the far right.

- Click the checkbox next to “Show Develop menu in the menu bar” to have access to all advanced features of Safari.

- Right-click anywhere on the website and select “Inspect Element.” This will open the inspect elements panel in Safari.

- For more advanced options, click on the “Develop” tab in the menu bar.

How to Inspect a Particular Element of a Webpage in Safari
- Click on the “inspect” icon that looks like a bullseye in the left corner of the inspection pane.

- Use your cursor and select the element you would like to inspect. We are inspecting the title tag for this example, but you can inspect any element you would like.

How to View the Mobile Version of a Website in Safari
- From the top menu bar, click on the “Develop” option and select “Enter Responsive Design Mode.”

- Select any device model you want to use to inspect the webpage.

How to Change the Location of the Inspection Panel in Safari
From the left side of the inspection panel, select the location you would like, and the inspection pane will be moved accordingly.

Firefox is a popular choice among seasoned developers and designers when working on web projects. Let’s see how we can inspect elements in Firefox on Mac.
How to Open the Inspection Panel in Firefox
- Once you are on the webpage you want to inspect in the Firebox browser, right-click and select “Inspect.”

- This will open the inspection panel on the Firefox browser.

How to Inspect a Particular Element of a Webpage in Firefox
- Click on the “cursor” icon that you see in the left corner of the inspection panel.

- Move your cursor to the element you’d like to inspect. For this example, we are inspecting a heading tag, but you can do this with any element you would like.

How to View the Mobile Version of a Website in Firefox
- From the right corner of the inspection panel, click the smartphone icon.

- This will convert and load the website into a smartphone-shaped viewer. You can click on the “Responsive” toggle to select a mobile device of your choice.

How to Change the Location of the Inspection Panel in Firefox
- Click on the horizontal three-dot ellipsis in the right corner of the inspection dock.

- Select the location you’d like to enable, and the inspection panel will be moved accordingly.

How does inspecting elements differ from viewing the page source?
Inspect elements is a developer tool built into modern browsers to interact, modify, and troubleshoot a webpage for its HTML, CSS, and JavaScript. When you check the page source of a webpage, you simply see a static HTML code that was delivered by the server to the browser. You can analyze the overall structure, content, and tags, like the metadata, etc., but the inspection tool renders the webpage with all of its elements, corrects errors, and more.
Which other types of data can I discover from using the inspect elements tool?
With inspect elements, you get a comprehensive view of how a website is built. You gain access to the actual HTML code with hierarchy and nesting. You can modify the CSS and see the changes in real time, including elements like color, font size, etc. You can also see the JavaScript code, allowing you to debug the code and analyze it. The “Network Requests” feature makes it easier for you to understand the resources that are being loaded externally, like the Console Output fonts, DOM manipulation, and more.
Can website owners see inspect element activity on their websites?
Technically, yes. To clarify, all modern websites have analytics and other tracking tools installed, which essentially track everything that you do on a website, from how long you remain on the site to where you click. However, you will never be personally identified by the website, and you are simply a data point in a cluster of users that matches your demographic and behavior. These systems are in place to monitor the website’s performance and improve user experience.
Image credit: Unsplash . All screenshots by Abbaz Uddin.
Our latest tutorials delivered straight to your inbox
Abbaz is an experienced Freelance Tech writer. He has a strong passion for making technology accessible to non-tech individuals by creating easy-to-understand content that helps them with their technological needs.
- Accessories
- Meet the team
- Advertise with us
- Privacy Policy

What you need to know :
- To inspect elements on Safari: Open Safari → Right-click the webpage → click Inspect Element ; Open Safari → tap the trackpad with two fingers .
- The shortcut to open Inspect Element in Safari and Chrome is Option + Command + I.
Are you just starting as a front-end developer? Inspect Element is an essential component for every UI engineer to test and alter the HTML or CSS content. While the Firefox and Chrome browsers have a straightforward method, the method is complicated if you’re using Safari on Mac.
Moreover, I’m not giving you any ideas, but you can also use the Inspect Element feature to mess with your friends by changing the prices of certain goods or adding texts to webpages, etc. Read along to learn how to use the Inspect Element feature and more about it.
What is inspect element?
Inspect Element allows users to access developer tools embedded in web browsers. These tools allow them to view or edit the HTML and CSS source code in which a webpage is written.
You can view the changes made to the code in real-time on the web pages; however, the inspect element changes are temporary and will not be reflected anywhere other than on your web browser. Its primary purpose is to give you an idea of how changes made to the code will affect the webpage.
How to inspect elements on a Mac
The Inspect Element feature is not available by default on Mac if you’re using the Safari browser. Other browsers like Chrome and Firefox have simpler procedures in comparison. If you were looking for a reason to switch your default browser , now would be the right time.
Here’s how to do it on different browsers:
View source code in Safari on Mac
Before you can Inspect Element/ Source Code on Mac, you must change a few settings and turn on the Developer menu in Safari. Here’s how to do it;
- Open Safari browser.
- Click Safari at the top left → select Preferences .
- Click Advanced .
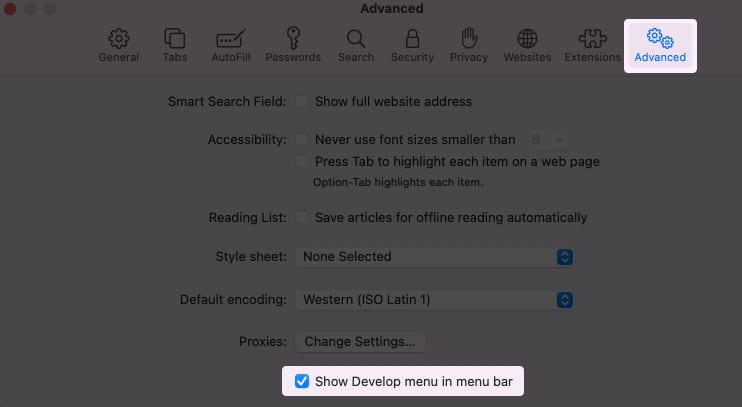
Now that you’ve turned on the Develop menu, here’s how to inspect elements on Safari:
- Open Safari .
- Right-click the webpage.
- Click Inspect Element .
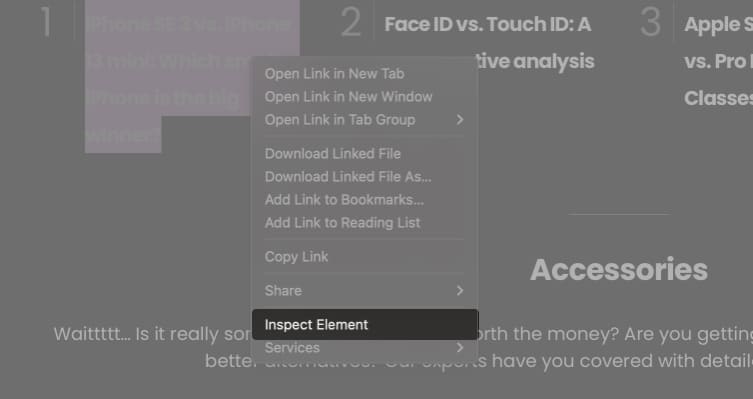
You can now view the source code of the website!
Inspect element in Chrome on Mac
Using Inspect Element on Chrome does not come with complications. Here’s how it works:
- Open the Chrome browser.
- Right-click or tap the trackpad with two fingers .
That’s it! You can now view the website’s source code on the right. You can follow the same steps to inspect elements on Firefox.
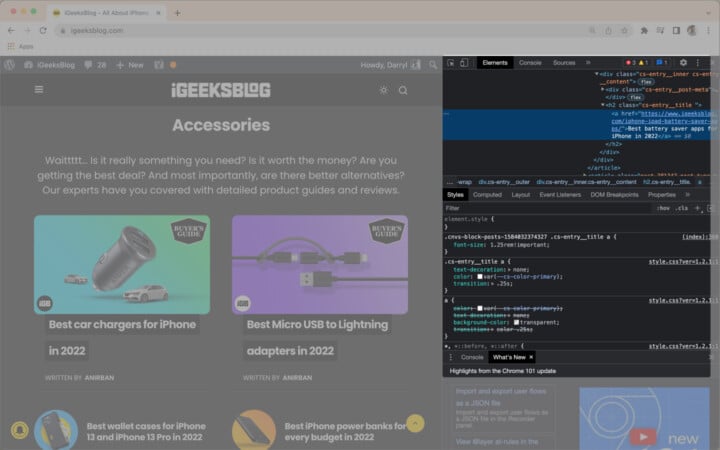
How to change the text using Inspect Element
Now that you’re well-versed with how to open the Inspect Element tool on your Mac in Safari and Chrome, here’s how you can change the text using it.
- Open Safari/Chrome browser.
- Right-click or tap the trackpad with two fingers when you want to inspect the text.
- In the source code, replace the original text with the text you want to add.
You can see the results reflected in real-time. Note that these changes are temporary and do not permanently impact the web page!
The shortcut to open Inspect Element on Mac in Safari and Chrome is Option + Command + I.
While it is legal to view the source code of any website, you need to take the necessary permissions from the website owner if you intend on using it.
No. You cannot disable the Inspect Element tool in browsers. There are some workarounds but you cannot turn off the Inspect Element tool entirely.
If the password you entered is hidden and you want to view it, right-click the password box → select Inspect Element → look for type=u0022passwordu0022 and replace the password with text. The hidden password will be visible now.
To view the source code in Safari on Mac, you must enable the Develop menu. Simply follow the steps shown above. Once your turn it on, the Inspect Element option will be visible.
- 4 Reasons why Safari is better than any other browser?
- Safari vs. Chrome: Which browser is better for iPhone and Mac?
- How to install and use a web browser on Apple TV 4 and 4K
Consumer Technology and Motorcycles are the two things that excite Darryl the most. Why? Because Tech helps better people's lives, and solving people's problems related to tech is something he enjoys. And what about bikes, you ask? Well, drop a gear and disappear.
View all posts
🗣️ Our site is supported by our readers like you. When you purchase through our links, we earn a small commission. Read Disclaimer .
LEAVE A REPLY Cancel reply
Save my name, email, and website in this browser for the next time I comment.
Related Articles
How to fix notifications not working on iphone after ios 17.4.1 update, how to change your app store country (2024 guide), how to fix iphone touch screen not working issue, how to fix iphone ‘liquid detected in lightning connector’ alert.
How to Inspect Element on a Mac on Any Browser
Whether you use Safari, Chrome, or any other browser on your Mac, we'll teach you how to access Inspect Element to make alterations to a webpage.
Ever been curious about the source code of a webpage? Almost every web browser, including your Mac's native browser, has a feature that lets you look at it—it's called Inspect Element.
Not only can you see the HTML, CSS, and JavaScript webpage code with Inspect Element, but you can also modify it. This allows developers to test webpages and web applications with the feature, but users can also use it to alter fonts in their personal browsers.
Check out the steps below to learn how to use Inspect Element on any browser on your Mac and start changing code.
How to Inspect Element in Safari and Other Browsers on a Mac
Using the Inspect Element feature is the same across all web browsers available for macOS. You can activate it with just a few clicks. The exception to this is Safari, which requires Inspect Element to be enabled before it can be used. We've outlined how to enable it in a separate section below.
But to use Inspect Element on your favorite Mac browser in general (or once it's enabled):
- Open your desired browser and navigate to a webpage you want to inspect.
- The Inspector tool will open, and the source code for the webpage will appear. Read or make alterations to the code however you want; for example, you can edit webpages on Safari using Inspect Element to tinker with text and images .
How to Enable Inspect Element in Safari
To enable the Inspect Element feature in Safari on your Mac, you have to activate the Develop menu. To do this:
- Open Safari, go to Safari > Settings from the menu bar, or hit Cmd + , on your keyboard.
- Head to the Advanced tab.
- Check the Show Develop menu in menu bar box.
The Develop menu should now appear in the top menu when you're using Safari, and you should be able to access Inspect Element on your Mac from the context menu!
When to Use Inspect Element in Your Browser
Developers can use Inspect Element to try layout changes on webpages and web applications and test functionality for users in different browsers. But it can be used by normal users as well.
If a webpage has a font you find difficult to read, or if it's in a color you don't like, you can use Inspect Element to alter it so the page is more legible or pleasant to look at. You can also change webpage headers via Inspect Element to prank your friends .
Inspect Element only changes things on your Mac and the specific browser you're using. So, use it any time you want a quick change to a website to suit your preferences.
Inspect Element: A Feature to Improve User Experience
Knowing how to use Inspect Element on your Mac can make your use of webpages more streamlined and pleasant. It can offer quick fixes to formatting issues and let developers fix bugs.
We hope our guide helps you utilize the feature, so the next time you have issues with a webpage in Safari or any other browser, you know you have a solution!
Q: How Do I Use Inspect Element in a PDF on My Mac?
To use Inspect Element in PDFs on your Mac, the process is quite straightforward. Open a PDF in the Preview app and click on the information icon . Here, you'll then be able to access numerous aspects—such as file size, the content creator, and more.
Q: How Do I Use Inspector Element Without Right-Clicking on My Mac?
Using Inspector Element without tapping on your trackpad is incredibly simple. All you need to do is press command + option + I simultaneously. After doing that, the Inspector Element window should appear at the bottom of your screen; you can close it in the same way you would with the right-click method. You can use plenty of other Mac keyboard shortcuts for several other functions on your device, too.
Q: Does Inspector Element Automatically Open Across All Windows?
No—the Inspector Element window will only open in the tab that you're currently using. If you want to use the feature in another one of your tabs, you'll need to then go manually to that and follow the same protocol you did for the first.
- Daily Tech News
- Monthly Tech News
- Apps & Software
- Tech Reviews
- Advertise with us
- Previous Issues
- Write for us

How to Use Inspect Element on Mac Using the Safari Browser
- 20 Jun, 2022
- 2 years ago
- Anna Versai
If you are a frontend or UI developer, you will need to know how to Inspect Element on a Mac device. In this way, you will be able to debug UI errors or make temporary edits in CSS or HTML scripts. The testing of web applications requires knowledge of how to Inspect on Mac and that is why you need to know these skills in real-time situations.
Safari is usually on your browser list and this browser comes with a tool called Inspect Element. With this tool, you can check the source code of the webpage, or you can see all of the other details like media, style sheets, HTML, and other elements. The tool is very useful, and it can help you see the webpage details and inspect the most relevant points.
How to enable Inspect Element on Macbook?
Before using the Inspect Element on your Mac, you need to enable it first. You can make it in a Safari browser by opening Safari. Click on the Safari > Preferences in the menu bar. Then, click on the Advanced tab. When this tab opens, you can see the box for the Show Develop menu. Check this box and you will enable the Inspect Element tool.

When the tool is enabled, you can access it in different ways. You can select it first if you want to look at the particular element of the page. As another option, you can simply open Inspect Element and select the specific element from there.
No matter how you access the Inspect Element tool, it can offer many solutions that you need in the everyday use of the webpages. You can find out more about each element of the page and you can learn what the main segments are.
Using the Inspect Element tool on Mac
When you open Inspect Element, you will notice a lot of tools that you can use here. These tools are used to review every item on the page and that is why you need to know how to use each tool.
If you want to move or resize Inspect Element, you can perform this action with a few simple tricks. You can place the tool on the side of the page or at the bottom of the page, or you can pop it out to a new window. It is enough to use the icons on the top left where the inspector toolbar is located. In this manner, you will move the box where you want, and when you dock the tool, you can drag the border to decrease or increase the window.
If you want to customize the tabs, the process is easy because there are nine tabs that you can work with. These tabs include Elements, Layers, Storage, and Timelines. The other relevant tabs are Network, Sources, Graphics, Audit, and Console. You can select them and see them every time you work with these elements.
To inspect the element on the page, you should click the compass icon in the toolbar. After that, you should drag through or click the element on the page.
When you want to search for an item, you should click the search icon that is located on the right of the toolbar. Here, you can enter the search term and see if this term exists on the page.
All of these functions are available when you want to Inspect Element on Mac using the Safari browser . You can also inspect it on Mac Chrome. It is easy to inspect in Mac Chrome by opening Chrome and launching it on your Mac computer. Go to any page that you want to inspect elements of and right-click on the page.
Then, click the option for Inspect. When you right-click any element on the page, this element will be opened within the inspector view. In this manner, it is easy to use the Inspect Element tool on your Mac device.

Leave a Reply Cancel reply
Your email address will not be published. Required fields are marked *
Copyright © 2024 Technowize. All Rights Reserved.
ID Verification powered by IDMERIT

PowerUninstall
Weekly Sale
How to Inspect Element in Chrome, Safari, and Firefox on Mac

Written By Jordan Baldo
Last updated: January 15, 2024
Almighty writing expert who is proficient in analyzing Mac issues and providing efficient solutions.
Websites are staples at our current age. We use it to look for business information. We even use it to research for our work or school activities. As such, websites are formed from web programming languages that can be difficult to understand by an untrained eye.
If you want to learn more about the parts of a website, you must know how to inspect element on Mac . This “Inspect Element” feature enables you to view or modify the front-end of a website. It can be great to know how to inspect elements on Mac when you want to create your own website (or even learn how these sites work).
In addition to checking the website, cleaning up the cookies is also an operation that many people will do. Click the link to see the details.
This post will give you the details on how to inspect element on Mac. We’ll talk about why you can’t view or “inspect” a website’s elements on certain occasions. Then, we’ll teach you the ways to inspect website elements using different browsers.
Contents: Part 1. Why Can’t I Inspect On My Mac? Part 2. How To Inspect Element On Mac Browsers? Part 3. How To Speed Up Your Browsers On Mac?
Part 1. Why Can’t I Inspect On My Mac?
If you want to know how to inspect elements on Mac, you must know the reason why you can’t implement it in the first place. Inspecting a website is only possible if you have enabled Develop Menu on your Safari browser. Thus, activating Develop Menu should be done. This will allow you to use Apple’s Web Inspector.

Here are the steps to enable develop a menu to be able to implement how to inspect elements on Mac:
- Open Safari.
- Find the Preferences section of the browser in its interface.
- Choose the Advanced label by clicking it.
- Go to the lower section of the pane. Then, check the box that says “Show Develop Menu In Menu Bar”.
- Choose the option for Develop.
- Click the option to Show Web Inspector.

Part 2. How To Inspect Element On Mac Browsers?
There are different ways on how to inspect elements on Mac for different browsers. Let’s check out how to inspect elements on Mac using Chrome, Safari, and Firefox below.
How To Inspect Element On Mac Using Chrome Browser
Below are some of the ways you can implement how to inspect elements in Chrome on a Mac:
- Right-Click Method
- Open Chrome on your Mac.
- Go to any page that you like to inspect the element of.
- Now, right-click on the page and then click the option for Inspect. If you right-click a particular element on the page, this element will be opened within inspector view.
- Menu Bar Method
- Click the top menu bar for the View menu.
- Then, chose the option for Developer, then go to Developer Tools.
- Launch the Customize and Control option.
- Visiting Settings Icon
- Go to More Tools by clicking the icon that looks like three dots. This can be found in the upper right part of the browser.
- Click Developer Tools.

- Keyboard Shortcut Method
- Type in CMD + OPTION + C on macOS.
- Change Panel Location (Optional) by clicking the icon that looks like three dots. Select the dock position that you want. For instance, you can choose Dock To Right.
Now, you’ll see a variety of tabs when you do one of these four methods on how to inspect element on Mac. These tabs include Elements, Sources, Console, etc. Typically, everything you will need is in the tab for Elements.
You can select an element in order to see its source code. Apart from viewing the code, you can also edit the text, delete elements, hide elements, and edit them as HTML, among others.
The tab for Styles enables you to check the formatting of the elements, especially text elements. In addition, you can inspect the page in mobile view. This can be a great source of information for web developers and business owners who want a mobile-friendly site.
How to Inspect Element On Mac Using Safari Browser
Before you implement how to inspect Safari on Mac using your browser, you should enable Developer tools for Safari first. Here are the steps on how to do it:
- Open the Safari browser and choose the option for Preferences.
- Visit Advanced.
- Check the checkbox that says “Show Develop Menu In Menu Bar”.
- Double-check if the menu has a new option called Develop.
So, how to inspect elements on Mac using Safari. Here are some of the methods you can implement:
- Go to the page you want to check the elements of.
- Right-click that page on any part of it.
- Select Inspect.
- Develop Menu Method
- The first thing on how to inspect element on Mac using Safari is to visit the Develop menu.
- Click the option for Show Web Inspector.

- Shortcut Keys Method
- Use The Right Shortcuts. Now, to do this, simply click the option for CMD + OPTION + I .
Now, you can implement how to inspect elements on Mac using Safari. By the way, if you load too slowly when you open Safari , you can see the solution in the link article.
How to Inspect Element on Mac Using Firefox Browser
There are various ways on how to inspect using the Firefox browser on Mac. Here are some of the methods you can use to do it:
- The first thing to do is to visit the page and right-click on it.
- Then, click the option to Inspect Element.
- An optional thing to do is to right-click a specific element within the page and then inspect it.
- Tools Menu Method
- You can also open the Tools menu within your Firefox browser.
- Then, click the option for Web Developer. After that, click the option for Inspect.

- Use Shortcuts. For instance, you can click CTRL + Shift + C (On Windows) and you can also click COMMAND + OPTION + C (on Mac computers).
How To Inspect Element On Mac Without Right-Click?
There are ways on how to inspect elements on Mac without right-clicking the page. You can use shortcut keys in order to do it. Below are the shortcut keys to inspect elements on different browsers on your Mac computer:
- Safari – COMMAND + OPTION + I
- Chrome – COMMAND + OPTION + C
- Firefox – COMMAND + OPTION + C
Additionally, you can also use the preferences or tools or menus for these three browsers to inspect element on your Mac computer without right-clicking on the page. You can see these methods above for Safari, Chrome, and Firefox.
Part 3. How To Speed Up Your Browsers On Mac?
Now that we have talked about how to inspect elements on Mac using Firefox, Chrome, and Safari, let’s talk about speeding up your browsers. For this, you can use iMyMac’s PowerMyMac tool. This is a tool to optimize your Mac computer including its browsers.
It has a lot of modules for speeding up your Mac computer. For instance, it has a Privacy module that makes browsers faster. Cookies, cache, browsing history, search history, and more can be deleted using PowerMyMac .
In addition, it has other modules that let you remove unnecessary files within your system. Your Mac computer is made faster on a comprehensive level. Thus, your browsers become faster as well.
Here, we have discussed how to inspect element on Mac using various methods. We have talked about how to do this on three different browsers, Safari, Chrome, and Firefox. In addition, different techniques such as using shortcut keys, using menus, and right-clicking have been included. The steps to do them are included as well.
As such, the best way to speed up your browser if you can’t implement how to inspect elements on Mac is through PowerMyMac tool. It’s a comprehensive optimization tool that lets you speed up browsers and overall Mac systems. Get it today!
Rating: 4.8 / 5 (based on 108 ratings)

Clean up and speed up your Mac with ease
People Also Read:
Comment( 10 )

Júlio César 2022-06-25 23:30:58
Parabéns, excelente conteúdo, reuniu todas as informações de maneira clara.
Copyright © 2024 iMyMac. All rights reserved.

You're almost done.
Subscribe to our best deals and news about iMyMac apps.
Warm Prompt
This software can only be This software can only be downloaded and used on Mac. You can enter your email address to get the download link and coupon code. If you want to buy the software, please click store .
This software can be used on Mac and Windows. You can enter your email address to get the download link and coupon code. If you want to buy the software, please click store .
Please enter a valid email address.
Thanks for your subscription!
The download link and coupon code has been sent to your email [email protected] . You can also click the button to purchase the software directly.
How To Inspect Elements in Safari on iPhone and Mac
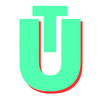
As a developer, it often happens that we need to inspect HTML elements in our web browsers to understand the workings and layout of a particular webpage. While most people use Chrome Dev Tools for this purpose, it is always a good practice to test your webpages across different browsers to ensure that your website is cross-browser compatible.
Within Safari, it is possible to test your website across all devices by enabling advanced development features. Simply follow the steps outlined below and you will be up and ready to develop for Safari in no time.
How To Inspect Elements on The Safari Browser
To open the web inspector in Safari, we will first need to enable the developer menu.
1. Open the Safari web browser. Then, navigate to your webpage of choice.
2. In the top navigation bar, click on Safari. A drop-down menu will appear. From here, select the Preferences option.
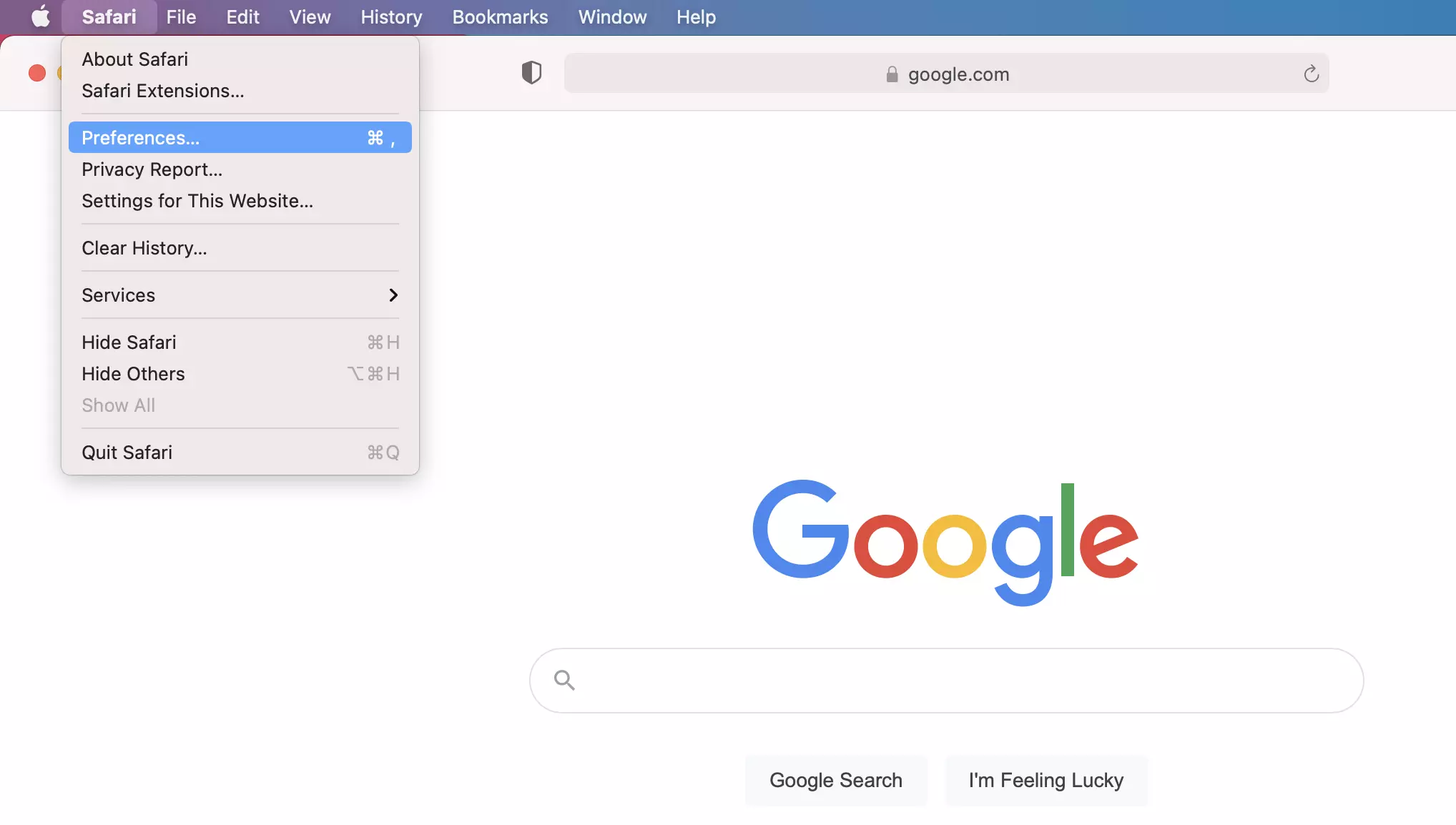
3. This will open the Preferences admin panel. Navigate to the Advanced tab within the admin panel.
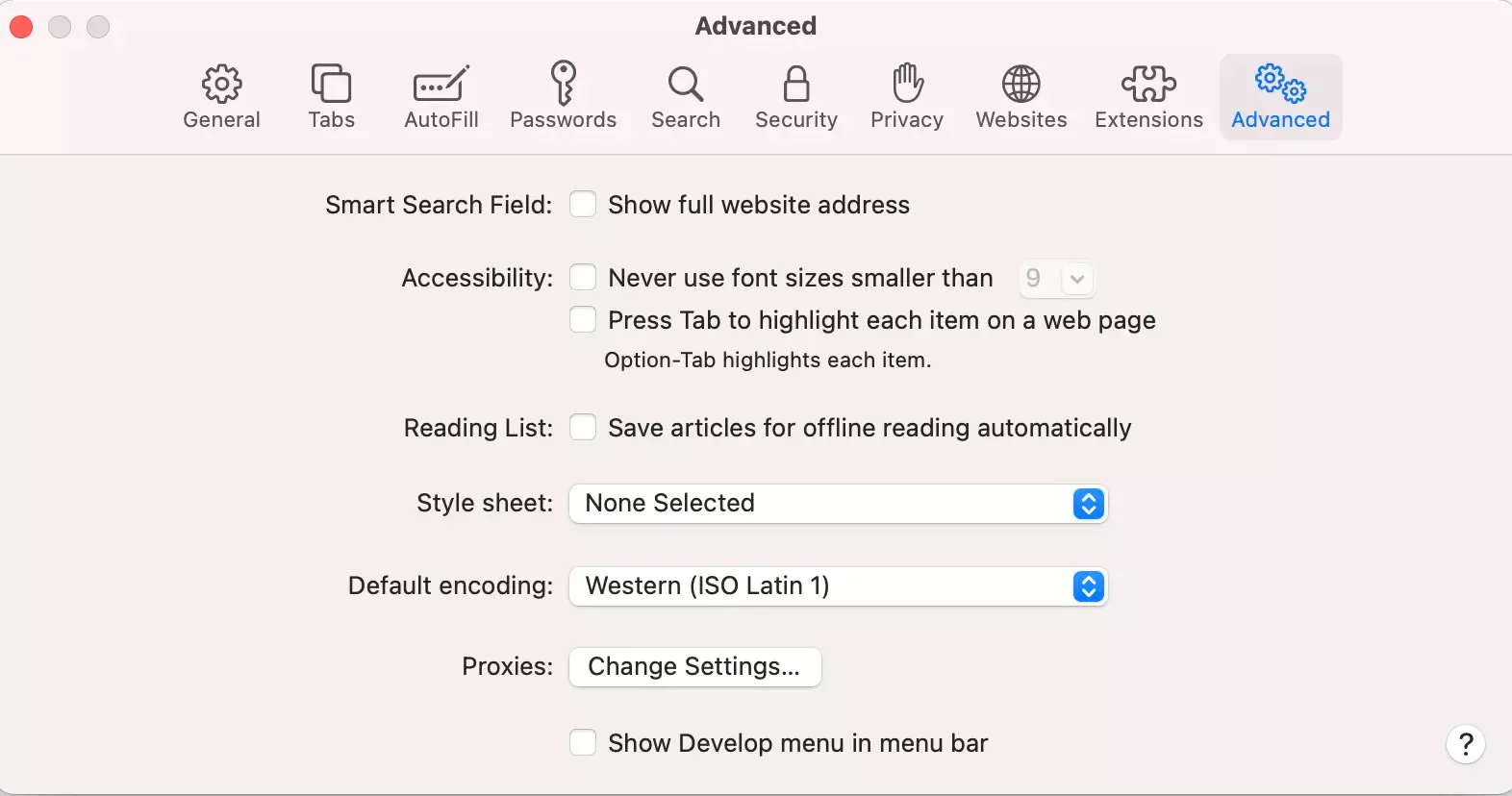
4. At the bottom of the panel, you will see the Show Develop Menu in Menu Bar checkbox. Select this.
5. You will now have access to advanced developer features and a Develop option will appear in the top navigation bar.
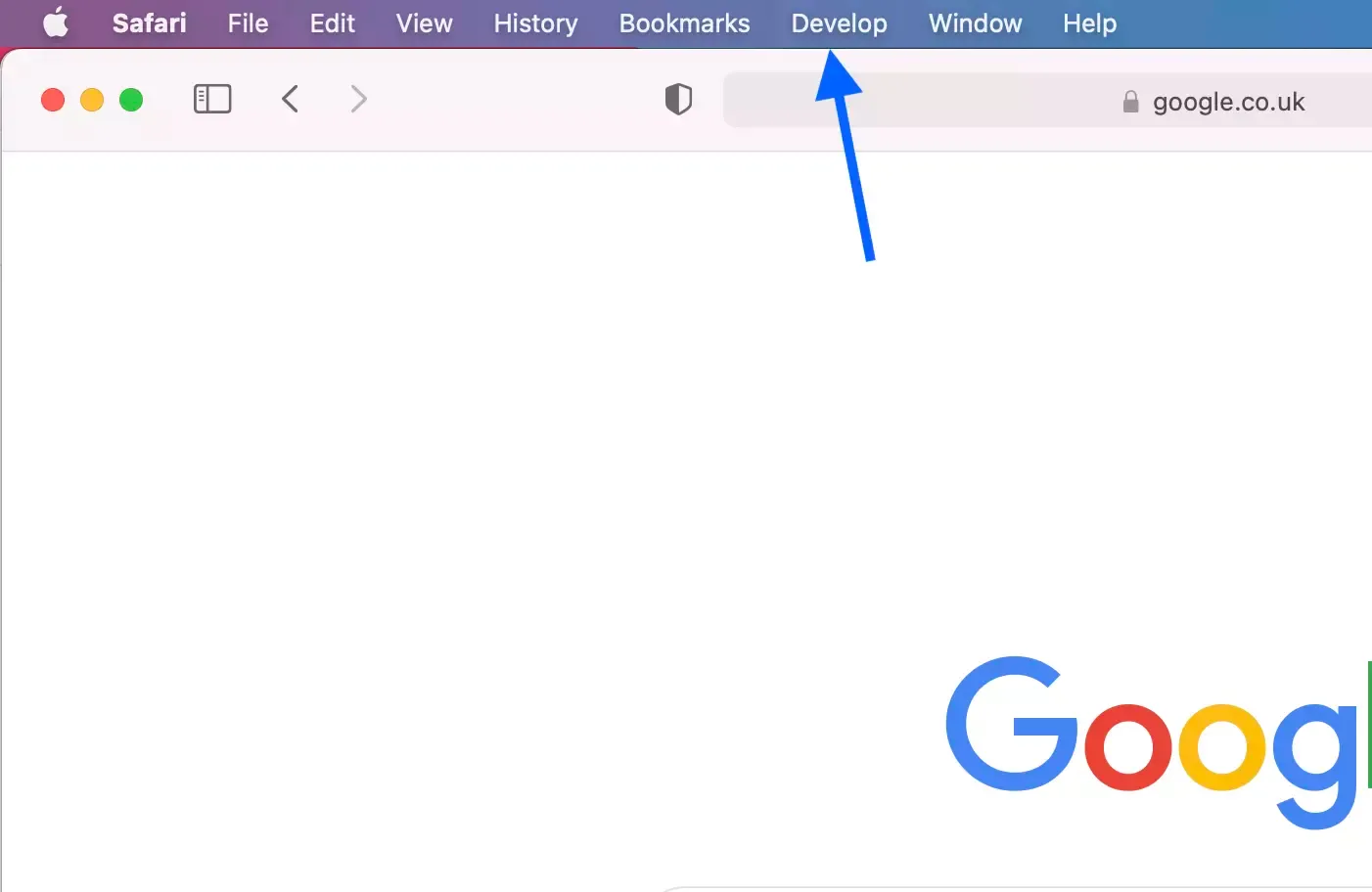
There are two ways to inspect elements once you have enabled the Develop menu. You can navigate to your page of choice, then open the Develop menu. From the dropdown, select Show Web Inspector (alternatively, press ⌘⌥I ). This will open the web inspector menu.
Alternatively, once you have enabled the Develop menu, you will also be able to access the web inspector by right-clicking on any HTML element on your webpage and clicking in Inspect Element .
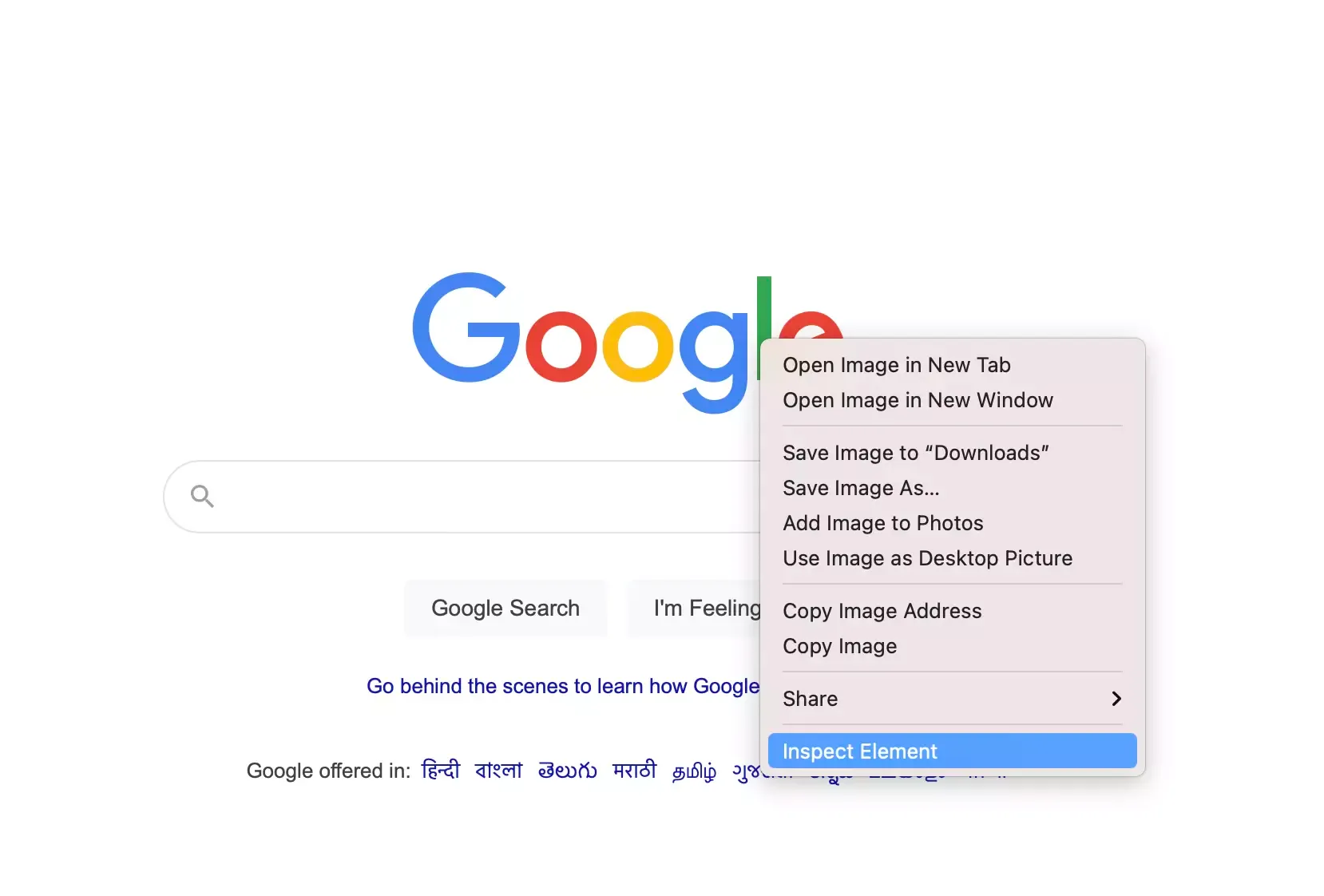
How To Inspect Elements on Safari on an iPhone or iOS Simulator
To inspect HTML elements on a mobile device, you can follow the steps outlined above to enable the Develop menu . Once this is enabled and you will have access to advanced Developer tools . You can then test across multiple devices (like iPhones and iPads) with the in-built iOS simulator.
1. Open the Develop menu tab at the top of the screen, then select the Enter Responsive Design Mode option.
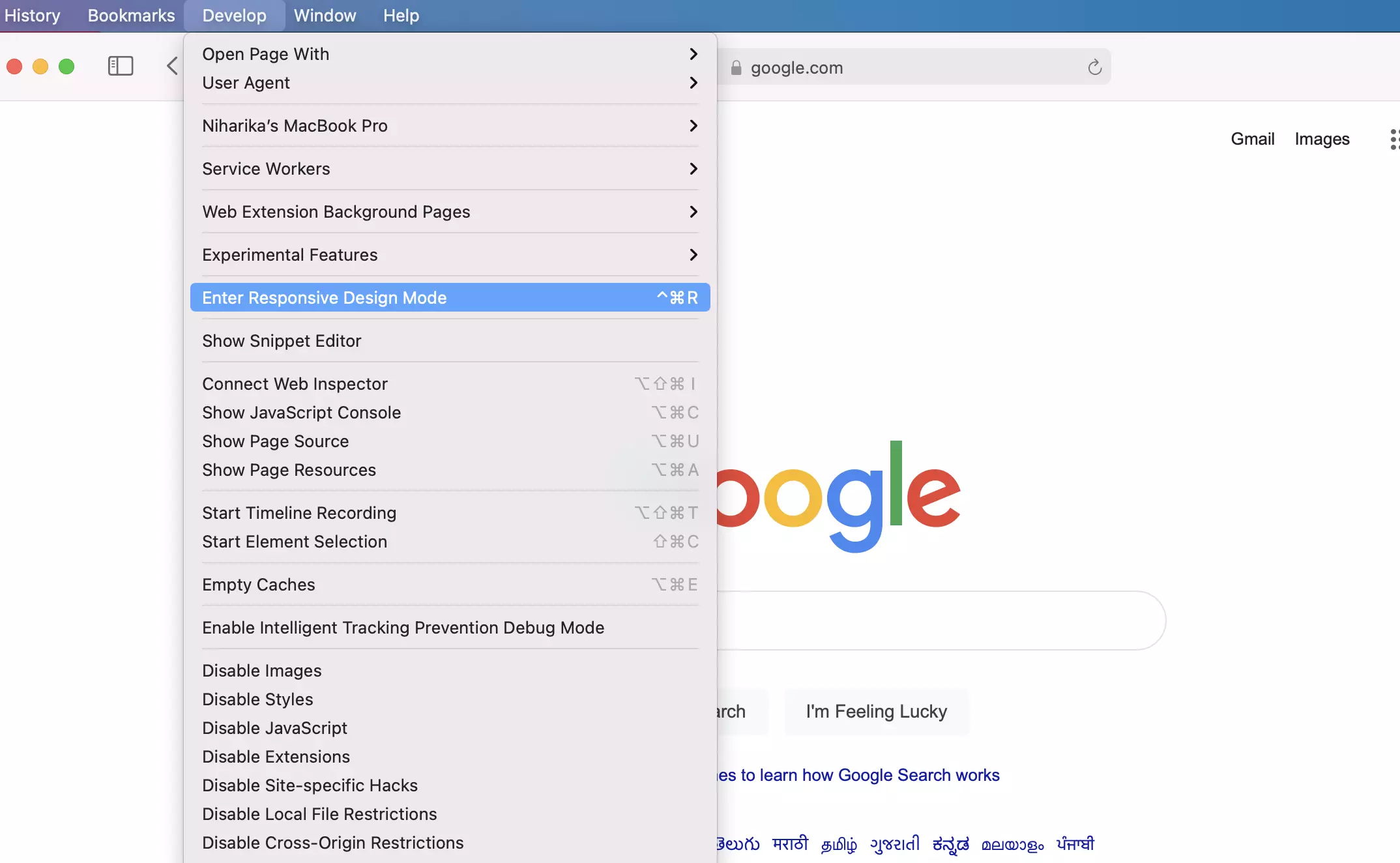
2. This will give you access to the iOS simulator in Safari with different web views for a number of different devices and configurations. Select the device you wish to test on.
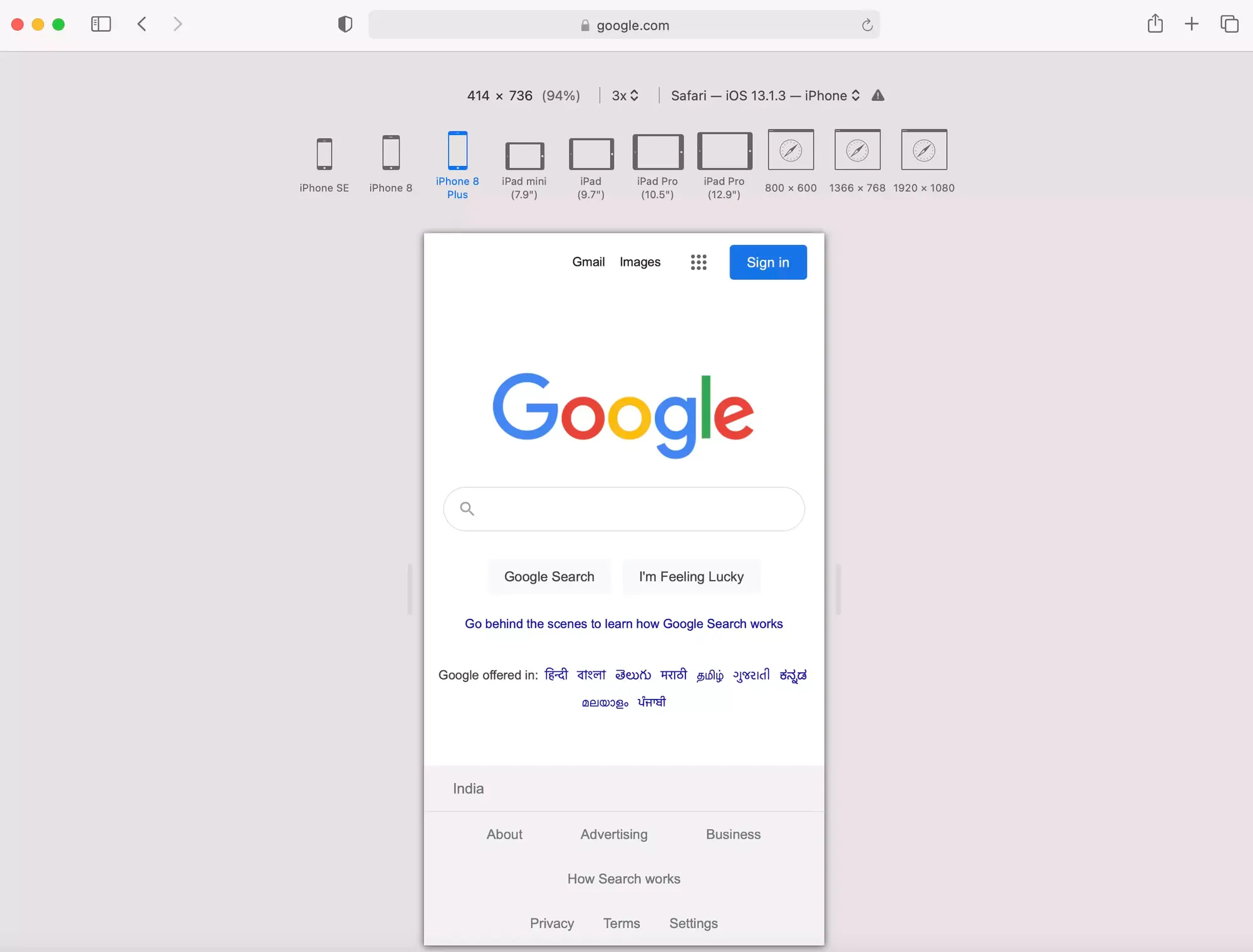
3. Then, right-click anywhere on the web page and select Inspect Element . This will open the Web Inspector within the device of your choice.
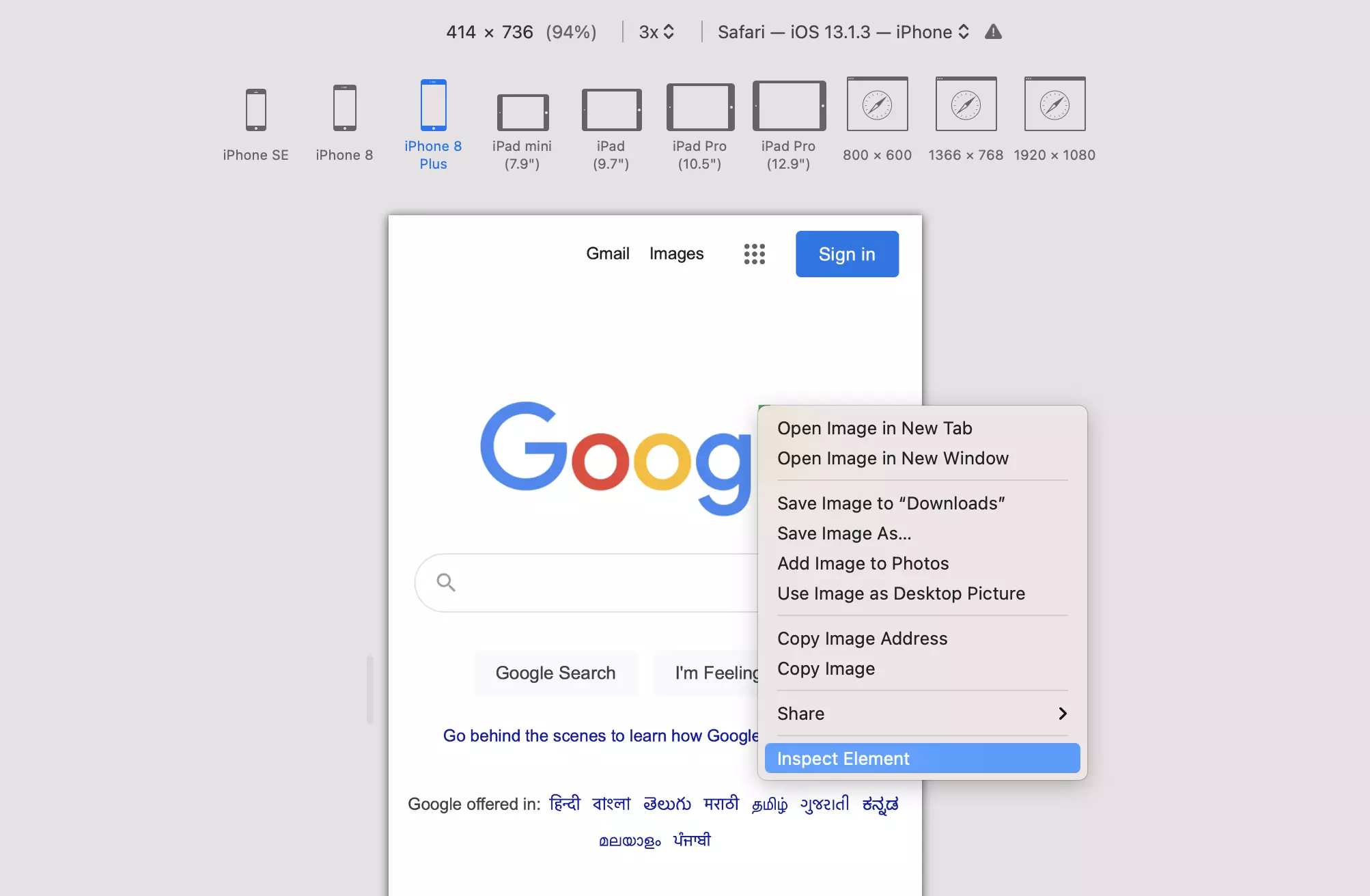
4. Clicking on this will open the developer console and you will be able to easily inspect HTML elements across all kinds of simulated iOS devices.
Sign up for more like this.
- PRO Courses Guides New Tech Help Pro Expert Videos About wikiHow Pro Upgrade Sign In
- EDIT Edit this Article
- EXPLORE Tech Help Pro About Us Random Article Quizzes Request a New Article Community Dashboard This Or That Game Popular Categories Arts and Entertainment Artwork Books Movies Computers and Electronics Computers Phone Skills Technology Hacks Health Men's Health Mental Health Women's Health Relationships Dating Love Relationship Issues Hobbies and Crafts Crafts Drawing Games Education & Communication Communication Skills Personal Development Studying Personal Care and Style Fashion Hair Care Personal Hygiene Youth Personal Care School Stuff Dating All Categories Arts and Entertainment Finance and Business Home and Garden Relationship Quizzes Cars & Other Vehicles Food and Entertaining Personal Care and Style Sports and Fitness Computers and Electronics Health Pets and Animals Travel Education & Communication Hobbies and Crafts Philosophy and Religion Work World Family Life Holidays and Traditions Relationships Youth
- Browse Articles
- Learn Something New
- Quizzes Hot
- This Or That Game New
- Train Your Brain
- Explore More
- Support wikiHow
- About wikiHow
- Log in / Sign up
- Computers and Electronics
- File Manipulation
4 Easy Ways to Inspect Element on an iPhone
Last Updated: August 8, 2023 Fact Checked
- Safari Developer Tools
- Web Inspector
- JavaScript Bookmark
- Edit Webpage Shortcut
This article was written by Luigi Oppido and by wikiHow staff writer, Nicole Levine, MFA . Luigi Oppido is the Owner and Operator of Pleasure Point Computers in Santa Cruz, California. Luigi has over 25 years of experience in general computer repair, data recovery, virus removal, and upgrades. He is also the host of the Computer Man Show! broadcasted on KSQD covering central California for over two years. This article has been fact-checked, ensuring the accuracy of any cited facts and confirming the authority of its sources. This article has been viewed 39,660 times.
Need to debug a website on your iPhone but can't find "Inspect Element?" While this common browser feature isn't built into Safari on your iPhone, there are still ways you can inspect website elements without paying for an app. The official way is to use Safari Developer Tools, which requires you to connect your iPhone to a Mac. If you're not near a computer, you can install a free app called Web Inspector, or create a JavaScript bookmark (which also works on Chrome). Or, if you're not debugging a web app and just want to change the way a website looks, you can use an iPhone shortcut called Edit Webpage.
Things You Should Know
- Use Safari Developer Tools to inspect elements by connecting your iPhone to your Mac.
- To inspect an element without a computer, install the Web Inspector app, or use a JavaScript bookmark.
- To edit text or remove images from a website, try the Edit Webpage shortcut in the Shortcuts app.
Using Safari Developer Tools

- You will need to use a USB cable to connect , as connecting with Wi-Fi won't allow you to inspect an element.

- Open your iPhone's Settings .
- Scroll down and tap Safari .
- Scroll down and tap Advanced .
- Tap the "Web Inspector" switch to turn it on (green).

- Click the Safari menu.
- Click Settings .
- Click Advanced .
- Select "Show Develop menu in menu bar." [1] X Research source

- As you select items in the Elements tab on your Mac, you'll see the selected element highlighted on your iPhone. [2] X Research source
- If you want to continue using Inspect Element without leaving your iPhone plugged in to your Mac, click the Develop menu again and select Connect via Network .
Using the Web Inspector Extension

- Web Inspector is useful for inspecting elements in Safari as it doesn't require you to connect your iPhone to a Mac. If you want to debug in Chrome, you'll need to use a JavaScript bookmark instead.
- While this extension does have the same name as Safari's "Web Inspector," it's not an official Apple tool.

- Open Safari and go to any website.
- Tap Aa in the address bar.
- Tap Manage Extensions . [3] X Research source
- Tap the switch next to "Web Inspector" to enable it.

- To allow Web Inspector to inspect elements on this website for one day only, select Allow for One Day .
- If you choose the latter option, you won't have to give Web Inspector permission to access websites again in the future.

- When you're finished, double-tap Aa to close Web Inspector.
Using a JavaScript Bookmark

- 1 Go to the website you want to inspect. This trick involves creating a bookmark that contains a string of JavaScript code to bring Inspect Element to any iPhone web browser. This trick will work in both Safari and Chrome, though the process of creating the bookmark will be a little different.

- Chrome: Tap the three-dot menu and select Add to Bookmarks .
- Safari: Tap the Sharing icon at the bottom, then tap Add to Favorites .

- Chrome: Tap the three-dot menu and select Bookmarks at the top. Tap and hold the new bookmark, then tap Edit Bookmark.
- Safari: Tap the open book icon at the bottom, then tap Favorites . Tap and hold the bookmark you just created, then tap Edit .

Using the Edit Webpage Shortcut

- You'll find the Shortcuts app in your App Library.
- This is helpful if you want to edit text or remove images and other objects from a website you're viewing.

- Scroll down and tap Shortcuts .
- Tap Advanced .
- Toggle on "Allow Running Scripts."

- Tap any element to edit it. Now you can edit text and images on the website without having an official Inspect Element feature built into Safari.
Expert Q&A
- Adobe Edge Inspect was a popular tool for inspecting elements on websites, but the tool is no longer in development or receiving updates. [4] X Research source Thanks Helpful 1 Not Helpful 0
- There are also several paid apps that will allow you to inspect web elements on your iPhone, including Achoo HTML Viewer & Inspector and Inspect Browser. Thanks Helpful 2 Not Helpful 0

You Might Also Like

- ↑ https://support.apple.com/guide/safari/use-the-developer-tools-in-the-develop-menu-sfri20948/mac
- ↑ https://support.apple.com/guide/safari-developer/inspecting-overview-dev1a8227029/mac
- ↑ https://support.apple.com/guide/iphone/get-extensions-iphab0432bf6/ios
- ↑ https://helpx.adobe.com/edge-inspect/system-requirements.html
About This Article

- Send fan mail to authors
Is this article up to date?

Featured Articles

Trending Articles

Watch Articles

- Terms of Use
- Privacy Policy
- Do Not Sell or Share My Info
- Not Selling Info
Keep up with tech in just 5 minutes a week!
How to Inspect an Element on Mac (Safari, Chrome, Firefox)
If you are a Developer, Software tester or anyone who is working with Front end Technologies. You need to use the Inspect element feature which is provided by browser by default to debug(UI errors).
Now days, most of the browsers have a decent amount of dev tools attached to them like Inspect element to see the CSS and other DOM structure. Console for Javascript errors and many more like Network tab, Storage.
Inspect Element is a go-to feature for almost every frontend or UI developer for debugging UI errors or making temporary edits in HTML or CSS scripts.
In Safari, you have to enable the Inspect element feature.
Inspecting Elements on Mac Chrome
Inspecting elements on mac safari, inspecting elements on mac firefox, five practical steps to transition from qa lead to qa manager, is learning automation worth it for manual testers, understanding devin ai: separating hype from reality, how i survived layoff multiple times.
For Chrome and Firefox browsers, this feature is pre-enabled and can be viewed with a right-click.

- The primary step is to enable the Developer menu. To do so, open the Safari browser, click on Safari -> Preferences.
- Click on Advanced. Check the Show Develop menu in menu bar checkbox. Doing this also allows you to Inspect Elements on iPhones by connecting them also.
- The Inspect Element feature is now enabled. To cross-check, one can simply open any URL in Safari and right-click the mouse button to check if the option is enabled.

Leave a Comment Cancel reply
Sign up to our newsletter!
Notice: It seems you have Javascript disabled in your Browser. In order to submit a comment to this post, please write this code along with your comment: 4817869f6d52b2e95aab534eadfb84dc
This site uses Akismet to reduce spam. Learn how your comment data is processed .
How to inspect element in Chrome
How to inspect element in firefox, how to inspect element in microsoft edge, how to inspect element in safari, how to 'inspect element' in any browser to see the html code for a website.
- Inspect Element is a command found in all modern browsers that allows you to see the HTML that makes up the current webpage.
- In any browser, you can right-click (Ctrl-click on a Mac) and choose Inspect.
- Many browsers also allow you to inspect elements by making a selection in the browser's main menu.
Whether you're an aspiring developer, digital marketing professional or just curious about the underpinnings of the web, there's a simple way to explore the actual code behind any website.
Using the Inspect Element command in any web browser, you can not only see the HTML used to create the page — a useful learning tool in and of itself — but you can edit that code and see how it affects the page. Any changes you make to a webpage are local and only appear in your browser until you refresh or close the page.
There are several ways to use the Inspect Element command in Chrome. To open the Inspect Element page, go to the website you want to view and then do either one of these:
- Use the right-click menu . Right-click any part of the website and then choose Inspect from the popup menu.
- Use the Chrome menu . Click the three-dot menu at the top of the screen, choose More tools , then Developer tools .
Likewise, Firefox offers a couple of ways to inspect elements in a webpage:
- Use the right-click menu . Right-click any part of the website and then choose Inspect from the pop-up menu.
- Use the Firefox menu . Click the three-line menu at the top of the screen, choose More tools , then Web Developer Tools . When the console opens at the bottom of the screen, click Inspector .
There is just one way to reach the Inspect Element tool in the current version of Microsoft Edge — using the right-click menu. Right-click any part of the website and then choose Inspect from the pop-up menu.
Unlike most modern browsers, the Inspect Element command is disabled by default in Safari — but it's easily turned on.
1. Start Safari .
2. In the menu bar, choose Safari , then Preferences .
3. Click the Advanced tab.
4. At the bottom of the window, check the box for Show Develop menu in menu bar .
Once you've enabled this feature, you can get to the Inspect Element command in two different ways:
- Use the Ctrl-click menu . Ctrl-click any part of the website and then choose Inspect Element from the pop-up menu.
- Use the Develop menu . Click Develop in the menu bar at the top of the screen, then choose Show Web Inspector .
- Main content

IMAGES
VIDEO
COMMENTS
To do so, open the Safari browser and click Safari -> Settings. 2. Click on Advanced. Check the Show Develop menu in menu bar checkbox. Doing this also allows you to Inspect Elements on iPhones by connecting them also. 3. The Inspect Element Safari feature is now enabled. To cross-check, one can open any URL in Safari and right-click the mouse ...
229. In your Safari menu bar click Safari > Preferences & then select the Advanced tab. Select: "Show Develop menu in menu bar". Now you can click Develop in your menu bar and choose Show Web Inspector. See the detailed guide here for more info: LINK. You can also right-click and press "Inspect element". EDIT As suggested by @dennis in the ...
In Safari, click Safari in the tool bar. Click Settings and head to Advanced. Check Show Develop menu in menu bar. On a webpage, right click an element. Click Inspect Element. Read on to see ...
The first is via the Develop menu. With the webpage you wish to inspect frontmost in Safari, go to the Develop menu and choose Show Web Inspector (⌥⌘I). Web Inspector will then appear, and will be inspecting the webpage. The second was to show Web Inspector is to right click on the webpage and choose Inspect Element from the context menu.
Step 1: Open Safari and click Safari > Preferences from the menu bar. Step 2: Select the Advanced tab. Step 3: Check the box for Show Develop menu in menu bar. Inspect Element is now available and ...
To get to Inspect Element on Firefox, like Chrome, you have three options. Method 1: Right-click anywhere on the page and click Inspect at the bottom of the menu. Method 2: Click the hamburger menu (three horizontal lines at the top-right corner of the window), select More tools, then click Web Developer Tools.
In Safari: Right-click on a webpage and select Inspect Element. In Chrome, you can right-click and click Inspect. To enable the feature in Safari: Safari > Preferences > Advanced > check the Show Develop menu in menu bar box. This article teaches you how to inspect a website's element on Mac. It looks at how to do so via Safari and Google Chrome.
Open up Web Inspector. There are three ways to open Web Inspector in Safari: Option 1: Right-click any part of the page and choose Inspect Element. Right-clicking a specific page element will open that element in the inspector view. Option 2: Choose Develop > Show Web Inspector from the top menu bar.
Using your mouse or trackpad, right-click (control-click) anywhere on the webpage and select "Inspect Element". 2. You can use the Develop menu. In Safari, click Develop and choose "Show Web Inspector". 3. You can also use keyboard shortcuts. Simply press these keys together: Option-Command-i. 4.
Open Safari. Click Safari in the top menu bar. From the dropdown menu, select Preferences . Select the Advanced option. Check the box that says Show Develop menu in menu bar . After selecting this option, you can right-click on a webpage and select Inspect Element. Alternatively, you can select Develop in the menu bar, and then Show Web Inspector .
Before diving in, you'll need to enable Inspect Element on your Mac's Safari. Just follow these simple steps: Fire up Safari, click the browser's menu from the menu bar on the top, and go to Preferences. Jump over to the Advanced tab in the Safari Preferences window. Check the box that labelled " Show Develop menu in menu ba r".
Click the checkbox next to "Show Develop menu in the menu bar" to have access to all advanced features of Safari. Right-click anywhere on the website and select "Inspect Element.". This will open the inspect elements panel in Safari. For more advanced options, click on the "Develop" tab in the menu bar.
Click the multicolored orb icon to launch Chrome. 2. Navigate to the site you want to inspect. Use the address bar to go to the page with elements that you want to look at. 3. Inspect the page. You can do this in a few different ways: Right-click or ctrl-click the page and select Inspect OR. Press Cmd + Opt + C.
Click Safari at the top left → select Preferences. Click Advanced. Select the Show Develop menu in menu bar checkbox. Now that you've turned on the Develop menu, here's how to inspect elements on Safari: Open Safari . Right-click the webpage. Click Inspect Element. Optional: You can tap the trackpad with two fingers.
To enable the Inspect Element feature in Safari on your Mac, you have to activate the Develop menu. To do this: Open Safari, go to Safari > Settings from the menu bar, or hit Cmd + , on your keyboard. Head to the Advanced tab. Check the Show Develop menu in menu bar box. The Develop menu should now appear in the top menu when you're using ...
Overview. Web Inspector helps you inspect all the resources and activity on webpages, Service Workers, Mac and Home Screen web apps, and JavaScript running inside your applications, making development more efficient across Apple platforms. The clean, unified design puts each core function in a separate tab, which you can rearrange to fit your ...
Click on the Safari > Preferences in the menu bar. Then, click on the Advanced tab. When this tab opens, you can see the box for the Show Develop menu. Check this box and you will enable the ...
How to Inspect Element On Mac Using Safari Browser. Before you implement how to inspect Safari on Mac using your browser, you should enable Developer tools for Safari first. Here are the steps on how to do it: Open the Safari browser and choose the option for Preferences. Visit Advanced. Check the checkbox that says "Show Develop Menu In Menu ...
How To Inspect Elements on The Safari Browser. To open the web inspector in Safari, we will first need to enable the developer menu. 1. Open the Safari web browser. Then, navigate to your webpage of choice. 2. In the top navigation bar, click on Safari. A drop-down menu will appear.
Use Safari on your iPhone to navigate to the site on which you want to use Inspect Element. 5. On your Mac, click the Develop menu. You will see your iPhone listed here. 6. Hover your mouse over your iPhone and select the website. This opens the Inspect Element panel on your Mac for the site that's open on your iPhone.
Inspecting Elements on Mac Safari. The primary step is to enable the Developer menu. To do so, open the Safari browser, click on Safari -> Preferences. Click on Advanced. Check the Show Develop menu in menu bar checkbox. Doing this also allows you to Inspect Elements on iPhones by connecting them also. The Inspect Element feature is now enabled.
Here's how: Run the Safari browser. Visit a website in which you want to inspect web elements. Select Safari from the top menu bar of the Safari browser. Click Preferences from the context menu that opens. On the Preferences screen, select Advanced. Checkmark the Show Develop menu at the bottom of the Advanced Preferences screen.
Ctrl-click any part of the website and then choose Inspect Element from the pop-up menu. Use the Develop menu. Click Develop in the menu bar at the top of the screen, then choose Show Web ...