- ESPLORA Chi Siamo Comunità Pagina Random Categorie
- Pagina principale
- Una pagina a caso
- Scegli la Categoria
- Informazioni su wikiHow
- Accesso/Iscrizione
- Computer & Elettronica

Come Importare i Preferiti su Safari
Questo articolo è stato scritto in collaborazione con il nostro team di editor e ricercatori esperti che ne hanno approvato accuratezza ed esaustività. Il Content Management Team di wikiHow controlla con cura il lavoro dello staff di redattori per assicurarsi che ogni articolo incontri i nostri standard di qualità. Questo articolo è stato visualizzato 18 680 volte
Se hai deciso di abbandonare il browser internet che utilizzi normalmente per passare a Safari, sappi che puoi esportare i preferiti di Chrome, Firefox o Internet Explorer in un file HTML per poi sfruttare la funzione "Importa da File" di Safari per importarli nel nuovo browser. Se lo desideri, puoi anche sincronizzare i preferiti della versione desktop di Safari su iPhone o iPad tramite l'account di iCloud. Importare i tuoi preferiti ti assicura di poter accedere a tutti i siti web che consulti abitualmente anche dal nuovo browser internet che hai scelto.
Importare i Preferiti sulla Versione Desktop di Safari

- Se hai scelto di salvare i tuoi preferiti su iCloud o Google Drive, dovrai accedere al sito appropriato. In questo caso avrai la necessità di scaricare il file dei preferiti sul computer prima di poterlo importare in Safari.

Importare i Preferiti sulla Versione di Safari per Dispositivi Mobili

Esportare i Preferiti da altri Browser Internet
Google chrome.

- Per trasferire questo file su un dispositivo mobile, dovrai prima importarlo all'interno della versione desktop di Safari.

- Se lo desideri, all'interno della finestra "Salva con nome" è anche possibile rinominare il file in cui verranno esportati i preferiti.

- Se desideri trasferire i tuoi preferiti da un computer a un altro, prima di accedere fisicamente alla seconda macchina, trasferisci il relativo file su una chiavetta USB oppure sull'account di un servizio di cloud (ad esempio iCloud o Google Drive).

- Se lo desideri, all'interno della finestra "Salva con nome" è inoltre possibile rinominare il file in cui verranno esportati i preferiti.

Internet Explorer

- Se desideri esportare l'intero contenuto della cartella "Preferiti", incluse le sottocartelle, seleziona la voce "Preferiti" posta all'inizio dell'elenco.

- Tieni a portata di mano una copia di backup dei tuoi preferiti in formato HTML; così, nel caso andassero persi, potrai ripristinarli in tutta tranquillità.
- Puoi aggiungere un nuovo preferito nella libreria di Safari utilizzando la combinazione di tasti di scelta rapida ⌘ Command + D .
- Per avere i preferiti di un browser diverso da Safari sui dispositivi mobili, esportali in formato HTML, trasferisci il file risultante su un computer desktop, quindi importali all'interno di Safari e concludi la procedura sincronizzando il dispositivo mobile con l'account di iCloud.
- Apple non fornisce più il supporto ufficiale per la versione di Safari per Windows.
wikiHow Correlati

Riferimenti
- ↑ http://www.everythingicafe.com/how-to-sync-safari-bookmarks-on-iphone-ipad-with-mac-or-pc/
- ↑ http://www.macworld.co.uk/how-to/mac/how-export-bookmarks-from-chrome-safari-3595810/
- ↑ https://support.mozilla.org/it/kb/export-firefox-bookmarks-to-backup-or-transfer
- ↑ http://www.digitalcitizen.life/how-import-or-export-bookmarks-when-using-internet-explorer-11
Informazioni su questo wikiHow

Hai trovato utile questo articolo?
Articoli correlati.

Iscriviti alla newsletter gratuita di wikiHow!
Ricevi ogni settimana una raccolta di guide utili, direttamente nella tua casella di posta elettronica.
Condividi questa Pagina
Articoli in primo piano.

Articoli di Tendenza

Video in primo piano

- Mappa del sito
- Termini d’uso (Inglese)
- Politica per la Privacy
- Do Not Sell or Share My Info
- Not Selling Info
Non perdere l'occasione!
Iscriviti alla newsletter di wikiHow

- Nessun risultato
Importare i dati del browser da Safari a Microsoft Edge in macOS Mojave
Per importare i dati del browser, ad esempio preferiti, cronologia e segnalibri, da Safari alnuovo Microsoft Edge in macOS Mojave, le nuove funzionalità di sicurezza in macOS richiedono prima di tutto di concedere Microsoft Edge autorizzazioni di accesso completo al disco.
Passaggio 1: fornire a Microsoft Edge l'accesso completo al disco
Apri Preferenze di sistema > Sicurezza e privacy > Privacy > Accesso completo al disco .
Nella parte inferiore della pagina privacy seleziona Fai clic sul lucchetto per apportare modifiche .
Digita nome utente e password del computer.
Seleziona Sblocca .
Dopo l'autenticazione, l'icona presenterà un lucchetto sbloccato.
Seleziona il segno più ( + ), quindi Applicazioni > Microsoft Edge > Apri .
Microsoft Edge dovrebbe ora apparire nell'elenco delle applicazioni con accesso completo al disco.
Passaggio 2: importare i dati di Safari
In Microsoft Edge seleziona Impostazioni e altro > Preferiti .
Seleziona Importa per aprire Importa dati del browser .
In Importa da seleziona Safari .
Scegli gli elementi che vuoi importare, quindi seleziona Importa .
Passaggio 3: rimuovere l'accesso completo al disco per Microsoft Edge
Al termine, ti consigliamo di rimuovere Microsoft Edge dall'elenco delle app con accesso completo al disco. È consigliabile garantire alle app questo privilegio con attenzione e in base alle esigenze.
Deseleziona la casella di controllo accanto a Microsoft Edge .

Serve aiuto?
Vuoi altre opzioni.
Esplorare i vantaggi dell'abbonamento e i corsi di formazione, scoprire come proteggere il dispositivo e molto altro ancora.

Vantaggi dell'abbonamento a Microsoft 365

Formazione su Microsoft 365

Microsoft Security

Centro accessibilità
Le community aiutano a porre e a rispondere alle domande, a fornire feedback e ad ascoltare gli esperti con approfondite conoscenze.

Chiedi alla community Microsoft

Microsoft Tech Community

Partecipanti al Programma Windows Insider
Partecipanti al Programma Insider di Microsoft 365
Trovare soluzioni ai problemi comuni o ottenere assistenza da un agente di supporto.

Supporto online
Queste informazioni sono risultate utili?
Grazie per il feedback.
- Navigare su Internet
Come aggiungere preferiti su Safari
Dopo aver letto la mia guida su quale iPhone scegliere , hai deciso di mandare in pensione il tuo vecchio smartphone e acquistarne uno di casa Apple. Nonostante le prime difficoltà, hai sùbito preso confidenza con iOS e le principali applicazioni installate in quest’ultimo. Tuttavia, non sei ancora riuscito a capire come usare al meglio Safari , il browser sviluppato dal colosso di Cupertino, che si trova installato su iPhone, iPad e Mac. In particolare, vorresti sapere come salvare e visualizzare i tuoi siti Web preferiti in modo da accedere rapidamente a quelli di tuo interesse senza digitarne l’URL ogni volta.
Le cose stanno in questo modo, non è vero? Allora non vedo dove sia il problema: se vuoi, ci sono qui io per darti una mano e spiegarti come aggiungere preferiti su Safari . Nei prossimi paragrafi, infatti, non solo ti mostrerò la procedura dettagliata per salvare un sito Web nei tuoi preferiti da iPhone, iPad e Mac, ma ti dirò anche come visualizzare l’elenco completo dei tuoi segnalibri e ti fornirò le indicazioni per importare i preferiti del tuo vecchio browser su Safari.
Solo una piccola precisazione prima di iniziare: a differenza di altri browser (es. Chrome) sui quali i preferiti e i segnalibri sono la stessa cosa, su Safari non è così. Sul browser sviluppato da Apple, infatti, i preferiti sono una sottocartella dei segnalibri, nella quale è possibile aggiungere quei siti Web che si visitano più spesso e ai quali si desidera accedere più rapidamente, senza digitare ogni volta l’URL. Inoltre, aggiungendo la barra dei preferiti su Safari , è possibile visualizzare e accedere con un solo clic ai siti aggiunti precedentemente alla cartella preferiti. Tale opzione non è, invece, possibile con i siti Web aggiunti in altre cartelle dei segnalibri. Ciò detto, iniziamo!
Come aggiungere preferiti su Safari: iPhone
Come aggiungere preferiti su safari: ipad, aggiungere indirizzo a preferiti safari, aggiungere barra preferiti safari, importare preferiti su safari.

Se la tua intenzione è aggiungere i preferiti su Safari per iPhone , prendi il tuo dispositivo e innanzitutto avvia il browser sviluppato da Apple, facendo tap sulla sua icona presente nella schermata Home, nel Dock e/o nella Libreria app.
Collegati, poi, alla pagina Web di tuo interesse e fai tap sul pulsante Condividi (l’icona della freccia dentro un quadrato ) collocato nel menu in basso.
Adesso, premi sull’opzione Aggiungi ai preferiti e, se desideri cambiare il nome del sito Web in questione, premi sul pulsante (x) e inserisci il nuovo nome nel campo Titolo . Infine, fai tap sulla voce Salva (in alto a destra) e il gioco è fatto.
In alternativa, fai un tap prolungato sul pulsante Segnalibri (l’icona del libro aperto situata anch’essa in basso), scegli l’opzione Aggiungi segnalibro , assicurati che sia selezionata l’opzione Preferiti nella sezione Posizione e premi sul pulsante Salva .
Per visualizzare i tuoi siti preferiti, fai tap sul pulsante Segnalibri collocato nel menu in basso, assicurati che nella nuova schermata visualizzata sia selezionato la scheda Segnalibri (l’icona del libro aperto ), altrimenti fallo tu, e fai tap sulla voce Preferiti per visualizzare l’elenco completo dei siti Web aggiunti alla cartella.
Per eliminare un sito Web dai preferiti, è sufficiente premere sulla voce Modifica , che si trova in basso a destra, e fare tap sul pulsante (–) relativo alla pagina Internet da cancellare. In alternativa, posiziona il dito sul sito da eliminare, scorri verso sinistra, premi sulla voce Elimina che è comparsa di lato oppure continua a scorrere il dito verso sinistra, e il gioco è fatto.

Ti stai chiedendo come aggiungere preferiti su Safari da iPad ? Beh, i passaggi da compiere non sono poi così diversi da quelli che ti ho illustrato nel capitolo dedicato a iPhone . Lascia, comunque, che ti spieghi nel dettaglio come procedere.
Dopo aver aperto l’app di Safari sul tuo iPad (puoi farlo dalla Home screen, dal Dock e/o dalla Libreria app) ed esserti recato sulla pagina Web che vuoi aggiungere ai preferiti, pigia sul bottone Condividi (l’icona della freccia dentro un quadrato ) collocato in alto a destra.
Successivamente, seleziona la voce Aggiungi ai preferiti nel menu che si è aperto e, se desideri cambiare il nome del sito Web in questione, pigia sulla (x) posta in corrispondenza del nome assegnato in automatico al sito preferito e scrivi il nuovo avvalendoti del campo di testo Titolo . Per concludere, poi, pigia sulla dicitura Salva (in alto a destra del menu Aggiungi ai preferiti ).
Volendo puoi agire anche in quest’altro modo: fai tap sull’ URL della pagina Web da aggiungere ai preferiti (nella barra degli indirizzi in alto), tieni il dito premuto sull’ indirizzo e, quando vedi comparire il simbolo (+) verde alla fine dell’URL in questione, trascinalo nel riquadro Preferiti apertosi un po’ più in basso.
Per visualizzare i tuoi siti preferiti, fai tap sul pulsante Barra laterale collocato in alto a sinistra, scorri il menu fino in fondo e fai tap sulle voci Segnalibri (in basso) e Preferiti (in alto). Per eliminare un sito Web dai preferiti, è sufficiente premere sulla voce Modifica , che si trova in basso a destra della barra laterale apertasi, e fare tap sul pulsante (–) relativo alla pagina Internet da cancellare o, in alternativa, eseguire uno swipe da destra verso sinistra e pigiare sulla dicitura Elimina che è comparsa in corrispondenza del sito da rimuovere dai preferiti o, ancora, continuando a scorrere il dito verso sinistra.
Come aggiungere preferiti su Safari: Mac
La procedura per aggiungere i preferiti su Safari per Mac è semplice e veloce. Nei prossimi paragrafi, oltre a spiegarti come fare, troverai anche le indicazioni su come aggiungere la barra dei preferiti al browser e accedere velocemente ai siti Web di tuo interesse.

Per aggiungere un indirizzo ai preferiti di Safari , avvia quest’ultimo e collegati al sito Web di tuo interesse, inserendone l’ URL nella barra degli indirizzi collocata in alto. Adesso, scegli l’opzione Segnalibri visibile nella barra dei menu, in alto, e seleziona la voce Aggiungi segnalibro da quest’ultimo. Se hai aperto più di un pannello, puoi anche selezionare la voce Aggiungi segnalibri per questi [N] pannelli , così da includerli tutti.
In alternativa, fai clic sul pulsante Condividi (l’icona della freccia dentro un quadrato ) collocato in alto a destra e scegli l’opzione Aggiungi segnalibro dal menu che si apre. Se, invece, preferisci aggiungere un sito Web ai tuoi preferiti usando la tastiera del Mac, dopo esserti collegato alla pagina Web di tuo interesse, premi la combinazione di tasti cmd+d .
Adesso, a prescindere dalla soluzione scelta per aggiungere un sito Web ai preferiti di Safari, seleziona l’opzione Preferiti dal menu a tendina Aggiungi questa pagina a/Aggiungi questa cartella segnalibri a e, se lo desideri, inserisci il nome e la descrizione del sito nei campi Titolo e Descrizione . Clicca, quindi, sul pulsante Aggiungi e il gioco è fatto.
Ti sarà utile sapere che puoi aggiungere un sito nella cartella Preferiti di Safari anche direttamente dalla barra degli indirizzi : per fare ciò, dopo esserti collegato alla pagina che intendi aggiungere ai tuoi preferiti, fai clic sull’ indirizzo del sito Internet in questione, trascina la sua icona nel box comparso a schermo e il gioco è fatto.
In alternativa, clicca sul pulsante (…) situato nella barra degli indirizzi (sulla destra, in corrispondenza dell’URL da aggiungere ai segnalibri) e, quindi, clicca sulle voci Aggiungi ai segnalibri > Preferiti nel menu apertosi.
Se, invece, hai attivato la visualizzazione della barra dei preferiti su Safari, puoi aggiungere un sito Web ai preferiti anche semplicemente trascinando l’indirizzo di tuo interesse su di essa: per farlo, posizionati con il puntatore del mouse sull’ URL visibile nella barra degli indirizzi di Safari, fai un clic prolungato su di esso e trascina l’URL nella barra dei preferiti . Non appena compare il pulsante +, seleziona la posizione nella quale aggiungere il sito e il gioco è fatto.
In quest’ultimo caso, se vuoi attribuire un nome diverso al sito Web che hai appena aggiunto ai preferiti, fai clic destro sul suo nome , seleziona l’opzione Rinomina dal menu che compare, inserisci il nuovo nome nel campo apposito e premi il tasto Invio della tastiera, per salvare le modifiche.

Se ti stati domandando come aggiungere la barra dei preferiti su Safari , sarai contento di sapere che la procedura è piuttosto semplice.
Dopo aver avviato il celebre browser sviluppato da Apple, fai clic sulla voce Vista visibile nella barra dei menu, in alto a sinistra, e seleziona l’opzione Mostra barra dei preferiti da quest’ultimo. In alternativa, premi la combinazione di tasti shift+cmd+b .
In caso di ripensamenti, puoi nascondere la barra dei preferiti premendo nuovamente la combinazione di tasti che ti ho appena suggerito o recandoti nel menu Vista > Nascondi barra dei preferiti (in alto).
Ti sarà utile sapere che puoi aggiungere anche un apposito pulsante nella barra degli strumenti di Safari (quella dove compare la barra degli indirizzi) per mostrare e nascondere rapidamente la barra dei preferiti: per farlo, clicca sulla voce Vista nella barra dei menu, in alto a sinistra, scegli l’opzione Personalizza la barra strumenti da quest’ultimo e individua la voce Segnalibri (l’icona della stella ) nella sezione Trascina i tuoi elementi preferiti nella barra strumenti .
Trascina, quindi, l’icona Segnalibri nella barra degli strumenti in alto e premi sul pulsante Fine (in basso a destra del riquadro). Adesso, fai clic sull’icona della stella per mostrare la barra dei preferiti con l’elenco di tutti i siti Web che hai etichettato come “preferiti” e premilo nuovamente per nascondere la barra in questione.
Se, invece, preferisci non usare la barra dei preferiti, puoi accedere alla lista dei siti Web aggiunti alla cartella Preferiti, recandoti nel menu Segnalibri > Preferiti . In alternativa, premi sull’opzione Vista (in alto) e, dal menu che compare, seleziona la voce Mostra barra laterale dei segnalibri (o premi la combinazione di tasti ctrl+cmd+1 ): così facendo, verrà mostrata una barra laterale a sinistra con tutti i siti Web aggiunti ai preferiti.

Hai cambiato browser e vorresti importare i preferiti su Safari ? In tal caso, avvia il browser sviluppato da Apple, fai clic sulla voce File presente nella barra dei menu, in alto, e scegli l’opzione Importa da da quest’ultimo.
Dal menu che è comparso, clicca sul nome del browser dal quale vuoi importare i preferiti (es. Chrome o Firefox ), assicurati che sia presente il segno di spunta accanto all’opzione Segnalibri e clicca sul pulsante Importa .
In alternativa, clicca sulla voce File e seleziona le opzioni Importa da e File HTML di segnalibri dal menu che si apre. Dopodiché seleziona il file che hai precedentemente esportato dal tuo vecchio browser e clicca sul pulsante Importa .
A tal proposito, potrebbero esserti utili le mie guide su come esportare i preferiti di Firefox e come salvare i preferiti di Chrome .
Salvatore Aranzulla
Salvatore Aranzulla è il blogger e divulgatore informatico più letto in Italia. Noto per aver scoperto delle vulnerabilità nei siti di Google e Microsoft. Collabora con riviste di informatica e cura la rubrica tecnologica del quotidiano Il Messaggero. È il fondatore di Aranzulla.it, uno dei trenta siti più visitati d'Italia, nel quale risponde con semplicità a migliaia di dubbi di tipo informatico. Ha pubblicato per Mondadori e Mondadori Informatica.
Articoli Consigliati
- Come nascondere i preferiti
- Come eliminare i siti preferiti
- Come impostare pagina iniziale Safari
- Come sincronizzare Preferiti
- Come cambiare pagina iniziale Internet
- Come sincronizzare preferiti Chrome

- Ultimi articoli
- App Android
- Skill Alexa
- Sincronizzare preferiti di Safari su iPhone, Mac, PC e Android
Come si aggiunge un preferito su iPhone e come gestire i preferiti di Safari e sincronizzarli con Mac, PC, iPad, Chrome e Firefox
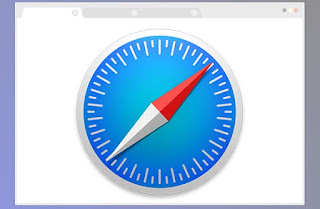
Come gestire i preferiti su Safari per iPhone o iPad
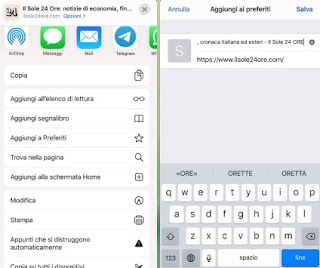
Come sincronizzare i preferiti su iCloud
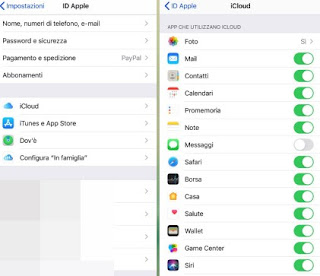
Come sincronizzare preferiti Safari su Windows
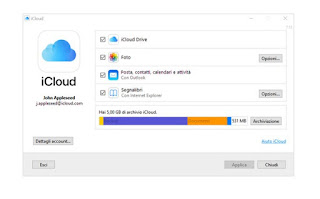
Come sincronizzare preferiti Safari su Android
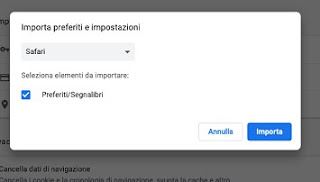
Conclusioni
Approfondimenti:, posta un commento.
Per commentare, si può usare un account Google / Gmail. Se vi piace e volete ringraziare, condividete! (senza commento). Selezionare su "Inviami notifiche" per ricevere via email le risposte Info sulla Privacy

- Le migliori offerte
Come esportare i segnalibri di Safari da iPhone
Come esportare i segnalibri di Safari da iPhone e importarli su Chrome / Firefox
Come esportare i segnalibri di Safari?
Al giorno d'oggi, quando si tratta di Safari, la maggior parte di voi potrebbe pensare a iPhone / iPad / iPod touch (dispositivi iOS). Sì, è l'esclusivo browser progettato per iOS e macOS. È il browser integrato sul tuo dispositivo iOS. Come utenti iPhone, puoi usarlo per cercare i tuoi siti preferiti e aggiungere segnalibri ai tuoi siti preferiti per la visita successiva.
Tuttavia, non tutti i siti sono comodi da visualizzare sul tuo iPhone. Rispetto al piccolo schermo del tuo iPhone, potresti preferire guardare siti di film sul tuo Mac. Per un web che contiene un file di documento con migliaia di parole, nessuno vorrebbe leggerlo scorrendo spesso su iPhone per girare le pagine.
Leggerlo su PC con diversi clic è la scelta ideale. Quindi, a questo punto, potresti voler sapere se è possibile importare i segnalibri di Safari su Chrome o Firefox per una navigazione sincronizzata. Sì, puoi farcela. È conveniente Esporta i segnalibri di Safari usando metodi corretti. Continua a leggere per ottenere i due modi di esportare i segnalibri da Safari a Chrome / Firefox.

Esporta i segnalibri di Safari da iPhone
- Metodo XNUMX: sincronizza i segnalibri di iPhone Safari su Chrome / Firefox con iCloud
- Metodo XNUMX: importare i segnalibri di iPhone Safari e la cronologia di navigazione su Chrome e Firefox
Metodo XNUMX: sincronizzare i segnalibri di iPhone Safari su Chrome / Firefox con iCloud
iCloud è lo strumento per il backup dei dati. E potresti anche usarlo per ripristinare iPhone dal backup iCloud . Nel primo modo, applicherai il backup iCloud per aiutarti a esportare i segnalibri di Safari da iPhone e quindi importarlo in Chrome / Internet Explorer / Firefox.
Esegui il backup dei segnalibri di Safari da iPhone su iCloud / iTunes
Ci sono due modi per eseguire il backup dei segnalibri di Safari da iPhone a iCloud. Sul tuo iPhone, vai su "Impostazioni"> "iCloud"> Assicurati che il pulsante "Safari" sia acceso> Scorri fino in fondo per toccare "Backup"> "Esegui backup adesso" per eseguire il backup dei segnalibri di Safari su iCloud.

In alternativa, puoi eseguire il backup di tutti i dati su iTunes. Collega l'iPhone al PC con il cavo USB> Avvia iTunes sul tuo PC e fai clic sull'icona del tuo iPhone> Nell'interfaccia "Backup" a destra, scegli "iCloud"> "Esegui backup adesso" per eseguire il backup dei segnalibri di Safari.

Esporta i segnalibri di Safari sul backup iCloud su Internet Explorer
Scarica iCloud sul tuo computer. Sospira nel tuo account iCloud a export Segnalibri di Safari a Internet Explorer . Fai clic su "Segnalibri"> Segno di spunta "Internet Explorer" nella finestra pop-up> Fai clic su "Applica" per consentire l'esportazione di segnalibri in Safari> Fai clic su "Unisci" nel promemoria popup che dice "Vuoi unire i segnalibri con iCloud? " Dopo averlo fatto, Internet Explorer aggiungerà automaticamente tutti i segnalibri di Safari su iCloud. È possibile gestire facilmente tutti i segnalibri in Internet Explorer.
Importa i segnalibri di Safari in Chrome / Firefox
Apri il browser Chrome sul PC, fai clic sull'icona "Impostazioni" (accanto alla stella), trova Preferiti > Seleziona Importa segnalibri e impostazioni > Seleziona Microsoft Internet Explorer e segnala Preferiti / Segnalibro > Fare clic su Importare per importare i segnalibri di Safari da Internet Explorer in Chrome . Allo stesso modo, puoi importare i segnalibri da iPhone Safari a Firefox in questo modo.
Quando segui il modo sopra per sincronizzare i segnalibri di iPhone Safari su Chrome o Firefox con iCloud, devi prestare attenzione a diversi punti:
◆ Quando esegui il backup dei segnalibri di Safari di iPhone su Chrome o Firefox, devi importare tutti i segnalibri di Safari, senza possibilità di selezionare i segnalibri di Safari preferiti. E i segnalibri di Safari includono i segnalibri di Safari di iPhone e quei backup dei segnalibri su iCloud. Ciò potrebbe portare ad alcuni segnalibri duplicati.
◆ Quando esporti i segnalibri di Safari dal backup di iCloud, è meglio selezionare "Internet Explorer" per un'esportazione veloce. Se selezioni un altro browser sul tuo computer, come Chrome o Firefox, ti verrà richiesto di installare un plug-in per importare i segnalibri di Safari su Firefox o Chrome.
◆ Quando importi i segnalibri di Safari su Firefox o Chrome, potresti notare che puoi solo scegliere "Preferiti / Segnalibri". Per quanto riguarda la "Cronologia di navigazione" di Safari, non troverai alcun modo per importare.
◆ Puoi utilizzare questo metodo per importare i tuoi segnalibri di Safari su iPad e iPod touch su Chrome o Firefox.
Esporta i segnalibri di Safari da iCloud su PC (utilizzando il pannello di controllo di iCloud)
La cronologia di Safari non è accessibile direttamente sul tuo computer a meno che tu non installi uno strumento chiamato Pannello di controllo iCloud. Qui ti mostreremo come esportare e scaricare i segnalibri di iPhone Safari sul computer.
1. Scarica iCloud Control Panel e installare lo strumento seguendo le sue istruzioni.

2. Apri il Pannello di controllo di iCloud. Inserisci il tuo ID Apple e la password, quindi fai clic su Accedi pulsante.
3. Dai un'occhiata Segnalibro > Opzioni . Verrà visualizzata una finestra con le opzioni che consentono di scegliere uno o più browser come Internet Explorer, Firefox, Chrome, ecc. In cui si desidera esportare i segnalibri. Successivamente, fai clic su OK per tornare all'interfaccia iCloud.

4. Clic APPLICA quando lo finisci. Una finestra ti chiederà di acquisire se desideri unire i segnalibri tra il tuo browser e i segnalibri memorizzati in iCloud. Ma hai solo l'opzione di unione, fai clic su Unire per continuare.

5. Se desideri utilizzare la sincronizzazione iCloud con Chrome, devi scaricare l'estensione dei segnalibri di iCloud.

6. Successivamente, fare clic su Aggiungi a Google Chrome e l'estensione dei segnalibri di iCloud verrà mostrata con tutte le altre estensioni. Allo stesso modo, il browser si aprirà sulla pagina delle estensioni e sarà necessario fare clic su "Aggiungi a Firefox" per installarlo.
Metodo XNUMX: esportare i segnalibri di iPhone Safari e la cronologia di navigazione (altamente consigliato)
Se desideri solo esportare parte dei segnalibri di Safari su iPhone su PC per importarli su Chrome o Firefox, oppure vuoi importare la cronologia di navigazione su iPhone Safari, puoi provare il secondo modo. Innanzitutto, devi scaricare Recupero Dati iPhone , un Safari Bookmark Exporter e installalo sul tuo PC.
1 Avviare questo programma sul PC e collega l'iPhone al computer con cavo USB.

2 Fai clic su "Ripristina dal dispositivo iOS", quindi fai clic su Avvio scansione per scansionare i dati del tuo iPhone.

3 Clicchi Segnalibro di Safari e selezionare i segnalibri. Clic Recuperare per scaricarlo su PC.

Quando usi questo modo per esportare i segnalibri di iPhone Safari, dovresti concentrarti sui seguenti punti:
◆ Se desideri esportare la cronologia di navigazione di Safari, fai clic su "Cronologia Safari" per esportarla sul tuo PC. Inoltre potresti usare questo software per recupera la cronologia di Safari sul tuo computer per il backup.
◆ Non solo i segnalibri di Safari esistenti su iPhone, puoi ripristinarli Safari cancellato Segnalibri Safari per iPhone, in modo da poter importare i segnalibri Safari eliminati su Chrome o Firefox. (Le parole rosse sono quei segnalibri eliminati e i segnalibri esistenti sono contrassegnati in nero.)
◆ Questa app ti consente anche di recuperare i dati cancellati dal dispositivo iOS e di eseguire il backup dei dati su PC, come recuperare le foto cancellate da iPhone, eseguire il backup dei contatti iPhone, ecc.
Cosa pensi di questo post?
Valutazione: 4.9 / 5 (in base ai voti 167)

10 maggio 2018 14:33 / pubblicato da Luisa Bianca a Recupera dati iOS

Esiste un modo per trasferire foto da iPhone a computer? Certo che c'è un modo!

Leggi questo articolo per ripristinare i dati di piegatura del tuo iPhone in modo facile e veloce.

Come eseguire il backup di iPhone (12 incluso) in modo sicuro? Questo articolo introduce tre metodi per eseguire il backup di iPhone.

Come recuperare file cancellati da iPhone? Il post ti presenta un modo migliore per aiutarti a recuperare i file eliminati da iPhone.

Vuoi ripristinare le impostazioni di rete iPhone? Che cos'è il ripristino delle impostazioni di rete? Puoi imparare a ripristinare le impostazioni di rete di iPhone in questo post.

Qui vengono fornite potenziali soluzioni ai problemi di aggiornamento iOS più comuni su iPhone, iPad e iPod touch.
Chi siamo | Privacy | Gestione
Copyright © 2024 Aiseesoft Studio. Tutti i diritti riservati.
Come importare preferiti in Safari
Dopo aver provato per un po’ di tempo Mozilla Firefox o Google Chrome , adesso volete ritornare a utilizzare Safari , il browser Web incluso di serie da Apple nei suoi Mac (e dispositivi iOS). Nelle prossime righe vi spiegheremo nello specifico come importare preferiti in Safari dai due browser succitati così da non perdere i dati di navigazione.
Come importare preferiti in Safari automaticamente
Dopo aver usato Firefox o Chrome , quando aprite Safari per la prima volta compare un avviso nella parte inferiore della pagina Preferiti in cui vi viene chiesto se desiderate mantenere i segnalibri importati. In questo caso, premete sul pulsante Mantieni per conservare gli elementi importati.
Se, invece, pigiate su Decidi in seguito , potete ritornare alla pagina Preferiti aprendo Safari , pigiando sul menu Segnalibri presente in alto e scegliendo Mostra preferiti per accedere all’elenco completo.
Come importare preferiti in Safari manualmente
Se l’avviso non vi compare, allora potete procedere con l’importazione manuale dei preferiti da Firefox o Chrome in Safari utilizzando due metodi: una funzione integrata nel browser Web di Apple oppure importare un file di segnalibri .
Importare preferiti in Safari da Google Chrome
Se prima utilizzavate il popolare programma di navigazione Internet di Big G, prendete in considerazione i passaggi elencati di seguito:
- Dal vostro Mac , aprite Safari e pigiate sul menu File presente in alto.
- Nel passaggio successivo, premete sulla voce Importa da e scegliete Google Chrome dalla finestra che compare a fianco.
- Dall’avviso Seleziona gli elementi da importare , apponete una spunta a Segnalibri e Cronologia e premete su Importa per eseguire l’operazione.
Per quanto riguarda l’importazione di un file di segnalibri, bisogna crearlo in Google Chrome ed effettuare successivamente l’importazione in Safari .
Per fare ciò, seguite attentamente gli step proposti qui sotto:
- Aprite Google Chrome , premete sui 3 puntini presenti in alto a destra e scegliete Preferiti .
- Dalla finestra che compare accanto, cliccate su Gestione preferiti .
- Adesso, pigiate sui 3 puntini collocati in alto a destra (nella riga blu di Preferiti) e scegliete Esporta preferiti .
- Dalla finestra che si apre, assegnate un nome al file, scegliete il percorso di destinazione dal menu a tendina di Situato in e premete su Salva per salvare il file HTML .
- A questo punto, aprite Safari e scegliete il menu File presente in alto.
- Dopo aver portato l’indicatore del mouse sulla voce Importa da , scegliete File HTML di segnalibri .
- Attraverso la finestra del Finder , accedete alla cartella in cui avete salvato il file precedentemente creato con Chrome , selezionatelo con un click sinistro e premete sul pulsante Importa posto in basso a destra e il gioco è fatto.
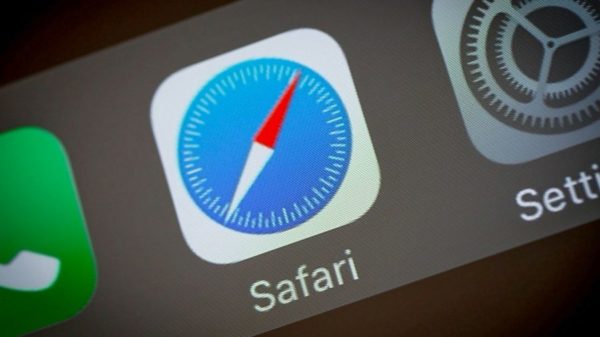
Importare preferiti in Safari da Mozilla Firefox
Se prima utilizzavate il browser Web di Mozilla e adesso avete deciso di passare a Safari , potete importare i segnalibri e la cronologia facendo in questo modo:
- Aprite Safari e dal menu File (posto in alto a sinistra) scegliete Importa da .
- A questo punto, anziché premere Google Chrome , pigiate su Firefox e verificate che siano applicate le spunte ai preferiti da importare ( Segnalibri , Cronologia e Password ).
- Completate l’intera operazione premendo sul pulsante Importa .
Qualora voleste importare un file HTML di segnalibri da Mozilla Firefox in Safari , fate in questo modo:
- Aprite Firefox , cliccate sui 3 trattini presenti in alto a destra e scegliete la voce Libreria dal menu che compare.
- Dopodiché, premete su Segnalibri e successivamente pigiate sulla dicitura Visualizza tutti i segnalibri che trovate in basso.
- Attraverso la finestra Libreria che si apre, premete sul pulsante contenente una stella e due frecce presente in alto e selezionate Esporta segnalibri in HTML dal menu che appare.
- Tramite la finestra Esporta file dei segnalibri , assegnate un nome al file, scegliete la cartella di destinazione attraverso il menu a tendina di Situato in e pigiate su Salva per effettuare l’esportazione.
- A questo punto non vi resta che seguire gli stessi passaggi visti in Google Chrome da fare in Safari , ovvero scegliere File HTML di segnalibri in File > Importa da e premere su Importa dopo aver selezionato il file HTML.
Altri articoli utili
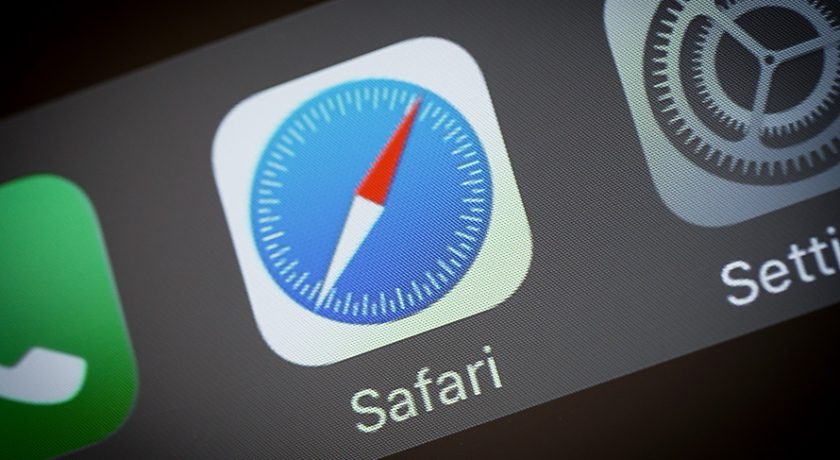
Come ridurre la dimensione dei File PDF senza perdere Qualità | SwifDoo PDF
SwifDoo PDF è un tool professionale ed intuitivo per ridurre la dimensione dei File PDF senza perdere Qualità direttamente dal proprio PC

Il robot di pulizia a ultrasuoni senza fili Degrii Zima Pro rende la pulizia della piscina più facile ed efficiente!
Degrii Zima Pro è il primo robot pulitore a ultrasuoni cordless al mondo ed è un pratico assistente per la pulizia della piscina. Utilizzando un’avanzata tecnologia di navigazione radar a ultrasuoni e una potente aspirazione, leggi di più…

LA AMO! Sedia GAMING – Ufficio di QUERSUS
Con un design all’avanguardia e un focus sulla comodità durante lunghe sessioni di gioco o lavoro, le sedie della linea Gaming-Ufficio di Quersus sono un connubio tra stile e funzionalità. Queste sedute ergonomiche sono state leggi di più…

URAKANO MagicGo: Power Bank MagSafe per iPhone
La PowerBank MagSafe per iPhone di URAKANO MagicGo si presenta come un’innovativa soluzione per gli utenti iPhone desiderosi di massimizzare l’autonomia dei loro dispositivi in modo pratico e affidabile. Questa PowerBank, progettata specificamente per integrarsi leggi di più…

La Batteria di iPhone dura poco? ECCO perché
La persistenza dell’energia nelle batterie degli iPhone ha sempre suscitato discussione tra gli utenti. Nonostante gli sforzi profusi da Apple per ottimizzare le prestazioni energetiche, molti si interrogano sul motivo per cui la batteria dei leggi di più…

Recensione BLUETTI EB3A: “E luce fu!” (Anche in viaggio)
Le Power Station possono essere pensate come delle enormi Power Bank, ma corazzate quando basta per alimentare, in questo caso, fino ad 8 dispositivi contemporaneamente. Ecco dunque che avreste tra le mani una BLUETTI EB3A. leggi di più…

I migliori power bank wireless per iPhone 15 / Plus / Pro / Pro Max
La nuova line-up di iPhone 15 è dotata di un comparto batteria più grande rispetto ai suoi predecessori, ma può comunque scaricarsi rapidamente se usato per guardare video, giocare o navigare in Internet. Per evitare leggi di più…

Le migliori offerte di Geekbuying di Dicembre 2023
Se sei un appassionato di tecnologia, probabilmente hai sentito parlare di Geekbuying, uno dei più grandi rivenditori online specializzati in gadget elettronici, dispositivi intelligenti, elettronica di consumo e molto altro. Con una vasta gamma di leggi di più…

Cyber Monday 2023: le migliori offerte
Il Cyber Monday 2023 è un giorno di affari e promozioni da non lasciarsi scappare, che si tiene annualmente il lunedì successivo al Black Friday. Questa giornata offre un’opportunità eccellente per acquistare dispositivi tecnologici, elettrodomestici, leggi di più…

Cyber Monday 2023 su Geekbuying: tutte le migliori offerte
Il Cyber Monday 2023 è finalmente alle porte e con esso arrivano le imperdibili offerte su Geekbuying, un paradiso per gli amanti della tecnologia e non solo. Questo evento annuale è l’occasione perfetta per risparmiare leggi di più…

Manuale utente di iPhone
- Modelli di iPhone compatibili con iOS 17
- R ' class='toc-item' data-ss-analytics-link-url='https://support.apple.com/it-it/guide/iphone/iph017302841/ios' data-ajax-endpoint='https://support.apple.com/it-it/guide/iphone/iph017302841/ios' data-ss-analytics-event="acs.link_click" href='https://support.apple.com/it-it/guide/iphone/iph017302841/ios' id='toc-item-IPH017302841' data-tocid='IPH017302841' > iPhone X R
- S ' class='toc-item' data-ss-analytics-link-url='https://support.apple.com/it-it/guide/iphone/iphc00446242/ios' data-ajax-endpoint='https://support.apple.com/it-it/guide/iphone/iphc00446242/ios' data-ss-analytics-event="acs.link_click" href='https://support.apple.com/it-it/guide/iphone/iphc00446242/ios' id='toc-item-IPHC00446242' data-tocid='IPHC00446242' > iPhone X S
- S Max' class='toc-item' data-ss-analytics-link-url='https://support.apple.com/it-it/guide/iphone/iphcd2066870/ios' data-ajax-endpoint='https://support.apple.com/it-it/guide/iphone/iphcd2066870/ios' data-ss-analytics-event="acs.link_click" href='https://support.apple.com/it-it/guide/iphone/iphcd2066870/ios' id='toc-item-IPHCD2066870' data-tocid='IPHCD2066870' > iPhone X S Max
- iPhone 11 Pro
- iPhone 11 Pro Max
- iPhone SE (seconda generazione)
- iPhone 12 mini
- iPhone 12 Pro
- iPhone 12 Pro Max
- iPhone 13 mini
- iPhone 13 Pro
- iPhone 13 Pro Max
- iPhone SE (terza generazione)
- iPhone 14 Plus
- iPhone 14 Pro
- iPhone 14 Pro Max
- iPhone 15 Plus
- iPhone 15 Pro
- iPhone 15 Pro Max
- Configurazioni di base
- Personalizzare iPhone
- Realizzare foto e video stupendi
- Restare in contatto con amici e familiari
- Condividere funzionalità con la famiglia
- Utilizzare iPhone per le attività quotidiane
- Consigli dagli esperti dal supporto Apple
- Novità di iOS 17
- Accendere e configurare iPhone
- Riattivare e sbloccare
- Configurare i servizi cellulare
- Utilizzare la modalità dual SIM
- Connettersi a internet
- Eseguire l’accesso con l’ID Apple
- Utilizzare iCloud
- Iscriversi ad iCloud+
- Individuare le impostazioni
- Configurare gli account Mail, Contatti e Calendario
- Informazioni sulle icone di stato
- Ricaricare la batteria
- Ricaricare con fonti energetiche più pulite
- Mostrare la percentuale della batteria
- Controllare lo stato e l’utilizzo della batteria
- Utilizzare la modalità “Risparmio energetico”
- Leggere il manuale utente e aggiungerlo ai segnalibri
- Informazioni sui gesti di base
- Scopri i gesti per i modelli di iPhone con Face ID
- Regolare il volume
- Aprire le app
- Trovare le app nella libreria app
- Sfogliare le app aperte
- Chiudere e riaprire un’app
- Multitasking con la modalità Picture in Picture
- Accedere alle funzionalità dalla schermata di blocco
- Visualizzare le attività in tempo reale in Dynamic Island
- Eseguire le azioni rapide
- Eseguire ricerche su iPhone
- Ottenere informazioni su iPhone
- Visualizzare o modificare le impostazioni dei dati cellulare
- Viaggiare con iPhone
- Modificare i suoni e le vibrazioni
- Utilizzare il tasto Azione su iPhone 15 Pro e iPhone 15 Pro Max
- Creare una schermata di blocco personalizzata
- Cambiare lo sfondo
- Regolare la luminosità dello schermo e il bilanciamento del colore
- Tenere lo schermo di iPhone attivo più a lungo
- Utilizzare StandBy
- Personalizzare le impostazioni delle dimensioni del testo e dello zoom
- Cambiare il nome di iPhone
- Modificare la data e l’ora
- Modificare la lingua e la zona
- Organizzare le app in cartelle
- Aggiungere, modificare e rimuovere widget
- Spostare le app e i widget sulla schermata Home
- Rimuovere le app
- Utilizzare e personalizzare Centro di Controllo
- Modificare o bloccare l’orientamento dello schermo
- Visualizzare le notifiche e rispondere
- Modificare le impostazioni delle notifiche
- Configurare una full immersion
- Consentire o silenziare le notifiche durante una full immersion
- Attivare o disattivare una full immersion
- Evitare le distrazioni alla guida
- Personalizzare le opzioni di condivisione
- Scrivere con la tastiera su schermo
- Dettare il testo
- Selezionare e modificare il testo
- Utilizzare il testo predittivo
- Utilizzare le sostituzioni testo
- Aggiungere o modificare una tastiera
- Aggiungere emoji e adesivi
- Scattare uno screenshot
- Effettuare una registrazione dello schermo
- Disegnare nei documenti
- Aggiungere testo, forme, firme e altro ancora
- Compilare moduli e firmare documenti
- Utilizzare “Testo attivo” per interagire con i contenuti di foto e video
- Utilizzare “Ricerca visiva” per identificare gli oggetti contenuti nelle foto e nei video
- Sollevare il soggetto dallo sfondo di una foto
- Ottenere app
- Abbonarsi ad Apple Arcade
- Ottenere giochi
- Giocare insieme agli amici su Game Center
- Connettere un controller per videogiochi
- Utilizzare le app clip
- Aggiornare le app
- Visualizzare o annullare gli abbonamenti
- Gestire gli acquisti, le impostazioni e le restrizioni
- Installare e gestire i font
- Acquistare libri e audiolibri
- Leggere libri
- Annotare i libri
- Accedere ai libri su altri dispositivi Apple
- Ascoltare gli audiolibri
- Impostare obiettivi di lettura
- Organizzare i libri
- Leggere PDF
- Calcolatrice
- Creare e modificare eventi in Calendario
- Inviare inviti
- Rispondere agli inviti
- Modificare il modo in cui sono visualizzati gli eventi
- Cercare eventi
- Modificare le impostazioni di calendari ed eventi
- Programmare o visualizzare gli eventi in un altro fuso orario
- Tenere traccia degli eventi
- Utilizzare più calendari
- Utilizzare il calendario delle festività
- Condividere i calendari iCloud
- Informazioni di base sulla fotocamera
- Configurare lo scatto
- Applicare stili fotografici
- Scattare Live Photo
- Scattare foto in sequenza rapida
- Scattare un selfie
- Scattare foto panoramiche
- Realizzare foto e video macro
- Realizzare ritratti
- Scattare foto in modalità notte
- Scattare foto Apple ProRAW
- Regolare il volume del suono dell’otturatore
- Regolare le impostazioni HDR della fotocamera
- Registrare video
- Registrare video spaziali per Apple Vision Pro
- Registrare video ProRes
- Registrare video in modalità Cinema
- Modificare le impostazioni della registrazione video
- Salvare le impostazioni della fotocamera
- Personalizzare l’obiettivo della fotocamera principale
- Modificare le impostazioni avanzate della fotocamera
- Visualizzare, condividere e stampare le foto
- Utilizzare “Testo attivo”
- Scansionare un codice QR
- Visualizzare le ore locali
- Impostare una sveglia
- Modificare la prossima sveglia
- Utilizzare il cronometro
- Utilizzare più timer
- Aggiungere e utilizzare le informazioni dei contatti
- Modificare i contatti
- Aggiungere le tue informazioni di contatto
- Utilizzare NameDrop su iPhone per condividere le informazioni di contatto
- Utilizzare altri account di contatti
- Utilizzare i contatti dall’app Telefono
- Unire o nascondere i contatti duplicati
- Esportare i contatti
- Iniziare a utilizzare FaceTime
- Effettuare chiamate con FaceTime
- Ricevere chiamate FaceTime
- Creare un link di FaceTime
- Scattare una Live Photo
- Attivare le trascrizioni live in una chiamata FaceTime
- Usare altre app durante una chiamata
- Effettuare una chiamata di gruppo con FaceTime
- Visualizzare i partecipanti in una griglia
- Utilizzare SharePlay per guardare e ascoltare contenuti e giocare insieme ad altre persone
- Condividere lo schermo in una chiamata FaceTime
- Collaborare a un documento con FaceTime
- Utilizzare le funzionalità per videoconferenza
- Trasferire una chiamata FaceTime verso un altro dispositivo Apple
- Modificare le impostazioni del video di FaceTime
- Modificare le impostazioni dell’audio di FaceTime
- Modificare il tuo aspetto
- Abbandonare una chiamata o passare a Messaggi
- Bloccare le chiamate di interlocutori non desiderati
- Segnalare una chiamata come spam
- Connettere dispositivi esterni o server
- Modificare i file, le cartelle e i download
- Cercare file e cartelle
- Organizzare file e cartelle
- Inviare file
- Configurare iCloud Drive
- Condividere file e cartelle su iCloud Drive
- Condividere la posizione
- Incontrare gli amici
- Inviare la propria posizione via satellite
- Aggiungere o rimuovere una persona amica
- Individuare una persona amica sulla mappa
- Ricevere una notifica quando una persona amica cambia posizione
- Avvisare una persona amica quando cambia la tua posizione
- Aggiungere iPhone
- Aggiungere un portafoglio per iPhone con MagSafe
- Ricevere notifiche quando ti allontani da un dispositivo
- Individuare la posizione di un dispositivo
- Contrassegnare un dispositivo come smarrito
- Inizializzare un dispositivo
- Rimuovere un dispositivo
- Aggiungere un AirTag
- Condividere un AirTag o un altro oggetto in Dov’è su iPhone
- Aggiungere un oggetto di terze parti
- Ricevere notifiche quando ti allontani da un oggetto
- Individuare un oggetto
- Contrassegnare un oggetto come smarrito
- Rimuovere un oggetto
- Regolare le impostazioni della mappa
- Iniziare a utilizzare Fitness
- Tieni traccia dell’attività giornaliera e modifica l’obiettivo di movimento
- Visualizzare il riepilogo attività
- Sincronizzare un’app per l’allenamento di terze parti
- Modificare le notifiche relative al fitness
- Condividere l’attività
- Abbonarsi ad Apple Fitness+
- Trovare allenamenti e meditazioni su Apple Fitness+
- Avviare un allenamento o una meditazione Apple Fitness+
- Creare un piano personalizzato in Apple Fitness+
- Allenarsi insieme ad altre persone con SharePlay
- Modificare gli elementi visualizzati sullo schermo durante un allenamento o una meditazione su Apple Fitness+
- Scaricare un allenamento o una meditazione Apple Fitness+
- Iniziare a utilizzare Freeform
- Creare una lavagna Freeform
- Disegnare o scrivere a mano
- Aggiungere testo
- Aggiungere forme
- Aggiungere file
- Applicare stili coerenti
- Posizionare gli elementi sulla lavagna
- Effettuare delle ricerche nelle lavagne Freeform
- Condividere e collaborare
- Eliminare e recuperare le lavagne
- Iniziare a utilizzare Salute
- Compilare la sezione “Dettagli salute”
- Introduzione ai dati sanitari
- Visualizzare i dati sanitari
- Condividere i dati sanitari
- Visualizzare i dati sanitari condivisi da altri
- Scaricare i dati sanitari
- Monitorare la stabilità della camminata
- Registrare le informazioni sul ciclo mestruale
- Visualizzare le previsioni del ciclo e la relativa cronologia
- Monitorare i farmaci che assumi
- Ottenere ulteriori informazioni sui farmaci
- Registrare il tuo stato d’animo
- Rispondere a un questionario di valutazione della salute mentale
- Configurare un programma per una full immersion Sonno
- Disattivare le sveglie ed eliminare gli orari di Sonno programmati
- Aggiungere o modificare gli orari di Sonno
- Attivare o disattivare la full immersion Sonno
- Modificare il periodo per il rilassamento, l’obiettivo per il sonno e altro ancora
- Visualizzare la cronologia delle ore di sonno
- Controllare i livelli delle cuffie
- Utilizzare i dati dell’audiogramma
- Registrarsi come donatore di organi
- Eseguire il backup dei dati di Salute
- Introduzione a Casa
- Passare alla nuova architettura di Casa
- Configurare gli accessori
- Controllare gli accessori
- Controllare l’abitazione mediante Siri
- Utilizzare le previsioni della rete elettrica per pianificare l’utilizzo dell’elettricità
- Configurare HomePod
- Controllare la tua abitazione da remoto
- Creare e utilizzare gli scenari
- Utilizzare le automazioni
- Configurare le videocamere di sicurezza
- Utilizzare il riconoscimento del volto
- Sbloccare la porta con una chiave di casa
- Configurare un router
- Invita altre persone a controllare gli accessori
- Aggiungere più abitazioni
- Ottenere musica, film e programmi TV
- Ottenere suonerie
- Gestire gli acquisti e le impostazioni
- Iniziare a utilizzare Diario
- Scrivere sul diario
- Rileggere le annotazioni di diario passate
- Modificare le impostazioni di Diario
- Ingrandire gli oggetti vicini
- Modificare le impostazioni
- Rilevare le persone attorno a te
- Rilevare le porte attorno a te
- Ricevere descrizioni dell’ambiente circostante
- Leggere ad alta voce il testo e le etichette nel tuo ambiente
- Configurare abbreviazioni per “Modalità di rilevamento”
- Aggiungere e rimuovere account email
- Configurare un dominio email personalizzato
- Controllare le email
- Inviare email
- Annullare l’invio delle email con “Annulla invio”
- Rispondere alle email e inoltrarle
- Salvare la bozza di un’email
- Aggiungere allegati email
- Scaricare gli allegati delle email
- Aggiungere note agli allegati delle email
- Impostare le notifiche per le email
- Cercare le email
- Organizzare le email in caselle
- Contrassegnare o bloccare le email
- Filtrare le email
- Utilizzare “Nascondi la mia email”
- Utilizzare la protezione della privacy di Mail
- Modificare le impostazioni delle email
- Eliminare e recuperare email
- Aggiungere un widget Mail alla schermata Home
- Stampare le email
- Visualizzare le mappe
- Ottenere indicazioni per gli spostamenti
- Selezionare altre opzioni per l’itinerario
- Trovare soste lungo l’itinerario
- Visualizzare una panoramica dell’itinerario o un elenco di svolte
- Modificare le impostazioni per le indicazioni vocali
- Ottenere indicazioni di guida
- Ottenere indicazioni verso l’auto parcheggiata
- Configurare gli itinerari per i veicoli elettrici
- Segnalare alterazioni della viabilità
- Ottenere indicazioni per la bici
- Ottenere indicazioni a piedi
- Ottenere indicazioni per i mezzi pubblici
- Eliminare le indicazioni recenti
- Ottenere informazioni meteo e sul traffico
- Prenotare un’auto
- Tempo di percorrenza previsto e orario di arrivo previsto
- Scaricare le mappe offline
- Cercare luoghi
- Trovare attrazioni, ristoranti e servizi nelle vicinanze
- Ottenere informazioni sui luoghi
- Contrassegnare i luoghi
- Condividere i luoghi
- Valutare i luoghi
- Salvare i luoghi preferiti
- Scoprire nuovi luoghi con le guide
- Organizzare i luoghi in “Le mie guide”
- Eliminare le posizioni rilevanti
- Vedere la panoramica reale dei luoghi in cui ti trovi
- Fare tour con Flyover
- Trovare le impostazioni di Mappe
- Misurare dimensioni
- Visualizzare e salvare le misurazioni
- Misurare l’altezza di una persona
- Utilizzare la livella
- Configurare Messaggi
- Informazioni su iMessage
- Inviare messaggi e rispondere
- Annullare l’invio dei messaggi e modificarli
- Tenere traccia dei messaggi
- Effettuare ricerche
- Inoltrare e condividere i messaggi
- Conversazioni di gruppo
- Guardare, ascoltare o giocare insieme tramite SharePlay
- Collaborare sui progetti
- Utilizzare le app di iMessage
- Realizzare e modificare foto e video
- Condividere foto, link e altro ancora
- Inviare adesivi
- Richiedere, inviare e ricevere pagamenti
- Inviare e ricevere messaggi audio
- Animare i messaggi
- Modificare le notifiche
- Bloccare, filtrare e segnalare i messaggi
- Eliminare messaggi e allegati
- Recuperare i messaggi eliminati
- Ottenere musica
- Visualizzare album, playlist e altro ancora
- Riprodurre musica
- Mostrare i riconoscimenti e il testo dei brani
- Mettere in coda la musica
- Ascoltare le stazioni radio
- Abbonarsi ad Apple Music
- Riprodurre musica insieme agli altri in auto con iPhone
- Ascoltare musica in formato lossless
- Ascoltare musica in formato Dolby Atmos
- Sing su Apple Music
- Trovare nuova musica
- Aggiungere musica e ascoltarla offline
- Ottenere consigli personalizzati
- Ascoltare la radio
- Cercare musica
- Creare una playlist
- Visualizza cosa ascoltano gli amici
- Usare Siri per riprodurre musica
- Modificare la sonorità della musica
- Iniziare a utilizzare News
- Utilizzare i widget di News
- Visualizzare gli articoli scelti appositamente per te
- Leggere articoli
- Seguire le tue squadre preferite con “I miei sport”
- Ascoltare “Apple News Today”
- Abbonarsi ad Apple News+
- Sfogliare e leggere gli articoli e i numeri di Apple News+
- Scaricare i numeri di Apple News+
- Ascoltare articoli in versione audio
- Risolvere cruciverba
- Cercare gli articoli
- Salvare gli articoli in News per consultarli in seguito
- Iscriversi a singoli canali di notizie
- Iniziare a utilizzare Note
- Aggiungere o rimuovere account
- Creare e formattare le note
- Disegnare o scrivere
- Aggiungere foto, video e altro ancora
- Scansionare testi e documenti
- Lavorare con i PDF
- Aggiungere link
- Creare note rapide
- Cercare le note
- Organizzare in cartelle
- Organizzare i promemoria con i tag
- Utilizzare le cartelle smart
- Esportare o stampare le note
- Proteggere le note
- Modificare le impostazione di Note
- Effettuare una chiamata
- Rispondere o rifiutare le chiamate in entrata
- Durante una chiamata
- Configurare la segreteria
- Controllare la segreteria
- Modificare il saluto e le impostazioni della segreteria telefonica
- Selezionare suonerie e vibrazioni
- Effettuare chiamate tramite Wi-Fi
- Configurare l’inoltro delle chiamate e l’avviso di chiamata
- Evitare le chiamate indesiderate
- Visualizzare le foto e i video
- Riprodurre video e presentazioni
- Eliminare o nascondere foto e video
- Modificare foto e video
- Ritagliare la lunghezza dei video e regolare lo slow motion
- Modificare i video in modalità Cinema
- Modificare le Live Photo
- Modificare i ritratti
- Utilizzare gli album fotografici
- Modificare, condividere e organizzare gli album
- Filtrare e ordinare le foto e i video negli album
- Creare adesivi dalle foto
- Duplicare e copiare foto e video
- Unire le foto e i video duplicati
- Cercare le foto
- Identificare persone e animali domestici
- Sfogliare le foto in base alla posizione
- Condividere foto e video
- Condividere video lunghi
- Visualizzare le foto e i video condivisi con te
- Guardare i ricordi
- Personalizzare i ricordi
- Gestire i ricordi e le foto in primo piano
- Utilizzare “Foto di iCloud”
- Creare album condivisi
- Aggiungere e rimuovere persone da un album condiviso
- Aggiungere ed eliminare foto e video in un album condiviso
- Configurare o partecipare a una libreria foto condivisa su iCloud
- Aggiungere contenuti a una libreria foto condivisa su iCloud
- Utilizzare la libreria foto condivisa su iCloud
- Importare ed esportare foto e video
- Stampare le foto
- Trovare podcast
- Ascoltare i podcast
- Seguire i podcast preferiti
- Utilizzare il widget di Podcast
- Organizzare la libreria dei podcast
- Scaricare, salvare o condividere i podcast
- Abbonarsi ai podcast
- Ascoltare contenuti per abbonati
- Modificare le impostazioni per il download
- Creare una lista della spesa
- Aggiungere elementi a un elenco
- Modificare e gestire un elenco
- Cercare e organizzare gli elenchi
- Utilizzare i modelli
- Utilizzare gli elenchi smart
- Stampare i promemoria
- Utilizzare il widget di Promemoria
- Modificare le impostazioni di Promemoria
- Navigare sul web
- Cercare siti web
- Personalizzare le impostazioni di Safari
- Modificare il layout
- Utilizzare i profili di Safari
- Aprire e chiudere i pannelli
- Organizzare i pannelli
- Visualizzare i pannelli di Safari da un altro dispositivo Apple
- Condividere gruppi di pannelli
- Utilizzare Siri per ascoltare una pagina web
- Aggiungere un segnalibro alle pagine web preferite
- Salvare le pagine in un elenco di lettura
- Trovare i link condivisi con te
- Annotare e salvare una pagina web come PDF
- Inserire automaticamente contenuti nei moduli
- Ottenere estensioni
- Nascondere pubblicità e distrazioni
- Cancellare la cache
- Navigare sul web in privato
- Utilizzare le passkey in Safari
- Comandi Rapidi
- Controllare le azioni
- Gestire più watchlist
- Leggere le notizie di finanza
- Aggiungere i resoconti degli utili a Calendario
- Utilizzare un widget di Borsa
- Suggerimenti
- Tradurre testo, voce e conversazioni
- Tradurre testo nelle app
- Tradurre utilizzando la vista Fotocamera
- Abbonarsi ad Apple TV+, MLS Season Pass o a un canale di Apple TV
- Aggiungere il tuo provider TV
- Ottenere programmi, film e altro ancora
- Guardare lo sport
- Guardare la Major League Soccer con MLS Season Pass
- Controlli di riproduzione
- Gestire la libreria
- Realizzare una registrazione
- Riascoltare una registrazione
- Modificare o eliminare una registrazione
- Mantenere aggiornate le registrazioni
- Organizzare le registrazioni
- Cercare o rinominare una registrazione
- Condividere una registrazione
- Duplicare una registrazione
- Organizzare le carte e i biglietti in Wallet
- Configurare Apple Pay
- Utilizzare Apple Pay per i pagamenti contactless
- Utilizzare Apple Pay nelle app e sul web
- Tenere traccia degli ordini
- Utilizzare Apple Cash
- Utilizzare Apple Card
- Utilizzare Savings
- Effettuare pagamenti sui mezzi pubblici
- Accedere ad abitazioni, stanze di alberghi e veicoli
- Aggiungere carte d’identità
- Utilizzare i biglietti
- Utilizzare le schede vaccini per il COVID-19
- Controllare il saldo dell’account Apple
- Utilizzare la modalità rapida
- Organizzare Wallet
- Rimuovere carte o biglietti
- Consulta il meteo
- Consultare le condizioni meteo in altre località
- Visualizzare le mappe del meteo
- Gestire le notifiche relative al meteo
- Utilizzare i widget di Meteo
- Imparare a leggere le icone del meteo
- Utilizzare Siri
- Scoprire cosa può fare Siri
- Raccontare di te a Siri
- Far annunciare a Siri le chiamate e le notifiche
- Aggiungere i comandi rapidi di Siri
- Informazioni sui suggerimenti di Siri
- Utilizzare Siri in auto
- Modificare le impostazioni di Siri
- Contattare i servizi di emergenza
- Utilizzare “SOS emergenze” tramite satellite
- Richiedere assistenza stradale via satellite
- Configurare e vedere la cartella clinica
- Utilizzare “Tutto bene”
- Gestire il rilevamento degli incidenti
- Inizializzare le impostazioni di privacy e sicurezza in caso di emergenza
- Configurare “In famiglia”
- Aggiungere membri a “In famiglia”
- Rimuovere membri da “In famiglia”
- Condividere gli abbonamenti
- Condividere gli acquisti
- Condividere la posizione con la famiglia e individuare dispositivi smarriti
- Configurare Apple Cash Family e Apple Card Family
- Configurare i controlli parentali
- Configurare il dispositivo di un minore
- Primi passi con “Tempo di utilizzo”
- Proteggi la salute visiva con “Distanza dallo schermo”
- Configurare “Tempo di utilizzo”
- Impostare limiti per le comunicazioni e per la sicurezza e bloccare i contenuti inappropriati
- Cavo di ricarica
- Adattatori di corrente
- Caricabatterie e batterie esterne MagSafe
- Custodie classiche e a tasca MagSafe
- Caricabatterie wireless certificati Qi
- Utilizzare gli AirPods
- Utilizzare gli auricolari EarPods
- Apple Watch
- Riprodurre in streaming video e foto su Apple TV o su una smart TV
- Collegarsi a un monitor tramite un cavo
- HomePod e altri altoparlanti wireless
- Abbinare una tastiera Magic Keyboard
- Inserire caratteri con segni diacritici
- Passare da una tastiera all’altra
- Utilizzare le abbreviazioni
- Scegliere un layout tastiera alternativo
- Modificare le opzioni di digitazione assistita
- Dispositivi di archiviazione esterni
- Accessori Bluetooth
- Condividere la connessione a internet
- Consentire le chiamate telefoniche su iPad e Mac
- Utilizzare iPhone come una webcam
- Utilizzare Handoff per lavorare su più dispositivi
- Tagliare, copiare e incollare tra iPhone e altri dispositivi
- Riprodurre un video in streaming o duplicare lo schermo di iPhone
- Avviare una sessione SharePlay all’istante
- Usare AirDrop per inviare elementi
- Collegare iPhone e un computer tramite un cavo
- Trasferire file tra dispositivi
- Trasferire file via email, messaggi o AirDrop
- Trasferire file o sincronizzare contenuti con il Finder o iTunes
- Mantenere i file aggiornati automaticamente con iCloud
- Utilizzare un dispositivo di archiviazione esterno, un file server o un servizio di archiviazione sul cloud
- Introduzione a CarPlay
- Connettersi a CarPlay
- Utilizzare i controlli integrati del veicolo
- Ottenere indicazioni passo passo
- Modificare l’aspetto della mappa
- Effettuare chiamate
- Visualizzare il calendario
- Inviare e ricevere messaggi di testo
- Leggere i messaggi in arrivo
- Riprodurre podcast
- Riprodurre audiolibri
- Ascoltare gli articoli
- Controllare la tua abitazione
- Utilizzare altre app con CarPlay
- Riordinare le icone sulla Home di CarPlay
- Modificare le impostazioni in CarPlay
- Nozioni di base sulle opzioni di accessibilità
- Attivare le funzioni di accessibilità per la configurazione
- Modificare le impostazioni di accessibilità di Siri
- Aprire le funzionalità con “Abbreviazione accessibilità”
- Modificare i colori e la luminosità
- Rendere il testo più facile da leggere
- Ridurre il movimento sullo schermo
- Personalizzare le impostazioni visive per app specifiche
- Ascoltare i contenuti presenti o digitati sullo schermo
- Ascoltare le descrizioni audio
- Attivare ed esercitarsi con VoiceOver
- Modificare le impostazioni di VoiceOver
- Utilizzare i gesti di VoiceOver
- Utilizzare iPhone quando VoiceOver è attivo
- Controllare VoiceOver con il rotore
- Utilizzare la tastiera su schermo
- Scrivere con le dita
- Utilizzare VoiceOver con una tastiera esterna Apple
- Utilizzare uno schermo Braille
- Inserire caratteri Braille sullo schermo
- Personalizzare le azioni e le abbreviazioni da tastiera
- Utilizzare VoiceOver con un dispositivo di puntamento
- Utilizzare VoiceOver per immagini e video
- Utilizzare VoiceOver nelle app
- Usare AssistiveTouch
- Regola il modo in cui iPhone risponde al tocco
- Tocco posteriore
- Utilizzare “Accesso facilitato”
- Rispondere automaticamente alle chiamate
- Disattivare la vibrazione
- Modificare le impostazioni di Face ID e del rilevamento dello sguardo
- Utilizzare “Controllo vocale”
- Regolare il tasto Home o laterale
- Utilizzare i pulsanti di Apple TV Remote
- Regolare le impostazioni del puntatore
- Regolare le impostazioni della tastiera
- Regolare le impostazioni degli AirPods
- Attivare “Duplicazione Apple Watch”
- Controllare un dispositivo Apple nelle vicinanze
- Introduzione a “Controllo interruttori”
- Configurare e attivare “Controllo interruttori”
- Selezionare elementi, eseguire azioni e molto altro
- Controllare vari dispositivi con un unico interruttore
- Utilizzare gli apparecchi acustici
- Utilizzare “Ascolto dal vivo”
- Utilizzare il riconoscimento dei suoni
- Configurare e utilizzare TTY o RTT
- Far lampeggiare il flash LED per gli avvisi
- Regolare le impostazioni audio
- Riprodurre suoni di sottofondo
- Mostrare i sottotitoli
- Mostrare le trascrizioni per i messaggi di Interfono
- Ottenere trascrizioni live (beta)
- Digitare per parlare
- Registrare una voce personale
- Utilizzare Accesso Guidato
- Utilizzare le protezioni integrate per privacy e sicurezza
- Impostare un codice
- Configurare Face ID
- Configurare Touch ID
- Controllare l’accesso alle informazioni sulla schermata di blocco
- Mantenere sicuro il proprio ID Apple
- Utilizzare le passkey per accedere alle app e ai siti web
- Accedere con Apple
- Condividere le password
- Inserire automaticamente una password sicura
- Modificare password non sicure o compromesse
- Visualizzare le password e le relative informazioni
- Condividere le passkey e le password in modo sicuro con AirDrop
- Rendere le passkey e le password disponibili su tutti i dispositivi
- Inserire automaticamente i codici di verifica
- Inserire automaticamente i codici SMS
- Accedere evitando le verifiche CAPTCHA
- Utilizzare l’autenticazione a due fattori
- Utilizzare le chiavi di sicurezza
- Gestire la condivisione delle informazioni con “Controllo di sicurezza”
- Controllare i permessi per il tracciamento da parte delle app
- Controllare le informazioni sulla posizione durante la condivisione
- Controllare l’accesso alle informazioni nelle app
- Controllare il modo in cui Apple mostra la pubblicità
- Controllare l’accesso alle funzionalità hardware
- Creare e gestire gli indirizzi per la funzionalità “Nascondi la mia email”
- Proteggere la navigazione sul web con il relay privato iCloud
- Utilizzare un indirizzo di rete privato
- Utilizzare la protezione avanzata dei dati
- Utilizzare la modalità di isolamento
- Utilizzare “Protezione del dispositivo rubato”
- Ricevere avvisi sui contenuti sensibili
- Utilizzare la verifica delle chiavi dei contatti
- Accendere e spegnere iPhone
- Forzare il riavvio di iPhone
- Aggiornare iOS
- Effettuare il backup di iPhone
- Ripristinare le impostazioni di default di iPhone
- Ripristinare tutti i contenuti da un backup
- Ripristinare gli acquisti e gli elementi che hai eliminato
- Vendere, cedere o dare in permuta iPhone
- Inizializzare iPhone
- Installare o rimuovere i profili di configurazione
- Importanti informazioni sulla sicurezza
- Importanti informazioni sull’utilizzo
- Trovare altre risorse per software e servizi
- Dichiarazione di conformità FCC
- Dichiarazione di conformità del Canada ISED
- Informazioni sulla banda ultralarga
- Informazioni laser Classe 1
- Apple e l’ambiente
- Informazioni sullo smaltimento e il riciclo
- Modifica non autorizzata di iOS
Aggiungere un segnalibro alle pagine web in Safari su iPhone
Aggiungere un segnalibro ai siti web preferiti
Visualizzare e organizzare i segnalibri
Tocca Modifica, quindi esegui una delle seguenti operazioni:
Creare una nuova cartella: tocca “Nuova cartella” in basso a sinistra, inserisci un nome, quindi tocca Fine.
Rinominare segnalibri: Tocca il segnalibro, inserisci un nuovo nome, quindi tocca Fine.
Visualizzare i segnalibri del Mac su iPhone
Tocca “Mostra tutto”, sotto l’elenco di app che utilizzano iCloud, quindi assicurati che Safari sia attivato.
Nota: inoltre, Safari deve essere attivato nelle impostazioni di iCloud sul Mac e devi aver effettuato l’accesso con lo stesso ID Apple . Consulta Configurare iCloud per l’app Safari su tutti i dispositivi nel Manuale utente di iCloud.
Aggiungere l’icona di un sito web alla schermata Home
Puoi aggiungere l’icona di un sito web alla schermata Home di iPhone per accedervi rapidamente.
Fai scorrere verso il basso l’elenco delle opzioni, quindi tocca “Aggiungi alla schermata Home”.
l’icona comparirà solo sul dispositivo in cui è stata aggiunta.
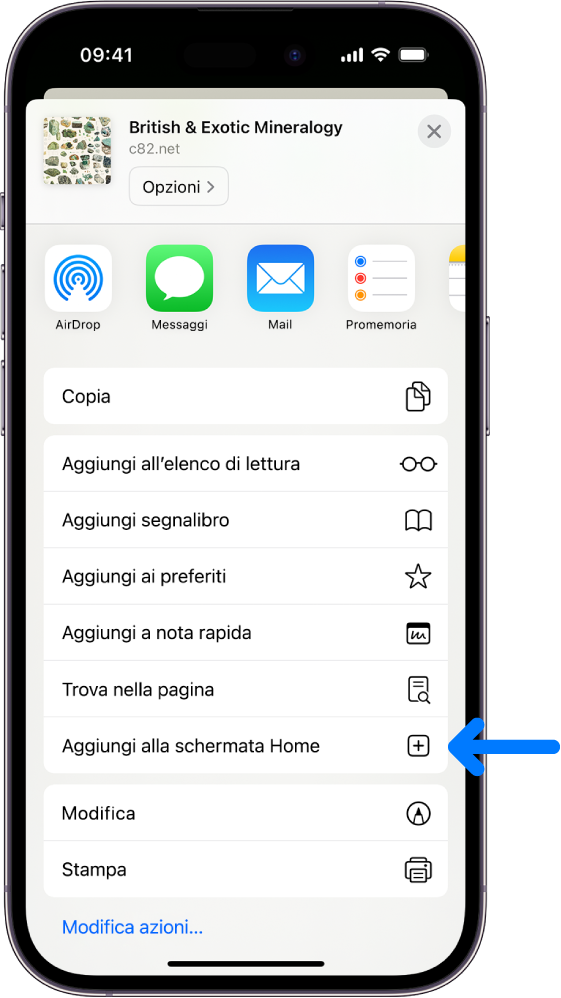
Nota: alcuni siti web potrebbero chiederti l’autorizzazione a inviarti notifiche. Puoi modificare le impostazioni delle notifiche in qualsiasi momento. Consulta Modificare le impostazioni delle notifiche .

Esportare Preferiti Safari iPhone/iPad su PC/Mac
Vuoi esportare i preferiti di Safari del tuo iPhone o iPad, salvandoli sulPC o Mac? L’articolo seguente mostra un modo molto semplice e sicuro per esportare o copiare i Bookmarks di Safari del tuo iPhone/iPad sul computer.
L’app Safari per iPhone offre funzioni utili come la cronologia, suggerimenti di ricerca e semplici strumenti di navigazione web, e permette anche di salvare i preferiti e segnalibri dei vostri siti web preferiti. Se ti stai chiedendo “ come faccio a trasferire i preferiti da iPhone al computer “, qui troverai la risposta. Con l’aiuto di Dr.Fone per iOS potrai facilmente esportare i segnalibri da iPhone a PC, compresi quelli cancellati o quelli persi.
Se sei un utente Mac, potrai scaricare Dr.Fone per iOS (Mac) per esportare i segnalibri da iPhone a Mac.
Ecco i semplici passi da seguire. Passo 1. Scarica,installa e avvia Dr.Fone sul tuo computer. Ecco i link per il download del programma in versione Windows o Mac
Passo 2. Collega il tuo iPhone al computer via USB Una volta collegato, il programma automaticamente lo rileverà. Di default,la modalità di scansione impostata nel programma è “ Recupero diretto dal Disp. iOS “. Quindi basta cliccare sul pulsante “ Avvia Scan ” per avviare la scansione della memoria del iPhone alla ricerca di tutti i dati presenti. Attendi la fine del processo, quando apparirà una finestra con tutti i dati trovati suddivisi in varie categorie.

Passo 3. Esporta Preferiti Safari sul computer
Clicca a sinistra sulla categoria “ Segnalibri Safari ” per vedere in anteprima i bookmarks. Scegli quelli che vuoi esportare e clicca sul pulsante “ Recupera “per salvarli sul tuo PC, in un file XLS o file TXT o fileXML.
Il file potrà essere salvato in una qualsiasi directory del tuo computer.
Lascia un commento Annulla risposta
Il tuo indirizzo email non sarà pubblicato. I campi obbligatori sono contrassegnati *
Salva il mio nome, email e sito web in questo browser per la prossima volta che commento.

Il tuo aiuto online
Home » Web » Safari » Come esportare preferiti Safari
Come esportare preferiti Safari
Può capitare di avere la necessità di salvare preferiti Safari , nel caso si voglia fare una copia di backup, o esportarli, per importarli in un secondo momento, nel caso si stia cambiando PC o si sia scelto di utilizzare un altro browser; nella seguente guida verrà illustrato come esportare preferiti Safari .

- dopo avere impostato il nome e la posizione del file in cui salvare i preferiti, premere il pulsante Salva per salvare i preferiti di Safari
- Condivisione
Lascia un commento Annulla risposta
Il tuo indirizzo email non sarà pubblicato. I campi obbligatori sono contrassegnati *
Salva il mio nome, email e sito web in questo browser per la prossima volta che commento.
Avvertimi via email in caso di risposte al mio commento.
Avvertimi via email alla pubblicazione di un nuovo articolo.
Questo sito usa Akismet per ridurre lo spam. Scopri come i tuoi dati vengono elaborati .
- NET Framework
- Programmazione
- Di tendenza
- Android Studio

- Hosting Wordpress
- Registrazione Domini

- Digital Life
- Grafica Digitale
- Social Media

- Lavoro e Professioni
- Leggi e Fisco
- Web Marketing

- Font Gratis
- Sound Loops
- Web Grafica

- Corsi on-line
Importare i preferiti di Firefox in Chrome, Edge e Safari
- Commenta Scrivi un commento
- Forum Discuti sul forum
- Precedente Aprire file con estensione p7m ed estrarne il contenuto
- Successivo Java download: come si scarica e si installa su PC, Linux e MacOS
I preferiti (o bookmark ) sono uno strumento estremamente comodo, integrato all'interno dei browser di navigazione web, attraverso il quale, in pratica, è possibile creare una rubrica delle pagine web preferite in modo da averle sempre a portata di mano.
Se per un qualsiasi motivo doveste avere l’esigenza di importare i Preferiti memorizzati in Firefox su un browser differente (ad esempio perché avete deciso di abbandonare Firefox per qualche altro software) potete seguire la procedura che vi descriverò di seguito. Vediamo i passi da seguire punto per punto partendo dall'esportazione dei preferiti da Firefox fino alla loro importazione all'interno di Chrome, Edge o Safari.
Esportare i preferiti da Firefox
L' esportazione dei preferiti da Firefox è necessaria se avete intenzione di utilizzare i bookmarks su un browser di un altro computer o se avete deciso di cancellare Firefox. In caso contrario non è necessario effettuare l'esportazione, in quanto tutti i browser moderni hanno funzioni di importazione integrate che consentono di "succhiare" i dati dagli altri browser eventualmente presenti sullo stesso sistema senza effettuare manualmente operazioni di import/export.
Vediamo quindi come esportare i preferiti da Firefox. Per prima cosa avviate Firefox e recatevi su:

si aprirà una finestra come questa

Cliccate sul pulsare di Importazione/Esportazione e, successivamente, sulla voce "Esporta segnalibri in HTML...".
Nella finestra successiva potrete assegnare un nome al file (il nome di default è "bookmarks.html") e la posizione in cui verrà salvato. Clicchiamo su "Salva" per concludere la procedura.
Così facendo otterete un file, chiamato di default "bookmarks.html", che potrete salvare in locale sul vostro PC.
A questo punto abbiamo concluso l'esportazione della libreria dei preferiti da Firefox. Vediamo ora come importare il file, appena generato, in Chrome.
Importare i preferiti in Google Chrome
L'importazione dei preferiti in Chrome è davvero semplicissima. Il browser di casa Google, infatti, integra una funzionalità apposita per l'importazione dei dati da altri browser.
Per effettuare l'importazione da Firefox avviate Google Chrome, cliccate su Altro (i tre puntini in verticale) e selezionate:

Nella schermata successiva selezionate la voce "Mozilla Firefox", mettete (o togliete) la spunta alle voci di vostro interesse e cliccate sul pulsante "Importa".

In alternativa potete importare il file HTML esportato da Firefox. Per farlo seleziona la voce "File HTML preferiti", clicca sul pulsante "Scegli file" e seleziona il file "bookmarks.html" salvato in precedenza.
Ora i Preferiti di Firefox saranno a vostra disposizione anche su Chrome.
Importare i preferiti in Microsoft Edge
Apri Microsoft Edge e seleziona le impostazioni nell'angolo della finestra (i tre puntini in orizzontale). Nel menu a comparsa seleziona i preferiti (icona a forma di stella) e poi la voce "Importa".
A questo punto è possibile scegliere il browser dal quale si desidera importare (verranno mostrati tutti gli altri browser eventualmente installati nel sistema) oppure sarà possibile utilizzare il file HTML generato mediante la funzione di esportazione di Firefox.
Importare i preferiti in Safari
Anche l'importazione dei preferiti di Firefox in Safari è molto semplice. Per farlo apri Safari e seleziona:

Nel menu a comparsa sono visibili gli altri browser installati nel sistema. Sarà sufficiente cliccare sull'icona di Firefox per avviare la procedura di importazione dei preferiti.
In alternativa, anche in questo caso, è possibile utilizzare il file HTML generato mediante le funzionalità di esportazione di Firefox (come abbiamo visto nel primo paragrafo di questa guida). Per farlo sarà sufficiente cliccare sulla voce "File HTML di segnalibri...".
Iscriviti alla nostra newsletter e ricevi gli ultimi aggiornamenti dal nostro network.
I commenti degli utenti
I commenti sono liberi : non è necessario iscriversi per poter commentare su questa pagina. Tutti i commenti, tuttavia, sottoposti alle linee guida di moderazione e prima di essere visibili devono essere approvati da un moderatore.
Oppure leggi i commenti degli altri utenti
I nostri corsi

1001 trucchi per il mondo IT
- Privacy & Cookie Policy
« Avviare Word in modalità provvisoria
Funzioni utili del tasto [Windows] »
Esportare ed importare preferiti dei browsers

Tutti i browsers moderni permettono di salvare l’elenco dei propri siti web preferiti in formato Html standard in modo da poterlo poi importare su un altro browser o pc.
Se usate Mozilla Firefox dovete aprire il menù superiore :
Segnalibri -> Gestisci segnalibri
oppure premere la sequenza sulla tastiera [CTRL]+[MAIUSC]+[O] che vi porta allo stesso menù (questa sequenza funziona su quasi tutti i browsers)

ora selezionate :
Menu segnalibri -> Importa e salva -> Esporta segnalibri in Html
per salvare sul disco il vostro file Html che contiene tutti i segnalibri di Firefox come da immagine :

ovviamente se volete invece importare un elenco posizionatevi nello stesso menù del programma Firefox ed usate la sequenza :
Menu -> Importa e salva -> Importa segnalibri da Html
selezionando il file Html salvato in precedenza.
Nel caso di Google Chrome digitate nella finestra degli indirizzi :
chrome://bookmarks
oppure usate la solita sequenza da tastiera : [CTRL]+[MAIUSC]+[O]
quindi selezionate il menù con i 3 pallini dei Preferiti che trovate sulla destra come da immagine :

si aprirà un menù a discesa dove dovrete selezionare la voce
Esporta preferiti
per salvare il vostro file Html con l’elenco dei siti web su disco

per importare in Chrome l’elenco dei preferiti posizionatevi nello stesso menù e selezionate la voce :
Importa preferiti
Microsoft Edge (che è un clone di Chrome) si comporta in modo simile al browser da cui deriva, quindi per esportare il file Html con i preferiti digitate nella finestra degli indirizzi :
edge://favorites/
ed in seguito selezionate il menù con i 3 pallini che compare sulla destra della videata dei Preferiti come da immagine di esempio :

nel menù a discesa che appare selezionate la voce
e quindi selezionate percorso e nome del file Html che volete salvare sul disco

per importare in Edge l’elenco dei preferiti posizionatevi nello stesso menù e selezionate la voce :
Come vedete il salvataggio e ripristino dei preferiti / bookmarks / segnalibri non è più un grosso problema con i browsers moderni ed usando il formato Html anche l’importazione in un browser diverso dall’originale o su un altro sistema operativo dovrebbe essere un’operazione facile e veloce.
: – )
Tags: bookmarks , bookmarks.html , browsers , chrome , edge , esportare , export , favoriti , Firefox , google chrome , import , importare , microsoft edge , Mozilla Firefox , preferiti , ripristinare , salvare , segnalibri
Lascia un commento Annulla risposta
Il tuo indirizzo email non sarà pubblicato. I campi obbligatori sono contrassegnati *
You may use these HTML tags and attributes: <a href="" title=""> <abbr title=""> <acronym title=""> <b> <blockquote cite=""> <cite> <code> <del datetime=""> <em> <i> <q cite=""> <s> <strike> <strong>

Articoli più letti
- Macchine virtuali Windows già pronte da scaricare (75.969)
- Chiavi di installazione di Windows (46.357)
- Excel : rimuovere password protezione foglio (43.119)
- Reset Stampanti Epson Stylus Color con tutti i led… (22.041)
- Come eliminare un servizio Windows (18.581)
- Mappe realtime degli attacchi Internet (18.560)
- Offline download di Adobe Acrobat Reader DC (16.567)
- Windows : disco clonato non fa boot (15.402)
- Verificare stato garanzia di un prodotto (13.797)
- FINDSTR il grep di Windows per ricerca testo nei files (13.370)
- Convertire vecchio pc in un server NAS (12.645)
- Come eseguire Flash Player dopo gennaio 2021 (12.599)
- Windows non assegna lettera unità a disco Usb (12.480)
- Chrome : riabilitare supporto Ftp (11.257)
- Windows 10 live cd / dvd e usb boot (11.000)
- Come riavere Calcolatrice classica in Windows 10 (10.678)
- Cosa fare se Microsoft Office non si disinstalla (10.632)
- Word : rimuovere password protezione campi (10.486)
- Windows: sincronizzare ora esatta via Internet con NTP (9.946)
- Windows 10 pagina di prova stampante (9.876)
- Popular posts by Top 10 plugin
I più letti degli ultimi 30 gg
- Macchine virtuali Windows già pronte da scaricare (970)
- Chiavi di installazione di Windows (616)
- Excel : rimuovere password protezione foglio (583)
- Offline download di Adobe Acrobat Reader DC (386)
- Come eliminare un servizio Windows (310)
- Verificare stato garanzia di un prodotto (286)
- Pianificare esecuzione file batch in Windows (284)
- FINDSTR il grep di Windows per ricerca testo nei files (254)
- Windows 7 service pack 2 ? No, Convenience Rollup Update ! (213)
- Cosa fare se Microsoft Office non si disinstalla (183)
- Versione gratuita di Acronis True Image (182)
- Windows non assegna lettera unità a disco Usb (172)
- Verificare applicazione Group Policy (GPO) (164)
- Ripristinare Invia a -> Destinatario Posta (msmapi32.dll) (154)
- Verificare velocità e affidabilità di una rete cablata (151)
- Windows : svuotare lo spool di stampa (149)
- Reset Stampanti Epson Stylus Color con tutti i led… (145)
- Windows : impossibile eseguire script PS1 in Powershell (119)
- Windows 10 pagina di prova stampante (116)
- Forzare disinstallazione con Adobe Creative Cloud… (106)
- Aprile 2024 (2)
- Marzo 2024 (4)
- Febbraio 2024 (5)
- Gennaio 2024 (3)
- Dicembre 2023 (4)
- Novembre 2023 (4)
- Ottobre 2023 (4)
- Settembre 2023 (5)
- Agosto 2023 (1)
- Luglio 2023 (4)
- Giugno 2023 (5)
- Maggio 2023 (4)
- Aprile 2023 (4)
- Marzo 2023 (5)
- Febbraio 2023 (4)
- Gennaio 2023 (3)
- Dicembre 2022 (4)
- Novembre 2022 (4)
- Ottobre 2022 (4)
- Settembre 2022 (5)
- Agosto 2022 (2)
- Luglio 2022 (5)
- Giugno 2022 (4)
- Maggio 2022 (4)
- Aprile 2022 (5)
- Marzo 2022 (4)
- Febbraio 2022 (4)
- Gennaio 2022 (4)
- Dicembre 2021 (4)
- Novembre 2021 (4)
- Ottobre 2021 (5)
- Settembre 2021 (4)
- Agosto 2021 (2)
- Luglio 2021 (5)
- Giugno 2021 (4)
- Maggio 2021 (4)
- Aprile 2021 (5)
- Marzo 2021 (4)
- Febbraio 2021 (4)
- Gennaio 2021 (4)
- Dicembre 2020 (4)
- Novembre 2020 (4)
- Ottobre 2020 (5)
- Settembre 2020 (4)
- Agosto 2020 (2)
- Luglio 2020 (5)
- Giugno 2020 (4)
- Maggio 2020 (4)
- Aprile 2020 (5)
- Marzo 2020 (4)
- Febbraio 2020 (4)
- Gennaio 2020 (5)
- Dicembre 2019 (3)
- Novembre 2019 (5)
- Ottobre 2019 (4)
- Settembre 2019 (4)
- Agosto 2019 (3)
- Luglio 2019 (4)
- Giugno 2019 (4)
- Maggio 2019 (5)
- Aprile 2019 (4)
- Marzo 2019 (5)
- Febbraio 2019 (4)
- Gennaio 2019 (4)
- Dicembre 2018 (3)
- Novembre 2018 (5)
- Ottobre 2018 (5)
- Settembre 2018 (4)
- Agosto 2018 (3)
- Luglio 2018 (4)
- Giugno 2018 (5)
- Maggio 2018 (4)
- Aprile 2018 (4)
- Marzo 2018 (5)
- Febbraio 2018 (4)
- Gennaio 2018 (3)
- Dicembre 2017 (4)
- Novembre 2017 (4)
- Ottobre 2017 (4)
- Settembre 2017 (5)
- Agosto 2017 (2)
- Luglio 2017 (4)
- Giugno 2017 (5)
- Maggio 2017 (4)
- Aprile 2017 (4)
- Marzo 2017 (5)
- Febbraio 2017 (4)
- Gennaio 2017 (4)
- Dicembre 2016 (4)
- Novembre 2016 (4)
- Ottobre 2016 (4)
- Settembre 2016 (5)
- Agosto 2016 (2)
- Luglio 2016 (5)
- Giugno 2016 (4)
- Maggio 2016 (4)
- Aprile 2016 (5)
- Marzo 2016 (4)
- Febbraio 2016 (4)
- Gennaio 2016 (4)
- Dicembre 2015 (3)
- Novembre 2015 (4)
- Ottobre 2015 (5)
- Settembre 2015 (4)
- Agosto 2015 (2)
- Luglio 2015 (5)
- Giugno 2015 (4)
- Maggio 2015 (5)
- Aprile 2015 (3)
- Marzo 2015 (4)
- Febbraio 2015 (4)
- Gennaio 2015 (4)
- Dicembre 2014 (3)
- Novembre 2014 (4)
- Ottobre 2014 (5)
- Settembre 2014 (4)
- Agosto 2014 (4)
- Luglio 2014 (4)
- Giugno 2014 (4)
- Maggio 2014 (5)
- Aprile 2014 (4)
- Marzo 2014 (4)
- Febbraio 2014 (4)
- Gennaio 2014 (5)
- Dicembre 2013 (3)
- Novembre 2013 (4)
- Ottobre 2013 (5)
- Settembre 2013 (4)
- Agosto 2013 (6)
- Luglio 2013 (4)
- Giugno 2013 (4)
- Maggio 2013 (5)
- Aprile 2013 (4)
- Marzo 2013 (6)
- Febbraio 2013 (4)
- Gennaio 2013 (5)
- Dicembre 2012 (3)
- Novembre 2012 (5)
- Ottobre 2012 (5)
- Settembre 2012 (4)
- Agosto 2012 (3)
- Luglio 2012 (2)
- Giugno 2012 (4)
- Maggio 2012 (5)
- Aprile 2012 (9)
- Marzo 2012 (1)
- Android (23)
- Apple, Mac, OS X (114)
- Business Intelligence (1)
- IBM i, AS400, iSeries (34)
- Linux e opensource (103)
- MS Windows (409)
- PHP Development (9)
- Enterprise Software Consulting
- Linux, Opensource e …
- Inserimenti feed
- Feed dei commenti
- WordPress.org
© 2024 Trick IT.
- Return to top
Powered by WordPress and the Graphene Theme .
Privacy Overview
- Centro assistenza
- Google Chrome
- Norme sulla privacy
- Termini di servizio
- Invia feedback
Importare i preferiti e le impostazioni di Chrome
Puoi cambiare browser senza perdere le impostazioni e i preferiti dei siti web a cui accedi più frequentemente. In base al browser, le tue impostazioni possono includere le seguenti informazioni:
- Cronologia di navigazione
- Home page predefinita
- Motori di ricerca predefiniti
- Password salvate
Aggiungere preferiti a Chrome
Per importare preferiti dalla maggior parte dei browser, ad esempio Firefox o Safari, segui le istruzioni del browser in questione per salvare o esportare i preferiti sotto forma di file HTML, quindi procedi come segue:
- Apri Chrome sul computer.
- Seleziona Scegli file .
Suggerimento: su Chrome puoi importare password da altre app usando Gestore delle password di Google. Scopri come importare password con Chrome .
Su Chromebook
Importante:
- Se non hai ancora creato nessun preferito in Chrome, i preferiti verranno visualizzati nella barra dei preferiti.
- Se in Chrome sono già presenti dei preferiti , questi si troveranno in una nuova cartella denominata "Importati".
- Apri Chrome.
- Fai clic su Organizza in alto a sinistra.
- Seleziona Importa i preferiti da file HTML dal menu a discesa.
- Carica il file HTML salvato.
Aprire i preferiti
- Se in Chrome sono già presenti dei preferiti, questi si troveranno in una nuova cartella denominata "Altri preferiti".
Suggerimento : puoi anche riordinare, modificare ed eliminare i preferiti nel riquadro laterale.
Modalità di importazione dei preferiti
Se non avevi alcun preferito in Chrome, troverai i preferiti importati nella barra dei Preferiti.
Se avevi già dei preferiti in Chrome, quelli importati vengono aggiunti alla cartella "Altri preferiti" alla fine della barra dei Preferiti.
Scopri di più sulla barra dei preferiti .

Spostare o esportare i preferiti da un altro browser
Se decidi di usare un altro browser, puoi trasferirvi i preferiti di Chrome.
In Chrome i preferiti vengono esportati sotto forma di file HTML. Utilizza questo file per importare i preferiti in un altro browser.
Risorse correlate
- Trovare i preferiti, le password e altri dati su tutti i dispositivi
- Gestire il riquadro laterale di Chrome
- Leggere le pagine in un secondo momento e offline
È stato utile?
- Registrazione dominio
- Domain Check
- Trasferimento del dominio
- Dominio gratis
- Certificati SSL
- Creare un sito web
- Realizzazione siti web
- Negozio online
- Web Hosting
- Hosting WordPress
- E-mail professionale
- Microsoft 365 / Office 365
- Server cloud
- Server virtuali (VPS)
- Server dedicati
- IONOS Cloud
- Generatore di nomi aziendali
- Logo Generator
- Favicon Generator
- Ricerca Whois
- Analisi sito web
- SSL Checker
- Verifica indirizzo IP
- 22 giu 2020
- Programmazione del sito web

Esportare i preferiti di Edge: come salvare i vostri segnalibri
Pubblicato insieme a Windows 10, Edge ha ufficialmente sostituito il tradizionale browser di Microsoft Internet Explorer nel luglio 2015. Oltre a un’interfaccia utente completamente rinnovata e diverse nuove funzioni, come la modalità di lettura o la funzione di nota integrata, Edge offre tutte le classiche funzioni del browser, ad esempio la possibilità di contrassegnare un sito web come preferito . Una volta segnalato come tale, il sito web corrispondente potrà essere richiamato in qualsiasi momento senza dover inserire l’indirizzo o cercarlo nuovamente su Google.
I preferiti di Edge non vanno equiparati agli elenchi di lettura del browser di Microsoft : mentre i primi sono i preferiti tradizionali, relativi alle pagine visitate di frequente, i secondi sono associati alle pagine che si desidera leggere in un secondo momento.
Se avete creato un elenco completo dei preferiti, potete utilizzarli anche se usate Edge su un altro dispositivo o se vi spostate su un altro web browser . Vi mostreremo come esportare i preferiti di Edge per averli sempre a disposizione.
Esportare i preferiti di Edge: guida rapida (con tasti di scelta rapida)
Tutorial: come esportare i preferiti di edge.
Fai SEO con rankingCoach di IONOS!
Migliora il tuo ranking su Google ottimizzando il tuo sito web senza conoscenze tecniche!
Edge vi consente di esportare i preferiti come file HTML che potete utilizzare per integrare la vostra collezione in qualsiasi altro browser o installazione di Edge in qualsiasi momento.
Microsoft ha implementato la funzione di esportazione in Edge solo nell’ultima versione . Se non riuscite a eseguire uno dei comandi elencati di seguito, è necessario aggiornare l’applicazione utilizzando Windows Update Center !
Il metodo più veloce per effettuare l’esportazione è il seguente:
- Avviate il browser di Microsoft.
- Aprite il menu “ Preferiti ” cliccando sull’icona corrispondente (stella con tre linee orizzontali) o usando la combinazione di tasti [Ctrl] + [i] .
- Cliccate sul menu “ Impostazioni ” (simbolo dell’ingranaggio).
- Premete il pulsante “ Importa o esporta ”, che si trova sotto “Trasferisci i preferiti e altre informazioni”.
- Selezionate “Preferiti” nell’opzione in basso e fate clic su “ Esporta in un file ”.
- Specificate un nome e una posizione per il file dei preferiti e fate clic su “ Salva ” per terminare l’operazione.
Nel nostro articolo su come importare i preferiti in Edge o da un altro web client nel browser di Microsoft, troverete informazioni su questo tema.
Esaminiamo ora nel dettaglio i singoli passaggi da seguire per l’ esportazione dei preferiti di Edge. Affronteremo anche la possibilità di sincronizzare i preferiti per averli a disposizione in qualsiasi momento in tutte le installazioni Edge su dispositivi diversi.
Una volta aperto il browser, avete tre diverse possibilità di accesso al menu “Preferiti” , dove potrete gestirli e, tra le varie opzioni, esportarli:
- Premete la combinazione di tasti [Ctrl] + [i] .
- Cliccate sull’ icona dei “Preferiti” (stella con tre trattini orizzontali).
- Cliccate sull’icona con i tre puntini e selezionate la voce del menu “ Preferiti ”.
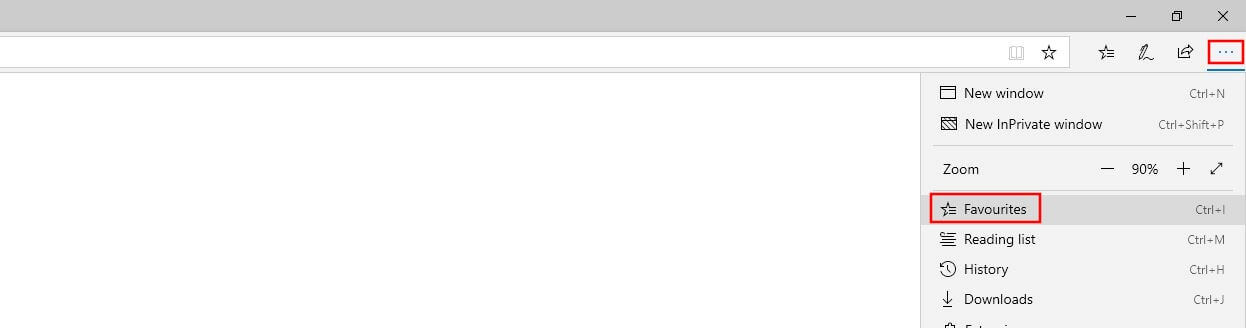
Edge vi mostrerà un elenco dei preferiti. Per esportarli, cliccate sull’icona “ Impostazioni ”, rappresentata dal simbolo dell’ingranaggio:
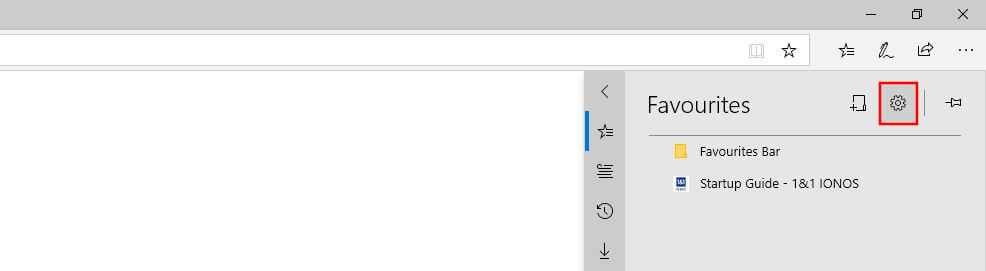
Il browser apre una nuova finestra in cui è possibile modificare molte impostazioni generali. Alla voce “Trasferisci i preferiti e altre informazioni” si trova il pulsante “ Importa o esporta ”, necessario per effettuare l’esportazione:
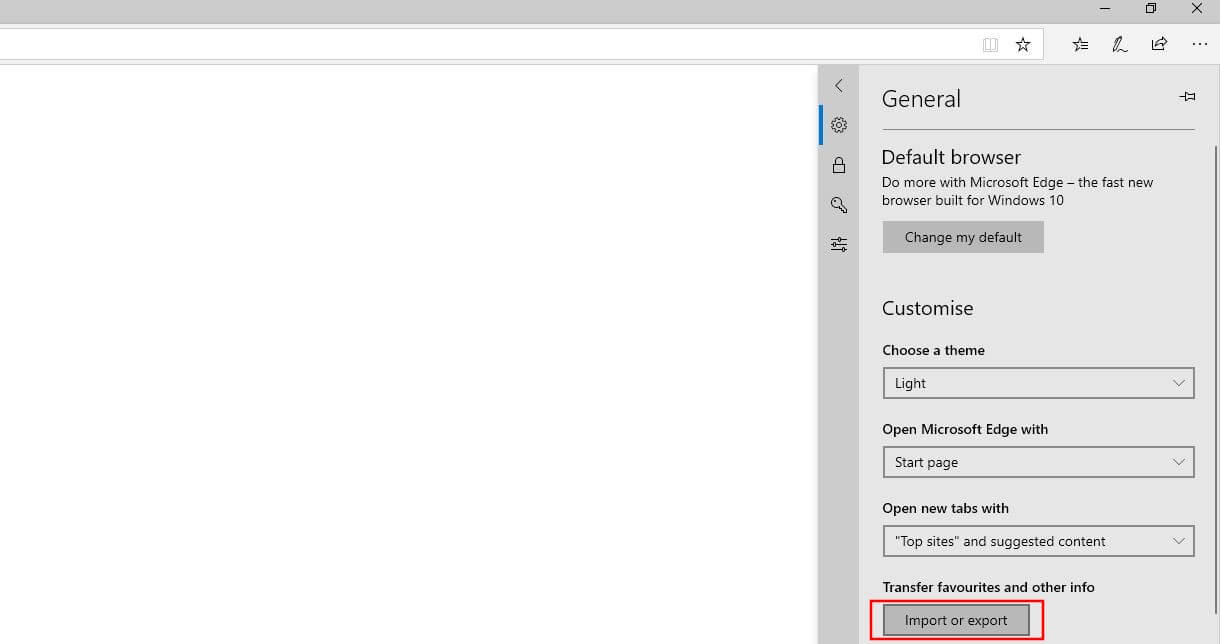
Alla funzione di sincronizzazione menzionata prima, potete accedere anche tramite il menu “Generale”: basta andare nella sezione “Account” e spostare il cursore a destra per attivarla. In questo modo sarà possibile accedere alle installazioni Edge su qualsiasi dispositivo con il proprio account Microsoft , dove avrete sempre a disposizione i vostri preferiti e altri dati e impostazioni.
Nella sezione “Importa o esporta”, selezionate “ Preferiti ” e fate clic su “ Esporta in un file ”:
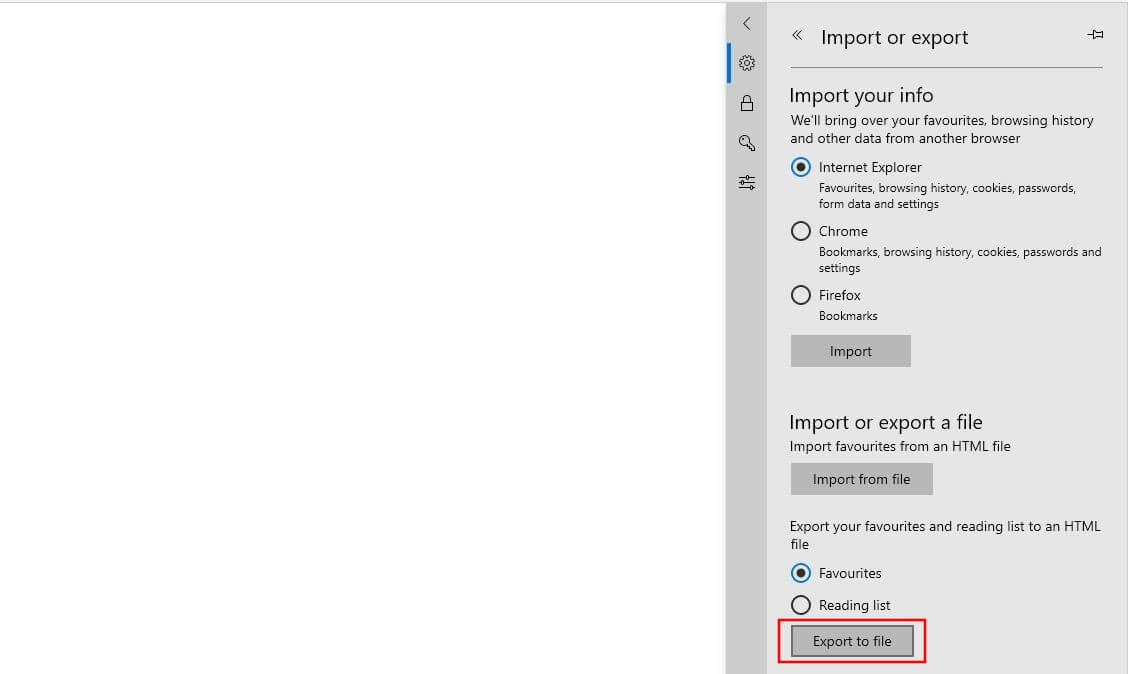
Edge apre automaticamente la finestra “Salva con nome”, che potete utilizzare per specificare un nome e una posizione per il file HTML dei preferiti . Terminate quindi l’operazione tramite “ Salva ”:
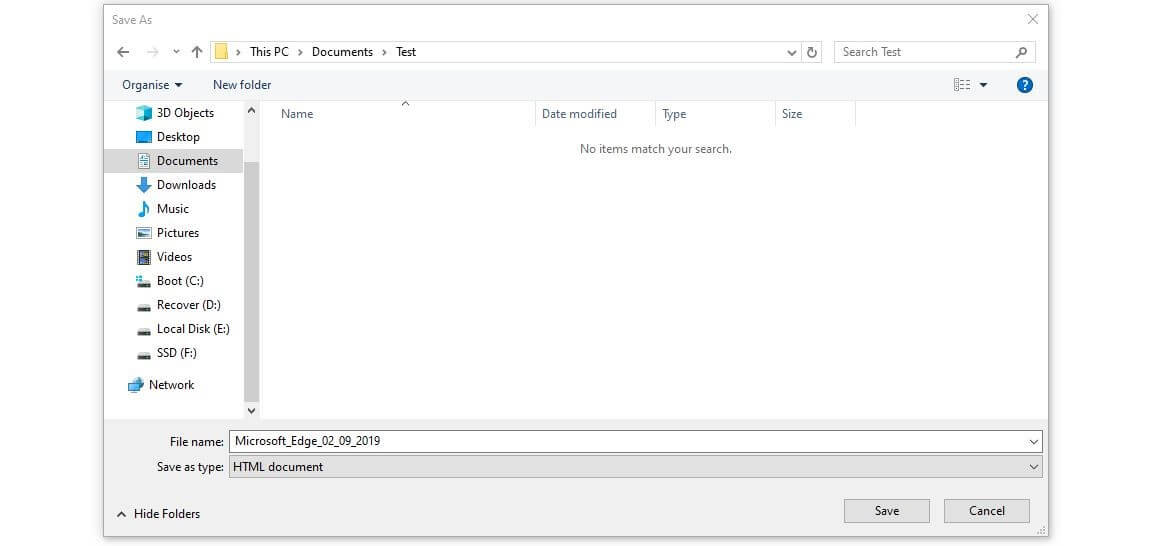
Articoli simili

Alla ricerca del browser migliore
Google Chrome, Mozilla Firefox, Apple Safari, Opera o meglio Microsoft Edge? Da anni, sono molti gli utenti che si chiedono quale sia il miglior browser web. Ma, prima di tutto, diamo risposta alle seguenti domande: cos’è un browser? Inoltre, ce n’è uno che soverchia la concorrenza in tutti gli aspetti e può essere considerato il migliore in assoluto?

Chrome: esportare i preferiti
Per poter rivisitare siti web incontrati durante la navigazione senza rischiare di non ritrovarli è sufficiente salvarli nel browser come preferiti. Chrome, come tanti altri browser, vi offre la possibilità di creare una raccolta dei vostri preferiti. Inoltre, grazie alla funzione integrata, potete facilmente trasferire la vostra collezione di link in altri browser. Come, ve lo spieghiamo noi.

Firefox: esportare i segnalibri
I segnalibri di Firefox devono essere esportati per poi, in seguito, essere reimportati o utilizzati in un altro browser. Questo vi evita di dover trasferire i segnalibri manualmente e, di conseguenza, vi permette di risparmiare moltissimo tempo. Con le istruzioni giuste, l’esportazione richiederà solo alcuni istanti e qualche clic.

Esportare i segnalibri di Opera: ecco come fare
Nessun altro browser ha alle spalle una storia così densa di avvenimenti come Opera. Nonostante tutti gli alti e bassi degli ultimi decenni, ad oggi questo client web risulta un’alternativa da prendere in seria considerazione rispetto a colossi affermati come Chrome e Firefox. E questo nonostante non disponga di una funzione di esportazione dei preferiti. Scoprite in questo articolo come poter…
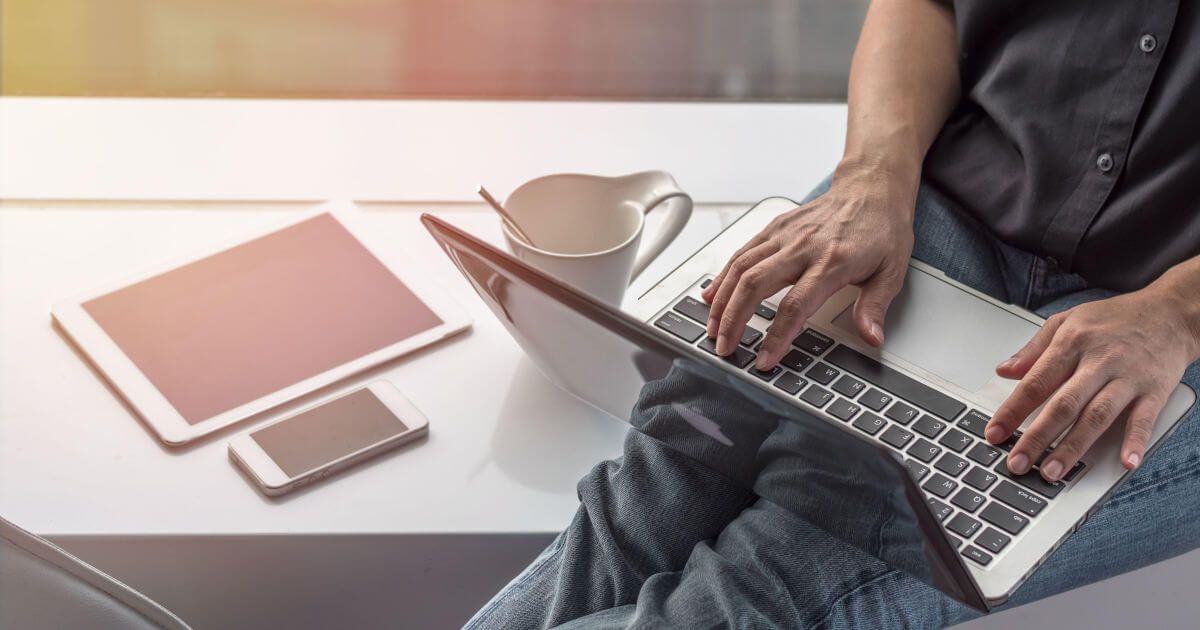
Microsoft Edge: come disinstallare il browser
Disinstallare il browser standard di Windows preinstallato, Microsoft Edge, non è un’impresa facile e può risultare più complicato di quanto sembri. Seppure sia possibile, Microsoft tenterà di reinstallarlo ancora una volta sul vostro computer con i successivi aggiornamenti. La seguente guida vi indicherà i passaggi per disinstallare definitivamente Microsoft Edge.
I nostri prodotti per ogni esigenza: domini, pacchetti di web hosting e soluzioni per creare siti web ad un prezzo vantaggioso.

Cerca nel supporto
- Pagina iniziale
- Importare i segnalibri e i dati...
- Sistemi e lingue
Dai nuovo slancio a Firefox
- Come funziona?
- Scarica una nuova copia
Importare i segnalibri e i dati personali da altri browser
Firefox consente di importare facilmente i segnalibri dagli altri browser installati sul computer utilizzato. Da alcuni di questi browser è inoltre possibile importare anche altri dati, come la cronologia di navigazione e le password salvate. Se in un altro browser sono stati memorizzati nomi utente e password, a volte tramite Firefox verrà suggerito di importare tali dati in Firefox per consentire l'accesso a un sito.
Indice dei contenuti
- 1.1 Importare dalle impostazioni di Firefox
- 1.2 Importare i dati dalla finestra della Libreria
- 2.1 Importare le estensioni da Chrome
- 3 Contenuti correlati
Come importare i propri dati da un altro browser
Per importare i propri dati in Firefox, utilizzare uno dei seguenti metodi:
Importare dalle impostazioni di Firefox
A partire dalla versione di Firefox 113, è possibile importare i propri segnalibri e altri dati dal pannello delle impostazioni di Firefox:
Si aprirà l'importazione guidata da cui è possibile scegliere il browser, il profilo e i dati che si desidera importare ( vedi più avanti ).
Importare i dati dalla finestra della Libreria
È possibile importare i dati da un altro browser in Firefox dalla finestra della Libreria dei segnalibri:
Scegliere i dati e completare l'importazione
- Segnalibri : le pagine web salvate nei segnalibri.
- Credenziali e password salvate : i propri nomi utente e password.
- Cronologia di navigazione : le informazioni sui siti visitati.
- Estensioni : le estensioni di Google Chrome che corrispondono a versioni simili a quelle di Firefox.
- Dati salvati nei moduli : le informazioni utilizzate per compilare i campi dei moduli online.
- Metodi di pagamento : i metodi di pagamento salvati in Google Chrome.
Al termine della procedura, nel menu Segnalibri di Firefox o nella barra dei segnalibri comparirà una cartella contenente i segnalibri importati dall'altro browser chiamata, ad esempio, Da Microsoft Edge o Da Google Chrome . La Barra dei segnalibri comparirà automaticamente per facilitare l'individuazione dei segnalibri appena importati.
Importare le estensioni da Chrome
Leggere l'articolo Importare i segnalibri da Google Chrome .
Contenuti correlati
- Importare i Preferiti da Internet Explorer o da Microsoft Edge
- Importare i dati di Safari in Firefox
- Per importare le password da un file CSV, consultare l'articolo Importare i dati di accesso da un file .
- Per aggiungere segnalibri a Firefox da un file HTML di segnalibri, consultare l'articolo Importare i segnalibri da un file HTML .
- Per recuperare i dati da un'altra installazione o da un differente profilo di Firefox, consultare l'articolo Recuperare dati personali da un vecchio profilo .
- Per informazioni generali sui segnalibri, consultare l'articolo Segnalibri .
Condividi questo articolo: https://mzl.la/3AecH2o
È stato utile questo articolo?
Questi bravi collaboratori hanno contribuito alla scrittura di questo articolo:

Impara e condividi la tua esperienza con gli altri. Rispondi alle domande e migliora la nostra Knowledge Base.
Ulteriori informazioni

Turn Your Curiosity Into Discovery
Latest facts.
10 Facts About International Romani Day April 8th
9 Facts About National Cherish An Antique Day April 9th
40 facts about elektrostal.
Written by Lanette Mayes
Modified & Updated: 02 Mar 2024
Reviewed by Jessica Corbett

Elektrostal is a vibrant city located in the Moscow Oblast region of Russia. With a rich history, stunning architecture, and a thriving community, Elektrostal is a city that has much to offer. Whether you are a history buff, nature enthusiast, or simply curious about different cultures, Elektrostal is sure to captivate you.
This article will provide you with 40 fascinating facts about Elektrostal, giving you a better understanding of why this city is worth exploring. From its origins as an industrial hub to its modern-day charm, we will delve into the various aspects that make Elektrostal a unique and must-visit destination.
So, join us as we uncover the hidden treasures of Elektrostal and discover what makes this city a true gem in the heart of Russia.
Key Takeaways:
- Elektrostal, known as the “Motor City of Russia,” is a vibrant and growing city with a rich industrial history, offering diverse cultural experiences and a strong commitment to environmental sustainability.
- With its convenient location near Moscow, Elektrostal provides a picturesque landscape, vibrant nightlife, and a range of recreational activities, making it an ideal destination for residents and visitors alike.
Known as the “Motor City of Russia.”
Elektrostal, a city located in the Moscow Oblast region of Russia, earned the nickname “Motor City” due to its significant involvement in the automotive industry.
Home to the Elektrostal Metallurgical Plant.
Elektrostal is renowned for its metallurgical plant, which has been producing high-quality steel and alloys since its establishment in 1916.
Boasts a rich industrial heritage.
Elektrostal has a long history of industrial development, contributing to the growth and progress of the region.
Founded in 1916.
The city of Elektrostal was founded in 1916 as a result of the construction of the Elektrostal Metallurgical Plant.
Located approximately 50 kilometers east of Moscow.
Elektrostal is situated in close proximity to the Russian capital, making it easily accessible for both residents and visitors.
Known for its vibrant cultural scene.
Elektrostal is home to several cultural institutions, including museums, theaters, and art galleries that showcase the city’s rich artistic heritage.
A popular destination for nature lovers.
Surrounded by picturesque landscapes and forests, Elektrostal offers ample opportunities for outdoor activities such as hiking, camping, and birdwatching.
Hosts the annual Elektrostal City Day celebrations.
Every year, Elektrostal organizes festive events and activities to celebrate its founding, bringing together residents and visitors in a spirit of unity and joy.
Has a population of approximately 160,000 people.
Elektrostal is home to a diverse and vibrant community of around 160,000 residents, contributing to its dynamic atmosphere.
Boasts excellent education facilities.
The city is known for its well-established educational institutions, providing quality education to students of all ages.
A center for scientific research and innovation.
Elektrostal serves as an important hub for scientific research, particularly in the fields of metallurgy, materials science, and engineering.
Surrounded by picturesque lakes.
The city is blessed with numerous beautiful lakes, offering scenic views and recreational opportunities for locals and visitors alike.
Well-connected transportation system.
Elektrostal benefits from an efficient transportation network, including highways, railways, and public transportation options, ensuring convenient travel within and beyond the city.
Famous for its traditional Russian cuisine.
Food enthusiasts can indulge in authentic Russian dishes at numerous restaurants and cafes scattered throughout Elektrostal.
Home to notable architectural landmarks.
Elektrostal boasts impressive architecture, including the Church of the Transfiguration of the Lord and the Elektrostal Palace of Culture.
Offers a wide range of recreational facilities.
Residents and visitors can enjoy various recreational activities, such as sports complexes, swimming pools, and fitness centers, enhancing the overall quality of life.
Provides a high standard of healthcare.
Elektrostal is equipped with modern medical facilities, ensuring residents have access to quality healthcare services.
Home to the Elektrostal History Museum.
The Elektrostal History Museum showcases the city’s fascinating past through exhibitions and displays.
A hub for sports enthusiasts.
Elektrostal is passionate about sports, with numerous stadiums, arenas, and sports clubs offering opportunities for athletes and spectators.
Celebrates diverse cultural festivals.
Throughout the year, Elektrostal hosts a variety of cultural festivals, celebrating different ethnicities, traditions, and art forms.
Electric power played a significant role in its early development.
Elektrostal owes its name and initial growth to the establishment of electric power stations and the utilization of electricity in the industrial sector.
Boasts a thriving economy.
The city’s strong industrial base, coupled with its strategic location near Moscow, has contributed to Elektrostal’s prosperous economic status.
Houses the Elektrostal Drama Theater.
The Elektrostal Drama Theater is a cultural centerpiece, attracting theater enthusiasts from far and wide.
Popular destination for winter sports.
Elektrostal’s proximity to ski resorts and winter sport facilities makes it a favorite destination for skiing, snowboarding, and other winter activities.
Promotes environmental sustainability.
Elektrostal prioritizes environmental protection and sustainability, implementing initiatives to reduce pollution and preserve natural resources.
Home to renowned educational institutions.
Elektrostal is known for its prestigious schools and universities, offering a wide range of academic programs to students.
Committed to cultural preservation.
The city values its cultural heritage and takes active steps to preserve and promote traditional customs, crafts, and arts.
Hosts an annual International Film Festival.
The Elektrostal International Film Festival attracts filmmakers and cinema enthusiasts from around the world, showcasing a diverse range of films.
Encourages entrepreneurship and innovation.
Elektrostal supports aspiring entrepreneurs and fosters a culture of innovation, providing opportunities for startups and business development.
Offers a range of housing options.
Elektrostal provides diverse housing options, including apartments, houses, and residential complexes, catering to different lifestyles and budgets.
Home to notable sports teams.
Elektrostal is proud of its sports legacy, with several successful sports teams competing at regional and national levels.
Boasts a vibrant nightlife scene.
Residents and visitors can enjoy a lively nightlife in Elektrostal, with numerous bars, clubs, and entertainment venues.
Promotes cultural exchange and international relations.
Elektrostal actively engages in international partnerships, cultural exchanges, and diplomatic collaborations to foster global connections.
Surrounded by beautiful nature reserves.
Nearby nature reserves, such as the Barybino Forest and Luchinskoye Lake, offer opportunities for nature enthusiasts to explore and appreciate the region’s biodiversity.
Commemorates historical events.
The city pays tribute to significant historical events through memorials, monuments, and exhibitions, ensuring the preservation of collective memory.
Promotes sports and youth development.
Elektrostal invests in sports infrastructure and programs to encourage youth participation, health, and physical fitness.
Hosts annual cultural and artistic festivals.
Throughout the year, Elektrostal celebrates its cultural diversity through festivals dedicated to music, dance, art, and theater.
Provides a picturesque landscape for photography enthusiasts.
The city’s scenic beauty, architectural landmarks, and natural surroundings make it a paradise for photographers.
Connects to Moscow via a direct train line.
The convenient train connection between Elektrostal and Moscow makes commuting between the two cities effortless.
A city with a bright future.
Elektrostal continues to grow and develop, aiming to become a model city in terms of infrastructure, sustainability, and quality of life for its residents.
In conclusion, Elektrostal is a fascinating city with a rich history and a vibrant present. From its origins as a center of steel production to its modern-day status as a hub for education and industry, Elektrostal has plenty to offer both residents and visitors. With its beautiful parks, cultural attractions, and proximity to Moscow, there is no shortage of things to see and do in this dynamic city. Whether you’re interested in exploring its historical landmarks, enjoying outdoor activities, or immersing yourself in the local culture, Elektrostal has something for everyone. So, next time you find yourself in the Moscow region, don’t miss the opportunity to discover the hidden gems of Elektrostal.
Q: What is the population of Elektrostal?
A: As of the latest data, the population of Elektrostal is approximately XXXX.
Q: How far is Elektrostal from Moscow?
A: Elektrostal is located approximately XX kilometers away from Moscow.
Q: Are there any famous landmarks in Elektrostal?
A: Yes, Elektrostal is home to several notable landmarks, including XXXX and XXXX.
Q: What industries are prominent in Elektrostal?
A: Elektrostal is known for its steel production industry and is also a center for engineering and manufacturing.
Q: Are there any universities or educational institutions in Elektrostal?
A: Yes, Elektrostal is home to XXXX University and several other educational institutions.
Q: What are some popular outdoor activities in Elektrostal?
A: Elektrostal offers several outdoor activities, such as hiking, cycling, and picnicking in its beautiful parks.
Q: Is Elektrostal well-connected in terms of transportation?
A: Yes, Elektrostal has good transportation links, including trains and buses, making it easily accessible from nearby cities.
Q: Are there any annual events or festivals in Elektrostal?
A: Yes, Elektrostal hosts various events and festivals throughout the year, including XXXX and XXXX.
Was this page helpful?
Our commitment to delivering trustworthy and engaging content is at the heart of what we do. Each fact on our site is contributed by real users like you, bringing a wealth of diverse insights and information. To ensure the highest standards of accuracy and reliability, our dedicated editors meticulously review each submission. This process guarantees that the facts we share are not only fascinating but also credible. Trust in our commitment to quality and authenticity as you explore and learn with us.
Share this Fact:

- New comments
- Military Photos
- Russian Military
- Anti-Aircraft
- SA-21/S-400 Triumf

96L6E Radar, S-400
- Oct 18, 2010
Media information
Share this media.
- This site uses cookies to help personalise content, tailor your experience and to keep you logged in if you register. By continuing to use this site, you are consenting to our use of cookies. Accept Learn more…

Victor Mukhin
- Scientific Program

Title : Active carbons as nanoporous materials for solving of environmental problems
However, up to now, the main carriers of catalytic additives have been mineral sorbents: silica gels, alumogels. This is obviously due to the fact that they consist of pure homogeneous components SiO2 and Al2O3, respectively. It is generally known that impurities, especially the ash elements, are catalytic poisons that reduce the effectiveness of the catalyst. Therefore, carbon sorbents with 5-15% by weight of ash elements in their composition are not used in the above mentioned technologies. However, in such an important field as a gas-mask technique, carbon sorbents (active carbons) are carriers of catalytic additives, providing effective protection of a person against any types of potent poisonous substances (PPS). In ESPE “JSC "Neorganika" there has been developed the technology of unique ashless spherical carbon carrier-catalysts by the method of liquid forming of furfural copolymers with subsequent gas-vapor activation, brand PAC. Active carbons PAC have 100% qualitative characteristics of the three main properties of carbon sorbents: strength - 100%, the proportion of sorbing pores in the pore space – 100%, purity - 100% (ash content is close to zero). A particularly outstanding feature of active PAC carbons is their uniquely high mechanical compressive strength of 740 ± 40 MPa, which is 3-7 times larger than that of such materials as granite, quartzite, electric coal, and is comparable to the value for cast iron - 400-1000 MPa. This allows the PAC to operate under severe conditions in moving and fluidized beds. Obviously, it is time to actively develop catalysts based on PAC sorbents for oil refining, petrochemicals, gas processing and various technologies of organic synthesis.
Victor M. Mukhin was born in 1946 in the town of Orsk, Russia. In 1970 he graduated the Technological Institute in Leningrad. Victor M. Mukhin was directed to work to the scientific-industrial organization "Neorganika" (Elektrostal, Moscow region) where he is working during 47 years, at present as the head of the laboratory of carbon sorbents. Victor M. Mukhin defended a Ph. D. thesis and a doctoral thesis at the Mendeleev University of Chemical Technology of Russia (in 1979 and 1997 accordingly). Professor of Mendeleev University of Chemical Technology of Russia. Scientific interests: production, investigation and application of active carbons, technological and ecological carbon-adsorptive processes, environmental protection, production of ecologically clean food.
Quick Links
- Conference Brochure
- Tentative Program


COMMENTS
Importare i Preferiti sulla Versione Desktop di Safari. Scarica PDF. 1. Avvia l'applicazione di Safari. 2. Individua il file che contiene i preferiti. Se li hai esportati da un altro browser, il file è memorizzato nella cartella che hai scelto durante la procedura di esportazione.
L'operazione di esportazione dei preferiti in Safari può essere eseguita in qualsiasi momento. Poiché esiste già una funzione integrata con questo scopo, non sono necessari strumenti speciali o estensioni del browser. Il programma Apple salva sempre i preferiti in un file HTML che può essere integrato in tutti i client web più diffusi. I passaggi per l'esportazione dei segnalibri di ...
Per importare i dati del browser, ad esempio preferiti, cronologia e segnalibri, da Safari alnuovo Microsoft Edge in macOS Mojave, le nuove funzionalità di sicurezza in macOS richiedono prima di tutto di concedere Microsoft Edge autorizzazioni di accesso completo al disco. Passaggio 1: fornire a Microsoft Edge l'accesso completo al disco
Aggiungere indirizzo a preferiti Safari. Per aggiungere un indirizzo ai preferiti di Safari, avvia quest'ultimo e collegati al sito Web di tuo interesse, inserendone l' URL nella barra degli indirizzi collocata in alto. Adesso, scegli l'opzione Segnalibri visibile nella barra dei menu, in alto, e seleziona la voce Aggiungi segnalibro da ...
Per aggiungere un preferito da Safari su iPhone e iPad apriamo sito da salvare nell'app, tocchiamo sull'icona Condividi (quella a forma di quadrato con la freccia verso l'alto), premiamo sulla voce Aggiungi a Preferiti, scegliamo un nome e infine pigiamo in alto a destra su Salva. Per gestire i preferiti di Safari su iPhone o iPad premiamo l ...
Qui ti mostreremo come esportare e scaricare i segnalibri di iPhone Safari sul computer. 1. Scarica iCloud Control Panel e installare lo strumento seguendo le sue istruzioni. 2. Apri il Pannello di controllo di iCloud. Inserisci il tuo ID Apple e la password, quindi fai clic su Accedi pulsante. 3.
Aprite Safari e dal menu File (posto in alto a sinistra) scegliete Importa da.; A questo punto, anziché premere Google Chrome, pigiate su Firefox e verificate che siano applicate le spunte ai preferiti da importare (Segnalibri, Cronologia e Password).; Completate l'intera operazione premendo sul pulsante Importa.; Qualora voleste importare un file HTML di segnalibri da Mozilla Firefox in ...
Avviate Safari. Nella barra del menu in alto fate clic sull'opzione " File ". Selezionate "Importa da" e fate clic sul browser desiderato per la sincronizzazione o su " File HTML di segnalibri ". Se avete scelto la sincronizzazione, selezionate la casella di controllo "Segnalibri" nella finestra di dialogo seguente, quindi ...
Visualizzare i segnalibri del Mac su iPhone. Vai in Impostazioni > [ Il tuo nome ] > iCloud. Tocca "Mostra tutto", sotto l'elenco di app che utilizzano iCloud, quindi assicurati che Safari sia attivato. Nota: inoltre, Safari deve essere attivato nelle impostazioni di iCloud sul Mac e devi aver effettuato l'accesso con lo stesso ID Apple.
Passo 3. Esporta Preferiti Safari sul computer. Clicca a sinistra sulla categoria " Segnalibri Safari " per vedere in anteprima i bookmarks. Scegli quelli che vuoi esportare e clicca sul pulsante " Recupera "per salvarli sul tuo PC, in un file XLS o file TXT o fileXML. Il file potrà essere salvato in una qualsiasi directory del tuo ...
Guida. aprire Safari sul macOS. selezionare dal menù principale di Safari la voce File per aprire il seguente sottomenù. cliccando Esporta segnalibri… si aprirà la seguente maschera. dopo avere impostato il nome e la posizione del file in cui salvare i preferiti, premere il pulsante Salva per salvare i preferiti di Safari. Condividi:
Esportare i preferiti da Firefox. L'esportazione dei preferiti da Firefox è necessaria se avete intenzione di utilizzare i bookmarks su un browser di un altro computer o se avete deciso di cancellare Firefox. In caso contrario non è necessario effettuare l'esportazione, in quanto tutti i browser moderni hanno funzioni di importazione integrate che consentono di "succhiare" i dati dagli altri ...
I Preferiti / Segnalibri / Bookmarks dei browsers internet Firefox / Chrome / Edge sono molto comodi per avere i nostri siti web più utilizzati in un elenco in modo da poterli richiamare velocemente , vediamo quindi come esportare ed importare questo elenco dei preferiti per trasferirlo su un altro browser / pc.
Se avevi già dei preferiti in Chrome, quelli importati vengono aggiunti alla cartella "Altri preferiti" alla fine della barra dei Preferiti. Scopri di più sulla barra dei preferiti. Spostare o esportare i preferiti da un altro browser. Se decidi di usare un altro browser, puoi trasferirvi i preferiti di Chrome. Apri Chrome sul computer.
Esportare i segnalibri da Firefox. Fare clic sul pulsante dei menu L'immagine "fx57menu" non esiste. per accedere al pannello dei menu. Fare quindi clic su Segnalibri e infine in basso sulla barra Gestisci segnalibri.; Sulla barra degli strumenti della finestra della Libreria, fare clic sul pulsante "Importa e salva" su Importa e salva e dal menu a discesa selezionare Esporta segnalibri in ...
Esaminiamo ora nel dettaglio i singoli passaggi da seguire per l'esportazione dei preferiti di Edge.Affronteremo anche la possibilità di sincronizzare i preferiti per averli a disposizione in qualsiasi momento in tutte le installazioni Edge su dispositivi diversi.. Una volta aperto il browser, avete tre diverse possibilità di accesso al menu "Preferiti", dove potrete gestirli e, tra le ...
Scegliere i dati e completare l'importazione. Nella finestra per l'importazione guidata che appare, selezionare il profilo Safari e i dati che si desidera importare da Safari e fare clic su Importa . Seguire le istruzioni sullo schermo per importare segnalibri, cronologia di navigazione e password. È tutto.
Importare i dati dalla finestra della Libreria. È possibile importare i dati da un altro browser in Firefox dalla finestra della Libreria dei segnalibri: Fare clic sul pulsante dei menu per aprire il pannello del menu. Fare clic su Segnalibri e quindi fare clic sulla barra Gestisci segnalibri in basso. Verrà aperta la finestra Libreria.
40 Facts About Elektrostal. Elektrostal is a vibrant city located in the Moscow Oblast region of Russia. With a rich history, stunning architecture, and a thriving community, Elektrostal is a city that has much to offer. Whether you are a history buff, nature enthusiast, or simply curious about different cultures, Elektrostal is sure to ...
96L6E Radar, S-400. First S-400 bltn, Elektrostal, Moscow. There are no comments to display.
Find company research, competitor information, contact details & financial data for BOLSHOI MIR, OOO of Elektrostal, Moscow region. Get the latest business insights from Dun & Bradstreet.
Catalysis Conference is a networking event covering all topics in catalysis, chemistry, chemical engineering and technology during October 19-21, 2017 in Las Vegas, USA. Well noted as well attended meeting among all other annual catalysis conferences 2018, chemical engineering conferences 2018 and chemistry webinars.