- Zum Hauptinhalt springen
- Sprache wechseln
- Zur Suche springen

Hilfe durchsuchen
- Lesezeichen und andere Daten aus...
- Systeme und Sprachen
- Was ist neu
- Datenschutz
Machen Sie Firefox wieder flott
- Wie funktioniert es?
- Laden Sie eine frische Kopie herunter
Lesezeichen und andere Daten aus Safari in Firefox importieren
In Firefox können Sie einfach und sicher Daten aus anderen Browsern importieren , z. B. Lesezeichen, Chronik, gespeicherte Passwörter und benutzerdefinierte Einstellungen.
Inhaltsverzeichnis
- 1.1 Import über die Menüleiste
- 1.2 Import aus den Firefox-Einstellungen
- 2 Wahl der zu importierenden Daten und Abschluss des Datenimports
Start des Firefox-Importprozesses
Import über die menüleiste.
Klicken Sie oben in der Firefox-Menüleiste auf Datei und wählen Sie den Eintrag Daten aus einem anderen Browser importieren… .
Import aus den Firefox-Einstellungen
Ab Firefox-Version 113 können Sie Ihre Lesezeichen und andere Daten aus Safari auch aus den Firefox-Einstellungen importieren:
- Nun öffnet sich der Import-Assistent, in dem Sie – wie im nächsten Absatz beschrieben – die zu importierenden Daten wählen können.
Wahl der zu importierenden Daten und Abschluss des Datenimports
- Wählen Sie im Import-Assistenten das Profil Safari . Wird im Import-Assistenten ein anderer Browser angezeigt, klicken Sie auf den Pfeil des Auswahlmenüs und wählen Sie Safari in der Liste.
- Wählen Sie die Daten, die Sie aus Safari importieren möchten.
Diesen Artikel teilen: https://mzl.la/3JJ7oLE
War der Artikel hilfreich?
Diese netten Menschen haben geholfen, diesen Artikel zu schreiben:

Vergrößern und teilen Sie Ihr Fachwissen mit anderen. Beantworten Sie Fragen und verbessern Sie unsere Wissensdatenbank.
Weitere Informationen
Safari – Benutzerhandbuch
- Ändern deiner Homepage
- Lesezeichen, Verläufe und Passwörter importieren
- Einrichten von Safari als Standard-Webbrowser
- Öffnen von Websites
- Exakt das finden, was du suchst
- Hinzufügen von Lesezeichen für Webseiten, die du erneut besuchen willst
- Anzeigen bevorzugter Websites
- Verwenden von Tabs für Webseiten
- Fixieren häufig besuchter Websites
- Wiedergeben von Webvideos
- Stummschalten von Audio in Tabs
- Bezahlen mit Apple Pay
- Automatisches Ausfüllen von Kreditkarteninformationen
- Automatisches Ausfüllen von Kontaktinformationen
- Behalten einer Leseliste
- Ausblenden von Werbung beim Lesen von Artikeln
- Übersetzen einer Webseite
- Laden von Objekten aus dem Internet
- Teilen oder Posten von Webseiten
- Hinzufügen von Karten in Wallet
- Sichern einer Webseite oder von Teilen einer Webseite
- Drucken einer Webseite oder Erstellen einer PDF-Datei aus einer Webseite
- Anpassen einer Startseite
- Anpassen des Safari-Fensters
- Anpassen der Einstellungen für einzelne Websites
- Einzoomen auf Webseiten
- Laden von Erweiterungen
- Verwalten von Cookies und Websitedaten
- Pop-Ups blockieren
- Löschen des Verlaufs
- Privates Surfen
- Benutzernamen und Passwörter automatisch ausfüllen
- Websiteübergreifendes Tracking verhindern
- Anzeigen des Datenschutzberichts
- Ändern der Systemeinstellung „Safari“
- Tastatur- und andere Kurzbefehle
- Fehlerbeseitigung
Importieren von Lesezeichen und Passwörter aus anderen Browsern in Safari auf dem Mac
Wenn du Google Chrome oder Mozilla Firefox als Standardbrowser verwendest, kannst du Lesezeichen, Verläufe und Passwörter automatisch importieren, wenn du Safari erstmals startest. Alternativ kannst du sie später manuell importieren.
Du kannst auch Lesezeichen importieren, die im HTML-Format aus Mozilla Firefox, Google Chrome und einigen anderen Webbrowsern exportiert wurden. Außerdem hast du Möglichkeit, Passwörter zu importieren, die aus einer Passwort-App oder einem anderen Browser in eine CSV-Datei exportiert wurden.
Importierte Lesezeichen werden nach deinen bereits vorhandenen Lesezeichen angezeigt.
Der importierte Verlauf wird mit dem vorhandenen angezeigt.
Importierte Passwörter werden in deinen iCloud-Schlüsselbund importiert, sodass Anmeldeinformationen auf Websites automatisch eingetragen werden können.
Safari öffnen
Von Chrome oder Firefox automatisch importieren
Wenn du Safari nach Google Chrome oder Mozilla Firefox erstmals öffnest, findest du unten auf der Seite der Startseite die Frage, ob du die importierten Objekte behalten möchtest.
Option wählen:
Importierte Objekte behalten: Safari behält die aus Chrome oder Firefox importierten Lesezeichen, Verläufe und Passwörter.
Importierte Objekte entfernen: Safari entfernt die importierten Objekte.
Später entscheiden: Kehre zur Startseite zurück und importiere die Objekte zu einer anderen Zeit. Um die Startseite anzuzeigen, wähle „Lesezeichen“ > „Startseite anzeigen“.
Objekte von Chrome oder Firefox manuell importieren
Du kannst dies jederzeit tun, nachdem du Safari gestartet hast, selbst wenn du die Objekte bereits importiert hast.
Zum Importieren muss Chrome oder Firefox auf deinem Mac installiert sein.
Wähle die Objekte aus, die exportiert werden sollen.
Klicke auf „Importieren“.
Datei mit Lesezeichen importieren
Wähle die HTML-Datei aus, die importiert werden soll.
Die neu importierten Lesezeichen erscheinen in der Seitenleiste unter „Lesezeichen“ innerhalb eines neu angelegten Ordners, dessen Name sich aus dem Begriff „Importiert:“ und dem Datum zusammensetzt.
Passwortdatei importieren
Wähle die CSV-Datei aus, die importiert werden soll.
Gib das Anmelde-Passwort für deinen Mac ein.
Stimmt ein von dir importiertes Passwort nicht mit einem Passwort überein, das du auf dem Mac gesichert hast, kannst du den zugehörigen Account, den Benutzernamen und das auf dem Mac gesicherte Passwort anzeigen und dann entscheiden, welches du behalten möchtest. Vgl. Mindestens ein Passwort wurde nicht importiert .
Klicke auf „ dateiname .csv löschen“, um die Sicherheit deines Accounts zu schützen.
ACHTUNG: Die CSV-Datei ist nicht verschlüsselt und alle, die diese Datei lesen, können deine Passwörter sehen.
Datei mit Lesezeichen exportieren
Die Datei mit den exportierten Lesezeichen erhält den Namen „Safari-Lesezeichen.html“.
Um die exportierten Lesezeichen in einem anderen Browser zu verwenden, importiere die Date „Safari-Lesezeichen.html“.
Passwortdatei exportieren
Klicke auf „Passwörter exportieren“.
ACHTUNG: Deine Passwörter werden in eine CSV-Datei exportiert. Die CSV-Datei ist nicht verschlüsselt und alle, die diese Datei lesen, können deine Passwörter sehen.
Gib einen Namen ein und wähle für die CSV-Datei einen Speicherort aus. Klicke anschließend auf „Sichern“.
Importiere die CSV-Datei, die du erstellt hast, um die exportierten Passwörter in einem anderen Browser zu verwenden.
So übertragen Sie Lesezeichen von Safari nach Firefox
Dieser Artikel wurde von Darlene Antonelli, MA geschrieben . Darlene Antonelli ist Technologie-Autorin und Redakteurin für wikiHow. Darlene hat Erfahrung im Unterrichten von College-Kursen, im Schreiben von technologiebezogenen Artikeln und in der praktischen Arbeit im Technologiebereich. 2012 erwarb sie einen MA in Schreiben an der Rowan University und schrieb ihre Diplomarbeit über Online-Communities und die in solchen Communities kuratierten Persönlichkeiten. Dieser Artikel wurde 1.699 mal angesehen.
In diesem Wiki erfahren Sie, wie Sie Lesezeichen (auch Favoriten genannt) mithilfe eines Computers von Safari nach Firefox übertragen. Wenn Sie Probleme mit Firefox 83 auf einem Mac haben, müssen Sie zuerst die vollständige Festplattenberechtigung aktivieren . Wenn Sie die mobile Firefox-App verwenden, müssen Sie sich in Ihrem Konto anmelden, um Ihre Lesezeichen mit Ihrer Computerversion von Firefox zu synchronisieren. Es gibt keine Möglichkeit, Lesezeichen in der mobilen App von Safari nach Firefox zu übertragen [1] X. Forschungsquelle . Da Safari eine reine Mac-Anwendung ist, gilt diese Methode nur für Mac Mojave und höher.

Lizenz: Fair Use <\ / a> (Screenshot) \ n < \ / p> <\ / div> "}

- Sie können den vollständigen Festplattenzugriff deaktivieren, indem Sie die vorherigen Schritte ausführen, um die in den Systemeinstellungen festgelegten Einstellungen rückgängig zu machen.
Verwandte wikiHows

Ist dieser Artikel aktuell?


Anleitung: Firefox Lesezeichen in Safari importieren
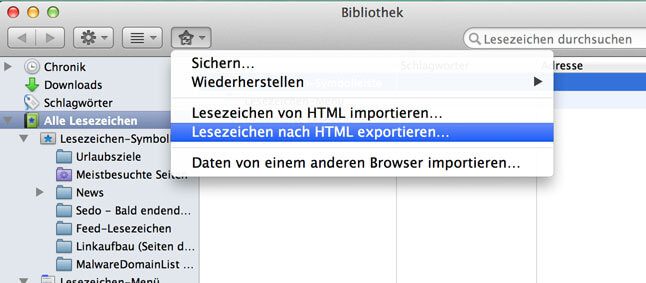
Nachdem gestern mein Firefox den ganzen Tag nur Mucken gemacht hat und teilweise minutenlang an Webseiten geladen hat, die im Safari in 10 Sekunden da waren, habe ich heute beschlossen wieder mal Safari als Standard-Browser zu nutzen. Dazu müssen aber erstmal alle Bookmarks aus Firefox gesichert und in Safari importiert werden. Wie das funktioniert, zeige ich euch in dieser Anleitung.
Kapitel in diesem Beitrag:
- 1 Lesezeichen aus Firefox exportieren
- 2 Bookmarks in Safari importieren
- 3 Ähnliche Beiträge
Lesezeichen aus Firefox exportieren
Der erste Schritt ist das sichern der Bookmarks im HTML Format. Dieses kann Safari problemlos importieren und er übernimmt dabei auch eine vorhandene Ordnerstruktur, die man vielleicht vorher in Firefox angelegt hatte.
- Firefox öffnen
- Menü “Lesezeichen” -> “Lesezeichen verwalten”.
- Dann den Ordner “Alle Lesezeichen links auswählen.
- Und oben drüber auf das graue Sternchen klicken. Dort geht dann ein Menü auf, aus dem man wählt “Lesezeichen nach HTML exportieren”.
- Firefox fragt dann, wohin er die Datei sichern soll – ich habe den Desktop gewählt.
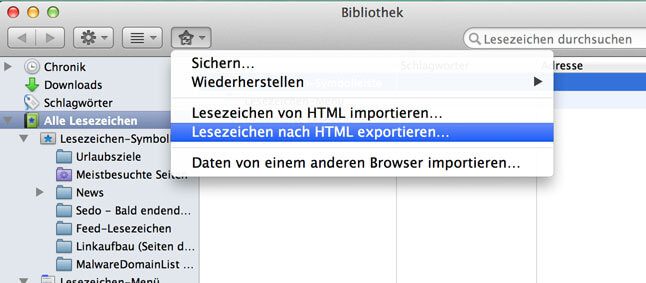
Bookmarks in Safari importieren
Der Import der Lesezeichen ist in Safari sehr einfach. Dazu einfach folgende Schritte ausführen:
- Safari öffnen.
- Menü “Ablage” -> “Lesezeichen importieren”.
- Dann im Dateifenster die HTML-Datei auswählen, die man eben in Firefox gesichert hat (lag bei mir auf dem Desktop und hieß “bookmarks.html”).
- Wenn man dann “Importieren” klickt, sieht es erstmal aus, als wäre nichts passiert, aber Safari hat einen neuen Ordner in den Lesezeichen mit heutigem Datum angelegt und dort alle Bookmarks rein importiert.
- Wenn man die neu importierten Lesezeichen anschauen und verwalten möchte, klickt man im Menü “Lesezeichen” auf “Lesezeichen bearbeiten”.
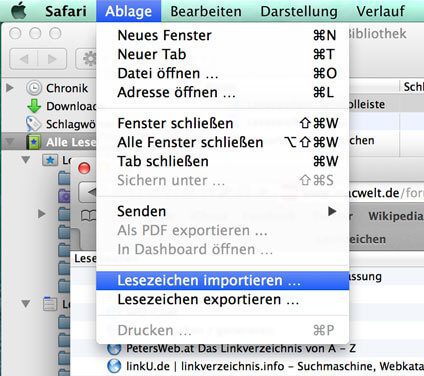
Ähnliche Beiträge
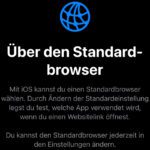
Jens betreibt das Blog seit 2012. Er tritt für seine Leser als Sir Apfelot auf und hilft ihnen bei Problemen technischer Natur. Er fährt in seiner Freizeit elektrische Einräder, fotografiert (natürlich am liebsten mit dem iPhone), klettert in den hessischen Bergen rum oder wandert mit der Familie. Seine Artikel beschäftigen sich mit Apple Produkten, Neuigkeiten aus der Welt der Drohnen oder mit Lösungen für aktuelle Bugs.
Kommentar verfassen Kommentieren abbrechen
Deine E-Mail-Adresse wird nicht veröffentlicht. Erforderliche Felder sind mit * markiert
Meinen Namen, meine E-Mail-Adresse und meine Website in diesem Browser für die nächste Kommentierung speichern.
Benachrichtige mich über nachfolgende Kommentare per E-Mail
Ja, ich möchte den wöchentlichen Sir Apfelot Newsletter!
Im Sir Apfelot Blog findest du Ratgeber, Anleitungen und Testberichte zu Apple Produkten wie iPhone, iPad, Apple Watch, AirPods, iMac, Mac Pro, Mac Mini und Mac Studio.
Sir Apfelot
- Datenschutz
- Tarifvergleiche
- Apple Kaufberatung
- c't Magazin Logo c't – Magazin für Computertechnik
- iX Magazin Logo iX – Magazin für professionelle Informationstechnik
- c't Fotografie Logo c't Fotografie - Das Magazin rund ums digitale Bild
- Mac an i Logo Mac & i – Nachrichten, Tests, Tipps und Meinungen rund um Apple
- Make Logo Make – Kreativ mit Technik
- Alle Magazine im Browser lesen
${intro} ${title}
Firefox: lesezeichen importieren.
Sie möchten Lesezeichen in Firefox importieren? Wir zeigen Ihnen, wie das geht.
- Cornelia Möhring
Egal ob es sich um Lesezeichen aus einer alten Sicherung oder von einem anderen Computer handelt: Es ist ganz einfach, Lesezeichen in Firefox zu importieren. Folgen Sie einfach unserer Anleitung. Hier zeigen wir Ihnen, wie Sie Lesezeichen aus Firefox exportieren können.
Lesezeichen importieren: HTML-Datei einfügen
Lesezeichen importieren: sicherung wiederherstellen.
Folgen Sie unserer Schritt-für-Schritt-Anleitung oder schauen Sie sich die Kurzanleitung an.
Firefox: Lesezeichen importieren HTML (3 Bilder)
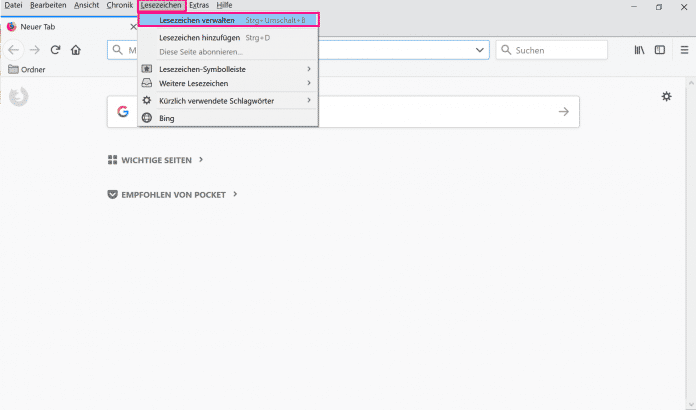
1. Schritt:
Die andere Möglichkeit ist kein "richtiger" Import, sondern Firefox greift einfach nur auf alte Sicherungen von Lesezeichen zurück. Dies ist besonders dann für Sie interessant, wenn Sie bereits eine Sicherung mit Firefox erstellt haben. Folgen Sie unserer Schritt-für-Schritt-Anleitung oder schauen Sie sich die Kurzanleitung an.
Firefox Lesezeichen importieren Sicherung (2 Bilder)
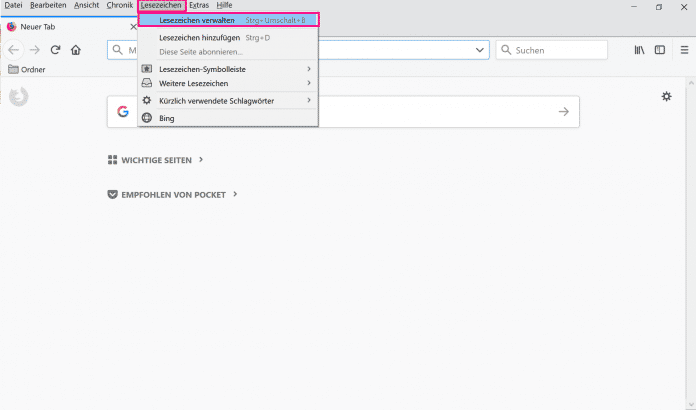
Kurzanleitung: Lesezeichen importieren: HTML-Datei einfügen
- Klicken Sie in Firefox auf den Reiter " Lesezeichen " und wählen Sie " Lesezeichen verwalten " aus.
- Wählen Sie dann " Importieren und Sichern " an und klicken Sie auf " Lesezeichen von HTML importieren... ".
- Suchen Sie jetzt den Speicherort Ihrer Lesezeichen-HTML-Datei. Wählen Sie diese aus und klicken Sie auf " Öffnen ". Nun werden Ihre Lesezeichen automatisch importiert.
Kurzanleitung: Lesezeichen importieren: Sicherung wiederherstellen
- Wählen Sie in Firefox den Reiter " Lesezeichen " an und klicken Sie auf " Lesezeichen verwalten ".
- Klicken Sie auf " Importieren und Sichern " und dann auf " Wiederherstellen ". Hier können Sie ältere Lesezeichen wählen, die Sie gerne wiederherstellen möchten.
- Opera: Lesezeichen exportieren
- Google Chrome: Lesezeichen exportieren
- Safari: Lesezeichen exportieren
Für alle unter 30: heise+ mit 50% Rabatt
Das digitale abo für it und technik..
Als junger Leser heise+ mit 50 % Rabatt lesen. Exklusive Tests, Ratgeber & Hintergründe. Zugriff auf alle heise+ Beiträge inkl. allen Digital-Magazinen. Sichern Sie sich jetzt als junger Leser heise+ mit 50 % Rabatt. Exklusive Tests, Ratgeber & Hintergründe. Unbegrenzter Zugriff auf alle heise+ Beiträge inkl. allen Digital-Magazinen.
- Domain kaufen
- Domain Check
- Domain umziehen
- Günstige Domain
- Kostenlose Domain
- SSL-Zertifikat kaufen
- SSL-Zertifikat kostenlos
- Homepage-Baukasten
- Website erstellen
- Website-Vorlagen
- Website erstellen lassen
- Onlineshop erstellen
- WordPress Hosting
- Windows Hosting
- Eigene E-Mail-Domain
- E-Mail-Hosting
- Managed Nextcloud Hosting
- HiDrive Cloud-Speicher
- Microsoft 365 Business
- Cloud Server
- vServer (VPS)
- Dedicated Server
- Server mieten
- Root Server mieten
- IONOS Cloud
- Firmennamen-Generator
- Logo erstellen
- Favicon Generator
- Whois Domain Abfrage
- Website Check
- Wie ist meine IP?
- Web-Entwicklung
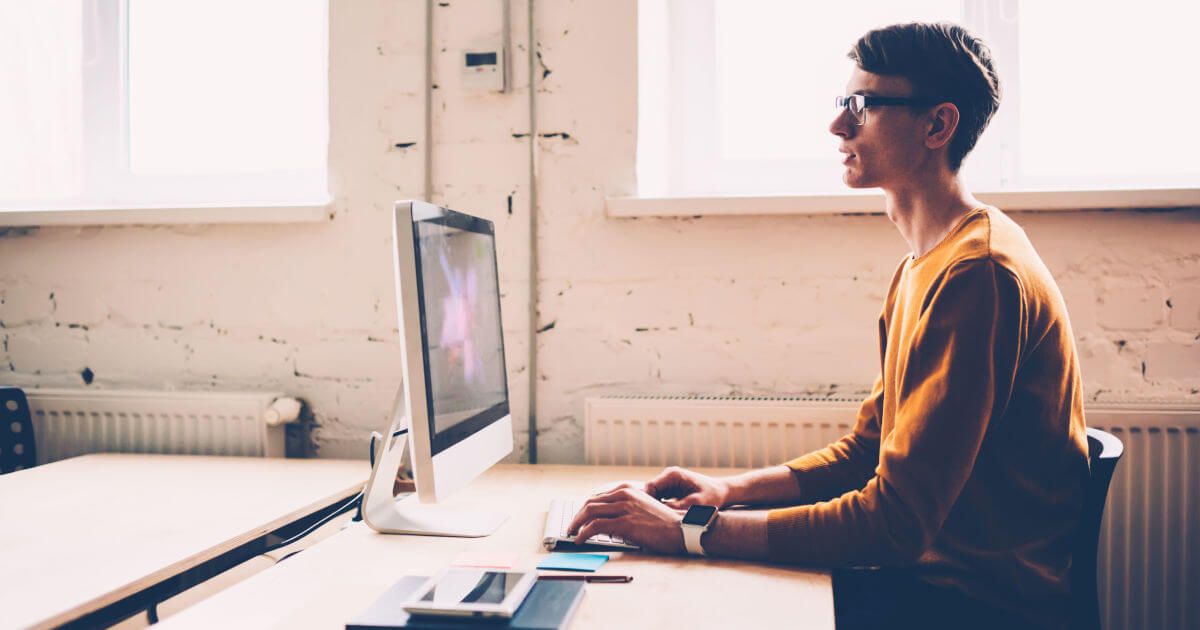
Firefox: Lesezeichen importieren
Ganz gleich, ob Sie Ihre Firefox-Lesezeichen auf einem neuen PC nutzen oder Ihre Lesezeichen von einem anderen Browser in Firefox übertragen möchten: In beiden Fällen ist es sinnvoll, die Firefox-Lesezeichen zu importieren, sodass Sie diese nicht einzeln übertragen müssen. Vor dem Importieren ist es wichtig, dass Sie Ihre Firefox Lesezeichen auch exportiert haben und die entsprechende HTML-Datei bereitsteht. Ist dieser Vorgang abgeschlossen, führen Sie einfach die nächsten Schritte aus.
Kurzanleitung
Schritt für schritt zum nachmachen.
- Wenn Sie Firefox geöffnet haben, finden Sie in der oberen Leiste den Menüpunkt „ Lesezeichen “. Öffnen Sie diesen Menüpunkt und klicken Sie auf „ Lesezeichen verwalten “. Sind diese Optionen in Ihrer Version nicht ersichtlich, so drücken Sie die Tastenkombination [STRG] + [UMSCHALT] + [B] . So gelangen Sie direkt zur Verwaltung der Lesezeichen.
- Unter der Registerkarte „ Importieren und Sichern “ lassen sich nun die Firefox-Lesezeichen importieren. Hierzu müssen Sie den Menüpunkt „ Lesezeichen von HTML importieren “ anklicken.
- Nun sehen Sie Ihre Ordnerstruktur und können auf Ihre Daten zugreifen. Wählen Sie die vorher exportierte HTLM-Datei mit den Lesezeichen an. Der Import wird nun ausgeführt.
- Wollen Sie die Lesezeichen von einem anderen Browser importieren, klicken Sie unter „ Importieren und Sichern “ den Punkt „ Daten von einem anderen Browser importieren “ an und wählen dann den gewünschten Browser aus.
- Schritt: Den Menüpunkt „ Lesezeichen verwalten “ anwählen.
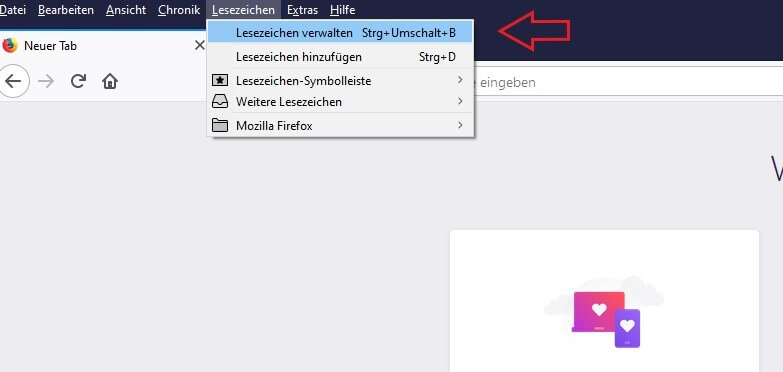
2. Schritt: Unter „ Importieren und Sichern “ die Option „ Lesezeichen von HTML importieren “ anklicken.
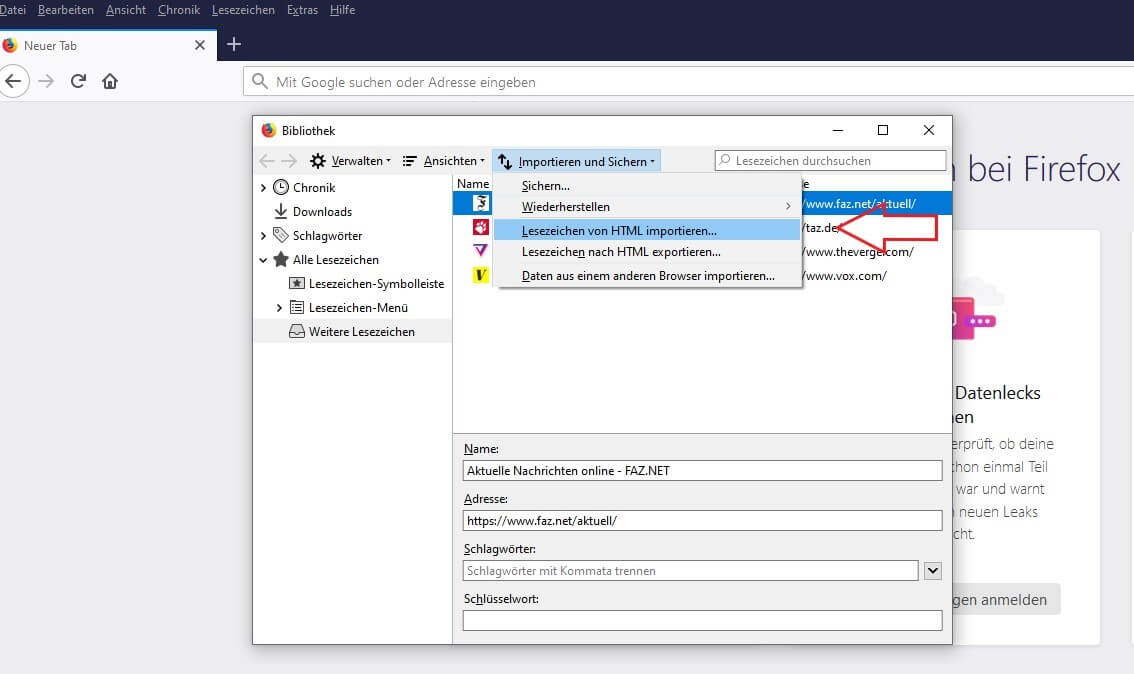
3. Schritt: Die gewünschte HTML-Datei auswählen.
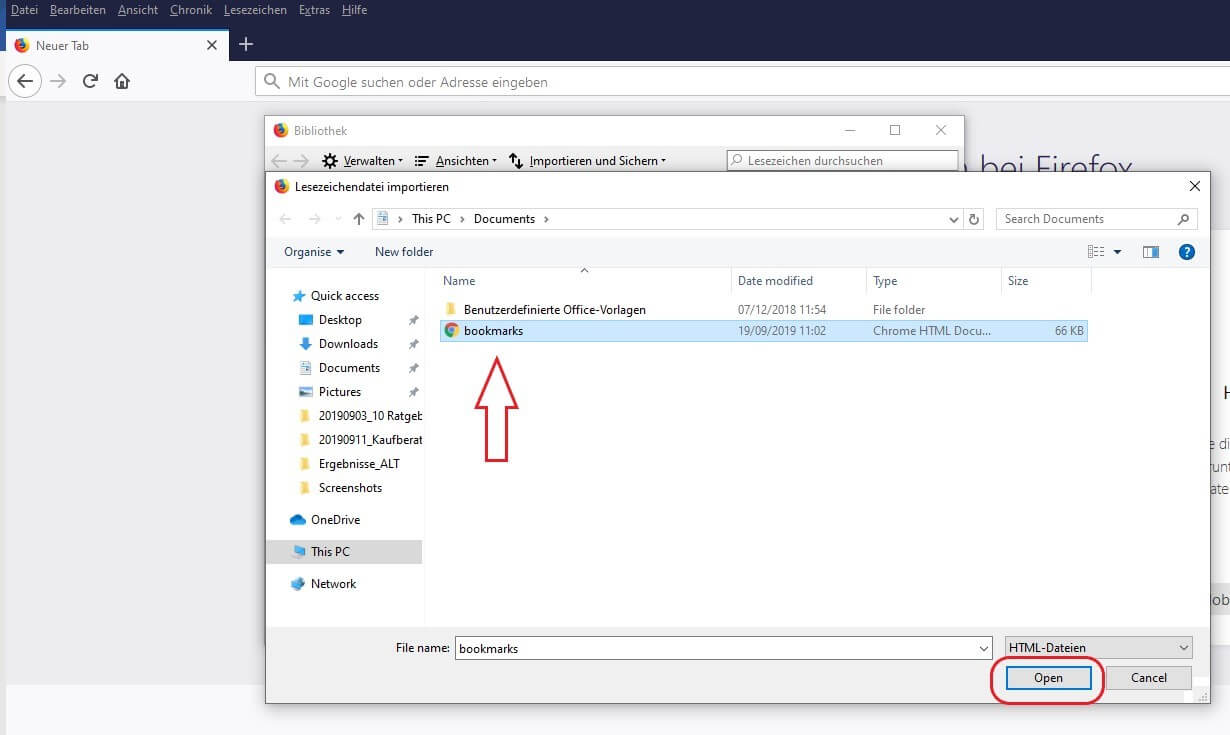
Alternativ können Sie natürlich auch Lesezeichen aus einem anderen Browser importieren. Dazu klicken Sie unter den Optionen bei „Importieren und Sichern“ die Auswahl „Daten aus einem anderen Browser importieren“ an.
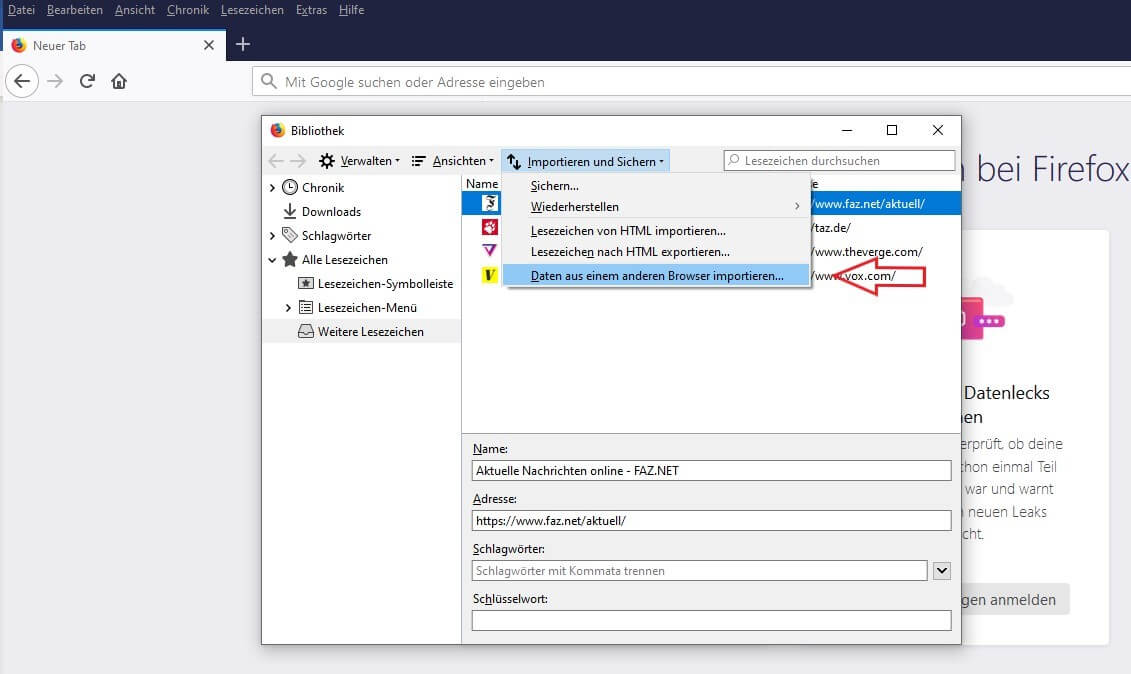
Sie werden nun im nächsten Dialogfeld gebeten, eine Angabe zu machen, aus welchem Browser Sie Lesezeichen importieren möchten. Wählen Sie hier zwischen Microsoft Edge, Microsoft Internet Explorer oder Google Chrome und klicken Sie auf „Weiter“.
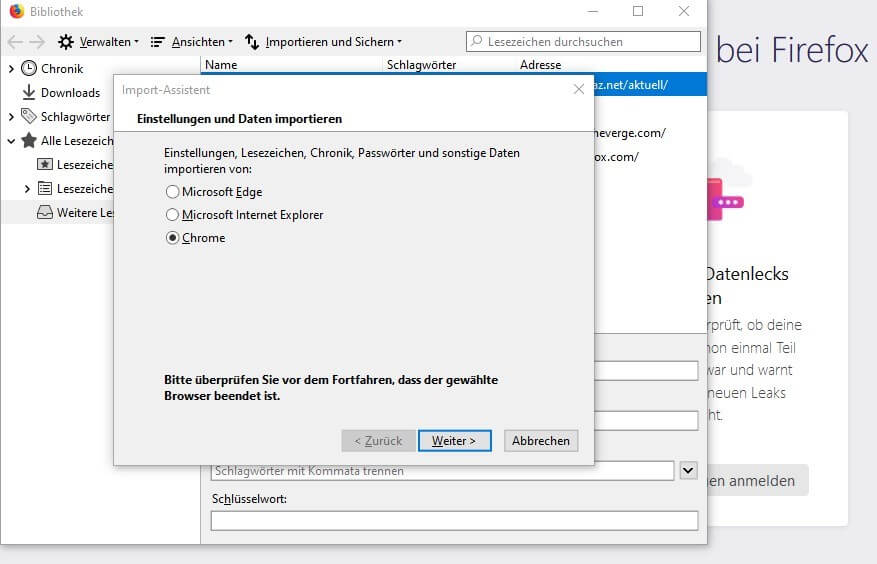
Im nächsten Schritt wählen Sie aus, welche Daten Sie importieren wollen . Zusätzlich zu den Lesezeichen können Sie Cookies, den Browser-Verlauf und gespeicherte Passwörter importieren. Dies macht den Wechsel von einem Browser zu einem anderen so komfortabel für Sie wie möglich.
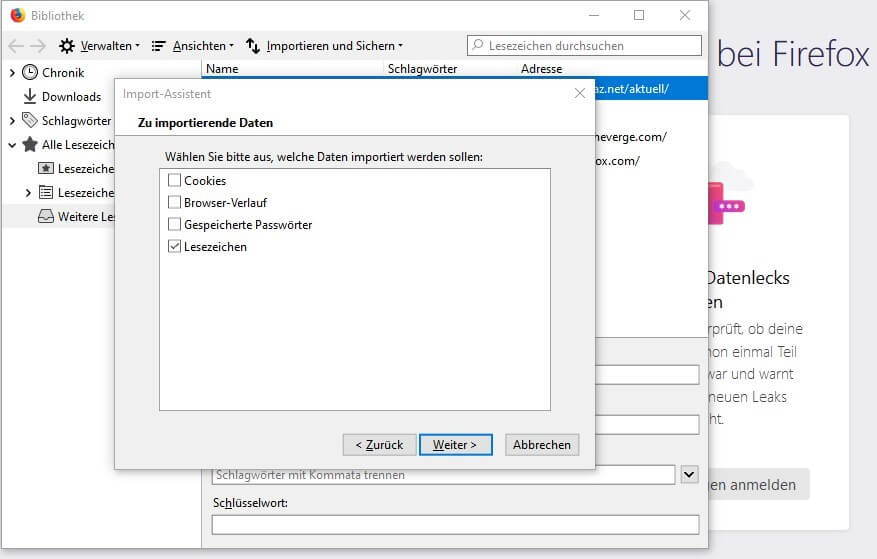
Bestätigen Sie nun Ihre Auswahl mit „ Fertigstellen “ und der Import wird automatisch durchgeführt . Ab jetzt stehen Ihnen alle Ihre Lesezeichen und sonstigen importierten Daten im neuen Firefox-Browser zur Verfügung.
Ähnliche Artikel

Firefox: Lesezeichen exportieren
Es ist notwendig, Firefox-Lesezeichen zu exportieren, wenn diese im Anschluss importiert oder in einem anderen Browser verwendet werden sollen. So müssen die Firefox-Lesezeichen nicht manuell übertragen werden, was eine Menge Zeit spart. Mit der passenden Anleitung gelingt der Export im Handumdrehen mit nur wenigen Klicks.

Cookies löschen – so geht’s!
Sie legen beim Onlineshopping etwas in den Warenkorb, sind sich aber nicht ganz sicher und möchten noch eine Nacht über die Neuanschaffungen schlafen? Dank Cookies müssen Sie Ihren Warenkorb am nächsten Tag nicht erneut befüllen. Aber nicht alle Cookies machen das Surfen im Internet komfortabler. Deshalb empfiehlt es sich, ab und an Cookies zu löschen.
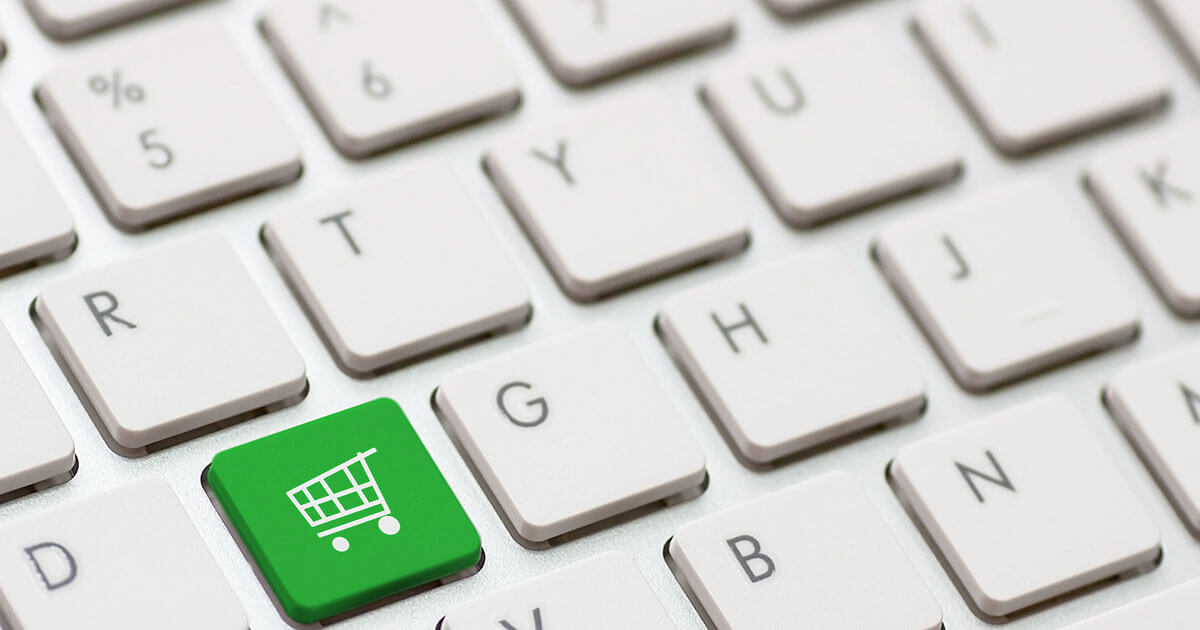
Eine komplette Website kaufen: Worauf kommt es an?
Statt eine Website selbst zu erstellen, haben Sie auch die Option, eine fertige Homepage zu kaufen. Dadurch sparen Sie Arbeitsaufwand und erhalten eine komplette Webpräsenz inklusive bestehendem Besucher- bzw. Kundenstamm. Doch welche Risiken sind mit dem Kauf einer fertigen Website verbunden? Und mit welchen Kosten müssen Sie rechnen?

Safari: Lesezeichen importieren im Apple-Browser – So funktioniert’s
Als Standardbrowser ist Safari für viele Apple-Nutzer die erste Wahl für den täglichen Besuch des World Wide Webs. Hinsichtlich seiner Funktionen steht der Webclient alternativen Lösungen wie Firefox auch in keinster Weise nach: So können Sie z. B. auch in Safari-Lesezeichen importieren, die mit anderen Browsern oder auf einem anderen Gerät angelegt wurden. Wie genau das funktioniert, erfahren Sie…

Internetseite an Taskleiste anheften unter Windows 10
Eine Internetseite an die Taskleiste anheften – das ist unter Windows 10 nicht schwierig. Sie brauchen dazu nur den Edge Browser. Möchten Sie jedoch einen Weblink von einem anderen Browser wie Firefox oder Google Chrome an die Windows Taskleiste anheften, so braucht es einen kleinen Trick. Wir verraten, wie es funktioniert.
NEU: Jetzt auch mit Künstlicher Intelligenz! Von Website bis Cloud – skalierbare Lösungen für jedes Projekt, immer inklusive persönlicher Beratung für Ihren Online-Erfolg.
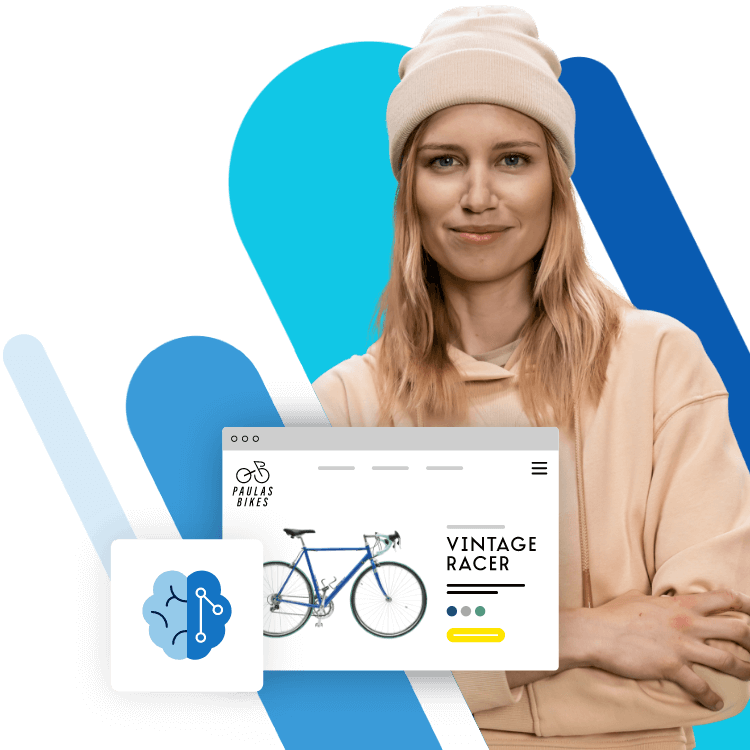
Firefox: Lesezeichen importieren
Wenn ihr auf eurem PC andere Browser wie Chrome oder Internet Explorer installiert habt, könnt ihr deren exportierte Lesezeichen (und weitere Daten) in Firefox importieren. Alternativ importiert ihr das Browser-Lesezeichen per Datei von einem anderen PC.
- Lesezeichen eines anderen installierten Browsers importieren
- Browser-Lesezeichen per HTML-Datei importieren
So importiert ihr Lesezeichen eines anderen installierten Browsers
Unsere Bilderstrecke zeigt die Anleitung Schritt für Schritt:
- Drückt die Tasten Strg + Shift + B , um das Fenster Lesezeichen verwalten (Bibliothek) zu öffnen.
- Klickt dort oben auf den Button Importieren und Sichern > Daten von einem anderen Browser importieren... .
- Wählt nun den Browser aus, aus dem ihr Lesezeichen und optional andere Daten importieren wollt und klickt auf Weiter .
- Nun könnt ihr je nach Browser verschiedene Dinge auswählen, die importiert werden sollen, wie Cookies, Browser-Verlauf, Gespeicherte Passwörter . Klickt auf Weiter und abschließend auf Fertig stellen .
Firefox-Tipp: Die Lesezeichen-Leiste blendet ihr ein, indem ihr oben rechts auf das Menü-Symbol (≡) klickt, Anpassen... auswählt und unten bei Symbolleisten den Eintrag Lesezeichen-Symbolleiste auswählt. Bestätigt mit Fertig .
So importiert ihr Lesezeichen per HTML-Datei
Wenn ihr Lesezeichen aus Chrome , aus Opera oder einem anderen Firefox-Browser exportiert habt, werden die Lesezeichen meistens in einer HTML-Datei gespeichert. Ihr könnt sie dann auf einen anderen PC übertragen und dort in Firefox importieren:
- Drückt in dem Firefox, wo ihr die Datei importieren wollt, die Tastenkombination Strg + Shift + B .
- Klickt im sich öffnenden Fenster oben auf den Button Importieren und Sichern > Lesezeichen von HTML importieren... .
- Wählt dann die HTML-Datei aus (sie heißt oft bookmarks.html ) und klickt auf Öffnen .
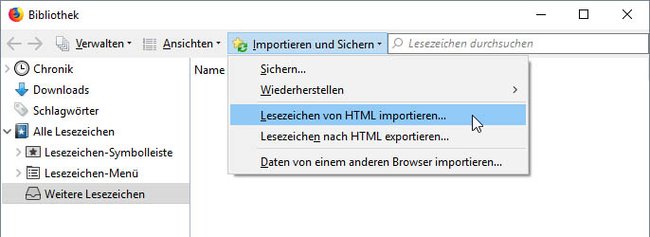
- Cheat Engine Download: Schummel-Tool für PC-Spiele
- WEBP in JPG/PNG konvertieren – ohne Zusatzprogramme
- Wie seriös ist Temu? Das sind die Erfahrungen / Bewertungen
- Amazon Prime Day 2024 bei Amazon: Infos, Tipps & Tricks zum Shopping-Event
Hat dir der Beitrag gefallen? Folge uns auf WhatsApp und Google News und verpasse keine Neuigkeit rund um Technik, Games und Entertainment.
- Tests & Ratgeber
Lesezeichen-Management in Safari
Safari: lesezeichen importieren und exportieren.
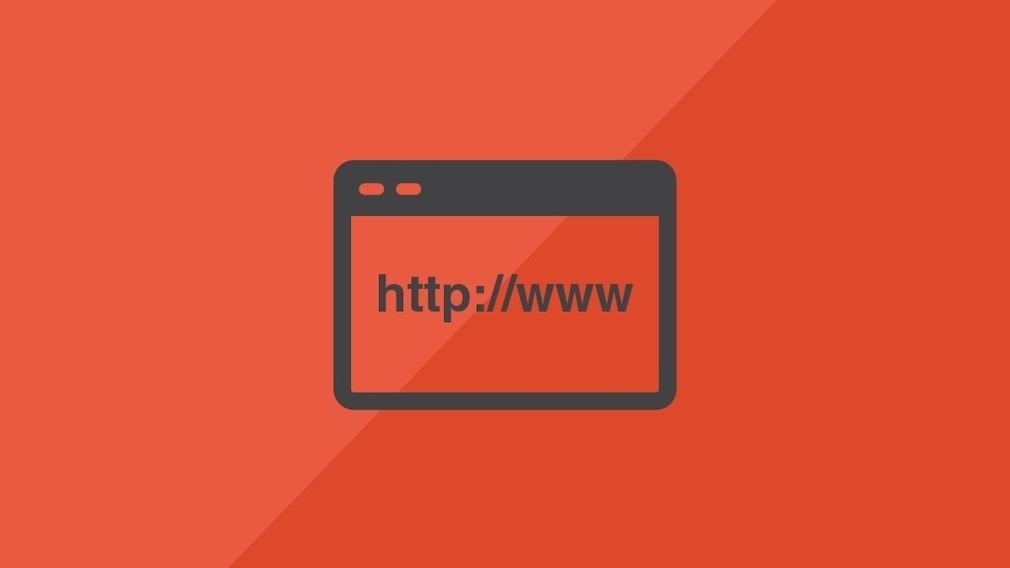
30.01.2023, 16:58 Uhr
Marco Wehrens
Lesezeichen in Safari automatisch importieren: So geht es
- Denn: Wenn Sie auf Safari als Standardbrowser umsteigen und vorher einen Browser wie Google Chrome , Mozilla Firefox oder Microsoft Edge genutzt haben, importiert Safari beim ersten Start automatisch alle Lesezeichen sowie den Verlauf.
So können Sie in Safari Lesezeichen manuell importieren
- Öffnen Sie dazu die „Ablage“ von Safari und wählen Sie „Importieren von“ aus.
- Dann wählen Sie den Browser aus, von dem Sie die Lesezeichen importieren wollen, also beispielsweise „Google Chrome“ oder „Firefox“.
- Saturn Gutscheine
- Galaxus Gutscheine
- ebay Gutscheine
- Cyberport Gutscheine
- LIDL Gutscheine
- Memory PC Gutscheine
- Euronics Gutscheine
- BAUR Gutscheine
- Toom Gutscheine
- H&M Gutscheine
- Luftreiniger im Vergleich
- Rasierer im Vergleich
- Ergonomische Bürostühle im Vergleich
- Vakuumierer im Vergleich
- Handstaubsauger im Vergleich
- Browsergames Vergleich
- Tagesgeld Vergleich
- Kreditkarten Vergleich
- Jobs & Karriere
- Balkonkraftwerke
- Widerrufsbelehrung
- Datenschutz
- Privatsphäre
- Widerruf Tracking
- Jugendschutz
- Transparenz
- Verantwortung
- Einfach werben auf COMPUTER BILD
- Bildnachweise
- SUCHEN Über Uns Gemeinschaftsportal Zufällige Seite Kategorien
- Kategorien durchsuchen
- Über wikiHow
- Anmelden/ Registrieren
- Technik & Elektronik
- Betriebssysteme

In Safari Lesezeichen importieren
Dieser Artikel wurde durch speziell ausgebildete Mitglieder unseres Mitarbeiter-Teams bearbeitet, was Vollständigkeit und Genauigkeit garantiert. wikiHow's Kontroll-Management Team prüft die bearbeiteten Inhalte sorgfältig, um zu garantieren, dass jeder Einzelne den hohen Qualitätsansprüchen entspricht. Dieser Artikel wurde 6.429 Mal aufgerufen.
Wenn du deinen Standard-Browser auf Safari änderst, kannst du deine Lesezeichen bzw. Favoriten aus Chrome, Firefox oder dem Internet Explorer als HTML-Datei speichern und dann mit Hilfe der Funktion "Datei importieren von" von Safari diese Lesezeichen in Safari sehen. Du kannst auch mobile Lesezeichen aus den Lesezeichen von Safari auf deinem Computer über iCloud auf ein iPhone oder iPad importieren. Das Importieren deiner Lesezeichen stellt sicher, dass alle deine Lieblingsseiten in deinem neuen Browser noch leicht aufrufbar sind.
Vorgehensweise
Lesezeichen in safari auf dem computer importieren.

- Wenn du die Lesezeichen-Datei in iCloud oder Google Drive gespeichert hast, öffne die entsprechende Seite. Du musst die Lesezeichen-Datei herunterladen, bevor du deine Lesezeichen importieren kannst.

Lesezeichen in Safari Mobile importieren

Lesezeichen von anderen Browsern importieren
Google chrome.

- Um diese Datei auf ein mobiles Gerät zu exportieren, musst du sie dennoch zuerst in Safari auf deinem Computer importieren.

- Du kannst in diesem Fenster auch den Namen der Lesezeichen-Datei ändern.

- Wenn du Lesezeichen von einem Computer auf einen anderen überträgst, verschiebe die Lesezeichen-Datei auf einen USB-Stick oder lade sie in die Cloud hoch (bspw. in iCloud oder Google Drive), bevor du an den anderen Computer gehst.

- Um diese Datei auf ein mobiles Gerät zu exportieren, musst du sie dennoch zuerst in Safari auf dem Computer importieren.

- Im Fenster "Speichern unter" kannst du auch den Namen der Lesezeichen-Datei ändern.

Internet Explorer

- Wenn du den gesamten Favoriten-Ordner einschließlich Unterordnern exportieren möchtest, dann klicke oben in der Liste auf "Favoriten".

- Halte eine Kopie der HTML-Datei mit den Lesezeichen als Backup parat, falls dir deine Lesezeichen verloren gehen.
- Du kannst in Safari weiterhin Lesezeichen in deine Bibliothek aufnehmen, indem du auf ⌘ Command + D drückst.
- Um auf einem mobilen Gerät ein Lesezeichen zu sehen, das nicht aus Safari stammt, exportiere die HTML-Datei dieses Browsers auf deinen Computer, importiere sie in Safari und synchronisiere dann dein mobiles Gerät mit iCloud.
- Apple unterstützt Safari nicht mehr auf Windows-PCs.
Verwandte wikiHows

- ↑ http://www.everythingicafe.com/how-to-sync-safari-Lesezeichen-on-iphone-ipad-with-mac-or-pc/
- ↑ http://www.macworld.co.uk/how-to/mac/how-export-Lesezeichen-from-chrome-safari-3595810/
- ↑ https://support.mozilla.org/en-US/kb/export-firefox-Lesezeichen-to-backup-or-transfer
- ↑ http://www.digitalcitizen.life/how-import-or-export-Lesezeichen-when-using-internet-explorer-11
Über dieses wikiHow

War dieser Artikel hilfreich?
Verwandte artikel.

Melde dich für den kostenlosen wikiHow Newsletter an!
Du erhältst hilfreiche Tipps und Anleitungen jede Woche direkt in deine Inbox.
Empfohlene Anleitungs-Artikel

Aktuelle Tipps und Anleitungen

Empfohlene Videos

- Nutzungsbedingungen (Englisch)
- Datenschutz Bestimmungen
- Do Not Sell or Share My Info
- Not Selling Info
Registriere dich für den wöchentlichen
wikiHow Newsletter.
- Domain kaufen
- Domain Check
- Domain umziehen
- Günstige Domain
- Kostenlose Domain
- SSL-Zertifikat kaufen
- SSL-Zertifikat kostenlos
- Homepage-Baukasten
- Website erstellen
- Website-Vorlagen
- Website erstellen lassen
- Onlineshop erstellen
- WordPress Hosting
- Windows Hosting
- Eigene E-Mail-Domain
- E-Mail-Hosting
- Managed Nextcloud Hosting
- HiDrive Cloud-Speicher
- Microsoft 365 Business
- Cloud Server
- vServer (VPS)
- Dedicated Server
- Server mieten
- Root Server mieten
- IONOS Cloud
- Firmennamen-Generator
- Logo erstellen
- Favicon Generator
- Whois Domain Abfrage
- Website Check
- Wie ist meine IP?
- Web-Entwicklung

Safari-Lesezeichen exportieren: So sichern Sie Ihre Website-Favoriten
Mac- oder iPhone-Nutzer haben mit dem standardmäßig installierten Browser Safari eine verlässliche und sichere Option für die täglichen Aktivitäten im World Wide Web. Wie andere moderne Webclients verfügt das Apple-Programm über einen Pop-up-Blocker, unterstützt die Navigation mit Registerkarten und ermöglicht das Speichern beliebter Websites als Favoriten .
Letzteres Feature erleichtert nicht nur den Aufruf von Seiten, die Sie regelmäßig besuchen, sondern gibt Ihnen etwa auch die Chance, interessante URLs für einen späteren Besuch zu speichern. Diese praktische Linksammlung können Sie sogar weiterhin verwenden, wenn Sie einmal einen anderen Browser oder ein anderes Gerät nutzen möchten – indem Sie Ihre Safari-Lesezeichen exportieren. Wie funktioniert das genau?
Safari-Lesezeichen exportieren (Mac): Kurzanleitung
Schritt-für-schritt-tutorial: so exportieren sie ihre safari-lesezeichen, so exportieren sie safari-lesezeichen auf ios-geräten.
Der Favoriten-Exportvorgang in Safari lässt sich jederzeit ausführen. Da zu diesem Zweck bereits eine integrierte Funktion vorhanden ist, benötigen Sie nämlich keine speziellen Tools oder Browser-Erweiterungen. Das Apple-Programm sichert Ihre Favoriten dabei immer in einer HTML-Datei , die sich in alle gängigen Webclients einbinden lässt. Die erforderlichen Schritte für den Safari-Lesezeichen-Export sind in Kürze wie folgt:
- Starten Sie Safari.
- Wählen Sie in der Menüleiste den Reiter „ Ablage “ aus.
- Klicken Sie auf den Punkt „ Lesezeichen exportieren “.
- Geben Sie einen Namen und den gewünschten Speicherort (standardmäßig ist der Schreibtisch als Ablageort angegeben) für die Lesezeichen-Datei an.
- Drücken Sie zum Abschluss auf „ Sichern “.
Das exportierte HTML-Dokument können Sie auch ganz gewöhnlich mit dem Browser Ihrer Wahl öffnen, um die Favoriten-Sammlung auf diesem Wege anzeigen zu lassen. Wollen Sie die Lesezeichen hingegen in eine andere Safari-Installation importieren , ist es erforderlich, wie in folgendem Artikel über den Lesezeichen-Import in Safari beschrieben vorzugehen.
Das folgende Tutorial stellt den Prozess noch einmal etwas detaillierter dar und geht auch auf die Möglichkeit ein, nur bestimmte bzw. einzelne Safari-Lesezeichen zu exportieren, ohne dass Sie dafür die gesamte Liste in einem externen Dokument speichern müssen.
Als erstes starten Sie den Webbrowser . Hierfür können Sie wahlweise auf das Safari-Icon in Ihrem Menüband klicken, die Spotlight-Suche verwenden oder im Finder zu der Startdatei des Programms navigieren.
Nachdem Sie Safari geöffnet haben, klicken Sie in der oberen Menüleiste auf „Ablage“ und wählen anschließend den Punkt „ Lesezeichen exportieren “ aus:

Im Safari-Lesezeichen-Export-Menü haben Sie nun die Möglichkeit, drei Einstellungen zu treffen: In der ersten Zeile („Sichern unter“) geben Sie den gewünschten Namen für die Lesezeichen-Datei an – dieser lässt sich im Nachhinein jederzeit ändern. In der zweiten Zeile können Sie einen oder mehrere Tags wählen , falls Sie das Mac-Tagging-System zur Organisation Ihrer Dateien nutzen und das exportierte HTML-Dokument in eine bzw. mehrere Kategorien einordnen möchten:

In der dritten und letzten Zeile bestimmen Sie schließlich noch den Speicherort für das Lesezeichen-Dokument . Dabei können Sie sowohl einen lokalen Ablageort als auch ein externes Wechselmedium wie einen angeschlossenen USB-Stick auswählen. Nachdem Sie Ihre Auswahl getroffen haben, starten Sie die Sicherung der Lesezeichen per Klick auf „ Sichern “:

Wollen Sie nur ein einzelnes Safari-Lesezeichen exportieren , gibt es hierfür zwar keine eigene Funktion, aber einen kleinen und sehr einfachen Trick: Sie rufen die Liste Ihrer Favoriten auf und ziehen das gewünschte Lesezeichen bei gedrückt gehaltener linker Maustaste auf den Schreibtisch:

Das daraufhin erzeugte Webdokument lässt sich zwar nicht auf dem gewohnten Weg einbinden, aber dafür mit jedem gängigen Browser öffnen . Die Website hinter dem Lesezeichen wird dann automatisch aufgerufen. Anschließend können Sie diese im neuen Browser wiederum als Favoriten speichern .
Nutzen Sie Safari auf einem iOS-Gerät, also auf einem iPhone oder einem iPad, können Sie Ihre Lesezeichen leider nicht so einfach in einen anderen Browser bzw. auf ein anderes Gerät übertragen. Eine Export-Funktion wie in der Desktop-Version des Apple-Webclients gibt es in dem mobilen Pendant nämlich nicht. Sie können Ihre Einstellungen und Webaktivitäten in Safari allerdings mit iCloud synchronisieren und Ihre Lesezeichen damit im Apple-Onlinespeicher ablegen, um sie zu einem späteren Zeitpunkt in andere Browser zu importieren.
Um die iCloud-Synchronisierung für Safari zu aktivieren , rufen Sie im ersten Schritt die Einstellungen auf und drücken dort auf Ihr persönliches Apple-Konto:

In der Apple-ID-Verwaltung, die daraufhin erscheint, drücken Sie auf die Schaltfläche „ iCloud “:

Sie sehen nun eine Auflistung aller Apps, die sich mit iCloud synchronisieren lassen. Die Onlinespeicherung ist dann aktiviert, wenn der Schieberegler beim Eintrag der jeweiligen Applikation rechts ist. Scrollen Sie also bis zum Punkt „ Safari “ und markieren Sie den Browser für die Synchronisierung:

Sobald Sie dies erledigt haben, werden Ihre Safari-Lesezeichen immer automatisch in Ihren iCloud-Speicher exportiert .
Für den späteren Import der in iCloud gespeicherten Lesezeichen in einen anderen Browser bzw. eine andere Safari-Installation muss die iCloud-App auf dem Zielgerät installiert sein.
Ähnliche Artikel

Chrome-Lesezeichen exportieren: So funktioniert’s
Wer besuchte Websites später nochmal aufrufen möchte, kann sie im Browser einfach als Lesezeichen bzw. Favoriten speichern. Auch Chrome bietet diese Möglichkeit, sodass sich in Googles Browser unkompliziert eine Sammlung der eigenen Lieblingsseiten anlegen lässt. Dank integrierter Funktion kann man die Link-Kollektion problemlos in andere Browser übertragen. Doch wie genau funktioniert der…

Firefox: Lesezeichen exportieren
Es ist notwendig, Firefox-Lesezeichen zu exportieren, wenn diese im Anschluss importiert oder in einem anderen Browser verwendet werden sollen. So müssen die Firefox-Lesezeichen nicht manuell übertragen werden, was eine Menge Zeit spart. Mit der passenden Anleitung gelingt der Export im Handumdrehen mit nur wenigen Klicks.

Edge-Favoriten exportieren: So sichern Sie Ihre Lesezeichen
Hat die Funktion dort ursprünglich gefehlt, haben Sie mittlerweile auch im Internet-Explorer-Nachfolger Edge die Möglichkeit, gesetzte Favoriten zu exportieren. Auf diese Weise können Sie Ihre Lesezeichen ganz einfach in einer Datei sichern und diese in andere Browser oder Edge-Installationen einbinden. Doch wo findet man diese Option zum Edge-Favoriten-Exportieren eigentlich? Und wie funktioniert…
Hat man eine interessante Website entdeckt, die man zu einem späteren Zeitpunkt erneut aufrufen möchte, speichert man diese im Apple-Browser Safari ganz einfach als Lesezeichen – Gleiches gilt für Projekte, die täglich aufgerufen werden müssen. Sie können diese Safari-Lesezeichen sogar exportieren, um sie auf ein anderes Gerät bzw. in einen anderen Browser zu übertragen. Wir erklären, wie das…

Opera GX – Der Gaming Browser im Check
Der Opera GX ist die auf die Ansprüche von Gamern zugeschnittene Variante des beliebten Opera-Browsers. Neben einem individuellen Design zeichnet sich die Special Edition unter anderem durch viele praktische Funktionen sowie übersichtliche News-Feeds aus. Wir haben die wichtigsten Features und Neuerungen des Gaming Browsers für Sie zusammengefasst.
NEU: Jetzt auch mit Künstlicher Intelligenz! Von Website bis Cloud – skalierbare Lösungen für jedes Projekt, immer inklusive persönlicher Beratung für Ihren Online-Erfolg.

Favoriten in Safari anlegen
Lesezeichen aus firefox in safari importieren, favoriten in safari verwalten.
Unter Mac OS X ist der Safari-Browser von Apple serienmäßig vorinstalliert. Wer den Webbrowser auch unter Windows nutzen möchte, kann ihn auf netzwelt kostenlos herunterladen.
Recherchiert ihr häufig Themen im Internet , so stoßt ihr zwangsläufig auf interessante Webseiten. Damit ihr die URLs nicht vergesst, könnt ihr diese in Safari als Lesezeichen, auch Favoriten genannt, abspeichern. Außerdem ist es möglich, Lesezeichen aus Chrome oder Firefox in Safari zu importieren. Wir zeigen euch am Beispiel des Safari-Browsers für den Mac, wie das geht. Die Vorgehensweise unter Windows ist nahezu identisch.
Neue URLs könnt ihr in Safari ganz leicht speichern, um diese später erneut aufzurufen.
- Öffnet zuerst die Webseite, die ihr zu euren Favoriten hinzufügen möchtet.
- Drückt dann auf dem Mac die Tastenkombination "Command" + "D". Alternativ klickt ihr im Menü auf "Lesezeichen" > "Lesezeichen hinzufügen …". Falls die Menüleiste unter Windows nicht eingeblendet ist, müsst ihr zuerst die Alt-Taste betätigen.
- Es öffnet sich ein kleines Fenster, in dem ihr dem Lesezeichen einen Namen geben und es in ein Verzeichnis schieben könnt. Hier entscheidet ihr auch, ob das Lesezeichen prominent in der Favoritenleiste sichtbar sein soll. Abschließend klickt ihr auf "Hinzufügen".
Übrigens: Eure Lesezeichen blendet ihr als Seitenleiste ein, indem ihr im Menü auf "Lesezeichen" > "Lesezeichen anzeigen" oder das Favoriten-Icon in der Kopfzeile klickt.
Wer bisher Google Chrome , Mozilla Firefox oder einen anderen Browser genutzt hat, kann seine bisherigen Favoriten in Safari importieren und so weiterhin nutzen. Dazu exportiert ihr die Lesezeichen in eurem bisherigen Browser . Ihr benötigt für den Import in Safari eine Datei im HTML-Format.
- Öffnet den Safari-Browser und klickt in der Menüleiste unter "Ablage" auf "Lesezeichen importieren". Sind auf dem Mac mehrere Browser installiert, heißt der Menüpunkt "Importieren von". Unter Windows findet ihr den Menüpunkt unter "Datei".
- Habt ihr Firefox oder Chrome auf dem gleichen Mac installiert, so könnt ihr die Lesezeichen direkt übernehmen, indem ihr den jeweiligen Browser auswählt. Möchtet ihr Lesezeichen aus Firefox über eine Datei importieren, so klickt ihr auf "Lesezeichen-HTML-Datei …" und wählt die Datei mit den exportierten Favoriten aus.
- Anschließend könnt ihr auf eurer Safari-Startseite eure Lesezeichen begutachten.
Umfangreiche Sammlungen von Lesezeichen solltet ihr von Zeit zu Zeit organisieren und ausmisten. So ist es beispielsweise sinnvoll, thematisch zusammenhängende Favoriten hintereinander oder in Ordnern zu speichern. Nicht mehr benötigte Favoriten sollten zudem regelmäßig gelöscht werden, damit ihr den Überblick nicht verliert.
- Um ein Lesezeichen in Safari nachträglich zu bearbeiten, klickt ihr mit der rechten Maustaste auf das Lesezeichen.
- Im Kontextmenü habt ihr die Wahl, ob ihr das Lesezeichen umbenennen, die URL bearbeiten oder vollständig löschen möchtet. An dieser Stelle legt ihr auch Ordner an, um eure Favoriten thematisch zu organisieren.
Die Position der Favoriten verändert ihr, indem ihr unterhalb der Lesezeichen auf den Button "Bearbeiten" klickt. Anschließend könnt ihr die Favoriten per Drag-and-drop beliebig verschieben oder in Verzeichnissen thematisch ordnen.
In einer weiteren Anleitung zeigen wir euch, wie ihr mit Google Chrome eure Lesezeichen intelligent verwaltet und automatisch generierte Ordner nutzt .
- » Tipp: Die besten VPN-Anbieter für mehr Sicherheit und Datenschutz
- » Balkonkraftwerk kaufen: Vergleich der besten Solaranlagen
Nichts verpassen mit dem NETZWELT- Newsletter
Jeden Freitag: Die informativste und kurzweiligste Zusammenfassung aus der Welt der Technik!
- Bei Facebook teilen
- Bei Twitter teilen
- Bei GetPocket speichern
Home » Lesezeichen importieren
Lesezeichen importieren
Sie speichern Ihre häufig genutzten Webadressen in Lesezeichen auf Ihrem PC und möchten einen schnellen Zugriff zu diesen in der Zukunft auch von Ihrem iPhone oder iPad haben? Das ist besonders praktisch, wenn Ihre Bookmarks immer unter Favoriten verfügbar sind, dann rufen Sie die am meisten besuchten Websites und Ihre beliebtesten Internetseiten einfach per Klick auf, ohne die jeweilige Webadresse manuell eintippen zu müssen.
In dieser Anleitung erfahren Sie, wie Sie Lesezeichen aus Ihrem Webbrowser aufs iPhone oder iPad importieren können.
Im ersten Abschnitt erfahren Sie, wie Sie Ihre Favoriten mit wenigen Klicks von verschiedenen Browsern wie Mozilla Firefox, Google Chrome, Opera und Edge auf PC exportieren können. Und im zweiten Abschnitt zeigen wir Ihnen, wie Sie die Internet Lesezeichen dann mit Hilfe von CopyTrans Contacts in wenigen Schritten am iPhone importieren können.
Die Lesezeichen Ihres Webbrowsers am PC speichern
Iphone lesezeichen importieren.
Öffnen Sie den Browser, aus dem Sie Ihre Lesezeichen exportieren möchten.
In verschiedenen Browsern sollen dann verschiedene Handlungen vorgenommen werden:
Chrome Lesezeichen speichern
a. Wenn Sie Google Chrome verwenden, öffnen Sie diesen Browser und drücken Sie Strg + Hochstelltaste + O , um zum Chrome Lesezeichen Manager zu gelangen. Klicken Sie dann auf die drei weißen Punkte auf blauem Hintergrund oben rechts > „Lesezeichen exportieren“.
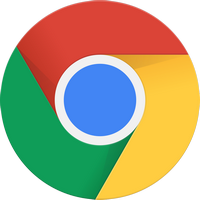
Sie können selbst einen Speicherort wählen, wo Sie Chrom Einstellungen exportieren wollen und unter beliebigen Dateinamen Ihre Chrome Lesezeichen speichern.
✅ Auf solche Weise können Sie die Google Chrome Bookmarks in eine HTML-Datei exportieren.
Firefox Lesezeichen exportieren
b. Falls Sie Mozilla Firefox bevorzugen, können Sie Firefox Lesezeichen exportieren. Öffnen Sie dabei Firefox und gehen Sie links oben zum Buchregal-Symbol, dann klicken Sie auf „Lesezeichen“ > „Lesezeichen verwalten“. Alternativ können Sie die Bibliothek auch direkt mit der Tastenkombination Strg + Umschalt + B öffnen.

In der neu geöffneten Bibliothek, wo Sie alle Ihre in Firefox gespeicherten Lesezeichen im Überblick haben, klicken Sie in der Menüleiste auf „Importieren und Sichern“ > „Lesezeichen nach HTML exportieren…“.
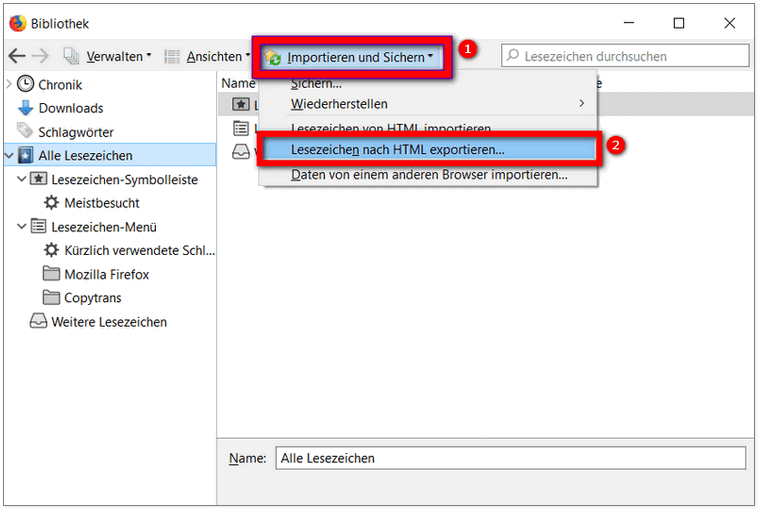
Wählen Sie den Ordner, in dem Sie Ihre Firefox Lesezeichen sichern möchten, und bestätigen Sie mit Klick auf „Speichern“.
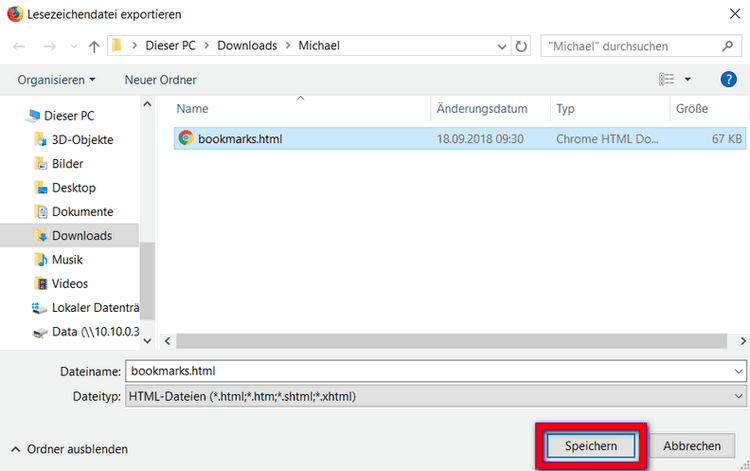
Speichern Sie die Datei „bookmarks.html“ ab. Ihre Lesezeichen werden erfolgreich aus Firefox heraus exportiert und die Firefox Favoriten werden am iPhone oder iPad importiert.
Opera Lesezeichen exportieren
c. Wenn bei Ihnen Opera als Lieblingsbrowser installiert ist, machen Sie dann bitte Folgendes: gehen Sie zum Hauptmenü (oder einfach mit der Tastenkombination Strg + Umschalttaste + B Menü öffnen). Wählen Sie „Lesezeichen > Lesezeichen exportieren“:
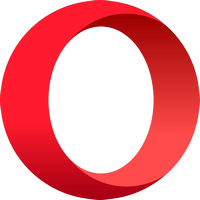
✅ Die Lesezeichen werden dann auch als HTML-Datei gespeichert.
Edge Lesezeichen exportieren
d. Im Edge-Webbrowser klicken Sie oben rechts auf das „Favoriten“-Symbol in Form eines Sterns, dann auf drei horizontale Pünktchen („Weitere Optionen“). Danach wählen Sie „Favoriten exportieren“.
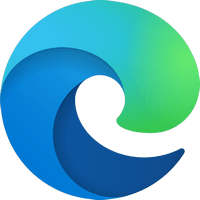
✅ Die Lesezeichen werden dann auch als HTML-Datei in einem beliebigen Ordner gespeichert.
Falls Sie CopyTrans Contacts noch nicht am PC installiert haben, können Sie es jederzeit von folgender Seite herunterladen: CopyTrans Contacts downloaden
Folgen Sie den Anweisungen des Installationsassistenten für eine schnelle und einfache Installation am PC. Starten Sie das Programm.
Wenn das Lesezeichen-Symbol in CopyTrans Contacts bei Ihnen nicht vorhanden ist, klicken Sie rechts auf „Mehr > Einstellungen > Erweiterte Einstellungen“ . Danach geben Sie in die obere Suchleiste „bookmarks.load.active“ ein.
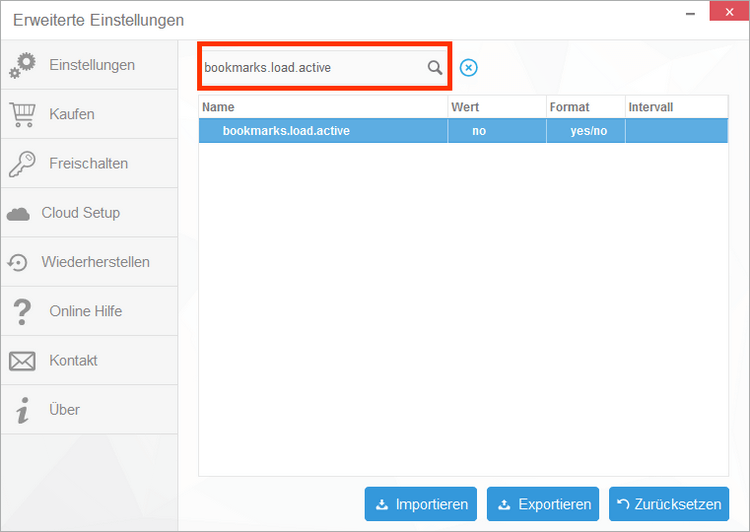
Diese Einstellung ändern Sie von “no” auf “yes”. Klicken Sie einfach mit einem Doppelklick auf “no”. Die Leiste öffnet sich und Sie können den Wert „yes“ eingeben. Bestätigen Sie die Änderungen mit der Entertaste. Schließen Sie das Programm und starten Sie es bitte neu.
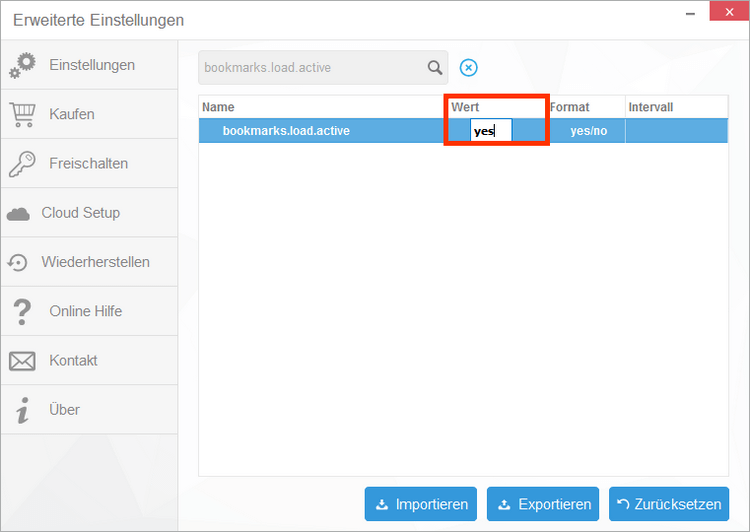
Verbinden Sie Ihr iPhone mit dem PC. Warten Sie, bis die iPhone Daten geladen werden.
Klicken Sie in der linken Seitenleiste auf das Stern-Symbol, um zu den Lesezeichen zu gelangen, und klicken Sie dort dann auf „Lesezeichen importieren“.
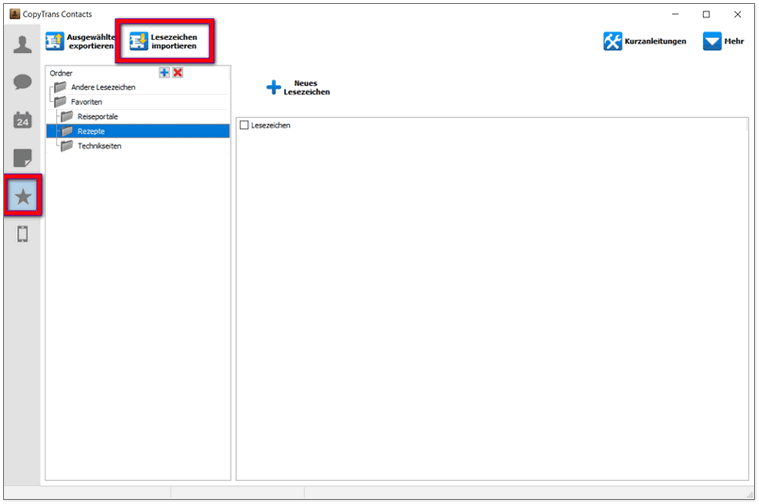
Gehen Sie zu jenem Ordner auf Ihrem PC, in dem Sie Ihre Lesezeichen gespeichert haben, wählen Sie die dort gespeicherte HTML Datei aus und klicken Sie auf „Öffnen“.
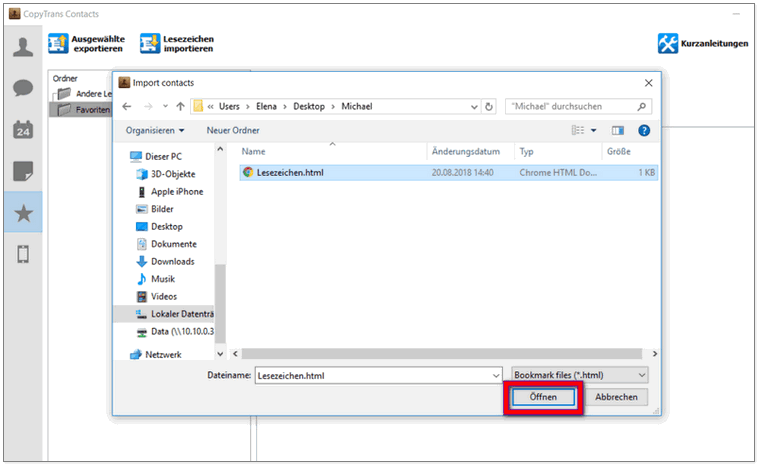
✅Ihre Favoriten vom Webbrowser werden kopiert und direkt am iPhone importiert und in CopyTrans Contacts angezeigt.
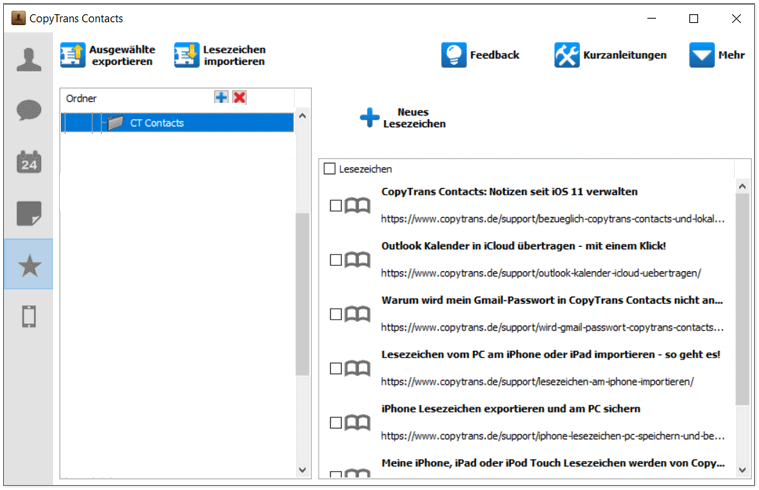
Wo finde ich meine gespeicherten Favoriten
So einfach können Lesezeichen übertragen werden. Danach kann die Frage entstehen: „Wo finde ich meine gespeicherten Favoriten?“. Sie werden zu den iPhone oder iPad Safari Favoriten hinzugefügt. Öffnen Sie auf Ihrem iPhone Safari > klicken Sie unten auf das Bücher-Symbol > hier finden Sie die gespeicherten Lesezeichen.
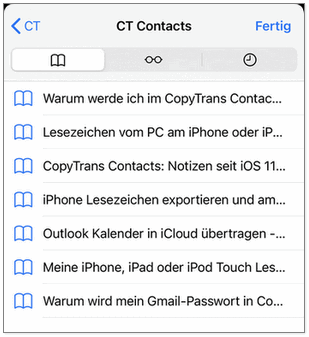
Weitere hilfreiche Anleitungen finden Sie unter:
- Alle CopyTrans Contacts Anleitungen auf einen Blick
- iPhone Lesezeichen am PC speichern und bearbeiten
- Meine iPhone, iPad oder iPod Touch Lesezeichen werden von CopyTrans Contacts nicht erkannt
Elena ist Star Wars Fan und wie Jedi immer bereit auf alle Anfragen der Kunden zu reagieren.
publishing.blog
- Lesezeichen
- Accessibility
- Content First
- Haeme’s Senf
- Publishing-Club
- Setzers Wissen
- Sponsored Post
- Wissensarbeit
Technologie
- Adobe Express
- Adobe Photoshop
- Affinity Designer
- Affinity Photo
- Affinity Publisher
- Capture One
- CI HUB Connector
- Creative Cloud Plugins
- EasyCatalog
- Entwicklertools
- Farbmanagement
- Fremdsprachensatz
- Illustrator
- Premiere Pro & Rush
- Social Media
Filter zurücksetzen
- Meine Lesezeichen
- 9. Juli 2021
- Haeme Ulrich
Lesezeichen von Safari nach Chrome importieren (oder umgekehrt)

Logge dich zuerst ein
Benutzername oder E-Mail-Adresse
Angemeldet bleiben
Noch kein Konto? Registrieren
Wer wie ich vor allem mit einem Browser arbeitet, den anderen jedoch zwischendurch auch nutzt, ist froh, ab und zu die Lesezeichen aus dem Haupt-Browser in den Neben-Browser zu importieren.
Von Safari nach Chrome
- Starte Safari und exportiere die Lesezeichen (File > Export Bookmarks).

- Starte Google Chrome
- Importiere über “Chrome > Import Bookmarks and Settings” die vorhin aus Safari exportieren Lesezeichen.

Von Chrome nach Safari
- Öffne Safari
- Gehe auf “File > Import From > Google Chrome” (bedingt natürlich, dass Chrome installiert ist)

Ich bin Business Leadership Coach und konzentriere mich auf Verlage und Agenturen. Ich habe Hunderte von Verlagen und Agenturen weltweit betreut und ihnen geholfen, ihre Prozesse zu optimieren und eine blühende Kultur zu etablieren. Ich bin ein versierter Redner, spreche auf Bühnen mit mehr als 5000 Zuhörern sowie vor Hochschul- und Fachpublikum. Mein Stil ist authentisch, ehrlich und direkt, wobei dein Erfolg immer im Vordergrund steht. Ich lege mehr Wert darauf, meinen Kunden beim Aufbau langfristiger, nachhaltiger Geschäfte zu helfen, als nur auf kurzfristige Gewinne zu achten.
Alle Beiträge ansehen
Das könnte dich auch interessieren:

News von der Adobe MAX London: Firefly Model 3 und InDesign mit KI

Darum nutze ich lieber Gemini als ChatGPT (4 Argumente)

Das typografische Maßsystem – der Punkt

Beitrag teilen
Was denkst du dazu, schreibe einen kommentar antworten abbrechen.
Deine E-Mail-Adresse wird nicht veröffentlicht. Erforderliche Felder sind mit * markiert
Kommentar *
Benachrichtige mich bei neuen Kommentaren zu diesem Beitrag.
Hinweis: Es kann bis zu zwei Stunden gehen, bis dein Kommentar auf der Website erscheint. Bitte poste deinen Kommentar nur einmal 😉

Aktuelle Jobangebote
Grafik / Prepress / Druck / Verpackung / Werbetechnik | Medienjobs und Stellen für Profis

Neue Beiträge als E-Mail
Jeden dienstag die neusten blogposts in deiner inbox, unsere partner:.
Wir hosten bei:
Analytics gesponsert von:

Der publishingblog lebt von einem einfachen Prinzip: Wir bloggen, was wir selber lesen möchten. Zahlreiche Autoren spenden Zeit und Wissen. Willst du den Blog unterstützen?
Dein Gerät ist aktuell offline.
Safari: Lesezeichen auf Microsoft Edge importieren - so geht's
Möchten Sie Ihre Safari Lesezeichen auf Microsoft Edge importieren, müssen Sie zunächst den Zugriff auf Ihre Festplatte gewähren. Erst hinterher können Sie die Dateien importieren.

Von Urlaubserkrankung bis Reiseabbruch: Der Reisekomplettschutz von American Express
Unabhängig und kostenlos dank Ihres Klicks
Die mit einem Symbol gekennzeichneten Links sind Affiliate-Links . Erfolgt darüber ein Einkauf, erhalten wir eine Provision ohne Mehrkosten für Sie. Die redaktionelle Auswahl und Bewertung der Produkte bleibt davon unbeeinflusst. Ihr Klick hilft bei der Finanzierung unseres kostenfreien Angebots.
Safari: So importieren Sie das Lesezeichen auf Microsoft Edge
Möchten Sie Ihr Safari Lesezeichen bei Microsoft Edge importieren, da Sie die neue Bing -AI Funktionen testen möchten, müssen Sie zunächst ein paar Änderungen bei Edge vornehmen.
- Festplattenzugriff gewähren : Gewähren Sie zunächst den Festplattenzugriff bei Edge bevor Sie das Lesezeichen importieren können. Gehen Sie dafür auf „ Systemeinstellungen > Sicherheit und Datenschutz > Datenschutz > Voller Festplattenzugriff “. Öffnen Sie das Schloss auf der „ Datenschutz-Seite “.
- Sie müssen Ihr Lesezeichen aus Safari exportieren , um diese bei Microsoft Edge importieren zu können.
- Geben Sie die angeforderten Informationen ein und gehen Sie zu „ Entsperren “. Gehen Sie anschließend auf das Pluszeichen und auf „ Anwendungen > Microsoft Edge > Öffnen “.
- Sie können nun die Dateien aus Safari importieren, indem Sie zu Microsoft Edge öffnen und bei „ Einstellungen und mehr … > Favoriten “ wählen.
- Gehen Sie zu „ Importieren > Browserdaten importieren “. Sie können nun wählen, welche Daten Sie importieren möchten. Bestätigen Sie mit „ Importieren “.

Weitere interessante Beiträge:
- Künstliche Intelligenz im Einsatz: 10 Beispiele aus dem Alltag
- Microsoft Edge: Das sind die besten Einstellungen
- Windows 11: Browser Edge reparieren oder ändern
- Einstellungen bei Microsoft Edge anpassen: So geht's
Aktuell viel gesucht
KI-Bilder erstellen: Diese Möglichkeiten gibt es

Handynummer suchen und Besitzer herausfinden - so geht's

Handynummer suchen und Besitzer herausfinden - so geht's
Payback-Punkte auf Konto überweisen lassen - so einfach geht's

Payback-Punkte auf Konto überweisen lassen - so einfach geht's
- YouTube Musik runterladen - so klappt der Download

Die fünf besten kostenlosen Email-Adressen: E-Mail Anbieter im Vergleich

Windows 10: Screenshot erstellen - so klappt's

Windows 10: Screenshot erstellen - so klappt's
Word: Seitenzahl ab Seite 3 - Nummerierung von 1 beginnend

Deutsche Bank Phishing: Alles zur Fake-SMS "PhotoTAN App läuft ab"

Deutsche Bank Phishing: Alles zur Fake-SMS "PhotoTAN App läuft ab"
Wertvolle 2 Euro Münzen: So erkennen Sie seltene Exemplare

ChatGPT kostenlos nutzen: Das müssen Sie wissen

Wie schreibe ich eine Kündigung? Muster für Arbeit, Probezeit und Wohnung

Base-Chat kostenlos: Mit dieser Nummer gratis chatten

Neueste Software-Tipps
- ARKit: So funktioniert Apples Augmented Reality Technologie
- Outlook: Zeilenabstand ändern - so geht's
- Wallet Datei: Das müssen Sie zum Dateiformat wissen
- Greenscreen mit OBS - so geht's
- EASM-Datei öffnen: Das müssen Sie zum Dateiformat wissen
- Kardinalität Informatik: Definition und Beispiele
- GLB Datei: Was Sie über das Dateiformat wissen müssen
- Weitere neue Tipps
Beliebteste Software-Tipps
- Instagram-Account löschen: So löschen Sie Ihr Konto dauerhaft
- Grundriss zeichnen - mit diesen kostenlosen Programmen gelingt's
- Video komprimieren - so geht's
- Discord-Meldung: Auf Endpunkt warten - das können Sie tun
- Spotify stoppt Wiedergabe: Das können Sie tun
- Spotify MP3 Download – geht das?
- Weitere beliebte Tipps
Die besten Shopping-Gutscheine
- Gutscheine von OTTO
- Deinhandy.de-Gutscheine
- Rabatte bei Saturn
- Home24-Rabattcodes
- Weitere Gutscheine

IMAGES
VIDEO
COMMENTS
Ab Firefox-Version 113 können Sie Ihre Lesezeichen und andere Daten aus Safari auch aus den Firefox-Einstellungen importieren: Klicken Sie auf die Menüschaltfläche und wählen Sie Einstellungen.Klicken Sie in der Menüleiste am oberen Bildschirmrand auf Firefox und wählen Sie dann Einstellungen.
Der Import Ihrer Chrome-Lesezeichen oder Firefox-Lesezeichen gelingt in Safari in nur wenigen Schritten. Wichtig ist dabei, dass der jeweilige Browser auch auf dem Mac installiert ist....
Firefox: Lesezeichen importieren. Die Funktion, Firefox-Lesezeichen zu importieren, kann viel Zeit sparen. Denn nutzt man einen neuen Computer oder steigt man von einem anderen Browser auf Firefox um, ist es mühselig, diese Daten manuell zu übertragen. Aber mit nur wenigen Klicks lassen sich in Firefox Lesezeichen nach dem ...
Importieren von Lesezeichen und Passwörter aus anderen Browsern in Safari auf dem Mac - Apple Support (DE) Wenn du Google Chrome oder Mozilla Firefox als Standardbrowser verwendest, kannst du Lesezeichen, Verläufe und Passwörter automatisch importieren, wenn du Safari erstmals startest. Alternativ kannst du sie später manuell importieren.
Es gibt keine Möglichkeit, Lesezeichen in der mobilen App von Safari nach Firefox zu übertragen [1] . Da Safari eine reine Mac-Anwendung ist, gilt diese Methode nur für Mac Mojave und höher. 1. Schließen Sie alle Firefox- und Safari-Anwendungen. Dieser Teil funktioniert nur, wenn diese Apps geschlossen sind.
Der Import der Lesezeichen ist in Safari sehr einfach. Dazu einfach folgende Schritte ausführen: Safari öffnen. Menü "Ablage" -> "Lesezeichen importieren". Dann im Dateifenster die HTML-Datei auswählen, die man eben in Firefox gesichert hat (lag bei mir auf dem Desktop und hieß "bookmarks.html").
Schritt: Öffnen Sie Firefox. Klicken Sie dann oben in der Leiste auf " Lesezeichen " und dann auf " Lesezeichen verwalten ". Lesezeichen importieren:...
1. Firefox Lesezeichen importieren: Klicken Sie zuerst auf die Schaltfläche mit den drei Strichen. (Screenshot: Nico Detmar) 2. Wählen Sie Ihren alten Browser aus der...
Bei Firefox funktioniert dies über die Menü-Funktion "Lesezeichen - Importieren und Sichern - Lesezeichen nach HTML exportieren". Bei Google Chrome finden Sie den Befehl im...
Wollen Sie die Lesezeichen von einem anderen Browser importieren, klicken Sie unter „ Importieren und Sichern " den Punkt „ Daten von einem anderen Browser importieren " an und wählen dann den gewünschten Browser aus. Schritt für Schritt zum Nachmachen. Schritt: Den Menüpunkt „ Lesezeichen verwalten " anwählen. 2.
Apps & Downloads. Hardware-News, Deals, Tests & Tipps auf GIGA. Firefox: Lesezeichen importieren - so geht's. 06.12.2017, 13:30 Uhr. 2 min Lesezeit. Wenn ihr eure Browser-Lesezeichen aus...
Öffnen Sie dazu die „Ablage" von Safari und wählen Sie „Importieren von" aus. Dann wählen Sie den Browser aus, von dem Sie die Lesezeichen importieren wollen, also...
Favoriten aus Chrome, Firefox oder dem Internet Explorer als HTML-Datei speichern und dann mit Hilfe der Funktion "Datei importieren von" von Safari diese Lesezeichen in Safari sehen. Du kannst auch mobile Lesezeichen aus den Lesezeichen von Safari auf deinem Computer über iCloud auf ein iPhone oder iPad importieren.
Die erforderlichen Schritte für den Safari-Lesezeichen-Export sind in Kürze wie folgt: Starten Sie Safari. Wählen Sie in der Menüleiste den Reiter „ Ablage " aus. Klicken Sie auf den Punkt „ Lesezeichen exportieren ".
16. September 2015 um 12:12 Uhr. Mike Belschner. Im Webbrowser Safari speichert ihr häufig genutzte Webseiten als Lesezeichen. Möchtet ihr von Firefox oder Google Chrome zu Safari wechseln,...
Alternativ können Sie die Bibliothek auch direkt mit der Tastenkombination Strg + Umschalt + B öffnen. In der neu geöffneten Bibliothek, wo Sie alle Ihre in Firefox gespeicherten Lesezeichen im Überblick haben, klicken Sie in der Menüleiste auf „Importieren und Sichern" > „Lesezeichen nach HTML exportieren…".
Starte Safari und exportiere die Lesezeichen (File > Export Bookmarks). Starte Google Chrome. Importiere über "Chrome > Import Bookmarks and Settings" die vorhin aus Safari exportieren Lesezeichen. Von Chrome nach Safari. Öffne Safari. Gehe auf "File > Import From > Google Chrome" (bedingt natürlich, dass Chrome installiert ist) Über mich.
Öffnen Sie das Schloss auf der „ Datenschutz-Seite ". Sie müssen Ihr Lesezeichen aus Safari exportieren, um diese bei Microsoft Edge importieren zu können. Geben Sie die...
Gehen Sie zum Vivaldi-Menü > Dateiimport > aus Anwendungen oder Dateien. Wählen Sie aus, aus welchem Browser Sie Lesezeichen importieren möchten. Wenn Sie Ihre Lesezeichen in einer Datei gespeichert haben, wählen Sie Lesezeichen-HTML-Datei aus dem Aufklapp-Menü. Klicken Sie auf Import starten.