How to Delete Favorites in Safari on a Mac: A Step-by-Step Guide
To delete favorites in Safari on a Mac, open Safari, click on the ‘Bookmarks’ menu, select ‘Edit Bookmarks,’ click on the favorite you want to remove, and press the ‘Delete’ key on your keyboard. It’s that simple! Now, let’s dive deeper into the process and its implications.
After completing this action, the selected favorite will be permanently removed from your bookmarks list. This action cannot be undone, so make sure you want to delete the favorite before doing so.

Introduction
Deleting favorites in Safari on a Mac might seem straightforward, but there’s more to it than just hitting the delete button. Favorites, also known as bookmarks, are a nifty feature that allows us to save our most visited websites for easy access later on. They help save time and make our browsing experience smoother. But as time goes on, our interests change, and our favorite’s list can become cluttered with sites we no longer visit. That’s when the need to tidy up arises.
Knowing how to manage your favorites confidently ensures that your Safari browser remains organized and efficient. This task is especially relevant for those who use their Mac for work or spend a significant amount of time surfing the web. It’s also important for individuals who share their device with others and want to keep their browsing preferences private. Let’s help you get your digital space in order by learning how to delete those no-longer-needed favorites.
Step by Step Tutorial on How to Delete Favorites in Safari on a Mac
Before we start, know that following these steps will help you declutter your Safari browser by removing unwanted favorites.
Step 1: Open Safari
Open the Safari application on your Mac.
Opening Safari is the first thing you need to do. You can find it in your ‘Applications’ folder, on your ‘Dock,’ or by using ‘Spotlight Search.’
Step 2: Access Bookmarks
Click on the ‘Bookmarks’ menu located at the top of your screen, then select ‘Edit Bookmarks.’
This will take you to a list of all your bookmarks and favorites. Here, you’ll see everything you’ve saved over time, organized by folders if you’ve categorized them that way.
Step 3: Select Favorite
Click on the favorite you wish to delete.
Be sure to select the correct favorite. If you have a lot, you might have to scroll to find it. If it’s in a folder, click on the folder first to reveal the contents.
Step 4: Delete Favorite
- Press the ‘Delete’ key on your keyboard.
Once you press ‘Delete,’ the favorite will be removed instantly. Remember, this action is not reversible, so be certain you want to remove it.
Additional Information
In the realm of digital tidiness, managing your Safari favorites is akin to cleaning out that one junk drawer we all have at home. It’s easy to toss in various items (or in this case, websites) thinking you’ll need them later, only to forget about them entirely. Over time, this digital clutter can become overwhelming, making it hard to find the favorites you do use regularly.
Here’s a tip: organize your favorites into folders by category. This not only makes them easier to find, but also easier to manage. You can create folders for work, personal, shopping, research, or whatever suits your browsing habits. Then, when it’s time to declutter, you can tackle one category at a time, making the task less daunting.
Also, remember that deleting favorites in Safari on your Mac might not remove them from other Apple devices if you have iCloud Safari syncing turned on. So, if you’re looking to clean up across all devices, you’ll need to ensure you manage your bookmarks within iCloud as well.
- Open Safari.
- Click on ‘Bookmarks’ and select ‘Edit Bookmarks.’
- Find and click on the favorite you want to delete.
Frequently Asked Questions
How do i undo a deleted favorite.
Unfortunately, once a favorite is deleted, it cannot be undone. Always double-check before you delete.
Can I delete multiple favorites at once?
Yes, you can select multiple favorites by holding down the ‘Command’ key and clicking on each one, then press ‘Delete.’
Will deleting favorites from Safari on my Mac remove them from my iPhone too?
If you use iCloud Safari syncing, yes, it will remove them from all synced devices.
What should I do if I accidentally delete the wrong favorite?
If it’s a site you visit often, Safari might suggest it when you start typing in the address bar. Otherwise, you’ll have to search for the site and save it as a favorite again.
Can I restore my favorites if I change my mind?
There’s no direct way to restore deleted favorites unless you have a time machine backup of your Mac before the favorites were deleted.
Deleting favorites in Safari on a Mac is more than a simple housekeeping task; it’s about optimizing your digital environment for better productivity and privacy. By keeping your bookmarks tidy, you not only ensure a smoother browsing experience but also maintain control over your digital footprint.
Remember to take care when deleting, as it is a permanent action. It’s always good practice to review your favorites periodically and clear out the ones no longer serving you. Happy browsing, and may your digital life be ever clutter-free!

Matt Jacobs has been working as an IT consultant for small businesses since receiving his Master’s degree in 2003. While he still does some consulting work, his primary focus now is on creating technology support content for SupportYourTech.com.
His work can be found on many websites and focuses on topics such as Microsoft Office, Apple devices, Android devices, Photoshop, and more.
Share this:
- Click to share on Twitter (Opens in new window)
- Click to share on Facebook (Opens in new window)
Related Posts
- How to Favorite a Website on iPhone 15: A Step-by-Step Guide
- How to Create Safari Bookmarks on iPhone 14
- iOS 17: How to Easily Delete Bookmarks on Your iPhone
- How to Clear Browsing History on iPhone 14
- Where are Google Chrome Bookmarks Stored? A Guide to Finding Them
- How to Bookmark on iPhone 15: A Step-by-Step Guide
- iOS 17 Guide: How to Bookmark on Your iPhone Efficiently
- Why Can’t I Create a Private Browsing Tab in Safari on iPhone?
- How to View Safari History on iPhone
- How to Favorite a Web Page in Safari on iPhone 13
- How to Make Google Your Homepage in Safari on a Mac: A Step-by-Step Guide
- iPhone 15: How to Clear Safari History in Just a Few Steps
- How to Delete Bookmarks on Chrome
- How to See Safari History on iPhone 11: A Step-by-Step Guide
- How Can I Tell If I Am In Private Browsing Mode on iPhone?
- How to Remove Frequently Visited on iPhone: A Step-by-Step Guide
- How to Clear Safari History on iPhone 14: A Step-by-Step Guide
- How to Remove Safari Frequently Visited on iPhone 13
- How to Delete History on iPhone 14: Step-by-Step Guide
Get Our Free Newsletter
How-to guides and tech deals
You may opt out at any time. Read our Privacy Policy
How to Delete Favorites in Safari on a Mac
By creating favorites on your MacBook Pro or MacBook Air, you are making it easier to get to the Web pages that you visit most often.
But your favorite websites might change over time, and you might discover that you want to delete some of your current favorites.
Luckily your Mac favorites aren’t permanent, and you are able to edit them as needed.
Our tutorial below will show you how to delete favorites on Mac using a short series of steps.
How to Remove Favorites on Mac
- Open Safari.
- Select Bookmarks at the top of the window, then Edit Bookmarks .
- Right-click on the favorite, then choose the Delete option.
Our guide continues below with additional information on how to delete favorites on Mac, including pictures of these steps.
Creating favorites, or bookmarks, in the Safari browser provides a helpful means of navigation while you browse the Internet.
By opening your bookmarks and clicking a listed site, you can efficiently visit a Web page without needing to bother with a search engine or remembering how you got there originally.
But sometimes, pages can move or change, and the information that you had once bookmarked the page for may no longer exist.
Fortunately, you can delete your favorites from Safari to keep your list of bookmarks accurate.
Related: How to Show or Hide the Favorites Bar in Microsoft Edge
How to Delete Safari Bookmarks on a Mac (Guide with Pictures)
The steps in this article were performed on a MacBook Air in macOS High Sierra.
By completing the steps in this guide, you will delete a bookmark, or favorite, from the Safari browser. If you wish to visit the deleted page after completing this guide, you will need to navigate to that page in a different manner.
If you are running out of storage space and looking to delete other things, you can check out this guide .
These steps will show you how to delete favorites on Mac in the Safari Web browser.
Step 1: Open the Safari browser.
Click the Safari icon to open the app.
Step 2: Choose the Bookmarks tab at the top of the screen, then select the Edit Bookmarks option.
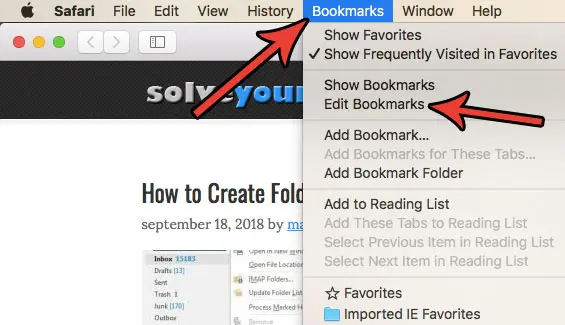
Click Bookmarks , then Edit Bookmarks .
Step 3: Right-click on a bookmark that you want to delete, then choose the Delete option.
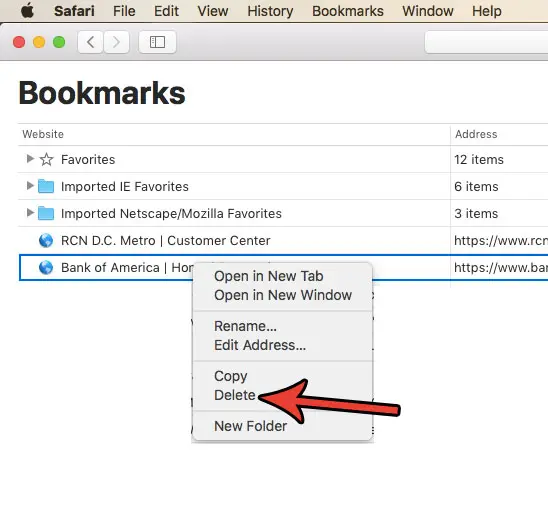
Right-click on a bookmark, then choose Delete .
Now that you know how to delete favorites on a Mac you will be able to curate your favorites websites so that it’s easy to find the sites that you need the most.
Note that you can also delete a bookmark from the bookmarks bar in the browser by right-clicking the bookmark, then choosing the Delete option.
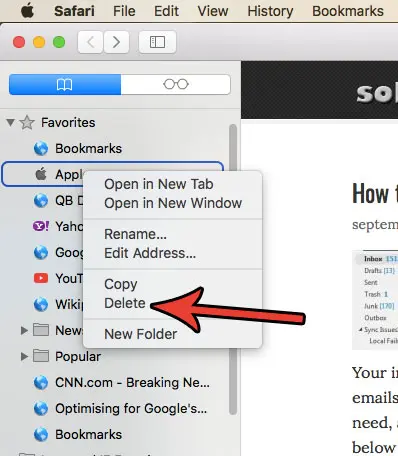
Or delete it from the Favorites screen like so:
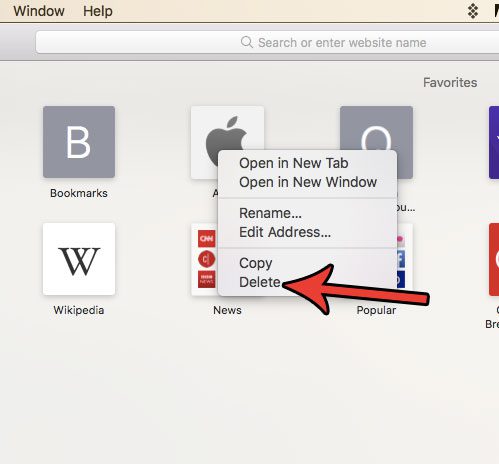
Are you tired of Safari automatically unzipping files that you download? Find out how to change a setting in Safari so that it no longer opens files automatically , including unzipping downloaded zip files.
Frequently Asked Questions About Deleting Mac Favorites
How do i create a favorite on my mac.
You can open the Web page that you would like to make a favorite, then you can click the Bookmarks tab at the top of the window and select the Add Bookmark option.
You can also click the star icon at the top of the browser if you want to favorite the page rather than create a bookmark for it.
How do I right-click on a Mac?
If you’ve never had to use the right-click option on your Mac, then you may be having trouble figuring out how to do it.
You can perform a right-click on a MacBook or Mac computer by holding down the Ctrl key on your keyboard, then clicking the target item.
How do I rename a favorite on my Mac?
If you would like to give a new name to one of your favorite websites because the current description isn’t very useful, then you have the ability to do so.
You can rename a favorite by right-clicking on the favorite, then choosing the Rename option.
You can also change the address if you would like by right-clicking on the favorite and selecting the Edit Address option.
Can I delete multiple bookmarks from the bookmark manager on my Mac?
Yes, if you are customizing your bookmarks menu and find that you are deleting bookmarks a lot, then you can save yourself some time by choosing to delete multiple browser bookmarks at once.
You can do this by holding down the Command key on your keyboard and clicking each of the bookmarks that you wish to remove. Once they are all selected you can right-click on one of them and choose the Delete option to remove all your bookmarks that are currently selected.
How do I create a new bookmarks folder in Safari on Mac?
One of the main reasons that you might choose to delete bookmarks on Mac is because it’s become difficult to find the ones that you need.
You can therefore use an option on the Mac Safari toolbar to create a new folder. Select the Bookmarks, option, then Add Bookmark Folder. Once you have the new folder created you can move existing bookmarks to that folder and choose to add new ones that you create to that folder as well.
How do I remove bookmarks from the left column in the Safari app?
If you like to use the column at the side of the window then you can also manage your bookmarks there.
Simply click the sidebar button at the top-left of the window to expand the sidebar, then right-click on the bookmark that you wish to remove and select Delete from the dropdown menu.
Related: How to Remove Frequently Visited on iPhone
Continue Reading
- How to Change the iPhone Search Engine to Google in Safari

Matthew Burleigh has been writing tech tutorials since 2008. His writing has appeared on dozens of different websites and been read over 50 million times.
After receiving his Bachelor’s and Master’s degrees in Computer Science he spent several years working in IT management for small businesses. However, he now works full time writing content online and creating websites.
His main writing topics include iPhones, Microsoft Office, Google Apps, Android, and Photoshop, but he has also written about many other tech topics as well.
Read his full bio here.
Share this:
Join our free newsletter.
Featured guides and deals
You may opt out at any time. Read our Privacy Policy
Related posts:
- How to Bookmark on iPhone (2023 Guide)
- How to Show Bookmarks Bar in Safari on iPad
- How to Bookmark in Google Chrome
- How to Bookmark on iPhone 11 to Save Websites to a Browser
- Organizing Bookmarks in Google Chrome
- iOS 17: How to Easily Delete a Bookmark on Your iPhone
- Where Are the Chrome Bookmarks Stored?
- How to Export iPad Safari Bookmarks
- Safari History iPhone: How to See It [2023 Guide]
- How to Create a Microsoft Word Bookmark in Office 365: A Step-by-Step Guide
- How to Show or Hide the Favorites Bar in Microsoft Edge
- IOS 17: How to Easily Bookmark on iPhone
- How to Download Bookmarks from Chrome (An Easy 4 Step Guide)
- How to Create a Folder in Google Docs
- How to Bookmark Website on iPhone 14: A Step-by-Step Guide
- How to Bookmark on iPhone 15: A Step-by-Step Guide
- How to Bookmark in Safari on the iPhone 5
- 15 Ways to Fix Safari Not Working on iPhone in 2023
- How to Favorite a Website on iPhone 15: A Step-by-Step Guide
- How to Make Google Your Homepage in Safari on a Mac
- MacBook Air
How to remove Favorites from Safari on Mac

Learn an easy way to remove websites from the Favorites list in Safari on Mac and thereby customize the feature to prioritize the online resources it holds.
It’s hard to overestimate the handiness of the Favorites feature in Safari on Mac. Similarly to the homepage and search engine preferences, it allows users to adjust the web browser to their web surfing habits so that visiting the most-liked sites is an ultimately hassle-free experience. The logic is to add a web page to the list once and then be able to navigate to it directly from the new tab screen, the Favorites bar, or from Safari’s Sidebar. To Apple’s credit, this functionality is extensively customizable, allowing users to specify where they want the list to be shown and which locations to hide it from. Being one click away from an Internet resource of choice at all times is undoubtedly useful, but what if the range of these pages gets inflated excessively over time and it becomes tedious to pinpoint the right one? This situation causes the opposite of the intended effect.
Indeed, redundant entries on the Favorites list in Safari make it more difficult to quickly spot and visit the most important sites. Rearranging the contents of the all-in-one page could be the way out, but it’s still a cold comfort if the pane is blown out of proportion. Another method is to switch to using the Frequently Visited listings displayed in the bottom section of every blank new tab page. However, this approach kind of complicates everything and doesn’t contribute to a streamlined user experience, to put it mildly. Of course, the user can opt for Safari’s Bookmarks feature instead or as an addition to the other options, but this isn’t a relief either. At the end of the day, when choices get superfluous, the Mac user will have to spend more time finding a specific site. It’s like looking for a needle in a haystack, really, and it runs contrary to the original idea of the Favorites as such.
What’s the way to organize the Favorites feature back to its intuitive state? There is hardly any method other than removing the unwanted items. The section below explains how to narrow down the selection to the list of the most important websites.
Remove Favorites from Safari on Mac
Luckily, eliminating entries from Safari’s Favorites list is a no-brainer. The following simple steps will walk you through the process and the results will boost your browsing experience by keeping you focused on the resources that really matter.

- Select Show Favorites . Alternatively, you can open a new tab which will display your Favorites in the top section of the blank page by default.
- Right-click on a website icon you no longer want to be displayed in your Favorites and select Delete in the shortcut menu. Another option is to drag the icon away from the page and release the mouse button once you see the X (Remove) symbol.
- Follow the same procedure for every Favorite you want to delete from the list.
That’s it – your Favorites screen will now only show the items you actually want to keep close at hand rather than the ones that ended up there on the off-chance. This will remove redundancy and give you a peace of mind when surfing the web.
Was this article helpful? Please, rate this.
No chance for snoops: new iPad Pro disables the microphone when not in use
Macos catalina 10.15.4 gets bug fixes in a supplemental update, authentication required.
You must log in to post a comment.

3 Simple Ways to Remove Favorites from Safari on a Mac
All web browsers including Safari on your Mac allow you to create bookmarks or favorites for quickly navigating to certain pages. With these favorites, you can efficiently visit sites without needing to remember how you get there before. After a long-time usage of Safari, you may collect many bookmarks on Mac. But for some bookmarked pages, you don't need them anymore, or the pages had moved or changed. Do you know how to remove sites from favorites bar on Mac ? This post will guide you to delete your favorites from Safari and keep the list of bookmarks accurate. You can follow the guide below to remove favorites on Mac with ease.
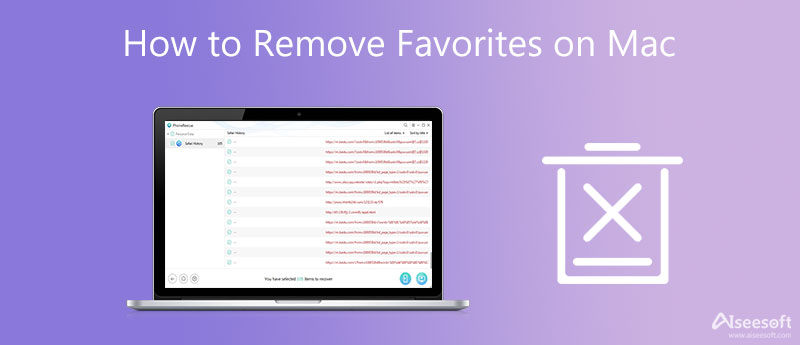
- Part 1. Remove Favorites from Safari on Mac
- Part 2. Reset Browser Settings to Remove All Favorites on Mac
Part 3. Better Way to Manage and Remove Favorites on Mac
- Part 4. FAQs of How to Delete Bookmarks and Favorites on Mac
Part 1. How to Remove Favorites from Safari on Your MacBook and iMac
Apple offers a simple way to manage the list of Safari's favorites on a Mac. The following steps will show you how to remove sites from favorites bar on your Mac.
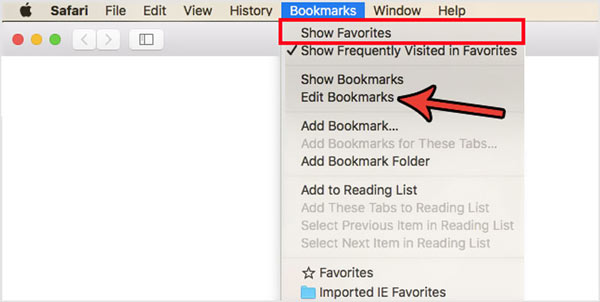
You can also locate the sites from the Safari bookmarks bar on the left panel, right click on the bookmark, and then choose the Delete option to delete a bookmark.
Part 2. How to Reset Browser Settings to Quickly Remove All Favorites from Mac
To quickly delete all bookmarks and favorites in Safari, you can choose to reset the Safari browser to its default settings. You can use the Clear History feature to reset Safari settings and remove all favorites on Mac.
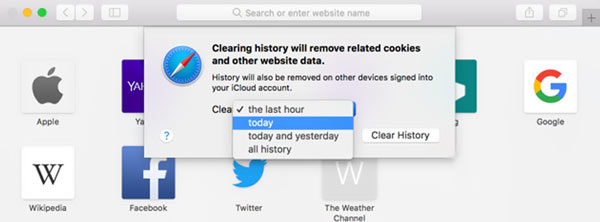
Besides the 2 methods above, you can also rely on some third-party Mac data cleaning tool to remove sites from favorites bar on a Mac. Here we take the easy-to-use Mac Cleaner as an example to show you how to clear sites from favorites in Safari.

Mac Cleaner - Remove Favorites on Mac
- Better manage and delete Safari bookmarks and favorites on Mac.
- Remove sites from favorites bar on Mac Safari, Chrome, and Firefox.
- Remove various viruses, adware, malware, and related data to protect your Mac.
- Protect privacy, delete unwanted Mac data, and fix different macOS issues.
- Check the current Mac status including CPU, disk utilization, memory, and more.

Extended Reading:
- How to Clear History on Mac - Safari/Chrome/Firefox Browsing History
- How to Clear Cookies on Mac Pro/Macbook/Air/mini
Part 4. FAQs of How to Delete Bookmarks and Favorites
Question 1. How to remove sites from favorites bar on an iPhone?
As an iPhone user, when you want to manage favorites in Safari app, you should go to your Bookmarks folder, tap Edit, and then tap the red icon to remove favorites on iPhone.
Question 2. How to create and add a bookmark folder in Safari on my Mac?
Open Safari app, click the Sidebar button, and then choose Bookmarks. Right-click in the sidebar and select the New Folder option. After that, you can rename the bookmark folder according to your need.
Question 3. How can I delete the Chrome bookmarks on Mac?
Open Chrome browser on your Mac, choose the Bookmarks, and then the Bookmark Manager. Now you can right-click the bookmark you want to remove and select Delete to remove the bookmark from Chrome on your Mac.
Hope you can easily manage and remove various favorites in Safari after reading this page. For more questions about the bookmarks and favorites of your Mac web browser, you can leave us a message in the comment.
What do you think of this post?
Rating: 4.7 / 5 (based on 257 votes) Follow Us on
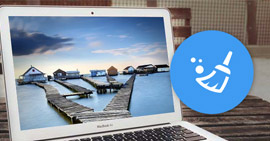
How to clean up my Mac? Read this post and learn the easiest way to clean junk files, cache, large & old files to free up space and speed up Mac.
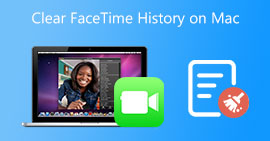
How long is FaceTime history? How to see FaceTime history on Mac? How do you clear your FaceTime history? This post tells how to clear FaceTime history on Mac.
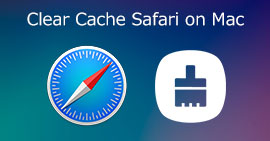
Your Safari gets slow? Here is a step-by-step guide to help you clear cache from Safari on Mac and improve the performance quickly.
Video Converter Ultimate is excellent video converter, editor and enhancer to convert, enhance and edit videos and music in 1000 formats and more.

- Retrieve Registration Code
- Contact Support Team
Get Our Newsletter
Exclusive discounts for subscribers only!
About Aiseesoft | Privacy | Support | Resource | Affiliate | Contact us Copyright © 2024 Aiseesoft Studio. All rights reserved.
- Editorial Process
- Why Trust Us?
- Affiliate Linking Policy
- Privacy Policy
- Terms of Service
Weekly Must-Reads View All
7 things to do if you spilled water on your macbook.
Quick steps to save your MacBook from water damage
How to Boot Your Mac Into Verbose Mode: 4 Best Ways
Boot your Mac into Verbose Mode with this step-by-step guide
How to Fix Your Mac Shutting Down Randomly: 16 Fixes to Try
Troubleshoot random shutdowns on Mac with effective solutions
How Much Space Does macOS Take On Your Mac?
Understand macOS size and analyze your Mac's storage usage
Popular Topics
- What to Do With Your Old MacBook? 13 Useful Ways to Reuse an Old Mac
- What Is the MacBook Flexgate Issue and How to Fix It
- What Is the MacBook Flexgate Issue
- Uninstall Java
- Safely Transfer Files from Mac to Mac
- Safari Bookmarks Disappeared on Mac: 10 Best Ways to Restore Them
- Repairing disk permissions
- Old MacBook
Trending Now View All

- Mac Security and Privacy
How to Delete Browser Bookmarks on Mac: Safari, Chrome, and Firefox
Hashir Ibrahim
Reviewed by
Last updated: September 13, 2023
Expert verified
Ever feel like your browser’s bookmarks are the digital equivalent of a cluttered closet? Bookmarks serve as digital road signs, marking pathways to places you want to revisit. Over time, however, these markers can accumulate to the point of overwhelming your browser, making it difficult to locate the web pages you genuinely need.
But with just a few clicks, you can go from digital disarray to streamlined surfing. In this user-friendly guide, I’ll show you how to delete browser bookmarks on Mac, covering the big three: Safari, Chrome, and Firefox.
Before We Begin
Just like unnecessary bookmarks can clutter your browser, extra extensions can also affect its performance. Use MacKeeper to get rid of unwanted browser extensions and keep your browser working seamlessly, without crashing or slowing down.
Why Delete Browser Bookmarks on Mac?
While bookmarks can be handy for quick access to your favorite websites, there are several compelling reasons why you might want to tidy up or pare down this digital trail:
- 🗂 Enhanced Organization : Over time, bookmarks can accumulate and become disorganized, making it difficult to find what you’re actually looking for. A periodic clean-up can streamline your browsing.
- ⚡ Improved Performance : In some cases, especially with older machines or browsers burdened with extensive bookmarks, you might experience a lag in browser performance. Cleaning out your bookmarks can help alleviate this issue.
- 🔒 Security : Old bookmarks could lead to websites that have since been compromised or contain outdated information. Regularly updating your bookmarks can contribute to a safer online experience.
- 🎯 Focus : Sometimes less is more. By keeping only essential bookmarks, you can reduce distractions and focus on what’s most important to you.
- 🔄 Syncing : If you use multiple devices, streamlined bookmarks will sync more efficiently across all your platforms.
- 💾 Data Management : Bookmarks take up storage space. While not usually significant, it could matter for those who are managing limited storage resources.
- 🌱 Updated Interests : As you evolve, so do your interests and needs. What was relevant a year ago might not be today. Regularly reviewing and deleting bookmarks keeps your browser reflective of your current state.
- 🧠 Clarity : A cluttered browser could be a symptom of a cluttered mind. The simple act of decluttering your digital space can bring mental clarity and a sense of order.
In summary, deleting browser bookmarks on your Mac can lead to a more organized, efficient, and secure browsing experience.
How to Remove Bookmarks on Mac
Bookmarks make life easier when you need to revisit a web page quickly, but over time, they can clutter your browser. Below, I’ve shared the steps to remove bookmarks from Safari, Google Chrome, and Firefox on your Mac.
1. Removing Bookmarks on Safari
Safari is the default browser for all Apple devices, including Macs. This means it’s deeply integrated with the macOS ecosystem, offering a seamless browsing experience from the get-go. That being said, even the most streamlined browser can become cluttered if not properly managed.
If you find you’ve accumulated an overwhelming number of bookmarks in Safari that are more confusing than helpful, it’s time for a little digital housekeeping.
There are two methods to delete bookmarks on Safari:
- Launch Safari from your Dock.

- Click Bookmarks in the menu bar and select Edit Bookmarks .

- A new window will appear showing all your bookmarks. Right-click a bookmark you want to remove and select Delete .

To remove several bookmarks at once on your Mac, hold down the Command ⌘ key while clicking the bookmarks you wish to delete, and press the Delete key.
- Click the sidebar icon in the Safari toolbar (next to the green expand icon).
- A sidebar will appear on the left of your Safari window. At the bottom of the sidebar, select Bookmarks .

- Right-click the bookmarks you aim to remove and click Delete .

How to Delete Favorites in Safari
When you save a webpage in Safari, you’re essentially placing it at your fingertips, accessible with a single click from the Favorites bar, Safari’s Sidebar, or even a new tab window.
However, if this list starts to feel more like a maze than a resource, it’s time to declutter by removing unnecessary items from your Favorites list. In Safari, the process of deleting Favorites is virtually the same as deleting bookmarks, given that Favorites are actually housed in a bookmarks subfolder.
To delete favorites in Safari on your Mac, simply follow these steps:
- Launch the Safari browser on your Mac.
- Navigate to Bookmarks in the menu bar and click Edit Bookmarks .
- Double-click Favorites in the new window that appears to expand the Favorites list.

- Right-click the webpage you wish to remove and select Delete .

2. Deleting Bookmarks on Google Chrome
Now that we’ve covered how to clean up your bookmarks in Safari, let’s turn our attention to Google Chrome.
As one of the most popular web browsers worldwide, Chrome offers a wealth of features, including a robust bookmarks system. However, even with the best design, a bloated bookmarks bar can become a hindrance rather than a help.
Below, I’ve shared the steps to efficiently manage and remove your bookmarks in Google Chrome:
- Launch the Google Chrome browser on your Mac.

- Click the three vertical dots in the upper-right corner to open the menu, and select Bookmarks > Bookmark Manager .

- In the new window that opens, locate the bookmark you want to delete.
- Right-click the bookmark and select Delete .

- Alternatively, you can click the three vertical dots next to the bookmark to open the same context menu.

- The bookmark will be immediately removed. If needed, you can click Undo at the bottom to restore it.

3. Clearing Bookmarks on Firefox
Renowned for its commitment to privacy and customization features, Firefox is a browser of choice for many. But like any browser, Firefox is not immune to the clutter that comes with excessive bookmarking.
Maybe you have bookmarks from projects long completed or links to sites that are no longer active. Whatever the case may be, a disorganized bookmark list can slow you down when you’re trying to find important resources.
Here’s how to delete bookmarks on Firefox:
- Launch the Firefox browser on your Mac.

- Go to Bookmarks in the menu bar and select Manage Bookmarks to open the Library window.

- In the Library window, navigate to the bookmark or folder you wish to delete.
- Right-click the bookmark and choose Delete Bookmark .

- The bookmark will be instantly removed.
How to Delete Multiple Bookmarks on Mac in Different Browsers
Regardless of whether you’re using Safari, Chrome, or Firefox, the process of deleting multiple bookmarks is quite straightforward. Just open the respective bookmark manager, use the Command ⌘ key to select multiple bookmarks, and delete them with a right-click.

Remove Browser Extensions From Mac in Just One Click Using MacKeeper
Simplifying the task of managing browser extensions, MacKeeper offers a one-stop hub where you can control all your add-ons across multiple browsers effortlessly.
Here’s how to delete browser extensions on your Mac using MacKeeper:
- Download and install MacKeeper on your Mac.
- Open MacKeeper and click the Smart Uninstaller option in the left sidebar.

- Click the Start Scan button to scan your computer for installed browser extensions.

- Once the scan is complete, click Browser Extensions in the left sidebar and locate the extension you want to remove from the list.

- Click the checkbox next to the extension you want to remove and tap Remove Selected .

- Confirm the action by clicking the Remove button in the confirmation dialog box.

- Wait for the uninstallation process to complete.
- Restart your browser to ensure that the extension has been completely removed.
What Else Can MacKeeper Do?
Besides removing browser extensions from Mac, MacKeeper can also uninstall applications , remove junk files , and optimize Mac storage . Check out my in-depth MacKeeper review to learn about all its features.
What to Do If You Can’t Delete Bookmarks on Mac
If you find that you’re unable to delete bookmarks on your Mac, there could be several underlying issues causing the problem, ranging from a simple software glitch to corrupted user profiles. Here are a few troubleshooting steps you can take:
- 🔄 Restart Your Browser : Sometimes, all it takes to fix a glitch is a quick restart of the application. Quit the browser and reopen it to see if that resolves the issue.
- 🆙 Update Your Browser : Ensure you’re running the latest version of your web browser, as outdated software might be prone to bugs and glitches. Updating often solves many issues.
- 🔒 Check Permissions : It’s possible that restricted permissions are preventing changes to bookmarks. You can usually find this setting under ‘Privacy’ or ‘Security’ in your browser’s settings.
- 👤 Try Another User Profile : Corrupted user profiles can cause all sorts of issues, including the inability to manage bookmarks. Create a new profile to see if the issue persists.
- ⚙️ Reset Browser Settings : As a last resort, you can reset your browser settings to default. Be cautious when using this option, as it will revert all settings and might remove other saved data like saved passwords and history.
- 💬 Consult Support Forums : Sometimes, the best solutions come from community wisdom. Check out support forums specific to your browser for suggestions from others who might have faced the same issue.
- 📞 Contact Customer Support : If all else fails, it may be time to contact customer support for your specific browser. They can often provide specialized advice to resolve your issue.
By systematically going through these steps, you’re likely to resolve the issue and regain control over your bookmarks.
Keep Your Mac Bookmarks List Neat and Tidy
Managing your bookmarks effectively can make a significant difference in your browsing experience, whether you’re using Safari, Google Chrome, or Firefox on your Mac. Now that you’re equipped to do that, here are a few more tips to enhance your browsing experience on Mac:
- Too many shady websites can slow down your browser and pose security risks. Learn how to block websites on Safari , Google Chrome, or Firefox.
- Your browsing and downloading history can also slow down your browser. You should regularly delete Safari, Chrome, and Firefox history on Mac .
- Ads are a common part of browsing the web, but too many and irrelevant ads can affect your overall browsing experience. By blocking annoying ads on your Mac , you can surf the web in peace.
Frequently Asked Questions
How can i delete multiple bookmarks at once on mac.
To delete multiple bookmarks at once on a Mac, first open your browser’s bookmark manager. In Safari, it’s under Edit Bookmarks ; in Chrome, go to Bookmark Manager ; and in Firefox, choose Manage Bookmarks . Hold down the Command ⌘ key and select the bookmarks you want to delete. Right-click and choose Delete to remove them.
Can I recover deleted bookmarks on Mac?
Yes, you can often recover deleted bookmarks on a Mac. For Safari, you can use the Time Machine backup feature if it’s enabled. In Google Chrome and Firefox, you can restore bookmarks from the respective browser’s bookmark manager. Always make sure to back up your data regularly to simplify the recovery process.
How to add bookmarks on Mac?
To add bookmarks on a Mac, you’ll use different methods depending on the browser. In Safari, simply click the Share button and select Add Bookmark . In Google Chrome, click the star icon in the address bar. In Firefox, press the star icon in the toolbar. Follow the prompts to save the bookmark.
How can I organize my bookmarks on a Mac?
On a Mac, you can organize your bookmarks into folders or categories. In Safari, go to Edit Bookmarks and create new folders using the + button. Drag and drop bookmarks into these folders. For Chrome and Firefox, you can use the Bookmark Manager to create and manage folders.
Is it possible to sync bookmarks across different devices?
Yes, you can sync bookmarks across multiple devices. For Safari, enable iCloud bookmark syncing in System Settings > Apple ID > iCloud . In Chrome, sign in with your Google account and enable Sync . For Firefox, use a Firefox account to sync bookmarks.
I'm Hashir, a tech journalist with a decade of experience. My work has been featured in some of the top tech publications like MakeUseOf and MakeTechEasier. I have a bachelor's degree in IT, a master's in cybersecurity, and extensive knowledge of Apple hardware, specifically MacBooks. As the senior writer at MacBook Journal, I write in depth guides that help you solve any issues you have with your mac and unbiased reviews that help you make the right buying decisions.
Hi there! I'm Ojash, a tech journalist with over a decade of experience in the industry. I've had the privilege of contributing to some of the world's largest tech publications, making my mark as a respected Mac expert. My passion lies in exploring, using, and writing about MacBooks, and I enjoy sharing my expertise to help others make informed decisions and get the most out of their MacBook experience. Join me as we delve into the fascinating world of MacBooks together!
You May Also Like

How to Reset Your Apple ID Password: 5 Tested Ways
Written by Hashir Ibrahim Reviewed by Ojash Last updated: November 28, 2023

How to Clear Cookies on Mac: Safari, Chrome, and Firefox
Written by Hashir Ibrahim Reviewed by Ojash Last updated: September 13, 2023

iforgot.apple.com Phishing Scam: How to Protect Against It
Written by Hashir Ibrahim Reviewed by Ojash Last updated: October 13, 2023

How to Remove Browser Extensions on Mac From Safari, Chrome, & Firefox
Written by Hashir Ibrahim Reviewed by Ojash Last updated: September 10, 2023
Great tips and insight
- Apple / iOS / Mac / Tips
How to manage and delete Bookmarks in Safari on Mac and iPhone
by Jonny Evans · Published January 4, 2019 · Updated April 15, 2021

We all use bookmarks online, but managing them takes a little effort. Photo by Chiara F on Unsplash
I received a memo from the “ It’s Only Obvious If You Know How It Is Done ” Department this morning pointing out how something that should be incredibly simple to do is actually relatively hard to figure out – how do you delete Bookmarks in Safari?

You have to save the bookmarks first
On a Mac, you can save new bookmarks in lots of ways:
- Tap the Share icon and choose Add Bookmark .
- Open the Bookmarks menu and choose Add Bookmark there.
- Hover your cursor in Safari’s Smart Search field (where the URL is) until the Plus (+) button appears, move your cursor to that plus button and tap and hold the plus . You will then be able to choose a Bookmarks folder in which to stash the URL.
- Use the Add Boomark menu in your Safari toolbar if you’ve figured out that you can customize those tools by pressing Control while clicking on the bar and choosing Customize Toolbar .
- On iOS just use the Share icon and choose Add Bookmark .
How to manage and delete Bookmarks in Safari
Now you have a bunch of Bookmarks, you’d imagine it would be easy to delete or otherwise manage them, right?
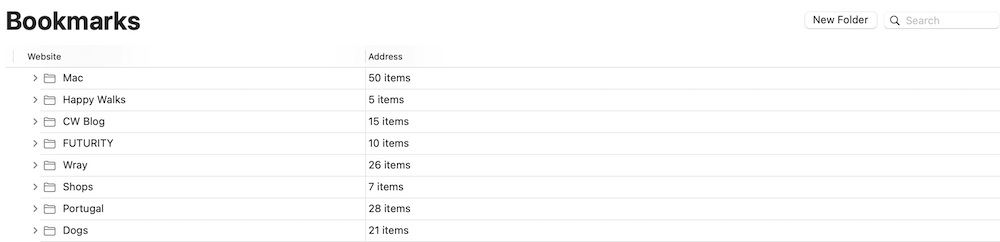
Your bookmarks folders may seem a little different
To an extent, it is. On iOS, at least. Open your Bookmarks folder, tap Edit, and you can delete bookmarks by tapping the red icon, move them into a new order by tapping and dragging the three-line ‘burger’ icon to the right of the name, or tap a bookmark to change its name, URL in the next window, or tap Location to easily stash that item in a different folder.
That’s iOS.
WWDC: How to use Safari’s brand-new Start page kofiwidget2.init('Please Support AppleMust', '#e02869', 'G2G06KJSL');kofiwidget2.draw();
On a Mac, there are two ways:
Open the Bookmarks Menu, select Edit Bookmarks and you will be able to move and rename those marks on the next page. To delete a bookmark, select it and tap the BackSpace key, or choose Delete in the Edit menu .
Alternatively, you can open the Safari Sidebar and then tap the book icon to access your Bookmarks. Select a bookmark and you can move it using your cursor – but how do you delete it?
Select the item again, only this time press the Control key. So, hover your cursor above the bookmark item in the Sidebar and then press Control at the same time as you click. A new contextual menu appears in which you can open the website, change its name or URL, pop it into a folder or tap Delete to delete the Bookmark.
Tip: Want to delete all your bookmarks fast? (You’ll regret it, so don’t do it). Just click the top bookmark, scroll down to the bottom of the list, and tap the final bookmark while also pressing the Shift button. Then click backspace . Please don’t delete all your bookmarks unless you really want to do so, but if you do so accidentally, I recommend tapping Command-Z (Undo) as your very next action.
Sure hope this helps 🙂
How to delete bookmarks in Chrome, Firefox and Opera on Mac and iOS
There are several alternative browsers for Macs, iPhones and iPads to replace Safari. If you want to delete bookmarks in this, we’ve got you covered. Here is how to delete bookmarks in Chrome, Firefox and Opera on Mac and iOS devices.
How to delete bookmarks on Chrome (Mac)
If you like to slow even M1 Mac performance then you’ll need to use Chrome. To delete bookmarks on that browser, do this:
- Open Chrome>Bookmarks>Bookmark Manager.
- Find and double click the folder that contains the bookmark you want to delete.
- Right click the bookmark and select Delete, or select multiple bookmarks by pressing the Command key and selecting them all, then press Delete.
How to delete bookmarks on Chrome (iOS)
Open the app and tap the three vertical dots at upper right of your screen.
- Now you’ll be able to open the Bookmarks menu
- Select and choose the folder that contains the bookmark you want to lose.
- Tap and hold the bookmark you want to delete, then tap Edit Bookmark in the options that appear.
- Then tap Delete.
How to delete bookmarks on Firefox (Mac)
If you use the fine Mozilla browser and want to delete bookmarks do this:
- Open Bookmarks
- Locate your bookmark folder
- Control-Click the bookmark you want to remove, or use a swipe gesture on iOS, to find the Delete button.
- Tap Delete.
How to delete bookmarks on Firefox (iOS)
- Open the bookmarked page
- Tap the three dots in the address bar to find the pages action menu
- Tap Remove Bookmark.
How to delete bookmarks on Opera
Opera users, do this:
- Tap Menu>Bookmarks
- Find and open the folder containing the bookmark(s) you want to delete.
- Select the bookmark and press Delete, or use the Command key while selecting multiple bookmarks and then delete them all.
Do you need more Mac, iPhone, iPad and other tips? Take a look at these .
Please follow me on Twitter , or join me in the AppleHolic’s bar & grill and Apple Discussions groups on MeWe.
Tags: Apple iOS Mac
Jonny Evans
Watching Apple since 1999. I don't say what they should do. I say what they might do. They sometimes do.
- Pingbacks 0
Useful information. Lucky me I found your site by chance, and I’m shocked why this accident didn’t came about earlier! I bookmarked it.
Leave a Reply Cancel reply
Your email address will not be published. Required fields are marked *
This site uses Akismet to reduce spam. Learn how your comment data is processed .
Support this site
What we do takes time and care...
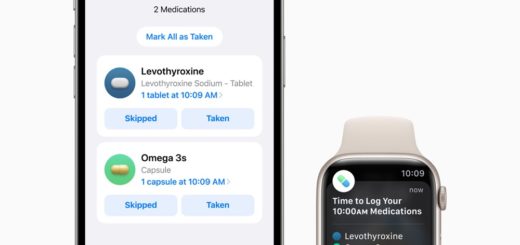
How to track medications on Apple Watch and iPhone
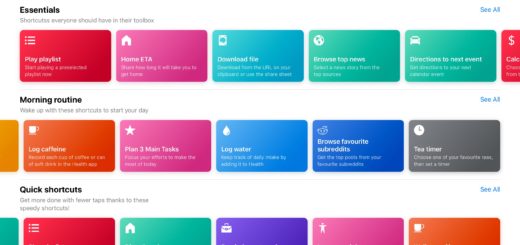
iOS 12: Apple wants to teach you how to use Siri Shortcuts
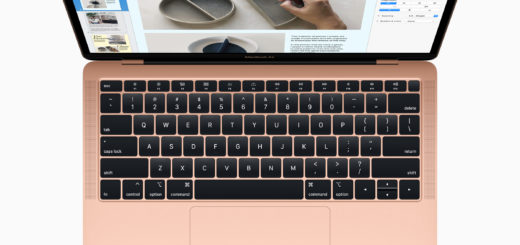
The expert Mac user guide to windows

How to monitor and cancel Apple app subscriptions
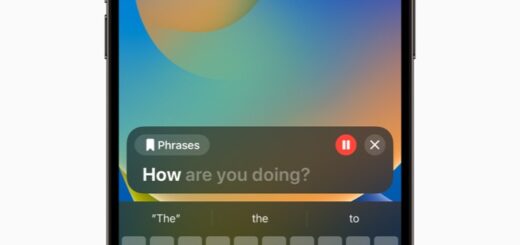
How to use Live Speech on Mac, iPhone, iPad and Apple Watch
How to Delete Browser Bookmarks on Your Mac
Want to remove old and unwanted bookmarks from your Mac's browser? Whether you use Safari, Chrome, Edge, or Firefox, we've got you covered.
We come across a lot of content on the internet—every single minute. Sometimes, you have to save them for later reference, and browser bookmarks are the go-to option. You can also use bookmarks to quickly access websites without searching the web or remembering the URL.
But, over time, your Mac may have too many browser bookmarks, which can defeat their purpose. It means you have to delete some browser bookmarks and reorganize them. Here, we'll show you how to delete browser bookmarks on your Mac.
How to Remove Bookmarks in Safari on a Mac
You can follow these steps to remove bookmarks in Safari on a Mac. These steps will also help you remove sites you've marked as Favorites in Safari.
You can also select multiple bookmarks or an entire folder and delete them. On the other hand, if you want to organize bookmarks, you can use the New Folder option in the context menu for help. And if that's not enough, you may rely on Safari extensions for bookmark management .
How to Remove Bookmarks in Chrome on a Mac
Like Safari, it's easy to remove unwanted bookmarks in Google Chrome on a Mac. Here's what you need to do:
You can delete, rearrange, or modify bookmarks from different folders in this menu. It's a great way to declutter your bookmarks bar by moving the items to another folder.
How to Remove Bookmarks in Firefox on a Mac
Mozilla Firefox is another popular browser available for Mac users, and it also packs efficient ways to manage bookmarks. So, deleting a single bookmark or multiple bookmarks from the collection is easy if you follow these steps:
As we did in the case of Chrome, you can select multiple bookmarks at once and delete them all if you like.
How to Remove Bookmarks in Edge on a Mac
Microsoft Edge uses a slightly different terminology for bookmarks. Browser bookmarks in Edge are called favorites, which extends to the favorites bar and favorites manager. On the bright side, you can use multiple interfaces to delete bookmarks in Edge on a Mac.
To quickly manage and remove bookmarks in Edge, here's what you should do:
- Click the Favorites icon (indicated by a star with three lines) at the top-right corner. Alternatively, you can press Option + Command + B on your keyboard.
- When prompted to confirm, click Remove .
Alternatively, if you want a full-screen interface to manage multiple bookmarks, create bookmark folders , and delete them, you can Control -click the favorites bar and select Manage Favorites from the menu. This option will be convenient if you're dealing with hundreds of bookmarks.
Organize Your Browser Bookmarks Better
You can use these steps to organize your bookmarks collection better and improve your browsing experience. Even though we've only detailed the instructions for the most popular browsers, the steps are almost universal, especially if you use a Chromium-based browser like Brave.
How To Edit Safari Favorites On Mac

- Software & Applications
- Browsers & Extensions

Introduction
Safari, the default web browser for Mac, offers a seamless and intuitive browsing experience. One of its standout features is the ability to save your frequently visited websites as favorites, allowing for quick and convenient access with just a click. However, as browsing habits evolve, so too should your collection of Safari favorites. Whether you want to add new favorites, rearrange the existing ones, or remove outdated links, knowing how to manage your Safari favorites is essential for optimizing your browsing efficiency.
In this guide, we'll delve into the intricacies of editing Safari favorites on your Mac. From accessing your favorites to making alterations and deletions, you'll gain a comprehensive understanding of how to tailor your browsing experience to suit your evolving needs. By the end of this article, you'll be equipped with the knowledge and skills to effortlessly customize your Safari favorites, ensuring that your browsing journey remains smooth and tailored to your preferences. Let's embark on this exploration of Safari favorites and discover the simple yet impactful ways to enhance your browsing experience.
Accessing Safari Favorites
Accessing your Safari favorites on Mac is a straightforward process that allows you to effortlessly navigate to your most-visited websites. Whether you're looking to revisit a frequently accessed site or explore new content, having quick access to your favorites streamlines your browsing experience.
To access your Safari favorites, simply launch the Safari web browser on your Mac. At the top of the Safari window, you'll find the toolbar, which contains various icons and features to enhance your browsing experience. Among these elements, you'll notice the "Favorites" icon, typically represented by a star or a book symbol. Clicking on this icon will reveal a dropdown menu displaying your saved favorites, providing instant access to your preferred websites.
Alternatively, you can access your Safari favorites by utilizing the keyboard shortcut "Command" + "1". This shortcut efficiently opens the first website listed in your favorites, allowing for quick navigation to your primary destination.
Furthermore, Safari offers the flexibility to customize your browsing experience by displaying your favorites in the browser's sidebar. To enable this feature, navigate to the "View" menu in the Safari toolbar and select "Show Favorites." This action will reveal a sidebar containing your saved favorites, granting you convenient access to your preferred websites without disrupting your browsing flow.
By familiarizing yourself with these accessible methods, you can effortlessly reach your favorite websites, whether for work, leisure, or research. This seamless access to your preferred online destinations ensures that your browsing experience remains efficient and tailored to your specific needs.
In the next section, we'll explore the process of editing Safari favorites, empowering you to curate and refine your collection of saved websites to reflect your evolving browsing habits and interests.
Editing Safari Favorites
Editing your Safari favorites on Mac allows you to curate a personalized collection of frequently visited websites, ensuring that your browsing experience remains tailored to your evolving interests and needs. Whether you want to add new favorites, update existing links, or remove outdated websites, Safari provides a user-friendly interface for managing your saved favorites.
To begin editing your Safari favorites, launch the Safari web browser on your Mac and access your list of saved favorites using the methods outlined in the previous section. Once you have your favorites displayed, you can proceed to make the desired alterations to your collection.
Adding a new favorite to Safari is a simple yet impactful process. When you come across a website that you wish to save as a favorite, click on the address bar to reveal the website's URL. Next, drag the URL to the favorites bar or the favorites menu, allowing Safari to prompt you to add the website to your favorites. Confirm the addition, and the website will be seamlessly integrated into your collection of saved favorites, ready for quick access whenever you need it.
In addition to adding new favorites, Safari enables you to update the details of existing favorites. If a website's title or URL has changed, or if you simply want to customize the display name for improved organization, you can easily modify the details of your saved favorites. Right-click on the favorite you wish to edit and select "Edit Address" or "Edit Name" to make the necessary adjustments. This flexibility ensures that your collection of favorites remains up to date and accurately reflects your preferred online destinations.
Furthermore, Safari allows you to customize the order in which your favorites are displayed, providing a tailored browsing experience. By rearranging your favorites, you can prioritize the websites you visit most frequently or organize them based on specific categories or themes. To rearrange your favorites, simply click and drag the favorite to your desired position within the favorites bar or menu, allowing you to effortlessly customize the layout to suit your browsing habits.
By mastering the art of editing Safari favorites, you can curate a personalized collection of frequently visited websites, ensuring that your browsing experience remains efficient and tailored to your specific interests and needs. With the ability to add new favorites, update existing links, and rearrange the display order, Safari empowers you to effortlessly manage your collection of saved favorites, ensuring that your browsing journey remains seamless and optimized for your preferences.
Rearranging Safari Favorites
Rearranging your Safari favorites on Mac offers a personalized approach to organizing your frequently visited websites, allowing you to prioritize accessibility and streamline your browsing experience. With the flexibility to customize the order in which your favorites are displayed, you can tailor your browsing journey to align with your specific interests and habits.
To rearrange your Safari favorites, begin by launching the Safari web browser on your Mac and accessing your list of saved favorites using the methods outlined in the previous section. Once your favorites are displayed, you can seamlessly proceed to rearrange them based on your preferences.
The process of rearranging Safari favorites is intuitive and user-friendly. Whether you prefer to prioritize the websites you visit most frequently or organize your favorites based on specific categories or themes, Safari empowers you to customize the layout to suit your browsing habits. By clicking and dragging each favorite, you can effortlessly reposition them within the favorites bar or menu, allowing for a tailored and visually appealing arrangement.
By strategically rearranging your favorites, you can optimize your browsing efficiency and ensure quick access to the websites that matter most to you. Whether you prioritize work-related resources, entertainment platforms, or educational content, customizing the order of your favorites enables you to create a browsing environment that resonates with your unique preferences and browsing patterns.
Furthermore, the ability to rearrange Safari favorites extends beyond mere organization; it reflects a personalized approach to browsing. By curating a visually appealing and well-organized collection of favorites, you can enhance your overall browsing experience, fostering a sense of familiarity and efficiency as you navigate your preferred online destinations.
In essence, the process of rearranging Safari favorites on your Mac is a simple yet impactful way to tailor your browsing journey. By customizing the order in which your favorites are displayed, you can create a personalized and efficient browsing environment that aligns with your evolving interests and needs. This intuitive feature exemplifies Safari's commitment to empowering users to curate a browsing experience that is both seamless and tailored to their individual preferences.
Deleting Safari Favorites
Managing your collection of Safari favorites involves not only adding and rearranging websites but also removing outdated or unused links to maintain a streamlined browsing experience. Deleting Safari favorites on your Mac is a simple yet essential process that allows you to declutter your list of saved websites, ensuring that your browsing journey remains focused and efficient.
To initiate the deletion of a Safari favorite, launch the Safari web browser on your Mac and access your list of saved favorites using the methods outlined earlier. Once your favorites are displayed, you can proceed to remove any unwanted links from your collection.
Deleting a Safari favorite is a straightforward process that offers a seamless way to declutter your browsing environment. To remove a favorite, simply right-click on the specific favorite you wish to delete. A contextual menu will appear, presenting you with various options, including "Delete" or "Remove from Favorites." Selecting this option will prompt Safari to remove the chosen favorite from your collection, instantly decluttering your list of saved websites.
By regularly reviewing and deleting outdated or unused favorites, you can ensure that your collection remains relevant and tailored to your current browsing habits. This proactive approach to managing your Safari favorites allows you to maintain a curated list of frequently visited websites, optimizing your browsing efficiency and ensuring quick access to the websites that matter most to you.
Furthermore, the ability to delete Safari favorites reflects a commitment to customization and optimization, empowering you to refine your browsing environment to align with your evolving interests and needs. Whether you're streamlining your favorites for work-related efficiency or decluttering your leisure-focused links, the process of deleting Safari favorites offers a personalized approach to managing your browsing journey.
In essence, the act of deleting Safari favorites on your Mac is a pivotal step in maintaining a relevant and efficient collection of saved websites. By embracing the flexibility to remove outdated or unused favorites, you can curate a browsing experience that is tailored to your specific interests and preferences, ensuring that your Safari favorites remain a valuable and streamlined resource as you navigate the digital landscape.
Leave a Reply Cancel reply
Your email address will not be published. Required fields are marked *
Save my name, email, and website in this browser for the next time I comment.
- Crowdfunding
- Cryptocurrency
- Digital Banking
- Digital Payments
- Investments
- Console Gaming
- Mobile Gaming
- VR/AR Gaming
- Gadget Usage
- Gaming Tips
- Online Safety
- Software Tutorials
- Tech Setup & Troubleshooting
- Buyer’s Guides
- Comparative Analysis
- Gadget Reviews
- Service Reviews
- Software Reviews
- Mobile Devices
- PCs & Laptops
- Smart Home Gadgets
- Content Creation Tools
- Digital Photography
- Video & Music Streaming
- Online Security
- Online Services
- Web Hosting
- WiFi & Ethernet
- Browsers & Extensions
- Communication Platforms
- Operating Systems
- Productivity Tools
- AI & Machine Learning
- Cybersecurity
- Emerging Tech
- IoT & Smart Devices
- Virtual & Augmented Reality
- Latest News
- AI Developments
- Fintech Updates
- Gaming News
- New Product Launches
- AI Writing How Its Changing the Way We Create Content
- How to Find the Best Midjourney Alternative in 2024 A Guide to AI Anime Generators
Related Post
Ai writing: how it’s changing the way we create content, unleashing young geniuses: how lingokids makes learning a blast, 10 best ai math solvers for instant homework solutions, 10 best ai homework helper tools to get instant homework help, 10 best ai humanizers to humanize ai text with ease, sla network: benefits, advantages, satisfaction of both parties to the contract, related posts.

How To Edit Favorites In Safari

How To Organize Safari Bookmarks

How To Delete Favorites In Safari

How To Undo “Never Save Password For This Site” In Safari

How To Access Safari Menu

How To Save Safari Bookmarks

How To Delete Bookmark In Safari

How To Edit Safari Start Page
Recent stories.

How to Find the Best Midjourney Alternative in 2024: A Guide to AI Anime Generators

How to Know When it’s the Right Time to Buy Bitcoin

How to Sell Counter-Strike 2 Skins Instantly? A Comprehensive Guide

10 Proven Ways For Online Gamers To Avoid Cyber Attacks And Scams

- Privacy Overview
- Strictly Necessary Cookies
This website uses cookies so that we can provide you with the best user experience possible. Cookie information is stored in your browser and performs functions such as recognising you when you return to our website and helping our team to understand which sections of the website you find most interesting and useful.
Strictly Necessary Cookie should be enabled at all times so that we can save your preferences for cookie settings.
If you disable this cookie, we will not be able to save your preferences. This means that every time you visit this website you will need to enable or disable cookies again.
How to Delete Browser Bookmarks on Mac (Safari, Chrome, and Firefox)
Bookmarks in web browsers have a terrible habit of building up over time and becoming overwhelming to look at. While you may have initially saved a bookmark to make it easier to revisit your favorite sites, having too many bookmarks can actually slow you down. That’s why you may need to delete some.
We’ll show you how to delete bookmarks on a Mac in all the most popular web browsers: Safari, Google Chrome, and Mozilla Firefox.
Before we begin Clearing out your old bookmarks isn’t the only way to make your Mac more organized. You should also consider deleting old downloads, unused apps, and redundant system files that may have collected on your Mac over the years. The quickest and easiest way to clean up your Mac is with the Safe Cleanup feature you can use for free when you download MacKeeper .
In this article we’ll show you how to remove bookmarks in various browsers on your Mac:
- Google Chrome
- Mozilla Firefox
- How to remove bookmarks in all browsers on Mac
No matter which web browser you’re using on your Mac, you can usually view all your saved bookmarks by clicking Bookmarks from the menu bar. This is also where you can go to create and manage your bookmarks.
However, deleting bookmarks on your Mac usually requires a couple of extra steps. Here’s how to do that on each major Mac browser.
How to delete bookmarks in Safari
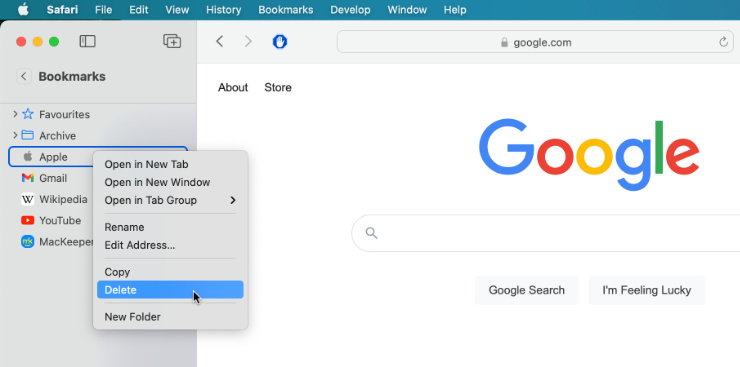
The quickest way to remove bookmarks from Safari is to click the Sidebar button in the top-left corner of the window, click Bookmarks , then Control-click the bookmark you want to delete and select Delete from the action menu.
The bookmark will vanish from the list immediately.
How to delete bookmarks in Google Chrome
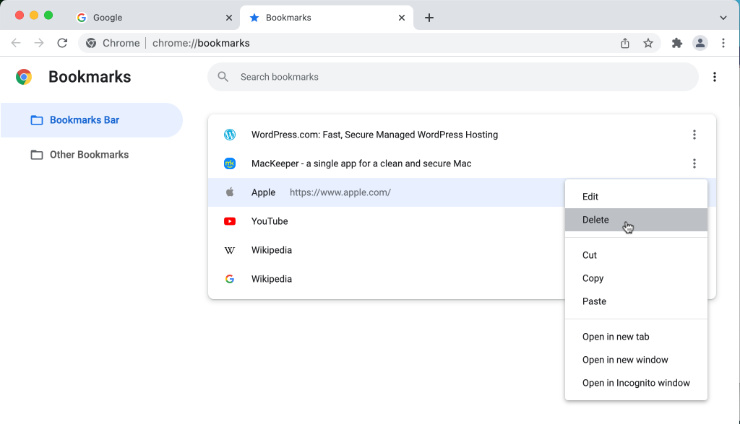
If you prefer to use Chrome over Safari – and it’s often considered the best browser on Mac , so you wouldn’t be alone – you still follow a similar process to remove bookmarks.
To delete a bookmark in Google Chrome on Mac, click Bookmarks > Bookmark Manager from the menu bar (you can also find this option in the More menu). Find the bookmark you want to delete, then click the More button to the right and select Delete from the popup menu.
How to delete bookmarks in Mozilla Firefox
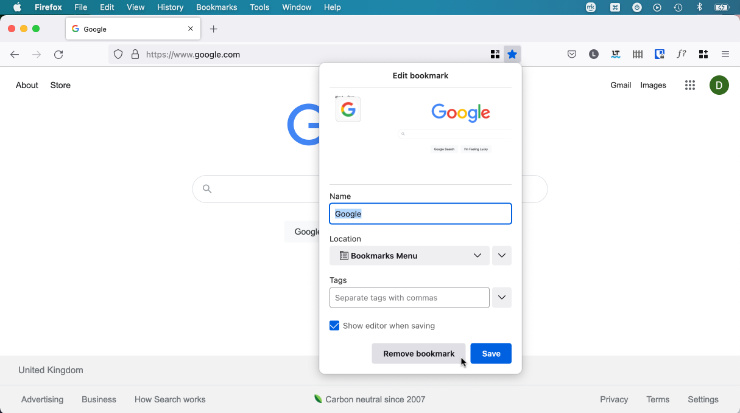
There are a couple of easy ways to delete a bookmark in Mozilla Firefox . The easiest option is to load the page you want to remove, then click the Star button that appears in the address bar and choose Remove Bookmark from the popup window.
The second way to delete Firefox bookmarks on Mac starts with opening the Menu, by clicking the three horizontal lines. Now click Bookmarks, find the relevant bookmark in the list, Control-click the bookmark and click Delete Bookmark from the action menu.
Keep your bookmarks organized with the bookmark manager
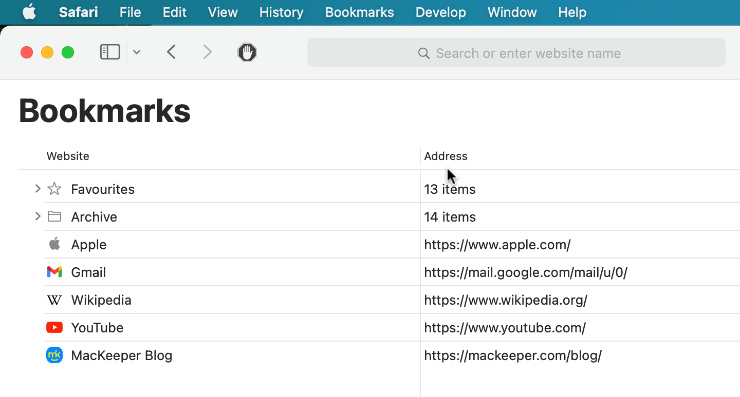
If you want to organize your Mac’s bookmarks, deleting any you don’t need is only half the battle. You should also spend some time using the bookmark manager in your browser to group related bookmarks into various folders and categories.
From any browser on your Mac – Safari, Chrome, or Firefox – just select Bookmarks from the menu bar, then choose Edit Bookmarks, Bookmark Organizer, or Manage Bookmarks to open a window showing all your bookmarks.
From here you can drag and drop to rearrange your bookmarks and use the various controls to create different folders and groups for them.
How do you delete multiple bookmarks at once on Mac?
If you have lots of bookmarks to delete, you can save yourself some time by deleting multiple bookmarks at once. You’ll need to open the bookmark manager in your preferred browser to do this.
After opening your bookmark manager, hold Shift and click on two bookmarks to select everything between them or hold Command and click to select multiple non-consecutive bookmarks. After making your selection, just hit the Delete key to delete them.
How do you recover deleted bookmarks on Mac?
Deleting bookmarks is permanent on a Mac. What’s more, if you sync your browser settings to other devices, deleting a bookmark on your Mac will also remove it from all your synced devices as well.
That said, if is usually possible to recover a deleted bookmark if you press Command + Z to undo the action immediately after deleting it.
If it’s already too late for that, you’ll need to load the relevant webpage and create the bookmark again from scratch.
How do you delete Favorites in Safari on Mac?
The Favorites bar in Safari is really just another set of bookmarks. To edit sites in the Favorites bar, just open the bookmark manager in Safari and move bookmarks into or out of the Favorites folder.
- Safari Bookmarks Disappeared: What to Do?
- How to Delete Chrome, Safari, Firefox, and Opera Extensions on a Mac
- How to Delete Your Browsing, Search and Download History in Firefox
You’ll love exploring your Mac with us.
Oops, something went wrong.
Try again or reload a page.

- Delete unnecessary system files and caches
- Free up GBs of storage space
- Easily find and delete duplicate files
Need to delete browser bookmarks? We’ll show you.

MacKeeper - your all-in-one solution for more space and maximum security.

We respect your privacy and use cookies for the best site experience.
Privacy Preferences Center
We use cookies along with other tools to give you the best possible experience while using the MacKeeper website. Cookies are small text files that help the website load faster. The cookies we use don’t contain any type of personal data meaning they never store information such as your location, email address, or IP address.
Help us improve how you interact with our website by accepting the use of cookies. You can change your privacy settings whenever you like.
Manage consent
All cookies
These cookies are strictly necessary for enabling basic website functionality (including page navigation, form submission, language detection, post commenting), downloading and purchasing software. The website might malfunction without these cookies.
Download MacKeeper when you're back at your Mac
Please enter your email so we can send you a download link
Check your email on your Mac
Install MacKeeper on your Mac computer to rediscover its true power.

Run Application

Click Continue

Click Install

Your macOS version is lower than OS 10.11. We’d like to offer you MacKeeper 4 to solve the cleaning, privacy, and security issues of your macOS.
Safari User Guide
- Change your homepage
- Import bookmarks, history, and passwords
- Make Safari your default web browser
- Go to websites
- Find what you’re looking for
- Bookmark webpages that you want to revisit
- See your favorite websites
- Use tabs for webpages
- Pin frequently visited websites
- Play web videos
- Mute audio in tabs
- Pay with Apple Pay
- Autofill credit card info
- Autofill contact info
- Keep a Reading List
- Hide ads when reading articles
- Translate a webpage
- Download items from the web
- Share or post webpages
- Add passes to Wallet
- Save part or all of a webpage
- Print or create a PDF of a webpage
- Customize a start page
- Customize the Safari window
- Customize settings per website
- Zoom in on webpages
- Get extensions
- Manage cookies and website data
- Block pop-ups
- Clear your browsing history
- Browse privately
- Autofill user name and password info
- Prevent cross-site tracking
- View a Privacy Report
- Change Safari preferences
- Keyboard and other shortcuts
- Troubleshooting
Add websites to your Favorites in Safari on Mac
You can quickly see websites you access frequently by adding them to your Favorites, so you can get to them with just a click.
Open Safari for me
Add a website to your Favorites
You can also click in the Smart Search field, then drag the URL of the webpage you’re viewing to the Favorites bar near the top of the window, the Favorites folder in the sidebar, or the Favorites area in the start page.
Organize your Favorites
Rearrange your Favorites: Drag them to different locations.
Edit the name of a favorite website or folder: Control-click the name you want to change in the Favorites page or Favorites bar, then choose Rename from the shortcut menu. You can also force click the name, or click and hold it until it’s highlighted, then enter a new one.
Show a different bookmarks folder in Favorites on the Start Page: Choose Safari > Preferences, click General, then use the “Start Page Favorites” pop-up menu.
View your Favorites
View your Favorites from the Smart Search field: Click in the Smart Search field to see your Favorites in the start page view, then click the icon of the website you want to visit. The start page view goes away if you start typing, and it doesn’t appear if you click the field while you’re viewing the start page.
You can also see your favorite websites when you open new tabs. If you don’t see your Favorites in new tabs, change settings in Change General preferences in Safari .
Show the Favorites bar: Choose View > Show Favorites Bar. A bar with your favorite websites appears below the toolbar.
Open a Favorite website: Click in the Smart Search field, then click a website under Favorites, or click a website in the Favorites bar (or use the Touch Bar ).
Note: Safari uses iCloud to keep your favorite websites the same on your iPhone, iPad, iPod touch, and Mac computers that have Safari turned on in iCloud preferences .

How To Delete Bookmarks On Mac(Safari, Chrome, And Firefox)
Web browser bookmarks have the awful habit of accumulating over time and becoming difficult to navigate through. You can get rid of the clutter and all the data on your Mac that is no longer useful to you by deleting your bookmarks. However, not everyone is aware of how to delete them. To find out more about deleting bookmarks on a Mac, read this article.
Table of Contents
What Is A Bookmark
This seems to be a pretty simple inquiry. A bookmark is a small piece of paper or other material used to indicate where in a book you have finished reading. Actually, that is what a bookmark actually is, but in the context of computers, it has a different meaning.
A bookmark on your Mac resembles a physical bookmark somewhat, but instead of keeping your place in a book, it marks a link to a webpage so you can easily revisit it later.
To make it simple to access any type of information you find online, you can create bookmarks. This is helpful if, for example, you are browsing the web and come across a website you really like or a link to a great deal on a product you want to buy.
Making a bookmark for the page will allow you to easily find it again during a new browsing session because it can be challenging to locate a website again if you forget the web address.
You can organize a variety of websites that you might visit frequently in a way that suits you by using bookmarks. Consider that you enjoy reading news about basketball and finding recipes online.
You can create customized bookmark folders in a variety of formats. In the aforementioned example, you could place all of your basketball links in one folder and a ton of bookmarks with recipes in another.
Why Delete Bookmarks?
There are many good reasons to remove your MacBook’s bookmarks.
The most frequent excuse would be purely administrative. There’s a chance that you won’t want to visit the website you bookmarked, so you don’t need to keep it. By removing unused links and clutter from your bookmark toolbar, deleting bookmarks can help you maintain organization with the ones you do want to keep.
Some people don’t ever remove their saved bookmarks. I personally prefer to keep things neat and organized on my computer, so I go through and delete any bookmarks I’ve made that I’m no longer using once a month at the most.
Although there is no real reason why you should delete bookmarks, I like to do it for organizational purposes.
How To Remove Safari Bookmarks On Mac
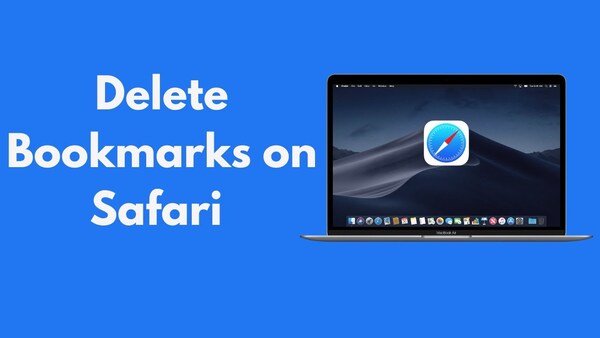
Launch Safari
Because they are hidden in the Safari sidebar, finding and editing your bookmarks can be difficult. You’ll need to open Safari on your Mac in order to modify the bookmarks. The following is how to get going:
- Open your Mac
- Locate the Dock
- Click on the Safari icon
If Safari doesn’t show up there, you can search it by pressing Command and Spacebar together and then typing “Safari.”
Go To Sidebar
You can edit every bookmark from the Safari sidebar, where they are all located. The sidebar can be located as follows:
- A new window ought to appear after you launch Safari.
- A Sidebar icon can be found in the upper left corner of this window.
- Click on the Sidebar.
Click On The Bookmark Icon
You can access your bookmarks there and edit or organize them now that you are in the sidebar. Here’s where to look for the bookmark icon:
- On the sidebar, locate bookmarks.
- Your entire bookmarks list will show up.
Delete The Bookmark
You can now customize and tidy up since you can see your bookmarks. The right-click menu allows you to delete a bookmark or drag it to a different location for the organization. Here’s how to go about it:
- Look for the bookmark you want to delete from the list.
- Select “Delete” from the context menu by performing a right-click on it.
How To Remove Firefox Bookmarks On Mac
1. open firefox.
You must start your computer, launch Firefox, and start the browser in order to delete and organize your bookmarks in Firefox. To do so:
- Open your Mac.
- To launch your browser, click the Firefox icon on the dock.
2. Find Bookmarks
Firefox keeps bookmarks in a side panel along with other saved data and settings menus. Here’s where to look for it and how to open it to see all of your bookmarked pages in Firefox:
- A window will appear after you click on the Firefox icon.
- In the top right corner of the screen, there are three lines that you should click on.
- Select Bookmarks from the menu that pops up, and then select Show All Bookmarks from the menu that appears.
Delete Bookmarks
A window will appear on the left side of the screen when you select “Show All Bookmarks.” You can select the “Bookmarks Menu” on the window’s left side to access a list of all of your bookmarks.
Locate the one you want to remove, then use the menu to choose Delete from the right-click menu.
How To Remove Chrome Bookmarks On Mac
1. launch chrome.
So you want to delete a bookmark from your Google Chrome browser. It’s a piece of cake, thank goodness! The first thing you must do is launch Chrome. To start everything up:
- By selecting the icon from your dock, you can launch Chrome.
- Make sure your Google account is signed in on the browser. In the window’s upper right corner, next to the three dots, on the same line as the search bar, is where you’ll find the login page. If necessary, click the circle to log in.
2. Find The Bookmark Manager
The bookmarks manager can be accessed by clicking the three dots in your browser’s settings menu. Your data, such as bookmarks, extensions, settings, downloads, and browser history, is easily accessible through this menu.
Open the bookmarks manager now, shall we?
- The screen’s upper right corner has three dots; click there.
- Choose Bookmark Manager from the menu that appears when you locate the Bookmark option on the menu.
Find The Bookmark And Delete
the bookmark you want to delete from your Chrome browser, and then find it. Next, you can remove it:
- When you select Bookmark Manager, a new tab containing all of your Bookmarks will open.
- Select delete from the three dots next to the name of the person you want to remove.
Alternatively, you can remove the bookmarks from the bookmark list by right-clicking and doing so.
Keep Your Bookmarks Organized With The Bookmark Manager
Getting rid of any bookmarks you don’t use is only half the battle when it comes to organizing them on your Mac. Spend some time organizing related bookmarks into different folders and categories using your browser’s bookmark manager.
From any browser on your Mac – Safari, Chrome, or Firefox – just select Bookmarks from the menu bar, then choose Edit Bookmarks, Bookmark Organizer, or Manage Bookmarks to open a window showing all your bookmarks.
From this point, you can drag and drop your bookmarks into different folders and groups while using the various controls.
Final Thoughts
Getting rid of all the pointless bookmarks is a great place to start if you want to organize the data you keep on your Mac’s browser. Whether you’re using Safari, Chrome, or Firefox, you now know how to delete bookmarks on a Mac. If you are picky about the data and links stored in your system, this is a very simple task that keeps things organized.
Leave a Reply Cancel reply
Your email address will not be published. Required fields are marked *
Save my name, email, and website in this browser for the next time I comment.
- The Inventory
How to Clear Your Browser Cache on MacBooks
Time to clean the cobwebs on your macbook to make sure it's running as smoothly as possible..
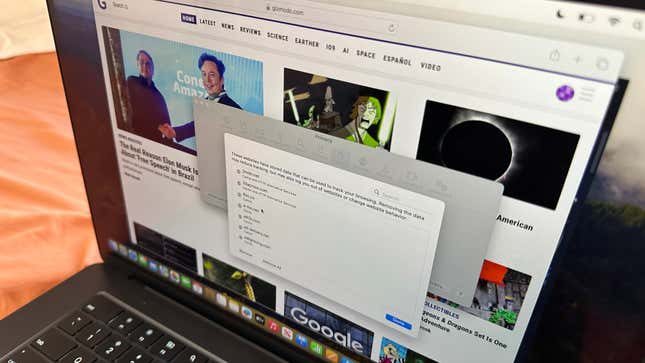
Every website you visit installs trackers onto your computer and slows it down subtly. These are called cookies and cached data, which work to track your activity if you regularly visit the same site. Just like on the iPad or iPhone , your favorite browser on your Mac or MacBook isn’t immune to these issues, so you should probably know the quick and easy way to finally clean out the drunk drawer that gets filled up with trash few want to see clogging up their computer.
Related Content
Every browser has its own cache, but unless you’re one of those Mac users who uses separate browsers for different purposes, you’ll probably only have to deal with clearing the cache on your primary internet browser. The process removes a lot of data, including cookies, site permissions, and login info. Unless you’re using a third-party or built-in password manager from the likes of Apple or Google, clearing your cache may mean you’ll need to re-enter your password on some websites and likely go through the entire 2PA or Captcha song and dance all over again. At the same time, it should make your browser run more smoothly and fix issues that make some websites load more slowly than they should.
On base Safari, when on macOS, look up to the top left, where you should see the Safari app next to the Apple symbol. Click on that, then select Settings , then Manage Website Data. You then can go through and select which website data you might want to remove or go whole hog and hit the Remove All button to eliminate all trackers.
If you’re using the Chrome browser, there are a few ways to access your cache. You can either click on the Chrome tab next to the Apple icon in the top right corner and hit Settings or click on the three dots in the top right corner of the page next to your Google profile and click on the Settings button toward the bottom of the list. Then click on the Privacy and security tab on the left and choose Clear browsing history. This gives you options to delete all browsing history, cookies, and cached images and files. Or, if you hit the Advanced tab, you can go through it and delete the browsing history and download history separately.
This won’t actually delete your search history tied to your Google account, though it will get rid of the browsing history for that device specifically. You have the option to delete that separately through Google’s My Activity page, though there’s no guarantee that will speed up your Mac.
You should know Google is in the middle of trying to kill third-party cookies altogether, and you may already be part of a select group where that’s already the case . Google is also currently changing its Incognito Mode to actually delete browser history in the fallout of a class action lawsuit over the privacy mode’s limitations .
Other browsers will all have their own process for deleting your cache, not to mention how some browsers like DuckDuckGo and Brave all have different built-in privacy settings meant to keep some sites from tracking your activity.
Need more help?
How to Screenshot on a MacBook How to Copy and Paste on a Mac, Plus Other Useful Shortcuts How to Clean Your MacBook Screen How to Screen Record on Macs and MacBooks How to Reset Your MacBook How to Keep Your Laptop or Desktop Well Maintained
Want more of Gizmodo’s consumer electronics picks? Check out our guides to the best phones , best laptops , best TVs , and best headphones . If you want to learn about the next big thing, see our guide to everything we know about the iPhone 16 .

IMAGES
VIDEO
COMMENTS
In the Safari app on your Mac, click the Sidebar button in the toolbar, then click Bookmarks. Control-click the bookmark, then choose Delete. See also Bookmark webpages that you want to revisit in Safari on Mac Add a bookmark folder in Safari on Mac Sort, alphabetize, or rearrange bookmarks in Safari on Mac
To delete favorites in Safari on a Mac, open Safari, click on the 'Bookmarks' menu, select 'Edit Bookmarks,' click on the favorite you want to remove, and press the 'Delete' key on your keyboard. It's that simple! Now, let's dive deeper into the process and its implications. After completing this action, the selected favorite ...
How to Remove Favorites on Mac. Open Safari. Select Bookmarks at the top of the window, then Edit Bookmarks. Right-click on the favorite, then choose the Delete option. Our guide continues below with additional information on how to delete favorites on Mac, including pictures of these steps. Creating favorites, or bookmarks, in the Safari ...
Click Bookmarks in the Safari Toolbar to open the drop-down list. Select Show Favorites. Alternatively, you can open a new tab which will display your Favorites in the top section of the blank page by default. Right-click on a website icon you no longer want to be displayed in your Favorites and select Delete in the shortcut menu.
First, you need to open the Safari app on your Mac. Click on the top Bookmarks menu in the Safari toolbar, and then select the Show Favorites option from the drop-down list. Step 2. Find the site you want to remove from Favorites and then right-click on it. Use the Delete feature to remove it from favorites bar on Mac.
To remove several bookmarks at once on your Mac, hold down the Command ⌘ key while clicking the bookmarks you wish to delete, and press the Delete key. Method 2: Click the sidebar icon in the Safari toolbar (next to the green expand icon).
Using Mac. On a Mac, there are two ways: #1: Open the Bookmarks Menu, select Edit Bookmarks and you will be able to move and rename those marks on the next page. To delete a bookmark, select it and tap the BackSpace key, or choose Delete in the Edit menu. #2: Alternatively, you can open the Safari Sidebar and then tap the book icon to access your Bookmarks.
If all your favorite sites are opened in Safari, go to the menu bar, click Bookmarks > Add Bookmarks for [X] Open Tabs (X indicates the number of open tabs). Type in a name for the group and select Favorites. This saves the tab as a Favorites folder. Click it to open the tabs simultaneously.
Make sure the Bookmarks button is selected (blue) at the top of the sidebar. Either right-click or Control -click anywhere in the sidebar and select New Folder . Your Favorites are at the top of this sidebar and you can also use this method for creating Favorites folders. Enter a name for the folder and press Enter .
If you only need to remove one bookmark, all you have to do is right-click on it and select "Delete" from the drop-down menu. Additionally, you may choose your favorites and then just hit the "Delete" key on the keyboard. 2 - The first method is for people who want to erase one or more bookmarks. You might have to delete all of your ...
Click the Bookmarks menu and choose Bookmark Manager, or press Command+Option+B. If the bookmark you want to delete is displayed in the main window, click the three dots to the right of it and choose Delete. If the bookmark is in a folder, click the folder in the sidebar, then the three dots next to the bookmark.
Open Safari on your Mac and go to Bookmarks > Edit Bookmarks from the menu bar. You'll see a list of bookmarks and Favorites on the Bookmarks page. Control -click the bookmark you want to remove and select Delete . You can also select multiple bookmarks or an entire folder and delete them. On the other hand, if you want to organize bookmarks ...
To remove a favorite, simply right-click on the specific favorite you wish to delete. A contextual menu will appear, presenting you with various options, including "Delete" or "Remove from Favorites." Selecting this option will prompt Safari to remove the chosen favorite from your collection, instantly decluttering your list of saved websites.
The easiest option is to load the page you want to remove, then click the Star button that appears in the address bar and choose Remove Bookmark from the popup window. The second way to delete Firefox bookmarks on Mac starts with opening the Menu, by clicking the three horizontal lines. Now click Bookmarks, find the relevant bookmark in the ...
In the Safari app on your Mac, click the Sidebar button in the toolbar, then click Bookmarks. Control-click the bookmark, then choose Delete. See also Bookmark web pages that you want to revisit in Safari on Mac Add a bookmark folder in Safari on Mac Sort, alphabetise or rearrange bookmarks in Safari on Mac
To open the Editor click Bookmarks > Edit Bookmarks. Here are three ways to create a folder: Click Bookmarks > Add Bookmark Folder from the menu bar. Right-click inside the Bookmarks Sidebar and select New Folder from the shortcut menu. Click New Folder at the top of the Bookmarks Editor. Give your folder a name and hit your Return key.
Learn How to Delete Bookmarks on Safari Macbook. It is simple process to remove bookmarks on Safari on mac, follow this video.0:00 Intro0:05 Delete Bookmarks...
To remove one, right-click it and click Delete. Now that you know how to edit favorites on Safari, let's look at how to delete bookmarks. Open Safari and select the Sidebar button, top left. Now, choose Bookmarks. Right-click on a Bookmark you want to remove and click Delete. If the reason you're looking to remove old or outdated bookmarks and ...
In the Safari app on your Mac, do any of the following:. Rearrange your Favorites: Drag them to different locations. Edit the name of a favorite website or folder: Control-click the name you want to change in the Favorites page or Favorites bar, then choose Rename from the shortcut menu.You can also force click the name, or click and hold it until it's highlighted, then enter a new one.
Delete Bookmarks. A window will appear on the left side of the screen when you select "Show All Bookmarks.". You can select the "Bookmarks Menu" on the window's left side to access a list of all of your bookmarks. Locate the one you want to remove, then use the menu to choose Delete from the right-click menu.
You can either click on the Chrome tab next to the Apple icon in the top right corner and hit Settings or click on the three dots in the top right corner of the page next to your Google profile ...