
- Plantronics Manuals
- Voyager 6200 UC
- User manual

Plantronics Poly Voyager 6200 UC - Bluetooth Headset Manual
- User manual (15 pages)
Advertisement
Device overview
Usb bluetooth adapter, connect to pc, configure usb adapter, pair to mobile device, pair usb adapter again, update your poly device, check headset battery status, replace eartips, power on/off, adjust the volume, play or pause audio, track selection, fast forward/rewind, voice assistant, make/take/end calls, interact with microsoftsoft phone, online indicator, recalibrate headset sound, troubleshooting.
- Download manual
- 1 Device overview
- 2 USB Bluetooth adapter
- 3.1 Connect to PC
- 3.2 Configure USB adapter
- 3.3 Pair to mobile device
- 3.4 Pair USB adapter again
- 4.1 Update your Poly device
- 5.1 Check headset battery status
- 6.1 Replace eartips
- 7.1 Power on/off
- 7.2 Adjust the volume
- 7.3 Play or pause audio
- 7.4 Track selection
- 7.5 Fast forward/rewind
- 7.7 Voice assistant
- 7.8 Make/Take/End Calls
- 8.1 Interact with Microsoftsoft phone
- 8.2 Online indicator
- 8.3 Recalibrate headset sound
- 9 Troubleshooting
- 10.1 Download manual

NOTE *Functionality varies by application. May not function with web-based apps.
Be safe Please read the safety guide for important safety, charging, battery and regulatory information before using your new headset.

Connect and pair
Your Bluetooth USB adapter comes pre-paired to your headset.
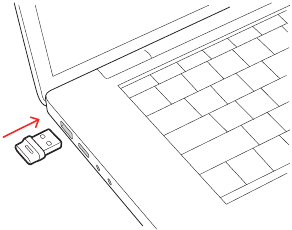
- The USB adapter LED flashes and then turns solid to indicate the headset is connected to the USB adapter. If you are wearing your headset you hear "PC connected" to indicate the connection has been established. When on a call, the LED on the USB adapter flashes blue. When not on a call the LED is solid.
- Load Poly Lens Desktop App by visiting poly.com/lens. This allows you to customize your headset behavior through advanced settings and options.
Your high-fidelity Bluetooth USB adapter comes ready to take calls. If you want to listen to music, you will need to configure your Bluetooth USB adapter.
- To configure your Bluetooth USB adapter to play music, go to Start menu > Control Panel > Sound > Playback tab. Select Poly BT700 or Plantronics BT600, set it as the Default Device and click OK.
- To pause music when you place or receive calls, go to Start menu > Control Panel > Sound > Communications tab and select the desired parameter.
- To configure the Bluetooth USB adapter, go to Apple menu > System Preferences > Sound. On both the Input and Output tabs, select Poly BT700 or Plantronics BT600 .
- Activate Bluetooth on your phone and set it to search for new devices.
- iPhone Settings > Bluetooth > On*
- Android Settings > Bluetooth: On > Scan for devices* NOTE *Menus may vary by device.
- Select "Poly V6200 Series." If necessary, enter four zeros (0000) for the passcode or accept the connection. Once successfully paired, you hear "pairing successful" and the headset LEDs stop flashing. NOTE To enable caller name announcement, allow access to your contacts if your phone prompts you. NOTE Your headset can pair with up to 8 devices but only maintain 2 connections simultaneously; this includes the Bluetooth USB adapter.
Typically, your USB adapter is pre-paired to your Poly audio device. In the event that your again adapter is disconnected or bought separately, you will need to pair the adapter to your Poly device. The adapter pairing method depends on which USB adapter you use.
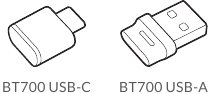
- Insert the high-fidelity Bluetooth USB adapter into your laptop or computer and wait for your computer to recognize it.
- Put your Poly audio device in pair mode.
- Launch Poly Lens Desktop App and navigate to Poly BT700.
- Put your Bluetooth USB adapter into pair mode by selecting "Pair new device" on the adapter's main page or overflow menu. Your adapter flashes red and blue. Pairing is successful when you hear "pairing successful" and "PC connected" and the Bluetooth USB adapter LED is solid. NOTE To pair again using Plantronics Hub Desktop App, navigate to the app's Poly BT700 general settings and select "Pair."
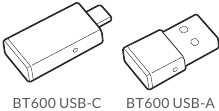
NOTE Adapter design varies by USB connection.
Pairing is successful when you hear "pairing successful" and "PC connected" and the Bluetooth USB adapter LED is solid.
Load software
Customize your device behavior through advanced settings and options with Poly Lens App. Some softphones require the installation of Poly software to enable device call control (answer/end and mute) functionality. Download: poly.com/lens.
NOTE Device settings and updates are also available in Plantronics Hub App.
Keep your firmware and software up-to-date to improve performance and add new features to your Poly device. Update your device using your computer with Poly Lens Desktop App. Download at poly.com/lens.
While updating:
- Do not use your Poly device until the update is complete.
- Disconnect your Poly device from paired devices such as phones, tablets and computers.
- Do not start a second update from a second device.
- Do not stream media.
- Do not answer or place a call.
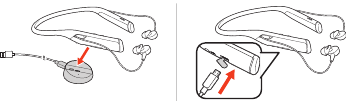
NOTE Your headset will vibrate once to confirm that charging is in progress.
Check your headset battery status:
- View status in Poly Lens Desktop App
- With headset inactive, slide and release the Power switch away from the off position. Listen to the voice alert or observe the headset LEDs.
TIP To reset the accuracy of the talk time alert, deplete the headset battery then charge fully.
- Try the 3 eartips to find which size fits you comfortably while blocking external noise.
- Listen to music and select the eartip that gives you the most bass response.
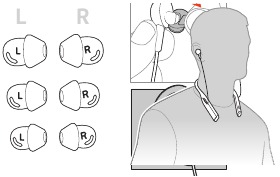
Changing the eartips and locking them in place is easy. Left and right are indicated on the earbud and on the eartip.
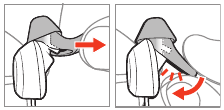
Slide the switch to power on or off.
Tap the Volume up or Volume down button.
Adjust headset microphone volume (softphone) Place a test softphone call and adjust softphone volume and PC sound volume accordingly.
Tap the Call button.
Double-tap the Call button to skip to the next track or triple-tap the Call button to play the previous track. NOTE Functionality varies by application. May not function with web-based apps.
Double-tap and hold the Call button to fast-forward. Triple-tap and hold the Call button to rewind. NOTE Functionality varies by application. May not function with web-based apps.
Active Noise Canceling (ANC) reduces external noise and enhances your music and sound quality. Slide the switch to activate ANC.
Siri, Google Assistant™, Cortan a Press and hold the Call button for 2 seconds to activate your phone's default voice assistant. Wait for the phone prompt to activate voice dialing, search, and other smartphone voice controls.
Answer or end a call Tap the Call button.
Answer a second call First, tap the Call button to end current call, then tap the Call button again to answer new call.
Mute While on an active call, tap the red Mute button.
Hold a call Double-tap the Call button to put a call on hold. Tap the Call button again to answer an incoming call. NOTE Up to 2 calls can be put on hold.
Switch between calls (flash) Double-tap the Call button to switch between calls. NOTE Flash functionality works only between calls of the same type. Flash does not work between mobile and softphone calls.
Call back last call Double-tap the Call button.
Answer calls from a second device It's easy to answer calls from two devices (including softphone). When on a call, you hear a ringtone notification of the incoming call from the second paired device. To answer a second call from the other device, first tap the Call button to end the current call and tap the Call button again to answer the new call. If you choose to not answer the second call, it will go to voicemail.

More Features
- For Microsoft Teams, tap the headset's Call button to interact (Teams desktop application required).
- For Skype for Business, press and hold the headset's Call button for 2 seconds to interact (Skype for Business desktop application required).
Your headset LED illuminates red to inform others that you are on a call. Manage settings in Poly Lens App.
Recalibrate your headset sound if your voice sounds muffled on a call or if callers hear your background noise.
- Power off your headset for 10 seconds
- Power on headset in a quiet environment
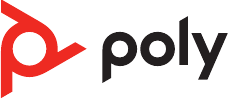
Here you can download full pdf version of manual, it may contain additional safety instructions, warranty information, FCC rules, etc.
Download Plantronics Poly Voyager 6200 UC - Bluetooth Headset Manual
Related Manuals for Plantronics Poly Voyager 6200 UC

Table of Contents
Delete from my manuals.
Click the green button to print the entire article. To print the original version of the document - click the blue one.
Upload manual

IMAGES
VIDEO
COMMENTS
Plantronics Poly Voyager 6200 UC - Bluetooth Headset Manual. (article) Headsets Plantronics Discovery 650e User Manual. Stylish bluetooth headset with multipoint technology (32 pages) Headsets Plantronics Discovery 665 User Manual. Bluetooth headset with digitally enhanced sound for clear conversations (16 pages)
Plantronics Poly Voyager 6200 UC User Manual View and Read online. Est. reading time 9 minutes. Poly Voyager 6200 UC Headsets manuals and instructions online. Download Plantronics Poly Voyager 6200 UC PDF manual.
The following procedure explains how to pair your Voyager 6200 UC headset with your phone or BT700/BT600 Bluetooth adapter. Pair to mobile device To put your headset in pair mode, slide and hold the Power switch away from the off position until you hear "pairing" and the headset LEDs flash red and blue.
Voyager 6200 UC User Guide Contents Headset overview Be safe 3 Connect and pair 4 Connect to PC 4 Configure for media 4 Pair to mobile device 4 Pair mode 5 USB Bluetooth adapter 5 Pair USB adapter again 5 Load software Charge and fit Charge 7 Fit 7 The Basics 8 Power on/off 8 Adjust the volume 8 Play or pause audio 8 Track selection 8 Voice control 8 Make/Take/End Calls 8 More Features 10 ...
The following procedure explains how to pair your Voyager 6200 UC headset with your phone or BT700/BT600 Bluetooth adapter. Pair to mobile device To put your headset in pair mode, slide and hold the Power switch away from the off position until you hear "pairing" and the headset LEDs flash red and blue.
2 Put your headphones in pair mode. 3 Put your Bluetooth USB adapter into pair mode by gently pressing and holding the pair button with a pen or paperclip until the Bluetooth USB adapter flashes red and blue. Pairing is successful when you hear "pairing successful" and the Bluetooth USB adapter LED is solid blue. Pair USB adapter again 6
PAGE 1. Voyager 6200 UC User Guide. PAGE 2. Contents Headset overview Be safe 3 3 Connect and pair 4 Connect to PC 4 Configure for media 4 Pair to mobile device 4 USB Bluetooth adapter 5 Pair USB adapter again 5 Load software 6 Charge 7 Check headset battery status Fit 8 Replace eartips 7 8 The Basics 9 Power on/off 9 Adjust the volume 9 Play or pause audio 9 Track selection 9 Fast forward ...
The Poly Voyager 6200 UC, your new wireless headset, offers a range of features to enhance your communication experience. With its active noise canceling, you can immerse yourself in clear calls and media, even in noisy environments. Easily connect to your PC via the included USB adapter or to your mobile device via Bluetooth, allowing you to ...
Get started with your new Voyager 6200 UC, a Bluetooth® neckband headset with earbuds and professional-grade audio that has the versatility to go beyond the ...
1 Insert the high-fidelity Bluetooth USB adapter into your laptop or computer and wait for your computer to recognize it. 2 Put your headphones in pair mode. 3 Put your Bluetooth USB adapter into pair mode by gently pressing and holding the pair button with a pen or paperclip until the Bluetooth USB adapter flashes red and blue.