

How to Remove Top Hits from Safari on iPhone
Declutter your browsing experience by getting rid of Top Hits!
Safari, as its name implies, allows users to travel and explore at high speeds without interruption. It offers the best experience for using the internet, with robust customization, powerful privacy protections, and optimized battery life. You can use Safari through a web browser or by installing the app. The first thing you will notice after launching the app is the top hits. But if you are someone who does not like seeing such recommendations, then you can easily get rid of them. Keep on reading this article to know more about how to remove top hits from Safari on iPhone.

Table of Contents
Safari automatically suggests the leading websites listed under Top Hits. These hits are based on a user’s browser history. However, it can also become frustrating if you do not wish to see such recommendations. Therefore, you can follow the steps given below to delete these suggestions on iPhone or an iPad.
1. Open the Settings app on your iPhone and tap on Safari .
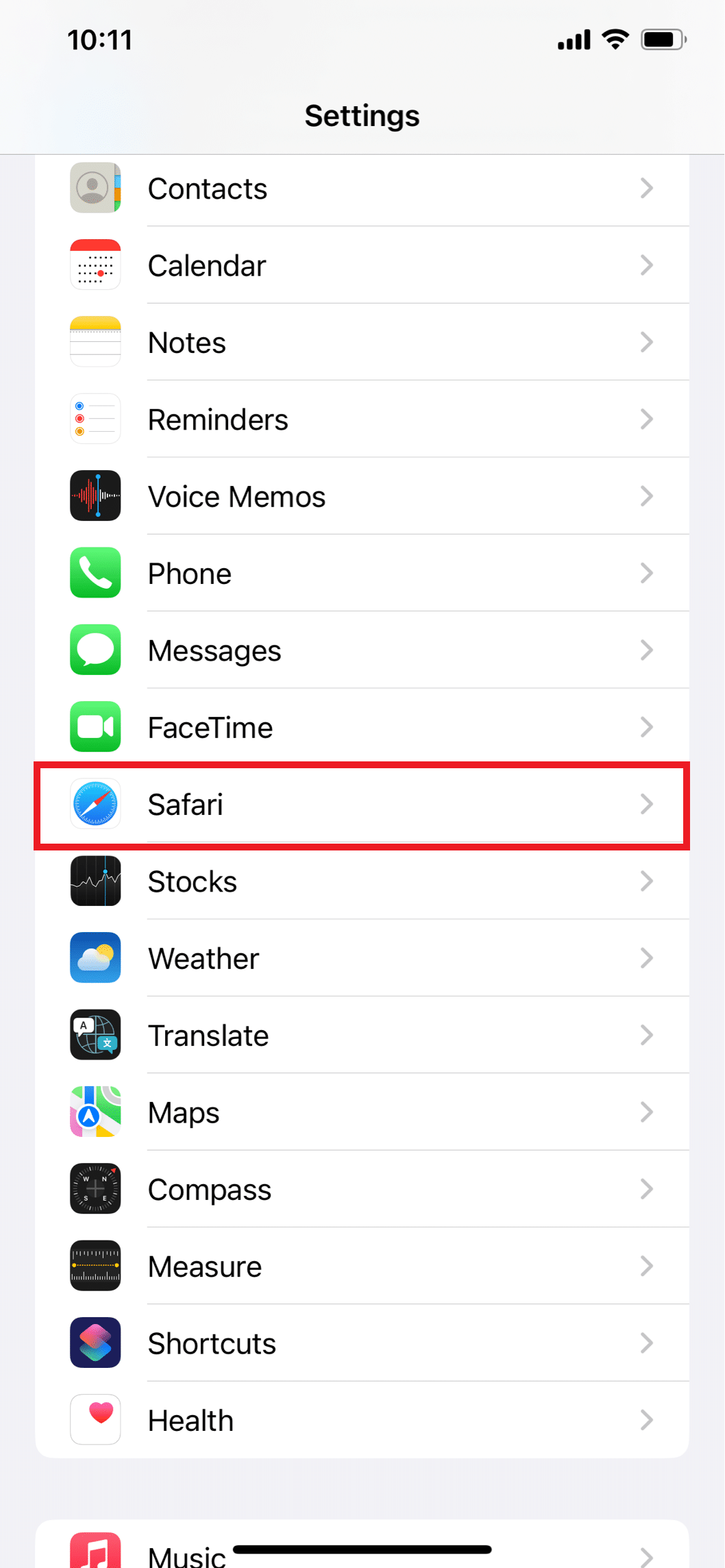
2. Then toggle Off Preload Top Hit.
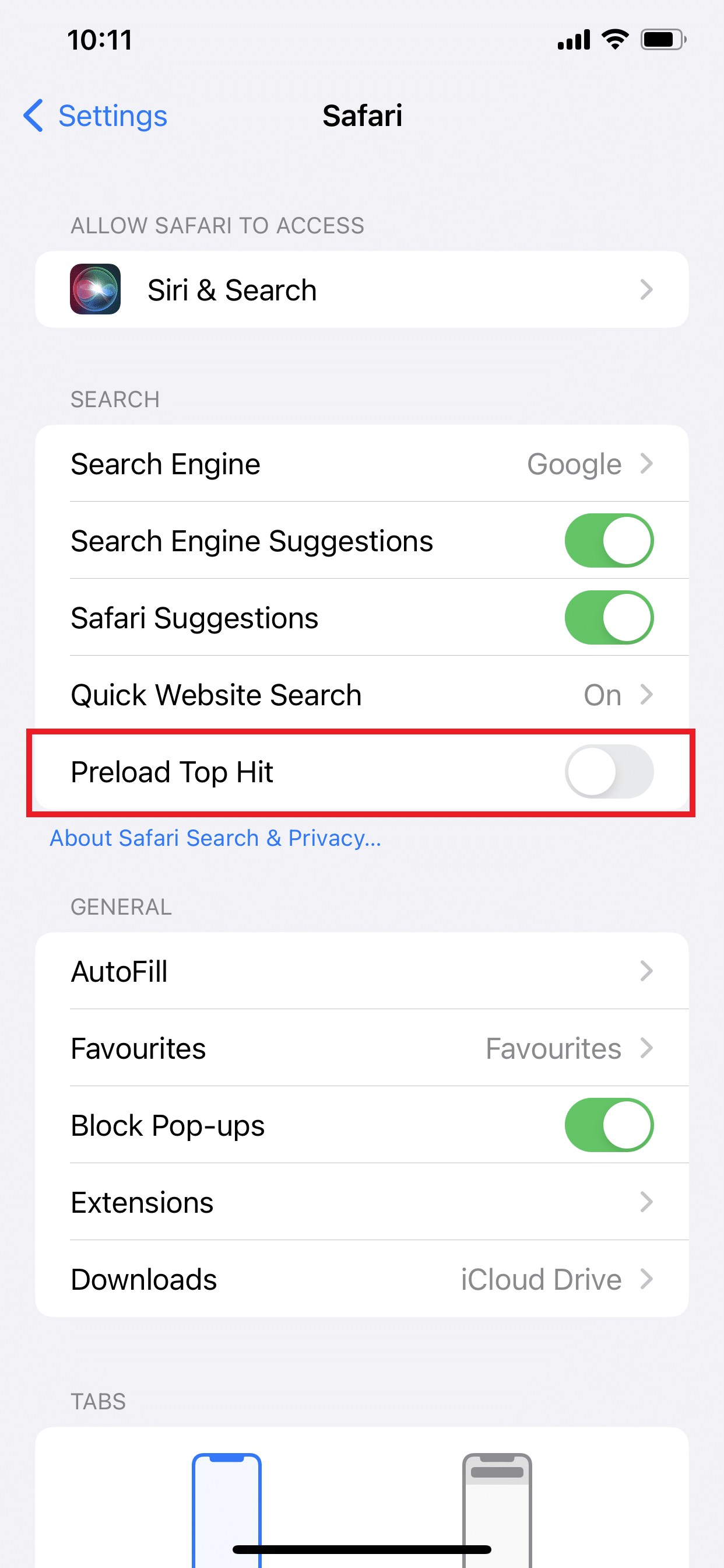
What Does Top Hits Mean on iPhone Safari?
Top hits on iPhone Safari simply mean hits with high viewership and the most attention . When you search the keyword in iPhone Safari, the top hits come up first on the search bar. These make your job easy by letting you know the number and different parts of information on the internet when you search for any particular topic.
Also Read : How to Change My Default Homepage in Safari
What are Top Hits Based On?
Safari’s top hits on iPhone are based on your browser history as well as the search engine you have chosen for searching for the desired information. When you type a keyword into the search bar, the leading results are the top hits for that specific topic.
What Makes a Top Hit on Safari?
When anything gets a lot of viewership, attention, and other types of feedback, it becomes a hit. So, when you type the keyword while searching, the top results that appear on your screen are the top hits.
What is Preload Top Hit?
When you search for a specific keyword in the browser, Safari by default automatically preloads the top-hit website in the background. This reduces the overall loading time when the user opens it.
Also Read: 8 Ways to Fix Safari App Disappeared from iPad or iPhone
How Do I Turn off Safari Suggestions on iPhone
Following are the steps to turn off Safari suggestions on iPhone:
1. In the Settings app on your iPhone, open Safari .
2. Toggle Off Safari Suggestions .
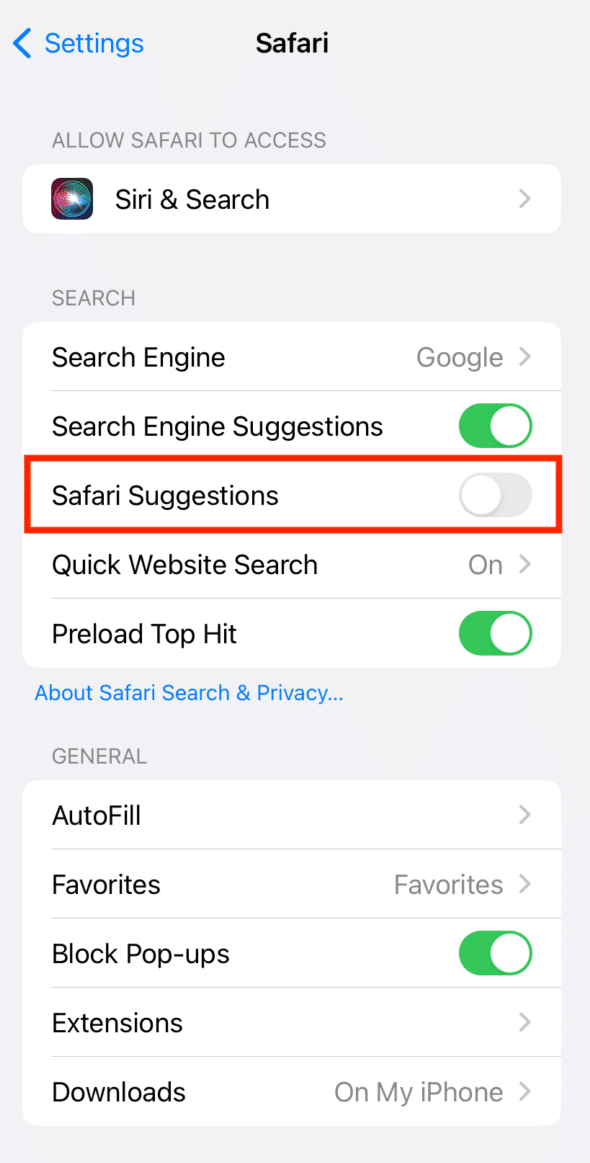
We hope that this guide has cleared all your doubts and queries related to how to remove top hits from Safari on iPhone. If you still have any doubts, leave them in the comment section below.
About The Author

Henry Quill

9 Ways To Fix A Smartphone Charging Port

How to Recover Contacts on Android Phone

How to Uninstall Software Update On Android

How to Disable Android Automatic Updates

How to Set Certain Contacts to Ring on Silent on Android

How to Clear Bluetooth Cache on Android
1 thought on “how to remove top hits from safari on iphone”.
Turning of Preloading Top His did NOT solve the problem nor did Safari suggestions being turned off. ☹️
Leave a Comment Cancel Reply
Your email address will not be published. Required fields are marked *

HatchJS.com
Cracking the Shell of Mystery
How to Delete Top Hits in Safari on iPhone, iPad, and Mac
How to Delete Top Hits in Safari
Safari’s Top Hits feature can be a helpful way to quickly access frequently visited websites. However, if you’d like to delete a Top Hit or clear all of them at once, it’s easy to do.
In this article, we’ll show you how to delete Top Hits in Safari on both Mac and iPhone. We’ll also provide some tips on how to manage your Top Hits so that you can keep your browsing experience organized and efficient.
Deleting Top Hits on Mac
To delete a Top Hit on Mac, follow these steps:
1. Open Safari. 2. Click the Safari menu in the top toolbar. 3. Select Preferences . 4. Click the Tabs tab. 5. In the Top Sites section, click the X next to the Top Hit you want to delete. 6. Click Done .
To clear all of your Top Hits at once, follow these steps:
1. Open Safari. 2. Click the Safari menu in the top toolbar. 3. Select Preferences . 4. Click the Tabs tab. 5. In the Top Sites section, click Clear All .
Deleting Top Hits on iPhone
To delete a Top Hit on iPhone, follow these steps:
1. Open Safari. 2. Tap the Bookmarks icon in the bottom toolbar. 3. Tap the Edit button in the top right corner. 4. Tap the X next to the Top Hit you want to delete. 5. Tap Done .
1. Open Safari. 2. Tap the Bookmarks icon in the bottom toolbar. 3. Tap the Edit button in the top right corner. 4. Tap Clear All .
Tips for Managing Your Top Hits
Here are a few tips for managing your Top Hits so that you can keep your browsing experience organized and efficient:
- Only add websites to your Top Hits that you visit frequently. This will help you to quickly access the websites that you use the most.
- Delete Top Hits that you no longer visit. This will help to keep your list of Top Hits organized and up-to-date.
How to access the Top Hits list in Safari
The Top Hits list in Safari is a list of the websites that you have visited most recently. It is a convenient way to quickly access websites that you visit often. To access the Top Hits list, follow these steps:
1. Open the Safari app on your device. 2. Tap the Bookmarks icon in the toolbar. 3. Tap the Top Hits tab.
The Top Hits list will be displayed. You can scroll through the list to see the websites that you have visited most recently. To open a website from the Top Hits list, tap on its name.
How to delete individual Top Hits
You can delete individual Top Hits from the list. To do this, follow these steps:
4. Tap and hold on the name of the website that you want to delete. 5. Tap Delete .
The website will be deleted from the Top Hits list.
The Top Hits list in Safari is a convenient way to quickly access websites that you visit often. You can access the Top Hits list by tapping the Bookmarks icon in the toolbar and then tapping the Top Hits tab. You can delete individual Top Hits from the list by tapping and holding on the name of the website and then tapping Delete .
How to delete Top Hits in Safari on iPhone
Top Hits are a feature in Safari that shows you the websites you visit most often. They can be useful for quickly accessing your favorite websites, but they can also be cluttered and take up space on your screen. If you want to delete Top Hits in Safari on your iPhone, you can do so by following these steps:
1. Open the Settings app on your iPhone. 2. Tap Safari . 3. Tap Top Sites . 4. Tap the Edit button in the top right corner. 5. Tap the red minus sign next to the website you want to delete. 6. Tap Delete .
The website will be removed from your Top Sites list.
How to delete all Top Hits at once
If you want to delete all of your Top Hits at once, you can do so by following these steps:
1. Open the Settings app on your iPhone. 2. Tap Safari . 3. Tap Top Sites . 4. Tap the Clear History and Data button. 5. Tap Clear History and Data to confirm.
This will delete all of your Top Hits, as well as your browsing history and website data.
How to prevent Top Hits from appearing
If you don’t want Top Hits to appear in Safari, you can disable them by following these steps:
1. Open the Settings app on your iPhone. 2. Tap Safari . 3. Tap Top Sites . 4. Toggle off the Show Top Sites switch.
Top Hits will no longer appear in Safari.
Top Hits can be a useful feature in Safari, but they can also be cluttered and take up space on your screen. If you want to delete Top Hits, you can do so by following the steps in this article. You can also prevent Top Hits from appearing by disabling them in the Settings app.
How do I delete top hits in Safari?
To delete top hits in Safari, follow these steps:
1. Open the Safari app on your device. 2. Tap the Bookmarks icon in the toolbar. 3. Tap the Edit button in the top right corner. 4. Tap the Clear button next to Top Hits . 5. Tap Done .
How do I prevent top hits from appearing?
To prevent top hits from appearing, you can disable the Top Hits feature. To do this, follow these steps:
1. Open the Settings app on your device. 2. Tap Safari . 3. Tap Search . 4. Toggle off the Top Hits switch.
What are top hits?
Top hits are a list of websites that are frequently visited or searched for. They are displayed at the top of the Bookmarks list in Safari.
Can I delete individual top hits?
Yes, you can delete individual top hits. To do this, follow these steps:
1. Open the Safari app on your device. 2. Tap the Bookmarks icon in the toolbar. 3. Tap the Edit button in the top right corner. 4. Tap the X button next to the top hit that you want to delete. 5. Tap Done .
What happens if I delete top hits?
If you delete top hits, the websites will no longer be displayed at the top of the Bookmarks list in Safari. However, you can still access them by searching for them or by adding them to your bookmarks.
In this article, we have discussed how to delete top hits in Safari. We first explained what top hits are and why they are displayed. Then, we showed you how to delete top hits from the history, the search bar, and the suggestions list. Finally, we provided some tips on how to prevent top hits from being displayed in the future.
We hope that this article has been helpful. If you have any questions or comments, please feel free to leave them below.
Author Profile

Latest entries
- December 26, 2023 Error Fixing User: Anonymous is not authorized to perform: execute-api:invoke on resource: How to fix this error
- December 26, 2023 How To Guides Valid Intents Must Be Provided for the Client: Why It’s Important and How to Do It
- December 26, 2023 Error Fixing How to Fix the The Root Filesystem Requires a Manual fsck Error
- December 26, 2023 Troubleshooting How to Fix the `sed unterminated s` Command
Similar Posts
How to pronounce derivative (with audio).
How to Pronounce Derivative The word “derivative” is one of those terms that seems to trip up even the most educated people. But don’t worry, you’re not alone. Pronunciation of this word can be tricky, but with a little practice, you’ll be saying it like a pro in no time. In this article, we’ll take…
How to Delete Marketplace Chats on[Platform]
How to Delete Marketplace Chats Whether you’re looking to clear out your inbox or simply want to start fresh, deleting Marketplace chats is a quick and easy process. Here’s how to do it: 1. Open the Marketplace app on your phone. 2. Tap the Messenger icon in the top right corner of the screen. 3….
How to Swap WASD and Arrow Keys in Windows 10
How to Swap WASD and Arrow Keys Whether you’re a gamer or just a casual computer user, you may have found yourself wondering how to swap the WASD and arrow keys. This is a common request, as many people find it more comfortable to use the arrow keys for movement. Fortunately, swapping the keys is…
How to Convert a String to a Number in TypeScript
Converting a string to a number in TypeScript In TypeScript, you can convert a string to a number using the `Number()` constructor. This constructor takes a string as its only argument and returns a number value. For example, the following code converts the string “123” to a number: const number = Number(“123”); The `Number()` constructor…
How to Call Your Horse in Skyrim | The Ultimate Guide
Skyrim: How to Call Your Horse In the world of Skyrim, horses are a vital means of transportation. They can help you get around quickly, carry your gear, and even fight alongside you. But what if your horse gets lost? Or what if you need to call it to you from a distance? In this…
How to Convert an Array to a List in C
Arrays and Lists in C Arrays and lists are two of the most fundamental data structures in C. They are both used to store a collection of data, but they have different characteristics and are used in different situations. Arrays are fixed in size, meaning that you cannot add or remove elements from them after…
- Skip to primary navigation
- Skip to main content
- Skip to primary sidebar
Technology Simplified.
How to Disable or Remove Top Hits in Safari Browser
By: Waseem Patwegar | Filed Under: iOS
The default option in Safari browser is to come up with a list of related websites under “Top Hits” heading, as soon as you type something in the search bar.
The list of websites under Safari Top Hits is based on your browsing history, websites that you add to Favorites and the webpages that you Bookmark or Add to Reading List .
Hence, Safari Top Hits can be described as Safari’s best guess of websites that you might be looking to visit, based on keywords that you typed in the search bar.
If you do not like this feature, you can find below the steps to disable or remove Top Hits in the Safari browser on both Mac and iPhone.
Why You May Want to Disable Safari Top Hits?
In many instances, the Top Hits feature in Safari browser can be helpful as it preloads your most frequently visited websites and saves you the effort of typing out the full name of websites.
However, if you do not want to visit any of the websites that Safari comes up with, it results in wastage of bandwidth that Safari used up in preloading websites under Top Hits.
More bandwidth and time is used up, if you end up loading the suggested website in the browser window by clicking on the Top Hit website by accident or by force of habit.
Another reason for disabling Safari Top Hits is to protect your privacy by preventing this feature from revealing your browsing habits to anyone else that gets access to your device.
1. Remove Top Hits from Safari Browser on Mac
You can follow the steps below to prevent Safari Top Hits from pre-loading in Safari browser on Mac.
1. Open the Safari browser on your Mac > click on Safari tab in the top-menu bar and select Preferences in the drop-down menu.

2. On the Preferences screen, switch to Search tab and uncheck Preload Top Hit in the background option.
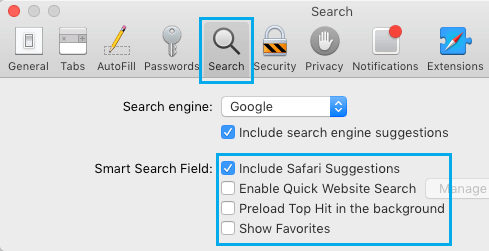
After this, you will no longer find the Safari browser on your Mac coming up with suggested websites under Top Hits.
If you are concerned about your privacy, you may also want to clear your browsing history by using steps as provided in this guide: How to Clear History in Safari Browser on Mac .
2. Remove Top Hits from Safari Browser on iPhone
You can prevent the Safari browser on iPhone from coming up with Top Hits by following the steps below.
1. Open the Settings App on your iPhone > scroll down and tap on Safari .
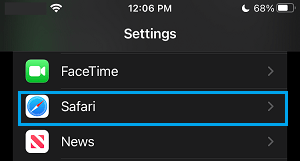
2. On the next screen, move the toggle next to Preload Top Hit to OFF position.
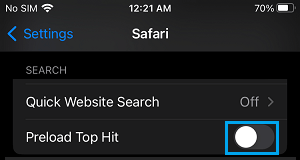
After this, you should no longer find the Safari browser on your iPhone coming up with Top Hits.
If the reason for disabling Top Hits is privacy, you should also think in terms of clearing the Safari browsing history on your iPhone.
- How to Clear Safari Reading List On iPhone and Mac
- How to Clear Safari Browser Cache on Mac
How To Get Rid Of Top Hits On Safari

- Software & Applications
- Browsers & Extensions

Introduction
Safari, Apple's native web browser, is renowned for its sleek interface and seamless integration with the Apple ecosystem. However, as with any browser, users may encounter the frustration of "Top Hits" cluttering their Safari browsing experience. These Top Hits are the suggested website links that appear when typing in the address bar, often causing inconvenience by displaying irrelevant or outdated suggestions.
Thankfully, there are several effective methods to declutter Safari and eliminate these bothersome Top Hits. By following the steps outlined in this guide, you can regain control of your browsing experience and ensure that Safari's suggestions are tailored to your preferences.
In the following sections, we will delve into the step-by-step processes for clearing Safari history, disabling Safari suggestions, managing Safari extensions, and resetting Safari settings. Each method offers a unique approach to addressing the issue of Top Hits, empowering you to customize your Safari browsing environment according to your specific needs and preferences.
Whether you're seeking a quick solution to remove unwanted suggestions or aiming to optimize Safari's performance, this comprehensive guide will equip you with the knowledge and tools necessary to streamline your browsing experience. Let's embark on this journey to reclaim control over Safari's suggestions and enhance your browsing efficiency.
Clearing Safari History
Clearing your Safari browsing history is a fundamental step in decluttering the Top Hits suggestions. By erasing the history of visited websites, you can ensure that outdated or irrelevant suggestions are not displayed when typing in the address bar. This process also enhances your privacy and security by removing traces of your browsing activity. Here's how to clear your Safari history:
Open Safari Preferences : Launch Safari and click on the "Safari" menu located at the top-left corner of the screen. From the dropdown menu, select "Preferences."
Access History Settings : In the Preferences window, navigate to the "Privacy" tab. Here, you will find the option to manage your browsing history.
Clear History : Click on the "Manage Website Data" button to view the list of websites that have stored data on your device. To clear your entire browsing history, click on the "Remove All" button. Alternatively, you can selectively remove specific websites by selecting them from the list and clicking "Remove."
Confirm Clearing : A confirmation dialog will appear, asking if you are sure you want to remove the selected data. Click "Remove Now" to proceed with clearing your browsing history.
Additional Settings : To further customize your history management, you can adjust the "Remove history items" setting to automatically clear your history after a specified duration, such as every day, week, or month.
By following these steps, you can effectively clear your Safari browsing history, ensuring that outdated and irrelevant suggestions are no longer displayed as Top Hits. This process also contributes to maintaining your privacy and optimizing Safari's performance by removing unnecessary data.
Once you have cleared your browsing history, you will notice a significant improvement in the relevance and accuracy of the suggestions provided by Safari. This simple yet impactful action empowers you to take control of your browsing experience and tailor Safari's suggestions to align with your current interests and browsing habits.
Disabling Safari Suggestions
Safari Suggestions, while intended to enhance the browsing experience by providing relevant website suggestions, can sometimes lead to the display of unwanted or outdated links as Top Hits. Disabling Safari Suggestions offers a strategic approach to decluttering the address bar and ensuring that the suggestions align more closely with your browsing preferences. Here's how to disable Safari Suggestions:
Access Search Settings : In the Preferences window, navigate to the "Search" tab. Here, you will find the option to manage Safari's search engine and suggestions settings.
Disable Safari Suggestions : Uncheck the box next to "Include Safari Suggestions" to disable the feature. This action prevents Safari from displaying suggestions based on your browsing history and bookmarks when typing in the address bar.
Customize Search Engine : Additionally, you can customize your default search engine by selecting your preferred option from the "Search Engine" dropdown menu. This allows you to tailor your search experience according to your preferred search provider.
By following these steps, you can effectively disable Safari Suggestions, thereby eliminating the display of irrelevant or outdated links as Top Hits. This process empowers you to take control of the suggestions presented by Safari, ensuring that they align more closely with your current browsing interests and needs.
Once Safari Suggestions are disabled, you will notice a significant improvement in the relevance and accuracy of the suggestions provided by the browser . This simple yet impactful action allows you to streamline your browsing experience and ensure that the address bar suggestions are tailored to your preferences, ultimately enhancing your overall browsing efficiency.
Disabling Safari Suggestions is a proactive step towards optimizing your browsing environment and ensuring that the suggestions presented by Safari are aligned with your current browsing habits and interests. This customization empowers you to curate a more personalized and efficient browsing experience within the Safari browser.
Managing Safari Extensions
Safari extensions are powerful tools that enhance the functionality and customization options within the Safari browser. However, an excessive number of extensions can lead to clutter and potentially impact the performance of the browser. Managing Safari extensions is essential to ensure a streamlined browsing experience and optimize the suggestions provided by Safari. Here's a comprehensive guide on how to effectively manage Safari extensions:
Accessing Safari Extensions : To manage Safari extensions, start by opening the Safari browser on your Mac. From the top menu, click on "Safari" and select "Safari Extensions" from the dropdown menu. This will open the Safari Extensions Gallery, where you can explore and manage your installed extensions.
Reviewing Installed Extensions : Take a moment to review the extensions currently installed in your Safari browser. Evaluate each extension based on its utility and relevance to your browsing habits. Consider whether the extension contributes positively to your browsing experience and whether it aligns with your current needs.
Removing Unnecessary Extensions : Identify and remove any extensions that are no longer useful or relevant. To remove an extension, click on the "Uninstall" button associated with the respective extension in the Safari Extensions Gallery. Confirm the removal when prompted. By decluttering your list of extensions, you can streamline the browsing experience and potentially improve the accuracy of Safari's suggestions.
Updating Extensions : It's important to keep your extensions up to date to ensure compatibility with the latest Safari browser version and to benefit from any improvements or bug fixes. Check for updates for your installed extensions by navigating to the "Developers" tab in the Safari Extensions Gallery and selecting the "Updates" section.
Exploring New Extensions : If you find that certain aspects of your browsing experience could be enhanced, consider exploring new extensions available in the Safari Extensions Gallery. Look for extensions that align with your specific needs, such as productivity tools, ad blockers, or security enhancements. Install new extensions selectively, ensuring that they contribute positively to your browsing experience without causing unnecessary clutter.
By effectively managing your Safari extensions, you can optimize the performance of the browser and tailor the suggestions provided by Safari to align more closely with your browsing habits and interests. This proactive approach empowers you to curate a personalized and efficient browsing environment within the Safari browser, ensuring that the extensions enhance your experience without overwhelming the browser with unnecessary clutter.
Managing Safari extensions is a continuous process that allows you to adapt and refine your browsing environment according to your evolving needs and preferences. By regularly reviewing, removing, updating, and selectively installing extensions, you can maintain a streamlined and efficient browsing experience while leveraging the full potential of Safari's extension ecosystem.
Resetting Safari Settings
Resetting Safari settings offers a comprehensive solution to address persistent issues and restore the browser to its default state. This process can effectively resolve various browsing-related issues, including the cluttering of Top Hits in the address bar. By resetting Safari settings, you can eliminate potential conflicts, clear accumulated data, and ensure that the browser functions optimally. Here's a detailed guide on how to reset Safari settings:
Open Safari Preferences : Begin by launching the Safari browser on your Mac. From the top menu, click on "Safari" and select "Preferences" from the dropdown menu. This will open the Preferences window, providing access to a wide range of settings and customization options.
Navigate to the Advanced Tab : In the Preferences window, navigate to the "Advanced" tab. This section houses advanced settings that govern the behavior and functionality of the Safari browser.
Enable Develop Menu : To access the option for resetting Safari, you need to enable the Develop menu in Safari. To do this, check the box next to "Show Develop menu in menu bar" at the bottom of the Preferences window.
Access Develop Menu : Once the Develop menu is enabled, you will notice a new option in the top menu bar labeled "Develop." Click on "Develop" to reveal the dropdown menu containing advanced developer-related options.
Select Empty Caches : From the Develop menu, select the "Empty Caches" option. This action clears the cached data stored by websites, which can contribute to the cluttering of Top Hits and affect the browsing experience.
Reset Safari : After emptying the caches, return to the Develop menu and select "Reset Safari." A dialog box will appear, presenting a list of options to reset various aspects of the browser. Review the options and select the relevant checkboxes based on your preferences.
Confirm Reset : Once you have selected the desired reset options, click the "Reset" button to initiate the process. Safari will proceed to reset the selected settings, clearing data and restoring default configurations.
By following these steps, you can effectively reset Safari settings, addressing potential issues and optimizing the browser's performance. This process serves as a comprehensive solution to declutter the address bar and ensure that the suggestions provided by Safari align with your current browsing habits and interests.
Resetting Safari settings is a proactive measure that empowers you to maintain a streamlined and efficient browsing environment. It allows you to address persistent issues, clear accumulated data, and restore the browser to its default state, ultimately enhancing your overall browsing experience within the Safari browser.
Leave a Reply Cancel reply
Your email address will not be published. Required fields are marked *
Save my name, email, and website in this browser for the next time I comment.
- Crowdfunding
- Cryptocurrency
- Digital Banking
- Digital Payments
- Investments
- Console Gaming
- Mobile Gaming
- VR/AR Gaming
- Gadget Usage
- Gaming Tips
- Online Safety
- Software Tutorials
- Tech Setup & Troubleshooting
- Buyer’s Guides
- Comparative Analysis
- Gadget Reviews
- Service Reviews
- Software Reviews
- Mobile Devices
- PCs & Laptops
- Smart Home Gadgets
- Content Creation Tools
- Digital Photography
- Video & Music Streaming
- Online Security
- Online Services
- Web Hosting
- WiFi & Ethernet
- Browsers & Extensions
- Communication Platforms
- Operating Systems
- Productivity Tools
- AI & Machine Learning
- Cybersecurity
- Emerging Tech
- IoT & Smart Devices
- Virtual & Augmented Reality
- Latest News
- AI Developments
- Fintech Updates
- Gaming News
- New Product Launches
- AI Writing How Its Changing the Way We Create Content
- How to Find the Best Midjourney Alternative in 2024 A Guide to AI Anime Generators
Related Post
Ai writing: how it’s changing the way we create content, unleashing young geniuses: how lingokids makes learning a blast, 10 best ai math solvers for instant homework solutions, 10 best ai homework helper tools to get instant homework help, 10 best ai humanizers to humanize ai text with ease, sla network: benefits, advantages, satisfaction of both parties to the contract, related posts.

Why Does Hulu Keep Freezing (Troubleshoot Guide)


5 Easy Ways to Remove Facebook Virus Effectively

How To Get Rid Of Browser Hijackers

How To Get Rid Of Privacy Report On Safari

How To Get Rid Of Extensions On Safari

How To Get Rid Of Search Baron On Safari

A Quick Guide to Identifying Malware on Your Device

How To Get Rid Of Bing On Safari
Recent stories.

How to Find the Best Midjourney Alternative in 2024: A Guide to AI Anime Generators

How to Know When it’s the Right Time to Buy Bitcoin

How to Sell Counter-Strike 2 Skins Instantly? A Comprehensive Guide

10 Proven Ways For Online Gamers To Avoid Cyber Attacks And Scams

- Privacy Overview
- Strictly Necessary Cookies
This website uses cookies so that we can provide you with the best user experience possible. Cookie information is stored in your browser and performs functions such as recognising you when you return to our website and helping our team to understand which sections of the website you find most interesting and useful.
Strictly Necessary Cookie should be enabled at all times so that we can save your preferences for cookie settings.
If you disable this cookie, we will not be able to save your preferences. This means that every time you visit this website you will need to enable or disable cookies again.
Data Management
D-Back for iOS/Win/Mac - Data Recovery HOT
Recover Deleted Data from iOS/Win/Mac
Data Recovery
D-Back Hard Drive Recovery - Hard Drive Data Recovery
Recover Deleted Data from PC/Mac
Windows/Mac Data Recovery
ChatsBack for WhatsApp - WhatsApp Recovery
Recover Deleted WhatsApp Messages
WhatsApp Messages Recovery
ChatsBack for LINE - LINE Recovery
Recover Deleted LINE Messages
LINE Messages Recovery
iMyTrans - Apps Data Transfer HOT
Transfer, Export, Backup, Restore WhatsApp Data with Ease
WhatsApp Data Transfer Tool
iTransor for LINE
Transfer, Export, Backup, Restore LINE Data with Ease
LINE Data Transfer Tool
Umate Pro - Secure iOS Data Eraser
Permanently Erase iPhone/iPad/iPod Data to Secure your privacy
iPhone Data Eraser
AllDrive - Multiple Cloud Storage Manager NEW
Manage All Cloud Drive Accounts in One Place
Multiple Cloud Storage Manager
AnyTo - Location Changer HOT
Best iOS/Android Location Changer
iOS/Android Location Changer
MirrorTo - Screen Mirror
Professional iOS/Android Screen Mirror
iOS/Android Screen Mirror
LockWiper for iOS - iPhone Passcode Unlocker HOT
Remove iPhone/iPad/iPod touch Password
iPhone Passcode Unlocker
LockWiper for Android - Android Passcode Unlocker
Unlock Android FRP Lock & All Screen Locks
Android Passcode Unlocker
Fixppo for iOS - iPhone System Repair HOT
Fix your iPhone/iPad/iPod touch/Apple TV without losing data
iPhone System Repair Tool
iBypasser - iCloud Activation Lock Bypasser
Bypass iCloud Activation Lock & Sim Lock
iCloud Activation Lock Bypasser
UltraRepair - File Repair
Fix damaged and corrupted videos/photos/files/audio
Repair Corrupt Video/Photo/File
Passper - Password Recovery Expert
Recover password for Excel/Word/PPT/PDF/RAR/ZIP/Windows
Office/Files/Windows Unlocker
FamiGuard - Reliable Parental Control App
Remotely Monitor Your Kid's Device and Activity
Reliable Parental Control App
VoxNote - AI Vocie Notes NEW
Transcribe real-time & recorded audio into text
Voice Notes with AI Summaries
Novi AI - AI Story-to-Video Generator NEW
Convert Your Story & Novel to Original Video Easily
Convert Story & Novel to Video
RewriteX - Al rewriter for anywhere NEW
Make Your Words Mistake-free And Clear
Mistake-free And Clear
EasifyAI - Life-Changing AI Toolkit NEW
Innovative AI Toolbox to Take All The Heavy Lifting Off
Innovative AI Toolbox
LokShorts - Locate best drama & short film NEW
Online Watching 1-minute Short Drama
Filme - The Best Video Editor
Video Editor and Fast Slide Show Maker
MagicMic - Real-Time Voice Changer HOT
Change Your Voice in Real-Time Easily
Real-Time Voice Changer
MarkGo - Effective Watermark Remover
Manage Your Video & Image Watermark Easily
Effective Watermark Remover
V2Audio - Video Convertor
Super Video Converter Makes Everything Easier
Super Video Converter

VoxBox - Ai Text-to-Speech Generator
Make Voiceover Easily with Cloning & TTS
Text-to-Speech Voice Generator
AnySmall - Video Compressor NEW
One Click to Compress Videos While Keeping High Quality
One-click Video Compressor
TopClipper - Video Downloader
Download Any Videos You Like from Any Platforms
Video Downloader from Any Platforms

TopMediai - Online AI Tools Collection
Discover how AI Transforms Image & audio editing
Online AI Tools Collection
MagicPic - AI Background Remover & Changer NEW
Remove and Change your Photo Background with Single Click
AI Background Remover & Changer
MusicAI - AI Music Generator NEW
All-in-one generator to make AI songs
AI Music Generator
Productivity
ChatArt : Chatbot & AI Writer HOT
Generate AI Painting, Write AI Article and Marketing Copy Easily
Chatbot & AI Writer
ZoeAI - Chat With Any PDF Document NEW
Start AI Conversation With PDF With One Click
The Best PDF AI Chat Assistant
FigCube - Free Website Builder
Create A Blog Website Within Minutes
Free Website Builder
PromptWink - AI Prompt Marketplace NEW
Get 1,000+ quality AI prompts from top prompt engineers
AI Prompt Marketplace
AI Tools : Complete Resource of AI Tools
Find The Exact AI Tool For Your Needs
AI Tools Navigation Page
iMyWork - Personal AI Work Assistant App NEW
Provide professional work advise and support
AI Work Assistant
QRShow - Professional QR Code Generator NEW
Create various static and dynamic QR codes for free
QR Code Generator
Support Center
Licenses, FAQs
Pre-Sales Inquiry, etc.
How-to Guides
Mobile/PC Issues Solutions
Product Center
iMyFone Products Free Trial
Get Rid of Top Hits on Safari on iPhone, iPad and Mac [2024]
- 3 Ways to Copy and Share Text Messages on iPhone(iOS 15/14/13/12 Supported)
- Free Text Messages Recovery for iPhone
- How to Fix "My iPhone Deleted All My Messages" Issue?
- How to Recover Old Text Messages on iPhone Even 1 Year Ago
- How to Get Rid of Top Hits on Safari for iPhone and iPad
- How to Get Rid of Top Hits on Safari for Mac
What to Do If Top Hits Still Shows on Safari after Disabled
Faqs about top hits on safari, bonus tip: recover deleted safari history on iphone.
Because the Safari search engine displays the Top Hits Safari suggestions when you are searching for items that may match these topics, it will sometimes save these options and come up on your home page.
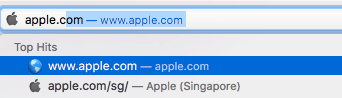
By stopping the top hits from loading on the home page, this can save you some bandwidth. Even though many modern browsers offer interesting and useful features for their users, some may not always be so useful (like the top hits feature on Safari).
Below, we're going to go in depth on how you can clear the top hits on safari on various different devices, so keep reading to learn everything you need to know about this topic.
iMyFone Fixppo
iMyFone Fixppo - One-stop solution to downgrade iOS 17
Key Features:
- Support iOS version downgrade with a few clicks.
- Support all iOS versions and devices.
- Supports fix any iPhone issues like Safari not working on iPhone , Safari keeps crashing , etc.
- Not require any jailbreaking to operate.

Limited Time 10% OFF Coupon Code for iMyFone Fixppo: YTR5E7
Part 1. how to get rid of top hits on safari for iphone and ipad.
First up, one of the most popular devices that may be used with the Safari browser is the iPhone and the iPad. To clear out the Top Hits on Safari for your iPhone or iPad, follow the steps outlined below.
Turning this feature off for your iPhone or iPad is a process that comes in two steps. You first must disable the Top Hit feature, then delete your search history to make sure it stays disabled.
Step 1. launch the Settings window from your iPhone or iPad.
Step 2. Click on the Safari option from the list of apps and navigate to its "Search" section.
Step 3. In the Search section, select the "disable" toggle on the Preload Top Hit option.
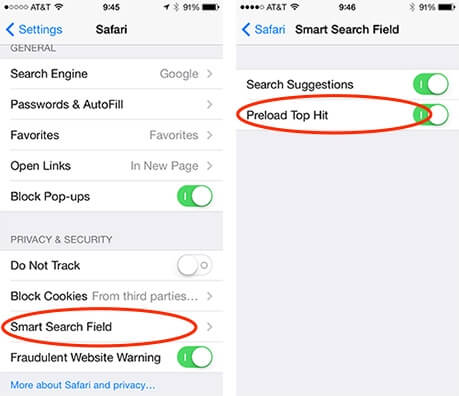
Step 4. After you have completed this, return to the Safari settings window.
Step 5. Next, click on the Clear History and Website Data button.
Step 6. Make sure you confirm the deletion, so it goes through.
After you have completed these steps, you should be good to go on your iPhone or iPad! By utilizing both of these tweaks, your Safari browser should stop showing the Top Hits feature when you load the browser.
Part 2. How to Get Rid of Top Hits on Safari for Mac
On Mac, the universal toggle to disable the Top Hits feature is located in Safari Preferences > Search > Preload Top Hit in the background. Make sure the button is unticked.
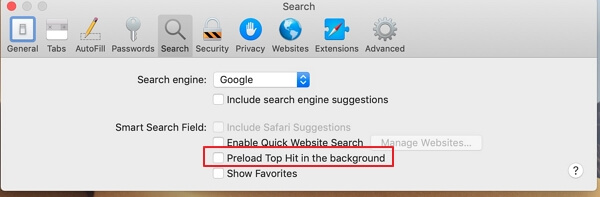
Like with iPhone and iPad, you also need to clear Safari history. The basic idea is that Safari will generate Top Hits from your browsing data, bookmarks, favorites, and reading list. If you were to clear all of this data from the browser and from the device's memory, then Safari would have nothing to generate Top Hits on.
Step 1. Click on and launch the Safari browser from your Mac's desktop.
Step 2. From the menu bar settings, select the History option.
Step 3. Click on the Clear History option in the History menu.
Step 4. This will populate the Clear History option window.
Step 5. Clicking on the drop down menu, select the range of dates you wish to delete history from.
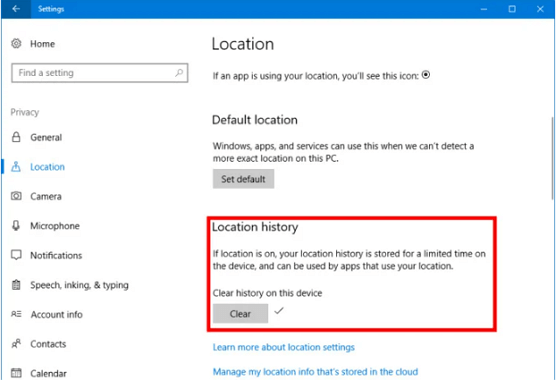
Step 6. Click on the Clear History button when you've selected the dates that encompass your entire browsing history.
It's best to delete your whole browsing history, as Safari will then have nothing to populate Top Hits from. Deleting only the most recent search items will still leave the older ones, and Safari may still populate Top Hits from those searches.
If you have made sure to complete each of the steps we outlined above to remove the Top Hits from the Safari browser on your respective device and they are still showing up, there are a few things you can do to remedy this.
First, check to see if you have synced bookmarks with another Apple device. If you do, then Safari could be drawing upon the synced information to still populate Top Hits when you launch the browser. To remedy this, simply desync your device from the other Apple device. This will ensure Safari has no browsing or favorites data to generate Top Hits from.
If this still does not work, you can also try deleting any page you've added to your reading list. Similarly, to browsing history and bookmarks or favorites, Safari can recognize the data you have stored in your reading list and may use that to populate Top Hits. If you remove all pages listed in your reading list, Safari will no longer be able to do this. You may also try to search the website on Private Mode.
We sum up two frequently asked questions wbout Top Hits on Safari.
Q1. Where Do Top Hits Come from in Safari?
Top Hits in your Safari browser come from the data recorded in your browser history, your bookmarks, favorites, and the pages saved in your reading list. Safari uses this data to guess what might interest you as a user and will generate Top Hits accordingly.
Q2. How Can I Remove Specific Top Hits in Safari's Address Bar?
To remove specific Top Hits from the Safari address bar, you can simply navigate to the Show History section of the History menu and select the page of the Top Hit you want to delete. Right click it and select "delete."
The way to recover deleted Safari history on your iPhone is to use iMyFone Fixppo. With this app, you can recover many different kinds of files you may have deleted on accident from your device. This includes recovering data from accidental deletion of data, from an accidental factory reset, from damage, or from an iOS error.
Fix iOS System Problem without Data Loss
- One-click to reset your device without needing any passwords.
- Easily enter/exit recovery mode for free .
- Protect your private data when you conduct repairs.
- Downgrade back to iOS 17 until Apple issues an update.
With this handy guide, you should be able to deactivate the Top Hits feature from appearing in your device's Safari browser. Simply follow the steps we've outlined above, and you should be good to go! Thanks for reading, and for other tech tips and tricks, remember to check out our other articles!
Melvin Cooper
(Click to rate this post)
Generally rated 5 ( 256 participated)
Rated successfully!
You have already rated this article, please do not repeat scoring!
More Resources
- Unlock iPhone
- Transfer WhatsApp
- iTunes Issues
- iPhone Tips
- iPhone Issues
- iPad issues
- iOS Data Recovery
- Change Location
Home > iPhone Tips > Get Rid of Top Hits on Safari on iPhone, iPad and Mac [2024]

How Do I Clear Top Hits On My Iphone
Have you been noticing that certin websites keep showing up as top hits when you search for something on your iPhone? If so, then you’re not alone. Many iPhone users find that some of their most frequently visited websites show up as top hits in Safari search results, even if they haven’t searched for them recently. Thankfully, there is a way to fix this issue. Here’s how to clear the top hits from your iPhone.
First of all, open the Bookmarks tab from the Safari browser on your iPhone. Once inside the bookmarks tab, search for the website you want removed from the top hits. Since it only shows up in the top hits because it’s in your bookmarks list, deleting it from there will stop it from appearing in all your iCloud devices.
Next, if you want to change the thumbnail size of the sites that appear on top of your search results, simply click on Settings > Safari > General tab and select 6, 12 or 24 sites from the Top Sites shows drop-down menu.
Finally, if you want to delete recent queries from your search bar (which is also reflected in My Activity) simply open Google app on your Android phone or tablet and touch and hold the recent query then tap Delete button.
These are just some basic steps to help you clear top hits from your iPhone and customize its settings according to your preference. Hopefully this helps make browsing a bit easier and more efficient for you!
Deleting Items From Top Hit
Deleting something from Top Hits is actually quite easy! First, open the Bookmarks tab in Safari. There, you should see all of your saved bookmarks and frequently visited websites. Search for the website you want to remove from Top Hits in the list of bookmarks, and then simply tap the ‘Delete’ button next to it. Once it has been deleted, it will no longer apear in Top Hits on any of your iCloud devices.

Managing Top Hits on Safari
In order to manage the top hits on Safari, you can follow these steps: 1. Open Safari and select the “Preferences” option from the Safari menu. 2. On the General tab, select the “Top Sites” shows drop-down menu and choose how many sites you want to show (6, 12 or 24). 3. Then adjust the thumbnail size with the slider next to it. 4. Select “Done” to save your changes.
This will allow you to customize your top hits on Safarito suit your needs and preferences.
Deleting Top Hits on Google
To delete your top hits on Google, first open the Google app on your Android phone or tablet. Then tap the search bar at the top of the screen. You should see a list of recent queries uder the search bar. Touch and hold one of these recent queries, and then tap Delete. This will remove that query from your Top Hits list. You can repeat this process for each item in your Top Hits list that you want to delete. To ensure that your deleted queries are no longer stored in My Activity, you should periodically go to myactivity.google.com and delete any relevant data from there as well.
Clearing Tab History on an iPhone
To clear your tab history on your iPhone, you can go to Settings > Safari, and tap Clear History and Website Data. This will remove all of the websites you have visited from your browsing history. If you want to keep your browsing history but remove any stored cookies, go to Settings > Safari > Advanced > Website Data, then tap Remove All Website Data. To prevent Safari from saving any browsing information, you can turn on “Private Browsing” in the Safari settings.
Understanding the Meaning of ‘Top Hits’ on an iPhone
Top Hits is a feature in Safari on iPhone and iPad that allows you to quickly access relevant information related to your search query. It works by preloading the first result of your search query (based on your chosen search engine) so that when you tap on it, the result links open faster. This feature is especially useful when you need to quickly access information without having to scroll throgh pages of results. Top Hits also shows you related keywords, which can help you refine your search and get more accurate results.
Deleting Top Hits on Safari Mobile
To delete top hits on Safari Mobile, go to Settings > Safari and navigate to the Search section. Then, toggle off the ‘Preload Top Hit’ option. Next, return to the settings window in the Safari browser and click on the ‘Clear History and Website Data’ button. This will delete all of your top hits in Safari Mobile.
Understanding the Meaning of ‘Top Hits’ on Safari
Top Hits on Safari is a feature that displays the websites you visit most frequently for easy access. When you open Safari, the Top Hits section will display a list of webpages you have visited frequently in the past. This can help save time when searching for your favorite websites and make browsing more efficient.
Deleting Top Hits on an iPhone XS
To delete Top Hits on your iPhone XS, you’ll need to go to Settings > Safari. Scroll down and find the option for Preload Top Hits and toggle it off. This should remove all Top Hits from your Safari browser on your iPhone XS. If you need any additional assistance, plase don’t hesitate to let us know.
Related posts:

Sanjeev Singh

How to Prevent Safari from Preloading Top-Hit on iPhone or iPad
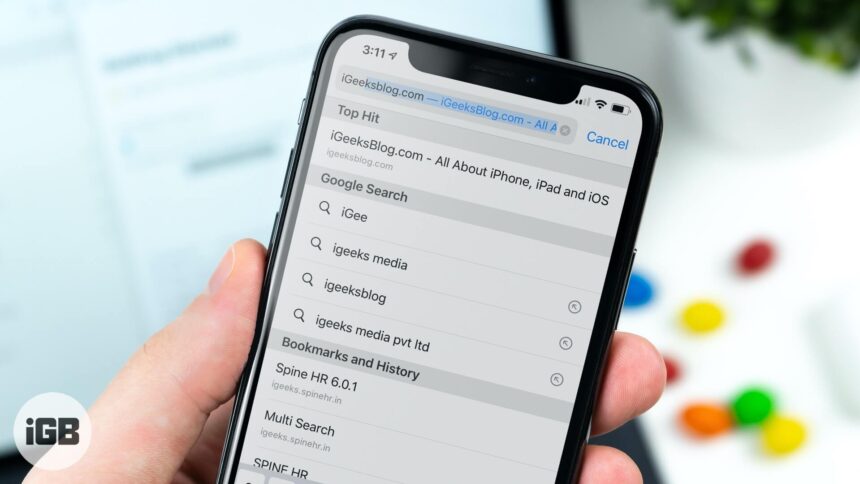
When you search/enter a keyword in the unified bar in Safari on the iPhone or iPad, you should see a ‘Top-Hit’. This is the first result of your search (based on whatever search engine you’ve chosen). Safari has the capability to preload top-hit results so that when you tap on it, the result links open faster.
Technically, this is a very useful feature when you’re searching. A preloaded top-hit website loads faster and quicker. And in many cases, this is very time-saving. When you’re looking for some general information on movies, technical definitions, brand stores, and addresses, this can be very handy.
But there’s a price to pay for the nifty feature. Every time you search, whether or not you click on the top-hit, it gets preloaded in the background. This means data gets eaten up. On an unlimited plan or on Wi-fi, this is okay. But on a limited data plan, it can be bad. And we’re going to turn this feature off.
How to Stop Safari from Preloading Top-Hit on iPhone or iPad
Step #1. Open the Settings app.
Step #2. Tap on Safari.
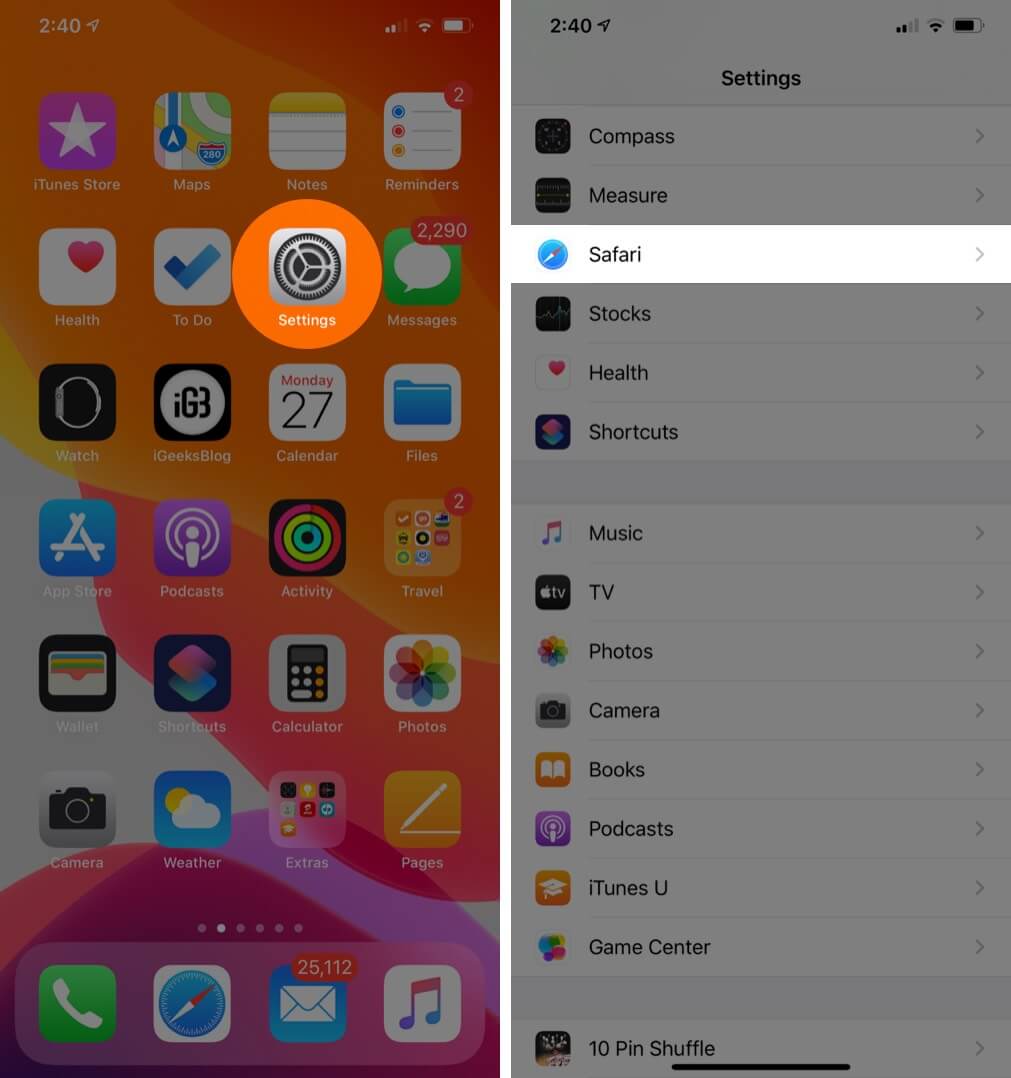
Step #3. Turn off the switch that reads Preload Top Hit.
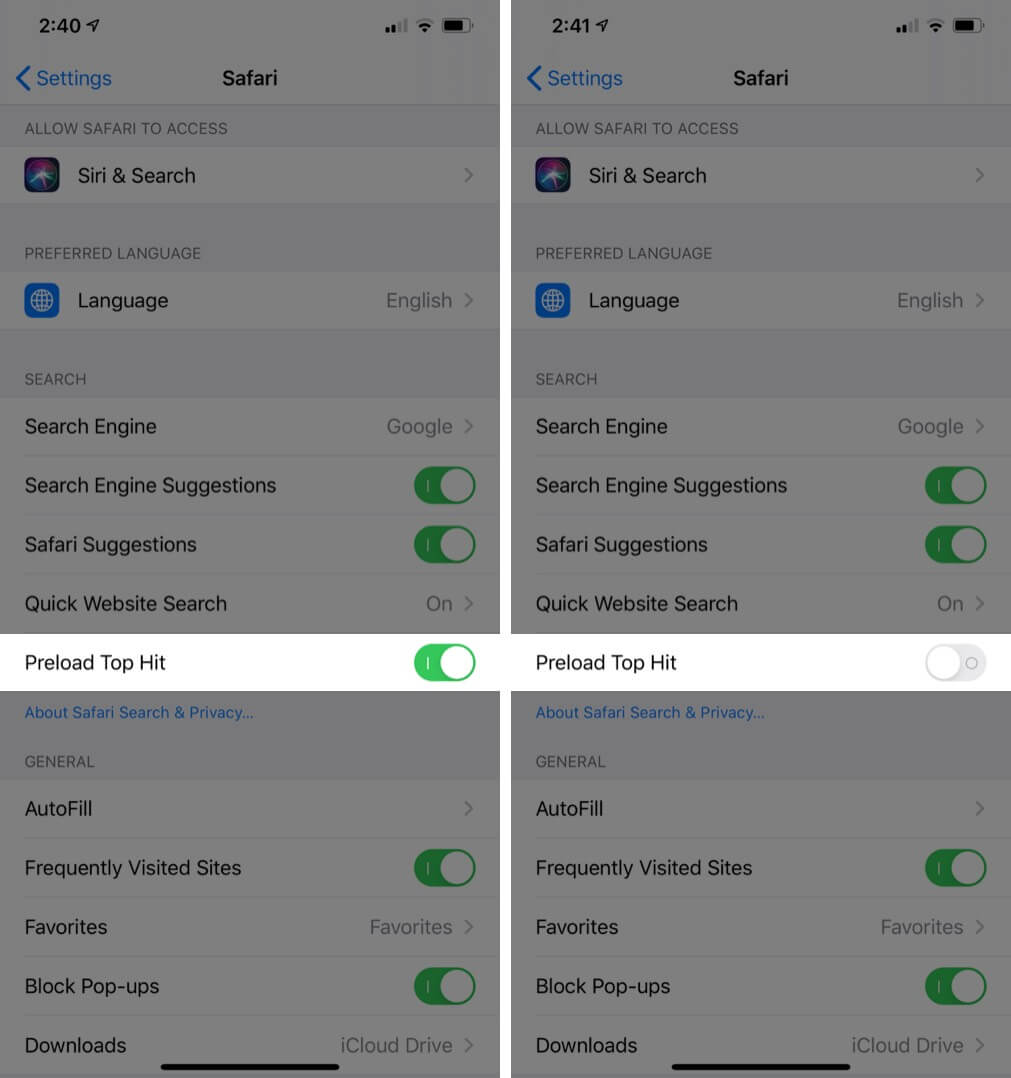
As simple as that. It’s not very often that you click the first Google or Bing result but it depends. As for me, turning off the Preload Top-Hit is definitely worth it.
Within the Smart Search Field, you’ll also notice another switch labeled Search Suggestions. This works very similar to how Chrome’s unified search bar suggests search keywords as you type a few letters or words. This is a handy tool and one can assume that it takes up far less bandwidth than the preload feature.
That’s all, mate!
You may also like to read:
- How to Enable Safari Popup Blocker on iPhone, iPad, and Mac
- How to Download PDF Files from Safari to iPhone, iPad, and Mac
- Use Reader View in Safari on iPhone and iPad
Do share your feedback with us in the comment below.
🗣️ Our site is supported by our readers like you. When you purchase through our links, we earn a small commission. Read Disclaimer .
Leave a Reply Cancel reply
Your email address will not be published. Required fields are marked *
Save my name, email, and website in this browser for the next time I comment.
- Features Transfer and Backup Transfer Data Between iPhone and PC Easily Backup iPhone to PC Transfer Everything to New iPhone Backup and Transfer WhatsApp Data Data Management Recover Lost/Deleted Data on iPhone Erase All or Private Data on iPhone Find and Delete Duplicate Photos Batch Convert HEIC to JPG/JPEG/PNG
How to Delete Top Hits on Safari: 100% UseFul Guide
Clearing Safari's top hits is crucial for privacy. Discover effective techniques to remove top hits, improving search accuracy and safeguarding your browsing habits.
Final Words
What are safari's top hits.
In Safari, "Top Hits" refers to a feature that displays suggested website links based on your browsing history, bookmarks, and frequently visited sites. These suggestions appear as you start typing in the address bar, offering quick access to relevant websites. However, the Top Hits feature can potentially reveal your browsing habits, which is why some users may want to clear or disable it for privacy reasons.
How to delete Top Hits on Safari
To delete top hits on Safari, follow these steps:
- Open Safari on your device.
- In the address bar, start typing to see the top hits.
- Hover over the top hit you want to remove.
- Click the "X" button that appears next to the top hit.
- Confirm the deletion if prompted.
- Repeat for any other top hits you want to delete.
Alternatively, you can clear your entire browsing history, including top hits, by going to Safari settings, selecting "Clear History and Website Data," and confirming the action.
Bonus: How to erase other data on FoneTool
FoneTool provides an alternative solution to erase private data, including photos, music, videos, messages, and Safari history on your iPhone.
This versatile tool offers several advantages:
- Complete Data Erasure: FoneTool not only erases private data but also supports resetting your iPhone to factory settings.
- Deep Erase Technology: This feature ensures that your iPhone data becomes unrecoverable, making it ideal for those selling or giving away their device.
- Selective or Full Backup: Before erasing data, you can choose to selectively or fully back up your iPhone data to your PC using FoneTool.
- High-Speed Transfer: FoneTool boasts super-fast transfer speeds, surpassing those of other software in the industry, facilitating easy backup of all important data on your iPhone.
- Wide Compatibility: FoneTool is compatible with various iOS devices, including iPhone 4 to iPhone 15, iPad, and iPod Touch, as well as the latest iOS 17.
To begin using FoneTool:
- Download the software on your Windows PC.
- Connect your iPhone to the computer using a USB cable and trust the connection on your iPhone if prompted.
- Launch FoneTool and navigate to the Toolbox, then select Data Eraser.
- Choose "Erase private data" and follow the prompts to start the process, selecting the data types you wish to erase and enabling Deep Erase Technology if desired.
Download FoneTool now to delete photos and other documents and data from your iPhone running iOS 17 or other iOS systems.
In conclusion, managing Safari's Top Hits is essential for safeguarding your browsing privacy. By following the provided steps, you can easily delete unwanted top hits or clear your entire browsing history in Safari settings. Additionally, for those seeking to erase private data on their iPhone, FoneTool offers a comprehensive solution with its advanced features like Deep Erase Technology and high-speed transfer capabilities. Download FoneTool today to experience enhanced privacy and data management on your iOS device.
FoneTool - All-in-one iPhone Data Manager
Transfer, backup and manage data on iPhone, iPad and iPod touch in an easy way.
100% Secure

Kathy is an editor of FoneTool, who prefers to help more users address a series of iOS-related problems. She likes traveling and being close to nature makes her relax. She is also keen to engage in social activities and spend much free time with her friends.
Hot Features
- iPhone Transfer
- iPhone Backup
- iPhone Data Recovery
- Erase iPhone Data
- HEIC Converter
- Photo Duplication
- WhatsApp Backup and Transfer

Free iPhone Manager - FoneTool
- Full/Selective Backup iPhone
- Transfer between iPhone and PC
- 1-Click Transfer iPhone to iPhone
- WhatsApp Backup & Transfer
- Fully compatible with iOS 17
- Phone Backup
- Phone Transfer
- App Management
- iCloud Management
- Phone Management
Android Transfer is Now Supported!
Easiest way to transfer photos, videos, music, etc., between Android phone and iPhone.
- Canada - (English)
- Canada - (Français)
- Latinoamérica - (Español)
- United States - (English)
ASIA PACIFIC
- Australia - (English)
- India - (English)
- New Zealand (English)
- Philippines - (English)
- Singapore - (English)
- Traditional Chinese - (繁體中文)
- 대한민국 - (English)
Want to highlight a helpful answer? Upvote!
Did someone help you, or did an answer or User Tip resolve your issue? Upvote by selecting the upvote arrow. Your feedback helps others! Learn more about when to upvote >
Looks like no one’s replied in a while. To start the conversation again, simply ask a new question.
How to turn off top hits and search suggestions in search bar in favorites
iPad Mini Wi-Fi, iOS 11.2.5
Posted on Feb 9, 2018 11:45 AM
Similar questions
- How can I remove this icon in the left side that contain favorites websites? How can I remove this icon in the left side that contain favorites websites [Re-Titled by Moderator] 202 1
- How to stop Top Hit, Switch to Tab, Suggestions and Bookmarks and History from showing in the Address bar When searching using the Address Bar it populates numerous searches as your type. As you type you'll begin to see Top Hit, Switch to Tab, Suggestions and Bookmarks and History drop down as you search goes deeper. I turned everything off possible and it still does it. See attached screenshot and let me know if you can help. Thank You All in Advance. 1317 4
- Spotlight developer suggestions There is no way to uncheck developer suggestions in Spotlight settings. So how do you remove it? 382 3
Loading page content
Page content loaded
Feb 9, 2018 12:14 PM in response to sorcerer51
Go to history icon in safari
Go to little clock on the right of the list
Go to clear at bottom right of the list
Select time frame, I selected al
All sites within selected period are deleted
Does not delete bookmarks on favorites page
Hope this helps!
Feb 9, 2018 12:40 PM in response to sorcerer51
Tap Settings > Safari
Turn off "Search Engine Suggestions",
"Safari Suggestions",
and "Preload Top Hit.

IMAGES
VIDEO
COMMENTS
What I eventually did was go to the page that I wanted to delete from top hits. Then I went to Show History in the History menu. I highlighted the item I wanted to delete, right clicked, and hit "delete." Now that URL never autocompletes when I start typing it. It seems this will work for any URL you want to delete from your Top Hits/URL ...
To remove all Top Hits in Safari on Mac: Open Safari on your Mac. In the menu bar, click Bookmarks. Select Edit Bookmarks. Under Favorites right-click on Favorite and select Delete. Repeat to ...
If the unwanted top hits are in Safari history, you must delete them from Safari history. Click "Show All History" menu item and search for the unwanted top hits in history and then delete them. - webcpu. Sep 1, 2020 at 18:35. Yea, turns out it is the same here.
You can also access the Top Hits list by clicking the History button in the toolbar and then clicking the Top Hits tab. How to Remove a Top Hit from Safari. You can remove a Top Hit from Safari by following these steps: 1. Open Safari. 2. Click the Bookmarks button in the toolbar. 3. Click the Top Hits folder. 4. Select the Top Hit that you ...
Following are the steps to turn off Safari suggestions on iPhone: 1. In the Settings app on your iPhone, open Safari. 2. Toggle Off Safari Suggestions. We hope that this guide has cleared all your doubts and queries related to how to remove top hits from Safari on iPhone.
How to access the Top Hits list in Safari. The Top Hits list in Safari is a list of the websites that you have visited most recently. It is a convenient way to quickly access websites that you visit often. To access the Top Hits list, follow these steps: 1. Open the Safari app on your device. 2. Tap the Bookmarks icon in the toolbar. 3. Tap the ...
Open the Safari browser on your Mac > click on Safari tab in the top-menu bar and select Preferences in the drop-down menu. On the Preferences screen, switch to Search tab and uncheck Preload Top Hit in the background option. After this, you will no longer ...
To remove a specific website from the Top Hits list, hover your cursor over the thumbnail until you see an "X" icon in the top-left corner. Clicking on this "X" will prompt Safari to remove the website from the Top Hits, effectively clearing it from the list.
Introduction. Safari, the default web browser for Mac users, offers a seamless and intuitive browsing experience. One of its prominent features is the "Top Hits" section, which displays the most frequently visited websites, making it convenient for users to access their preferred online destinations with just a few clicks.
In the following sections, we will delve into the step-by-step processes for clearing Safari history, disabling Safari suggestions, managing Safari extensions, and resetting Safari settings. Each method offers a unique approach to addressing the issue of Top Hits, empowering you to customize your Safari browsing environment according to your ...
Step 1. launch the Settings window from your iPhone or iPad. Step 2. Click on the Safari option from the list of apps and navigate to its "Search" section. Step 3. In the Search section, select the "disable" toggle on the Preload Top Hit option. Step 4.
1. Open Safari and select the "Preferences" option from the Safari menu. 2. On the General tab, select the "Top Sites" shows drop-down menu and choose how many sites you want to show (6 ...
Step #1. Open the Settings app. Step #2. Tap on Safari. Step #3. Turn off the switch that reads Preload Top Hit. As simple as that. It's not very often that you click the first Google or Bing result but it depends. As for me, turning off the Preload Top-Hit is definitely worth it.
To delete top hits on Safari, follow these steps: Open Safari on your device. In the address bar, start typing to see the top hits. Hover over the top hit you want to remove. Click the "X" button that appears next to the top hit. Confirm the deletion if prompted.
Click "History" from in the Safari menu bar and then "Show All History". Enter the item in the search box at the top right corner. When the items show up, select it, right click it and choose "Delete" from the menu. Click the sidebar button in the Safari toolbar to show the sidebar and choose "Reading List".
Step 1: Open Safari Settings. First things first, we need to open the Safari settings on your iPhone. To do this, go to your home screen and tap on the "Settings" app. Once you're in the settings menu, scroll down until you see "Safari.". Give it a gentle tap and get ready for step two!
Hello eliseo21, Thanks for posting in Apple Support Communities! We see that you are wondering how to delete Safari suggested Top Sites after disabling that feature. We'd be happy to help you! You can follow the steps in See your Top Sites in Safari on Mac to remove the Top Sites you are seeing. Take care.
This subreddit is about the browser by Apple, even if the occasional spam about safari vacations may lead you to believe otherwise Members Online Remove "Top Hits" help
Go to history icon in safari. Go to little clock on the right of the list. Go to clear at bottom right of the list. Select time frame, I selected al. All sites within selected period are deleted. Does not delete bookmarks on favorites page. Hope this helps!