iOS Tip: Be Careful When Blocking Safari Cookies

I had a funny little incident over the weekend while using iOS. One night, I decided to control my Safari cookies by having the browser always block cookies. Everything seemed okay at first. Then the next day, I cleared my website history and data. I then found myself unable to log into any website in Safari. I’ll replicate my steps below in case you run into the same issue.
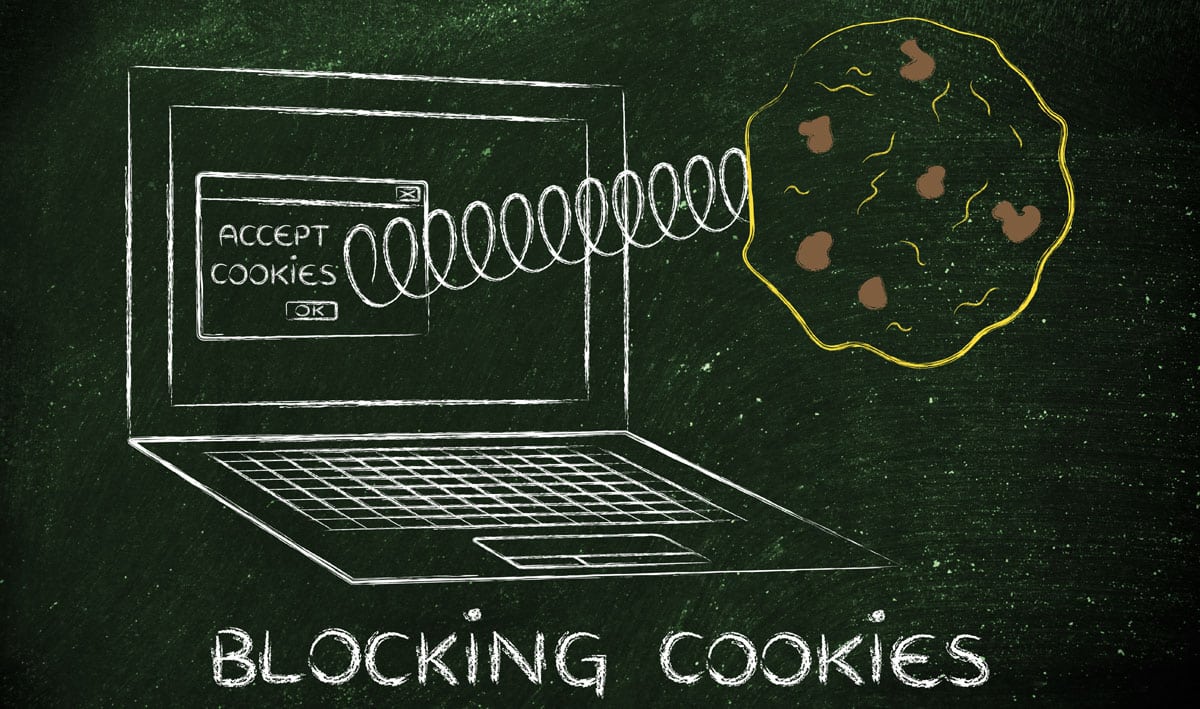

Blocking Safari Cookies
You can block Safari cookies on iOS by going into Settings > Safari > Privacy & Security section. There are four options to choose from: Always Block, Allow from Current Website Only, Allow from Websites I Visit, and Always Allow.
Normally, I use the setting Allow from Current Website Only. This allows first-party cookies and blocks third-party cookies. The difference is that third-party cookies come from trackers and advertisers, while first-party cookies come from the website you actually visit.
Cookies R Us
Cookies aren’t necessarily bad, at least first-party cookies. It’s just a way for your browser to “remember” your settings for a particular website. For example, when I visit Google search, I get an annoying message where Google nudges me to use Chrome.
I press the button to say no, and I never get the pop-up again. This is because Google set a cookie that remembers that I pressed no, so I don’t have to keep pressing it every time I visit Google search. But when you always block cookies, Google shows the window each time, treating each visit as a new session.
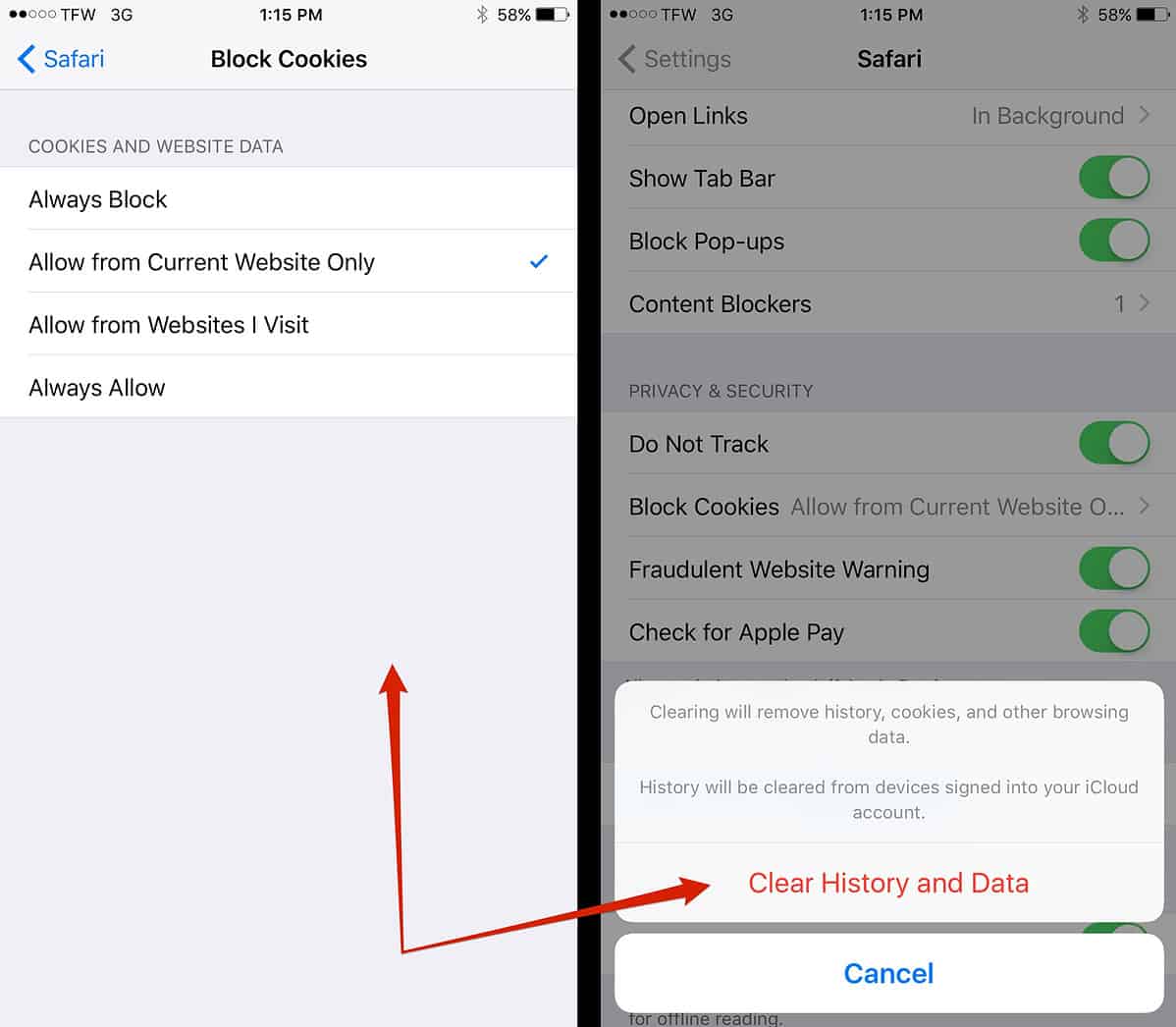
In the same way, when you log into a website, there is often a little button that says “Remember Me.” This is a persistent login cookie that saves your information in the browser, so you don’t have to login each time.
I found an Apple support page where it discusses Safari cookies and the different settings you can use. Under the Always block section, it gives the caveat: “This may prevent some websites from working properly.”
Apparently, not being able to log into websites is an example of improperly working. Maybe if I hadn’t cleared the website data, which includes cookies, I wouldn’t have run into this problem. So my tip is to accept first-party cookies and block third-party cookies.
One thought on “ iOS Tip: Be Careful When Blocking Safari Cookies ”
“So my tip is to accept first-party cookies and block third-party cookies.”
Any tips for webside coders?
Leave a Reply Cancel reply
You must be logged in to post a comment.
This site uses Akismet to reduce spam. Learn how your comment data is processed .
How to clear or block cookies on an iPhone to help it run more efficiently
- If Safari isn't displaying pages correctly, or your iPhone is running out of space, you might need to clear your cookies.
- You can clear cookies on an iPhone with just a few taps in the Settings app.
- You can also block cookies entirely, if you're concerned about third-party websites collecting your personal information and browsing history.
- Visit Business Insider's homepage for more stories .
Cookies are small files that websites store on your phone or computer to help them remember information about you and your visit. In this way, they can customize and personalize your web experience. Your bank might use cookies to remember your login email address, and how to display the web page. A retailer might use cookies to remember what's in your shopping cart.
Cookies can sometimes be a problem, though. You might need to clear your cookies on an iPhone to resolve a problem with the way your browser is behaving, or to save storage space. And some privacy advocates recommend blocking cookies entirely, so that websites can't glean personal information about you.
That said, while occasionally clearing cookies can be beneficial, we recommend leaving your cookies enabled because blocking them leads to an inconvenient and unsatisfying web experience. If you've blocked cookies and later decided to turn them back on, see our article, " How to enable cookies on an iPhone to help streamline your web browsing ."
How to clear your cookies in Safari on an iPhone
1. Open the Settings app.
2. Scroll down and tap "Safari."
3. Tap "Advanced" at the bottom of the page.
4. On the Advanced page, tap "Website Data." On the Website Data page, you can see the size of the cookie files for every website stored on your iPhone.
- To delete cookies for just certain sites, tap "Edit" and then tap the red icon to the left of the site's name. Tap "Delete" to confirm your choice.
- To delete all your cookies at once, tap "Remove All Website Data" and confirm this by tapping "Remove Now" in the popup window.
You might want to remove not just the cookies, but all history information from Safari as well — this saves additional storage space and can help you troubleshoot if Safari is misbehaving. To do that:
3. Tap "Clear History and Website Data." Then confirm this by tapping "Clear History and Data" in the popup window.
How to block cookies in Safari on an iPhone
3. Turn on Block All Cookies by sliding the button to the right, and then tap "Block All" to confirm.
How to clear your cookies in other browsers on an iPhone
If you are using a browser other than Safari on your iPhone — like Firefox or Google Chrome, for example — you can clear the cookies in those apps as well. You won't find the controls for cookies in Settings, though. You will need to look in the app itself. In Firefox, for example:
1. Open the Firefox app.
2. Tap the menu in the lower right corner of the app (it's shaped like three horizontal lines).
3. Tap "Settings," and then tap "Data Management."
4. Tap "Clear Private Data" and confirm your decision by tapping "OK" in the confirmation window.
Other third-party browsers let you clear cookies in a similar way. Here's how to clear cookies in Chrome:
1. Open the Chrome app.
2. Tap the menu in the lower right (it looks like three horizontal dots).
3. Tap "Settings," and then tap "Privacy."
4. Tap "Clear Browsing Data" to go into a menu where you can select what you want to clear.
5. Select "Cookies, Site Data" and whatever else you'd like to erase, tap the red "Clear Browsing Data" button, and confirm when it asks you to.
Related coverage from How To Do Everything: Tech :
How to enable cookies on an iphone to help streamline your web browsing, how to clear the cache on your iphone and make it run faster, how to show your battery percentage on any iphone, including iphone x models, how to free up space on an iphone that's running out of storage.
Insider Inc. receives a commission when you buy through our links.
Watch: Everything wrong with the iPhone
- Main content
- PRO Courses Guides New Tech Help Pro Expert Videos About wikiHow Pro Upgrade Sign In
- EDIT Edit this Article
- EXPLORE Tech Help Pro About Us Random Article Quizzes Request a New Article Community Dashboard This Or That Game Popular Categories Arts and Entertainment Artwork Books Movies Computers and Electronics Computers Phone Skills Technology Hacks Health Men's Health Mental Health Women's Health Relationships Dating Love Relationship Issues Hobbies and Crafts Crafts Drawing Games Education & Communication Communication Skills Personal Development Studying Personal Care and Style Fashion Hair Care Personal Hygiene Youth Personal Care School Stuff Dating All Categories Arts and Entertainment Finance and Business Home and Garden Relationship Quizzes Cars & Other Vehicles Food and Entertaining Personal Care and Style Sports and Fitness Computers and Electronics Health Pets and Animals Travel Education & Communication Hobbies and Crafts Philosophy and Religion Work World Family Life Holidays and Traditions Relationships Youth
- Browse Articles
- Learn Something New
- Quizzes Hot
- This Or That Game New
- Train Your Brain
- Explore More
- Support wikiHow
- About wikiHow
- Log in / Sign up
- Computers and Electronics
- Internet Browsers
- Safari Browser
How to Enable Cookies in Safari
Last Updated: March 16, 2024 Tested
This article was written by Luigi Oppido and by wikiHow staff writer, Nicole Levine, MFA . Luigi Oppido is the Owner and Operator of Pleasure Point Computers in Santa Cruz, California. Luigi has over 25 years of experience in general computer repair, data recovery, virus removal, and upgrades. He is also the host of the Computer Man Show! broadcasted on KSQD covering central California for over two years. The wikiHow Tech Team also followed the article's instructions and verified that they work. This article has been viewed 579,734 times.
Cookies are enabled by default in Safari on your Mac, iPhone, and iPad. If the features of a certain website aren't working properly or you're getting errors about cookies, you may have disabled cookies in your settings. This wikiHow article will teach you how to allow cookies in Safari, and show you what to do if cookies aren't working properly.
Things You Should Know
- Open Safari on your Mac. Go to Safari > Preferences… > Privacy and uncheck "Block all Cookies".
- Try clearing your cookies if you are having trouble loading websites—sometimes old cookies get in the way of saving the new version of a cookie.
Enabling Cookies on a Mac

- In most cases, you'll probably want to leave a checkmark in front of this option to preserve your privacy. However, if websites aren't loading properly or you can't use the features of certain sites, you may need to enable this option.
Enabling Cookies on iPhone and iPad

- In most cases, you'll probably want to leave this switch on, as this protects your privacy. However, if websites aren't loading properly or you're unable to use features of certain sites, you can enable this option and see if it resolves the problem.
Troubleshooting

- Mac: Click the Safari menu, select Preferences , click Privacy , and then remove the checkmark from "Prevent cross-site tracking."
- iPhone/iPad: Open your Settings , tap Safari , and then toggle the "Prevent Cross-Site Tracking" switch to the Off (white) position.

- First, check to make sure private browsing is not always set to turn on—click the Safari menu, select Preferences , click General , and click the "New windows open with" menu. [6] X Research source If "A new private window" is selected, choose A new window instead.
- Then, to open a new window, just close the currently open Safari window, click the File menu, and then select New Window .
- iPhone/iPad: Open Safari and tap the overlapping squares at the bottom. [7] X Research source Tap Private at the bottom (if you see it), select (number of) Tabs , and then tap Done .

- Mac: Click the Safari menu, click Preferences , click Privacy , click Manage Website Data , and then click Remove All .
- iPhone/iPad: Open Settings , tap Safari , tap Advanced , select Website Data , and then tap Remove All Website Data . [8] X Research source
Community Q&A
- Enabling cookies can often allow you to view and have access to a larger number of websites that require cookies in order to function or display properly. Thanks Helpful 0 Not Helpful 0
- Despite their poor reputation, cookies aren't inherently malicious. Thanks Helpful 0 Not Helpful 0

You Might Also Like

- ↑ https://support.apple.com/guide/safari/manage-cookies-and-website-data-sfri11471/mac
- ↑ https://support.apple.com/en-us/105082
- ↑ https://support.ewu.edu/support/solutions/articles/10000057364-how-do-i-disable-prevent-cross-site-tracking-in-safari-
- ↑ https://support.apple.com/guide/safari/use-private-browsing-ibrw1069/mac
- ↑ https://support.apple.com/en-us/HT203036
About This Article

1. Open Safari. 2. Click the Safari menu 3. Click Preferences... . 4. Click the Privacy tab. 5. Remove the checkmark from "Block all cookies." Did this summary help you? Yes No
- Send fan mail to authors
Is this article up to date?

Featured Articles

Trending Articles

Watch Articles

- Terms of Use
- Privacy Policy
- Do Not Sell or Share My Info
- Not Selling Info
wikiHow Tech Help Pro:
Level up your tech skills and stay ahead of the curve
How to Clear & Enable Cookies in Safari on Your Mac
What to know.
- Cookies are data saved by websites on your hard drive that include your name, login information, and preferred settings.
- You should enable cookies if you want to save data like your login information, site preferences, and recently viewed links.
- Disable or clear cookies if you dislike targeted ads and want to keep website hosts from tracking which pages you visit.

So, what is a cookie anyway? A cookie is a small file of data about your interactions with a website. This packet of data is saved on your computer so that when you re-visit a website, it remembers your preferred settings, login information, and the pages you visited. Cookies can help to create a more convenient browsing experience. The downside? Cookies can also track your interests to show you targeted ads. Let's cover how to enable and clear cookies on your Mac.
How to Enable & Disable Cookies on Your Mac
Personally, I keep cookies enabled on my Mac because I've found the pros outweigh the cons. I like the convenience of having my login information and browsing settings saved, however, the preferred balance between privacy and convenience is different for each person. For now, here's how to allow cookies on your Mac:
If you change your mind later and want to disable cookies, follow the steps above and enable the "Block all cookies" setting. Also, if you're interested in learning more about your Mac features, check out our free Tip of the Day Newsletter!

How to Clear Cookies on Mac
If you've enabled cookies in your browser, but have been frustrated by targeted ads or have recently visited a shady website, it might be time to clear some or all of those cookies. Here's how to clear cookies in Safari:

Now you know how to change cookie settings in Safari on your Mac! You can try disabling and enabling cookies to see which works best for you. If you decide to allow cookies on your Mac, you can always delete all but your most frequently-visited website cookies for a happy medium level of privacy. Clearing cookies isn't just limited to your Mac; you can also learn how to delete cookies on your iPhone and iPad .
Author Details

Leanne Hays
Leanne Hays has over a dozen years of experience writing for online publications. As a Feature Writer for iPhone Life, she has authored hundreds of how-to, Apple news, and gear review articles, as well as a comprehensive Photos App guide. Leanne holds degrees in education and science and loves troubleshooting and repair. This combination makes her a perfect fit as manager of our Ask an Expert service, which helps iPhone Life Insiders with Apple hardware and software issues. In off-work hours, Leanne is a mother of two, homesteader, audiobook fanatic, musician, and learning enthusiast.

Featured Products

Most Popular

How to Tell If Someone Blocked Your Number on iPhone

10 Simple Tips To Fix iPhone Battery Drain

How to Schedule a Text Message on iPhone

iPhone Alarm Volume Low? How to Make an iPhone Alarm Louder

How to Tell If a Dead iPhone Is Charging

How To Put Two Pictures Together on iPhone

How to Fix Apple Watch ECG Not Working

How to Hide an App on Your iPhone

How To Turn Off Flashlight on iPhone (Without Swiping Up!)

Can iPhones Get Viruses? How to Detect & Remove Malware (iOS 17)

How to Get Automatic Birthday Reminders on iPhone

Organize Your iPhone Home Screen & Apps
Featured articles, why is my iphone battery draining so fast 13 easy fixes.

Identify Mystery Numbers: How to Find No Caller ID on iPhone

Apple ID Not Active? Here’s the Fix!

How to Cast Apple TV to Chromecast for Easy Viewing

Fix Photos Not Uploading to iCloud Once & for All (iOS 17)

There Was an Error Connecting to the Apple ID Server: Fixed

CarPlay Not Working? 4 Ways to Fix Apple CarPlay Today
Check out our sponsors.

- Each email reveals new things you can do with your phone (and other devices) with easy-to-follow screenshots.
- Enter your email to get your first tip immediately!
How to Block Cookies in Safari
Websites use browser cookies to store information and retrieve information about you each time you visit. Sometimes this is helpful, such as cookies that save your shopping cart information between sessions, but cookies also allow advertisers to profile you and try to get you to spend more money. If you want to control your privacy, you can block all cookies or just some of them in Safari.
Block Cookies in Safari on the Mac
1. Select Preferences from the Safari menu or use the Command+, keyboard shortcut (hold down the Command key and the comma key at the same time).
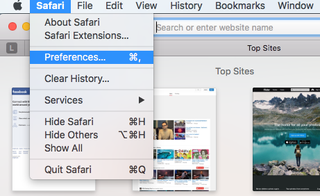
2. Go to the Privacy tab.
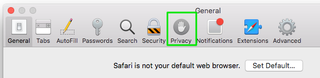
3. Choose how you want Safari to treat cookies. By default, Safari allows cookies from the sites you visit, but prevents third-party content that might be embedded in those sites from storing cookies on your computer. Your other options are:
- Always block: No cookies are allowed to be stored on your Mac. Keep in mind this option might prevent some sites from working properly.
- Allow from current site only: Only the current site you're visiting will be allowed to store cookies.
- Always allow: All websites, third parties, and advertisers can store cookies on your Mac.
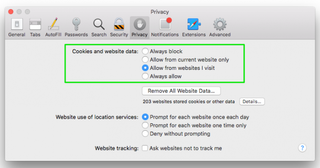
4. Close the Preferences window when you are done. Your settings will apply to all future website browsing.
One setting you might also want to change in Safari's Preference menu is website tracking. Check the "Ask websites not to track me" option to tell sites and their third-party content providers not to keep track of your browsing activities using tools other than cookies. Safari will send a "do not track" request when you visit the site, but it's up to the website owner to comply.
Block Cookies in Safari in iOS
You can also block cookies on your iPhone or iPad to stop sites from tracking your mobile browsing activity. Here's how to do that in iOS 8 or later.
Stay in the know with Laptop Mag
Get our in-depth reviews, helpful tips, great deals, and the biggest news stories delivered to your inbox.
1. Open the Settings app, tap Safari, and tap Block Cookies.
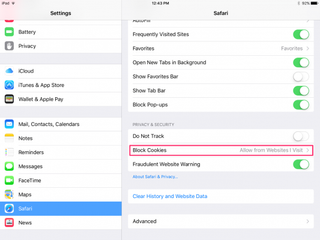
2. Select your cookies preference. The options are the same as those for OS X.
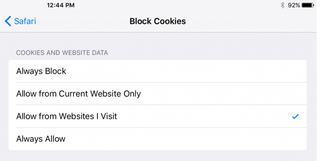
If you're using iOS 7 or earlier, your options will be "Never," "From third parties and advertisers," or "Always."
- How to Search for Text Within a Web Page in Safari
- How to Restore Recently Closed Tabs and Windows in Safari
- How to Use Private Browsing in Safari
How to convert PDF to JPG, PNG, or TIFF
How to add Outlook Calendar to Google Calendar
Memorial Day laptop deals 2024: What to expect, early sales
Most Popular
- 2 Don't get hacked! Critical update for iPhone users before upgrading to iOS 17.5 (zero-day threats!)
- 3 Steam closes loophole that allowed players to complete a game within the Advanced Access period and get a refund
- 4 Save $500 on the latest Lenovo ThinkPad X1 Carbon with Intel Ultra CPU
- 5 Best Chromebook deals in April 2024
How To Enable Cookies In Safari On Mac

- Software & Applications
- Browsers & Extensions

Introduction
Safari, the sleek and intuitive web browser developed by Apple, offers a seamless and secure browsing experience for Mac users. One essential aspect of web browsing involves the use of cookies, which are small pieces of data stored on your computer by websites you visit. These cookies serve various purposes, such as remembering your login information, personalizing your browsing experience, and tracking site usage.
Enabling cookies in Safari on your Mac is a fundamental step to ensure that websites can function optimally and provide you with a tailored and convenient browsing experience. By allowing cookies, you can access personalized content, retain preferences across sessions, and enjoy a smoother interaction with websites you frequently visit.
In this guide, we will walk you through the process of enabling cookies in Safari on your Mac. Whether you're a seasoned Mac user or a newcomer to the platform, understanding how to manage cookies in Safari can significantly enhance your browsing experience. So, let's delve into the step-by-step instructions to empower you with the knowledge and skills to customize your cookie settings in Safari, tailored to your preferences and privacy requirements.
Step 1: Open Safari
To embark on the journey of customizing your cookie settings in Safari, the first step is to open the browser on your Mac. Safari is seamlessly integrated into the macOS ecosystem, offering a user-friendly interface and a range of features designed to optimize your browsing experience.
You can easily launch Safari by clicking on its icon in the Dock, which is typically located at the bottom of the screen. Alternatively, you can access Safari from the Applications folder in Finder. Upon opening the browser, you will be greeted by the familiar Safari window, where you can begin your exploration of the web.
As Safari springs to life, you'll notice the clean and minimalist design that characterizes the browser, reflecting Apple's commitment to simplicity and functionality. The uncluttered interface provides a welcoming environment for users to navigate the web, with a focus on content and intuitive navigation.
Once Safari is open, you're ready to proceed to the next step in customizing your cookie settings. With the browser at your fingertips, you're poised to delve into the realm of Safari preferences, where you can fine-tune various aspects of your browsing experience, including cookie management.
With Safari now open, you're one step closer to unlocking the full potential of your browsing experience. The journey to enable and customize cookies in Safari is just beginning, and the next step will take you deeper into the browser's settings, empowering you to tailor your cookie preferences to suit your individual needs and privacy considerations.

Step 2: Access Safari Preferences
Accessing Safari preferences is the gateway to unlocking a treasure trove of customization options, including the ability to manage cookies according to your preferences and privacy requirements. By delving into the Safari preferences, you gain the power to tailor your browsing experience, ensuring that it aligns with your individual needs and enhances your interaction with websites.
To access Safari preferences, you can simply click on "Safari" in the top menu bar, located next to the Apple logo. A drop-down menu will appear, presenting a range of options, including "Preferences." Clicking on "Preferences" will open a new window dedicated to Safari settings, where you can explore and customize various aspects of the browser's functionality.
Alternatively, you can use the keyboard shortcut "Command + ," to swiftly access Safari preferences, streamlining the process and allowing you to delve into the settings without interrupting your browsing flow.
Upon entering the Safari preferences window, you will be greeted by a series of tabs, each offering a distinct set of customization options. To navigate to the relevant section for managing cookies, you should click on the "Privacy" tab, which is represented by an icon featuring a stylized padlock.
The "Privacy" tab is where the magic happens, as it empowers you to fine-tune your cookie settings and exercise control over how websites interact with your browser. Within this tab, you will find the "Cookies and website data" section, which is pivotal for customizing your cookie preferences.
By clicking on "Cookies and website data," you will unveil a range of options that allow you to manage how Safari handles cookies. This includes the ability to block all cookies, block only third-party cookies, or allow cookies from websites you visit. Additionally, Safari offers the flexibility to customize cookie settings on a per-website basis, granting you granular control over your browsing experience.
As you navigate through the Safari preferences window and immerse yourself in the realm of cookie management, you are empowered to align your browsing habits with your privacy preferences. The ability to access Safari preferences and fine-tune cookie settings underscores Apple's commitment to user empowerment and privacy protection, ensuring that you have the tools to shape your digital footprint according to your values and preferences.
With Safari preferences at your disposal, you are poised to embark on the next phase of the journey, where you will delve into the intricacies of enabling and customizing cookies to optimize your browsing experience. Armed with the knowledge of accessing Safari preferences, you are well-equipped to navigate the digital landscape with confidence and control, harnessing the power to tailor your browsing experience to perfection.
Step 3: Enable Cookies
Enabling cookies in Safari is a straightforward process that empowers you to harness the full potential of your browsing experience. By allowing cookies, you can access personalized content, retain preferences across sessions, and enjoy seamless interactions with websites you frequent. Here's how you can enable cookies in Safari on your Mac:
Navigate to Safari Preferences: As outlined in the previous step, accessing Safari preferences is the gateway to customizing your browsing experience. Click on "Safari" in the top menu bar and select "Preferences" to open the Safari preferences window.
Access the Privacy Tab: Within the Safari preferences window, click on the "Privacy" tab, denoted by an icon featuring a stylized padlock. This tab is where you can manage various aspects of your privacy and security settings, including cookie management.
Enable Cookies: In the "Privacy" tab, locate the "Cookies and website data" section. Here, you will find the option to enable cookies. By default, Safari allows cookies from websites you visit, ensuring that you can benefit from personalized content and a seamless browsing experience.
Customize Cookie Settings: While enabling cookies allows websites to store data on your Mac, Safari provides additional options to customize cookie settings based on your preferences. You can choose to block all cookies or only third-party cookies, offering granular control over your privacy and browsing habits.
Save Your Preferences: After enabling cookies and customizing your settings, you can simply close the Safari preferences window. Your preferences will be automatically saved, ensuring that Safari adheres to your chosen cookie management settings during your browsing sessions.
Enabling cookies in Safari empowers you to unlock a world of personalized content and seamless interactions with websites, tailored to your preferences. By understanding how to enable and customize cookies in Safari, you are equipped to shape your browsing experience according to your individual needs and privacy considerations. With cookies enabled, you can navigate the digital landscape with confidence, knowing that Safari is optimized to deliver a tailored and convenient browsing experience.
As you embark on the journey of enabling cookies in Safari, you are poised to harness the power of personalized content and seamless interactions with websites, enhancing your digital experience and empowering you to navigate the web with ease and confidence.
Step 4: Customize Cookie Settings
Customizing cookie settings in Safari offers a nuanced approach to managing your browsing experience, allowing you to tailor your privacy and preferences with precision. Once you have enabled cookies, Safari provides additional options to customize cookie settings based on your individual needs and browsing habits.
Upon accessing the "Cookies and website data" section within the Safari preferences window, you will encounter a range of customizable options that empower you to fine-tune how Safari handles cookies. These options include:
Block All Cookies: Safari allows you to block all cookies, preventing websites from storing any data on your Mac. While this approach prioritizes privacy and data protection, it may impact certain website functionalities that rely on cookies to deliver personalized content and retain user preferences.
Block Only Third-Party Cookies: This setting enables you to block cookies from third-party websites, while still allowing first-party cookies from the websites you directly visit. By blocking third-party cookies, you can enhance your privacy and mitigate tracking from external sources, while still benefiting from essential website functionalities.
Manage Website Data: Safari offers the flexibility to manage website data on a per-site basis. This granular control allows you to view and modify the specific cookies stored by individual websites, empowering you to make informed decisions about your data preferences for each site you visit.
Remove Stored Cookies and Data: In addition to customizing cookie settings, Safari enables you to remove stored cookies and website data. This feature empowers you to clear accumulated data from your browsing history, ensuring a clean slate and enhanced privacy as you navigate the web.
By customizing cookie settings in Safari, you can align your browsing experience with your privacy preferences, ensuring that your digital footprint reflects your values and priorities. Whether you prioritize stringent data protection or seek a balance between privacy and personalized content, Safari's customizable cookie settings empower you to navigate the web with confidence and control.
As you delve into the realm of customizing cookie settings, you are equipped to shape your digital experience according to your unique preferences, ensuring that Safari aligns with your privacy and browsing habits. With the ability to fine-tune cookie settings, you can navigate the digital landscape with assurance, knowing that your browsing experience is tailored to your individual needs and privacy considerations.
In conclusion, the process of enabling and customizing cookies in Safari on your Mac empowers you to shape your browsing experience according to your individual needs and privacy considerations. By understanding how to manage cookies in Safari, you gain the ability to access personalized content, retain preferences across sessions, and navigate the web with confidence and control.
The journey of enabling cookies in Safari begins with accessing the browser and delving into the realm of Safari preferences. This pivotal step sets the stage for customizing your cookie settings, ensuring that your browsing experience aligns with your privacy preferences and browsing habits. With the ability to access Safari preferences and fine-tune cookie settings, you are well-equipped to navigate the digital landscape with assurance, knowing that your browsing experience is tailored to your individual needs.
Enabling cookies in Safari is a seamless process that unlocks a world of personalized content and seamless interactions with websites. By allowing cookies, you can access tailored content, retain preferences across sessions, and enjoy a smoother interaction with websites you frequent. This foundational step sets the stage for a personalized and convenient browsing experience, tailored to your unique preferences.
Furthermore, customizing cookie settings in Safari offers a nuanced approach to managing your browsing experience, allowing you to tailor your privacy and preferences with precision. Whether you prioritize stringent data protection or seek a balance between privacy and personalized content, Safari's customizable cookie settings empower you to navigate the web with confidence and control.
As you navigate the digital landscape with Safari, the ability to enable and customize cookies underscores Apple's commitment to user empowerment and privacy protection. By providing users with the tools to shape their digital footprint according to their values and preferences, Safari ensures that your browsing experience is aligned with your individual needs and privacy considerations.
In essence, the process of enabling and customizing cookies in Safari on your Mac is not merely a technical task; it is a journey of empowerment and control. By understanding how to manage cookies in Safari, you are poised to navigate the web with confidence, knowing that your browsing experience is tailored to your unique preferences and privacy considerations.
Leave a Reply Cancel reply
Your email address will not be published. Required fields are marked *
Save my name, email, and website in this browser for the next time I comment.
- Crowdfunding
- Cryptocurrency
- Digital Banking
- Digital Payments
- Investments
- Console Gaming
- Mobile Gaming
- VR/AR Gaming
- Gadget Usage
- Gaming Tips
- Online Safety
- Software Tutorials
- Tech Setup & Troubleshooting
- Buyer’s Guides
- Comparative Analysis
- Gadget Reviews
- Service Reviews
- Software Reviews
- Mobile Devices
- PCs & Laptops
- Smart Home Gadgets
- Content Creation Tools
- Digital Photography
- Video & Music Streaming
- Online Security
- Online Services
- Web Hosting
- WiFi & Ethernet
- Browsers & Extensions
- Communication Platforms
- Operating Systems
- Productivity Tools
- AI & Machine Learning
- Cybersecurity
- Emerging Tech
- IoT & Smart Devices
- Virtual & Augmented Reality
- Latest News
- AI Developments
- Fintech Updates
- Gaming News
- New Product Launches
Learn To Convert Scanned Documents Into Editable Text With OCR
Top mini split air conditioner for summer, related post, comfortable and luxurious family life | zero gravity massage chair, when are the halo awards 2024, what is the best halo hair extension, 5 best elegoo mars 3d printer for 2024, 11 amazing flashforge 3d printer creator pro for 2024, 5 amazing formlabs form 2 3d printer for 2024, related posts.

How To Clear Cookies In Safari On MacBook

How To Enable Cookies On Safari Browser

How To Stay Signed In To Google On Safari

Why Won’t Safari Load

Why Won’t Safari Connect To The Internet

Why Does Safari Not Work On My Mac

Why Is Safari Not Loading Websites

How Do You Enable Cookies On Safari
Recent stories.

Fintechs and Traditional Banks: Navigating the Future of Financial Services

AI Writing: How It’s Changing the Way We Create Content

How to Find the Best Midjourney Alternative in 2024: A Guide to AI Anime Generators

How to Know When it’s the Right Time to Buy Bitcoin

Unleashing Young Geniuses: How Lingokids Makes Learning a Blast!

- Privacy Overview
- Strictly Necessary Cookies
This website uses cookies so that we can provide you with the best user experience possible. Cookie information is stored in your browser and performs functions such as recognising you when you return to our website and helping our team to understand which sections of the website you find most interesting and useful.
Strictly Necessary Cookie should be enabled at all times so that we can save your preferences for cookie settings.
If you disable this cookie, we will not be able to save your preferences. This means that every time you visit this website you will need to enable or disable cookies again.
How to Enable Cookies in Safari on iPhone 13
There is a setting on your iPhone that allows you to block cookies, and many websites you visit will try to use them to track information about your visit.
However, if you choose to block these cookies, it may be difficult for you to use websites as you would like. To enhance your browsing experience, you may choose to enable or accept those cookies once more.
On an iPhone, you can enable cookies by navigating to Settings > Safari and deactivating Block All Cookies .
Activating Cookies on an iPhone
- Choose Settings .
- Choose Safari .
- Deactivate Block All Cookies .
Further details regarding how to enable cookies on the iPhone 13 are provided below, along with screenshots of each step.
There are always new features being added to the iPhone that try to protect your information as the gadget becomes more and more concerned with the privacy of its users.
Nevertheless, one choice that has been available for a long time is the cookies that Safari stores as you browse the Internet.
The device’s Safari menu has a toggle that you may use to decide whether to allow or block those cookies.
When your cookies are restricted, you can still carry out some common surfing actions, but it might be challenging to complete all of your desired tasks.
You ay be unsure about what to do if you have difficulties on websites while you browse or receive warnings urging you to re-enable cookies.
You can use the guide we’ve provided below to locate the setting that allows cookies to be stored in Safari on your iPhone.
Related: Our video about enabling Javascript on an iPhone can help you if you suspect that option is turned off.
How to Enable Cookies in Safari Mobile
This article’s instructions were carried out on an iPhone 13 running iOS 16. The majority of other iPhone models and iOS versions will nevertheless function with these similar instructions.
Step 1: On your Home screen, locate the Settings app icon and click it to launch it.
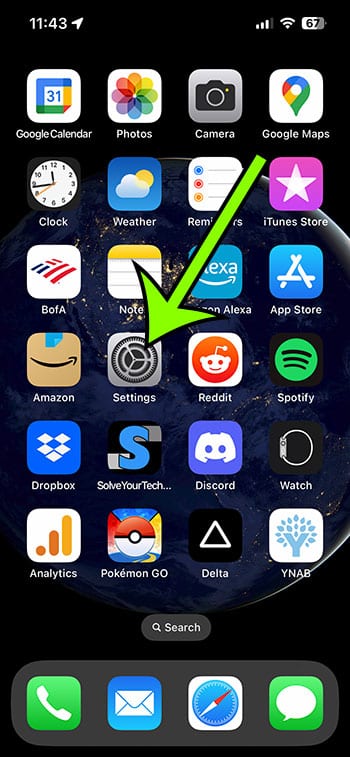
Step 2: Scroll down and select Safari.
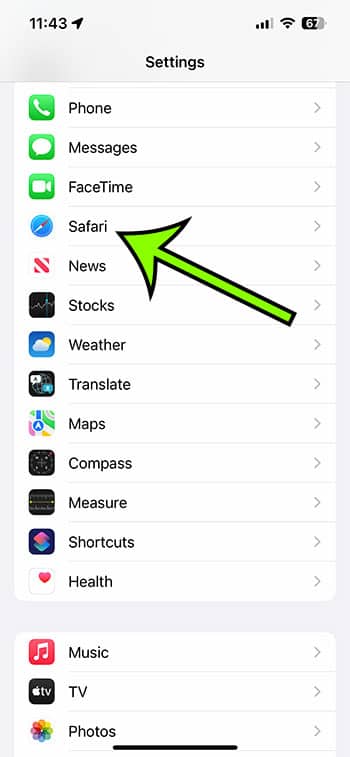
Step 3: To disable Block All Cookies , tap the button to its right.
If the button does not have a green border, cookies are disabled. In the picture below, I have cookies turned on.
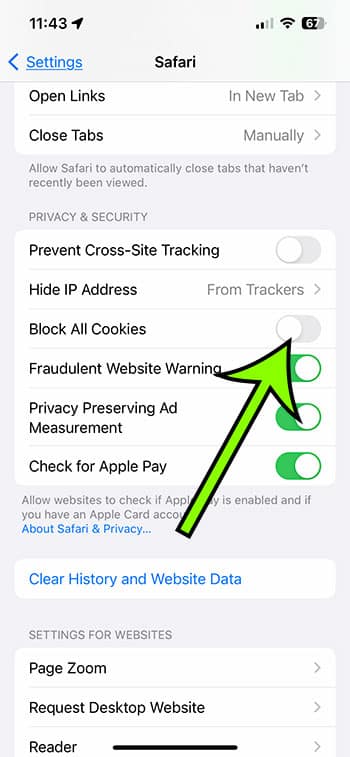
You can turn this setting on and off depending on whether you want to have cookies enabled or disabled for your surfing sessions now that you know how to enable cookies on iPhone 13.
The way that your iPhone handles cookies when it is in private browsing mode is the same as when it is in regular browsing mode.
However, the iPhone will immediately remove or clear those cookies once you’re done with your private browsing, which is the greatest distinction between private and public browsing.
Cross-site tracking is another relevant setting found in the Safari menu.
Third-party cookie storage on your iPhone will be impacted by cross-site tracking. Many services won’t be able to follow your online behavior across the various Web pages you visit if you have it disabled.
If you have cookies enabled but are still having issues with your browsing, you might want to try enabling cross-site tracking to see if that helps.
Video About Enabling Cookies on Your iPhone 13

Matt Jacobs has been working as an IT consultant for small businesses since receiving his Master’s degree in 2003. While he still does some consulting work, his primary focus now is on creating technology support content for SupportYourTech.com.
His work can be found on many websites and focuses on topics such as Microsoft Office, Apple devices, Android devices, Photoshop, and more.
Share this:
- Click to share on Twitter (Opens in new window)
- Click to share on Facebook (Opens in new window)
Related Posts
- How to Get Rid of iPhone 14 Cookies: A Step-by-Step Guide
- How to Clear Browsing History on iPhone 14
- iOS 17 Guide: How to Clear Cookies on iPhone Simplified
- How to Allow Cookies on iPhone 15: A Step-by-Step Guide
- How to Close All Private Tabs on iPhone: A Step-by-Step Guide
- How to Block Cookies on iPhone 14: A Step-by-Step Guide
- How to Remove All Cookies on iPhone 14
- How to View Safari History on iPhone
- What Does Block All Cookies Mean in Safari on an iPhone 11?
- iPhone 15: How to Clear Safari History in Just a Few Steps
- How to Clear Safari History on iPhone 14: A Step-by-Step Guide
- How to Allow Pop Ups on iPhone 15: A Step-by-Step Guide
- How to Clear History in Chrome on iPhone: A Step-by-Step Guide
- How to Delete History on iPhone 14: Step-by-Step Guide
- How to Clear Cache in the iPad Safari Browser
- How to Turn Off Pop Up Blocker on iPhone Safari: A Guide
- How to Clear History on iPhone 14
- Disabling Safari Extensions on iOS 17: A Step-by-Step Guide
- How to Remove Safari Frequently Visited on iPhone 13
- How to Remove Frequently Visited on iPhone: A Step-by-Step Guide
Get Our Free Newsletter
How-to guides and tech deals
You may opt out at any time. Read our Privacy Policy
How to Allow Cookies on iPhone 14
You can enable cookies in Safari on your iPhone 14 by going to Settings > Safari > Advanced > and then turning off the Block All Cookies setting.
Our guide continues below with additional information about changing the cookie-blocking setting on your iPhone, including pictures of these steps.
You can also check out our video about how to allow cookies on iPhone 14 for more on this topic.
How to Stop Blocking Cookies on iPhone 14 (Guide with Pictures)
The steps in this article were performed on an iPhone 14 Plus in iOS 17.
You can follow these same steps on most other iPhone models, including the following:
- iPhone 14 Pro
- iPhone 14 Pro Max
If you are using a version of iOS prior to iOS 17, then this setting can be found on the main Safari settings menu at Settings > Safari > and then tapping the Block All Cookies button there.
It’s only iOS 17 where this option has been moved to the Advanced menu.
Step 1: Find the Settings app icon and tap it to open the menu.
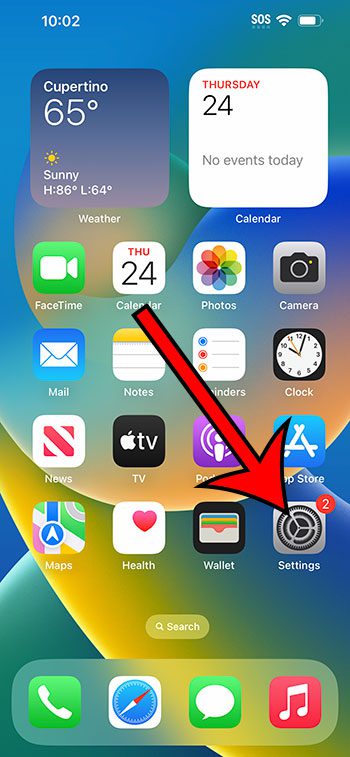
Step 2: Scroll down and select the Safari option.
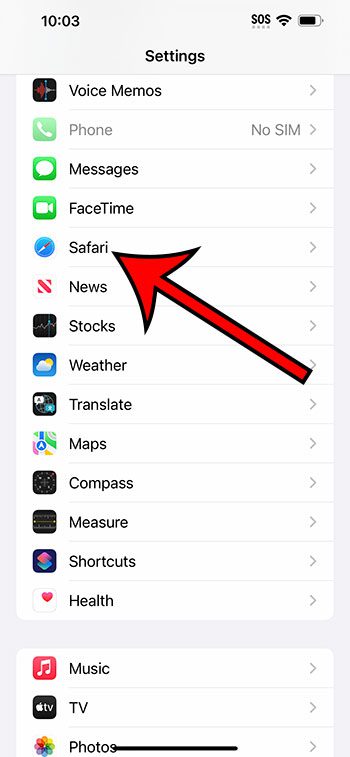
Step 3: Scroll down and select the Advanced option.
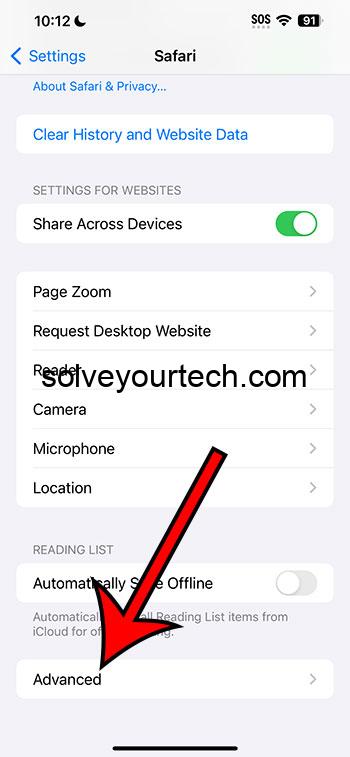
Step 4: Tap the button to the right of Block All Cookies to turn it off.
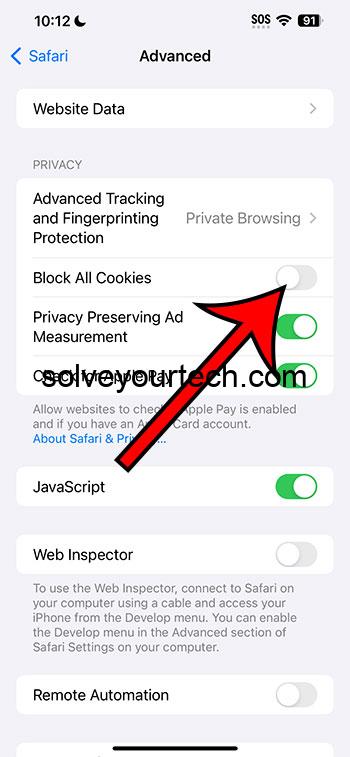
Now that you know how to allow cookies on iPhone 14, you will be able to perform tasks on websites that require cookies, such as signing into an account or using the shopping cart feature on a retail website.
Note that changing the cookie setting for Safari will not affect other browsers that you might be using, such as Firefox or Chrome. If you would like to enable or disable the cookie setting for a third-party browser, then you will need to find the setting for that specific browser to make the change.
Video About iPhone Cookie Blocking
Summary – Changing the Safari Cookie Setting
- Tap Settings .
- Select Safari .
- Choose Advanced .
- Turn off Block All Cookies .
Related: How to Clear Cookies on iPhone
Cookies are an important part of the Web browsing experience, whether you are on your computer or your phone.
They make it possible for you to stay signed into an account, and they let you navigate through multiple pages of a website while saving information and settings.
So, if you are having trouble browsing and think that it might be due to blocked cookies, then you may be wondering what to do to re-allow those cookies and start browsing normally.
Hopefully, our tutorial about how to allow cookies on iPhone 14 has provided you with the information that you need in order to find and modify this setting for the Safari browser on your Apple smartphone.
Frequently Asked Questions About Blocking Cookies on iPhone
What exactly are cookies on my iphone 14.
Cookies are little data files that websites save on your device. They serve a variety of functions, including remembering login information and tracking user activity.
Why would I want to disable cookie support in Safari on my iPhone 14?
By blocking websites from following your online behavior and potentially collecting personal data, you can improve your privacy and security.
How can I disable cookies on my iPhone 14?
In Safari, click to Settings > Safari > Advanced > Block All Cookies .
Will disabling cookies have an impact on how websites work on my iPhone 14?
Yes, blocking cookies has the potential to impair the functionality of some websites. For example, you may be required to check in each time you visit a website, and personalized material may be inaccurate.
Can I use Safari on the iPhone 14 to prevent cookies for specific websites?
Unfortunately, Safari on the iPhone 14 does not support blocking cookies for specific websites. It’s an all-or-nothing cookie setting.
Is there an exemption to the cookie blocking in Safari on the iPhone 14?
Yes, even if you’ve elected to block cookies, certain websites, such as those you’ve added to your “Favorites” or those you’ve logged into, may continue to keep them. This ensures that critical functionality is not jeopardized.
Do I need to block cookies on my iPhone 14 to improve security?
While disabling cookies can improve privacy, it isn’t the only security precaution available. You should also keep your device and apps up to date, use secure passwords, and exercise caution when entering personal information on the internet.
Is it possible to remove existing cookies in Safari on the iPhone 14?
Yes, you can erase existing Safari cookies. Go to Settings > Safari > Advanced > Website Data to do so. You can then select “Remove All Website Data” to delete all cookies.
Will my iPhone 14’s Safari eliminating cookies prevent all tracking?
Some sorts of tracking can be avoided by blocking cookies, but not all. Websites may still employ other tracking technologies such as fingerprinting and IP tracking.
Is it possible to view the cookies that are now saved on my iPhone 14?
Yes, by heading to Settings > Safari > Advanced > Website Data, you can check what cookies are kept on your device. This will show a list of websites as well as the data they’ve saved as cookies.
Is it possible to block cookies in Safari on the iPhone 14 for private surfing sessions?
Safari’s private browsing mode automatically disables some forms of tracking, however it does not disable all cookies. To prevent all cookies during private browsing, make the previously indicated changes to the settings.
Are there any third-party apps or solutions that you recommend for improving cookie blocking and privacy on the iPhone 14?
While Safari’s built-in features are robust, some users prefer to supplement their online privacy and security with third-party privacy apps or VPNs. If you decide to go this route, do your research and select a reputable provider.
Understanding and modifying your cookie settings in Safari on your iPhone 14 allows you to strike a balance between privacy and functionality, resulting in a surfing experience that is tailored to your preferences.

Matthew Burleigh has been writing tech tutorials since 2008. His writing has appeared on dozens of different websites and been read over 50 million times.
After receiving his Bachelor’s and Master’s degrees in Computer Science he spent several years working in IT management for small businesses. However, he now works full time writing content online and creating websites.
His main writing topics include iPhones, Microsoft Office, Google Apps, Android, and Photoshop, but he has also written about many other tech topics as well.
Read his full bio here.
Share this:
Join our free newsletter.
Featured guides and deals
You may opt out at any time. Read our Privacy Policy
Related posts:
- How to Clear Cookies on iPhone
- 15 iPhone Settings You Might Want to Change
- How to Block All Cookies on iPhone 15: A Step-by-Step Guide
- How to Block Cookies on iPhone 14: A Step-by-Step Guide
- 15 Ways to Fix Safari Not Working on iPhone in 2023
- iOS 17 – How to Allow iPhone Safari Cookies
- Can I Delete the Cookies on My iPhone 11? Here’s How
- How Can I Remove Safari Cookies on an iPhone 14?: A Step-by-Step Guide
- How to Allow Cookies on iPhone 15: A Step-by-Step Guide
- How to Always Allow Cookies in the Safari iPhone Browser
- How to Delete Cookies on iPhone 12
- Why Would I Want to Delete Cookies on iPhone 13?: Privacy & Performance
- Safari History iPhone: How to See It [2023 Guide]
- Where Do I Find and Delete My iPhone 15 Cookies?: A Step-by-Step Guide
- What Happens If I Delete My iPhone 12 Cookies?: Consequences Explained
- iOS 17: How to Clear Cookies on iPhone in Simple Steps
- How to Block Cookies on the iPhone
- How to Clear Your Cookies in the iPhone 5 Safari Browser
- How to Enable Cookies on iPhone 13
- How to Delete Individual Cookies in Google Chrome
Clear the history, cache and cookies from Safari on your iPhone, iPad or iPod touch
Find out how to delete your history, cookies and cache in Settings.
Delete your history, cache and cookies
Clear your cookies and the cache, but keep your history
Delete a website from your history, block cookies, use content blockers, delete history, cache and cookies.
Go to Settings > Safari.
Tap Clear History and Website Data.

Clearing your history, cookies and browsing data from Safari won't change your AutoFill information.
When there’s no history or website data to be cleared, the button to clear it will turn grey. The button may also be grey if you have web content restrictions set up under Content & Privacy Restrictions in Screen Time .
To visit sites without leaving history, turn Private Browsing on .
Go to Settings > Safari > Advanced > Website Data.
Tap Remove All Website Data.
When there’s no website data to be cleared, the button to clear it will turn grey. The button may also be grey if you have web content restrictions set up under Content & Privacy Restrictions in Screen Time .
Open the Safari app.
Tap the Edit button, then select the website(s) that you want to delete from your history.
Tap the Delete button.
A cookie is a piece of data that a site puts on your device so that site can remember you when you visit again.
To block cookies:
Go to Settings > Safari > Advanced.
Turn on Block All Cookies.

If you block cookies, some web pages may not work. Here are some examples:
You'll likely not be able to sign in to a site even when using your correct user name and password.
You may see a message that cookies are required or that your browser's cookies are turned off.
Some features on a site may not work.
Content blockers are third-party apps and extensions that let Safari block cookies, images, resources, pop-ups and other content.
To get a content blocker:
Download a content blocking app from the App Store.
Tap Settings > Safari > Extensions.
Tap to turn on a listed content blocker.
You can use more than one content blocker. If you need help, contact the app developer .
Information about products not manufactured by Apple, or independent websites not controlled or tested by Apple, is provided without recommendation or endorsement. Apple assumes no responsibility with regard to the selection, performance or use of third-party websites or products. Apple makes no representations regarding third-party website accuracy or reliability. Contact the vendor for additional information.

Related topics
Contact Apple Support
Need more help? Save time by starting your support request online and we'll connect you to an expert.
How to Allow Cookies from Specific Site in Safari
By: Author Alex Lim
Posted on Last updated: February 27, 2024
Home > How to Allow Cookies from Specific Site in Safari
If you want to access a website that requires cookies, but you don’t want to enable cookies for all sites, you can allow cookies from a specific site in Safari. This article will show you how to do that on both Mac and iOS devices, as well as how to troubleshoot some common issues with cookies.
Table of Contents
How to Allow Cookies from Specific Site in Safari on Mac
How to allow cookies from a specific site in safari on iphone and ipad, troubleshooting cookies issues in safari.
To allow cookies from a specific site in Safari on Mac, follow these steps:
- Open Safari and click the Safari menu in the top left corner of your screen.
- Click Preferences and go to the Privacy tab.
- Search for the website you want to allow cookies from and select it.
- Click the dropdown menu at the bottom right corner and choose Always Allow.
- Click Done and close the Preferences window.
To allow cookies from a specific site in Safari on iPhone and iPad, follow these steps:
- Open the Settings app and tap Safari.
- Go back to the Safari settings and tap Advanced.
- Swipe left on the website you want to allow cookies from and tap Edit.
- Tap the dropdown menu and choose Always Allow.
- Tap Done and close the Settings app.
If you are having trouble loading websites or logging in to your accounts after allowing cookies from a specific site, you may need to clear your cookies and cache. Sometimes, old or corrupted cookies can interfere with the new ones and cause errors or glitches. To clear your cookies and cache in Safari, follow these steps:
- On Mac, open Safari and click the Safari menu. Click Clear History and choose All History. Click Clear History again to confirm.
- On iPhone and iPad, open the Settings app and tap Safari. Tap Clear History and Website Data and confirm.
After clearing your cookies and cache, you may need to sign in to your accounts again and allow cookies from the specific site again.
Allowing cookies from a specific site in Safari can help you access websites that require cookies without compromising your privacy or security. You can do this on both Mac and iOS devices by following the steps in this article. If you encounter any issues with cookies, you can try clearing your cookies and cache to fix them.

IMAGES
VIDEO
COMMENTS
Always allow cookies: Deselect "Block all cookies.". Websites, third parties, and advertisers can store cookies and other data on your Mac. Remove stored cookies and data: Click Manage Website Data, select one or more websites, then click Remove or Remove All. Removing the data may reduce tracking, but may also log you out of websites or ...
One night, I decided to control my Safari cookies by having the browser always block cookies. Everything seemed okay at first. Then the next day, I cleared my website history and data.
How to block cookies in Safari on an iPhone. 1. Open the Settings app. 2. Scroll down and tap "Safari." 3. Turn on Block All Cookies by sliding the button to the right, and then tap "Block All" to ...
Enabling Cookies on a Mac. Download Article. 1. Open Safari and click the Safari menu. While Safari is open, you'll see the "Safari" menu at the top of your Mac's screen. [1] 2. Click Preferences…. This option is near the top of the menu.
Step 3: Find "Block All Cookies" Under the PRIVACY & SECURITY section, you'll see the option 'Block All Cookies'. This section is all about keeping your browsing secure and private. Step 4: Toggle the Switch. Toggle the switch next to 'Block All Cookies' to the right. It should turn green.
The steps in this article were performed on an iPhone 11 in iOS 13.3.1. Note that this only affects browsing behavior in Safari. This won't block cookies in other browsers like Chrome or Firefox. Step 1: Tap the Settings icon. Step 2: Choose the Safari option from the menu. Step 3: Scroll down and tap the button to the right of Block All Cookies.
I like the convenience of having my login information and browsing settings saved, however, the preferred balance between privacy and convenience is different for each person. For now, here's how to allow cookies on your Mac: To manage your cookie settings, open the Safari app on your Mac. Open the Safari menu and click Settings.
Safari will now enforce the selected cookie blocking settings, providing you with enhanced privacy and control over the data that websites can store on your device. By following these steps, you can effectively block all cookies in Safari, empowering yourself to navigate the digital landscape with heightened privacy and security.
Go to your Settings app and scroll down to Safari. 2. Make sure Block All Cookies is deselected. You may want to leave the option for Prevent Cross-Site Tracking turned on to block third-party cookies. ... Luckily, it's easy to change your Safari settings on any device. If you want more privacy, disabling and deleting cookies is your best ...
With Safari, you don't access the cookie settings by opening the browser itself. In iOS, go to Settings > Safari and toggle Block All Cookies to on. To kill all cookies, choose Clear History and ...
1. Open the Settings app, tap Safari, and tap Block Cookies. 2. Select your cookies preference. The options are the same as those for OS X. If you're using iOS 7 or earlier, your options will be ...
October 19, 2023 by Matthew Burleigh. You can allow cookies on your iPhone in iOS 17 by going to Settings > Safari > Advanced > and turning off the Block All Cookies option. Our tutorial continues below with more information on the iPhone Safari cookie setting, including pictures of these steps. You can also watch this video about how to allow ...
Customize Cookie Settings: While enabling cookies allows websites to store data on your Mac, Safari provides additional options to customize cookie settings based on your preferences. You can choose to block all cookies or only third-party cookies, offering granular control over your privacy and browsing habits.
By Matthew Humphries. March 25, 2020. There's increasing calls for privacy online, and Apple has reacted by making Safari the first mainstream browser to block all third-party cookies by default ...
Activating Cookies on an iPhone. Choose Settings. Choose Safari. Deactivate Block All Cookies. Further details regarding how to enable cookies on the iPhone 13 are provided below, along with screenshots of each step. There are always new features being added to the iPhone that try to protect your information as the gadget becomes more and more ...
Prevent trackers from using cookies and website data to track you: Select "Prevent cross-site tracking". Cookies and website data are deleted unless you visit and interact with the trackers' websites. Always block cookies: Select "Block all cookies". Websites, third parties and advertisers can't store cookies and other data on your Mac.
Step 4: Tap the button to the right of Block All Cookies to turn it off. Now that you know how to allow cookies on iPhone 14, you will be able to perform tasks on websites that require cookies, such as signing into an account or using the shopping cart feature on a retail website. Note that changing the cookie setting for Safari will not affect ...
Block cookies. A cookie is a piece of data that a site puts on your device so that site can remember you when you visit again. To block cookies: Go to Settings > Safari > Advanced. Turn on Block All Cookies. If you block cookies, some web pages may not work. Here are some examples:
Go back to the Safari settings and tap Advanced. Tap Website Data to see a list of websites that have stored cookies or other data on your browser. Swipe left on the website you want to allow cookies from and tap Edit. Tap the dropdown menu and choose Always Allow. Tap Done and close the Settings app.