How-To Geek
How to disable and edit safari’s autofill on macos and ios.
Safari's AutoFill will automatically complete information for contacts, passwords, credit cards and more.

Quick Links
Editing or disabling autofill on safari for macos, editing or disabling autofill on safari for ios.
Safari's AutoFill will automatically complete information for contacts, passwords, credit cards and more. Today we're going to discuss how to turn off or edit those AutoFill entries on macOS and iOS.
Whenever any form data is autofilled, Safari highlights them in yellow.
To turn off any or all AutoFill forms in Safari on macOS, first open Safari's preferences from the Safari menu or press Command+, on your keyboard.
In Safari's preferences, click the AutoFill tab You'll see a list of the things Safari can autofill.
Uncheck any items you don't want Safari autofilling, or click "Edit" next to any of the four items to change the actual data Safari has saved. This includes:
- Using info from my contacts : When you start typing any personal information about you, or any other person in your Contacts, into a form (name, address, phone number, etc.), Safari will autofill the blanks.
- User names and passwords : Clicking "Edit" will simply switch to the Passwords tab, which will let you amend any of your login information contained therein.
- Credit cards : This will open a credit card dialog allowing you add or remove payment information. Double-click on an entry to update a credit card's information including the cardholder's name, card number, and expiration date. Before you can edit any sensitive data, you will have to enter your system password.
- Other forms : Click the other forms "Edit" button to edit or remove any or all form data you have saved for a particular website. This is particularly useful if you frequently visit a website with forms you need to fill in time after time with the same information.
Safari on iOS can also fill in form data automatically. To access the AutoFill settings on iOS, open the Settings and tap "Safari".
Next, scroll down to the General options and tap "AutoFill".
In iOS, the options are slightly different than on macOS. You can still turn off your contact information, names and passwords, and credit cards, but there is no option for other forms.
The My Info option will let you choose another contact to use as your device's main contact, or again, you can edit your own contact information so it is up to date.
You can also view, add, remove, and edit any saved credit cards.
You may have noticed, in the previous screenshot, that there isn't any obvious way to edit saved login information. To fix any stored usernames and passwords, tap back to the Safari settings, and then tap "Passwords" right above the AutoFill settings.
Keep in mind that AutoFill will automatically populate any forms on your devices, regardless of who is using them. Thus, you should only lend your devices to people you trust, or simply turn off AutoFill if someone else is going to be using your Mac, iPhone, or iPad.
One final note: user login details and credit cards are stored in your iCloud Keychain ( unless they're not set up to sync to iCloud ), so when you add, delete, or edit either of these items on any one device connected to your iCloud account, the information will be populated to your other devices.
Related: How to Sync Contacts, Reminders, and More with iCloud
That's really all there is to it. Safari's AutoFill settings are simple enough to understand. Now, if you no longer want certain information to automatically populate forms, you can turn it off. Similarly, if the information is incorrect, you can fix it.
How to stop name, address, email, and payment autofill suggestions in Safari
To help you quickly fill a form or instantly check out, Safari can autofill your name, email, phone number, home address, and credit card information on a webpage. This sounds great. But at times, it can get annoying as these suggestions automatically pop up in other text fields or situations when you want to enter different details. Due to these or any other reason, if you don’t wish to see contact and payment autofill suggestions in Safari, here’s how to disable it on iPhone, iPad, and Mac.
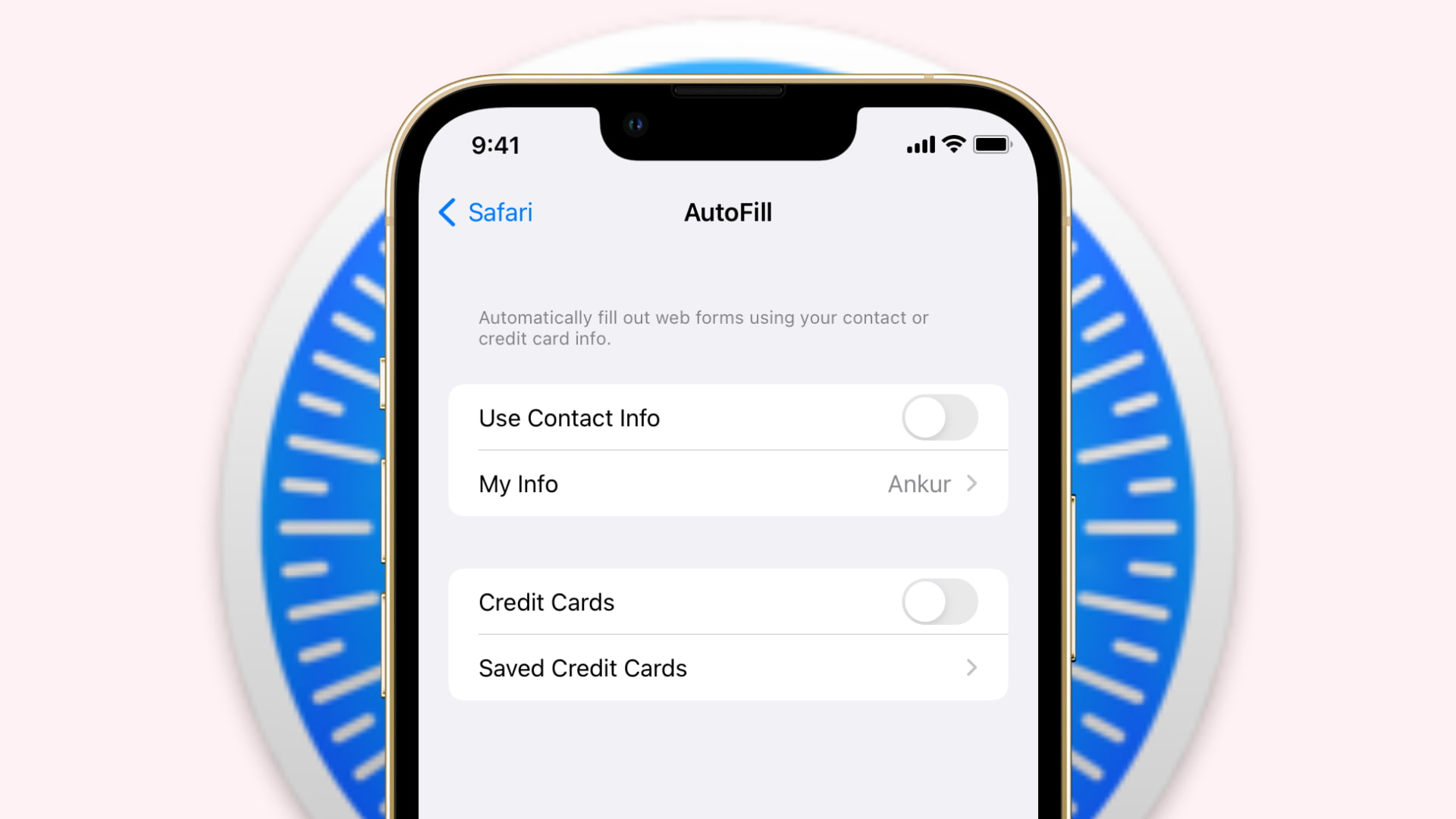
How to turn off Safari autofill on iPhone and iPad
Using these steps, you can stop Safari from automatically filling in your contact and payment details on all websites:
- Open Settings and tap Safari .
- Tap AutoFill .
- Turn off Use Contact Info . This will now prevent Safari from auto-filling your name, email, phone number, address, etc.
- Turn off the switch for Credit Cards . Now, Safari won’t autofill your payment information on web pages.
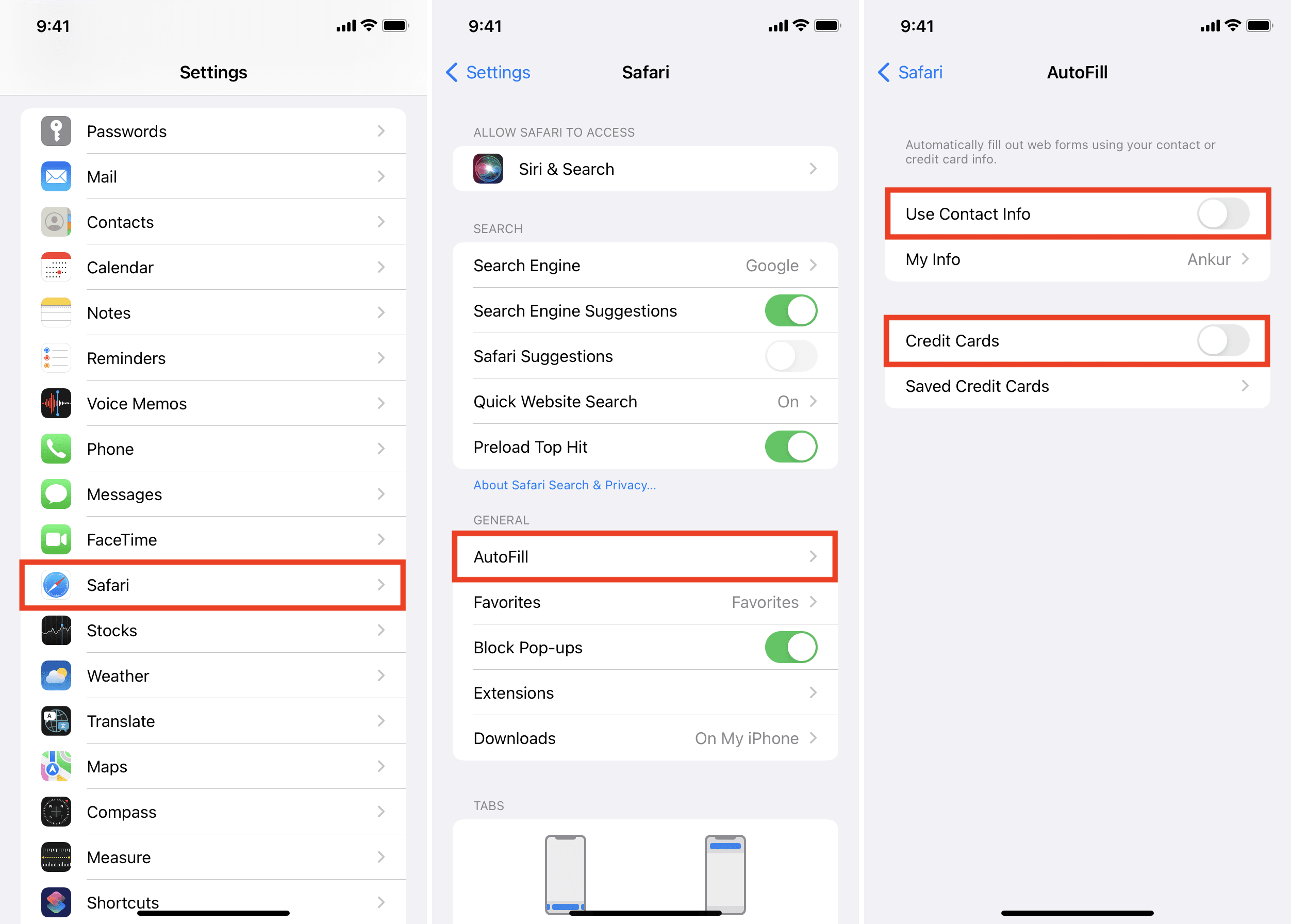
How to turn off autofill in Safari on Mac
Follow these steps to prevent Mac’s Safari from automatically filling in your name, email, address, phone number, and other details on all websites:
- Open Safari and click the word “ Safari ” next to the Apple icon.
- Click Preferences .
- Click AutoFill .
- Uncheck Using information from my contacts , Credit Cards , and Other forms .
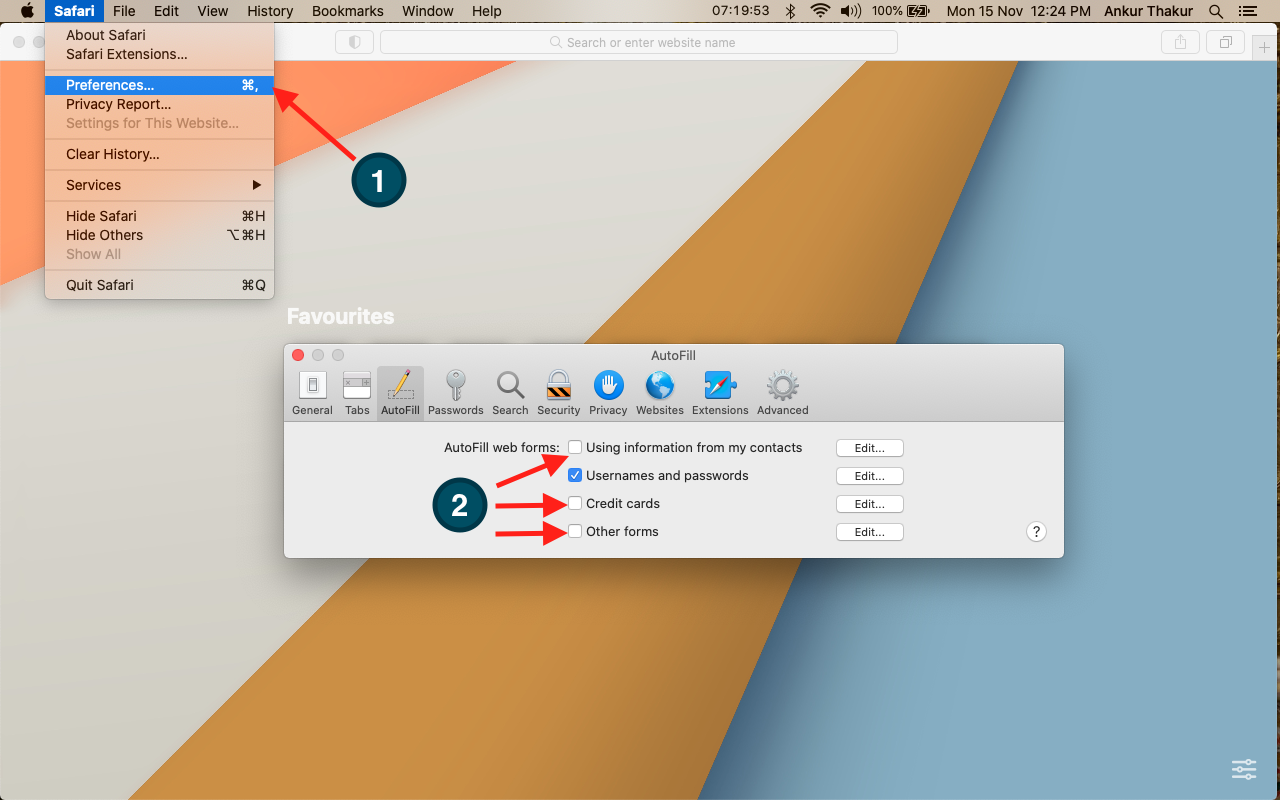
If you ever decide to revert this change, follow the same steps to enable AutoFill. It’ll take effect immediately. In case it doesn’t, close the Safari app on iPhone or Mac and restart the device.
Check out next :
- How to safely install and use Safari extensions on iPhone
- How to set up and use the built-in 2FA code generator on iPhone and iPad
- Steps to stop Safari from matching your iPhone’s status bar to the website’s header color
macOS and iOS: How to Turn Off Safari Autofill

This weekend, headlines were made when research found new techniques used by advertisers. It’s a way for ad targeters to track you using your browser’s password manager. Two scripts—AdThink and OnAudience—obtain information that can identify you from autofill forms. Here’s how to turn off Safari autofill on macOS and iOS.
Which Password Managers?
1Password took to Twitter to reassure users, saying that the password manager is immune to these types of attacks.
Hello! 1Password is immune to these attacks. 1Password compares the document’s hostname to the item’s hostname immediately before filling. If they do not match then they will not fill. You can find out more here: https://t.co/9zPycDJvtH — 1Password (@1Password) January 2, 2018
Another popular manager, LastPass, hasn’t given any information (that I know of) about this attack. But these password managers tend to work similarly, so I’m guessing that it too isn’t affected.

The scripts work by injecting invisible login forms in the background of a website. When your browser automatically fills in data, it collects that information. It can be used as a persistent ID to track people throughout the web. While they largely focus on usernames, there is nothing stopping them from collecting passwords too.
Turn Off Safari Autofill
People who use third-party password managers aren’t affected. If you rely on iCloud Keychain, the scripts may end up collecting your data. But it’s easy to turn off autofill.
On your Mac, open Safari and go to Safari > Preferences . When the preferences box appears, click on the Autofill tab. Uncheck the box next to user names and passwords .

On your iPhone or iPad, go to Settings > Safari > Autofill . Turn off the switch next to Names and Passwords .
However, if you prefer to use iCloud Keychain instead of paying for a password manager, you can use an adblocker to prevent tracking by third-party scripts. The researchers note that the two domains used to serve the scripts (behavioralengine.com and audienceinsights.net) are blocked by the EasyPrivacy blocklist.
Leave a Reply Cancel reply
You must be logged in to post a comment.
This site uses Akismet to reduce spam. Learn how your comment data is processed .
How to Disable Autofill Passwords in Safari on iPhone 13: A Step-by-Step Guide
To disable autofill passwords in Safari on an iPhone 13, you need to go into the settings app, select the ‘Passwords’ section, and turn off the ‘AutoFill Passwords’ option. It’s a simple process that will enhance your privacy and security.
Step by Step Tutorial on Disabling Autofill Passwords in Safari on iPhone 13
We’ve all been there, quickly tapping through websites and suddenly our password pops up, ready to be filled in with just a touch. While it’s convenient, it might not be the best for your security. Let’s go through the steps to disable this feature on your iPhone 13.
Step 1: Open Settings
First things first, open your Settings app. It’s the one with the gear icon.
When you open the Settings app, you’ll see a whole list of options, but for now, let’s focus on the task at hand.
Step 2: Scroll and Tap ‘Passwords’
Scroll down until you find ‘Passwords’, then give it a tap. It’s usually under the section with your Apple ID.
In the ‘Passwords’ section, you’ll find all sorts of password-related settings, but we’re looking for ‘AutoFill Passwords’.
Step 3: Toggle Off ‘AutoFill Passwords’
Find the ‘AutoFill Passwords’ option and toggle the switch to off. It should turn from green to gray.
Turning this off means that Safari won’t automatically fill in your passwords anymore, giving you more control over who has access to your accounts.
After completing these simple steps, Safari will no longer autofill your passwords. You’ll need to enter them manually each time you log in, which can be a tad inconvenient, but it’s a small price to pay for better security.
Tips on Managing Autofill Passwords in Safari on iPhone 13
- Always update your iPhone to the latest iOS version for enhanced security features.
- Consider using a password manager app for secure and convenient access to your passwords.
- Regularly review and delete any saved passwords that you no longer need or use.
- Enable two-factor authentication on your accounts for an extra layer of security.
- Be cautious of using autofill on public or shared devices, as it could potentially expose your passwords to others.
Frequently Asked Questions
What is autofill.
Autofill is a feature that automatically fills in your information, like passwords and addresses, in web forms.
Can I use Autofill with other browsers on iPhone 13?
Yes, you can use autofill with other browsers, but the steps to disable it might be different.
Is it safe to use Autofill for passwords?
It can be safe, but it’s also a potential security risk if your phone falls into the wrong hands.
How can I remember all my passwords without Autofill?
A password manager app can help you keep track of your passwords securely.
What are the benefits of disabling Autofill?
Disabling autofill can increase your security and privacy by preventing accidental exposure of your passwords.
- Open Settings
- Scroll and tap ‘Passwords’
- Toggle off ‘AutoFill Passwords’
Disabling autofill passwords in Safari on your iPhone 13 is a smart move to make sure your sensitive information stays secure. Sure, it might take an extra moment to type out your password each time, but isn’t that worth the peace of mind? Remember, in a world where data breaches are all too common, every little step you take to protect your digital life is important. Plus, it’s always a good idea to keep a close eye on your online security settings, updating passwords regularly, and staying informed about the best practices for keeping your information safe. Hasn’t this article made you think about your own security measures? What steps will you take to safeguard your digital footprint?

Matt Jacobs has been working as an IT consultant for small businesses since receiving his Master’s degree in 2003. While he still does some consulting work, his primary focus now is on creating technology support content for SupportYourTech.com.
His work can be found on many websites and focuses on topics such as Microsoft Office, Apple devices, Android devices, Photoshop, and more.
Share this:
- Click to share on Twitter (Opens in new window)
- Click to share on Facebook (Opens in new window)
Related Posts
- How to Add Autofill Password on iPhone
- How to Save Passwords on iPhone 11: A Step-by-Step Guide
- How to Turn Off Autofill in Excel 2010: A Step-by-Step Guide
- How to View Saved Passwords in Google Chrome: A Step-by-Step Guide
- How to Save Passwords on Chrome in Windows 11: A Step-by-Step Guide
- How to Find Passwords on iPhone 11: A Step-by-Step Guide
- How to Store Passwords in Safari on an iPhone 14: A Step-by-Step Guide
- How to Change the Router Password on Netgear N600: A Step-by-Step Guide
- How to Turn Off iCloud Keychain on an iPhone 12: A Step-by-Step Guide
- How to Change Email Password on iPhone 5: A Step-by-Step Guide
- How to View Safari History on iPhone
- How to Remove a Password in Excel 2013: Step-by-Step Guide
- How to Change the Password on Your iPad: A Step-by-Step Guide
- How to Change Password in Outlook 2013: A Step-by-Step Guide
- How to Remove Password Protection from a Document in Microsoft Word
- How to Remove a Password from an Excel 2010 Spreadsheet: Step-by-Step Guide
- Disabling Safari Extensions on iOS 17: A Step-by-Step Guide
- How Do I Find My WiFi Password? A Step-by-Step Guide
- iPhone 15: How to Clear Safari History in Just a Few Steps
- How to Change iPhone 14 Personal Hotspot Password
Get Our Free Newsletter
How-to guides and tech deals
You may opt out at any time. Read our Privacy Policy
How To Stop Autofill In Safari

- Software & Applications
- Browsers & Extensions

Introduction
Autofill is a convenient feature that saves time by automatically populating forms and fields with previously entered information. While it can be incredibly helpful, there are times when you may want to disable it, such as when sharing a device with others or when privacy and security are top priorities. In this article, we will explore how to stop autofill in Safari, Apple's widely used web browser, on both Mac and iOS devices.
Safari's autofill feature stores a variety of information, including usernames, passwords, credit card details, and other form data. While this can be a time-saver, it's important to consider the potential privacy and security implications. By understanding how to disable and clear autofill data in Safari, you can take control of your browsing experience and ensure that sensitive information remains secure.
Whether you're using Safari on a Mac, iPhone, or iPad, the process of stopping autofill is straightforward and can be customized to suit your specific needs. By following the steps outlined in this article, you can effectively manage autofill settings and maintain a greater degree of control over your browsing data.
Now, let's delve into the specific steps for disabling autofill in Safari on both Mac and iOS devices, as well as how to clear autofill data when needed.
Disabling Autofill in Safari on Mac
Disabling autofill in Safari on a Mac is a straightforward process that allows you to take control of your browsing experience and enhance your privacy and security. Whether you're concerned about sensitive information being automatically filled in on forms or you simply prefer to enter data manually, disabling autofill can be a beneficial customization. Here's how to do it:
Open Safari Preferences : Begin by launching the Safari browser on your Mac. In the top menu, click on "Safari" and select "Preferences" from the dropdown menu. Alternatively, you can use the keyboard shortcut Command + Comma (,).
Navigate to the Autofill Tab : Within the Preferences window, click on the "Autofill" tab. This will display various autofill options, including user names and passwords, credit cards, and other forms.
Disable Autofill Categories : To disable specific autofill categories, simply uncheck the corresponding boxes. For example, if you wish to stop Safari from autofilling usernames and passwords, uncheck the "User names and passwords" box. Similarly, you can disable the autofill of credit card information by unchecking the "Credit cards" box.
Customize Autofill Settings : Safari also allows you to customize autofill settings for individual websites. To do this, click on the "Edit" button next to each autofill category. Here, you can add or remove specific websites from autofilling, providing a granular level of control over your browsing data.
Close Preferences : Once you have made the desired changes to the autofill settings, simply close the Preferences window. Your changes will be automatically saved, and Safari will no longer autofill the disabled categories.
By following these steps, you can effectively disable autofill in Safari on your Mac, giving you greater control over the information that is automatically populated in forms and fields. Whether you're concerned about privacy, security, or simply prefer a more manual approach to entering data, customizing autofill settings in Safari empowers you to tailor your browsing experience to your specific preferences and needs.
Disabling Autofill in Safari on iPhone or iPad
Disabling autofill in Safari on your iPhone or iPad can provide you with greater control over your browsing experience and enhance your privacy and security. Whether you're concerned about sensitive information being automatically filled in on forms or you simply prefer to manually enter data, disabling autofill can be a beneficial customization. Here's how to do it:
Open Settings : Begin by unlocking your iPhone or iPad and locating the "Settings" app. This app typically features a gear icon and is where you can adjust various device settings.
Scroll to Safari Settings : Within the Settings app, scroll down and look for the "Safari" option. Tap on it to access the Safari settings.
Access Autofill Settings : In the Safari settings, scroll down to find the "Autofill" option. Tap on it to access the autofill settings for Safari.
Disable Autofill Categories : Within the Autofill settings, you will find various categories such as "Saved Credit Cards" and "Saved Passwords". To disable specific autofill categories, simply toggle off the corresponding switches. For example, if you wish to stop Safari from autofilling saved passwords, toggle off the "Saved Passwords" switch. Similarly, you can disable the autofill of credit card information by toggling off the "Saved Credit Cards" switch.
Customize Autofill Settings : Safari also allows you to customize autofill settings for individual websites. To do this, tap on the "Saved Credit Cards" or "Saved Passwords" options and manage the specific entries for each category. Here, you can add or remove specific websites from autofilling, providing a granular level of control over your browsing data.
Exit Settings : Once you have made the desired changes to the autofill settings, simply exit the Settings app. Your changes will be automatically saved, and Safari will no longer autofill the disabled categories.
By following these steps, you can effectively disable autofill in Safari on your iPhone or iPad, giving you greater control over the information that is automatically populated in forms and fields. Whether you're concerned about privacy, security, or simply prefer a more manual approach to entering data, customizing autofill settings in Safari empowers you to tailor your browsing experience to your specific preferences and needs.
Clearing Autofill Data in Safari
Over time, Safari's autofill feature accumulates a wealth of data, including usernames, passwords, credit card details, and other form information. While this can be convenient, there are instances where you may want to clear this data, such as when sharing a device with others or when certain information becomes outdated. Clearing autofill data not only helps maintain privacy and security but also ensures that you have control over the information stored in the browser.
Here's how to clear autofill data in Safari on both Mac and iOS devices:
Clearing Autofill Data in Safari on Mac
Open Safari Preferences : Launch Safari on your Mac and click on "Safari" in the top menu. Select "Preferences" from the dropdown menu or use the keyboard shortcut Command + Comma (,).
Navigate to the Autofill Tab : Within the Preferences window, click on the "Autofill" tab to access various autofill options, including user names and passwords, credit cards, and other forms.
Manage Autofill Data : To clear specific autofill data, click on the "Edit" button next to each autofill category. This allows you to view and remove individual entries, providing a granular level of control over the stored information.
Clear All Autofill Data : If you prefer to clear all autofill data in one go, you can do so by clicking on the "Edit" button next to each autofill category and selecting "Remove All" to delete all stored entries within that category.
Close Preferences : Once you have cleared the desired autofill data, simply close the Preferences window. Your changes will be automatically saved, and Safari will no longer autofill the removed data.
Clearing Autofill Data in Safari on iPhone or iPad
Open Settings : Unlock your iPhone or iPad and locate the "Settings" app, featuring a gear icon. Tap on it to access the device settings.
Access Safari Settings : Scroll down within the Settings app and tap on the "Safari" option to access the browser's settings.
Navigate to Autofill Settings : Within the Safari settings, tap on the "Autofill" option to manage autofill settings for Safari.
Manage Autofill Data : To clear specific autofill data, tap on the "Saved Credit Cards" or "Saved Passwords" options and manage the specific entries for each category. Here, you can remove individual entries to declutter your autofill data.
Clear All Autofill Data : If you prefer to clear all autofill data at once, you can do so by toggling off the switches for "Saved Credit Cards" and "Saved Passwords" to remove all stored entries within those categories.
Exit Settings : Once you have cleared the desired autofill data, simply exit the Settings app. Your changes will be automatically saved, and Safari will no longer autofill the removed data.
By following these steps, you can effectively clear autofill data in Safari on both Mac and iOS devices, ensuring that your browsing experience remains tailored to your preferences while maintaining privacy and security.
Leave a Reply Cancel reply
Your email address will not be published. Required fields are marked *
Save my name, email, and website in this browser for the next time I comment.
- Crowdfunding
- Cryptocurrency
- Digital Banking
- Digital Payments
- Investments
- Console Gaming
- Mobile Gaming
- VR/AR Gaming
- Gadget Usage
- Gaming Tips
- Online Safety
- Software Tutorials
- Tech Setup & Troubleshooting
- Buyer’s Guides
- Comparative Analysis
- Gadget Reviews
- Service Reviews
- Software Reviews
- Mobile Devices
- PCs & Laptops
- Smart Home Gadgets
- Content Creation Tools
- Digital Photography
- Video & Music Streaming
- Online Security
- Online Services
- Web Hosting
- WiFi & Ethernet
- Browsers & Extensions
- Communication Platforms
- Operating Systems
- Productivity Tools
- AI & Machine Learning
- Cybersecurity
- Emerging Tech
- IoT & Smart Devices
- Virtual & Augmented Reality
- Latest News
- AI Developments
- Fintech Updates
- Gaming News
- New Product Launches
- Fintechs and Traditional Banks Navigating the Future of Financial Services
- AI Writing How Its Changing the Way We Create Content
Related Post
How to find the best midjourney alternative in 2024: a guide to ai anime generators, unleashing young geniuses: how lingokids makes learning a blast, 10 best ai math solvers for instant homework solutions, 10 best ai homework helper tools to get instant homework help, 10 best ai humanizers to humanize ai text with ease, sla network: benefits, advantages, satisfaction of both parties to the contract, related posts.

How To Remove Credit Cards From Safari

How To Save Password On Safari IPad

How To Save Passwords In Safari

How To Save Credit Card On Safari

How To Delete Safari Autofill

How To View Stored Credit Cards In Safari

How To Turn Off Safari Autofill

How To Make Safari Remember Passwords
Recent stories.

Fintechs and Traditional Banks: Navigating the Future of Financial Services

AI Writing: How It’s Changing the Way We Create Content

How to Know When it’s the Right Time to Buy Bitcoin

How to Sell Counter-Strike 2 Skins Instantly? A Comprehensive Guide

10 Proven Ways For Online Gamers To Avoid Cyber Attacks And Scams

- Privacy Overview
- Strictly Necessary Cookies
This website uses cookies so that we can provide you with the best user experience possible. Cookie information is stored in your browser and performs functions such as recognising you when you return to our website and helping our team to understand which sections of the website you find most interesting and useful.
Strictly Necessary Cookie should be enabled at all times so that we can save your preferences for cookie settings.
If you disable this cookie, we will not be able to save your preferences. This means that every time you visit this website you will need to enable or disable cookies again.

How to Disable Autofill in Safari to Fix the Privacy Leak
Believe it or not, the Safari browser is still the second most used browser in the world by market share. So, it was alarming when there was a privacy leak via the autofill function a few years back. However, you can easily disable autofill in Safari in a few quick steps.
The privacy leak really affected version 4 and 5 of the Safari browser. That being said, it is a good idea to disable autofill in all versions of Safari, just to be on the safe side.
The privacy leak was basically built around the issue that some malicious and dangerous sites were able to pull personal details like your name, email and address.
Even though the problem was disclosed years ago, the issue may still remain. It’s probably a good idea to take a few minutes to disable autofill in Safari.
After you do this you can take even more precautions by removing adware in Safari .
NOTE: The PC version of Safari lost support back in 2012. This tutorial is for MAC users only.
Disable Autofill in Safari
Launch the Safari browser on your desktop. It’s a blue and white icon with a compass.
Once the Safari browser is running, select “Safari” from the top left menu and in the drop down menu that appears click on “Preferences.”
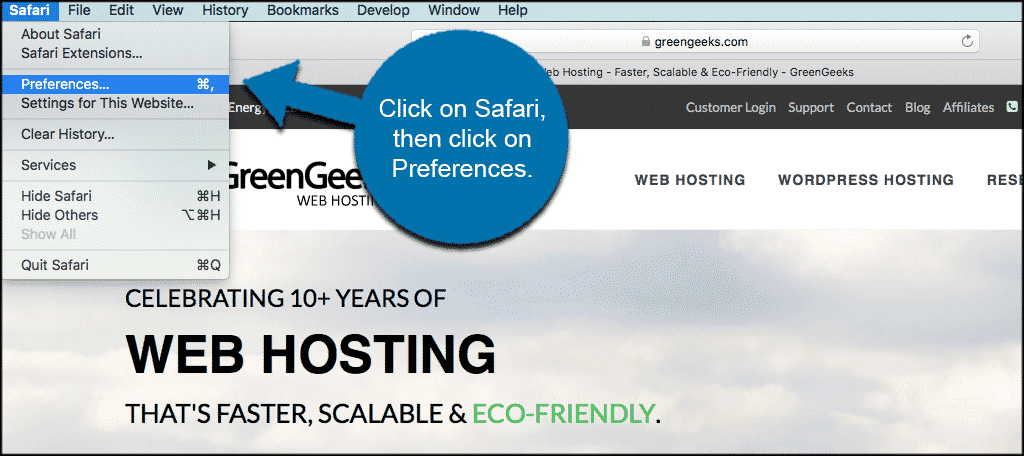
When you do this a popup box will appear with all of the settings Safari has to offer. Click on the “Autofill” tab at the top of the popup box.
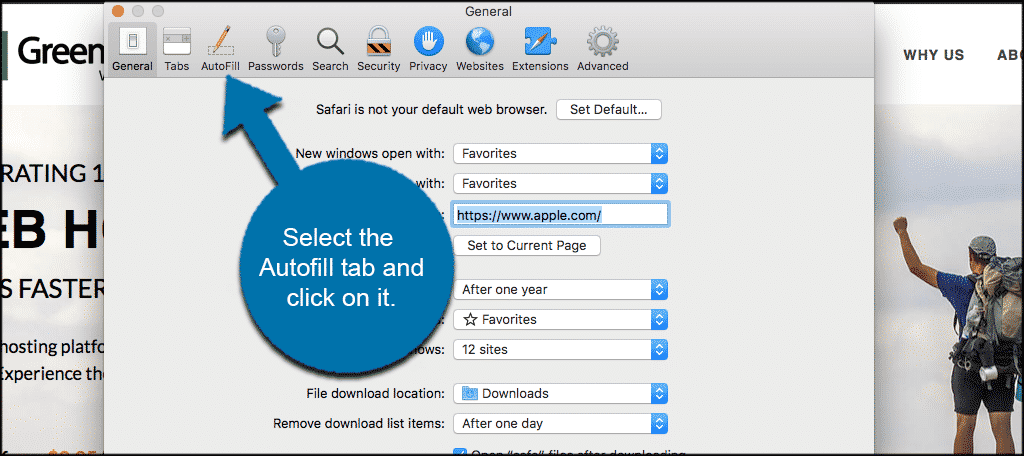
Once on the autofill tab you will see that all the selections are already checked by default. You want to uncheck the option box that says “Using information from my contacts.”
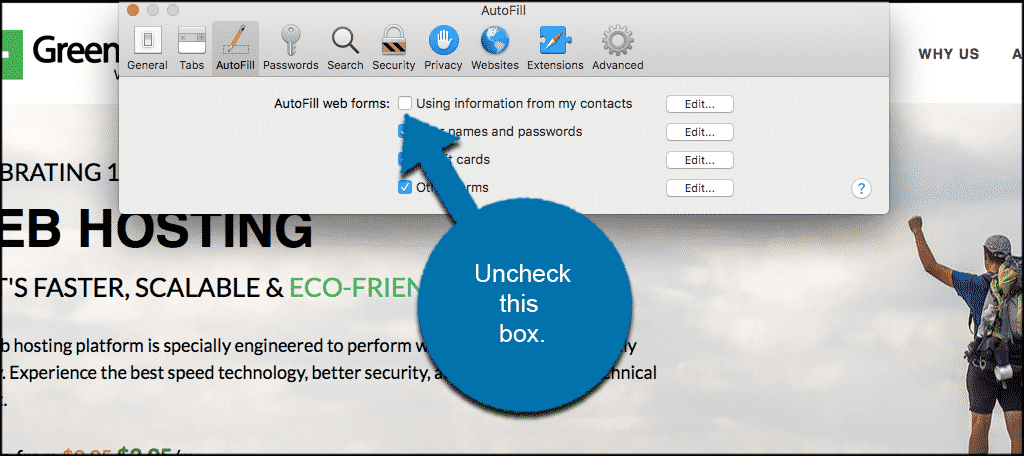
From there simply click on the red “x” to jump back to the main Safari page browser.
If you want to double-check the box remained unchecked, go ahead and repeat the above steps to open the autofill preference box. You will see that you are good to go.
It is important to disable autofill in Safari, especially until we know that all versions have patched this privacy issue.

Related Posts
How to clear your opera browser cache on pc, how to clear your safari browser cache on pc, leave a comment cancel reply.
Your email address will not be published. Required fields are marked *
This site uses Akismet to reduce spam. Learn how your comment data is processed .
How to Disable Autofill in Safari on a Mac
The Safari browser on your Mac can save certain types of data when you enter it. This includes things like usernames, passwords, credit card information, and more.
This is helpful for filling out forms more quickly, as Safari can determine the type of field that is present on a Web page and fill in the appropriate information automatically.
But you might have many different types on information that you use, and Safari is autofilling fields with the wrong data.
Fortunately, you are able to turn off Autofill in the Safari browser on your Mac by following the steps in the tutorial below.
How to Stop Safari on a Mac from Autofilling Fields
The steps in this article were performed on a MacBook Air in the macOS High Sierra operating system. By completing the steps in this guide you will stop Safari from automatically filling any of the form fields that it encounters while you are browsing the web.
Step 1: Open Safari.
Step 2: Click the Safari option at the top of the screen, then click Preferences .
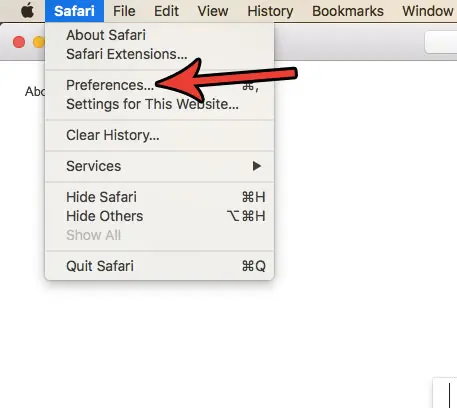
Step 3: Click the Autofill button at the top of the window.
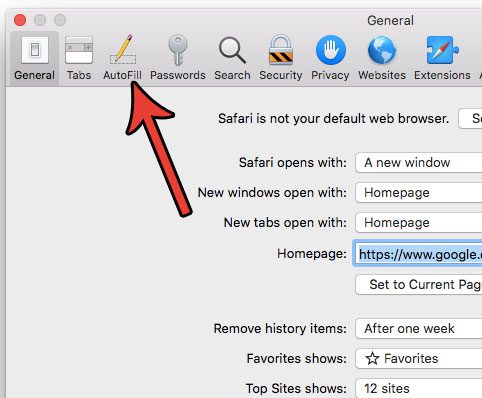
Step 4: Click the box to the left of each option on this menu to remove the check mark.
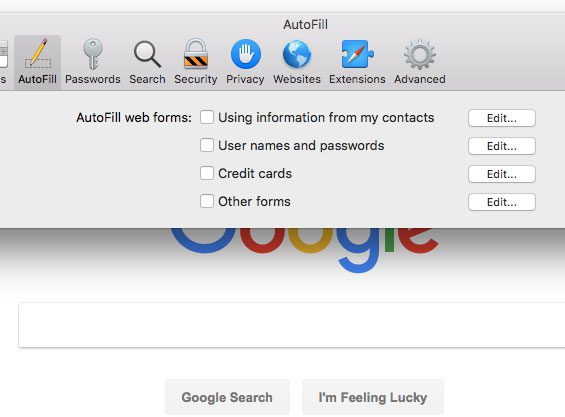
Note that you can view or edit existing Autofill data by clicking the Edit button to the right of each option on this menu. You may need to enter your user password before viewing this data.
Now that you know how to disable auotfill in Safari on a Mac, you can prevent the browser from automatically trying to complete information that you have typed.
Would you like to use a search engine as your homepage in Safari rather than whatever you are using now? Find out how to set Google as your homepage in Safari on a Mac so that the browser opens to it when it launches.

Matthew Burleigh has been writing tech tutorials since 2008. His writing has appeared on dozens of different websites and been read over 50 million times.
After receiving his Bachelor’s and Master’s degrees in Computer Science he spent several years working in IT management for small businesses. However, he now works full time writing content online and creating websites.
His main writing topics include iPhones, Microsoft Office, Google Apps, Android, and Photoshop, but he has also written about many other tech topics as well.
Read his full bio here.
Share this:
Related posts:.
- 15 Ways to Fix Safari Not Working on iPhone in 2023
- Safari History iPhone: How to See It [2023 Guide]
- What is a Mac Mini?
- How to Delete Favorites in Safari on a Mac
- How to Make All Columns the Same Width in Excel 2013
- How to Get Safari Back on iPhone 13
- How to Make Google Your Homepage in Safari on a Mac
- Where is the MAC Address on My iPhone? [2023 Guide]
- 3 iPhone Safari Tips You Might Not Know
- How to Clear Cookies on iPhone
- How Do I Change Pop Up Blocker iPhone Settings in Chrome?
- How to Enable the Developer Tab in Excel for Mac
- How to Bookmark on iPhone (2023 Guide)
- How to Enable Javascript on an iPhone
- How to Export iPad Safari Bookmarks
- How to Remove Frequently Visited on iPhone
- How to Stop Automatically Unzipping Files in Safari on a Mac
- How to View Saved Passwords in Google Chrome (3 Methods)
- How to Change the iPhone Search Engine to Google in Safari
- How to Change Your Homepage in Safari 11.0.3 on a Mac
- Great Tech Gifts for Any Occasion
- The Best Gadgets for The Beach or Pool
How to Use AutoFill in the Safari Browser
Save time filling out web forms
:max_bytes(150000):strip_icc():format(webp)/ScottOrgera-f7aca23cc84a4ea9a3f9e2ebd93bd690.jpg)
What to Know
- In the Safari menu, select Preferences . On the General screen, select AutoFill > choose autofill options.
- To view or modify saved Autofill information, select Edit next to the category > enter password .
This article explains how to use the Safari AutoFill feature to populate data whenever the browser detects a form. Information in this article applies to Macs with macOS Catalina (10.15) through OS X Yosemite (10.10).
How to Use AutoFill in Safari
AutoFill information is potentially sensitive, so it is essential that you understand how to manage it. You can turn on specific types of information to be used in AutoFill or turn off all the options completely. Safari provides an easy-to-use interface to manage your AutoFill information.
Open Safari, go to the Safari menu, and select Preferences .
The keyboard shortcut to open Safari preferences is Command + , (comma).
In the General preferences screen, select the AutoFill tab.
Place a check next to any of the four AutoFill options you want to use when auto-filling forms on the internet.
To prevent Safari from using any of these four categories to autopopulate a web form, click the corresponding check mark to remove it.
To view or modify the saved information used by AutoFill in a particular category, select the Edit button to the right of its name. When you do, you are prompted to enter your user password. This protects the information in AutoFill from prying eyes.
Why Use AutoFill
Entering information into web forms can be a tedious exercise, especially if you do much online shopping . It is even more frustrating when you type the same information over and over again, such as your address and credit card details. Safari provides an AutoFill feature that stores this data on your device and populates it whenever the browser detects a form.
The four types of information are:
- Using information from my contacts : Completes forms with the information from a contact card in the Contacts app.
- User names and passwords : Safely saves the passwords and usernames you enter on web pages and uses these again when you revisit the same web pages.
- Credit cards : Safely saves your credit card number, name, and expiration date and uses the information when you use the card again. You can add new credit cards, remove old ones, and edit your card information here.
- Other forms : Saves other information you enter on web pages to fill it in when you revisit the same web pages. Click Edit to see what is saved or to edit it.
You can choose to edit or remove AutoFill entries on a site-by-site basis at any time.
If you have Touch ID on your Mac, use it to fill in AutoFill names, passwords, and credit card information that it selects from the Safari preferences AutoFill tab.
Get the Latest Tech News Delivered Every Day
- Using Form Autofill or Autocomplete in Your Web Browser
- How to Control iPhone Safari Settings and Security
- How to Enable or Change AutoFill Information on an iPhone
- How to Download and Save Photos and Images to the iPad's Camera Roll
- How to Use Autofill in the Opera Browser
- Manage Smart Search in Safari for Mac
- How to Scan Credit Card Numbers in Safari for iPhone
- Managing History and Other Private Data in Safari for macOS
- Add More Features by Turning on Safari's Develop Menu
- How to Manage the Top Sites Feature in Safari
- How to Manage Cookies in the Safari Browser
- How to Manage Firefox Autofill Settings
- How to Manage Microsoft Edge Autofill Settings
- How to Clear Browsing Data in Chrome for iPhone or iPod Touch
- How to Manage Chrome Autofill Settings
- How to Manage Android Autofill Settings

How to enable and disable autofill in a browser

This page explains how to enable autofill , a browser feature that automatically populates forms with saved data, such as those that ask for shipping or billing information.
To enable or disable the autofill feature, select your browser from the list below and follow the steps.
Autocomplete , which is another browser feature, is similar, but not the same as autofill. It gives you suggestions as you type in the address bar or search box. To learn how to adjust those settings, see: How to enable or disable autocomplete in a web browser.
If you are enabling autofill for the first time, you must manually enter text into a form to "teach" autofill what to automatically enter the next time. Alternatively, you can add and edit the information yourself. See: How to add, change, or clear autofill data.
Not all forms on the Internet support the autofill feature. Some web pages disable autofill, so you have to manually enter text into a form each time.
Microsoft Edge
Microsoft edge legacy, internet explorer, third-party autofill tools, autofill example test form.

In Google Chrome, the autofill feature can populate three types of forms or fields: passwords, credit card information, and addresses. The following sections show you how to access each, and enable or disable them.
- Access autofill options
Payment methods
Addresses and more.
- Open the Google Chrome browser.
- In the drop-down menu , select Settings .

- On the left side of the screen, click the Autofill selector.
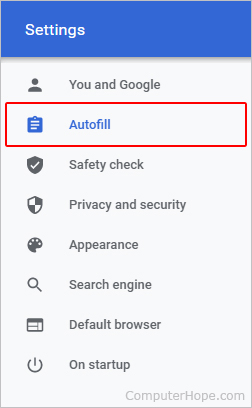
- In the middle of the screen, under the Autofill section, you are presented with three choices: Passwords , Payment methods , and Addresses and more .

- Once you know which autofill item you'd like to enable or disable, find it in the sections below and follow the instructions.
The following link shows you how to manage your browser passwords in Chrome.
- How to view, save, and remove browser passwords.
To enable or disable autofill for payment methods in Chrome, click the toggle switch next to Save and fill payment methods .
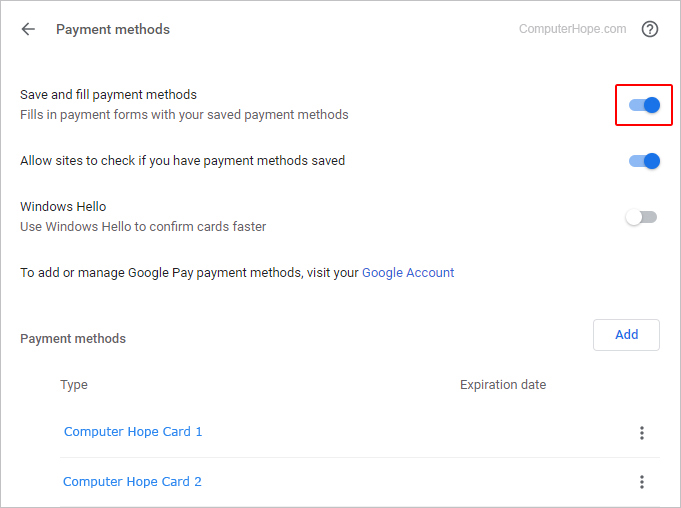
To enable or disable autofill for addresses in Chrome, click the toggle switch next to Save and fill addresses .
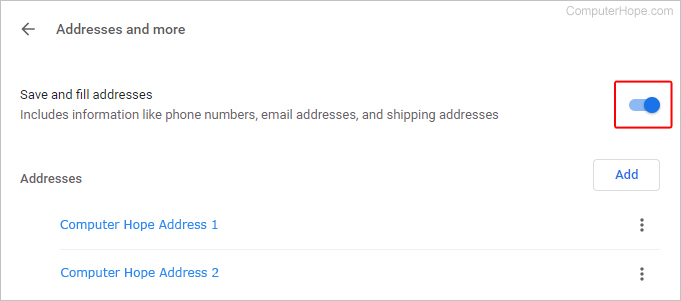
You can try out your autofill settings using the example test form below.
You may also create autofill entries manually, and change or delete them. See: How to add, change, or clear autofill data.
To use one autofill feature across all your browsers and devices, see our third-party autofill tools .

In Firefox, the autofill feature works with logins and passwords, and addresses. The following section shows you how to enable and disable them.
- Open the Firefox browser.
- Select Settings from the drop-down menu .
- On the Settings tab, select the Privacy & Security option in the left navigation pane .

- To autofill username and password fields, under the Logins and Passwords section, check the box for the Autofill logins and passwords option ( A ).
- To autofill address fields, under the Forms and Autofill section, check the box for the Autofill addresses option ( B ).
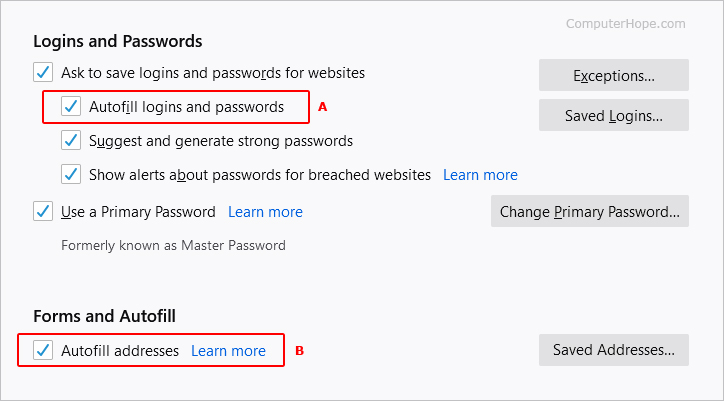
- Once you've filled out a form, that information is saved for the next time you input an address or sign in to an account.

In Microsoft Edge, the autofill feature can populate three types of forms or fields: passwords, credit card information, and addresses. The following sections show you how to access each, and enable or disable them.
Payment info
- Open the Microsoft Edge browser.
- In the drop-down menu , near the bottom, select Settings .

- Under the Settings section on the left, click Profiles .
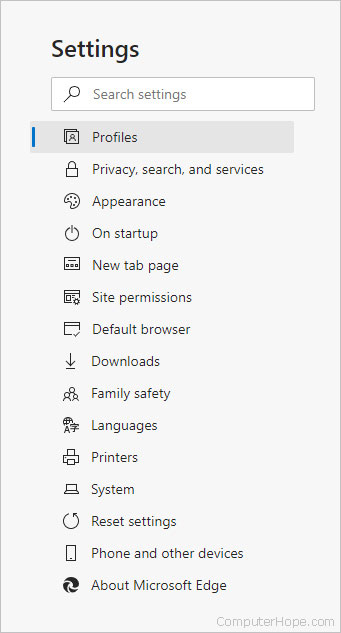
- Under the Your profile section in the middle of the screen, there are three categories to choose from: Passwords , Payments , and Addresses and more .
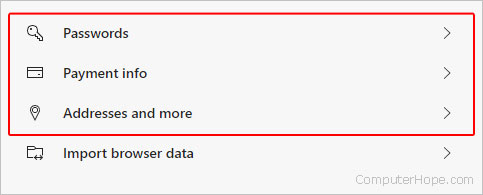
The following link shows you how to manage your browser passwords in Edge.
To enable or disable autofill for payment methods in Edge, click the toggle switch next to Save and fill payment methods .
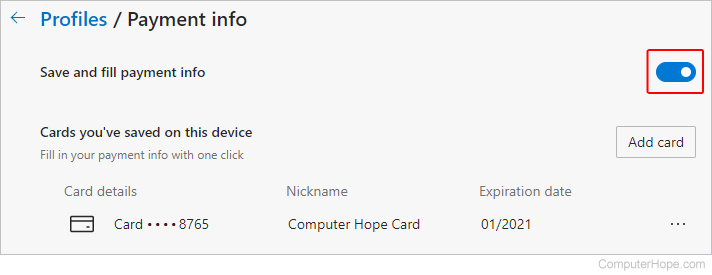
To enable or disable autofill for addresses in Edge, click the toggle switch next to Save and fill addresses .
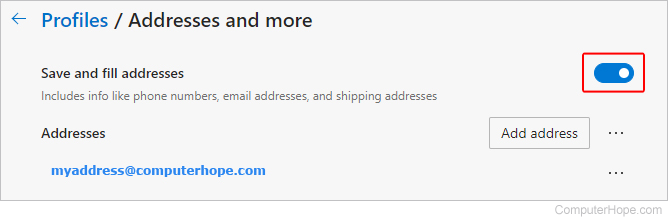
To enable or disable autofill in Microsoft Edge Legacy, follow these steps.
- Open the Microsoft Edge Legacy browser.
- In the left navigation pane of the Settings menu, click the Passwords & autofill option.
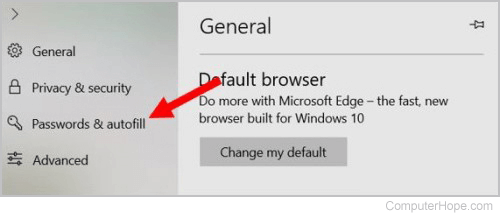
To enable or disable autofill in Internet Explorer, follow these steps.
- Open the Internet Explorer browser.
- In the window that opens, click the Content tab ( A ) and select Settings ( B ) in the AutoComplete section.
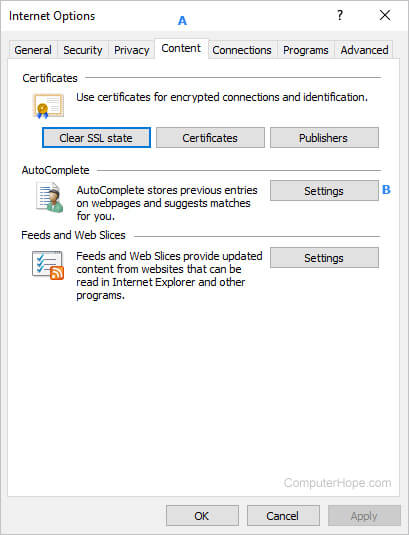
- In the AutoComplete Settings prompt , check or uncheck the box next to Forms and searches , then click OK .
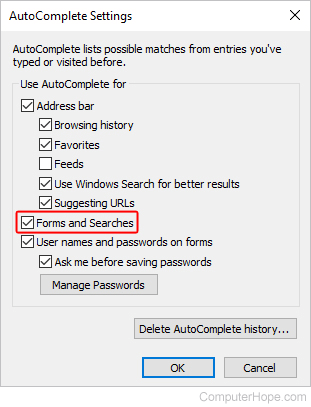
In Opera, the autofill feature can populate three types of forms or fields: passwords, credit card information, and addresses. The following sections show you how to access each, and enable or disable them.
Accessing autofill options
- Open the Opera browser.
- On the left side of the tab that appears, click Privacy & security .

- In the Privacy and security section, scroll down to the Autofill section where you see three options: Passwords , Payment methods , and Addresses and more .

The following link shows you how to manage your browser passwords in Opera.
To enable or disable autofill for payment methods in Opera, click the toggle switch next to Save and fill payment methods .
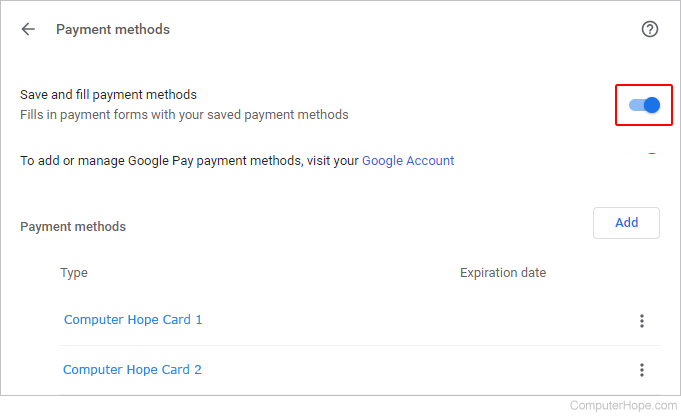
To enable or disable autofill for addresses in Opera, click the toggle switch next to Save and fill addresses .
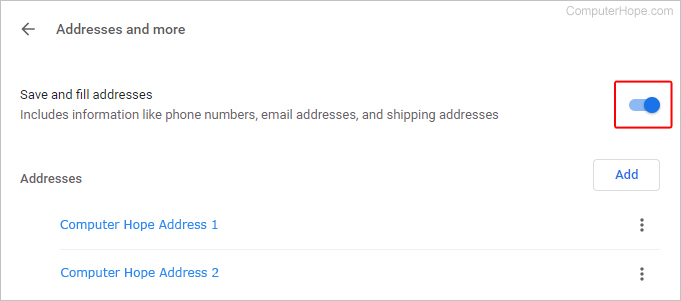
To enable or disable autofill in the Safari web browser, follow these steps.
- Open the Safari browser.
- In the window that opens, click the AutoFill tab ( A ).
- Click the checkboxes ( B ) next to the forms you want to disable or enable.
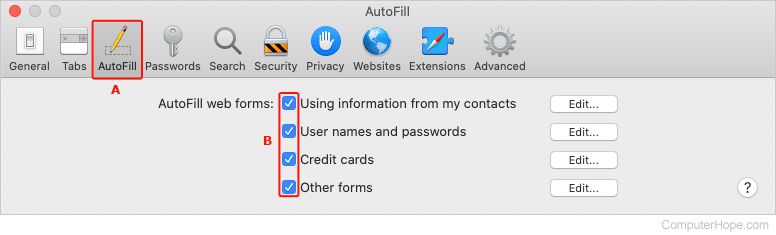
- You can try out your autofill settings using the example test form below. To enter the values, double-click any of the fields in the test form and select the name of your address.
If you use multiple devices and browsers, it may be beneficial to use a third-party tool to autofill data across all of them. Our favorite autofill utilities are Dashlane and RoboForm , which are available for PC , Mac , iPhone , iPad , and Android devices.
Below is a test form you can use to make sure your autofill works. Click the First name field to see available autofill options. In most browsers, if the fields are blank, they auto-populate with a suggestion as you start to type in one of them.
First name: Last name: Address: City: State: Zip: Phone number: E-mail:
Related information
- How to add, change, or clear autofill data.
- How to enable or disable autocomplete in a web browser.
- How to export and import browser login information.
- Top 10 Internet tricks.
- See the autofill definition for further information and related links.
- Internet browser help and support.
Want to highlight a helpful answer? Upvote!
Did someone help you, or did an answer or User Tip resolve your issue? Upvote by selecting the upvote arrow. Your feedback helps others! Learn more about when to upvote >
Looks like no one’s replied in a while. To start the conversation again, simply ask a new question.
Turning off autocomplete in the Safari Search bar
In the image below, I typed only the ‘b’. The rest was added in, possibly by, Safari.
Some of it is black, some of it is blue. What is the difference between the two, where are they coming from, and how can I stop them?
While the blue bit below is relevant to the black bit, my wife has been getting the situation where whatever she typed, the blue was always the name of our village, the top hit turned into the weather for our village, and this was then displayed from a weather site on the web.
And she could get nothing but this, and thought the browser was being hijacked.
I don’t think this was the case, but it surely looked like it.
But how do we avoid this? We’ve turned off all sorts of settings in Safari, and in Siri, but nothing has been effective so far.
Currently, she has switched to the Chrome browser, which doesn’t do this. Which also seems to indicate that this is a specifically Safari problem, and not a wider issue with the iPad or our internet setup.
We are both on iPadOS 13.1.3, and as we have not encountered the issue before, it is tempting to wonder if something changed in this update, to cause this. But maybe it goes back further?
Both iPad Pros, mine 2016, hers 2019.
All suggestions gratefully received.
iPad Pro, iOS 13
Posted on Oct 21, 2019 1:05 AM
Posted on Oct 21, 2019 2:50 AM
Your browser is reloading information saved within its cache. The black text is the website address, whilst the “blue bit” is descriptive information retrieved from the target website.
If you have a problem with cached website content, simply clearing it should resolve any strange behaviour:
Settings > Safari > Advanced > Website Data > Clear All Website Data
This just clears cached website information - it doesn’t delete any other saved data or content.
Hope this helps to sort you out 🙂
Similar questions
- Hi all. When searching on safari the AA in top corner comes up and I have to press and hold that to go back to normal. Very annoying. Help please 921 2
- Search Marquis When searching on Safari or Duck Duck Go I get a search marquis window and nothing else. How do I fix this? 511 2
- clicking on a search term in safari results in screen with message In Safari, when I click on a search term I get a green that says...We blocked access to http://www.searchbaron.com/v1/hp?aid=27464&data=a. Can't get around it even though it has a link "Proceed anyway." I can work around this but it is very annoying. Anyone had this or know how to fix? 359 4
Loading page content
Page content loaded
Oct 21, 2019 2:50 AM in response to Midnight_Voice
Oct 21, 2019 5:54 AM in response to LotusPilot
Thanks @LotusPilot
I had done this before, but I tried it again, with the usual power cycle.
When I was able to get back on to the Community (at least proving that it made some difference!), I could see that the behaviour I am trying to prevent is still occurring.
Every letter of the alphabet individually brings up something except for x y and z, as do the numbers 1 and 9.
And while the text in blue is from the referenced website in each case for me, how does that explain that everything my wife typed in - the names of ports in South Africa - brought up our village name, plus GB, in every case?
It’s possible that this was a separate issue, of course, with that string stuck in the iPad’s cache, or whatever, as we do seem to have got past that by now; but I’m still getting a Safari autocomplete that i would like to be able to prevent.
And as far as I know, we have now turned off everything configurable that could have a bearing on this.
Unless there are any other suggestions out there.....
We have at least found a workaround for Safari, which is to type a space after our intended search string, but this shouldn’t be necessary.
Oct 22, 2019 11:44 PM in response to LotusPilot
@LotusPilot
I think you are right about the poisoning, cache but not DNS, but I don’t think it’s sinister. I think Safari was asking for the blue bit based on the black bit, but because there was no address for a website that Safari knew of for the search terms being entered, it just took something that was cached - as the name of our village plus GB certainly would have been - and displayed that. And this, or maybe even the same cache entry ‘sticking’ determined what the response was.
We did manage to break the behaviour, and ‘unstick’ the cache, or whatever it was, and haven’t seen it since, nor managed to reproduce it.
So maybe it doesn’t matter so much that Safari does what it does in the autocomplete area, when that is working properly. But it seems to be something that Safari ‘just does’ as part of its non-configurable coding, because I’ve had every setting in Safari turned off except the Advanced/Experimental ones, and it still does it, even JavaScript, though I had to turn that back on when websites kept telling me they wouldn’t work without it.
And I tried the Network reset you suggested, which seemed quite an extensive thing, with black screens and progress bars and whatnot, but didn’t seem to do anything tangible except make me need to reinput my network password - it certainly didn’t change the search window behaviour.
But this will be worth doing on my wife’s iPad I think, if it flushes that sticky cache, though it didn’t seem to flush anything on mine.
Oct 21, 2019 2:47 AM in response to Midnight_Voice
Hello ! I would like to assist you.
I'll try to help you as hard as i can because i'm not fond with this kind of problem.
Here's guide you can try :
- Turn off the Search Engine Suggestions.
- Turn off Safari Suggestions.
- Turn off Preload Top Hit
- Turn off the Quick Website Search (Example : if you search "Wiki einstein", the safari will direct you to wikipedia and search Einstein)
- Do not allow Safari to Access "Siri & Search"
Feel free to ask anytime !
Oct 21, 2019 5:27 AM in response to DocileMeerkat
Thanks @DocileMeerkat.
The only one of those settings that was not already turned off was Quick Website Search, so I turned this off, and power cycled the iPad.
I am afraid it didn’t make any difference; the issue still occurs exactly as described as above 😢
Oct 21, 2019 6:17 AM in response to Midnight_Voice
Another possibility is that a local DNS cache has possibly been corrupted or poisoned - or that some other lingering issue is causing you some difficulty.
Making the assumption that you are both accessing the same websites from the same network, but with different devices, then I suggest that you reset the network settings on your Wife’s iPad.
Settings > General > Reset > Reset Network Settings
You’ll need to rejoin (and have the password(s)) for your WiFi, but this will hopefully get you back to normal.
Your location
Profile Login
language English
- Viewing in English
- View in German
- View in French
- View in Spanish
Current Time in Luhansk, Ukraine

What Time Is It In Luhansk, Ukraine? Local Time
Wednesday, april 24, 2024.
Eastern European Summer Time (EEST) +0300 UTC
UTC/GMT is 16:29 on Wednesday, April 24, 2024
- Time Zone Map
Daylight Saving Time
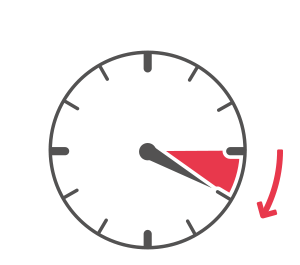
Starts On March 31, 2024 at 03:00 AM
Set Your Clock Ahead 1 hour
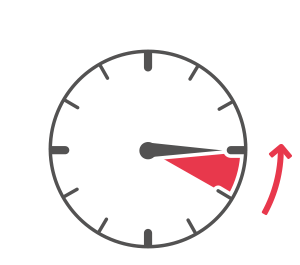
Ends On October 27, 2024 at 04:00 AM
Set Your Clock Back 1 hour
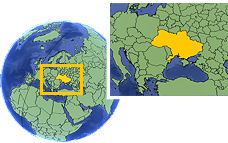
- Cheap Hotels
- Cheap Flights
- Nearby Airports
Time Zone Conversions
Current weather conditions in luhans’ka oblast’, sunny. cool. 50°f / 10°c.
click for forecast and more
Time Here, Time There (Time Zone Converter)
Want to see the time in Luhansk, Ukraine compared with your home? Choose a date and time then click "Submit" and we'll help you convert it from Luhansk, Ukraine time to your time zone.
Convert Time From Luhansk, Ukraine to any time zone
Need to compare more than just two places at once? Try our World Meeting Planner and get a color-coded chart comparing the time of day in Luhansk, Ukraine with all of the other international locations where others will be participating.
Put a clock on your blog!
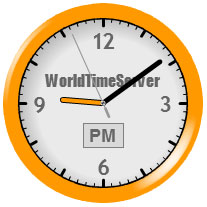
Thanks For Visiting WorldTimeServer.com us
Are you about to make an International long distance phone call to Luhansk, Ukraine? Are you planning a trip or preparing for a chat or online meeting? Just confirming the current time? We work hard to make certain the time and information presented here on WorldTimeServer.com is accurate and do our best to keep up with Daylight Saving Time rules and Time Zone changes for every country, not just the changes that affect United Kingdom.
Thanks for visiting and we hope you'll bookmark our site and return again!
Select A Location
Subscribe to our newsletter, recent articles.
- The Pros and Cons of Permanent Daylight Saving Time
- Senate Approves Permanent Daylight Saving Time Bill
- Why January Mornings are Darker
- Why Eastern Time is the Most Commonly Used Time Zone
- Does Brazil Have Four Time Zones?
- What Ontario Needs to Receive More Daylight in the Holiday Season
- Oklahoma State University Extension Teaches How to Overcome Winter Blues
- New Bill in the State Needs Federal Approval
- Washington Gets Stuck in the Draconian Tradition as It Observes Daylight Saving Time
- Expect Shorter Days and Colder Weather This December 2021
Add Clock To Your Website
iPad User Guide
- iPad models compatible with iPadOS 17
- iPad mini (5th generation)
- iPad mini (6th generation)
- iPad (6th generation)
- iPad (7th generation)
- iPad (8th generation)
- iPad (9th generation)
- iPad (10th generation)
- iPad Air (3rd generation)
- iPad Air (4th generation)
- iPad Air (5th generation)
- iPad Pro 10.5-inch
- iPad Pro 11-inch (1st generation)
- iPad Pro 11-inch (2nd generation)
- iPad Pro 11-inch (3rd generation)
- iPad Pro 11-inch (4th generation)
- iPad Pro 12.9-inch (2nd generation)
- iPad Pro 12.9-inch (3rd generation)
- iPad Pro 12.9-inch (4th generation)
- iPad Pro 12.9-inch (5th generation)
- iPad Pro 12.9-inch (6th generation)
- Setup basics
- Make your iPad your own
- Keep in touch with friends and family
- Customize your workspace
- Do more with Apple Pencil
- Customize iPad for your child
- What’s new in iPadOS 17
- Turn on and set up iPad
- Wake and unlock
- Set up cellular service
- Connect to the internet
- Sign in with Apple ID
- Subscribe to iCloud+
- Find settings
- Set up mail, contacts, and calendar accounts
- Learn the meaning of the status icons
- Charge the battery
- Show the battery percentage
- Check battery usage
- Use Low Power Mode to save battery life
- Read and bookmark the user guide
- Learn basic gestures
- Learn advanced gestures
- Adjust the volume
- Find your apps in App Library
- Switch between apps
- Zoom an app to fill the screen
- Quit and reopen an app
- Drag and drop
- Open two items in Split View
- Switch an app window to Slide Over
- View an app’s windows and workspaces
- Multitask with Picture in Picture
- Move, resize, and organize windows
- Access features from the Lock Screen
- Perform quick actions
- Search on iPad
- Get information about your iPad
- View or change cellular data settings
- Travel with iPad
- Change or turn off sounds
- Create a custom Lock Screen
- Change the wallpaper
- Adjust the screen brightness and color balance
- Customize the text size and zoom setting
- Change the name of your iPad
- Change the date and time
- Change the language and region
- Organize your apps in folders
- Add, edit, and remove widgets
- Move apps and widgets on the Home Screen
- Remove apps
- Use and customize Control Center
- Change or lock the screen orientation
- View and respond to notifications
- Change notification settings
- Set up a focus
- Allow or silence notifications for a Focus
- Turn a Focus on or off
- Customize sharing options
- Type with the onscreen keyboard
- Dictate text
- Move the onscreen keyboard
- Select and edit text
- Use predictive text
- Use text replacements
- Add or change keyboards
- Add emoji and stickers
- Take a screenshot
- Take a screen recording
- Write and draw in documents
- Add text, shapes, signatures, and more
- Fill out forms and sign documents
- Use Live Text to interact with content in a photo or video
- Use Visual Look Up to identify objects in your photos and videos
- Lift a subject from the photo background
- Subscribe to Apple Arcade
- Play with friends in Game Center
- Connect a game controller
- Use App Clips
- Update apps
- View or cancel subscriptions
- Manage purchases, settings, and restrictions
- Install and manage fonts
- Buy books and audiobooks
- Annotate books
- Access books on other Apple devices
- Listen to audiobooks
- Set reading goals
- Organize books
- Create and edit events in Calendar
- Send invitations
- Reply to invitations
- Change how you view events
- Search for events
- Change calendar and event settings
- Schedule or display events in a different time zone
- Keep track of events
- Use multiple calendars
- Use the Holidays calendar
- Share iCloud calendars
- Take photos
- Take a selfie
- Take a Portrait mode selfie
- Take videos
- Change advanced camera settings
- Adjust HDR camera settings
- View, share, and print photos
- Use Live Text
- Scan a QR code
- See the world clock
- Set an alarm
- Use the stopwatch
- Use multiple timers
- Add and use contact information
- Edit contacts
- Add your contact info
- Send Contacts on iPad
- Use other contact accounts
- Hide duplicate contacts
- Export contacts
- Get started with FaceTime
- Make FaceTime calls
- Receive FaceTime calls
- Create a FaceTime link
- Take a Live Photo
- Turn on Live Captions
- Use other apps during a call
- Make a Group FaceTime call
- View participants in a grid
- Use SharePlay to watch, listen, and play together
- Share your screen in a FaceTime call
- Collaborate on a document in a FaceTime call
- Use video conferencing features
- Hand off a FaceTime call to another Apple device
- Change the FaceTime video settings
- Change the FaceTime audio settings
- Change your appearance
- Leave a call or switch to Messages
- Block unwanted callers
- Report a call as spam
- Connect external devices or servers
- Modify files, folders, and downloads
- Search for files and folders
- Organize files and folders
- Set up iCloud Drive
- Share files and folders in iCloud Drive
- Share your location
- Add or remove a friend
- Locate a friend
- Get notified when friends change their location
- Notify a friend when your location changes
- Add your iPad
- Get notified if you leave a device behind
- Locate a device
- Mark a device as lost
- Erase a device
- Remove a device
- Add an AirTag
- Share an AirTag or other item in Find My on iPad
- Add a third-party item
- Get notified if you leave an item behind
- Locate an item
- Mark an item as lost
- Remove an item
- Adjust map settings
- Get started with Freeform
- Create a Freeform board
- Draw or handwrite
- Apply consistent styles
- Position items on a board
- Search Freeform boards
- Share and collaborate
- Delete and recover boards
- Get started with Health
- Fill out your Health Details
- Intro to Health data
- View your health data
- Share your health data
- View health data shared by others
- Download health records
- View health records
- Log menstrual cycle information
- View menstrual cycle predictions and history
- Track your medications
- Learn more about your medications
- Log your state of mind
- Take a mental health assessment
- Customize your Sleep Focus
- Turn Sleep Focus on or off
- View your sleep history
- Check your headphone audio levels
- Use audiogram data
- Back up your Health data
- Intro to Home
- Upgrade to the new Home architecture
- Set up accessories
- Control accessories
- Control your home using Siri
- Use Grid Forecast to plan your energy usage
- Set up HomePod
- Control your home remotely
- Create and use scenes
- Use automations
- Set up security cameras
- Use Face Recognition
- Configure a router
- Invite others to control accessories
- Add more homes
- Get music, movies, and TV shows
- Get ringtones
- Manage purchases and settings
- Magnify nearby objects
- Change settings
- Detect people around you
- Detect doors around you
- Receive image descriptions of your surroundings
- Read aloud text and labels around you
- Set up shortcuts for Detection Mode
- Add and remove email accounts
- Set up a custom email domain
- Check your email
- Unsend email with Undo send
- Reply to and forward emails
- Save an email draft
- Add email attachments
- Download email attachments
- Annotate email attachments
- Set email notifications
- Search for email
- Organize your email in mailboxes
- Flag or block emails
- Filter emails
- Use Hide My Email
- Use Mail Privacy Protection
- Change email settings
- Delete and recover emails
- Add a Mail widget to your Home Screen
- Print emails
- Use keyboard shortcuts
- Get travel directions
- Select other route options
- Find stops along your route
- View a route overview or a list of turns
- Change settings for spoken directions
- Get driving directions
- Report traffic incidents
- Get cycling directions
- Get walking directions
- Get transit directions
- Delete recent directions
- Get traffic and weather info
- Predict travel time and ETA
- Download offline maps
- Search for places
- Find nearby attractions, restaurants, and services
- Get information about places
- Mark places
- Share places
- Rate places
- Save favorite places
- Explore new places with Guides
- Organize places in My Guides
- Delete significant locations
- Look around places
- Take Flyover tours
- Find your Maps settings
- Measure dimensions
- View and save measurements
- Measure a person’s height
- Set up Messages
- About iMessage
- Send and reply to messages
- Unsend and edit messages
- Keep track of messages
- Forward and share messages
- Group conversations
- Watch, listen, or play together using SharePlay
- Collaborate on projects
- Use iMessage apps
- Take and edit photos or videos
- Share photos, links, and more
- Send stickers
- Request, send, and receive payments
- Send and receive audio messages
- Animate messages
- Change notifications
- Block, filter, and report messages
- Delete messages and attachments
- Recover deleted messages
- View albums, playlists, and more
- Show song credits and lyrics
- Queue up your music
- Listen to broadcast radio
- Subscribe to Apple Music
- Listen to lossless music
- Listen to Dolby Atmos music
- Apple Music Sing
- Find new music
- Add music and listen offline
- Get personalized recommendations
- Listen to radio
- Search for music
- Create playlists
- See what your friends are listening to
- Use Siri to play music
- Change the way music sounds
- Get started with News
- Use News widgets
- See news stories chosen just for you
- Read stories
- Follow your favorite teams with My Sports
- Subscribe to Apple News+
- Browse and read Apple News+ stories and issues
- Download Apple News+ issues
- Solve crossword puzzles
- Search for news stories
- Save stories in News for later
- Subscribe to individual news channels
- Get started with Notes
- Add or remove accounts
- Create and format notes
- Draw or write
- Add photos, videos, and more
- Scan text and documents
- Work with PDFs
- Create Quick Notes
- Search notes
- Organize in folders
- Organize with tags
- Use Smart Folders
- Export or print notes
- Change Notes settings
- Delete, share, or copy a photo
- View and edit Photo Booth photos in the Photos app
- View photos and videos
- Play videos and slideshows
- Delete or hide photos and videos
- Edit photos and videos
- Trim video length and adjust slow motion
- Edit Live Photos
- Edit Cinematic videos
- Edit portraits
- Use photo albums
- Edit, share, and organize albums
- Filter and sort photos and videos in albums
- Make stickers from your photos
- Duplicate and copy photos and videos
- Merge duplicate photos
- Search for photos
- Identify people and pets
- Browse photos by location
- Share photos and videos
- Share long videos
- View photos and videos shared with you
- Watch memories
- Personalize your memories
- Manage memories and featured photos
- Use iCloud Photos
- Create shared albums
- Add and remove people in a shared album
- Add and delete photos and videos in a shared album
- Set up or join an iCloud Shared Photo Library
- Add content to an iCloud Shared Photo Library
- Use iCloud Shared Photo Library
- Import and export photos and videos
- Print photos
- Find podcasts
- Listen to podcasts
- Follow your favorite podcasts
- Use the Podcasts widget
- Organize your podcast library
- Download, save, and share podcasts
- Subscribe to podcasts
- Listen to subscriber-only content
- Change download settings
- Make a grocery list
- Add items to a list
- Edit and manage a list
- Search and organize lists
- Work with templates
- Use Smart Lists
- Print reminders
- Use the Reminders widget
- Change Reminders settings
- Browse the web
- Search for websites
- Customize your Safari settings
- Change the layout
- Use Safari profiles
- Open and close tabs
- Organize your tabs with Tab Groups
- View your tabs from another device
- Share Tab Groups
- Use Siri to listen to a webpage
- Bookmark a website
- Bookmark a website as a favorite
- Save pages to a Reading List
- Find links shared with you
- Annotate and save a webpage as a PDF
- Automatically fill in forms
- Get extensions
- Hide ads and distractions
- Clear your cache
- Browse the web privately
- Use passkeys in Safari
- Check stocks
- Manage multiple watchlists
- Read business news
- Add earnings reports to your calendar
- Use a Stocks widget
- Translate text, voice, and conversations
- Translate text in apps
- Translate with the camera view
- Subscribe to Apple TV+, MLS Season Pass, or an Apple TV channel
- Add your TV provider
- Get shows, movies, and more
- Watch sports
- Watch Major League Soccer with MLS Season Pass
- Watch multiple live sports streams
- Control playback
- Manage your library
- Change the settings
- Make a recording
- Play it back
- Edit or delete a recording
- Keep recordings up to date
- Organize recordings
- Search for or rename a recording
- Share a recording
- Duplicate a recording
- Check the weather
- Check the weather in other locations
- View weather maps
- Manage weather notifications
- Use Weather widgets
- Learn the weather icons
- Find out what Siri can do
- Tell Siri about yourself
- Have Siri announce calls and notifications
- Add Siri Shortcuts
- About Siri Suggestions
- Change Siri settings
- Set up Family Sharing
- Add Family Sharing members
- Remove Family Sharing members
- Share subscriptions
- Share purchases
- Share locations with family and locate lost devices
- Set up Apple Cash Family and Apple Card Family
- Set up parental controls
- Set up a child’s device
- Get started with Screen Time
- Protect your vision health with Screen Distance
- Set up Screen Time for yourself
- Set communication and safety limits and block inappropriate content
- Set up Screen Time for a family member
- Set up Apple Pay
- Use Apple Pay in apps and on the web
- Track your orders
- Use Apple Cash
- Use Apple Card
- Use Savings
- Manage payment cards and activity
- Power adapter and charge cable
- Use AirPods
- Use EarPods
- Use headphone audio-level features
- Apple Pencil compatibility
- Pair and charge Apple Pencil (1st generation)
- Pair and charge Apple Pencil (2nd generation)
- Pair and charge Apple Pencil (USB-C)
- Enter text with Scribble
- Draw with Apple Pencil
- Take and mark up a screenshot with Apple Pencil
- Quickly write notes
- Preview tools and controls with Apple Pencil hover
- Wirelessly stream videos and photos to Apple TV or a smart TV
- Connect to a display with a cable
- HomePod and other wireless speakers
- iPad keyboards
- Switch between keyboards
- Enter characters with diacritical marks
- Use shortcuts
- Choose an alternative keyboard layout
- Change typing assistance options
- Connect Magic Trackpad
- Trackpad gestures
- Change trackpad settings
- Connect a mouse
- Mouse actions and gestures
- Change mouse settings
- External storage devices
- Bluetooth accessories
- Apple Watch with Fitness+
- Share your internet connection
- Make and receive phone calls
- Use iPad as a second display for Mac
- Use iPad as a webcam
- Use a keyboard and mouse or trackpad across your Mac and iPad
- Hand off tasks between devices
- Cut, copy, and paste between iPad and other devices
- Stream video or mirror the screen of your iPad
- Use AirDrop to send items
- Connect iPad and your computer with a cable
- Transfer files between devices
- Transfer files with email, messages, or AirDrop
- Transfer files or sync content with the Finder or iTunes
- Automatically keep files up to date with iCloud
- Use an external storage device, a file server, or a cloud storage service
- Get started with accessibility features
- Turn on accessibility features for setup
- Change Siri accessibility settings
- Open features with Accessibility Shortcut
- Enlarge text by hovering
- Change color and brightness
- Make text easier to read
- Reduce onscreen motion
- Customize per-app visual settings
- Hear what’s on the screen or typed
- Hear audio descriptions
- Turn on and practice VoiceOver
- Change your VoiceOver settings
- Use VoiceOver gestures
- Operate iPad when VoiceOver is on
- Control VoiceOver using the rotor
- Use the onscreen keyboard
- Write with your finger
- Use VoiceOver with an Apple external keyboard
- Use a braille display
- Type braille on the screen
- Customize gestures and keyboard shortcuts
- Use VoiceOver with a pointer device
- Use VoiceOver for images and videos
- Use VoiceOver in apps
- Use AssistiveTouch
- Use an eye-tracking device
- Adjust how iPad responds to your touch
- Auto-answer calls
- Change Face ID and attention settings
- Use Voice Control
- Adjust the top or Home button
- Use Apple TV Remote buttons
- Adjust pointer settings
- Adjust keyboard settings
- Adjust AirPods settings
- Adjust Apple Pencil settings
- Control a nearby Apple device
- Intro to Switch Control
- Set up and turn on Switch Control
- Select items, perform actions, and more
- Control several devices with one switch
- Use hearing devices
- Use Live Listen
- Use sound recognition
- Set up and use RTT
- Flash the LED for alerts
- Adjust audio settings
- Play background sounds
- Display subtitles and captions
- Show transcriptions for Intercom messages
- Get Live Captions (beta)
- Type to speak
- Record a Personal Voice
- Use Guided Access
- Use built-in privacy and security protections
- Set a passcode
- Set up Face ID
- Set up Touch ID
- Control access to information on the Lock Screen
- Keep your Apple ID secure
- Use passkeys to sign in to apps and websites
- Sign in with Apple
- Share passwords
Automatically fill in strong passwords
- Change weak or compromised passwords
- View your passwords and related information
- Share passkeys and passwords securely with AirDrop
- Make your passkeys and passwords available on all your devices
- Automatically fill in verification codes
- Sign in with fewer CAPTCHA challenges
- Two-factor authentication
- Use security keys
- Control app tracking permissions
- Control the location information you share
- Control access to information in apps
- Control how Apple delivers advertising to you
- Control access to hardware features
- Create and manage Hide My Email addresses
- Protect your web browsing with iCloud Private Relay
- Use a private network address
- Use Advanced Data Protection
- Use Lockdown Mode
- Receive warnings about sensitive content
- Use Contact Key Verification
- Turn iPad on or off
- Force restart iPad
- Update iPadOS
- Back up iPad
- Return iPad settings to their defaults
- Restore all content from a backup
- Restore purchased and deleted items
- Sell, give away, or trade in your iPad
- Install or remove configuration profiles
- Important safety information
- Important handling information
- Find more resources for software and service
- FCC compliance statement
- ISED Canada compliance statement
- Apple and the environment
- Class 1 Laser information
- Disposal and recycling information
- Unauthorized modification of iPadOS
- ENERGY STAR compliance statement
Automatically fill in forms in Safari on iPad
Important: Never enter your password or credit card number on sites with a “Not Secure” warning. See the Apple Support article If you see a “Not Secure” warning while browsing with Safari .
Set up AutoFill
You can save your personal information or credit card number on your iPad to speed up filling in online forms and making purchases.
Do any of the following:
Set up contact info: Turn on Use Contact Info, tap My Info, then choose your contact card. The contact information from that card is entered when you tap AutoFill on webpages in Safari.
Set up credit card info: Turn on Credit Cards, tap Saved Credit Cards, then tap Add Credit Card. Enter your credit card information into the fields provided or tap Use Camera to enter the information without typing.
Fill in your contact information automatically
You can quickly add your personal information to online forms using AutoFill.
In a form on a website that supports AutoFill, tap a blank field.
Tap AutoFill Contact above the keyboard, then select a contact.
Tap any field to make changes.
Follow the onscreen instructions to submit the form.
Note: You can use AutoFill to enter another person’s information from your contact list. For example, if you’re purchasing a gift and shipping it to a friend, you can use AutoFill to enter their address. Tap AutoFill Contact, tap Other Contact, then choose their contact card.
Fill in your credit card or Apple Cash information automatically
After you add a credit card or Apple Cash, you can use AutoFill to make online purchases without having to enter your full card number.
Note: In iPadOS 17.4 or later, you can use Apple Cash in apps or on the web where Apple Pay isn’t yet accepted. See Set up and use Apple Cash on iPad .
In a form on a website, tap the credit card information field.
Tap the saved card you want to use, or tap Scan Card to take a picture of the front of a credit card.
Tip: After you enter a new card, you can save it in Safari AutoFill, then add it to Apple Pay. See Add a credit or debit card .
When you sign up for services on websites and in apps, you can let iPad create and save strong passwords for many of your accounts. See Automatically fill in strong passwords .
Turn off AutoFill
You can turn off AutoFill for your contact or credit card information, and for passwords. This is helpful in situations where you don’t want your contact or credit card information to be readily available—for example if you share a device with others.
Státy a města
Luhanská lidová republika.

Luhanská lidová republika tvoří spolu s Doněckou lidovou republikou samozvanou konfederaci Nové Rusko (nebo také Novorusko), které bývá označované jako svaz lidových republik. Jejich vznik je důsledkem krize na Ukrajině, která začala na konci roku 2013.
Ukrajinská krize
Pozastavení podpisu asociační dohody s EU ze strany ukrajinské vlády v listopadu 2013 spustilo masové protesty , které po třech měsících přerostly v pouliční boje a otřásly celou Ukrajinou. Demonstrace konané na náměstích ukrajinských měst (tzv. euromajdan y) se později změnily v protesty proti vládě a zejména proti prezidentovi Viktoru Janukovyčovi , jehož demisi opozice požadovala.
Po " krvavém čtvrtku " 20. února 2014, během kterého zemřelo nejméně sedm desítek lidí, následovalo jednání prezidenta Janukovyče s opozicí a zahraničními diplomaty. Janukovyč oznámil, že vyhlásí předčasné prezidentské volby a že se země vrátí k ústavě z roku 2004, podle níž měla být část prezidentských pravomocí přesunuta na parlament.
Související wiki:
Vladimir Putin
Doněcká lidová republika
Nové Rusko
Den po dohodě však prezident opustil Kyjev , který zcela ovládla opozice, a odcestoval do Charkova. Později se přesunul do Ruska. Ukrajinský parlament následně schválil rezoluci, která Janukovyče vyzvala k okamžité rezignaci. Parlament po sesazení Janukovyče jmenoval do svého čela Oleksandra Turčynova , který se zároveň stal prozatimním ukrajinským prezidentem. Poslanci schválili také novou koaliční vládu, na níž se dohodli zástupci dosavadních opozičních sil. Do jejího čela se dostal Arsenij Jaceňuk , jeden z hlavních vůdců dosavadní opozice vůči režimu prezidenta Viktora Janukovyče .
Proti novému politickému uspořádání Ukrajiny se postavili představitelé autonomní republiky Krym. Poloostrov se stal hlavní baštou proruských odpůrců změny režimu . Ruský prezident Vladimir Putin požádal 1. března 2014 parlament o povolení využít ruské vojáky k "normalizaci" situace na Krymu , což se nakonec také stalo. Již 16. března 2014 proběhlo referendum o připojení Krymu k Rusku , jehož obyvatelé se vyslovili pro odtržení od Ukrajiny. Výsledek byl však vzhledem k tomu, že Ukrajinci a krymští Tataři referendum bojkotovali, zpochybňován.
Ruský prezident Vladimir Putin následně nezávislost Krymu uznal a spolu s jeho politickými představiteli a zástupci města Sevastopol podepsal smlouvu o jejich připojení k Ruské federaci. Západ ani ukrajinská vláda referendum o odtržení neuznávají.
Vznik Luhanské lidové republiky
Odtržení Krymu posílilo separatistické tendence a hlavní nepokoje se následně přenesly do převážně ruskojazyčných regionů na jihu a východě země, kde se konaly proruské a projanukovyčovské protesty - tzv. antimajdany - a vymezovaly se proti proevropskému a protijanukovyčovskému euromajdanu.
Foto: Krajina kolem Luhanska připomíná apokalypsu

V dubnu 2014 separatisté na východě Ukrajiny obsadili budovy oblastní správy. V Doněcku a Luhansku následně vyhlásili nezávislé republiky – Doněckou lidovou republiku a Luhanskou lidovou republiku. Dne 11. května 2014 se v obou "republikách" konalo referendum o tom, zda by region měl zůstat součástí Ukrajiny, nebo se stát samostatným státem. Výsledek byl v obou případech stejný – voliči se vyslovili pro samostatnost . Organizátoři tvrdí, že v Doněcku tak hlasovalo 89 procent voličů a v Luhansku 96 procent hlasujících. Samozvané republiky však žádná země neuznala. Samotná Ukrajina je označuje za teroristické organizace.
Dva týdny po referendu podepsali zástupci Luhanské lidové republiky a Doněcké lidové republiky dohodu o spojení a vytvoření státního útvaru " Nové Rusko ".
Mučili mě, protože jsem Rus a bránil jsem Ukrajinu, říká bezruký odbojář z Donbasu

Hra vabank. Kreml pořádá referenda podle krymského scénáře a sleduje několik cílů

Analytik: Rusko sílí. Boj o velké město na Donbase byl pro Ukrajince zdrcující

Nejen podpora terorismu na východě Ukrajiny, Čecha nově stíhá policie za dětské porno

Fotografie ze zákopů: Na východě Ukrajiny sílí napětí, obě strany vysílají vojáky

Šachtar pět let prchá před válkou. Stadion zničily rakety, fungoval i jako skladiště

Miny, rozstřílené domy, ale nový most. Reportáž z bojové linie v Donbasu

Právě se děje
Škoda si to jde rozdat s lamborghini i ferrari. má sportovní speciál pro gran turismo.

ŽIVĚ Biden podepsal dodatečnou podporu Kyjeva. Hlásí rychlé obnovení vojenské pomoci

Video: Psí počasí i riskantní souboj. Slavná zatáčka umí vždycky překvapit
Američan moses přestoupil z komety do mladé boleslavi.

ŽIVĚ Pardubice - Třinec 0:0. Dramatické finále píše pátý díl, Růžička je naplno ve hře

Tarantino zrušil příští film, potvrdil web. Měli v něm znovu účinkovat jeho herci

Nejdůležitější zprávy dne v jedné minutě: středa 24. dubna
- Podivné zločiny
- Co z tebe bude?!
- Ostatní sporty
- Den v 60 sekundách
- Historky z placu
- Politické bizáry
- Film a televize
- Klasická hudba
- Chytré Česko
- My a deziformace
- Porodnictví
Centrum.cz | Atlas.cz 1999 – 2024 © Economia, a.s. | O nás | Všechny služby | Volná místa
Inzerce | Služby firmám | Všeobecné podmínky | Cookies | Nastavení soukromí | Ochrana osobních údajů | Zpracování osobních údajů | Audiovizuální mediální služby | Nápověda
Jakékoliv užití obsahu, včetně převzetí článků, je bez souhlasu Economia, a.s. zapovězeno. Bez souhlasu Economia, a.s. je zapovězeno též rozmnožování obsahu pro účely automatizované analýzy textů nebo dat podle ustanovení § 39c autorského zákona.

IMAGES
VIDEO
COMMENTS
To turn off any or all AutoFill forms in Safari on macOS, first open Safari's preferences from the Safari menu or press Command+, on your keyboard. In Safari's preferences, click the AutoFill tab You'll see a list of the things Safari can autofill. Uncheck any items you don't want Safari autofilling, or click "Edit" next to any of the four ...
In the Safari app on your Mac, use AutoFill preferences to fill in contact information, user names and passwords, credit card information, and other forms on webpages. To change these preferences, choose Safari > Preferences, then click AutoFill. Complete forms with information from any contact card in Contacts.
Open Safari. From the "History" menu, choose "Show All History". keyboard shortcut: ⌘ Y; In the Search field in the top right corner, enter the web site you want to remove. ... To remove an address from the auto fill listing, click on the ! Mark at the end of the listing. The pop-up menu asking to "Create New Contact" or "Add to ...
Set up AutoFill. You can save your personal information or credit card number on your iPhone to speed up filling in online forms and making purchases. Go to Settings > Safari > AutoFill. Set up contact info: Turn on Use Contact Info, tap My Info, then choose your contact card. The contact information from that card is entered when you tap ...
Follow these steps to prevent Mac's Safari from automatically filling in your name, email, address, phone number, and other details on all websites: Open Safari and click the word " Safari " next to the Apple icon. Click Preferences. Click AutoFill. Uncheck Using information from my contacts, Credit Cards, and Other forms.
To change these preferences, choose Safari > Preferences, then click AutoFill. Complete forms with information from any contact card in Contacts. To view or edit information, click Edit. Securely save usernames and passwords you enter on web pages, then easily fill in the saved information when you revisit the same web pages. Click Edit to view ...
iOS. On your iPhone or iPad, go to Settings > Safari > Autofill. Turn off the switch next to Names and Passwords. However, if you prefer to use iCloud Keychain instead of paying for a password ...
To disable autofill passwords in Safari on an iPhone 13, you need to go into the settings app, select the 'Passwords' section, and turn off the 'AutoFill Passwords' option. It's a simple process that will enhance your privacy and security. Contents hide.
Access Autofill Settings: Within the Safari settings, scroll down to find the "Autofill" option. Tap on "Autofill" to enter the Autofill settings menu. Disable Autofill: To turn off Autofill, simply toggle off the switches next to the Autofill options you wish to disable. These options may include "Use Contact Info," "Names and Passwords," and ...
Disable Autofill Categories: To disable specific autofill categories, simply uncheck the corresponding boxes. For example, if you wish to stop Safari from autofilling usernames and passwords, uncheck the "User names and passwords" box. Similarly, you can disable the autofill of credit card information by unchecking the "Credit cards" box.
NOTE: The PC version of Safari lost support back in 2012. This tutorial is for MAC users only. Disable Autofill in Safari. Launch the Safari browser on your desktop. It's a blue and white icon with a compass. Once the Safari browser is running, select "Safari" from the top left menu and in the drop down menu that appears click on ...
This won't affect other browsers like Chrome or Firefox, as they have their own password autofill settings. Step 1: Open the Settings app. Step 2: Choose the Passwords & Accounts option. Step 3: Tap the button to the right of Autofill Passwords to turn it off. Now that you know how to disable the autofill feature for passwords in Safari on ...
Step 1: Open Safari. Step 2: Click the Safari option at the top of the screen, then click Preferences. Step 3: Click the Autofill button at the top of the window. Step 4: Click the box to the left of each option on this menu to remove the check mark. Note that you can view or edit existing Autofill data by clicking the Edit button to the right ...
3. Click on Safari from the top menu and then click on Preferences from the drop-down. Next click on the AutoFill tab and then click on the Edit button beside the Other forms option. Now from the pop-up, select the website you do not want to autofill data for and then click on the Remove button. Share.
Open Safari, go to the Safari menu, and select Preferences . The keyboard shortcut to open Safari preferences is Command + , (comma). In the General preferences screen, select the AutoFill tab. Place a check next to any of the four AutoFill options you want to use when auto-filling forms on the internet. To prevent Safari from using any of ...
Safari. To enable or disable autofill in the Safari web browser, follow these steps. Open the Safari browser. In the menu bar at the top of the screen, open the menu, and click Settings.... In the window that opens, click the AutoFill tab (A). Click the checkboxes (B) next to the forms you want to disable or enable.
If you have a problem with cached website content, simply clearing it should resolve any strange behaviour: Settings > Safari > Advanced > Website Data > Clear All Website Data. This just clears cached website information - it doesn't delete any other saved data or content. Hope this helps to sort you out 🙂.
Windows registry location: Software\Policies\Chromium\AutoFillEnabled. Description: Enables Chromium's AutoFill feature and allows users to auto complete web forms using previously stored information such as address or credit card information. If you disable this setting, AutoFill will be inaccessible to users.
Since at least April 4, the authorities of the so-called Luhansk People's Republic (LNR) transported a significant number of military vehicles, including tanks, artillery systems, infantry ...
Choose a date and time then click "Submit" and we'll help you convert it from Luhansk, Ukraine time to your time zone. 2024 Apr 11 at 12 (12 Noon) 00. Convert Time From Luhansk, Ukraine to any time zone.
FK Zorja Luhansk. FK Zorja Luhansk ( ukr. ФК «Зоря» Луганськ, ven. ФК «Заря» Луганск, FK Zarja Lugansk) on jalkapalloseura Luhanskin (ent. Vorošilovgrad) kaupungista, Ukrainasta. Se pelaa maan korkeimmalla sarjatasolla.
Open the Safari app on your iPad. In a form on a website that supports AutoFill, tap a blank field. Tap AutoFill Contact above the keyboard, then select a contact. Tap any field to make changes. Follow the onscreen instructions to submit the form. Note: You can use AutoFill to enter another person's information from your contact list.
2014 23:56. Luhanská lidová republika je samozvaný státní útvar vyhlášený na části ukrajinské Luhanské oblasti. Luhanská lidová republika tvoří spolu s Doněckou lidovou republikou samozvanou konfederaci Nové Rusko (nebo také Novorusko), které bývá označované jako svaz lidových republik. Jejich vznik je důsledkem krize ...