- Editorial Process
- Why Trust Us?
- Affiliate Linking Policy
- Privacy Policy
- Terms of Service

Weekly Must-Reads View All
7 things to do if you spilled water on your macbook.
Quick steps to save your MacBook from water damage
How to Boot Your Mac Into Verbose Mode: 4 Best Ways
Boot your Mac into Verbose Mode with this step-by-step guide
How to Fix Your Mac Shutting Down Randomly: 16 Fixes to Try
Troubleshoot random shutdowns on Mac with effective solutions
How Much Space Does macOS Take On Your Mac?
Understand macOS size and analyze your Mac's storage usage
Popular Topics
- What to Do With Your Old MacBook? 13 Useful Ways to Reuse an Old Mac
- What Is the MacBook Flexgate Issue and How to Fix It
- What Is the MacBook Flexgate Issue
- Uninstall Java
- Safely Transfer Files from Mac to Mac
Safari Bookmarks Disappeared on Mac: 10 Best Ways to Restore Them
- Repairing disk permissions
- Old MacBook
Trending Now View All

- Troubleshooting Mac Issues
Hashir Ibrahim
Reviewed by
Last updated: September 14, 2023
Expert verified
Lost your Safari bookmarks on Mac and feel like you’re sailing through the internet without a compass? Bookmarks might disappear for various reasons—system updates, glitches, or a click gone wrong—but they’re not always lost for good.
This guide is your lifeboat, offering you the best ways to restore those missing landmarks and get you back on course. From quick fixes to advanced recovery techniques, I’ve got you covered and by the end of this guide you’ll know how to restore Safari bookmarks disappeared on Mac.
Why Safari Bookmarks Disappeared on Mac?
If your Safari bookmarks have disappeared on your Mac, it can be disconcerting, but there are several reasons why this could happen. Here are some common culprits:
- 🆙 Software Update : Sometimes, after a macOS or Safari update, bookmarks may go missing temporarily or be moved to a different location.
- ☁️ iCloud Sync Issues : If iCloud is not syncing properly between your devices, bookmarks could disappear or not show up where you expect them.
- ❌ Accidental Deletion : You may have accidentally deleted bookmarks or folders containing bookmarks.
- 💾 Corrupt Profile : If your Safari profile is corrupt, bookmarks and other settings might not load correctly.
- 💥 System Crash : A sudden shutdown or system failure could result in lost data, including bookmarks.
- 🛡️ Third-party Software : Security software or system cleanup utilities could mistakenly remove bookmarks.
- 🤔 User Error : Sometimes the bookmarks might be moved to a different folder within Safari and are not actually deleted.
- 👥 Multiple Accounts : If you have multiple user accounts on your Mac, make sure you are logged into the correct one where your bookmarks were saved.
- 🔄 Browser Reset : Resetting Safari to its default settings will erase all your bookmarks.
How to Restore Safari Bookmarks Disappeared on Mac
In the digital realm, data rarely disappears without a trace. More often than not, there’s an underlying cause, and with the right strategies, you can retrieve what’s been lost.
I composed this section to provide you with clear and effective methods to restore Safari bookmarks disappeared on Mac, moving from simpler solutions to more advanced measures.
1. Quit Safari and Restart
Sometimes, the simplest solutions are the most effective. Restarting Safari can resolve minor glitches that might be preventing your bookmarks from displaying properly. Quitting and restarting Safari could be all it takes to refresh the browser and bring your missing bookmarks back to life.
Here’s how to quit Safari and restart it:
- Go to Safari in the menu bar and choose Quit Safari , or simply press Command ⌘ + Q .

- Wait for a few seconds and relaunch the Safari app from your Dock.

- Once Safari opens, check to see if your bookmarks have reappeared.
2. Show Safari Bookmarks
Believe it or not, sometimes your bookmarks aren’t actually missing; they’re just hidden from view. Checking the visibility settings of your bookmarks in Safari can often reveal them once again.
Here’s how to show Safari bookmarks on your Mac:
- If it’s not already open, launch Safari by clicking its icon in the Dock or using Spotlight ( Command ⌘ + Space and type Safari ).
- In Safari, go to the menu bar at the top of the screen, click Bookmarks , and then select Show Bookmarks .

- This will open your Bookmarks list in the left sidebar.
If your bookmarks magically reappear, you’re all set! If not, it’s time to dig deeper with additional troubleshooting steps.
3. Check Your Internet Connection
If your bookmarks are synced via iCloud, an unstable, disconnected, or slow internet connection on Mac can prevent them from appearing. Ensuring you have a solid connection can sometimes resolve the issue instantly.
Here’s how to check your internet connection on Mac:
- Make sure you’re connected to Wi-Fi or plugged into an Ethernet cable. Look for the Wi-Fi symbol at the top-right corner of your screen.
- Alternatively, go to System Settings > Network to confirm.

- Open a new Safari window and try navigating to a website. If you can’t access the internet, your connection might be the issue.
- If you’re experiencing connection problems, try restarting your router by unplugging it for 30 seconds and then plugging it back in.
- Once your router restarts, reconnect your Mac to the network and try opening Safari again to see if your bookmarks are back.
4. Restart Your Mac
Sometimes the best way to resolve minor software glitches or system hiccups is a good old-fashioned restart. This can often refresh the system files and services that Safari relies on for displaying your bookmarks.
Here’s how to restart your Mac:
- Before restarting, make sure to save any open documents or projects to prevent data loss.
- Click the Apple logo located in the top-left corner of your screen.
- From the dropdown menu, choose Restart .
- Allow your Mac to fully shut down and restart.
- Once your Mac has rebooted, launch Safari to check if your bookmarks have reappeared.
5. Turn Off iCloud Bookmarks and Turn It Back On
If your bookmarks are synced via iCloud, toggling the iCloud bookmarks option can refresh the sync and possibly bring back your missing bookmarks. Here’s how to turn off iCloud bookmarks and turn it back on:
- Click the Apple logo in the top-left corner of your screen and select System Settings .
- Click the Apple ID at the top-right corner and select iCloud from the sidebar.

- In the Apps Using iCloud section, scroll down to find Safari and toggle it off. Confirm any prompts to turn off Safari bookmark syncing.

- Give it a few seconds to process. This will remove the bookmarks from your Mac but keep them in iCloud.
- Then, toggle on the Safari switch in the iCloud settings to turn bookmark syncing back on.

- Open Safari and wait a few minutes for iCloud to sync your bookmarks back into the browser.
6. Check Your Account Details
Sometimes the issue of missing bookmarks can be tied to the Apple ID you’re using. If you have multiple Apple IDs or recently changed your account details, your bookmarks may not sync correctly.
Here’s how to check your Apple ID details on Mac:
- Click the Apple menu and select System Settings .
- Click Apple ID at the top-right corner to view your account details.

- Make sure the Apple ID displayed is the one you usually use for iCloud and syncing bookmarks.
- If there’s a discrepancy, consider signing out and signing back in with the correct Apple ID.
Make sure to backup your data on Mac before signing out.
- Launch Safari and wait for a few minutes to see if your bookmarks sync back into your browser.
7. Restore From Bookmarks Library in Finder
If you’ve tried the easier methods with no success, you can look for backup files directly in your Mac’s Finder. Safari stores bookmark backups you can manually restore.
Follow these steps to restore your Safari bookmarks from the bookmarks library in Finder:
- Make sure Safari is closed before you proceed. You can quit Safari by going to Safari in the menu bar and choosing Quit Safari , or simply press Command ⌘ + Q .
- Click the Finder icon in your Dock.

- With the Finder window open, click Go in the menu bar and hold down the Option ⌥ key. This will reveal the Library option; click on it.

- Within the Library folder, find and open the Safari folder.

- Search for files named Bookmarks.plist or any backups like Bookmarks-1.plist , Bookmarks-2.plist , etc.

- Copy the most recent backup file and paste it into the same folder, renaming it to Bookmarks.plist if necessary.
- Open Safari to see if your bookmarks have been restored.
8. Restore Safari Bookmarks From Back Up
Another definitive way to turn back the clock and restore Safari bookmarks disappeared on Mac is backups. Whether it’s a Time Machine backup or another form of saved state, restoring your Mac to a point where your bookmarks are intact is like hitting a digital “undo” button
Below, I’ll guide you through the steps to restore your Safari bookmarks from different types of backups.
a. Via Time Machine Back Up
Time Machine is a built-in backup feature of your Mac that can be a lifesaver when things go awry. If you have been regularly backing up your Mac with Time Machine, you can restore your Safari bookmarks to a point in time when they were still available.
Here’s how to restore deleted files on Mac using Time Machine , including Safari bookmarks:
- If your Time Machine backups are stored on an external drive, make sure it’s connected to your Mac.
- Quit Safari by pressing Command ⌘ + Q or selecting Quit Safari from the Safari menu to ensure the app is fully closed.

- Click General and select Time Machine .

- In the Time Machine window, use the timeline or arrows to go back to a date when your bookmarks were still present.
- Navigate to your user Library folder by following this path:
- Look for the Bookmarks.plist file and click the Restore button.
- Time Machine will overwrite the current version with the selected backup.
- Open Safari to see if your bookmarks have been successfully restored.
b. Via Automatic Back Up
Another approach to recover missing Safari bookmarks is to utilize the automatic backup feature if it is available. Here’s how to restore lost Safari bookmarks via automatic backup:
- Click Go in the menu bar and hold down the Option ⌥ key. This will reveal the Library option; click on it.
- Identify the file named AutomaticBookmarksBackup.html .
- To simplify the restoration process, copy this HTML file and place it on your Desktop for easier access.
- Launch the Safari browser and import the HTML backup file from the original Safari folder or your Desktop.
Be aware that this automatic backup might not include your most recently added bookmarks.
c. Via Manual Backup
If you’re among those who prefer the good old-fashioned way of manually backing up important files, this could be your ticket to restoring your missing Safari bookmarks. If you routinely save your Safari bookmarks as HTML files, restoring them will be a straightforward process.
Follow these steps to restore Safari bookmarks from manual backup:
- Launch Safari and click File in the menu bar.

- Hover your mouse over Import from and select Bookmarks HTML File from the submenu.

- Locate the HTML backup you’ve previously created and select it. Then click Import .
Note that the Bookmarks HTML File import option actually accommodates both HTML and PLIST bookmark files.
9. Restore Safari Bookmarks From iCloud
iCloud provides a useful feature for restoring files, data, and settings, including Safari bookmarks. If you’ve been using iCloud to sync your bookmarks, you can try restoring them directly from iCloud’s website.
Here’s how to restore Safari bookmarks via iCloud:
- Make sure Safari is closed to prevent any syncing conflicts. Quit the application by pressing Command ⌘ + Q or choosing Quit Safari from the Safari menu.
- Open a different browser and navigate to www.icloud.com and click the Sign In button.

- Sign in using your Apple ID credentials or Touch ID.

- Once logged in, click the grid-like icon in the top-right corner next to your account picture.
- Select Data Recovery from the context menu.

- Click Restore Bookmarks in the new Data Recovery.

- If you have bookmarks backed up on your iCloud, a window will pop up displaying a list of bookmarks backup points.
- Choose the most recent backup where you know your bookmarks were still intact.
- Click Restore next to the chosen backup point. Confirm any prompts that appear.
- After the restoration process is complete, open Safari to check if your bookmarks have been successfully restored.
10. By Using Third-Party Recovery Software
When traditional methods don’t yield the desired results, reputable third-party recovery software can serve as your safety net for restoring lost Safari bookmarks. These specialized programs are engineered to recover a variety of lost or deleted files, including browser bookmarks.
Third-party recovery software can be a powerful tool in your data recovery arsenal, but use it as a last resort and always from reputable sources.
Here are a few reputable third-party options for restoring Safari bookmarks:
- Disk Drill : Known for its user-friendly interface and robust recovery features, Disk Drill is a popular choice for macOS users.
- EaseUS Data Recovery Wizard : This software offers both quick and deep scans, allowing you to tailor the recovery process to your needs.
- Stellar Data Recovery : Trusted by many, Stellar offers advanced features like disk imaging for severe data loss situations.
- Wondershare Recoverit : With a high recovery rate, this software is another reliable option for Mac users.
- iBoysoft Data Recovery : This is a simpler tool that offers a straightforward recovery process, ideal for users who may not be as tech-savvy.
Where Are Safari Bookmarks Stored on Mac?
Safari bookmarks are stored in a file called Bookmarks.plist within the Safari folder inside your user Library folder. To navigate to this folder manually, you can follow these steps:
- In the menu bar at the top of your screen, click Go .
- Holding down the Option ⌥ key will make the Library folder appear in the drop-down list.

- Once you see Library , click on it to navigate to the Library folder.
- Inside the Library folder, scroll down to find the Safari folder and open it.
- In the Safari folder, you’ll find a file named Bookmarks.plist . This file contains all your Safari bookmarks.
Remember, editing or deleting this file will directly affect your Safari bookmarks, so proceed with caution. Always make sure to backup important data before making changes to system files.
Restore Safari Bookmarks on Mac
Losing your Safari bookmarks can be a frustrating experience, but as I’ve demonstrated, you have a variety of methods at your disposal to restore them. From the basic steps of restarting Safari and checking your internet connection to more advanced strategies like utilizing iCloud or third-party software, there’s likely a solution that suits your situation.
Here are a few more tips to enhance your Safari experience on Mac:
- You should regularly delete Safari history on your Mac to prevent the browser from cluttering and slowing down.
- If you don’t want Safari to keep track of your browser habits, go incognito on a Mac in Safari browser .
- Some websites track your online activities, posing a risk to your personal information. Learn how to block websites on Safari on Mac to prevent shady websites from tracking you.
Frequently Asked Questions
What to do if my icloud or safari bookmarks aren’t syncing.
If your iCloud or Safari bookmarks aren’t syncing, start by checking your internet connection to ensure it’s stable. Then, verify that you’re signed into the correct iCloud account on all devices. If issues persist, try disabling and re-enabling iCloud sync for Safari in your device settings. Finally, consider restarting your devices.
How do I export Safari bookmarks for safekeeping?
To export Safari bookmarks for safekeeping, open Safari and go to the menu bar at the top. Click File , then choose Export > Bookmarks . A dialog box will appear; select your desired location and file name. Click Save to complete the export. This will create an HTML file containing your bookmarks.
How can I recover deleted bookmarks if I don’t have a backup?
If you’ve deleted bookmarks and don’t have a backup, you can recover them by checking the Recently Closed option under the History menu in Safari. If that doesn’t work, consider using reputable third-party recovery software as a last resort.
I'm Hashir, a tech journalist with a decade of experience. My work has been featured in some of the top tech publications like MakeUseOf and MakeTechEasier. I have a bachelor's degree in IT, a master's in cybersecurity, and extensive knowledge of Apple hardware, specifically MacBooks. As the senior writer at MacBook Journal, I write in depth guides that help you solve any issues you have with your mac and unbiased reviews that help you make the right buying decisions.
Hi there! I'm Ojash, a tech journalist with over a decade of experience in the industry. I've had the privilege of contributing to some of the world's largest tech publications, making my mark as a respected Mac expert. My passion lies in exploring, using, and writing about MacBooks, and I enjoy sharing my expertise to help others make informed decisions and get the most out of their MacBook experience. Join me as we delve into the fascinating world of MacBooks together!
You May Also Like

Apple Mouse Not Working: 12 Best Ways to Fix
Written by Pawan Singh Reviewed by Ojash Last updated: September 3, 2023 Expert

How to Fix MacBook Screen Flickering: 20+ Best Solutions
Written by Hashir Ibrahim Reviewed by Ojash Last updated: September 15, 2023

How to Fix ‘Your Disk Is Almost Full’ on Mac: 11 Best Ways
Written by Hashir Ibrahim Reviewed by Ojash Last updated: September 6, 2023

How to Repair Your Mac Startup Disk With Disk Utility: 3 Simple Steps
Repair your Mac's startup disk easily with Disk Utility
- Tech Gift Ideas for Mom
- Hot Tech Deals at Target Right Now
How to Recover Lost Safari Bookmarks
Tom Nelson is an engineer, programmer, network manager, and computer network and systems designer who has written for Other World Computing,and others. Tom is also president of Coyote Moon, Inc., a Macintosh and Windows consulting firm.
What to Know
- Restart Safari and see if bookmarks return.
- Or, tap iCloud > Account Settings > Advanced > Restore Bookmarks . Choose the bookmarks to restore and tap Done .
- Or, connect your Time Machine backup drive and use the Migration Assistant . Select the relevant backup and desired bookmarks.
You can easily restore missing bookmarks using the Apple iCloud service or Time Machine. Here's how.
How to Recover Safari Bookmarks with iCloud
There are a number of steps you can try to restore your lost Safari bookmarks. We list them below:
This method assumes you have iCloud turned on and you're using it to sync data across devices or to the cloud.
If you don’t have iCloud set up on your Mac, you can follow the instructions in our Setting up an iCloud Account on Your Mac guide. Be sure to select Safari as one of the items to sync via iCloud.
Restart Safari and/or your device and see if the bookmarks reappear. If they don't, continue on.
Go to icloud.com and log in with your credentials.
Open the drop-down menu next to your name in the top-right corner and choose Account Settings .
Scroll to the Advanced section and select Restore Bookmarks .
Choose the bookmarks you want to restore, then select Done .
Restart Safari if needed, then check to see if your bookmarks are back.
How to Restore Safari Bookmarks with Time Machine
Another common method of restoring Safari’s bookmarks utilizes Time Machine . This built-in backup feature comes with all Mac computers and lets you automatically back up all of your files to an external hard drive. You can use those backups to restore your missing Safari bookmarks and more.
Connect your Time Machine backup drive to your Mac and turn it on. Then turn on your Mac.
Open Utilities > Applications > Migration Assistant .
Select the option to transfer from a Mac, Time Machine backup, or startup disk . Then select Continue .
Select your Time Machine backup, then press Continue .
If you're asked to choose from a list of backups organized by date and time, choose one and select Continue .
Select the files you want to transfer, then hit Continue to begin the process.
Once the transfer finishes, restart your computer and log in.
The transfer process could take several hours to finish depending on the amount of information you're restoring.
Why Did Your Bookmarks Disappear?
One possible reason is a corrupted preference file, or .plist file, that Safari refused to load when it launched. Preference files store rules that tell your apps how they should work. They can become corrupted or broken over time thanks to app crashes, sudden power outages, hard drive corruption, and more.
Problems with .plist files are one of the Mac's Achilles' heels. They seem to be a weak point in how applications are structured. Thankfully, they're easily replaced, causing at most a bit of inconvenience.
Get the Latest Tech News Delivered Every Day
- Back up or Move Your Safari Bookmarks to a New Mac
- How to Back up Chrome Bookmarks
- How to Transfer Data From Mac to Mac With Migration Assistant
- Perform a Clean Install of OS X Yosemite on Your Mac
- How to Downgrade From Catalina to Mojave
- How to Set up Your New Mac
- How to Transfer Data From iPhone to iPhone
- How to Transfer Files Between an iPhone and a Mac
- How to Encrypt Your Time Machine Backups
- Use the Recovery HD Volume to Reinstall or Troubleshoot OS X
- Perform a Clean Install of OS X Mountain Lion on Startup Drive
- How to Add Safari Bookmarks on iPad
- How to Verify Time Machine Backups
- How to Fix: Can't Add Bookmarks in iPad's Safari
- How to Perform a Clean Install of OS X Mavericks
- Perform a Clean Install of OS X El Capitan (10.11)
Safari Bookmarks Disappeared
In this article you will find the following:
Are your Safari bookmarks gone? What makes your bookmarks disappear in Safari? How can you recover them?
These are typical questions you might have after updating iOS or macOS. Unfortunately, it’s common that your Safari bookmarks might have gone missing after an update. Naturally, it’s upsetting—most users collect frequently visited websites and files in their bookmarks or simply their favorite sites. So, what should you do if you can’t find them anymore?
Luckily, it’s nothing to be worried about—retrieving your favorites isn’t complicated. In this article, we’ll show you how to restore bookmarks in Safari.
Before we start Is your Mac not performing at its best? Whether you need help with security, cleaning, or speeding up your Mac, MacKeeper’s Find & Fix can help. Download MacKeeper . Open MacKeeper and select Find & Fix in the sidebar. Choose Start Full Scan.
- Why did your bookmarks disappear in Safari
There are several reasons why you might find bookmarks not showing up in Safari.
It could be due to corrupted files . Some files that store favorite data can be corrupted when you force quit the Mail app. This will cause the bookmarks to vanish. That’s because the Mail app and Safari share the same bookmarks library—so when one crashes, the other is affected.
Your bookmarks might be hidden behind the angled brackets in your Favorites bar, or your Favorites bar may be disabled. Click the angled brackets or go to View > Show Favorites Bar to fix this issue. (If you can’t easily see your Favorites bar, do you need to remove extra browser toolbars ?)
Bookmarks could be missing if the Screen Time restrictions are enabled . Talk to the administrator of your device about Screen Time. Or have you deleted your bookmarks?
Finally, there may be a problem with your iCloud sync . We’ll give solutions for many of these common issues in this article.
If you are having more severe issues with your Mac than just disappearing bookmarks, the reason could be malware or other performance issues. Fortunately, MacKeeper’s Find & Fix feature can help.
How to use MacKeeper’s Find & Fix :
- Open MacKeeper , and choose Find & Fix in the sidebar.
- Choose Start Full Scan .
- When the scan is complete, click Fix Items Safely to improve your Mac’s performance.
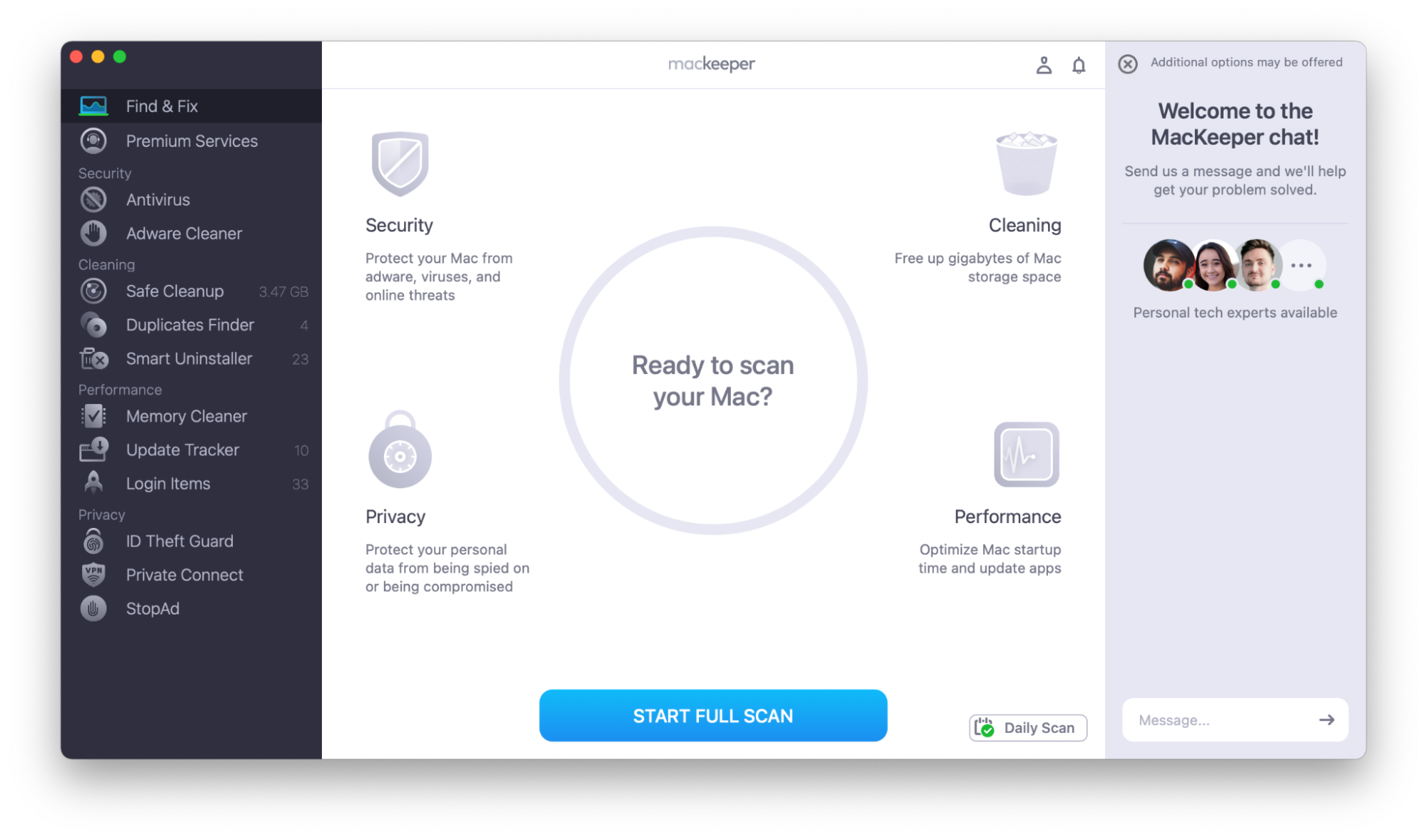
- How to restore Safari bookmarks on a Mac
Before you follow these processes, make sure that your bookmarks have actually disappeared! If you have over 500 bookmarks, they might not sync in the right order across your devices. Your bookmarks might not have disappeared—are they just displayed in a different order? If you still see bookmarks, scroll through the list to see if the missing entries are there.
Note: If you have the opposite problem and want to delete bookmarks or history instead, follow our guide on how to delete bookmarks on Mac , or check out this article on how to clear Safari history .
1. Quit Safari and restart
If an application doesn’t work properly, restarting is always a good first step. Whether your bookmarks disappear in Safari, Safari keeps crashing on Mac , or you’re finding Safari slow , try the restarting process.
- To quit Safari, click the red circle in the top left corner or go to the Safari menu and choose Quit Safari .
- Go to the Apple menu and choose Restart .
- Choose whether you want to reopen windows when your Mac restarts, and click Restart again.
- Reopen Safari.
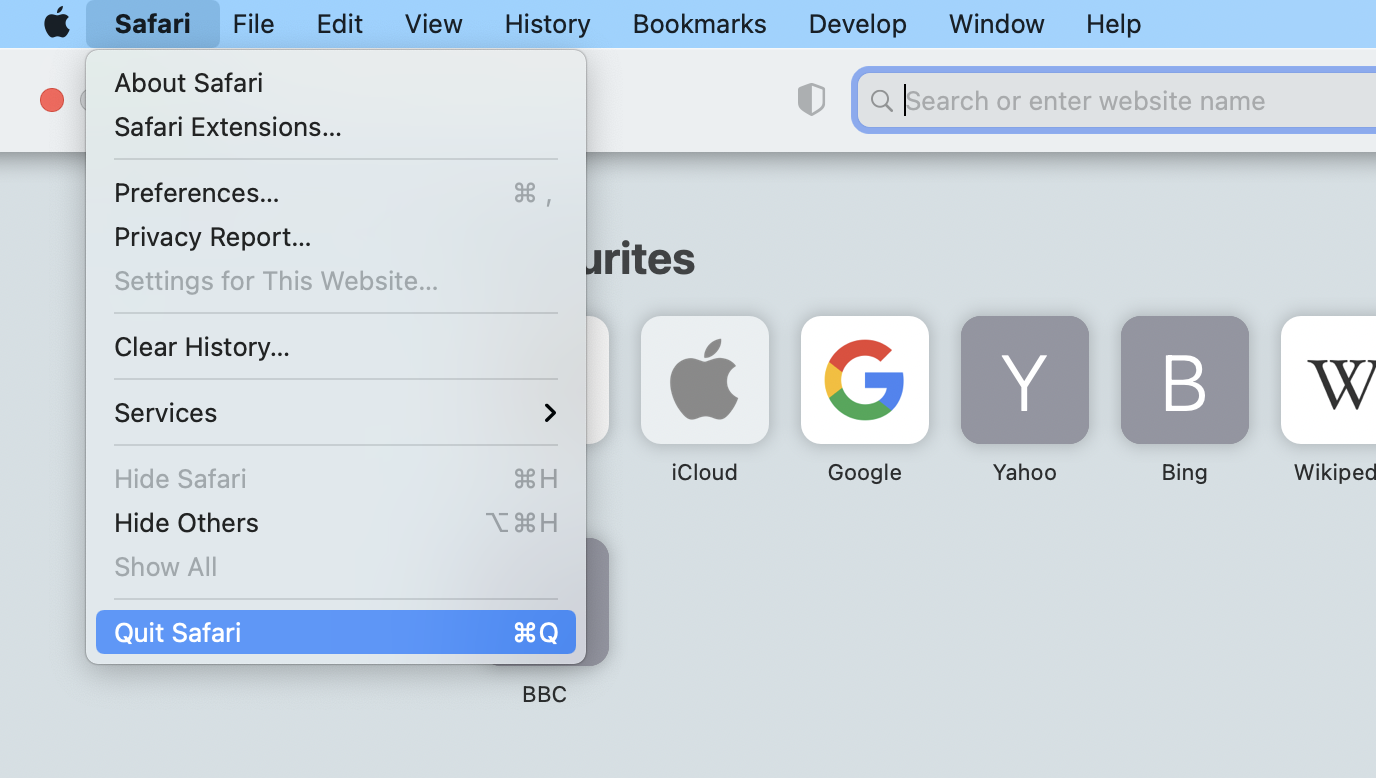
Step 2. Go to Apple menu > Restart
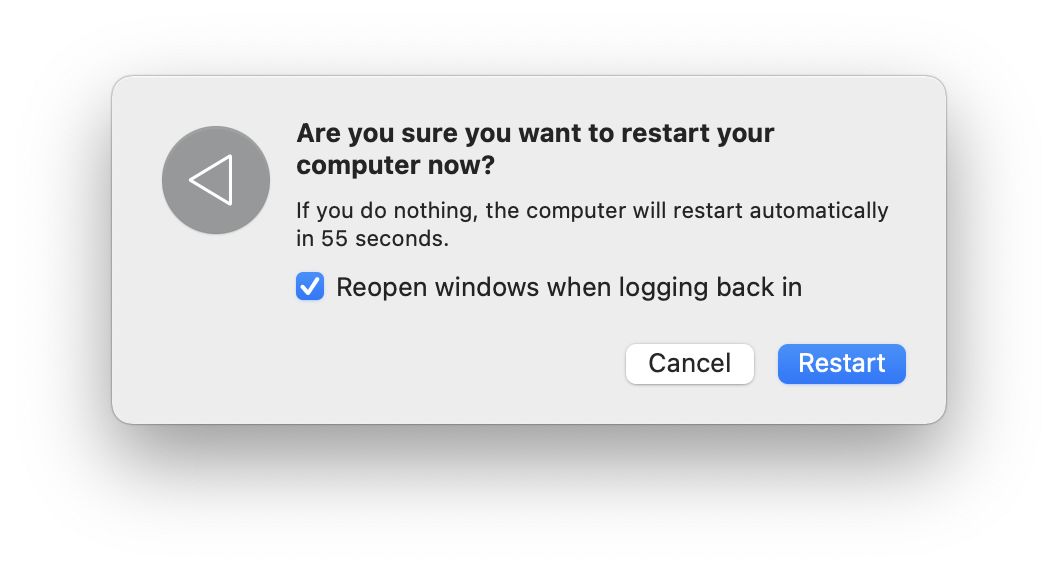
2. Restore from bookmarks library in Finder
As we’ve mentioned, some files can be corrupted by forced quitting the Mail app. You can restore these .plist files through Finder, allowing you to find your bookmarks in Safari.
How to restore corrupted .plist files:
- Open Finder and go to Macintosh HD .
- Press Command + Shift + . to reveal hidden folders and files. If this doesn’t work, open Terminal and enter chflags nohidden ~/Library .
- Go back to Finder, which is now showing hidden files. In the menu bar, choose Go > Go to Folder .
- Paste ~/Library/Safari/Bookmarks.plist to open the hidden Bookmarks library.
- Press and hold the Option key and simultaneously drag the Bookmarks .plist file to another folder. This will create a copy of the file while keeping the original in its initial location.
- Check that the bookmarks are restored.
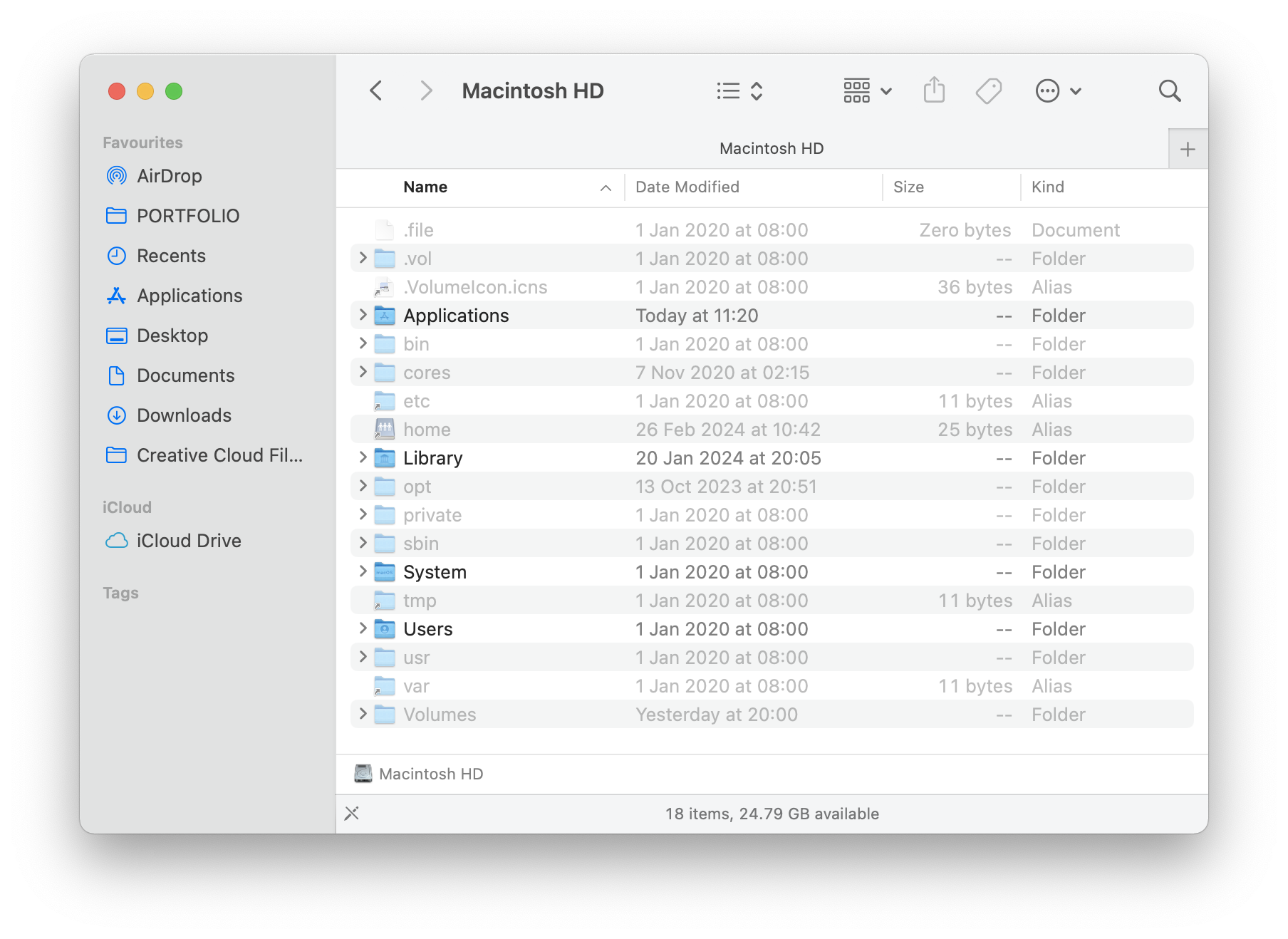
3. Bring back Safari bookmarks from Time Machine
Time Machine is an Apple tool to back up data and restore files. You can use it to get bookmarks back on Safari browsers. This method works even if you’ve accidentally deleted your favorites.
How to restore bookmarks in Safari with Time Machine:
- Unhide the hidden folders in Finder—follow the guide from the previous section.
- In the menu bar, choose Go > Go to Folder .
- Paste ~/Library/Safari to open the hidden Safari folder.
- Open Launchpad and search for Time Machine .
- Once Time Machine is open, you can browse the Safari folder over time. Find a time when you know your bookmarks were still there.
- Right-click on the Bookmarks file and select Restore from the drop-down menu.
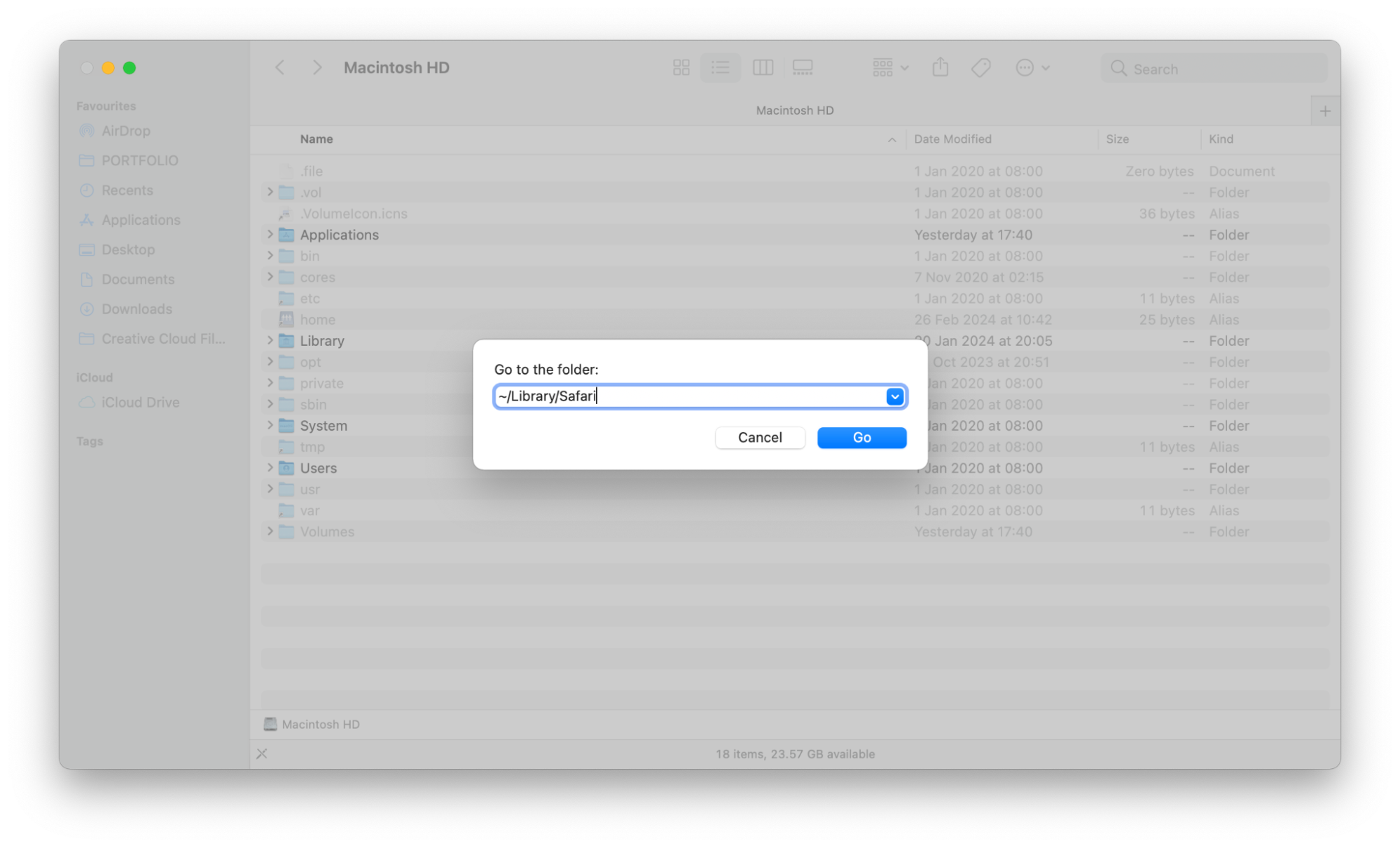
4. Recover Safari bookmarks from iCloud
If you have iCloud bookmarks turned on, you may be able to access them and recover Safari bookmarks that way.
Even if you haven’t been using iCloud bookmarks, turn them on now to have an easy fix if your bookmarks disappear in Safari again.
How to turn on iCloud bookmarks:
- Go to the Apple menu > System Preferences in the menu at the top of the screen.
- Choose Apple ID and then go to iCloud .
- In the panel on the right, check the box next to Safari .
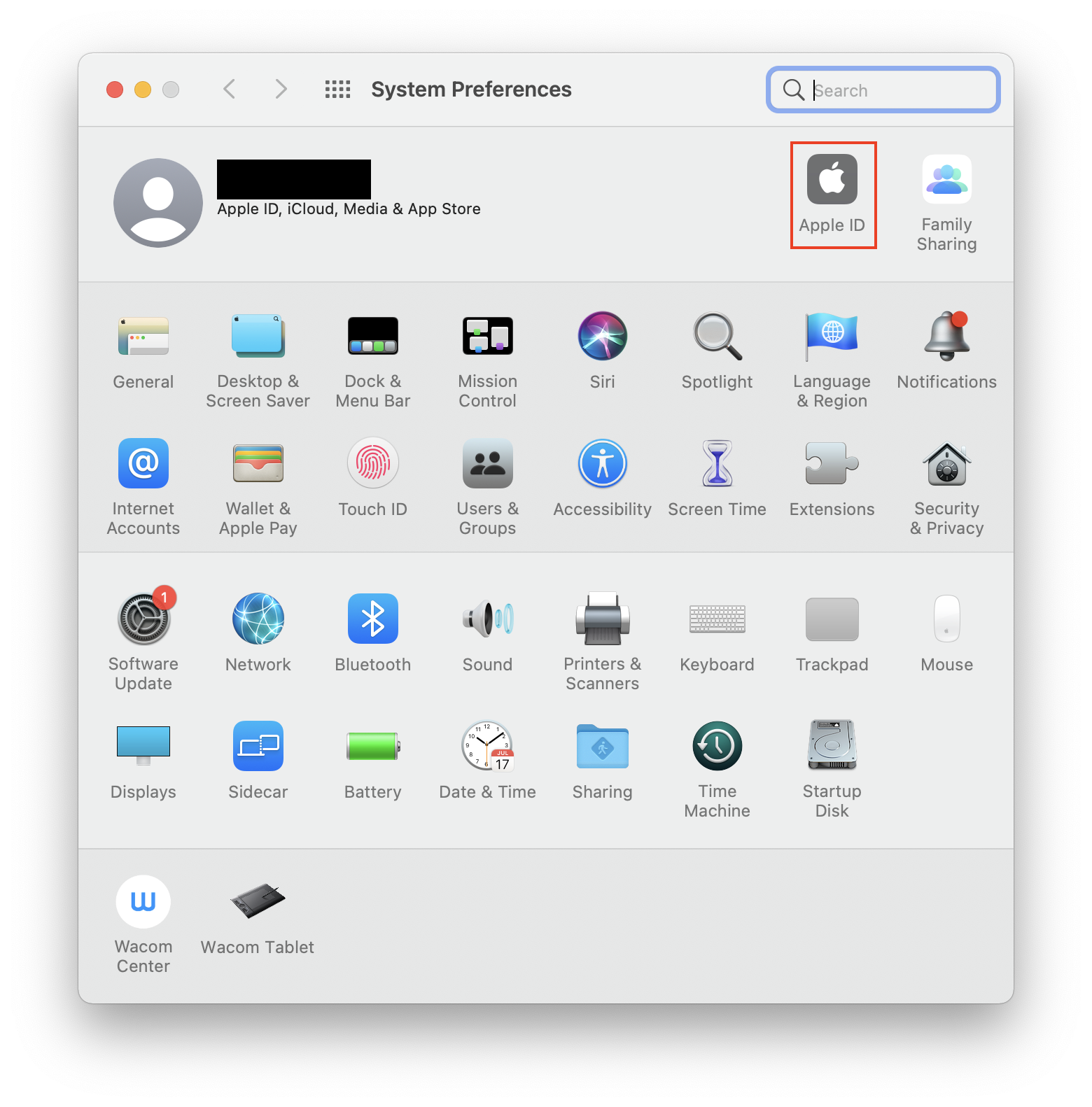
How to retrieve deleted bookmarks from iCloud:
- Go to the iCloud website and sign in to your account. You may be prompted to enter a security code if you haven’t signed in from this browser before.
- Click your profile picture in the top right corner of the screen. Choose Account Settings , and then choose Data Recovery .
- Click on Restore Bookmarks .
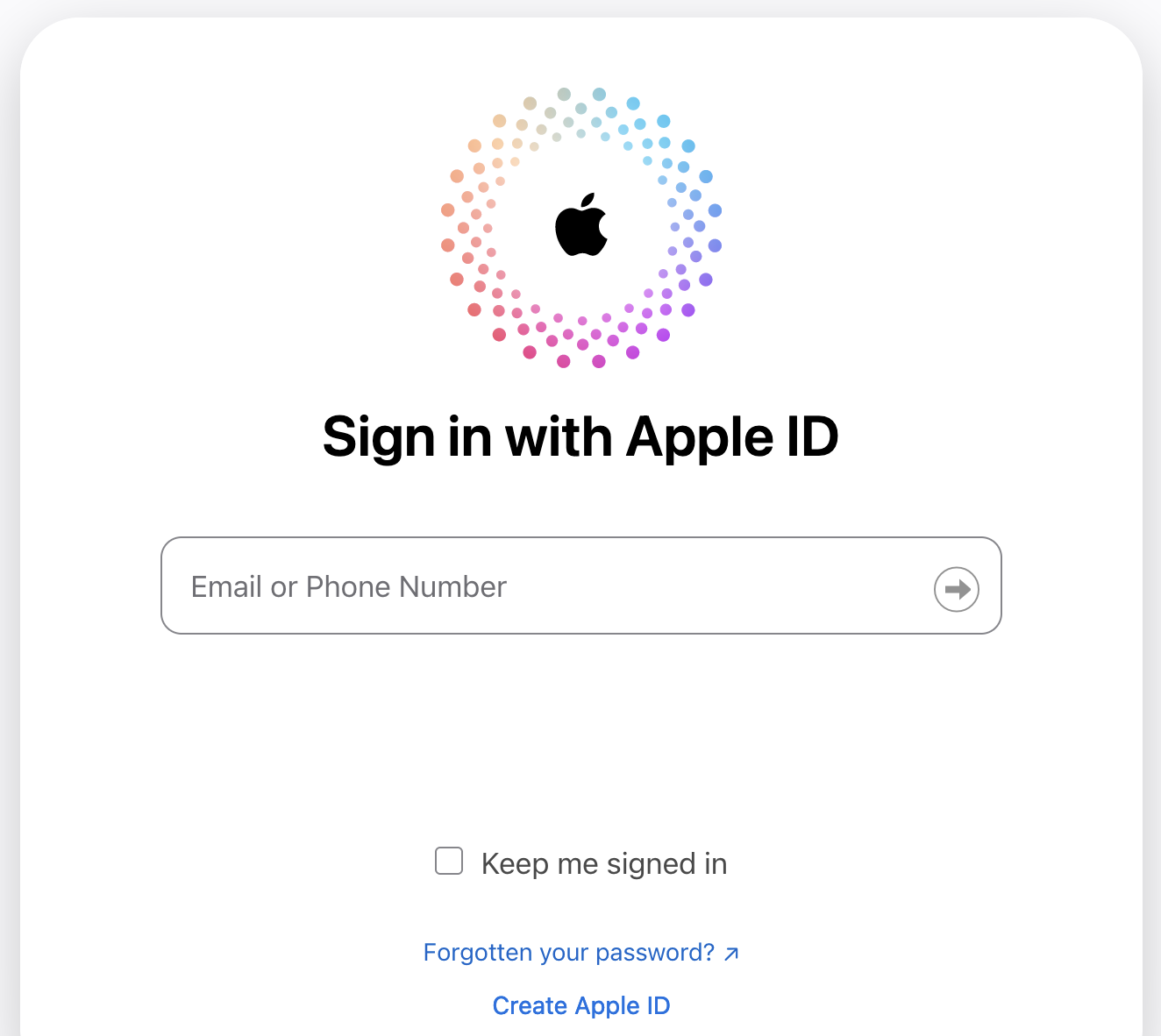
5. Check your Internet connection
If the internet connection is faulty on your Mac, iCloud won’t sync properly. This may make your bookmarks disappear in Safari.
To check the internet connection on a Mac:
- Quit and reopen your browser. Try going to a new website. If it doesn’t load, your internet connection may be faulty.
- Check your Wi-Fi. Go to Apple menu > System Preferences > Network . Look for the confirmation of the status of your Wi-Fi.
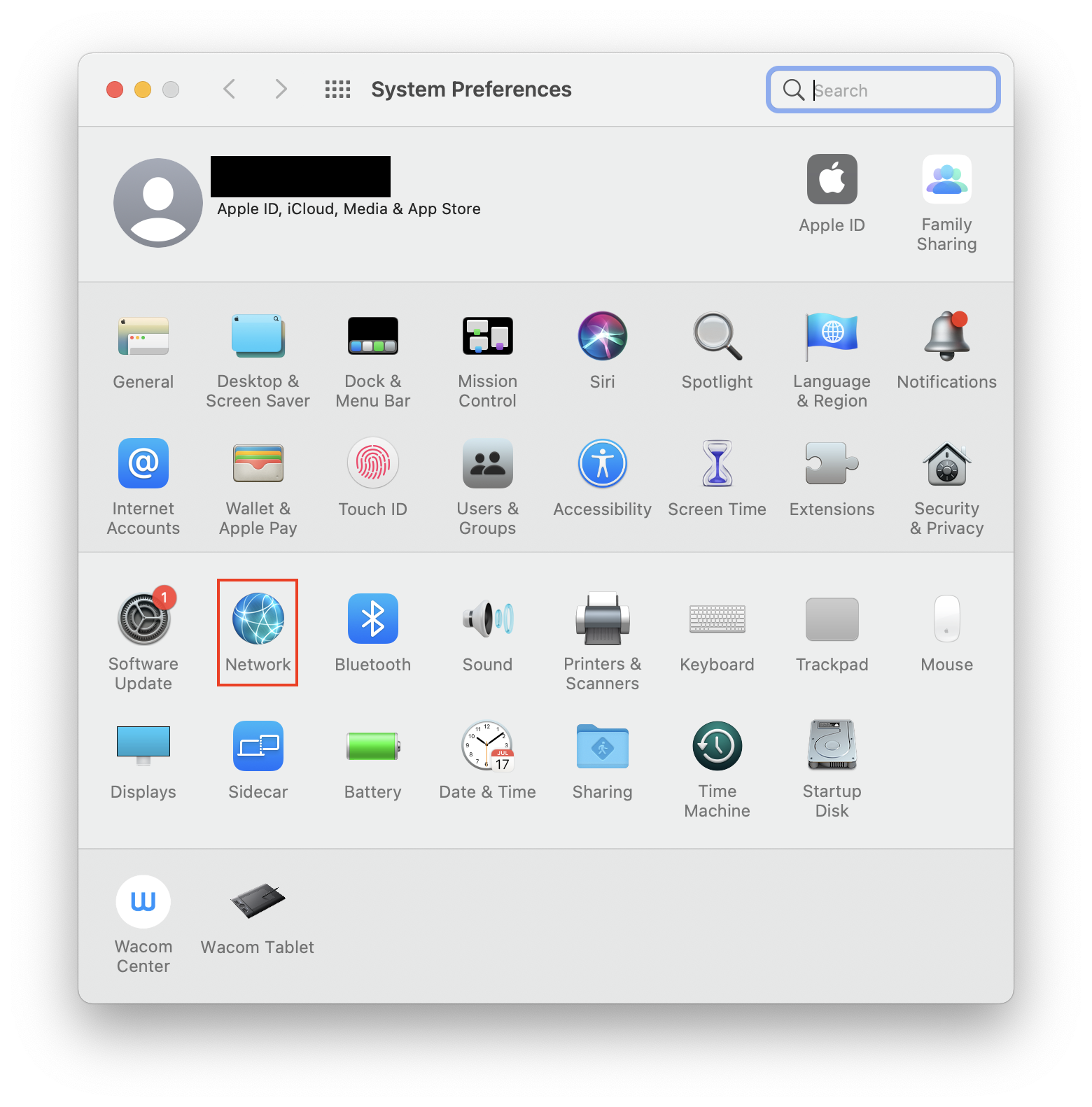
6. Check your account details
iCloud synchronizes data across devices that use the same Apple ID. If you have several Apple IDs, are you signed in with the correct one?
Check that your Mac is signed in to the right Apple ID:
- Choose Apple ID.
- How to recover missing bookmarks in Safari on iPhone and iPad
iOS users often notice that their iPhone or iPad bookmarks are suddenly gone, especially after an update to a newer operating system version. Luckily, there are a few simple processes you can try.
Note: Some of our instructions vary depending on the version of iOS you’re using, so before you follow our instructions, check which version you have. Go to Settings > General > About .
1. Restart the Safari App
If your bookmarks disappear in Safari, it’s always a good idea to restart the app before doing anything else.
If you use iOS 8 or older, restart Safari by following these instructions:
- Double-press the home button at the bottom of the screen to open your recently used applications.
- Swipe through the icons until you see Safari.
- Hold the Safari icon until it starts moving. Press on the red minus sign.
- Quit the recently viewed apps by pressing the home button.
- Restart your device.
- Relaunch Safari.
If you use a newer version of iOS, follow these instructions to restart Safari:
- Swipe up/double-press the home button to open your recently used applications.
- Swipe until you see Safari. Close the app by swiping it upwards.
2. Restart your device
Restart your iPhone or iPad by holding the power button on the right side of the device. A menu will appear—choose Restart .
3. Manage iCloud settings
Something in your iCloud settings might have made your bookmarks disappear in Safari. For example, if you expect your favorites to be synced from your laptop or desktop computer, you need to be logged in to the same Apple ID.
To check your iCloud settings on an iPhone or iPad, do the following:
- Go to Settings > Your Apple ID > iCloud .
4. Turn on bookmarks and update your device
Make sure that synchronization is turned on on your iOS device:
- Go to Settings > Your Apple ID > iCloud . If the slider next to Safari is gray, swipe it right to switch it on.
- Install the latest version of iOS. If an update is available, you should see a notification in Settings. To check, go to Settings > General > Software Update .
5. Check your date and time
An incorrect date and time can cause problems with syncing—and may make it look like your Safari bookmarks are gone.
Set date and time automatically based on your time zone:
- Go to Settings > General > Date and Time .
- Swipe the slider next to Set Automatically .
6. Perform a forced restart
If simply restarting your device doesn’t recover Safari bookmarks for you, try force restarting it.
How to force restart:
- On iPhone 8 and newer: press the volume up button, press the volume down button, then hold the power button until you see the Apple logo
- On iPhone 7 and 7 Plus: hold the power button and the volume down button until you see the Apple logo;
- On iPhone 6s and earlier, and iPad: hold the home button and the power button until you see the Apple logo.
7. Check the Internet connection on your iPhone or iPad
Poor internet connection may affect your iCloud syncing and make your bookmarks disappear in Safari.
- To check the quality of your signal, open the browser, and load a website.
- If it doesn’t work, turn your data or Wi-Fi connection off and on again.
- Restart your phone if that doesn’t work.
8. View your account details on your iPhone or iPad
If your iPhone or iPad is signed in to a different Apple ID, the Bookmarks won’t be synchronized.
To check if you’re using the same Apple ID on your iPhone or iPad, go to Settings > Apple ID .
What to do if your iCloud or Safari bookmarks aren't syncing?
If your iCloud or Safari bookmarks aren’t syncing, there are a few things you can try.
- Check the System Status Page to ensure Apple services aren’t down.
- Make sure you’re signed in with the correct Apple ID.
- Check whether your Mac displays the correct date and time and adjust it in System Preferences , if necessary.
- Install the latest version of macOS, iOS, or iPadOS.
To sync Safari bookmarks on your Mac, restart your browser. If that doesn’t help, follow these steps on your Mac:
- Quit Safari.
- In the Apple menu, select System Preferences .
- Click iCloud and uncheck the Safari box.
- Close System Preferences and wait for one minute.
- Go back to System Preferences and check the Safari box.
How do you get your Safari bookmarks on your iPhone?
Safari bookmarks can disappear if your iPhone is no longer synced with your Mac. To check if you’ve accidentally turned off iCloud synchronization, go to Settings > Your Apple ID > iCloud . Swipe the Safari slider to the right to turn on the synchronization.
Restart Safari, restart your iPhone, and relaunch the browser.
Where are Safari bookmarks stored?
Safari bookmarks are stored in a hidden folder called ~/Library/Safari/Bookmarks.plist on your Mac’s hard disk.
How to export bookmarks for safekeeping?
Open Safari and click on File in the top menu. Select Export Bookmarks and choose a location.
You’ll love exploring your Mac with us.
Oops, something went wrong.
Try again or reload a page.

- Delete unnecessary system files and caches
- Free up GBs of storage space
- Easily find and delete duplicate files
Got a Mac system error? Let’s make sure this won’t happen again.

MacKeeper - your all-in-one solution for more space and maximum security.

We respect your privacy and use cookies for the best site experience.
Privacy Preferences Center
We use cookies along with other tools to give you the best possible experience while using the MacKeeper website. Cookies are small text files that help the website load faster. The cookies we use don’t contain any type of personal data meaning they never store information such as your location, email address, or IP address.
Help us improve how you interact with our website by accepting the use of cookies. You can change your privacy settings whenever you like.
Manage consent
All cookies
These cookies are strictly necessary for enabling basic website functionality (including page navigation, form submission, language detection, post commenting), downloading and purchasing software. The website might malfunction without these cookies.
Download MacKeeper when you're back at your Mac
Please enter your email so we can send you a download link
Check your email on your Mac
Install MacKeeper on your Mac computer to rediscover its true power.

Run Application

Click Continue

Click Install

Your macOS version is lower than OS 10.11. We’d like to offer you MacKeeper 4 to solve the cleaning, privacy, and security issues of your macOS.

How to Restore Deleted Safari Bookmarks on Mac
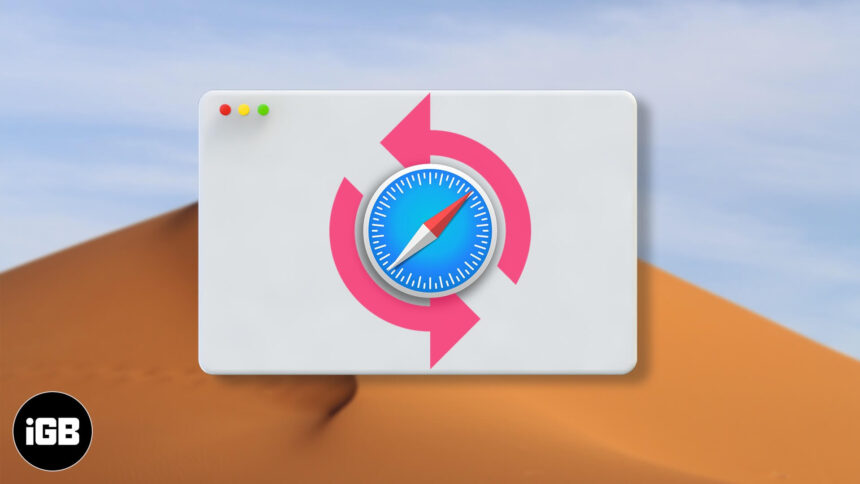
Bookmarks in Safari help you to save links for easy access. They’re a great way to keep and organize webpages in one place. So it can be frustrating if you accidentally delete bookmarks that you need. But don’t worry because it’s pretty easy to recover your lost links with a few different methods. Whether you want to recover a single URL or many, here are three ways to restore deleted bookmarks in Safari on Mac.
How to Restore Deleted Safari Bookmarks with iCloud
How to recover deleted bookmark in safari using time machine, by using third-party recovery software.
- Open www.icloud.com in the Safari browser on your Mac
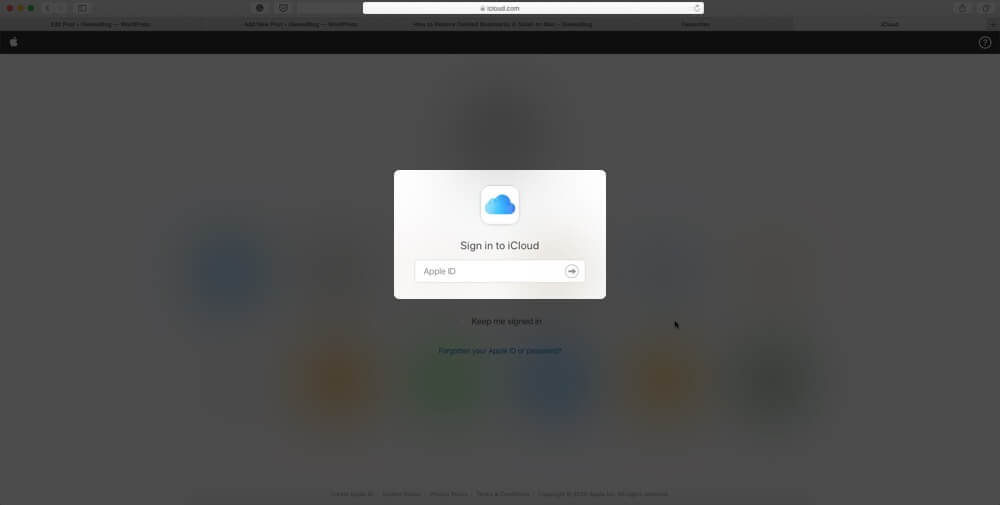
- A window with a list of deleted bookmarks will pop up.
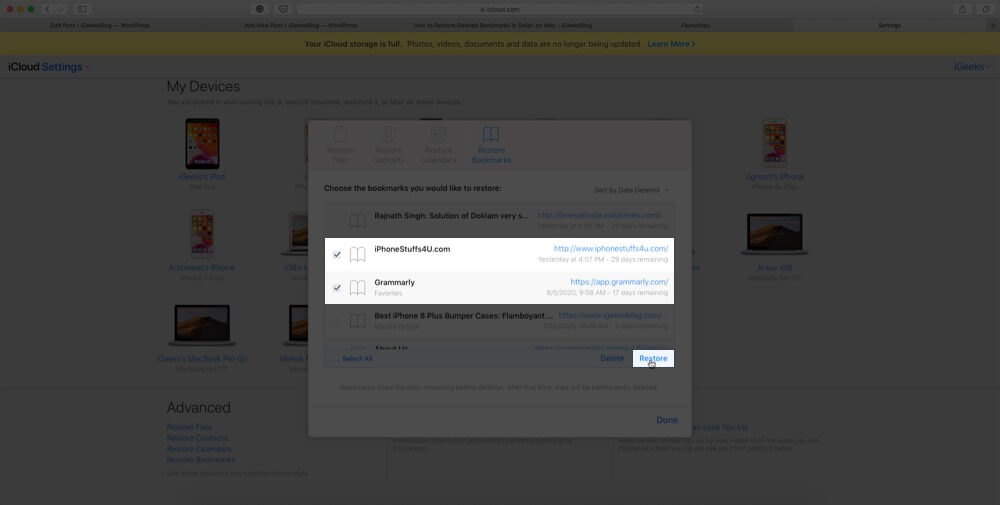
All your selected bookmarks will be restored and will appear under the Bookmark section in your Safari browser.
Mac’s in-built feature can let you travel back in time and access the list of bookmarks you’ve lost accidentally. Go through the below-mentioned steps.
- Press Command + N or launch Finder on your Mac.
- Hold down the Option key on your Mac for some time.
- Click Go and then select the Library.
- In Library, open the Safari folder.
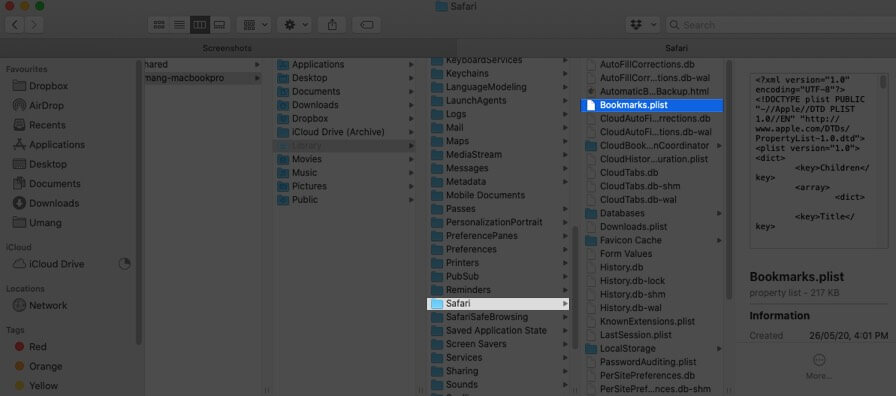
- Now open your Time Machine and choose Enter Time Machine.
- When Time Machine runs in the Safari window, go back to the time you’d accidentally deleted your bookmarks.
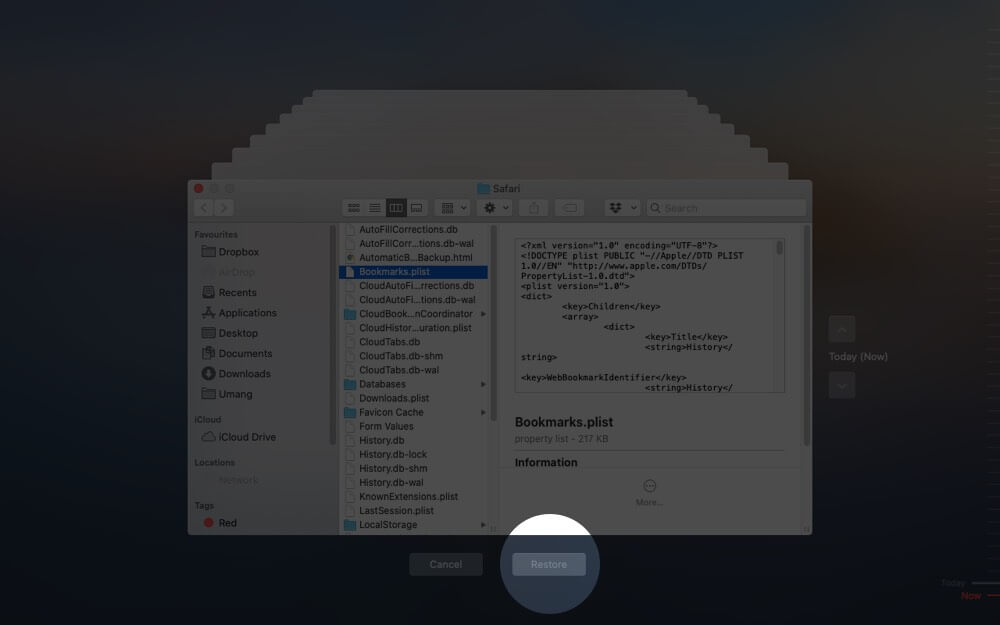
- You’ll be provided with options to either replace your current bookmarks file with the older one or to keep both ones.
- As per your choice, select the suitable option. (Keep both the files – a recommended option).
Also, when you keep both files, the older file will be renamed as Bookmarks(original).plist.
Some third-party software can help you to restore lost Safari bookmarks conveniently. They pledge a way better solution than Time Machine with a 100% restore rate and no data loss.
Signing Off
So which way you’re going to proceed to restore deleted bookmarks in Safari? Tell us in the comment section below. Furthermore, if you want to back up deleted files on your iPhone, iPad, or Mac, check out our thorough guide.
You may also want to read these quick links full of helpful tips!
- How to Clear Safari Cache, History and Cookies on Mac
- How to Wipe a Mac Remotely
- How to Start a Mac in Internet Recovery Mode
🗣️ Our site is supported by our readers like you. When you purchase through our links, we earn a small commission. Read Disclaimer .
Leave a Reply Cancel reply
Your email address will not be published. Required fields are marked *
Save my name, email, and website in this browser for the next time I comment.

PowerUninstall
Weekly Sale
Fixing Safari Bookmarks Disappeared to Avoid Future Loss

Written By Jordan Baldo
Last updated: March 19, 2024
Almighty writing expert who is proficient in analyzing Mac issues and providing efficient solutions.
You can recover Safari bookmarks that exist as a retrievable file format if it peters out of your browser. Many people ask: Why have my bookmarks disappeared?
Well, if your Mac app crashes or freezes, your Safari bookmarks may disappear . Similarly, resorting to the Force Quit to close the Mail app will freeze the application. Your bookmarks also vanish when you manually shut down the Safari, restart the Mac, and re-launch it.
Force Quit also interferes with the bookmark.plist file forcing Safari to ignore a simply locked file. Without a Time Machine backup, you will need third-party recovery software.
This article will walk you through the easiest ways to recover Safari bookmarks and how to steer clear of future loss.
Contents: Part 1. How to Find Hidden Bookmarks Library on Mac Part 2. Restore Lost Safari Bookmarks from Time Machine Part 3. Other Options to Fix Safari Bookmarks Disappeared
People Also Read: Free File Or Data Recovery Software For Mac Computers How to Reset Mac Password?
Part 1. How to Find Hidden Bookmarks Library on Mac
In addition to the corruptible bookmark.plist file , the property list may be interfered with as you try to re-launch the Mail app. It’s not your fault as Apple developed one system repository for Safari and Mail apps that worsens the lockup issues.
So where are Safari bookmarks stored? The .plist file is retrievable without affecting Top Sites because Safari stores the Top Sites bookmarks elsewhere. It’s kept as a list of banned sites ~/Library/Safari/TopSites.plist and the remainder ends up in ~/Library/Safari/Bookmarks.plist .
Interestingly, Mac hides these libraries by default. To spot them, use the Terminal and type the following command “ chflags nohidden ~/Library ". It makes the library visible in the long-term. Once you hit the Enter button, the file pops up in the Finder.
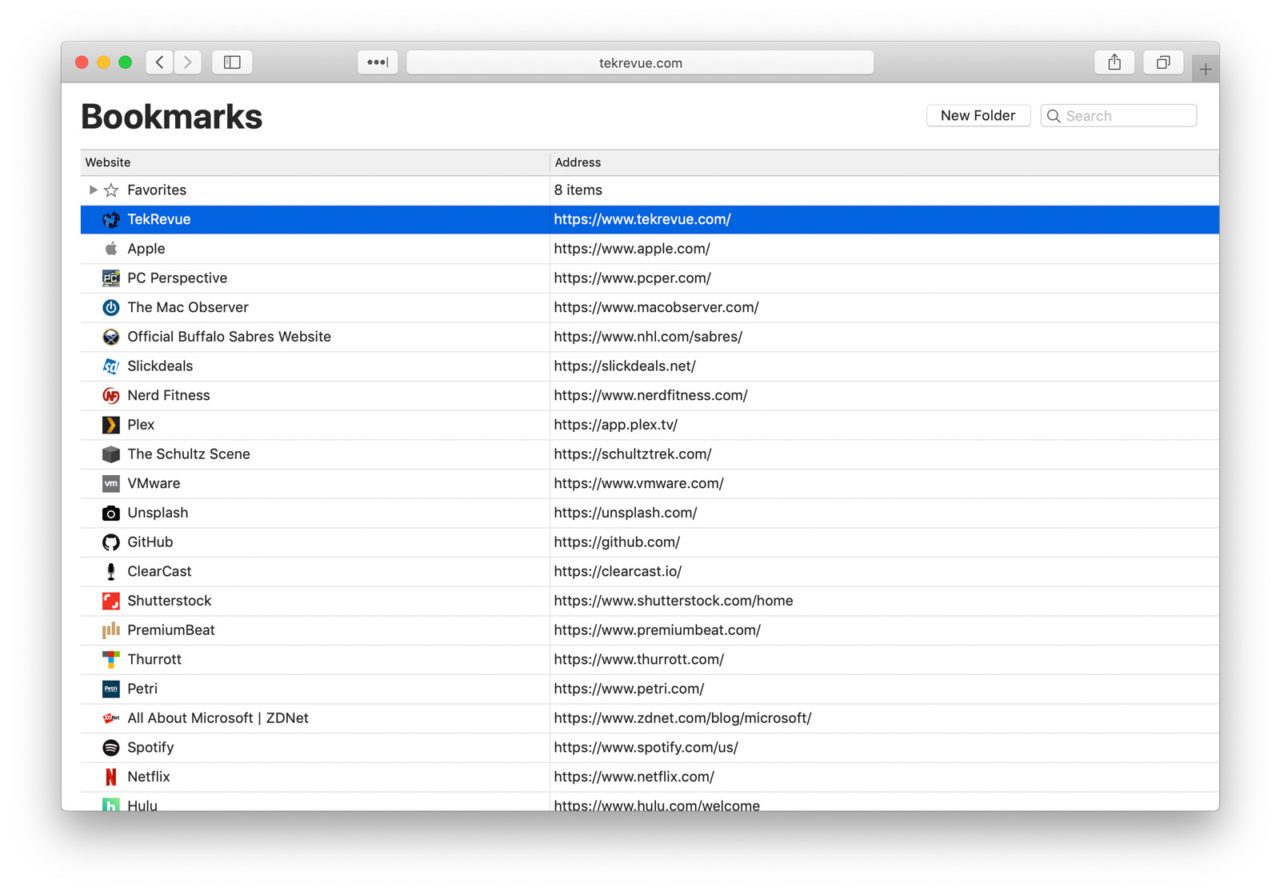
Bookmark Organizer and Cleaner
iMyMac PowerMyMac eliminates duplicate bookmarks, sifts through, cleans up, and organizes your Safari browser. It’s a potent multi-use tool to optimize and clean up your Mac to free up space or rev up performance.
If you use Safari as your default browser, your computer falls prey to duplicate files. And it is also important to clear cookies on your Mac computer regularly. This Mac cleaner declutters and organizes your Safari saving chunks of time.
Best of all, PowerMyMac integrates a smart feature that automatically detects duplicates and erases them in one click. It deletes redundant empty folders, erases dead links, and sorts useful bookmarks. It does not interfere with bookmarks located in a specific folder.

It’s a must-have for Safari users with massive bookmark folders for intuitive accessibility, retrieval and broadens the utility repertoire. For Mac users struggling with frequent crashes, bookmark errors like Safari bookmarks disappear, and file corruption, this software works like charm.
Part 2. Restore Lost Safari Bookmarks from Time Machine
You can recover deleted bookmarks from the recent backup with Time Machine. The easiest way to back up your browser bookmark is by installing an iCloud , which supports troves of data including bookmarks. Having a backup of your Chrome or Safari and any other browsers means you will steer clear of bookmarks loss down the road.
Copying Bookmarks.plist File
Step 1: Go to Finder window and scroll through to Home Directory > Library > Safari . Press the Option button and move the Bookmarks.plist file to your desired destination.
Step 2: Next, latch on the Option button to verify the cloned copy and the original in the default location.
Step 1: Right-click the bookmark and select “ Bookmarks.plist ”. This creates a fresh file dubbed Bookmarks.plist.zip .
Step 2: Drag the new file to a new location on your computer, the original remains intact.
Step 1 : Hold down Command-N to launch a new Finder window.
Step 2 : Once you’re in the Finder, latch on the Option button and click on Go>Library .
Step 3 : Look for the Safari folder in the Library and then open. Inside a Bookmarks.plist file with all Safari collections pops up.
Step 4 : Go to your Time Machine, open and click on “ Enter Time Machine ”.
Step 5 : Time Machine starts processing in Safari window. Browse through to the time when your Safari bookmarks were deleted.
Step 6: Click on Restore if you home in the exact day or time.
You can either keep the original or retain both by hitting on your desired option. You may want to retain deleted bookmarks and the new ones.
Tip: What to do when your Chrome bookmarks suddenly disappear .
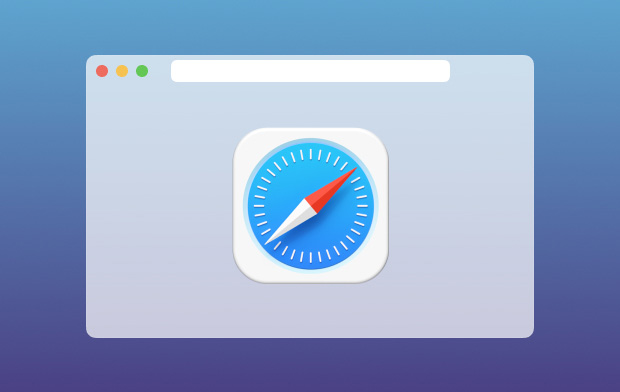
Part 3. Other Options to Fix Safari Bookmarks Disappeared
1. data recovery software.
With a designated recovery tool, you can restore Safari bookmarks or other data. They offer a safe pair of hands to restore lost files securely and easily. Most recovery tools support file retrieval in different formats and locations. Download and launch a free trial package to recover deleted bookmarks immediately. Here recommend you iOS Data Recovery from Fonedog.
Top-of-the-line versions allow you to recover files in various modes, including deleted files retrieval, emptied trash, formatted disk, lost partition, external device, all-round and more. Choose the recovery mode in line with the circumstances of your lost bookmarks. Launch a recovery scan and select selected files to restore or any appropriate action.
2. Safari Bookmarks Retrieval on iPhone or iPad
iPhones or iPads also erase or fail to synch bookmarks but recovery is possible with a simple shut down and re-launch of the Safari app. Another option involves recovery using iCloud. Follow the steps below to retrieve the bookmarks on both devices.
Step 1: Tap Settings> iCloud to toggle off the Safari setting on iPad or iPhone. This will crack the code for those who have the same Apple ID for the two devices.
Step 2: Next, reactivate the setting first on the iPhone before the iPad. iCloud automatically syncs all Safari bookmarks.
Recovery takes time based on how many Safari bookmarks you have and Wi-Fi connectivity. Give it up to 30 minutes to see all files streaming into your device.

3. How to Avoid Bookmarks Hemorrhage
For Safari enthusiasts, bookmarks play a pivotal role in data retrieval quickly. It’s prudent to implement measures that prevent bookmarks loss over the long haul.
- Before approving changes to your OS, pore over the directions to ensure third-party software does not corrupt your system
- Keep a weather eye on your Mac so that it does not fall into the wrong hands
- Keep iCloud activated
- Always back up your Browser bookmarks with Time Machine or activate auto backup once in a blue moon
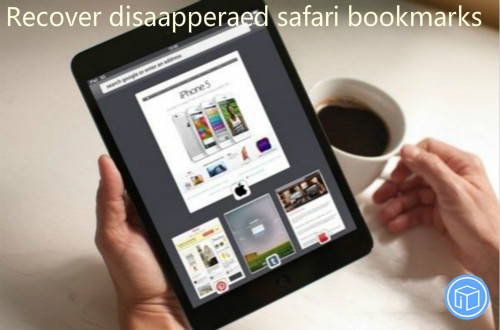
Conclusion In all, Safari bookmarks loss should not unfold a nightmare scenario because you can retrieve them in most cases. Time Machine falls prey to corruption, errors or virus attacks making iCloud or data recovery software indispensable. Analyze your bookmarks to select the most ideal way to restore bookmarks into your system and Safari browser.
Nippy Mac cleanup software "PowerMyMac" runs a check on your bookmark collections to wipe out duplicates , dead links and organize. Lastly, we invite you to broaden your Apple knowledge horizons by reading other informative posts here.
Rating: 4.4 / 5 (based on 99 ratings)

Clean up and speed up your Mac with ease
People Also Read:
Comment( 10 )
Copyright © 2024 iMyMac. All rights reserved.

You're almost done.
Subscribe to our best deals and news about iMyMac apps.
Warm Prompt
This software can only be This software can only be downloaded and used on Mac. You can enter your email address to get the download link and coupon code. If you want to buy the software, please click store .
This software can be used on Mac and Windows. You can enter your email address to get the download link and coupon code. If you want to buy the software, please click store .
Please enter a valid email address.
Thanks for your subscription!
The download link and coupon code has been sent to your email [email protected] . You can also click the button to purchase the software directly.
- Apple Watch
- Accessories
- Digital Magazine – Subscribe
- Digital Magazine – Log In
- Smart Answers
- M3 MacBook Air
- New iPad Air
- iPad mini 7
- Next Mac Pro
- Best Mac antivirus
- Best Mac VPN
When you purchase through links in our articles, we may earn a small commission. This doesn't affect our editorial independence .
How to restore deleted Safari bookmarks
Reader Aaron Drake did the bad thing with his bookmarks and would like to undo his actions. He writes:
“I recently went on a cleaning binge and as part of it I wiped out what I thought were unnecessary Safari bookmarks. A couple of days later I realized that I need some of them. I have a Time Machine backup but don’t know where to find the old bookmarks. Help!!”
Since you asked so nicely, sure. Follow along.
In the Finder, hold down the Option key and choose Go > Library . (The Library entry won’t appear unless you hold down Option.) In the now-visible Library window open the Safari folder. Inside you’ll spy the Bookmarks.plist file. This is where Safari stores its bookmarks.
Now invoke Time Machine by clicking on its icon in the Dock or clicking its menu bar icon and choosing Enter Time Machine . The Time Machine interface will appear and continue to display the Safari window. Now go back in time until you locate the last version of the Bookmarks.plist file saved before you subjected it to wrack and ruin. Click Restore. You’ll be asked if you’d like to keep the original, keep both, or replace the current file. If you’d like to put things back the way they once were, choose to Replace the current file.
If you opt to keep both, the older file will be called Bookmarks (original).plist . Under these circumstances, Safari will open and use the culled set of bookmarks you now regret, well… culling. To use the previous, larger set, rename the most recent file to something like Bookmarks (culled).plist and remove the (original) from the restored file so that its name is Bookmarks.plist . When you do, Safari will use the older, unedited bookmarks collection.
Have a question of your own? Drop a line to [email protected] .
Author: Christopher Breen , Senior Editor
Chris has covered technology and media since the latter days of the Reagan Administration. In addition to his journalistic endeavors, he's a professional musician in the San Francisco Bay Area.
Recent stories by Christopher Breen:
- How to remove MacKeeper Part II (the pop-up edition)
- How to deal with two Apple IDs (well, kind of)
- How to deal with obnoxious ads on your iOS device

{[ bar_title ]}
Safari bookmarks disappeared on mac restore them in seconds.

Safari bookmarks disappeared or gone on Mac? It won’t be a hard task if you have backed them up. What if there is no backup? Don’t panic. In this article, you will find a few ways to restore Safari bookmarks on Mac , even on your iPhone or iPad.
Why Safari Bookmarks Disappeared on Mac?
Where are safari bookmarks stored on mac, how to restore disappeared/gone safari bookmarks on mac, extended: recover disappeared safari bookmarks on iphone/ipad, cisdem data recovery for mac, recover safari bookmarks and other data on mac.
- Recover deleted or disappeared Safari bookmarks
- Recover photos , documents, videos, audios, archives, emails and more
- Repair damaged videos
- Support Mac's internal drive, external HD, USB flash drive, SD card, etc.
- Use both quick and deep scan modes
- Preview recoverable files
- Quickly filter files with keyword, file size, date created, date modified
- Recover files to local drive or cloud platforms
- Fast and safe recovery

Safari bookmarks get disappeared on Mac is not an uncommon problem. This often happens when you update to a new version of Safari or accidentally delete it without knowing it. Here we list all possible reasons may cause disappeared or gone Safari bookmarks, so you can find an appropriate method to get it solved from the solutions we give in the following parts.
- Setting glitches when upgrading to latest macOS
- Setting glitches when updating Safari
- Accidental deletion
- Corrupted preference file due to force quit, crash, sudden power off, hard drive bad sectors, etc.
Safari uses property list to store bookmarks, it is a file coming with file extension .plist. Safari lists are all saved in Home Directory/Library/Safari folder, here we will show you how to find the Safari bookmarks stored on your Mac:
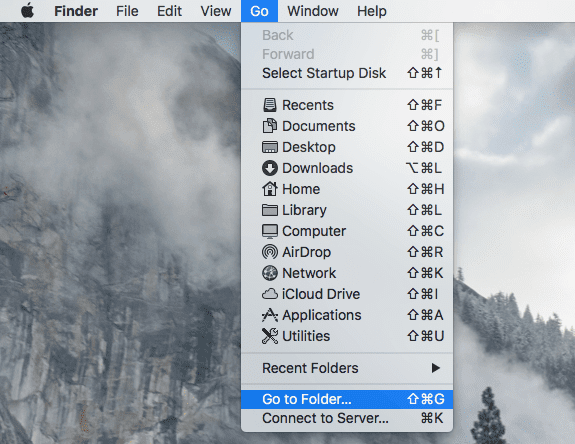
Fix 1. Quit Safari and Restart
Sometimes, by quitting and restarting Safari app can magically bring things back to be normal. If your Safari bookmarks disappeared or missing for unknown reason, close the Safari app first, then restart to check if the bookmarks appear again.
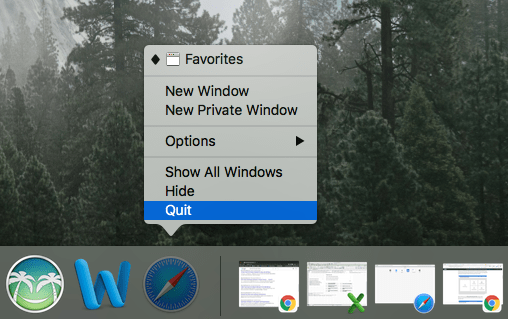
Fix 2. Show Bookmarks
Safari bookmarks may be gone for the reason that you or someone else used your mac hide it, check and show the bookmarks.
- Open Safari browser app on your Mac.
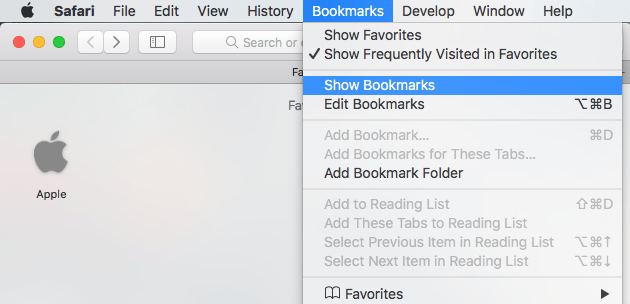
Fix 3. Restore Disappeared Safari Bookmarks with Backup.
If after trying above 2 methods, the Safari bookmarks are still not back, you can now try to restore with a backup. In general, there are three types of Safari bookmarks backup:
- Time Machine backup
- Automatic bookmarks backup by Safari
- HTML backup made manually
If you have a backup of Safari disappeared bookmarks, try following 3 methods to get them back.
#1 Restore from Time Machine Backup
Safari bookmarks gone? If you regularly back up with Time Machine, you can effortlessly get them back.
- Step 1. In Finder, open the above-mentioned Safari folder which stores your Safari bookmarks.
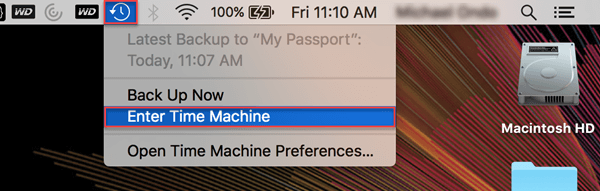
- Step 4. Now you can import the PLIST file in Safari.
#2 Restore from The Automatic Backup
Another method is to restore disappeared Safari bookmarks from the automatic backup if it’s available.
- Step 1. On your Mac, find the Safari folder in Finder. I’ve already mentioned how to find the folder.
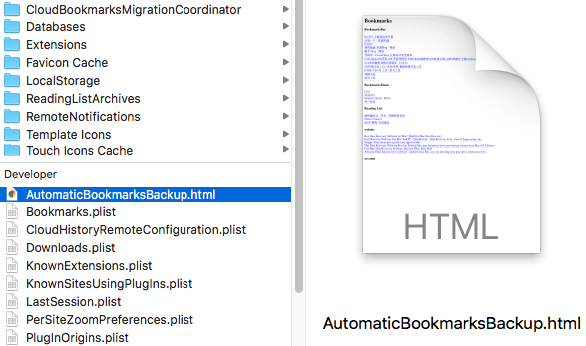
- Step 3. Open Safari web browser. Import the HTML backup from the Safari folder (or desktop) to restore your Safari bookmarks.
Note that the automatic backup may not contain your recent bookmarks.
#3 Restore from Manual Backup
If you have the habit of regularly backing up your Safari bookmarks to HTML, then it will be super easy to have them back.
- Step 1. Open Safari. Click File in the menu bar. Select Import from > Bookmarks HTML File .
- Step 2. Select the HTML backup you have made. Click Import .
The Bookmarks HTML File option actually supports importing of both bookmark HTML files and bookmark PLIST files.
Fix 4. Restore Disappeared Safari Bookmarks without Backup
To recover Safari bookmarks without backup, you can use professional data recovery software to retrieve the PLIST file. Cisdem Data Recovery for Mac can recover various types of files such as PLIST files, images, audios, videos, documents and archives. It can be used to recover data lost by deleting, formatting or other reasons.
Cisdem Data Recovery for Mac
- Support internal & external storage devices
- Recover almost all common file types and formats
- Repair videos that are corrupted or damaged for different reasons
- Work with a wide variety of data loss scenarios: format, delete, lost, etc.
- Allow you to easily scan, preview, filter and recover files
- 2 options to recover files: to local drive or cloud platform
- High recovery rate
- Download and install Cisdem Data Recovery for Mac. Launch it.

- Find and open the restored Safari bookmarks. In the box that pops up, select a location to store the recovered Safari bookmarks and click Open . The location should not be on the same drive where the lost data was located. The software will automatically identify your selection and prompt a warning message if you have selected the unpermitted location. Once the recovery is finished, click Show in Finder to access the recovered Safari bookmarks.
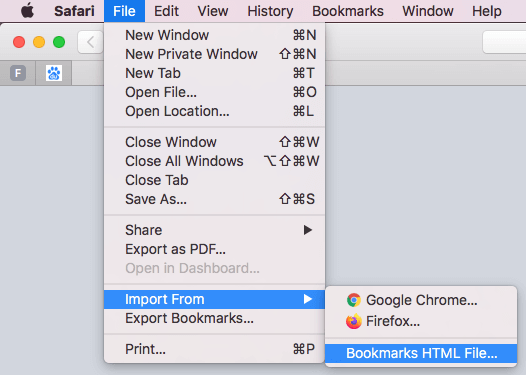
Safari is also the built-in browser for iOS. If your Safari bookmarks are gone on iPhone or iPad, it’s also possible to get them back.
Fix 1. Restore safari bookmarks from iCloud
This method doesn’t work for everyone. To be able to restore Safari bookmarks gone, you need to have any backup. Thanks to iCloud, it's easy to sync and back up Safari data. If you have enabled iCloud, it will automatically do backups by default. However, if you have disabled backup manually, then it's impossible to use this method to restore disappeared bookmarks.
- Step 1. In your web browser, go to https://www.icloud.com/ . Sign in to it with your Apple ID.
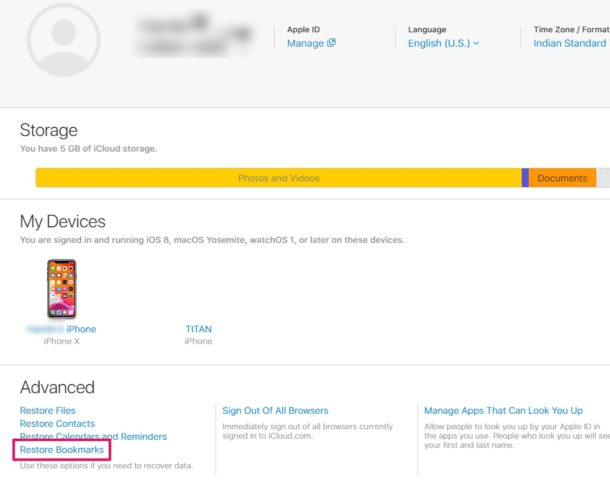
- Step 4. Click Restore in the bottom right corner.
- Step 5. Once the process is done, it will display the number of the Safari bookmarks that have been restored. Click Done .
Fix 2. Use Data Recovery Software
My Safari bookmarks are gone, and there is no backup. What should I do? In such as case, you can retrieve them using ios data recovery software .
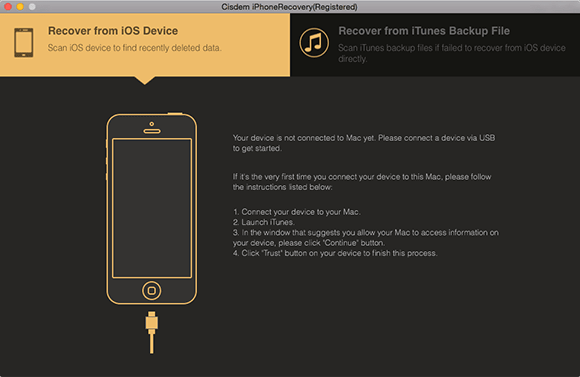
- Step 3. Connect your iPhone or iPad to your Mac with cable. Click Start Scan .
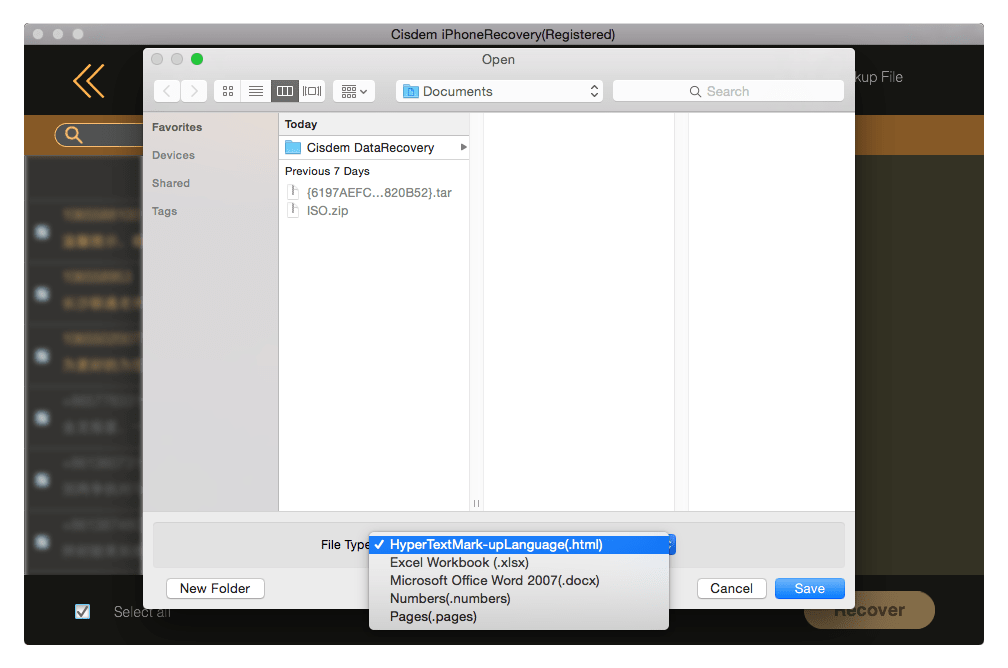
This method is pretty easy and straightforward. In addition to Safari bookmarks that are gone, you can also use the software to recover photos, videos, messages, contacts, memos, notes, etc.
Above are the common ways to fix the Safari bookmarks gone issue. You can choose the one that suits your situation best. No matter you are using Safari on Mac or iPhone or both, it’s highly recommended to back up bookmarks regularly. A missing or corrupt Bookmarks.plist will result in the disappearance of bookmarks. A backup can effectively minimize data loss. If, unfortunately, there is no backup, you can use professional data recovery software to retrieve the PLIST file that holds your precious Safari bookmarks.
Rosa has worked in Mac software industry for more than eight years. She believes that the purpose of software is to make life better and work more productively. In addition to writing, Rosa is also an avid runner.
Hot Articles

How to Create, View, Edit, and Restore Bookmarks in Safari on Mac
Bookmarks are shortcuts to your favorite web pages so that you can navigate to them in seconds. This article explains how you can create, view, edit, and restore your Bookmarks in Safari on your Mac.
Using Bookmarks is a great way to save and organize websites so you can easily visit them later. If Safari is enabled in iCloud Preferences on your Mac, Safari will use iCloud to synchronize your bookmarks across multiple devices. You can use iCloud.com to restore your bookmarks from an earlier version that was automatically archived in iCloud. In other words, this will let you recover your bookmarks you accidentally deleted.
See also: How to Import Chrome or Firefox Passwords to iCloud Keychain on Mac
How to Create a Bookmark
There are several ways to add a bookmark:
Use the Share button
- Launch Safari and open the desired website that you want to bookmark.
- Click the Share button in the toolbar.
- Click Add Bookmark. And a dialog box will appear saying “add this page to”.
- Choose a folder (you can create folders see the “how to manage bookmarks” section below). The default folder is Favorites. You can change its name and add a description.
- When you are done, click the blue Add button.

See also: Safari Top Sites Not Working On Mac, Fix
Use the Smart Search field
- With the wanted website open in Safari, move your mouse over the Smart Search field (this is the address field where you enter URLs), do not click yet.
- A circle (+) icon will appear at the left side of the field. Then click and hold this button.
- And choose Bookmarks.

Safari menu bar
If you use this met dog, you can add multiple bookmarks at once. Here is how:
- In Safari, open a website you want to bookmark. If you want to bookmark multiple sites, use tabs, and open more than one site.
- From the Safari menu bar, click Bookmarks.
- From the drop-down menu, select Add Bookmark or Add Bookmarks for These X Tabs. Then again you may add description etc and click Add.

See also: How To Change Default Search Engine in Safari (iOS and macOS)
This is arguably the easiest way. You can simply use the keyboard shortcut to add a bookmark. Here is how:
- Open the desired website in Safari.
- On your keyboard, press the Command-D keys together.
- This will open the Bookmark dialog. Select a folder and then click Add.

Now you may choose a method and then you may repeat this step for all your favorite sites.
See also: How To Manage Downloads In Safari On iPhone And iPad
How to view bookmarks
So you have added your desired websites to your bookmarks. Here is how you can find and view your bookmarks:
- In Safari, click the Sidebar button in the toolbar. And then click the Bookmarks tab. Or alternatively, click Bookmarks and choose Show Bookmarks.
- You will see all of your bookmarks and bookmark folders. You can click a bookmark to visit.
- You will see a search field at the top which you can use to search your bookmarks. If you do not see the search field, scroll down to open it.
- To close this sidebar, you can click the Sidebar icon again. Or you can choose the Hide Bookmarks option from Bookmarks.

Alternatively, you can view your Bookmarks by clicking the Bookmarks in the menu bar.
See also: Safari kCFErrorDomainCFNetwork Error, Blank Page Fix
How to manage bookmarks
You can manage your bookmarks. You can:
- edit, copy and delete your bookmarks or folders.
- edit a bookmark’s description
- create folders and organize your bookmarks.
Edit, rename or delete your bookmarks or folders
- In safari, open the bookmark sidebar by clicking the Sidebar icon and then clicking the Bookmark icon.
- Select a bookmark or bookmark folder to modify.
- Right-click (or control-click) the bookmark or folder.
- A menu will appear. Select one of the options: Rename, Edit Address (this will let you change the URL address of the bookmark), Copy, and Delete.

Edit description
If you want to change a bookmarks description, you can do that as well:
- In Safari, open the Bookmark sidebar and then double-click a folder where the bookmark you want to change its description is located. If you have not created a bookmark, then double-click Favorites.
- This will open all of the bookmarks in that folder.
- Select a bookmark and then control-click (or right-click) it.
- This time you will see an option saying “Edit Description”, select that.

You can also move your bookmarks to different folders by using your mouse to drag them there.
See also: Safari Says: Not Secure. What Does It Mean?
Create bookmark folders
You can create bookmark folders. This will let you organize your bookmarks. This will also make your bookmarks easier to find. You can create new bookmark folders many different ways, for example:
- In Safari, click the Sidebar icon Open the Bookmark sidebar. Then click the Bookmark tab. Control-click (or right-click) anywhere inside the sidebar and then select New Folder.
- Alternatively, in Safari, click Bookmarks and then Edit Bookmarks. This will open a bookmark window. Click the New Folder button (top-right corner of the screen). Or, to open this bookmark window, you can use its shortcut. On your keyboard, press these three keys together: Option(alt)-Command-b.

How to restore bookmarks
If you have ever accidentally deleted a bookmark, it can be incredibly frustrating. The good news is that, if you are using iCloud, you can restore your bookmarks to recover them by using iCloud.com. Follow the steps below:
- Open Safari on your Mac and visit iCloud.com .
- Sign in with your Apple ID. Then follow the onscreen instructions (verifying your identity etc).
- Click Account Settings.
- Scroll down and find the Advanced section.
- Click Restore Bookmarks. You will see all of the available bookmarks. You can sort them by “Date Deleted”, “Name”, or “Folder”.
- Select one or more then click Restore. Then click Done.

See also: How To Recover Deleted Contacts
Dr. Serhat Kurt worked as a Senior Technology Director specializing in Apple solutions for small and medium-sized educational institutions. He holds a doctoral degree (or doctorate) from the University of Illinois at Urbana / Champaign and a master’s degree from Purdue University. He is a former faculty member. Here is his LinkedIn profile and Google Scholar profile . Email Serhat Kurt .
Similar Posts
How to screenshot (print screen) and record screen on your mac.
Print screen is a key present on most Windows PC keyboards. However, as you probably notice, your Mac computer keyboard does not have a print screen key. In Mac OS, print screen is called…
My iPad Is Running Slow, How Can I Fix It?
Are you having issues with a slow iPad? Does your iPad take longer than expected to respond? Trying to get work done on your slow iPad can be annoying and frustrating, but it doesn’t…
iTunes Error 9006: An Unknown Error Occurred
In this short article, I am explaining how to fix iTunes error 9006. Last night I encountered this problem. You may also experience this problem when you want to download, restore, or update…
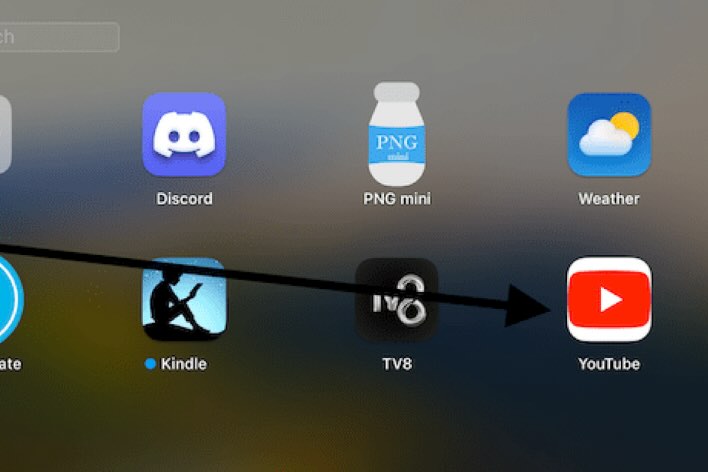
How to Install the YouTube App on Your Mac
The YouTube app is available on many different types of devices. However, it has no desktop app version available on the Mac App Store, even though it is one of the most visited…
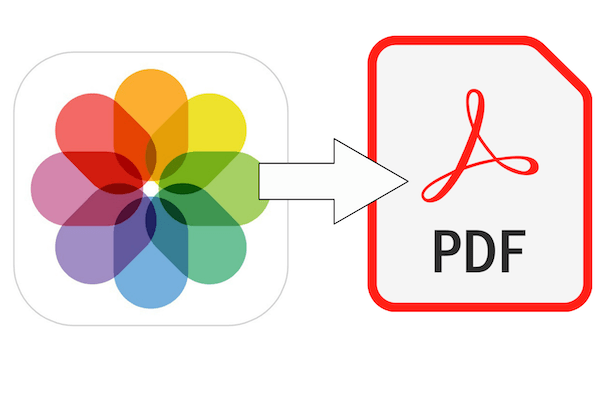
How to Convert a Photo to PDF on iPhone or iPad
Did you know that you can convert photos or images you have on your iPhone or iPad to PDF documents? This article demonstrates how you can do this using the Photos app. Sometimes,…
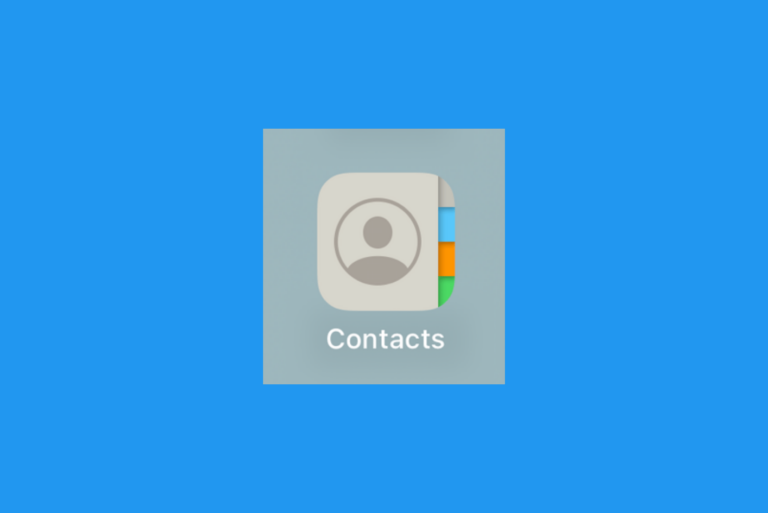
How to Move Contacts from Gmail to iCloud
Many people have their contacts saved in a Google account. Certainly, those who use Android devices or who have had an Android phone in the past. If you have ever used anything other…
One Comment
Thanks for this info. So How do you MAKE a custom icon for your bookmark favorites toolbar in Safari?
Yes, I know about “favicons” and copy/past emojis from iChat or such into the toolbar from “Edit Bookmarks.” I have a bunch up there already. But if you have, for example, an organization with a logo, that makes more sense to show than having or abbreviating “Acme Plastics Composite and Recomposting Development Technologies Of the Puget Sound” or even “APCRCFTPS”… How about just the logo? That saves an enormous amount of real estate. How do you do that? No article even mentions anything about “customization” except how to move stuff around your toolbar. Thanks!
Leave a Reply Cancel reply
Your email address will not be published. Required fields are marked *
Categories:

The Guide Of Restore Safari Bookmarks (2021 Update)
By Vernon Roderick, Last updated: December 24, 2021
It would be disappointing when suddenly the bookmarks you have saved in your Safari browser are deleted or missing. Bookmarks hold the links to your favorite web pages for ease of access which you can easily find the information on your next retrieval.
To restore Safari bookmarks , here are some manual methods that can guide you using the built-in features and apps in Mac, as well as a data recovery program that is reliable, secure, and easy to use. FoneDog Data Recovery tool can help you restore Safari bookmarks in three easy steps. Continue to read below. If you want to restore the bookmarks of other browsers, such as Chrome Bookmarks , you can click the link to view the article.
Part 1. Restore Safari Bookmarks Using FoneDog Data Recovery Part 2. Simple Steps To Restore Safari Bookmarks Part 3. Restore Safari Bookmarks Using iCloud In Mac Part 4. Restore Safari Bookmarks using Time Machine On Mac Part 5. Import And Export Safari Bookmarks Part 6: Backup And Restore Safari Bookmarks Part 7. In Summary
Part 1. Restore Safari Bookmarks Using FoneDog Data Recovery
Restoring deleted and missing files has never been easy. But thanks to the advanced technology that we have, recovering data is now made possible with the advent of data recovery tools available on the web. FoneDog Data Recovery , for example, is a reliable and professional data recovery wizard that helps users recover deleted files in any situation.
It allows recovery of any type of data such as application, audio, image, video, archive, email, documents, and other types of files including the bookmarks from your favorite browser. The tool supports file retrieval and restoration in both Windows and Macintosh operating systems across all devices.
FoneDog Data Recovery software offers a free trial version and 30-day money back guarantee should you purchase it. The software cost starts at $39.95 which is comparatively lower than the other tools and packed with useful features. You can do quick and deep data scans, preview files before data recovery, and apply filters when searching for your files. Recover any type of data from any type of device in any situation. Just launch, scan, and restore. You can find the steps below on how to recover files using FoneDog Data Recovery tool.
Step 1. Launch FoneDog Data Recovery In Mac
First, download and install the FoneDog Data Recovery tool for Mac operating system. After you have installed the application, go to Start and find FoneDog Data Recovery from the list of Programs . Click its pinned icon on the taskbar or the shortcut icon on your desktop (if a shortcut is created or the tool is pinned to the taskbar).
Free Download Free Download
Step 2. Choose File Types And Computer Drives
Select the type of file that you want to recover such as the Safari Bookmarks. Next, choose the disk drive where you wish to recover the deleted files. To begin scanning the files on your device, click the Scan button. By default, it will perform a quick scan on your device. Various file types can be restored such as images, music, video, archive, document, application, and others.

Step 3. Scan The Computer And Show The Files
You have two options for the tool to perform a scan on your device. Quick scan works at a faster speed while Deep scan takes longer to complete but yields more results. After the scan, you can then search for specific files and apply filters to your search. Preview of files is also one useful feature in FoneDog Data Recovery before you do the data recovery.

Step 4. Recover The Deleted Files
Choose the specific files that you want to restore. Hit the Recover button found on the bottom part of the window to start the data recovery process. Be patient and do not close the wizard until the recovery process is complete.

Part 2. Simple Steps To Restore Safari Bookmarks
These basic processes will guide you on how to restore Safari bookmarks that may have been accidentally deleted or missing from your Safari browser.
Step 01: When on the Safari browser and you have noticed that your bookmarks are missing, close the Safari browser.
Step 02: Re-launch the Safari browser. Click the Safari browser icon in the Dock or double-click the browser icon in the Applications folder.
Step 03: Check to see if the bookmarks are restored on your Safari browser.
If not restored after following the steps above, try to reboot your computer. Restarting the computer will resolve most issues as the system will flush out everything that can bog down the system.
Step 01: Click the Apple icon on the menu of your Mac screen.
Step 02: Select Restart from the dropdown menu.
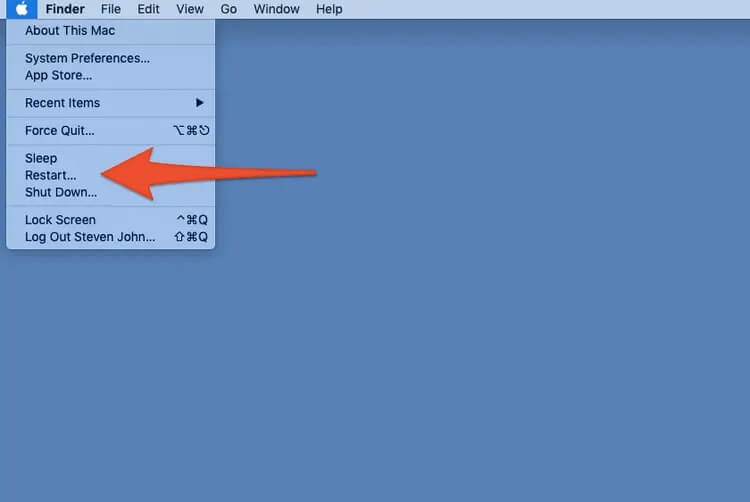
Step 03: Launch the Safari browser and check to see if the bookmarks are restored.
As a shortcut, you can press the Control key and the Eject button, and then select Restart from the pop-up dialog that appears.
To force restart your Mac computer, you can also press the Control, Command, and Eject keys together which will restart your computer immediately.
Part 3. Restore Safari Bookmarks Using iCloud In Mac
This simple process will teach you how to restore Safari bookmarks in Mac operating system using iCloud. Make sure that iCloud is enabled on your Mac. You can restore your Safari bookmarks if those are deleted within the last 30 days.
Step 01: Open your Safari browser.
Step 02: Go to icloud.com and log on using your Apple ID and password.
Step 03: Go to Account Settings found below your profile photo. You can also access it by clicking your name found at the upper right corner of the page. A dropdown will appear and select Account Settings from there.
Step 04: Scroll down to the bottom of the Account Settings page. Then, click the Restore Bookmarks link under Advanced.
Step 05: Go to the Restore Bookmarks tab. A list will appear that shows your archived bookmarks.
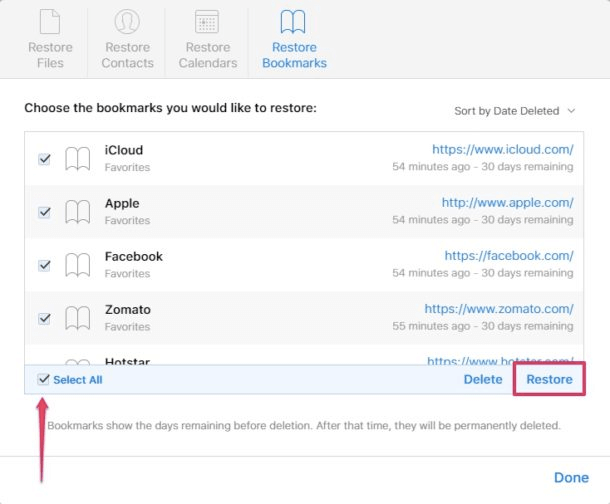
Step 06: From the list of the archived bookmarks, select the bookmarks that you wish to restore. Restoring the archived bookmarks will replace your current bookmarks in all your devices and the current bookmarks will also be archived.
Step 07: Click the Restore button to restore your deleted Safari bookmarks.
Step 08: A message will pop up to confirm: “The archive of bookmarks you have selected will replace bookmarks on all your devices. Your current bookmarks will be archived.” If you want to proceed and have made the necessary backups to your current bookmarks, click on Restore. Then, check to see if the selected bookmarks are now restored in your Safari browser.
Part 4. Restore Safari Bookmarks Using Time Machine On Mac
This section provides the step by step instructions on how to restore Safari bookmarks in Macintosh operating system using the Time Machine . It is a program that comes with Mac that backs up your files and can let you transport them back in time and obtain your original bookmarks. Make sure that you have backed up with Time Machine or the auto backup is enabled in your Mac system.
Step 01: Go to Finder.
Step 02: Press and hold down the Option key for some time.
Step 03: Click on Go and then select Library. The Library option will appear if you hold down the Option key.
Step 04: Click to open the Safari folder in the Library.
Step 05: You will see a file named Bookmarks.plist which contains all the bookmarks in the Safari browser.
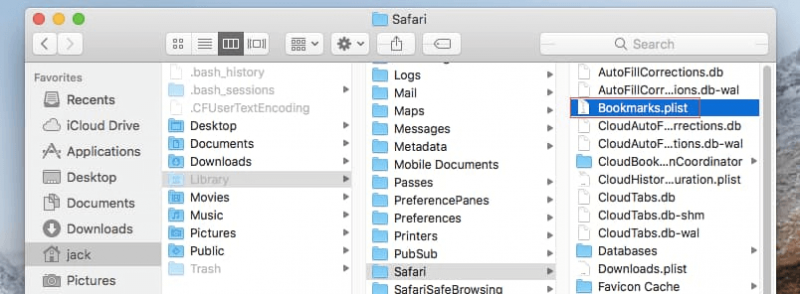
Step 06: Click to open your Time Machine.
Step 07: Click on Enter Time Machine.
Step 08: Time Machine now runs in the Safari browser. Navigate back to the time when the bookmarks were deleted.
Step 09: Click on Restore when you reach the particular day and time the bookmarks were deleted.
Step 10: Choose the option of whether to keep the original and replace the current file, or keep both the original and the deleted files.
Step 11: If you choose to keep both the original and the deleted files, the original file will be named as Bookmarks (original).plist. Go to your Safari browser and check to see if all your bookmarks have been restored.
Part 5. Import And Export Safari Bookmarks
This section provides the step by step instructions on how to do the import and export your bookmarks in the Safari browser. You can import bookmarks from other browsers such as Google Chrome or Mozilla Firefox, and HTML backups and export these to Safari. This is important so you can create backup copies and restore them whenever you need to.
How to export bookmarks:
Step 02: Click on the File menu.
Step 03: Select Export Bookmarks from the dropdown menu.
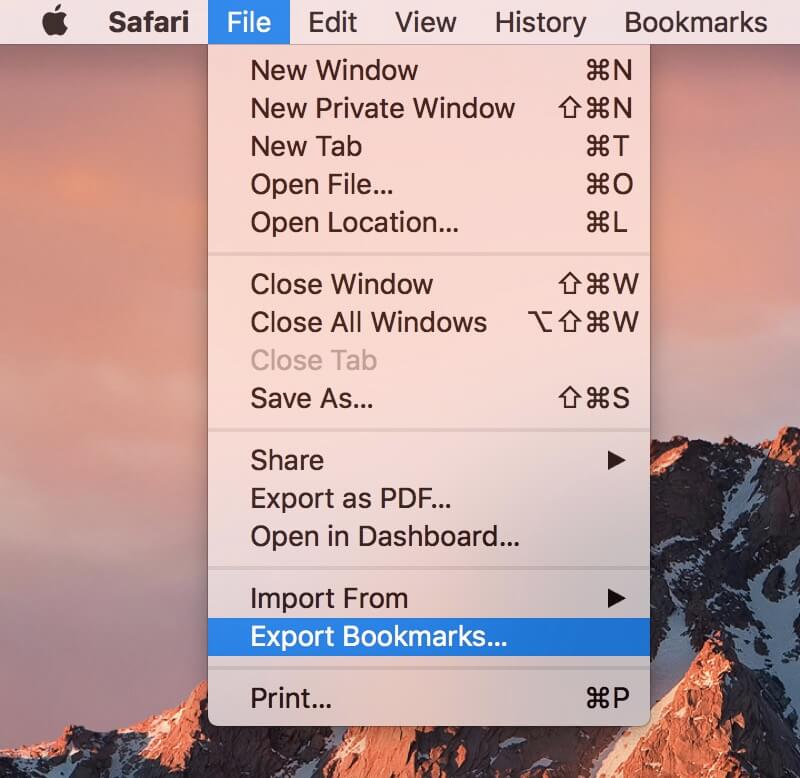
Step 04: A Save dialog window appears. By default, Safari will save the bookmarks as Safari Bookmarks.html. Specify the target location of the exported bookmarks and click Save.
How To Import Bookmarks From Chrome Or Firefox:
Step 03: Then, select Import From from the dropdown menu.
Step 04: Select Google Chrome or Firefox File.
Step 05: Choose the Chrome or Firefox option and bookmarks will be imported from the Chrome or Firefox browser to Safari.
How To Import Bookmarks From HTML Bookmarks Backup:
Step 04: Select Bookmarks HTML File.
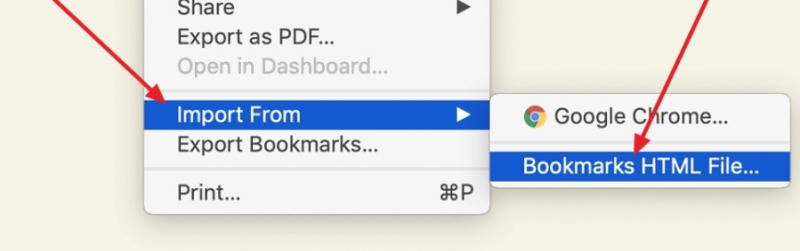
The bookmarks are then imported and stored in a new folder on your computer. The file name of the bookmarks starts with "Imported" and is followed by the import date.
To use the exported Safari Bookmarks.html file:
Step 01: Copy the Safari Bookmarks.html to a removable drive or cloud storage.
Step 02: Open the Safari browser and drag Safari Bookmarks.html to the browser’s address bar. You can also go to the browser’s File menu, select Open from the dropdown and navigate to the Safari Bookmarks.html file.
Step 03: The Safari Bookmarks will be shown as a list of links on a web page. You can click on the link to visit the bookmarked sites.
Part 6: Backup And Restore Safari Bookmarks
One of the easiest ways to restore Safari bookmarks is presented in this section. The Safari bookmarks, Bookmarks.plist is a small file that can be copied manually and saved to another device or cloud storage and copied back to the original location. Here are the steps to do that.
To back up the bookmarks:
Step 02: Navigate to Home Directory/Library/Safari.
Step 03: To make a copy of the bookmarks without moving the original file, while you press the Option key, drag the Bookmarks.plist to a new location.
To restore the bookmarks:
Step 01: Quit the Safari browser.
Step 02: Copy the recently backed up file, Bookmarks.plist to Home Directory/Library/Safari.
Step 03: A confirmation message appears, ‘An item named "Bookmarks.plist" already exists in this location. Do you want to replace it with the one you're moving?’ Hit the Replace button to confirm.
Step 04: Re-launch your Safari browser and check to see if the bookmarks are now restored to your browser.
Part 7. In Summary
A browser provides a helpful feature for internet users to save the surfed information in the bookmarks for them to revisit. It provides an easy and convenient way for the users to save their favorite web pages and access them later. Safari, as a default browser for Mac and iOS devices, allows users to save, organize, import, and export bookmarks, which can be backed up and restored to other devices.
Sudden missing or deletion of the bookmarks in the Safari browser may happen. So it is important to always create backup copies in order to easily restore Safari bookmarks in case of unexpected loss of your favorite website links. Make sure that your Time Machine has auto backup enabled and your files synced to your iCloud account. In cases of missing and deleted bookmarks, a recommended data recovery tool can be utilized such as the FoneDog Data Recovery program which can help restore Safari bookmarks with ease.
Leave a Comment

Vernon Roderick
Technical Expertise for PC/Website Optimization
One of my passion is to develop software of my own
I write articles to share knowledge about IT technology and some experience in developing my own software, and developing my own software is one of my passions for work.
Data Recovery
FoneDog Data Recovery recovers the deleted photos, videos, audios, emails, and more from your Windows, Mac, hard drive, memory card, flash drive, etc.
Hot Articles
- New in 2020: How to Find a Lost iPhone that is Turned Off?
- Most Recommended Free Software to Transfer Photos from iPhone to PC
- 3 Tips on How to Fix iPhone Keeps Turning On and Off
- How to Recover Deleted Files from Flash Drive Without Software
- 2020 Review: iSkysoft Data Recovery Review
- Asoftech Photo Recovery Reviews: Full Feature Review
- 2020 Guide on Linux Data Recovery Software Review
- Guide: Know About Outlook Email Recovery Software Free Download
How Do You Like This Article?
INTERESTING DULL
SIMPLE DIFFICULT
Thank you! Here' re your choices:
Rate This Article: Excellent
Rating: 4.7 / 5 (based on 57 ratings)
Get Our Newsletter
© 2016 - 2024 FoneDog Technology Limited, HongKong. All Rights Reserved.
FoneDog uses cookies to ensure you get the best experience on our website. Click here to learn more.

Windows Data Recovery
Recovers lost or deleted Office documents, emails, presentations & multimedia files.
- Professional
Mac Data Recovery
Recovers deleted files, photos, videos etc. on Mac.
Photo Recovery
Recover photos, videos, & audio files from all cameras and storage on Windows or Mac.
iPhone Data Recovery
Recover deleted photos, videos, contacts, messages etc. directly from iPhone & iPad.
Video Repair
Repair multiple corrupt videos in one go. Supports MP4, MOV & other formats.
Photo Repair
Repair multiple corrupt photos in one go. Supports JPEG & other formats.
Email Repair
- Exchange Repair Repair corrupt EDB file & export mailboxes to Live Exchange or Office 365
- Outlook PST Repair Repair corrupt PST & recover all mailbox items including deleted emails & contacts
- OLM Repair Repair Outlook for Mac (OLM) 2011 & 2016 backup files & recover all mailbox items
- Exchange Toolkit Repair EDB & Exchange backup file to restore mailboxes, convert OST to PST, & convert EDB to PST
- Active Directory Repair Repair corrupt Active Directory database (Ntds.dit file) & extract all objects in original form
Email Converter
- EDB to PST Convert online & offline EDB file & extract all mailbox items including Public Folders in PST
- OST to PST Convert inaccessible OST file & extract all mailbox items including deleted emails in PST
- NSF to PST Convert IBM Notes NSF file & export all mailbox items including emails & attachments to PST
- MBOX to PST Convert MBOX file of Thunderbird, Entourage & other clients, & export mailbox data to PST
- OLM to PST Convert Outlook for Mac Data File (OLM) & export all mailbox data to PST in original form
- GroupWise to PST Convert GroupWise mail & export all mailbox items - emails, attachments, etc. - to PST
- EML to PST Convert Windows Live Mail (EML) file & export mailbox data - emails, attachments, etc. - to PST
- Office 365 to PST Connect to Office 365 account & export mailbox data to PST and various other formats
- Migrator for Office 365 Quickly migrate Outlook data files(OST/PST) directly to Office 365 or Live Exchange
File Repair
- SQL Repair Repair corrupt .mdf & .ndf files and recover all database components in original form
- Access Repair Repair corrupt .ACCDB and .MDB files & recover all records & objects in a new database
- QuickBooks Repair Repair corrupt QuickBooks® data file & recover all file components in original form
- MySQL Repair Repair MyISAM & InnoDB tables and recover all objects - keys, views, tables, triggers, etc.
- Excel Repair Repair corrupt Excel (.XLS & .XLSX) files and recover tables, charts, chart sheet, etc.
- BKF Repair Repair corrupt backup (BKF, ZIP, VHDX and .FD) files and restore complete data
- Database Converter Interconvert MS SQL, MySQL, SQLite, and SQL Anywhere database files
- PowerPoint Repair Repair corrupt PPT files and restore tables, header, footer, & charts, etc. like new
- File Repair Toolkit Repair corrupt Excel, PowerPoint, Word & PDF files & restore data to original form
Data Recovery & Erasure
- Data Recovery Recover lost or deleted data from HDD, SSD, external USB drive, RAID & more.
- Tape Data Recovery Retrives data from all types and capacities of tape drives including LTO 1, LTO 2, LTO 3, & others.
- Virtual Machine Recovery Recover documents, multimedia files, and database files from any virtual machine
- File Erasure Permanently wipe files and folders, and erase traces of apps and Internet activity.
- Mobile Erasure Certified and permanent data erasure software for iPhones, iPads, & Android devices
- Drive Erasure Certified and permanent data erasure software for HDD, SSD, & other storage media
- Exchange Toolkit 5-in-1 software toolkit to recover Exchange database, convert EDB to PST, convert OST to PST, restore Exchange backup, and reset Windows Server password.
- Outlook Toolkit Comprehensive software suite to repair PST files, merge PST files, eliminate duplicate emails, compact PST files, and recover lost or forgotten Outlook passwords.
- File Repair Toolkit Powerful file repair utility to fix corrupt Word, PowerPoint, and Excel documents created in Microsoft Office. It also repairs corrupt PDF files and recovers all objects.
- MS SQL Toolkit 5-in-1 software toolkit to repair corrupt SQL database, restore database from corrupt backup, reset database password, analyze SQL logs, & interconvert databases.
- Data Recovery Toolkit Software helps to recovers deleted data from Windows, Mac and Linux storage devices. Also supports recovery from RAIDs & Virtual Drives.
- MY SQL Toolkit 3-in-1 software toolkit to repair Corrupt Mysql, MariaDB & Analyze logs, and Interconvert Databases.
- Tape Recovery Toolkit Stellar Toolkit for Tape is comprehensive software designed to recover data from LTO tapes and support major parsers such as Veritas, TSM, Symantec NetBackup, as well as CPIO and TAR files.
- Email Forensic Advanced email forensic solution for cyber experts to audit, analyze, or investigate emails & gather evidences.
- Log Analyzer for MySQL Analyze forensic details of MySQL server database log files such as Redo, General Query, and Binary Log.
- Exchange Auditor Exchange Server monitoring solution to automate audits, scans and generate reports ìn real-time.
- Log Analyzer for MS SQL Track & analyze MS SQL Server database transactions log files.
- Our Partners
- Lab Services

Restore Safari and Chrome Bookmarks on Mac

- 0 % Recovery Rate
You all love browsing the Web and look for exciting things, don’t you? Once you find any great website, you might tend to bookmark it on your Mac web browser (say Apple Safari or Google Chrome) so that you can pay a visit later. These favorite websites are saved in your Mac storage drive in the browser’s bookmark file.
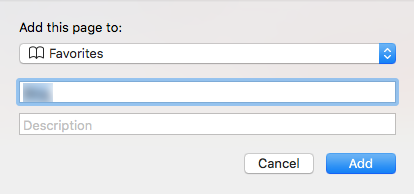
Image: Bookmark on Safari
But, due to crashing of the browser, deletion of bookmarks, sync failure, or reinstallation of macOS, you won’t find your saved bookmarks on the web browser. If such is the situation, don’t worry, Stellar Data Recovery can help. In the next sections, we’ll share different DIY methods that can help you restore lost bookmarks on your web browser, be it Apple Safari or Google Chrome.
Use Google Account to Restore Synced Bookmarks in Chrome
If you have already synced your Google Chrome bookmarks to your Google Account, you can sign-in to the account on your Chrome browser on Mac and access the synced bookmarks.
The bookmark restoration steps are as follows:
- Launch Chrome on your Mac. From the top-right corner, click the profile icon and log in to your Google Account .
- Tap the three dots from the top-right corner of the Chrome browser and select Settings.
- Go to You and Google > Get Google smarts in Chrome > Turn on sync . In the pop-up window, select Yes, I’m in to sync your bookmarks and more.
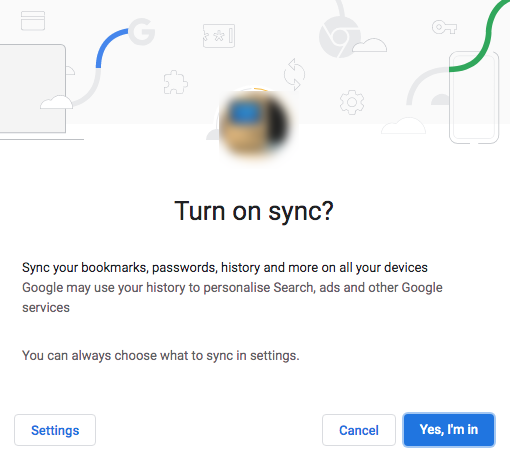
Image: Turn on sync? Press – Yes, I’m in.
This method will restore your bookmarks from your Google account. If you’ve deleted your bookmarks, proceed to the next method.
Use Bookmarks.bak to Restore Lost Bookmarks in Chrome
Google Chrome browser has the Bookmarks.bak file that can be used to restore your deleted bookmarks on Mac. The restoration steps are as follows:
- Quit Chrome web browser and open the Finder window from Dock .
- From the menu bar, click Go , press the Option key, and select Library .
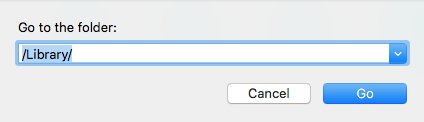
Image: Enter /Library/ in Go to Folder window.
- Navigate to Application Support > Google > Chrome > Default .
- Find the Bookmarks.bak and Bookmarks file. Delete the Bookmarks file after saving its copy.
- Secondary-click the Bookmarks.bak file and select Get Info .
- Under Name & Extension , remove the .bak extension from the Bookmarks.bak .
- Open Chrome to find all the bookmarks intact on the bookmarks panel.
To restore lost or deleted bookmarks in the Apple Safari browser, proceed to the next method.
Use Apple ID to Restore Synced Safari Bookmarks from iCloud
If you’ve set up your Apple ID on your Mac and synced folders on iCloud, you can use the account to restore your bookmarks from the Apple Safari web browser. The steps to restore bookmarks are as follows:
- Open iCloud.com from your Apple Safari web browser.
- Sign in to iCloud using your Apple ID.
- Click Settings . And, under Advanced , click Restore Bookmarks .
- Select the deleted bookmarks you wish to recover, then click Restore .
The above method will restore all bookmarks that you have deleted within 30 days. When the bookmarks aren’t synced to iCloud, proceed to the next method to recover them.
Also Read: How to Free Recover Deleted Safari or Chrome Browser History on Mac?
Use Time Machine to Restore Lost Bookmarks
Time Machine is a great backup and restoration software that even saves your browser bookmark file in its backup drive. Use Time Machine to restore your lost, deleted, or corrupt bookmark files and import them on your web browser to access all the bookmarks.
The bookmarks restoration steps are as follows:
- Launch Finder from Dock, and from the Menu Bar, click Go and press the Option key. Next, select the Library menu option.
- Navigate to the browser folder and search the bookmark file. The exact path for Safari is Library > Safari > Bookmarks.plist . For Chrome, check the path shared above.
- From the Application folder in the sidebar of Finder, open Time Machine . Or else, click the Time Machine icon from the Menu Bar and select Enter Time Machine .
- Navigate to a date when the bookmark file was intact using Timeline or Up/Down arrow key. Drag the file to the Desktop by holding the Option key. The file will be copied to the Desktop.
- Launch the web browser, and from the Menu Bar, go to File > Import Bookmarks . Select the bookmark file from Desktop and click Import . Restart the browser.
All the bookmarks should appear in the browser’s bookmark section. In case you don’t have a Time Machine backup, proceed to the next method to restore bookmarks.
Use Mac File Recovery Free Edition Software to Recover Bookmark File
If your bookmark file is deleted from your Mac due to storage drive formatting, macOS upgrade, or otherwise, you can use a free Mac file recovery application to recover it. The steps are shared next:
- Install, launch Stellar Data Recovery Free Edition for Mac on your MacBook, iMac, or Mac mini.
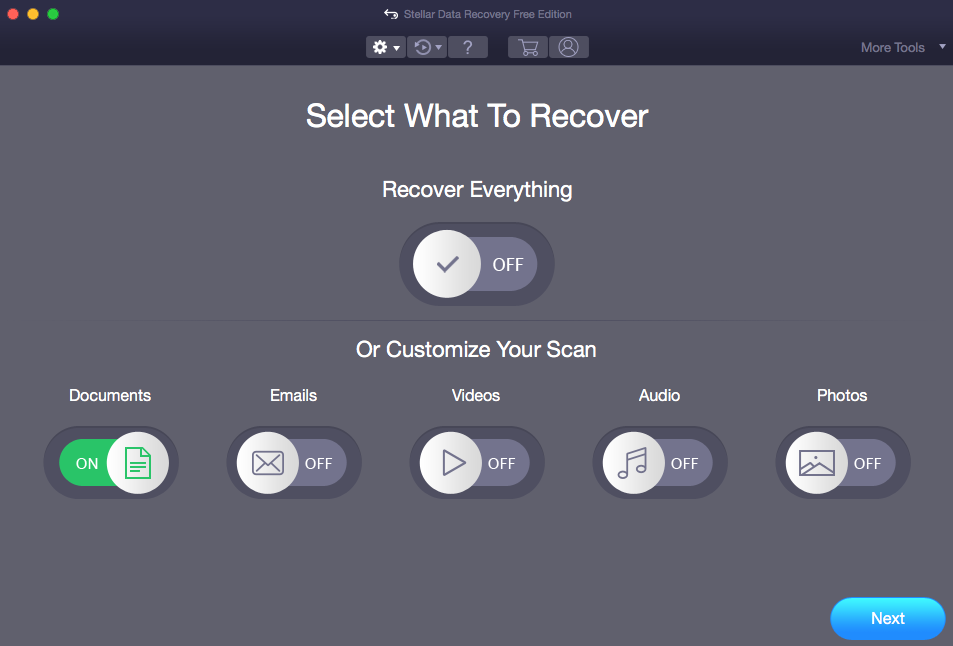
Image: Recover lost or deleted data
- See this video tutorial to know how to free recover lost data on macOS Big Sur or earlier.
- Once the required bookmark file is recovered, import it to your web browser to access all the bookmarks.
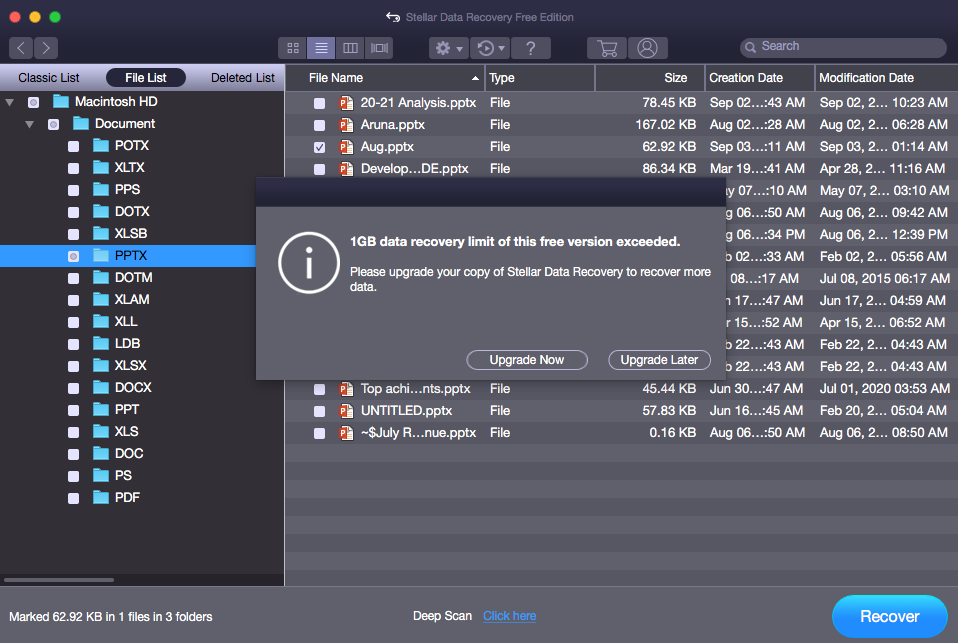
Image: Upgrade Mac data recovery free edition
We hope the DIY methods shared in this article helped you restore your Safari and Chrome bookmarks on your Mac. You can use Google Account or Apple ID to restore your lost bookmarks. If you have Time Machine backup, try searching the lost or deleted bookmark file from the backup drive. In case the backup is unavailable, use the recommended free-of-cost file recovery software for Mac to recover your bookmark file. Then, import the file on your web browser to access all bookmarks.

Data recovery expert on Mac & Windows platforms, with 10-year experience in writing
- 4 Major Reasons for Mac Black Screen of Death
- 1. Check your power adapter, cable, and battery
- 2. Detach the peripheral devices
- 3. Check display settings on Mac
- 4. Force shutdown or restart Mac
- 5. Power cycle your Mac
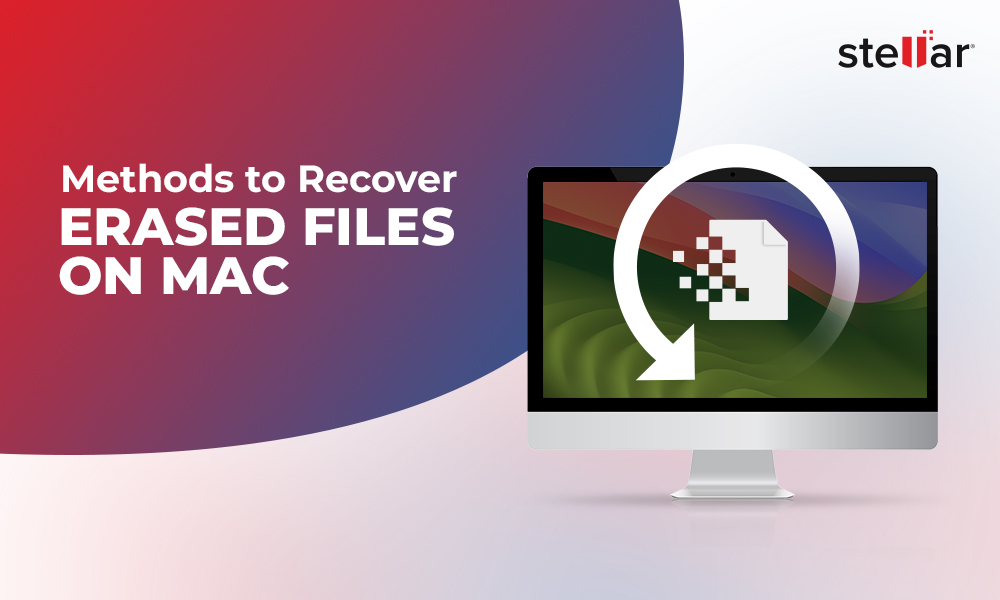
Data Recovery
How to recover erased files on mac.
- March 13, 2024

5 Top Mac Data Recovery Software in 2024
- January 31, 2024
How to Recover Data If TRIM Is Enabled On Your SSD Drive
- February 2, 2024
WHY STELLAR ® IS GLOBAL LEADER
WHY STELLAR ® IS GLOBAL LEADER
Years of Excellence
R&D Engineers
Awards Received
Technology You Can Trust A Brand Present Across The Globe

This website uses cookies in order to provide you with the best possible experience and to monitor and improve the performance of the site in accordance with our. cookie policy .
This website uses cookies in order to provide you with the best possible experience and to monitor and improve the performance of the site in accordance with our cookie policy .
The software is not for Mobile. You can download the software on Windows Desktop or Laptop. Enter your Email ID below to get the download link.

Check your email. If you didn't find the email, check the spam/junk folder. Still not there? Please whitelist stellarinfo.com and request to send the link again.
After getting the email, follow these instructions:
- Open the email on your desktop or laptop.
- Click on the link to download the .exe file.
- Double-click the .exe file.
- Follow the wizard to install the software.
Safari User Guide
- Change your homepage
- Import bookmarks, history, and passwords
- Make Safari your default web browser
- Go to websites
- Find what you’re looking for
- Bookmark webpages that you want to revisit
- See your favorite websites
- Use tabs for webpages
- Pin frequently visited websites
- Play web videos
- Mute audio in tabs
- Pay with Apple Pay
- Autofill credit card info
- Autofill contact info
- Keep a Reading List
- Hide ads when reading articles
- Translate a webpage
- Download items from the web
- Share or post webpages
- Add passes to Wallet
- Save part or all of a webpage
- Print or create a PDF of a webpage
- Customize a start page
- Customize the Safari window
- Customize settings per website
- Zoom in on webpages
- Get extensions
- Manage cookies and website data
- Block pop-ups
- Clear your browsing history
- Browse privately
- Autofill user name and password info
- Prevent cross-site tracking
- View a Privacy Report
- Change Safari preferences
- Keyboard and other shortcuts
- Troubleshooting
Sort, alphabetize, or rearrange bookmarks in Safari on Mac
You can sort, alphabetize, and rearrange bookmarks in the Safari sidebar.
Open Safari for me
Drag a bookmark or folder to a new location.
To copy a bookmark, Option-drag it.
To sort bookmarks in a bookmarks folder, Control-click the folder in the sidebar, then choose Sort By > Name or Sort By > Address. Address is the website URL.
Want to highlight a helpful answer? Upvote!
Did someone help you, or did an answer or User Tip resolve your issue? Upvote by selecting the upvote arrow. Your feedback helps others! Learn more about when to upvote >
Bookmarks from iPadOS not syncing with Mac (one way broken)
This might be something simple.
Safari bookmarks that I edit on my desktop Mac shows up quickly (edited) in my iPad. This confirms iCloud syncing. So the Mac-to-iPad direction works fine.
However, any editing of bookmarks in my iPad, even after many hours, won't not show up in my desktop Mac. This direction seems not working. Both are on latest OS versions as of this writing.
What else can I look at to be sure my settings are correct?
Posted on Apr 13, 2024 11:59 AM
Loading page content
Page content loaded
There are no replies.
We've detected unusual activity from your computer network
To continue, please click the box below to let us know you're not a robot.
Why did this happen?
Please make sure your browser supports JavaScript and cookies and that you are not blocking them from loading. For more information you can review our Terms of Service and Cookie Policy .
For inquiries related to this message please contact our support team and provide the reference ID below.

IMAGES
VIDEO
COMMENTS
Copy the most recent backup file and paste it into the same folder, renaming it to Bookmarks.plist if necessary. Open Safari to see if your bookmarks have been restored. 8. Restore Safari Bookmarks From Back Up. Another definitive way to turn back the clock and restore Safari bookmarks disappeared on Mac is backups.
The restored bookmarks appear on all your devices that have Safari turned on in iCloud settings. If you change your mind, you can restore the Safari bookmarks you were using. Just follow the steps above to restore the most recent version available.
What to Know. Restart Safari and see if bookmarks return. Or, tap iCloud > Account Settings > Advanced > Restore Bookmarks. Choose the bookmarks to restore and tap Done. Or, connect your Time Machine backup drive and use the Migration Assistant. Select the relevant backup and desired bookmarks. You can easily restore missing bookmarks using the ...
In the Safari app on your Mac, make sure all the bookmarks in the Favorites bar are displayed. If you see angle brackets at the right end of the bar, click them to show the rest of your bookmarks, or widen the Safari window. If you don't see the bar at all, choose View > Show Favorites Bar. Some features, such as adding bookmarks for specific ...
Or have you deleted your bookmarks? Finally, there may be a problem with your iCloud sync. We'll give solutions for many of these common issues in this article. ... To sync Safari bookmarks on your Mac, restart your browser. If that doesn't help, follow these steps on your Mac: Quit Safari. In the Apple menu, select System Preferences.
Go through the below-mentioned steps. Press Command + N or launch Finder on your Mac. Hold down the Option key on your Mac for some time. Click Go and then select the Library. In Library, open the Safari folder. Inside the Safari folder, click on the Bookmark.plist file that contains all Safari bookmarks. Now open your Time Machine and choose ...
It's a must-have for Safari users with massive bookmark folders for intuitive accessibility, retrieval and broadens the utility repertoire. For Mac users struggling with frequent crashes, bookmark errors like Safari bookmarks disappear, and file corruption, this software works like charm. Part 2. Restore Lost Safari Bookmarks from Time Machine
Turn off iCloud Bookmarks and turn it back on. Tap Settings > [your name] > iCloud. Turn off Safari. You can choose Delete from My [device] if your data exists on one or more of your computers. Otherwise, choose Keep on My [device]. Wait a few minutes, then turn on Safari again.
To open the Editor click Bookmarks > Edit Bookmarks. Here are three ways to create a folder: Click Bookmarks > Add Bookmark Folder from the menu bar. Right-click inside the Bookmarks Sidebar and select New Folder from the shortcut menu. Click New Folder at the top of the Bookmarks Editor. Give your folder a name and hit your Return key.
Follow along. In the Finder, hold down the Option key and choose Go > Library. (The Library entry won't appear unless you hold down Option.) In the now-visible Library window open the Safari ...
In Finder, open the above-mentioned Safari folder which stores your Safari bookmarks. Step 2. From the menu bar at the top of the screen, click the Time Machine icon and click Enter Time Machine. Step 3. Now you are able to browse through the timeline and locate the latest version of bookmarks backup.
Note that you can only restore your bookmarks if they are deleted within the last 30 days. Here is how: 1-Go to iCloud.com. 2-Enter your Apple ID and password. 3-Click Settings. 4-Click Restore Bookmarks, under Advanced. 5-A new window will open. You will see your archived bookmarks. Restoring your archived bookmarks will replace your current ...
Then click the Bookmark tab. Control-click (or right-click) anywhere inside the sidebar and then select New Folder. Alternatively, in Safari, click Bookmarks and then Edit Bookmarks. This will open a bookmark window. Click the New Folder button (top-right corner of the screen).
Fixing Corrupted Safari Bookmarks on my mac Safari on my mac shows only one folder from a list of 7 folders that fomerly occupied my favorites toolbar. All of my bookmarks are no longer available. All of my bookmarks/favorites still appear on my iPhone and iPad Pro. When I go to iCloud it tells me there are no backups of my bookmarks to restore ...
How to restore deleted Safari bookmarks on Mac? This page offers 2 options for you to try: to recover deleted Safari bookmarks from Time Machine backup or to use a third-party safari bookmark recovery tool for help. Try the best solution to perform a fast and efficient safari bookmark recovery with or without Time Machine on Mac.
To back up the bookmarks: Step 01: Go to Finder. Step 02: Navigate to Home Directory/Library/Safari. Step 03: To make a copy of the bookmarks without moving the original file, while you press the Option key, drag the Bookmarks.plist to a new location. To restore the bookmarks: Step 01: Quit the Safari browser.
The bookmarks restoration steps are as follows: Launch Finder from Dock, and from the Menu Bar, click Go and press the Option key. Next, select the Library menu option. Navigate to the browser folder and search the bookmark file. The exact path for Safari is Library > Safari > Bookmarks.plist.
If you're just wanting to transfer your Safari Bookmarks, then: In Safari , on your old Mac , you can export the bookmarks , Safari > File > Export Bookmarks… and you can then import them on your new Mac using, Safari > File > Import Bookmarks… .
In the Safari app on your Mac, click the Sidebar button in the toolbar, then click Bookmarks. Control-click the bookmark, then choose Delete. See also Bookmark webpages that you want to revisit in Safari on Mac Add a bookmark folder in Safari on Mac Sort, alphabetize, or rearrange bookmarks in Safari on Mac
In the Safari app on your Mac, click the Sidebar button in the toolbar, then click Bookmarks. Control-click in the sidebar and choose New Folder. Enter a folder name. To change the name, Control-click the folder, then choose Rename. Drag the folder to the location you want. In Safari on your Mac, organize bookmarks into folders.
In the Safari app on your Mac, click the Sidebar button in the toolbar, then click Bookmarks. Drag a bookmark or folder to a new location. To copy a bookmark, Option-drag it. To sort bookmarks in a bookmarks folder, Control-click the folder in the sidebar, then choose Sort By > Name or Sort By > Address. Address is the website URL.
Safari bookmarks and files missing from iCloud backup. Hi, I recently decided to backup and reset my iPhone using the "Prepare for New Iphone" button on the transfer and reset section of settings. After completing the backup, I wiped the phone and did a restore. All of my login data disappeared so had to manually add them back in.
Help! deleted bookmark reappears. on the iphone, i deleted a bookmark some time ago. However, when i search in safari, the bookmark keeps appearing as a recommended bookmark. When i manually search the bookmarks, its not there. How do i get rid of this? There are no replies.
Safari bookmarks that I edit on my desktop Mac shows up quickly (edited) in my iPad. This confirms iCloud syncing. So the Mac-to-iPad direction works fine. However, any editing of bookmarks in my iPad, even after many hours, won't not show up in my desktop Mac. This direction seems not working. Both are on latest OS versions as of this writing.
It will raise prices in the US, its largest territory, later this year, said the people, who asked not to be identified discussing confidential plans. Spotify shares jumped 4.6% to $281.92 at 9:35 ...