Safari Web Content Guide
- Table of Contents
- Jump To…
- Download Sample Code

Creating Pinned Tab Icons
Pinned Sites allow your users to keep their favorite websites open, running, and easily accessible. You can set the icon that the user sees when they pin your site by providing a vector image.
Providing the Vector Image
Use 100% black for all vectors with a transparent background in SVG format and add the following markup to all webpages that the icon should represent (replacing "website_icon" with your own file's name).
In the example, the color attribute sets the display color of the image. That attribute can specify a single color with a hexadecimal value ( #990000 ), an RGB value ( rgb(153, 0, 0) ), or a recognized color-keyword, such as: red , lime , or navy .
Copyright © 2016 Apple Inc. All Rights Reserved. Terms of Use | Privacy Policy | Updated: 2016-12-12
Sending feedback…
We’re sorry, an error has occurred..
Please try submitting your feedback later.
Thank you for providing feedback!
Your input helps improve our developer documentation.
How helpful is this document?
How can we improve this document.
* Required information
To submit a product bug or enhancement request, please visit the Bug Reporter page.
Please read Apple's Unsolicited Idea Submission Policy before you send us your feedback.

We explain and teach technology, solve tech problems and help you make gadget buying decisions.
How to Pin Tabs in Safari on iPhone, iPad, and Mac
Safari browser lets you open multiple tabs and browse different websites simultaneously on your iPhone, iPad, and Mac. It also allows you to create Tab Groups for frequently visited websites to access them again quickly.
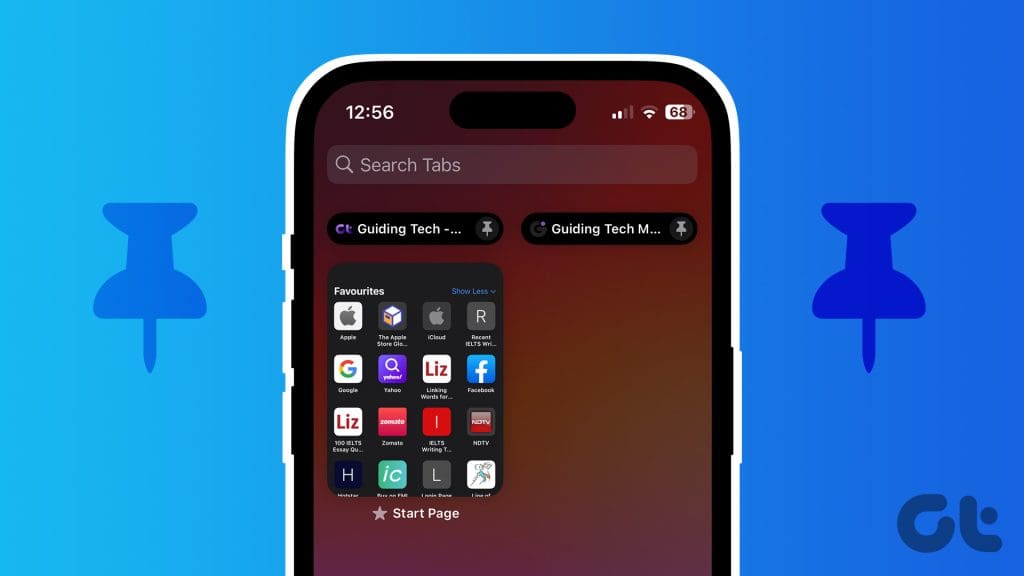
Sometimes, there are specific websites or web pages that you discover, and they gather your interest. It can be an article, a Google Form, a newsletter, etc., which you don’t want to get lost. In that case, you can pin one or multiple tabs in Safari. In this post, we will show you how to pin tabs in Safari on your iPhone, iPad, and Mac.
How to Pin Tabs in Safari on iPhone and iPad
First, Let us show you how to pin tabs of your favorite websites in Safari on iPhone and iPad. The biggest reason you should pin tabs is not to lose them when you close the browser or switch to checking out something different. We suggest using the latest Safari version on your iPhone or iPad to avoid any issues while pinning tabs.
Step 1: Open Safari on your iPhone or iPad.
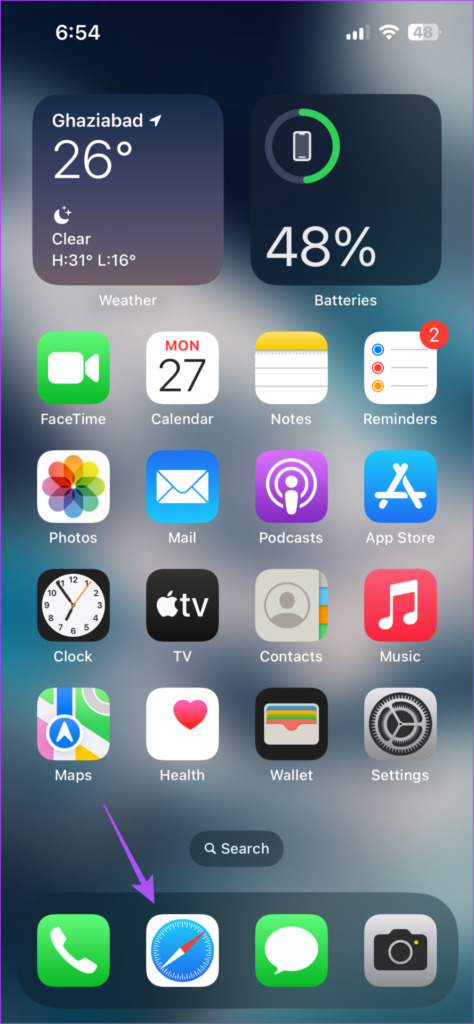
Step 2: Tap on the Tabs icon at the bottom-right corner to see all your tabs.
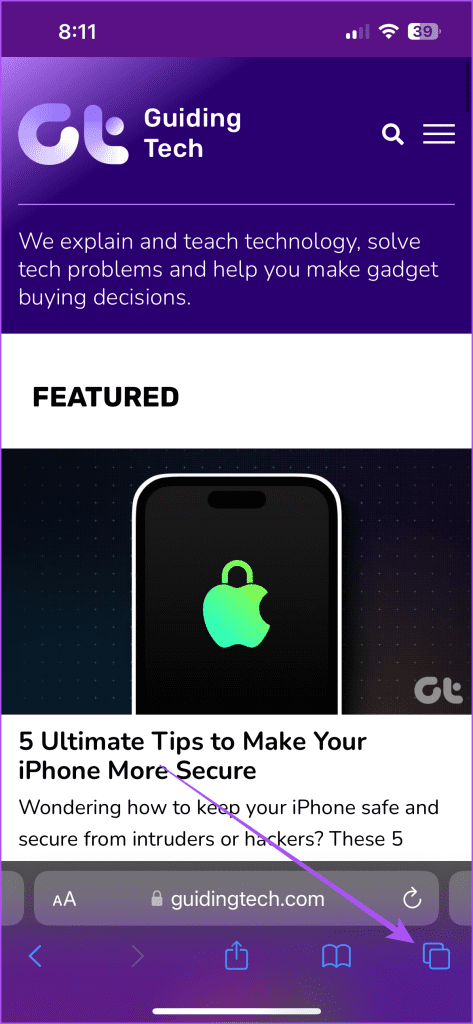
Step 3: Long-press on the tab icon that you want to pin and select Pin Tab.
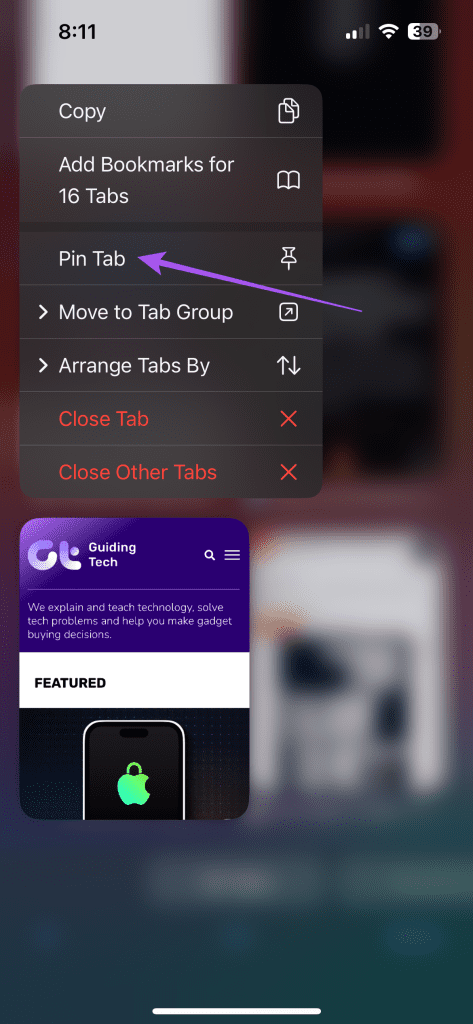
If you scroll to the top, you will see the icon of your pinned tab. You can follow the same steps for pinning any tab in Safari. You can find all your pinned tabs in Safari at the top of the tabs window.
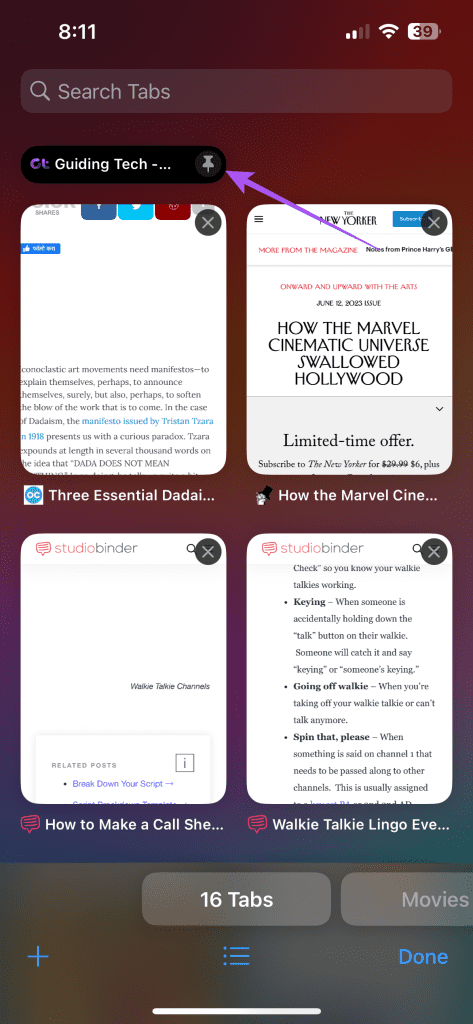
Unpin Tabs in Safari on iPhone and iPad
If you want to unpin a tab or multiple tabs, long-press the pinned tab icon at the top and select Unpin Tab from the list of options.
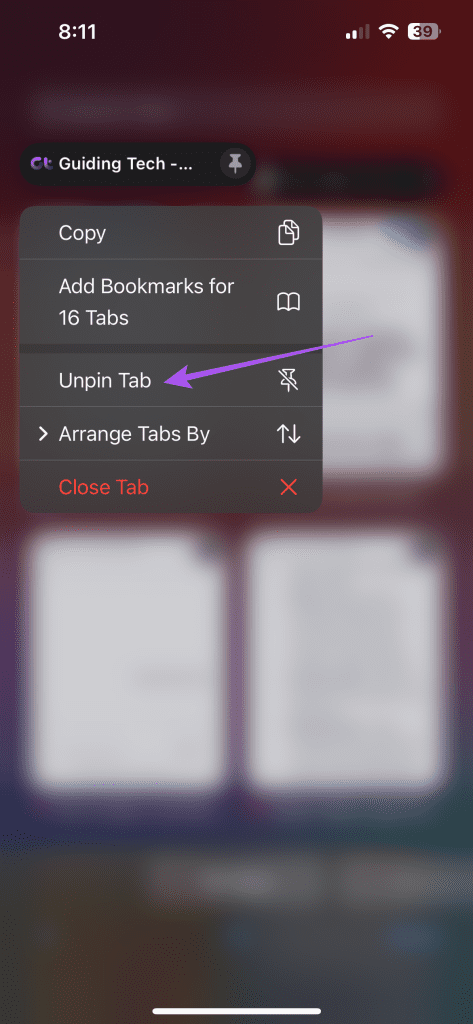
You can also choose to arrange your tabs in the order of either their title or by their website name.
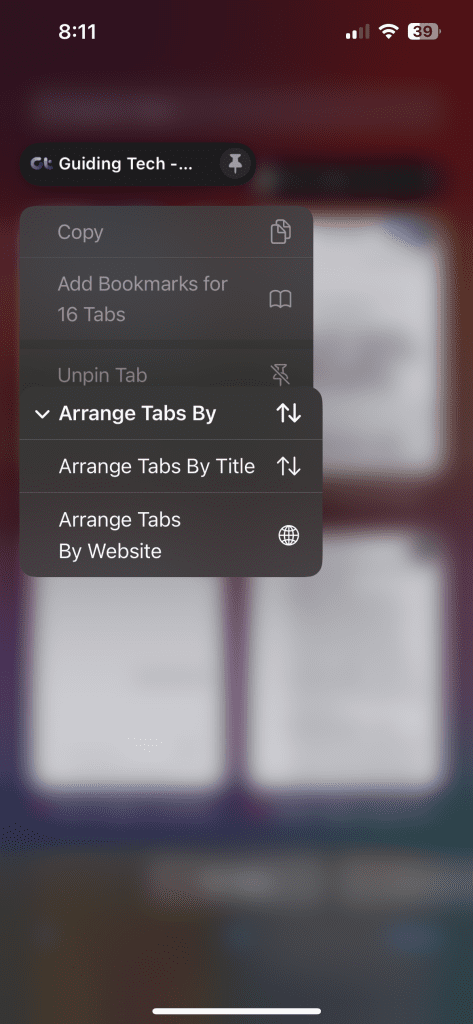
How to Pin Tabs in Safari on Mac
Let us move on to the Mac and show you the steps to pin one or multiple tabs in Safari. Ensure that you are using the latest version of Safari on your Mac.
Step 1: Press Command + Spacebar keyword shortcut to open Spotlight Search, type Safari, and press Return.

Step 2: Right-click on the tab that you want to pin and select Pin Tab from the list of options.
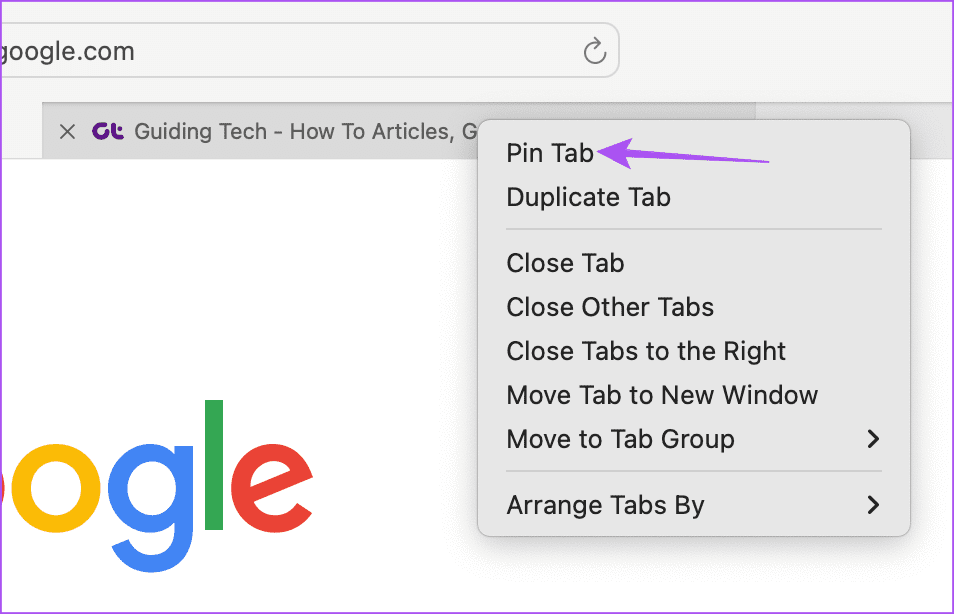
To unpin a tab or group of tabs, repeat the same steps and select Unpin Tab from the list of options.
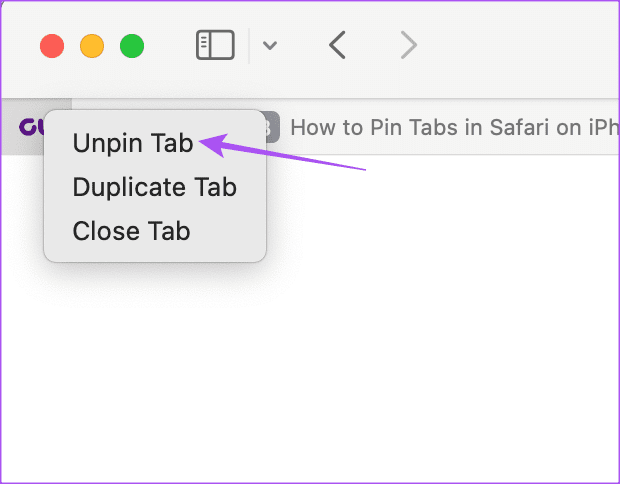
Best Fixes for Can’t Pin Tabs in Safari
If you cannot pin tabs or pinned tabs are disappearing in Safari, here are some solutions you can opt for to fix the issue.
1. Don’t Use Tab Groups
A few users have suggested avoiding creating Tab Groups after you have pinned your tabs. As of writing this post, there is no way of seeing your pinned tabs after creating their Tab Groups.
2. Force Quit and Relaunch Safari
This will give the app a fresh start and help fix the issue.
On iPhone and iPad
Step 1: On the home screen, swipe up and hold to reveal the background app windows.
Step 2: Swipe right to look for Safari and then swipe up to force quit the app.
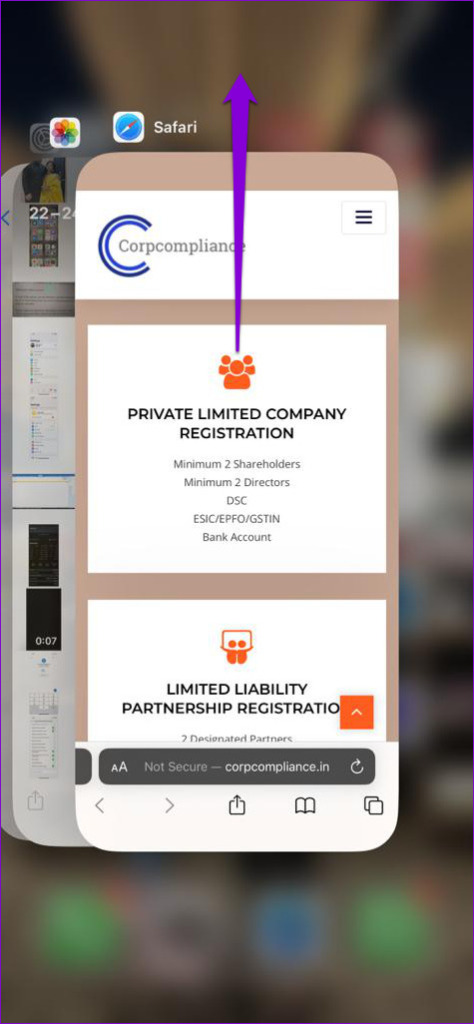
Step 3: Relaunch Safari and check if the problem is solved.

Step 1: Click the Apple logo at the top-left corner and select Force Quit.

Step 2: Select Safari from the list of apps and click on Force Quit.
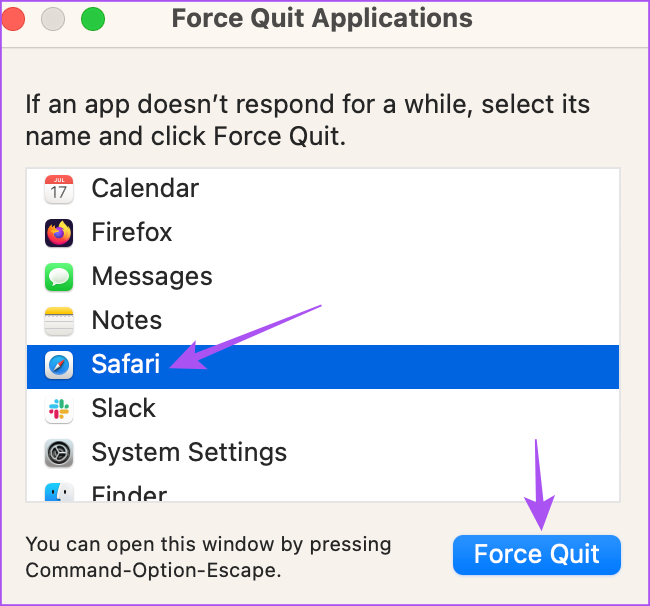
3. Clear Safari App Cache
You can clear the app cache of Safari on your iPhone, iPad, and Mac. This will remove all the data and browsing preferences stored over some time on your device. The app cache is prone to get corrupted over time, which can cause such issues. You can refer to our post to learn how to clear the Safari app cache .
Don’t Lose Your Tabs
You can pin or unpin tabs in Safari to improve your browsing experience. But you can refer to our post if tabs are closing automatically in the Safari browser . We have provided the best working solutions to fix the issue.
Was this helpful?
Last updated on 16 October, 2023
The above article may contain affiliate links which help support Guiding Tech. However, it does not affect our editorial integrity. The content remains unbiased and authentic.
Leave a Reply Cancel reply
Your email address will not be published. Required fields are marked *

The article above may contain affiliate links which help support Guiding Tech. The content remains unbiased and authentic and will never affect our editorial integrity.
DID YOU KNOW
Paurush Chaudhary
Paurush dabbles around iOS and Mac while his close encounters with Android and Windows. Before becoming a writer, he produced videos for brands like Mr. Phone and Digit and worked briefly as a copywriter. In his free time, he satiates his curiosity about streaming platforms and devices like Apple TV and Google TV. On weekends, he is a full-time cinephile trying to reduce his never-ending watchlist, often bumping it longer.
More in Internet and Social
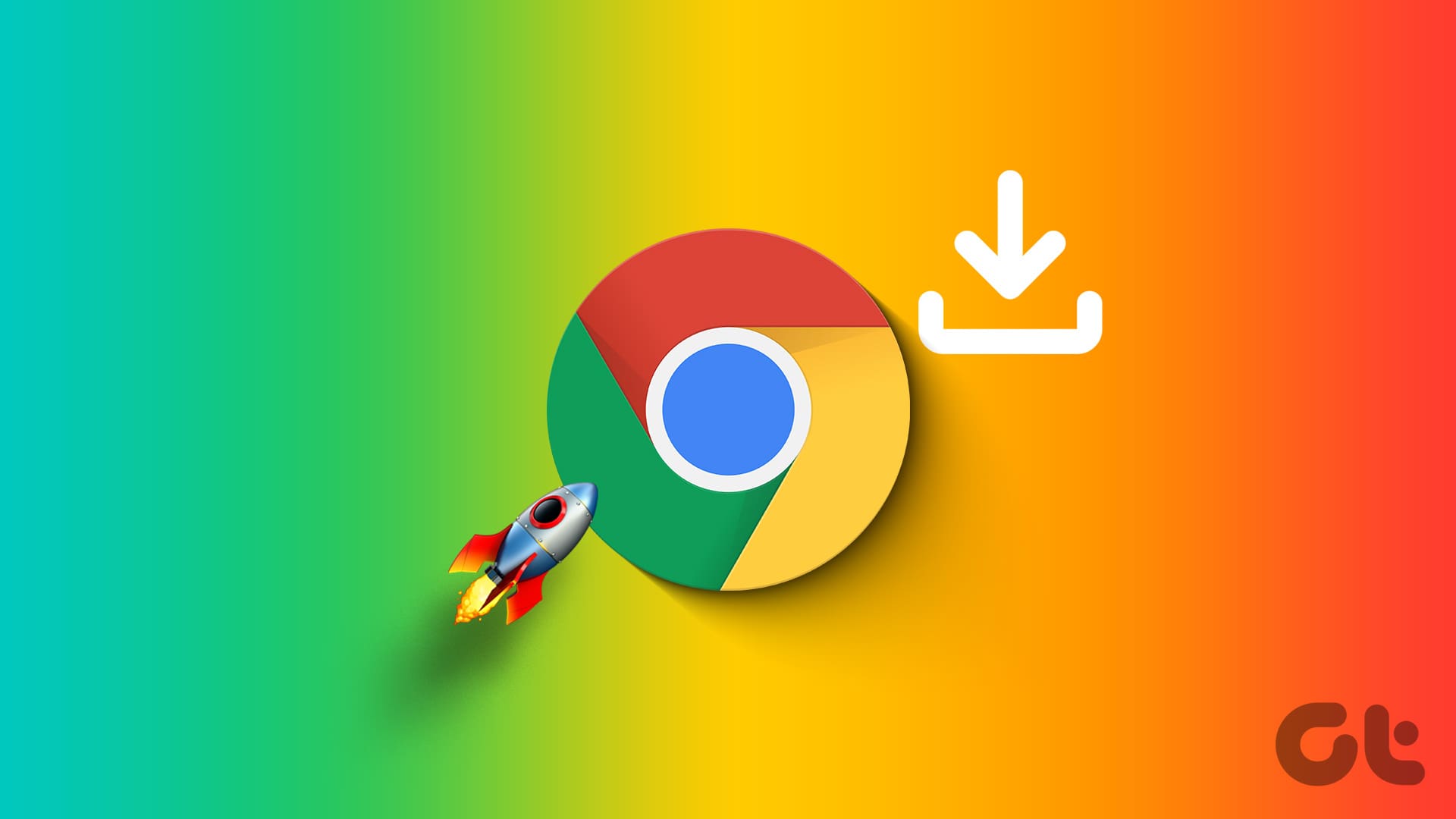
10 Best Ways to Increase Download Speeds in Google Chrome on Windows
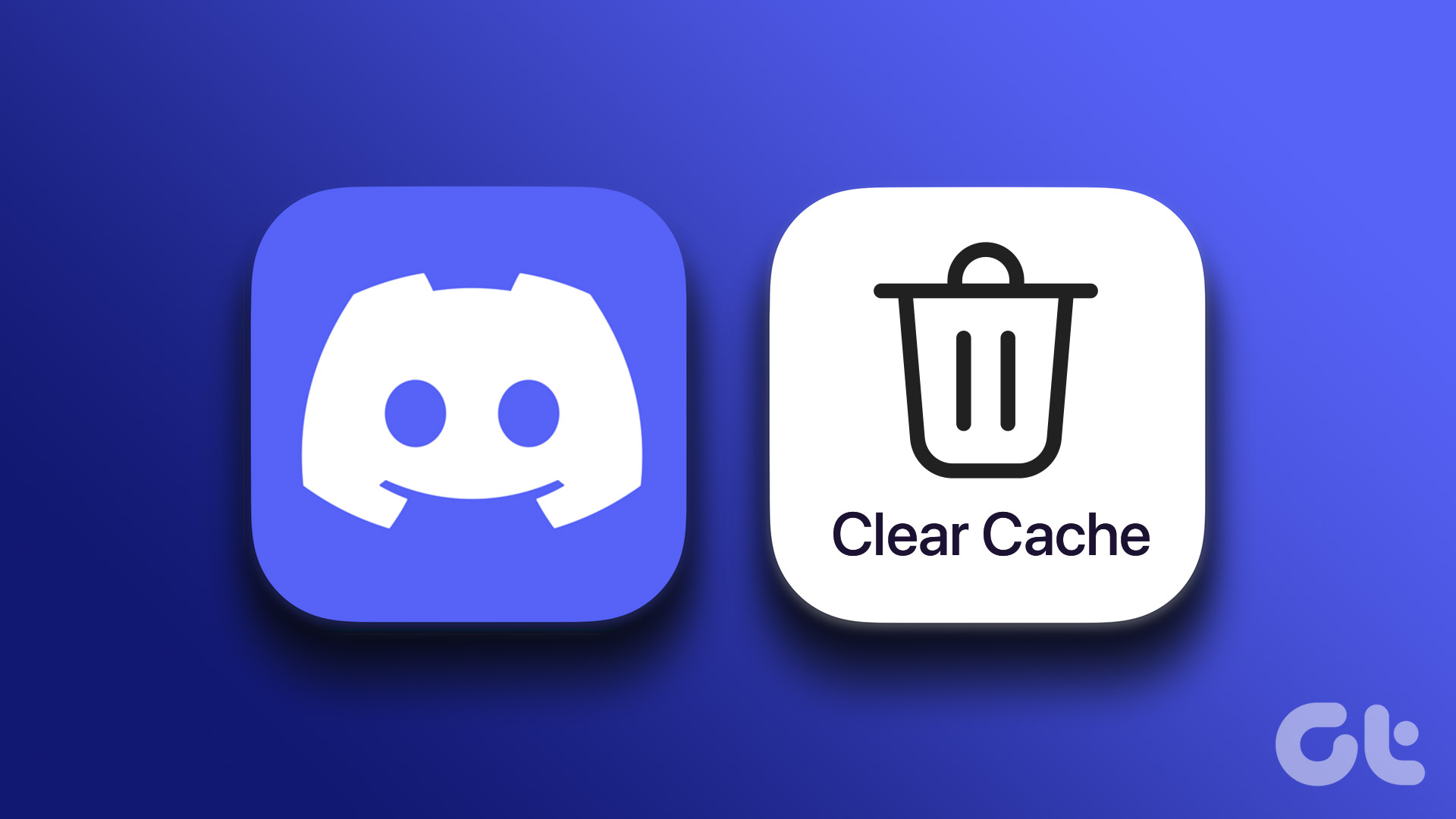
How to Clear Discord Cache on Windows, Mac, iPhone, and Android
Join the newsletter.
Get Guiding Tech articles delivered to your inbox.
How To Pin Tabs On Safari IPhone

- Software & Applications
- Browsers & Extensions

Introduction
When it comes to browsing the web on your iPhone, Safari is the go-to browser for many users. Its sleek interface, seamless integration with other Apple devices, and robust features make it a popular choice. One such feature that can greatly enhance your browsing experience is the ability to pin tabs.
Pinning tabs allows you to keep your frequently visited websites readily accessible with a single tap, eliminating the need to search through your browsing history or bookmarks. Whether it's a news website you visit every morning, a productivity tool you use throughout the day, or a favorite blog you enjoy reading, pinning tabs can save you time and streamline your browsing routine.
In this guide, we will walk you through the simple steps to pin tabs on Safari for iPhone. By the end of this tutorial, you'll be able to effortlessly pin your favorite websites, making them easily accessible whenever you need them. So, let's dive in and unlock the potential of Safari's tab-pinning feature to optimize your browsing experience on your iPhone.
Step 1: Open Safari on iPhone
To begin the process of pinning tabs on Safari for iPhone, you first need to open the Safari browser on your device. Safari is the default web browser on all Apple devices, including the iPhone, and its icon typically features a compass rose on a blue background. You can find the Safari icon on your home screen or by swiping down and using the search feature to locate it quickly.
Once you've located the Safari icon, simply tap on it to launch the browser. Upon opening Safari, you will be greeted by the familiar interface, featuring the address bar at the top and the navigation controls at the bottom of the screen. Safari's clean and intuitive design makes it easy to navigate and access the features you need.
If you have multiple tabs open from a previous browsing session, Safari will restore them, allowing you to pick up where you left off. Alternatively, if Safari opens to a new tab, you are ready to proceed with the next steps to pin the tabs of your frequently visited websites.
Opening Safari on your iPhone is the first step towards harnessing the power of tab-pinning, enabling you to streamline your browsing experience and access your favorite websites with unparalleled convenience. With Safari at your fingertips, you're now ready to move on to the next step and learn how to pin tabs, so you can effortlessly access your go-to websites whenever you need them.
Step 2: Open the website you want to pin
After launching Safari on your iPhone, the next step is to open the website that you want to pin. Whether it's a news site, a productivity tool, a social media platform, or any other website you frequently visit, Safari makes it easy to access and pin these sites for quick and convenient retrieval.
To open the website you want to pin, simply tap on the address bar at the top of the Safari interface. This will activate the on-screen keyboard , allowing you to enter the URL of the website directly. Alternatively, if you have the website's URL saved as a bookmark or in your browsing history, you can access it by tapping on the bookmarks icon or navigating to the history section.
Once you've entered the URL or selected the website from your bookmarks or history, Safari will load the webpage, displaying its content within the browser window . You can then interact with the website, scroll through its pages, and access its various features and functionalities.
Safari's rendering engine ensures that websites are displayed accurately and responsively on your iPhone, providing a seamless browsing experience. Whether you're accessing a text-heavy news site, a visually rich blog, or a dynamic web application, Safari optimizes the display to suit the dimensions and capabilities of your device.
As you explore the website and interact with its content, you may come across specific pages or sections that you want to pin for easy access. This could be a homepage, a dashboard, a specific article, or any other part of the website that you find particularly useful or engaging.
By opening the website you want to pin, you're taking the crucial step towards enhancing your browsing efficiency. Safari's user-friendly interface and robust performance ensure that you can seamlessly navigate to your desired websites and prepare them for pinning, enabling you to create a personalized and accessible browsing environment on your iPhone.
With the website open in Safari, you're now ready to proceed to the next step and learn how to pin the tab, allowing you to effortlessly access your favorite websites whenever you need them.
Step 3: Pin the tab
Once you have the desired website open in Safari on your iPhone, pinning the tab is a straightforward process that can significantly enhance your browsing convenience. By pinning a tab, you can keep the website readily accessible with a single tap, ensuring that it remains easily available whenever you need it.
To pin the tab in Safari , follow these simple steps:
Long-Press the Refresh Button : At the top of the Safari interface, you'll find the refresh button, typically represented by a circular arrow icon. To pin the tab, long-press this button until a menu appears on the screen.
Select "Pin Tab" : Upon long-pressing the refresh button, a menu will pop up, presenting you with various options. From this menu, select "Pin Tab." This action will instantly pin the current tab, creating a compact and easily accessible version of the website's tab at the left-hand side of the tab bar.
Access the Pinned Tab : Once you've pinned the tab, you can easily access it by tapping on the small icon that represents the pinned website. This allows you to quickly navigate to the pinned website, bypassing the need to search through your browsing history or bookmarks.
By following these steps, you can effortlessly pin tabs in Safari on your iPhone, optimizing your browsing experience and ensuring that your frequently visited websites are always within reach. Whether it's a news site, a productivity tool, a favorite blog, or any other website you rely on, pinning tabs can streamline your access to these online resources, saving you time and simplifying your browsing routine.
Pinning tabs in Safari is a powerful feature that empowers you to create a personalized and efficient browsing environment on your iPhone. With your favorite websites just a tap away, you can seamlessly transition between different online resources, staying productive and informed while enjoying a streamlined browsing experience.
Now that you've learned how to pin tabs in Safari on your iPhone, you can take full advantage of this feature to tailor your browsing experience to your preferences and access your go-to websites with unparalleled convenience.
Step 4: Access pinned tabs
Once you've successfully pinned tabs in Safari on your iPhone, accessing them is a seamless process that puts your favorite websites at your fingertips. Whether you've pinned news websites for quick updates, productivity tools for efficient task management, or entertainment sites for leisurely browsing, Safari's tab-pinning feature ensures that these resources are readily available whenever you need them.
To access your pinned tabs in Safari, simply follow these steps:
Tap the Pinned Tab Icon : At the left-hand side of the tab bar in Safari, you'll find the icons representing your pinned tabs. Each icon corresponds to a specific website that you've pinned. To access a pinned tab, tap on the corresponding icon. This action will instantly load the pinned website, allowing you to dive into its content without the need to search or navigate through your browsing history.
Switch Between Pinned Tabs : If you have multiple tabs pinned in Safari, you can easily switch between them by tapping on the respective icons. This enables you to seamlessly transition between your favorite websites, accessing their content with a single tap. Whether you're staying updated with the latest news, managing tasks with online tools, or exploring engaging content, Safari's tab-pinning feature empowers you to navigate your pinned tabs effortlessly.
Enjoy Instant Access : By accessing your pinned tabs in Safari, you benefit from instant access to your preferred online resources. Whether you're in a rush and need quick information or simply want to enjoy your favorite websites without delay, pinned tabs ensure that the content you value is just a tap away. This streamlined access saves you time and enhances your browsing experience, allowing you to focus on the content that matters most to you.
Accessing pinned tabs in Safari on your iPhone is a game-changer, providing you with a personalized and efficient way to interact with your go-to websites. Whether you're a news enthusiast, a productivity aficionado, or a casual browser, Safari's tab-pinning feature empowers you to tailor your browsing experience to your preferences, ensuring that your favorite websites are always within reach.
With the ability to access pinned tabs in Safari, you can effortlessly stay informed, productive, and entertained, all while enjoying the convenience of having your preferred online resources just a tap away. This seamless access to pinned tabs enhances your browsing routine, allowing you to make the most of your time online and enjoy a tailored and efficient browsing experience on your iPhone.
In conclusion, the ability to pin tabs in Safari on your iPhone is a game-changer, offering a simple yet powerful way to optimize your browsing experience. By following the straightforward steps outlined in this guide, you can effortlessly pin your favorite websites, ensuring that they are always within reach whenever you need them.
The convenience of pinned tabs cannot be overstated. Whether you rely on news websites for timely updates, productivity tools for efficient task management, or entertainment sites for leisurely browsing, Safari's tab-pinning feature empowers you to tailor your browsing experience to your preferences. With just a tap, you can access the content that matters most to you, saving time and streamlining your online routine.
By pinning tabs in Safari, you create a personalized and efficient browsing environment on your iPhone. This feature allows you to seamlessly transition between different online resources, staying productive and informed while enjoying a streamlined browsing experience. Whether you're a casual browser or a dedicated enthusiast, the ability to pin tabs enhances your interaction with the web, ensuring that your go-to websites are always at your fingertips.
Furthermore, the intuitive nature of Safari's tab-pinning process makes it accessible to users of all levels. Whether you're new to tab management or a seasoned browsing aficionado, the simplicity of pinning tabs in Safari ensures that you can tailor your browsing experience to your preferences with ease.
In essence, the ability to pin tabs in Safari on your iPhone represents a significant enhancement to your browsing routine. It empowers you to access your preferred online resources with unparalleled convenience, allowing you to make the most of your time online and enjoy a tailored and efficient browsing experience. With your favorite websites just a tap away, you can seamlessly navigate the web, staying informed, productive, and entertained, all while benefiting from the streamlined access that pinned tabs provide.
So, take advantage of Safari's tab-pinning feature, and unlock the potential to optimize your browsing experience on your iPhone. With pinned tabs at your disposal, you can effortlessly access the content that matters most to you, ensuring that your favorite websites are always within reach, ready to enrich your online journey.
Leave a Reply Cancel reply
Your email address will not be published. Required fields are marked *
Save my name, email, and website in this browser for the next time I comment.
- Crowdfunding
- Cryptocurrency
- Digital Banking
- Digital Payments
- Investments
- Console Gaming
- Mobile Gaming
- VR/AR Gaming
- Gadget Usage
- Gaming Tips
- Online Safety
- Software Tutorials
- Tech Setup & Troubleshooting
- Buyer’s Guides
- Comparative Analysis
- Gadget Reviews
- Service Reviews
- Software Reviews
- Mobile Devices
- PCs & Laptops
- Smart Home Gadgets
- Content Creation Tools
- Digital Photography
- Video & Music Streaming
- Online Security
- Online Services
- Web Hosting
- WiFi & Ethernet
- Browsers & Extensions
- Communication Platforms
- Operating Systems
- Productivity Tools
- AI & Machine Learning
- Cybersecurity
- Emerging Tech
- IoT & Smart Devices
- Virtual & Augmented Reality
- Latest News
- AI Developments
- Fintech Updates
- Gaming News
- New Product Launches
- AI Writing How Its Changing the Way We Create Content
- How to Find the Best Midjourney Alternative in 2024 A Guide to AI Anime Generators
Related Post
Ai writing: how it’s changing the way we create content, unleashing young geniuses: how lingokids makes learning a blast, 10 best ai math solvers for instant homework solutions, 10 best ai homework helper tools to get instant homework help, 10 best ai humanizers to humanize ai text with ease, sla network: benefits, advantages, satisfaction of both parties to the contract, related posts.

How To Pin On Safari IPhone

What Does Safari Browser Look Like

What Is A Tab In Safari

How to Use Apple Pay: Go Cashless Today

How To Reopen Closed Tab On Safari IPhone

How To Use Safari On Apple Watch

Why Is Safari So Slow On My IPhone

How To Remove Credit Cards From Safari
Recent stories.

How to Find the Best Midjourney Alternative in 2024: A Guide to AI Anime Generators

How to Know When it’s the Right Time to Buy Bitcoin

How to Sell Counter-Strike 2 Skins Instantly? A Comprehensive Guide

10 Proven Ways For Online Gamers To Avoid Cyber Attacks And Scams

- Privacy Overview
- Strictly Necessary Cookies
This website uses cookies so that we can provide you with the best user experience possible. Cookie information is stored in your browser and performs functions such as recognising you when you return to our website and helping our team to understand which sections of the website you find most interesting and useful.
Strictly Necessary Cookie should be enabled at all times so that we can save your preferences for cookie settings.
If you disable this cookie, we will not be able to save your preferences. This means that every time you visit this website you will need to enable or disable cookies again.
Download Free
How to Pin Tabs on Safari
It's free and super easy to set up
Safari is one of the most popular web browsers, and for good reason. It offers a sleek design, fast browsing, and numerous features that make web surfing more efficient. One of these features is the ability to pin tabs. Just as you might pin a note to your desk, you can pin a tab in Safari to keep it at the forefront of your browsing experience. This article will guide you through everything you need to know about pinning tabs in Safari.
Understanding Pinned Tabs in Safari
Before getting into the nitty-gritty details of how to pin tabs in Safari, it's important to understand what a pinned tab is and how it differs from a regular tab. When you pin a tab in Safari, it shrinks to a small icon-like representation on the left side of the tab bar. This allows you to keep important tabs visible at all times, without taking up valuable screen real estate. Additionally, pinned tabs have some unique behaviors that make them ideal for certain use cases.
Benefits of Pinning Tabs
Pinning tabs can be useful in a number of scenarios. For example, you might pin a tab containing your email inbox, so you can always see when new messages come in. Or you could pin a tab with your favorite news site, so you can quickly check for updates throughout the day. Another benefit of pinned tabs is the fact that they persist across browser windows and restarts. This can be particularly handy if you have a collection of tabs that you use frequently and want to access quickly.
If you're someone who likes to keep a lot of tabs open at once, pinned tabs can also help you stay organized. By designating certain tabs as "pinned," you can easily distinguish them from other tabs and avoid accidentally closing them. This can save you time and frustration, particularly if you're working on a project that requires you to switch between multiple tabs frequently.
Limitations of Pinned Tabs
As useful as pinned tabs can be, they do have some limitations. For example, pinned tabs don't display the full title of the page they represent. This can make it challenging to identify tabs at a glance, particularly if you have several pinned tabs. Additionally, some websites may not be optimized for pinned tabs and may have unpredictable behavior when pinned. However, despite these limitations, many users find pinned tabs to be a valuable addition to their browsing arsenal.
One potential workaround for the issue of truncated tab titles is to use emoji or other symbols in the tab title. This can help you quickly identify the tab you're looking for, even if the title is cut off. Additionally, some users find it helpful to group related tabs together in a specific order, so they always know which tab to click on first.
Another limitation of pinned tabs is that they can sometimes interfere with other browser features. For example, if you have a lot of pinned tabs, they may take up so much space on the tab bar that you can't see the full URL of the page you're currently viewing. This can make it difficult to know if you're on a secure website or not. To address this issue, you can unpin some tabs or use Safari's "Show Full Website Address" feature, which displays the full URL in the address bar.
Overall, pinned tabs can be a powerful tool for staying organized and efficient while browsing the web. By understanding their benefits and limitations, you can make the most of this feature and customize it to meet your specific needs. Whether you're a power user or a casual browser, pinned tabs are definitely worth exploring in Safari and other modern browsers.
How to Pin a Tab in Safari
Now that you understand what pinned tabs are and how they work, let's dive into the details of how to actually pin a tab in Safari. The process is relatively straightforward, and can be accomplished in just a few clicks.
Pinning a Tab on macOS
To pin a tab in Safari on macOS, follow these steps:
Open the desired website in a new tab.
Click and hold on the tab you want to pin.
Select "Pin Tab" from the context menu.
The tab will now be pinned to the left side of the tab bar. You can click on it at any time to bring up the corresponding page.

Pinning a Tab on iPadOS
The process of pinning a tab on iPadOS is slightly different, but still simple. Here's what to do:
Swipe left on the tab you want to pin.
Select "Pin" from the options that appear.
Like on macOS, the tab will now be pinned to the left side of the tab bar.
Managing Pinned Tabs
Now that you know how to pin tabs in Safari, it's important to know how to manage them. After all, if you end up with too many pinned tabs, they can start to become unwieldy!
Rearranging Pinned Tabs
If you want to rearrange the order of your pinned tabs, you can do so by clicking and dragging them to a new position. This can be useful if you have a particular order you like to keep your tabs in, or if you want to group similar tabs together.
Unpinning Tabs
If you no longer need a tab to be pinned, you can unpin it by right-clicking (or Control-clicking) on the tab and selecting "Unpin Tab" from the context menu. Alternatively, you can drag the tab away from the pinned area and it will become a regular tab again.
Updating Pinned Tab Icons
By default, pinned tabs display an icon representing the website they correspond to. However, in some cases, this icon may be outdated or incorrect. To update the icon for a pinned tab, simply right-click (or Control-click) on the tab and select "Reload Pinned Tab". This will refresh the tab and update the icon to the current one for that site.
Keyboard Shortcuts for Pinned Tabs
If you're a power user, you may want to take advantage of keyboard shortcuts to make managing your pinned tabs even easier. Here are a few of the most useful shortcuts:
Navigating Between Pinned Tabs
Use Command + [number keys] (e.g. Command + 1, Command + 2, etc.) to quickly switch between your pinned tabs.
Pinning and Unpinning Tabs with Shortcuts
Use Command + Shift + P to pin or unpin the currently active tab.
Troubleshooting Common Issues
Despite Safari's generally smooth performance, there can be some issues that arise when using pinned tabs. Here are a few of the most common issues, along with potential solutions:
Pinned Tab Disappears After Restart
If you find that a pinned tab disappears after you restart Safari, it may be due to a glitch in the application. Try unpinning the tab before quitting Safari, then pinning it again once you reopen the browser.
Pinned Tab Not Loading Correctly
Sometimes, Safari may have trouble loading a pinned tab correctly, particularly if the website has recently undergone changes. To fix this, simply unpin the tab and reload it as a regular tab. Once it's loaded correctly, you can try pinning it again.
Wrapping Up
Now that you know how to pin tabs in Safari, you can take advantage of this handy feature to streamline your browsing experience. Whether you're pinning tabs for quick access to your email, news, or any other frequently visited sites, Safari's pinned tabs can help you stay productive and efficient.
Let's set you up !
Working on the web!
Student Tips
Startup Tools
Browser Glossary
Browser Tips

How to Create Safari Pinned Tab Icons →
December 22, 2015 · 08:00 · Wojtek Pietrusiewicz
Craig Hockenberry:
The recent release of Safari 9.0 brought a great new feature: pinned tabs. These tabs are locked to the lefthand side of your tab bar and stay in place, even when you open a new window or relaunch the browser. The default behavior is to display the first letter of the site’s name on a color from the site’s theme. If you work on a site with a strong branding element, you’ll want to customize the icon on the pinned tab. Anthony Piraino and I have been working on one for the Iconfactory and would like to share some of the things we learned.
Personally, I went with John Siracusa’s approach and it worked fine. I had to use Affinity Designer though, Illustrator did not output a compatible file for some reason. I really should get around to making one for this site…
Related posts
- Surfin’ Safari Details How to Use Apple’s San Francisco Font in CSS Myles Maxfield: Web content is sometimes designed to fit in with...
- Watch Out for This URL That Will Crash Your Safari on Mac and iOS Benjamin Mayo: Watch out for a new prank circling Twitter and other social...
- The Chrome Distortion: How Chrome Negatively Alters Our Expectations Chris Thoburn: Chrome has taught us to idealize features for so...
- Introducing Safari Technology Preview Ricky Mondello: Starting today, there’s a new, convenient way to...
- WebKit on Safari, the Web, DCI-P3, and sRGB Dean Jackson: The past few years have seen a dramatic...
- What Spectre and Meltdown Mean for WebKit Filip Pizlo, for WebKit.org: This document explains how Spectre and Meltdown affect...
Powered by zenbox.pl
Chcesz zwrócić mi na coś uwagę lub skomentować? Zapraszam na @morid1n .
Comments are closed.
How to create a custom Safari pinned tab icon for your web site
Written by Dave Mark
Yesterday, we walked you through the process of pinning Safari tabs in El Capitan .
If you have a web site, your default pin is the first letter of your web site name (L for loopinsight.com, D for daringfireball.net, etc.)
Turns out, it’s very easy to create your own custom pin icon (Click here to open a CNN page , or here to open a NYTimes page , then drag the tab to the left to see their custom pins.)
Jason Mark (no relation, at least not that we’ve figured out yet) pulled together the details in this post .
In a nutshell, build a single color SVG file, save it on your server, reference it in your site header. Simple!
How to Quickly Access Sites in Safari on a Mac Using Pinned Tabs
Learn how to pin tabs in Safari to make sure your favorite sites are always accessible, without cluttering the tab bar.
Safari, the default web browser across all Apple devices, is a pretty decent yet underrated browser. Since its release in 2003, Apple has continuously updated Safari with efficiency in mind to ensure that users have the best internet experience.
One of the most basic customizations that you can do in Safari on a Mac to make browsing more efficient is pinning the websites you frequently visit. Read on to learn how to create and manage your pins.
What Is a Pinned Tab?
Pinned tabs or sites are visual shortcuts of websites that you frequently visit or use. Pinning tabs allow you to save time from manually opening each site. It also prevents you from accidentally closing them.
Pinned tabs stay in place even when you close and relaunch Safari or open a new window. This may come in handy when you work across several windows and need to access specific sites quickly.
When you click on any link from the pinned tab, the website will open in another tab, ensuring that your pinned tab will stay in place. Another cool thing about pinned tabs is that they refresh on the background, which means they’re always up to date.
How to Create Pinned Tabs in macOS
Before trying this feature, know that it only works in Safari running on OS X El Capitan and later.
Pinning tabs in Safari is pretty straightforward. Just open a website you frequently visit, then drag the tab to the leftmost side of the tab bar and release your hold when the tab shrinks, displaying only the website’s initial or icon.
Alternatively, you can Control-click or two-finger-pad on the tab, then choose Pin Tab .
How to Manage Pinned Tabs
Now that you’ve created your pins, manage them by doing the following:
- Remove Pinned Tabs: Unpin a website by clicking and holding the pinned tab and dragging it to the right side of the tab bar. Another option is to Control-click or two-finger-tap the pinned tab and choose Unpin Tab .
- Duplicate Tabs: If you want to open the same pinned website in another tab, Control-click or two-finger-tap the pinned tab and click Duplicate Tab . The pinned site will open in a new tab.
Related: Essential Safari Tips and Tricks for Mac Users
An Alternative to Pinned Tabs
Suppose you need some organization in Safari but don’t like your tab bar to be cluttered. Well, you also have the option to bookmark websites instead of pinning them.
To bookmark a site, just click the Share button (the box icon with an upward pointing arrow) then click Add Bookmark . Bookmarks are also accessible like pinned tabs. Just click the Sidebar icon on your toolbar to access your bookmarked sites.
Compared to pinning tabs, bookmarks allow you to organize sites into folders, which can come in handy if you use several websites for specific tasks, workflows, and projects. Saving and bookmarking multiple tabs at a time is also very easy with Safari.
Your Favorite Websites Are a Tap Away
If you use Safari to check on specific sites on a daily basis, pinning them is a great way to instantly access them whenever you need to. While it seems like an unnecessary perk, having a less cluttered tab bar can actually do wonders for your workflow.
How to organize Safari tabs using tab groups in iPadOS 17

Safari tab groups have been in iPadOS for several years, and can really help you organize pages you've browsed. Here's how to use them in iPadOS 17 .
Tabs in Safari in iOS and iPadOS allow you to open multiple web pages at once - with each page in a separate tab. This makes reading quicker. A few years ago, Apple added Tab Groups to Safari in iOS and iPadOS, which allows you to group tabs by category into groups with names you define. Each tab group has a name you give it, and you can add multiple web pages in tabs to each group. Tab groups in iPadOS provide convenience by keeping multiple open tabs organized and under control. In iPadOS 17, Apple lets you use tab groups in multiple ways. You can:
- Create new tab groups
- Add new web pages or favorites to existing groups
- Switch between tab groups in the sidebar
- View tab groups in the Start Page pane
- Search tabs
Apple calls groups in the Favorites sidebar "Tab Group Favorites".
Getting started with tabs in Safari on iPadOS
To use tab groups in Safari for iPadOS, you'll first want to open one or more web page tabs in Safari. You can do this by tapping the + button at the top right corner of Safari, by opening an existing bookmark from the Safari Favorites page, or by opening an existing Start Page or Home Screen shortcut you've saved which points to a web page. Or you can click the + button and then type or paste in a web URL at the top of the Safari window. Once you have multiple web page tabs open in Safari, you're ready to create tab groups or add pages to existing tab groups.
Creating tab groups in Safari
To create a new tab group in Safari on iPadOS, first tap the sidebar icon in the upper-left corner, then tap the button to the right with the + in it:
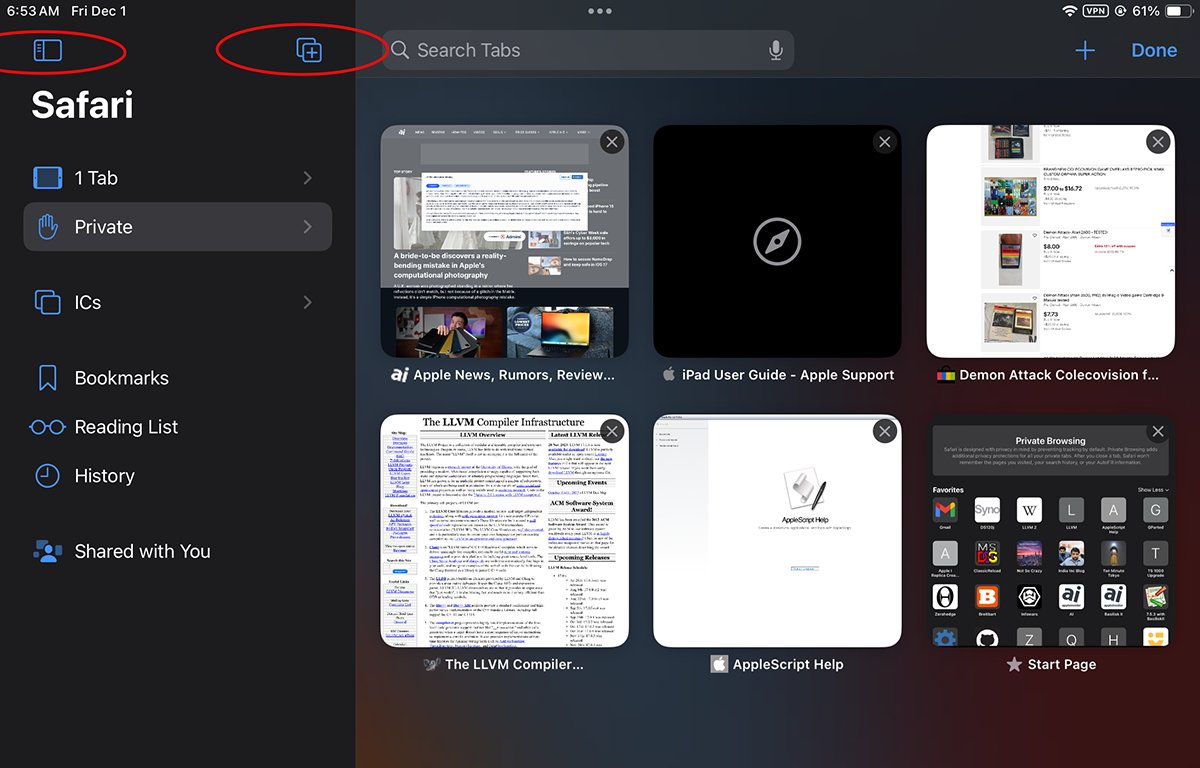
This presents a menu containing a single item; New Empty Tab Group . After you tap it, note the "Done" button on the right.
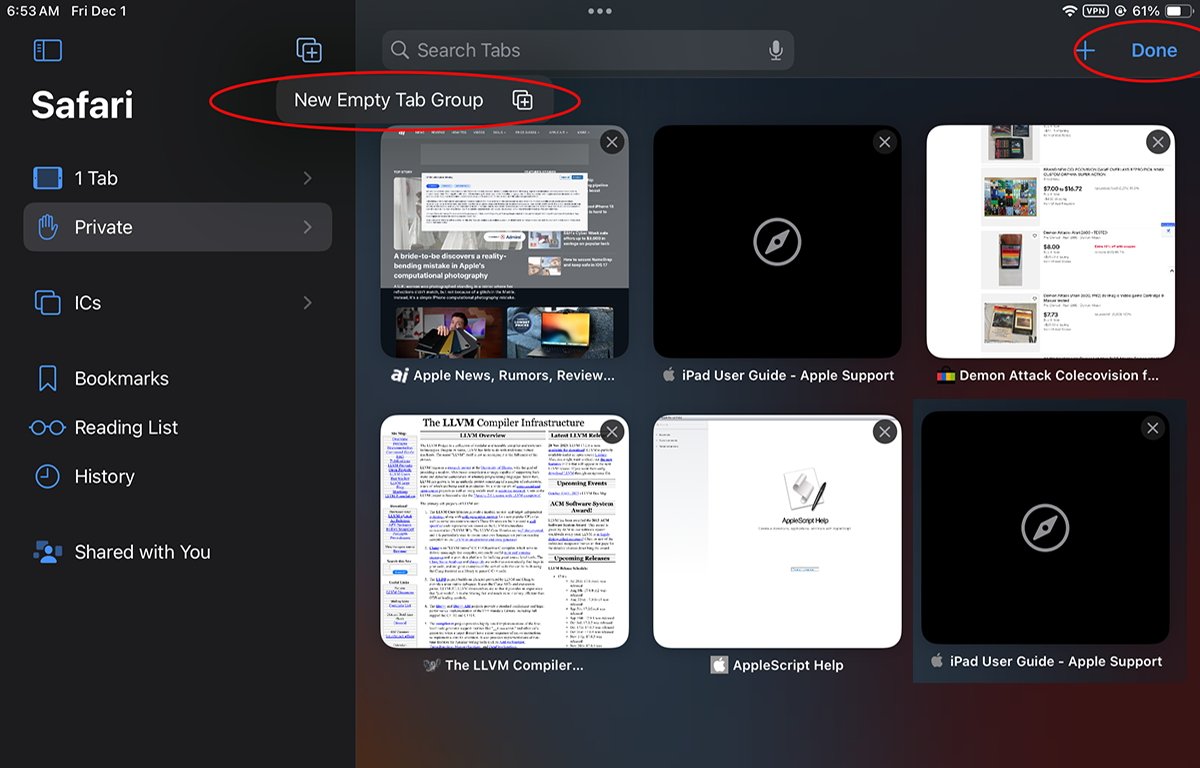
Next, you'll be prompted to enter a name for the new tab group, so add a name and then tap Save . This adds a new tab group with the new name in the sidebar on the left:
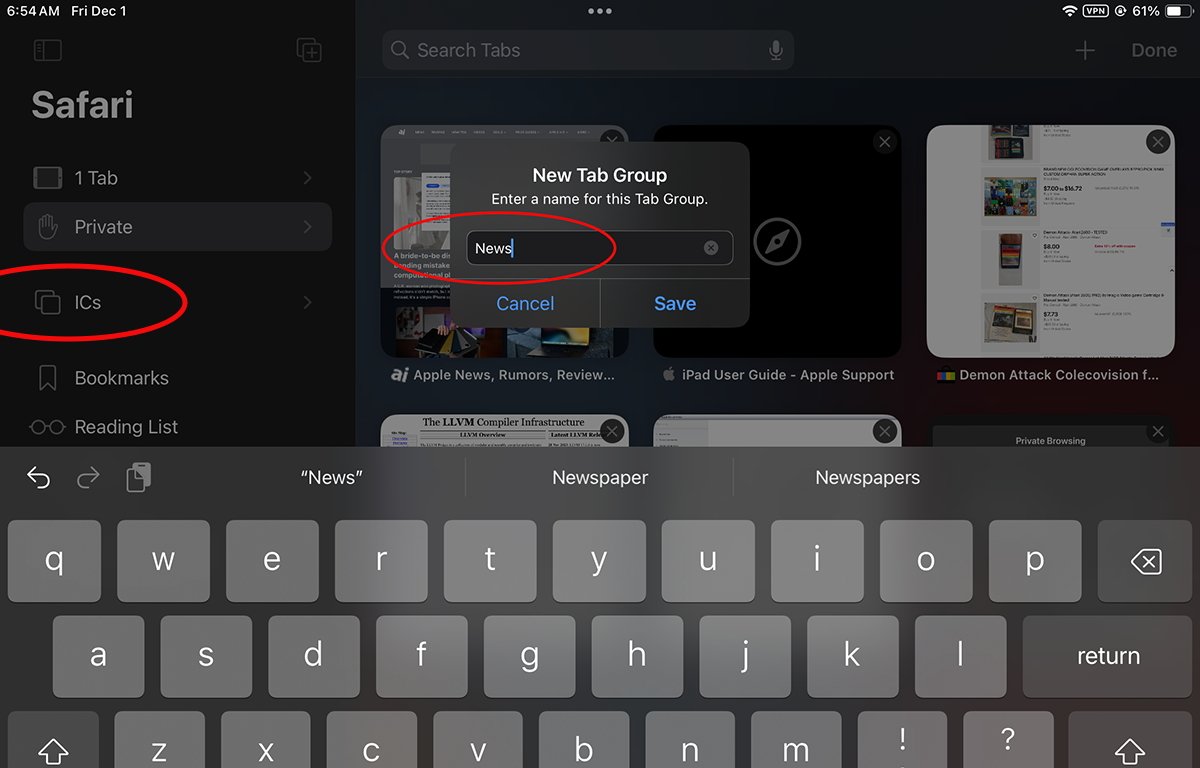
At this point, you now have a new tab group which automatically contains all the tabs you had open when you created the new tab group. You can repeat this process as many times as you like - creating multiple tab groups, each containing a different set of open tabs. To switch between tab groups, simply tap one of the named tab groups from the list in the sidebar on the left. This switches between sets of open web page tabs all at once. You can hide and show the sidebar at will by tapping the icon in the upper left corner of Safari repeatedly.
Tab group favorites in the Start Page
After creating tab groups, if you now go to any Start Page in Safari by tapping the + button in Safari's upper right corner, then tap any tab group in the sidebar, you'll now see a tab group favorites section with the same name at the top of the Start Page above all individual favorites. If you tap other tab groups in the sidebar, the Start Page's tab group favorites section changes to the name of the tab group and displays a large + button in it. If you tap the large + button, you'll be presented with a Bookmarks menu containing several items, one of which is Tab Group Favorites :
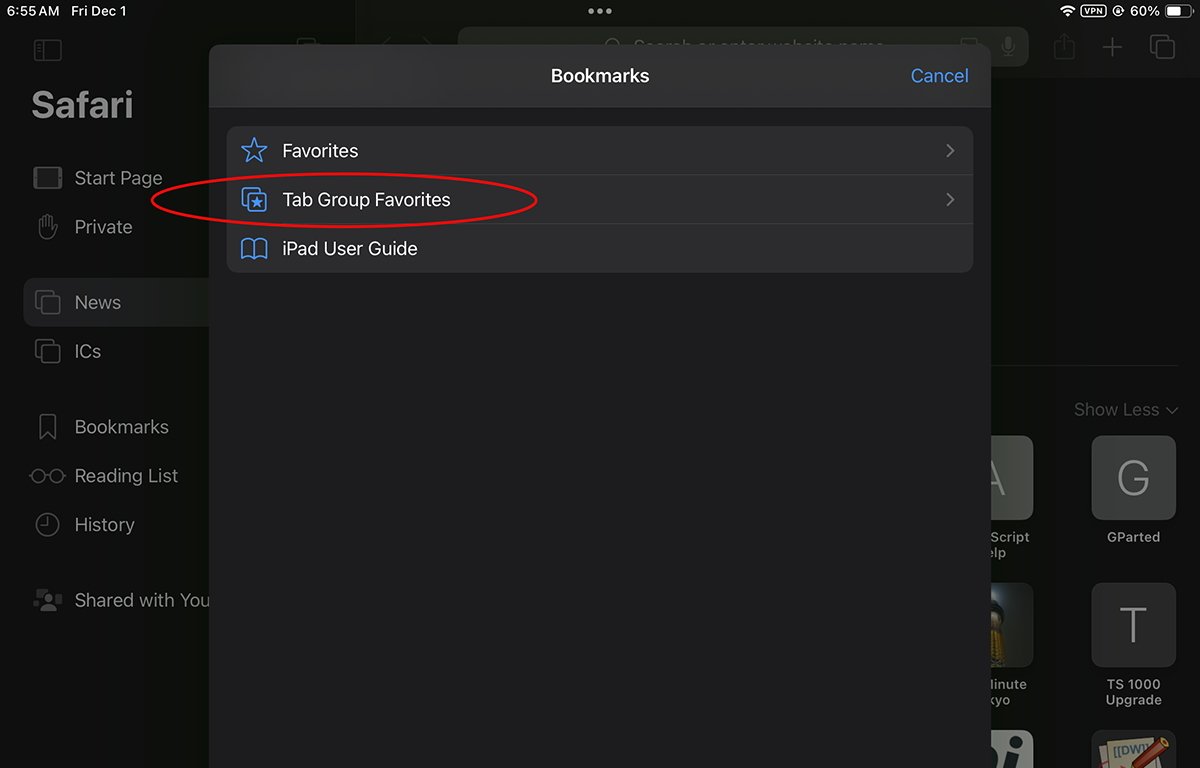
If you tap this menu item, a submenu will be displayed showing all tab groups by name. This allows you to select any bookmarked tab in a tab group and add it to the tab group you started with. This can be a bit confusing at first, but once you've done it a few times, you'll get the hang of it.
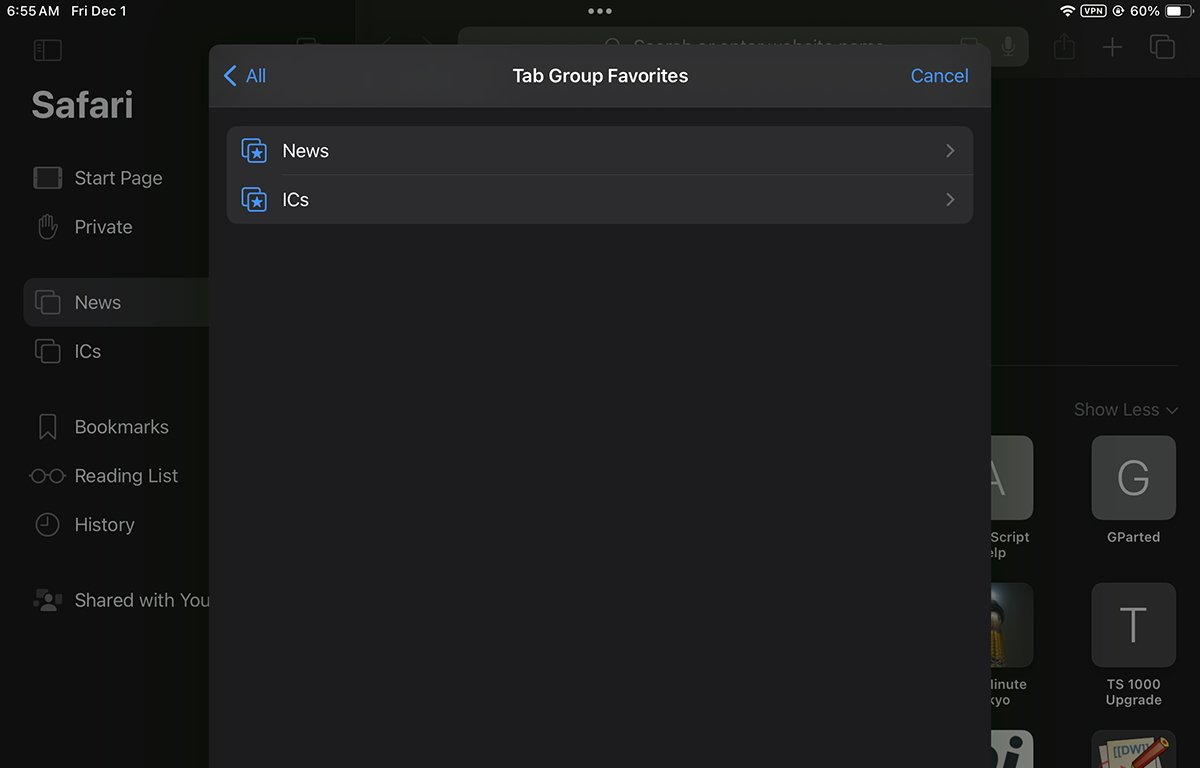
At the end of each of the displayed tab group submenus in the Bookmarks sheet above is a list of all currently bookmarked tabs in each tab group. Selecting any one bookmark from the Bookmarks sheet will add it back to the tab group pane on the Start Page where you began (next to the original large + button you tapped. One important thing to note here is that merely having tabs open in any tab group is different from bookmarking them in a tab group.
Moving, pinning, closing, and arranging tabs in tab groups
Back in Safari's main window, if you press and hold on any open tab, you'll get a small popover menu that contains several items:
- Move to Tab Group
- Arrange Tabs By
- Close Other Tabs
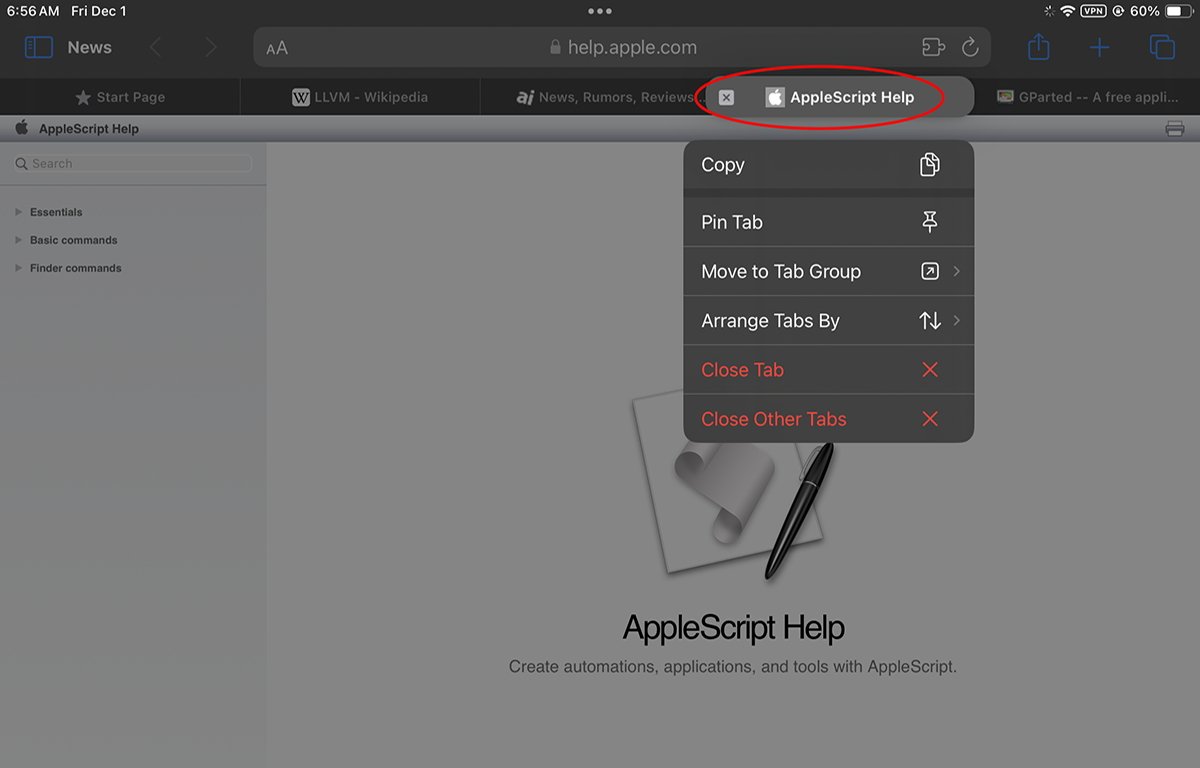
Selecting Pin Tab moves the tab to the far left of Safari's window, pins it there, and adds a thumbtack icon to the tab. This lets you know that the tab can't be moved until you unpin it. Selecting Move to Tab Group presents several options:
- New Tab Group
- Names of all existing tab groups
From this submenu you can either create a new tab group like you did above, send the tab to the Start Page, or move it to any existing tab group by name. Selecting any tab group name from the submenu closes the pressed tab and sends it to that tab group.
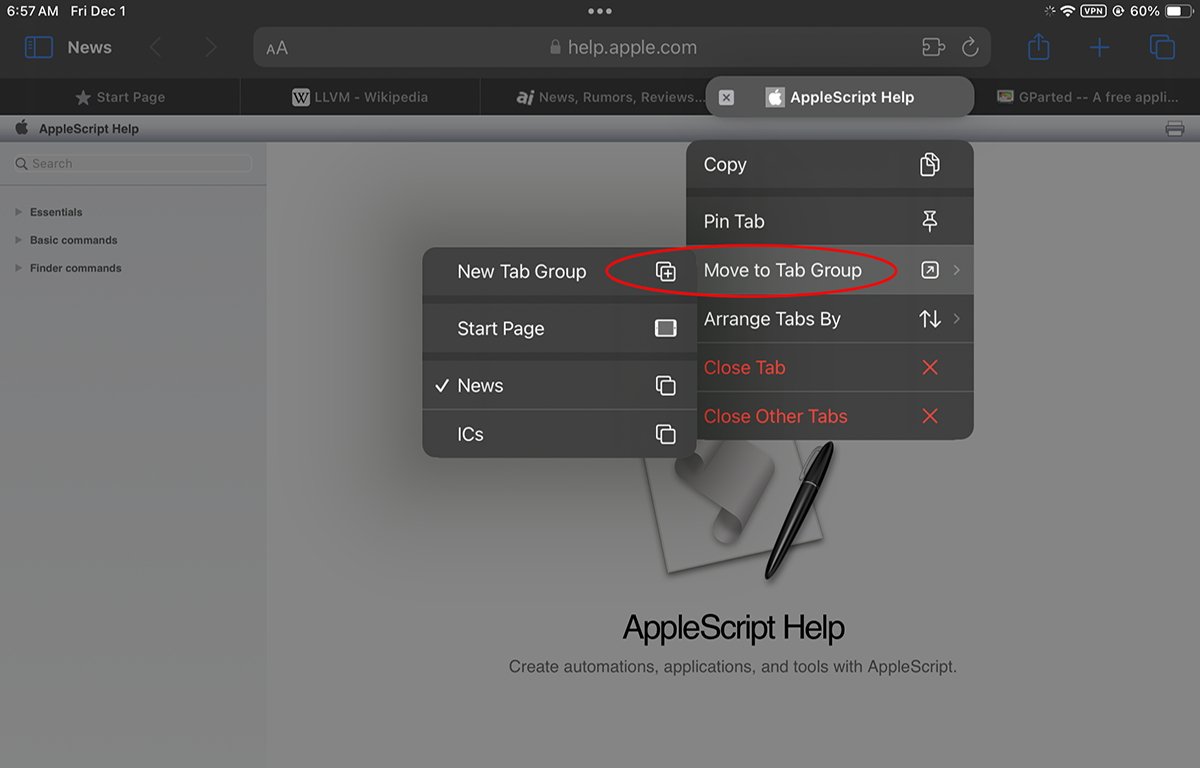
If you select Arrange Tabs By it displays a submenu with two options: Arrange Tabs by Title and Arrange Tabs by Website Arranging tabs by title sorts and repositions the tabs alphabetically, while arranging tabs by website reorders them so all tabs from each site are ordered next to each other. If you select Close Tab it simply closes the pressed tab taking no further action. If you select Close Other Tabs it closes all the other open tabs in the current tab group except the one that was pressed.
Adding tabs to tab groups Favorites manually
Once you have all your tabs and tab groups set up the way you like, you can also add any existing tab to any tab group Favorites list. To do so, single-tap any existing tab, then tap the share sheet icon in the upper right corner of Safari's window. This presents a popover with several items for adding the tab to Favorites, but now one of them is Add to "Name" Favorites where "Name" is the currently selected tab group in the sidebar. Selecting this menu item adds the current tab to the currently selected tab group Favorites list. The next time you tap that tab group in the sidebar, the Favorited tab will show up in the tab group's Favorites section on the Start Page.
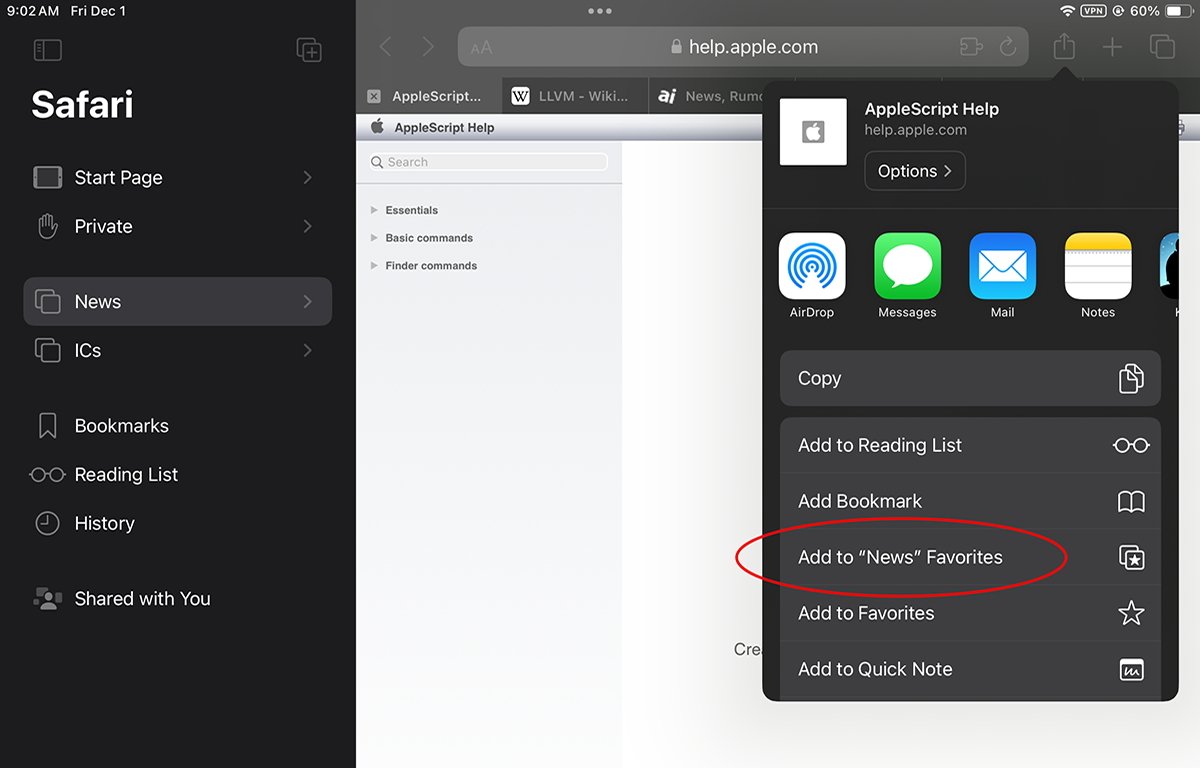
This can be a little confusing - you're essentially bookmarking the current tab into the Start Page, but only for the tab group indicated in the share sheet's Favorites popover menu.
Searching tabs
You can also search tabs for text you want to find. To do so, tap the small icon with two squares in the upper right corner of Safari's window. This opens the tabs search pane and shrinks all open tabs into thumbnails. Any pinned tabs appear as page titles only with a thumbtack icon at the top of the pane:
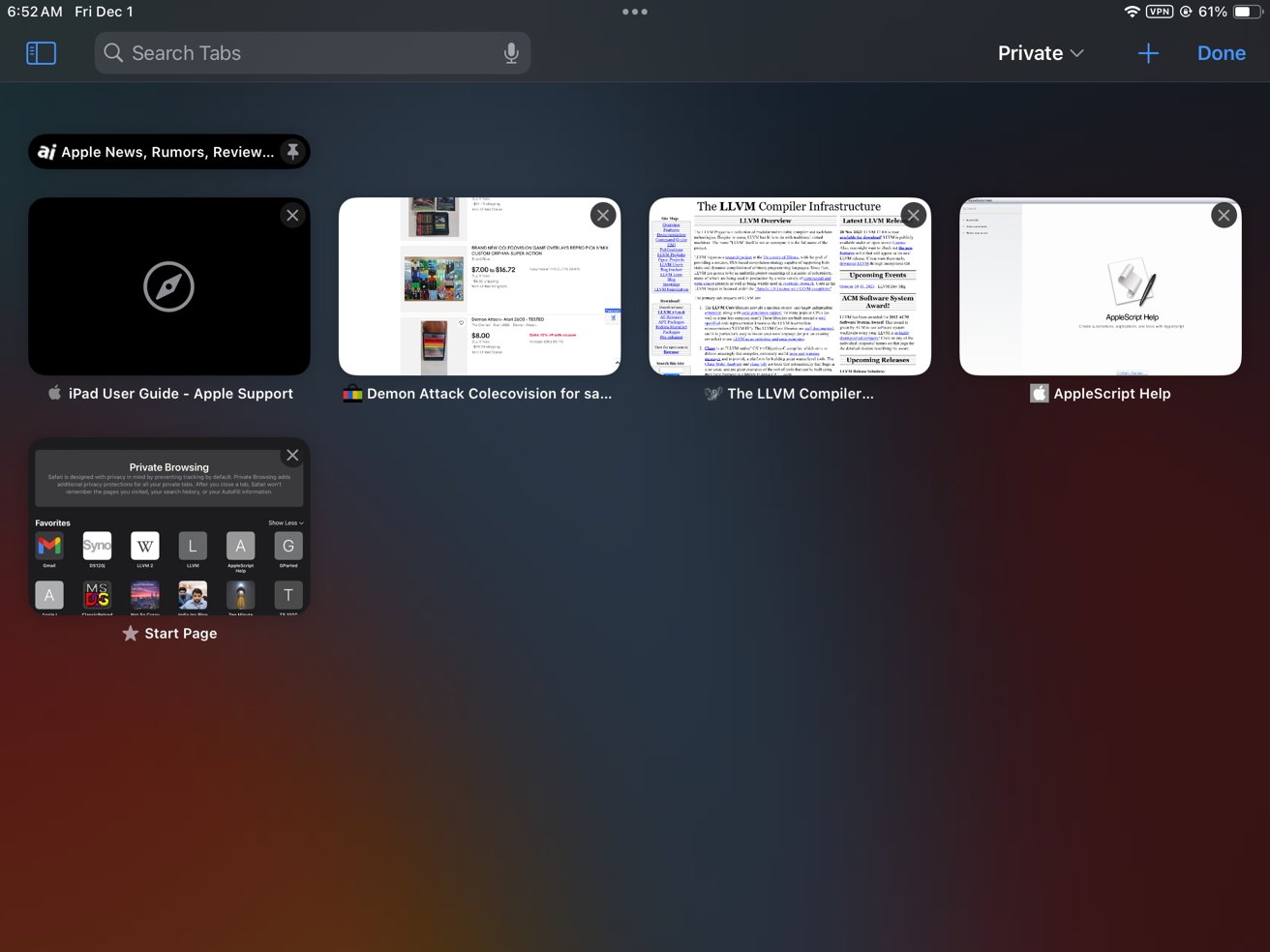
Now you can type text into the search box at the top of the pane to search all open tabs. Tap Cancel , then Done to return to Safari's main window.
Removing tab groups
To remove a tab group from your iPad or iPhone , press and hold a tab group by name in the sidebar, then select Delete from the popover menu. You can also rename tab groups and show all tabs in a tab group in the sidebar from the popover. The addition of tab groups in Safari makes opening and managing large sets of web pages easy. By organizing open pages by tab groups, and using tab group favorites, it's easy to switch between different sets of data with a few taps. For example, you might have one tab group for work, one for personal use, family, entertainment, or research topics. When you want to switch contexts, just select a tab group to return to all the tabs you had open for that topic. Tab groups make Safari and surfing the web on iOS and iPadOS devices much faster and more enjoyable. Read on AppleInsider
- a. Send us an email
- b. Anonymous form
- Buyer's Guide
- Upcoming Products
- Tips / Contact Us
- Podcast Instagram Facebook Twitter Mastodon YouTube Notifications RSS Newsletter
How to Use Pinned Tabs in Safari Browser on Mac
The neat thing about pinned tabs is that they stay in place, even when you open a new Safari window or quit and reopen Safari. And when you click a link to another website from a pinned tab, the other website opens in a new tab, ensuring your pinned tab always shows the website you pinned.
Keep reading to learn all you need to know about using pinned tabs in Safari.
How to Pin Tabs in Safari
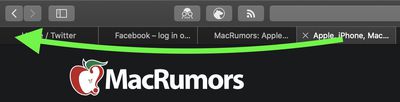
You can also select Window -> Pin Tab from the menu bar, or right-click (Ctrl-click) a tab, then choose Pin Tab from the contextual menu.
How to Rearrange Pinned Tabs in Safari
Pinned tabs aren't fixed in place. If you have multiple pinned tabs, you can rearrange them in the Tabs bar as you please.
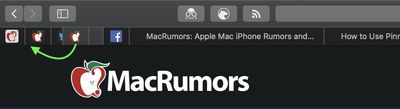
How to Unpin a Tab in Safari
To unpin a website tab, just drag the pinned tab to the right side of the tab bar and it will expand to become a normal tab.
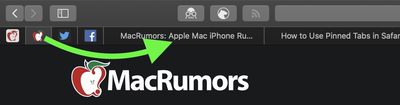
How to Duplicate a Pinned Tab in Safari
To duplicate one of your pinned tabs, right-click (or Ctrl-click) it, then choose Duplicate Tab from the contextual menu.
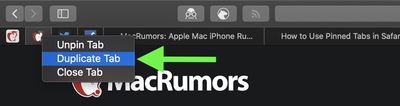
How to Close a Pinned Tab in Safari
To close a pinned tab, simply right-click (or Ctrl-click) the tab, then choose Close Tab .
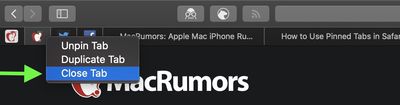
Get weekly top MacRumors stories in your inbox.
Popular Stories

iOS 18 Will Add These New Features to Your iPhone

Delta Game Emulator Now Available From App Store on iPhone

NES Emulator for iPhone and iPad Now Available on App Store [Removed]

Apple Removes Game Boy Emulator iGBA From App Store Due to Spam and Copyright Violations

All iPhone 16 Models to Feature Action Button, But Usefulness Debated
Game boy emulator for iphone now available in app store following rule change [removed], next article.

Our comprehensive guide highlighting every major new addition in iOS 17, plus how-tos that walk you through using the new features.

App Store changes for the EU, new emoji, Podcasts transcripts, and more.

Get the most out your iPhone 15 with our complete guide to all the new features.
A deep dive into new features in macOS Sonoma, big and small.

Revamped models with OLED displays, M3 chip, and redesigned Magic Keyboard accessory.

Updated 10.9-inch model and new 12.9-inch model, M2 chip expected.

Apple's annual Worldwide Developers Conference will kick off with a keynote on June 10.

Expected to see new AI-focused features and more. Preview coming at WWDC in June with public release in September.
Other Stories

3 hours ago by MacRumors Staff

5 hours ago by Tim Hardwick

7 hours ago by Tim Hardwick

8 hours ago by Tim Hardwick
Search code, repositories, users, issues, pull requests...
Provide feedback.
We read every piece of feedback, and take your input very seriously.
Saved searches
Use saved searches to filter your results more quickly.
To see all available qualifiers, see our documentation .
safari-pinned-tab-icon
Here are 2 public repositories matching this topic..., wout / lucky_favicon.
Add favicons from the Real Favicon Generator to your Lucky project.
- Updated Jan 1, 2023
aasaam / pwa-tools
AASAAM Progressive Web Apps Tools
- Updated Feb 18, 2021
Improve this page
Add a description, image, and links to the safari-pinned-tab-icon topic page so that developers can more easily learn about it.
Curate this topic
Add this topic to your repo
To associate your repository with the safari-pinned-tab-icon topic, visit your repo's landing page and select "manage topics."

How to Group Tabs in Chrome, Edge, Safari, and Firefox
Quick links, how to group tabs in google chrome, how to group tabs in edge, how to group tabs in firefox, how to group tabs in safari.
- Group tabs in Chrome by right-clicking any tab, selecting Add tab to new group , and naming/color-coding it for easy management.
- Edge allows tab grouping by right-clicking a tab or using the Tab actions menu for suggested groups.
- Firefox lacks built-in tab grouping, but the Simple Tab Groups add-on helps create, hide, and manage tab groups efficiently.
- Safari keeps it simple with a dropdown menu, followed by creating a new group.
If you're a tab hoarder, tab groups are the best way to organize your browsing experience, so it's time to learn how to group tabs in the most popular browsers: Chrome, Safari, Edge, and Firefox.
Grouping tabs in Google Chrome is quite easy. To do so, right-click on any tab you want to add to a tab group. Select Add tab to new group and then name and color code your tab group. This helps you manage tab groups when you have multiple groups open.
To add more tabs to an existing group, drag and drop them near the tab group. Alternatively, right-click the tab you want to add to the group, click on Add tab to group , hover your mouse over it, and select the tab group where you want to add it.
If you use the same set of tabs frequently (perhaps for work), you can save the tab group in Chrome by right-clicking the tab group name in the tab bar and turning Save group on. Essentially, it is a bookmark of different tabs that you can access with a single click, and the saved tab group appears on your bookmark bar.
Like Chrome, Edge also lets you group tabs by right-clicking any tab and selecting Add tab to new group . In the same way, you can drag and drop tabs (once you've created a group) to add or remove them from the group.
However, Edge also offers another simpler way to group tabs. Click on the Tab actions menu icon (in the top-left corner) and select Organize Tabs . Edge then shows suggested tab groups, giving each of them a suitable name. If you need to change the tab groups, you can drag them into/out of the group. Then, click Group tabs , and voilà, your tabs are organized.
If you can't see the Tab actions menu, go to edge://settings/appearance, scroll down to Customize Toolbar, and turn on the Show tab actions menu .
Unfortunately, Firefox does not have a built-in feature for grouping tabs, so you'll have to resort to add-ons to manage multiple tabs in Firefox . Though there are several add-ons you can try, Simple Tab Groups is quite a popular and handy one.
Download: Simple Tab Groups for Firefox (Free)
Once you've downloaded the add-on, right-click any tab, select Move tab to the group , and then Create new group . Name the tab group and move all related tabs to the group.
Simple Tab Groups hides the grouped tabs from your window to declutter the screen. To access tab groups, click the extension icon and select Simple Tab Groups . From here, you can create new tab groups or click any existing tab group to open it. Right-clicking the group name shows more options, like discarding, exporting, or opening tabs in a new window.
You can also create a new group by clicking the extension icon , selecting Simple Tab Groups , and choosing Create new group .
Pin the extension to the toolbar to open tab groups quickly.
To create a tab group in Safari , follow these steps.
- Click the down icon (next to the sidebar icon) and select New Empty Tab Group if you don't want to add any tab to the group for now.
- If you already have tabs open, you can select New Tab Group with X Tabs to add all the open tabs to the newly-created group.
- Once you've created a tab group, Safari lets you rename it to your liking.
- You can also access the option to create a tab group by clicking on File .
Once you've organized all the tabs into groups, click the down arrow (beside the sidebar icon) to see all the different tab groups and select the one you want to open.
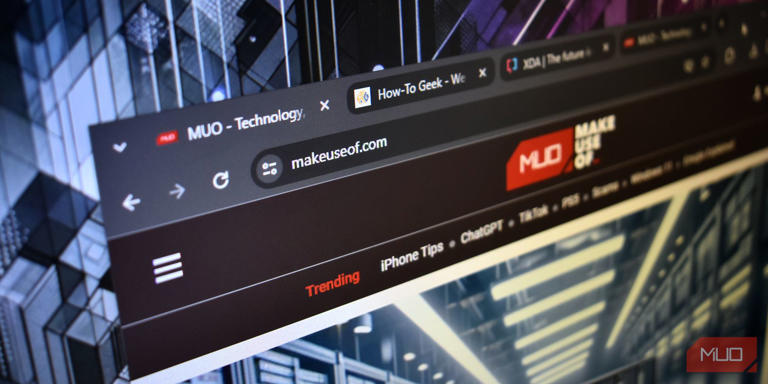

IMAGES
VIDEO
COMMENTS
The pinned tab icon will not accept additional colors. You can improve the visibility of your icon by avoiding a light color, such as white, bright yellow, or light gray. Important: The SVG file must be a single layer and the viewBox attribute must be set to "0 0 16 16" .
With the release of Mac OS X 10.11, Safari finally got pinned tabs. While all other browsers use a site's favicon for the pinned tab, Apple deemed that "not esthetically pleasing enough" and created a new type of icon for it, which they call a "mask-icon".
As shown in the screenshot below, my logo/icon shows up in the suggestive search within the Safari omnibar. Safari shows the first letter of the any website name if there is no logo that corresponds with the site when pinning it. If the sight is bookmarked (as opposed to pinned), Safari will prioritize the first letter of the bookmark title ...
We suggest using the latest Safari version on your iPhone or iPad to avoid any issues while pinning tabs. Step 1: Open Safari on your iPhone or iPad. Step 2: Tap on the Tabs icon at the bottom ...
To pin a tab to a Tab Group in iOS 16, open up the Tab Group, then long press on the URL bar and tap the Pin Tab option. Tag: Safari Get weekly top MacRumors stories in your inbox.
Here are the steps: Click on the Tabs icon at the bottom of the screen. You will see a preview of all open tabs. Long-press the tab you want to pin until you get a pop-up. Now, select Pin Tab from the context menu. Repeat these steps until you have pinned all the tabs you want.
Long-Press the Refresh Button: At the top of the Safari interface, you'll find the refresh button, typically represented by a circular arrow icon. To pin the tab, long-press this button until a menu appears on the screen. Select "Pin Tab": Upon long-pressing the refresh button, a menu will pop up, presenting you with various options. From this ...
1. If you provide an svg file linked in the header, Safari will use that for the pinned tab icon, and at least on my version (13.1.2), also for the regular tab icon. If you don't provide one, Safari uses favicon.ico instead, so there you can have multiple colors. My favicon.ico has 16, 24, 32, 48, and 64 px; it's using one of the first three ...
Pinning a Tab on macOS. To pin a tab in Safari on macOS, follow these steps: Open the desired website in a new tab. Click and hold on the tab you want to pin. Select "Pin Tab" from the context menu. The tab will now be pinned to the left side of the tab bar. You can click on it at any time to bring up the corresponding page.
The recent release of Safari 9.0 brought a great new feature: pinned tabs. These tabs are locked to the lefthand side of your tab bar and stay in place, even when you open a new window or relaunch the browser. The default behavior is to display the first letter of the site's name on a color from the site's theme.
If you have a web site, your default pin is the first letter of your web site name (L for loopinsight.com, D for daringfireball.net, etc.) Turns out, it's very easy to create your own custom pin icon (Click here to open a CNN page, or here to open a NYTimes page, then drag the tab to the left to see their custom pins.)
Right-click or hold Control and click the tab. Select Pin Tab from the shortcut menu. Click Window > Pin Tab from the menu bar. Select and drag the tab all the way to the left of the tab bar. When the tab shrinks, release. Pin a tab in Safari. Once you pin a tab, you'll see it on the left side of the tab bar.
3. There is another workaround: Add the webpage of your pinned tab to your bookmarks. The pinned tab will then show the first letter of your bookmark title. So this way you can at least make sure that all your pinned tabs have different letters, which might already be sufficient :D. Share.
Pinning tabs in Safari is pretty straightforward. Just open a website you frequently visit, then drag the tab to the leftmost side of the tab bar and release your hold when the tab shrinks, displaying only the website's initial or icon. Alternatively, you can Control-click or two-finger-pad on the tab, then choose Pin Tab .
I tried to open "/icons/favicon.svg" directly in the browser, and that worked. I searched and found the following suggestions which I tried: Make sure SVG is 100% black and there is only one color. Viewbox set to 16 x 16. Only one path in SVG. Delete contents of ~/Libary/Safari/Template Icons folder and restart Safari. Clear browser cache.
Open Safari. Press the tabs button in the bottom-right corner to bring up the tab view with all your open tabs. Tap and hold the tab you want to pin and select Pin Tab from the menu. Repeat it for ...
plug Plug.Static, at: "/", from: :my_app, gzip: false, only: ~w (css fonts images js favicon.ico robots.txt) You will want to either put your file in the images directory, or add a website_icon.svg similar to the favicon.ico entry. An even better solution.
Tap the sidebar icon (left), then tap the "+" button to the right. This presents a menu containing a single item; New Empty Tab Group. After you tap it, note the "Done" button on the right. Tap "New Empty Tab Group". Next, you'll be prompted to enter a name for the new tab group, so add a name and then tap Save.
How to Pin Tabs in Safari. In the Safari app on your Mac, drag the tab of the website you want to pin to the leftmost side of the tab bar. When the tab shrinks to show just the website's favicon ...
Add a description, image, and links to the safari-pinned-tab-icon topic page so that developers can more easily learn about it. Curate this topic Add this topic to your repo To associate your repository with the ...
It would be nice to have an icon for pinned tabs in Safari. As it is, SE kind of stands out (in a not cool way): Stack Exchange Network. Stack Exchange network consists of 183 Q&A communities including Stack Overflow, the largest, most trusted online community for developers to learn, share their knowledge, and build their careers.
Click on the. Tab actions menu icon. (in the top-left corner) and select. Organize Tabs. Edge then shows suggested tab groups, giving each of them a suitable name. If you need to change the tab ...