Smartphones

Webseite durchsuchen in Safari auf iPhone und iPad
iOS-Kurztipp
2.10.2017 von Steve Buchta
Sie suchen bestimmte Stichworte oder eine ganze Wortgruppe auf einer Website? So einfach funktioniert die Suchfunktion im mobilen Apple-Browser!
Sie möchten auf die Schnelle ein bestimmtes Wort, eine Wortgruppe oder gar einen vollständigen Satz auf einer Webseite wiederfinden, ohne die ganze Seite noch einmal gründlich durchlesen zu müssen? Auch auf dem iPhone oder iPad ist das kein Problem! Die mobile Version des Apple-Browsers Safari erlaubt das Durchsuchen einer jeden Internetseite nach Stichworten - und so funktioniert's:
Rufen Sie die zu durchsuchende Website in Safari auf. Tippen Sie nun in die Adresszeile oben und geben Sie an Stelle der URL den gewünschten Suchbegriff oder die gesamte Wortgruppe ein, die Sie finden wollen.
Der Browser schlägt Ihnen daraufhin eine thematisch passende Internetseite vor und bietet an, den Begriff bei Google zu suchen. Unter diesen beiden Funktionen findet sich zudem eine dritte Such-Option: "Auf dieser Seite". In Klammern sehen Sie dahinter bereits, ob und wie oft der gesuchte Begriff auf der aktuell geöffneten Webseite gefunden wurde.
iOS-Kurztipp: Webseite durchsuchen im Safari-Browser
Durch Tippen auf den Suchbefehl gelangen Sie wieder zurück ins Browsertab mit der Webseite, auf der nun sämtliche Funde des Suchbegriffs gelb hervorgehoben sind. Außerdem ist am unteren Bildschirmrand die erweitere Suchfunktion eingeblendet. Mittels Aufwärts- und Abwärts-Pfeil können Sie von einer Fundstelle zur nächsten springen.
Im Anleitungsvideo führen wir die Website-Suche im Safari-Browser beispielhaft vor.
Eine weitere - allerdings eher umständliche - Möglichkeit, um auf dem iPad oder iPhone auf einer Webseite nach einem Begriff zu suchen, versteckt sich im Teilen-Menü des Browsers.
Wenn Sie sich auf der zu durchsuchenden Internetseite befinden, können Sie ganz unten auf das "Weiterleiten"-Symbol klicken (ein Viereck mit einem Pfeil nach oben). Im Menü, das sich sogleich öffnet, findet sich neben "Kopieren", "Drucken", "Lesezeichen" und vielen anderen Befehlen auch der Punkt "Auf der Seite suchen". Ein Tipp auf dieses Symbol öffnet wiederum die oben beschriebene Suchfunktion am unteren Rand des Browsertabs.
Nächste passende Artikel
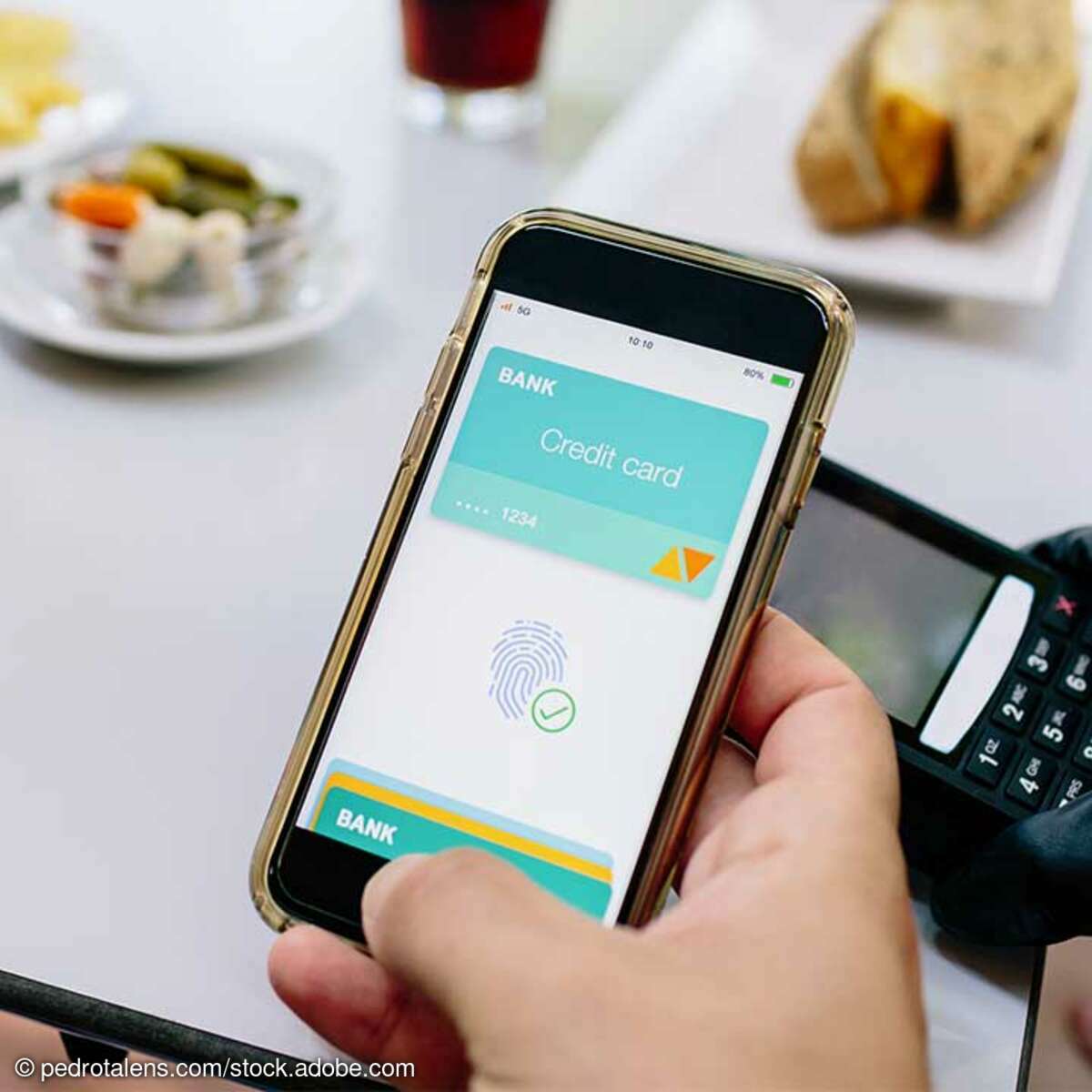
Kontaktloses…

Gerüchteküche

iPhone-Gerüchte

Smartphone Leak

Leaks und Gerüchte

Gerüchte aus der Apple-Welt

Zusatz-Akku
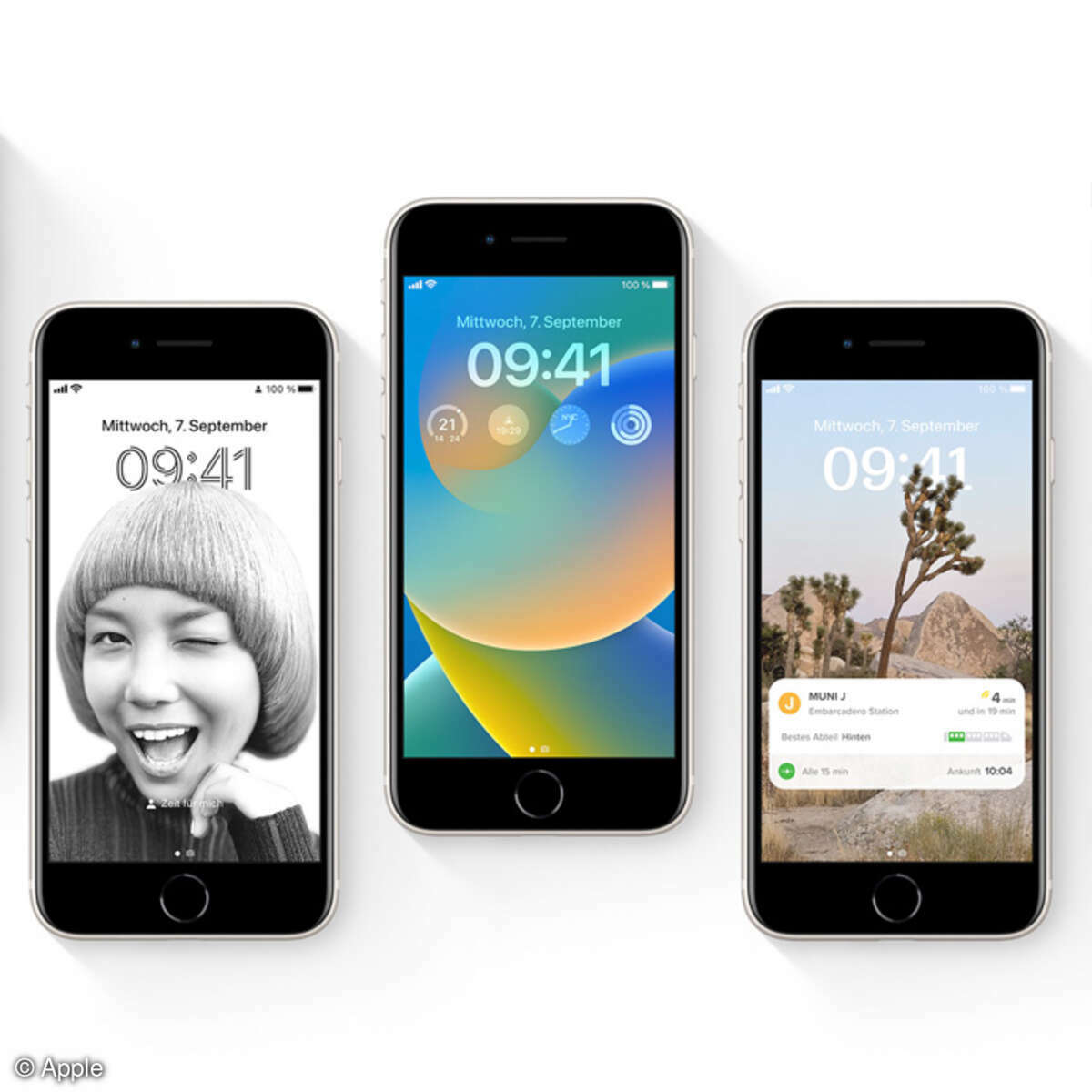

Apple behebt den Safari-Fehler
Safari auf iPhone und Mac stürzt ab - die Lösung
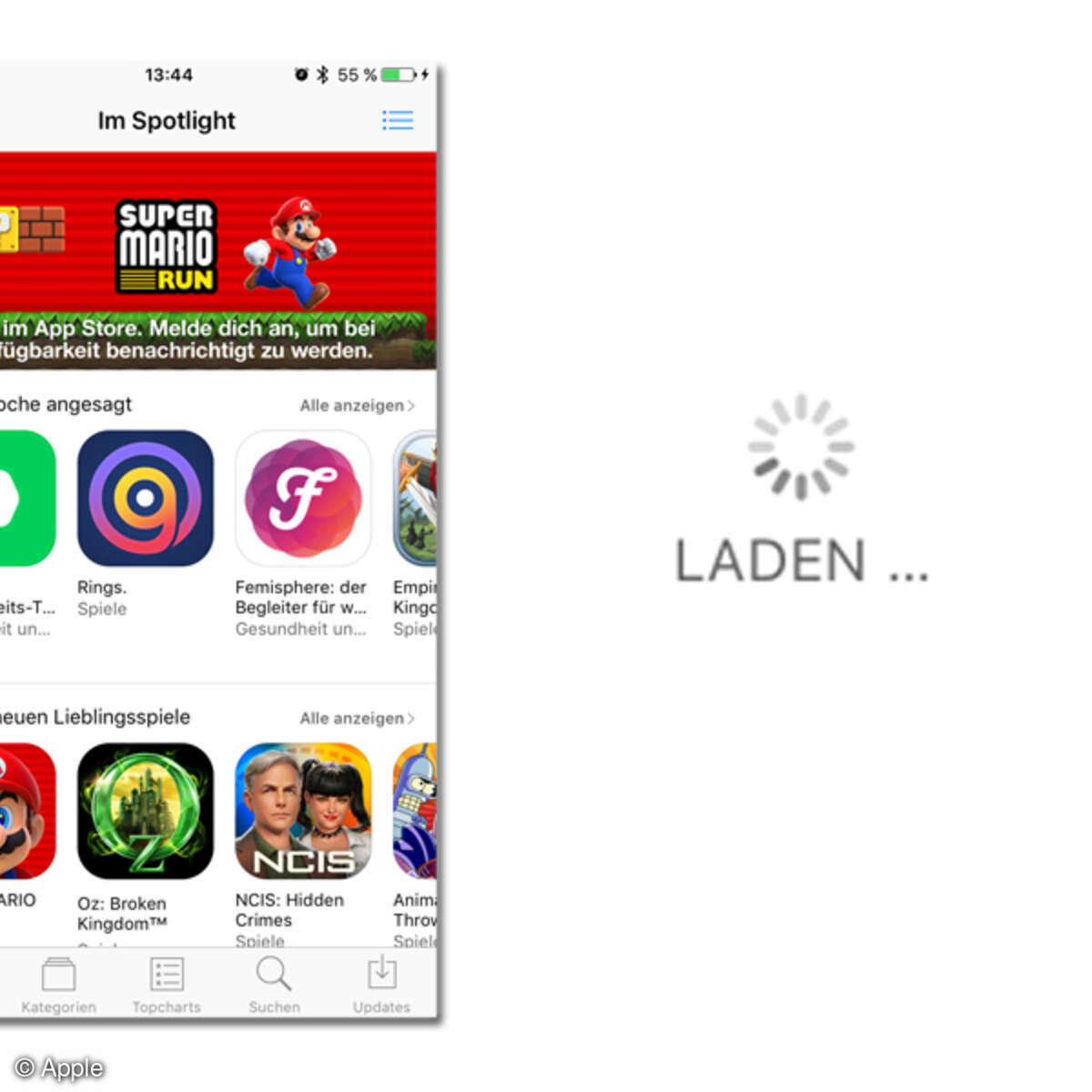
Video iPhone-Tipp
iOS-10-Trick aktualisiert App Store ohne Neustart
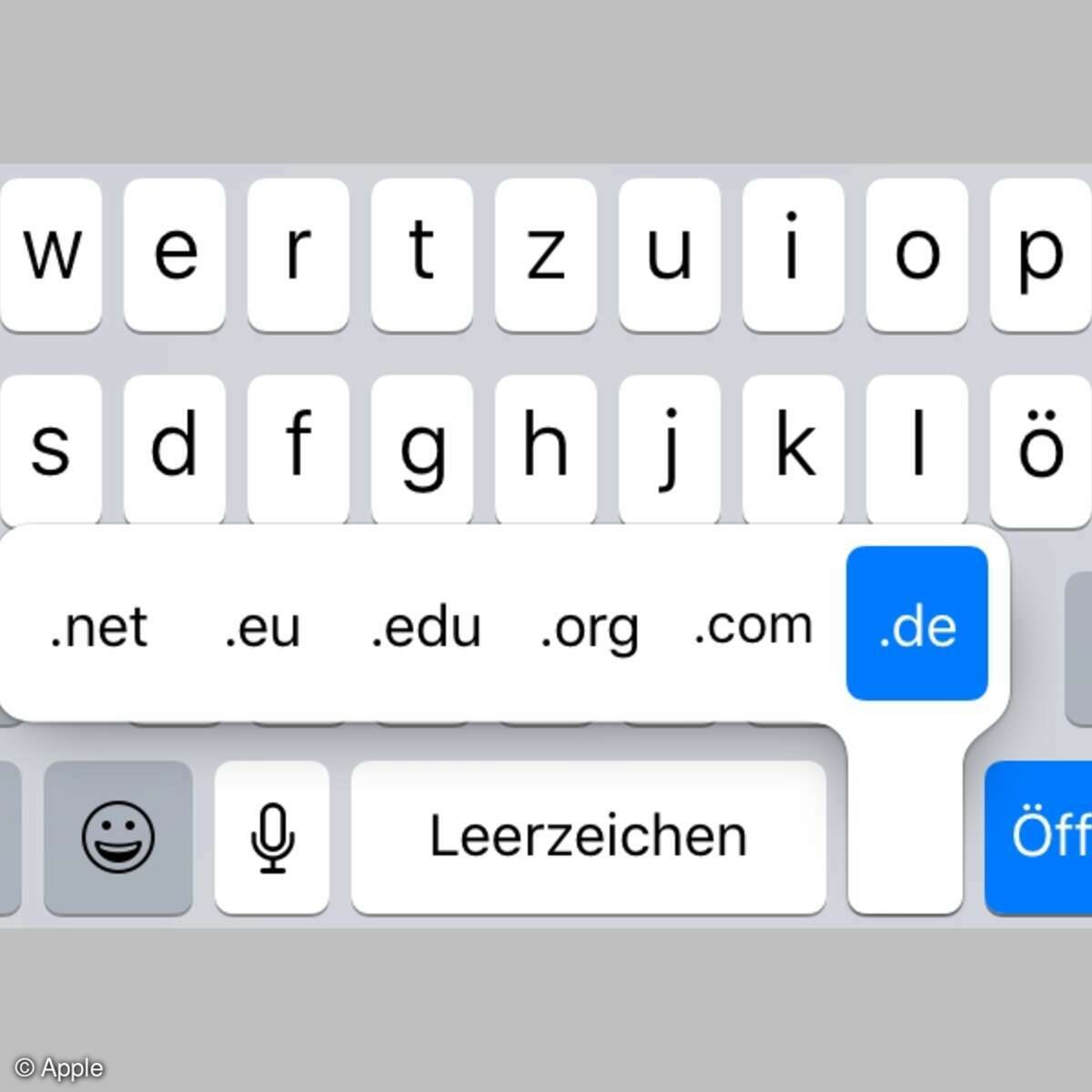
Video Internetadressen schnell eintippen und Webseiten…
iOS: Tipps für Safari Browser auf iPhone und iPad

iOS-Einstellungen
10 Tipps für ein sicheres iPhone und iPad

Update für iPhones
iOS 18: Safari mit KI-Assistent und visuelle Suche?
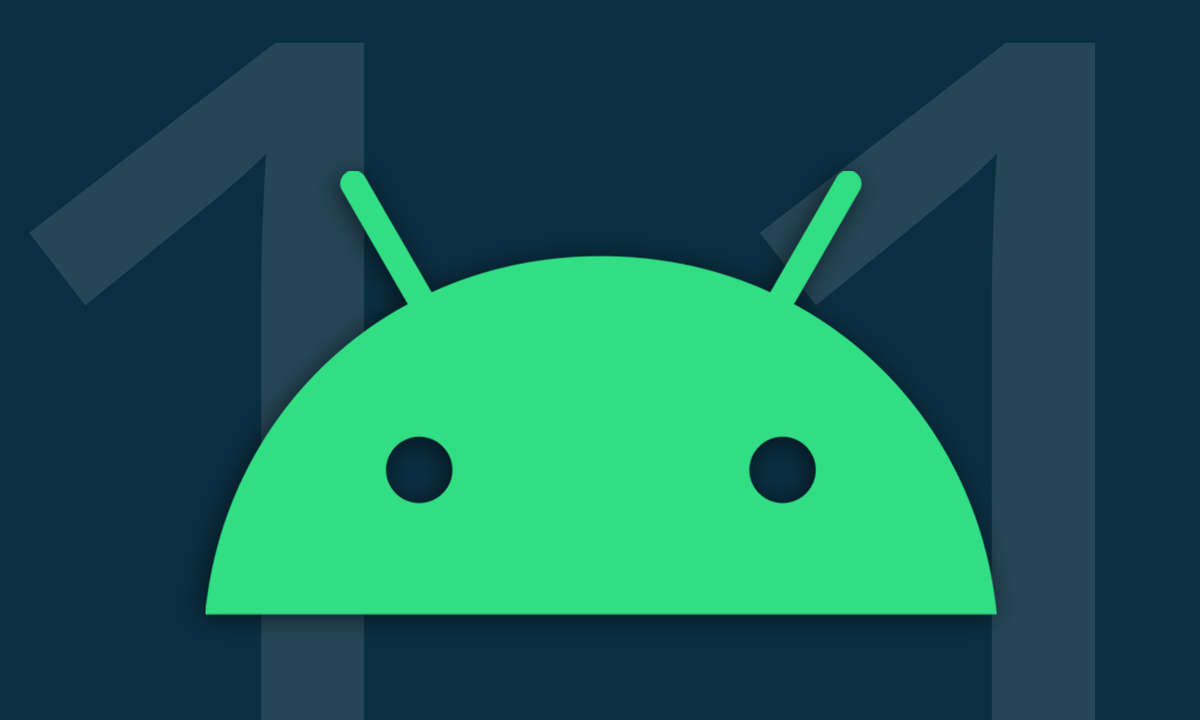
Android 11 Update-Liste
Android 11: Diese Smartphones bekommen das Update
Welche Handys von Samsung, Xiaomi und Co. erhalten die Aktualisierung auf Android 11? Unsere Update-Liste gibt den Überblick.

Anleitungen und Mini-Tipps
Whatsapp: Tipps & Tricks - So werden Sie zum Profi
Die besten Tipps und Tricks für Whatsapp: Wir sammeln Anleitungen für wichtige Funktionen der App, mit denen Sie Whatsapp wie ein Profi nutzen.
Smartphone-Ratgeber
Gerüchte im Überblick
iPhone SE 4: Eine modifizierte Neuauflage des iPhone 14?
iPhone-Speicher voll?
So erweitern Sie den iPhone-Speicher
Smartphone Akku kabellos mit anderen Geräten…
Sharing is caring: So wird das Smartphone zum Qi-Lader
Google authenticator auf neues handy umziehen - so….
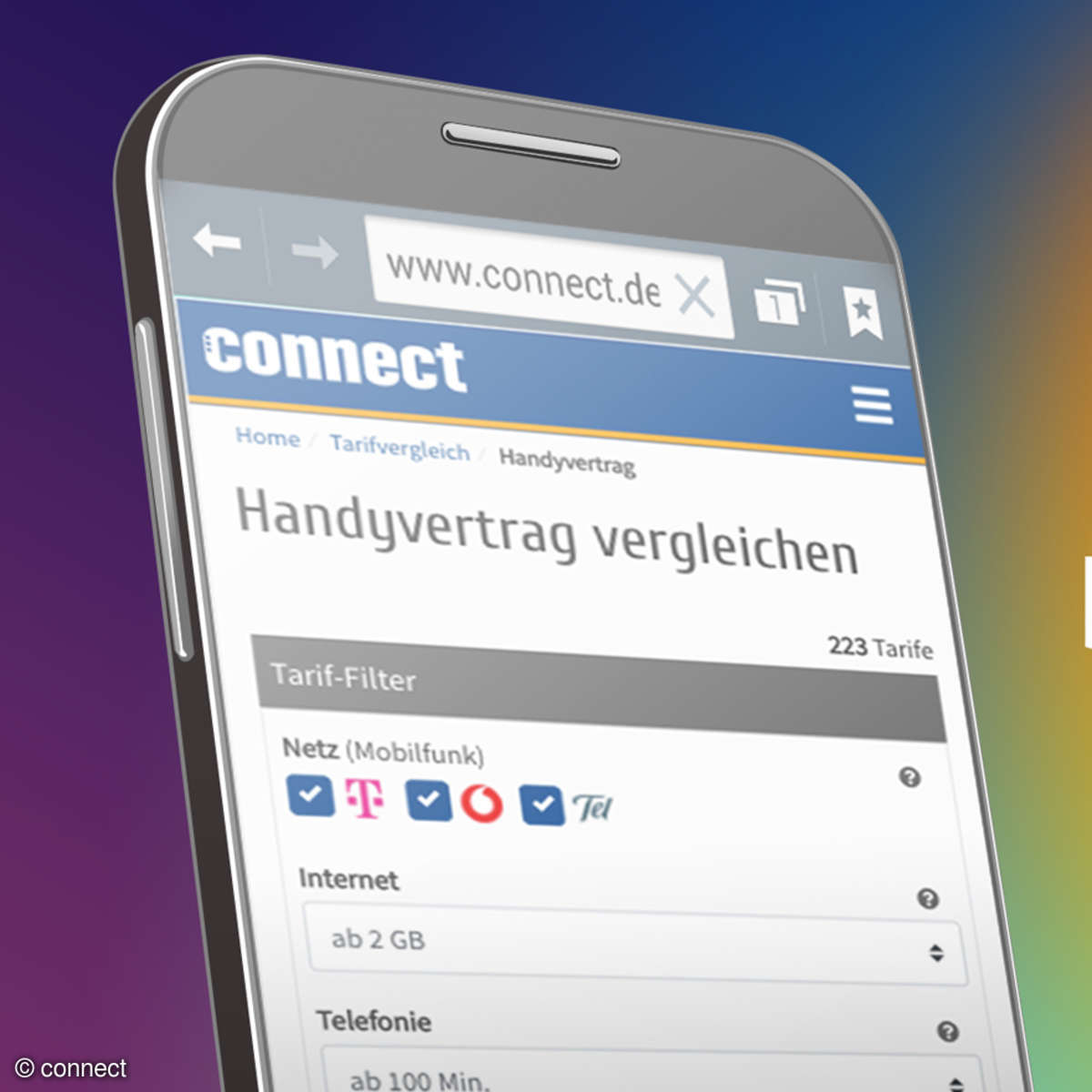
connect Tarifrechner
!In Zusammenarbeit mit Tariffuxx präsentieren wir die besten Aktionstarife für Mobilfunkkunden.
Smartphones im Test
Das neue iPhone im Test
Apple iPhone 15 und 15 Plus im Test: Zu wenig für den Preis
Kameraqualität, Akkulaufzeit, technische Daten
Xiaomi 14 Ultra im Test: Mehr Foto-Phone geht nicht
200-MP-Kamera, Wasserschutz und 120-Watt-Laden
Xiaomi Redmi Note 13 Pro+ im Test: Starke Preis/Leistung
Mit Leuchtstreifen und viel Kunststoff
Nothing Phone 2a im Test
Smartphones im vergleich.
Welche Smartphones haben den besten 5G-Empfang?
Die Smartphones mit dem besten 5G-Empfang 2024 im Test
Smartphone- und Handy-Vorschau
Diese Smartphones kommen im April 2024
connect-Strahlungsfaktor
Bestenliste: Strahlungsarme Handys
Welches Handy hat die beste Kamera 2024?
Die Smartphones mit den besten Kameras 2024 im Test
Die neuen ausgaben.

Die neue Ausgabe ist da
connect 05/2024 jetzt online bestellen
!connect Ausgabe: 05/2024

Die neue Ausgabe
Ausgabe 05/2024 jetzt online bestellen
!PCgo + PC Magazin Ausgabe: 05/2024

Die neue Ausgabe ist da!
AUDIO+Stereoplay Ausgabe: 05/2024 jetzt am Kiosk
!AUDIO+Stereoplay Ausgabe: 05/2024

Jetzt bestellen!
Kostenlose Newsletter
!Newsletter

Tipps + Tricks für das Apple-Universum.
- [ 12. Dezember 2023 ] iTunes Karten-Rabatt: Aktuelle Aktionen bis Samstag, 16.12.2023 Vergünstigte iTunes-Karten
- [ 30. Mai 2022 ] Facebook Messenger: Gesendet, zugestellt oder gelesen am Status-Symbol ablesen iPhone
- [ 28. Februar 2022 ] Datenschutz: So schützen Sie Ihr Smartphone iPhone
- [ 27. Februar 2022 ] iPhone-Anrufbeantworter abhören iPhone
- [ 26. Februar 2022 ] Audible: Schöner hören mit iPhone und Apple CarPlay iPhone
Safari: Webseite durchsuchen am iPhone
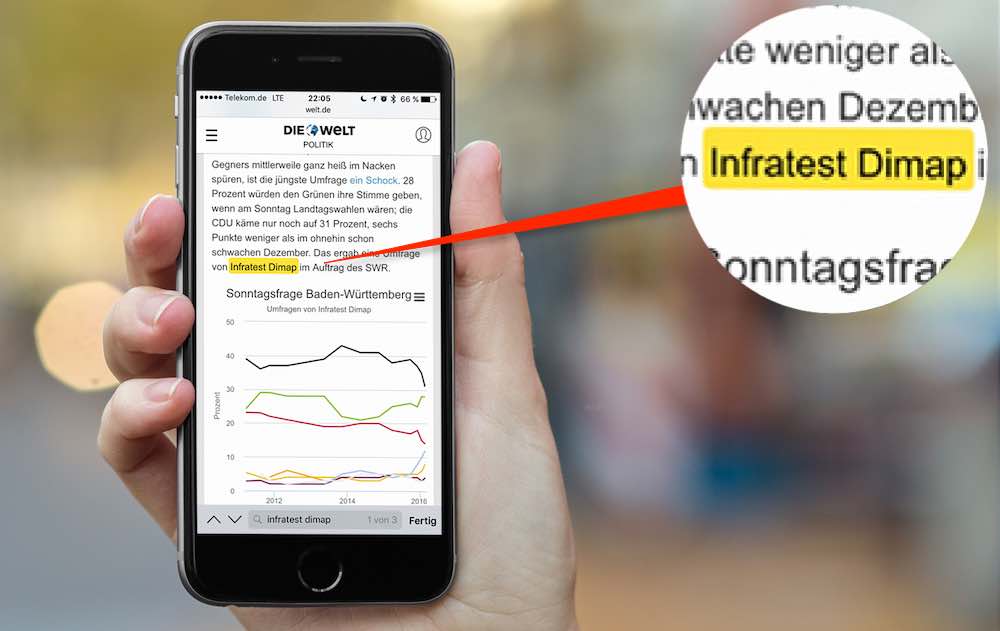
Sie lesen auf Ihrem iPhone im Web-Browser “Safari” eine beliebige Internet-Seite. Sie suchen nach einem bestimmten Wort oder nach einer beliebigen Zeichenkette.
Mit diesem Tipp können Sie Internetseiten in “Safari” nach bestimmten Wörtern und Zeichenketten durchsuchen.
[cwa id=’tarife’]
In Safari nach einem Wort oder einer Zeichenkette suchen
Geben Sie einfach in die Adresszeile den gewünschten Suchbegriff ein (Pfeil oben). Unterhalb der Google-Suchergebnisse lesen Sie Auf dieser Seite (x Treffer) , und darunter sehen Sie, wie oft der Suchbegriff auf der aktuellen Webseite gefunden wurde (Pfeile unten):
Tippen Sie darauf, um die Suchergebnisse angezeigt zu bekommen – sie werden durch eine Markierung hervorgehoben:
Tipp: Wenn Sie am unteren Display-Rand auf die nach oben und unten weisenden Pfeile tippen, können Sie auch zwischen den verschiedenen Fundstellen hin- und hernavigieren:
[maxbutton id=”26″]
- durchsuchen
Ähnliche Artikel
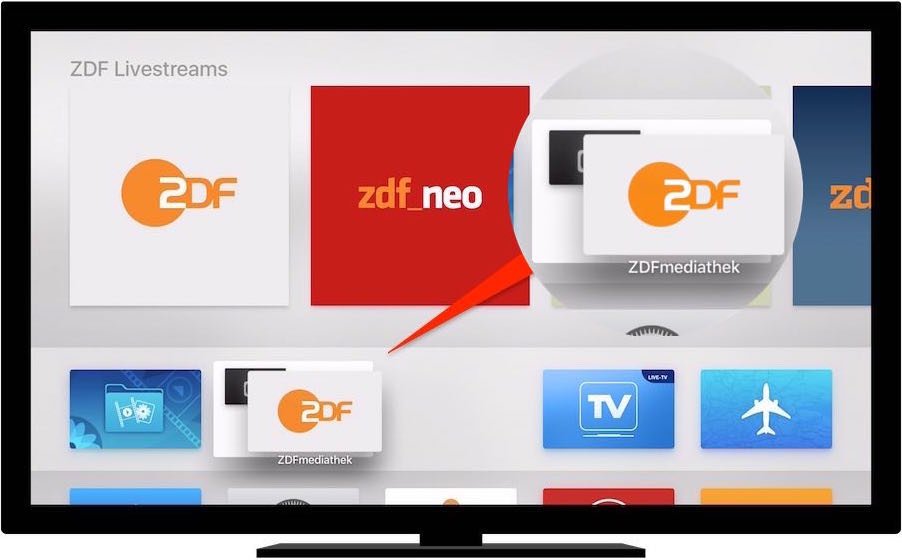
Apple TV 4: Ordner erstellen für Apps
Problem: Sie haben auf Ihrem Apple TV 4 zahlreiche Apps installiert. Sie möchten mehrere Apps in einer Gruppe bzw. in einem Ordner zusammenfassen, um die Übersichtlichkeit zu erhöhen. Lösung: Sie können [weiterlesen]
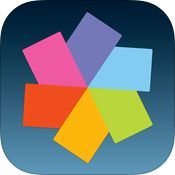
Videoschnitt-App “Pinnacle Studio” kurzzeitig im Sonderangebot!
+++ Pinnacle Studio +++ 413 Bewertungen, im Durchschnitt 4,00 von 5 Sternen Sehr gute Videoschnitt-App mit der Möglichkeit, zahlreiche Zusatzfunktionen per In-App-Kauf hinzuzuerwerben Entwickelt für iPhone & iPad Letzte Aktualisierung [weiterlesen]
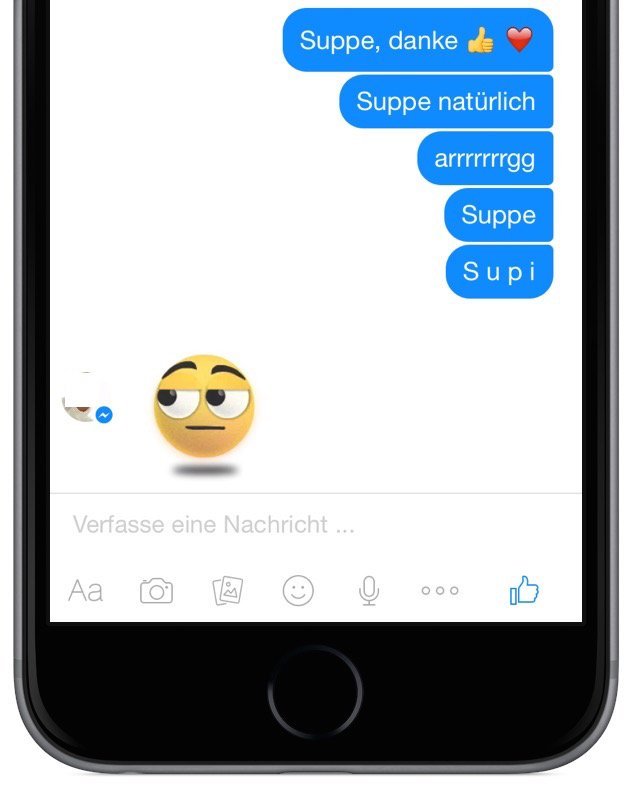
iPhone: AutoKorrektur-Wörterbuch ergänzen durch eigene Begriffe
Ihr iPhone hilft Ihnen, möglichst korrekt zu schreiben und vor allem Tippfehler zu vermeiden, indem es die Funktion “AutoKorrektur” nutzt. Allerdings kann die AutoKorrektur nur Wörter ersetzen, die es auch kennt [weiterlesen]
(c) valudo GmbH - Sydowstraße 8 - 45894 Gelsenkirchen
Apple iPhone: Webseite im Safari durchsuchen
Wir zeigen dir, wie du Webseiten im Safari-Browser nach Schlüsselwörter durchsuchen kannst.

Lerne das mobile Betriebssystem iOS auf deinem Apple iPhone Schritt für Schritt mit unseren iPhone Anleitungen kennen.
Wer über die Safari-App im Internet surft und nach bestimmten Informationen sucht, merkt schnell, dass die Texte auf manchen Webseiten lang sind und es teilweise eine Ewigkeit dauert, bis der gesuchte Inhalt gefunden wurde. Auf dem iPhone können Webseiten nach Begriffen durchsucht werden, um so ein schnelleres Arbeiten am Gerät zu gewährleisten. Wie man Webseiten über Safari durchsucht, zeigen wir hier.
Auf Seite suchen
Um auf besuchten Webseiten in Safari schnell die gesuchten Inhalte zu finden, auch wenn die Seite viel Text enthält, wie beispielsweise Enzyklopedien oder Wikipedia, können wir eine ganze Webseite nach einem Keyword beziehungsweise Schlüsselwort durchsuchen.
Nach Eingabe eines Suchbegriffs werden die gefundenen Wörter in Gelb markiert und können mittels virtueller Pfeiltasten auf dem Bildschirm des iPhones nach oben oder unten durchsucht werden.

- Öffne den Browser Safari
- Tippe auf die Adressleiste
- Öffne die gewünschte Webseite (Seite)
- Tippe auf Menü
- Tippe auf Auf der Seite suchen
- Gebe den gewünschten Suchbegriff ein und navigiere mit den Pfeilen durch die Ergebnisse
Häufig gestellte Fragen (FAQ)
Wie kann ich bestimmte wörter auf einer seite in safari suchen.
Die Safari-App bietet uns die Möglichkeit, besuchte Webseiten nach Namen, Wörtern oder anderen Keywords zu durchsuchen, um eine Suche abzukürzen. Bereits während der Eingabe eines Suchbegriffs wird die entsprechende Webseite durchsucht und alle Ergebnisse gelblich markiert. [ Anleitung ]
Was ist Auf Seite suchen im iPhone?
Die Option "Auf Seite suchen" in der Safari-App auf dem iPhone ermöglicht eine Suche von Keywords oder Begriffen auf einer Webseite, um schneller an die gesuchten Informationen zu gelangen. Alle gefundenen Ergebnisse werden in Gelb markiert und können mittels Pfeiltasten durchsucht werden. [ Anleitung ]

Apple iPhone: Tabs in Safari-Browser verwenden

Apple iPhone: Lesezeichen hinzufügen und verwalten

WhatsApp: Chat durchsuchen

Apple iPhone: Webseite im Safari teilen

Apple iPhone: Mail verwenden und konfigurieren

Apple iPhone: Nachrichten verwenden und anpassen
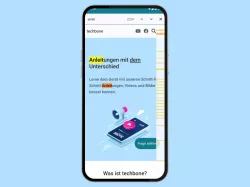
OnePlus: Webseite im Browser durchsuchen
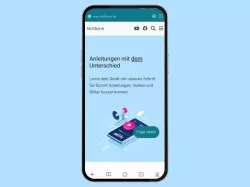
Xiaomi: Mi Browser verwenden

Apple iPhone: Automatisches Ausfüllen in Safari aktivieren oder deaktivieren
Wonach suchst du?
Safari: So durchsuchen Sie Webseiten nach Begriffen am iPhone
Apples hauseigener Browser steckt voller cooler Funktionen, die nur darauf warten entdeckt zu werden. Nicht erst seit iOS 11 kann man beispielsweise Seiten auf einfachste Art nach Schlüsselwörtern durchsuchen. Wir möchten Ihnen im folgenden Artikel zwei Möglichkeiten zur Suche aufzeigen.
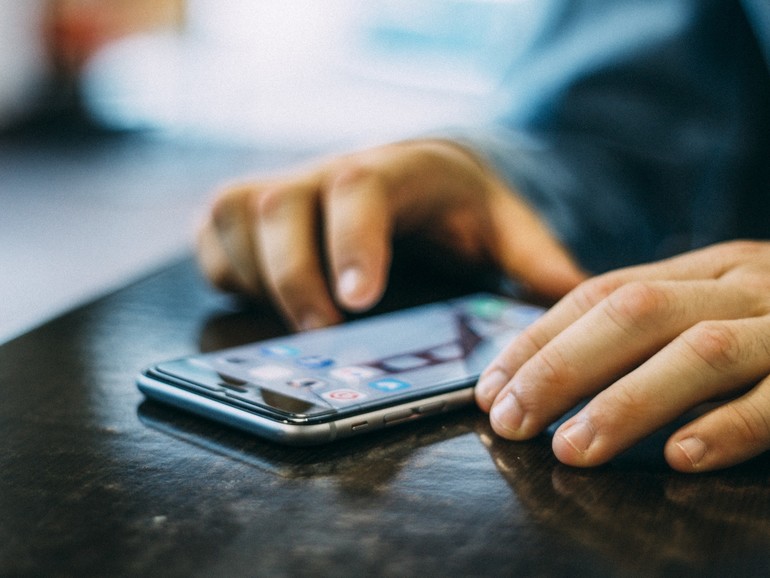
So durchsuchen Sie Webseiten in Safari am iPhone
Hinweis: Sie können keine vollständigen Webseiten durchsuchen, sondern lediglich einzelne Seiten der Webseite.
Nehmen Sie Ihr iPhone zur Hand und öffnen die Safari-App. Geben Sie die Adresse einer Webseite ein, die Sie gerne nach einem Begriff durchsuchen möchten.

Tippen Sie nun auf das Teilen-Symbol am Bildschirmrand. Wählen Sie aus der untersten Funktionen das Lupen-Symbol aus, das mit "Auf der Seite suchen" bezeichnet ist. Geben Sie nun einen Suchbegriff ein und Safari wird Ihnen die entsprechenden Suchergebnisse anzeigen. Um durch die Ergebnisse zu navigieren, können Sie mit den Pfeilen neben dem Suchfeld von Textfeld zu Textfeld springen. Der Begriff wird dabei in Signalgelb hinterlegt.
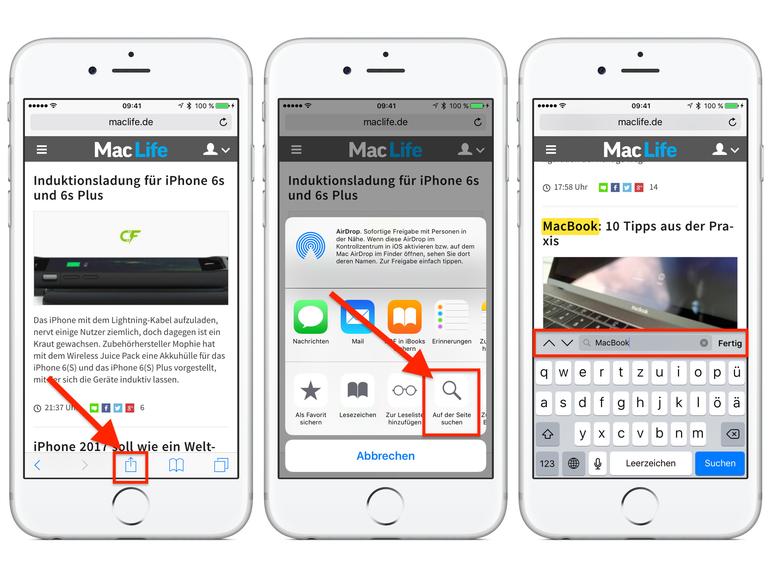
Tipp: Gerade bei längeren Artikel kann das Durchsuchen nach Wörtern Sinn machen, um Textstellen wiederzufinden.
Alternativ gibt es noch einen einfacheren Weg. Öffnen Sie dazu zunächst, wie gewohnt, die Webseite und tippen nachdem sie geladen ist auf die Adressleiste. Anschließend geben Sie einfach den Suchbegriff ein und tippen unter „Auf dieser Seite suchen (Trefferanzahl)“ auf „„(Suchbegriff)“ suchen“.
Mehr zu diesen Themen:
Diskutiere mit.
Hier kannst du den Artikel "Safari: So durchsuchen Sie Webseiten nach Begriffen am iPhone" kommentieren. Melde dich einfach mit deinem maclife.de-Account an oder fülle die unten stehenden Felder aus.

Mehr Apple-Wissen für dich
- Zugriff auf alle Inhalte von Mac Life+
- Alle Magazine vor dem Erscheinen lesen.
- Über 300 Ausgaben und Bücher als E-Paper
- Maclife.de ohne Werbebanner
- 31 Tage gratis, danach monatlich ab 4,99 €
Tipps » Computer » iOS » Webseite durchsuchen auf dem iPhone oder iPad
Webseite durchsuchen auf dem iPhone oder iPad
Martin Goldmann
30. Juli 2017
Sie möchten auf Ihrem iPhone oder iPad eine bereits geöffnete Webseite durchsuchen? Dann lesen Sie hier, wie Sie Texte auf einer Seite finden.
Webseite durchsuchen
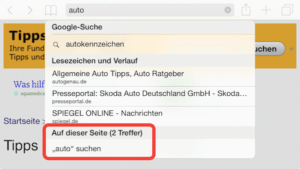
- Tippen Sie den Suchbegriff wie gewohnt oben in die Adresszeile von Safari ein.
- Danach tippen Sie nicht auf Öffnen , sondern scrollen in der Liste unterhalb der Adresszeile nach unten.
- Ganz unten finden Sie die Rubrik Auf dieser Seite.
- Tippen Sie darunter auf „Begriff“ suchen . („Begriff“ steht hier für den von Ihnen zuvor eingegebenen Suchbegriff).
- Nach dem Antippen hebt die aktuell geladene Website Ihren Suchbegriff gelb hervor (falls er vorhanden ist).
- Unten links im Fenster sehen Sie die Trefferanzeige mit zwei Pfeilen. Hier können Sie durch die Fundstellen blättern. (Falls Sie die Pfeile nicht sehen, drehen Sie das iPhone senkrecht).
Um die Suche zu beenden, tippen Sie unten rechts im Bildschirm auf Fertig.
Diese Art der Schnellsuche gibt es natürlich auch auf allen Browsern in Windows und Mac OS .
- iPhone: Ort merken mit Stecknadel – so finden Sie Ihr Auto wieder
- iPhone: Automatische Sperre abschalten (auch bei iPad)
- iOS-Version herausfinden – so geht’s mit iPhone und iPad
- So beenden Sie auf dem iPhone oder dem iPad eine App
- iPad und iPhone: Zwischenablage nutzen

Apple Vision Pro – teurer Betatest am Kunden

Sieht so Albrecht Dürers Notebook aus? Künstliche Bilder mit Stable Diffusion erzeugen

Samsung Portable SSD T7: Meine Erfahrungen

Diese 7 Werkzeuge brauchen Sie im Haushalt

5 Jahre mit der Apple Watch 3 – ist sie noch gut?

Sieben clevere Ideen für besseres Arbeiten
- Click here - to use the wp menu builder

- Newsletters
- Kaufberatung
- Bestenlisten
- Entertainment
iPhone: Strg+F (Auf Seite suchen) – so geht’s

Auf dem iPhone funktioniert die Suchfunktion je nach App unterschiedlich. In Safari verwenden Sie das „Teilen“-Symbol, um „Auf dieser Seite suchen“ auszuwählen, während in Google Chrome das Drei-Punkte-Menü direkten Zugang zur Suche bietet. In der Notizen-App können Sie durch einfaches Herunterziehen einer Notiz die Suchleiste aufrufen und den gewünschten Begriff eingeben. In jeder App werden gefundene Übereinstimmungen hervorgehoben, und mit speziellen Navigationspfeilen oder durch Antippen können Sie zwischen den Übereinstimmungen wechseln.
Strg+F Suche in Safari auf dem iPhone
Auf dem iPhone ist der Vorgang aufgrund der fehlenden physischen Tastatur etwas anders und erfordert ein paar zusätzliche Schritte. Trotzdem bleibt die Funktionalität dieselbe: Der Benutzer kann schnell das gesuchte Wort oder den gesuchten Satz auf einer Webseite finden.
Control+F Suche in Safari auf dem iPhone:
- Öffnen Sie Safari und gehen Sie auf die gewünschte Webseite.
- Klicken Sie auf das „ Teilen „-Symbol.
- Im aufpoppenden Menü scrollen Sie nach unten und wählen „Auf dieser Seite suchen „.

- Geben Sie das gesuchte Wort oder den gesuchten Satz in das Suchfeld ein.
- Während Sie den Text eingeben, wird Safari automatisch die gefundenen Übereinstimmungen auf der Seite hervorheben.
- Verwenden Sie die „ aufwärts “ und „ abwärts “ Pfeile neben dem Suchfeld, um zum nächsten oder vorherigen Treffer zu springen.

Nach Abschluss aller Schritte sehen Sie, wie oft Ihre Anfrage auf der Seite vorkommt. Die hervorgehobenen Übereinstimmungen werden deutlich sichtbar sein, und Sie können schnell zu jeder von ihnen springen, indem Sie die Pfeile verwenden. Wenn Sie das Suchfeld schließen, verschwindet die Hervorhebung der gefundenen Wörter, und Sie kehren zur normalen Seitenansicht zurück.
Strg+F Suche in Google Chrome auf dem iPhone
Im Gegensatz zur Suche in Safari, bei der Sie das „Teilen“-Symbol verwenden müssen, um die Suchfunktion zu starten, können Sie in Google Chrome direkt über das Drei-Punkte-Menü auf die Funktion „Auf Seite suchen“ zugreifen.
Control+F Suche in Google Chrome auf dem iPhone:
- Öffnen Sie Google Chrome und navigieren Sie zur gewünschten Webseite.
- Tippen Sie oben rechts auf das Drei-Punkte-Menü.
- Wählen Sie im Menü die Option „ Auf Seite suchen „.

- Geben Sie das gesuchte Wort oder den gesuchten Ausdruck in das Suchfeld ein.
- Chrome wird automatisch die Anzahl der gefundenen Übereinstimmungen anzeigen und das erste Vorkommen hervorheben.
- Verwenden Sie die Pfeile neben dem Suchfeld , um zwischen den gefundenen Übereinstimmungen zu navigieren.

Nachdem Sie alle Schritte durchlaufen haben, werden Sie die hervorgehobenen Übereinstimmungen auf der Seite sehen. Sie können zwischen den Übereinstimmungen navigieren, indem Sie die Navigationspfeile neben dem Suchfeld verwenden. Wenn Sie das Suchfeld schließen, wird die Hervorhebung entfernt, und Sie können die Webseite wie gewohnt weiter durchsuchen.
Steuerung+F Suche in Notizen auf dem iPhone
Sie können auch nach Text in Ihren Notizen suchen. Steuerung+F Suche in Notizen auf dem iPhone:
- Öffnen Sie die Notizen-App auf Ihrem iPhone.
- Wählen Sie die gewünschte Note aus.
- Tippen Sie auf die drei Punkte in der oberen rechten Ecke.
- Wählen Sie „ In Notiz suchen „.

- Geben Sie in dieser Suchleiste das gesuchte Wort oder den gesuchten Ausdruck ein.
- Das iPhone wird automatisch alle Übereinstimmungen in der Notiz hervorheben.
- Durch Tippen auf die hervorgehobenen Bereiche können Sie direkt zu den jeweiligen Übereinstimmungen in der Notiz springen.

Nachdem Sie die Suche abgeschlossen und das gesuchte Wort oder den gesuchten Ausdruck gefunden haben, können Sie die Notiz wie gewohnt weiter bearbeiten oder lesen. Die Hervorhebungen bleiben bestehen, solange Sie sich in der Suchansicht befinden. Wenn Sie die Suche beenden oder die Notiz verlassen, werden die Hervorhebungen entfernt, und die Notiz wird in ihrem ursprünglichen Zustand angezeigt.
Alle Kommentare
Kommentieren Sie den Artikel Antwort abbrechen
Speichern Sie meinen Namen, meine E-Mail-Adresse und meine Website für den nächsten Kommentar in diesem Browser.
So finden Sie das Baujahr Ihres Philips Fernsehers
Hersteller von hp-monitoren, hp-monitorserie, nvidia hat einige „4000 super“-grafikkarten enthüllt.
Urheberrecht © 2021 Splaitor Deutschland, Schweiz und Österreich. Alle Rechte vorbehalten. Mit der Nutzung dieser Website erklären Sie sich mit unseren Nutzungsbedingungen , Datenschutz , und Cookies-Politik .
- Haftungsausschluss
Schnell Suchen, im Netz und auf der Seite
Iphone und safari: „auf der seite suchen“ und „schnelle website-suche“.
Vor allem auf langen Webseiten mit großem Textanteil führt oft kein Weg am Tastaturkürzel Command+F vorbei, um die gesuchten Inhalte schnell aufzuspüren und genau zu prüfen an welchen Stellen der Webseite der gesuchte Begriff überhaupt auftaucht. Dies gilt zumindest für den Desktop, auf dem iPhone ist der Weg zur Seiten-Suche etwas umständlicher.
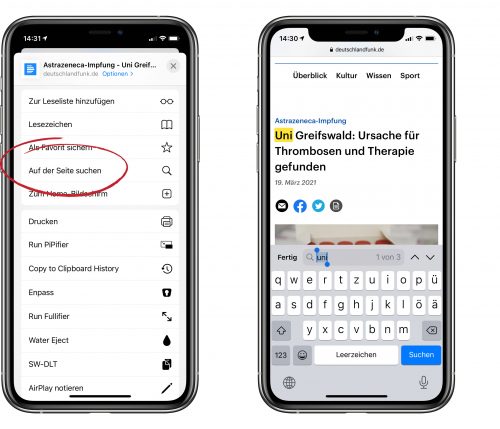
Der reguläre Weg: Über das teilen Teilen-Menü
Zwei wege zur seiten-suche.
Hier beschreiten viele Nutzer nach wie vor den Umweg über das Teilen-Menü und die dort verfügbare Option „Auf der Seite suchen“. Einmal aufgerufen, blendet der Safari-Browser dann eine gesonderte Suche über der Tastatur ein und markiert neue Eingaben direkt auf der Webseite farbig. Zusätzliche Pfeiltasten erlauben das Durchspringen der Text-Vorkommnisse.
Doch die Option „Auf der Seite suchen“ lässt sich auch mit weniger Bildschirmberührungen aktivieren. Statt erst auf das Teilen-Symbol zu tippen, zu scrollen und dann auf die Option „Auf der Seite suchen“ zu tippen, könnt ihr direkt die Adressleiste bemühen.
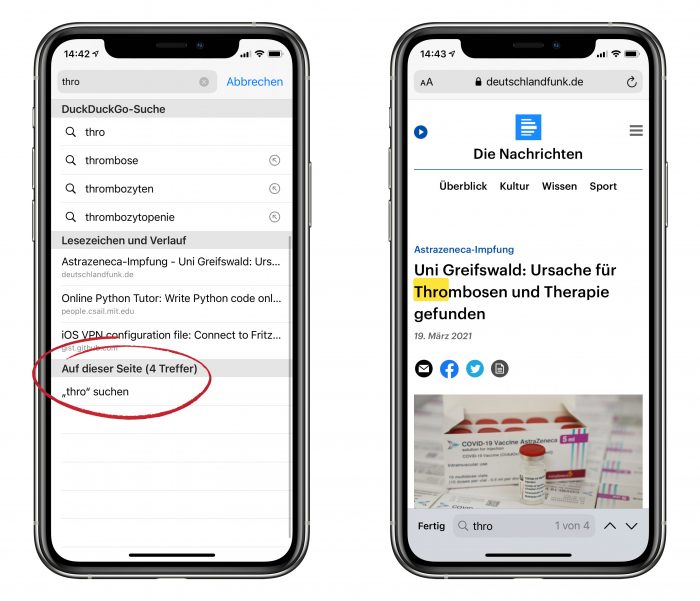
Schneller: Direkt über die Adressleiste
Tippt diese einfach an, gebt den aufzuspürenden Text ein und schiebt die Ergebnis-Liste, in der Safari auch die Vorschläge der ausgewählten Websuche sowie zusätzliche Suchtreffer aus Lesezeichen und Verlauf einblendet einfach ein Stück nach oben. Hier wird nun direkt die Anzahl der auf der Seite vorhandenen Suchtreffer eingeblendet, ein weiterer Tap schaltet zur Such-Ansicht um
Fast unbekannt: Schnelle Website-Suche
Da wir uns gerade beim Thema Suchen aufhalten: Werft gleich noch einen Blick in den Bereich Einstellungen > Safari > Schnelle Website-Suche . Hier listet Safari all jene Seiten, die ihr direkt über die Adressleiste des Safari-Browsers durchsuchen könnt. Welche Seiten bereits in der Liste sind, hängt von eurem Surf-Verhalten ab. Bei uns gehört etwa Rossmann dazu. So können wir in die Saafri-Adressleiste „rossmann kekse“ eintippen und direkt den Online-Shop des Drogerie-Marktes durchsuchen.
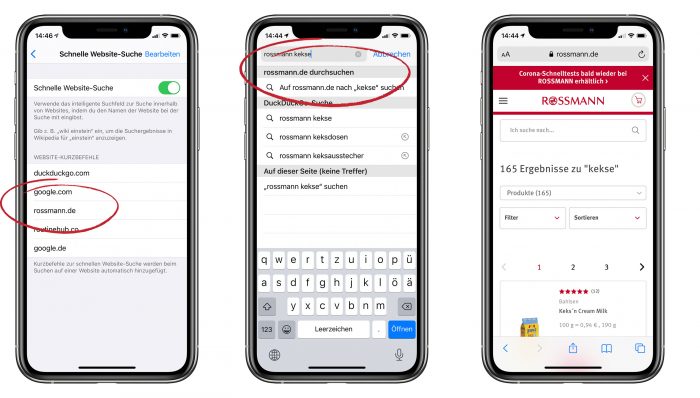
Nutzen nur wenige: Die Schnelle Website-Suche
Deine Anmerkung zum Artikel
Mit Absendung stimmst du unseren Datenschutzbestimmungen zu
Zum Absenden des Formulars muss Google reCAPTCHA geladen werden. Google reCAPTCHA Datenschutzerklärung
Google reCAPTCHA laden
Sehr cool. Danke für den Tipp. Kann ich noch nicht.
…dass man bei Rossmann Kekse kauft, war mir auch neu…
Scheint sich wohl um ein junge-Eltern-Ding zu handeln
Die schnelle Suche klappt nicht. Ich nehme das Apple Bespiel der Winstellungsseite „Wiki Einstein“. Da Wikipedia noch nicht eingetragen ist, surge ich zu Wiki, suche darin und siehe da nach 10sek ist die Wiki Bei den schnellen suchmaschinen eingetragen. Also nochmal wiki einstein eingegeben. Nix. Wieder Google, Ecosia oder was als Suchmaschine eben eingetragen ist.
Ah, zu doof. Da ich Wiki Einstein recycled habe erschien die Zeile auf Wikipedia nach Einstein suchen nicht. Jetzt isses klar. Auch von mir vielen Dank!!!
Top Tipp! Danke.
Die Suche auf der Seite geht doch unter iOS viel leichter. Einfach bei Safari den Suchbegriff in die Adresszeile tippen. Dann erscheinen ganz unten die Treffer auf der Seite.
Artikel nicht gelesen? Der Weg wird ebenso beschrieben.
Oh ja stimmt. :)
Wird genau so beschrieben. Ich finde es immer noch umständlich und surfe daher für Recherchen lieber mit meinem Laptop. Die Suche über das Tastaturkürzel spart einfach Zeit.
So suche ich zwar schon seit Ewigkeiten, mir wäre ein Button oben in der Liste aber deutlich lieber als ein Button ganz unten
Wusste gar nicht, dass es noch einen anderen Weg als den Tap auf die Adressleiste gibt. Nutze ich seit Ewigkeiten so.
Ich bin zu blöd. Wie kriege ich denn einen solchen zusätzlichen Eintrag wie zB Wiki bei der schnellen Websuche in den Einstellungen mit hinzu?
Wenn ich in die Suchleiste klicke kommen meine Favoriten. Hat das noch jemand ?
Hat sich erledigt
Toll danke für den Tipp!
super Tipp, danke
Die schnelle Webseite-Suche ist quasi wie die Bangs von DuckDuckGo, nur halt nicht so vielseitig. Vielleicht könnt ihr ja auch mal wieder die Bangs von DDG und deren breiten Einsatzmöglichkeiten vorstellen.
Redet mit. Seid nett zueinander! Antworten abbrechen
Deine E-Mail-Adresse wird nicht veröffentlicht. Erforderliche Felder sind mit * markiert
- c't Magazin Logo c't – Magazin für Computertechnik
- iX Magazin Logo iX – Magazin für professionelle Informationstechnik
- c't Fotografie Logo c't Fotografie - Das Magazin rund ums digitale Bild
- Mac an i Logo Mac & i – Nachrichten, Tests, Tipps und Meinungen rund um Apple
- Make Logo Make – Kreativ mit Technik
- Alle Magazine im Browser lesen
${intro} ${title}
Iphone-trick: stichwort in safari suchen.
Sie können in Safari auf Ihrem iPhone nach bestimmten Wörtern oder Ausdrücken suchen.
- Isabelle Bauer
Wenn Sie schon einmal Safari auf dem Mac verwendet haben, um eine geöffnete Webseite nach einem bestimmten Wort oder Ausdruck zu durchsuchen, haben Sie wahrscheinlich einfach eine schnelle Tastenkombination verwendet. Auf dem iPhone ist die Art und Weise, wie Sie in Safari innerhalb einer Webseite suchen, nicht so offensichtlich. Wir zeigen, wie's geht.
iPhone: So suchen Sie in Safari nach Stichworten
Empfohlener redaktioneller inhalt.
Mit Ihrer Zustimmmung wird hier ein externes Video (Kaltura Inc.) geladen.
Ich bin damit einverstanden, dass mir externe Inhalte angezeigt werden. Damit können personenbezogene Daten an Drittplattformen (Kaltura Inc.) übermittelt werden. Mehr dazu in unserer Datenschutzerklärung .

Für alle unter 30: heise+ mit 50% Rabatt
Das digitale abo für it und technik..
Als junger Leser heise+ mit 50 % Rabatt lesen. Exklusive Tests, Ratgeber & Hintergründe. Zugriff auf alle heise+ Beiträge inkl. allen Digital-Magazinen. Sichern Sie sich jetzt als junger Leser heise+ mit 50 % Rabatt. Exklusive Tests, Ratgeber & Hintergründe. Unbegrenzter Zugriff auf alle heise+ Beiträge inkl. allen Digital-Magazinen.

iPhone: Im Safari auf Webseiten nach einem Wort suchen
So kã¶nnen sie auf seiten im safari den text nach begriffen durchsuchen.
Besonders umfangreiche und informative Webseiten enthalten für gewöhnlich viel Text auf einer einzelnen Unterseite. Wer nun nach bestimmten Suchbegriffen im Internet sucht und auf eine Seite trifft, die einem die Suchmaschine vorschlägt, dann kann es durchaus passieren, dass der entsprechende Begriff nicht unmittelbar ins Auge springt. Ãhnlich wie bei Desktop-Rechnern kann man auch im Safari auf dem iPhone nach Begriffen innerhalb einer Homepage suchen und so den jeweilige Textabschnitt, der zur Suche passt, herausfiltern.
Nach Wörtern und Begriffen auf Webseiten im Safari suchen
Wenn Sie eine Homepage im Safari auf dem iPhone nach einem bestimmten Suchbegriff durchsuchen möchten, dann gehen Sie hierbei wie folgt vor:
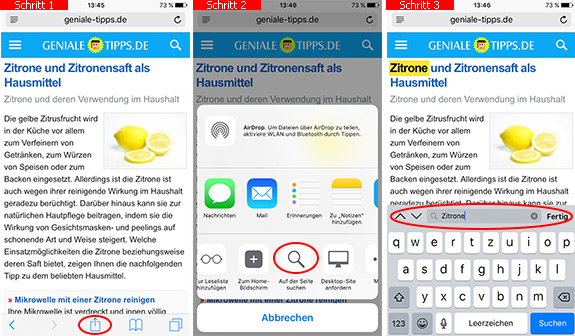
- Ãffnen Sie Safari auf dem iPhone und tippen Sie unten in der Mitte auf das viereckige Symbol mit dem Pfeil nach oben.
- Scrollen Sie nun die unteren Buttons nach links und navigieren Sie zum Punkt Auf der Seite suchen .
- Geben Sie nun im Suchfeld den gewünschten Suchbegriff ein. Das erste Vorkommen des Begriffes wird dann gelb hervorgehoben. Mit den Pfeilen auf der linken Seite können Sie durch alle Vorkommen des Suchwortes auf der jeweiligen Webseite navigieren.
Ãbrigens: Sie müssen nicht unbedingt vollständige Wörter oder Suchbegriffe eingeben. Es reicht vollkommen, wenn Sie nur eine Teil des Begriffes eintippen.
- iPhone - Im Safari eine Seite durchsuchen
- iPhone - Suchmaschine im Safari ändern
- iPhone: Mit Siri im Internet suchen
- iPhone: Wikipedia-Suche mit Siri
- iPhone - Verlauf im Safari löschen
- iPhone - Suchverlauf im Safari löschen
- iPhone - JavaScript aktivieren
Mehr zum Thema: iPhone aus der Kategorie Handys & Smartphones
Beliebt und gern gelesen:

Safari: Webseiten nach Stichworten durchsuchen
Mit einem kleinen Trick können Sie Webseiten auf Safari nach Stichwörtern durchsuchen. Wie dies genau auf Ihrem iPhone und iPad funktioniert, erfahren Sie in diesem Artikel.

Von Urlaubserkrankung bis Reiseabbruch: Der Reisekomplettschutz von American Express
Unabhängig und kostenlos dank Ihres Klicks
Die mit einem Symbol gekennzeichneten Links sind Affiliate-Links . Erfolgt darüber ein Einkauf, erhalten wir eine Provision ohne Mehrkosten für Sie. Die redaktionelle Auswahl und Bewertung der Produkte bleibt davon unbeeinflusst. Ihr Klick hilft bei der Finanzierung unseres kostenfreien Angebots.
So durchsuchen Sie Webseiten mit Safari
- Öffnen Sie als erstes die Webseite, die Sie durchsuchen möchten.
- Tippen Sie anschließend im Adressfeld ein Stichwort ein und klappen Sie die Tastatur zurück. Wichtig: Tippen Sie nicht auf Enter, andernfalls startet Ihr Browser die Suche mit der Standard-Suchmaschine.
- Haben Sie die Tastatur eingeklappt, bekommen Sie einige Vorschläge zum Stichwort. Wählen Sie hier den letzten Punkt "Webseite durchsuchen" aus.
- Safari springt nun zum ersten Suchergebnis und hinterlegt dies gelb.
- Am unteren Bildschirmrand wird automatisch eine Leiste eingeblendet, mit der Sie zum nächsten Suchergebnis wechseln können (siehe Bild).
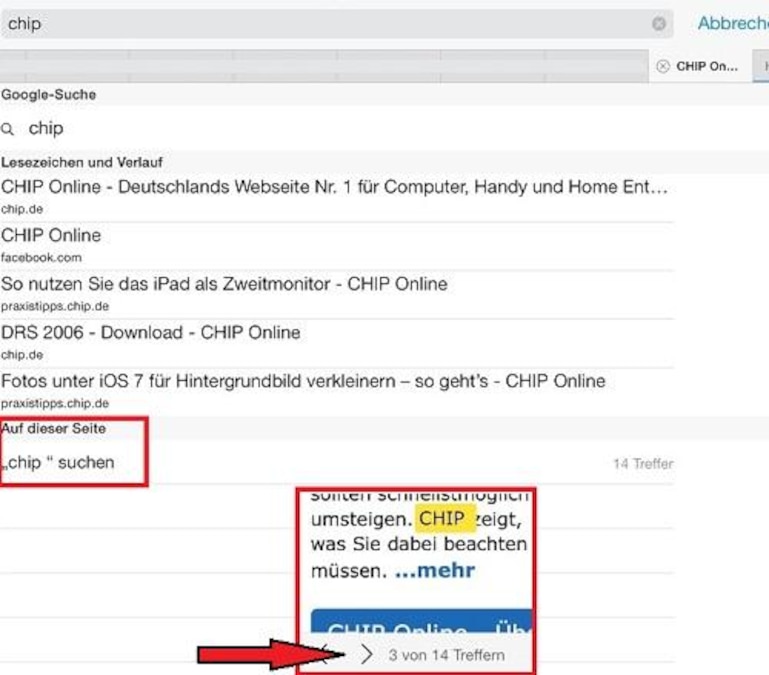
Wie Sie nach dem Surfen auf Ihrem iPhone die privaten Nutzerdaten löschen können, zeigen wir Ihnen in diesem Tipp .
Aktuell viel gesucht
KI-Bilder erstellen: Diese Möglichkeiten gibt es

Handynummer suchen und Besitzer herausfinden - so geht's

Handynummer suchen und Besitzer herausfinden - so geht's
Payback-Punkte auf Konto überweisen lassen - so einfach geht's

Payback-Punkte auf Konto überweisen lassen - so einfach geht's
YouTube Musik runterladen - so klappt der Download

Windows 10: Screenshot erstellen - so klappt's

Windows 10: Screenshot erstellen - so klappt's
Die fünf besten kostenlosen Email-Adressen: E-Mail Anbieter im Vergleich

Word: Seitenzahl ab Seite 3 - Nummerierung von 1 beginnend

Deutsche Bank Phishing: Alles zur Fake-SMS "PhotoTAN App läuft ab"

Deutsche Bank Phishing: Alles zur Fake-SMS "PhotoTAN App läuft ab"
ChatGPT kostenlos nutzen: Das müssen Sie wissen

Wertvolle 2 Euro Münzen: So erkennen Sie seltene Exemplare

Wie schreibe ich eine Kündigung? Muster für Arbeit, Probezeit und Wohnung

Unbekannte Telefonnummer identifizieren: So klappt's mit der Rückwärtssuche

Unbekannte Telefonnummer identifizieren: So klappt's mit der Rückwärtssuche
Neueste iPhone/iPad-Tipps
- Wie funktioniert Kik? Einfach erklärt
- Apple Airtag: Standort aktualisieren - das müssen Sie wissen
- iPhone Sperrcode vergessen - was tun?
- WhatsApp: Design ändern - so geht's
- Arcor-Mail auf dem iPhone einrichten - so geht's
- iPhone: Abgelehnten Anruf mit automatischer Nachricht beantworten
- Michelin Routenplaner - welche Alternativen gibt es?
- Weitere neue Tipps
Beliebteste iPhone/iPad-Tipps
- iPhone: Bilder auf PC übertragen ohne iTunes - so geht's
- iPhone: eigener Klingelton - So ändern und erstellen Sie eigene Klingeltöne
- Neues iPhone einrichten und Daten übertragen - so geht's
- iPhone: Bilder zusammenfügen - so geht's
- iPhone Nummer unterdrücken & anonym anrufen - So geht's
- iPhone Reihenfolge: Die Modelle chronologisch geordnet
- Was ist eine HEIC Datei und wie wandelt man sie um: Einfach erklärt
- Weitere beliebte Tipps
Die besten Shopping-Gutscheine
- Gutscheine von OTTO
- Deinhandy.de-Gutscheine
- Rabatte bei Saturn
- Home24-Rabattcodes
- Weitere Gutscheine
iPhone Safari Suche: Suchfunktion nutzen und Webseiten durchsuchen (ab iOS 4.2.1)
Endlich: Seit der iOS-Version 4.2.1 können Sie mit dem Safari-Browser des iPhones auch Webseiten nach Stichwörtern durchsuchen. Doch wie funktioniert die Safari-Suchfunktion? Apple hat die neue Safari-Suche scheinbar gut versteckt – denn die Safari-Oberfläche sieht aus wie immer. Keine Spur von der Möglichkeit, Safari-Webseite zu durchforsten.
Oben rechts neben der Adressleiste gibt es im Safari-Browser des iPhones das Suchfeld. Mit dem Suchfeld können Sie allerdings nur nach Webseite suchen. Wird ein Suchbegriff eingegeben und abgeschickt, erscheint die Google-Trefferleiste. Doch das Suchfeld hat noch mehr zu bieten. Mit einem Trick können Sie hierüber auch die aktuell geladene Webseite nach Stichwörtern durchforsten.
Auch wenn man die neue Suchfunktion des Safari-Browser nicht auf Anhieb entdeckt, ist sie seit dem iOS-Update auf die Version 4.2.1 mit dabei. Um mit dem Safari-Browser eine geladene Webseite nach Stichwörtern zu durchsuchen, gehen Sie folgendermaßen vor:
1. Starten Sie wie gewohnt die Browser-App „Safari“.
2. Rufen Sie die gewünschte Seite auf.
3. Tippen Sie oben rechts ins Google-Suchfeld, und geben Sie den Begriff ein, den Sie auf der geladenen Webseite finden und markieren möchten.
4. Ganz wichtig: Drücken Sie noch nicht auf „Suchen“, sondern blättern Sie in der Vorschlagsliste ganz nach unten. Dort finden Sie an letzter Stelle den Eintrag
Auf dieser Seite (xx) Treffer „<Suchbegriff>“ suchen
Tippen Sie auf diesen Eintrag, um zur ersten Fundstelle innerhalb der geladenen Webseite zu gelangen. Der erste Treffer wird gelb markiert; mit „Weiter“ springen Sie zu den nächsten Fundstellen. Auf diese Weise können Sie Schritt für Schritt durch die Treffer auf der Webseite blättern.
Passend zum Thema »
- Apple Karten Maps: Englische Stimme und…
- Maximiere Deine Urlaubstage 2024: Clevere Nutzung…
Magazin für digitale Kultur

iOS-Tipps : Service & Hilfe
Safari-einstellungen unter ios: nützliche tipps für iphone & ipad.
28. Juli 2019
- Constantin Flemming
Beim mobilen Surfen auf dem iPhone oder iPad setzen die meisten iOS-Nutzer auf Apples hauseigenen Safari-Browser. Während sich der gewöhnliche Umgang mit der App äußerst intuitiv gestaltet, ist so manche praktische Funktion ein bisschen schwerer zu finden. Grund genug, Dir einige praktische Safari-Tipps an die Hand zu geben, mit denen Du noch mehr aus dem Browser herausholen kannst.
Mit Instagram, Facebook, Twitter und Co. stehen Dir unterschiedliche Anwendungen auf Deinem iOS-Gerät zur Verfügung, um Wartezeiten zu überbrücken. Trotzdem spielt neben dem Empfang von E-Mails nach wie vor Apples mobiler Browser Safari eine der wichtigsten Rollen auf Deinem iPhone oder iPad. Während das Aufrufen von Webseiten keinerlei Erklärung bedarf, ist die eine oder andere Funktion etwas besser versteckt. Im Folgenden wollen wir Dir deswegen einige Tipps mitgeben.
Lesemodus aktivieren: Webseiten auf das Wesentliche reduzieren
Ein weiteres praktisches Feature im Safari-Browser auf Deinem iOS-Gerät ist der sogenannte Lesemodus. Hast Du diesen aktiviert, blendet die App lästige Werbung aus und der jeweilige Text klar und übersichtlich dargestellt. Sofern die Reader-Ansicht für die jeweilige Webseite verfügbar ist, kannst Du sie über die vier horizontalen Striche in der URL-Leiste aktivieren. Über das „aA“-Symbol rechts neben der Adresszeile kannst Du darüber hinaus weitere Anpassungen vornehmen. So steht es Dir nicht nur frei, die Schriftgröße anzupassen, sondern auch, einen anderen Hintergrund oder eine andere Schriftart einzustellen. Eine wirklich praktische Funktion also, die ihre Trümpfe besonders am Abend in dunkler Umgebung ausspielen kann.
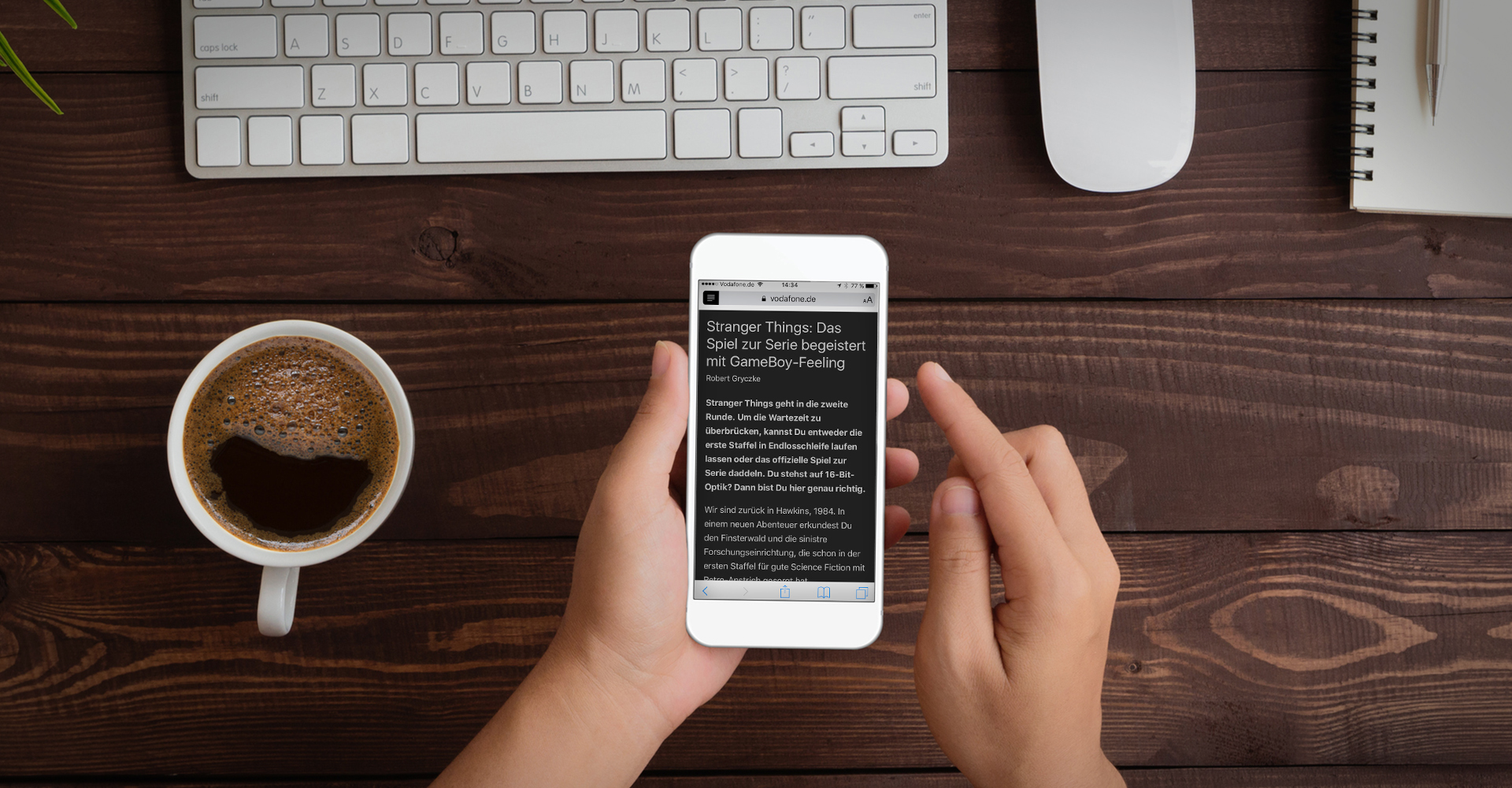
Im Lesemodus werden die Inhalte einer Webseite auf das Wesentliche reduziert.
Foto: Eigenkreation
Deine lieblingswebseite dem home-bildschirm hinzufügen.
Diese Funktion gibt es schon lange, aber nicht jeder kennt sie: Du kannst Deinem Homescreen einen Kurzbefehl für Deine Lieblingswebseite hinzufügen. Öffne die Seite in Safari, tippe unten auf das Teilen-Symbol und scrolle in der untersten Menüleiste ein Stück nach rechts bis „Zum Home-Bildschirm“. Tippst Du diese Option an, wird die aktuelle URL als Icon direkt auf dem iPhone-Homescreen abgelegt. Tippst Du das Symbol an, öffnet sich sofort die Webseite im Browser. Diese Methode ist besonders deshalb ein echter Geheimtipp, da Du unter iOS die Safari-Startseite bislang nicht ändern kannst – anders als am Mac .
Für eine noch schnellere Suche im Browser
Du willst in Safari eine längere Suchanfrage stellen – zum Beispiel „Detektiv Conan Filme Kino 2019 Deutschland“ ? Seit iOS 12.2 bietet der Browser hierzu ein neues Feature an: Tippe in die Suchleiste zunächst den Beginn Deiner Anfrage ein („Detektiv Conan Filme“). Safari zeigt Dir nun Vorschläge für den Suchbegriff an. Tippst Du neben einem davon auf den blauen Pfeil, wird der Vorschlag direkt in die Suchleiste eingebunden. Tippe anschließend nach und nach die nächsten Suchbegriffe ein, bis Deine Anfrage vollständig ist.
Verhindern, dass Webseiten prüfen, ob Du Apple Pay konfiguriert hast
Wusstest Du, dass es eine Safari-Einstellung gibt, die es Webseiten erlaubt, zu prüfen, ob Du Apple Pay eingerichtet hast? Das kann praktisch sein, wenn Du mit dieser Funktion auf Websites bezahlen möchtest. Du kannst also für mehr Datenschutz auf Deinem iPhone sorgen, indem Du die Funktion deaktivierst. Öffne dazu in den Einstellungen den Menüpunkt „Safari“ und scrolle nach unten bis zum Bereich „Datenschutz & Sicherheit“. Wische den Schieberegler neben „Apple Pay prüfen“ nach links, sodass er nicht mehr grün leuchtet.
So zeigt Safari nicht mehr häufig besuchte Webseiten an
Willst Du in Safari eine neue URL eintippen, schlägt der Browser unter anderem häufig von Dir besuchte Webseiten vor. Das kann durchaus praktisch sein – es sei denn, Du leihst Dein iPhone mal einer anderen Person. Denn dann ist Deine Surf-Historie kein Geheimnis mehr. Möchtest Du lieber für Dich behalten, wo Du Dich im Internet bewegst: Deaktiviere unter „Einstellungen | Safari“ die Funktion „Häufig besuchte Websites“, indem Du den Regler daneben nach links wischst.

Die Tableiste in Safari ein- oder ausblenden
Damit Du am iPhone und iPad den Überblick über Deine aktuell offenen Tabs behältst, empfehlen wir Dir, die Tableiste des Browsers einzublenden. Falls dies noch nicht geschehen ist: Öffne unter iOS die Einstellungen-App und navigiere zum Menüpunkt „Safari”. Tippe dann auf den Regler neben der Option „Tableiste einblenden”.
Zuletzt geschlossene Tabs wiederherstellen
Wusstest Du, dass Du zuletzt geschlossene Tabs wiederfinden kannst, ohne dafür in den Verlauf des Browsers wechseln zu müssen? Tippe einfach in der App unten länger auf das Plus-Symbol in der Mitte. Safari öffnet dann ein neues Fenster, indem Du Deine zuletzt beendeten Tabs einsehen – und gegebenenfalls wiederherstellen – kannst.
Aktuelle Webseite durchsuchen
Hast Du auf einer Webseite eine interessante Information gefunden und kannst sie später partout nicht mehr wiederfinden? Keine Sorge: Es gibt eine einfache Methode, die aktuelle Homepage nach einzelnen Begriffen zu durchsuchen. Dafür tippst Du in der unteren Menüleiste wieder auf das Quadrat mit dem nach oben gerichteten Pfeil. Dort entscheidest Du Dich für die Option „Auf der Seite suchen“. In dem anschließenden Suchfenster tippst Du das Wort oder die Phrase ein. Dadurch werden passende Textbausteine gelb hinterlegt und Du findest den gesuchten Inhalt ohne Probleme wieder.
Gesamte Webseite nach einem bestimmten Begriff durchsuchen
Die Funktion „Auf dieser Seite suchen“ hat einen Nachteil: Unter iOS wird nur die aktuell im Browser angezeigte Seite nach dem Suchbegriff durchforstet – nicht die vollständige Webseite. Willst Du alle Unterseiten einer Webseite durchsuchen, nutzt Du am besten die sogenannte „Schnelle Website-Suche“.
Wechsle in Deine iOS-Einstellungen und wähle „Safari“ aus. Tippe auf „Schnelle Website-Suche“ und vergewissere Dich, dass die Funktion aktiviert ist. Öffne anschließend in Safari eine bestimmte Webseite (zum Beispiel Wikipedia) und suche über ihre Suchleiste nach einem beliebigen Begriff. Dadurch erkennt Dein Browser, wie die Suche auf der Webseite funktioniert, und legt sie als eine Art Kurzbefehl in den iOS-Einstellungen ab. Tippst Du in Safari danach sowohl den Namen der Domain als auch den Suchbegriff ein, durchsucht die App gleich die komplette Seite.
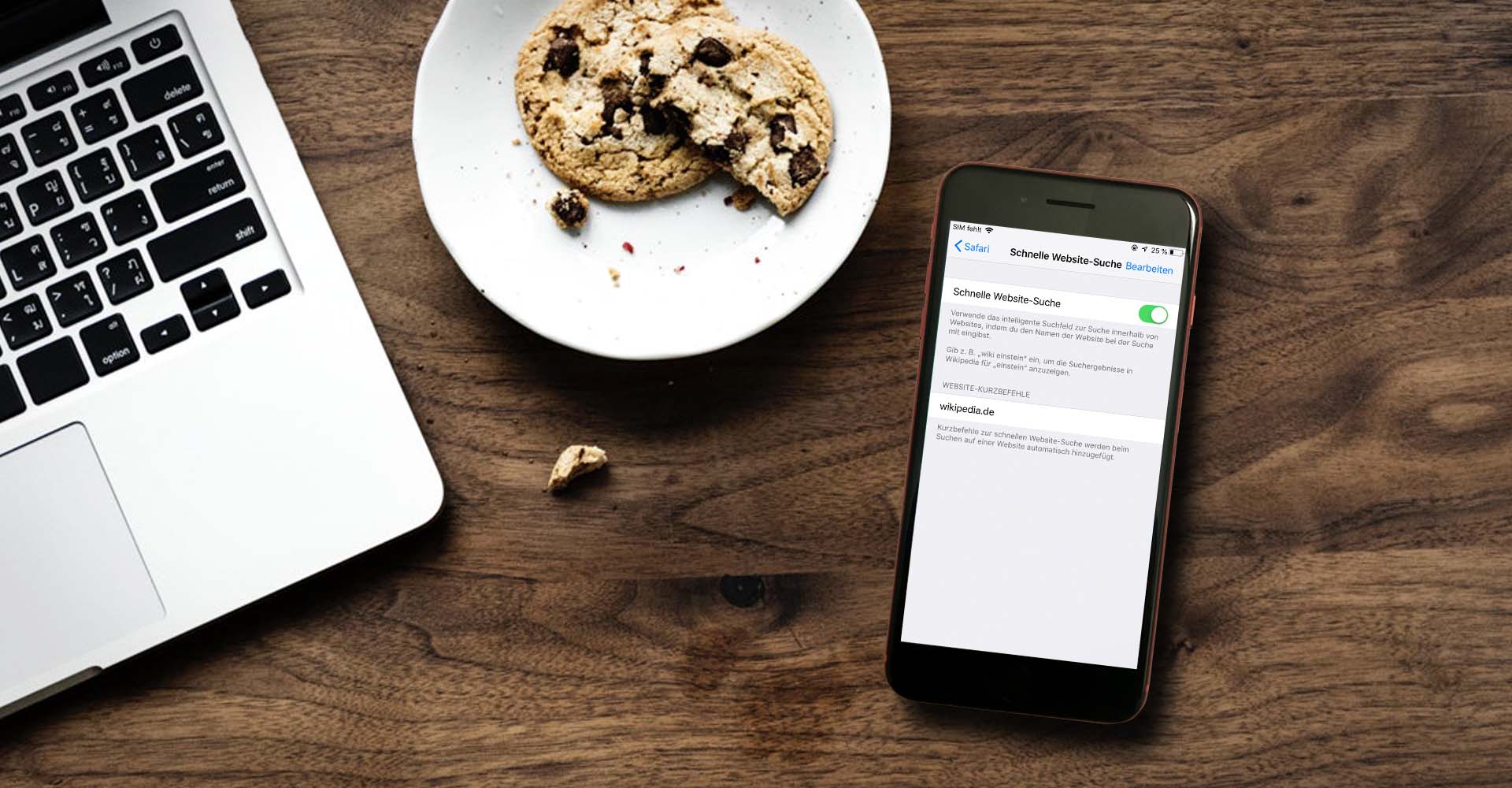
Über „Schnelle Website-Suche“ durchforstet Safari alle Unterseiten einer Webseite nach Deinem Suchbegriff.
Foto: Eigenkreation: Pexels ( rawpixel.com )
So löschst du webseiten-kurzbefehle.
Du kannst die schon erstellten Kurzbefehle für die „Schnelle Website-Suche“ bei Bedarf auch wieder löschen: Folge dem Pfad „Einstellungen | Safari | Schnelle Website-Suche“. Tippe oben rechts auf „Bearbeiten“, wähle den jeweiligen Kurzbefehl aus und gehe oben links auf „Löschen“.
Warum Du die Funktion „Toptreffer“ deaktivieren solltest
Safari lädt manche Webseiten vorab, wenn Du ihren Namen in die Suchleiste eintippst und der Browser glaubt, Du würdest sie öffnen wollen. Auch Cookies und Tracker können somit schneller geladen werden. Möchtest Du die Funktion deaktivieren, um Deine Privatsphäre zu schützen: Schalte den Schieberegler neben dem Punkt „Toptreffer“ aus – Du findest die Option unter „Einstellungen | Safari“.
Die Suchmaschine wechseln
Schwer zu glauben, aber wahr: In Apples Safari-Browser ist die Suchmaschine von Google als Standard eingestellt. Du hast allerdings die Möglichkeit, auf eine Alternative zu setzen. Öffne dafür die Einstellungen auf Deinem iOS-Gerät und folge dem Pfad „Safari | Suchmaschine“. Nun stehen Dir neben Google außerdem Yahoo, Bing und DuckDuckGo zur Verfügung. Gerade der letztgenannte Dienst ist im Hinblick auf das Thema Privatsphäre interessant. DuckDuckGo verfolgt nämlich Deine Suchhistorie nicht. Eine spannende Alternative zu den herkömmlichen Suchmaschinen ist das Tool also allemal.
Unsere Safari-Tipps in der Kurzfassung
- Der Lesemodus gestaltet Webseiten übersichtlicher.
- Füge Deine Lieblingswebseite in Form eines eigenen Icons dem iPhone-Homescreen hinzu, um sie noch schneller aufrufen zu können.
- Seit iOS 12.2 kannst Du längere Suchanfragen noch schneller stellen.
- Für mehr Datenschutz: Verhindere, dass Webseiten überprüfen, ob Du Apple Pay konfiguriert hast.
- Sorge auch dafür, dass Safari nicht mehr von Dir häufig besuchte Domains anzeigt.
- Blende die Tableiste ein, um einen Überblick über alle offenen Tabs zu gewinnen.
- Stelle geschlossene Tabs wieder her, indem Du im Browser unten länger auf das Plus-Symbol tippst.
- Über das Feature „Schnelle Website-Suche“ durchsuchst Du eine komplette Webseite nach einem bestimmten Begriff.
- Deaktiviere die Funktion „Toptreffer“, um Deine Privatsphäre zu schützen.
- Du kannst Alternativen wie DuckDuckGo oder Bing als Standard-Suchmaschine verwenden.
Natürlich gibt es noch weitere spannende Safari-Tipps für den Browser. Verrate uns Deinen liebsten Trick im Umgang mit der Apple-Software gerne in den Kommentaren.
Schreibe einen Kommentar
Deine E-Mail-Adresse wird nicht veröffentlicht. Erforderliche Felder sind mit * markiert.
Meinen Namen, E-Mail und Website in diesem Browser speichern, bis ich wieder kommentiere.
Das könnte Dich auch interessieren
Safari: Suchmaschine ändern auf dem iPhone
103.783 Aufrufe • Lesezeit: 2 Minuten
Suchmaschine ändern für Safari
Wenn ihr die Standard-Suchmaschine ändern wollt, öffnet ihr die „Einstellungen“ auf eurem iPhone, scrollt etwas nach unten, tippt auf „Safari“ und auf der nächsten Ebene oben unter Suchen auf „Suchmaschine“ . Ihr gelangt jetzt auf eine Ebene, auf der ihr die von Safari verwendete Suchmaschine einstellen könnt. Zur Auswahl stehen neben „Google“ auch noch „Yahoo“ , „Bing“ , „DuckDuckGo“ und „Ecosia“ . Entscheidet euch für eine der Alternativen und wählt sie durch Antippen aus.
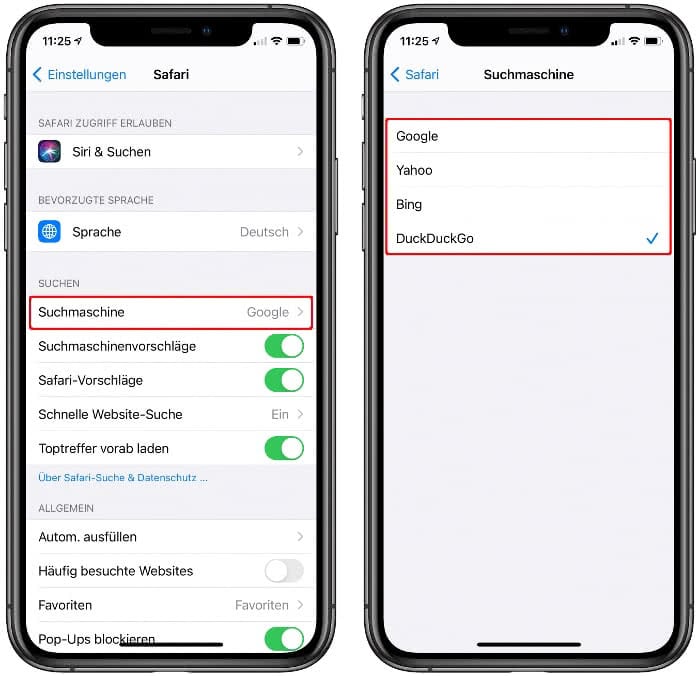
Tipp : Die übrigen Optionen Suchmaschinenvorschläge , Safari-Vorschläge und Toptreffer vorab laden können deaktiviert werden, um den mobilen Datenverbrauch zu reduzieren.
Das Verhalten des intelligenten Suchfeldes in Safari verändert sich nicht. Ihr könnt neben Adressen weiterhin Suchbegriffe eingeben. Habt ihr oben beispielsweise DuckDuckGo als Suchmaschine definiert, werden Suchabfragen jetzt nicht mehr an Google, sondern an DuckDuckGo geschickt.
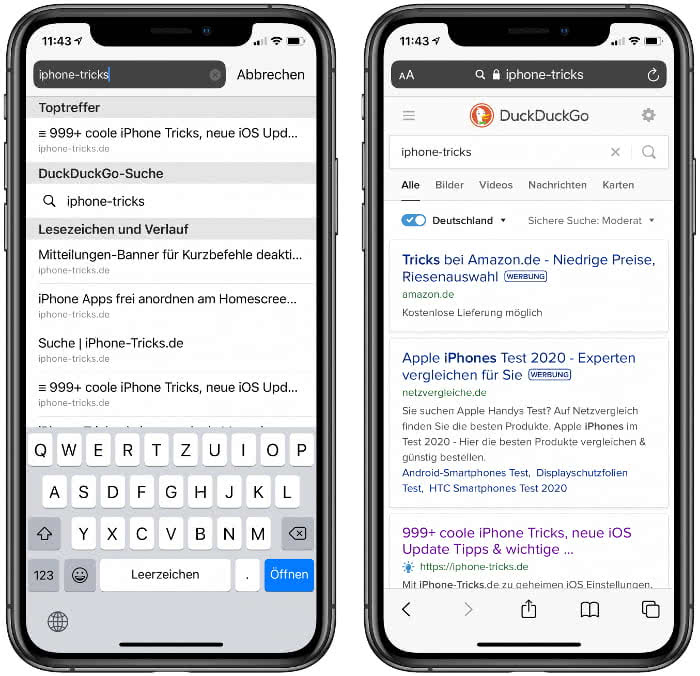
Siri sucht mit Google
Während man für Safari die Suchmaschine bequem ändern kann, erfolgen Abfragen von Siri – unabhängig von der in den Safari-Einstellungen getroffenen Auswahl – immer über die Google-Suche. Wer Siri bittet, nach iPhone Tricks im Internet zu suchen, erhält eine Reihe von Google-basierten Ergebnissen.
Mehr zum Thema Bing Einstellungen google Safari
iPhone Tricks, die ich bisher NICHT kannte! 🤯

iPhone-Tricks.de als App
Empfange gratis coole iPhone Tricks, neue iOS Update Tipps & wichtige News!
Per App oder E-Mail Newsletter!
iPhone – Benutzerhandbuch
- Mit iOS 17 kompatible iPhone-Modelle
- R ' class='toc-item' data-ss-analytics-link-url='https://support.apple.com/de-de/guide/iphone/iph017302841/ios' data-ajax-endpoint='https://support.apple.com/de-de/guide/iphone/iph017302841/ios' data-ss-analytics-event="acs.link_click" href='https://support.apple.com/de-de/guide/iphone/iph017302841/ios' id='toc-item-IPH017302841' data-tocid='IPH017302841' > iPhone X R
- S ' class='toc-item' data-ss-analytics-link-url='https://support.apple.com/de-de/guide/iphone/iphc00446242/ios' data-ajax-endpoint='https://support.apple.com/de-de/guide/iphone/iphc00446242/ios' data-ss-analytics-event="acs.link_click" href='https://support.apple.com/de-de/guide/iphone/iphc00446242/ios' id='toc-item-IPHC00446242' data-tocid='IPHC00446242' > iPhone X S
- S Max' class='toc-item' data-ss-analytics-link-url='https://support.apple.com/de-de/guide/iphone/iphcd2066870/ios' data-ajax-endpoint='https://support.apple.com/de-de/guide/iphone/iphcd2066870/ios' data-ss-analytics-event="acs.link_click" href='https://support.apple.com/de-de/guide/iphone/iphcd2066870/ios' id='toc-item-IPHCD2066870' data-tocid='IPHCD2066870' > iPhone X S Max
- iPhone 11 Pro
- iPhone 11 Pro Max
- iPhone SE (2. Generation)
- iPhone 12 mini
- iPhone 12 Pro
- iPhone 12 Pro Max
- iPhone 13 mini
- iPhone 13 Pro
- iPhone 13 Pro Max
- iPhone SE (3. Generation)
- iPhone 14 Plus
- iPhone 14 Pro
- iPhone 14 Pro Max
- iPhone 15 Plus
- iPhone 15 Pro
- iPhone 15 Pro Max
- Grundlagen konfigurieren
- iPhone personalisieren
- Großartige Fotos und Videos aufnehmen
- Mit Freundeskreis und Familie in Kontakt bleiben
- Funktionen mit Familienmitgliedern teilen
- iPhone für tägliche Routinen verwenden
- Expertentipps vom Apple Support
- Neue Funktionen in iOS 17
- Einschalten und Konfigurieren des iPhone
- Beenden des Ruhezustands und Entsperren
- Einrichten eines Mobilfunkdiensts
- Verwenden von Dual-SIM
- Herstellen der Verbindung zum Internet
- Mit Apple-ID anmelden
- Verwenden von iCloud
- Abonnieren von iCloud+
- Suchen nach Einstellungen
- Einrichten von Accounts für Mail, Kontakte und Kalender
- Bedeutung der Statussymbole
- Batterie laden
- Mit sauberen Energiequellen laden
- Batterieladung in Prozent anzeigen
- Zustand und Nutzung der Batterie prüfen
- Verwenden des Stromsparmodus
- Lesen des Benutzerhandbuchs und Setzen von Lesezeichen
- Grundlegende Gesten
- Erlernen von Gesten für iPhone-Modelle mit Face ID
- Anpassen der Lautstärke
- Öffnen von Apps
- Finden von Apps in der App-Mediathek
- Zwischen geöffneten Apps umschalten
- Beenden und erneutes Öffnen einer App
- Multitasking mit Bild-in-Bild
- Zugriff auf Funktionen aus dem Sperrbildschirm
- Anzeigen von Live Aktivitäten in der Dynamic Island
- Ausführen von Schnellaktionen
- Suchen auf dem iPhone
- Abrufen von Informationen über dein iPhone
- Anzeigen oder Ändern der Einstellungen für die Mobilfunknutzung
- Reisen mit dem iPhone
- Ändern der Töne und des Vibrationsverhaltens
- Aktionstaste auf dem iPhone 15 Pro und iPhone 15 Pro Max verwenden
- Eigenen Sperrbildschirm erstellen
- Ändern des Hintergrundbildes
- Anpassen von Helligkeit und Farbbalance des Bildschirms
- Display des iPhone länger aktiviert lassen
- Standby verwenden
- Anpassen der Textgröße und Zoomeinstellung
- Namen deines iPhone ändern
- Ändern von Datum und Uhrzeit
- Ändern von Sprache und Region
- Verwalten von Apps in Ordnern
- Hinzufügen, Bearbeiten und Entfernen von Widgets
- Bewegen von Apps und Widgets im Home-Bildschirm
- Entfernen von Apps
- Verwenden und Anpassen des Kontrollzentrums
- Ändern oder Sperren der Bildschirmausrichtung
- Anzeigen und Beantworten von Mitteilungen
- Ändern der Mitteilungseinstellungen
- Einrichten eines Fokus
- Stummschalten oder Erlauben von Mitteilungen für einen Fokus
- Aktivieren oder Deaktivieren eines Fokus
- Erhaltung der Konzentration beim Fahren
- Anpassen der Teilen-Funktionen
- Tippen mit der Bildschirmtastatur
- Diktieren von Text
- Text auswählen und bearbeiten
- Verwenden von Textvorschlägen
- Verwenden von Textersetzungen
- Hinzufügen oder Ändern von Tastaturen
- Hinzufügen von Emoji und Stickern
- Bildschirmfoto aufnehmen
- Erstellen einer Bildschirmaufnahme
- In Dokumente zeichnen
- Hinzufügen von Text, Formen, Signaturen und mehr
- Ausfüllen von Formularen und Unterschreiben von Dokumenten
- Verwenden von Live Text zum Interagieren mit Inhalten in einem Foto oder Video
- Verwenden von „Visuelles Nachschlagen“ zum Identifizieren von Objekten in Fotos und Videos
- Ablösen des Motivs vom Hintergrund eines Fotos
- Laden von Apps
- Abonnieren von Apple Arcade
- Laden von Spielen
- Spiele mit Freund:innen in Game Center
- Verbinden eines Spielecontrollers
- Verwenden von App Clips
- Apps aktualisieren
- Anzeigen oder Kündigen von Abonnements
- Verwalten von Käufen, Einstellungen und Beschränkungen
- Installieren und Verwalten von Schriften
- Kaufen von Büchern und Hörbüchern
- Lesen von Büchern
- Markieren von Büchern
- Zugreifen auf Bücher auf anderen Apple-Geräten
- Anhören von Hörbüchern
- Festlegen von Lesezielen
- Verwalten von Büchern
- Lesen von PDF-Dokumenten
- Erstellen und Bearbeiten von Ereignissen in der App „Kalender“
- Senden von Einladungen
- Antworten auf Einladungen
- Ändern der Darstellung von Ereignissen
- Suchen nach Ereignissen
- Ändern der Einstellungen für Kalender und Ereignisse
- Planen oder Anzeigen von Ereignissen in einer anderen Zeitzone
- Ereignisse im Blick behalten
- Verwenden mehrerer Kalender
- Verwenden des Kalenders „Feiertage“
- Teilen von iCloud-Kalendern
- Kamera – Grundlagen
- Einrichten einer Aufnahme
- Anwenden fotografischer Stile
- Aufnehmen von Live Photos
- Aufnehmen mit dem Serienbildmodus
- Aufnehmen eines Selfies
- Aufnehmen von Panoramafotos
- Aufnehmen von Makrofotos und -videos
- Aufnehmen von Porträts
- Aufnehmen von Fotos im Nachtmodus
- Aufnehmen von Apple ProRAW-Fotos
- Anpassen der Lautstärke des Auslösers
- Anpassen von HDR-Kameraeinstellungen
- Aufnehmen von Videos
- Aufnehmen von räumlichen Videos für die Apple Vision Pro
- Aufnehmen von ProRes-Videos
- Aufnehmen von Videos im Kinomodus
- Ändern der Einstellungen für Videoaufnahmen
- Kameraeinstellungen sichern
- Anpassen des Hauptkameraobjektivs
- Ändern der erweiterten Kameraeinstellungen
- Anzeigen, Teilen und Drucken von Fotos
- Verwenden von Live Text
- Scannen eines QR-Codes
- Anzeigen der Weltzeit
- Wecker stellen
- Nächsten Wecker zum Aufwachen ändern
- Verwenden der Stoppuhr
- Verwenden mehrerer Timer
- Hinzufügen und Verwenden von Kontakten
- Bearbeiten von Kontakten
- Hinzufügen deiner Kontaktdaten
- Verwenden von NameDrop auf dem iPhone zum Teilen deiner Kontaktinformationen
- Verwenden von Kontakten anderer Accounts
- Verwenden von Kontakten aus der App „Telefon“
- Zusammenführen oder Ausblenden doppelter Kontakte
- Exportieren von Kontakten
- Einführung in die App „FaceTime“
- Tätigen von FaceTime-Anrufen
- Annehmen von FaceTime-Anrufen
- Erstellen eines FaceTime-Links
- Aufnehmen eines Live Photo
- Aktivieren von Live-Untertiteln in einem FaceTime-Anruf
- Verwenden anderer Apps während eines Anrufs
- Tätigen eines FaceTime-Gruppenanrufs
- Anzeigen der teilnehmenden Personen in einem Raster
- Verwenden von SharePlay für gemeinsamen Seh-, Hör- und Spielspaß
- Teilen des Bildschirms während eines FaceTime-Anrufs
- Zusammenarbeiten an Dokumenten in der App „FaceTime“
- Verwenden von Videokonferenzfunktionen
- Handoff eines FaceTime-Anrufs auf ein anderes Apple-Gerät
- Ändern der FaceTime-Videoeinstellungen
- Ändern der FaceTime-Audioeinstellungen
- Ändern deines Aussehens
- Beenden eines Anrufs oder Umschalten zur App „Nachrichten“
- Blockieren unerwünschter Anrufer
- Anruf als Spam melden
- Verbinden externer Geräte oder Server
- Dateien, Ordner und Downloads ändern
- Suchen nach Dateien und Ordnern
- Verwalten von Dateien und Ordnern
- Senden von Dateien
- Konfigurieren von iCloud Drive
- Teilen von Dateien und Ordnern auf iCloud Drive
- Teilen des Standorts
- Bekannte treffen
- Deinen Standort via Satellit teilen
- Hinzufügen oder Entfernen einer anderen Person
- Orten einer anderen Person
- Erhalten einer Mitteilung, wenn eine Person ihren Standort ändert
- Andere Person bei Standortänderungen benachrichtigen
- iPhone hinzufügen
- Hinzufügen der iPhone Wallet mit MagSafe
- Erhalten einer Mitteilung beim Zurücklassen eines Geräts
- Orten eines Geräts
- Markieren eines Geräts als „Verloren“
- Löschen eines Geräts
- Entfernen eines Geräts
- AirTag hinzufügen
- Teilen eines AirTag oder eines anderes Objekts in der App „Wo ist?“ auf dem iPhone
- Drittanbieter-Produkt hinzufügen
- Erhalten einer Mitteilung beim Zurücklassen eines Objekts
- Orten eines Objekts
- Markieren eines Objekts als „Verloren“
- Entfernen eines Objekts
- Anpassen von Karteneinstellungen
- Einführung in die App „Fitness“
- Erfassen der täglichen Aktivität und Ändern deines Bewegungsziels
- Anzeigen deiner Aktivitätsübersicht
- Synchronisieren einer Trainings-App eines anderen Anbieters
- Ändern von Mitteilungen für die App „Fitness“
- Teilen deiner Aktivität
- Apple Fitness+ abonnieren
- Suchen von „Apple Fitness+“-Trainings und -Meditationen
- Starten eines Trainings oder einer Meditation in Apple Fitness+
- Erstellen eines eigenen Plans in Apple Fitness+
- Gemeinsames Training mit SharePlay
- Ändern der angezeigten Bildschirmelemente während eines Trainings oder einer Meditation in Apple Fitness+
- Laden eines Trainings oder einer Meditation in Apple Fitness+
- Einführung in die App „Freeform“
- Erstellen von Freeform-Boards
- Zeichnen oder Schreiben per Hand
- Text hinzufügen
- Formen hinzufügen
- Hinzufügen von Dateien
- Verwenden durchgehender Stile
- Positionieren von Objekten auf einem Board
- Durchsuchen von Freeform-Boards
- Teilen und Zusammenarbeiten
- Löschen und Wiederherstellen von Boards
- Einführung in die App „Health“
- Hinterlegen deiner Gesundheitsinfos
- Einführung zu Gesundheitsdaten
- Anzeigen deiner Gesundheitsdaten
- Teilen von Gesundheitsdaten
- Ansehen von Gesundheitsdaten, die andere geteilt haben
- Herunterladen der Gesundheitsakte
- Gesundheitsakten anzeigen
- Überwachen der Stabilität beim Gehen
- Protokollieren von Zyklusinformationen
- Anzeigen von Vorhersagen und Verlauf des Menstruationszyklus
- Protokollieren deiner Medikamenteneinnahme
- Weitere Informationen über deine Medikamente
- Gemütszustand protokollieren
- Mentale Gesundheit testen
- Einrichten eines Zeitplans für den Fokus „Schlafen“
- Deaktivieren von Weckern und Löschen von Schlafplänen
- Hinzufügen oder Ändern von Schlafplänen
- Aktivieren oder Deaktivieren des Fokus „Schlafen“
- Ändern der Entspannungsphase, des Schlafziels und mehr
- Anzeigen des Schlafprotokolls
- Prüfen der Lautstärkepegel von Kopfhörern
- Verwenden von Audiogrammdaten
- Registrierung als Organspender
- Erstellen eines Backups deiner Gesundheitsdaten
- Einführung in die App „Home“
- Durchführen des Upgrades auf die neue Home-Architektur
- Einrichten von Geräten
- Geräte steuern
- Steuern deines Zuhauses mit Siri
- Verwenden von Stromnetzprognose zur Planung deines Energieverbrauchs
- Konfigurieren des HomePod
- Steuern deines Zuhauses
- Erstellen und Verwenden von Szenen
- Verwenden von Automationen
- Konfigurieren von Sicherheitskameras
- Verwenden der Gesichtserkennung
- Aufschließen deiner Tür mit einem digitalen Hausschlüssel
- Konfigurieren eines Routers
- Andere zum Steuern von Geräten einladen
- Hinzufügen weiterer Haushalte
- Abrufen von Musiktiteln, Filmen und TV-Sendungen
- Klingeltöne abrufen
- Verwalten von Käufen und Einstellungen
- Einführung in die App „Journal“
- Schreiben im Journal
- Anzeigen vorheriger Journaleinträge
- Ändern von Journaleinstellungen
- Vergrößern von Objekten
- Ändern der Einstellungen
- Anwesenheit von Personen in deiner Umgebung erkennen
- Erkennen von Türen in deiner Nähe
- Abrufen von Bildbeschreibungen für deine Umgebung
- Vorlesen von Text und Beschriftungen in deiner Nähe
- Einrichten von Kurzbefehlen für den Erkennungsmodus
- Hinzufügen und Entfernen von E-Mail-Accounts
- Konfigurieren einer eigenen E-Mail-Domain
- Abrufen von E-Mails
- Senden von E-Mails
- Zurückrufen von E-Mails mit „Senden widerrufen“
- Beantworten und Weiterleiten von E-Mails
- Speichern eines E-Mail-Entwurfs
- Hinzufügen von E-Mail-Anhängen
- Herunterladen von E-Mail-Anhängen
- Markieren von E-Mail-Anhängen
- Einrichten von E-Mail-Mitteilungen
- Suchen nach einer E-Mail-Nachricht
- Organisieren von E-Mails in Postfächern
- Markieren oder Blockieren von E-Mails
- Filtern von E-Mails
- „E-Mail-Adresse verbergen“ verwenden
- Verwenden des E-Mail-Datenschutzes
- Ändern von E-Mail-Einstellungen
- Löschen und Wiederherstellen von E-Mail-Nachrichten
- Hinzufügen des Widgets „Mail“ zum Home-Bildschirm
- Drucken von E-Mail-Nachrichten
- Anzeigen von Karten
- Abrufen von Reiserouten
- Auswählen weiterer Routenoptionen
- Suchen von Stopps auf einer Route
- Anzeigen einer Routenübersicht oder einer Routenliste
- Ändern der Einstellungen für gesprochene Wegbeschreibungen
- Abrufen von Fahrtrouten
- Abrufen einer Wegbeschreibung zum geparkten Auto
- Einrichten der Navigation für E-Fahrzeuge
- Melden von Verkehrsstörungen
- Abrufen von Fahrradrouten
- Abrufen von Fußgängerrouten
- Abrufen von ÖPNV-Routen
- Löschen der letzten Routen
- Abrufen von Verkehrs- und Wetterinformationen
- Buchen eines Fahrdiensts
- Voraussichtliche Wegzeit und Ankunftszeit
- Laden von Offline-Karten
- Suchen von Orten
- Finden von Sehenswürdigkeiten, Restaurants und Dienstleistungen in der Nähe
- Abrufen von Informationen über Orte
- Markieren von Orten
- Teilen von Orten
- Orte bewerten
- Sichern von Lieblingsorten
- Entdecken von neuen Orten mit Reiseführern
- Organisieren von Orten in „Meine Reiseführer“
- Löschen wichtiger Orte
- Umsehen an Orten
- Flyover-Touren
- Abrufen der Einstellungen für die App „Karten“
- Größenmessungen
- Ansehen und Sichern von Messungen
- Messen der Größe einer Person
- Verwenden der Wasserwaage
- Einrichten der App „Nachrichten“
- Informationen zu iMessage
- Senden und Antworten auf Nachrichten
- Zurückrufen und Bearbeiten von Nachrichten
- Verfolgen von Nachrichten
- Weiterleiten und Teilen von Nachrichten
- Gruppenkonversationen
- Mit SharePlay gemeinsam Inhalte ansehen, anhören oder spielen
- Zusammenarbeiten an Projekten
- Verwenden von iMessage-Apps
- Aufnehmen und Bearbeiten von Fotos oder Videos
- Teilen von Fotos, Links und mehr
- Senden von Stickern
- Anfordern, Senden und Empfangen von Zahlungen
- Senden und Empfangen von Audionachrichten
- Animieren von Nachrichten
- Ändern von Mitteilungen
- Blockieren, Filtern und Melden von Nachrichten
- Löschen von Nachrichten und Anhängen
- Wiederherstellen gelöschter Nachrichten
- Laden von Musik
- Anzeigen von Alben, Playlists und anderen Objekten
- Wiedergeben von Musik
- Anzeigen von Titelinfos und Liedtexten
- Hinzufügen von Musik zur Warteliste
- Anhören von Radiosendern
- Apple Music abonnieren
- Gemeinsames Hören von Musik im Auto mit dem iPhone
- Anhören von verlustfrei komprimierter Musik (Format „Lossless“)
- Anhören von Dolby Atmos-Musik
- Apple Music Sing
- Suchen nach neuer Musik
- Hinzufügen von Musiktiteln zum Offline-Anhören
- Personalisierte Empfehlungen erhalten
- Suchen nach Musik
- Erstellen von Playlists
- Anzeigen der Musikauswahl deiner Freund:innen
- Verwenden von Siri für die Musikwiedergabe
- Art der Musikwiedergabe ändern
- Einführung in die App „News“
- Verwenden von News-Widgets
- Anzeigen speziell für dich ausgewählter Storys
- Lesen von Storys
- Folge deinen Lieblingsteams mit „Meine Sportarten“
- Anhören von Apple News Today
- Abonnieren von Apple News+
- Durchsuchen und Lesen von Storys und Ausgaben von Apple News+
- Laden von „Apple News+“-Ausgaben
- Anhören von Audiostorys
- Lösen von Kreuzworträtseln
- Suchen nach neuen Storys
- Sichern von Storys in der App „News“ zum späteren Lesen
- Abonnieren einzelner News-Kanäle
- Einführung in die App „Notizen“
- Hinzufügen oder Entfernen von Accounts
- Erstellen und Formatieren von Notizen
- Zeichnen oder Schreiben
- Hinzufügen von Fotos, Videos und vielem mehr
- Scannen von Text und Dokumenten
- Arbeiten mit PDFs
- Hinzufügen von Links
- Erstellen von Schnellnotizen
- Suchen von Notizen
- Verwalten in Ordnern
- Verwalten mit Tags
- Intelligente Ordner verwenden
- Exportieren oder Drucken von Notizen
- Sperren von Notizen
- Ändern von Einstellungen für Notizen
- Tätigen von Anrufen
- Annehmen oder Ablehnen eingehender Anrufe
- Vorgehen während eines Telefonats
- Voicemail einrichten
- Abhören der Voicemail
- Voicemail-Begrüßung und Einstellungen ändern
- Auswählen von Klingeltönen und Vibrationsmustern
- Tätigen von Anrufen über ein WLAN
- Einrichten von Rufweiterleitung und Anklopfen/Makeln
- Blockieren unerwünschter Anrufe
- Anzeigen von Fotos und Videos
- Wiedergeben von Videos und Diashows
- Löschen oder Ausblenden von Fotos und Videos
- Bearbeiten von Fotos und Videos
- Kürzen von Videos und Anpassen der Zeitlupe
- Bearbeiten von Videos im Kinomodus
- Bearbeiten von Live Photos
- Bearbeiten von Porträts
- Verwenden von Fotoalben
- Bearbeiten, Teilen und Organisieren von Alben
- Filtern und Sortieren von Fotos und Videos in einem Album
- Erstellen von Stickern aus Fotos
- Duplizieren und Kopieren von Fotos und Videos
- Zusammenfassen doppelter Fotos und Videos
- Suchen nach Fotos
- Personen und Haustiere identifizieren
- Fotos nach Aufnahmeort durchsuchen
- Teilen von Fotos und Videos
- Teilen von langen Videos
- Anzeigen von mit dir geteilten Fotos und Videos
- Ansehen von Rückblicken
- Personalisieren von Rückblicken
- Verwalten von Rückblicken und empfohlenen Fotos
- Verwenden von iCloud-Fotos
- Erstellen von geteilten Alben
- Hinzufügen und Entfernen von Personen in einem geteilten Album
- Hinzufügen und Löschen von Fotos und Videos in einem geteilten Album
- Einrichten oder Beitreten zu einer geteilten iCloud-Fotomediathek
- Hinzufügen von Inhalten zu einer geteilten iCloud-Fotomediathek
- Verwenden der geteilten iCloud-Fotomediathek
- Importieren und Exportieren von Fotos und Videos
- Drucken von Fotos
- Suchen nach Podcasts
- Anhören von Podcasts
- Verwenden der Option „Folgen“ für deine Lieblingspodcasts
- Verwenden des Widgets „Podcasts“
- Verwalten deiner Podcast-Mediathek
- Laden, Sichern oder Teilen von Podcasts
- Abonnieren von Podcasts
- Hören von Inhalten für Abonnent:innen
- Ändern der Downloadeinstellungen
- Einkaufsliste erstellen
- Hinzufügen von Objekten zu einer Liste
- Bearbeiten und Verwalten einer Liste
- Suchen und Verwalten von Listen
- Vorlagen verwenden
- Verwenden von intelligenten Listen
- Drucken von Erinnerungen
- Das Widget „Erinnerungen“ verwenden
- Ändern von Einstellungen in der App „Erinnerungen“
- Surfen im Web
- Suchen nach Websites
- Anpassen der Safari-Einstellungen
- Ändern des Layouts
- Verwenden von Safari-Profilen
- Öffnen und Schließen von Tabs
- Verwalten deiner Tabs
- Anzeigen der Safari-Tabs eines anderen Apple-Geräts
- Teilen von Tabgruppen
- Verwenden von Siri für das Anhören einer Webseite
- Hinzufügen von Lesezeichen für beliebte Webseiten
- Sichern von Seiten in einer Leseliste
- Anzeigen von mit dir geteilten Links
- Hinzufügen von Anmerkungen zu einer Webseite und Sichern als PDF
- Automatisches Ausfüllen von Formularen
- Laden von Erweiterungen
- Ausblenden von Werbeanzeigen und ablenkenden Inhalten
- Leeren des Cache
- Privates Surfen im Web
- Verwenden von Passkeys in der App „Safari“
- Kurzbefehle
- Verfolgen von Aktienkursen
- Verwalten mehrerer Aktienlisten
- Lesen von Wirtschaftsnachrichten
- Hinzufügen von Gewinnberichten zu deinem Kalender
- Verwenden des Widgets „Aktien“
- Übersetzen von Text, Sprache und Konversationen
- Text in Apps übersetzen
- Übersetzen mit der Kameraansicht
- Abonnieren von Apple TV+, MLS Season Pass oder Apple TV-Kanälen
- Hinzufügen deines TV-Anbieters
- TV-Sendungen, Filmen und andere Inhalte abrufen
- Ansehen von Sportsendungen
- Ansehen von Major League Soccer mit MLS Season Pass
- Wiedergabe steuern
- Mediathek verwalten
- Einstellungen ändern
- Erstellen einer Aufnahme
- Wiedergabe einer Aufnahme
- Bearbeiten oder Löschen einer Aufnahme
- Aufnahmen auf dem aktuellen Stand halten
- Verwalten von Aufnahmen
- Suchen oder Umbenennen einer Aufnahme
- Aufnahme teilen
- Aufnahme duplizieren
- Aufbewahren von Karten aller Art in der App „Wallet“
- Einrichten von Apple Pay
- Verwenden von Apple Pay für kontaktlose Zahlungen
- Apple Pay in Apps und im Web verwenden.
- Bestellungen nachverfolgen
- Verwenden von Apple Cash
- Apple Card verwenden
- „Savings“ verwenden
- Bezahlen im ÖPNV
- Zugang zu deinem Zuhause, Hotelzimmer und Fahrzeug
- Ausweise hinzufügen
- Karten verwenden
- Verwenden von COVID-19-Impfkarten
- Überprüfen des Apple Account-Guthabens
- Expressmodus verwenden
- Verwalten von Wallet
- Karten oder Tickets entfernen
- Anzeigen von Wetterdaten
- Anzeigen der Wetterbedingungen an anderen Orten
- Anzeigen von Wetterkarten
- Verwalten von Wettermitteilungen
- Verwenden von Widgets „Wetter“
- Kennenlernen der Wettersymbole
- Verwenden von Siri
- Potenzial von Siri erkunden
- Bereitstellen von Informationen über dich für Siri
- Ankündigen von Anrufen und Mitteilungen durch Siri
- Hinzufügen von Siri-Kurzbefehlen
- Vorschläge von Siri
- Verwenden von Siri im Auto
- Ändern der Einstellungen für Siri
- Kontaktieren der Rettungsdienste
- Notruf SOS via Satellit verwenden
- Anfordern des Pannendiensts via Satellit
- Einrichten und Anzeigen deines Notfallpasses
- Verwenden der Funktion „Wegbegleitung“
- Verwalten der Unfallerkennung
- Zurücksetzen der Datenschutz- und Sicherheitseinstellungen bei einem Notfall
- Einrichten der Familienfreigabe
- Hinzufügen von Mitgliedern in der Familienfreigabe
- Entfernen von Mitgliedern in der Familienfreigabe
- Teilen von Abonnements
- Teilen von Einkäufen
- Teilen des Standorts mit der Familie und Orten von vermissten Geräten
- Konfigurieren von Apple Cash für Familien und Apple Card für Familien
- Konfigurieren der Kindersicherung
- Konfigurieren eines Geräts für ein Kind
- Einführung in „Bildschirmzeit“
- Schonen deiner Augen mit „Bildschirmentfernung“
- Bildschirmzeit einrichten
- Festlegen von Kommunikations- und Sicherheitslimits und Blockieren von unangemessenen Inhalten
- MagSafe-Ladegeräte und externe MagSafe Batterien
- MagSafe-Cases und MagSafe-Hüllen
- Qi-zertifizierte kabellose Ladegeräte
- Verwenden von AirPods
- Verwenden von EarPods
- Apple Watch
- Drahtloses Streamen von Videos und Fotos an ein Apple TV oder Smart-TV
- Anschließen eines Displays über ein Kabel
- HomePod und andere kabellose Lautsprecher
- Koppeln des Magic Keyboard
- Eingeben von diakritischen Zeichen
- Wechseln zwischen Tastaturen
- Verwenden von Kurzbefehlen
- Auswählen eines alternativen Tastaturlayouts
- Ändern von Optionen für Eingabehilfen
- Externe Speichergeräte
- Bluetooth-Zubehör
- Teilen der Internetverbindung
- Erlauben von Telefonanrufen auf dem iPad und Mac
- Verwenden des iPhone als Webcam
- Handoff von Aufgaben zwischen Geräten
- Ausschneiden, Kopieren und Einsetzen zwischen iPhone und anderen Geräten
- Streamen von Videos oder Spiegeln des iPhone-Bildschirms
- Sofortiges Starten von SharePlay
- Verwenden von AirDrop zum Senden von Objekten
- Herstellen einer Verbindung zwischen iPhone und Computer über ein Kabel
- Dateien geräteübergreifend übertragen
- Übertragen von Dateien per E-Mail, Nachrichten oder AirDrop
- Übertragen von Dateien oder Synchronisieren von Inhalten mit dem Finder oder mit iTunes
- Dateien mit iCloud auf dem aktuellen Stand halten
- Verwenden eines externes Speichergeräts, eines Dateiservers oder eines Cloud-Speicherdienstes
- Einführung zu CarPlay
- Herstellen der Verbindung mit CarPlay
- Verwenden der integrierten Bedienelemente deines Fahrzeugs
- Verwenden der detaillierten Wegbeschreibungen
- Ändern der Kartenansicht
- Anzeigen deines Kalenders
- Senden und Empfangen von Textnachrichten
- Ankündigen eingehender Textnachrichten
- Wiedergeben von Podcasts
- Wiedergabe von Hörbüchern
- Anhören von News-Storys anhören
- Verwenden anderer Apps mit CarPlay
- Ändern der Anordnung von Symbolen auf dem CarPlay-Home-Bildschirm
- Ändern der Einstellungen in CarPlay
- Einführung in die Funktionen der Bedienungshilfen
- Aktivieren von Bedienungshilfen für die Konfiguration
- Anpassen der Bedienungshilfeneinstellungen für Siri
- Öffnen von Funktionen mit dem Bedienungshilfen-Kurzbefehl
- Ändern von Farben und Helligkeit
- Text leichter lesbar machen
- Reduzieren von Bewegung auf dem Bildschirm
- App-spezifisches Anpassen visueller Einstellungen
- Vorlesen von Bildschirminhalt und Eingaben
- Vorlesen der Audiobeschreibungen
- Aktivieren und Einüben von VoiceOver
- Ändern der VoiceOver-Einstellungen
- Verwenden von VoiceOver-Gesten
- Verwenden des iPhone bei aktiviertem VoiceOver
- Steuern von VoiceOver mithilfe des Rotors
- Verwenden der Bildschirmtastatur
- Schreiben mit dem Finger
- Verwenden von VoiceOver mit einer externen Apple-Tastatur
- Verwenden eines Brailledisplays
- Eingeben von Brailleschrift auf dem Bildschirm
- Anpassen von Gesten und Tastaturkurzbefehlen
- Verwenden von VoiceOver mit einem Zeigergerät
- Verwenden von VoiceOver für Bilder und Videos
- Verwenden von VoiceOver in Apps
- AssistiveTouch verwenden
- Anpassen der Reaktion des iPhone auf Berührungen
- Auf Rückseite tippen
- Verwenden des Einhandmodus
- Anrufe automatisch beantworten
- Ausschalten der Vibration
- Ändern der Einstellungen für Face ID und Aufmerksamkeit
- Verwenden der Sprachsteuerung
- Anpassen der Seitentaste oder der Home-Taste
- Verwenden der Apple TV Remote-Tasten
- Anpassen der Zeigereinstellungen
- Anpassen der Tastatureinstellungen
- Anpassen der AirPod-Einstellungen
- Aktivieren der Apple Watch-Synchronisierung
- Steuern eines Apple-Geräts in der Nähe
- Einführung in die Schaltersteuerung
- Konfigurieren und Aktivieren der Schaltersteuerung
- Objekte auswählen, Aktionen ausführen und mehr
- Steuern von mehreren Geräten mit einem Schalter
- Verwenden von Hörhilfen
- Verwenden von Live-Mithören
- Verwenden der Geräuscherkennung
- Einrichten und Verwenden von RTT und TTY
- Auslösen des LED-Blitzes bei Hinweisen
- Anpassen der Audioeinstellungen
- Abspielen von Hintergrundgeräuschen
- Anzeigen von Untertiteln und erweiterten Untertiteln
- Anzeigen von Transkriptionen für Intercom-Mitteilungen
- Anzeigen von Live-Untertitel (Beta)
- Text eingeben, um zu sprechen
- Aufnehmen einer persönlichen Stimme
- Verwenden der Funktion „Geführter Zugriff“
- Verwenden der integrierten Datenschutz- und Datenschutzfunktionen
- Festlegen eines Codes
- Einrichten von Face ID
- Einrichten von Touch ID
- Festlegen des Zugriffs auf Informationen im Sperrbildschirm
- Schützen deiner Apple-ID
- Verwenden von Passkeys zum Anmelden bei Apps und Websites
- Mit Apple anmelden
- Teilen von Passwörtern
- Automatisches Ausfüllen von starken Passwörtern
- Ändern von schwachen oder kompromittierten Passwörtern
- Anzeigen von Passwörtern und zugehörigen Informationen
- Sicheres Teilen von Passkeys und Passwörtern mit AirDrop
- Verfügbarkeit von Passkeys und Passwörtern auf all deinen Geräten
- Automatisches Ausfüllen von Bestätigungscodes
- Automatisches Ausfüllen von SMS-Codes
- Mit weniger CAPTCHA-Abfragen anmelden
- Verwenden der Zwei-Faktor-Authentifizierung
- Sicherheitsschlüssel entfernen
- Verwalten der Informationsfreigabe mit der Funktion „Sicherheitsprüfung“
- Steuern der Zustimmungen zum App-Tracking
- Kontrolle über geteilte Standortdaten
- Festlegen des Zugriffs auf Informationen in Apps
- Festlegen, wie Apple Werbung präsentiert
- Festlegen des Zugriffs auf Hardwarefunktionen
- Verwenden der integrierten Sicherheits- und Datenschutzfunktionen auf dem iPhone
- Sicheres Internetsurfen mit iCloud Privat-Relay
- Verwenden einer privaten Netzwerkadresse
- Verwenden der Option „Erweiterter Datenschutz“
- Blockierungsmodus verwenden
- Verwenden des Schutzes für gestohlene Geräte
- Warnungen zu sensiblen Inhalten empfangen
- Kontaktschlüsselbestätigung verwenden
- iPhone ein- oder ausschalten
- Neustart des iPhone erzwingen
- Aktualisieren von iOS
- Erstellen eines Backups deines iPhone
- Zurücksetzen des iPhone auf die Standardwerte
- Wiederherstellen aller Inhalte aus einem Backup
- Wiederherstellen von gekauften und gelöschten Objekten
- Verkaufen, Verschenken oder Inzahlunggabe deines iPhone
- Löschen des iPhone
- Installieren oder Entfernen von Konfigurationsprofilen
- Wichtige Informationen zur Sicherheit
- Wichtige Informationen zur Handhabung
- Weitere Ressourcen für Software und Service
- FCC-Konformitätserklärung
- ISED-Konformitätserklärung (Kanada)
- Informationen zum Ultrabreitband
- Informationen zu Laserklasse 1
- Apple und die Umwelt
- Informationen zur Entsorgung und zum Recycling
- Nicht autorisierte Änderungen von iOS
Surfen im Web mit der App „Safari“ auf dem iPhone
Websites in Safari anzeigen
Das Navigieren auf einer Webseite erfolgt ganz einfach durch Tippen.
Zum Anfang zurückkehren: Doppeltippe auf die obere Bildschirmkante, um schnell an den Anfang einer langen Seite zurückzukehren.
Mehr Inhalt einer Seite anzeigen: Drehe das iPhone in das Querformat.
Seiteninhalt aktualisieren: Streiche mit zwei Fingern von oberen Bildschirmrand nach unten.
Vorschau für Website-Links anzeigen
Lege den Finger auf einen Link in Safari, um eine Vorschau des Links anzuzeigen, ohne die Seite zu öffnen. Tippe zum Öffnen des Links auf die Vorschau oder wähle „Öffnen“.
Tippe zum Schließen der Vorschau und Verbleiben auf der aktuellen Seite auf eine beliebige Stelle außerhalb der Vorschau.
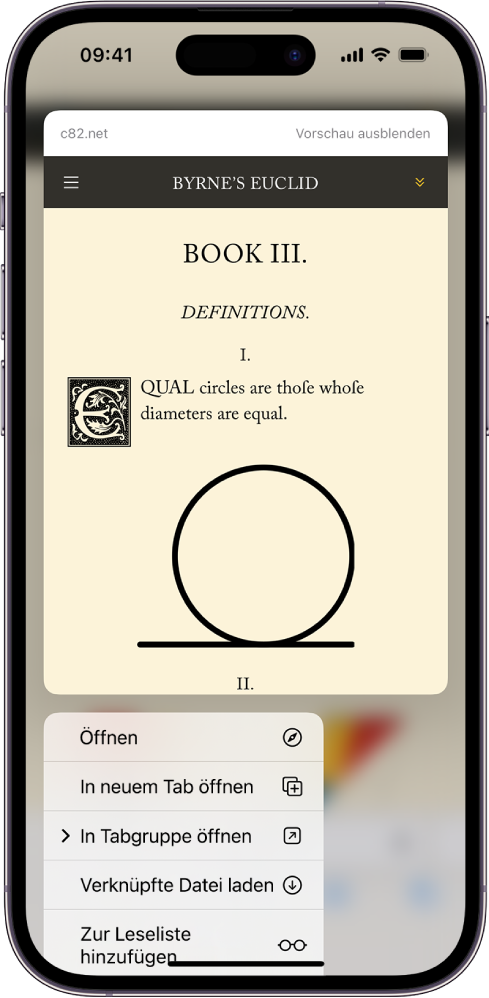
Webseite oder Bild übersetzen
Wenn eine Webseite oder ein Bild in einer anderen Sprache angezeigt wird, kannst du den Text mit Safari übersetzen lassen (nicht in allen Sprachen oder Regionen verfügbar).
Safari erneut zum Home-Bildschirm hinzufügen
Wenn die App „Safari“ nicht auf deinem Home-Bildschirm angezeigt wird, kannst du sie in der App-Mediathek suchen und erneut hinzufügen.
Streiche auf dem Home-Bildschirm nach links, um auf die App-Mediathek zuzugreifen.
Gib „Safari“ in das Suchfeld ein.
- Apfelpage Apple News Blog
- Apfelpage App-Ressort
- Apfelpage Hilfe-Ressort
Startseite » iPhone: Im Safari-Browser Lesezeichen und Leselisten durchsuchen
iPhone: Im Safari-Browser Lesezeichen und Leselisten durchsuchen

Der Safari-Browser auf dem iPhone und iPad kann sowohl mit Lesezeichen als auch mit Leselisten umgehen. Beide Funktionen sind praktisch und vereinfachen das Surfen. Mithilfe der Lesezeichen können Webseiten vermerkt und später wiedergefunden und aufgerufen werden (Internetverbindung erforderlich). Bei den Leselisten ist es ähnlich, ein Unterschied ist allerdings die Offline-Verfügbarkeit. Man kann also zum Beispiel Artikel in dieser Form speichern und diese jederzeit ohne Internetverbindung öffnen und lesen.
Ein Haken an der Sache ist allerdings, dass im Laufe der Zeit in der Regel sehr viele Ordner und Links zusammenkommen. Wird irgendwann eine bestimmte Seite benötigt, dann ist die Suche danach im wahrsten Sinne des Wortes eine Mammutaufgabe. Das muss nicht sein, denn Apple hat eine Suchleiste integriert, die allerdings ein wenig versteckt ist.
- Die wichtigste Voraussetzung ist mindestens iOS 10 installiert zu haben. Ist es der Fall, dann kann der Safari-Browser auch schon gestartet werden.
- Am unteren Displayrand ist nun ein Buch-Icon zu sehen, das angeklickt werden muss.
- Jetzt blenden sich auch schon die Lesezeichen ein, rechts daneben (Brillen-Symbol) sind die Leselisten zu finden.
- Die Auswahl zwischen den beiden Reitern spielt keine Rolle, da das Durchsuchen in beiden Fällen gleich funktioniert. Und zwar muss ein einfacher Wisch mit dem Finger von oben nach unten durchgeführt werden, um die Suchleiste im oberen Bereich erscheinen zu lassen.
- Nun ist nur mehr die Eingabe eines passenden Suchbegriffs notwendig, der natürlich im Zusammenhang mit der Internetseite oder mit dem Seitentitel stehen sollte. Andernfalls wird die Suche erfolglos verlaufen.
- Fertig, jetzt noch das richtige Suchergebnis antippen und schon ist das gewünschte Lesezeichen beziehungsweise die gewünschte Leseliste ohne langes Suchen da.
Aussortieren ist auch eine Option
Die Suchleiste ist ohne jeden Zweifel praktisch und man möchte sie als Safari-Nutzer nicht mehr missen. Nichtsdestotrotz gibt es noch eine weitere Möglichkeit, denn die Leiste ist nur bei zu vielen Links und Ordnern notwendig. Die Lösung hierfür nennt sich Aussortieren, denn im Laufe der Monate und Jahre sind sicherlich nicht mehr alle Ableger aktuell. Das Löschen von alten Lesezeichen und Leselisten sorgt auch dafür, dass es wieder übersichtlicher wird.
Falsch ist dagegen zu behaupten, dass mit dieser Aktion Speicherplatz freigegeben wird. Zwar ist es prinzipiell natürlich so, die Größe ist aber überschaubar und daher nicht der Rede wert. Soll es wirklich um diesen Punkt gehen, dann stehen Bilder, Videos und Apps im Vordergrund. Vor allem WhatsApp steht im Fokus, da sämtliche empfangene und gesendete Dateien am iPhone/iPad abgespeichert werden.
Wir empfehlen den Kauf Eurer Apple-Produkte und Zubehör direkt im Apple-Store , bei Gravis oder bei MacTrade . Achtet dort auch auf die aktuellen Deals.

Safari Adresszeile als smartes Suchfeld nutzen: So geht’s!
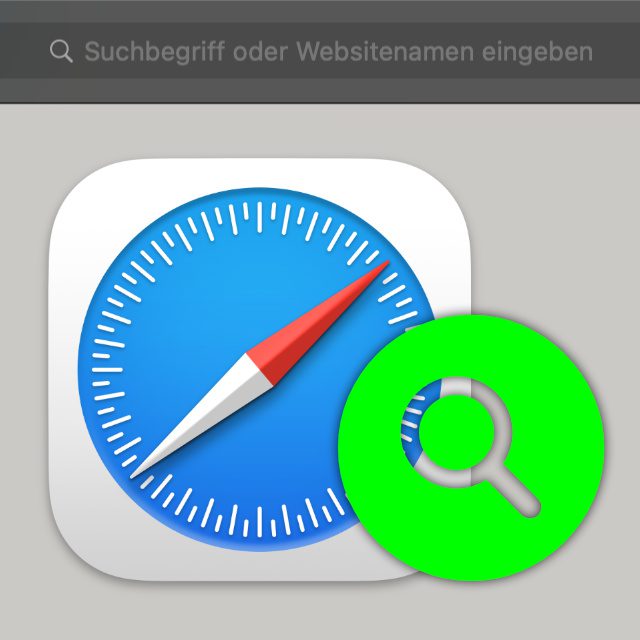
Apples Webbrowser namens Safari kann am Mac wahrscheinlich mehr als ihr denkt. Neben den einzelnen Einstellungen und Menüs der App verstecken sich einige praktische Funktionen direkt im sichtbaren Bereich des Fensters. Die Adresszeile könnt ihr nämlich nicht nur für die Eingabe von Internetadressen, kopierten Link-URLs und Suchanfragen für die verknüpfte Suchmaschine nutzen. Sie lässt sich auch für weitere Anfragen und Befehle verwenden. Hier findet ihr heraus, wie ihr die Safari Adresszeile als smartes Suchfeld nutzen könnt. Die Tipps und Tricks beziehen sich auf aktuelle Safari-Versionen in macOS Ventura und macOS Sonoma.
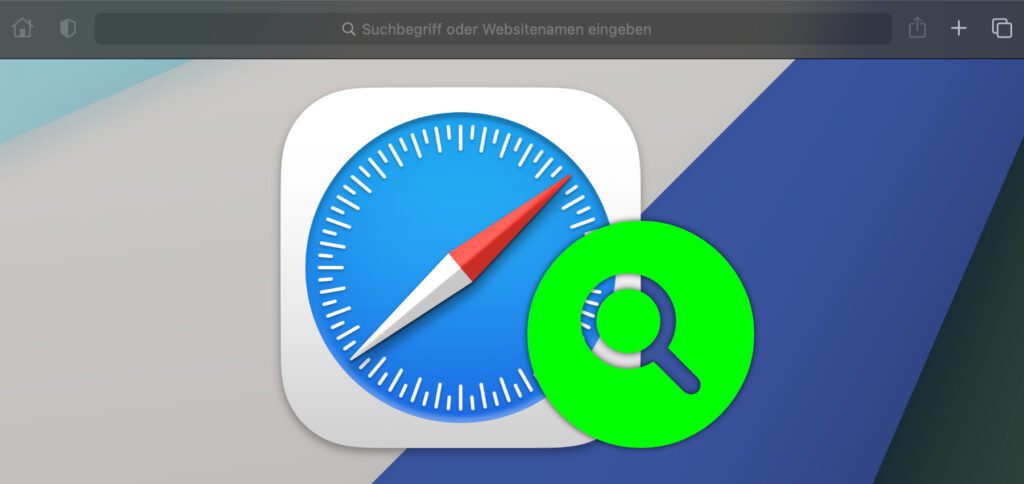
Kapitel in diesem Beitrag:
- 1 Suchmaschine umgehen: Direkt auf einer bestimmten Webseite suchen
- 2 Vorschläge der Suchmaschine ohne Eingabe-Taste nutzen
- 3 Per Safari Adresszeile die Lesezeichen und den Verlauf durchsuchen
- 4 Zwischen Tabs wechseln über das Adressfeld des Browsers
- 5 Zu iCloud-Tab von einem anderen Apple-Gerät wechseln
- 6 Inhalte der individuellen Startseite anzeigen lassen
- 7 Leere Seite aufrufen für Präsentationen oder Anleitungen
- 8 Spotlight-Funktionen ab macOS Sonoma
- 9 Einstellungen für einige der genannten Features
- 10 Ähnliche Beiträge
Suchmaschine umgehen: Direkt auf einer bestimmten Webseite suchen
Wenn ihr einen bestimmten Artikel, eine Anleitung oder andere Einzelinhalte auf einer bestimmten Webseite sucht, dann könnt ihr in den meisten Suchmaschinen den Suchoperator „site:“ nutzen . Ihr könnt mit der Adresszeile von Safari die Suchmaschine allerdings auch komplett umgehen. Gebt dazu einfach den Seitennamen („Sir“ oder „Sir Apfelot“ für diesen Blog, „Wikipedia“ für das Online-Lexikon, etc.) und dann eure Suchbegriffe ein. Safari erkennt, dass ihr auf der benannten Seite nach den anschließend eingegebenen Keywords suchen wollt und schlägt euch die sogenannte „Schnelle Website-Suche“ vor. Hinweis: Nicht alle Webseiten unterstützen das Feature.
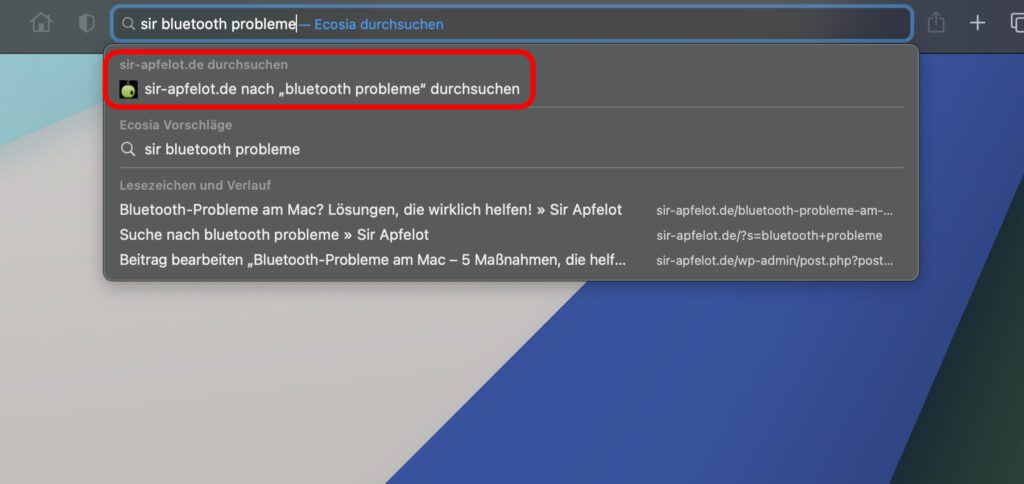
Vorschläge der Suchmaschine ohne Eingabe-Taste nutzen
Wollt ihr nicht direkt auf einer Webseite suchen, sondern Ergebnisse von mehreren Seiten aufgelistet bekommen, dann könnt ihr natürlich weiterhin die voreingestellte Suchmaschine der Safari Adressleiste nutzen. Dazu müsst ihr nach dem Tippen von Suchbegriffen aber nicht notwendigerweise die Enter-Taste drücken. Denn bereits beim Schreiben von Begriffen werden Suchanfragen unter dem Adressfeld des Browsers vorgeschlagen. Diese Suchmaschinen-Vorschläge setzen sich dabei aus euren eingegebenen Begriffen und oft damit in Zusammenhang gesuchten Wörtern zusammen. So sind sie noch präziser und führen euch schneller ans Ziel.
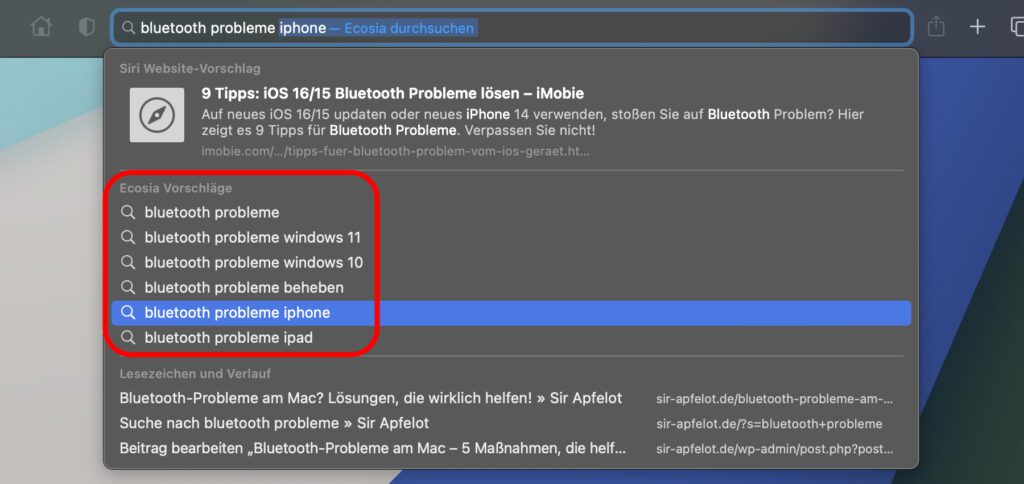
Per Safari Adresszeile die Lesezeichen und den Verlauf durchsuchen
Habt ihr viele Webseiten in euren Lesezeichen abgelegt oder sehr viele Webseiten besucht und damit einen unübersichtlichen Verlauf, dann kann es schwierig sein, beim Durchscrollen etwas wiederzufinden. Erinnert ihr euch aber noch an den Seitennamen und / oder den Titel des entsprechenden Beitrags, dann könnt ihr auch die Adresszeile von Safari nutzen, um die Seiten aufzurufen. Denn findet Safari Lesezeichen oder Einträge im Verlauf, die zu euren Eingaben passen, erscheinen sie ebenso in den Vorschlägen unter dem Adressfeld.
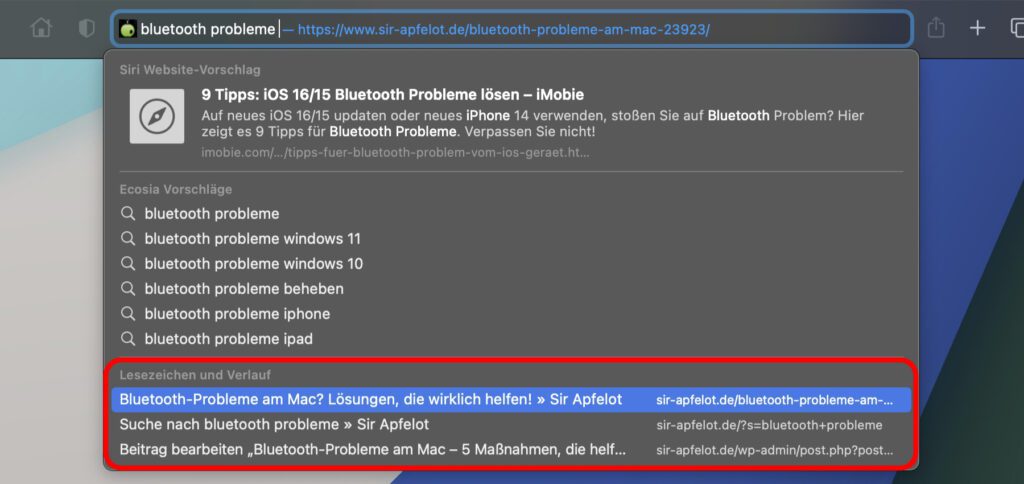
Zwischen Tabs wechseln über das Adressfeld des Browsers
Wenn ich für einen langen Blogbeitrag recherchiere bzw. die Lösung für ein komplexes Apple-Problem finden will, dann habe ich in wenigen Minuten so viele Tabs offen, dass diese nur noch ihre Favicons , aber nicht mehr den Titel der Seite zeigen. Habe ich dann mehrere Unterseiten der gleichen Domain offen, wird es schwierig, zu genau jener zu navigieren, die ich gerade brauche. Doch auch hier bietet Safari eine Hilfe: einfach den Titel bzw. einen Kernbegriff des Seitentitels (der Überschrift der Unterseite) eingeben. Dann wird die offene Seite unter „Zu Tab wechseln“ angezeigt.
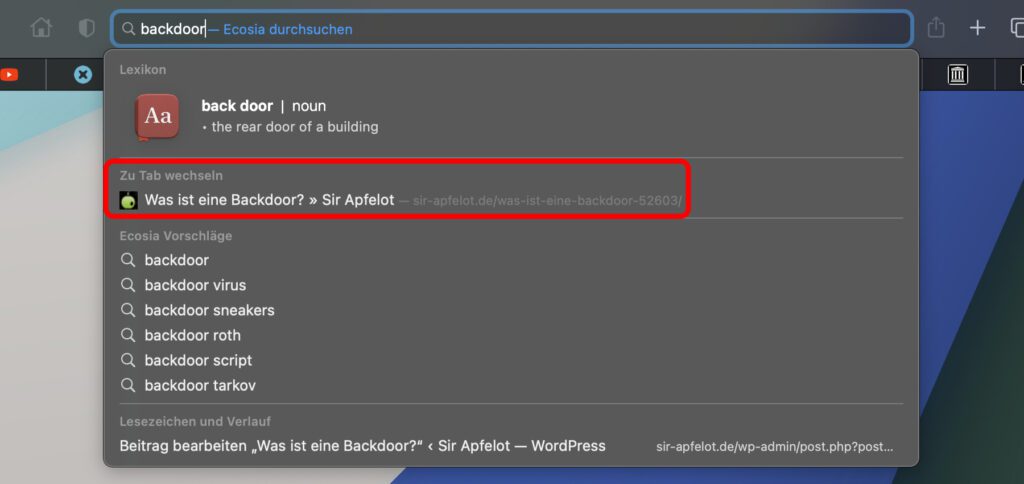
Zu iCloud-Tab von einem anderen Apple-Gerät wechseln
Nutzt ihr neben dem Mac auch noch andere Apple-Geräte mit der gleichen Apple-ID, dann könnt ihr auf ihnen geöffnete Safari Tabs aufrufen. Zum Beispiel habe ich aktuell dauerhaft den Spielplan der Fußball WM am iPhone geöffnet. Möchte ich ihn aber auf dem Mac ansehen, um zu schauen, wann ich den Sportschau-Stream anwerfen muss, dann kann ich das ohne AirDrop oder andere Teilen-Funktionen des iPhones machen. Ich gebe einfach „Fußball“ ein und suche dann das Ergebnis aus der „iCloud-Tabs“-Übersicht heraus. Natürlich könnt ihr auch auf eurer Safari-Startseite einrichten, dass dort iCloud-Tabs angezeigt werden. Dies ist nur einer der mehreren Wege, sie aufzurufen.
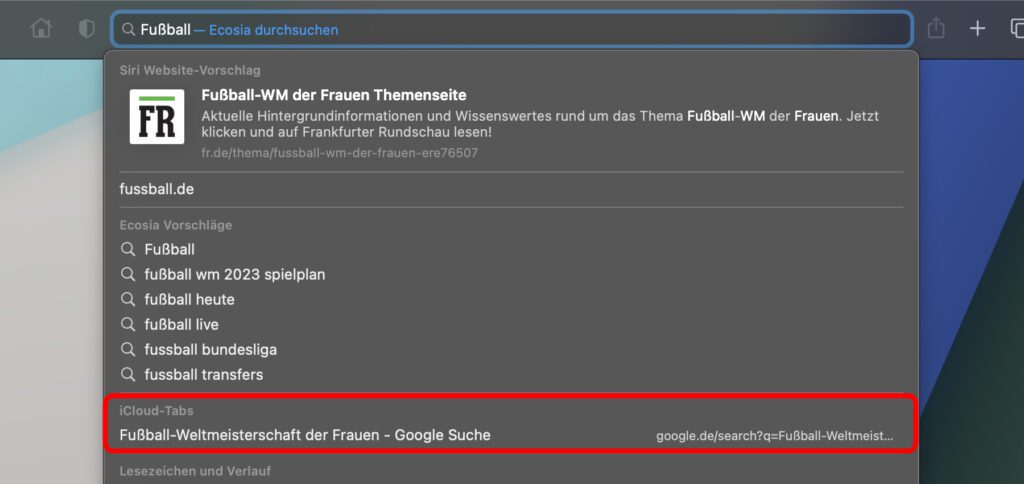
Inhalte der individuellen Startseite anzeigen lassen
In Safari könnt ihr eine sogenannte „Startseite“ einrichten. Neben einem individuellen Hintergrundbild könnt ihr darauf verschiedene Inhalte anzeigen lassen: Favoriten, Leseliste, iCloud-Tabs, häufig besuchte Seiten, mit euch geteilte Seiten, der Safari-Datenschutzbericht und so weiter. Habt ihr eine oder mehrere dieser Sachen aktiviert, dann werden sie auch beim Klicken in die Adressleiste angezeigt, sofern sich kein Text darin befindet. Wollt ihr also aus einem beliebigen Tab eure Startseiten-Inhalte aufrufen, klickt in das Adressfeld, entfernt die URL oder die Suchbegriffe und lasst euch die eingerichteten Inhalte anzeigen.

Leere Seite aufrufen für Präsentationen oder Anleitungen
Wollt ihr in einer Bildschirmübertragung etwas in Safari zeigen bzw. die Bedienung des Browsers in einer Videoanleitung demonstrieren, dann möchtet ihr vielleicht nicht eure Startseite dabei zeigen. Um eine komplett leere Seite anzeigen zu lassen, gebt in die Adresszeile „about:blank“ (ohne Anführungszeichen und ohne Leerzeichen davor oder danach) ein und drückt Enter. Schon wird eine komplett weiße Seite ohne sonstigen Inhalt angezeigt.
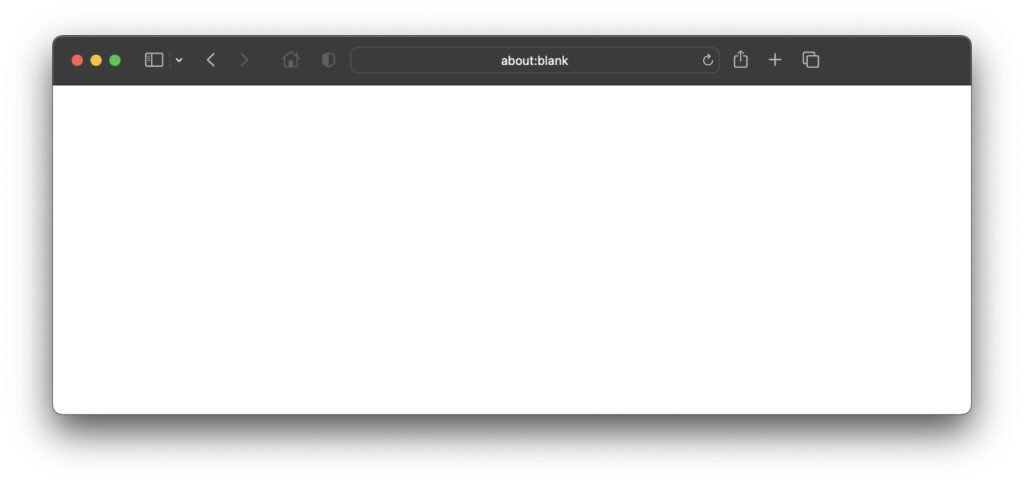
Spotlight-Funktionen ab macOS Sonoma
Ab macOS 14 Sonoma , das im Herbst 2023 offiziell als Systemupgrade für kompatible Macs ausgerollt wird, bekommt die smarte Adress- und Suchzeile von Safari noch weitere Nutzungsmöglichkeiten. So lassen sich darin z. B. Gleichungen lösen. Müsst ihr also während der Web-Nutzung schnell herausfinden, was 5+5 ergibt, dann ist die Safari Adresszeile für euch da. Aber auch zum Umrechnen könnt ihr Safari ab Sonoma nutzen, im Folgenden seht ihr die Konvertierung von 5 Meilen in Kilometer.
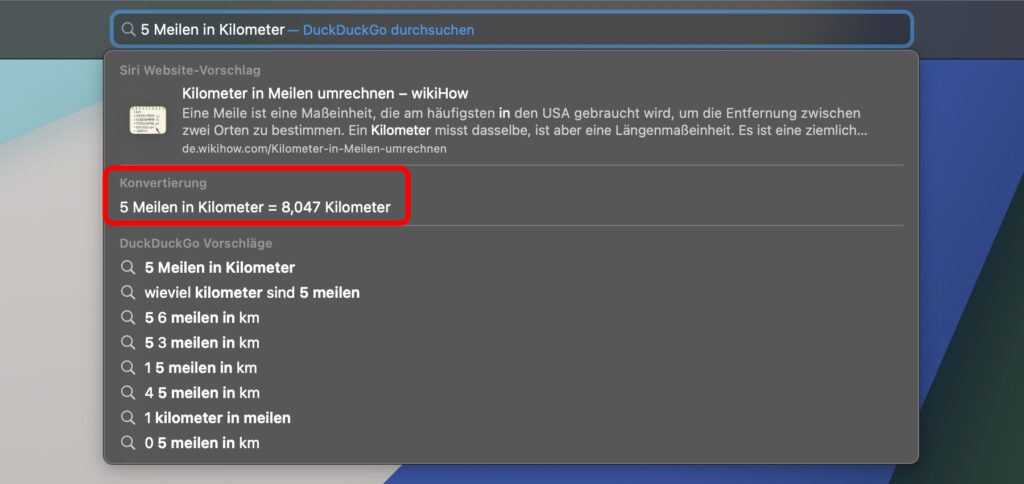
Einstellungen für einige der genannten Features
Sollten einzelne oder mehrere der genannten Safari-Funktionen bei euch nicht funktionieren, dann kann das an geänderten Einstellungen des Browsers liegen. Einige findet ihr hier:
- Klickt in der Menüleiste rechts neben dem Apple-Logo Safari an
- Wählt aus diesem Menü die Einstellungen… aus
- Schaut in den Safari-Einstellungen in den „Suchen“-Tab und setzt Häkchen bei den Funktionen, die ihr nutzen können wollt
- In diesem Tab könnt ihr zudem einstellen, welche Suchmaschine ihr standardmäßig verwenden wollt – habt ihr keine Lust auf Google, empfehle ich DuckDuckGo und Ecosia
- Klickt den „Allgemein“-Tab an, um darin festzulegen, ob und wo die Startseite angezeigt wird, auf der ihr Lesezeichen, Favoriten, iCloud-Tabs und mehr (de)aktivieren könnt
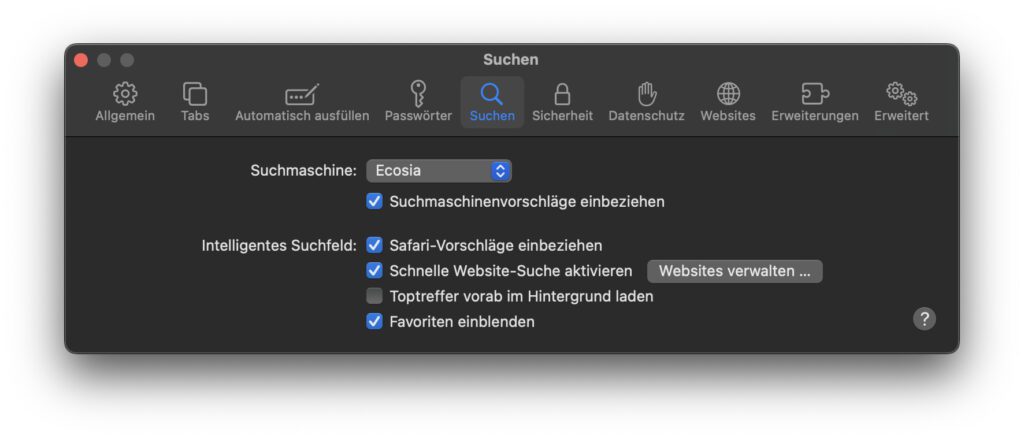
Ähnliche Beiträge
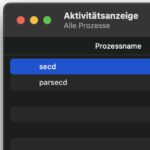
Johannes hat nach dem Abitur eine Ausbildung zum Wirtschaftsassistenten in der Fachrichtung Fremdsprachen absolviert. Danach hat er sich aber für das Recherchieren und Schreiben entschieden, woraus seine Selbstständigkeit hervorging. Seit mehreren Jahren arbeitet er nun u. a. für Sir Apfelot. Seine Artikel beinhalten Produktvorstellungen, News, Anleitungen, Videospiele, Konsolen und einiges mehr. Apple Keynotes verfolgt er live per Stream.
Kommentar verfassen Kommentieren abbrechen
Deine E-Mail-Adresse wird nicht veröffentlicht. Erforderliche Felder sind mit * markiert
Meinen Namen, meine E-Mail-Adresse und meine Website in diesem Browser für die nächste Kommentierung speichern.
Benachrichtige mich über nachfolgende Kommentare per E-Mail
Ja, ich möchte den wöchentlichen Sir Apfelot Newsletter!
Im Sir Apfelot Blog findest du Ratgeber, Anleitungen und Testberichte zu Apple Produkten wie iPhone, iPad, Apple Watch, AirPods, iMac, Mac Pro, Mac Mini und Mac Studio.
Sir Apfelot
- Datenschutz
- Tarifvergleiche
- Apple Kaufberatung

- Warenkorb (0)
- Meine Bestellungen

- RazerStore Rewards
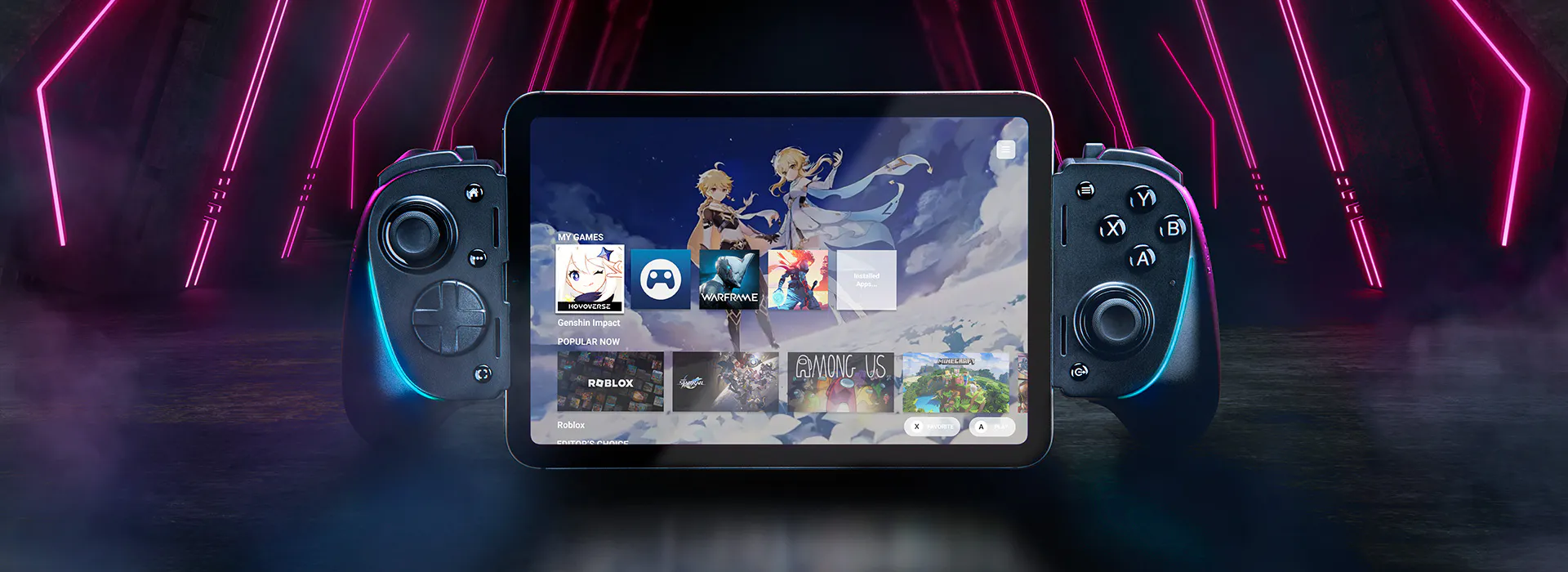
Razer Kishi Ultra
Der god mode für mobile gaming.
Erlebe eine neue Ära im Mobile Gaming mit der geballten Power eines ausgewachsenen Konsolen-Controllers für Profis. Mit dem Razer Kishi Ultra Ultra betreten wir absolutes Neuland, denn es ist der beste Mobile-Gaming-Controller, der jemals entwickelt wurde. Bis ins kleinste Detail durchdesignt mit Ergonomie, immersiver Haptik und Razer Chroma RGB auf Konsolenniveau – der Razer Kishi Ultra bietet ein absolut kompromissloses, authentisches Konsolenerlebnis für unterwegs.
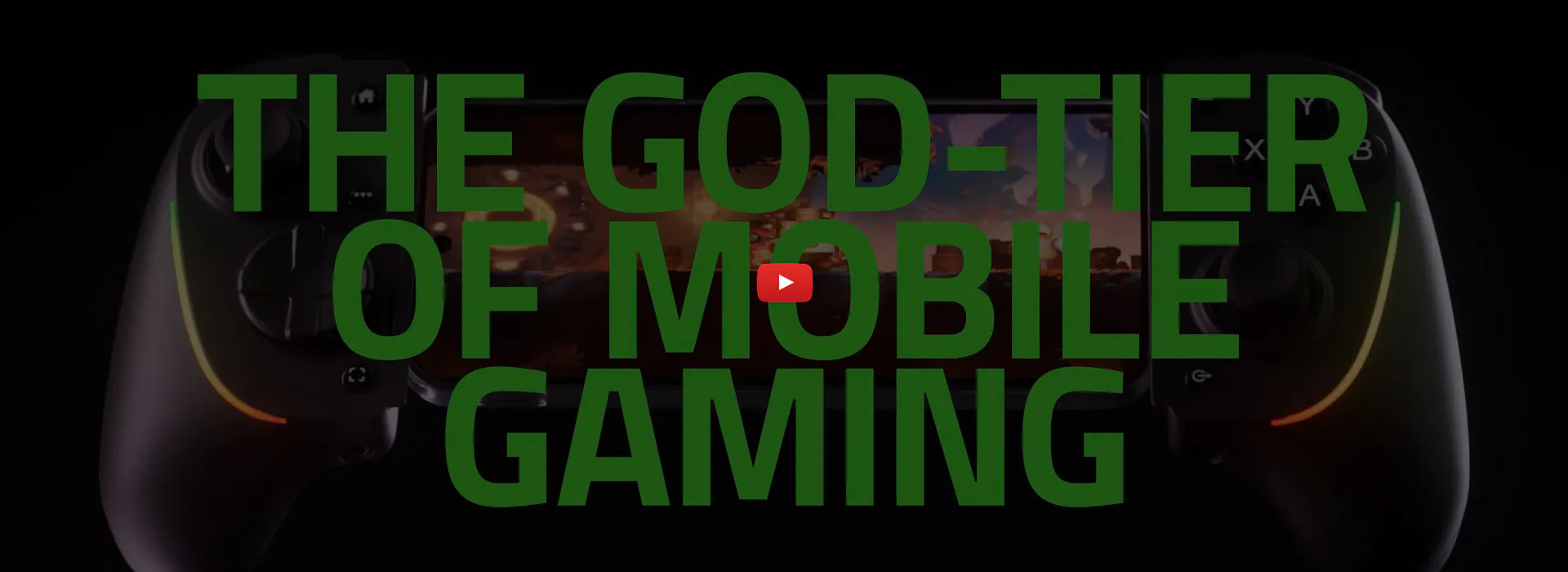
FULL-SIZE-FORMAT
Für android,, iphone 15-reihe, und ipad mini, up to 8" funktioniert auch mit android-tablets bis 8 zoll, steuerung und ergonomie wie bei konsolen in profi-qualität.

Die extreme Reaktionsgeschwindigkeit von Mikroswitches trifft auf den gefederten Komfort von Membrantasten.

Erlebe ultra präzise Pulls dank Hall-Effekt-Triggern im Fullsize-Format, unterstützt durch zusätzliche Bumper für noch mehr Kontrolle.

Dank der extra robusten Fullsize-Sticks aus medizinischem Gummi kannst du dich ultra flüssig bewegen und optimal zielen.

Verbinde das Headset deiner Wahl, genieße latenzfreien Sound und lade dein Gerät beim Spielen auf.
SPIELEN AUF PC AND iPad
Nutze deinen Razer Kishi Ultra nicht nur mit mobilen Geräten. Verwende ihn als Controller per praktisch latenzfreier USB-C-Verbindung an deinem PC oder iPad und genieße PC-Gaming mit haptischen Vibrationen und Sound per 3,5-mm-Audio-Anschluss.

KOMPATIBEL ZU VIELEN BELIEBTEN SMARTPHONE-CASES
Spar dir den Stress, für Gaming erst das Case abnehmen zu müssen. Nicht sicher, ob dein Case passt?
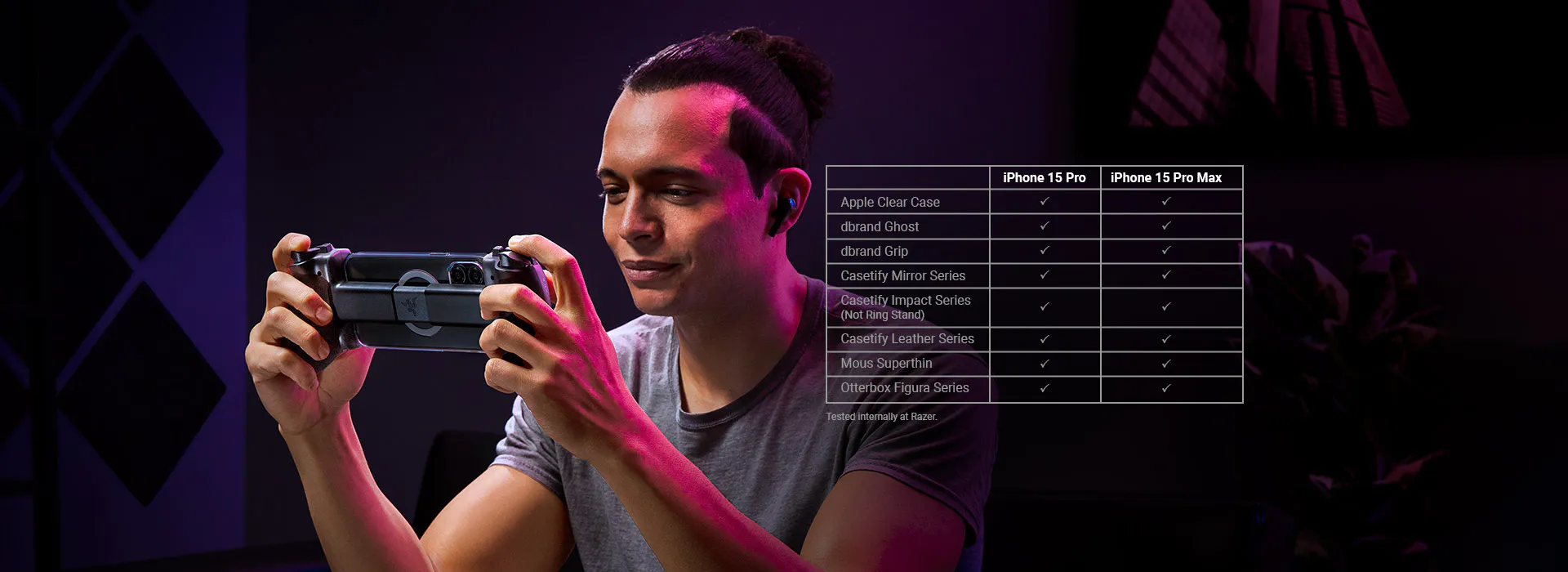
RAZER SENSA HD-HAPTIK
Erlebe authentische haptische Effekte, die stärker, detailreicher und nuancierter als die Vibrationen traditioneller Konsolen-Controller sind. Benötigt mindestens Android 12 oder Windows 11. Zurzeit von iOS nicht unterstützt.

RAZER CHROMA RGB
Razer RGB sorgt mit 16,8 Millionen Farben und integrierten Razer Chroma-Effekten für einen starken Auftritt.
POWERED BY RAZER NEXUS
Entdecke Tausende von Spielen für iOS und Android. Du kannst deine Spiele starten, deine Steuerung anpassen, das Gameplay aufzeichnen und teilen und deinen Razer Kishi Ultra mithilfe einer kostenlosen* App auf dem neuesten Stand halten. *Razer Nexus erfordert weder Gebühr noch Abonnement, manche Apps innerhalb von Razer Nexus jedoch schon.
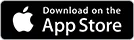
RAZER CHROMA-ANPASSUNG
TOTZONEN KALIBRIERUNG
TASTEN NEUZUWEISUNG
HAPTIK ANPASSUNG
VIRTUELLER CONTROLLER-MODUS
Verleihe dem Controller mithilfe von 3 Razer Chroma-Effekten (Wave, Spectrum Cycling, Static) dein eigenes Flair.

Du bestimmst, wie schnell die Sticks reagieren sollen, indem du anpasst, wie weit du sie bewegen musst, bis eine Eingabe registriert wird.

Du kannst den L4- und R4-Bumpern erweiterte Makros oder unverzichtbare Befehle zuweisen.
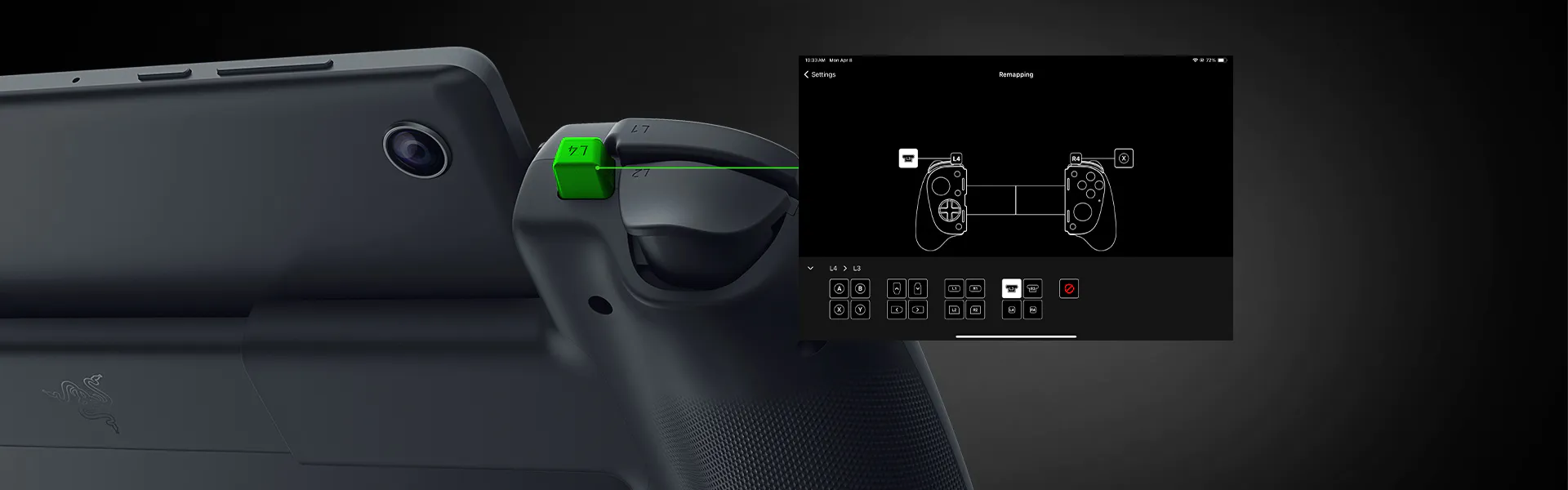
Lege selbst die Intensität der haptischen Vibrationen deines Razer Kishi Ultra fest und verhindere mithilfe von Filtern, dass Dialoge der Charaktere im Spiel als haptische Signale erfasst werden. Benötigt mindestens Android 12 oder Windows 11. Zurzeit von iOS nicht unterstützt. Hier findest du eine vollständige Liste aller Spiele, die Audio-Haptik unterstützen >

Der Controller ist kompatibel zu vielen der größten Titel für mobile Geräte. Im Virtueller-Controller-Modus kannst du die Touchscreen-Steuerung auf den Razer Kishi Ultra legen. Feature nur für Android-Geräte verfügbar.
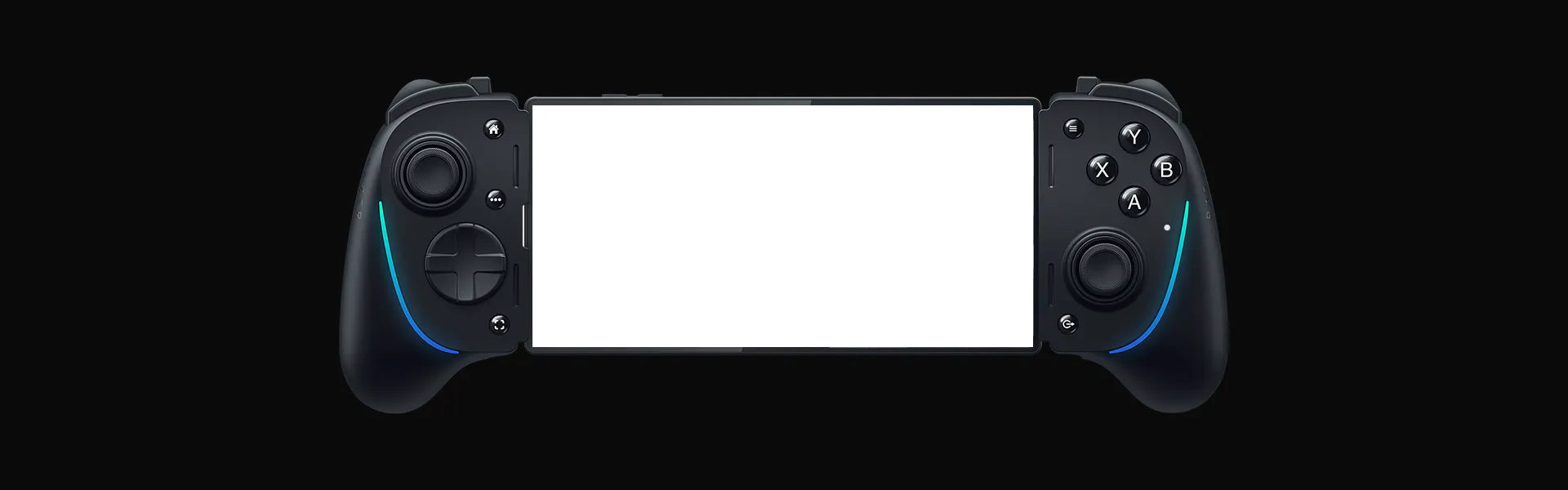
QUALITÄT, ZU DER WIR STEHEN
Erhältst du bis zu ein Jahre Garantie und Zugang zu zuverlässigem technischen Support . Direkt im RazerStore kaufen und dir 14 Tage Rückgaberecht ohne Risiko sichern.

Worin unterscheiden sich Razer Kishi Ultra und Razer Kishi?
Der Razer Kishi Ultra ist wie ein Fullsize-Konsolen-Controller geformt, wohingegen der Razer Kishi kompakter ist. Im Vergleich zu anderen Razer Kishi-Modellen verfügt der Razer Kishi Ultra über mehr Profi-Features eines Konsolen-Controllers, unterstützt sowohl iOS als auch Android und funktioniert mit bis zu 8 Zoll großen Tablets.
Warum ist der Razer Kishi Ultra ideal für Mobile Gaming?
Der Razer Kishi Ultra bietet alle Vorteile eines Konsolen-Controllers für Mobile Gaming. Er hat die Ergonomie eines Fullsize-Controllers, Mecha-Tactile-Tasten, analoge Hall-Effekt-Trigger, frei zuweisbare Tasten sowie Razer Sensa HD-Haptik* (nur unter Android). Der Razer Kishi Ultra ist wie ein Konsolen-Controller für dein Smartphone oder iPad mini.
Welche Geräte unterstützt der Razer Kishi Ultra?
Der Razer Kishi Ultra ist kompatibel zu iPhone 15, iPhone 15 Plus, iPhone 15 Pro, iPhone 15 Pro Max und iPad Mini (6. Generation). Er unterstützt zudem Android-Geräte ab Android 12 – übergangslose Kompatibilität zu allen beliebten mobilen Plattformen.
Was für Geräte kann ich mit dem Razer Kishi Ultra verbinden?
Du kannst den Razer Kishi Ultra mit iOS/Android-Smartphones verbinden, die über einen USB-C-Anschluss verfügen. Du kannst den Controller auch mit einem iPad mini (6. Generation) und Android-Tablets (max. 8 Zoll) verbinden, die über einen USB-C-Anschluss verfügen.
Muss ich mein Smartphone aus seinem Case nehmen, um es mit dem Razer Kishi Ultra verbinden zu können?
Der Razer Kishi Ultra funktioniert mit den meisten beliebten Smartphone-Cases. Du kannst die vorinstallierten Gummipolster austauschen oder entfernen, damit dein Gerät so sicher wie möglich sitzt. Cases, die den USB-Anschluss eines Smartphones verdecken, sind unter Umständen nicht kompatibel.
Kann ich Ohrhörer mit dem Razer Kishi Ultra verbinden?
Ja, der Razer Kishi Ultra unterstützt Kopfhörer mit 3,5-mm-Klinkenstecker für immersiven Sound beim Gaming.
Hier sind 10€ Rabatt* für deinen Einstieg
Melde dich für den razer newsletter an und hol dir 10€ rabatt auf deinen einkauf..

IMAGES
VIDEO
COMMENTS
Die mobile Version des Apple-Browsers Safari erlaubt das Durchsuchen einer jeden Internetseite nach Stichworten - und so funktioniert's: Rufen Sie die zu durchsuchende Website in Safari...
Webseiten in Safari nach Wörtern durchsuchen. Wenn ihr auf der aktuell geöffneten Seite (nicht auf der gesamten Webseite, sondern in der aktuellen Ansicht) nach Begriffen suchen wollt, stehen euch die folgenden zwei Wege offen. Daneben gibt es im Übrigen auch noch die Funktion, über das Intelligente Suchfeld von Safari eine gesamte Webseite ...
Safari: Webseite durchsuchen am iPhone. iPhone, Tipps & Tricks. Problem: Sie lesen auf Ihrem iPhone im Web-Browser "Safari" eine beliebige Internet-Seite. Sie suchen nach einem bestimmten Wort oder nach einer beliebigen Zeichenkette. Lösung: Mit diesem Tipp können Sie Internetseiten in "Safari" nach bestimmten Wörtern und Zeichenketten durchsuchen.
Suchen nach Websites in Safari auf dem iPhone. In der App „Safari" kannst du nach Websites oder spezifischen Informationen suchen, indem du eine URL oder einen Suchbegriff eingibst. Im Web suchen. Gib einen Suchbegriff, einen Satzteil oder eine URL in das Suchfeld ein. Tippe auf einen Suchvorschlag oder auf „Öffnen" auf der Tastatur.
Die Option "Auf Seite suchen" in der Safari-App auf dem iPhone ermöglicht eine Suche von Keywords oder Begriffen auf einer Webseite, um schneller an die gesuchten Informationen zu gelangen. Alle gefundenen Ergebnisse werden in Gelb markiert und können mittels Pfeiltasten durchsucht werden.
So durchsuchen Sie Webseiten in Safari am iPhone. Hinweis: Sie können keine vollständigen Webseiten durchsuchen, sondern lediglich einzelne Seiten der Webseite. Nehmen Sie zunächst...
So durchsuchst du Webseiten in Safari am iPhone: Der lange Weg. Hinweis: Unabhängig vom eingeschlagenen Weg kannst du keine vollständigen Webseiten durchsuchen, sondern lediglich...
So durchsuchen Sie Webseiten in Safari am iPhone. Hinweis: Sie können keine vollständigen Webseiten durchsuchen, sondern lediglich einzelne Seiten der Webseite. Nehmen Sie Ihr...
Durchsuchen Sie auf dem iPhone eine Webseite nach Suchbegriffen. Der integrierte Webbrowser Safari enthält, neben dem Eingabefeld für Internetadressen, auch einen eigenen Suchschlitz, um mittels einer vorher definierten Suchmaschine nach entsprechenden Webseiten zu suchen.
Suche innerhalb einer Seite mit dem iPhone. Tippen Sie den Suchbegriff wie gewohnt oben in die Adresszeile von Safari ein. Danach tippen Sie nicht auf Öffnen, sondern scrollen in der Liste unterhalb der Adresszeile nach unten. Ganz unten finden Sie die Rubrik Auf dieser Seite. Tippen Sie darunter auf „Begriff" suchen ...
Öffnen Sie Safari und gehen Sie auf die gewünschte Webseite. Klicken Sie auf das „ Teilen „-Symbol. Im aufpoppenden Menü scrollen Sie nach unten und wählen „Auf dieser Seite suchen „. Geben Sie das gesuchte Wort oder den gesuchten Satz in das Suchfeld ein.
Hier listet Safari all jene Seiten, die ihr direkt über die Adressleiste des Safari-Browsers durchsuchen könnt. Welche Seiten bereits in der Liste sind, hängt von eurem Surf-Verhalten...
Sie können in Safari auf Ihrem iPhone nach bestimmten Wörtern oder Ausdrücken suchen. 01.11.2022, 09:03 Uhr. Lesezeit: 1 Min. tipps+tricks. Von. Isabelle Bauer.
Öffnen Sie Safari auf dem iPhone und tippen Sie unten in der Mitte auf das viereckige Symbol mit dem Pfeil nach oben. Scrollen Sie nun die unteren Buttons nach links und navigieren Sie zum Punkt Auf der Seite suchen. Geben Sie nun im Suchfeld den gewünschten Suchbegriff ein. Das erste Vorkommen des Begriffes wird dann gelb hervorgehoben.
Praxistipps. iPhone/iPad. Safari: Webseiten nach Stichworten durchsuchen. 08.09.2018 03:50 | von Sven Schulz. Mit einem kleinen Trick können Sie Webseiten auf Safari nach...
1. Starten Sie wie gewohnt die Browser-App „Safari". 2. Rufen Sie die gewünschte Seite auf. 3. Tippen Sie oben rechts ins Google-Suchfeld, und geben Sie den Begriff ein, den Sie auf der geladenen Webseite finden und markieren möchten. 4. Ganz wichtig: Drücken Sie noch nicht auf „Suchen", sondern blättern Sie in der Vorschlagsliste ganz nach unten.
5 Min. Inhalt. Lesemodus aktivieren: Webseiten auf das Wesentliche reduzieren. Gesamte Webseite nach einem bestimmten Begriff durchsuchen. Beim mobilen Surfen auf dem iPhone oder iPad setzen die meisten iOS-Nutzer auf Apples hauseigenen Safari-Browser.
Öffne die App „Safari" auf deinem iPhone. Tippe auf und dann auf . Scrolle auf der Seite nach unten und tippe auf „Bearbeiten". Wähle die Optionen für die Darstellung deiner Startseite aus: Favoriten: Zeige Kurzbefehle zu deinen Lieblingswebseiten an, die mit einem Lesezeichen versehen wurden.
Mit iOS 17 hat Apple zumindest in der Safari-App nachgebessert, sodass ihr euch komplette Seiten jetzt viel einfacher vorlesen lassen könnt. Wie das geht, zeigen wir euch im Folgenden. Safari-Webseiten vorlesen lassen - so geht's. Das iPhone bietet seit geraumer Zeit die Möglichkeit, sich Display-Inhalte vorlesen zu lassen.
Einstellungen -> Safari -> Suchmaschine. Wenn ihr die Standard-Suchmaschine ändern wollt, öffnet ihr die „Einstellungen" auf eurem iPhone, scrollt etwas nach unten, tippt auf „Safari" und auf der nächsten Ebene oben unter Suchen auf „Suchmaschine".
Surfen im Web mit der App „Safari" auf dem iPhone. In der App „Safari" kannst du im Web surfen, Websites öffnen, eine Vorschau für Website-Links anzeigen, Webseiten übersetzen lassen und die App „Safari" wieder zu deinem Home-Bildschirm hinzufügen, wenn sie entfernt wurde.
iPhone: Im Safari-Browser Lesezeichen und Leselisten durchsuchen. Der Safari-Browser auf dem iPhone und iPad kann sowohl mit Lesezeichen als auch mit Leselisten umgehen. Beide Funktionen sind praktisch und vereinfachen das Surfen.
1 Suchmaschine umgehen: Direkt auf einer bestimmten Webseite suchen. 2 Vorschläge der Suchmaschine ohne Eingabe-Taste nutzen. 3 Per Safari Adresszeile die Lesezeichen und den Verlauf durchsuchen. 4 Zwischen Tabs wechseln über das Adressfeld des Browsers. 5 Zu iCloud-Tab von einem anderen Apple-Gerät wechseln.
Ja, der Razer Kishi Ultra unterstützt Kopfhörer mit 3,5-mm-Klinkenstecker für immersiven Sound beim Gaming. Entdecke den Mobile-Gaming-Pro-Controller für Android-Smartphones, iPhone 15 Series-Smartphones und iPad Mini. USB-C Hall-Effekt-Trigger Kontrolle wie bei Konsolen .