iPhone – Benutzerhandbuch
- Mit iOS 17 kompatible iPhone-Modelle
- R ' class='toc-item' data-ss-analytics-link-url='https://support.apple.com/de-de/guide/iphone/iph017302841/ios' data-ajax-endpoint='https://support.apple.com/de-de/guide/iphone/iph017302841/ios' data-ss-analytics-event="acs.link_click" href='https://support.apple.com/de-de/guide/iphone/iph017302841/ios' id='toc-item-IPH017302841' data-tocid='IPH017302841' > iPhone X R
- S ' class='toc-item' data-ss-analytics-link-url='https://support.apple.com/de-de/guide/iphone/iphc00446242/ios' data-ajax-endpoint='https://support.apple.com/de-de/guide/iphone/iphc00446242/ios' data-ss-analytics-event="acs.link_click" href='https://support.apple.com/de-de/guide/iphone/iphc00446242/ios' id='toc-item-IPHC00446242' data-tocid='IPHC00446242' > iPhone X S
- S Max' class='toc-item' data-ss-analytics-link-url='https://support.apple.com/de-de/guide/iphone/iphcd2066870/ios' data-ajax-endpoint='https://support.apple.com/de-de/guide/iphone/iphcd2066870/ios' data-ss-analytics-event="acs.link_click" href='https://support.apple.com/de-de/guide/iphone/iphcd2066870/ios' id='toc-item-IPHCD2066870' data-tocid='IPHCD2066870' > iPhone X S Max
- iPhone 11 Pro
- iPhone 11 Pro Max
- iPhone SE (2. Generation)
- iPhone 12 mini
- iPhone 12 Pro
- iPhone 12 Pro Max
- iPhone 13 mini
- iPhone 13 Pro
- iPhone 13 Pro Max
- iPhone SE (3. Generation)
- iPhone 14 Plus
- iPhone 14 Pro
- iPhone 14 Pro Max
- iPhone 15 Plus
- iPhone 15 Pro
- iPhone 15 Pro Max
- Grundlagen konfigurieren
- iPhone personalisieren
- Großartige Fotos und Videos aufnehmen
- Mit Freundeskreis und Familie in Kontakt bleiben
- Funktionen mit Familienmitgliedern teilen
- iPhone für tägliche Routinen verwenden
- Expertentipps vom Apple Support
- Neue Funktionen in iOS 17
- Einschalten und Konfigurieren des iPhone
- Beenden des Ruhezustands und Entsperren
- Einrichten eines Mobilfunkdiensts
- Verwenden von Dual-SIM
- Herstellen der Verbindung zum Internet
- Mit Apple-ID anmelden
- Verwenden von iCloud
- Abonnieren von iCloud+
- Suchen nach Einstellungen
- Einrichten von Accounts für Mail, Kontakte und Kalender
- Bedeutung der Statussymbole
- Batterie laden
- Mit sauberen Energiequellen laden
- Batterieladung in Prozent anzeigen
- Zustand und Nutzung der Batterie prüfen
- Verwenden des Stromsparmodus
- Lesen des Benutzerhandbuchs und Setzen von Lesezeichen
- Grundlegende Gesten
- Erlernen von Gesten für iPhone-Modelle mit Face ID
- Anpassen der Lautstärke
- Öffnen von Apps
- Finden von Apps in der App-Mediathek
- Zwischen geöffneten Apps umschalten
- Beenden und erneutes Öffnen einer App
- Multitasking mit Bild-in-Bild
- Zugriff auf Funktionen aus dem Sperrbildschirm
- Anzeigen von Live Aktivitäten in der Dynamic Island
- Ausführen von Schnellaktionen
- Suchen auf dem iPhone
- Abrufen von Informationen über dein iPhone
- Anzeigen oder Ändern der Einstellungen für die Mobilfunknutzung
- Reisen mit dem iPhone
- Ändern der Töne und des Vibrationsverhaltens
- Aktionstaste auf dem iPhone 15 Pro und iPhone 15 Pro Max verwenden
- Eigenen Sperrbildschirm erstellen
- Ändern des Hintergrundbildes
- Anpassen von Helligkeit und Farbbalance des Bildschirms
- Display des iPhone länger aktiviert lassen
- Standby verwenden
- Anpassen der Textgröße und Zoomeinstellung
- Namen deines iPhone ändern
- Ändern von Datum und Uhrzeit
- Ändern von Sprache und Region
- Verwalten von Apps in Ordnern
- Hinzufügen, Bearbeiten und Entfernen von Widgets
- Bewegen von Apps und Widgets im Home-Bildschirm
- Entfernen von Apps
- Verwenden und Anpassen des Kontrollzentrums
- Ändern oder Sperren der Bildschirmausrichtung
- Anzeigen und Beantworten von Mitteilungen
- Ändern der Mitteilungseinstellungen
- Einrichten eines Fokus
- Stummschalten oder Erlauben von Mitteilungen für einen Fokus
- Aktivieren oder Deaktivieren eines Fokus
- Erhaltung der Konzentration beim Fahren
- Anpassen der Teilen-Funktionen
- Tippen mit der Bildschirmtastatur
- Diktieren von Text
- Text auswählen und bearbeiten
- Verwenden von Textvorschlägen
- Verwenden von Textersetzungen
- Hinzufügen oder Ändern von Tastaturen
- Hinzufügen von Emoji und Stickern
- Bildschirmfoto aufnehmen
- Erstellen einer Bildschirmaufnahme
- In Dokumente zeichnen
- Hinzufügen von Text, Formen, Signaturen und mehr
- Ausfüllen von Formularen und Unterschreiben von Dokumenten
- Verwenden von Live Text zum Interagieren mit Inhalten in einem Foto oder Video
- Verwenden von „Visuelles Nachschlagen“ zum Identifizieren von Objekten in Fotos und Videos
- Ablösen des Motivs vom Hintergrund eines Fotos
- Laden von Apps
- Abonnieren von Apple Arcade
- Laden von Spielen
- Spiele mit Freund:innen in Game Center
- Verbinden eines Spielecontrollers
- Verwenden von App Clips
- Apps aktualisieren
- Anzeigen oder Kündigen von Abonnements
- Verwalten von Käufen, Einstellungen und Beschränkungen
- Installieren und Verwalten von Schriften
- Kaufen von Büchern und Hörbüchern
- Lesen von Büchern
- Markieren von Büchern
- Zugreifen auf Bücher auf anderen Apple-Geräten
- Anhören von Hörbüchern
- Festlegen von Lesezielen
- Verwalten von Büchern
- Lesen von PDF-Dokumenten
- Erstellen und Bearbeiten von Ereignissen in der App „Kalender“
- Senden von Einladungen
- Antworten auf Einladungen
- Ändern der Darstellung von Ereignissen
- Suchen nach Ereignissen
- Ändern der Einstellungen für Kalender und Ereignisse
- Planen oder Anzeigen von Ereignissen in einer anderen Zeitzone
- Ereignisse im Blick behalten
- Verwenden mehrerer Kalender
- Verwenden des Kalenders „Feiertage“
- Teilen von iCloud-Kalendern
- Kamera – Grundlagen
- Einrichten einer Aufnahme
- Anwenden fotografischer Stile
- Aufnehmen von Live Photos
- Aufnehmen mit dem Serienbildmodus
- Aufnehmen eines Selfies
- Aufnehmen von Panoramafotos
- Aufnehmen von Makrofotos und -videos
- Aufnehmen von Porträts
- Aufnehmen von Fotos im Nachtmodus
- Aufnehmen von Apple ProRAW-Fotos
- Anpassen der Lautstärke des Auslösers
- Anpassen von HDR-Kameraeinstellungen
- Aufnehmen von Videos
- Aufnehmen von räumlichen Videos für die Apple Vision Pro
- Aufnehmen von ProRes-Videos
- Aufnehmen von Videos im Kinomodus
- Ändern der Einstellungen für Videoaufnahmen
- Kameraeinstellungen sichern
- Anpassen des Hauptkameraobjektivs
- Ändern der erweiterten Kameraeinstellungen
- Anzeigen, Teilen und Drucken von Fotos
- Verwenden von Live Text
- Scannen eines QR-Codes
- Anzeigen der Weltzeit
- Wecker stellen
- Nächsten Wecker zum Aufwachen ändern
- Verwenden der Stoppuhr
- Verwenden mehrerer Timer
- Hinzufügen und Verwenden von Kontakten
- Bearbeiten von Kontakten
- Hinzufügen deiner Kontaktdaten
- Verwenden von NameDrop auf dem iPhone zum Teilen deiner Kontaktinformationen
- Verwenden von Kontakten anderer Accounts
- Verwenden von Kontakten aus der App „Telefon“
- Zusammenführen oder Ausblenden doppelter Kontakte
- Exportieren von Kontakten
- Einführung in die App „FaceTime“
- Tätigen von FaceTime-Anrufen
- Annehmen von FaceTime-Anrufen
- Erstellen eines FaceTime-Links
- Aufnehmen eines Live Photo
- Aktivieren von Live-Untertiteln in einem FaceTime-Anruf
- Verwenden anderer Apps während eines Anrufs
- Tätigen eines FaceTime-Gruppenanrufs
- Anzeigen der teilnehmenden Personen in einem Raster
- Verwenden von SharePlay für gemeinsamen Seh-, Hör- und Spielspaß
- Teilen des Bildschirms während eines FaceTime-Anrufs
- Zusammenarbeiten an Dokumenten in der App „FaceTime“
- Verwenden von Videokonferenzfunktionen
- Handoff eines FaceTime-Anrufs auf ein anderes Apple-Gerät
- Ändern der FaceTime-Videoeinstellungen
- Ändern der FaceTime-Audioeinstellungen
- Ändern deines Aussehens
- Beenden eines Anrufs oder Umschalten zur App „Nachrichten“
- Blockieren unerwünschter Anrufer
- Anruf als Spam melden
- Verbinden externer Geräte oder Server
- Dateien, Ordner und Downloads ändern
- Suchen nach Dateien und Ordnern
- Verwalten von Dateien und Ordnern
- Senden von Dateien
- Konfigurieren von iCloud Drive
- Teilen von Dateien und Ordnern auf iCloud Drive
- Teilen des Standorts
- Bekannte treffen
- Deinen Standort via Satellit teilen
- Hinzufügen oder Entfernen einer anderen Person
- Orten einer anderen Person
- Erhalten einer Mitteilung, wenn eine Person ihren Standort ändert
- Andere Person bei Standortänderungen benachrichtigen
- iPhone hinzufügen
- Hinzufügen der iPhone Wallet mit MagSafe
- Erhalten einer Mitteilung beim Zurücklassen eines Geräts
- Orten eines Geräts
- Markieren eines Geräts als „Verloren“
- Löschen eines Geräts
- Entfernen eines Geräts
- AirTag hinzufügen
- Teilen eines AirTag oder eines anderes Objekts in der App „Wo ist?“ auf dem iPhone
- Drittanbieter-Produkt hinzufügen
- Erhalten einer Mitteilung beim Zurücklassen eines Objekts
- Orten eines Objekts
- Markieren eines Objekts als „Verloren“
- Entfernen eines Objekts
- Anpassen von Karteneinstellungen
- Einführung in die App „Fitness“
- Erfassen der täglichen Aktivität und Ändern deines Bewegungsziels
- Anzeigen deiner Aktivitätsübersicht
- Synchronisieren einer Trainings-App eines anderen Anbieters
- Ändern von Mitteilungen für die App „Fitness“
- Teilen deiner Aktivität
- Apple Fitness+ abonnieren
- Suchen von „Apple Fitness+“-Trainings und -Meditationen
- Starten eines Trainings oder einer Meditation in Apple Fitness+
- Erstellen eines eigenen Plans in Apple Fitness+
- Gemeinsames Training mit SharePlay
- Ändern der angezeigten Bildschirmelemente während eines Trainings oder einer Meditation in Apple Fitness+
- Laden eines Trainings oder einer Meditation in Apple Fitness+
- Einführung in die App „Freeform“
- Erstellen von Freeform-Boards
- Zeichnen oder Schreiben per Hand
- Text hinzufügen
- Formen hinzufügen
- Hinzufügen von Dateien
- Verwenden durchgehender Stile
- Positionieren von Objekten auf einem Board
- Durchsuchen von Freeform-Boards
- Teilen und Zusammenarbeiten
- Löschen und Wiederherstellen von Boards
- Einführung in die App „Health“
- Hinterlegen deiner Gesundheitsinfos
- Einführung zu Gesundheitsdaten
- Anzeigen deiner Gesundheitsdaten
- Teilen von Gesundheitsdaten
- Ansehen von Gesundheitsdaten, die andere geteilt haben
- Herunterladen der Gesundheitsakte
- Gesundheitsakten anzeigen
- Überwachen der Stabilität beim Gehen
- Protokollieren von Zyklusinformationen
- Anzeigen von Vorhersagen und Verlauf des Menstruationszyklus
- Protokollieren deiner Medikamenteneinnahme
- Weitere Informationen über deine Medikamente
- Gemütszustand protokollieren
- Mentale Gesundheit testen
- Einrichten eines Zeitplans für den Fokus „Schlafen“
- Deaktivieren von Weckern und Löschen von Schlafplänen
- Hinzufügen oder Ändern von Schlafplänen
- Aktivieren oder Deaktivieren des Fokus „Schlafen“
- Ändern der Entspannungsphase, des Schlafziels und mehr
- Anzeigen des Schlafprotokolls
- Prüfen der Lautstärkepegel von Kopfhörern
- Verwenden von Audiogrammdaten
- Registrierung als Organspender
- Erstellen eines Backups deiner Gesundheitsdaten
- Einführung in die App „Home“
- Durchführen des Upgrades auf die neue Home-Architektur
- Einrichten von Geräten
- Geräte steuern
- Steuern deines Zuhauses mit Siri
- Verwenden von Stromnetzprognose zur Planung deines Energieverbrauchs
- Konfigurieren des HomePod
- Steuern deines Zuhauses
- Erstellen und Verwenden von Szenen
- Verwenden von Automationen
- Konfigurieren von Sicherheitskameras
- Verwenden der Gesichtserkennung
- Aufschließen deiner Tür mit einem digitalen Hausschlüssel
- Konfigurieren eines Routers
- Andere zum Steuern von Geräten einladen
- Hinzufügen weiterer Haushalte
- Abrufen von Musiktiteln, Filmen und TV-Sendungen
- Klingeltöne abrufen
- Verwalten von Käufen und Einstellungen
- Einführung in die App „Journal“
- Schreiben im Journal
- Anzeigen vorheriger Journaleinträge
- Ändern von Journaleinstellungen
- Vergrößern von Objekten
- Ändern der Einstellungen
- Anwesenheit von Personen in deiner Umgebung erkennen
- Erkennen von Türen in deiner Nähe
- Abrufen von Bildbeschreibungen für deine Umgebung
- Vorlesen von Text und Beschriftungen in deiner Nähe
- Einrichten von Kurzbefehlen für den Erkennungsmodus
- Hinzufügen und Entfernen von E-Mail-Accounts
- Konfigurieren einer eigenen E-Mail-Domain
- Abrufen von E-Mails
- Senden von E-Mails
- Zurückrufen von E-Mails mit „Senden widerrufen“
- Beantworten und Weiterleiten von E-Mails
- Speichern eines E-Mail-Entwurfs
- Hinzufügen von E-Mail-Anhängen
- Herunterladen von E-Mail-Anhängen
- Markieren von E-Mail-Anhängen
- Einrichten von E-Mail-Mitteilungen
- Suchen nach einer E-Mail-Nachricht
- Organisieren von E-Mails in Postfächern
- Markieren oder Blockieren von E-Mails
- Filtern von E-Mails
- „E-Mail-Adresse verbergen“ verwenden
- Verwenden des E-Mail-Datenschutzes
- Ändern von E-Mail-Einstellungen
- Löschen und Wiederherstellen von E-Mail-Nachrichten
- Hinzufügen des Widgets „Mail“ zum Home-Bildschirm
- Drucken von E-Mail-Nachrichten
- Anzeigen von Karten
- Abrufen von Reiserouten
- Auswählen weiterer Routenoptionen
- Suchen von Stopps auf einer Route
- Anzeigen einer Routenübersicht oder einer Routenliste
- Ändern der Einstellungen für gesprochene Wegbeschreibungen
- Abrufen von Fahrtrouten
- Abrufen einer Wegbeschreibung zum geparkten Auto
- Einrichten der Navigation für E-Fahrzeuge
- Melden von Verkehrsstörungen
- Abrufen von Fahrradrouten
- Abrufen von Fußgängerrouten
- Abrufen von ÖPNV-Routen
- Löschen der letzten Routen
- Abrufen von Verkehrs- und Wetterinformationen
- Buchen eines Fahrdiensts
- Voraussichtliche Wegzeit und Ankunftszeit
- Laden von Offline-Karten
- Suchen von Orten
- Finden von Sehenswürdigkeiten, Restaurants und Dienstleistungen in der Nähe
- Abrufen von Informationen über Orte
- Markieren von Orten
- Teilen von Orten
- Orte bewerten
- Sichern von Lieblingsorten
- Entdecken von neuen Orten mit Reiseführern
- Organisieren von Orten in „Meine Reiseführer“
- Löschen wichtiger Orte
- Umsehen an Orten
- Flyover-Touren
- Abrufen der Einstellungen für die App „Karten“
- Größenmessungen
- Ansehen und Sichern von Messungen
- Messen der Größe einer Person
- Verwenden der Wasserwaage
- Einrichten der App „Nachrichten“
- Informationen zu iMessage
- Senden und Antworten auf Nachrichten
- Zurückrufen und Bearbeiten von Nachrichten
- Verfolgen von Nachrichten
- Weiterleiten und Teilen von Nachrichten
- Gruppenkonversationen
- Mit SharePlay gemeinsam Inhalte ansehen, anhören oder spielen
- Zusammenarbeiten an Projekten
- Verwenden von iMessage-Apps
- Aufnehmen und Bearbeiten von Fotos oder Videos
- Teilen von Fotos, Links und mehr
- Senden von Stickern
- Anfordern, Senden und Empfangen von Zahlungen
- Senden und Empfangen von Audionachrichten
- Animieren von Nachrichten
- Ändern von Mitteilungen
- Blockieren, Filtern und Melden von Nachrichten
- Löschen von Nachrichten und Anhängen
- Wiederherstellen gelöschter Nachrichten
- Laden von Musik
- Anzeigen von Alben, Playlists und anderen Objekten
- Wiedergeben von Musik
- Anzeigen von Titelinfos und Liedtexten
- Hinzufügen von Musik zur Warteliste
- Anhören von Radiosendern
- Apple Music abonnieren
- Gemeinsames Hören von Musik im Auto mit dem iPhone
- Anhören von verlustfrei komprimierter Musik (Format „Lossless“)
- Anhören von Dolby Atmos-Musik
- Apple Music Sing
- Suchen nach neuer Musik
- Hinzufügen von Musiktiteln zum Offline-Anhören
- Personalisierte Empfehlungen erhalten
- Suchen nach Musik
- Erstellen von Playlists
- Anzeigen der Musikauswahl deiner Freund:innen
- Verwenden von Siri für die Musikwiedergabe
- Art der Musikwiedergabe ändern
- Einführung in die App „News“
- Verwenden von News-Widgets
- Anzeigen speziell für dich ausgewählter Storys
- Lesen von Storys
- Folge deinen Lieblingsteams mit „Meine Sportarten“
- Anhören von Apple News Today
- Abonnieren von Apple News+
- Durchsuchen und Lesen von Storys und Ausgaben von Apple News+
- Laden von „Apple News+“-Ausgaben
- Anhören von Audiostorys
- Lösen von Kreuzworträtseln
- Suchen nach neuen Storys
- Sichern von Storys in der App „News“ zum späteren Lesen
- Abonnieren einzelner News-Kanäle
- Einführung in die App „Notizen“
- Hinzufügen oder Entfernen von Accounts
- Erstellen und Formatieren von Notizen
- Zeichnen oder Schreiben
- Hinzufügen von Fotos, Videos und vielem mehr
- Scannen von Text und Dokumenten
- Arbeiten mit PDFs
- Hinzufügen von Links
- Erstellen von Schnellnotizen
- Suchen von Notizen
- Verwalten in Ordnern
- Verwalten mit Tags
- Intelligente Ordner verwenden
- Exportieren oder Drucken von Notizen
- Sperren von Notizen
- Ändern von Einstellungen für Notizen
- Tätigen von Anrufen
- Annehmen oder Ablehnen eingehender Anrufe
- Vorgehen während eines Telefonats
- Voicemail einrichten
- Abhören der Voicemail
- Voicemail-Begrüßung und Einstellungen ändern
- Auswählen von Klingeltönen und Vibrationsmustern
- Tätigen von Anrufen über ein WLAN
- Einrichten von Rufweiterleitung und Anklopfen/Makeln
- Blockieren unerwünschter Anrufe
- Anzeigen von Fotos und Videos
- Wiedergeben von Videos und Diashows
- Löschen oder Ausblenden von Fotos und Videos
- Bearbeiten von Fotos und Videos
- Kürzen von Videos und Anpassen der Zeitlupe
- Bearbeiten von Videos im Kinomodus
- Bearbeiten von Live Photos
- Bearbeiten von Porträts
- Verwenden von Fotoalben
- Bearbeiten, Teilen und Organisieren von Alben
- Filtern und Sortieren von Fotos und Videos in einem Album
- Erstellen von Stickern aus Fotos
- Duplizieren und Kopieren von Fotos und Videos
- Zusammenfassen doppelter Fotos und Videos
- Suchen nach Fotos
- Personen und Haustiere identifizieren
- Fotos nach Aufnahmeort durchsuchen
- Teilen von Fotos und Videos
- Teilen von langen Videos
- Anzeigen von mit dir geteilten Fotos und Videos
- Ansehen von Rückblicken
- Personalisieren von Rückblicken
- Verwalten von Rückblicken und empfohlenen Fotos
- Verwenden von iCloud-Fotos
- Erstellen von geteilten Alben
- Hinzufügen und Entfernen von Personen in einem geteilten Album
- Hinzufügen und Löschen von Fotos und Videos in einem geteilten Album
- Einrichten oder Beitreten zu einer geteilten iCloud-Fotomediathek
- Hinzufügen von Inhalten zu einer geteilten iCloud-Fotomediathek
- Verwenden der geteilten iCloud-Fotomediathek
- Importieren und Exportieren von Fotos und Videos
- Drucken von Fotos
- Suchen nach Podcasts
- Anhören von Podcasts
- Verwenden der Option „Folgen“ für deine Lieblingspodcasts
- Verwenden des Widgets „Podcasts“
- Verwalten deiner Podcast-Mediathek
- Laden, Sichern oder Teilen von Podcasts
- Abonnieren von Podcasts
- Hören von Inhalten für Abonnent:innen
- Ändern der Downloadeinstellungen
- Einkaufsliste erstellen
- Hinzufügen von Objekten zu einer Liste
- Bearbeiten und Verwalten einer Liste
- Suchen und Verwalten von Listen
- Vorlagen verwenden
- Verwenden von intelligenten Listen
- Drucken von Erinnerungen
- Das Widget „Erinnerungen“ verwenden
- Ändern von Einstellungen in der App „Erinnerungen“
- Surfen im Web
- Suchen nach Websites
- Anpassen der Safari-Einstellungen
- Ändern des Layouts
- Verwenden von Safari-Profilen
- Öffnen und Schließen von Tabs
- Verwalten deiner Tabs
- Anzeigen der Safari-Tabs eines anderen Apple-Geräts
- Teilen von Tabgruppen
- Verwenden von Siri für das Anhören einer Webseite
- Hinzufügen von Lesezeichen für beliebte Webseiten
- Sichern von Seiten in einer Leseliste
- Anzeigen von mit dir geteilten Links
- Hinzufügen von Anmerkungen zu einer Webseite und Sichern als PDF
- Automatisches Ausfüllen von Formularen
- Laden von Erweiterungen
- Ausblenden von Werbeanzeigen und ablenkenden Inhalten
- Leeren des Cache
- Privates Surfen im Web
- Verwenden von Passkeys in der App „Safari“
- Kurzbefehle
- Verfolgen von Aktienkursen
- Verwalten mehrerer Aktienlisten
- Lesen von Wirtschaftsnachrichten
- Hinzufügen von Gewinnberichten zu deinem Kalender
- Verwenden des Widgets „Aktien“
- Übersetzen von Text, Sprache und Konversationen
- Text in Apps übersetzen
- Übersetzen mit der Kameraansicht
- Abonnieren von Apple TV+, MLS Season Pass oder Apple TV-Kanälen
- Hinzufügen deines TV-Anbieters
- TV-Sendungen, Filmen und andere Inhalte abrufen
- Ansehen von Sportsendungen
- Ansehen von Major League Soccer mit MLS Season Pass
- Wiedergabe steuern
- Mediathek verwalten
- Einstellungen ändern
- Erstellen einer Aufnahme
- Wiedergabe einer Aufnahme
- Bearbeiten oder Löschen einer Aufnahme
- Aufnahmen auf dem aktuellen Stand halten
- Verwalten von Aufnahmen
- Suchen oder Umbenennen einer Aufnahme
- Aufnahme teilen
- Aufnahme duplizieren
- Aufbewahren von Karten aller Art in der App „Wallet“
- Einrichten von Apple Pay
- Verwenden von Apple Pay für kontaktlose Zahlungen
- Apple Pay in Apps und im Web verwenden.
- Bestellungen nachverfolgen
- Verwenden von Apple Cash
- Apple Card verwenden
- „Savings“ verwenden
- Bezahlen im ÖPNV
- Zugang zu deinem Zuhause, Hotelzimmer und Fahrzeug
- Ausweise hinzufügen
- Karten verwenden
- Verwenden von COVID-19-Impfkarten
- Überprüfen des Apple Account-Guthabens
- Expressmodus verwenden
- Verwalten von Wallet
- Karten oder Tickets entfernen
- Anzeigen von Wetterdaten
- Anzeigen der Wetterbedingungen an anderen Orten
- Anzeigen von Wetterkarten
- Verwalten von Wettermitteilungen
- Verwenden von Widgets „Wetter“
- Kennenlernen der Wettersymbole
- Verwenden von Siri
- Potenzial von Siri erkunden
- Bereitstellen von Informationen über dich für Siri
- Ankündigen von Anrufen und Mitteilungen durch Siri
- Hinzufügen von Siri-Kurzbefehlen
- Vorschläge von Siri
- Verwenden von Siri im Auto
- Ändern der Einstellungen für Siri
- Kontaktieren der Rettungsdienste
- Notruf SOS via Satellit verwenden
- Anfordern des Pannendiensts via Satellit
- Einrichten und Anzeigen deines Notfallpasses
- Verwenden der Funktion „Wegbegleitung“
- Verwalten der Unfallerkennung
- Zurücksetzen der Datenschutz- und Sicherheitseinstellungen bei einem Notfall
- Einrichten der Familienfreigabe
- Hinzufügen von Mitgliedern in der Familienfreigabe
- Entfernen von Mitgliedern in der Familienfreigabe
- Teilen von Abonnements
- Teilen von Einkäufen
- Teilen des Standorts mit der Familie und Orten von vermissten Geräten
- Konfigurieren von Apple Cash für Familien und Apple Card für Familien
- Konfigurieren der Kindersicherung
- Konfigurieren eines Geräts für ein Kind
- Einführung in „Bildschirmzeit“
- Schonen deiner Augen mit „Bildschirmentfernung“
- Bildschirmzeit einrichten
- Festlegen von Kommunikations- und Sicherheitslimits und Blockieren von unangemessenen Inhalten
- MagSafe-Ladegeräte und externe MagSafe Batterien
- MagSafe-Cases und MagSafe-Hüllen
- Qi-zertifizierte kabellose Ladegeräte
- Verwenden von AirPods
- Verwenden von EarPods
- Apple Watch
- Drahtloses Streamen von Videos und Fotos an ein Apple TV oder Smart-TV
- Anschließen eines Displays über ein Kabel
- HomePod und andere kabellose Lautsprecher
- Koppeln des Magic Keyboard
- Eingeben von diakritischen Zeichen
- Wechseln zwischen Tastaturen
- Verwenden von Kurzbefehlen
- Auswählen eines alternativen Tastaturlayouts
- Ändern von Optionen für Eingabehilfen
- Externe Speichergeräte
- Bluetooth-Zubehör
- Teilen der Internetverbindung
- Erlauben von Telefonanrufen auf dem iPad und Mac
- Verwenden des iPhone als Webcam
- Handoff von Aufgaben zwischen Geräten
- Ausschneiden, Kopieren und Einsetzen zwischen iPhone und anderen Geräten
- Streamen von Videos oder Spiegeln des iPhone-Bildschirms
- Sofortiges Starten von SharePlay
- Verwenden von AirDrop zum Senden von Objekten
- Herstellen einer Verbindung zwischen iPhone und Computer über ein Kabel
- Dateien geräteübergreifend übertragen
- Übertragen von Dateien per E-Mail, Nachrichten oder AirDrop
- Übertragen von Dateien oder Synchronisieren von Inhalten mit dem Finder oder mit iTunes
- Dateien mit iCloud auf dem aktuellen Stand halten
- Verwenden eines externes Speichergeräts, eines Dateiservers oder eines Cloud-Speicherdienstes
- Einführung zu CarPlay
- Herstellen der Verbindung mit CarPlay
- Verwenden der integrierten Bedienelemente deines Fahrzeugs
- Verwenden der detaillierten Wegbeschreibungen
- Ändern der Kartenansicht
- Anzeigen deines Kalenders
- Senden und Empfangen von Textnachrichten
- Ankündigen eingehender Textnachrichten
- Wiedergeben von Podcasts
- Wiedergabe von Hörbüchern
- Anhören von News-Storys anhören
- Verwenden anderer Apps mit CarPlay
- Ändern der Anordnung von Symbolen auf dem CarPlay-Home-Bildschirm
- Ändern der Einstellungen in CarPlay
- Einführung in die Funktionen der Bedienungshilfen
- Aktivieren von Bedienungshilfen für die Konfiguration
- Anpassen der Bedienungshilfeneinstellungen für Siri
- Öffnen von Funktionen mit dem Bedienungshilfen-Kurzbefehl
- Ändern von Farben und Helligkeit
- Text leichter lesbar machen
- Reduzieren von Bewegung auf dem Bildschirm
- App-spezifisches Anpassen visueller Einstellungen
- Vorlesen von Bildschirminhalt und Eingaben
- Vorlesen der Audiobeschreibungen
- Aktivieren und Einüben von VoiceOver
- Ändern der VoiceOver-Einstellungen
- Verwenden von VoiceOver-Gesten
- Verwenden des iPhone bei aktiviertem VoiceOver
- Steuern von VoiceOver mithilfe des Rotors
- Verwenden der Bildschirmtastatur
- Schreiben mit dem Finger
- Verwenden von VoiceOver mit einer externen Apple-Tastatur
- Verwenden eines Brailledisplays
- Eingeben von Brailleschrift auf dem Bildschirm
- Anpassen von Gesten und Tastaturkurzbefehlen
- Verwenden von VoiceOver mit einem Zeigergerät
- Verwenden von VoiceOver für Bilder und Videos
- Verwenden von VoiceOver in Apps
- AssistiveTouch verwenden
- Anpassen der Reaktion des iPhone auf Berührungen
- Auf Rückseite tippen
- Verwenden des Einhandmodus
- Anrufe automatisch beantworten
- Ausschalten der Vibration
- Ändern der Einstellungen für Face ID und Aufmerksamkeit
- Verwenden der Sprachsteuerung
- Anpassen der Seitentaste oder der Home-Taste
- Verwenden der Apple TV Remote-Tasten
- Anpassen der Zeigereinstellungen
- Anpassen der Tastatureinstellungen
- Anpassen der AirPod-Einstellungen
- Aktivieren der Apple Watch-Synchronisierung
- Steuern eines Apple-Geräts in der Nähe
- Einführung in die Schaltersteuerung
- Konfigurieren und Aktivieren der Schaltersteuerung
- Objekte auswählen, Aktionen ausführen und mehr
- Steuern von mehreren Geräten mit einem Schalter
- Verwenden von Hörhilfen
- Verwenden von Live-Mithören
- Verwenden der Geräuscherkennung
- Einrichten und Verwenden von RTT und TTY
- Auslösen des LED-Blitzes bei Hinweisen
- Anpassen der Audioeinstellungen
- Abspielen von Hintergrundgeräuschen
- Anzeigen von Untertiteln und erweiterten Untertiteln
- Anzeigen von Transkriptionen für Intercom-Mitteilungen
- Anzeigen von Live-Untertitel (Beta)
- Text eingeben, um zu sprechen
- Aufnehmen einer persönlichen Stimme
- Verwenden der Funktion „Geführter Zugriff“
- Verwenden der integrierten Datenschutz- und Datenschutzfunktionen
- Festlegen eines Codes
- Einrichten von Face ID
- Einrichten von Touch ID
- Festlegen des Zugriffs auf Informationen im Sperrbildschirm
- Schützen deiner Apple-ID
- Verwenden von Passkeys zum Anmelden bei Apps und Websites
- Mit Apple anmelden
- Teilen von Passwörtern
- Automatisches Ausfüllen von starken Passwörtern
- Ändern von schwachen oder kompromittierten Passwörtern
- Anzeigen von Passwörtern und zugehörigen Informationen
- Sicheres Teilen von Passkeys und Passwörtern mit AirDrop
- Verfügbarkeit von Passkeys und Passwörtern auf all deinen Geräten
- Automatisches Ausfüllen von Bestätigungscodes
- Automatisches Ausfüllen von SMS-Codes
- Mit weniger CAPTCHA-Abfragen anmelden
- Verwenden der Zwei-Faktor-Authentifizierung
- Sicherheitsschlüssel entfernen
- Verwalten der Informationsfreigabe mit der Funktion „Sicherheitsprüfung“
- Steuern der Zustimmungen zum App-Tracking
- Kontrolle über geteilte Standortdaten
- Festlegen des Zugriffs auf Informationen in Apps
- Festlegen, wie Apple Werbung präsentiert
- Festlegen des Zugriffs auf Hardwarefunktionen
- Verwenden der integrierten Sicherheits- und Datenschutzfunktionen auf dem iPhone
- Sicheres Internetsurfen mit iCloud Privat-Relay
- Verwenden einer privaten Netzwerkadresse
- Verwenden der Option „Erweiterter Datenschutz“
- Blockierungsmodus verwenden
- Verwenden des Schutzes für gestohlene Geräte
- Warnungen zu sensiblen Inhalten empfangen
- Kontaktschlüsselbestätigung verwenden
- iPhone ein- oder ausschalten
- Neustart des iPhone erzwingen
- Aktualisieren von iOS
- Erstellen eines Backups deines iPhone
- Zurücksetzen des iPhone auf die Standardwerte
- Wiederherstellen aller Inhalte aus einem Backup
- Wiederherstellen von gekauften und gelöschten Objekten
- Verkaufen, Verschenken oder Inzahlunggabe deines iPhone
- Löschen des iPhone
- Installieren oder Entfernen von Konfigurationsprofilen
- Wichtige Informationen zur Sicherheit
- Wichtige Informationen zur Handhabung
- Weitere Ressourcen für Software und Service
- FCC-Konformitätserklärung
- ISED-Konformitätserklärung (Kanada)
- Informationen zum Ultrabreitband
- Informationen zu Laserklasse 1
- Apple und die Umwelt
- Informationen zur Entsorgung und zum Recycling
- Nicht autorisierte Änderungen von iOS

Anpassen der Safari-Einstellungen auf dem iPhone
Startseite anpassen
Wenn du einen neuen Tab öffnest, wird standardmäßig deine Startseite geöffnet. Du kannst deine Startseite mit neuen Hintergrundbildern und Optionen anpassen.
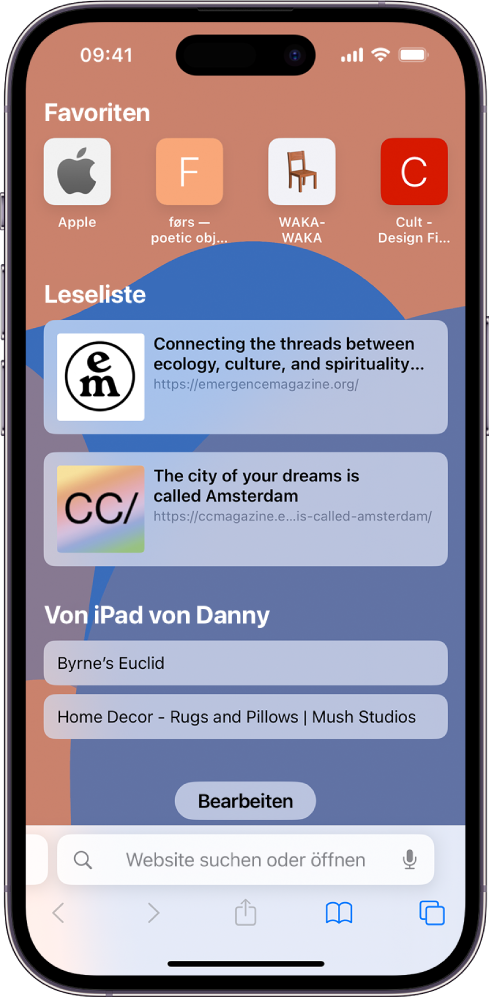
Scrolle auf der Seite nach unten und tippe auf „Bearbeiten“.
Wähle die Optionen für die Darstellung deiner Startseite aus:
Favoriten: Zeige Kurzbefehle zu deinen Lieblingswebseiten an, die mit einem Lesezeichen versehen wurden. Weitere Informationen findest du unter Hinzufügen von Lesezeichen für beliebte Websites .
Häufig besucht: Zeige häufig von dir besuchte Websites direkt an.
Mit dir geteilt: Zeige Links an, die mit dir in „Nachrichten“, Mail und anderen Apps geteilt wurden. Weitere Informationen findest du unter Anzeigen von mit dir geteilten Links .
Datenschutzbericht: Informiere dich darüber, wie viele Tracker und Websites von Safari blockiert wurden. Weitere Informationen findest du unter Datenschutzbericht anzeigen .
Siri-Vorschläge: Du kannst erlauben, dass während der Suche in der App „Kalender“ und anderen Apps geteilte Websites angezeigt werden.
Leseliste: Webseiten anzeigen, die sich aktuell in deiner Leseliste befinden. Weitere Informationen findest du unter Aktuelle Webseite zur Leseliste hinzufügen .
Zuletzt geschlossene Tabs: Öffne zuletzt geschlossene Tabs erneut.
iCloud-Tabs: Zeige geöffnete Tabs von anderen Apple-Geräten an, auf denen du mit derselben Apple-ID angemeldet bist und auf denen Safari in den iCloud-Einstellungen oder Systemeinstellungen aktiviert ist. Weitere Informationen findest du unter Verwalten deiner Tabs mit Tabgruppen .
Hinweis: Deine Einstellungen für die Startseite werden auf allen Apple-Geräten aktualisiert, auf denen die Option „Startseite auf all deinen Geräten verwenden“ aktiviert ist und auf denen du mit derselben Apple-ID mit der Zwei-Faktor-Authentifizierung angemeldet bist.
Textgröße für eine Website in Safari ändern
Verwende die Taste „Seiteneinstellungen“, um den Text größer oder kleiner darzustellen.
Tippe auf das große A, um die Schrift zu vergrößern, oder das kleine A, um sie zu verkleinern.
Anzeigesteuerelemente für eine Website in Safari ändern
Du kannst das Suchfeld ausblenden, zur Reader-Darstellung wechseln und mehr.
Suchfeld ausblenden: Tippe auf „Symbolleiste ausblenden“ (tippe auf den unteren Teil des Bildschirms, um sie wieder einzublenden).
Reduzierte Ansicht einer Webseite anzeigen: Tippe auf „Reader einblenden“ (wenn verfügbar).
Tippe auf „Reader ausblenden“, um zur normalen Ansicht zurückzukehren.
Darstellung einer Webseite auf einem Desktop-Computer ansehen: Tippe auf „Desktop-Website anfordern“ (wenn verfügbar).
Du kannst auch die Safari-Einstellungen in den Einstellungen „Bedienungshilfen“ anpassen. Wähle „Einstellungen“ > „Bedienungshilfen“ > „App-spezifische Einstellungen“. Tippe auf „App hinzufügen“ und dann auf „Safari“, um die Einstellungen anzupassen.
Position für das Sichern von Downloads auswählen
Wenn du in Safari eine Datei lädst, kannst du auswählen, ob sie in iCloud oder auf deinem iPhone gespeichert wird.
iCloud Drive: Wähle diese Option aus, um Downloads im Ordner „Downloads“ in iCloud Drive zu sichern. Dann kannst du auf jedem iPhone, iPad oder Mac auf die geladene Datei zugreifen, wenn du mit derselben Apple-ID angemeldet bist.
Auf meinem iPhone: Wähle diese Option aus, um Downloads im Ordner „Downloads“ auf deinem iPhone zu sichern.
Passwörter für Websites mit einer Gruppe teilen
Du kannst eine Gruppe von vertrauenswürdigen Kontakten erstellen und mit dieser eine Reihe von Passwörtern teilen. Die Passwörter sind für jedes Gruppenmitglied immer aktuell und du kannst jederzeit ein Mitglied entfernen.
Weitere Informationen findest du unter Erstellen von Gruppen für geteilte Passwörter .
Datenschutzeinstellungen für Safari anpassen
Du kannst die Datenschutzeinstellungen auswählen, die für alle Websites in Safari gelten sollen, und Ausnahmen für einzelne Websites erstellen. Weitere Informationen findest du unter Privates Surfen im Web .
Magazin für digitale Kultur

iOS-Tipps : Service & Hilfe
Safari: die startseite ändern – so geht’s am iphone, ipad oder mac.
5. November 2021
- Annika Linsner
Du möchtest in Safari eine Startseite festlegen? Am Mac bietet der Browser dafür eine entsprechende Einstellung. Anders ist die Situation am iPhone oder iPad: An diesen Geräten kannst Du bislang nur eine alternative Option nutzen.
Am Mac: Startseite in Safari ändern
Um die Safari-Startseite am Mac zu ändern, sind nur wenige Schritte nötig:
- Öffne den Browser.
- Klicke unter „Safari“ auf „Einstellungen“.
- Im Bereich „Allgemein“ findest Du den Punkt „Homepage“:
- Tippe die URL der Webseite ein, die als Startseite dienen soll. Klicke alternativ auf „Aktuelle Seite auswählen“, falls Du die aktuell im Browser geöffnete Webseite als Startseite festlegen willst.
- Anschließend stellst Du ein, wann die Startseite angezeigt werden soll. Gehe auf „Neue Fenster mit der Homepage öffnen“ oder „Neue Tabs mit der Homepage öffnen“ und wähle dann die Option „Homepage“ aus.
Am iPhone oder iPad: Startseite in Safari via Shortcut festlegen
Anders als am Mac gibt es am iPhone und iPad noch keine Einstellungsmöglichkeit für die Startseite. Allerdings kannst Du auf dem Startbildschirm Deines Smartphones oder Tablets einen Safari-Shortcut ablegen, über den Du schnell zur gewünschten Webseite gelangst. Das funktioniert folgendermaßen:
- Starte Safari am iPhone oder iPad.
- Öffne die Webseite, für die ein Shortcut kreiert werden soll.
- Tippe im Browser auf das Teilen-Symbol (Quadrat mit einem Pfeil nach oben) und wähle „Zum Home-Bildschirm“ aus.
- Anschließend legt das Gerät den Shortcut auf dem Homescreen ab.

Zusammenfassung: Startseite in Safari festlegen
- Wechsle am Mac in die Einstellungen Deines Safari-Browsers, um eine individuelle Startseite festzulegen.
- Am iPhone und iPad gibt es keine solche Einstellungsmöglichkeit.
- Du kannst aber einen Shortcut zur Webseite auf dem Home-Bildschirm ablegen.
- Sobald Du auf die Verknüpfung tippst, öffnet sich die gewünschte Webseite in Safari.
Fallen Dir weitere Tipps ein, die Safari-Nutzer:innen unbedingt kennen sollten? Teile sie mit der featured-Community gerne in einem Kommentar!
Schreibe einen Kommentar
Deine E-Mail-Adresse wird nicht veröffentlicht. Erforderliche Felder sind mit * markiert.
Meinen Namen, E-Mail und Website in diesem Browser speichern, bis ich wieder kommentiere.
Das könnte Dich auch interessieren
- Kontakt / Tipp geben
- Apfelpage im App Store
- Werben auf apfelpage
Mac-Tipp: Im Safari-Browser mit echtem Fullscreen surfen

Mac-Nutzer wissen: Die mit Safari mitgelieferte „Vollbild“-Funktion liefert in OS X die Webseite gar nicht über das gesamte Display aus. Adresszeile sowie die Lesezeichen und gegebenenfalls offenen Tabs heften nach wie vor am oberen Rand des Bildschirms. Das muss aber nicht so sein. Wenn ihr euch eine Minute Zeit nehmt, dann könnt ihr mittels Lesezeichen echtes Fullscreen für Safari Einzug erhalten lassen.

Erstellt dazu zunächst von einer beliebigen Seite ein Lesezeichen und nennt es „Vollbild“ oder etwas in der Art. Das könnt ihr im Share-Menü mittels „Lesezeichen hinzufügen“ ohne Probleme tun. Dann sollte sich der Knopf bereits in der entsprechenden Leiste ganz vorne eingefunden haben. Nun geht ihr mit der Maus auf das Lesezeichen und wählt über einen Rechtsklick „Adresse bearbeiten“ an. Die URL ersetzt ihr jetzt durch diesen Codeschnipsel:
javascript:document.documentElement.webkitRequestFullScreen()
Speichern und fertig. Mit einem Klick auf das Lesezeichen wird die Seite nun in den Vollbild-Modus konvertiert, über Escape (esc) könnt ihr das problemlos wieder rückgängig machen. Für Shortcode-Liebhaber empfiehlt sich jetzt noch die Kombination aus „cmd“ und der Stelle, an der sich das Lesezeichen befindet. Also beispielsweise „cmd+2“.
----- Willst du keine News mehr verpassen? Dann folge uns auf Twitter oder werde Fan auf Facebook . Du kannst natürlich in Ergänzung unsere iPhone und iPad-App mit Push-Benachrichtigungen hier kostenlos laden. Oder willst du mit Gleichgesinnten über die neuesten Produkte diskutieren? Dann besuch unser Forum !
6 Kommentare zu dem Artikel "Mac-Tipp: Im Safari-Browser mit echtem Fullscreen surfen"

Leider kann man keine Kommentare zu diesem Beitrag mehr schreiben.
Hol Dir unsere kostenlose App
Alle Apple-News direkt in Echtzeit auf Deinem Handy.

Bei Safari in den Vollbildmodus schalten
Den Vollbildmodus unter Mac OS X aktivieren
- Starten Sie den Internetbrowser Safari und besuchen Sie damit eine beliebige Webseite.
- Möchten Sie den Vollbildmodus aktivieren, so klicken Sie mit der Maus auf das Doppelpfeil-Symbol rechts oben.
- Die Menüs vom Safari verschwinden automatisch und Sie können die Webseite im Vollbild genießen. Beenden können Sie den Modus mit dem Symbol nicht, denn dieses wird im Vollbild nicht mehr angezeigt. Drücken Sie stattdessen einfach zweimal auf die Esc-Taste und die Leisten werden wieder eingeblendet.
- Alternativ können Sie für den Modus auch die Tastenkombination Apfel + Ctrl + F verwenden. Mit dieser lässt sich nicht nur der Browser ins Vollbild versetzen, sondern auch andere Anwendungen.
Safari beim iPhone und iPad maximieren
Safari steht Ihnen auf allen Geräten, die das iOS-Betriebssystem verwenden, zur Verfügung. Den Vollbildmodus aktivieren Sie auf dem iPhone aber auf eine andere Art und Weise als beim Mac OS X.
Das iPad ist der bekannteste Tablet-Computer und wurde vom Hersteller Apple entwickelt. Dieses …
- Starten Sie den Safari-Browser auf Ihrem iPhone und öffnen Sie eine beliebige Webseite.
- Drehen Sie das iPhone ins Querformat und der Vollbildmodus wird automatisch aktiviert. Die Menüs verschwinden dann von alleine.
- Möchten Sie die Menüs wieder anzeigen lassen, dann wischen Sie einfach mit Ihrem Finger über eine freie Stelle der Webseite nach oben.
Während Sie den Vollbildmodus beim Apple iPhone ohne große Probleme aktivieren können, funktioniert dies beim iPad nicht. Der Safari lässt sich auf dem Tablet-Computer nicht maximieren. Möchten Sie dennoch im Vollbildmodus im Internet surfen, dann sollten Sie sich den Webbrowser Google Chrome besorgen. Diesen bekommen Sie kostenlos im App Store von Apple.
- Mit dem iPad ins Internet - so geht's über WLAN
- iPhone, iPad und Mac - Geräte synchron halten
- Kann Safari nicht öffnen - was tun?
- AirPrint aktivieren
- Übersicht: Alles zum Thema Internet
Wie hilfreich finden Sie diesen Artikel?
Verwandte Artikel
Redaktionstipp: hilfreiche videos.
Übersicht Internet

- Neue Beiträge
- Aktuelles Neue Beiträge Neueste Aktivitäten
- Foren durchsuchen
- Apfeltalk ändert einen Teil seiner Allgemeinen Geschäftsbedingungen (AGB), das Löschen von Useraccounts betreffend. Näheres könnt Ihr hier nachlesen: AGB-Änderung
- Viele hassen ihn, manche schwören auf ihn, wir aber möchten unbedingt sehen, welche Bilder Ihr vor Eurem geistigen Auge bzw. vor der Linse Eures iPhone oder iPad sehen könnt, wenn Ihr dieses Wort hört oder lest. Macht mit und beteiligt Euch an unserem Frühjahrsputz ---> Klick
- Desktop- und Mobile Macs - Software
- Internetsoftware
Wie Safari und Mail direkt und immer im Vollbildmodus öffnen?
- Ersteller Father12
- Erstellt am 25.08.11
Hallo zusammen, ist es normal, dass Mail und Safari immer im normalen Fenstermodus öffnen und ich dann manuell auf Vollbildmodus schalten muss? Sollte es nicht möglich sein, dass sie gleich im VB-Modus starten? Danke vorab für Eure Hilfe. Ciao, Father12
Salvatico di Campascio
Also wenn ich im Vollbildmodus die Anwendung beende, startet sie auch wieder im Vollbildmodus.
DBertelsbeck
Tiefenblüte.
Hier ebenso.
Tja, hier nicht. Egal, ob ich über's Menü beende oder mit CMD Q - die Programm öffnen immer wieder im Fenstermodus. Hat jemand eine Idee, wie ich das ändern könnte? Ciao, F12
Fairs Vortrefflicher
Father12 schrieb: Tja, hier nicht. Egal, ob ich über's Menü beende oder mit CMD Q - die Programm öffnen immer wieder im Fenstermodus. Zum Vergrößern anklicken....
Same story here. iTunes funzt bei mir ebenfalls im VB - Modus... Wir haben also das gleiche Verhalten auf'm Rechner. Ciao, F12
Ok, ich hab mal in englischsprachigen Foren gegoogelt und folgende Lösung gefunden: Unter Systemeinstellungen - Allgemein muss "Fenster beim Beenden und erneuten Öffnen von Programmen wiederherstellen" angekreuzt werden. Danach funzen beide Programme im VBM. Das heisst bei Safari auch, dass er die vorher geöffneten Seiten wiederherstellt. Will man das nicht, muss man diese vorher schliessen. Ciao, F12
Father12 schrieb: Ok, ich hab mal in englischsprachigen Foren gegoogelt und folgende Lösung gefunden: Unter Systemeinstellungen - Allgemein muss "Fenster beim Beenden und erneuten Öffnen von Programmen wiederherstellen" angekreuzt werden. Danach funzen beide Programme im VBM. Das heisst bei Safari auch, dass er die vorher geöffneten Seiten wiederherstellt. Will man das nicht, muss man diese vorher schliessen. Ciao, F12 Zum Vergrößern anklicken....

mhhh, also bei mir funktioniert das nicht immer. Zum Beispiel Chrom nutze ich im Vollbildmodus und schließe ihn. Anschließend startet er aber wieder im Fenster modus. Ist das bei euch auch so?
Ich nutze zwar nicht allzu viele Third-Party-Programme, aber wenn mich nicht alles täuscht, unterstützt keins davon den Apple-Vollbildmodus (außer vielleicht der MPlayerX). In Adobe Acrobat Pro z.B. gibt's zwar einen ähnlich aussehenden Vollbild-Button oben rechts (die beiden nach außen bzw. nach innen zeigenden diagonalen Pfeile), der führt aber nicht zum gleichen Modus wie die Buttons in den Apple-Programmen. Auch Firefox beispielsweise lässt sich in einen "Vollbildmodus" umschalten, allerdings kommt man aus diesem nicht an die Firefox-Menüleiste oder an das ausgeblendete Dock, so wie man das von Apple-Programmen kennt, wo sie ja bei Bedarf eingeblendet werden. Und da ist es auch so, dass Firefox grundsätzlich im Fenstermodus startet, egal in welchem Modus er beendet wurde. Bei externer Software scheint mit Vollbildmodus wohl nicht ganz das gleiche gemeint zu sein wie in Apple-Programmen. Hat Chrome echt 'nen richtigen (Apple-)Vollbildmodus...? (Also, ich meine genauso einen wie iTunes, iPhoto, Pages, QuickTime, etc.?)
ja, die haben dies nachgerüstet.
Der Reeder wiederum macht dies automatisch.
- AT light neu
- Datenschutz
- Forenregeln
- Hilfe zum Forum
Wir schützen Ihre Privatsphäre
Wir verwenden essentielle Cookies , damit diese Website funktioniert, und optionale Cookies, um den Komfort bei der Nutzung zu verbessern.
Informationen auf einem Gerät speichern und/oder abrufen
Für die Ihnen angezeigten Verarbeitungszwecke können Cookies, Geräte-Kennungen oder andere Informationen auf Ihrem Gerät gespeichert oder abgerufen werden.
Personalisierte Anzeigen und Inhalte, Anzeigen- und Inhaltsmessungen, Erkenntnisse über Zielgruppen und Produktentwicklungen (Optionale Cookies)
Anzeigen und Inhalte können basierend auf einem Profil personalisiert werden. Es können mehr Daten hinzugefügt werden, um Anzeigen und Inhalte besser zu personalisieren. Die Performance von Anzeigen und Inhalten kann gemessen werden. Erkenntnisse über Zielgruppen, die die Anzeigen und Inhalte betrachtet haben, können abgeleitet werden. Daten können verwendet werden, um Benutzerfreundlichkeit, Systeme und Software aufzubauen oder zu verbessern.
Datenübermittlung an Partner in anderen Staaten (Drittanbieter-Cookies)
Durch das Klicken des Buttons "Zustimmen" willigen Sie gem. Art. 49 Abs. 1 DSGVO ein, dass auch Anbieter in den USA Ihre Daten verarbeiten. In diesem Fall ist es möglich, dass die übermittelten Daten durch lokale Behörden verarbeitet werden.
- Essentielle Cookies
- Optionale Cookies
- Drittanbieter-Cookies
- Detaillierte Cookie-Verwendung
- Tests & Ratgeber

Safari einrichten – so starten Sie mit dem Browser durch
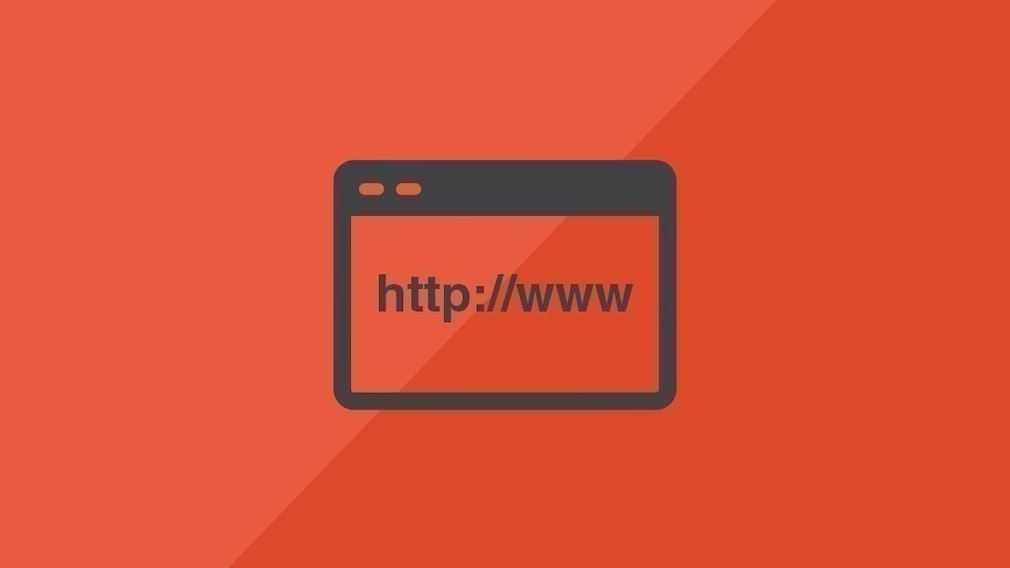
21.06.2019, 13:48 Uhr
COMPUTER BILD Tippcenter
So richten Sie Safari ein
- Zunächst können Sie die Startseite des Browsers verändern. Gehen Sie hierfür auf „Safari“ > „Einstellungen“ > „Allgemein“ > „Homepage“. Geben Sie nun die URL von der Webseite ein, die Ihre Startseite sein soll. Übernehmen Sie dies auch für das Feld „Neues Fenster öffnen mit“.
- Möchten Sie eine Seite zu Ihren Top Sites hinzufügen, müssen Sie lediglich auf die Seite gehen und oben in der Adressleiste auf das Plus klicken.
- Um eine Lesezeichenleiste zu erstellen, klicken Sie in der Menüleiste auf „Darstellung“ > „Favoritenleiste einblenden“. Um ein Lesezeichen hinzuzufügen, klicken Sie auf „Lesezeichen“ > „Lesezeichen hinzufügen“.
- Über den Menüpunkt „Safari“ > „Safari-Erweiterungen“ können Sie zudem verschiedene Plug-Ins wie Adblocker oder ähnliches installieren.
- Wenn Sie zudem das Aussehen des Browsers abändern möchten, können Sie ein bestimmtes Design festlegen.
Das könnte Sie auch interessieren:
- Saturn Gutscheine
- Galaxus Gutscheine
- ebay Gutscheine
- Cyberport Gutscheine
- LIDL Gutscheine
- Memory PC Gutscheine
- Euronics Gutscheine
- BAUR Gutscheine
- Toom Gutscheine
- H&M Gutscheine
- Luftreiniger im Vergleich
- Rasierer im Vergleich
- Ergonomische Bürostühle im Vergleich
- Vakuumierer im Vergleich
- Handstaubsauger im Vergleich
- Browsergames Vergleich
- Tagesgeld Vergleich
- Kreditkarten Vergleich
- Jobs & Karriere
- Balkonkraftwerke
- Widerrufsbelehrung
- Datenschutz
- Privatsphäre
- Widerruf Tracking
- Jugendschutz
- Transparenz
- Verantwortung
- Einfach werben auf COMPUTER BILD
- Bildnachweise

- Neue Beiträge
- Foren durchsuchen
Folgen Sie dem Video unten, um zu sehen, wie Sie unsere Website als Icon auf Ihrem Homescreen erstellen.
Anmerkung: This feature may not be available in some browsers.
- macOS - Betriebssysteme
- macOS Apps und Programme
Safari in Vollbild-Modus starten?
- Ersteller gustavmega
- Erstellt am 17.02.2008
Aktives Mitglied
Hallo, wie kann ich es einstellen, dass wenn ich Safari starte, es dann in Vollbild-Modus gestartet wird?
stevemacmini
hi, habe nachstehendes script mal irgendwo gefunden. Quelle ist mir aber nicht mehr bekannt. Also, in der Lesezeichenleiste installieren und draufklicken und Safari zeigt sich im Vollbildmodus. javascript:if(window.screen.availWidth>window.outerWidth+window.screen.availWidth*0.05){window.moveTo(window.screen.availLeft,window.screen.availTop);window.resizeTo(window.screen.availWidth,window.screen.availHeight);}else{window.moveTo((window.screen.availLeft+window.screen.availWidth-800)/2,window.screen.availTop);window.resizeTo(800+window.outerWidth-window.innerWidth,window.screen.availHeight);}
Mac-Apps automatisch im Vollbildmodus öffnen - so geht's
Mac-Apps automatisch im Vollbildmodus öffnen - so geht’s. Wenn Sie Apps im Vollbild öffnen, können Sie sich ungestört auf die Arbeit konzentrieren. Normalerweise starten Apps am Mac aber im Fenster. Sie unternehmen dann in der Regel noch einen Klick, um die App in den Vollbildmodus zu bringen. Doch es geht noch einfacher und funktioniert bei sehr vielen Software-Titeln. Wir zeigen Ihnen, wie Sie mit einem kleinen Trick vielen Apps den Vollbildmodus von Haus aus beibringen.
Gehören Sie zu den Nutzern, die gerne denn Vollbildmodus verwenden? Wäre es nicht schön, wenn Apps von Beginn an über den ganzen Bildschirm ausgebreitet starten?
Mac Life+ ist die digitale Abo-Flatrate mit exklusiven, unabhängigen Tests, Tipps und Ratgebern für alle Apple-Anwenderinnen und Anwender - ganz egal ob neu mit dabei oder Profi!
Mac Life+ beinhaltet
- Zugriff auf alle Online-Inhalte von Mac Life+
- alle digitalen Ausgaben der Mac Life, unserer Sonderhefte und Fachbücher im Zugriff
- exklusive Tests, Artikel und Hintergründe vorab lesen
- maclife.de ohne Werbebanner lesen
- Satte Rabatte: Mac, iPhone und iPad sowie Zubehör bis zu 15 Prozent günstiger kaufen!
✔ SOFORT gratis und ohne Risiko testen : Der erste Monat ist kostenlos , danach nur 4,99 Euro/Monat. ✔ Im Jahresabo noch günstiger! Wenn du direkt für ein ganzes Jahr abonnierst, bezahlst du sogar nur 2,99 Euro pro Monat .
So lassen Sie Mac-Apps automatisch im Vollbild-Modus starten
Es gibt in macOS keine zentrale Einstellung, die Apps im Vollbildmodus starten würden. Sie können aber viele Apps dazu bewegen. Gehen Sie dazu wie folgt vor:
- Öffnen Sie die Systemeinstellungen und dort den Punkt „Allgemein“.
- Entfernen Sie den Haken bei der Option „Fenster beim Beenden eines Programms schließen“.
- Beenden Sie die Systemeinstellungen.
Wenn Sie nun Apps beenden, werden deren Fenster nicht komplett geschlossen. Falls Sie die App erneut starten, öffnen die Fenster stattdessen dort, wo sie sie zuletzt genutzt haben.
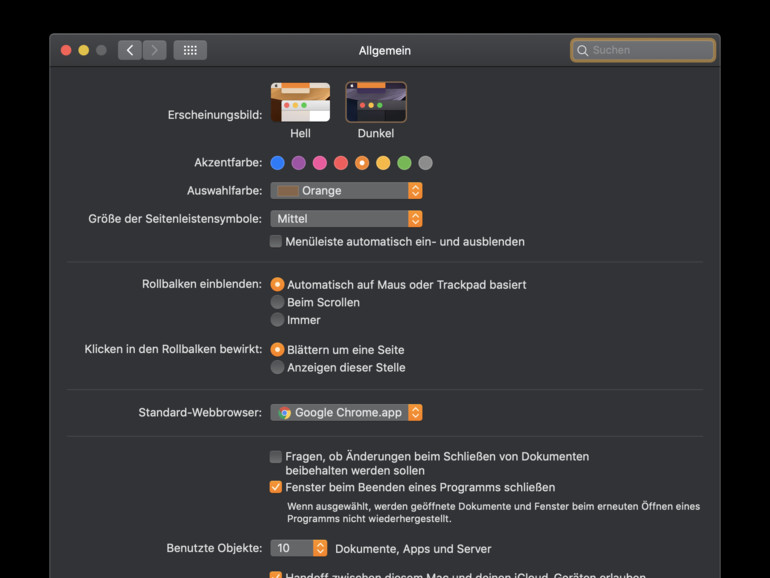
Aktive Apps im Vollbild beenden
Damit der Trick funktioniert, müssen Sie nun außerdem Ihr gewohntes Verhalten ändern. Es kann sein, dass Sie eine Software häufig einfach beenden, indem Sie alle geöffneten Fenster schließen. Sie müssen aber nun dafür sorgen, dass Sie die App zwingend immer beenden, wenn das aktive Fenster gerade im Vollbild zu sehen ist. Sie tun dies beispielsweise mit der Tastenkombination CMD + Q.
Sie können darüber hinaus Apps auch weiterhin verwenden wie bisher.
Tipp : In neueren Versionen von macOS können Sie mit der Tastenkombination CMD + Steuerung + F zwischen Fenster- und Vollbildmodus wechseln.
Mehr zu diesen Themen:
Diskutiere mit.
Hier kannst du den Artikel "Mac-Apps automatisch im Vollbildmodus öffnen - so geht's" kommentieren. Melde dich einfach mit deinem maclife.de-Account an oder fülle die unten stehenden Felder aus.
Dazu muss man das Programm aber bei geöffneten Fullscreen-Fenstern beenden; hat man mehr als ein Fenster offen, muss man also alle offen halten, was nicht das gleiche ist wie immer Fullscreen öffnen. Es ist also eine Funktion, die sich auf Fenster bezieht, die wieder so wie sie waren geöffnet werden, also ein sehr simpler Workaround. Und natürlich erneut eine falsche Überschrift…
CMD + Steuerung + F ??? Wenn man denn eine Windows Tastatur hat mag das wohl stimmen, ansonsten benutze ich auch gern die control-Taste stattdessen

Mehr Apple-Wissen für dich
- Zugriff auf alle Inhalte von Mac Life+
- Alle Magazine vor dem Erscheinen lesen.
- Über 300 Ausgaben und Bücher als E-Paper
- Maclife.de ohne Werbebanner
- 31 Tage gratis, danach monatlich ab 4,99 €
Vollbildmodus per Tastenkombination aktivieren - so geht's

Möchten Sie ein Programm auf die volle Bildschirmgröße skalieren, können Sie den Vollbildmodus per Tastenkombination aktivieren. Wie das genau funktioniert, verraten wir Ihnen in diesem Artikel
Unabhängig und kostenlos dank Ihres Klicks
Die mit einem Symbol gekennzeichneten Links sind Affiliate-Links . Erfolgt darüber ein Einkauf, erhalten wir eine Provision ohne Mehrkosten für Sie. Die redaktionelle Auswahl und Bewertung der Produkte bleibt davon unbeeinflusst. Ihr Klick hilft bei der Finanzierung unseres kostenfreien Angebots.
Tastenkombination: Vollbildmodus in allen Programmen aktivieren
Wechseln Sie in den Vollbildmodus, verschwindet die Programmleiste am oberen Rand des Fensters und die Taskleiste wird ausgeblendet. So können Sie den gesamten Platz Ihres Bildschirmes für ein Programm oder Spiel benutzen.
- Bei normaler Software wie dem Windows Explorer, Webbrowsern oder anderen Programmen ist die Tastenkombination für den Vollbildmodus immer gleich: Drücken Sie einfach, wenn das jeweilige Programmfenster im Vordergrund ist, die Taste [F11]. Auf die gleiche Weise beenden Sie den Vollbildmodus wieder.
- Bei Spielen sieht es hingegen etwas anders aus. Hier sollten Sie zunächst in die jeweiligen Game-Einstellungen schauen, ob Sie dort eine Option für den Vollbildmodus finden. Ist das nicht der Fall, können Sie mit der Tastenkombination [Alt] + [Enter] zwischen Fenster- und Vollbildmodus wechseln - sofern das Spiel letzteren unterstützt.
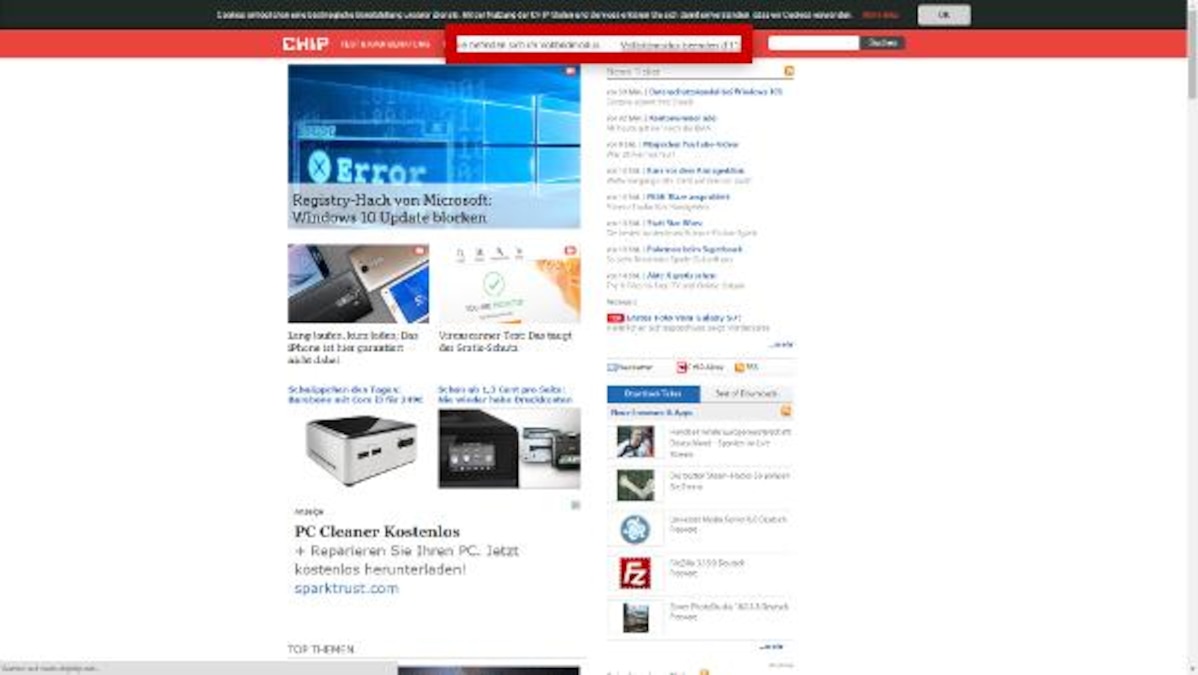
Wie Sie auch das Windows-Startmenü im Vollbild nutzen , zeigen wir Ihnen in einem weiteren Artikel.
Aktuell viel gesucht
50 Whatsapp Status Sprüche zum Nachdenken

YouTube Premium Lite: Unterschiede zu YouTube Premium

KI-Bilder erstellen: Diese Möglichkeiten gibt es

Handynummer suchen und Besitzer herausfinden - so geht's

Handynummer suchen und Besitzer herausfinden - so geht's
Payback-Punkte auf Konto überweisen lassen - so einfach geht's

Payback-Punkte auf Konto überweisen lassen - so einfach geht's
Eid Mubarak: Die besten Wünsche und Gratulationen

Word: Seitenzahl ab Seite 3 - Nummerierung von 1 beginnend

Windows 10: Screenshot erstellen - so klappt's

Windows 10: Screenshot erstellen - so klappt's
- YouTube Musik runterladen - so klappt der Download

"Das DHL-Paket ist im Lager eingetroffen und kann aufgrund von unvollständigen Adressangaben..." Betrug oder Real?

"Das DHL-Paket ist im Lager eingetroffen und kann aufgrund von unvollständigen Adressangaben..." Betrug oder Real?
Windows 10: Fehler 0x80070643 beheben - so geht's

Windows 10: Fehler 0x80070643 beheben - so geht's
Die fünf besten kostenlosen Email-Adressen: E-Mail Anbieter im Vergleich

Neueste Software-Tipps
- Meta Quest 3 einrichten: So geht's
- Formatierte Festplatte wiederherstellen - geht das?
- WhatsApp: Status ändern
- Meta Quest 2 vs. 3: Das sind die Unterschiede
- Programmieren lernen - Tipps für den Einstieg
- Dredge: Gestalt in Gold - so lösen Sie die Quest
- Krypto Wallet erstellen: So richten Sie eine Wallet ein
- Weitere neue Tipps
Beliebteste Software-Tipps
- Instagram-Account löschen: So löschen Sie Ihr Konto dauerhaft
- Grundriss zeichnen - mit diesen kostenlosen Programmen gelingt's
- Video komprimieren - so geht's
- Spotify MP3 Download – geht das?
- Teams-Status immer grün – 3 Tipps um "Abwesend" zu verhindern
- PDF komprimieren: So verkleinern Sie Ihre Dateien
- Weitere beliebte Tipps
Die besten Shopping-Gutscheine
- Gutscheine von OTTO
- Deinhandy.de-Gutscheine
- Rabatte bei Saturn
- Home24-Rabattcodes
- Weitere Gutscheine
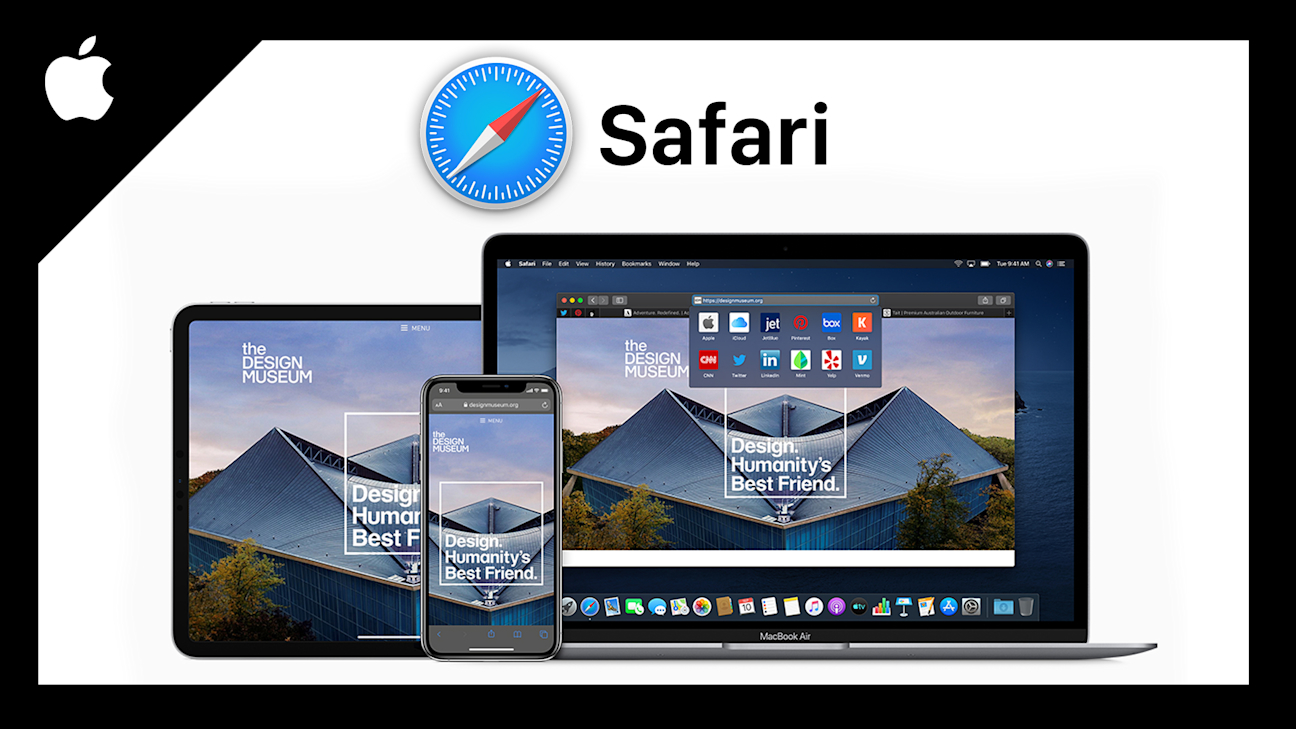
Apple Safari (Tutorial): Einfach im Web surfen
Durchsuche einfach das Internet auf deinen Apple Geräten mit Safari. Wie Safari eigentlich funktioniert und was damit alles möglich ist, erkläre ich dir in diesem Tutorial.
Als Erstes schauen wir uns an, auf welchen Geräten und wie wir Safari überhaupt öffnen und verwenden können. Anschließend nehmen wir die Oberfläche der App im Detail auseinander, um zu verstehen, wie diese funktioniert und was alles möglich ist. Einen genaueren Blick werfen wir dann noch auf die Lesezeichen, Verlauf und Erweiterungen, sowie das Speichern von Passwörtern, den Inkognito-Modus und die Einstellungen.
Safari ist ein Internetbrowser wie Google Chrome, Firefox oder Microsoft Edge. Safari ist von Apple und funktioniert auch ausschließlich auf Geräten von Apple, also Mac-Computern, iPhone, iPad, iPod und Co. Da diese Exklusivität besteht, ist der Browser natürlich auch perfekt auf diese Geräte ausgerichtet und bietet die beste Akku- und Performance Leistung. Safari ist standardmäßig auf deinem Gerät installiert und kann auch nicht deinstalliert werden. Wir schauen uns Safari jetzt vorrangig am Mac-Computer an, aber auch auf dem iPhone in der App.
Haben wir jetzt auf die App geklickt, befinden wir uns direkt in Safari. Hier sehen wir auf der Startseite, also wenn wir keine Internetseite, sondern ein leeres Tab offen haben, unsere letzten Seiten, welche wir häufig aufgerufen haben oder gespeicherte Favoriten. Oberhalb in der Mitte haben wir jetzt die URL-Leiste, über welche wir einfach einen Suchbegriff oder Domain einer Webseite, also bspw. youtube.com eingeben können, um diese aufzurufen oder danach mit einer Suchmaschine zu suchen. Ich verwende hier Google, deswegen werden mir dann Ergebnisse von dort angezeigt. In den Einstellungen können wir das aber auch ändern, später noch mehr dazu. Während wir oberhalb etwas in die Leiste eingeben, bekommen wir auch Vorschläge zu direkten Seiten, unseren Lesezeichen oder auf unserem Verlauf basierend. Befinden wir uns auf einer Seite, sehen wir in dem Feld genau den Link von der Seite, wenn wir darein klicken und am rechten Rand, können wir die Seite erneut laden und am linken Rand in einen optimierten Reader-Modus, also perfekt zum Lesen von Texten wechseln, falls dieser verfügbar ist. Sind wir in diesem, können wir am rechten Rand auch alles zur Schrift einstellen. Am Schloss vor dem Seitentitel erkennen wir auch, ob es sich um eine sichere Webseite handelt. Wir können jetzt im Hauptfenster auf die jeweiligen aufgerufenen Internetseiten zugreifen. Am oberen linken Rand, können wir jetzt auch noch unsere Lesezeichen und Leseliste aufrufen, später noch mehr dazu und über die Pfeiltasten zurück zur letzten Seite oder dann wieder zur bisherigen kehren. Hier können wir auch lange darauf drücken, um alle unsere letzten Seiten zu sehen und mit der Maus zu einer bestimmten direkt zu springen. Über den roten Punkt können wir Safari auch wieder schließen, sowie über den gelben Punkt minimieren und über den grünen im Vollbildmodus öffnen. Am rechten Rand, haben wir jetzt über den Pfeil nach oben, auch die Möglichkeit die aktuelle Seite zu speichern in verschiedenen Apps oder in unseren Lesezeichen, sowie diese zu teilen. Wir haben jetzt auch die Möglichkeit über das Plus am rechten Rand, mehrere Tabs, also Fenster zu öffnen, womit wir dann quasi eine weitere Webseite, wie die bisherige aufrufen können. Wir sehen dann alle unsere geöffneten Fenster, unter der Menü-Leiste und können darüber auch immer zwischen diesen Wechseln, hier sehen wir auch immer den Namen der aktuellen Seite und über das X am linken Rand ein Tab auch wieder schließen. Am oberen rechten Rand können wir auch in eine Übersicht von allen unseren geöffneten Tabs gelangen, wo wir auch eine Seitenvorschau sehen, diese schließen können oder über das Plus eine neue Seite öffnen oder per Drag-and-Drop Neuanordnen. Hast du mehrere Apple Geräte und hast bspw. Tabs auf deinem iPhone offen, siehst du dieser hier auch und kannst so einfach auch an einem anderen Gerät auf diese zugreifen. Wir haben am Mac jetzt oberhalb noch eine Menüleiste, wo wir unter Ablage, auch neue Fenster einfach öffnen können und bestehende auch schließen oder die Webseiten teilen. Unter Bearbeiten, haben wir die Standardmöglichkeiten wie kopieren, einfügen, rückgängig, wiederholen oder nach bestimmten Wörtern auf einer Seite suchen. Im Bereich “Darstellung” können wir festlegen, welche Symbole im Menü angezeigt werden sollen, was super praktisch ist um Safari nach unseren Bedürfnissen anzupassen. Hier können wir bspw. direkt eine Lesezeichen-Schaltfläche, eine Druck oder Per Mail versenden Option, den Verlauf, unsere Startseite oder iCloud Tabs als Schaltfläche hinzufügen, mit welchen wir dann interagieren können. Falls wir eine Touch-Bar haben, können wir hier auch die Symbole darauf einstellen, sowie festlegen, ob unsere Leseliste, immer unter dem Menü angezeigt werden soll, sowie eine Statusleiste in der unteren linken Ecke, wo wir Links schon sehen, bevor wir sie angeklickt haben. Des Weiteren können wir hier auch die Seite vergrößern oder verkleinern, sowie neu laden und die verschiedenen Ansichten öffnen. Im Menü können wir dann noch den Verlauf und die Lesezeichen verwalten, sowie unter Fenster unsere Tabs nach etwas bestimmten anordnen, oder ein Tab fixieren, duplizieren oder in einem neuen Programmfenster öffnen. Abschließend finden wir unter Hilfe, noch alle Informationen zu Safari an sich und Support, falls wir diesen benötigen sollten. Wählen wir auf einer Seite einen Text aus, können wir mit einem rechten Mausklick, auch diesen Text als Suche bei Google eingeben oder im Safari Lexikon nachschlagen. In der iPhone oder iPad App, haben wir auch die URL-Leiste ganz oben, welche auch als Suche fungiert. Am unteren Rand können wir dann vor oder zurück, sowie die aktuelle Seite teilen, wo wir sie auch zu unseren Lesezeichen und Co. hinzufügen können, diese auch durchsuchen, die URL-Kopieren oder als App auf unserem Homescreen speichern. Rechts daneben können wir dann auch auf unsere Lesezeichen und Verlauf zugreifen und eine Übersicht aller unseren offenen Tabs öffnen, wo wir dann unten in der Mitte auch ein neues Erstellen können, sowie Tabs von unseren anderen Geräten sehen und ein anderes offenes Tab anklicken oder entfernen.
Lesezeichen & Verlauf
Schauen wir uns jetzt aber noch unseren Verlauf und unsere Lesezeichen noch genauer an. Lesezeichen sind dafür gut, Seiten zu speichern, welche wir dann einfach schnell wieder öffnen können. Wir finden unsere Lesezeichen in einem eigenen Fenster, wenn wir in der Standardübersicht oberhalb auf das Icon neben den Pfeilen klicken. Hier wird zwischen unseren Lesezeichen, welche wir explizit erstellen und unserer Leseliste, differenziert. Wir können eine Seite zu unseren Lesezeichen hinzufügen, in dem wir diese aufrufen und dann im Menü unter Lesezeichen auf Lesezeichen hinzufügen klicken. Hier können wir auch festlegen, was für einen Namen oder Beschreibung dieses haben soll. Das Favicon, also das kleine Vorschaubild der Webseite, wird auch immer angezeigt. Wir können dann innerhalb der Lesezeichen-Liste auch mit einem rechts Klick Ordner erstellen, umso noch mehr Struktur in diese zu bringen. Wir können einzelne Lesezeichen aber auch per Drag-and-Drop neu anordnen und mit einem rechtsklick auch wieder löschen oder bearbeiten. Es gibt hier auch ganz oben einen Ordner namens Favoriten, da sind die Lesezeichen drin, welche wir auf der neuen Tab-Seite bei Safari sehen. Über das Menü können wir auch festlegen, dass in dieser Übersicht häufig besuchte Webseiten angezeigt werden sollen oder nicht, sowie darüber auch auf alle unsere Lesezeichen zugreifen. Die Inhalte der Favoritenliste können wir auch über Darstellung, oben im Programmmenü anheften, um immer direkt darauf zugreifen zu können. Scrollen wir in der Lesezeichenliste ganz nach oben, können wir diese auch durchsuchen. Die Leseliste ist dafür da, welche wir übrigens auch im Fenster öffnen können, um Seiten oder Artikel zu speichern, welche wir später mal lesen wollen. Wir können etwas zur Leseliste hinzufügen, in dem wir in der URL-Leiste auf das kleine Plus am linken Rand klicken. Das geht aber natürlich auch wieder über das Menü, wo wir die Leseliste natürlich auch direkt öffnen können. Neben diesen beiden Sachen, haben wir jetzt auch noch unseren Verlauf, wo wir alle unsere geöffneten Seiten chronologisch sehen und erneut öffnen können. Hier können wir unseren gesamten Verlauf in einer täglichen Übersicht öffnen, wo wir oben rechts auch nach einer bestimmten Seite suchen oder den kompletten Verlauf löschen können. Im gleichnamigen Menüpunkt, können wir auch direkt auf unsere zuletzt geschlossen Fenster zugreifen, was praktisch ist, um aus Versehen geschlossen Tabs, einfach wieder öffnen zu können. In der App fürs iPhone oder iPad, finden wir alle drei Sachen, in einem eigenen Tab am unteren Rand, wo wir diese alle auswählen und am unteren rechten Rand bearbeiten können. Scrollen wir nach oben, können wir auch alle durchsuchen. Wir können hier eine Seite zur Leseliste oder den Lesezeichen hinzufügen, über das Teilen-Symbol, wenn wir uns auf einer Seite befinden.
Erweiterungen
Wir können an einem Mac-Computer, unseren Safari-Internetbrowser auch mit sogenannten Erweiterungen ergänzen. Diese Erweiterungen können wir aus dem Mac-AppStore herunterladen und dann diese nach dem individuellen Einrichten, in Safari verwenden. Hier gibt es kostenlose oder kostenpflichtige, womit man die Funktionen von Safari enorm erweitern kann. Sobald wir Safari dann neugestartet haben, können wir die Erweiterungen direkt verwenden. Die meisten Erweiterungen können wir über die Symbolleiste hinzufügen. Ich habe hier bspw. die Safari Erweiterung von 1Password installiert, was ein Passwort Manager ist, worüber ich dann immer neben der URL-Leiste drauf zugreifen kann, um meine Passwörter auf Webseiten einfach eingeben zu können. Je nach Erweiterung hast du natürlich unterschiedliche Möglichkeiten und Funktionen. Wir können unsere Erweiterungen über das Menü beim Safari-Schriftzug in den Einstellungen verwalten. Hier sehen wir alle installierten Erweiterungen und finden auch heraus, auf was diese Zugriff haben und können diese über den Haken deaktivieren oder über eine Schaltfläche auch komplett wieder deinstallieren. Am unteren Rand kommst du hier auch direkt zum AppStore, wo du empfohlene Erweiterungen sehen kannst.
Ich habe dir in meinem neuen Instagram-Beitrag auch einige sehr interessante Erweiterungen für Safari vorgestellt. Folge mir dafür gerne auf Instagram @simontutorial .
Passwörter speichern
Wir haben jetzt auch die Möglichkeit, jedes Mal, wenn wir ein Passwort auf einer Seite in Safari eingeben, diesen in unserem Safari zu speichern, um beim nächsten Mal, über das Schlüsselsymbol dieses direkt automatisch einsetzen zu lassen und es nicht selber mehr eingeben zu müssen. Sowas ist super praktisch, wenn du lange und komplizierte Passwörter hast und einfach deine Login-Daten eingeben willst. Wenn du ein gespeichertes Passwort verwenden willst, musst du auch immer dein Passwort oder Touch-ID zum Entsperren eingeben, also man kann nicht einfach über dein Safari, auf deine Passwörter zugreifen. Die Passwörter werden auch über deine iCloud auf allen deinen Geräten verfügbar gemacht, also kannst du diese auch bspw. auf dem iPhone oder iPad verwenden, bzw. dir werden diese dann auf der Seite vorgeschlagen und in der App kannst du natürlich auch neue Passwörter speichern. In den Einstellungen, kannst du unter Passwörter auch alle deine gespeicherten Passwörter verwalten, sowie neue Passwörter hinzufügen am unteren Rand oder ausgewählte entfernen. Hast du sehr viele Passwörter gespeichert, hilft dir die Suche am oberen rechten Rand bestimmt gut weiter, wenn du nach einem bestimmten suchst. Unter Details, kannst du auch dein Passwort bspw. anzeigen lassen. Aus Datenschutztechnischen Gründe besteht hier natürlich die Fragen, ob es sicher bzw. gut ist, seine Passwörter im Safari-Browser zu speichern. Das muss jeder für sich selber festlegen, ob das für einen in Frage kommt und hier habe ich auch noch eine Seite verlinkt, wo du mehr über den Umgang von deinen Passwörtern bei Safari erfährst. Ich persönlich greife hier auf eine externe Lösung namens 1Passwort zurück, die mir die gleichen Funktionen aber mehr Sicherheit gibt. Dazu habe ich auch schon ein Tutorial auf meinem Kanal gemacht und zu einem noch sichereren Konkurrenten, welcher Kostenlos ist, namens KeePass gibt es auch ein Tutorial .
Inkognito-Modus
Wie bei jedem Internetbrowser haben wir auch bei Safari die Möglichkeit ein sogenanntes privates oder Inkognito-Tab zu öffnen. Dieses können wir am Mac unter Ablage öffnen, wo wir in ein ganz neues Fenster kommen. Ein privates Fenster gibt dir die Möglichkeit Safari normal zu verwenden, ohne das das Programm deinen Verlauf, Suche oder automatisch ausgefüllten Inhalte aufzeichnet und du so für dich privat surfen kannst und Safari dein Nutzungsverhalten nicht für irgendetwas verwendet, wie bspw. Vorschläge und Co. Das heißt aber nicht, dass dich Webseite mit Cookies oder Co. nicht erkennen, das ist weiterhin der Fall. In der iPhone App kannst du ein privates Fenster öffnen, in dem du in die Tab-Übersicht gehst und dort unterhalb links auf Privat klickst. Hier öffnet sich dann eine neue Tab-Übersicht, mit allen deinen privaten Tabs und kannst dort über die App anonymisiert surfen. Wenn du auch für Webseiten anonym bleiben willst, lohnt es sich einen Blick auf VPN-Anbieter zu werfen, die dir dieses und noch vieles mehr ermöglichen. Von einem der größten Anbieter, namens NordVPN, habe ich auch schon ein Tutorial auf meinem Kanal gemacht .
Einstellungen
Werfen wir abschließend noch einen Blick in die Einstellungen von Safari, wo es einiges gibt. Diese erreichen wir am Mac über den Namen im Menü. Hier können wir unter allgemein festlegen, ob Safari unser Standardinternetbrowser sein soll und was geöffnet werden soll, wenn wir Safari, ein neues Fenster oder Tab öffnen. Wir können auch eine Startseite festlegen, welche wir dann über die Startseiten-Schaltfläche immer aufrufen können. Auch ob unser Verlauf nach einer bestimmten Zeit automatisch gelöscht werden soll, sowie welcher Ordner der Favoriten Ordner unsere Lesezeichenliste ist und wo heruntergeladene Inhalte gespeichert werden sollen, können wir hier auch noch festlegen. Unter Tabs, können wir festlegen, das geöffnete Seiten als Tabs geöffnet und nicht als einzelne Fenster, was wesentlich übersichtlicher ist. Auch ob wir bestimmte Tastenkürzel zum Bedienen der Tabs aktivieren wollen, können wir hier noch festlegen und ob wir die Favicons der Webseiten in diesen sehen wollen. Unter automatisch ausfüllen, können wir festlegen, wenn wir Kontakte, Passwörter, Benutzernamen und Co. irgendwo eingeben wollen, dass Safari uns Sachen vorschlägt, welche wir dann direkt auswählen können. Welche Sachen es uns hier vorschlägt können wir einzeln auch einstellen. Unter Suche können wir unsere Suchmaschine festlegen und ob wir intelligente Suchfelder von Safari verwenden wollen. Bei Datenschutz können wir uns vor betrügerischen Webseiten warnen lassen, welche von Google identifiziert werden und sagen ob JavaScript ausgeführt werden soll. Dies kann zwar verhindern das dein Gerät mit Schadinhalten infiziert wird, aber viele Webseiten verwenden auch normal JavaScript, was das Bedienen dieser für dich schwierig macht. Unter Datenschutz können wir festlegen, ob Webseiten übergreifend dein Verhalten tracken dürfen und ob Cookies generell blockiert werden sollen bzw. alle unsere gespeicherten Cookies verwalten. Auch ob wir Apple Pay in Safari verwenden wollen können, kann man hier aktivieren. Unter Webseiten, können wir alle Berechtigungen sehen und verwalten, welche Webseite darauf zugriff haben. Abschließend unter erweitert, können wir auch noch u.a. Festlegen, dass Seiten, welche wir in unsere Leseliste speichern, direkt offline verfügbar gemacht werden sollen, sowie eine maximale minimale Schriftgröße festlegen für Texte und vieles mehr. Auf dem iPhone oder iPad finden wir die Einstellungen zu Safari, in der allgemeinen Einstellungsapp. Hier können wir die Appsprache festlegen, sowie welche Suchmaschine wir verwenden wollen und ob uns Safari Vorschläge und Co. geben darf. Auch die automatisch ausfüllen, unsere Favoriten und Download-Einstellungen finden wir hier und wir können festlegen, ob eine Tableiste eingeblendet werden soll, sowie wie neue Links geöffnet und Tabs geschlossen werden. Hier haben wir auch alle unsere Datenschutz-Einstellungen wo wir zusätzlich eine Betrugswarnung Funktion haben. Unseren kompletten Verlauf und Webseite Daten, also Cookies, können wir hier auch mit einem Klick löschen und alles zu den Berechtigungen der verschiedenen Webseiten einstellen und ob wir Desktop Versionen von Seiten sehen wollen oder die Seiten größer. Ganz unten können wir noch die offline Leseliste aktivieren und unter erweitert haben wir auch noch die Möglichkeit alle Daten aufzurufen, welche Webseite über uns gesammelt haben und JavaScript aktivieren. Auch auf neue experimentelle Funktionen können wir hier zugreifen und diese für uns aktivieren, falls wir dies möchten.
Jetzt weißt du, wie du einfach mit Safari im Internet surfen kannst. Für mehr Tutorials zu anderen Apple Programmen, kannst du meinen YouTube-Kanal gerne kostenlos abonnieren. Über das Teilen des Tutorials freue ich mich immer sehr und falls du noch Fragen oder Feedback haben solltest, kannst du dieses gerne in den Kommentaren hinterlassen, bis zum nächsten Mal.
Geschrieben von Simon Das letzte mal aktualisiert am 10.05.2022 Dieses Tutorial enthält keine bezahlte Werbung.
Ähnliche Tutorials
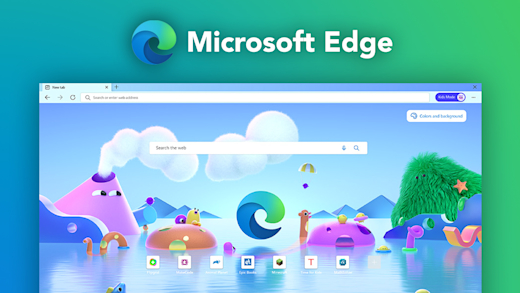
Deine Webseite für Tutorials, Vergleiche, Gutscheine & Co. zu Software-Anwendungen, Apps und Web-Applikationen.
- c't Magazin Logo c't – Magazin für Computertechnik
- iX Magazin Logo iX – Magazin für professionelle Informationstechnik
- MIT Technology Review Logo MIT Technology Review – Das Magazin für Innovation von Heise
- c't Fotografie Logo c't Fotografie - Das Magazin rund ums digitale Bild
- Mac an i Logo Mac & i – Nachrichten, Tests, Tipps und Meinungen rund um Apple
- Make Logo Make – Kreativ mit Technik
- Alle Magazine im Browser lesen
${intro} ${title}
Safari wurde 60 prozent schneller: was hinter apples speedometer-tests steckt.
Das WebKit-Team frohlockt: Safari sei zwischen den Versionen 17.0 und 17.4 insgesamt 60 Prozent schneller geworden. Doch ein genauer Blick auf die Zahlen lohnt.
(Bild: Apple)
- Malte Kirchner
Der Safari-Browser von Apple soll zwischen den Versionen 17.0 und 17.4 um etwa 60 Prozent schneller geworden sein. Dies teilten Apple-Mitarbeiter in einem Blogpost auf der Internetseite der Safari zugrundeliegenden Browser-Engine WebKit mit. Das Unternehmen beruft sich dabei auf Benchmarkergebnisse des Speedometer-3.0-Tests, der von den Browserentwicklern Apple, Google und Mozilla gemeinsam entwickelt wurde , um die Performance zu überprüfen.
Die bemerkenswert hohe Zahl ist allerdings aus Nutzersicht mit Vorsicht zu genießen, stellt sie doch die Summe einzelner Verbesserungen dar, wie auch im Blogbeitrag deutlich gemacht wird. Wer wie viel Leistungssteigerung bemerkt, hängt also davon ab, von welchen der verbesserten Funktionen tatsächlich Gebrauch gemacht wird. Die WebKit-Entwickler zeigen sich gleichwohl erfreut darüber, dass Websites und Web-Apps schneller in der Reaktion sowie allgemein geworden seien.
580 automatisierte Tests
Der Speedometer-Test versucht, realitätsnahe Szenarien nachzubilden. Zu den 580 automatisierten Tests zählt etwa das Durchblättern einer Nachrichten-Seite, die Bearbeitung von Texten und Inhalten in einem WYSIWYG-Editor im Browser oder das Erstellen von Diagrammen.
Die Verbesserungen wurden laut Blogeintrag unter anderem in der Verarbeitung von JavaScript erzielt. Aber auch im Parser des Document Object Model (DOM) und im Rendering von Layouts konnten deutliche Zugewinne erzielt werden. Eine weitere Baustelle war demzufolge die Autofill-Funktion, die automatisch in Safari per JavaScript Formularfelder ausfüllt. In einem der Tests sei alleine dadurch eine Verbesserung um 13 Prozent erzielt worden.
Lesen Sie auch
Vor 20 jahren: apple mischt mit safari den browser-markt auf.

Ihre Meinung ist uns wichtig! Sagen Sie uns Ihre Meinung zu heise online und gewinnen Sie einen Amazon-Gutschein!
Wie finden sie unsere angebote.
Helfen Sie mit, unsere Angebote zu verbessern, indem Sie an einer kurzen Umfrage teilnehmen. Als Dankeschön verlosen wir unter allen Teilnehmenden 20 Amazon-Gutscheine im Wert von je 25 €.

IMAGES
VIDEO
COMMENTS
Wenn du einen neuen Tab öffnest, wird standardmäßig deine Startseite geöffnet. Du kannst deine Startseite mit neuen Hintergrundbildern und Optionen anpassen. Öffne die App „Safari" auf deinem iPhone. Tippe auf und dann auf . Scrolle auf der Seite nach unten und tippe auf „Bearbeiten".
Fügen Sie dazu die folgende Ergänzung in die Viewport-Zeile Ihrer Webseite ein: <meta name="viewport" content="width=device-width, initial-scale=1, minimum-scale=1.0, maximum-scale=1.0, minimal-ui"...
Öffnen Sie zunächst Ihren Safari Browser. Klicken Sie nun auf Ihrer Tastatur auf: Strg + Befehl + F oder ^ + ⌘ + F , um den Vollbildmodus aufzurufen. Gut gemacht! Ihr Safari Browser befindet sich jetzt im Vollbildmodus! Bewertung: 1,7 - 6 Bewertungen.
Diese Einstellungen können Sie in Safari anpassen. Nachdem Sie die Einstellungen über die Menüleiste " Safari " > " Einstellungen " geöffnet haben, finden Sie zehn Reiter mit unterschiedlichen ...
Zusammenfassung: Startseite in Safari festlegen. Wechsle am Mac in die Einstellungen Deines Safari-Browsers, um eine individuelle Startseite festzulegen. Am iPhone und iPad gibt es keine solche Einstellungsmöglichkeit. Du kannst aber einen Shortcut zur Webseite auf dem Home-Bildschirm ablegen.
Mac-Nutzer wissen: Die mit Safari mitgelieferte „Vollbild"-Funktion liefert in OS X die Webseite gar nicht über das gesamte Display aus. Adresszeile sowie die Lesezeichen und gegebenenfalls offenen Tabs heften nach wie vor am oberen Rand des Bildschirms. Das muss aber nicht so sein.
Die Lösung in dem man einfach in den Systemeinstellungen bei Allgemein "Fenster beim beenden und erneuten öffnen von Programmen wiederherstellen" den Haken setzt funktioniert zwar, nur öffnet sich dann andauernd beim Neustart von Safari die zuletzt besuchte Webseite, was auf die Dauer ganz schön nervt, je nachdem wieviel Werbung dann wieder mitg...
Die Menüs vom Safari verschwinden automatisch und Sie können die Webseite im Vollbild genießen. Beenden können Sie den Modus mit dem Symbol nicht, denn dieses wird im Vollbild nicht mehr angezeigt. Drücken Sie stattdessen einfach zweimal auf die Esc-Taste und die Leisten werden wieder eingeblendet.
Die Safari-Einstellungen auf dem iPad sind ähnlich umfangreich wie auf dem Mac. Welche Einstellungsmöglichkeiten Sie haben, erfahren Sie hier.
So öffnen Sie ein Safari-Fenster im Vollbildmodus. Lesen Sie jetzt, wie Sie den Vollbildmodus im Safari-Browser einstellen. Alternativ navigieren Sie über "Darstellung" zu "Vollbild ein"...
Dazu öffnet man erst die Einstellungen und wählt dann den Unterpunkt „Safari" aus. In den Einstellungen aktiviert man nun die Option „Tableiste einblenden" mit dem Regler nach rechts ...
Mit Safari beim Öffnen leer zu starten, dafür aber den Vollbildmodus jedesmal manuell wählen zu müssen, oder Safari im Vollbildmodus zu starten, dafür aber beim Öffnen immer die letzte geöffnete Seite präsentiert zu bekommen (sofern man diese nicht vor dem Schließen des Programms extra geschlossen hat). :-x.
Wenn Sie den Browser Safari nach Ihren Wünschen einrichten möchten, können Sie die Startseite anpassen oder die Lesezeichenleiste einblenden.
starten, auf vollbild groß ziehen und dann schließen. beim nächsten start is es immer noch so groß wie du's verlassen hast. allerdings nur bis du mal wieder den grünen punkt drückst S stevemacmini
So lassen Sie Mac-Apps automatisch im Vollbild-Modus starten. Es gibt in macOS keine zentrale Einstellung, die Apps im Vollbildmodus starten würden. Sie können aber viele Apps dazu bewegen ...
Bei normaler Software wie dem Windows Explorer, Webbrowsern oder anderen Programmen ist die Tastenkombination für den Vollbildmodus immer gleich: Drücken Sie einfach, wenn das jeweilige...
Wie Safari eigentlich funktioniert und was damit alles möglich ist, erkläre ich dir in diesem Tutorial. Als Erstes schauen wir uns an, auf welchen Geräten und wie wir Safari überhaupt öffnen und verwenden können. Anschließend nehmen wir die Oberfläche der App im Detail auseinander, um zu verstehen, wie diese funktioniert und was alles ...
Doch ein genauer Blick auf die Zahlen lohnt. Der Safari-Browser von Apple soll zwischen den Versionen 17.0 und 17.4 um etwa 60 Prozent schneller geworden sein. Dies teilten Apple-Mitarbeiter in ...