How to Update Safari on a Mac
Find out how to update Safari on your Mac to keep the browser running as smoothly and securely as possible.
If privacy, performance, and power efficiency matter to you while browsing online, then you have no reason to use anything other than Safari on your Mac. To get the best possible experience, however, you should install Safari updates when available.
The latest Safari updates come with not only feature enhancements but also critical bug fixes and security patches. Below, we'll teach you how to update Safari on a Mac.

How Do Safari Updates Work?
New Safari updates come bundled with macOS updates. But rather than installing everything, you can choose to apply updates only related to Safari.
Still, it's a good idea to install any other system updates when you have the time to improve the stability of other native apps and the operating system in general. Bug fixes are also one of the important reasons to keep your Mac updated , and that extends to Safari as well.
Additionally, it's not possible to update Safari to the most recent version unless you use a relatively new version of macOS. For example, you can't experience the newest Safari features if you don't have the latest version of macOS installed on your Mac.
But you can still apply the latest minor updates for older Safari versions regardless. Since the way to update Safari varies slightly between macOS versions, be sure to check which macOS version is installed on your Mac before processing.
How to Update Safari in macOS Ventura and Later
The process of updating Safari on the Mac is straightforward. If you use Safari on a Mac running macOS Ventura or later, you can get the update by visiting the Software Update section in System Settings. Here's what you need to do:
- Click the Apple menu in the menu bar and choose System Settings from the dropdown.
- Select General from the left pane, and then click Software Update on the right.
- Wait for a moment while your Mac scans for new software updates.
- Select More Info .
- Select Safari-specific updates (if available), then click Install Now.
On the same page, you can also enable automatic updates. That way, you won't have to install updates for your system manually.
How to Update Safari in macOS Monterey, Big Sur, Catalina, and Mojave
If your Mac is running macOS Monterey, Big Sur, Catalina, or Mojave, updating Safari is similar to how you would update it in macOS Ventura, except that you'll be using the System Preferences panel. So, follow these steps:
- Click the Apple menu in the menu bar and choose System Preferences from the dropdown.
- Select Software Update .
- Now, click on More Info .
- Select any Safari-specific updates if available, and then click Install Now.
How to Update Safari in macOS High Sierra and Earlier
In macOS 10.13 High Sierra and older versions of the Mac operating system, you need to use the Mac App Store to update Safari instead. Follow the instructions below:
- Open the App Store app on your Mac.
- Head to the Updates tab.
- Wait until the Mac App Store scans for new software updates.
- Click on More within the Software Update section.
- Now, click on Update next to Safari.
Run the Latest Safari Version on Your Mac
Not all Safari updates end up making a big splash on the Mac. In fact, you may barely notice a difference with most of them. But the various under-the-hood improvements from each update do stack up over time.
Despite Apple products usually performing updates flawlessly, there may be times when your computer might get stuck during the update process. But don't worry; there are ways to overcome that obstacle.
How-To Geek
How to update safari on mac.
How do you update an app with no update button?
Quick Links
Keeping safari updated, how to update safari in system preferences.
It's a good practice to keep your web browser constantly updated for security reasons , but Apple Safari on Mac doesn't have an update button. Here's how to keep Safari updated.
Every year, Apple releases new features for Safari, and you usually install them without realizing it because they're linked to macOS updates that you get in System Preferences.
But because Safari is a browser, Apple often lets you update to the latest version of Safari without installing the next big OS release. For example, while Safari 14.0 came bundled in macOS Big Sur , macOS Catalina users can still update to it. Apple also provides regular security updates to older versions of Safari, which is the main reason why we recommend that you keep it updated .
Related: Why You Should Update All Your Software
To update Safari, you'll have to use the Software Update feature in System Preferences. To get there, click the Apple icon in the top-left corner of the screen.
In the menu that appears, choose the "System Preferences" option.
In System Preferences, click "Software Update."
The Software Update panel will show you whether there are any software updates available for your Mac. If there are, you have two choices.
If you want to install the latest operating system along with the latest version of Safari, just click the "Update Now" button and follow the process.
Related: Why You Should Update Your Web Browser
If you only want to install an update to Safari, click "More Info" under the list of available updates to see a detailed list of all updates.
After clicking "More info," a panel will appear listing the updates available for your Mac. Make sure that the "Safari" update is selected, and uncheck "macOS" if you don't want to install a system update along with it. When you're ready, click "Install Now."
After a while, the Safari update will be installed on your Mac.
Once the update process is finished, you can safely quit the System Preferences app using the red Close button in the corner of the window.
Since this process is somewhat confusing and non-obvious, we recommend enabling the auto-update feature to keep Safari and your Mac updated. Good luck!
Related: How to Update Your Mac and Keep Apps Up to Date
- PRO Courses Guides New Tech Help Pro Expert Videos About wikiHow Pro Upgrade Sign In
- EDIT Edit this Article
- EXPLORE Tech Help Pro About Us Random Article Quizzes Request a New Article Community Dashboard This Or That Game Popular Categories Arts and Entertainment Artwork Books Movies Computers and Electronics Computers Phone Skills Technology Hacks Health Men's Health Mental Health Women's Health Relationships Dating Love Relationship Issues Hobbies and Crafts Crafts Drawing Games Education & Communication Communication Skills Personal Development Studying Personal Care and Style Fashion Hair Care Personal Hygiene Youth Personal Care School Stuff Dating All Categories Arts and Entertainment Finance and Business Home and Garden Relationship Quizzes Cars & Other Vehicles Food and Entertaining Personal Care and Style Sports and Fitness Computers and Electronics Health Pets and Animals Travel Education & Communication Hobbies and Crafts Philosophy and Religion Work World Family Life Holidays and Traditions Relationships Youth
- Browse Articles
- Learn Something New
- Quizzes Hot
- This Or That Game New
- Train Your Brain
- Explore More
- Support wikiHow
- About wikiHow
- Log in / Sign up
- Computers and Electronics
- Tablet Computers
How to Fix a Frozen Safari on iPad
Last Updated: May 16, 2022 Fact Checked
This article was co-authored by Gonzalo Martinez and by wikiHow staff writer, Darlene Antonelli, MA . Gonzalo Martinez is the President of CleverTech, a tech repair business in San Jose, California founded in 2014. CleverTech LLC specializes in repairing Apple products. CleverTech pursues environmental responsibility by recycling aluminum, display assemblies, and the micro components on motherboards to reuse for future repairs. On average, they save 2 lbs - 3 lbs more electronic waste daily than the average computer repair store. This article has been fact-checked, ensuring the accuracy of any cited facts and confirming the authority of its sources. This article has been viewed 82,617 times.
Has Safari frozen on your iPad? When Safari freezes, you can try closing the app and loading it again. But, if your iPad is completely frozen, resetting is usually the quickest way to get everything working properly again. If you are experiencing consistent freezes, you can adjust some of Safari's settings to try to avoid future crashes. This wikiHow article gives you some troubleshooting steps to fix a frozen Safari browser on iPad.
Restart Your iPad

- Finally, press and hold the Top button until the Apple logo appears.
- If your iPad has a Home button, press and hold the Home and Top buttons at the same time until the Apple logo appears. [1] X Research source
- Restarting your iPad is a quick fix for many troubleshooting issues, but if Safari keeps freezing, continue to try the other steps.
Restart Safari

- If your iPad has a Home button, press it quickly twice and it'll show you a screen of the apps running in the background. Swipe on Safari to close it.

- If you're noticing that Safari is still freezing or lagging, continue on to the next troubleshooting steps.
Check for Updates

- If you noticed Safari still freezing or lagging after you updated iOS or if you didn't have the option to, continue on to the next troubleshooting steps.
Clear Your Safari Data

Close Unused Tabs

Turn Off Autofill

Disable Safari Suggestions

Disable iCloud Syncing

- Your Safari bookmarks, tabs, and history will no longer sync, but neither will any corrupted Safari files.
Turn off JavaScript

Close All Background Apps

- Swipe an app to close it.
Clear Your iPad's Storage Space

Avoid Specific Websites That Make Safari Freeze

Try A Different Browser

Make An Apple Bar Genius Appointment

Expert Q&A

You Might Also Like

- ↑ https://support.apple.com/guide/ipad/force-restart-ipad-ipad9955c007/ipados
- ↑ https://www.reddit.com/r/applehelp/comments/smepz4/safari_and_icloud_apps_freezing_on_ios_devices/
- ↑ https://discussions.apple.com/thread/8359454
About This Article

- Send fan mail to authors
Reader Success Stories
Aug 30, 2016
Is this article up to date?

Jan 1, 2018

Featured Articles

Trending Articles

Watch Articles

- Terms of Use
- Privacy Policy
- Do Not Sell or Share My Info
- Not Selling Info
wikiHow Tech Help:
Tech troubles got you down? We've got the tips you need

- 🤩 Trending:
- iOS 17.4 Features: What’s New?
- iOS 18: Everything We Know
- iPhone 16: Everything We Know
- iPhone 16 Pro: Everything We Know
GeeksChalk is the leading source for all things iPhone, Mac, iPad, Apple Watch, Vision Pro, and more

- Apple Watch
Popular Post

How to fix Mail not working on iPhone after iOS 17 update
How to fix iphone speakers not working after ios 17 update issue.

How to fix AirDrop not working on iPhone after iOS 17 update
Iphone 14 pro max not charging past 80 percent fix.

How to fix Safari not working on iPhone after iOS 17 update
Some users have reported that Safari doesn’t load websites or webpages after iOS 17 update. There could be many reasons for Safari not working on your iPhone after iOS 17 update. This is especially an issue when you rely heavily on Safari to browse the internet.
Fortunately, most iOS 17 Safari problems are minor and can be fixed within a few minutes without much technical knowledge. Just follow the steps below to fix Safari if it isn’t working properly on your iPhone after iOS 17 update.
Note: Information in this article applies to the iPhone 11 series, 12 series, 13, 14, and 15 series iPhones.
How to fix Safari not working on iPhone in iOS 17
1. update safari.
Before you do anything, make sure that Safari is up-to-date. It is possible that a software update may fix your problem. Safari is part of iOS and included with iOS. This means when you update iOS, Safari will also be updated. This further means that you need to update iOS to install the latest Safari updates. Here is how:
- Go to Settings and tap on General .
- Tap on Software Update and install any available updates.
2. Close Safari and then reopen it
One of the ways you can fix minor app glitches on iOS is by force-quitting problematic apps.
So, if Safari is still not working for you, then you should force-quit and reopen the app. Here’s how:
- iPhone XR, 11, 12, 13, 14, or 15, go to your Home screen and swipe up from the bottom of the screen. If this is an iPhone SE (2nd or 3rd generation), double press the Home button.
- This will reveal the app switcher which lists your most recently used apps.
- Swipe left or right and find the Safari preview.
- Swipe up on the Safari icon.
- Then reopen Safari normally to see if your issue is resolved.
3. Internet connection issues?
It is possible that Safari is not working after iOS 17 update due to problems with internet connection. Lets first try to test that if you have a strong connection. Open the App Store app on your device, does the App Store app load without an issue? Then probably you have a connection. If not, you may try:
- Turn on Airplane Mode and wait about 30 seconds and then turn it off (Settings > Airplane Mode).
- Restart your modem and router by unplugging the power cord and wait about 1 minute and then plug them back in.
- Try a different connection. If you are using a cellular connection, connect to a Wi-Fi network to see if your problem still occurs. If you are using a Wi-Fi connection, then try to connect to a Wi-Fi network.
4. Check for VPN and security software
Sometimes VPN can interfere with website loading on Safari. To disable VPN on your device, follow the steps below:
- Open Settings , then tap on General .
- Tap VPN & Device Management , then tap VPN .
- Also, look at Settings > General > Profiles . If this option doesn’t exist, you don’t have any profiles installed. If you see something here, it may have been installed by the system administrator for your company, and you should talk to them.
5. Restart your iPhone
You hear it all the time—turn your device off and on again. While this may sound like a cliche fix, restarting your iPhone has been known to clear your usable memory, which can speed up Safari.
If Safari is frozen or just a blank white screen, restarting your iPhone can also fix these problems. Here’s how:
- iPhone XR, 11, 12, 13, 14 and 15 : Press the side button and the volume up button until the Power Off slider appears. Slide it, then wait 30 seconds. Press the side button until the Apple logo appears.
- iPhone SE(2nd or 3rd gen) : Press and hold the side button until the Power Off slider appears. Slide it, then wait 30 seconds. Press the side button until the Apple logo appears.
6. Turn off private relay
Private Relay works like a VPN and routes your Internet traffic through two separate relays to encrypt traffic and hide your IP address. If you have an iCloud Plus subscription, the setting is enabled by default. Private Relay can affect some websites. Here’s what to do:
- Open Settings , then tap on your name at the top.
- Tap on iCloud , then if Private Relay is on, tap on Private Relay .
- Toggle the switch next to Private Relay to turn it off.
- Select Turn Off Until Tomorrow . If you find that this is the problem, you may want to turn it off completely.
7. Disable extensions
Safari extensions are useful tools, but some of them, and ad blockers, in particular, might prevent Safari from working properly. If you are using extensions, disable them and see if that fixes your problem. Here’s how:
- Open the Settings app.
- Tap Safari .
- Tap Extensions .
- Turn off all of the extensions.
Now, force-quit Safari and open again. If Safari is now working, this means that one or more of your extensions are causing your problem. What you can do is to turn on extensions one by one until you find the problematic one. When you find it, you can update or delete the associated app to fix your problem. If Safari is not working still, you can now enable your extensions.
8. Clear out Safari data
This will remove history, cookies and other data. The history will be cleared from all of your devices signed into iCloud.
- Open the Settings app on your iPhone and then go into Safari .
- Tap Clear History and Website Data .
- Choose your time frame. You can choose all history .
- Tap Clear History .
9. Check that JavaScript is enabled
JavaScript is on by default on most iOS devices. However, if you’re having issues with Safari, it’s likely that JavaScript is off. Sometimes, one might turn JavsScript off as some websites might not support it.
If you’ve turned JavaScript off or want to check if it’s off and turn it back on, follow the steps below:
- Open Settings and tap on Safari .
- Scroll down and tap on Advanced .
- If JavaScript is off, toggle the switch to turn it on.
10. Turn off Safari experimental features
The experimental features of Safari give you access to upcoming web tools, ideas about web element changes, new browser initiatives, behavior adjustments, and other under-test development features by the Apple development team.
Sometimes, you’ll find activating these features beneficial to enhance the web app experience on Safari. However, if you don’t possess a clear idea of which experimental features of Safari are beneficial, you shouldn’t toy with this section of the Safari web browser application. Here’s how to check and disable Safari experimental features on your iPhone:
- Open Settings .
- scroll down and tap Advanced .
- Tap Experimental Features . And toggle off everything here. If this does not resolve your problem, you can turn them on again.
11. Reset Network Settings
You can Reset Network Settings if nothing else has fixed your iOS 17 Safari problems. Resetting network settings can solve a variety of connection problems, however, you will need to set up all of your Wi-Fi networks again. Copy down your Wi-Fi networks and their passwords, then Reset Network Settings by following the steps below:
- Go to Settings , then tap General .
- Tap Transfer or Reset iPhone , then Reset .
- Tap Reset Network Settings , then follow onscreen instructions.
12. Contact Apple Support
If none of the above has solved your iOS 17 Safari issues, you may want to contact Apple Support for more help.
Leave a Reply Cancel reply
Your email address will not be published. Required fields are marked *
Save my name, email, and website in this browser for the next time I comment.
Recent News Flash
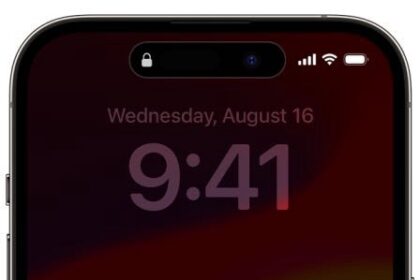
How To Fix iPhone Unavailable With No Timer error: 4 Methods

How to Check If a Used iPhone is Stolen or Blacklisted (IMEI Check)
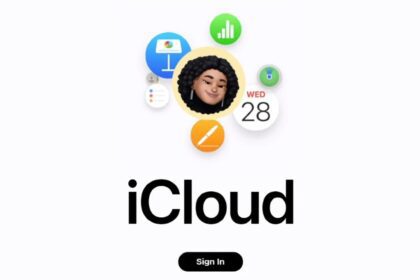
How To Sign In To iCloud.com
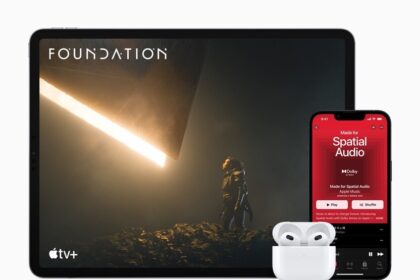
How To Check Your Apple Warranty Status in a Variety of Ways
Trending now.

iPhone System Haptics, What They are, Turn On or Off

How to Fix iPhone not sending text messages to Android in iOS 17
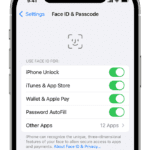
How to fix iPhone Face ID not working after iOS 17 update issue
Sign in to your account
Username or Email Address
Remember Me

How To Unfreeze Safari On Mac

Whenever a new version of macOS makes its way to market. Safari can be one of the applications for experiencing freezing issues. So that’s why we’ve put together a guide to answer “why is safari frozen on my mac ?“ and how to fix it!
Safari could be frozen for a number of reasons on your Mac. This could include issues ranging from an unstable version of macOS to a glitchy browser extension or even a virus within your computer.
Restarting Safari
Close tabs and/or other resource intensive applications, updating your software, wiping your history, cache and cookies data, disable/uninstall extensions, why is safari crashing on my mac, related posts, how to unfreeze safari on mac [step by step].
If Safari has crashed then sometimes a pretty simple restart can help fix the issue. However, if it’s frozen to the point where you can’t even close it, then you could force quit Safari.
Step 1: Press the Command-Option-Esc keys together
Step 2: Click on Safari and press the Force Quit Button

Step 3: Click on Force Quit when it prompts you to confirm your decision.
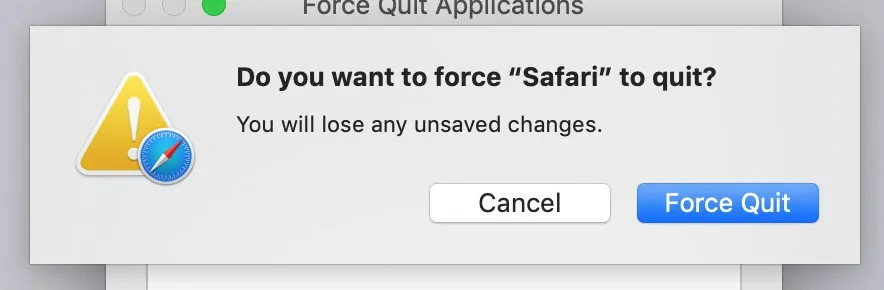
After this launch safari again and try and see if you can mimic the same behaviour that caused it to crash before. It could be that it was just a random crash and nothing to worry about.
However, if the issue still persists even after a restart you could try restarting your mac to see if that resolves the issue. Also, be sure to check if you have Javascript enabled in Safari.
Step 1: Launch Safari browser
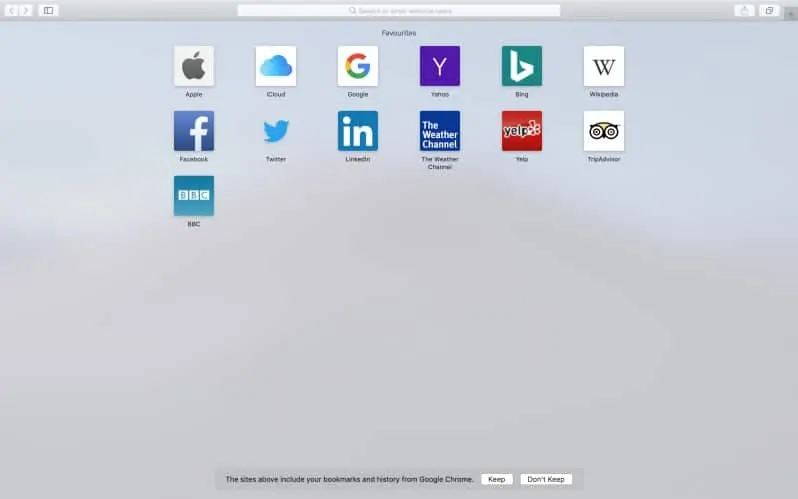
Step 2: Click on Safari in the top menu

Step 3: Click on Preferences

Step 4: A new window with a layout like this will pop up
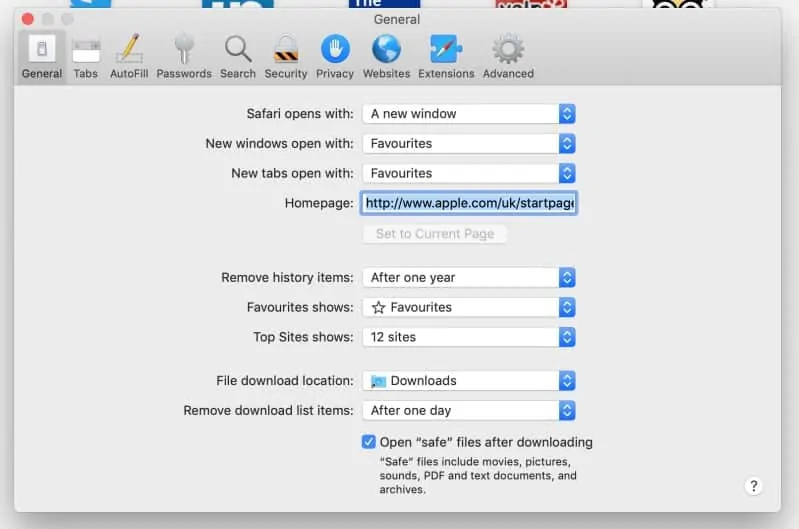
Step 5: Click on Security in the upper hand menu

Step 6: Make sure the “Enable Javascript” checkbox is checked
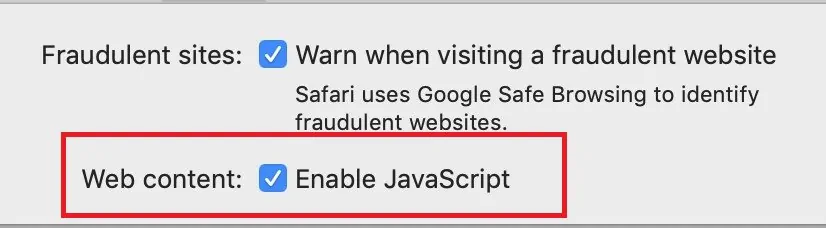
Sometimes too many tabs or another resource-intensive application could be the reason why Safari is crashing on your Mac. Your computer only has a finite amount of resources and it could be that too many tabs or other applications could be hogging it all.
To view your current resource usage statistics you can use Activity Monitor to get an idea of whether or not this could be the issue at play.
Step 1: Click on the Finder application in the dock
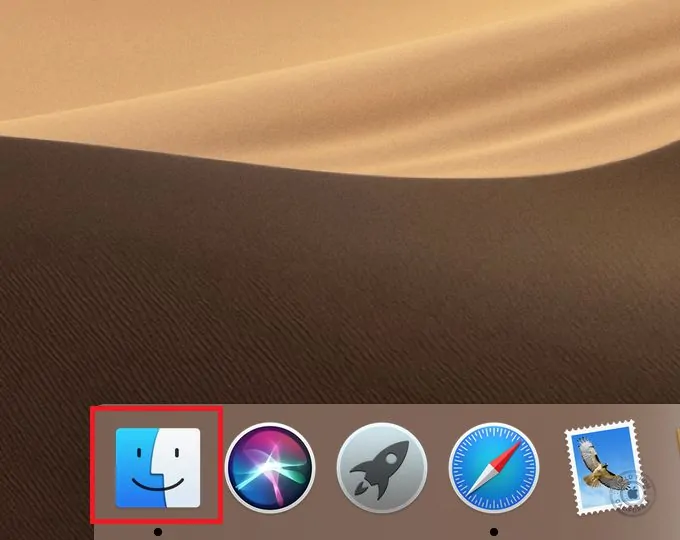
Step 2: A new window will pop up

Step 3: Click on Applications in the left-hand side menu
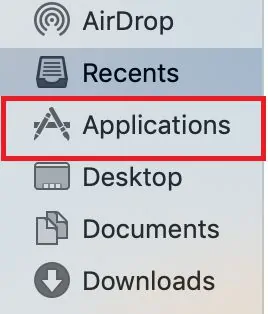
Step 4: Type Activity Monitor in the search section

Step 5: Click on the Activity Monitor application that shows up

Step 6: A new window with your MacBooks resource utilization information will pop up. This section shows CPU utilization .

Step 7: Click on Memory in the top menu

Step 8: Over here you can see the list of applications consuming memory in descending order
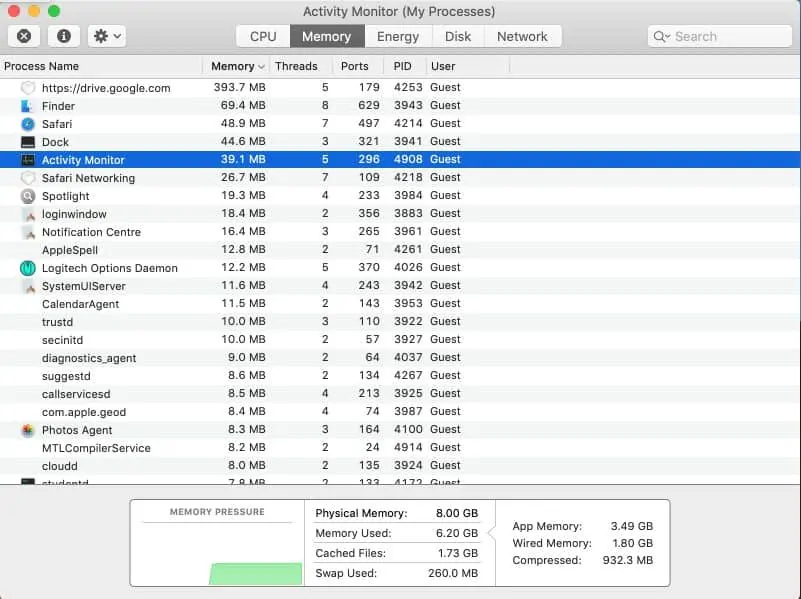
Step 9: If you find a process consuming an unnatural amount of memory, click on it and press the button with a cross symbol within it located near the top left side edge to quit the process
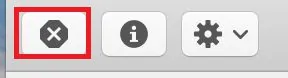
Step 10: Click Ok or Force Quit when prompted.
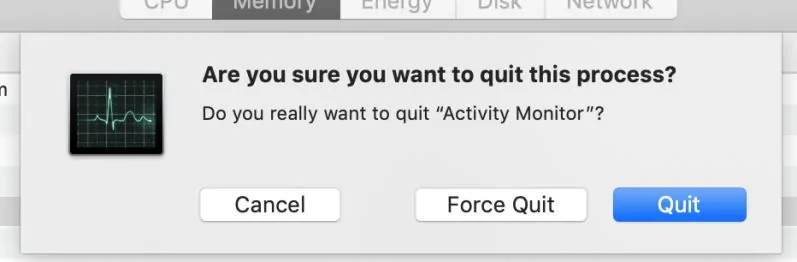
Like this, you can observe unnecessary applications that might be running in the background that you could close in order to free up more resources for Safari.
In case you find that Safari is consuming an alarming amount of resources even when you have a few lightweight tabs open. It could mean there could be a deeper issue within Safari itself.
Keeping your software updated is a crucial part of having a stable system. Outdated versions of software can have security flaws and bugs that can leave them susceptible to malicious attacks as well as issues in resource management.
Make sure both macOS and Safari are updated to the latest version. We’ve detailed guides below on how to do that in case yours aren’t up to date.
Step 1: Click on the Apple logo

Step 2: Click on System Preferences
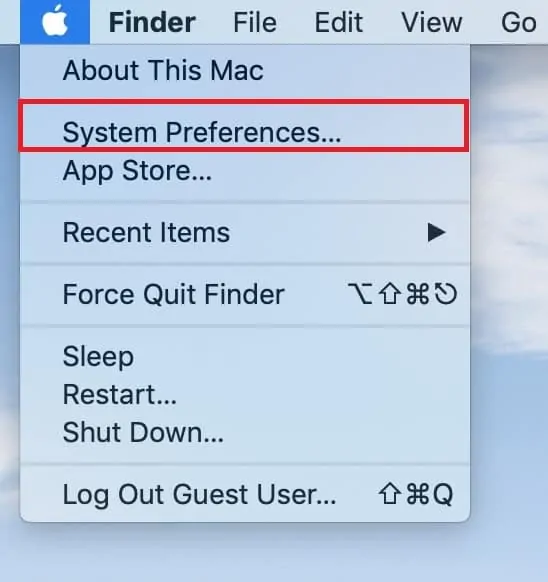
Step 3: A new window will pop up
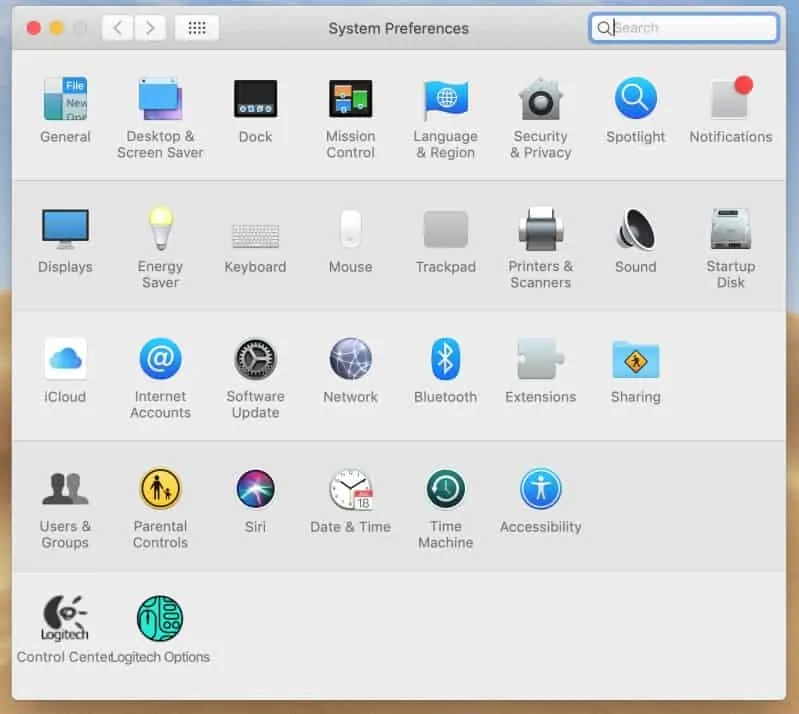
Step 4: Click on Software Update

Step 5: Wait for macOS to check for any new updates
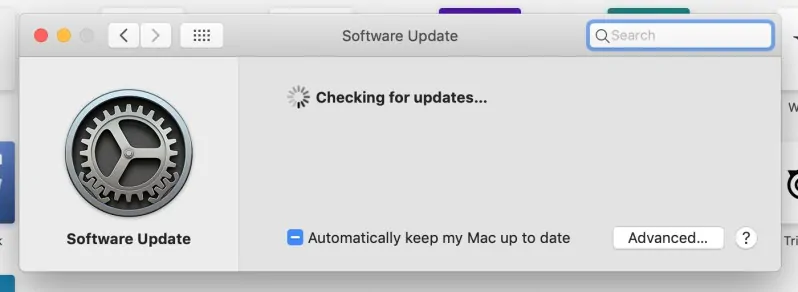
Step 6: If there is an update you will be prompted to download and install it, if not it’ll notify you that you’re already on the latest version.
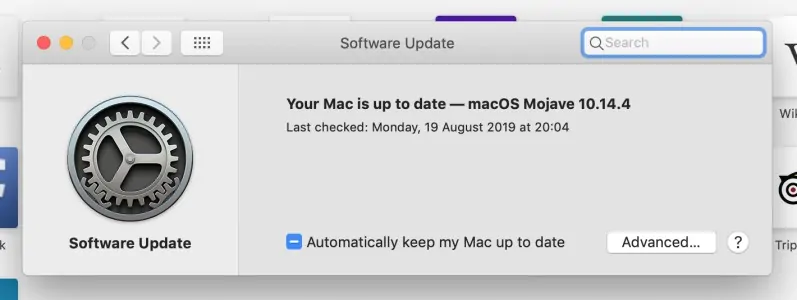
Step 7: Click on Advanced

Step 8: Make sure the checkbox “ Check for updates ” is checked.
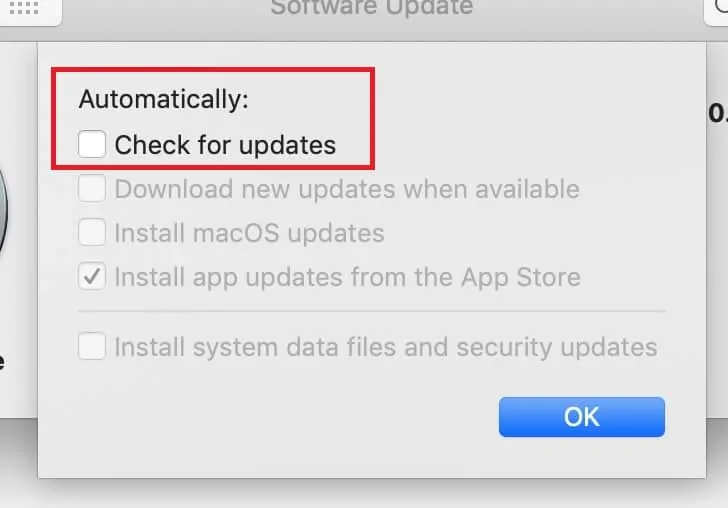
Step 2: Click on App Store
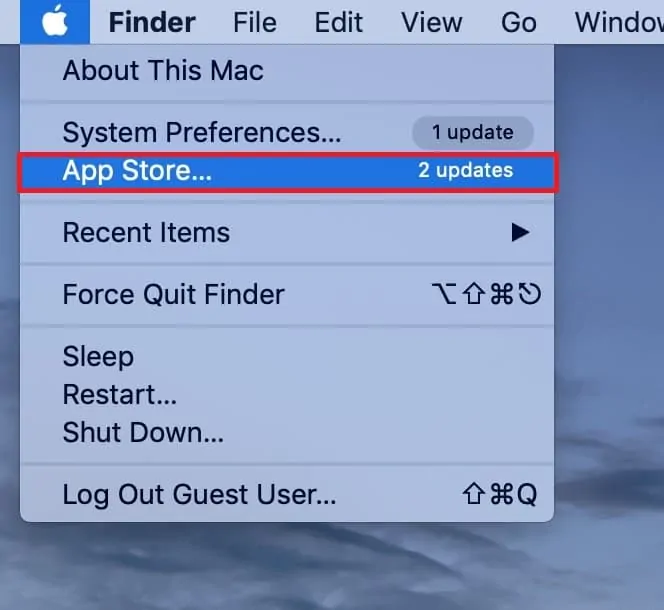
Step 3: A new window with the Mac App store will pop up.
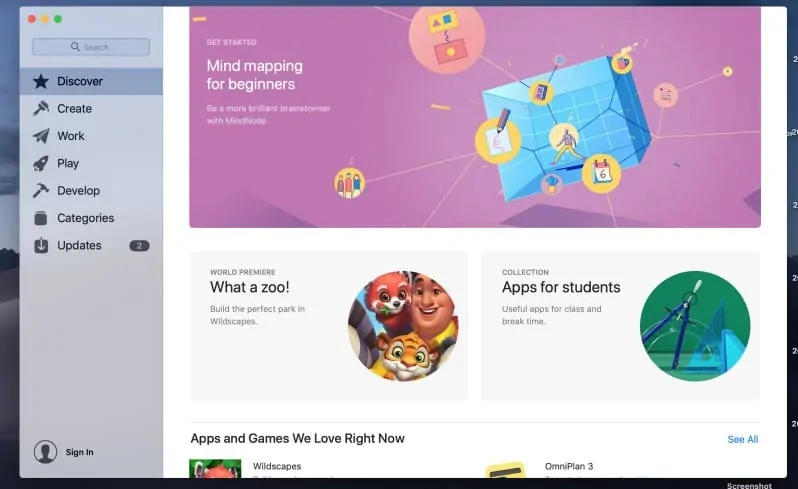
Step 4: Click on Updates on the left hand side menu
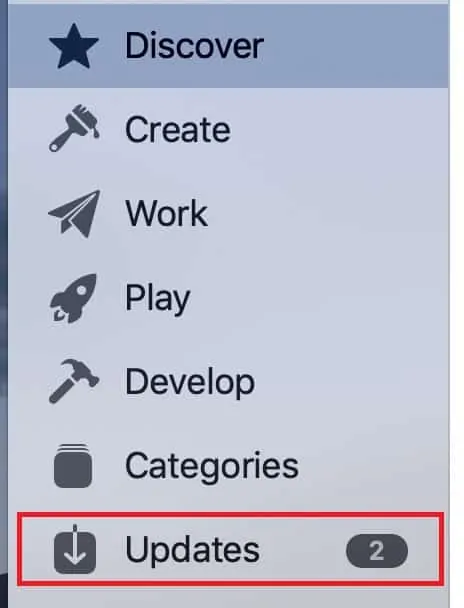
Step 5: From here if there is an update available for Safari you can download and install it from here.

Sometimes clearing your stored data in Safari can help get rid of the stutters and crashes. However be warned this will remove all your saved passwords and saved websites logins as well. So proceed at your own caution.

Step 3: Click on preferences
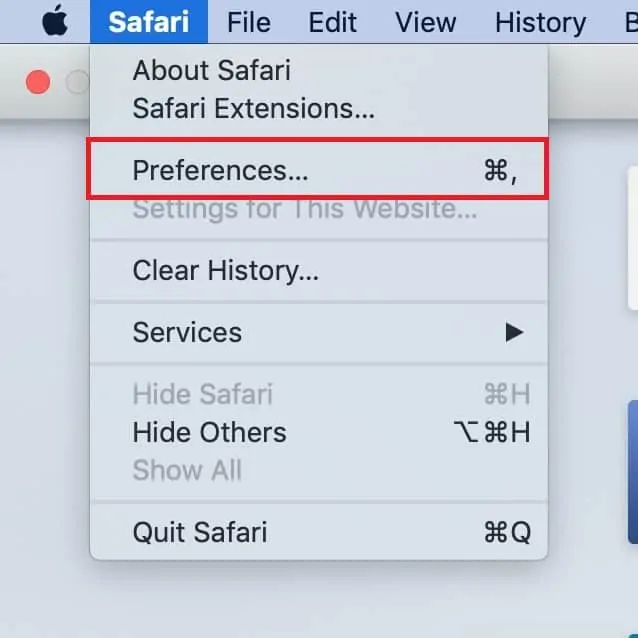
Step 5: Click on Privacy in the upper hand menu

Step 6: Click on Manage Website Data

Step 7: Click on the Remove All button

Step 8: Click Remove Now when prompted

Step 9: Click on Advanced in the upper hand menu

Step 10: Make sure the option Show Develop menu in menu bar is checked

Step 11: Click on Develop in the Safari menu bar at the top

Step 12: Click on Empty Caches

Sometimes browser extensions can the reason your browser is facing the issues that it is. To find out which browser extension could be the potential culprit disable them one by one to see and check if your issues are resolved. To disable browser extensions.

Step 3: Click on Preferences

Step 4: Click on Extensions in the top menu

Step 5: From here you can disable extensions that you have installed (if any)

Before we move on to our solutions it is important to realize why Safari might be crashing on your Mac, so that if this issue arises in the future you are better equipped to deal with.
When a new version of Safari is released or a new version of macOS. Expect there to be stability issues. It can take a while to work out the kinks and bugs within the software, so freezes and crashes can occur.
Especially if you’re using beta software, as the versions released within beta are still being tested by the development team. So opt out of the beta program if the issues are too frequent in nature.
Browser extensions and old cache data within Safari could also be the reason why it keeps freezing or crashing.
Sometimes extensions no longer remain compatible with a newer version of safari till their updated and cache data can cause safari to become slow and eventually freeze.
Fixing Safari Unresponsive & Frozen On Mac
So after reading through our through and conclusive guide you should have all the information you need to figure out why why is safari frozen on my mac and how to fix it!
If you feel we missed out on anything be sure to leave that in the comments down below.
Hassaan has been passionate about technology for as long as he remembers, and aims to provide you with all the information you need to find the right laptop for you.
- How to Check Laptop Manufacturing Date
- How to Unlock a MacBook Keyboard
- How to Change Case Fan Speed Without BIOS
- How to Find Serial Number on Chromebook
- How to Scan QR Code on Mac
Hassaan Ahmed
Leave a comment cancel reply.
- Apple Watch
- Accessories
- Digital Magazine – Subscribe
- Digital Magazine – Info
- Smart Answers
- New iPad Air
- iPad mini 7
- Next Mac Pro
- Best Mac antivirus
- Best Mac VPN
When you purchase through links in our articles, we may earn a small commission. This doesn't affect our editorial independence .
What to do if your macOS Sonoma update is stuck installing

Installing new versions of macOS on a Mac should be a pretty simple exercise. The Mac tells you there’s an update available via a pop-up in Notification Centre – in some cases (depending on your settings) it’s even downloaded it already and just needs your go-ahead to install. However, sometimes when you click Go on an update things go a bit pear-shaped. In this tutorial we’ll look at what to do if your Mac stalls or freezes during an operating system software update, or if you see an error message indicating that there is a problem.
This is particularly pertinent right now with macOS Sonoma arriving on September 26, 2023. Unfortunately, every time that a macOS update arrives there are people who experience difficulties downloading and installing the new software.
In this article we look into what to do if you can’t download macOS Sonoma, fixes for when macOS Sonoma won’t install, and what you need to do if your Mac freezes in the middle of the update. We also run through the different error messages we have encountered when attempting to install an update to macOS and how we dealt with them.
Why won’t my Mac update?
So, if you’ve seen the warning: “The macOS installation couldn’t be completed”, or the message: “An Error Occurred While Installing the Selected Updates” we’re here to help. Or if, having managed to download Sonoma, you are confronted with the message: “There is not enough free space on the selected volume to upgrade the OS!” we will provide guidance. You may also be confronted by messages such as “macOS could not be installed on your computer”, “gateway timed out” or “bad gateway”, and “The network connection was lost” we explain how we fixed these issues below.
We find that the same issues tend to affect Mac users downloading the new update every year, so we are basing our advice on the issues that have transpired with macOS updates over the years. Below you will find details of the issues we have encountered with the macOS updates in 2020, 2021, 2022 and before, and it’s possible they will come up again. If specific issues with Sonoma arise we will outline the problems and explain the best fixes below.
Read on for the most useful suggestions to work through in order to fix a problem with a macOS download.

Preliminary checks
Before you start reading through the below looking for your particular scenario, a few quick checks.
- Can your Mac run Sonoma? It’s possible that macOS is not able to be installed on your Mac because your Mac is too old: see which Macs can run Sonoma .
- Another reason why your Mac might not download or install the new update is if it isn’t healthy, so if you are encountering issues you might also want to run through our advice here: How to get your Mac ready for macOS Ventura.
- Read How to update macOS on a Mac for more advice on installing the latest version of the Mac operating system.
- Has your Mac really frozen? Before you conclude that your Mac has frozen during the installation, you need to be aware that Updating MacOS can take a Very.Long.Time!
macOS Sonoma download errors: problems and fixes
There are a few reasons why the macOS download or installation process might not work or be interrupted. There are also a few possible reasons why download might be taking too long. We’ll run through the various problems you might encounter, the error messages you might see, and the best fixes below.
Problem: macOS download is taking too long
If it happens to be a new version of the Mac operating system and you are attempting to download it just after release there could be problems due to so many people accessing the servers at the same time.
As a result, the download of the software may be slow and, even if you do manage to download it, the installation may freeze as it tries to verify your details with Apple.
In 2020 our download of Big Sur threatened to take a whole day–a typical sign that too many people are attempting to access the servers.

You can gauge whether there are issues with the servers at Apple’s end by visiting Apple’s server status webpage here: System Status page . Check the macOS Software Update section to see if there are any known issues. (If the link doesn’t work it’s https://www.apple.com/uk/support/systemstatus/ )
As you will see from the screenshot below there was a problem with macOS Software Update on 12 November 2020. That issue was later resolved.

When the issue with Big Sur was live on 12 November 2020, Apple had the following text on the site indicating that there was a problem: “Users may not be able to download macOS Software Updates on Mac computers.”
Fix: Give it time
You may be confronted by what looks like a frozen update, but if you leave it for a few hours it could finally get to the end of its task. Sometimes it’s worth leaving the Mac overnight to finish the job it’s started. Sometimes updates can take 16 hours or more – especially on the days when Apple releases a new version of its Mac operating system.
Remember, the progress bar you see during installation is just a best guess at how long it will take. In our experience one minute it tells us there will be a two-hour wait, then 45 minutes, then an hour, before jumping down to 20 minutes. Sometimes things get slowed down because the Mac is taking a while to install one file behind the scenes and that’s thrown the whole update time prediction out the window.
The Mac might have been stuck on 20 minutes remaining for the past two hours, but this doesn’t necessarily mean it’s not busy trying to install the software.
You can tell if your Mac is still installing macOS taking a look at the Log. Press Command + L. This brings up additional information and more details about the amount of time still remaining for the install. It may give you a better indication of what files are being installed and the amount of time left.
If it turns out that the installation hasn’t stalled be patient and wait for a few more hours.
One key thing to remember: Apple indicates how much time is apparently left for an installation… Don’t pay this any attention because it is NEVER ACCURATE!
Fix: Speed up the download
It’s not always Apple’s servers that are to blame though. Perhaps the issue is at your end. For example, maybe your WiFi connection is poor. We suggest that you try moving closer to the router.
You might find that things are quicker if you move from a Wi-Fi to a wired connection. If you have a Ethernet cable and the necessary adapter if your Mac only has a USB-C port, plug yourself directly into the hub. Your download will be much faster over a wired connection.
Read more: How to fix Wi-Fi problems on Mac
Fix: Turn on Content Caching
Another thing that you could try is to adjust Content Caching.
When the download threatened to take a long time we turned on Content Caching.
- Go to System Preferences > Sharing.
- Turning Content Caching.
- Restarting the Mac.
Apparently, Content Caching reduces bandwidth usage and speeds up installation on supported devices by storing software updates on the computer.
We made sure that the Cache Size was unlimited – click on Options. And we also made sure that the option selected beside Cache was All Content.
With these changes in place, the download was completed in half an hour rather than the 10 hours initially anticipated.
Problem: Stalled macOS update
Generally, if there’s a problem with your software installation it will get stuck on the updating screen, showing an Apple logo with a status bar showing the progress as the software is loading. There may be what people refer to as a ‘spinning beach ball’.

Alternatively, you may see a white, grey or black screen. On many Macs the screen may be so dark that you might not even be able to tell if the Mac is turned on – move your ear close to the computer to see if you can hear it whirring away.
If the Mac is still working (i.e. you can hear it whirring) you shouldn’t forcibly reboot the Mac. If you interrupt the installation process you could potentially lose your data. It’s one reason why it’s recommended that you back up your Mac before you install new software.
Fix: Use Safe Mode
If waiting isn’t getting you anywhere you could try to download and install using Safe Mode.
How you access Safe Mode depends on whether your Mac is powered by Intel or an M1 or M2 series chip.
For M1/M2 Macs: To access Safe Mode press and hold the power button until you see the startup options appear > Choose your startup disk > Press and hold Shift and click Continue in Safe Mode > Release the Shift key > open App Store, locate the macOS update and download it while in Safe mode > reboot your Mac before installing.
For Intel Macs: Press the power button and hold down the Shift key to start the Mac up in Safe Mode > Wait while the Apple logo appears, and then, when the login window appears release the Shift key > Once your Mac is running open the Mac App Store, locate the macOS update and download it while in Safe mode > before installing reboot your Mac.
Here’s how to use Safe Mode on a Mac .
Problem: macOS update won’t download
Another reason you may not be able to download a macOS update is that you don’t have enough free space on your Mac.
We always recommend that you don’t attempt to install an update to macOS if you have less than 20GB of space free. If you try to install without adequate space available your Mac may struggle with the installation – in fact macOS updates in the past few years have weighed in at just over 12GB, so you’ll need all the space you can get!
You’ll see below that even 20GB space wasn’t sufficient when it came to installing macOS Big Sur. We actually needed 35GB available when it came to doing the installation. So that’s more than 45GB free space required before you even start. If you have a 128GB Mac this can be a particularly challenging situation.
Fix: Make space
We offer advice on making more space on your Mac here: How to free space on a Mac. You could for example delete old emails and text messages, or locate old Time Machine backup files from your Mac and delete them.
One quick way to free up space is to delete the images associated with the Messages you’ve received on your Mac. You can do this by clicking on the Apple Logo > About this Mac > Manage and then choosing Messages and deleting as many images and videos as you can.
You could also try an app such as CleanMyMac X to delete caches and other things from your Mac. We have an article where we explain how to use CleanMyMac . If you’d rather not pay we run through How to delete Other storage on the Mac, How to delete System storage on a Mac, and How to delete Cache on a Mac .
To check how much space you have go to Apple menu > About this Mac > Storage and wait will the Mac calculates how much is used and how much is available.
Fix: Download from the Mac App Store
If you are on Catalina or later you might think you have to stick to downloading the new software via Software Update, but you can still grab the download via the Mac App Store.
For example, you can download macOS Ventura and macOS Monterey. We have links to all versions of macOS here: How to get old macOS .
Fix: Download the software from Apple’s website
If you’re having problems downloading a point update (not a completely new version) via Software Update or Mac App Store, you can use Apple’s website instead. You can find the latest macOS updates here . To find any software update on the site, just search for it.
Problem: macOS won’t install errors
Perhaps you managed to download Sonoma (or any other macOS update) and then found that it wouldn’t install. This happened to many people when attempting to download Big Sur in November 2020. They saw an error message suggesting that “Installation failed: error occurred while installing the update”, we’ll run through that example before looking at some other error messages we have seen in the past.
Error: Upgrade runs out of space and fails
In some cases, the macOS Big Sur installer wasn’t checking that there was sufficient space available before performing the installation. As a result, some Mac users were finding that their Macs were unable to complete the installation before they ran out of space.
In 2020 this particular problem was addressed in an update to Big Sur. Read: Big Sur 11.2.1 (v2) fixes Mac installation issue.
Prior to that update, the best solution was to do a clean install of Big Sur , so that may be the case should the same thing happen with the Sonoma update.
Error: “Installation failed error occurred while installing the update”
One of the biggest problems with Big Sur was that the installer would identify that there wasn’t enough space available before it ran.
Since the macOS Big Sur installation required around 48.5GB free space–that’s 35.5GB plus another 13GB for the installer itself–lack of space was quite a common problem among those with 128GB Macs (which is the problem we encountered).
With the Big Sur update, if you saw the error message: “Installation failed: error occurred while installing the update” you were not alone. There were multiple reports of people having difficulties downloading Big Sur. In fact, we experienced this exact problem with our attempt to download and install Big Sur.

Error: “There is not enough free space on the selected volume to upgrade the OS”
Even with the Big Sur Installer downloaded on our Mac in 2020, we were unable to install it because it needed an additional 14GB of space in order to install on the Mac. That was in addition to the 12GB already being used by the installer. Since our Mac at the time only had 128GB space this was a challenge.

The obvious solution to the issue above is to make space. We offer lots of advice for ways to free up space on a Mac , and we also address How to delete Other storage on your Mac and How to delete system on the Mac separately.
In 2020 when confronted with this problem we armed ourselves with CleanMyMac X to delete cached files and other superfluous data, and then blitzed the images and videos associated with our Messages. In the end we managed to get the extra 15GB we needed.
Fix: Do a clean install
Doing a clean install could be one way to get enough space for the installation because you would be wiping your Mac before you begin – of course that means you would need to back up your Mac first.
Error: “The update package has been deleted”
Another year and another macOS installation struggle! While attempting to download Catalina in 2019 we saw an error message indicating: “The update package has been deleted since being downloaded from the Apple Software Update server”.
Initially, we assumed that this meant that Apple had withdrawn the software, but on further investigation, it appeared that it was related to an issue with our network.

Fix: Stop bandwidth battles
It seems that this time it was a case of there being too many Apple devices on our network causing too much competition for bandwidth. We stopped streaming radio, turned off other devices, and moved our Mac closer to the router. If we’d have had an Ethernet cable handy we’d have used that. Either way, it fixed the problem for us that time.
If your Mac appears to have frozen during the installation, it’s worth listening to your Mac for signs of life (you may be able to hear whirring) and following the below advice.
Problem: Mac freezes during installation
If you’re positive that the Mac isn’t still working on updating your software then run through the following steps:
1. Shut down, wait a few seconds, then restart your Mac
Press and hold the power button to shut down and start your Mac back up.
2. Go to System Preferences > Software Update
Or, if you are on an older macOS version, go to the Mac App Store and open Updates.
You should find that the update/installation process carries on from where it left off.
3. Check the Log screen to see if files are being installed
When the progress bar appears, press Command + L again to check the Log screen and ensure files are being installed. If the Log screen shows that nothing is happening move on to the next step.
4. Try installing a Combo update
As we mentioned earlier, Apple hosts software on its website , so you can download it from there if you are having problems with the usual method.
There’s good reason to get your software from Apple’s website if you’re encountering problems: the version of the software available from Software Update or the Mac App Store will only include the files necessary to update your Mac.
If you go to Apple’s support website you can find a Combo updater which includes all the files required to update the macOS. This version of the update will replace all the system files and thereby ensure the update is complete.

5. Reset the NVRAM
If Safe Mode doesn’t work, restart the Mac and hold down Command, Option/Alt, P and R. This will reset the NVRAM. Wait until the computer restarts and wait to see if it starts updating.
For more information read How to reset the PRAM/NVRAM here .
6. Use Recovery Mode to reinstall macOS
As a final option you could restart the Mac in Recovery Mode. On a M1/M2 Mac enter Recovery mode by pressing and holding the power button while your Mac starts up and continue to press and hold the button until you see a startup options window appear with an Options icon. Then select Options and click Continue. On an Intel Mac hold down Command + R at startup.
There are a number of options to choose from in Recovery. You could recover your Mac from your last Time Machine backup, or perform a disk repair – but we recommend choosing the Install new OS option. We have a separate tutorial on how to reinstall macOS using Recovery Mode .
When it reinstalls macOS, your Mac will replace all the Apple system files overwriting any problematic ones that may be contributing to this error – hopefully. This update won’t include the latest version of the software so after performing the update, check Software Update and apply the latest macOS update.
7. Install the OS from an external drive
If you’re still having issues with the install you could try installing the OS from an external drive. Read this tutorial to find out how to create a bootable installer and install macOS from an external drive .
8. Run Disk Utility once you’ve updated
When you finally get the software up and running we advise that you run Disk Utility to correct any issues that might have caused the problem in the first place.
Past problems updating macOS
It is unfortunately the case that when Apple launches a new version of macOS some Mac users suffer from issues following the update, these issues tend to affect older Macs more than newer Macs.
It is usually the case that Apple will quickly address these issues via an update, so it may be necessary to wait for macOS 14.1 to arrive, but if that’s no good for you take a look below to see if your issue is being experienced by others and how they are tackling the problem.
Bricked Macs
Back in 2021, some Mac users found that Monterey bricked their Mac. This issue hit Intel-based models with a T1 and T2 chip, which drives the System Management Controller (SMC) and Touch ID sensors in some Intel Macs.
That problem was related to the firmware and the suggested fix was to restore the Mac’s firmware. However, that wasn’t a simple fix because the rescue procedure for T2 Macs, as outlined in an Apple document here, required a second Intel Mac, from which the damaged computer could be supplied with new firmware for the T2 processor via the Apple Configurator 2 app. It was even more complicated for T1 Macs and could have involved a trip to an Apple Store.
Memory management problem
With the arrival of Monterey came reports that a memory management bug was causing some Macs to run out of free memory. Users saw the warning: “Your system has run out of application memory.” The bug seemed to affect both new and old Macs, rather than being limited to just Apple Silicon or Intel machines.
Those who encountered that bug suggested that force-quitting applications or rebooting the Mac fixed it.
With macOS Monterey in 2021, there were reports of a problem with USB 3.0 ports – mainly affecting hubs, but also some USB peripherals did not work properly after the upgrade.
In this case, the problem seemed to mostly affect computers that featured Apple’s M1 chip, but there were also reports of Intel Macs being affected.
Read next: How to fix a frozen Mac. We also have a complete guide to fixing some of the most common Mac issues . Plus we discuss everything you need to know about getting Apple products repaired .
Author: Karen Haslam , Managing Editor

Karen has worked on both sides of the Apple divide, clocking up a number of years at Apple's PR agency prior to joining Macworld more than two decades ago. Karen's career highlights include interviewing Apple's Steve Wozniak and discussing Steve Jobs’ legacy on the BBC. Having edited the U.K. print and online editions of Macworld for many years, more recently her focus has been on SEO and evergreen content as well product recommendations and buying advice on Macworld.com.
Recent stories by Karen Haslam:
- How to copy and paste on a MacBook or Mac
- How to scan documents on iPhone
- How to back up a MacBook or Mac
If Safari isn't loading websites or quits on your iPhone, iPad, or iPod touch
If you can't load a website or webpage, or Safari quits unexpectedly, follow these steps.
Connect to a different network
Try to load a website, like www.apple.com , using cellular data. If you don't have cellular data, connect to a different Wi-Fi network , then load the website.
If you're using a VPN (Virtual Private Network), check your VPN settings . If you have a VPN turned on, some apps or websites might block content from loading.
Restart your device
Turn off your device and turn it on again.
Restart your iPhone
Restart your iPad
Restart your iPod touch
Clear website data
You can clear website data occasionally to improve Safari performance.
Go to Settings > Safari.
Tap Clear History and Website Data.
Tap Clear History to confirm.
Turn on JavaScript
Turn on JavaScript if it's not already on.
Go to Settings > Safari > Advanced.
Turn on JavaScript.
Get more help
If the issue continues and only affects a certain website or webpage, check if you have Private Relay turned on. You can temporarily turn off Private Relay in iCloud Settings . If Safari still doesn't load websites and you tried all of these steps, contact the website developer for more help.
Explore Apple Support Community
Find what’s been asked and answered by Apple customers.
Contact Apple Support
Need more help? Save time by starting your support request online and we'll connect you to an expert.
Safari Not Working After Updating to iOS 17? 4 Solutions
Is your Safari search bar missing after iOS 17 update? Many users are reportedly facing the same issue after a recent iOS update. This isn’t isolated since it occurred after the first iOS 17 update and even with MacBook users. However, you can get the search bar back on your iPhone and fix this error.
Here is an extensive list of all the tried and tested solutions. Let’s check them out.
How to Fix Safari Not Working After Updating to iOS 17
The reason the Safari search bar is missing can simply be a bug after the update; hence, it is fixable. Follow the steps below to start browsing Safari again seamlessly.
1. Force Quit Safari Browser
To fix the Safari search bar missing issue on iOS 17, you can force quit the Safari browser. By force quitting the app, you essentially restart it, which can clear any temporary data or processes that may be causing the search bar to disappear. This step is similar to restarting your computer to fix software issues.
Time needed: 2 minutes
Here is how you can do it.
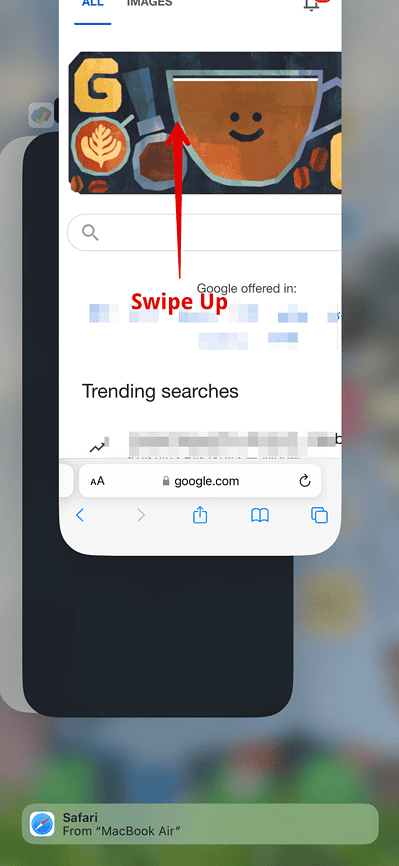
Then, open the Safari browser and check if the search bar is back.
2. Change the Settings to Single Tab
Sometimes, Safari’s tab settings can affect the visibility of the search bar. You can restore the missing search bar by changing the settings to Single Tab and then back to Tab Bar.
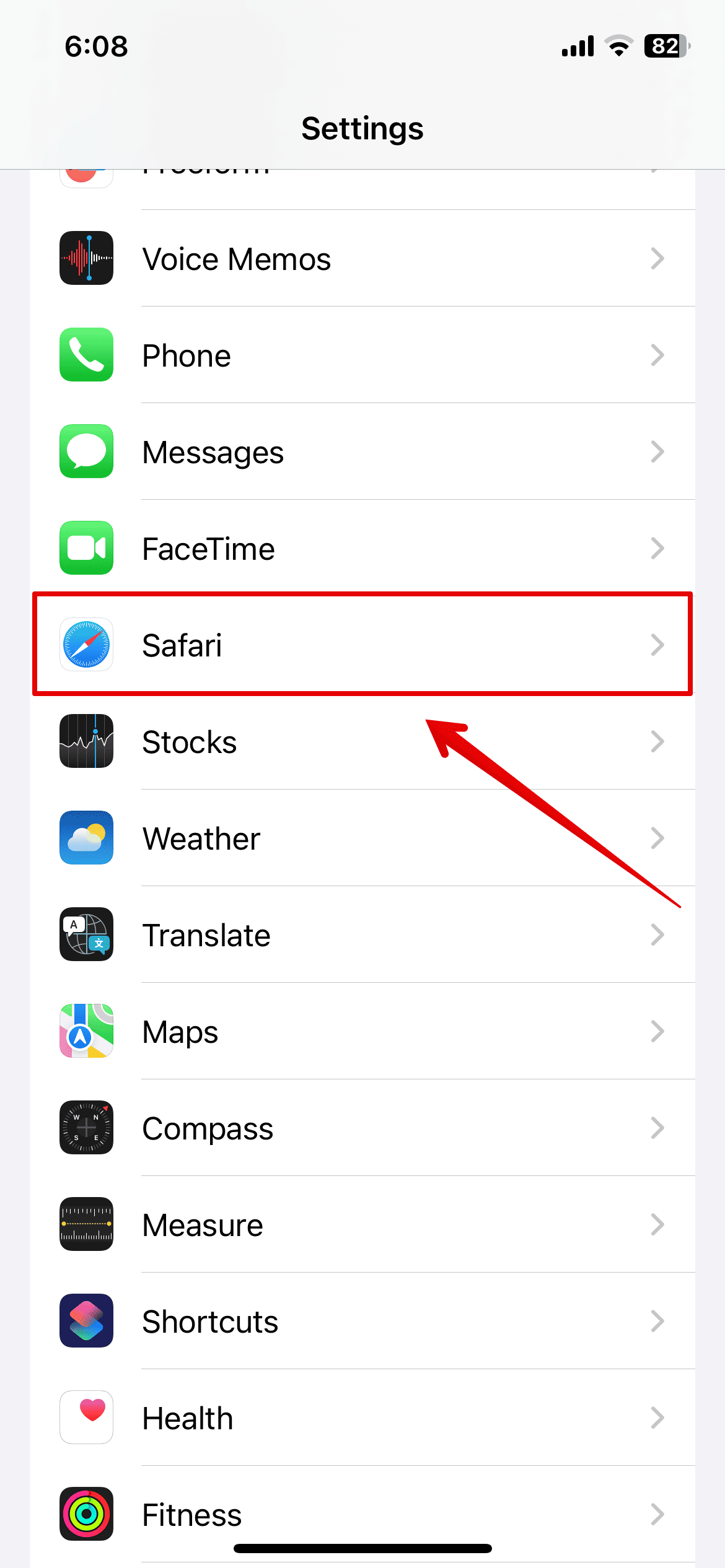
- Now, open the Safari browser and see the search bar at the top of the screen.
If not, follow the above steps again, change the tabs to Tab Bar, and then check if the error is fixed.
3. Force Restart iPhone
If your iPhone faces any software issues causing the Safari error, you need to force restart the iPhone. Here is how you can do it.
- Press and Release the Volume Up button.
- Press and Release the Volume down button.

- Release it when you see the Apple logo on the screen.
The iPhone will now restart. Once the process is completed, you can check the Safari browser.
4. Contact Apple Support
If none of the above methods are working and the Safari search bar still needs to be added, you should contact Apple customer support from their official website.
Since this error occurred after the recent update, you can wait for another update that might come with the necessary bug fixes. However, it is best to speak to an Apple expert about this, and they can help you further.
Leave a Reply Cancel reply
You must be logged in to post a comment.
This site uses Akismet to reduce spam. Learn how your comment data is processed .
- Kanika Modi
Looks like no one’s replied in a while. To start the conversation again, simply ask a new question.
Safari update gets stuck
the latest update for safari needs a restart but when I restart it gets stuck loading and I have to clear it and restart without the upgrade ... is anyone else having problems?
iMac (21.5-inch, Late 2013)
Posted on May 4, 2018 2:18 AM
Similar questions
- Safari fails to open I tried normal and safe mode booting without success. Each time I try to open Safari it says it can’t open due to an update in progress, but the update will not install and may be corrupted. How do I fix this? 157 6
- Safari update 12.1.3 Safari will not shut down just restarts Safari updated will no longer shutdown. When you shut it down it restarts immediately! Tried force quit, rebooting etc. George in NY 327 3
- Safari - Shuts Down and Updates Hi I have a problem with my Safari. My Safari shuts down while I'm using it and then gives me an update bar for some reason. Anyone else know about this and why it keeps happening? (See image attached) Thanks 500 1
Loading page content
Page content loaded
There are no replies.

IMAGES
VIDEO
COMMENTS
Go step by step and test. 1. Force Quit Safari, launch Safari holding the Shift key down. About pop-up ads and windows in Safari - Apple Support. 2. Startup in Safe Mode. Start up your Mac in safe mode - Apple Support. Quote: It also does a basic check of your startup disk, similar to using First Aid in Disk Utility .
7- After new IOS is successfully downloaded on your phone, make sure to check it from general, software update (it will state your phone has latest version) 8- Sign out of apple ID. 9- Go to General, transfer or reset phone. 10-Erase all content and settings and confirm.
To update Safari on Mac, update macOS. To update Safari on iPhone or iPad, update iOS or iPadOS. To update Safari on Apple Vision Pro, update visionOS. Get Safari updates for Windows. Apple no longer offers Safari updates for Windows or other PC operating systems. Safari 5.1.7 for Windows, released in 2010 and now outdated, was the last ...
Update: After reinstalling macOS 13.6.4 which includes Safari 16.6, I ran Software Update again. Unfortunately I got the same update failure. I guess I'm stuck w v16.6 until the next update or until I upgrade to Sonoma, whichever comes first. I did also run an EtreCheck report, but I see no clear indication of conflicts here.
Resetting it can help if your macOS software update is stuck. When my macOS update got stuck, resetting the NVRAM fixed it. Follow these steps to reset the NVRAM: Shut down your Mac and wait for 30 seconds. Power it up again and hold the Cmd + Option + P + R keys.
Safari stuck "updating" for weeks now . For the last 2 months, every time I reboot my Mac, it tells me safari cant be opened because it's updating. But this same message will continue for days with no intervention. ... I've tried what all the forums say about running any updates in the Safari folder (there aren't any), I restart, I ...
Reload the page. From the menu bar in Safari, choose View > Reload Page. Or press Command-R. If Safari doesn't reload the page, quit Safari, then try again. If Safari doesn't quit, you can press Option-Command-Esc to force Safari to quit. If Safari automatically reopens unwanted pages, quit Safari, then press and hold the Shift key while ...
To enable the menu, click on "Safari" in the top-left corner of the screen then choose Preferences followed by the Advanced tab. Enable "Show Develop menu in menu bar" and return to the webpage in question. You can now use the Develop > Empty Caches menu bar option to delete any saved data causing an issue and try again.
Click the Apple menu in the menu bar and choose System Settings from the dropdown. Select General from the left pane, and then click Software Update on the right. Wait for a moment while your Mac scans for new software updates. Select More Info . Select Safari-specific updates (if available), then click Install Now.
To update Safari, you'll have to use the Software Update feature in System Preferences. To get there, click the Apple icon in the top-left corner of the screen. In the menu that appears, choose the "System Preferences" option. In System Preferences, click "Software Update."
Check the following tips to resolve any slow Safari Issues after updating to macOS Mojave. Troubleshooting Safari: Step 1 Restart & Disable Extensions. There are a few ways to Force quit applications on Mac. Next, Disable All Safari Extensions. Step 2 Check User Files. To create a new user on your Mac.
This will work with any stuck update from the app store, btw, just change the names of the stuff to delete. First thing to try: clear the app store updates folder at Macintosh HD/Library/Updates
The update to Safari will come as part of the operating system update. ... Perhaps Facebook seems stuck on what it was displaying yesterday evening, for example.
If that doesn't work, force Safari to quit. Press these three keys together: Option + Command + and Escape. Press Option+Command+Escape keys to open the force quit menu. Or choose Force Quit from the Apple menu. Select Safari from the list of open apps in the Force Quit Applications window. Tap on Force Quit.
Restart Safari. Close Safari from your list of apps. Swipe up from the bottom of your screen (if your iPad does not have a Home button) and swipe to close Safari. If your iPad has a Home button, press it quickly twice and it'll show you a screen of the apps running in the background. Swipe on Safari to close it.
To update Safari on Mac, update macOS. To update Safari on iPhone or iPad, update iOS or iPadOS. To update Safari on Apple Vision Pro, update visionOS. Get Safari updates for Windows. Apple no longer offers Safari updates for Windows or other PC operating systems. Safari 5.1.7 for Windows, released in 2010 and now outdated, was the last ...
Go to Settings and tap on General. Tap on Software Update and install any available updates. 2. Close Safari and then reopen it. One of the ways you can fix minor app glitches on iOS is by force-quitting problematic apps. So, if Safari is still not working for you, then you should force-quit and reopen the app.
Step 1: Click on the Apple logo. Step 2: Click on App Store. Step 3: A new window with the Mac App store will pop up. Step 4: Click on Updates on the left hand side menu. Step 5: From here if there is an update available for Safari you can download and install it from here.
Shut down, wait a few seconds, then restart your Mac. Press and hold the power button to shut down and start your Mac back up. 2. Go to System Preferences > Software Update. Or, if you are on an ...
Hey!! I updated like two days ago to macOS 12.6 and supposedly Safari 16, but safari is stuck on 15.6.1, even when I saw it being updated…. I've been trying to reinstall it, but I can't figure it out how. Safari works, but some of the graphical features don't. Like for example on the settings window something is not being displayed correctly.
Head back to General settings and select the Software Update option. Tap the Update Now or Install Now button and enter the iPhone's passcode . 5. Clear Storage Space To Fix iOS 17.4.1 Stuck on ...
Connect to a different network. Try to load a website, like www.apple.com, using cellular data. If you don't have cellular data, connect to a different Wi-Fi network, then load the website. If you're using a VPN (Virtual Private Network), check your VPN settings. If you have a VPN turned on, some apps or websites might block content from loading.
Release your finger in the middle to open the previews of the apps. Look for the Safari browser preview. Then, swipe it up and force quit the app. Then, open the Safari browser and check if the ...
Safari update gets stuck. Hi there. the latest update for safari needs a restart but when I restart it gets stuck loading and I have to clear it and restart without the upgrade ... is anyone else having problems? ...