

How to Clear the Browser Cache in Safari on Mac
This article explains how you can clear cache in the Apple Safari browser on your Mac. Safari temporarily stores Internet files (images, web site pages and files, etc.) when you visit websites to reduce server lag so that you can view the websites faster in the future. In short, these cache files are useful in faster loading of the web pages.
However, you may want to delete your Safari browser cache every few weeks because:
- It will help you see the most recent webpage changes.
- It may fix some Safari issues, such as Safari freezing .
- It may speed up your Mac .
- It may help you free up space on your Mac .
There are two ways:
Follow the steps:
The steps below will teach you how you can delete the browser cache in Safari using the developer tools.
- Open Safari on your Mac.
- In Safari, click Safari (menu bar).
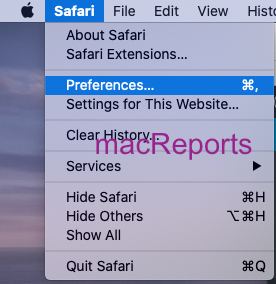
- Click the Advanced tab.
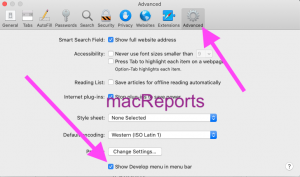
- Now a new menu item will appear called Develop in the Safari menu bar.
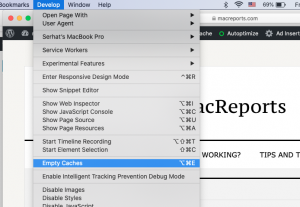
- And click Empty Caches.
You can also delete the cache files manually by dragging them to the Trash folder. Here is how:
- Go to Finder.
- Press and hold the Option key and while pressing the Option key, click Go and Library. (You can also, directly, open the cache folder in the Library folder by clicking Go > Go To Folder [Command + Shift + G] and enter ~/Library/Caches/com.apple.Safari/ and hit Go.).
- Click Caches and then com.Apple.Safari.
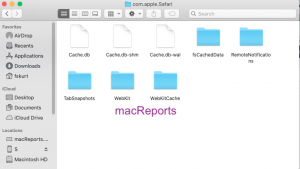
- Delete the Safari caches by dragging them to the Trash folder. And restart your Mac.
See also: YouTube not opening ?
Dr. Serhat Kurt worked as a Senior Technology Director specializing in Apple solutions for small and medium-sized educational institutions. He holds a doctoral degree (or doctorate) from the University of Illinois at Urbana / Champaign and a master’s degree from Purdue University. He is a former faculty member. Here is his LinkedIn profile and Google Scholar profile . Email Serhat Kurt .
Similar Posts
How to see the full web site address in safari url bar.
By default, macOS Safari only shows the domain name of the web site you are viewing. It does not show the full, complete url. For instance, when you visit https://macreports.com/disable-auto-play-videos-safari-macos/, Safari’s address bar will…
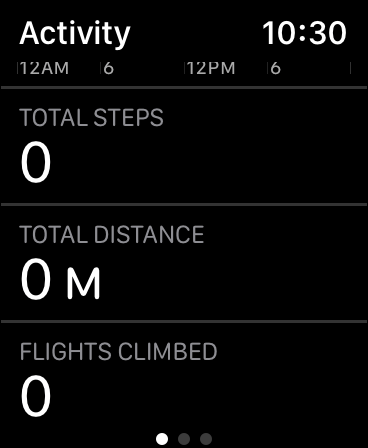
How to See Your Steps on Apple Watch
Your Apple Watch tracks your steps as you move. You can check your Apple Watch to view your daily step counts. Doing so will help you reach your daily activity goals. Whenever you…

How to Set Your Apple Watch Ahead a Few Minutes
When I was growing up, our clock was set to show a time that was 10 minutes ahead of the actual time. This was done by our parents so that we didn’t miss…
How To Disable Auto-Play Videos in Safari – macOS
You open Safari to browse the Internet. You visit a web site and want to read an interesting article, you are very happy but while the website is loading, you hear something, someone…
How to Make your Mac Show File Extensions
Your Mac has a neat setting that allows you to configure macOS to show all common filename extensions, such as .txt, .docx, or .jpg. This setting will let you differentiate what type of…
iCloud Keeps Popping Up on Windows PC
Several Windows PC users have said that various iCloud alerts keep popping up. It further appears that users may see the followings: A continual prompt message asking users to sign into iCloud on…
Leave a Reply Cancel reply
Your email address will not be published. Required fields are marked *
Categories:
How to Reset Safari to Default Settings on Your Mac
If Safari runs slow or fails to open a page on your Mac, we will show you how to reset the browser to its default state to fix those issues.
Safari helps you feel at home while browsing the web on a Mac. The latest iterations of Safari always bring improvements, but no browser is perfect. Over time, Safari tends to slow down, become sluggish, and feel unresponsive.
While Chrome and Firefox pack a reset button, this feature is missing from Safari. We will show you how you can reset Safari to default settings on your Mac.
First, Back Up Your Bookmarks
After you've used Safari for a while, you probably have a lot of sites saved in your Bookmarks and Favorites. It's a good idea to make a copy of your Bookmarks before you proceed. Since you'll remove every bit data related to Safari, you probably don't want to erase all your bookmarks.
To do this, launch Safari, select the File tab in the top menu bar, and click Export Bookmarks . You can either set a new name or let it use the default one if you don't mind it. Click Save to save a copy of those bookmarks.
You may also want to edit, organize, and manage those bookmarks that you've collected over years.
After you've reset Safari by following the methods below, you can import the HTML copy of your Bookmarks by going to File > Import From and selecting Bookmarks HTML File . Make sure to save the file somewhere safe in the meantime.
Clear the Browsing History in Safari
To start, you should run Safari's built-in history cleaner. This will remove cookies and other browsing data from everywhere you've visited. Thankfully, the process to remove your browsing history manually from Safari is quite straightforward.
Related: How to Clear Your Safari Browsing History and Data
After opening Safari, click on the Safari item in the top menu bar and select Clear History . A window will pop up; select All History from the dropdown list. Then click on the Clear History button to erase all that data from Safari.
Remove the Temporary Files and Cache
To improve your browsing efficiency, Safari stores the data for sites that you visit regularly as cache on your Mac and uses that to load elements faster than downloading them again. That cache takes up disk space and often contributes to Safari's performance woes.
It's thus a good idea to get rid of that old data when you're resetting Safari to its defaults. Here's how to clear Safari's temporary files and cache:
- While you have Safari running, open Safari > Preferences from the menu bar.
- A window will pop open. Head to the Advanced tab and select the check box for Show Develop menu in menu bar .
- The Develop menu will appear next to Bookmarks on the menu bar. Select Develop > Empty Caches or use Option + Cmd + E to quickly clear the web cache.
Delete All Cookies
Like other browsers, Safari stores site cookies whenever you visit websites. These cookies contain details about your interactions with the site, such as registration and form data, your cart contents, and similar. It's a good idea to remove those cookies when starting fresh.
Here's how you can clear all cookies from Safari:
- Launch Safari and in the menu bar at the top of the screen, go to Safari > Preferences .
- In the window that pops up, go to the Privacy tab and click the Manage Website Data button. That'll pop open a window showing the list of cookies in Safari.
- You can hold down Cmd to select cookies to remove individually, or click Remove All to delete the entire list.
Turn Off Website Access/Delete Safari Plugins
While Apple builds Safari for efficiency, some outside plugins and website access rules can cause Safari to slow down. It's best to ensure that those plugins ask you before Safari runs them. You can also confirm which sites can access your Mac's camera, microphone, and other settings.
With Safari open, go to Safari > Preferences in the menu bar on the top of the screen. Go to the Websites tab and check each item in the sidebar for website access. We recommend disabling Auto-Play , Camera , Microphone , Location , and Pop-Ups , unless you have some reason not to do so.
If you're using an older version of Safari that doesn't have these options, you can head to Safari > Preferences and click on Security > Plug-In Settings . Then set all the plugins to Ask before Safari runs them, and disable the ones you don't need.
Disable or Uninstall Safari Extensions
Unlike Chrome and Firefox, Apple allows only a handful of extensions to work with Safari. Even with this filtering, some of them might impact your browsing performance and slow everything down. Whether you use extensions for saving articles to Pocket or applying dark mode on every website, they could affect Safari.
You can disable these extensions by going to Safari > Preferences and clicking the Extensions tab. Uncheck each extension listed to disable it. To remove all of them, you'll need to select each extension and click on the Uninstall button in the adjacent pane.
You can always find and install new Safari extensions later after resetting the browser. Try to only install high-quality ones you absolutely need.
Reset Safari Using Terminal
Even after removing cookies, cache, browsing history, and extensions, Safari still has some underlying metadata. To wipe everything in a true sense, you can use the Terminal app.
Using the Terminal to reset Safari to its default state means you'll have to use a series of commands. Refer to our beginner's guide to the Mac Terminal for using it effectively.
To reset Safari using Terminal:
- Open the Terminal app (you can find it easily using Spotlight with Cmd + Space ).
- Next, open the Apple menu at the top-left corner of your screen. Click Force Quit and select Safari to completely close it.
- Enter the below commands commands, one line at a time. After you run each command, the Terminal will prompt for confirmation to delete said files. Type y to confirm, then hit Enter .
Reset Safari for a Fresh and Fast Browser Experience
Now you know how to effectively reset Safari to factory settings. It should feel faster after this—though all the sites you visit at first will take a couple of seconds to load completely, since they'll create new cookies and cache.
To get even more out of Safari, make sure you're applying the best Safari tweaks for a better experience.
safari 16.5.1 loading slowly in ventura 13.4.1
How can I clear the cache without losing all my logins?
Posted on Jul 8, 2023 3:01 PM
Similar questions
- How do I clean out Safari 15.0 cache? How do I clean out Safari 15.0 cache? 327 1
- Safari keeps reloading all websites infinitely Hi, I am using Macbook Pro 2017, Mac OS catalina 10.15.7 with Safari - Version 14.0.3 (15610.4.3.1.6, 15610). Safari reloads all the webpages repeatedly with a message just below the URL bar. "The webpage was reloaded because a problem occurred". I deleted the caches, cookies, uninstalled plugins and extensions and still the problem persists. I am not able to update the OS as the updates to the machine is managed by the organization. However the OS and Safari is up to date. If any one faced this issue or know a solution to this problem, please let me know. I am also know if there is an easy way to reset the safari to the factory setting, apart from the safari cleanups I did. Thanks in Advance. -Esh 1085 1
- SLOW SAFARI ON MACBOOK AIR 11inch early 2014 macOS mojave 10.14.1 My safari decided to stop working? I cleared out the history the cookies reset update and reset the whole thing but nothing! I checked my internet and that’s fine I used safari on my husband laptop same as mine but the 13in and his internet works fine. Please help!!! 141 2
Loading page content
Page content loaded
Jul 8, 2023 3:04 PM in response to joandolberg
Jul 8, 2023 3:05 PM in response to olayode273
Jul 8, 2023 3:08 PM in response to olayode273
I'm unsure what you are suggesting. Is there a youtube that explains how to do this? If so, can you provide the link?
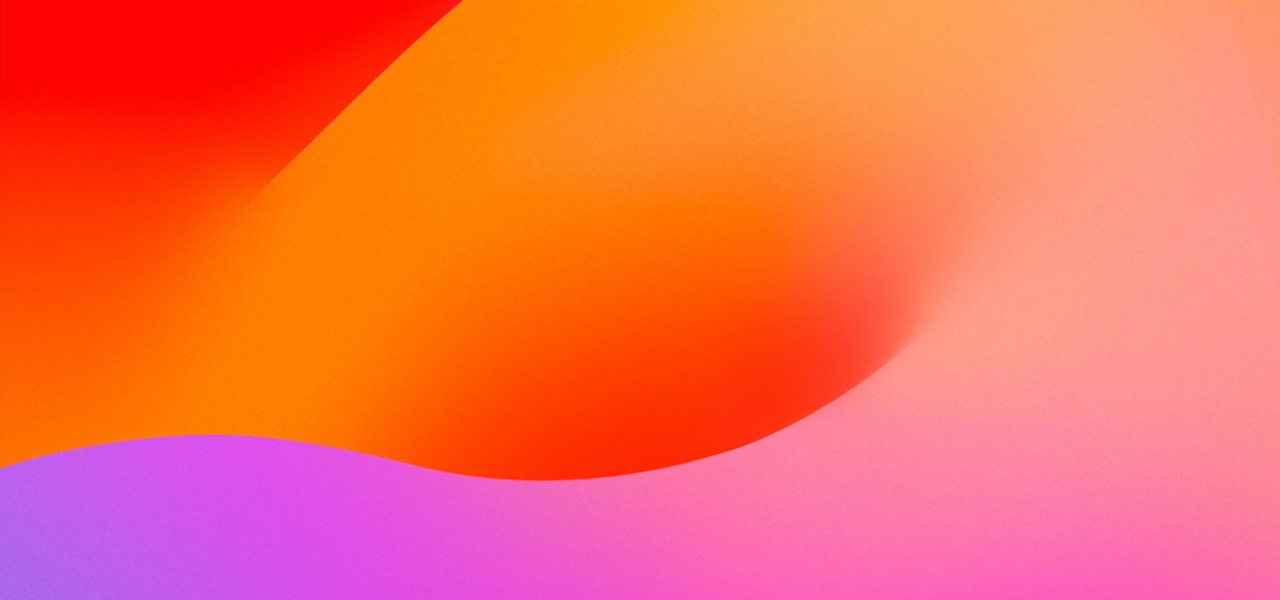
How To : Clear Your Cache for Safari
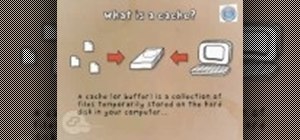
This video will show you how to clear the cache for Safari for Mac. It is important to clear your cache from time to time. Just follow these steps to clear your Safari cache: In the Safari menu, click on "Empty Cache". You will be asked if you are sure you want to empty the cache. Click "Empty". Reload the page. Your cache is now empty.
For help on other platforms and browsers, see " How to Clear Your Cache on Any Web Browser " for details.
Just updated your iPhone? You'll find new emoji, enhanced security, podcast transcripts, Apple Cash virtual numbers, and other useful features. There are even new additions hidden within Safari. Find out what's new and changed on your iPhone with the iOS 17.4 update.
Be the First to Comment
Share your thoughts, how to : delete your facebook account, how to : revert the new youtube layout back to how it was, how to : add photos to your mobileme gallery with iphone, how to : find an ip address in hotmail, how to : hack almost any unprotected webcam with google, how to : bypass facebook's privacy and like to see settings, how to : download and install the firesheep mozilla firefox browser add-on, how to : trace any ip address, how to : pin favorite friends on top of facebook chat list in ios and android, how to : install an internet browser on a portable flash drive, how to : make menu fonts bigger in the mozilla firefox browser, how to : make your mozilla firefox look like safari, how to : change the number of search results displayed per page in google, bing, and yahoo, how to : change your youtube channel type, how to : get your suspended youtube account back, how to : let others download photos from your mobileme gallery, how to : use netstat.exe to detect spyware and malware, how to : use google to download music, how to : change audio on an already uploaded youtube video, how to : add the gmail button to toolbar.
- All Features
How To : Hardwipe Tools to Permanently Deleted Files and Prevent Data Recovery
How to : share a link to a specific comment posted to a video on youtube.
- All Hot Posts
How to clear cache on iPhone
Here's how to clear cache on iPhone to save some storage space

It's handy to know how to clear cache on iPhone for when you're struggling to fit more content onto your device. Many iPhones only have a small amount of internal storage, which you'd much rather save for photos, videos and music rather than your browser cache or unneeded app data.
Apple's made it easy to sort this out through the Settings app though. Just select the right app, tap a couple of options to confirm your choice, and a little slice of storage is yours once again.
- How to hide apps on iPhone
- How to check iPhone battery health
- Here's how to clean an iPhone’s charging port without breaking it
Read our guide below to find out how to clear your app cache on your iPhone, and how to clear your browser cache.
How to clear cache on iPhone: Clear app data
While it sounds counterintuitive, the way you can save space with iPhone apps is by deleting the app, but not your own data. Read on to learn how to do this and what this actually does.
1. In the Settings app , first find the General settings option, then tap it.

2. Next, tap the " iPhone Storage" option. You may then experience a bit of a wait while your phone calculates the current storage status, so don't panic if it takes a while.
3. Now scroll down to the list of apps, and select one.
Sign up to get the BEST of Tom’s Guide direct to your inbox.
Upgrade your life with a daily dose of the biggest tech news, lifestyle hacks and our curated analysis. Be the first to know about cutting-edge gadgets and the hottest deals.
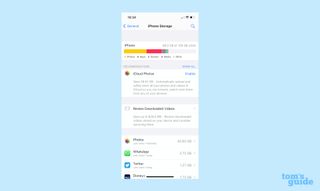
4. On that app's page, select the " Offload App" option.
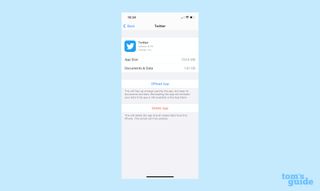
5. Tap again to confirm your choice, and you're done.
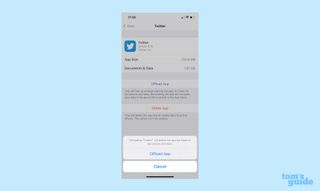
6. What this option does is delete the generic app data you downloaded from the App Store, but retains any data unique to you. If you want to get rid of all data, you can instead select the " Delete App" option at step 4.
To reinstall an app, navigate back to this screen and select the Reinstall option.
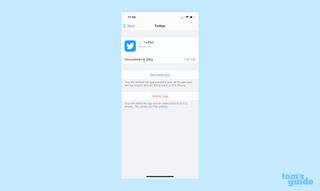
Alternatively, find the app's grayed-out icon in your App Library or on your home screen and tap it to commence reinstallation.
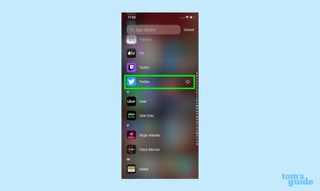
How to clear cache on iPhone: Clear Safari cache
There's a specific way to clear your cache in Safari, the default browser app for iPhones. Sadly there's not an equivalent for Chrome, the other app you're likely using to browse the web.
1. In the Settings menu, scroll down until you reach a list of all the default iPhone apps. Keep going until you find Safari , and tap it.
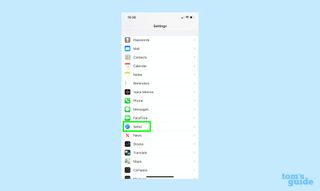
2. Scroll down the Safari menu until you find the option " Clear History and Website Data ." This is what you're looking for, so tap it.

3. The last step is to confirm your choice by tapping " Clear History and Data ." Once you've done that, Safari's cache has been wiped.

If you're after more iPhone guides and tips, why not learn how to use YouTube picture-in-picture mode , how to watch Netflix with Spatial Audio on iPhone or how to make your iPhone charge faster ?
- More: How to share files between Android and iPhone

Richard is based in London, covering news, reviews and how-tos for phones, tablets, gaming, and whatever else people need advice on. Following on from his MA in Magazine Journalism at the University of Sheffield, he's also written for WIRED U.K., The Register and Creative Bloq. When not at work, he's likely thinking about how to brew the perfect cup of specialty coffee.
iPhone 16 battery sizes just tipped for every model — here's the biggest upgrades
iPhone 16 Capture button — here's what I'd like to see from this new feature
StabilityAI drops Stable Audio 2.0 — here’s everything that’s new
Most Popular
By Cynthia Lawrence April 03, 2024
By Hunter Fenollol April 02, 2024
By Madeleine Streets April 02, 2024
By Grace Dean April 02, 2024
By Grace Dean April 01, 2024
By Madeleine Streets April 01, 2024
By Jo Plumridge March 30, 2024
By Camilla Sharman March 30, 2024
By Cynthia Lawrence March 30, 2024
By Christoph Schwaiger March 29, 2024
By Lee Bell March 29, 2024
- 2 Siena vs Layla: Which is the best mattress for your sleep?
- 3 Huge Best Buy sale on 75-inch OLED and QLED TVs — here’s the 7 deals I’d buy
- 4 Save 30% on Brooklyn Bedding’s best cooling mattress for hot sleepers
- 5 Samsung Galaxy S23 fingerprint scanner bug will finally be fixed with an upcoming update
How to Clear the Cache on iPhone: A Step-by-Step Guide
Clearing the cache on your iPhone can help it run faster and free up some space. It’s a simple process that involves going to your iPhone’s settings, selecting the Safari browser, and then clearing the website data. After doing this, your phone will no longer store information from websites you’ve visited, which can speed up your browsing experience.
Step by Step Tutorial: How to Clear Cache on iPhone
Before we dive into the steps, it’s worth noting that clearing your cache will log you out of websites and may remove some website preferences. But don’t worry, it’s a safe process and your important data won’t be affected.
Step 1: Go to Settings
Open the Settings app on your iPhone.
Your Settings app is the one with the gear icon. Scroll down until you see “Safari” and tap on it.
Step 2: Scroll to Safari
Scroll down until you find the Safari option and select it.
Safari is your iPhone’s default web browser, and this is where all your website data is stored.
Step 3: Clear History and Website Data
Tap on “Clear History and Website Data” and confirm your choice.
This action will remove all browsing history, cookies, and other data from Safari. If you have any devices connected through iCloud, this will also clear their browsing data.
After you complete these steps, your iPhone will have a cleaner slate with regards to the data stored from websites. This can help your device run more smoothly and can be particularly useful if you’re experiencing issues with your browser.
Tips for Clearing Cache on iPhone
- Clear your cache regularly to keep your iPhone running efficiently.
- If you only want to clear data from specific websites, you can do so by going into Safari’s settings and selecting “Advanced” > “Website Data.”
- Remember that clearing your cache will log you out of websites, so make sure you have your passwords handy.
- Don’t forget to close your Safari tabs after clearing the cache for a complete clean-up.
- Consider using private browsing in the future if you don’t want your iPhone to store website data.
Frequently Asked Questions
Will clearing my cache delete my photos, contacts, or other personal data.
No, clearing your cache only affects data related to your web browsing.
How often should I clear my cache?
There’s no set rule, but doing it once a month is a good practice for most users.
Can clearing my cache help with my iPhone’s performance?
Yes, it can help your iPhone run smoother and load webpages faster.
Will clearing the cache remove my saved passwords?
No, your saved passwords in Safari will not be affected when you clear the cache.
What’s the difference between clearing cache and cookies?
Clearing your cache removes temporary files stored by websites, while cookies are small files that store personal information and preferences.
- Open Settings
- Scroll to Safari
- Clear History and Website Data
Clearing the cache on your iPhone is a quick and easy process but it can have a significant impact on your device’s performance. It helps in freeing up space, speeding up browsing, and can even resolve some app-related issues. While it may seem like a small task, regularly clearing your cache can be a vital part of maintaining your iPhone’s health. Remember to keep your passwords handy since you’ll be logged out of websites after clearing the cache. This simple practice can keep your iPhone feeling fresh and ready to tackle all of the tasks at hand. So why wait? Give your iPhone a quick cleanse today and enjoy a smoother, faster browsing experience.

Matthew Burleigh has been writing tech tutorials since 2008. His writing has appeared on dozens of different websites and been read over 50 million times.
After receiving his Bachelor’s and Master’s degrees in Computer Science he spent several years working in IT management for small businesses. However, he now works full time writing content online and creating websites.
His main writing topics include iPhones, Microsoft Office, Google Apps, Android, and Photoshop, but he has also written about many other tech topics as well.
Read his full bio here.
Share this:
Related posts:.
- Safari History iPhone: How to See It [2023 Guide]
- 15 Ways to Fix Safari Not Working on iPhone in 2023
- iOS 17 – How to Clear Safari Cache: Quick Guide
- How to Clear Cache on iPhone 13
- How to Clear Cache on iPhone (iOS 17)
- How to Clear Cookies on iPhone
- iOS 17: How to Delete Cache on iPhone – Simple Guide
- Options for Clearing Cache on iPhone 13: A Step-by-Step Guide
- How to Clear Cache Data on iPhone 15: A Step-by-Step Guide
- How to Clear Cache in Firefox on an iPhone 7
- How to Clear Visited Pages From an iPhone: A Step-by-Step Guide
- iPhone 15: How to Clear Safari History Quickly and Easily
- How to Clear History in Firefox on iPhone: A Simple Guide
- How Do I Clear My Cache on iPhone 12? A Step-by-Step Guide
- iPhone 14 – How to Clear Browsing History
- How to Clear Safari History on iPhone 14: A Step-by-Step Guide
- How to Clear History on iPhone 14
- What is Cache Space on iPhone?
- How to Clear History in Chrome on iPhone: A Step-by-Step Guide
- How Can I Remove Safari Cookies on an iPhone 14?: A Step-by-Step Guide
About the security content of Safari 16.5.1
This document describes the security content of Safari 16.5.1.
About Apple security updates
For our customers' protection, Apple doesn't disclose, discuss, or confirm security issues until an investigation has occurred and patches or releases are available. Recent releases are listed on the Apple security updates page.
Apple security documents reference vulnerabilities by CVE-ID when possible.
For more information about security, see the Apple Product Security page.
Safari 16.5.1
Released June 21, 2023
Available for: macOS Monterey
Impact: Processing maliciously crafted web content may lead to arbitrary code execution. Apple is aware of a report that this issue may have been actively exploited.
Description: A type confusion issue was addressed with improved checks.
WebKit Bugzilla: 256567
CVE-2023-32439: an anonymous researcher
Information about products not manufactured by Apple, or independent websites not controlled or tested by Apple, is provided without recommendation or endorsement. Apple assumes no responsibility with regard to the selection, performance, or use of third-party websites or products. Apple makes no representations regarding third-party website accuracy or reliability. Contact the vendor for additional information.
You are using an outdated browser. Please upgrade your browser to improve your experience.

How to fix System Data filling your iPhone's storage

Other System Data issues in iOS can quickly fill up all available iPhone storage.
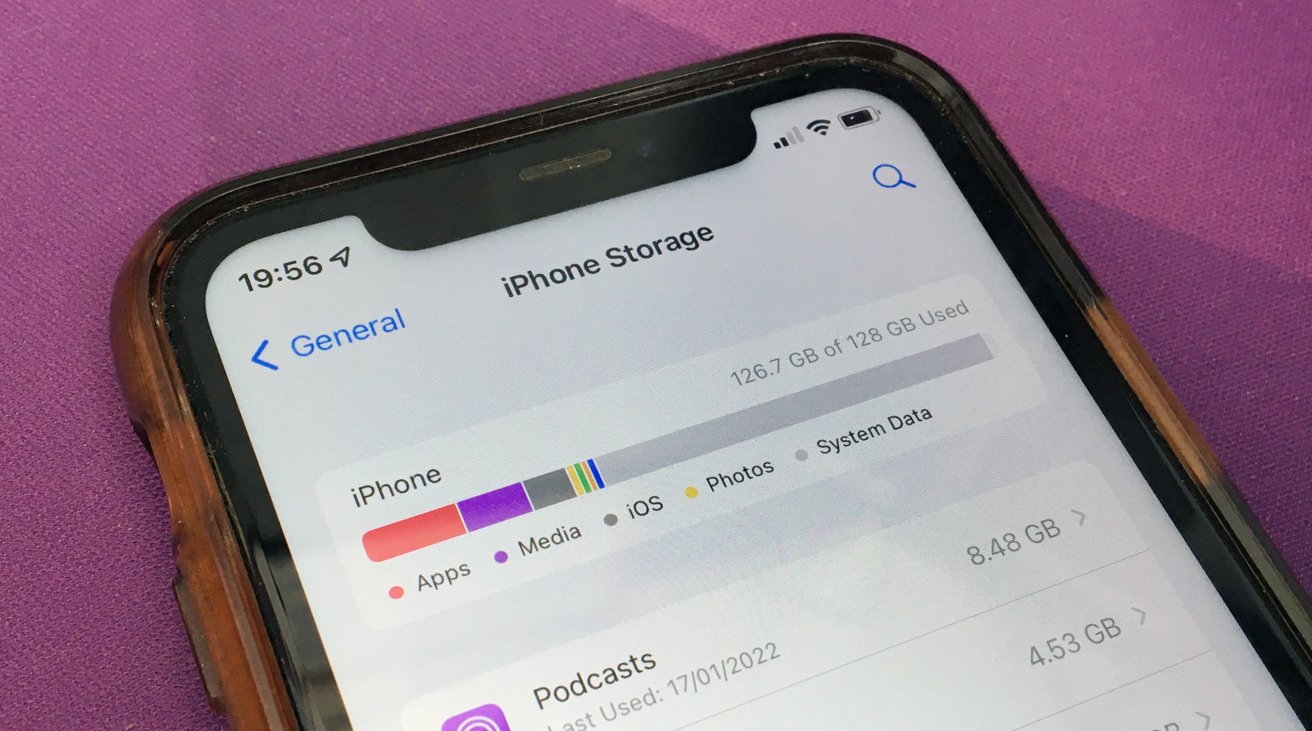
Storage capacity is a significant issue for mobile device users, with the available space on an iPhone, iPad , and even a Mac a sensitive concern for everyone. While users with expansive storage capacities have less trouble with it than most, those saving money with more modest storage may be more hard-pressed.
Managing what apps are on your device by offloading or deleting them, maintaining stored videos and other files, relying on cloud storage capacity, and other techniques are usually used to tame storage usage.
Sure, deleting files and wiping the cache of apps can help, but it won't help an occasional problem involving System Data. Sometimes, System Data can grow to a massive size, and there's very little you can do to fix it.
Here's what you can do to get back to a more usable amount of free storage.
What's System Data on an iPhone?
By checking your iPhone's storage usage, you will find that iOS handily sorts out its data usage into several categories, including Apps, Photos, Media, iOS, and System Data.
These are all self-explanatory, with Photos and Media consisting of images, videos, and other typical media-style files. Apps refer to apps downloaded from the App Store and caches of data for each, while iOS is the storage consumed by the operating system itself.
How to check storage usage in iOS
- Open Settings .
- Tap General , then iPhone Storage .
- The bar at the top will graphically show you what storage is being used.
- The list of apps below shows individual app storage usage. Tap each to see the app size and consumption of related files and options to offload the app and delete the data.
- At the bottom of the list are listings for iOS and System Data.
System Data, and what the Settings app refers to as "Other System Data," includes many files not covered by other categories.
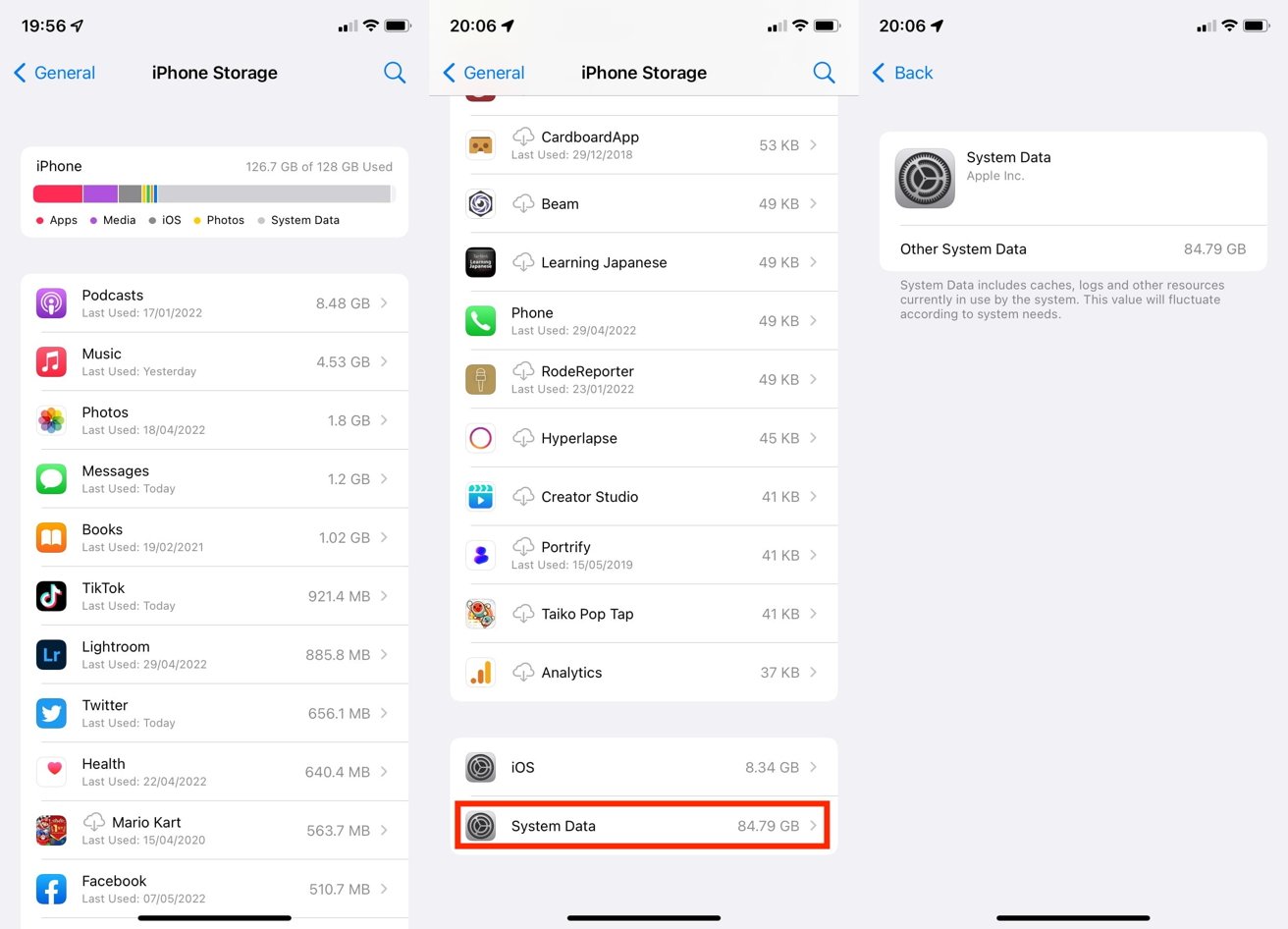
The definition within iOS is that System Data "includes caches, logs, and other resources currently in use by the system." This doesn't state what the data is, but it can consist of various logs, temporary data stores, and other elements that aren't strictly considered part of any of the listed apps.
Then some elements are used by iOS but aren't owned by a particular app. For example, downloading different Siri voices or installing fonts can expand this section, but they aren't defined as being used by just one app or the operating system itself.
Why's System Data using all of my iPhone storage?
This data will also "fluctuate according to the system needs." This means that temporary data can be written to the storage as System Data, removed when iOS doesn't need it anymore.
However, the problem is that you can't see what the types of data used in this category consist of, nor can you delete it.
Generally speaking, Other System Data can be a few gigabytes in size at first and depending on how you use the iPhone, it can grow and shrink by several gigabytes over time.
The bloating problem comes into play if that change in the size of Other System Data continues on an upward trajectory. Over time, some users may see that their iPhone's System Data takes up a lot of space, possibly tens of gigabytes.
In the case of one AppleInsider writer, Other System Data grew to almost 85 gigabytes, consuming virtually all of the available remaining storage and causing device problems.
It is unknown exactly why this occurs, but it is likely from one or more caches or logs being continually added to over time, but crucially not deleting at a pace to keep up with writes. Left for too long, this can be all-consuming.
Since there's no way to see what caused it directly or selectively delete problematic System Data elements, users may be left with very few options available.
How to cut down on System Data usage
You can do a few things to cut down the amount of System Data being used, and they vary in severity of what you have to do to your iPhone and its data. This guide will start with the least intensive option.
Remember that these are intended to be taken after other reasonable measures, such as deleting unwanted videos or other files to free up space.
Also, remember to back up your iPhone before continuing. The last thing you want to do is delete precious data when trying to recover space.
Safari and Messages
The first way is to try and cut down on cache usage by a select number of Apple-produced apps. This can include caches by Safari and Messages , which can sometimes take up the System Data category.
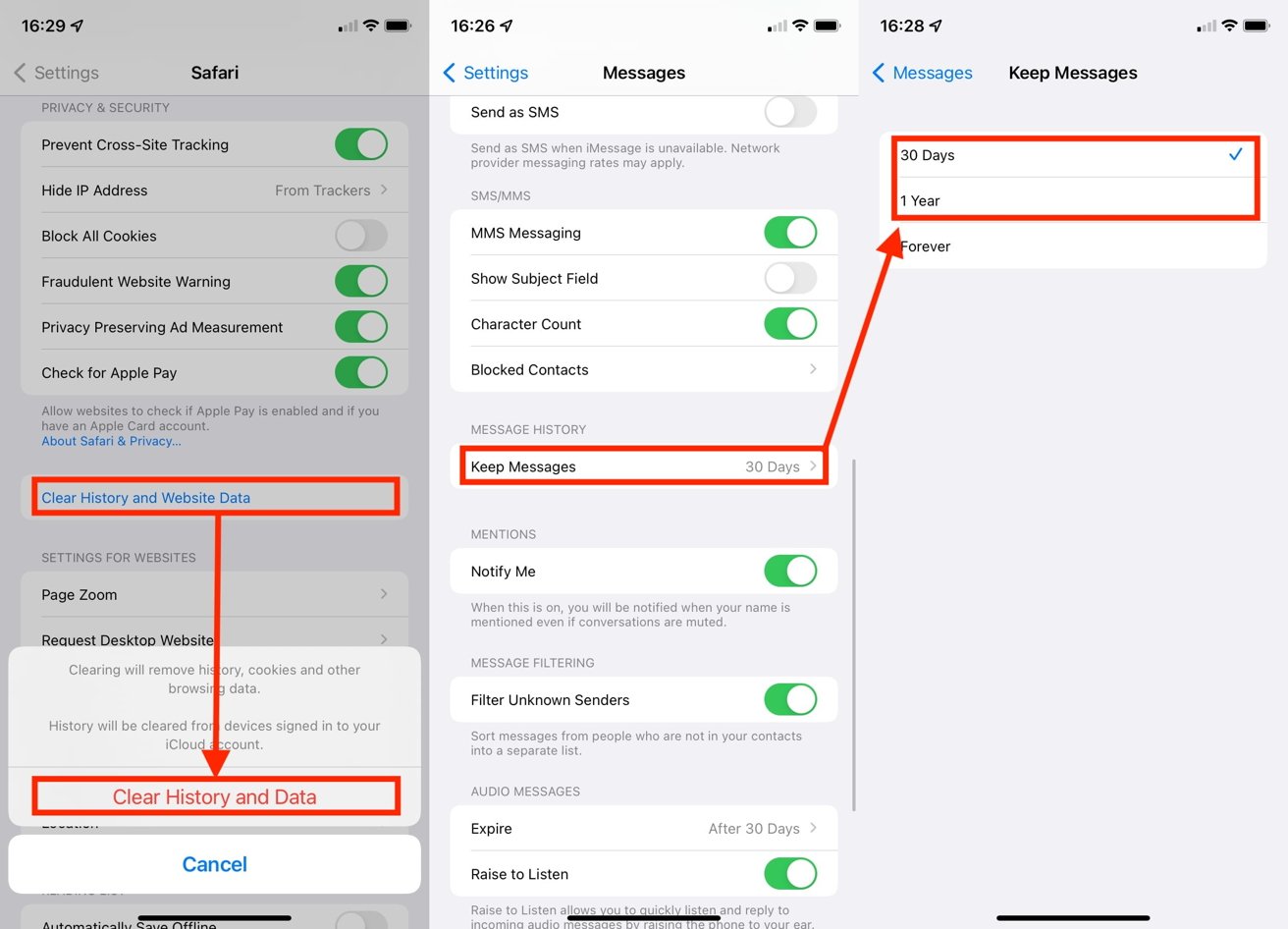
For Messages, this could be as simple as opening Settings, then tapping Messages, scrolling down to Message History, and changing how long you "Keep Messages" for from "Forever" to a lower figure such as one year or 30 days.
Clearing the Safari Cache is a little bit more involving but still useful.
How to clear the Safari cache in iOS
- Tap Safari .
- Scroll down and tap Clear History and Website Data .
- On the warning pop-up, select a timeframe and then tap Clear History .
Per-app caches
On the off chance it is a particular app causing the problem, you could try to delete the app if you have a clue as to what app is being wasteful with space. For example, apps that use a lot of videos can potentially use such caching, but without necessarily deleting the caches afterward.
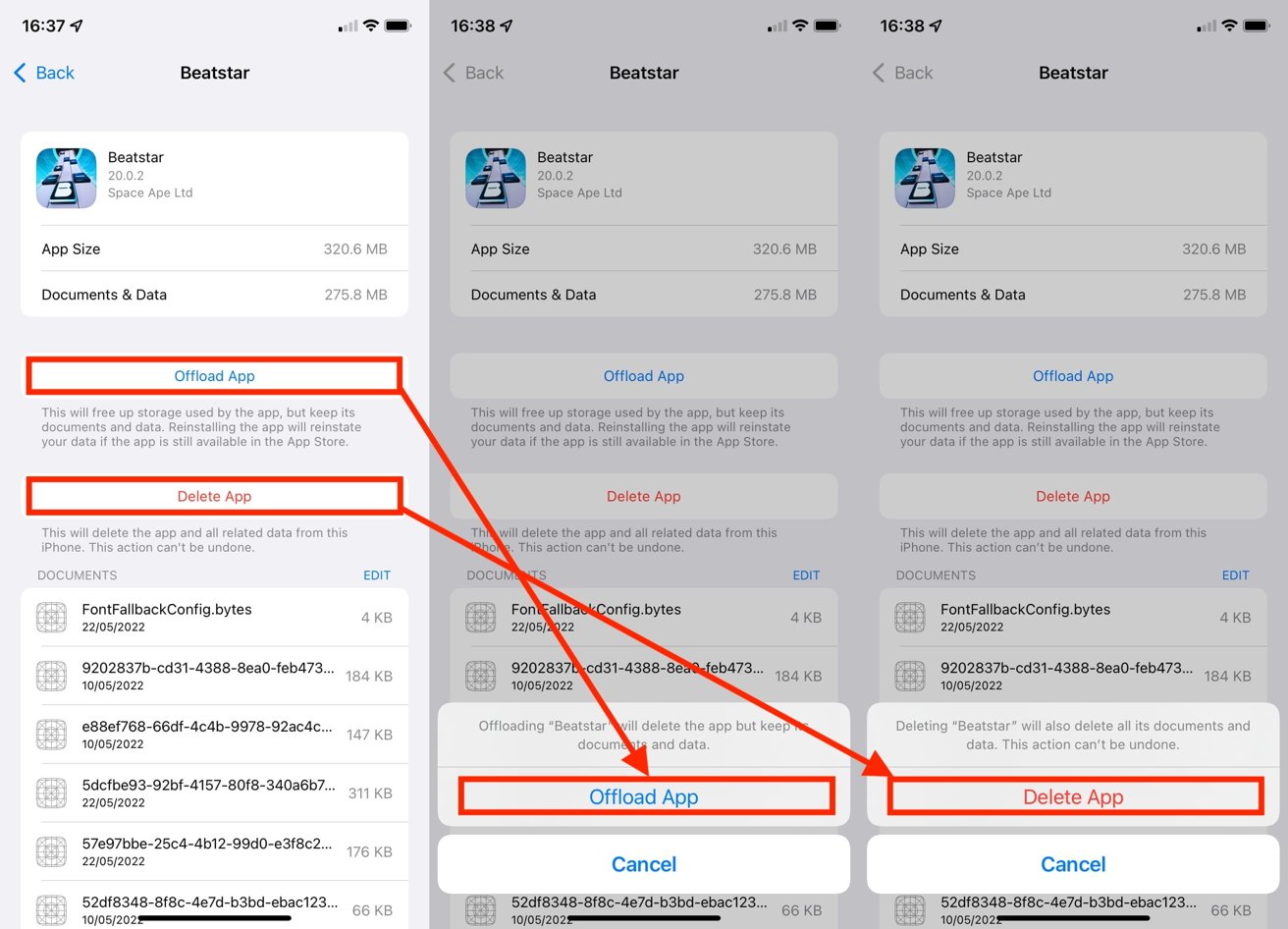
There's no guarantee that doing so will delete the problematic cache capacity you want to be removed, but it should still reduce how much of it is in active use. It is advisable to try offloading the app before a full delete, namely removing the app but retaining your related documents and data.
How to offload or delete apps in iOS
- Tap General .
- Tap iPhone Storage .
- Scroll and tap the relevant app .
- Tap Offload App , then Offload App to confirm.
- Alternately, tap Delete App , then Delete App to confirm.
Backup Restoration
The nuclear option is to restore your iPhone from a backup. This entails backing up all data on the iPhone, factory resetting the iPhone, then restoring from the backup.
While you will get back all of your user data and continue to use apps, you may have issues involving two-factor authentication apps and other related problems following a device setup.
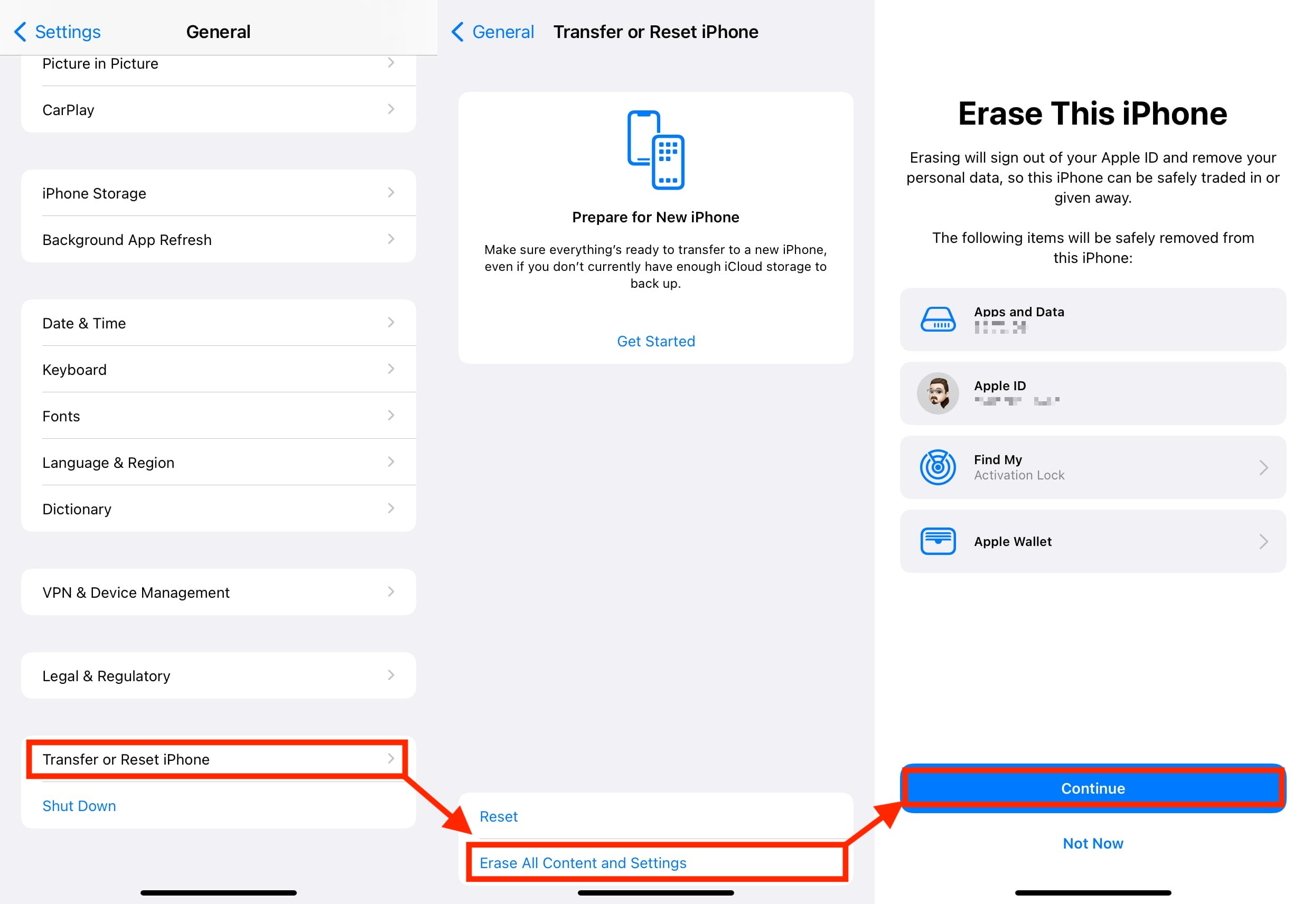
In the AppleInsider editorial staffer's case, restoring from a backup did solve the problem, so it is worth taking the time to do this if you can.
How to backup an iPhone and restore from backup.
- To backup the data, connect the iPhone to your Mac or PC, and open either Finder or iTunes .
- Select the iPhone , then select the General tab.
- Select "Back up all the data on your iPhone to this Mac."
- Tick "Encrypt local backup" to preserve account passwords and any Health data.
- Select Back Up Now and wait for it to complete.
- Disconnect the iPhone.
- Open Settings and select General then Transfer or Reset iPhone .
- Tap Erase All Content and Settings . Tap Continue and follow the prompts to complete.
- After it is wiped, connect the iPhone back to the Mac or PC, open Finder or iTunes , and select the iPhone .
- Under General , click Restore Backup .
- Select the most recent backup you just created, then click Restore . Follow the on-screen prompts.
Sponsored Content

How to remove personal information from the internet — and why you should
Top stories.
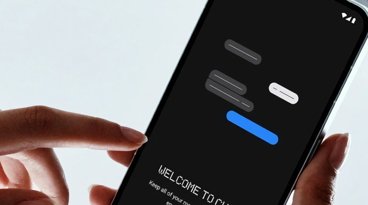
Astoundingly unsafe iMessage bridge Sunbird is back, and you still shouldn't use it

Apple TV with a camera is the rumor that will never die

Apple's privacy rules are stifling Apple Vision Pro apps, for now

Retro's back: the best wrap-around game controllers for your iPhone

What to expect from Apple's Q2 2024 earnings on May 2
Featured deals.

Save up to $350 on every Apple M3 MacBook Pro, plus get up to $80 off AppleCare
Latest comparisons.

M3 15-inch MacBook Air vs M3 14-inch MacBook Pro — Ultimate buyer's guide

M3 MacBook Air vs M1 MacBook Air — Compared

M3 MacBook Air vs M2 MacBook Air — Compared
Latest news.

Teenagers still overwhelmingly want iPhone and Apple Watch more than any other brand
The iPhone still wins teenagers' popularity contests, with a survey determining Apple's smartphone is at near record highs for both ownership and the intention to purchase by the group.

Next two quarters may be tough, but iPhone 16 & AI will return Apple to growth
Investment firm Wedbush says it is sticking to its $250 Apple price target and that issues such as declining sales in China will be short term because of pent-up demand for the iPhone 16 range.

India's Tata Group aims to buy another iPhone manufacturing plant
Pegatron is reportedly nearing a deal to sell the Tata Group a controlling stake in its iPhone facility in Tamil Nadu, India.
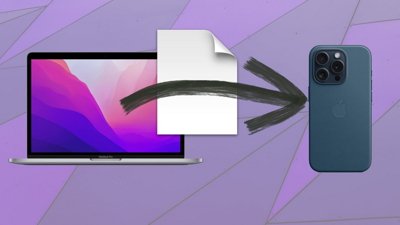
How to fix Universal Clipboard problems on macOS
While generally quite reliable, Apple's Universal Clipboard can sometimes stop working for no apparent reason. Here's how to fix it and get back your cross-device productivity.

Tesla reaches settlement in autopilot death case of Apple engineer
Tesla was prepared to contest claims of wrongful death related to its Autopilot system in court but has chosen to settle the case instead.

X launches passkey support for iOS app users worldwide
Passkeys have launched for X uses globally, bringing a new level of account security to users of the social platform.

Apple is finally allowing emulators in the App Store. Here are some of the best wrap-around controllers for your iPhone that lets you play them on the go.

Apple does not allow third-party apps to use the cameras on Apple Vision Pro, and developers are complaining about it.

Latest Videos

How to turn off Apple's Journal 'Discoverable by Others' setting that's enabled by default

The best Thunderbolt 4 docks and hubs you can buy for your Mac

Apple Ring rumors & research - what you need to know about Apple's next wearable
Latest reviews.

Journey Loc8 MagSafe Finder Wallet review: an all-in-one Find My wallet

TP-Link Tapo Indoor cameras review: affordable HomeKit options with in-app AI tools

ShiftCam LensUltra Deluxe Kit review: Upgrade your iPhone photo shooting game

{{ title }}
{{ summary }}
Trending Story: Messages App Tips & Tricks | Spring Wallpapers | Easter Wallpapers | iOS 17.4 New Emojis
How to Clear Cache on iPhone 15, 14 lineup: (iOS 17.4.1)
In this walk-through, I’ll teach you how to clear Cache on iPhone and iPad running the latest iOS. This way is a flagship point to speed up the Safari browser after updating iOS. Unfortunately, sometimes the FBI virus fake alert or scammer tries to reveal your personal details, so it pops up on your browsers and says a virus has severely infected your iPhone. But don’t worry. According to experts, viruses and malware don’t exist. Instead, you must follow the below guide to delete Safari cookies, and clear history and cache .
It will also help you to get rid of the iOS device crash report Warnings fraud pop-up. Hopefully, this guide will allow you to fight against scammers and their Suspicious Activities. If you would like this fix, don’t forget to share it on social media profiles with your friends and be helpful to others.
IN THIS ARTICLE
Related more – Best Antivirus for iOS device
Guide- How to Clear Cache on iPhone?
Where is the history button on Safari iPhone in iOS? Follow the bottom steps to clear cache logs and other resources on iPhone or iPad .
- How to Reset Safari on Mac to Default (Completely – Sonoma)
- 19 Fixes Safari Running Slow on Mac (Ventura, Sonoma)
- How to Change the Default Browser On Mac in macOS (Sonoma)
- How to Block All Cookies on Mac & iPhone (Sonoma & iOS 17)
1. Launch the Settings App. Looks like a dark Gear icon. 2. Scroll and Find Safari.
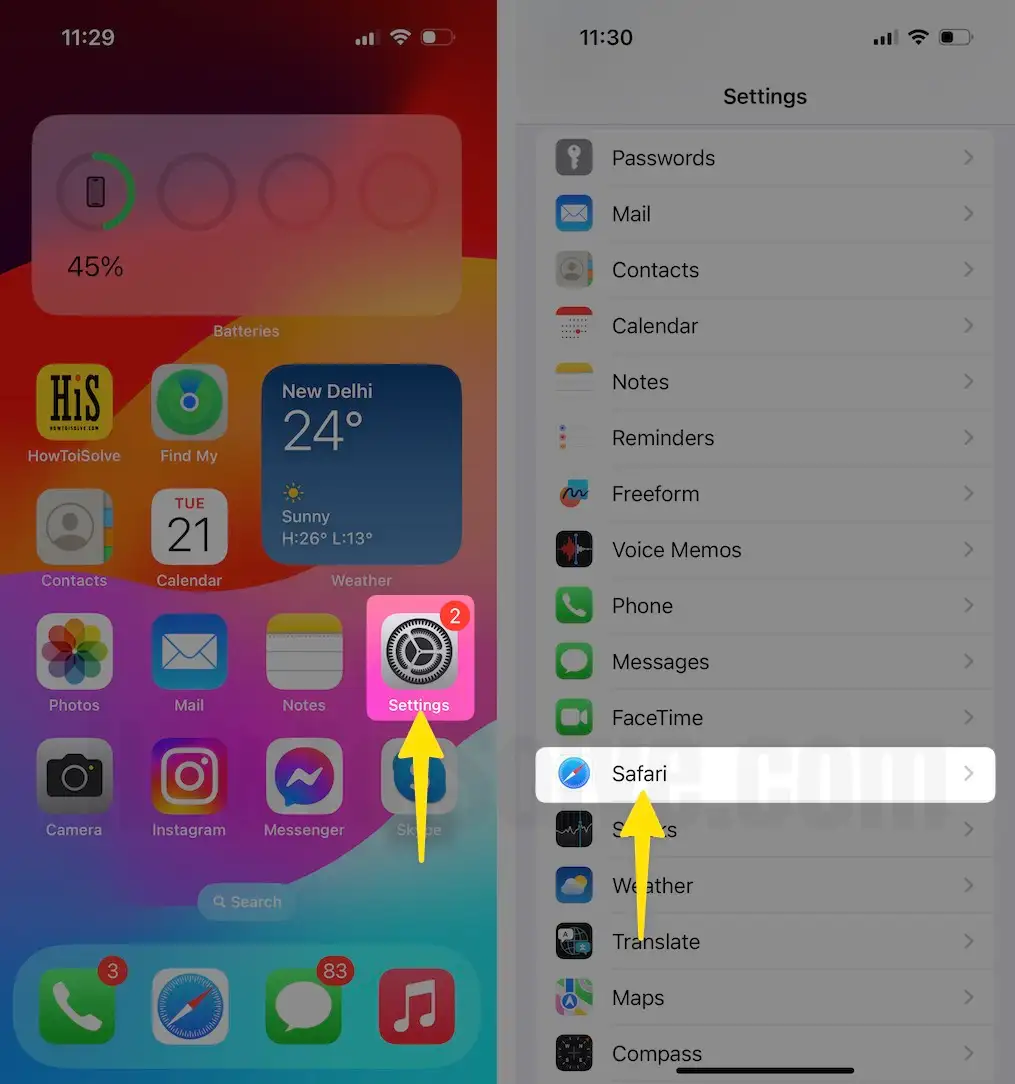
3. Next, Scroll the screen and tap on Clear History and Website Data . 4. Here you can see a confirmation alert – Clear history and Data will remove Last hour, Today, Today, and yesterday, All history and other browsing data. 5. In more, History will be cleared from devices signed into your iCloud account. 6. Are you agreeing? Let’s confirm to tap Clear History.

This process is undone, so think before deleting it. Don’t worry. Except for iOS Safari search history and Safari Cache , you don’t lose any other documents and data that won’t affect Safari Autofill information . It’s guaranteed.
That’s it! Now enjoy a worry-free search experience.
If often get the same issue in Safari after updating iOS, then force close Safari and launch it back.
In more, you can also use Safari Alternatives on your iPhone and iPad iOS devices.
You can call an Apple toll-free number or take your Apple device to the Genius Bar and get more information from the Apple technical expert.
Tips that like to do,
How To Delete App Cache (data) on iPhone without Deleting apps?
Read this tutorial to offload an app that is settings without using a PC or Mac, and you can wipe app data without uninstalling and re-install the app on your Apple mobile.
Related More – Secure your iPhone and iPad using the best Antivirus for iOS devices .
If you would like to visit sites without storing or leaving a history, you should turn on private browsing on Safari iPhone . In this mode, there’s no history, cache, cookies, or website data to remove.
If you want to block a website , then you also have the option to do that. For that, go with this guide .
You’re done!
Now check your Safari web browser History and Cookies; it’s gone. In advance, you can also delete all website data through the following guide.
Tip for Clear other stored information on Safari
1. Launch the Settings App on your iPhone 2. Tap on Safari . 3. Scroll to last and Tap on Advanced .

4. And tap on Website Data . 5. Finally, tap on Remove All Website Data . 6. Choose the Remove Now .

What happens if I Clear the Cache on my iPhone?
Clearing your Phone’s cache is a good thing for you and your phone’s life. It can boost your phone speed, free up storage space, and your Phone stop frequently crashing.
You can suggest to us in the below comment if you’ve any good ideas or tips about this tutorial on how to delete or Clear Safari History and cookies from your iPhone.
Leave a Comment Cancel reply

IMAGES
VIDEO
COMMENTS
Safari 16.5.2. Released July 10, 2023. WebKit. Available for: macOS Big Sur and macOS Monterey. Impact: Processing web content may lead to arbitrary code execution. Apple is aware of a report that this issue may have been actively exploited. Description: The issue was addressed with improved checks. CVE-2023-37450: an anonymous researcher.
Cleaning cookies and the cache data for individual sites can be done via Safari's Settings/Preferences. Open Safari. Click on Safari in the menu at the top of the screen. Click on Settings or ...
Safari 16.5. Released May 18, 2023. WebKit. Available for: macOS Big Sur and macOS Monterey. Impact: Processing web content may disclose sensitive information. Description: An out-of-bounds read was addressed with improved input validation. WebKit Bugzilla: 255075. CVE-2023-32402: Ignacio Sanmillan (@ulexec)
Safari 16.5 is available for macOS Big Sur, macOS Monterey, macOS Ventura, iPadOS 16.5, and iOS 16.5. Apple Pay New Features. Added support for pre-orders and deferred payments. CSS New Features. Added support for CSS Nesting. Added support for : user-valid and : user-invalid. Resolved Issues
Find out how to delete your history, cookies and cache in Settings. Delete your history, cache and cookies. Clear your cookies and the cache, but keep your history. Delete a website from your history. Block cookies. Use content blockers. Delete history, cache and cookies. Go to Settings > Safari. Tap Clear History and Website Data.
Go to Safari > Empty Cache, or hit ⌘ Command + ⌥ Option + E. To refresh, click the refresh button on the addressbar or press ⌘ Command + R. Another tip. If you want to restore Safari, like completely clear all the caches, or parts of it, go to Safari > Reset Safari. I use it usually when I need to clear a lot of memory from Safari, for it ...
1. Enable the Develop Menu. Know that clearing your Safari cache is a little different than clearing your internet history in Safari . To clear the Safari cache, first, you need to reach the Develop menu in this browser. Open Safari on your Mac, click Safari > Preferences at the top of your screen, and select the Advanced tab.
The steps below will teach you how you can delete the browser cache in Safari using the developer tools. Open Safari on your Mac. In Safari, click Safari (menu bar). Click Preferences. Click the Advanced tab. And check the "Show Develop menu in menu bar" option. Now a new menu item will appear called Develop in the Safari menu bar.
I can't clear my history on Safari! I can't clear my history on Safari. It is very irritating because I know how to but the "clear" button is grayed out and I cant push it. I cleared everything in settings, but when i search things that I accidentally searched before pop up. I don't understand why I cannot clear history when I push ...
Here's how to clear Safari's temporary files and cache: While you have Safari running, open Safari > Preferences from the menu bar. A window will pop open. Head to the Advanced tab and select the check box for Show Develop menu in menu bar. The Develop menu will appear next toBookmarks on the menu bar. Select Develop > Empty Caches or use ...
The steps outlined below will reset Safari by clearing cached data, extensions, cookies, and browsing history: 1. First, hold down the Shift ⇧ key on your keyboard and then click on the Safari icon pinned to the Dock. 2. Next, click on Safari in the top menu bar, and select the Clear History option in the drop-down menu.
Dec 1, 2021 at 4:48. 1. @Shayan If you're looking to retrieve lost data, page caches, I had luck opening the WebKitCache folder in VS Code and performing a search (cmd+shift+f) for key words. I'm seeing gigs of intact js, css and html files all with cryptic file names. - northamerican.
Open the Safari app on your iPhone. Tap , tap , then tap Clear. Below Clear Timeframe, choose how much of your browsing history to clear. Note: If you have Safari profiles set up, select a profile to clear only the history of that profile, or select All Profiles. Tap Clear History. Learn how to erase your browsing history to clear the cache in ...
2 years ago 296 1. Safari keeps reloading all websites infinitely Hi, I am using Macbook Pro 2017, Mac OS catalina 10.15.7 with Safari - Version 14.0.3 (15610.4.3.1.6, 15610). Safari reloads all the webpages repeatedly with a message just below the URL bar. "The webpage was reloaded because a problem occurred".
This video will show you how to clear the cache for Safari for Mac. It is important to clear your cache from time to time. Just follow these steps to clear your Safari cache: In the Safari menu, click on "Empty Cache". You will be asked if you are sure you want to empty the cache. Click "Empty". Reload the page. Your cache is now empty.
Select clear all history from the drop-down and press Clear History. Reopen Safari and test again. Remove Library Cache. Open a Finder window, select Go from the top menu and press Home. Select your user folder and press Cmd+J, and tick Show Library Folder. Select your Library folder, then Caches> com.apple.Safari> Cache.DB and move to the Trash.
1. In the Settings menu, scroll down until you reach a list of all the default iPhone apps. Keep going until you find Safari, and tap it. (Image credit: Tom's Guide) 2. Scroll down the Safari menu ...
iOS 16.7.7 has two security patches on board.If you want to protect your device from harm, you should install the upgrade sooner rather than later. If you missed older versions of iOS 16, you'll ...
Step 3: Clear History and Website Data. Tap on "Clear History and Website Data" and confirm your choice. This action will remove all browsing history, cookies, and other data from Safari. If you have any devices connected through iCloud, this will also clear their browsing data. After you complete these steps, your iPhone will have a ...
Safari 16.5.1. WebKit. Available for: macOS Monterey. Impact: Processing maliciously crafted web content may lead to arbitrary code execution. Apple is aware of a report that this issue may have been actively exploited. Description: A type confusion issue was addressed with improved checks. CVE-2023-32439: an anonymous researcher.
Open Settings. Tap General, then iPhone Storage. The bar at the top will graphically show you what storage is being used. The list of apps below shows individual app storage usage. Tap each to see ...
Notification.requestPermission() not prompting allow / deny on iOS Safari 16.5. Ask Question Asked 9 months ago. Modified 3 months ago. ... After doing this, you have to clear all your site's website data (cache) from Safari history. Then add your site to the Home Screen. It should work after that.
1. Launch the Settings App. Looks like a dark Gear icon. 2. Scroll and Find Safari. 3. Next, Scroll the screen and tap on Clear History and Website Data. 4. Here you can see a confirmation alert - Clear history and Data will remove Last hour, Today, Today, and yesterday, All history and other browsing data. 5.