You are using an outdated browser. Please upgrade your browser to improve your experience.

How to clear browsing history on Safari on iPhone or Mac

You can clear your Safari browsing history on both iOS and Mac

As tracking goes, Safari keeping your browsing history is less about privacy-busting security and more about just being useful. It's your history that means Safari remembers where to go to when you choose forward and back within a site, for instance.
It's also how Safari is able to offer you a list of sites that you regularly go to, on account of how handy it is to be able to back to them with a click. History also does keep things you may not expect, though, such as a list of items you've downloaded.
If you don't want that, though, or you're just fed up of Safari going to site addresses you haven't looked at in years, you can wipe the whole browsing history.
On a Mac, you can also wipe, for instance, just the last hour's browsing history. So if you share Safari and it's someone's special birthday coming up, you can avoid them inadvertently finding out you plan to surprise them with dance lessons.

How to clear search history on Safari on Mac
- In Safari, choose the History menu
- Select Clear History from the very bottom of the menu
- In the dialog box that appears, choose from clearing the last hour , today , today and yesterday , or all history
- Click on Clear History
Alternatively, within Safari you can press Command-Y and the current page will be replaced by a history list. There's a Clear History... button toward the top right.
Clicking on that gives you exactly the same dialog about choosing how far back you want to clear your browsing history. But this page does also give you one extra option — the ability to delete one specific item.
How to clear one item from Safari search history on Mac
- In Safari, press Command-Y
- From the long list, click once on a history item to select it
- Right-click to bring up a menu, then choose Delete
Alternatively, if you select one, two, or more items in the history list, you can then press the Delete key to remove them all.

That kind of precision removal is only possible on your Mac, not on iOS . However, whether it's precision or wholesale clearing of your history, though, there is a way to replicate it on iOS.
If you have set iCloud to share your Safari history, then just doing this on your Mac also removes the history from your iPhone, and iPad.
Otherwise, you're stuck with going to your iOS device. And then with clearing the entire history.
How to clear search history on iPhone
- Go to Settings on your iOS device
- Tap on Safari
- Scroll down to Clear History and Website Data
- Tap that, then tap Clear History and Data to confirm
One important thing to note is that you can't selectively remove, say, today's browsing history on the iPhone or iPad . It's all or nothing, with iOS.

What you leave behind
Clearing your history like this does remove the list of sites and pages you've visited. It does mean you can't go back to that site you read last Tuesday, not without remembering what it was and going there yourself.
What it doesn't remove, though, is the information that gets used by something like AutoFill. If you have your address, for instance, and you're used to online forms being filled out with it, you've still got that feature.
You've also still got anything you downloaded. It's purely that Safari won't keep the list of downloads.
Keep up with AppleInsider by downloading the AppleInsider app for iOS, and follow us on YouTube , Twitter @appleinsider and Facebook for live, late-breaking coverage. You can also check out our official Instagram account for exclusive photos.
Top Stories

Save up to $350 on every Apple M3 MacBook Pro, plus get up to $80 off AppleCare

Computing would be totally different had Apple not been formed 48 years ago, today

iPhone 16 case leak includes vertical camera bump at the back

iOS 18 is coming soon with AI, a new interface, and accessibility: what to expect at WWDC 2024

Apple Ring rumors & research - what you need to know about Apple's next wearable

Apple AI, visionOS 2.0, iOS 18: What to expect from Apple during WWDC 2024 on June 10
Featured deals.

Blowout deals: Apple's MacBook Air up to $400 off, MacBook Pro starts at $899
Latest comparisons.

M3 15-inch MacBook Air vs M3 14-inch MacBook Pro — Ultimate buyer's guide

M3 MacBook Air vs M1 MacBook Air — Compared

M3 MacBook Air vs M2 MacBook Air — Compared
Latest news.

Apple will be holding WWDC 2024 from June 10, showing off its future operating system updates and maybe even new hardware. This is what has been rumored so far.

Apple staff offered Milanese Loop Apple Watch bands at 40% off
Apple has started to discount some of its Apple Watch bands for employees, but it is unclear if it is to prepare for changes with the next Apple Watch models.

Migo Ascender stair-climbing vacuum, Qi2 gear, & TP-Link camera reviews on HomeKit Insider
On this episode of HomeKit Insider, Migo launches the Ascender stair-climbing robot, lots of Qi2 news, and HomeKit camera reviews.

Blowout deals are in effect this April, with multiple MacBook Air configurations ranging from standard models to top-of-the-line specs up to $400 off. The M2 MacBook Pro also starts at $899 at Best Buy while supplies last.

Loop Capital cuts AAPL price target to $170 over weak iPhone demand
Projecting that Apple's annual revenue will decline in 2024, investment firm Loop Capital says iPhone demand is too soft.

macOS 15 will get a big AI boost: what to expect at WWDC 2024
With WWDC still months away, rumors about Apple's inbound software updates are starting to surface. Here's what to expect from macOS in 2024.

EU issues edict: April Fools must be observed daily
This April Fools Day, the European Union has fined itself for failing to comply with the terms and conditions of the Digital Markets Act.

Several senators overseeing anti-Apple regulations controversially hold shares
Several members of Congress overseeing Big Tech issues are accused of owning significant quantities of Apple stock, which could present conflicts of interest.

Apple has a new Swift tutorials webpage for budding developers
Apple has launched a new tutorial webpage featuring beginner resources for programming using Swift, Swift UI, and Xcode.
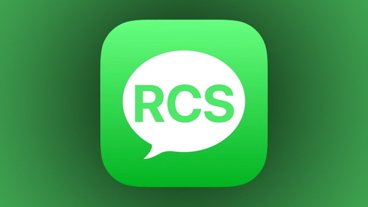
Google obviously says that Apple RCS support will come in the fall
While Apple has publicly only said that it will add RCS messaging support to iOS later in 2024, a Google announcement appears to pin it down further.
Latest Videos

WWDC 2024 will show off Apple's AI efforts on June 10

iPhone 15 Pro Max review six months later: Still an exciting upgrade
Latest reviews.

TP-Link Tapo Indoor cameras review: affordable HomeKit options with in-app AI tools

ShiftCam LensUltra Deluxe Kit review: Upgrade your iPhone photo shooting game

Keychron Q1 Max review: cushy, comfortable, costly

{{ title }}
{{ summary }}
How to clear Safari browsing history on iPhone and iPad
Clear Safari browsing history on iPhone and iPad in a few simple steps

You'll definitely want to know how to clear Safari browsing history on iPhone and iPad . Know how to delete browsing history is part of basic user operation on all your devices, and is especially if you share devices with others.
Luckily, deleting browsing history on Safari is easy and can be done in just a few taps, and is the same on iOS and iPadOS, so whether you're using an iPhone 15 Pro or an iPad Air , these steps will apply.
Remember, though, that deleting your browsing history only stops your activity being visible on that device. Your Internet Service Provider (ISP) will still be able to see the webpages you have visited. If you want to stop that, for ultimate privacy, you'll need to use one of the best VPN services .
The following screenshots were taken on an iPhone running iOS 17 . If you aren't running the latest version of your device's OS, we can show you how to update an iPhone or how to update an iPad .
- In Safari, tap the book icon
- Go to the history tab (clock)
- Select how far back to clear
Read on to see full illustrated instructions.
1. In Safari, tap the book icon

Firstly, open Safari and tap the book icon in the bottom bar.
2. Select the history tab (clock icon) and tap Clear

Now select the history tab (clock icon) and tap Clear at the bottom.
3. Select how far back to clear and tap Delete

Now choose how far back you'd like to delete : last hour, today, today and yesterday, or all time.
If you like, you can toggle on Close All Tabs , which will close every open tab that isn't in a tab group (we can show you how to use tab groups if you aren't sure).
Finally, when you're happy, hit Delete .

As you can see in the screenshot above, if you now go back to the history tab, your history will have been deleted.
For more iPhone tutorials, check out our guides on how to transfer data from iPhone to iPhone , how to clear RAM on iPhone , how to delete multiple contacts on iPhone and how to rearrange the iOS 17 Messages '+' menu .
Sign up to get the BEST of Tom’s Guide direct to your inbox.
Upgrade your life with a daily dose of the biggest tech news, lifestyle hacks and our curated analysis. Be the first to know about cutting-edge gadgets and the hottest deals.

Peter is Editor of the How To and Camera sections at Tom's Guide. As a writer, he covers topics including tech, photography, gaming, hardware, motoring and food & drink. Outside of work, he's an avid photographer, specialising in architectural and portrait photography. When he's not snapping away on his beloved Fujifilm camera, he can usually be found telling everyone about his greyhounds, obsessively detailing his car, squeezing as many FPS as possible out of PC games, and perfecting his espresso shots.
I’ve been reviewing iPhones for over a decade — here’s 3 questions to ask before you upgrade
Forget iPhone Flip — Apple needs to prioritize releasing this new iPhone first
I love this Anker 10,000mAh power bank — and it just crashed to $16
Most Popular
By Cynthia Lawrence March 26, 2024
By Camilla Sharman March 25, 2024
By Camilla Sharman March 24, 2024
By Cynthia Lawrence March 24, 2024
By Camilla Sharman March 23, 2024
By Cynthia Lawrence March 23, 2024
By Anthony Spadafora March 22, 2024
By Roderick Easdale March 21, 2024
By Cynthia Lawrence March 21, 2024
By Camilla Sharman March 20, 2024
By Peter Wolinski March 20, 2024
- 2 Suit up for Marvel Rivals: Everything we know about Marvel's free Overwatch-like PVP shooter
- 3 Pixel 8’s initial Gemini AI snub was down to RAM, Google says
- 4 Instagram Blend could surface reels for you and a friend
- 5 7 best Easter movies to watch for the holiday
How to clear Safari history on iPhone
How to clear chrome history on iphone, how to clear firefox history on iphone, how to clear siri history on iphone.
- How to browse privately
How to clear the search history on your iPhone
- To clear the browsing history on your iPhone, delete it directly from the browser you use.
- You can also delete your Siri search history and data.
- Browsing the web in private mode can eliminate the need for clearing your iPhone's history.
The reason for wanting to clear the search history on your iPhone is your business.
But the fact is, browsers keep a running log of all the sites you visit. And if you're curious about how to delete your browsing history, know that browsers aren't the only thing on your phone being tracked. If you normally use Siri to search for things on the web, it might be worth deleting your Siri data, too.
Here's how to clear the history on your iPhone, whether you use Safari, Siri, Chrome, or Firefox.
You can clear your search history in Safari in several ways, removing individual pages, deleting by batches, or clearing all search history at once.
Clearing all history on Safari
1. On your iPhone, go to Settings and select Safari .
2. Scroll down and tap Clear History and Website Data .
3. Confirm by clicking Clear History and Data .
Clearing Safari history based on time periods
1. Open Safari and tap the Bookmarks icon at the bottom of your screen. The icon looks like an open book.
2. Tap on the History icon on the upper-right hand corner of your screen. The icon looks like a clock.
3. Tap Clear at the bottom right-hand corner of your screen.
4. Select the time range you want to clear, from The last hour to Today to Today and yesterday to All time .
Deleting individual sites from Safari history
1. Open Safari and tap the Bookmarks icon at the bottom of your screen.
2. Tap on the History icon on the upper-right hand corner of your screen.
3. Swipe left on the website, then tap Delete . You can also swipe all the way left.
Like Safari, you can clear your search history in Chrome in several ways. Note that deleting your entire history in Chrome will clear synced data from your other Google accounts.
Clearing all history on Chrome
1. On your iPhone, open Chrome and tap the Menu icon at the bottom right-hand corner of your screen. The icon looks like three dots.
2. Tap History .
3. At the bottom of your screen, tap Clear Browsing Data.
4. Select a time range and the information you want to delete. In this instance, check Browsing History and uncheck items you do not want to delete.
5. At the bottom of your screen, tap Clear Browsing Data . Confirm the action in the pop-up box that appears.
Deleting individual sites from Chrome history
1. On your iPhone, open Chrome and tap the Menu icon at the bottom right-hand corner of your screen.
3. At the bottom of your screen, tap Edit.
4. Select the sites you want to delete, and then tap Delete .
The searches you perform on Firefox are logged. And like Safari and Chrome, you can choose different ways to clear your browsing history.
Clearing all history on Firefox
1. On your iPhone, open Firefox and tap the Menu icon at the bottom right-hand corner of your screen. The icon looks like three horizontal lines.
2. Tap History .
3. Select Clear Recent History, and then tap Everything.
Deleting individual sites from Firefox history
1. On your iPhone, open Firefox and tap the Menu icon at the bottom right-hand corner of your screen.
4. In History, you will see a list of recently visited sites. Swipe left on the website, then tap Delete . You can also swipe all the way left.
If you normally use Siri, it's worth noting that Apple saves the history of your Siri interactions. If you're concerned about privacy, you can delete your Siri search history .
1. On your iPhone, go to Settings and select Siri & Search.
2. Select Siri & Dictionary History .
3. Tap Delete Siri & Dictation History .
How to browse privately
If you want to browse freely without needing to delete your history later, you should use private browsing mode. To learn how to do that, check out our guide on how to turn on private browsing mode for Safari, Chrome, Firefox, and more.
- Main content
How-To Geek
How to delete google search bar history.
Remove those past search suggestions that appear in your browser's address bar.
Quick Links
Delete the google search bar history in chrome, delete the google search bar history in firefox, delete the google search bar history in edge, delete the google search bar history in safari.
When you start typing a query in your web browser's address bar, the browser displays your past searches as suggestions . You may not want certain suggestions to appear for privacy reasons. In that case, here's how to selectively remove those suggestions from your browser.
In Google Chrome's both desktop and mobile versions, you can remove the past searches that appear as suggestions. Here's how.
Clear History on Desktop
If you are on a desktop, launch Chrome and start typing your query in the address bar.
When you see the suggestion that you want to remove, hover your cursor over it and click the "X" icon.
Chrome will delete the selected search suggestion. You can accomplish the same thing with a keyboard shortcut by highlighting the suggestion and hitting Shift+Delete.
Clear History on Mobile
To clear the Google search bar history on your mobile device, launch Google Chrome on your phone.
In Chrome, tap the address bar and start typing your query. When you see the suggestion you want to remove, tap and hold on it.
Tap "OK" in the prompt.
And your selected suggestion is now removed.
Related: How to Clear Google Search History on Android
In Firefox's desktop version, you can find and remove individual search bar entries. However, on mobile, you must clear the entire browsing history to remove any entries.
To clear the individual entries in Firefox on desktop, first, launch Firefox on your computer.
Click the address bar and start typing your query. Then, select the suggestion you want to remove using your keyboard's down and up arrow keys.
To remove the selected entry, press Shift+Delete on your keyboard.
Edge's both desktop and mobile versions allow you to delete the search bar suggestion entries . Here's how to do that.
On your desktop, launch Edge and enter your query in the address bar.
Find the suggestion to remove and select it using your keyboard's up and down arrow keys.
While your suggestion is highlighted, press Shift+Delete on your keyboard to delete the suggestion. And that's it.
To remove search suggestions from your phone, open Edge on your phone.
In Edge, tap the address bar and type your query. Then, when the suggestion you want to remove appears, tap and hold on it.
Select "OK" in the prompt.
And your selected item is now deleted.
Related: How to Clear Your Browsing History in Microsoft Edge
Safari's both Mac and iPhone/iPad versions offer the option to delete search bar entries .
To clear Safari's search suggestions on Mac, first, launch Safari on your Mac.
In Safari, from the menu bar, select History > Show All History.
On the "History" page, in the top-right corner, click the search box and type the suggestion that you want to remove.
Select the suggestion you don't want, and press Delete on your keyboard.
And you are done.
Related: How to Clear Safari Browsing Data with a Keyboard Shortcut
To remove suggestions from Safari's iPhone or iPad version, launch Safari on your phone.
In the bottom bar of Safari, tap "Bookmarks" (a book icon).
At the top of the "Bookmarks" screen, tap "History" (a clock icon).
You will see your Safari browsing history. Here, swipe left on the item you want to delete and tap "Delete."
And you are all set.
With the unwanted search suggestions out of your way, you can continue to perform your searches without any interruptions in your browsers. Enjoy!
If you'd like to remove all history-based suggestions from your browser, your best option is to delete your entire browsing history . It's a quick way to remove all traces of your previous browsing. You may also want to delete your in-app history for Instagram , Google Maps , Reddit , and YouTube .
How to view and clear your web browsing history in Safari on iPhone or iPad
Easily wipe your browsing history in Apple's Safari web browser in seconds.

How to find your web-browsing history
How to clear your web browsing history.
Clearing your browsing history on iPhone and iPad in Safari has been a straightforward affair for years now.
Sometimes, you may want a fresh start with your web browsing — perhaps to get rid of some history that may bring up a memory you'd rather forget as you type in a website URL in the address bar.
Apple makes this feature very easy to access on both the iPhone and iPad by offering two ways to clear your history. So with this in mind, here's how you can do just that and make a fresh start in Safari .
Viewing your web history in iOS 17 and iPadOS 17 is very easy to do — and it's all done from Safari.
- In Safari, tap the Bookmarks button in the toolbar that's below the address bar.
- Tap the History icon in the upper right corner. Here, you can view your entire web history.

- Use the History search bar to find previously viewed pages.

If the time calls to wipe most or all of your web browsing history in Safari, here's how to do it on both iPhone and iPad.
To note, the below steps will be the same if you attempt to wipe your web browsing history on an iPhone 15 Pro Max , and an iPad Mini 6 for example.
- In Safari, tap the Bookmarks button.
- Select the History icon in the upper right corner.
- Tap Clear and select how much history you'd like to clear: the last hour, the last day, 48 hours' worth, or all recorded history.

One more thing… A feature no one talks about
Privacy on the web matters more than ever in these modern times. Websites store the pages you click on, especially when you sign into a page that can contain personal information about you.
Master your iPhone in minutes
iMore offers spot-on advice and guidance from our team of experts, with decades of Apple device experience to lean on. Learn more with iMore!
It's great to have a feature like this in Safari — but it would be good to have this automated. To tell Apple's web browser to automatically clear history after 24 hours would be very useful, as you wouldn't leave a trail behind.
Regardless, it's still a good feature, and one you should use every week.

Daryl is iMore's Features Editor, overseeing long-form and in-depth articles and op-eds. Daryl loves using his experience as both a journalist and Apple fan to tell stories about Apple's products and its community, from the apps we use everyday to the products that have been long forgotten in the Cupertino archives.
Previously Software & Downloads Writer at TechRadar, and Deputy Editor at StealthOptional, he's also written a book, ' The Making of Tomb Raider ', which tells the story of the beginnings of Lara Croft and the series' early development. He's also written for many other publications including WIRED, MacFormat, Bloody Disgusting, VGC, GamesRadar, Nintendo Life, VRV Blog, The Loop Magazine, SUPER JUMP, Gizmodo, Film Stories, TopTenReviews, Miketendo64 and Daily Star.
- Bryan M Wolfe Staff Writer
Edinburgh Apple Store vandalized as protest moves through city
Google Maps gets an AI-powered update to help you plan your summer vacation, should Apple follow suit?
Been missing iOS betas? iOS 17.5's could hit your iPhone this week

Most Popular
By Gerald Lynch March 18, 2024
By Lloyd Coombes March 15, 2024
By Alex Blake March 07, 2024
By John-Anthony Disotto March 07, 2024
By Brady Snyder March 06, 2024
By Alex Blake March 06, 2024
By Tammy Rogers March 06, 2024
By Lloyd Coombes March 04, 2024
By Matt Evans March 04, 2024
By Brady Snyder March 04, 2024
By Matt Evans February 28, 2024
- 2 How to safely clean an Apple Vision Pro headset and accessories
- 3 Report suggests Vision Pro training coming for Apple employees in France
- 4 This third-party app is even better than your iPhone for Spatial Video on Vision Pro
- 5 Edinburgh Apple Store vandalized as protest moves through city
Clear the history, cache, and cookies from Safari on your iPhone, iPad, or iPod touch
Learn how to delete your history, cookies, and cache in Settings.
Delete history, cache, and cookies
Clear cookies and cache, but keep your history, delete a website from your history, block cookies, use content blockers.
Go to Settings > Safari.
Tap Clear History and Website Data.

Clearing your history, cookies, and browsing data from Safari won't change your AutoFill information.
When there's no history or website data to clear, the button to clear it turns gray. The button might also be gray if you have web content restrictions set up under Content & Privacy Restrictions in Screen Time .
To visit sites without leaving a history, turn Private Browsing on .
Go to Settings > Safari > Advanced > Website Data.
Tap Remove All Website Data.
When there's no website data to clear, the button to clear it turns gray. The button might also be gray if you have web content restrictions set up under Content & Privacy Restrictions in Screen Time .
Open the Safari app.
Tap the Edit button, then select the website or websites that you want to delete from your history.
Tap the Delete button.
A cookie is a piece of data that a site puts on your device so that site can remember you when you visit again.
To block cookies:
Go to Settings > Safari > Advanced.
Turn on Block All Cookies.

If you block cookies, some web pages might not work. Here are some examples:
You will likely not be able to sign in to a site even when using your correct username and password.
You might see a message that cookies are required or that your browser's cookies are off.
Some features on a site might not work.
Content blockers are third-party apps and extensions that let Safari block cookies, images, resources, pop-ups, and other content.
To get a content blocker:
Download a content blocking app from the App Store.
Tap Settings > Safari > Extensions.
Tap to turn on a listed content blocker.
You can use more than one content blocker. If you need help, contact the app developer .
Information about products not manufactured by Apple, or independent websites not controlled or tested by Apple, is provided without recommendation or endorsement. Apple assumes no responsibility with regard to the selection, performance, or use of third-party websites or products. Apple makes no representations regarding third-party website accuracy or reliability. Contact the vendor for additional information.

Related topics
Contact Apple Support
Need more help? Save time by starting your support request online and we'll connect you to an expert.
- Help Center
- Google Search
- Privacy Policy
- Terms of Service
- Submit feedback
- Announcements
If you want to request removal of search results from Google, go to Remove web results from Google Search .
Manage & delete your Search history
When you search on Google with Web & App Activity turned on, Google saves activity like your Search history to your Google Account. Web & App Activity saves data about the things you do across Google services, including associated info like locations, in your account to make your experience more personalized. We use your saved activity to give you more personalized experiences, like app and content recommendations.
In My Activity , you can:
- Delete Search history saved to your Google Account.
- Manage Search settings like what activity Google saves and when Google auto-deletes your history.
Your Search history can also be saved to your device, like when you use the Google app while signed out of your Google Account. Learn how to manage your on-device Search history .
Manage & delete Search history
Manage Search history saved to your Google Account
Delete search history.
Important: If you delete Search history that’s saved to your Google Account, you can’t get it back.
You can delete a specific activity, or delete your Search history from a specific day, a custom date range, or all time.
- On your computer, go to your Search history in My Activity .
Control your Search history
- On the left or at the top, click Controls .
- If you find “Auto-delete (On), ” Google automatically deletes your Web & App Activity, which includes your Search history, after a specific time period. To change the time period or turn it off, click Auto-delete (On) .
- Follow the on-screen instructions.
To pause saving your history:
- Under "Web & App Activity," click Turn off .
- Click Turn off or Turn off and delete activity .
- If you choose “Turn off and delete activity,” to select and confirm what activity you want to delete, follow the additional steps.
Manage Search history saved on your device
Even if your Search history isn’t saved to your Google Account, or you delete it from My Activity, your browser might still store it.
You can delete your browser history:
- In Chrome: Learn how to delete browsing history and other browsing data .
- In other browsers: Check your browser’s instructions.
If you’re signed out from your Google Account when you search on Google, you may find recommendations related to your recent search. If you don’t want to get these, turn off Search customization.
- On your computer, go to google.com .
- Turn off Search customization .
How Google deletes your history in your Google Account
When you choose to delete activity manually or activity is deleted automatically based on your auto-delete setting, we immediately start the process of removing it from the product and our systems.
First, we aim to immediately remove it from view and the data may no longer be used to personalize your Google experience.
We then begin a process designed to safely and completely delete the data from our storage systems.
Related articles
- Delete your activity
- View & control your Web & App Activity
- Manage your audio recordings in your Web & App Activity
- Change your Google app settings
- Search & browse privately
How Search works with your activity
Was this helpful?
Need more help, try these next steps:.
How To Delete Google Search History On Safari

- Software & Applications
- Browsers & Extensions

Introduction
Deleting your Google search history on Safari can be a crucial step in safeguarding your privacy and maintaining a clutter-free browsing experience. As we navigate the vast digital landscape, our search history accumulates over time, reflecting our queries, interests, and online activities. While this data can enhance our browsing convenience, it also raises concerns about privacy and security. Fortunately, Safari provides a straightforward method to manage and delete your Google search history, empowering you to take control of your online footprint.
In this guide, we will walk through the step-by-step process of deleting your Google search history on Safari. By following these instructions, you can ensure that your browsing habits remain private and secure, free from the accumulation of past searches. Whether you're seeking to protect your privacy, declutter your browsing experience, or simply maintain a clean digital slate, understanding how to delete your Google search history on Safari is an essential skill for modern internet users.
Let's embark on this journey to reclaim control over your digital footprint and explore the simple yet impactful steps to delete your Google search history on Safari.
Step 1: Open Safari and go to Google
To begin the process of deleting your Google search history on Safari, the first step is to launch the Safari web browser on your device. Once Safari is open, navigate to the Google website by entering " www.google.com " in the address bar and pressing Enter. This action will direct you to the Google search engine, where you can access your search history and manage your account settings.
Upon reaching the Google homepage, you will encounter the familiar search bar, inviting you to explore the vast realm of online information. This is where your search history is stored, reflecting your past queries and interactions with the search engine. By accessing Google through Safari, you gain the ability to review and delete your search history, thereby maintaining a level of privacy and control over your online activities.
As you arrive at the Google homepage, take a moment to familiarize yourself with the interface, which may feature elements such as the search bar, navigation links, and personalized content based on your previous interactions. This serves as the gateway to your search history, allowing you to delve into the next steps of managing and deleting the data associated with your Google account.
By opening Safari and navigating to Google, you set the stage for the subsequent actions that will enable you to take charge of your search history and ensure that your browsing activities align with your privacy preferences. This initial step lays the foundation for a seamless and effective process of managing your Google search history, empowering you to maintain a secure and personalized browsing experience tailored to your preferences and privacy concerns.
Step 2: Access your Google account
After arriving at the Google homepage on Safari, the next pivotal step in the process of deleting your Google search history involves accessing your Google account. By signing in to your Google account, you gain access to a plethora of personalized settings and features, including the ability to manage your search history and maintain control over your online activities.
To access your Google account, look for the "Sign In" button or link prominently displayed on the Google homepage. Clicking on this option will prompt you to enter your Google account credentials, typically comprising your email address and password. If you have previously signed in to your Google account on Safari, you may find your account details pre-populated, streamlining the sign-in process for added convenience.
Upon entering your credentials and signing in, you will be granted access to your Google account dashboard, which serves as the central hub for managing various aspects of your online presence. Here, you can explore a range of settings, preferences, and security features tailored to your individual needs and privacy concerns.
Once inside your Google account, take a moment to navigate to the "My Account" or "Account Settings" section, where you will find a comprehensive array of options for customizing and managing your account. This is where the power to control your search history resides, allowing you to review, edit, and delete the data associated with your past searches.
By accessing your Google account on Safari, you unlock the gateway to a wealth of personalized features and controls, empowering you to tailor your browsing experience to align with your privacy preferences. This pivotal step sets the stage for the subsequent actions that will enable you to delve into the intricacies of managing your search history, ultimately ensuring that your online activities remain private, secure, and reflective of your individual preferences.
As you access your Google account on Safari, you embark on a journey of empowerment and control, leveraging the platform's robust features to curate a browsing experience that aligns with your privacy and security priorities. With your Google account at your fingertips, you are poised to navigate the next steps of managing your search history with confidence and ease, setting the stage for a streamlined and personalized online experience.
Step 3: Go to your Google Account settings
Upon successfully accessing your Google account on Safari, the next crucial step in the process of deleting your Google search history involves navigating to your Google Account settings. These settings serve as the control center for managing various aspects of your account, including privacy, security, and personalized preferences.
To proceed, locate and click on your profile picture or initial, typically displayed in the upper-right corner of the Google homepage. This action will reveal a dropdown menu containing a range of options related to your Google account. Look for and select the "Google Account" or "Manage your Google Account" option from the menu, which will direct you to the dedicated settings interface designed to empower you with control over your account's features and data.
Upon entering your Google Account settings, you will be greeted by a comprehensive dashboard that encapsulates the various facets of your account, ranging from security and privacy to personalization and data management. Here, you can explore a multitude of options tailored to your individual needs, providing you with the tools to customize your browsing experience and safeguard your privacy.
Within the Google Account settings, navigate to the "Data & personalization" section, which houses a wealth of controls related to your data, including your search history. This section serves as the focal point for managing and deleting your search history, offering a range of options to review, edit, and remove the data associated with your past searches.
As you delve into the "Data & personalization" section, take a moment to explore the subsections dedicated to managing your activity on Google, such as "Activity controls" and "My Activity." These areas provide granular control over the data generated through your interactions with Google services, allowing you to tailor your privacy settings and delete specific elements of your search history with precision.
By navigating to your Google Account settings on Safari , you gain access to a robust suite of tools and controls designed to empower you with the ability to manage your search history and personalize your browsing experience. This pivotal step sets the stage for the subsequent actions that will enable you to take charge of your digital footprint, ensuring that your online activities align with your privacy preferences and security priorities.
In summary, accessing your Google Account settings on Safari unlocks a world of customization and control, allowing you to navigate the intricacies of managing your search history with confidence and ease. With the power of your account settings at your disposal, you are poised to embark on the next steps of deleting your Google search history, ultimately shaping a browsing experience that reflects your individual preferences and privacy concerns.
Step 4: Access your data and personalization settings
Upon successfully navigating to your Google Account settings on Safari, the pivotal next step in the process of deleting your Google search history involves accessing the "Data & personalization" settings. This section serves as the central hub for managing a wide array of data-related aspects, including search history, activity controls, and personalized preferences.
As you delve into the "Data & personalization" settings, you are presented with a comprehensive array of options designed to empower you with control over your data and browsing experience. This section encapsulates the essence of personalization and privacy, offering a range of tools to tailor your interactions with Google services and ensure that your online activities align with your individual preferences.
Within the "Data & personalization" settings, you will encounter a series of subsections dedicated to different facets of your online presence. One of the key areas to explore is the "Activity controls," which allows you to fine-tune the data generated through your interactions with Google. Here, you can manage settings related to your web & app activity, location history, device information, and YouTube history, among others. By customizing these controls, you can curate a browsing experience that reflects your privacy and personalization preferences, ensuring that your data is managed in alignment with your individual needs.
In addition to the "Activity controls," the "My Activity" section within the "Data & personalization" settings provides a detailed overview of your interactions with Google services. This includes a chronological record of your past searches, website visits, and other activities performed while signed in to your Google account. By exploring the "My Activity" section, you gain insight into the data associated with your browsing habits, empowering you to review and delete specific entries from your search history with precision and ease.
Furthermore, the "Ad personalization" subsection within the "Data & personalization" settings offers the ability to manage your ad preferences based on your interactions with Google services. Here, you can review and adjust the information used to personalize ads, providing you with granular control over the advertisements you encounter during your online sessions.
By accessing the "Data & personalization" settings on Safari, you unlock a wealth of tools and controls tailored to your data management and personalization needs. This pivotal step sets the stage for the subsequent actions that will enable you to take charge of your search history, ensuring that your browsing experience remains private, secure, and reflective of your individual preferences.
Step 5: Delete your search history
After navigating to the "Data & personalization" settings and gaining insight into the intricacies of your online activities, the pivotal next step involves deleting your search history to ensure that your browsing experience aligns with your privacy preferences and security priorities.
Within the "Data & personalization" settings, specifically the "My Activity" section, you will encounter a comprehensive record of your past searches, website visits, and interactions with Google services. This chronological overview serves as a window into your digital footprint, providing valuable insights into the data associated with your browsing habits.
To delete specific entries from your search history, navigate to the "My Activity" section and review the list of recorded interactions. Here, you can browse through your past searches and identify individual entries that you wish to remove from your search history. By clicking on the three-dot menu icon next to each entry, you can access the option to delete the specific activity, thereby ensuring that it no longer contributes to your search history.
In addition to deleting individual entries, you also have the option to manage your search history through broader time-based controls. By accessing the "Delete activity by" feature within the "My Activity" section, you can specify a custom date range or choose from predefined time intervals to remove a batch of activities from your search history. This streamlined approach empowers you to maintain a clean and privacy-conscious browsing experience, free from the accumulation of outdated or irrelevant search data.
Furthermore, within the "Activity controls" subsection of the "Data & personalization" settings, you can fine-tune your web & app activity settings to exert greater control over the data generated through your interactions with Google services. By adjusting these controls, you can curate a browsing experience that aligns with your privacy preferences, ensuring that your search history reflects your individual needs and browsing habits.
By deleting your search history through the intuitive controls provided within the "Data & personalization" settings, you reclaim ownership of your digital footprint and maintain a secure and personalized browsing experience. This proactive approach empowers you to curate a clean and privacy-conscious online presence, ensuring that your interactions with Google services remain reflective of your individual preferences and privacy priorities.
In conclusion, the ability to delete your Google search history on Safari represents a pivotal step in taking control of your online privacy and maintaining a clutter-free browsing experience. By following the step-by-step process outlined in this guide, you have gained valuable insights into managing and curating your search history, empowering you to shape a browsing experience that aligns with your individual preferences and security priorities.
Through the seamless navigation of Safari to access Google, sign in to your Google account, and delve into the intricacies of the "Data & personalization" settings, you have embarked on a journey of empowerment and control. These actions have equipped you with the tools and knowledge to review, edit, and delete your search history with precision and ease, ensuring that your online activities remain private, secure, and reflective of your individual preferences.
As you explored the "My Activity" section within the "Data & personalization" settings, you gained valuable insights into the data associated with your browsing habits, enabling you to delete specific entries and manage your search history with granular control. This proactive approach empowers you to maintain a clean and privacy-conscious browsing experience, free from the accumulation of outdated or irrelevant search data.
By leveraging the intuitive controls provided within the "Data & personalization" settings, you have reclaimed ownership of your digital footprint, ensuring that your interactions with Google services remain reflective of your individual preferences and privacy priorities. This proactive approach empowers you to curate a clean and privacy-conscious online presence, aligning your search history with your individual needs and browsing habits.
In essence, the process of deleting your Google search history on Safari transcends mere data management; it embodies a proactive stance toward safeguarding your privacy and shaping a personalized browsing experience. By embracing these steps, you have demonstrated a commitment to maintaining control over your digital footprint, ensuring that your online activities align with your privacy preferences and security priorities.
As you navigate the digital landscape, armed with the knowledge and tools to manage your search history on Safari, you are poised to curate a browsing experience that reflects your individual preferences and privacy concerns. This proactive approach not only enhances your online privacy but also empowers you to navigate the digital realm with confidence and peace of mind, knowing that your browsing activities are aligned with your personal values and security standards.
Leave a Reply Cancel reply
Your email address will not be published. Required fields are marked *
Save my name, email, and website in this browser for the next time I comment.
- Crowdfunding
- Cryptocurrency
- Digital Banking
- Digital Payments
- Investments
- Console Gaming
- Mobile Gaming
- VR/AR Gaming
- Gadget Usage
- Gaming Tips
- Online Safety
- Software Tutorials
- Tech Setup & Troubleshooting
- Buyer’s Guides
- Comparative Analysis
- Gadget Reviews
- Service Reviews
- Software Reviews
- Mobile Devices
- PCs & Laptops
- Smart Home Gadgets
- Content Creation Tools
- Digital Photography
- Video & Music Streaming
- Online Security
- Online Services
- Web Hosting
- WiFi & Ethernet
- Browsers & Extensions
- Communication Platforms
- Operating Systems
- Productivity Tools
- AI & Machine Learning
- Cybersecurity
- Emerging Tech
- IoT & Smart Devices
- Virtual & Augmented Reality
- Latest News
- AI Developments
- Fintech Updates
- Gaming News
- New Product Launches
New Step by Step Roadmap for Marijuana News
- Facts About Skycity Online Casino Nz 8211 100 Welcome Bonus Up To 100 Revealed
Related Post
The basic principles of online pokies real money nz ᐈ best slots to play (2024), top guidelines of play pokies online new zealand, related posts.

How To Find Download On Mac

How To Delete Download History

How To Delete Browser History On iPhone

How To Delete History On Incognito Mode

How To Remove Duckduckgo From Safari

How To Find Browser History

How To Delete History On Tablet

How To Clear Cookies On Windows 10
Recent stories.

Facts About Skycity Online Casino Nz – 100% Welcome Bonus Up To $100 Revealed

How to Find the Best Midjourney Alternative in 2024: A Guide to AI Anime Generators

How to Know When it’s the Right Time to Buy Bitcoin

Unleashing Young Geniuses: How Lingokids Makes Learning a Blast!

- Privacy Overview
- Strictly Necessary Cookies
This website uses cookies so that we can provide you with the best user experience possible. Cookie information is stored in your browser and performs functions such as recognising you when you return to our website and helping our team to understand which sections of the website you find most interesting and useful.
Strictly Necessary Cookie should be enabled at all times so that we can save your preferences for cookie settings.
If you disable this cookie, we will not be able to save your preferences. This means that every time you visit this website you will need to enable or disable cookies again.
- PRO Courses Guides New Tech Help Pro Expert Videos About wikiHow Pro Upgrade Sign In
- EDIT Edit this Article
- EXPLORE Tech Help Pro About Us Random Article Quizzes Request a New Article Community Dashboard This Or That Game Popular Categories Arts and Entertainment Artwork Books Movies Computers and Electronics Computers Phone Skills Technology Hacks Health Men's Health Mental Health Women's Health Relationships Dating Love Relationship Issues Hobbies and Crafts Crafts Drawing Games Education & Communication Communication Skills Personal Development Studying Personal Care and Style Fashion Hair Care Personal Hygiene Youth Personal Care School Stuff Dating All Categories Arts and Entertainment Finance and Business Home and Garden Relationship Quizzes Cars & Other Vehicles Food and Entertaining Personal Care and Style Sports and Fitness Computers and Electronics Health Pets and Animals Travel Education & Communication Hobbies and Crafts Philosophy and Religion Work World Family Life Holidays and Traditions Relationships Youth
- Browse Articles
- Learn Something New
- Quizzes Hot
- This Or That Game New
- Train Your Brain
- Explore More
- Support wikiHow
- About wikiHow
- Log in / Sign up
- Computers and Electronics
- Internet Browsers
- Safari Browser
2 Easy Ways to Check Your Safari Search History
Last Updated: January 17, 2024 Fact Checked
This article was co-authored by wikiHow staff writer, Rain Kengly . Rain Kengly is a wikiHow Technology Writer. As a storytelling enthusiast with a penchant for technology, they hope to create long-lasting connections with readers from all around the globe. Rain graduated from San Francisco State University with a BA in Cinema. This article has been fact-checked, ensuring the accuracy of any cited facts and confirming the authority of its sources. This article has been viewed 151,870 times. Learn more...
Do you need to check your Safari browser history? In a few simple steps, you can easily view all the websites you accessed in the past. You can also search for specific websites in your history and clear any website data you don't want. This wikiHow will teach you how to view and delete your Safari history on iPhone, iPad, and macOS.
Things You Should Know
- On iPhone and iPad, you can click the book icon, then the clock icon to find your Safari history.
- On macOS, you can click the "History" tab, then "Show History".
- You can search for specific websites and clear your history data.
Using iPhone and iPad

- If needed, you can change your General Settings .

- If you're signed in with the same Apple ID to you use to log into your Mac, your Mac's Safari history will appear in this list as well.

- You may have to swipe down on the History page to find it.
- The results will load as you type.

- Tap a time period to delete the history from just that time period. To delete the entire log, select All time .
- You can also swipe left on individual websites in your history, then click Delete .
Using macOS

- Be sure to update Safari.

- If you're logged into the computer with the same Apple ID you use on your iPhone or iPad, you'll also see sites you've visited on those devices.

- A list of matching results from your history will appear. Click a site to load it in Safari.

- Select a time frame from the drop-down menu, then click Clear History .
- You can also delete cookies from Safari .
Expert Q&A
You Might Also Like

- ↑ https://support.apple.com/guide/safari/search-your-browsing-history-ibrw1114/mac
- ↑ https://support.apple.com/en-us/HT201265
About This Article

iPhone/iPad: 1. Open Safari . 2. Tap the book icon. 3. Tap the clock button. macOS: 1. Open Safari . 2. Click History . 3. Click Show All History . Did this summary help you? Yes No
- Send fan mail to authors
Is this article up to date?

Featured Articles

Trending Articles

Watch Articles

- Terms of Use
- Privacy Policy
- Do Not Sell or Share My Info
- Not Selling Info
wikiHow Tech Help Pro:
Level up your tech skills and stay ahead of the curve

How to clear the cache on your iPhone (and why you should)
How many tabs are open on your mobile browser right now? Go ahead, check -- you might be surprised by what you find.
Americans spend over five hours a day on their smartphones. That's over five hours of your phone potentially accessing, retrieving, and saving cache and cookies, which can negatively impact your iPhone's storage space .
What is cache?
Cache is the temporary storage of some data, like parts of a website from the last time you visited it, for example. Browser cache is content from a website that is stored on your phone during a browser session to help the browser execute faster the next time you visit that page.
Also: How to clear Google search cache on Android
Cache data can slow down your phone's overall browsing performance, however, since it takes up storage space on your device, so it's good to clear it out regularly. In this article, we mainly focus on clearing web browser cache on an iPhone, but you should know that other types of cache include mobile app cache and CPU cache.
How to clear cache on iPhone
What you'll need: Everything you need to clear your browser cache is within the iPhone's settings app or the Safari app, so grab your iPhone to get started.
Keep in mind that clearing the cache can clear private data, which can close all open tabs in Safari. This is also likely to log you out of all your websites, prompting you to sign in again the next time you open them.
How do I clear the cache from Chrome on iPhone?
If Google Chrome is your preferred browser, it may have a substantial amount of data stored on your device, which could also slow down performance.
To clear the cache in Chrome, open the Google Chrome app and follow these steps:
- Tap Settings .
- Go to Privacy and Security .
- Select Clear Browsing Data .
- Select the time from which to delete the data (if you want to delete all your browsing history, choose All Time ).
- Go through the items you'd like to delete, like your Browsing History, Cookies and Site Data, Cached Images and Files, Saved Passwords , and Autofill Data.
- Confirm by tapping Clear Browsing Data at the bottom of the screen.
- Tap Done when you've deleted the Chrome cache.
Also: Apple releases iOS 17.4 with podcast transcripts, new emojis, and EU app store changes
Clearing the browsing and cache data in Google Chrome doesn't close all open tabs, but it will refresh each tab and log you out of websites. Once you tap on one of the tabs you want to access, you'll have to log back in.
How can I browse on Safari without history?
If you're learning how to clear cache on an iPhone, you may also be wondering if there's a way to use Safari without saving any browsing history. You can turn on Private Browsing by following these steps:
- Open Safari .
- Tap on Tabs .
- Choose Private .
You can also enable private browsing by going to your iPhone Settings, finding Safari, and toggling on the private option.
How do I clear my app cache on my iPhone?
To clear the app cache from your iPhone Settings app, you can either delete the app and reinstall it, offload it, or try to clear the cache from within the app. Unfortunately, iOS apps don't have consistent settings across the board that would allow you to clear the cache of every app.
Also: Apple warns: Don't put your wet iPhone in rice. Do this instead
Apps like TikTok and CapCut, for example, have options to Clear Cache within their respective settings. Amazon lets users delete their browsing history, while the Reddit app can clear local history. It all depends on what the app's settings let you do.
Is "clear cache" the same as offloading?
Not exactly, though app offloading can help if your phone is slowed down by low storage. To offload an app means to uninstall an app without deleting any documents or data associated with it.
Also: Apple secures iMessage against threats from the future
To offload an app, go to Settings , then General , choose iPhone Storage and select the app to offload, then tap Offload App . If you ever download it again, you'll pick up where you left off for that app.
Are cookies and cache the same thing?
Cookies and cache are not the same. Cookies are data files that websites send to your phone, including things like saved passwords to keep you logged into an account or even the website preferences from the previous time you visited.
Also: I tested the best Mint alternatives, and this is my new favorite money app
Though they do sound harmless, cookies can also track how you browse the internet. They monitor patterns in your browsing and search history, even seeing what you clicked on or what your mouse hovered over. Ever made an innocuous search on Amazon only to find ads for it on all the apps you use? Cookies likely made that possible.
Can I block cookies on my iPhone?
While you can block cookies on Safari, the ranks are divided on whether you should. Blocking cookies entirely means that websites won't be able to get information from you, but it also means that some websites may not even work correctly on your browser. A lot of users actually enjoy a more personalized browsing experience, so cookies are a good thing for them.
If you'd like to block cookies in Safari, follow these steps:
- Go to Settings and select Safari .
- Tap on the toggle next to Block All Cookies .
There are also third-party extensions that help you block cookies and trackers in Google Chrome, like Ghostery and Disconnect .
How do I check iPhone storage?
On an iPhone, Settings can show you what's taking up most of your media storage, like photos, videos, and music. You can also see what each particular app's storage consumption is, which includes temporary data. To view the details of your iPhone's storage space, follow these steps:
- Go to the iPhone Settings .
- Tap on General .
- Select iPhone Storage .
- Scroll through to find the app you're looking for.
- Tap on the app to view storage status and options.
Unfortunately, you can't clear your iPhone cache for third-party apps by going into your Settings app, but this gives you a visual of your iPhone's storage and the option to delete or offload apps.
Also: Here's the fastest way to declutter your iPhone and free up Gigabytes of space
When you look at your device's storage space, you'll probably see recommended steps you can take to optimize your iPhone's storage, like offloading unused apps.
- How to better organize text messages on your iPhone, thanks to iOS 17
- How to transfer data from Android to an iPhone: 2 simple and fast ways
- How to turn on 80% charging limit on the iPhone 15 to save battery health
- How to leave a FaceTime voice or video message when your call goes unanswered


COMMENTS
Clear cookies and cache, but keep your history. Delete a website from your history. Block cookies. Use content blockers. Delete history, cache, and cookies. Go to Settings > Safari. Tap Clear History and Website Data. Clearing your history, cookies, and browsing data from Safari won't change your AutoFill information. When there's no history or ...
On your iPhone or iPad, open the Google app . Tap the search bar View all . At the top of "Recent searches," if you find "Manage History," you're currently signed in to your Google Account. To delete a recent search, swipe it left and tap Delete . To delete all your searches, tap Clear all Clear on-device history.
Click Clear History…. 4. Choose a timeframe you want to clear. You can choose: the last hour, today, today and yesterday, or all history. 5. Click Clear History. This will remove all history, cookies, and other browsing data from Safari. 6. On the top toolbar, click Preferences.
On your iPhone or iPad, go to the Activity controls page. You may be asked to sign in to your Google Account. Turn Web & App Activity on or off. When Web & App Activity is on: You can check the box next to "Include Chrome history and activity from sites, apps, and devices that use Google services." You can check the box next to "Include voice ...
Tap More (look for the icon with three gray dots) Then tap History in the pop-up menu. After that, tap Clear Browsing Data on the bottom left side of the screen. Select Browsing History and set the Time range (Last hour, last 24 hours, last 7 days, etc.) Go back and tap Clear Browsing Data at the bottom of the screen.
In Safari, choose the History menu. Select Clear History from the very bottom of the menu. In the dialog box that appears, choose from clearing the last hour, today, today and yesterday, or all ...
If you simply want to clear part of your history, you can click "Show History" ("Command + Y"). Click on the site or use the "Command" key to select several sites, then press the "Delete" key. You can also click "Clear History" in the upper right corner to remove everything all at once. You can also right-click a history entry to delete it.
On an iPhone, it's at the bottom of the screen. In the pop-up that appears (on the left side of the screen on iPad and over the whole screen on iPhone), tap the History tab (which looks like a clock face), and then tap the "Clear" button. (Don't worry. It won't clear anything yet.) After you tap "Clear," another pop-up will give you yet another ...
1. In Safari, tap the book icon. Firstly, open Safari and tap the book icon in the bottom bar. 2. Select the history tab (clock icon) and tap Clear. Now select the history tab (clock icon) and tap ...
To delete past Google search history: 1. Open any browser, go to Google.com, and log in to your account. 2. Once you're signed in, click the Google apps icon in the top-right corner of the Google ...
1. Open Safari and tap the Bookmarks icon at the bottom of your screen. The icon looks like an open book. Insider. 2. Tap on the History icon on the upper-right hand corner of your screen. The ...
To clear the Google search bar history on your mobile device, launch Google Chrome on your phone. In Chrome, tap the address bar and start typing your query. When you see the suggestion you want to remove, tap and hold on it. Tap "OK" in the prompt. And your selected suggestion is now removed.
In Safari, tap the Bookmarks button. Select the History icon in the upper right corner. Tap Clear and select how much history you'd like to clear: the last hour, the last day, 48 hours' worth, or all recorded history. To clear History, tap the Bookmarks button, then choose the History icon.
Clear cookies and cache, but keep your history. Delete a website from your history. Block cookies. Use content blockers. Delete history, cache, and cookies. Go to Settings > Safari. Tap Clear History and Website Data. Clearing your history, cookies, and browsing data from Safari won't change your AutoFill information. When there's no history or ...
Open Safari and click the "History" menu. 2. Select "Show History". You can also press ⌘ Command +⌥ Option + 2 to open the Show History window. 3. Find the entry that you want to delete. You can use the search bar in the upper-right corner, or expand the dates to browse through all your entries. 4.
On your computer, go to your Search history in My Activity. Choose the Search history you want to delete. You can choose: All your Search history: Above your history, click Delete Delete all time. A specific time period: Above your history, click Delete Delete custom range. A specific day: Next to the day, click Delete all activity from [day] .
Things You Should Know. To clear your Safari browsing history, go to Settings > Safari > Clear History and Web Data. To clear your call history, open the Recents area of the Phone app, tap Edit, and then tap Clear. Use the Google app to delete your search history. Method 1.
In conclusion, the ability to delete your Google search history on Safari represents a pivotal step in taking control of your online privacy and maintaining a clutter-free browsing experience. By following the step-by-step process outlined in this guide, you have gained valuable insights into managing and curating your search history ...
Clearing the Google search box (or address box) history in Safari to prevent people from seeing your prior searches. This tutorial has been updated to show how to erase your Google history in Safari versions 5 and 6. I have also clarified some other questions that people frequently ask regarding Google search histories. Safari Version […]
Use the search bar to find specific websites. Enter your text in the Search bar. A list of matching results from your history will appear. Click a site to load it in Safari. 5. To clear your history, click the "History" menu. Click Clear History…. [2] Select a time frame from the drop-down menu, then click Clear History.
To clear browsing history in Safari, open Safari and click History > Show All History from the Apple Menu Bar. Then click the Clear History button in the top-right corner and select a time range. Finally, click Clear History. Open Safari. Click on History > Show All History in the Apple Menu Bar. You will only see this option if you are in the ...
Go through the items you'd like to delete, like your Browsing History, Cookies and Site Data, Cached Images and Files, Saved Passwords, and Autofill Data. Confirm by tapping Clear Browsing Data at ...