How-To Geek
How to take a full-page screenshot of a website on an iphone or ipad.
Single-page screenshots are so last year. Let's go the whole hog.
Using a feature tucked away in iPhones (running iOS 13 or later) or iPads (running iPadOS 13 or later), you can take a "full-page" screenshot of a website in Safari and save it as a PDF file. Here's how.
First, open Safari on your iPhone or iPad and navigate to the website you'd like to capture with a full-page screenshot. (This feature doesn't work in Chrome for iPhone or iPad yet.)
When you're ready, take a screenshot on your device by pressing a combination of physical buttons. Here's how to do it on each type of device:
- iPhones without a Home button: Briefly press and hold the Side and Volume Up buttons at the same time.
- iPhones with a Home and Side button: Briefly press and hold the Home and Side buttons at the same time.
- iPhones with a Home and Top button: Briefly press and hold the Home and Top buttons at the same time.
- iPads without a Home button: Briefly press and hold the Top button and the Volume Up button at the same time.
- iPads with a Home button: Briefly press and hold the Top button and the Home button at the same time.
Related: How to Take a Screenshot on Your iPhone or iPad
After you take a screenshot, you'll see a thumbnail image of the screenshot in the corner of the screen. Tap the thumbnail once.
After tapping the thumbnail, you'll enter a screenshot editing mode. Tap the "Full Page" tab located just below the toolbar at the top of the screen. You'll see a preview of the entire web page appear along the right side of the screen. You can scroll through it by sliding your finger.
If you don't like the capture, you can press the Trash Can icon to delete it. But if you're satisfied and want to save it as a PDF file, tap "Done."
In the small pop-up dialog that appears, tap "Save PDF to Files."
Next, browse to the location in Files where you want to save the full-page website capture. When you find the right spot, tap "Save."
If you want to read the full-page screenshot later, open the Files app , navigate to the location of the PDF you just saved, and tap the file once to open it.
Repeat this process as often as you'd like with any website that you'd like to capture as a PDF. Interestingly, the full-page screenshot technique also works in Apple's Pages and Notes apps (although not perfectly), so it might work in other apps as well if you experiment. Have fun!
Related: How to Find Downloaded Files on an iPhone or iPad

How to Take Full-Page Screenshots in Safari on iOS
Most web pages don't fit in a single screenshot, but this iPhone feature lets you save them to a scrollable PDF instead.
In iOS 13 and later, iPhones and iPads can take scrolling screenshots that capture entire webpages in Safari. The best part is that it's almost exactly like taking a standard screenshot. But, instead of saving a screen-sized image, you save the full page as a scrollable PDF.
Here’s how to take scrolling screenshots in Safari.
How to Take a Full-Page Screenshot of a Webpage
To take a scrolling screenshot of a full webpage in Safari, follow these steps:
Open Safari and navigate to the webpage you want to screenshot.
Press the volume up button and the power button simultaneously to take a screenshot. If your iPhone has a Home button, press the Home button and the power button instead. (Learn how to take screenshots without a power button .)
Tap the Full Page option in the toggle near the top of the screen.
The view will change slightly to show the top portion of the scrolling screenshot and, next to it, a miniaturized overview of the entire screenshot down the side. You can scroll the main view of the screenshot by swiping up and down with two fingers.
Dragging the highlighted box on the miniaturized view to the right lets you quickly move the screenshot.
While you’re viewing the screenshot, crop it by tapping the Crop button (which looks like a square with overlapping lines) in the top toolbar. You can also edit it using the markup tools along the bottom of your iPhone’s screen.
When you’re finished cropping and marking up the screenshot, tap the Share button to save it to Files or send it to another app. Your iPhone will save the full webpage as a long, single-page PDF document.
If you want to delete the screenshot without saving it, tap Done and then tap Delete Screenshot .
Other apps can support the full-page screenshot feature, too. Apple’s Mail app is one example; however, it saves a paginated PDF rather than a scrollable single-page file.
One Screenshot Is Better Than Two
Previously, iOS users depended on third-party scrolling screenshot apps to share long webpages. Now, the feature is built right into iOS and works just like a standard screenshot. Once you’ve learned this skill, there are even more ways of taking screenshots on an iPhone to discover.
Pocket-lint
Take a full-page screenshot of an entire webpage on iphone with this hidden trick.
Did you know you can screenshot an entire webpage in one go on iPhone? Here's how.
There are plenty of iPhone tips out there - many of which you can read in our iPhone tips and tricks feature - but every now and then, a really great one comes to light that deserves its own feature. Turning the Apple logo - or centre of the back of your iPhone - into a secret button is one of these, but did you know you can also screenshot an entire webpage in one go?
This clever little trick allows you to snap the entire Pocket-lint homepage with just one screenshot, after which you can then scroll through using a slider bar and save as a PDF to view offline. It's brilliant. Genuinely. Here's how to do it.
How to take a scrolling screenshot of an entire webpage
Screenshotting an entire webpage so you can then scroll through easily, crop if you want to and save as a PDF is very simple - once you know how.
- Open the webpage you want to screenshot in your browser
- Press the side button and volume up on a Face ID iPhone or the side button and the Home Button on Touch ID iPhones
- The screenshot you have taken will appear in the bottom left corner
- Tap on the screenshot in the corner before it disappears
- You'll be taken to the edit screen where you can markup the screenshot, crop it, share, delete, etc
- At the top of the edit screen is two tabs: Screen and Full Page. Tap on Full Page .
- On the side when in the Full Page tab, you will see a scroll bar
- You can then scroll through the webpage using the scroll bar
- Tap on Done in the top left corner
- You can then choose to delete the screenshot, or save it as a PDF
To share the fullpage screenshot, you need to make sure you do it from the edit screen. The share icon is in the top right corner. From here, you can Airdrop it to another device, email it to yourself or someone else, share it through a number of social media platforms and chat platforms, or save it to your files. It's also possible to add the screenshot to a shared album for example so if you are taking a fullpage screenshot of a hotel's website for your next holiday for example, you could then create a shared photo album in Photos for everyone to see what you have found straight away. It's also very useful for order confirmation pages, which sometimes are longer than just your iPhone's screen.
Step four is very important as you won't be able to see the Full Screen option in the edit screen unless you tap on the screenshot in the bottom left corner before it vanishes. It's not an option if you open a screenshot from your Photos .
It's also worth noting that you can crop the captured webpage by tapping on the crop icon when in the Full Screen tab. This will pull up the entire webpage, allowing you to crop from the bottom or the top.
How to take a full-page screenshot in any iPhone app
In this tutorial, we will show you how to take a full-page screenshot in Apple apps like Safari, Mail, Notes, Maps, and Files, as well as any other non-Apple apps like Google Chrome, Firefox, WhatsApp, Telegram, and more.
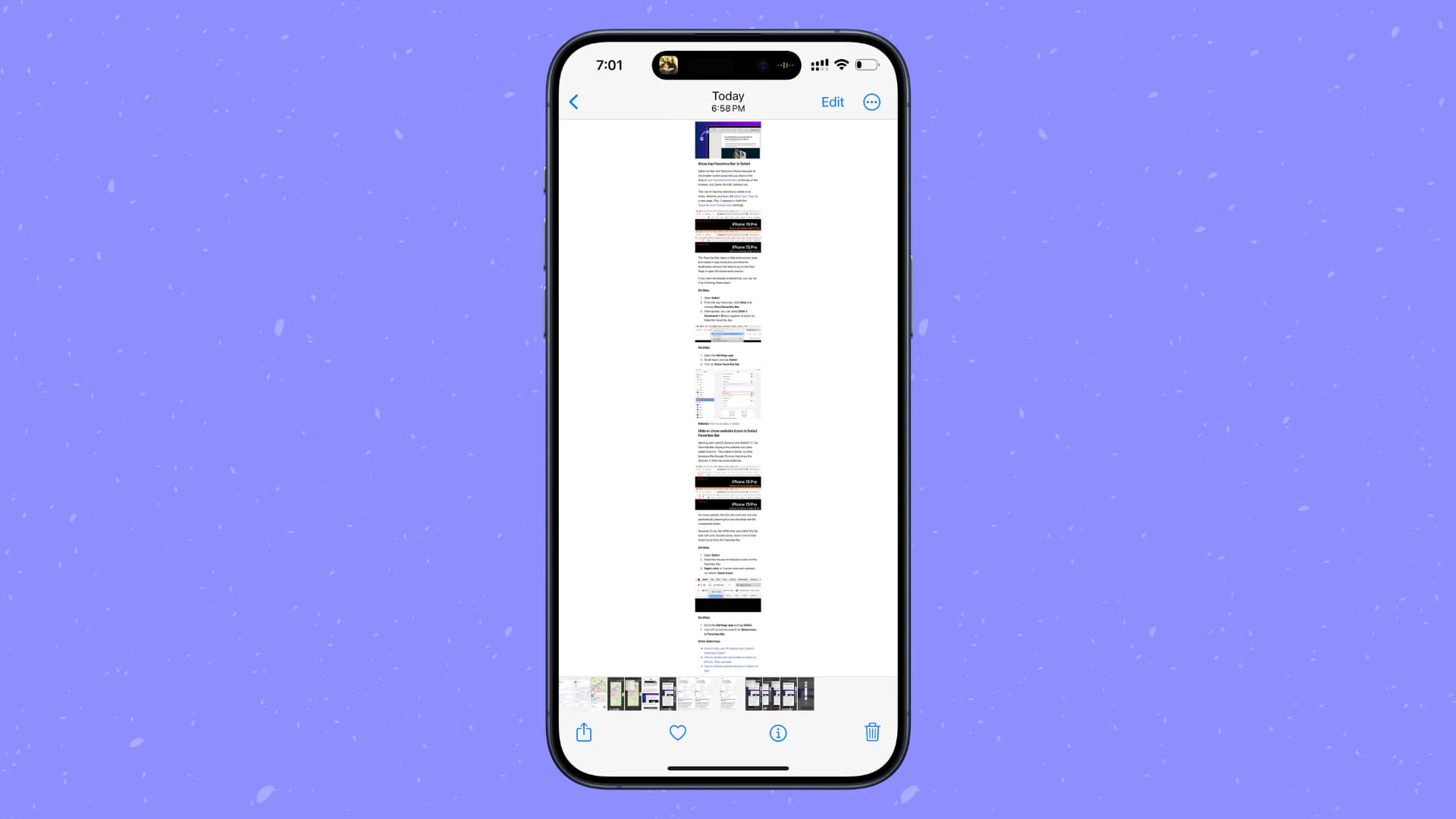
If you’ve ever wanted to send a screenshot that shows more than what’s on your screen, then you may want to consider sending a full-page scrolling screenshot.
The process is similar to taking a regular screenshot , but with a full-page version, you get to share more.
Use the built-in full-page screenshot tool on iPhone
iOS has a native option to capture the entire web page, note, email, PDF, or map in one go and save it as an image to the Photos app, or as a PDF to the Files app.
This native screenshot tool works with Safari (when you’re on a web page) and a few other Apple apps like Notes (when you’re inside a note), Mail (when you’re inside an individual email), the Files app (when you’ve opened a PDF), and Apple Maps (when you’ve a map on the screen).
The steps to capture a full-page screenshot in all these apps are similar. We’ve used Safari for this tutorial.
- Open Safari , Notes , Mail , Files , or Maps on your iPhone or iPad.
- Take a screenshot as you would normally do by pressing the Volume Up + Side button .
- Now tap the screenshot preview that appears on the bottom corner of the screen.
- Select Full Page from the top. A new preview window will appear next to the screenshot, where you can scroll to see the entire screen. You can also Markup and crop the screenshot.
- Finally, tap Done and select Save to Photos or Save PDF to Files .
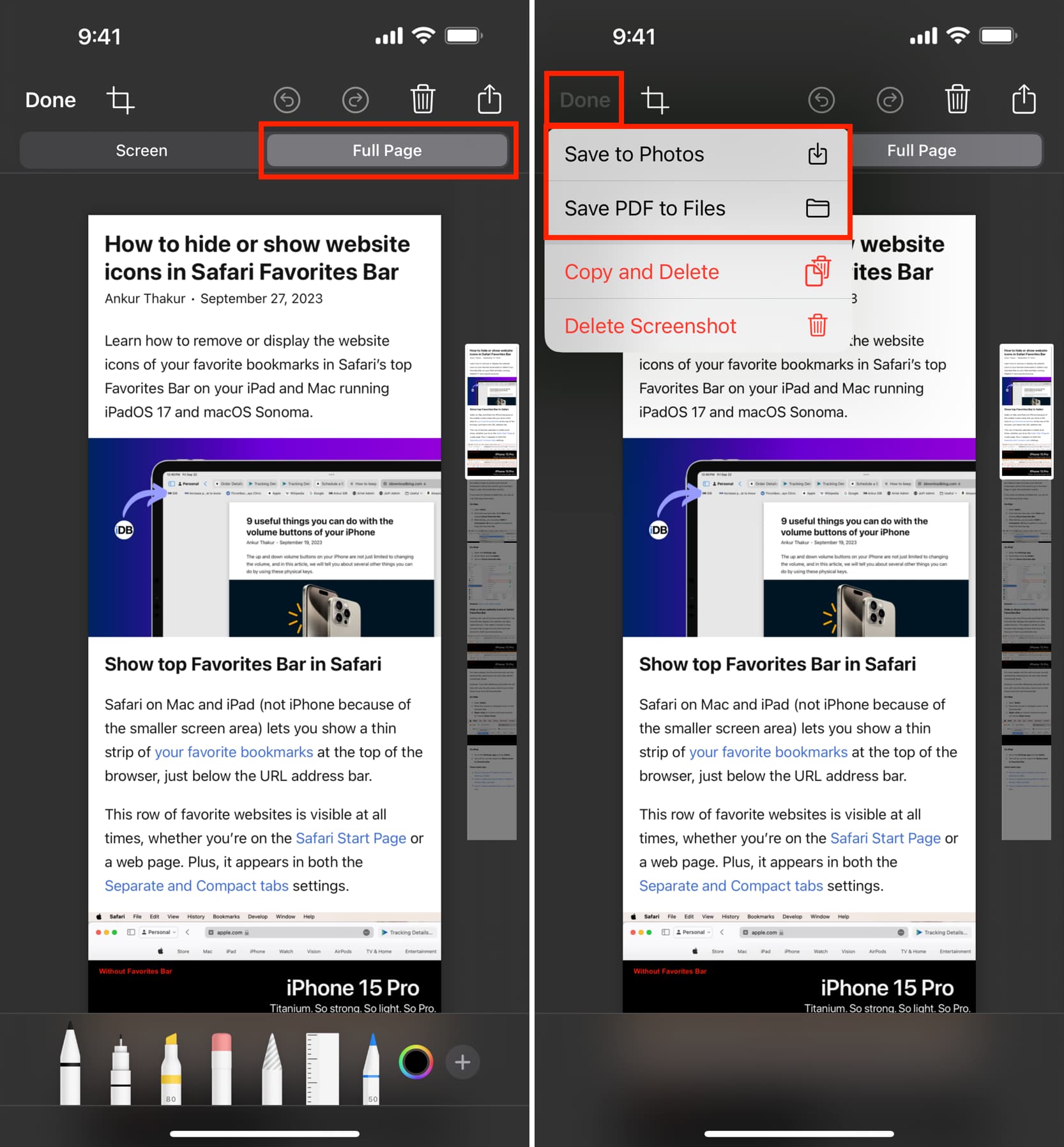
The scrolling screenshot of the Safari web page or the concerned app is now ready. Depending on where you saved it, you’ll find it inside the Photos or Files app.
Crop the screenshot
Before saving the screenshot, you can also make changes to it. For example, you can use the Markup tools or crop the screenshot to remove any unwanted parts of the web page or the screen grab. To do that, tap the Crop button on top of the screen and adjust the screenshot per your requirement. After that, tap Done > Done and save it.
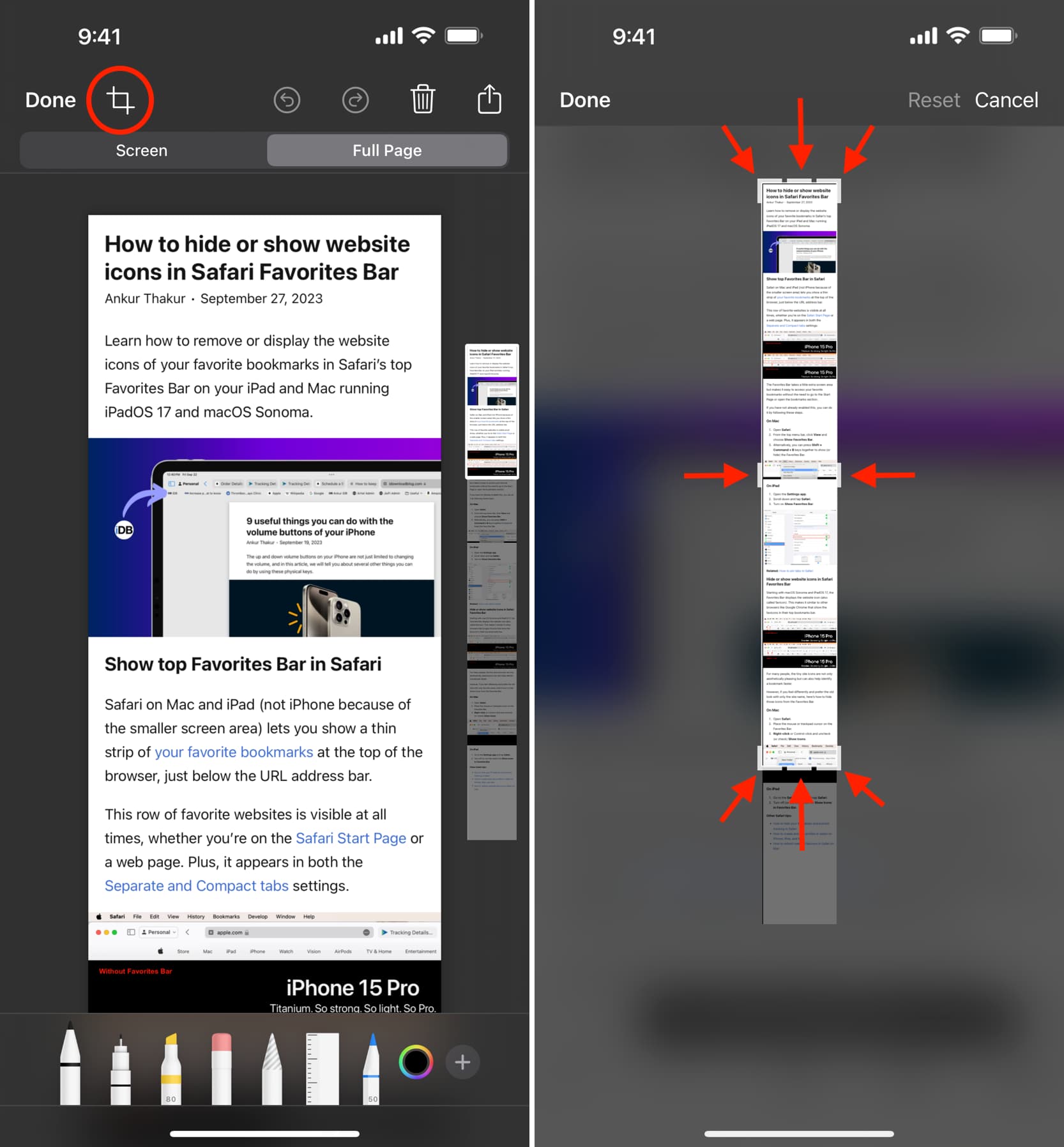
Don’t see the ‘Save to Photos’ option?
While the ability to save a full-screen capture as a PDF via the above method has existed for several years, you can save them as an image to the Photos app only on iOS 17 and later . So, make sure you update your iPhone to get the “Save to Photos” option.
Secondly, you won’t see the “Save to Photos” option if the web page, PDF, note, or email is extremely lengthy . However, it should have you covered for most web articles. In case the on-page ads make the screenshot lengthy, use Safari Reader Mode to strip the ads and then take a screenshot.
Related: How to print pages without ads in Safari, Firefox, and Chrome on Mac
Take a scrolling screenshot in all other iPhone apps
Thanks to third-party apps like Picsew (paid version – $1.99), you can take scrolling screenshots anywhere you scroll vertically, like Chrome, Firefox, WhatsApp, Telegram, Gmail, App Library, Messages, Calendars, Reminders, and more, provided that particular app has not blocked the screenshot feature .
Here’s how to take a scrolling, long-form, full-page screenshot on any iPhone and iPad screen:
1) Download Picsew from the App Store. Now, open it and tap the gear icon > Advanced Features to upgrade to its Pro version.
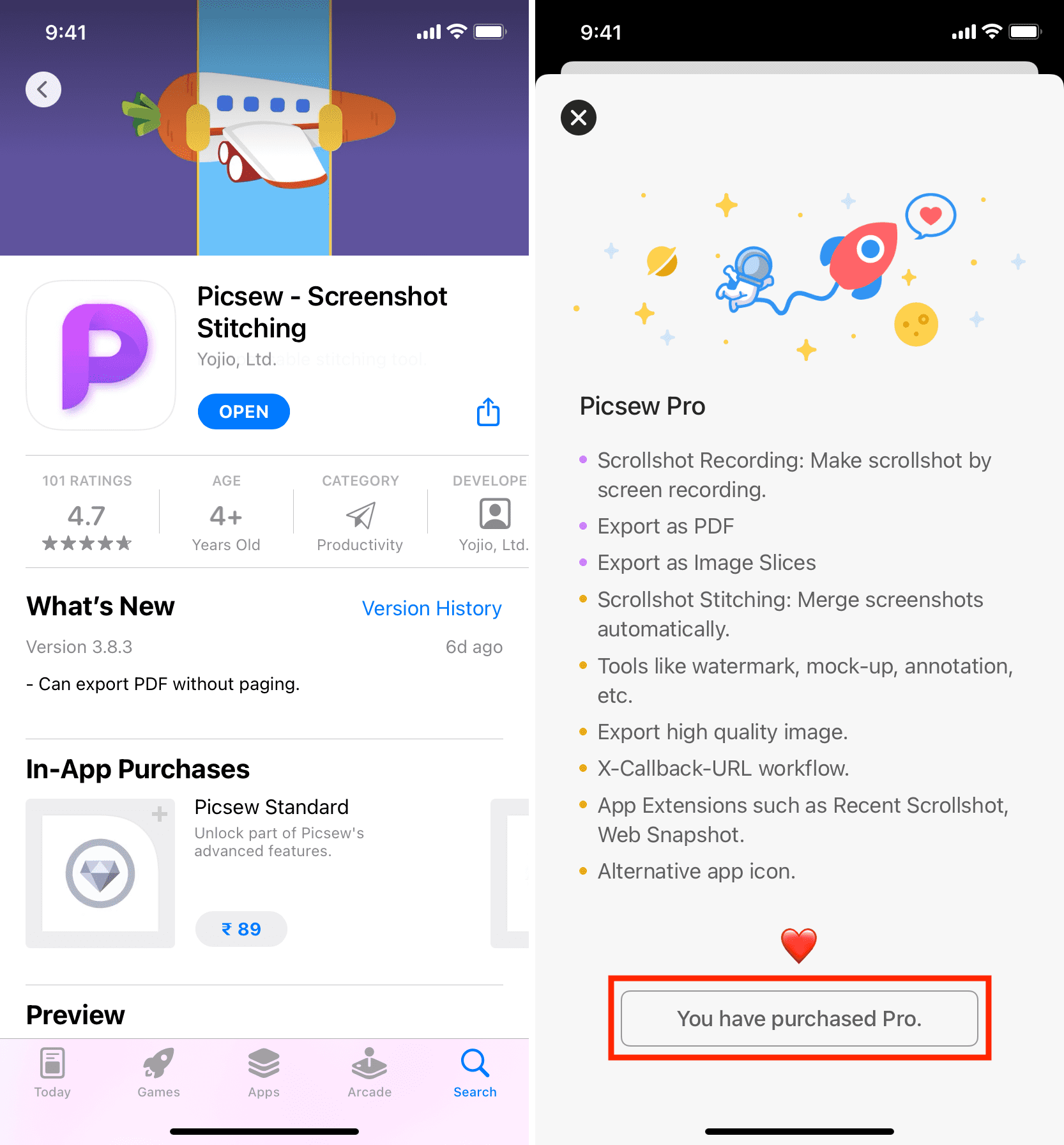
2) Make sure the screen recording icon is added to your iPhone Control Center. If not, go to Settings > Control Center and tap the green plus icon for Screen Recording .
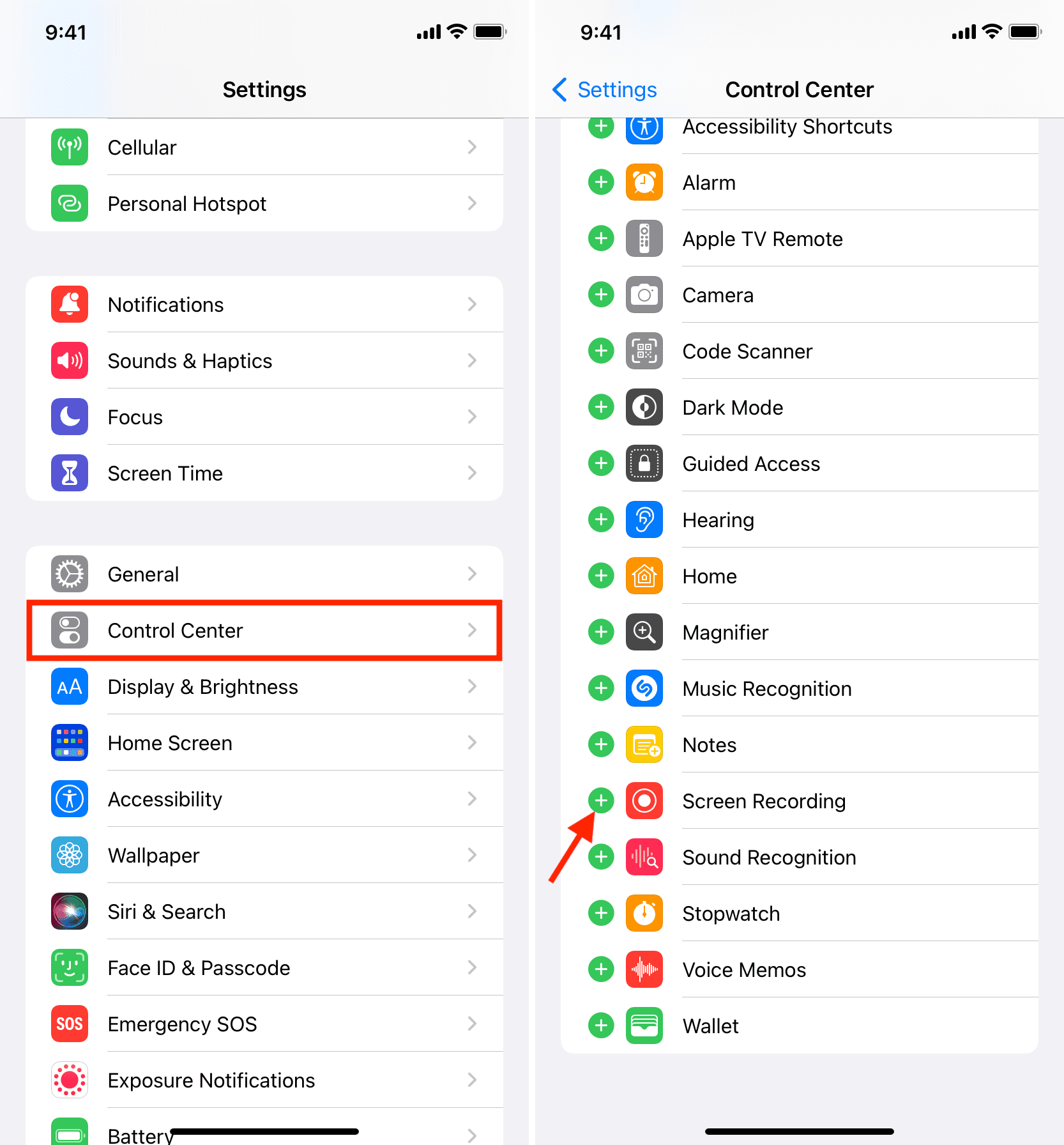
3) Be in the browser, app, or screen whose long screenshot you wish to take. From here, open the Control Center:
- On iPhone with Face ID, swipe down from the top right corner.
- On iPhone with a Home button, swipe up from the bottom edge of the screen.
4) Long-press the screen recording icon .
5) Select Picsew and tap Start Broadcasting . You have three seconds to tap any empty area in the Control Center to return to the screen whose long screenshot you want.
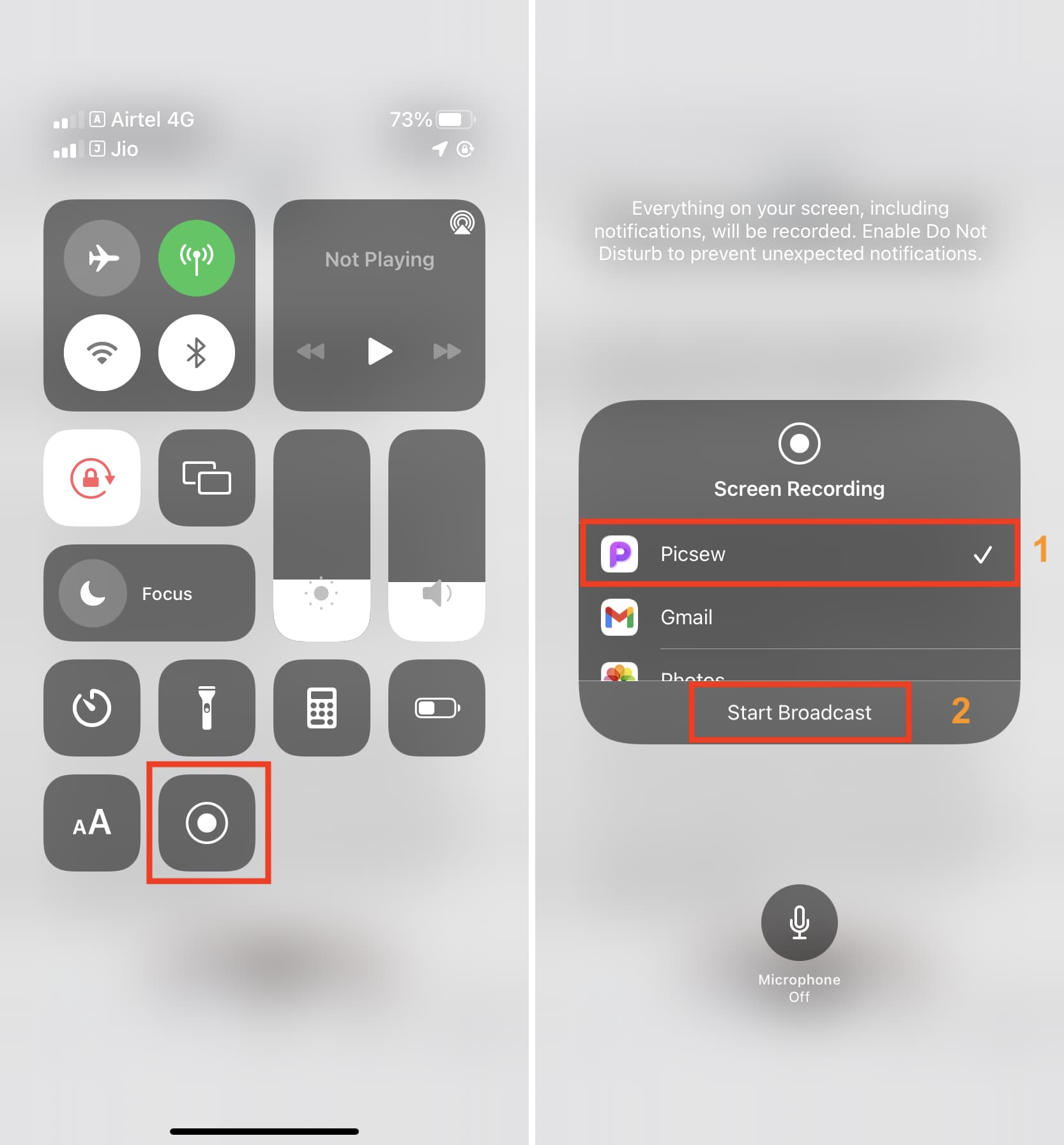
6) While Picsew is recording your screen (you will see a red pill shape or bar on top of your screen), scroll the page .
7) Once you have scrolled to the desired length (in the screenshots below, you can see I have scrolled from the top of the article to the bottom), tap the red pill shape or red bar from the top of your iPhone to stop the screen recording. At times, you might also see a notification from Picsew saying it has finished the screen recording.
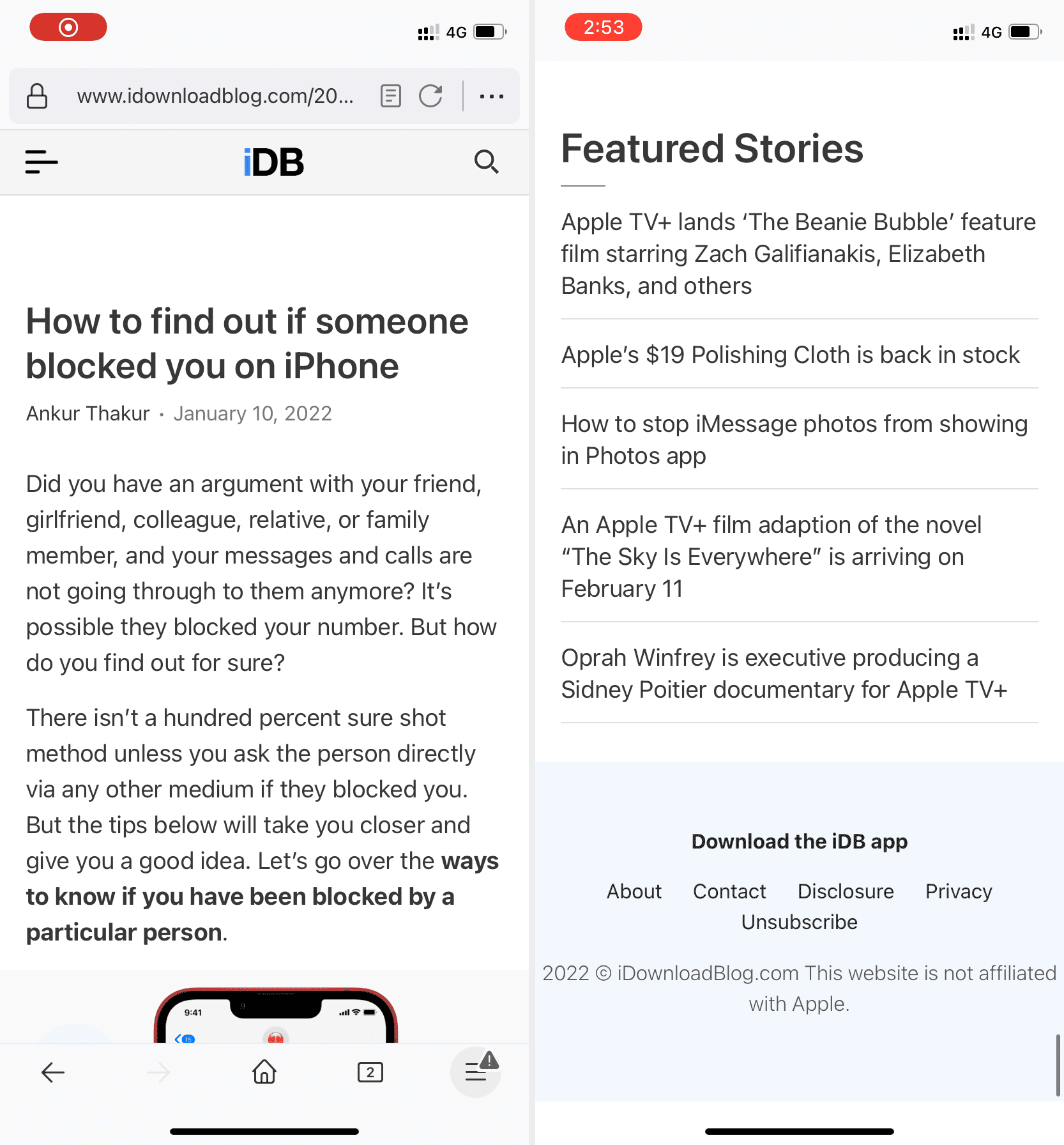
8) Open Picsew from the popup or the Home Screen.
9) The app has already stitched several images one after another, creating a long screenshot. Optionally, you can use the tiny yellow pencil icon to adjust individual images. Once done, tap the share icon from the top right and export it as an image or PDF.
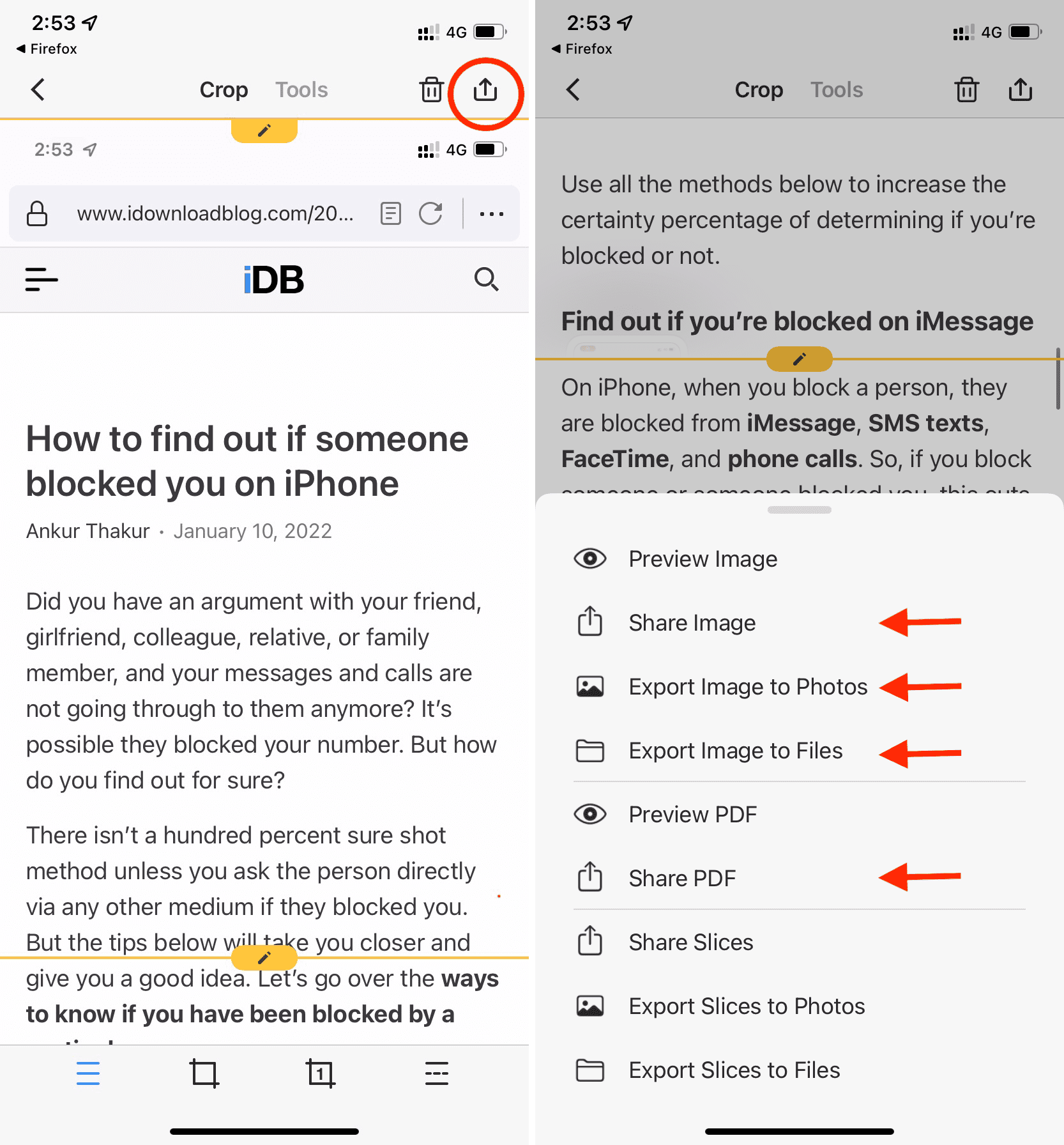
Here’s how the saved full-page, long screenshot looks in the iPhone Photos app:
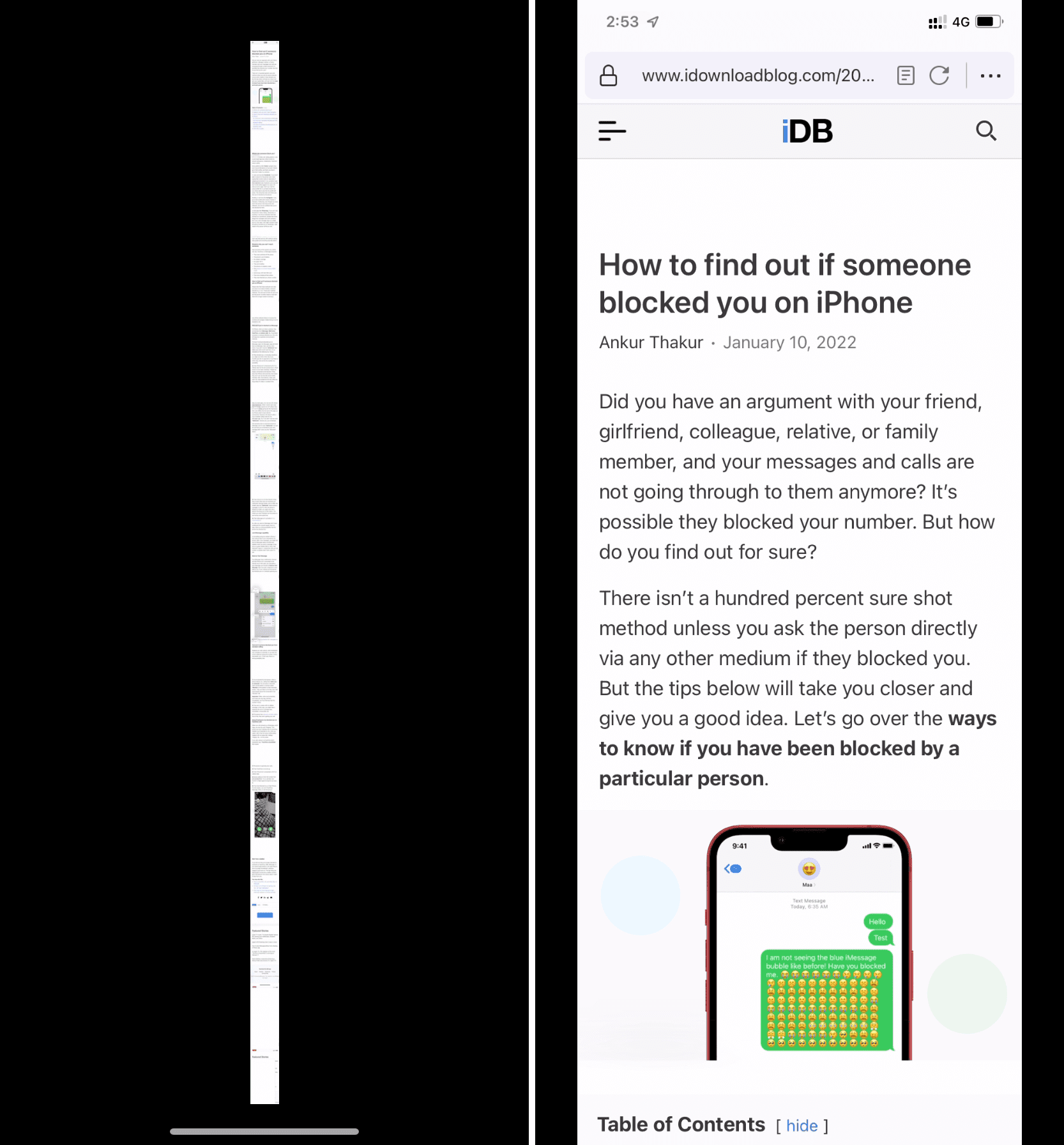
On the same note:
- How to capture a screenshot of a whole text thread on iPhone
- How to capture full-page screenshots in Safari, Firefox, and Chrome on Mac
Newsletters
- Our sponsors
- Watch Store
- Hot topics:
- Apple rumors
- Apple deals
- Editor’s picks
- Buying guides
Capture a whole webpage in 1 screenshot on iPhone and iPad [Pro tip]
By Killian Bell • 1:30 pm, February 10, 2021
- Top stories
![Capture a whole webpage in 1 screenshot on iPhone and iPad [Pro tip] Capture webpage screenshots iPhone](https://www.cultofmac.com/wp-content/uploads/2021/02/Screenshot-Pro-Tip-1536x864.jpg)
We’ll show you how in this pro tip.
You may be familiar with how to save a webpage as a PDF on iOS. There are multiple ways to do it, and we have a guide on that if you ever need it. But the simplest solution by far is to simply snap a screenshot.
No, not multiple screenshots — just one screenshot that includes an entire webpage in a single PDF. It takes just a second and it works wonders on both iPhone and iPad. We’ll show you how to do it.
Save an entire webpage in one screenshot
First, load the webpage you wish to capture in Safari or a browser of your choice on iOS, then follow these steps:
- Capture a screenshot as your normally would by pressing the volume up and power buttons on your device simultaneously. (On older iPhone and iPad models with Touch ID, you’ll need to press the volume up and Home buttons.)
- When your screenshot appears in the bottom-left corner of your screen, tap it to open the editor.
- Tap the Full Page button at the top of the editor to capture the entire webpage you were viewing.
- Tap Save PDF to Files .
- Name your document and specify its save location, then tap Save .
Your webpage is now saved as a PDF. You can annotate it using Markup, share it using almost any messaging or email service, and view it whenever you wish — even when your device has no data connection.
Daily round-ups or a weekly refresher, straight from Cult of Mac to your inbox.

Cult of Mac Today
Our daily roundup of Apple news, reviews and how-tos. Plus the best Apple tweets, fun polls and inspiring Steve Jobs bons mots. Our readers say: "Love what you do" -- Christi Cardenas. "Absolutely love the content!" -- Harshita Arora. "Genuinely one of the highlights of my inbox" -- Lee Barnett.

The Weekender
The week's best Apple news, reviews and how-tos from Cult of Mac, every Saturday morning. Our readers say: "Thank you guys for always posting cool stuff" -- Vaughn Nevins. "Very informative" -- Kenly Xavier.
Popular This Week
Whatsapp for iphone gains passkey support, how to check ipad battery health, how to download and convert youtube videos to mp4 [sponsored], what new features to expect in apple pencil 3 [updated], users report mysteriously being locked out of apple id accounts, beats fit pro vs. airpods pro 2: which earbuds are better, new net neutrality rules should end mobile video throttling, these rechargeable batteries can save you hundreds [deals], 10 best undetectable ai tools for bypassing ai detection with ease [sponsored], bag bargains on imacs and apple accessories while they last [deals].

Tips & Tricks
Troubleshooting, how to take full page screenshots in safari on iphone & ipad.

Have you ever wanted to take a full webpage screenshot in Safari on iPhone or iPad? Now you can do exactly that with the latest iOS and iPadOS releases, where you’re able to snap full page screenshot and save it as a PDF file, which can then be shared, saved locally, edited, printed, or anything else you’d like to do with it.
Android smartphones have had the ability to capture scrolling screenshots for quite a while now. Also known as full page or long screenshots, this feature allows users to take a screenshot of an entire web page and share it with anyone, which is a lot more convenient than taking multiple screenshots. Until now, iOS had lacked this functionality, but you don’t have to feel like you’re left out anymore. With iOS 13, iPadOS 13, and later, Apple allows you to take full page screenshots on your iPhone and iPad, though the feature is limited to the Safari web browser .
Are you one of those iOS users who felt like you were missing out on such a nifty feature? Look no further, because in this article, we’ll be discussing exactly how you can take full page screenshots using Safari on iPhone and iPad. Let’s get right to it.
Since this feature was introduced alongside recent iOS versions, you need to make sure your iPhone and iPad is running iOS 13 / iPadOS 13 or later. Capturing full page screenshots on your iPhone and iPad is fairly similar to taking any regular screenshot , except you have to choose a specific option that saves the whole web page as a file. Here’s how this works:
- Open “Safari” web browser from the home screen of your iPhone and iPad, then visit a website or webpage you want to take a full page screenshot of.
- Next, tap on the thumbnail of the screenshot in the bottom corner of the screen to bring up the markup and sharing option menu for that screen shot

Now that you’ve taken a full webpage screenshot in Safari, you might be wondering how to locate that full page screenshot on the iPhone or iPad. That’s what we’ll discuss next.
How to Find and Share Full Page Screenshots on iPhone & iPad
Unlike regular screenshots that get saved to Photos app as a PNG file, “Full Page” screenshots get saved as a PDF file that can be accessed using the Files app on your iPhone and iPad. Simply follow the steps below to find and share your screenshots.

Those are the steps that you need to follow in order to snap, find, and share your Full Page screenshots.
The brief video below shows the process of taking full page screenshots on an iPhone; taking the screenshot, tapping the thumbnail, selecting ‘Full Page’ from the tab options, then tapping on ‘Done’ so you can save the full webpage screenshot as a PDF file to your device or elsewhere (you can also share it directly from that screen).
Prior to this feature being native to screenshots in the latest iOS and iPadOS releases, your only option was to grab multiple screenshots and stitch them together using a third-party application from the App Store, but having this feature built in is much more convenient.
Apple took some time to bring these full page scrolling screenshots to iOS devices, but now that it’s here it’s quite useful particularly for anyone who works with the web, or even if you just want to save a webpage locally.
The feature is not perfect however, as it only applies to Safari thus far and you can’t really use other third-party web browsers like Chrome, Firefox, Firefox Focus, etc for capturing Full Page screenshots with this technique. Thus if you don’t use Safari for browsing on iPhone or iPad, you’re out of luck for easy full page screenshots.
Additionally, while you can snap full webpage screenshots, you can’t take Full Page screenshots within other apps like Mail, Facebook, Instagram, etc (yet at least, but perhaps that will arrive in a future version of iOS and iPadOS?).
Finally, remember that all of these full page screenshots aren’t really images, but instead they’re saved as PDF files. That may be inconvenient to access and share compared to JPEG and PNG files like regular screenshots, but it also may be a necessity for capturing the full length of a webpage and being able to view it properly.
What do you think of Full Page Screenshots within Safari on iPhone and iPad? Do you see yourself using this feature to capture whole web pages? Let us know your thoughts, experiences, and opinions in the comments section down below.
Enjoy this tip? Subscribe to our newsletter!
Get more of our great Apple tips, tricks, and important news delivered to your inbox with the OSXDaily newsletter.
You have successfully joined our subscriber list.
Related articles:
- Using the Screenshots Album on iPhone and iPad
- How to Markup Screenshots on iPhone & iPad
- How to Turn Off Split Screen in Safari for iPad? Exiting Safari Split Screen in iPadOS
- Take Full Webpage Screenshots on Mac via Command Line with webkit2png
30 Comments
» Comments RSS Feed
This is a cool but useless feature unless the screenshot is saved as, well, a screenshot (JPG or PNG). Saving it as a PDF is useless. PDFs don’t show up in Photos and so can’t be shared via Messages.
Linda! Thank you for this. I have IPhone XS and and a 13 iOS. This works only if you search for website in Safari. If you are in Google (which I do almost exclusively even though my son tells me not to) you will NOT get the full page tab. Search for the website you want In the Safari browser not in Google.
I have the same problem with mr.Carlos. Only part of the full website is captured, maybe there’s a limitation of how long you can captured..
This would be great……..if it worked properly! Having gone through the steps as instructed, the saved webpage is incomplete. Realising that each part of the page generated as I scrolled down, I let that happen before taking the screenshot. It worked….in part. Half of the webpage is missing. I haven’t been able to solve this issue. So, useless!
Great tip. As well as in Safari, I have been able to use this in Apple’s iOS/iPadOS Mail and Numbers apps.
I use the Tailor app. Saves to your Photos. I like that better then as a PDF.
Here is how to snap a full webpage screenshot with iPhone or iPad:
– Open Safari
– Go to a web page that is long enough to scroll
– Take a screenshot as usual on your iPhone or iPad (press Volume Up and Power, or Home button + Power, depends on your device)
– NOW tap the screenshot thumbnail that appears in the corner – this is the part some people are skipping
– Choose “FULL PAGE” at the top of the screen to take the full webpage screenshot on iPhone or iPad or iPod
– You can then use the Share option to send it to someone directly, or to email it or save it
– If you tap on Done you will have the immediate option to “Save as PDF” to save the entire webpage screenshot as a PDF file
There you have it. This is a great feature.
This did not work for me with an iPhone XS MAX. Tried it a couple of times and all I get is the screen to power off the phone.
Nedda, after you take the screenshot of the webpage in Safari, immediately tap on the thumbnail icon of the screenshot that appears in the corner of the screen. Then you’ll be in the markup screen where you can select “Full Page” to snap the full webpage screenshot.
Hope that helps!
I tried it .. just upgrade to 13.3.1 . and when i hit those two buttons it takes a snapshot and doesn’t give me any options for Full or not
It’s hidden behind the editing toolbar. Slide the toolbar out of the way and you’ll see the missing menu
IPad Pro (first version) iPadOS 13.3.1. Safari Sorry Linda but this does not work here. I just get a screenshot saved in photos.
Hi, not working on iPad Air running iOS 13…don’t get the tabs, just takes screenshot
Tap on the thumbnail after you take the screenshot in Safari, that’s how you access the the tabs to choose the full page screenshot option!
I am running IOS 13.3 on an iPhone XR, this feature is not present!
On my iPhone 7 with iOS 13.3.1, using Power + Home button in Safari, I only get the standard prtscrn image.
I have an iPhone 7 with iOS 13.3.1, I use Power button + Home on Safari, and I only get the standard printscreen to image.
How can I stop getting mail from my old discontinued Blackberry account?
Be aware you must choose FULL PAGE very quick on an iPad or in a blink it defaults to screen.
Finally! Long overdue feature.
So will I not be able to take a photo? I want to be able to create a jpg in Safari.
I have an Xr iPhone with the very latest and tabs do not show either.
This is a great tip! Thanks a lot Paul 😊
The “two tabs” shown in step 3 do not appear on an iPhone 8 or an iPhone X. Are you sure this isn’t just a trick for iPhone 11?
Positively this is for every iPhone or iPad that runs the latest iOS / ipadOS releases. If you’re not using Safari or on iOS 13 or later you will not have this full page screen shot option however.
No, the “two tabs” do not appear on my iPhone X either. I am running the latest 13.3.1 software
You neglected to tell people to click on the thumbnail screenshot image (before it disappears) that was created by pressing the button combinations in step 2.
Only then will the options in step 3 be available.
I agree with Fulano. I am running ios13 on my iPhone X and this functionality does not exist.
I’m running iOS 13 on my iPhone X and iPadOS 13.4 on iPad and the functionality DOES EXIST, there is an extra step that some of you are missing however. Here is how you do this:
– Open Safari
– GO to a web page that is long enough to scroll
– Take a screenshot as usual on your iPhone or iPad
– NOW tap the screenshot thumbnail that appears in the corner – this is the part some people are skipping
– Choose “FULL PAGE” at the top of the screen to take the full webpage screenshot on iPhone or iPad or iPod
There you have it, doing it right now as we speak!
This is a feature that Apple openly talks about on their own website and it’s a good one. Remember to tap that thumbnail in Safari after the screenshot, that’s how you can select FULL PAGE!
I, too, had trouble finding the tabs at first. There’s a step missing: the tabs are in the temporary screenshot that appears at the bottom of your iPhone or iPad screen. Tap on that temporary image and you will see the tabs and be able to follow the rest of the instructions.
Leave a Reply
Name (required)
Mail (will not be published) (required)
Subscribe to OSXDaily
- - How to Use AirPods with Apple TV
- - 6 Useful Apple Watch Tips
- - What do Blue Underlines on Text Mean in Microsoft Edge?
- - Fixing Apple Watch False Touch & Ghost Touch Issues
- - How to Connect AirPods to a Smart TV
- - Beta 3 of iOS 17.5, macOS Sonoma 14.5, iPadOS 17.5, Available for Testing
- - Apple Event Set for May 7, New iPads Expected
- - Beta 2 of iOS 17.5, iPadOS 17.5, macOS Sonoma 14.5, Available for Testing
- - Opinion: Shiny Keys on MacBook Air & Pro Are Ugly and Shouldn’t Happen
- - MacOS Ventura 13.6.6 & Safari 17.4.1 Update Available
iPhone / iPad
- - How to Use the Latest GPT 4 & DALL-E 3 Free on iPhone & iPad with Copilot
- - How to Bulk Image Edit on iPhone & iPad wth Copy & Paste Edits to Photos
- - What Does the Bell with Line Through It Mean in Messages? Bell Icon on iPhone, iPad, & Mac Explained
- - iOS 16.7.7 & iPadOS 16.7.7 Released for Older iPhone & iPad Models
- - Fix a Repeating “Trust This Computer” Alert on iPhone & iPad
- - How to Customize the Finder Sidebar on Mac
- - How to Uninstall Apps on MacOS Sonoma & Ventura via System Settings
- - Make a Website Your Mac Wallpaper with Plash
- - 15 Mail Keyboard Shortcuts for Mac
- - How to Use Hover Text on Mac to Magnify On-Screen Text
- - What’s a PXM File & How Do You Open It?
- - Fix “warning: unable to access /Users/Name/.config/git/attributes Permission Denied” Errors

About OSXDaily | Contact Us | Privacy Policy | Sitemap
This website is unrelated to Apple Inc
All trademarks and copyrights on this website are property of their respective owners.
© 2024 OS X Daily. All Rights Reserved. Reproduction without explicit permission is prohibited.
How to Take a Screenshot of a Full Webpage and Export it as a PDF on Your iPhone
- Users should know that screenshotting an entire webpage is rather simple on iOS.
- While users originally needed to use Safari to accomplish this, recent updates to iOS allow for support from popular third-party apps.
- There’s also a really easy way to screenshot a webpage on a Mac.

Need to know how to take a full webpage screenshot and export it as a PDF on your iPhone? Worry not, for a solution is available. There can be instances when a user needs to screenshot an entire webpage, which isn’t as obvious as one would think. Whether this is for work or play, knowing how to take a screenshot on your iPhone can be quite handy. If you want to know how to take a full-page screenshot on an iPhone 11 or save a screenshot as a PDF on iOS 15, I’ve got you covered. Even better, there’s no need for a third-party app or any additional software. Those looking to capture a full webpage screenshot and export it to PDF format really only need to know one specific thing.
With that in mind, I’m going to show users how they’re able to screenshot an entire webpage and export it as a PDF on iPhone. I’ll also briefly discuss the compatibility and limitations of this full-page feature, while also showing some additional tips as well. Users should note that the ability to screenshot an entire page is going to require a certain version of iOS, so not every device model is going to be compatible with this feature. Nonetheless, knowing how to screenshot complete webpages is pretty useful, so let’s take a look at how to accomplish this with certain browsers, including Apple’s default browser.
How to Take Full-Page Screenshots on iPhone
If you need to take a screenshot of a full webpage and export it to a PDF on your iPhone, then Safari is going to be your go-to app for this task . Additionally, you can also use certain third-party browsers, such as Google Chrome and Mozilla Firefox.
Time needed: 1 minute
To capture a full-page screenshot on your iPhone, follow these steps.
On devices with Face ID, you do this by pressing the side button and volume button at the same time. If you have Touch ID and a side button, press the Home button and the Side button at the same time. If your iPhone has a button on the top of the device, press the Home button and the top button at the same time.
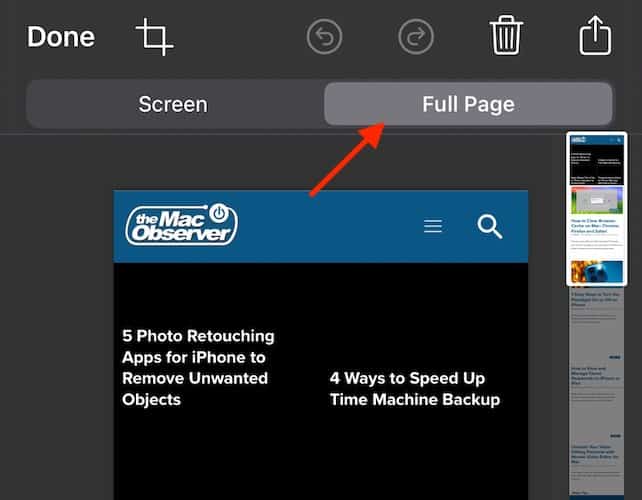
That’s all there is to it! Using Safari, or virtually any third-party browser, you can take full-page screenshots of any webpage and save it as a PDF directly to your device. It’s quite a useful feature. However, there are some limitations that users should be aware of in the next section.
Compatibility and Limitations on iPhone
While Safari can save a screenshot of an entire webpage as a PDF, there are some limitations to this capability. For example, this feature was first introduced in iOS 13, so not every iPhone is going to be able to support this feature. Older iPhone models, such as the iPhone 5s, iPhone 6 and 6 Plus, and older models are not going to be able to take advantage of this feature.
Another important thing to know about this feature is that it works with any browser, so long as you are running a current version of iOS. When the feature first saw an introduction in iOS 13, the ability to screenshot an entire webpage was limited to just Safari. However, this feature now works with other browsers, such as Google Chrome and Firefox. If you’re running the latest version of iOS, you should be good to go. However, if you find that Google Chrome or Firefox isn’t working, try Apple’s default browser, Safari. This should help you get the ideal screenshot you’re looking for.
Users should also remember the plethora of Share options available when creating a screenshot on their iPhone. Remember steps four and five in the above how-to: rather than selecting Done, users can select the Share Button in the top-right corner for a wealth of options. For example, aside from being able to send the image through Messages, you can also implement AirDrop to send it to other Apple devices. Users are also able to copy the screenshot, add it to Notes, add it to a Shared Album, or save it directly to their files as a JPEG. Of course, users should remember that if they screenshot a webpage, it is likely to be a gigantic screenshot.
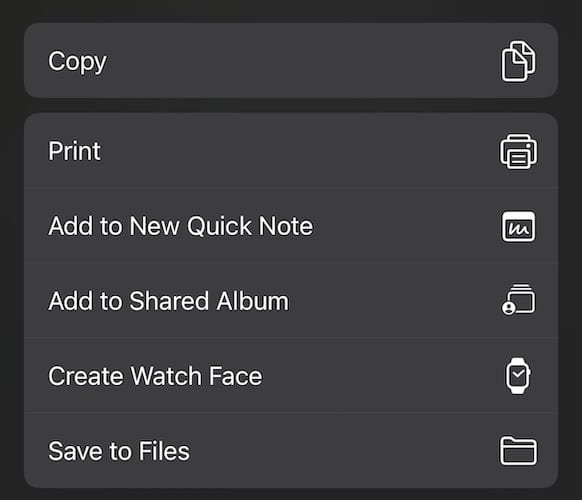
Take a Full-Page Screenshot on Mac: Scrolling Screenshot
Knowing how to take a full-page screenshot on iPhone is rather useful, but did you know you can accomplish this on a Mac as well? You can, and it’s rather easy. On a Mac, one option users have is a scrolling screenshot, and it can go beyond taking a simple screen grab of an entire webpage. Knowing how to do it is as easy as remembering your keyboard shortcuts.
- Open the webpage you want to screenshot.
- Press Command + Shift + 5 on your keyboard simultaneously.
- You will see a screen record toolbar appear near the bottom of the screen.
- From the toolbar, click Record Entire Screen .
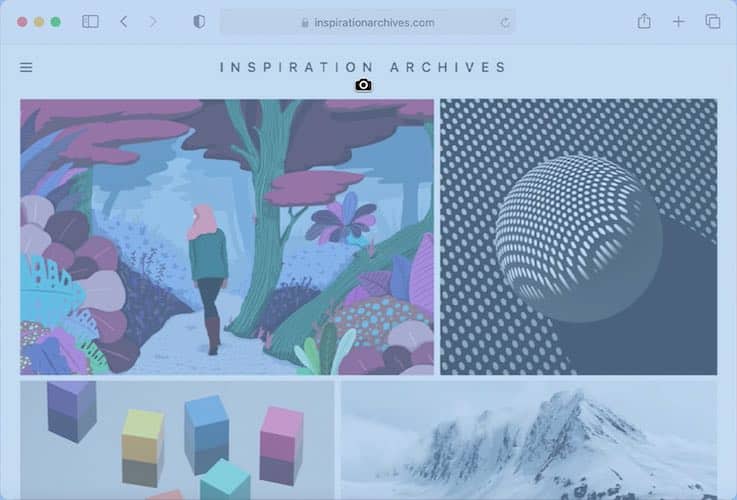
- Scroll through the screen that you want to capture. Make sure you are getting everything you want.
- Click Command + Shift + 5 again.
- This will bring the toolbar up again, press the Stop Screen Recording button.
Screenshot an Entire Page on Mac
Introduced in macOS X, users can also take a screenshot of an entire webpage. Simply follow these steps:
- Open the webpage you want to screenshot.
- Hold Command + minus (-) . This allows you to zoom out on the page until you can see everything without scrolling.
- Then, press Command + Shift + 4 . This will make a cursor appear. Use your mouse to drag the cursor, selecting the entire webpage. Your Mac will take a screenshot upon the release of the mouse button.
While users originally needed Apple’s Safari to take full-page screenshots, this is fortunately no longer the case thanks to updates with iOS. Now, users can implement some of the most popular third-party browsers to take screenshots, meaning any choice they make regarding a browser is now an excellent choice. Whether you need to take a screenshot of an entire webpage for business or just to share information with someone, know that it’s as easy as following a few steps. Of course, if you need to share a Pages document as a PDF, that’s a cinch to do as well.
Leave a Reply Cancel reply
You must be logged in to post a comment.
This site uses Akismet to reduce spam. Learn how your comment data is processed .
- Nick deCourville
- a. Send us an email
- b. Anonymous form
- Buyer's Guide
- Upcoming Products
- Tips / Contact Us
- Podcast Instagram Facebook Twitter Mastodon YouTube Notifications RSS Newsletter
How to Save a Full Page or 'Scrolling Screenshot' as a PDF on iPhone and iPad
In iOS, Apple has extended the system's built-in screenshot feature to include the ability to save a full web page or "scrolling screenshot" as a multi-page PDF.

- Launch the Safari app on your iPhone or iPad .
- Navigate to the web page that you wish to save as a multi-page PDF.

- A preview of the screenshot will pop up in the lower left of the display. Tap it to open up the Instant Markup interface. You'll have about five seconds before it disappears.
- Tap the Full Page tab in the upper right corner of the Markup interface.
- To save the PDF, tap Done and then tap Save PDF to Files . To share the PDF, tap the Share button (the square with an arrow pointing out) and select how or who to share it with from the Share screen.
Note that you can also use Markup to edit your PDF before saving or sending it.
Get weekly top MacRumors stories in your inbox.
Top Rated Comments
I tell you what...we needed iOS 13 a long time ago...nice features we should have had back in iOS 11 but Apple rested on its laurels for far too long.
Popular Stories

Apple Event Rumors: iPad Pro With M4 Chip and New Apple Pencil With Haptic Feedback

iOS 18 Rumored to 'Overhaul' Notes, Mail, Photos, and Fitness Apps

Apple to Use 'Best OLED Panels on the Market' for Upcoming iPad Pro

Apple Announces 'Let Loose' Event on May 7 Amid Rumors of New iPads

iOS 18 Rumored to Add These 10 New Features to Your iPhone

Top Stories: Apple Announces 'Let Loose' Event With New iPads and More Expected
Next article.

Our comprehensive guide highlighting every major new addition in iOS 17, plus how-tos that walk you through using the new features.

App Store changes for the EU, new emoji, Podcasts transcripts, and more.

Get the most out your iPhone 15 with our complete guide to all the new features.
A deep dive into new features in macOS Sonoma, big and small.

Revamped models with OLED displays, M3 or M4 chip, and redesigned Magic Keyboard accessory.

Updated 10.9-inch model and new 12.9-inch model, M2 chip expected.

Apple's annual Worldwide Developers Conference will kick off with a keynote on June 10.

Expected to see new AI-focused features and more. Preview coming at WWDC in June with public release in September.
Other Stories

1 day ago by Tim Hardwick

5 days ago by Tim Hardwick

6 days ago by Joe Rossignol

6 days ago by MacRumors Staff

1 week ago by Joe Rossignol
How to Screenshot a Whole Webpage: 4 Free Ways

Taking screenshots is such a convenient way to capture what’s on your computer screen. However, it can get tricky when what you want to capture doesn’t quite fit on your screen. While you can always zoom out, what’s the point if you can’t read it because it’s so small? We’ve compiled a list of the four best ways to screenshot a whole page without losing readability, plus they’re completely free!
Related: How to Get a Screenshot on iPad: The 4 Best Ways
- Print & Save an Entire Webpage as a PDF
- Awesome Screenshot Plugin
- Developer Tools in Chrome
- Developer Tools in Safari
- Firefox Screenshot Extension
How to Print & Save an Entire Webpage as a PDF
The simplest and easiest way to save an entire webpage is to create a PDF. The only drawback to this method is that the webpage will appear on multiple pages, as opposed to just one very long image. This method is pretty much the same across all web browsers, but I’ll walk you through the steps for Safari, Chrome, and Firefox. For more cool tips about how to use your Mac, sign up for our free Tip of the Day newsletter.

After you’ve navigated to the webpage you want to save:

After you’ve navigated to the webpage you want to save,

How to Use Awesome Screenshot Plugin (for Chrome, Firefox, Safari)
The Awesome Screenshot plugin is available on most web browsers and is extremely easy to use. The difference between this method and saving as a PDF is that this will save the webpage as one very long image. First, go ahead and download the plugin. On Safari, go to Safari in the top menu and click Safari Extensions , on Chrome and Firefox you can just Google “Awesome Screenshot Plugin” and download it directly from the web. The plugin works basically the same on each web browser. I will demonstrate using Chrome.

How to Use Developer Tools to Print a Webpage in Chrome
For more advanced users, using developer tools is also a great way to take a screenshot of a whole page. To do this in Chrome:

How to Use Developer Tools in Safari
If you prefer to use Safari instead of Chrome, you can still access developer tools and download a screenshot in the same way, just with slightly different steps. You will first need to enable the Developer tab on Safari. To do this:

How to Use Firefox Screenshot Extension
Unlike Safari and Chrome, Firefox actually has a built-in option to capture an entire webpage in a single screenshot. To access this feature,

Important Note: Developer tools are extremely handy but if your webpage is too long, it may not be able to capture the entire thing. In that case, using something like the Awesome Screenshot Plugin would be more appropriate.
And there you have four free ways to take a screenshot of an entire webpage on any web browser you choose. Unfortunately, there are a lot of websites and apps that require you to pay for their services. Luckily all the methods above are completely free and easy to use. Hopefully one of these ways works for you!
Author Details

Rachel Needell

Featured Products

Join us as we explore the essential apps and tools to make the time spent on your iPhone more focused and enjoyable. You'll learn all about our favorite tips for saving time and creating a more efficient device when you become an Insider today !
Most Popular

How to Tell If Someone Blocked Your Number on iPhone

10 Simple Tips To Fix iPhone Battery Drain

How to Schedule a Text Message on iPhone

How to Tell If a Dead iPhone Is Charging

How To Put Two Pictures Together on iPhone

How to Transfer Call from Apple Watch to iPhone

iPhone Alarm Volume Low? How to Make an iPhone Alarm Louder

Can iPhones Get Viruses? How to Detect & Remove Malware (iOS 17)

How To Turn Off Flashlight on iPhone (Without Swiping Up!)

How to Hide an App on Your iPhone

Why Is Find My iPhone Not Working? Here’s the Real Fix

How To Find My iPhone From Another iPhone
Featured articles, why is my iphone battery draining so fast 13 easy fixes.

Identify Mystery Numbers: How to Find No Caller ID on iPhone

Apple ID Not Active? Here’s the Fix!

How to Cast Apple TV to Chromecast for Easy Viewing

Fix Photos Not Uploading to iCloud Once & for All (iOS 17)

There Was an Error Connecting to the Apple ID Server: Fixed

CarPlay Not Working? 4 Ways to Fix Apple CarPlay Today
Check out our sponsors.

- Each email reveals new things you can do with your phone (and other devices) with easy-to-follow screenshots.
- Enter your email to get your first tip immediately!
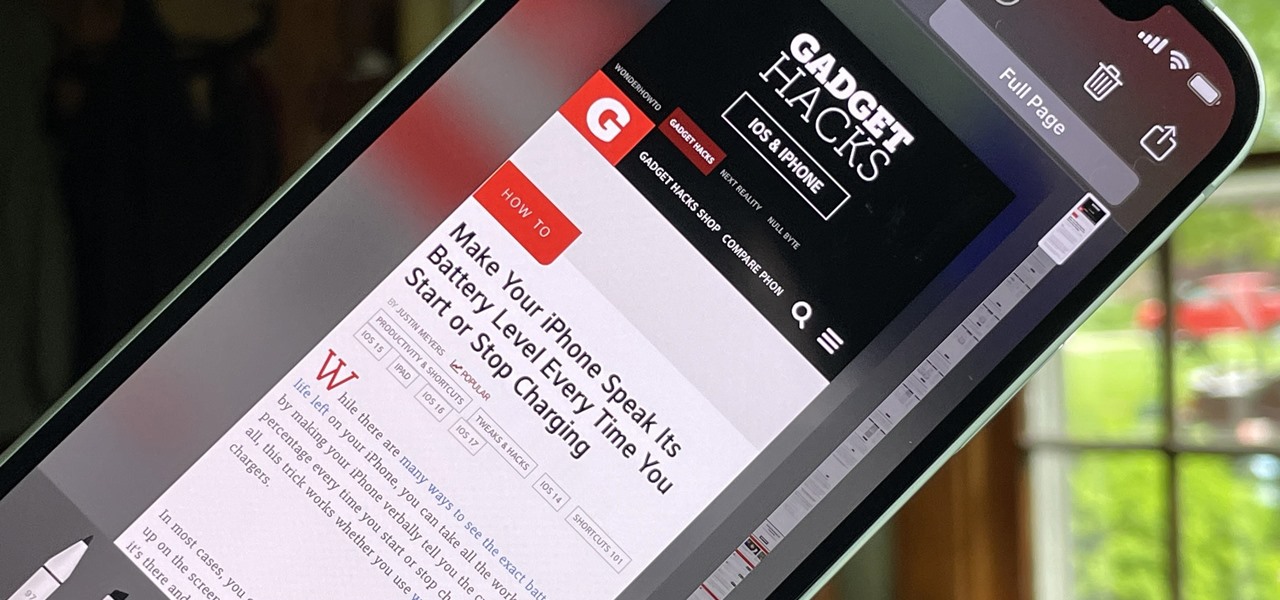
How To : Take Scrolling Screenshots of Entire Webpages, Text Documents, and More on Your iPhone or iPad
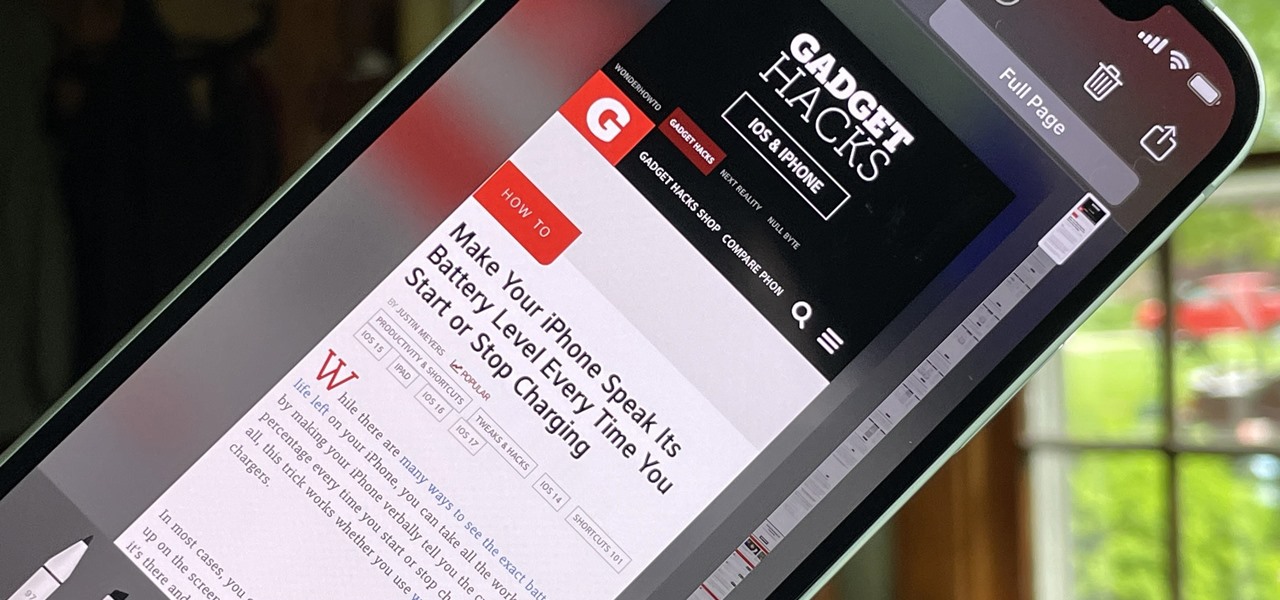
When you take a screenshot on your iPhone, it's automatically saved to your Photos app. You can ignore the screenshot thumbnail or swipe it away, but you shouldn't. If you open the screenshot editor instead, you'll gain access to your iPhone's most useful screen capture tool: full-page screenshots.
Full-page screenshots, also known as scrolling screenshots, allow you to capture an entire webpage, not just what's visible on the screen. And they're not just handy on websites — they also work in text documents, spreadsheets, HTML files, presentations, and media. This feature has come a long way since it could only take full-page screenshots in Safari and save them as PDFs.
Now, since iOS 17's release, you can take full-page screen grabs and save them as PDFs to Files or as images like PNGs and JPEGs to Photos. Both formats work as long as the app's developer gives you both PDFs and images as options. Since iOS 16, you can also copy and delete the screenshot at the same time, then paste the PDF stored in your clipboard in whatever app you need.
Apps That Support Full-Page Screenshots
Developers can incorporate Apple's UIScreenshotService into their apps to offer full-page screenshots saved as PDFs, PNG or JPEG formats, or both. Here's a small list of apps we've tested so far that work, not counting third-party apps designed specifically to take full-page screenshots:
- Safari (since iOS 13)
- Chrome ( since version 92.0 , July 20, 2021)
- Firefox ( since version 109.0 , Jan. 27, 2023)
- Apple Files
- Apple Notes
- Apple Numbers
- Apple Pages
Step 1: Take a Screenshot
On your iPhone or iPad, take a screenshot anywhere in a supported app, such as one listed above. You can use the default method below for your device model or another option, such as AssistiveTouch, Siri, Back Tap, Shortcuts, or Voice Control .
- iPhones with Face ID: Press the Side and Volume Up buttons together
- iPhones with Touch ID: Press the Side or Top button and Home buttons together
- iPads: Press the Top button and either Volume button together
A thumbnail preview will appear in the bottom left; tap it before it disappears to open the screenshot editor. If you don't open the editor, the screenshot will only save what was visible on the screen when it was taken. To capture the whole webpage, you need to access the editor right after taking the screenshot.
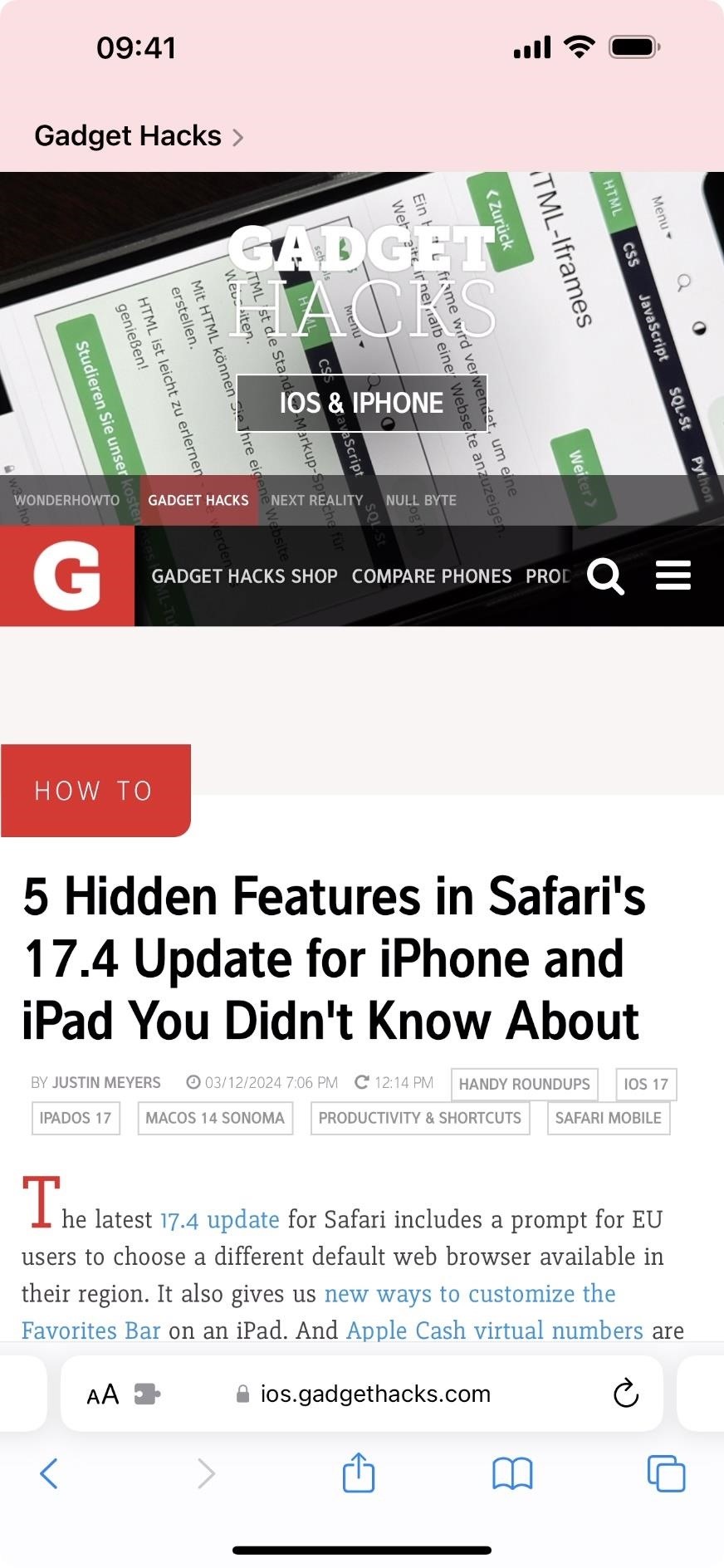
Step 2: Choose the Full-Page Version
You'll see tabs at the top of the screenshot editor for "Screen" and "Full Page." The former is the default screenshot, which shows what was on the screen when you took the screenshot. For a snapshot of the entire page, switch to the "Full Page" tab, which automatically stitches together the page from beginning to end.
The way a page is presented on the right side of the screenshot editor will differ from app to app. For example, webpages in a browser should show as one continuous page. In Numbers, each sheet will be one page. In Notes and Pages, you'll see each page as separate, conforming to the document's settings, but you can still save it as one continuous image instead of a PDF.
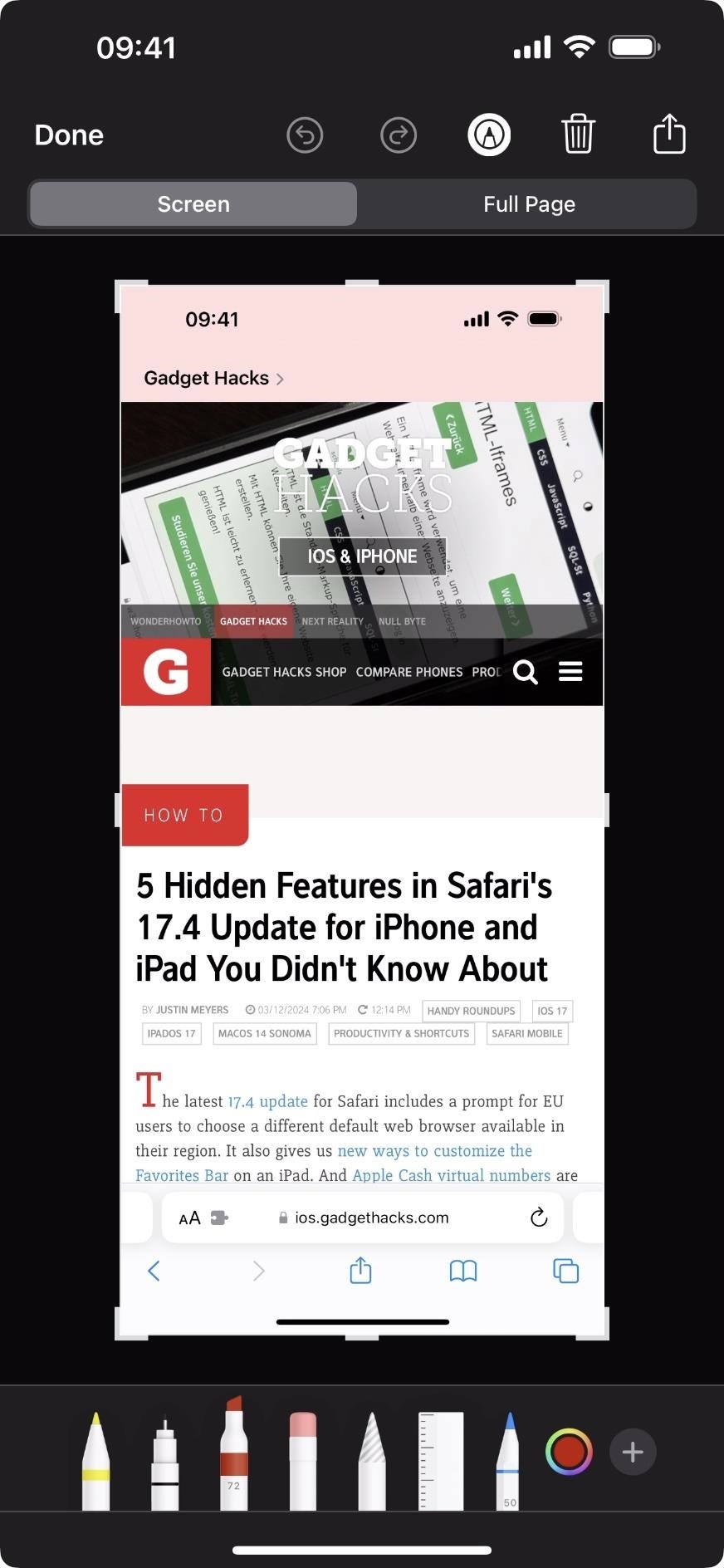
Step 3: Find Where You Want to Crop
Depending on the page, you may want to crop any unnecessary sections, such as comments, further reading links, the site's footer, empty rows in a spreadsheet, etc. However, note that you cannot crop anything when the preview on the right side shows pages instead of one continuous page.
If the screen grab is not paginated, you'll see it as a long, tiny, probably unreadable preview with a highlighted section on the right. The highlighted section is shown in the big preview to its left. Tap and hold the highlighted part, then move it up or down to scroll through the page to see what you want to keep and delete. You can also use two fingers on the large preview itself to scroll up and down.
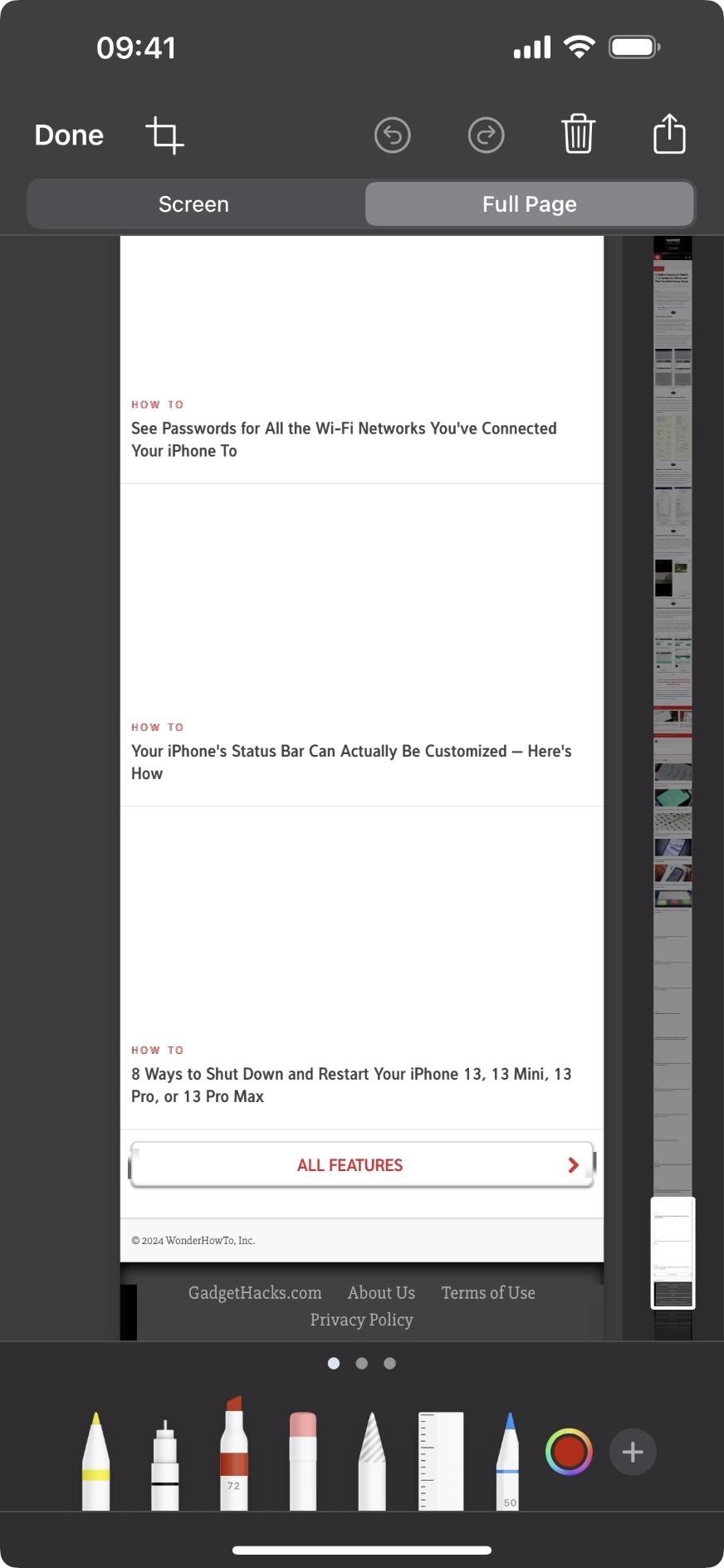
Step 4: Trim the Screenshot Down
If the full-screen screenshot appears as a single scrolling screenshot, you can tap the crop icon in the top toolbar to edit out a portion of the image from the top, bottom, and sides.
In the crop view, you can use a two-finger pinch gesture to zoom the image in or out of the crop perimeter. But you can be more precise by pulling an edge or corner of the perimeter to where you need it.
After adjusting the boundaries, the crop preview will resize to that specific crop view a few seconds after you let go of the screen. This allows you to try again with a bigger image, and you can repeat that as many times as necessary until you're happy with what's in the crop zone.
Hit "Done" when finished.
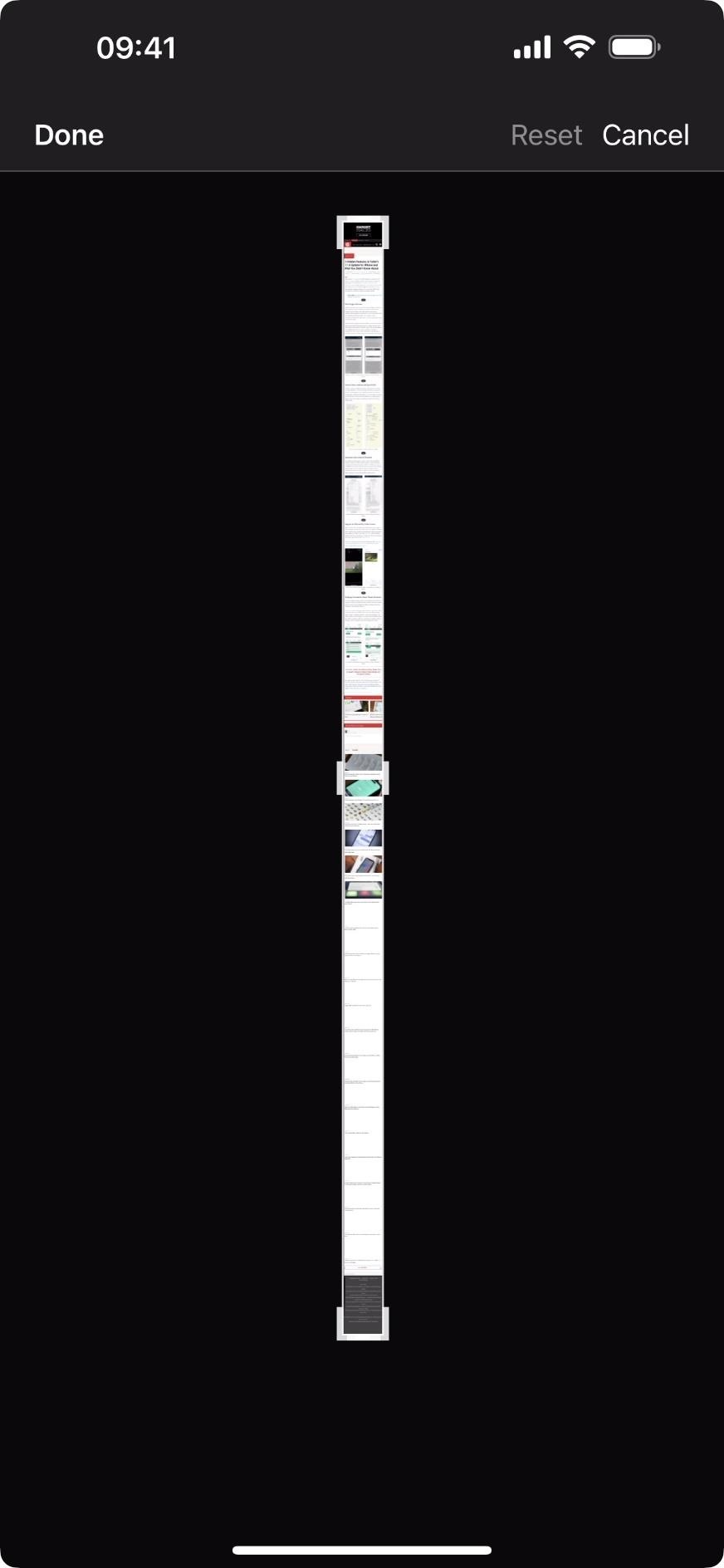

Step 5: Preview and Make Adjustments if Needed
If the screenshot is very long, you may want to preview the result after cropping it to make sure you've cut it exactly where you want it. Use the highlighted area on the right to check the page. If adjustments are necessary, repeat Step 4 above.
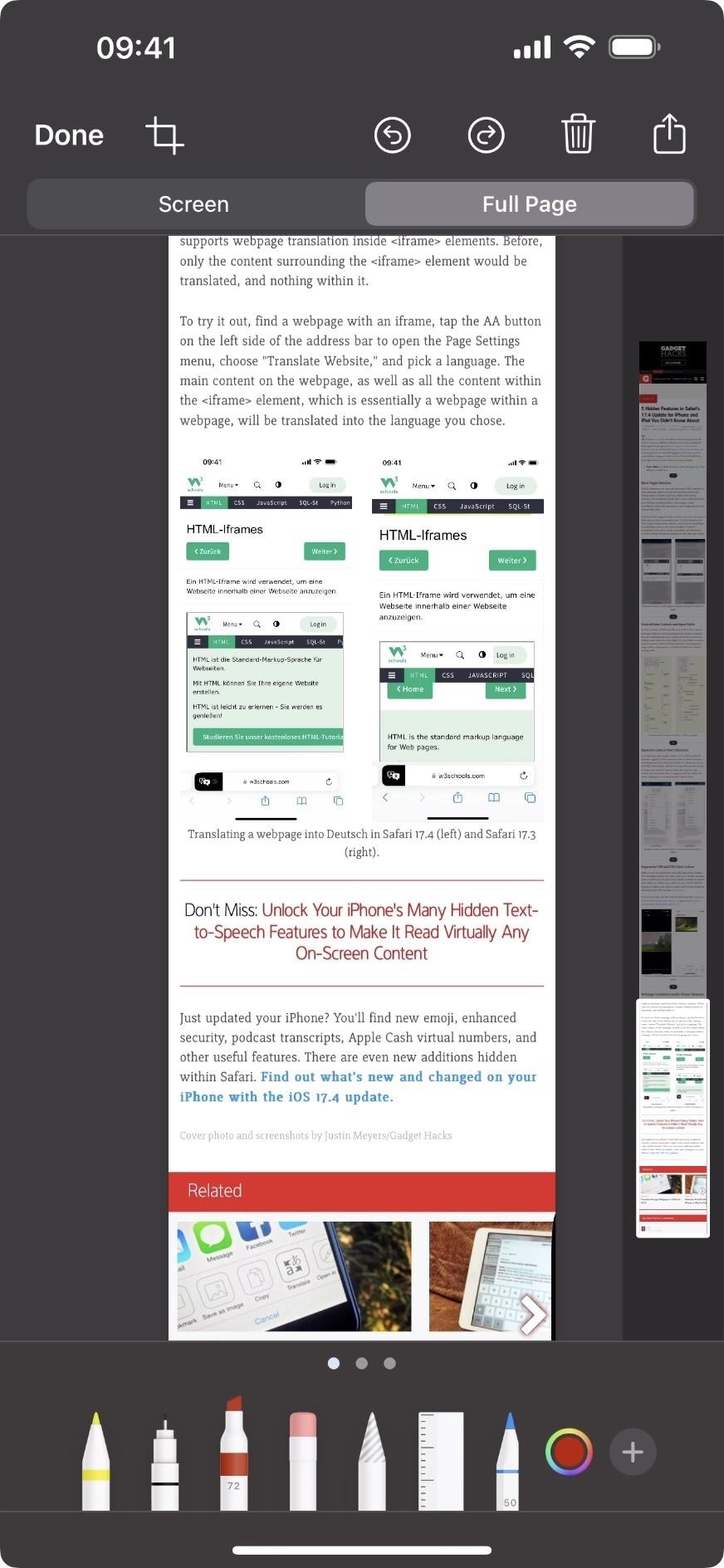
Step 6: Use Markup (Optional)
When satisfied with your cropped area, you can use the Markup tool to write on the image, magnify parts, add shapes, draw on it, change the opacity, show the ruler, etc.
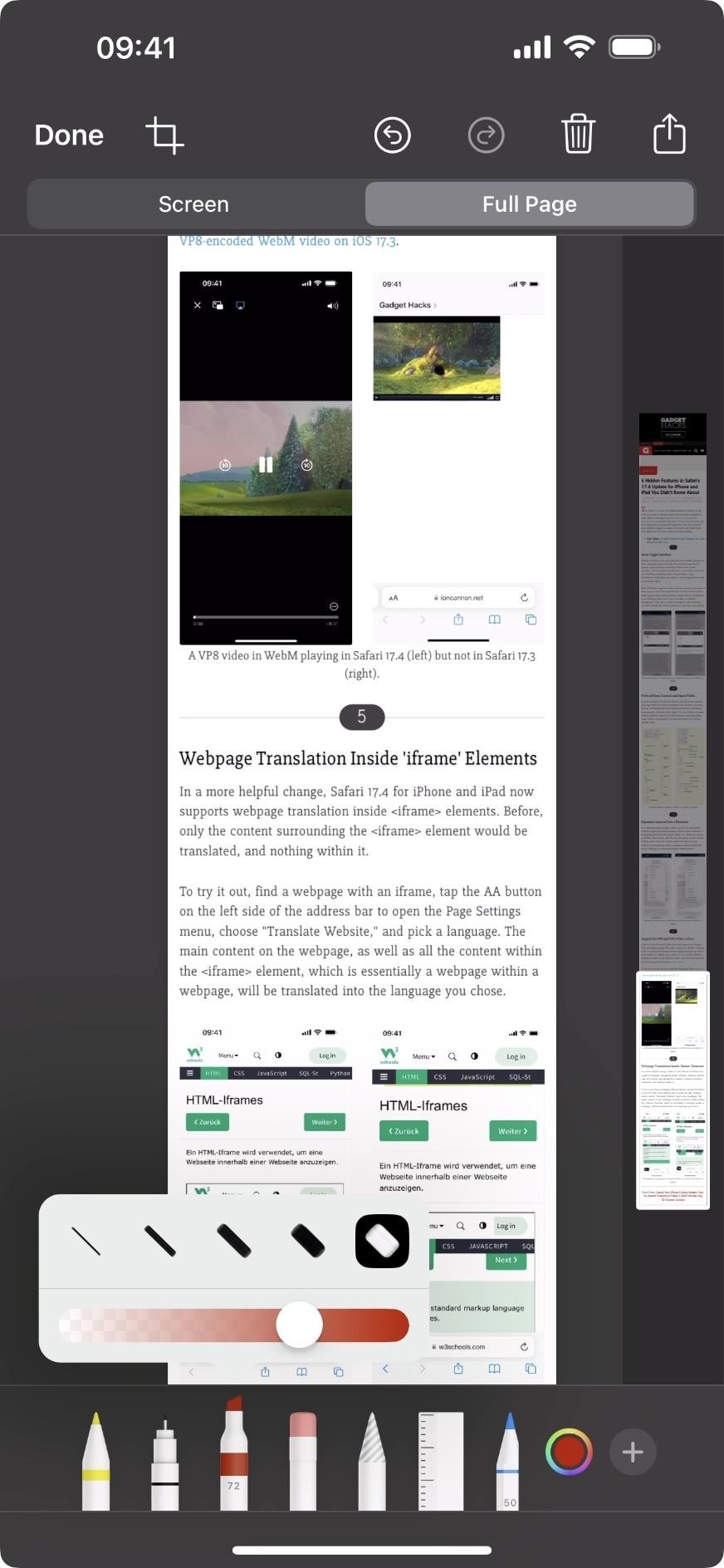
Step 7: Share or Save the Full-Page Screenshot
With your full-page screenshot ready, you have a few choices on how to share or save it as a PDF, PNG, or JPEG.
First, tap the share button at the top to bring up the share sheet. Tap "Options" at the top of the sharing menu to choose between a PDF document and a single image, then hit "Done." You can also leave it as automatic so that your iPhone or iPad will choose the format it thinks is best. Then, share it however you want — for example, to your Files app, in a message, via AiDrop, or another method.
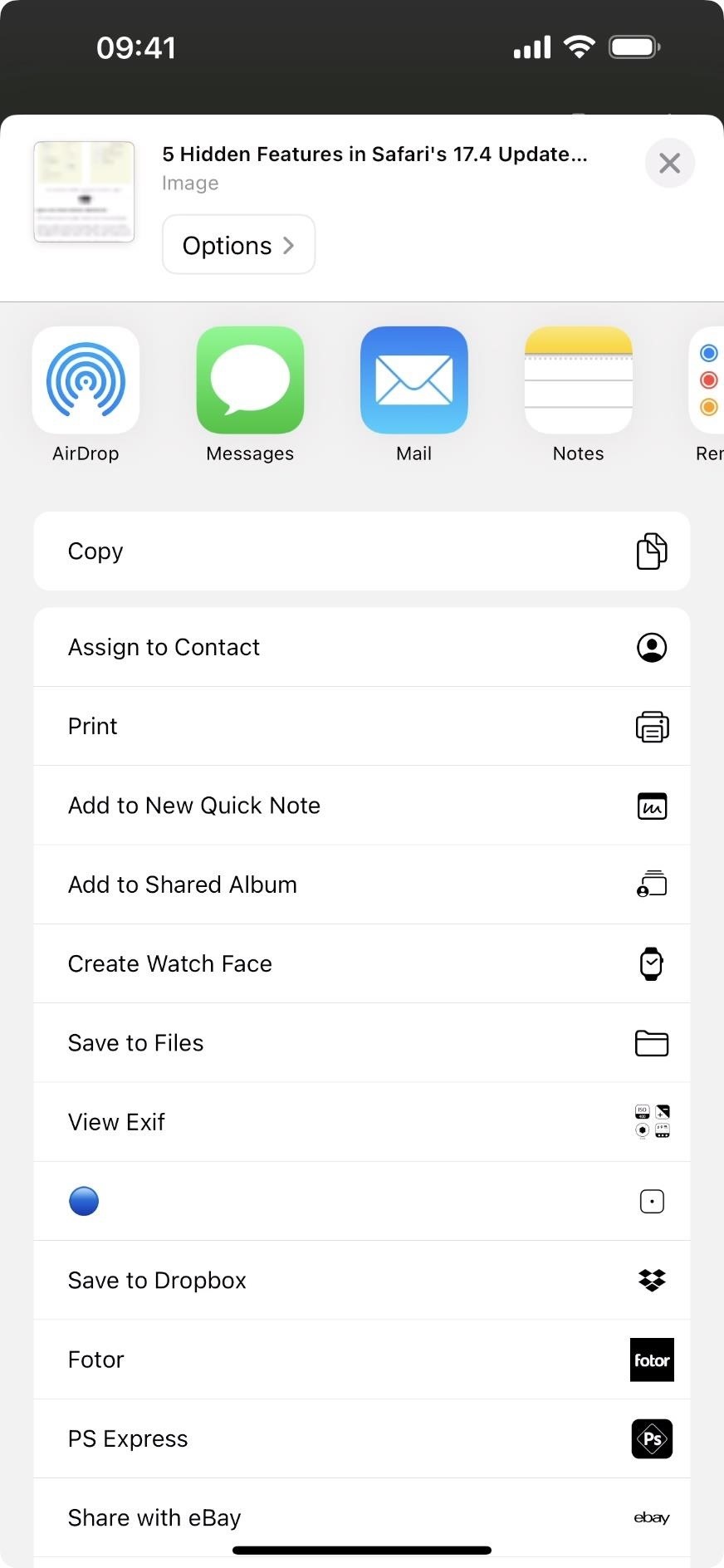
Second, you can tap "Done" in the top left of the editor. From the menu that appears, you can choose "Save to Photos," which will automatically save it to the Recents folder in Photos and close the editor, or "Save PDF to Files." When you save it as a PDF, you can change the file name if you want. Next, select the primary destination, such as On My iPhone, iCloud Drive, your server, or a third-party cloud service. Then, choose a directory within one of those options if desired, and hit "Save."
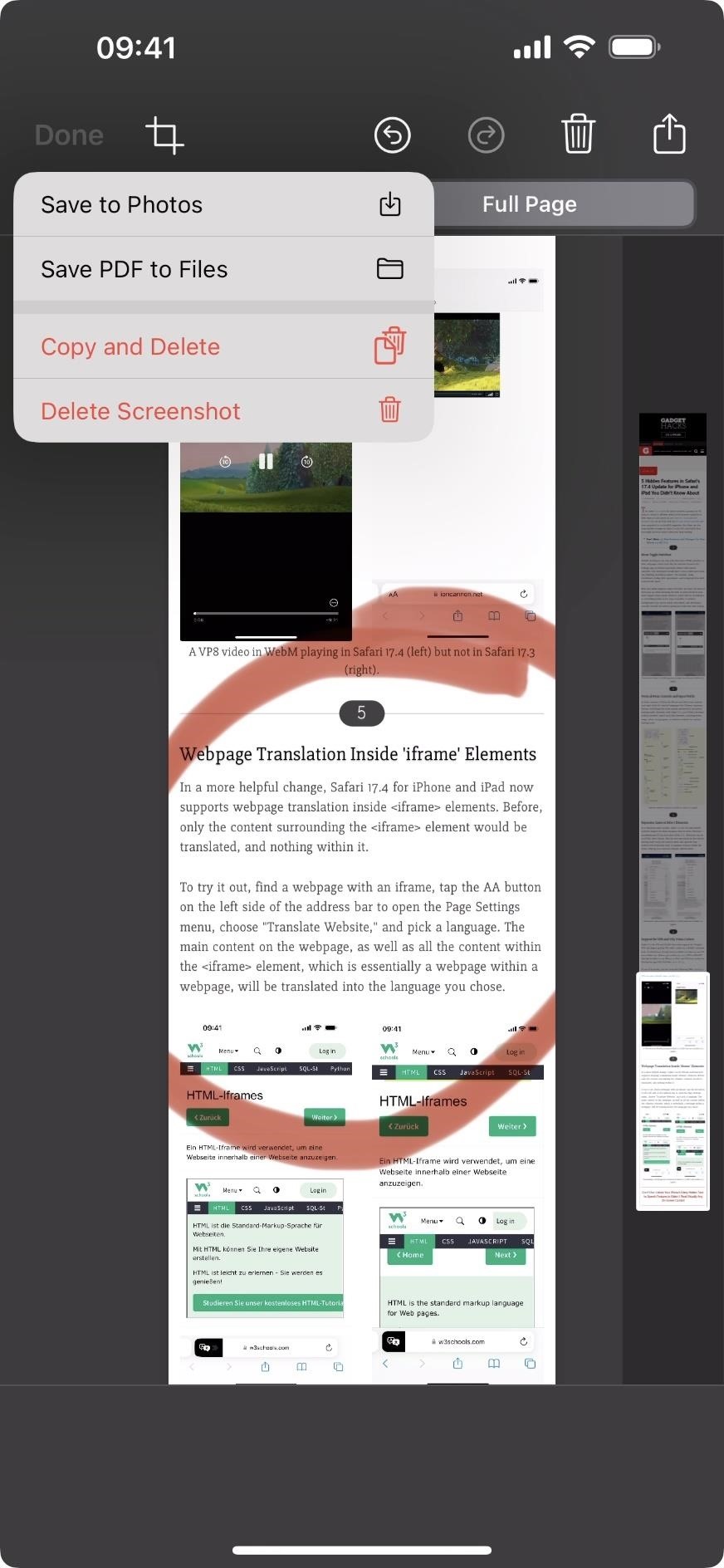
Third, you can choose this to automatically copy the file as a PDF to your clipboard, delete the screenshot, and close the editor. Select "Copy and Delete" from the "Done" menu to do so. Choose this to automatically copy the file as a PDF to your clipboard, delete the screenshot, and close the editor. Then, open the app you want to use and paste it.
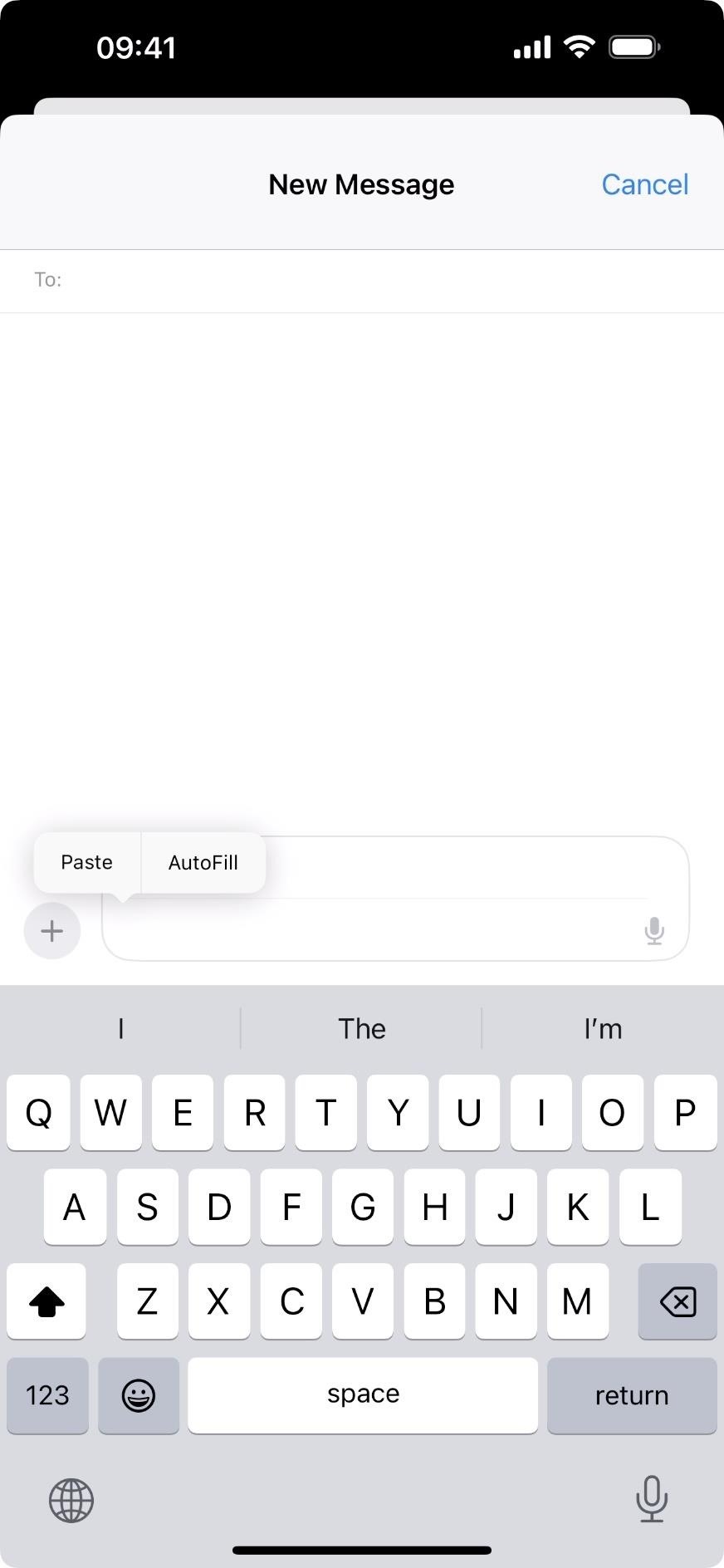
Step 8: View the PDF or Image
To view a PDF of the full-page screenshot, open the Files app and locate the PDF just like any other PDF file. Tap on it to see it in its entirety. You can use the Markup tools to draw on the PDF and the share icon to share it, copy it, print it, save it to Dropbox, etc. You can also change its name, lock it, relocate it, and more.
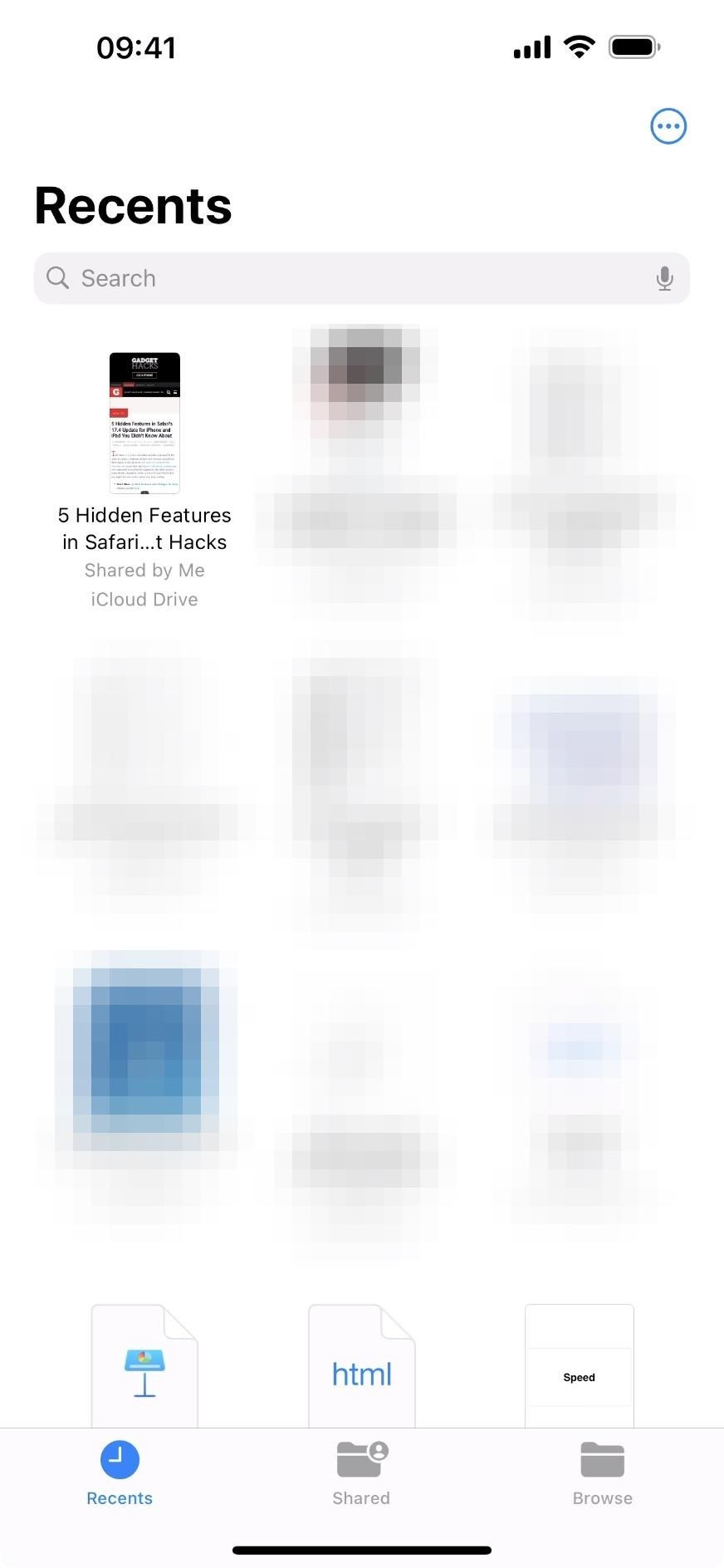
To view an image of the full-page screenshot, open the Photos app and locate the image within the Recents album. Note that full-page screenshots may not save to the Screenshots folder, but you can definitely find them in Recents. Tap on it to see it in its entirety. You can swipe up on the image to view its metadata and edit or Markup the image like any other image file.
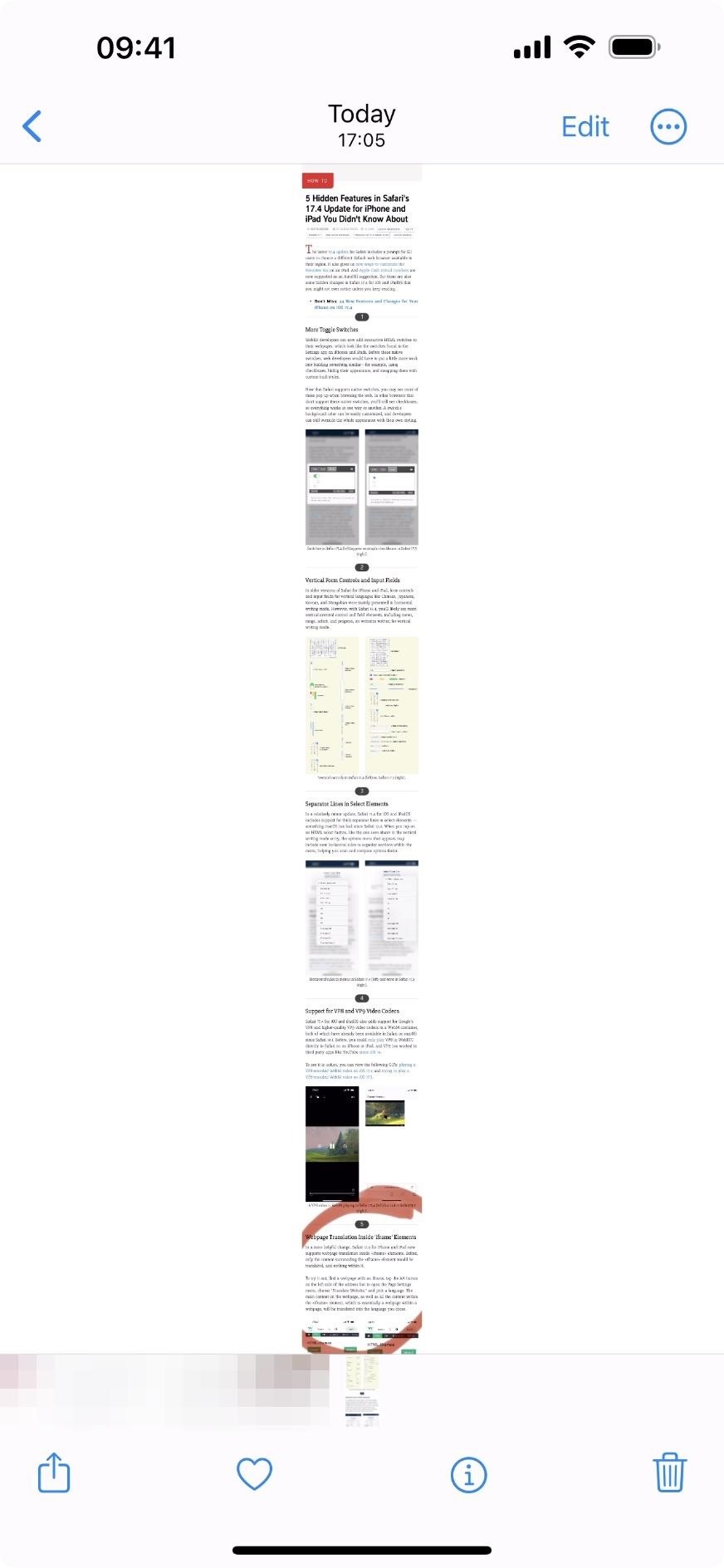
The Evolution of Apple's Full-Page Screenshots
- iOS 10: You can use the "Print" tool from the share menu to create full-screen PDFs.
- iOS 11: You can use the new screenshot editor, but select the "Markup as PDF" action from the share menu to create full-screen PDFs.
- iOS 12: You can use the screenshot editor, but select the "Create PDF" action from the share menu to create full-screen PDFs.
- iOS 13 and iPadOS 13: You can finally take full-page screenshots of webpages in Safari via the screenshot editor.
- iOS 16 and iPadOS 16: You can copy and delete full-page screenshots via the screenshot editor and paste them as PDFs.
- iOS 17 and iPadOS 17: You can save full-page screenshots as PDFs, PNGs, or JPEGs via the screenshot editor.
Just updated your iPhone? You'll find new emoji, enhanced security, podcast transcripts, Apple Cash virtual numbers, and other useful features. There are even new additions hidden within Safari. Find out what's new and changed on your iPhone with the iOS 17.4 update.
Be the First to Comment
Share your thoughts, how to : make your iphone do all your talking for you on calls and in person, warning : sensitive info you black out in images can be revealed with a few quick edits on your iphone, how to : the simple way to stop your iphone from sending unwanted audio messages, how to : keep your night vision sharp with the iphone's hidden red screen, how to : your iphone's status bar can actually be customized — here's how, how to : customize and use control center on your iphone for quick access to your most-used apps, features, and settings, how to : clear your frequently used and recent emoji from your iphone's keyboard, how to : add unsupported cards and passes to apple wallet for quick, easy access on your iphone, how to : 20 surprisingly practical uses for apple airtags, how to : there's an easy way to see all the unsent messages in your imessage conversations, how to : 34 new features and changes for your iphone on ios 17.4, how to : prevent thieves from turning on your iphone's airplane mode, so you have a better chance to track it down, how to : 27 new features and changes coming to your iphone with ios 17.5, how to : you can run shortcuts right from your iphone's lock screen & here are 6 ways to do it, how to : why your lost airpods say 'offline' or 'no location found' in the find my app, how to : top 9 task managers for iphone and ipad, how to : force restart an iphone 15, 15 plus, 15 pro, or 15 pro max when it's frozen, glitchy, or won't turn on, how to : turn on night shift mode in ios 11 on your iphone, how to : 16 harry potter spells for siri that turn your iphone into a magical elder wand, how to : make siri say whatever you want every time you connect your iphone to a charger.
- All Features
- All Hot Posts
Want to highlight a helpful answer? Upvote!
Did someone help you, or did an answer or User Tip resolve your issue? Upvote by selecting the upvote arrow. Your feedback helps others! Learn more about when to upvote >
Looks like no one’s replied in a while. To start the conversation again, simply ask a new question.
Full page screenshot in Safari
Is there a way to take a screenshot of the entire page, not just what's visible in the window, in Safari? This would typically involve the ability to scroll while taking the screenshot. I cannot find how to do this unless using a 3rd party app. Thanks
iMac 21.5″, macOS 10.15
Posted on Oct 17, 2020 1:12 PM
Posted on Oct 17, 2020 1:59 PM
Here is a solution that does not require the use of third-party applications.
- Open Safari and navigate to the webpage.
- Show Reader View if available and preferred.
- From the menu bar, select File > Export as PDF > [Location] > Save .
Alternatively, this can also be done on an iPhone.
- Take a screenshot , then tap on the thumbnail to edit.
- Tap Full Page > Done > Save PDF to Files > [Location] > Save .
- Share the PDF file with your Mac using AirDrop , iCloud Drive , or another method.
- Open the PDF file in Preview.
- Select File > Export > [Location] and Format: HEIC/JPEG/PNG > Save .
Similar questions
- How to take a full page screenshot in Safari? I’ve been trying to take a full page screenshot on safari, but the option doesn’t function correctly. It gives me an even smaller screenshot than the regular option. Any help to get this to work? Safari is not in a folder by the way. 2786 1
- How do you take a screenshot of an entire webpage that scrolls? How do you take a screenshot of an entire webpage that scrolls? 603 14
- Did full page screenshots in Safari disappear with iOS 15.4? Did full page screenshots in Safari disappear with iOS 15.4? I no longer see the options for “Screen” and “Full Page” when taking a screenshot in Safari. 882 4
Loading page content
Page content loaded
Oct 17, 2020 1:59 PM in response to TVCA89
Oct 17, 2020 1:53 PM in response to TVCA89
Safari 14 does no have a image-based screen capture for the entire web page.
You can print, or export the page content to PDF, or if it is indicated as a Safari Reader page, then choose that, so you will have a reformatted page without advertisements to export to PDF.
Oct 18, 2020 1:54 PM in response to VikingOSX
Thanks for the tips Vik. This will work for what I need.
Oct 18, 2020 1:54 PM in response to Sean_W.
Thanks for the response and tips Sean. This is helpful.
- Press Releases
- Industry News
- Product Spotlight
- Fresh from Apple
- Video Production
- Installation Videos
- Explainer Videos
- Testing Lab
- Networking & Security
- Special OWC Deals
- The Other World
- Powered by OWC
- Space & Beyond
- Random Thoughts & Topics
- OWC Unplugged
- Article Archives
- Make a Suggestion
Send us a Topic or Tip
Have a suggestion for the blog? Perhaps a topic you'd like us to write about? If so, we'd love to hear from you! Fancy yourself a writer and have a tech tip, handy computer trick, or "how to" to share? Let us know what you'd like to contribute!
How to Take a Screenshot of an Entire Webpage in Safari on a Mac
Taking screenshots of a webpage is a normal operation for many. Perhaps it’s to capture an image for a meme, graphs for a presentation, or to send that annoying error message to a disbelieving customer service rep. Whatever the reason, some of the standard Mac screenshot options may not do the trick.
Most of us are familiar with Shift-Command-3 to capture the entire screen, or Shift-Command-4 to capture a selected portion of a screen. You may even be familiar with Shift-Command-5 to capture a single window. But what if you want to take a scrolling screen capture of an entire webpage? The aforementioned tools can’t do that – they can only capture visible areas of your screen. So, is it even possible to take a screenshot that includes a portion of a webpage you would normally need to scroll to see?
Yes, there is! But it does take a few extra steps than just executing a single keystroke combination.
Screenshot a Webpage
- Open Safari and go to “ Safari > Preferences… “
- Click the Advanced tab and toggle on “ Show Develop menu in menu bar .”
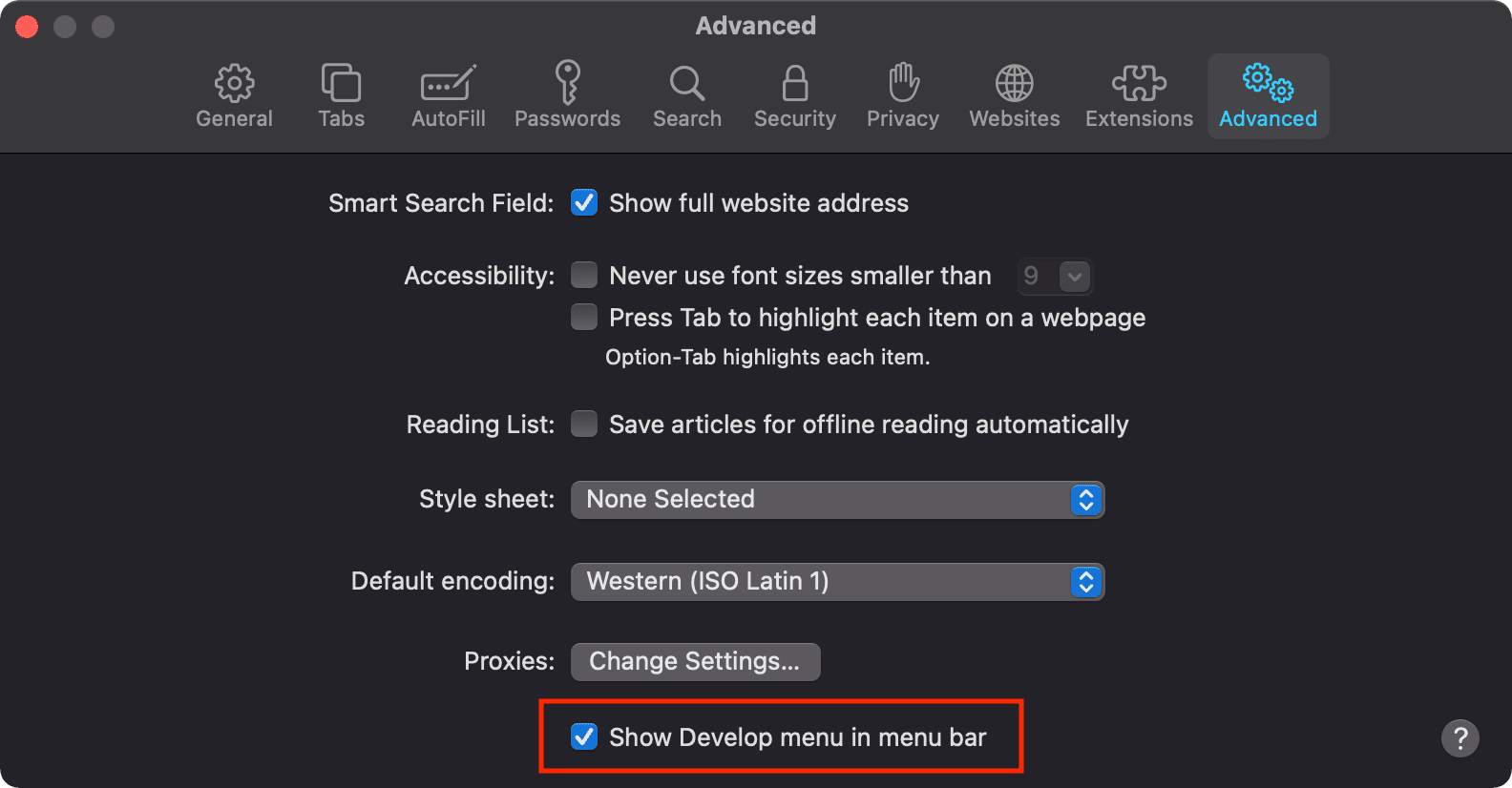
- Navigate to the webpage you want to capture and from the Develop menu, choose “ Show Web Inspector .” Alternatively, you can hit alt-command-I (⌥⌘I).
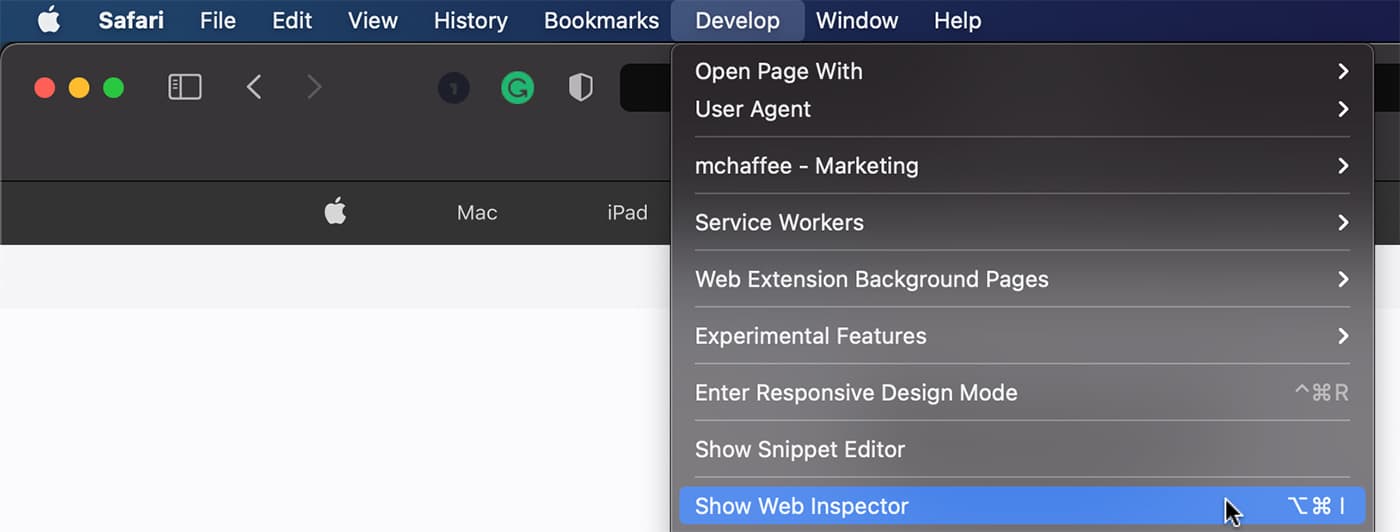
- Select the Elements tab and right-click on the line that begins with “<html…”
- Choose Capture Screenshot
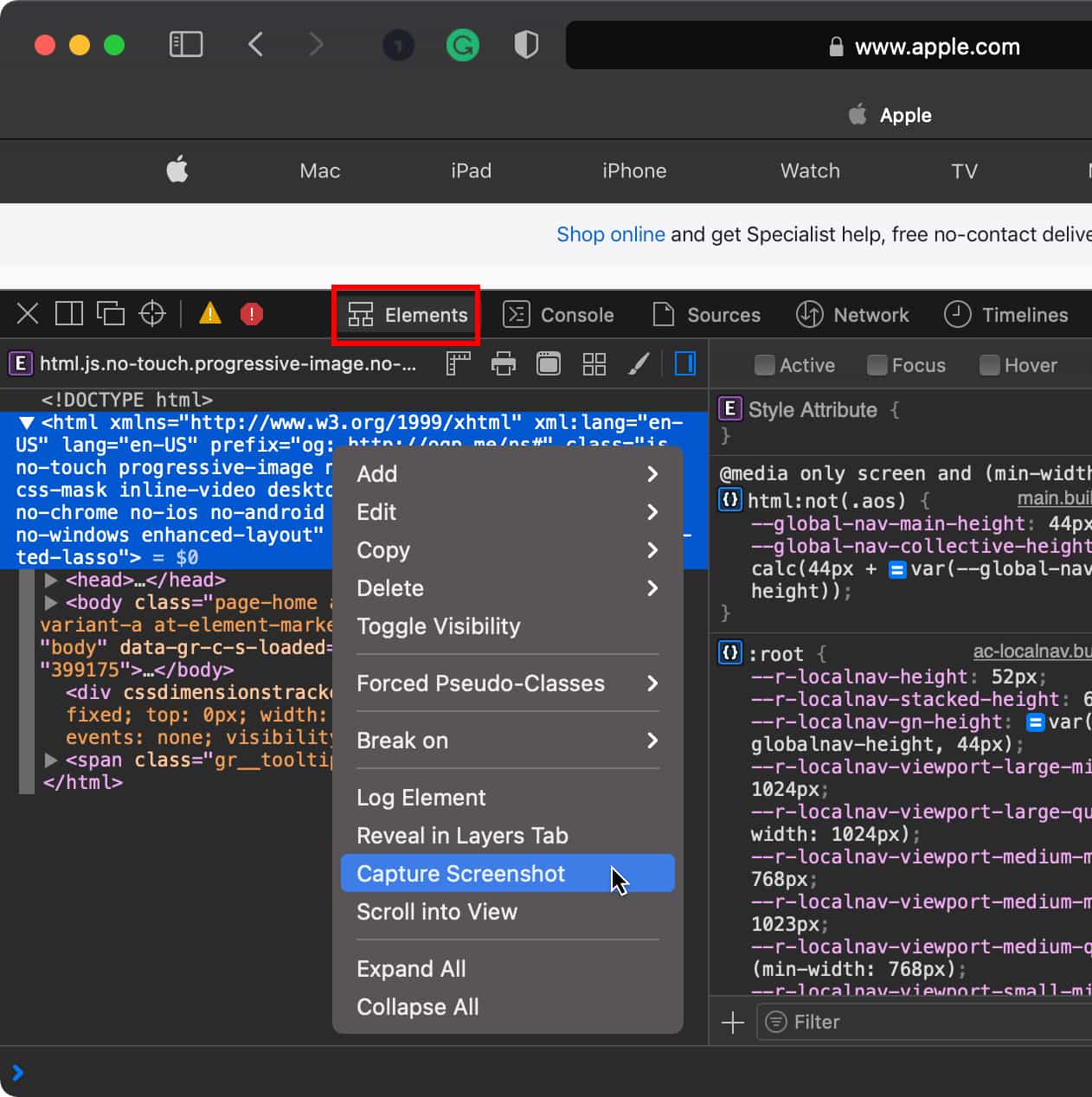
- Give it a moment to do it’s magic, and then select a name and location to save the file.

All done! Well, almost…
This could just be an issue I run into, but when capturing entire pages in this manner, there is a lot of empty container buffer around the image in the PNG file. You can see this in the Quick Preview of the file:
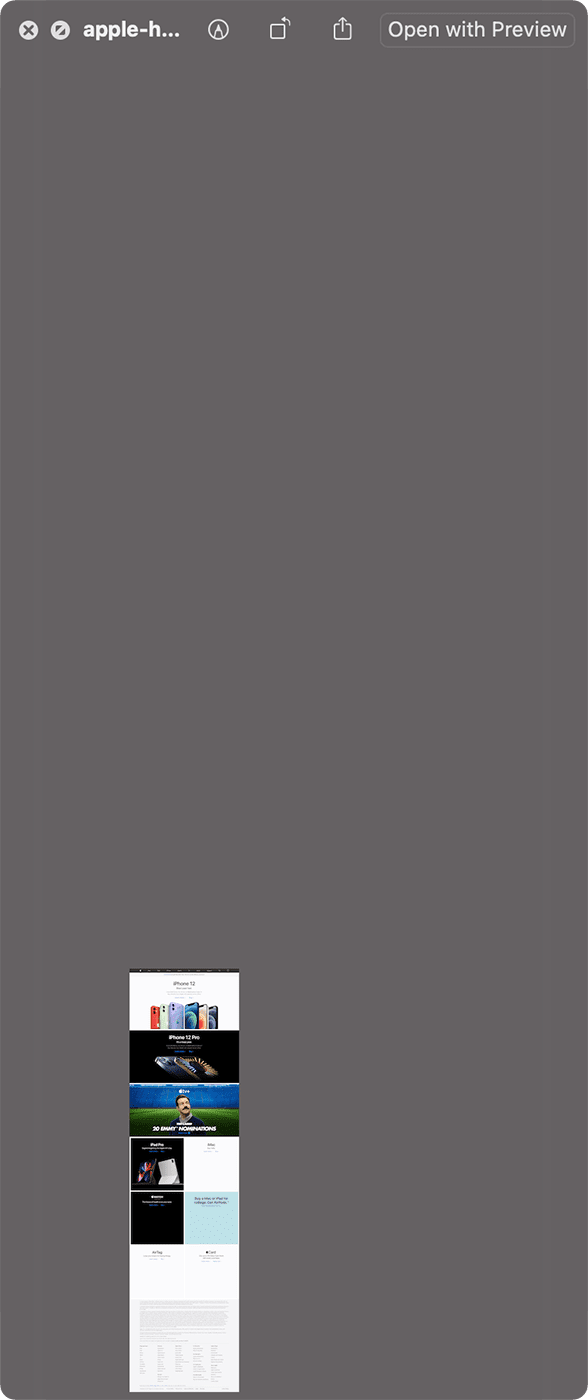
Let’s fix that.
- Open the file in Preview . If Preview is already your default application to open PNG files, you can simply double-click its icon.

- Drag the crosshairs in the empty area around the image. You’ll see the empty space selected and highlighted in red. Drag too far, and you’ll pick up the image itself. Don’t do that, we only want to select the empty area.
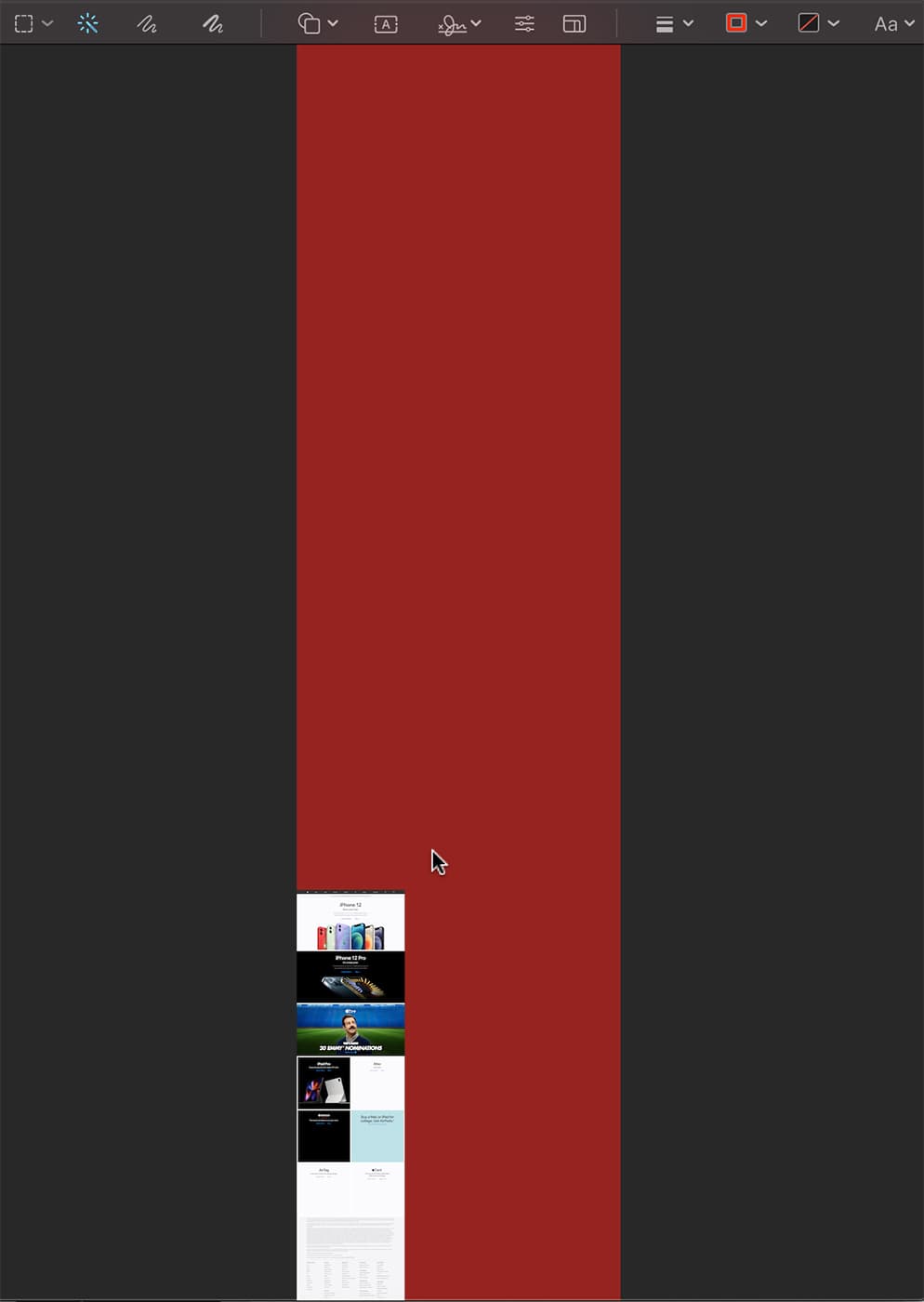
- When you let go of the mouse button, the highlighted color will disappear and be replaced with a dotted line indicating the selected area.
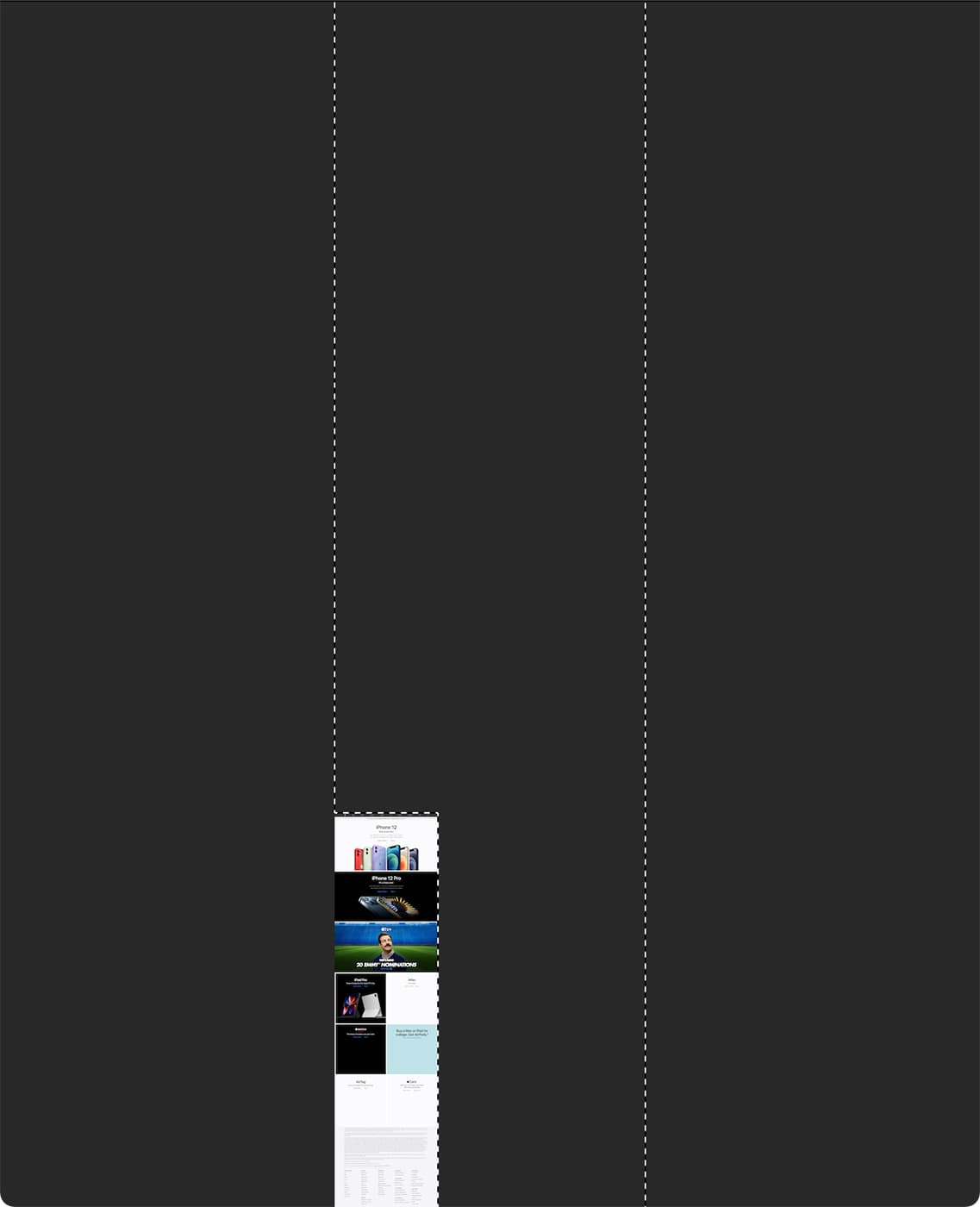
- Hit Shift-Command-I (⇧⌘I) to invert the selection.
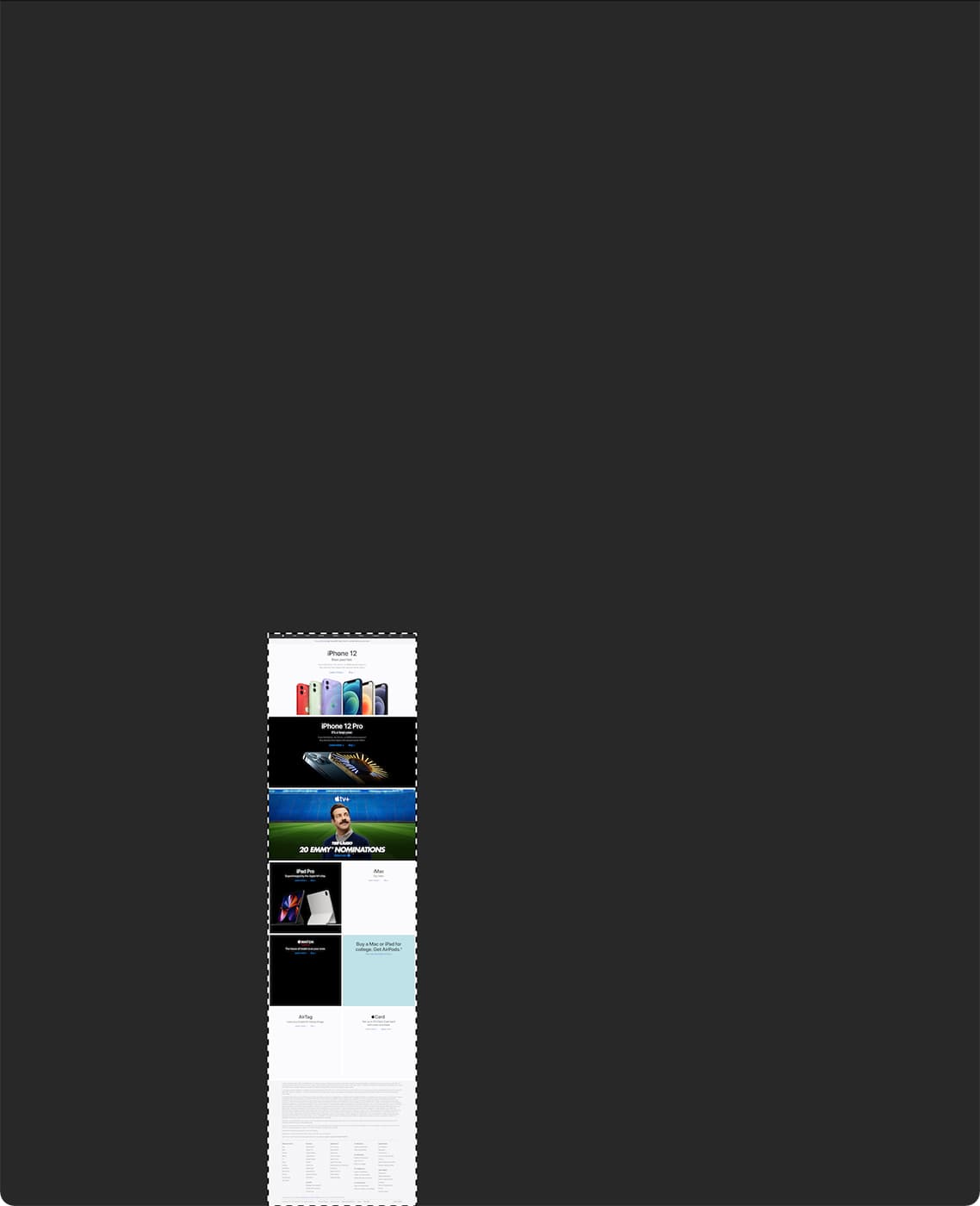
- Hit Control-K (⌘K) to crop the image to the selection.
- Now you can hit Save (⌘S) and you truly are done. One cleaned up screenshot of an entire webpage.

Related Links
- macOS 101: What’s in the Utility Folder, Part 2
- Friday Five: Apple Webpages You Should Bookmark Right Now
- Using Activity Monitor Part 1: CPU and Memory
- Your Mac Doesn’t Want to Empty the Trash? Make It!
- How to Print a Webpage Without Ads and Backgrounds on a Mac
Other Topics You Might Like:

Leave a Reply Cancel reply
Save my name, email, and website in this browser for the next time I comment.
Notify me of follow-up comments by email.
Notify me of new posts by email.
13 Comments
OH man, Thank you so much for this post. it really helped me and saved a lot of my time.
Thanks for the helpful screen capture. I cannot get the clean up to work. The Shift+Command+I doesn’t work and I cannot get the Control+K to work. Can select the red area but that’s it.
Hoping you can help.
You show us how to capture OTHER web pages but NOT your own? That’s not cool dudes! If its not NOT for you, its not OK for anyone, right?
on Catalina, the part involving Preview to crop the image was a bit different, but I figured it out. Click on the show Markup Toolbar icon, then click on Rectangular Selection, then draw a box around the bit of interest, then click on “crop” in the toolbar. Repeat if needed. Zoom as needed.
Thanks for the insight!
Tried it on the article and when I try to pen saved .png I get message that either file is corrupted or can’t open the file format.
I ran into this also, then I quickly realized the file does not have the .png extension. Recaptured the screen and ensured when renaming the file, I added .png. Opened as a webpage though not as a preview. Still to figure out how to set preview as the default file opener for png files.
I’ve often wanted to do this. However, on this very page, while the initial steps seem to work, the resulting .png is un-openable by Preview or Pixelmator Pro or Quicklook. (“It may be damaged or use a file format that Preview doesn’t recognize.”)
File->Print->Save as PDF, and File->Export as PDF work as expected in Safari (full HTML-rendered page) with the added features of selectable text and extractable images in the PDFs (for those memes y’all). ~Tim~ macOS Big Sur, 11.4 Safari 14.1.1
Awesome tip! These are the articles that make it worthwhile to keep visiting Rocket Yard of OWC. Thanks. BTW an application to do it is Paparazzi! (but it does not work in all cases) https://derailer.org/paparazzi
I just tried that same Apple webpage with Safari 14.1.1 in OS 11.4. Went to File > Export as PDF… and bingo! Got a nice high-res 8.2MB PDF on my desktop instantly. Image is clean, no unexpected margins.
That works! Thank you!
Huh. I just tried that in Mojave with the latest Safari (14.1.2), using this webpage for the test.
I end up with a 20.6mb file ending in .PNG format, but which will not open. It’s either “damaged” or in a format that Preview can’t open.
In most other applications, this function would be easily performed using the Print button, and then Save as PDF. It is truly unfortunate that web developers have blocked the normal Print functionality on the web.
You Might Also Like

How to Share Security Certificates in macOS Sonoma

At OWC Earth Day is Every Day

Keep it Simple! Don’t Trust Your Photo Library’s Organization to Cloud and Editing Apps

How to Control your Mac, Windows and Linux Machines with One Keyboard and Mouse
Email Address

- Brand Assets

8 Galaxy Way Woodstock, IL 60098 1-800-275-4576 +1-815-338-8685 (Int)
All Rights Reserved, Copyright 2020, OWC – Since 1988 | Terms of Use | Privacy Policy
We use cookies to provide you with a full shopping experience, including personalized content, and to help us improve your experience. To learn more, click here .
By continuing to use our site, you accept our use of Cookies, Privacy Policy and Terms of Use .
Record the screen on your iPhone, iPad, or iPod touch
Learn how to create a screen recording and capture sound on your iPhone, iPad, or iPod touch.
How to record your screen
Open Control Center on your iPhone , or on your iPad .
Exit Control Center to record your screen.
Go to the Photos app and select your screen recording.
Some apps might not allow you to record audio or video. You can't record your screen and use screen mirroring at the same time.
Learn how to take a screenshot on your iPhone .
Explore Apple Support Community
Find what’s been asked and answered by Apple customers.
Contact Apple Support
Need more help? Save time by starting your support request online and we'll connect you to an expert.
How to copy and delete screenshots on iPhone — here’s a great way to limit excessive photos
Grab a screen capture and delete with ease

Sometimes we want to send a screenshot to friends and family but want to avoid filling the iPhone photo gallery with hundreds of random screens. Thankfully, it's possible to copy and send a screenshot without having to save the image at all.
Apple introduced the Copy and Delete feature back in iOS 16 in 2022, which also included Lock Screen customization and improvements to several apps. When compared with these additions, Copy and Delete seems relatively tame in comparison. However, it is a big benefit to anyone who sends a lot of images but wants to save space as this method will not save the image at all.
So if you want to edit an image on your iPhone and send it out without having to fill your gallery with multiple edited images , then follow this handy guide.
Here's everything you need to know
1. screenshot copy and delete: how to take a screenshot.
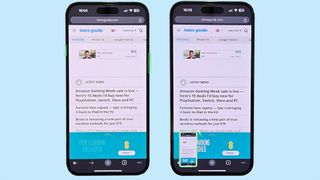
Taking a screenshot is relatively simple, the first step is to find the screen, app or webpage that you want an image of. Once there you will need to press the Sleep and Volume Up buttons . The screen should flash and show a smaller image of your screen in the bottom left corner. Once that is done tap the small image in the bottom corner to open up the capture.
2. Screenshot copy and delete: How to edit the screenshot
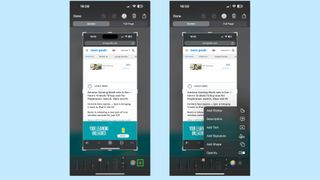
When you tap the image it will expand and you'll enter the iPhone’s edit screen . From here you can cut out parts of the image , draw on the screen or press the plus icon to add text, signatures and more.
3. Screenshot copy and delete: How to use the Copy and Delete feature
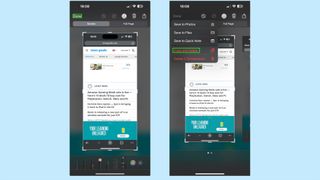
Once you have the desired edits you will only need to select Done in the top left corner. When this option is selected you will have several options , the one we want says Copy and Delete and should be colored red . Once selected, the screenshot will disappear.
4. Screenshot copy and delete: How to Paste Your Image
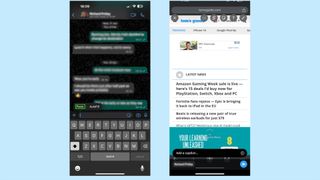
To paste the image simply go to whatever chat or message thread you wish. Once there hold your finger down in the text box until the paste option appears. The image will appear as you edited it, but apps like WhatsApp will let you do certain other edits.
Copy and Delete makes sending images as easy as possible while making sure your phone’s memory is kept neat and clutter-free. While it is easy to miss, this guide will have hopefully made it a little bit easier to use.
If you are looking for more guides to get the best out of your iPhone then check out some of our other How-To guides. For instance, here's a guide on how to transfer data from iPhone to iPhone , which is crucial if you have just gotten an upgrade on your older phone. Speaking of which, if you have just gotten a new iPhone 15 Pro? The 11 features you should try first
More from Tom's Guide
- Apple iPhone alarm clock isn't working for some users — what you need to know
- Google could steal this iOS lock screen feature — here’s what we know
- iPhone 16 release date rumors — when will Apple launch the new iPhones?
Sign up to get the BEST of Tom’s Guide direct to your inbox.
Upgrade your life with a daily dose of the biggest tech news, lifestyle hacks and our curated analysis. Be the first to know about cutting-edge gadgets and the hottest deals.
Josh is a staff writer for Tom's Guide and is based in the UK. He has worked for several publications but now works primarily on mobile phones. Outside of phones, he has a passion for video games, novels, and Warhammer.
I ditched my bulky wallet for this MagSafe one that doubles as a phone stand — and it’s just $9 right now
Straight Talk deal knocks iPhone 12 to just $299
Helinox Chair Zero — 5 reasons I take this camping chair everywhere I go
Most Popular
- 2 I drove a Lexus TX550H+ plug-in hybrid for a week — here's my pros and cons
- 3 LEGO Star Wars Day deals just went live — free gifts with purchase, Insider savings and more
- 4 New on Peacock in May 2024 — all the movies and shows to watch
- 5 You don’t need the gym to build full-body strength — try this 15-minute outdoor workout with dumbbells
- 5 You don’t need the gym to build strong muscles — try this 15-minute outdoor workout with dumbbells

9 Surprising Uses For Siri
I t's hard to believe that Siri is 13 years old. Apple introduced its digital assistant on the iPhone 4S all the way back in 2011, only four years after the first iPhone debuted. Siri has come a long way in the years since, providing new possibilities to perform tasks simply by talking.
Whether you're sending a text message while driving, making metric conversions while cooking, or trying to start your white noise app while rocking a crying baby, the hands-free power of Siri can be a huge benefit.
Apple's own documentation of the things Siri can do for you is brief and doesn't cover nearly all of the possible iPhone actions you can achieve with voice commands. For example, did you know you can now restart your iPhone with only your voice ?
If you want to learn more about what you can do on your iPhone with just your voice, check out these nine hidden Siri voice commands.
For more about Siri and the iPhone, check out the coolest new features in iOS 17 and how you can replace Siri with Amazon Alexa on your iPhone home screen .
No more 'Hey, Siri' needed
As long as you're running iOS 17, you no longer need to say "Hey, Siri" to activate Siri on your iPhone. All you need to do is say "Siri," and your iPhone will begin listening for any voice commands you tell it. For example, you can just say, "Siri, set an alarm for 8 a.m. this coming Thursday" -- no "Hey" needed.
Have Siri read an article in Safari to you
Another addition is the ability to have Siri read you any article, short story or other webpage -- as long as it's compatible with the Reader View feature. If you're unsure whether Reader View works on a webpage, tap the AA icon on the top left and make sure that the Show Reader setting isn't grayed out.
To have Siri read a Safari webpage to you, say something like, "Siri, read this to me," or, "Siri, I want to listen to this page." If you tap the new Listen to Page icon on the top left, you can change Siri's speaking rate so that the voice assistant speaks faster or slower.
Quickly find saved passwords for websites and apps
Apple lets you save your usernames and passwords across all your Apple devices, including your iPhone, through the iCloud Keychain. In iOS, you can go to Settings > Passwords to view your saved passwords for your Apple ID, websites and applications -- but you can access them quicker with Siri.
All you need to do is ask Siri, "Show me the password for (app/website)" and you'll be automatically redirected to that specific password page in your settings. Before you can view the password, you'll need to use Face ID or Touch ID to gain access. From there, you can copy the username or password to your clipboard.
Restart your iPhone
If you're experiencing a software issue, like an application continuously force-closing or a laggy operating system, you can often fix the problem with a quick restart of your iPhone. All you need to do is press down the home button, plus either volume button for about a second and then slide to power off your device -- but there's an easier way to reboot.
Read more : Your iPhone Has a New Siri Voice Command You'll Want to Know About
You can tell Siri, "Restart my phone" and then say, "Yes" when prompted to restart your device, without using your hands.
Turn off an annoying alarm
Your alarm is going off, but you're either not near your iPhone or maybe you just can't find it because it's underneath your sheets or lost in your couch cushions. An iPhone alarm will persist for 15 minutes if you don't cancel or snooze it, but there is a way to stop it with just your voice.
Even if your alarm is blaring loudly, you can tell Siri, "Turn off my alarm" to silence it. In fact, you can even just say, "Hey, Siri" and that will also stop your alarm from ringing. Unlike the snooze feature, using either Siri command will permanently turn off the alarm.
Find family or friends using the Find My tool
The Find My feature allows you to track not only your Apple devices but also those of your friends, family and loved ones. If you're tracking someone's location via Find My, like your significant other or your sibling, you can use Siri to quickly check where they're at.
Ask Siri, "Where is (contact name)?" and a small Find My window will appear at the top of the screen, showing you exactly where the person is. Siri will also announce how far they are and the approximate address of their location. If you tap the Find My window, you'll be redirected to the Find My app, where you can contact the person, get directions to their location and more.
Translate foreign words or sentences
Besides the stand-alone app, Apple's Translate feature is built into your iPhone, allowing you to quickly translate languages from pretty much anywhere on your device, including within your text messages, in your web browser and with Siri.
You can ask Siri to translate a single word or entire sentences with just your voice. For example, you can say, "Translate 'My head hurts. I think I'm going to sleep' in Spanish" and Siri will read out your sentence in the original language and then in the translated language. If you want to hear the translation again, you can hit the play button in the Translate window.
Currently, 17 languages, including Spanish and Chinese, are supported with Translate, but not all of them can be used with Siri.
Set reminders based on your location
The Reminders app on your iPhone is a powerful productivity tool to help you remember what you need to do throughout the day, like make a phone call, send an email or make a purchase online. But you don't need to be reminded of everything on your to-do list at all times, which is why you can use Siri to create a reminder notification based on your location.
For example, if you want to be reminded that you need to pay your internet bill when you get home, tell Siri, "Remind me to pay my internet bill when I get home" and a reminder will be created. The next time you arrive home (which you can set in Contacts or Maps), the reminder should pop up on your phone. Besides work and home, you can set your location to somewhere like Target or a local park, but Siri will need you to verify the exact address.
Get directions back to your parked car
Parked at an airport and lost track of your car? It can be difficult to find your way back to your car, especially if you didn't make a mental note and you're in a large parking lot or garage with hundreds of other vehicles. Fortunately, your iPhone usually knows where you parked your car -- all you need to do is ask Siri.
Say, "Get me directions to my car" and Siri will open the Maps application and get you walking directions to where it thinks your car is parked. Your iPhone tracks which other devices it's connected to, like your car stereo, as well as your traveling speed, to estimate where your car is parked.
While you're here, check out how to blur your home on Google Maps and how to find all those hidden Wi-Fi passwords on your Mac or Windows .
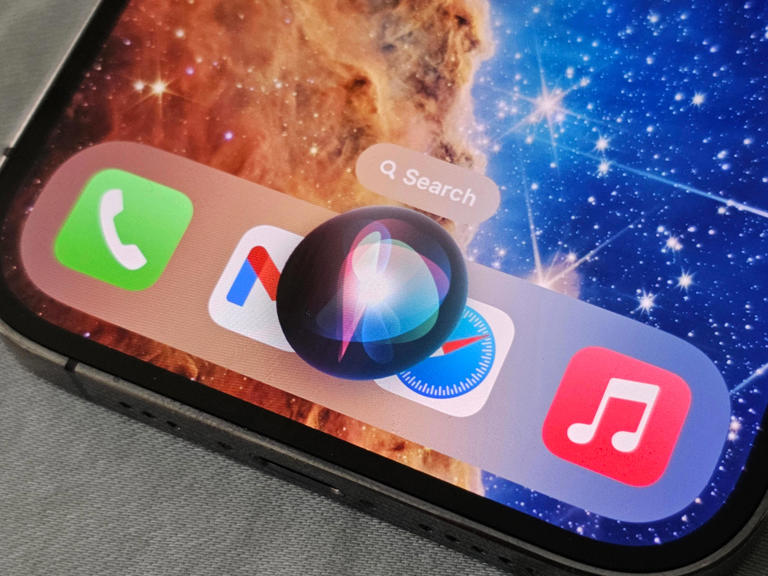
You are using an outdated browser. Please upgrade your browser to improve your experience.
Apple to unveil AI-enabled Safari browser alongside new operating systems

Safari getting new AI tools in iOS 18

The software — expected to debut as Safari 18 later in 2024 — is currently undergoing evaluation alongside internal builds of Apple's next-generation operating system updates, namely iOS 18 and macOS 15, according to people familiar with the matter. Should all of the new features make it to the release candidate stage, users will be treated to a new user interface (UI) for customizing popular page controls, a "Web eraser" feature, and AI-driven content summarization tools.
Intelligent Search - AI-enhanced browsing and text summarization
Engineers evaluating the latest builds of Safari 18 can find a toggle for the new page controls menu within the browser's address bar. The menu consolidates — and provides quick access to — old and new page control tools, among them being the browser's new "Intelligent Search" feature.

This feature is not automatically enabled in test builds of Safari 18 and instead requires manual activation from the page controls menu. Once enabled, it's believed the tool leverages Apple's on-device AI technology — specifically the Ajax language-learning model — to identify topics and key phrases within a webpage for which to base the summarization.
In selecting key phrases, Apple's LLM software identifies sentences that provide explanations or describe the structure of objects, depending on the text in question. Words repeated within a text and key sentences are recognized as text topics.
These early indications suggest Apple is striving to deliver text summarization alongside Safari 18 later this year, though the exact implementation of this feature remains fuzzy.
Apple's text summarization features could be a response to rival generative AI tools, such as OpenAI's ChatGPT. But Apple's on-device models and technologies like Private Relay could make the experience much more secure for users. Intelligent Search is also likely to be the same AI browser assistant that one X user hinted at a couple of weeks back.
Web Eraser for better content-blocking
Also accessible from the new page controls menu is a feature Apple is testing called "Web Eraser." As its name would imply, it's designed to allow users to remove, or erase, specific portions of web pages, according to people familiar with the feature.
The feature is expected to build upon existing privacy features within Safari and will allow users to erase unwanted content from any webpage of their choosing. Users will have the option to erase banner ads, images, text or even entire page sections, all with relative ease.

The erasure is said to be persistent, rather than limited to a browsing session. This means that Safari will remember the changes even after the original tab or window has been closed.
When visiting a web page with previously erased content, Safari will inform the user that the page has been modified to reflect their desired changes. The browser will also give the user the option to revert changes and restore the webpage to its initial, unaltered state.
As for where Apple got the inspiration for Web Eraser, the company could have Sherlocked the feature from the third-party app 1Blocker. The application features a similar way of erasing ads, where users would tap ads to make them disappear.
Updated UI will move key tools into one easy location
The new page controls menu referenced throughout this article will attempt to offer Safari 18 users quick and easy access to several options previously located across different menus and the Share Sheet. Running on pre-release versions of macOS 15, for instance, the menu also pulls in the "Aa" menu common on existing iPadOS versions of the browser. These include zoom options, webpage settings for privacy controls, content blocking options, extension shortcuts, and access to the new AI and erasure tools.

These various options existed previously on macOS, but were found by navigating through the Safari settings menu. Having all of these controls in one central location in the Address Bar will make these options more discoverable for end users. Other options like on-page text search and reader mode are also in this menu.
This all suggests Apple intends to unite the iPadOS and macOS Safari UI paradigms when it unveils its new OS releases during its Worldwide Developers Conference in June.
AI-enhanced Visual Lookup feature could be available in 2025
Simultaneously, Apple is also working on a much more powerful visual search feature scheduled for integration sometime in 2025 that will allow users to obtain information on consumer products when browsing through images. People familiar with the tool say it's similar to the Visual Lookup feature, through which Siri can identify plants, pets and landmarks from photos.

Visual Search could be implemented as a system-wide feature. So, instead of surfacing search results in the Photos app, the user may be able to use Visual Search directly in Safari by selecting an image.
Given development of this tool is in the earlier stages, it remains unclear how Apple will ultimately go about implementing it. It also remains to be seen whether or not the feature will make it through internal testing.
The iPhone maker has expressed significant interest in artificial intelligence and more recently published research related to on-device language learning models. This goes hand in hand with widespread rumors about several other AI-powered software features, many of which are expected to make their debut later this year with iOS 18.
Another big year for Safari
From its inception, Safari was always meant to rival existing web browsers.

Safari was originally added to macOS as a means of replacing Microsoft's Internet Explorer for Mac, which was the default browser. Over the years, the app made its way to the iPhone , and has since received various upgrades over the years.
More recent versions of Safari provide users with personalized web suggestions, and allow for greater privacy protection with features such as iCloud Private Relay.
This latest set of enhancements only serves to better position Safari against the competition, in an ever-increasing landscape of generative AI tools and third-party ad-blockers.
While Apple tests many such features during different development stages, it is important to remember that not all of them make it to release. Apple has been known to delay features or cancel them entirely, so there's always a chance we may not see these new Safari features after all.
Along with Safari 18 and its associated improvements, we should also see a revamped Calculator with Math Notes make its way to iPadOS 18. Freeform Scenes and Adaptive Voice Shortcuts are new OS features, which are also expected to debut later this year.
Apple is expected to introduce various AI-related enhancements as part of iOS 18 and macOS 15, both of which should be announced at the company's annual WWDC on June 10.
26 Comments
"As for where Apple got the inspiration for Web Eraser, the company could have Sherlocked the feature from the third-party app 1Blocker. The application features a similar way of erasing ads, where users would tap ads to make them disappear." They may also have been inspired by Simplified Page....
As long as I can turn it off/hide it they can knock themselves out.
Will the web eraser feature remove pop up videos, such as the ones that appear on this site?
I use the 'Reader' function in Safari quite a bit, but sometimes it doesn't work very well. Seems like something that AI could help make better.
Web ads suck but how else do you think your favorite websites will stay in business? Are you prepared to pay a subscription to every site? I doubt it…
Top Stories

Save $200 on this 14-inch MacBook Pro M3 Pro with 36GB RAM, 1TB SSD

Apple's iOS 18 to streamline task management with unified events and reminders

(PRODUCT)RED is getting our hopes up for a vibrant iPhone 15

Apple headphone shootout: Beats Solo 4 vs AirPods Max

Apple's Q2 2024 earnings results may have some drama — what to expect
Featured deals.

Amazon crushes it with $179 AirPods Pro 2, $299 Apple Watch Series 9 deals
Latest exclusives.

An inside look at Apple's various internal iOS variants that aid development

Apple's iOS 18 AI will be on-device preserving privacy, and not server-side

Apple's macOS 15 to get rare cognitive boost via Project GreyParrot
Latest comparisons.

M3 15-inch MacBook Air vs M3 14-inch MacBook Pro — Ultimate buyer's guide

M3 MacBook Air vs M1 MacBook Air — Compared
Latest news.
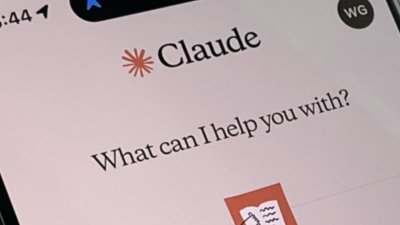
Anthropic's Claude AI has arrived on the iPhone and iPad
A firm arguing for safe and trustworthy artificial intelligence apps has now released its Claude AI app for the iPhone and iPad — but not the Mac.

Apple's M3 Pro 14-inch MacBook Pro with an upgrade to 36GB memory and 1TB storage is eligible for an exclusive $200 coupon discount on top of $50 off three years of AppleCare.

Apple profiles three distinguished Swift Student Challenge winners
Apple has profiled three of the "Distinguished Winners" of its 2024 Swift Student Challenge, with apps covering care, extreme sports, and breathing exercises.

LG first to add native Apple Music Dolby Atmos support to smart TVs
LG has become the first smart TV producer to enable support for Dolby Atmos Apple Music support without the use of Apple TV hardware.

Apple Vision Pro could launch in Japan very soon
A reference to Apple Vision Pro accessories being excluded from a limited-time promotion in Japan hints that there may be an early May launch for the headset there.

GM's CarPlay replacement doesn't work well, and has a long road ahead of it
GM's decision to move away from CarPlay was to avoid Apple having too much control over vehicles. It's going to be a bumpy ride for consumers.
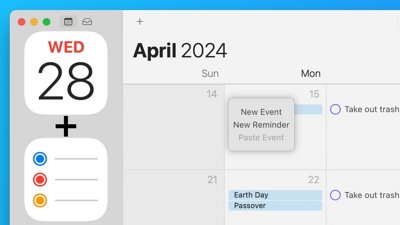
Apple is testing improvements that will allow iPhone and Mac users to more intuitively manage their numerous Reminders and Calendar events with iOS 18 and macOS 15, AppleInsider has learned.

iPhone demand is falling, claims component supplier Skyworks
Apple supplier Skyworks has been regarded as a proxy for Apple's iPhone demand, and the company may have some bad news for investors.
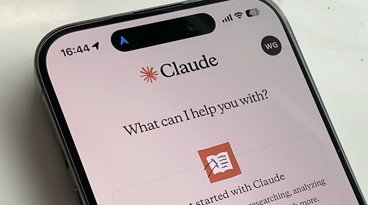
Latest Videos

Beats Solo 4 headphones review: Great audio quality and features

iPhone 16 Pro: what to expect from Apple's fall 2024 flagship phone

New iPad Air & iPad Pro models are coming soon - what to expect
Latest reviews.

Unistellar Odyssey Pro review: Unlock pro-level astronomy with your iPhone from your backyard

Ugreen DXP8800 Plus network attached storage review: Good hardware, beta software

Espresso 17 Pro review: Magnetic & modular portable Mac monitor

{{ title }}
{{ summary }}

COMMENTS
Step 1: On your iPhone, navigate to your desired webpage in the Safari app. Step 2: Snap away (screenshot) by simultaneously pressing the lock button and volume up button. Step 3: Then keep an eye ...
Tap the thumbnail once. After tapping the thumbnail, you'll enter a screenshot editing mode. Tap the "Full Page" tab located just below the toolbar at the top of the screen. You'll see a preview of the entire web page appear along the right side of the screen. You can scroll through it by sliding your finger.
If you have an iPad, it's pretty much the same, but you'll need to press the Lock button and Volume Up simultaneously . (Image credit: Apple) 2. Tap the screenshot preview box, then tap Full Page ...
Taking a full-page screenshot on iPhone. To take a screenshot using your iPhone, press the upper volume button and the power button briefly at the same time. The screen will "flash" to indicate ...
Press the volume up button and the power button simultaneously to take a screenshot. If your iPhone has a Home button, press the Home button and the power button instead. (Learn how to take screenshots without a power button .) Tap the Full Page option in the toggle near the top of the screen. The view will change slightly to show the top ...
Launch Safari browser on your iPhone or iPad. Navigate to the web page that you wish to capture. If your device lacks a Home button, press the power button located at the top of the ...
Learn how to take a full-page, scrolling screenshot in Safari on iPhone or iPad, and share or save it as a PDF. To learn more about this topic, visit the fol...
Open the page/app/document you want to screenshot. Take a screenshot, as you normally would. On new iPhones: Hit the volume up and power/side button at the same time briefly and release it. IMAGE ...
Tap on Full Page . On the side when in the Full Page tab, you will see a scroll bar. You can then scroll through the webpage using the scroll bar. Tap on Done in the top left corner. You can then ...
You can take a screenshot of content that exceeds the length of your iPhone screen, such as an entire webpage in Safari. Do one of the following: On an iPhone with Face ID: Quickly press and release the side button and volume up button at the same time. On an iPhone with a Home button: Quickly press and release the side button and the Home ...
Now, tap the screenshot on the lower left. Tap the "full page" option on the top. Your iPhone will capture an image of the entire website. You can tap the square crop tool on the top-left to ...
Open Safari, Notes, Mail, Files, or Maps on your iPhone or iPad. Take a screenshot as you would normally do by pressing the Volume Up + Side button. Now tap the screenshot preview that appears on the bottom corner of the screen. Select Full Page from the top. A new preview window will appear next to the screenshot, where you can scroll to see ...
Save an entire webpage in one screenshot. First, load the webpage you wish to capture in Safari or a browser of your choice on iOS, then follow these steps: Capture a screenshot as your normally ...
Open the web page in Safari that you'd like to capture and take a screenshot as you normally would. Tap the screenshot preview that pops up in the lower-left corner of your screen. Tap Full Page at the top of your screen. Tap Done. You'll be given the options to Save PDF to Files, Delete Screenshot, or Cancel.
Open "Safari" web browser from the home screen of your iPhone and iPad, then visit a website or webpage you want to take a full page screenshot of. If you aren't aware, you can take a screenshot on your iPhone and iPhone by pressing your "Power" button and "Volume Up" button simultaneously. However, if you're using an device ...
On the next screen, tap the Full Page tab. You can also take a look at your screenshot from this page as well. Note that you will only see the top of the screenshot. You will not be able to ...
Launch the Safari app on your iPhone or iPad. Navigate to the web page that you wish to save as a scrollable image file. Press the Home button and the Sleep/Wake button simultaneously to capture a ...
Tap the Full Page tab in the upper right corner of the Markup interface. To save the PDF, tap Done and then tap Save PDF to Files. To share the PDF, tap the Share button (the square with an arrow ...
Select Preferences. Go to the Advanced tab. Click Show Develop Menu in Menu Bar. Now, once you've navigated to the webpage you want to screenshot, click Develop in the top menu. Select Connect Web Inspector. Click the Elements tab. Hover your mouse over the topmost text and right-click. Click Capture Screenshot.
The following screenshot-stitching apps are great if you want to: Take a scrolling screenshot in a web browser other than Safari; Make a compilation of screenshots from various apps stitched together such as a webpage + a text + a receipt; Make a scrolling screenshot of a conversation in any messaging app.
Step 1: Take a Screenshot. On your iPhone or iPad, take a screenshot anywhere in a supported app, such as one listed above. You can use the default method below for your device model or another option, such as AssistiveTouch, Siri, Back Tap, Shortcuts, or Voice Control.
Open Safari and navigate to the webpage. Show Reader View if available and preferred. From the menu bar, select File > Export as PDF > [Location] > Save. Alternatively, this can also be done on an iPhone. Open Safari and navigate to the webpage. Show Reader View if available and preferred. Take a screenshot, then tap on the thumbnail to edit.
Open Safari and go to " Safari > Preferences…. Click the Advanced tab and toggle on " Show Develop menu in menu bar .". Navigate to the webpage you want to capture and from the Develop menu, choose " Show Web Inspector .". Alternatively, you can hit alt-command-I (⌥⌘I). Select the Elements tab and right-click on the line that ...
AppleInsider also tells us about a feature to look forward to in a future iOS updates, likely in 2025. The iPhone's Visual Lookup feature is already a powerful way of learning more about the ...
Open Control Center on your iPhone, or on your iPad. Tap the gray Record button, then wait for the three-second countdown. Exit Control Center to record your screen. To stop recording, tap the Screen Recording button at the top of your screen, then tap the Stop button. Or open Control Center and tap the red Record button.
Taking a screenshot is relatively simple, the first step is to find the screen, app or webpage that you want an image of. Once there you will need to press the Sleep and Volume Up buttons .
The default is Safari, and you'd have to proactively install a third-party one and then manually set it as your default. Second, Apple insisted that all browsers had to use its own WebKit API.
For more about Siri and the iPhone, check out the coolest new features in iOS 17 and how you can replace Siri with Amazon Alexa on your iPhone home screen.. No more 'Hey, Siri' needed. As long as ...
Engineers evaluating the latest builds of Safari 18 can find a toggle for the new page controls menu within the browser's address bar. The menu consolidates — and provides quick access to ...