How-To Geek
How to take a full-page screenshot of a website on an iphone or ipad.
Single-page screenshots are so last year. Let's go the whole hog.
Using a feature tucked away in iPhones (running iOS 13 or later) or iPads (running iPadOS 13 or later), you can take a "full-page" screenshot of a website in Safari and save it as a PDF file. Here's how.
First, open Safari on your iPhone or iPad and navigate to the website you'd like to capture with a full-page screenshot. (This feature doesn't work in Chrome for iPhone or iPad yet.)
When you're ready, take a screenshot on your device by pressing a combination of physical buttons. Here's how to do it on each type of device:
- iPhones without a Home button: Briefly press and hold the Side and Volume Up buttons at the same time.
- iPhones with a Home and Side button: Briefly press and hold the Home and Side buttons at the same time.
- iPhones with a Home and Top button: Briefly press and hold the Home and Top buttons at the same time.
- iPads without a Home button: Briefly press and hold the Top button and the Volume Up button at the same time.
- iPads with a Home button: Briefly press and hold the Top button and the Home button at the same time.
Related: How to Take a Screenshot on Your iPhone or iPad
After you take a screenshot, you'll see a thumbnail image of the screenshot in the corner of the screen. Tap the thumbnail once.
After tapping the thumbnail, you'll enter a screenshot editing mode. Tap the "Full Page" tab located just below the toolbar at the top of the screen. You'll see a preview of the entire web page appear along the right side of the screen. You can scroll through it by sliding your finger.
If you don't like the capture, you can press the Trash Can icon to delete it. But if you're satisfied and want to save it as a PDF file, tap "Done."
In the small pop-up dialog that appears, tap "Save PDF to Files."
Next, browse to the location in Files where you want to save the full-page website capture. When you find the right spot, tap "Save."
If you want to read the full-page screenshot later, open the Files app , navigate to the location of the PDF you just saved, and tap the file once to open it.
Repeat this process as often as you'd like with any website that you'd like to capture as a PDF. Interestingly, the full-page screenshot technique also works in Apple's Pages and Notes apps (although not perfectly), so it might work in other apps as well if you experiment. Have fun!
Related: How to Find Downloaded Files on an iPhone or iPad

Pocket-lint
Take a full-page screenshot of an entire webpage on iphone with this hidden trick.
Did you know you can screenshot an entire webpage in one go on iPhone? Here's how.
There are plenty of iPhone tips out there - many of which you can read in our iPhone tips and tricks feature - but every now and then, a really great one comes to light that deserves its own feature. Turning the Apple logo - or centre of the back of your iPhone - into a secret button is one of these, but did you know you can also screenshot an entire webpage in one go?
This clever little trick allows you to snap the entire Pocket-lint homepage with just one screenshot, after which you can then scroll through using a slider bar and save as a PDF to view offline. It's brilliant. Genuinely. Here's how to do it.
How to take a scrolling screenshot of an entire webpage
Screenshotting an entire webpage so you can then scroll through easily, crop if you want to and save as a PDF is very simple - once you know how.
- Open the webpage you want to screenshot in your browser
- Press the side button and volume up on a Face ID iPhone or the side button and the Home Button on Touch ID iPhones
- The screenshot you have taken will appear in the bottom left corner
- Tap on the screenshot in the corner before it disappears
- You'll be taken to the edit screen where you can markup the screenshot, crop it, share, delete, etc
- At the top of the edit screen is two tabs: Screen and Full Page. Tap on Full Page .
- On the side when in the Full Page tab, you will see a scroll bar
- You can then scroll through the webpage using the scroll bar
- Tap on Done in the top left corner
- You can then choose to delete the screenshot, or save it as a PDF
To share the fullpage screenshot, you need to make sure you do it from the edit screen. The share icon is in the top right corner. From here, you can Airdrop it to another device, email it to yourself or someone else, share it through a number of social media platforms and chat platforms, or save it to your files. It's also possible to add the screenshot to a shared album for example so if you are taking a fullpage screenshot of a hotel's website for your next holiday for example, you could then create a shared photo album in Photos for everyone to see what you have found straight away. It's also very useful for order confirmation pages, which sometimes are longer than just your iPhone's screen.
Step four is very important as you won't be able to see the Full Screen option in the edit screen unless you tap on the screenshot in the bottom left corner before it vanishes. It's not an option if you open a screenshot from your Photos .
It's also worth noting that you can crop the captured webpage by tapping on the crop icon when in the Full Screen tab. This will pull up the entire webpage, allowing you to crop from the bottom or the top.
- Themenwelt Energie
- Alles über Samsungs S24-Serie
- Xiaomi-14-Serie im Vergleich
Screenshot von ganzer Seite auf dem iPhone und iPad machen: So geht's!

In anderen Sprachen lesen:
Wie macht man einen Screenshot von einer ganzen Seite auf dem iPhone oder iPad ? Wer keine Lust hat, dazu mehrere Fotos händisch zusammenzufügen, kann jetzt mit dem neuesten iOS-17-Update bequem solche sogenannten "Scrollshots" direkt als PDF und – ganz neu – auch als JPEG speichern. nextpit erklärt Euch in dieser Anleitung, wie's geht.
Apple hat die öffentliche Beta von iOS 17 und iPadOS 17 veröffentlicht. Neben einer Reihe von Funktionen, die wir bereits während der WWDC 2023 sehen durften, hat Apple auch einige kleinere Verbesserungen eingeführt, wie z. B. die Möglichkeit, ganzseitige oder scrollende Screenshots von Seiten, E-Mails oder Dokumenten in Form von Fotos auf Eurem iPhone oder iPad zu speichern. Diese Funktion ist sogar auf dem MacBook über macOS Sonoma verfügbar.
- Lest auch: So macht Ihr einen Screenshot auf Eurer Apple Watch
So macht Ihr einen Screenshot von einer ganzen Seite auf dem iPhone und iPad
Das Speichern von Scroll-Screenshots als Fotos klappt ähnlich einfach wie bei normalen Screenshots auf Eurem Apple-Gerät. Allerdings ist die Methode bei iPhones und iPads mit dem älteren Home-Button anders als bei neueren Modellen wie dem iPhone 14, die mit Face-ID ausgestattet sind.
Im Folgenden findet Ihr verschiedene Möglichkeiten, einen Scrollshot von einer ganzen Seite zu machen, darunter auch die Verwendung des Siri-Sprachbefehls. Die Funktion ist übrigens auch mit MacBooks möglich, die unter macOS Sonoma laufen.
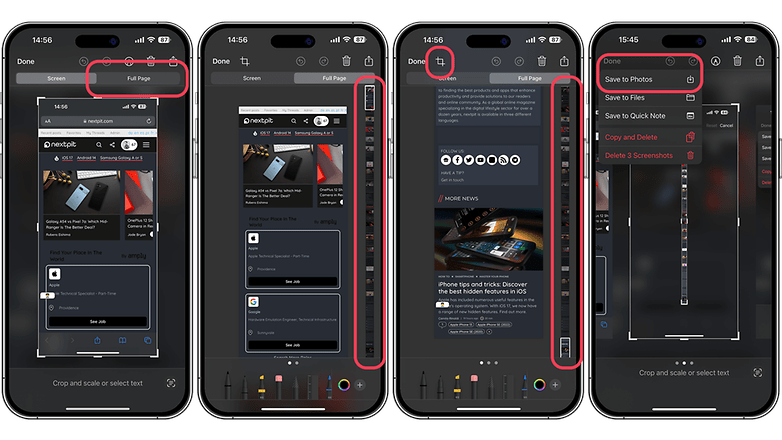
Scroll-Screenshots von ganzen Seiten auf iPhones und iPads mit Face-ID aufnehmen
Wenn Euer iPhone mit der Face-ID-Technologie ausgestattet ist, könnt Ihr ganz einfach die "Lautstärke nach oben"-Taste und die Einschalttaste gleichzeitig drücken, um einen Screenshot aufzunehmen. Wie Ihr nun die Screenshots als Foto speichert, verrate ich Euch nachfolgend:
- Entsperrt Euer iPhone oder iPad.
- Navigiert zu einer beliebigen Webseite, einer E-Mail oder einem Dokument.
- Drückt nun gleichzeitig die Lautstärke-Taste nach oben und die Seitentaste (Power-Taste auf dem iPad) und lasst beide schnell wieder los.
- Tippt auf die Miniaturvorschau , um den Screenshot zu bearbeiten und weitere Optionen anzuzeigen.
- Wählt die Registerkarte "Ganze Seite" .
- Ihr müsst das Bild jetzt manuell zuschneiden , damit es als Foto gespeichert wird.
- Tippt auf die Schaltfläche " Fertig" und wählt anschließend " In Fotos speichern ".
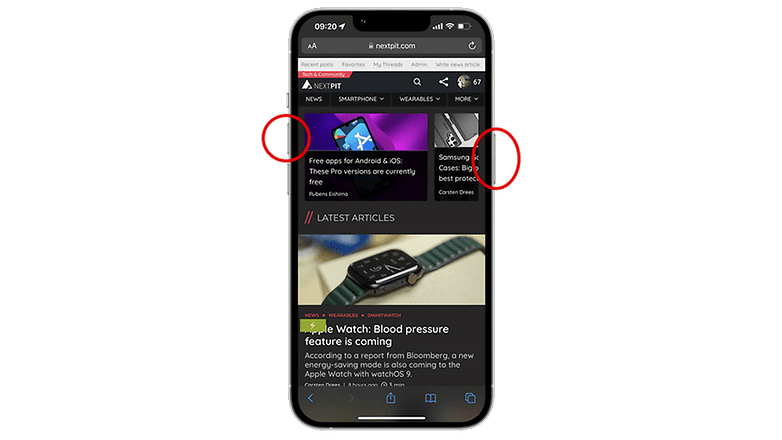
Screenshots beim Scrollen auf iPhones und iPads mit Touch ID aufnehmen
Bei iPhones mit Touch-ID, wie dem iPhone SE 3 (zum Test) , hat die Home-Taste, je nach Modell, dieselbe Funktion wie die obere oder seitliche Taste. Somit könnt Ihr Euch Bilder vorab anschauen oder sie abspeichern. Dasselbe Verfahren gilt für ältere iPad-Tablets, die eine Home-Taste haben.
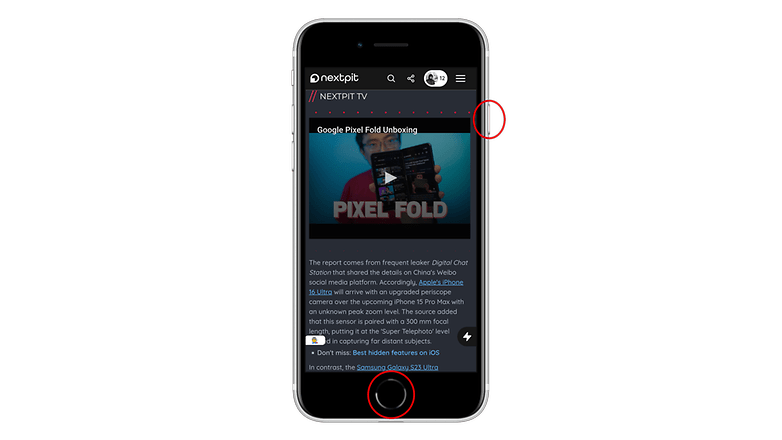
Weitere Möglichkeiten einen Screenshot auf dem iPhone oder iPad zu machen
Neben den Tastenkombinationen zum Erstellen von Screenshots gibt es noch andere Möglichkeiten, wie Ihr die aktuelle Ansicht oder den gesamten Bildschirm Eures iPhones oder iPads aufnehmen könnt. Der einfachste Weg ist die Verwendung des entsprechenden Siri-Sprachbefehls zusätzlich zur Aktivierung der virtuellen Assistive-Touch-Taste und der Erstellung von Shortcuts.
Freihändige Aufnahme eines Screenshots auf dem iPhone oder iPad mit Siri
Ihr könnt Siri verwenden, damit Euer Gerät einen Screenshot einer ganzen Seite erstellt. Alles, was ihr dafür tun müsst, ist Siri zu rufen und eine direkte Aufforderung zu geben. Daraufhin wird das Vorschaubild angezeigt, auf das ihr tippen könnt, um den Screenshot zu bearbeiten oder in Euren Fotos beziehungsweise Euren Dokumenten zu speichern.
- Drückt lange auf die Einschalttaste oder den Home-Button auf dem iPhone oder iPad.
- Sobald Siri erscheint, gebt Ihr einen Sprachbefehl wie beispielsweise " Screenshot machen ".
- Tippt auf die Miniaturansicht oder die Vorschau , damit Ihr den Screenshot bearbeiten oder speicher könnt.
Verwendet den Assistive-Touch-Button, um einen Screenshot zu machen
Wenn Ihr "Assistive Touch" verwenden wollt, um einen Screenshot zu machen, müsst ihr die Funktion zunächst unter Einstellungen > Barrierefreiheit > Touch aktivieren. Anschließend könnt Ihr eine der verschiedenen Aktionen programmieren und "Screenshot aufnehmen" zuweisen.
Wenn Ihr die entsprechende Aktion auf der virtuellen Taste auslöst, wird automatisch die aktuelle Ansicht Eures Gerätes aufgenommen. Alternativ tippt Ihr auf die Vorschau-Miniaturansicht, um weitere Optionen zu erhalten.
Doppeltes oder dreifaches Tippen auf die Rückseite des iPhones
Eine weitere barrierefreie Funktion, die das Erstellen von Screenshots erleichtert, ist das Tippen auf die Rückseite. Genau wie bei "Assistive Touch" müsst Ihr die Option erst in den Einstellungen aktivieren. Ihr könnt dann zwischen dem Doppeltippen und dem Dreifachtippen wählen und die Screenshot-Aktion einer der beiden Gesten zuweisen. Das funktioniert mit jeder Bildschirmansicht Eures iPhones.
- Nicht verpassen: Visuelles Nachschlagen in Fotos und Videos auf dem iPhone verwenden
Eine Shortcut-Aktion erstellen, um einen Screenshot zu machen
Für die Shortcuts müsst ihr zunächst eine neue Verknüpfung in der App erstellen und die Aktion "Screenshot machen" zuweisen. Ihr könnt die neue Verknüpfung zu Eurem Startbildschirm oder als Widget hinzufügen. Im Gegensatz zu anderen Methoden zur Aufnahme von Screenshots ist die Verknüpfung jedoch auf den aktuellen Bildschirm beschränkt, auf dem sie sich befindet.
Welche Methode benutzt Ihr, wenn ihr einen Screenshot auf Eurem iPhone oder iPad macht? Verratet es uns in den Kommentaren.
Quelle: Tech Crunch
Die besten Smartphones unter 400 Euro auf einen Blick
Jade Bryan Junior Editor
Bereits seit 2010 schreibe ich über die Mobilbranche und arbeitete hier für diverse bekannte Blogs und Webseiten, bevor ich schließlich meine eigene Webseite startete. Nach einem Ausflug in die Videoproduktion und Video-Tests von Smartphones bin ich heute zwiegespalten zwischen der Android- und Apple-Welt und interessiere mich für Wearables und Smart-Home-Technik. Das sind auch meine großen Themen, die ich seit 2022 für nextpit covere.

- Senden Abbrechen
Mit Klick auf den oben stehenden Button erklärst Du Dich damit einverstanden, dass Dir externe Inhalte angezeigt werden dürfen. Dabei können personenbezogene Daten an Drittanbieter übermittelt werden. Mehr Infos dazu findest Du in unserer Datenschutzerklärung .
How to Take Full-Page Screenshots in Safari on iOS
Most web pages don't fit in a single screenshot, but this iPhone feature lets you save them to a scrollable PDF instead.
In iOS 13 and later, iPhones and iPads can take scrolling screenshots that capture entire webpages in Safari. The best part is that it's almost exactly like taking a standard screenshot. But, instead of saving a screen-sized image, you save the full page as a scrollable PDF.
Here’s how to take scrolling screenshots in Safari.
How to Take a Full-Page Screenshot of a Webpage
To take a scrolling screenshot of a full webpage in Safari, follow these steps:
Open Safari and navigate to the webpage you want to screenshot.
Press the volume up button and the power button simultaneously to take a screenshot. If your iPhone has a Home button, press the Home button and the power button instead. (Learn how to take screenshots without a power button .)
Tap the Full Page option in the toggle near the top of the screen.
The view will change slightly to show the top portion of the scrolling screenshot and, next to it, a miniaturized overview of the entire screenshot down the side. You can scroll the main view of the screenshot by swiping up and down with two fingers.
Dragging the highlighted box on the miniaturized view to the right lets you quickly move the screenshot.
While you’re viewing the screenshot, crop it by tapping the Crop button (which looks like a square with overlapping lines) in the top toolbar. You can also edit it using the markup tools along the bottom of your iPhone’s screen.
When you’re finished cropping and marking up the screenshot, tap the Share button to save it to Files or send it to another app. Your iPhone will save the full webpage as a long, single-page PDF document.
If you want to delete the screenshot without saving it, tap Done and then tap Delete Screenshot .
Other apps can support the full-page screenshot feature, too. Apple’s Mail app is one example; however, it saves a paginated PDF rather than a scrollable single-page file.
One Screenshot Is Better Than Two
Previously, iOS users depended on third-party scrolling screenshot apps to share long webpages. Now, the feature is built right into iOS and works just like a standard screenshot. Once you’ve learned this skill, there are even more ways of taking screenshots on an iPhone to discover.
- Apple Watch
- Macwelt Software-Shop
- Bestenlisten
- Software-Shop
- Preisvergleich
Wenn Sie über Links in unseren Artikeln einkaufen, erhalten wir eine kleine Provision. Das hat weder Einfluss auf unsere redaktionelle Unabhängigkeit noch auf den Kaufpreis.
iPhone: Screenshot von ganzer Webseite aufnehmen – so geht’s

Um den gesamten Inhalt einer Webseite mit nur einem Screenshot aufzunehmen, gehen Sie zunächst wie bei jedem gewöhnlichen Screenshot vor. Lesen Sie hier, wie Sie auf Ihrem iPhone einen Screenshot erstellen können :
- Nachdem Sie einen Screenshot gemacht haben, tippen Sie auf die Miniatur des Screenshots, der am unteren linken Bildschirmrand erscheint.
- Standardmäßig ist bei Webseiten-Screenshots der “Bildschirm” als Ausschnitt ausgewählt. Klicken Sie in der oberen Menüleiste auf “Ganze Seite”.
- Es erscheint nun eine Leiste am rechten Bildschirmrand, über die Sie durch den Screenshot-Inhalt scrollen können. Sie können über die Tool-Leiste am unteren Bildschirmrand im gesamten Screenshot Markierungen vornehmen.
- Über das Zuschneiden-Tool in der oberen Menü-Leiste können Sie den Screenshot der gesamten Webseite zurechtschneiden.
- Klicken Sie anschließend auf “Fertig” und wählen Sie PDF in “Dateien” sichern . Das Speichern in der Fotos-App ist – anders als bei Screenshots des Bildschirms – nicht möglich.
- Sie können anschließend auswählen, ob der Screenshots in iCloud Drive oder auf Ihrem iPhone in einem entsprechenden Ordner gespeichert werden soll.
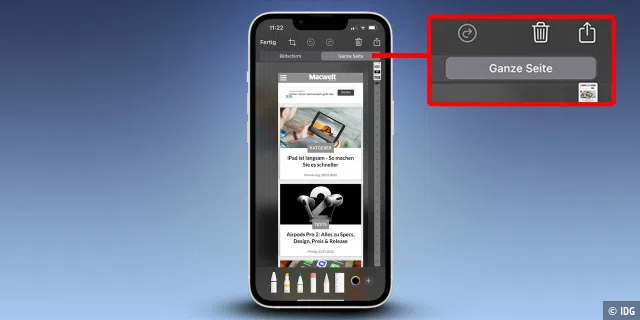
Tipp: Manche Webseiteninhalte werden erst dann geladen, wenn Sie diese auch tatsächlich aufrufen. Erstellen Sie einen Screenshot einer ganzen Webseite, ohne vorher entsprechend weit nach unten gewischt zu haben, werden Bilder oder andere Medien-Inhalte in dem Screenshot vermutlich nicht angezeigt. Um dies zu verhindern, scrollen Sie vor dem Erstellen des Screenshots die gesamte Webseite durch oder zumindest weit genug nach unten.
Autor: Simon Lohmann , Redakteur

Liebt alles, was mit Technik zu tun hat. Schreibt seit 2015 für die Macwelt.
Aktuelle Beiträge von Simon Lohmann:
- iPhone 16: Kommt 2024 wirklich ein Ultra-Modell?
- Warum das iPhone von allein telefoniert
- iPhone-Wallpaper: Alle Apple-Originale hier herunterladen
- iPhone-Scrolling-Screenshots: Ganze Webseiten abfotografieren – so geht’s
iPhone-Scrolling-Screenshots: Ganze Webseiten abfotografieren – so geht’s
Früher konnte das iPhone nur einfache Screenshots machen – Fotos vom aktuellen Inhalt des Displays. Lange Screenshots, in denen eine ganze Webseite scrollbar abgebildet war, gab es nur, wenn man sie von Hand aneinandersetzte. Das hat sich mit iOS 13 geändert. Jetzt kann das iPhone ganze Webseiten als „Scrolling-Screenshots“ speichern. GIGA zeigt euch, wie das geht.

Mit Android kann man in jeder App lange „Scrolling-Screenshots“ machen . Bei iOS ist das leider (noch?) auf den Safari-Browser und darin aufgerufene Webseiten beschränkt. Und es gibt ein weiteres Problem: Das iPhone speichert diese „Scrolling-Screenshots“ als PDF-Dateien und nicht als Bilddatei!
Kennt ihr das noch?
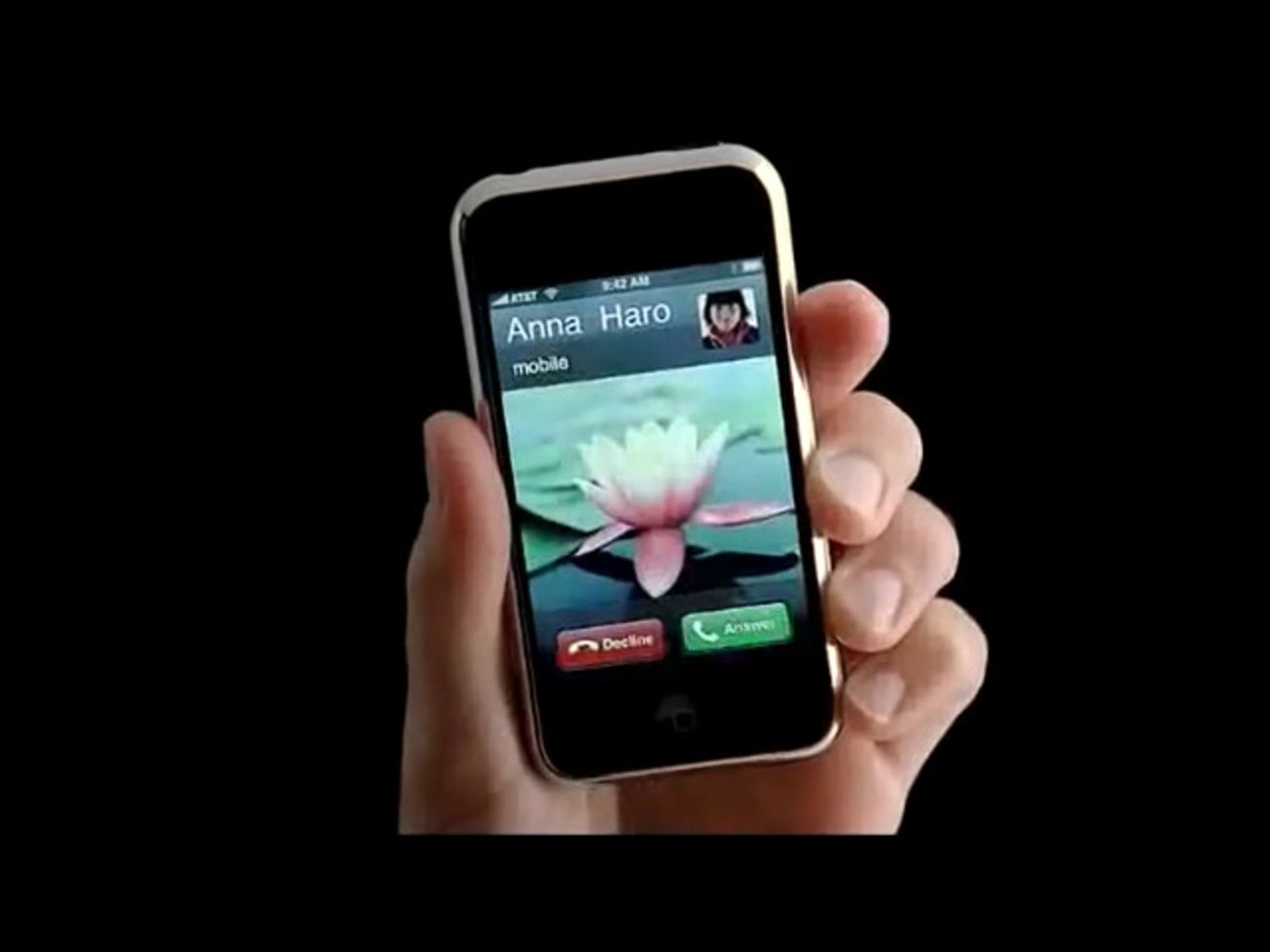
So könnt ihr im iPhone lange Scrolling-Screenshots machen
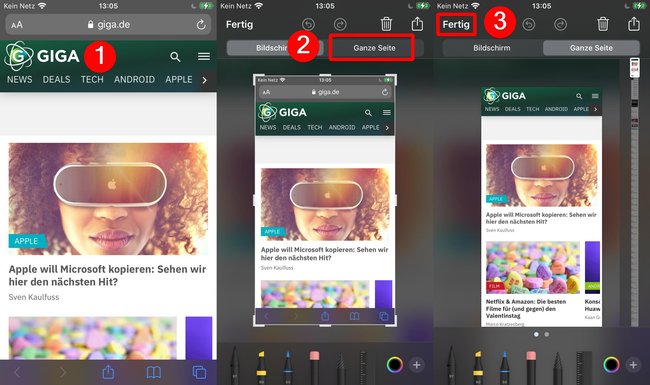
- Startet den Safari-Browser – in anderen Browsern funktioniert das Feature leider nicht.
- Ruft nun im Browser die Seite auf , die ihr fotografieren wollt.
- Jetzt macht einen iPhone-Screenshot, indem ihr an der Seite den Power-Button und gleichzeitig den Home-Button drückt. Beim iPhone X müsst ihr, wegen des fehlenden Home-Buttons, gleichzeitig den Power-Button und die Lauter-Taste drücken.
- Nun hört ihr ein Klick-Geräusch und links unten im Bildschirm taucht ein kleiner Screenshot auf .
- Tippt darauf, um den Screenshot-Editor zu öffnen.
- Oben im Editor sind zwei Tabs zu sehen. Er startet immer im Modus „ Bildschirm “. Tippt auf „ Ganze Seite “, um den „ Scrolling-Screenshot “ anzuzeigen.
- Tippt abschließend oben auf „ Fertig “ und der Screenshot wird gespeichert – allerdings als PDF-Datei im Datei-Ordner.

In Apps auf dem iPhone lange Screenshots speichern
Die einzige Alternative zu den langen Screenshots in Safari sind „Stitching-Screenshots“. Dabei werden von langen Anzeigeseiten, wie etwa in WhatsApp-Chats, einzelne Stück-Aufnahmen gemacht, die anschließend passgenau aneinander „genäht“ werden. Zum Glück gibt es Apps, die das automatisch machen.
Leider sind auch die darauf angewiesen, dass ihr zuerst „von Hand“ gestückelte Screenshots anfertigt, um diese dann später auf Überlappungen zu untersuchen und sie kosten in der Regel etwas.
Wir haben uns mal eine der einfacheren Apps angesehen, die bereits in der Gratis-Version gute Ergebnisse bringt. Allerdings müsst ihr auch bei „ StitchPics-Stitch Screenshots “ die Bilder noch etwas nachbearbeiten.
StitchPics-Stitch Screenshots
Im Automatik-Modus werden einfach alle Einzelbilder aneinandergehängt. Das ist allerdings nicht gut genug für einen nahtlosen langen Screenshot. Darum könnt ihr die Bilder an ihren Grenzen so verschieben, dass sie anschließend passen. Das Ergebnis wird im Bilderordner gespeichert – als Grafik. Und das ist eindeutig ein Vorteil gegenüber der „Apple-Methode“.
- 14 Gratis-Offline-Spiele für Android & iPhone
- Telegram-Account löschen – 2 Möglichkeiten
- Kostenlose Apps für iPhone & iPad: Unsere 25 Top-Empfehlungen
- WhatsApp-Kontakte löschen: So klappts schnell und einfach
- Oster-Angebote bei Amazon: 44 Schnäppchen, bei denen ihr zuschlagen solltet
Hat dir der Beitrag gefallen? Folge uns auf WhatsApp und Google News und verpasse keine Neuigkeit rund um Technik, Games und Entertainment.
So macht ihr Screenshots von GANZEN Webseiten am iPhone!
42.417 Aufrufe • Lesezeit: 2 Minuten
Ganze Safari-Seiten screenshotten
Wenn ihr des Öfteren beim Surfen Screenshots – also Fotos von Inhalten am iPhone-Bildschirm – macht, könnte der nachfolgende Tipp interessant für euch sein. Ihr könnt nämlich nicht nur den aktuellen am Display zu sehenden Text, das Foto, die Grafik etc. ablichten, sondern auch gleich die komplette Webseite , auf der sich der Inhalt befindet, als PDF-Datei sichern. So könnt ihr alternativ zur Safari-Leseliste oder zum Lesezeichen ganze Webseiten-Inhalte fürs spätere Lesen, zum Nachblättern oder zum Ausdrucken in der Dateien-App am iPhone oder auch im iCloud-Drive als PDF ablegen. Geht dazu wie folgt vor:
- Startet die Safari-App und öffnet eine beliebige Webseite .
- Erstellt einen Screenshot, indem ihr gleichzeitig auf die rechte Seitentaste und die Lauter-Taste drückt. Auf iPhones mit Home-Button drückt ihr gleichzeitig die Home-Taste und den rechten Sidebutton .
- Im Bearbeitungsmodus tippt ihr dann rechts oben auf „Ganze Seite“ . Im kleinen Vorschaufenster rechts könnt ihr euch durch die komplette Ansicht scrollen.
- Geht nun auf „Fertig“ oben links und tippt auf PDF in „Dateien“ sichern . Wählt nun noch aus, ob ihr den Screenshot bzw. die PDF in iCloud-Drive oder in der Dateien-App lokal auf eurem iPhone sichern wollt. Fertig!
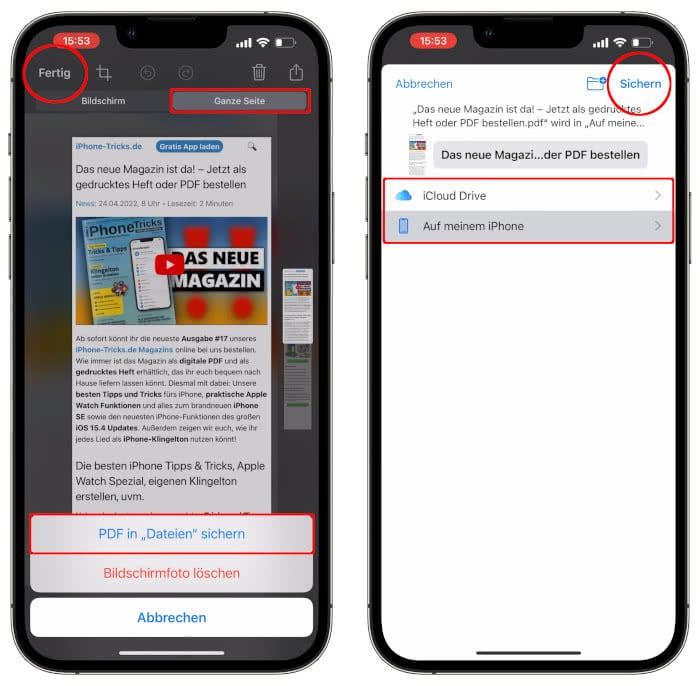
Den Screenshot der ganzen Webseite findet ihr nun als PDF in der Dateien-App , wo ihr ihn mithilfe des bekannten Markierungstools weiter bearbeiten, mit Freunden teilen oder auch ausdrucken könnt. Für Letzteres tippt ihr unten links auf den Teilen-Button und geht auf „Drucken“ .
Mehr zum Thema Dateien-App iCloud Drive PDF Safari Screenshot VPN
iPhone Tricks, die ich bisher NICHT kannte! 🤯

iPhone-Tricks.de als App
Empfange gratis coole iPhone Tricks, neue iOS Update Tipps & wichtige News!
Per App oder E-Mail Newsletter!
- c't Magazin Logo c't – Magazin für Computertechnik
- iX Magazin Logo iX – Magazin für professionelle Informationstechnik
- MIT Technology Review Logo MIT Technology Review – Das Magazin für Innovation von Heise
- c't Fotografie Logo c't Fotografie - Das Magazin rund ums digitale Bild
- Mac an i Logo Mac & i – Nachrichten, Tests, Tipps und Meinungen rund um Apple
- Make Logo Make – Kreativ mit Technik
- Alle Magazine im Browser lesen
${intro} ${title}
Iphone-trick: screenshot von kompletter webseite machen.
Der Artikel aus dem Internet ist zu lang für einen Screenshot? Wir haben einen Tipp!
(Bild: chainarong06/Shutterstock.com)
- Michael Mierke
Seit iOS 13 wurde die Screenshot-Funktion von Apple nochmal ordentlich aufpoliert. Statt nur den aktuellen Bildschirm-Ausschnitt abzuspeichern, können Sie auch die gesamte Website als PDF aufnehmen. Das iPhone erstellt anstelle eines Bildes einfach ein PDF-Dokument von der gewünschten Seite!
So erstellen Sie einen großen Screenshot auf dem iPhone
Empfohlener redaktioneller inhalt.
Mit Ihrer Zustimmmung wird hier ein externes Video (Kaltura Inc.) geladen.
Ich bin damit einverstanden, dass mir externe Inhalte angezeigt werden. Damit können personenbezogene Daten an Drittplattformen (Kaltura Inc.) übermittelt werden. Mehr dazu in unserer Datenschutzerklärung .
heise+ mit 50 % Rabatt für alle unter 30 Für alle unter 30: heise+ mit 50 % Rabatt
Das digitale abo für it und technik.
Als junger Leser heise+ mit 50 % Rabatt lesen. Exklusive Tests, Ratgeber & Hintergründe. Zugriff auf alle heise+ Beiträge inkl. allen Digital-Magazinen. Sichern Sie sich jetzt als junger Leser heise+ mit 50 % Rabatt. Exklusive Tests, Ratgeber & Hintergründe. Unbegrenzter Zugriff auf alle heise+ Beiträge inkl. allen Digital-Magazinen.

- Alle iPhone Beiträge
- Neuerscheinungen
- Testberichte
- Alle iPad Beiträge
- Alle Mac Beiträge
- Alle Spiele Beiträge
- Alle Watch Beiträge
Tipp: Ganze Webseite in Safari als Screenshot speichern
Oder als PDF weiterleiten
Ihr wollt von einer kompletten Webseite einen Screenshot machen und diesen weiterleiten? Dann müsst ihr nicht mehrere einzelne Bildschirmfotos machen, um den kompletten Inhalt der Seite weiterleiten zu können, sondern könnt auch ein „Ganzseitiges Bildschirmfoto“ aufnehmen. Das funktioniert nur in Safari.
Im neusten Support-Video erklärt Apple die Vorgehensweise im Detail, unten findet ihr noch einmal eine Beschreibung.
- Auf einem iPhone mit Face ID: Drücke gleichzeitig die Seitentaste und die Lautstärketaste „Lauter“ und lass die Tasten wieder los.
- Auf einem iPhone mit Home-Taste: Drücke gleichzeitig die Home-Taste und die Seitentaste bzw. die Standby-Taste (abhängig von deinem Modell) und lass die Tasten wieder los.
- Tippe auf das Bildschirmfoto in der linken unteren Ecke und danach auf „Ganze Seite“.
- Bildschirmfoto sichern: Tippe auf „Fertig“, wähle „PDF in ,Dateien‘ sichern“, wähle einen Speicherort und tippe auf „Sichern“.
- Bildschirmfoto teilen: Tippe auf die Taste „Teilen“, wähle eine Option zum Teilen (beispielsweise „AirDrop“, „Nachrichten“ oder „Mail“), gib die erforderlichen Informationen ein und sende die PDF-Datei.
Kommentare 20 Antworten
Funktioniert bei mir nicht. Ich habe die Option „Ganze Seite“ nicht.
Ich weise nochmal darauf hin, dass es diese Funktion nur für Screenshots in Safari gibt. Wenn man solche „Ganzseitigen Screens“ auch mit anderen Apps machen will, einfach mal die App Tailor ansehen → https://apps.apple.com/de/app/tailor-screenshot-stitching/id926653095
Auf dem iPad (2018) Null Problemo. Geht schnell und lässt sich zügig einstellen/ beschneiden. ?? Auf dem 12er Mini scheint es Buggy zu sein. Beide Tests mit Eurer Seite. Lädt erst mal ne ganze Weile und hängt dann, Seitenansicht lässt sich nicht scrollen und dann wird nicht alles bis unten dargestellt. ? Wenn ich nicht unbedingt 2-3 untereinander liegende Threads verschicken möchte, nutzt das Beschneiden auch recht wenig und man fährt weiterhin mit einzelnen Shots effektiver.
Für Apps kann ich eher Picsew empfehlen, viel besser als Tailor:
https://apps.apple.com/de/app/picsew-screenshot-stitching/id1208145167
Ich auch nicht…
War mir nicht bewusst, dass das geht. Super Tipp. Vielen Dank!
Man kann auch in die Druckvorschau gehen und als pdf speichern
Stimmt, die hier genannte Möglichkeit ist auf dem iphone aber unschlagbar einfach und schnell.
Kommt darauf in welchem Format es sein soll ?
Das stimmt natürlich ?
Danke für den Tipp, das kannte ich noch nicht!
Das funktioniert auf meinem 12 Pro mit iOS 14. 6 auch nicht im Safari.
Auch hier gibt es bei sehr langen Websiten ein Limit.
Ich bekomme es irgendwie nicht hin….
Nett geschildert. Nur: Wenn ich es dann brauche, weiß ich das bestimmt nicht mehr. Und früher hat man sich darüber lustig gemacht, dass man bei Windows ALT+Strg+Entf drücken muss…
Bei mir geht das such nicht in Ssfari, iPhone SE 2029
So ganz neu ist das nicht. Ich nutze den Screenshot (ganzseitig) schon seit iOS 7.5 auf dem iPhone 4.
Bei mir ist diese Option weder auf dem iPhone noch auf den iPad vorhanden. Ich hab sie auf meinem iPhone aber schon mal gehabt.
iPhone 13 mini – funktioniert nicht, die Auswahlfull screen ist auf dem Screenshot nicht vorhanden bei mir
Schreibe einen Kommentar Antworten abbrechen
Deine E-Mail-Adresse wird nicht veröffentlicht. Erforderliche Felder sind mit * markiert
Kommentar *
03.05.2021 von MediaMagazin-Redaktion
iPhone-Trick: Screenshot einer ganzen Webseite
Eine gesamte webpage festhalten.
Den gerade am Bildschirm ersichtlichen Ausschnitt einer Webseite kann man schnell als Screenshot festhalten. Doch wie sieht es mit einer ganzen Webseite aus?


Screenshots am iPhone
Viele iPhone-Benutzer erstellen regelmäßig Screenshots auf ihrem Telefon . Dabei wird der Inhalt des Bildschirms festgehalten und in der App „Fotos“ abgelegt. In vielen Fällen reicht der Bildschirmausschnitt, um das Gewünschte abzubilden, z. B. wenn ein Artikelbild oder ein kurzer Textabschnitt aufgenommen werden soll.

Manchmal wäre es aber praktisch, den Inhalt einer ganzen Webseite per Screenshot aufzunehmen. Mit einem kleinen Trick ist das unter iOS 13 und 14 kein Problem. Und so geht’s!
Anleitung in 5 Schritten
1. Die Webseite aufrufen, die per Screenshot festgehalten werden soll. Es ist wichtig, dass der Safari-Browser dafür verwendet wird.
2. Nun die übliche Tastenkombination für das Anfertigen eines Screenshots durchführen: Power- und Home-Taste gleichzeitig drücken. Für alle iPhones ohne Home-Taste: Seiten- und Lauter-Taste gleichzeitig betätigen.
3. Wenn der aufgenommene Screenshot als kleines Vorschaubild am Screen erscheint, darauf tippen, um ihn zu bearbeiten.
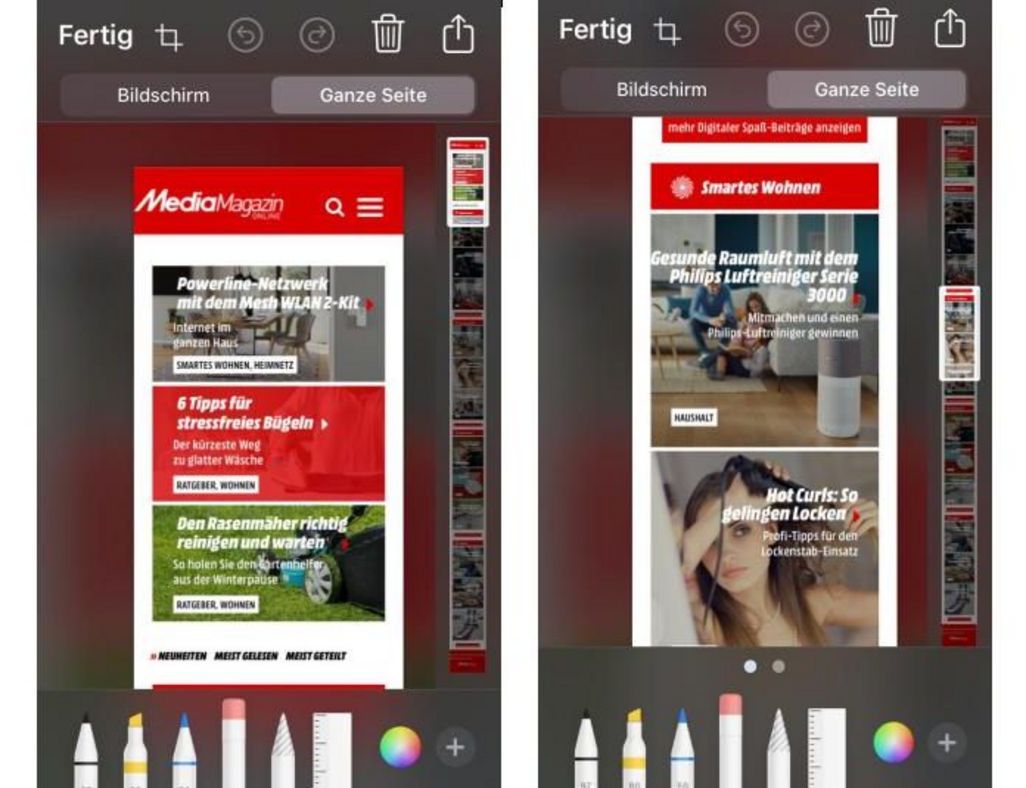
4. Im Bearbeitungsmodus gibt es am rechten oberen Rand den Modus „Bildschirm“, der auch standardmäßig ausgewählt ist. Hier auf die Option „Ganze Seite“ gehen. Nun erscheint rechts eine Leiste, mit der durch die gesamte Webseite gescrollt werden kann. Wenn alles passt, auf das Feld „fertig“ tippen.
5. Um den Screenshot der gesamten Webseite zu sichern, muss man etwas anders vorgehen als gewohnt. Er wird nämlich nicht in der App „Fotos“ abgelegt, denn er muss als PDF gespeichert werden. Dazu „PDF in 'Dateien' sichern“ und anschließend „Sichern“ auswählen. Der Screenshot kann jetzt am angegebenen Speicherort aufgerufen und an Freunde verschickt werden.
- iPhone: Push-Pop-ups funktionieren nicht?
- iPhone: Grundlagen für das Fotografieren
- iPhone X: So werden aus Live-Fotos animierte GIFs
iPhones im Online-Shop
Was Sie noch interessieren könnte

Fitness + Body
Füße richtig pflegen: Hier sind 5 Tipps für den Home-Spa
Sommer heißt Sonne, Strand – und Sandalen. Dabei will Frau wie Mann allerdings Gepflegtes zum Vorschein bringen. Wir haben die fünf besten Tipps für schöne und gesunde Füße. MEHR LESEN

Nützliche und hilfreiche Tipps für die Xbox Series X
Wer die Xbox Series X sein Eigen nennt, kann mit vielen kleinen Dingen das Nutzererlebnis erheblich verbessern. Wir stellen Ihnen vier davon näher vor. MEHR LESEN

Ideen für Gruppenfotos: Hier sind 5 praktische Tipps
Egal, ob auf Reisen, bei Hochzeiten oder Familienfesten – mit unseren praktischen Ideen für Gruppenfotos können Sie spannende und schöne Aufnahmen anfertigen. MEHR LESEN
HOW-TO: So wird es gemacht

Milch aufschäumen: So entsteht der perfekte Schaum

Neuer Elektrogrill: 5 Tipps für den ersten Grillabend

So geht Flammkuchen in der Heißluftfritteuse

Redmi Note 12 Pro+ 5G von Xiaomi: 5 coole Tipps

Espresso zubereiten in drei einfachen Schritten

Speaker und Boxen richtig reinigen

iOS-Tipp: Screenshots kompletter Webseiten mit Safari erstellen

Kommentieren
Sie müssen sich einloggen , um die news kommentieren zu können..
- Miyajima 2023 (1)
- Die erste blühende Freilandrose bei uns in diesem Jahr (0)
- By Bye - Tokio (8)
Partnerlinks
- Amazon Blitzangebote Bis zu 75 Prozent Rabatt auf populäre Artikel. Alle Angebote sind aber nur kurze Zeit verfügbar
- MacTechNews werbefrei verwenden Laden Sie die offizielle App und buchen Sie dort "MTN werbefrei, um die Seite ohne Banner zu genießen.
- Alle Macs 15 Prozent günstiger Direkt bei Apple kaufen, mit 15 Prozent Rabatt auf alle Ausführungen
Apple unter Druck der weltweiten Kartellbehörden, das ist...
- ... absolut richtig, Apple nutzt die eigene Macht zu sehr aus 34,4 %
- ... tendenziell richtig, Apple agiert nicht immer fair 29,7 %
- ... mir egal 7,8 %
- ... tendenziell falsch, sie verhalten sich weitgehend fair 21,9 %
- ... absolut falsch, Apple hat sich gar nichts vorzuwerfen 6,2 %
Es sind leider keine Events vorhanden.
Die nachfolgenden Artikel könnten Sie ebenfalls interessieren:
Scrolling Screenshot: Anleitung für Screenshot der ganzen Seite

Probleme beim Screenshot mit Scrollen? So machen Sie ganz einfach einen Screenshot von langen Seiten
Schnell einen Screenshot nehmen: Das ist praktisch, um Bestätigungen, Buchungen, Formulare oder lange Webartikel zu sichern. Doch was machen Sie, wenn die Seite länger ist als Ihr Screen oder Bildschirm? Einen Scrolling Screenshot zu machen, also einen Screenshot mit Scrollen, klingt komplizierter als es ist. Folgen Sie dieser einfachen Anleitung für einen Screenshot der ganzen Seite mit Snagit . Oder finden Sie heraus, wie Sie in Firefox, Google Chrome oder Safari einen Screenshot der ganzen Seite machen.
Inhaltsübersicht:
Scrolling Screenshot mit Snagit: Anleitung für Screenshots der ganzen Seite und Panorama-Screenshots
- Screenshot der ganzen Seite – Anleitung
Panorama-Screenshot – Anleitung
Screenshot der ganzen seite in firefox, safari oder google chrome anfertigen, mit firefox screenshot der ganzen seite machen.
- Mit Chrome Screenshot der ganzen Seite machen
Mit Safari Screenshot der ganzen Seite machen
Screenshots und videos vom bildschirm machen.
Machen Sie mit Snagit ganz einfach Screenshots langer Artikel, Panorama-Screenshots oder Bildschirmvideos. Holen Sie sich jetzt die kostenlose 15-Tage-Testversion!
Ist Ihr Screenshot größer als die aktuelle Bildschirmansicht oder Ihr Screen? Mit Snagit können Sie entweder einen Screenshot der ganzen Seite anfertigen oder einen Panorama-Screenshot. Wir haben Ihnen für beide Optionen Schritt-für-Schritt aufgeschrieben, wie es geht:
Screenshot der ganzen Seite – Anleitung
Schritt 1: Öffnen Sie die Website oder die Datei, von der Sie einen Screenshot anfertigen möchten.
Schritt 2: Öffnen Sie anschließend Snagit und klicken Sie im Hauptmenü links oben auf die Option Aufnahme .
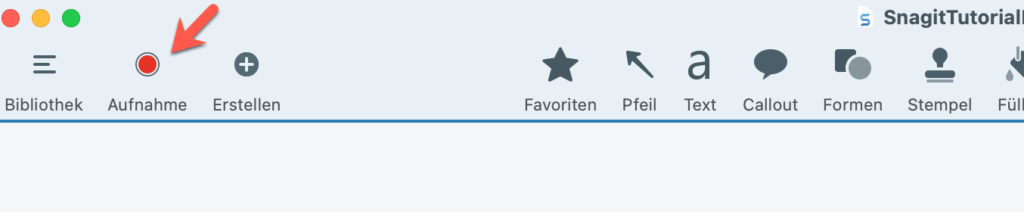
Schritt 3: Ein Fenster mit den Einstellungen für Scrolling Screenshots erscheint: Wählen Sie darin All-in-One . Aktivieren Sie die Vorschau im Editor , damit sich Ihr fertiger Screenshot automatisch in Snagit zum anschließenden Bearbeiten und Speichern öffnet.
– Kopieren Sie den Screenshot in die Zwischenablage , um ihn anschließend einfach in andere Dokumente einzufügen.
– Nehmen Sie den Cursor im Screenshot auf.
– Fertigen Sie den Screenshot mit 5 Sekunden Verzögerung an, damit Sie mehr Zeit bei der Screenshot-Aufnahme haben.
Nachdem Sie Ihre Optionen festgelegt haben, klicken Sie auf den roten Button Aufnahme .
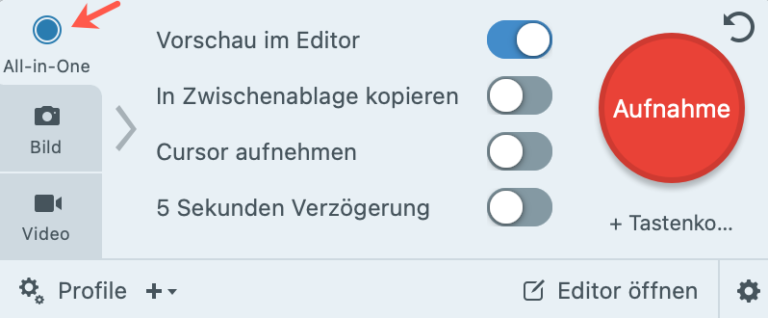
Schritt 4: Ihr Computer geht nun automatisch zum geöffneten Browser oder der offenen Datei. Ein orangefarbenes Fadenkreuz wird eingeblendet.
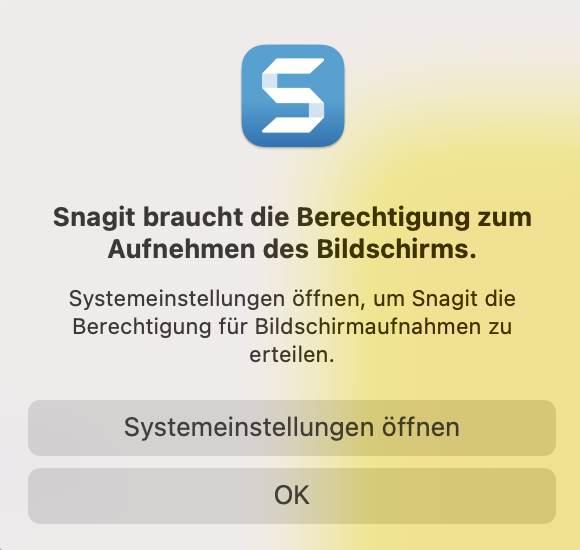
Alternativ können Sie die Berechtigungen ändern und verwalten unter:
Snagit > Voreinstellungen > Aufnahme > Aufnahmeberechtigungen verwalten .
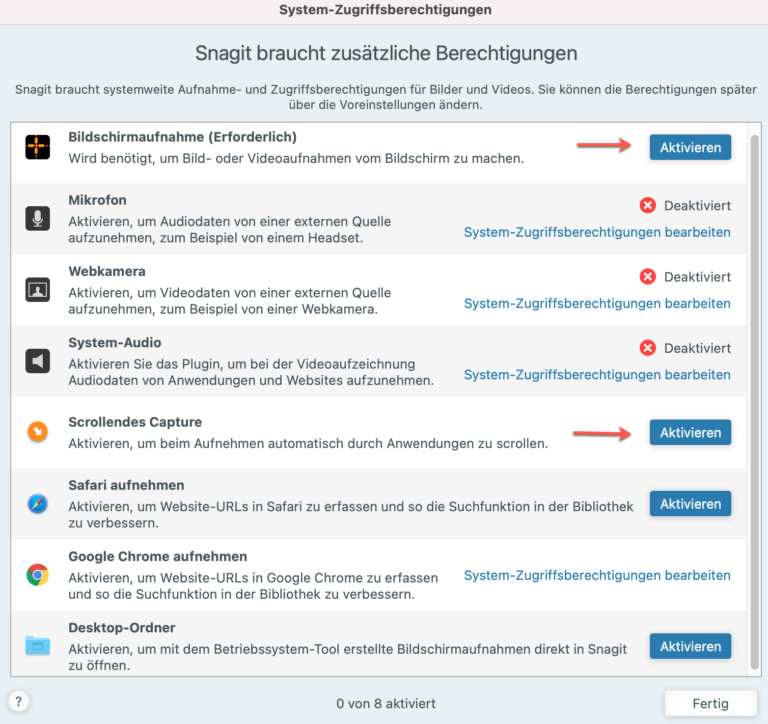
Schritt 5: Bewegen Sie Ihren Cursor auf das Auswahlfenster . Klicken Sie auf den gelben Pfeil am Bildschirmrand , um mit dem Screenshot Scrollen zu beginnen. Snagit erfasst nun automatisch die Inhalte bis zum Ende der Seite.
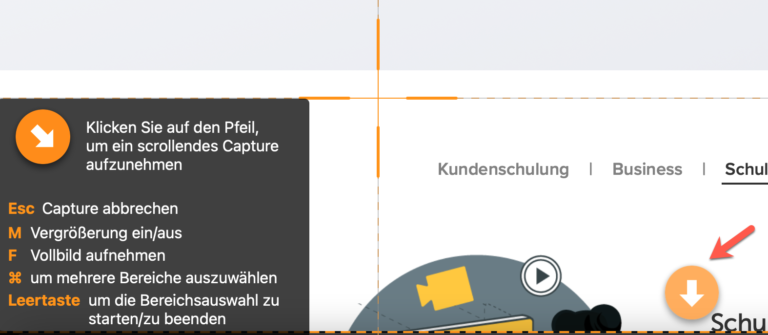
Schritt 6: Der fertige Screenshot wird im Snagit Editor geöffnet .
1. Führen Sie die Schritte 1 bis 4 wie oben beschrieben aus ( Aufnahme > All-in-One > Aufnahme ).
2. Im Bildschirm erscheint das orangefarbene Fadenkreuz : Wählen Sie mit der Maus durch Klicken, Halten und Ziehen einen Auswahlbereich aus. Es öffnet sich eine kleine Schaltfläche . Klicken Sie hier auf das Icon für Panorama-Capture .
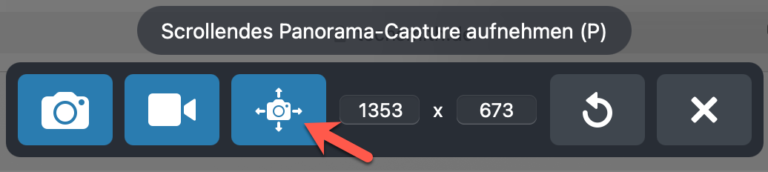
3. Klicken Sie in der Aufnahmeleiste auf Start . Mit der Maus oder den Bildlaufleisten des Fensters führen Sie das Screenshot Scrollen des Inhalts aus.

4. Beenden Sie den Panorama-Screenshot, indem Sie in der Aufnahmeleiste auf Stopp klicken.

5. Der fertige Screenshot wird im Snagit Editor geöffnet .
Screenshots professionell bearbeiten
Mit Snagit bearbeiten Sie Bildschirmaufnahmen wie die Profis: Machen Sie Panorama-Screenshots, ergänzen Sie Text in Screenshots oder wandeln Sie Bildschirmaufnahmen in einfache Grafiken um. Holen Sie sich noch heute Ihre kostenlose Testversion!
Sie können einfache Screenshots ganzer Websites auch direkt im Browser anfertigen. Diese Kurzanleitungen erklären, wie Sie einen Screenshot der ganzen Seite in Firefox, Google Chrome oder Safari machen:
In Firefox klicken Sie rechts in der Adresszeile auf die drei Punkte und wählen im Dropdown-Menü Bildschirmfoto aufnehmen aus. Alternativ rufen Sie die Funktion über den Rechtsklick mit der Maus auf. Sie können nun einen Screenshot der ganzen Seite, vom sichtbaren Bereich oder vom ausgewählten Bereich anfertigen. Ein Dialogfenster bietet Ihnen die Möglichkeit, den Screenshot als PNG herunterzuladen.
Mit Chrome einen Screenshot der ganzen Seite machen
In Google Chrome ist es etwas komplizierter, einen Screenshot der ganzen Seite anzufertigen: Öffnen Sie zunächst die gewünschte Website. Oben rechts klicken Sie auf die drei Punkte . Im Dropdown-Menü wählen Sie Weitere Tools > Entwicklertools . In der rechten oberen Ecke des Code-Bereichs klicken Sie erneut auf drei Punkte und wählen Run command . Tippen Sie in das Suchfeld screen ein. In den 4 Auswahlmöglichkeiten für Screenshot wählen Sie Capture full size screenshot . Ein Screenshot der ganzen Seite wird angefertigt und als PNG in Downloads oder an einem anderen Ort, den Sie vorab definiert haben, gespeichert.
Auch in Safari sind einige Umwege nötig, um einen Screenshot der ganzen Seite anzufertigen: Klicken Sie zunächst im Hauptmenü auf Safari > Einstellungen > Erweitert . Im Fenster setzen Sie einen Haken bei Menü „Entwickler“ in der Menüleiste anzeigen . Schließen Sie das Fenster. Öffnen Sie die Website, von der Sie einen Screenshot der ganzen Seite anfertigen möchten. Klicken Sie im Hauptmenü auf Entwickler > Webinformationen einblenden . Wählen Sie den Reiter Elemente aus und klicken Sie mit der rechten Maustaste in die erste Codezeile. Im Kurzmenü klicken Sie auf Bildschirmfoto . Ein Screenshot der ganzen Seite wird angefertigt und als PNG in Downloads oder an einem anderen Ort, den Sie vorab definiert haben, gespeichert.
Scrollende Screenshots und Bildschirmvideos
Sie wollen einfach und unkompliziert Screenshots ganzer Seiten, Panorama-Screenshots und Bildschirmvideos anfertigen? Hier gibt’s die kostenlose Snagit Testversion!
TechSmith ist der führende Anbieter von Software für die Bildschirmaufnahme und Produktivitätslösungen für die Kommunikation im Arbeitsalltag – sei es im Büro, unterwegs oder im Homeoffice – sowie für Bild- und Videoinhalte, die sich an Kundinnen und Kunden richten. Mit unseren preisgekrönten Flaggschiffprodukten, Snagit, Camtasia und Audiate, können auch Ungeübte beeindruckende Videos und Bilder erstellen und so ihr Wissen auf effektive Weise vermitteln – für bessere Schulungen, Tutorials und die alltägliche Kommunikation.
- Vektorgrafik erstellen: Vorteile und Anleitung
- PowerPoint: 10 Tipps für eine erfolgreiche Präsentation und ein aufmerksames Publikum
- Lernvideos erstellen für die Schule: kreative Ansätze und Anwendung
Abonnieren Sie den Newsletter von TechSmith
Der TechSmith Newsletter hat bereits über 200.000 Abonnenten. Melden auch Sie sich an und erhalten Sie Monat für Monat praktische Tipps und professionelle Ratschläge.
Bildschirmfoto auf dem iPhone aufnehmen
Sichere schnell, was auf dem Bildschirm angezeigt wird.
Ein Bildschirmfoto auf einem iPhone 14 und anderen Modellen mit Face ID aufnehmen
Drücke gleichzeitig die Seitentaste und die Lauter-Taste.

Lasse beide Tasten gleich wieder los.
Nachdem du ein Bildschirmfoto aufgenommen hast, wird unten links auf dem Bildschirm vorübergehend eine Miniaturansicht angezeigt. Tippe auf die Miniaturansicht, um sie zu öffnen, oder streiche nach links, um sie zu löschen.
Ein Bildschirmfoto auf iPhone-Modellen mit Touch ID und Seitentaste aufnehmen
Drücke gleichzeitig die Seitentaste und die Home-Taste.

Ein Bildschirmfoto auf iPhone-Modellen mit Touch ID und oberer Taste aufnehmen
Drücke gleichzeitig die obere Taste und die Home-Taste.

Speicherort der Bildschirmfotos
Öffne die Fotos-App, und wähle dann „Alben“ > „Medientypen“ > „Bildschirmfotos“.
Weitere Informationen
Bildschirmfoto auf dem iPad oder iPod touch aufnehmen .
Bildschirmfoto oder Bildschirminhalt auf dem iPhone aufnehmen .
Mit „Markierungen“ Zeichnungen und Text zu Bildschirmfotos hinzufügen .
Erkunde die Apple Support Community
Finde heraus, was Kunden gefragt und welche Antworten sie gegeben haben.
Apple Support kontaktieren
Sie brauchen Hilfe? Sparen Sie Zeit: Stellen Sie Ihre Supportanfrage online und wir verbinden Sie mit einem Experten.
Safari am Mac: So erstellst du einen Screenshot von einer Website ohne zusätzliche Software
Am iPhone kannst du kinderleicht Screenshots von einer geöffneten Internetseite erstellen. Nutzt du jedoch Safari am Mac, dann sieht die Sache anders aus. Mit unserem kleinen Trick kannst du eine gesamte Seite aufnehmen, ohne dass du zusätzliche Software benötigst.
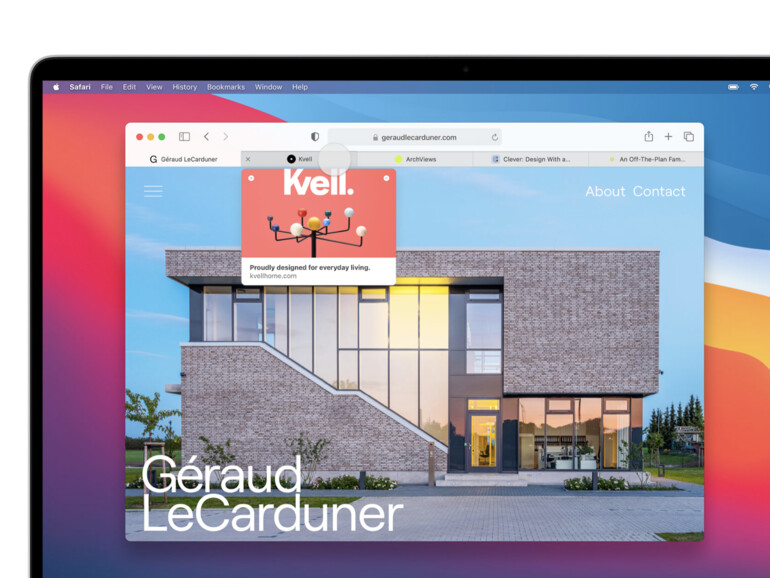
Manchmal ist es einfach notwendig, dass man einen Screenshot von einer Webseite machen muss. Nicht selten kommt es dann vor, dass dieser nicht nur einen kleinen Teil abdecken soll, sondern stattdessen die ganze Seite umfassen soll. Leider bietet Apples Bildschirmfoto-Funktion am Mac noch keine Möglichkeit, dies mit einfachen Mitteln zu schaffen. Lediglich am iPhone und iPad funktioniert dies mit wenigen Fingertipps. Mit Safari kannst du am Mac jedoch einen kleinen Trick anwenden, damit dir der Screenshot dennoch gelingt – und zwar ohne zusätzliche Software.
Mac Life+ ist die digitale Abo-Flatrate mit exklusiven, unabhängigen Tests, Tipps und Ratgebern für alle Apple-Anwenderinnen und Anwender - ganz egal ob neu mit dabei oder Profi!
Mac Life+ beinhaltet
- Zugriff auf alle Online-Inhalte von Mac Life+
- alle digitalen Ausgaben der Mac Life, unserer Sonderhefte und Fachbücher im Zugriff
- exklusive Tests, Artikel und Hintergründe vorab lesen
- maclife.de ohne Werbebanner lesen
- Satte Rabatte: Mac, iPhone und iPad sowie Zubehör bis zu 15 Prozent günstiger kaufen!
✔ SOFORT gratis und ohne Risiko testen : Der erste Monat ist kostenlos , danach nur 4,99 Euro/Monat. ✔ Im Jahresabo noch günstiger! Wenn du direkt für ein ganzes Jahr abonnierst, bezahlst du sogar nur 2,99 Euro pro Monat .
Ein ganze Webseite in Safari als Screenshot aufnehmen – so geht's
Ganz einfach ist dies jedoch nicht. Daher führen wir dich Schritt für Schritt durch die Vorbereitung, die später nicht mehr notwendig ist.
Öffne zunächst Safari auf deinem Mac und klicke in der Menüleiste am oberen Bildschirmrand auf „Safari“. Wähle dort den Eintrag „Einstellungen“ aus. Im Einstellungsmenü rufst du nun den Karteireiter „Erweitert“ auf, um dort einen Haken vor „Menü Entwickler in der Menüleiste anzeigen“ zu setzen. Danach kannst du die Einstellungen wieder verlassen.

Um nun ein Bildschirmfoto einer Webseite aufzunehmen, rufst du diese in Safari auf. Klicke nun in der Menüleiste auf „Entwickler“ und wähle „Webinformationen einblenden“ aus. Nun erscheint ein Menü mit zahlreichen Einstellungen. Wähle den Reiter „Elemente“ aus. Klicke nun mit der rechten Maustaste auf die erste Codezeile, die mit „“>
Wie bereits erwähnt, klappt dies am iPhone und iPad deutlich leichter. Dort öffnest du lediglich eine Webseite und nimmst einen Screenshot auf. Tippe dann auf die Vorschau und wähle dann „Ganze Seite“ aus, bevor du auf „Fertig“ tippst und die Aufnahme speicherst.
Möchtest du zukünftig mehr Tipps und Tricks dieser Art sehen, dann lass es uns wissen. Schreib einen Kommentar oder hinterlasse uns einen Post auf unserer Facebook-Seite.
Mehr zu diesen Themen:
- macOS Big Sur
Diskutiere mit!
Hier kannst du den Artikel "Safari am Mac: So erstellst du einen Screenshot von einer Website ohne zusätzliche Software" kommentieren. Melde dich einfach mit deinem maclife.de-Account an oder fülle die unten stehenden Felder aus.
Wer es einfacher möchte klickt auf "Ablage" und wählt "Als PDF exportieren ..." - Fertig!
Tip: eine ganze Seite in Safari sichern: "Ablage","als .pdf exportieren". Falls man wirklich einen Screenshot machen will und "nur" die sichtbare Seite fotografieren will: cmd+shift+3. Falls man nur das aktive Fenster haben möchte: cmd+shift+4, dann den Rahmen auswählen und sobald man die Maus (oder touchpad) loslässt, wird ein Foto gemacht. Den Ablageort kann man in den Systemeinstellungen ändern. So long....viele Grüße Karsten
Danke- denn das dachte ich mir auch. Is gerad Sommerloch, oder warum wird so ein Blödsinn verzapft? Alter... Nen Screenshot!? Tastenkombi, fertig.
Ihr meckert, aber lest nicht richtig. Bei einer Website nutzt ein Screenshot nichts, wenn ein großer Teil der Seite gar nicht auf dem Bildschirm zu sehen ist – aber dennoch mitgesichert werden soll!
Der Tipp mit dem PDF ist gut, zeigt aber in den seltensten Fällen die Website so an, wie sie aussieht, sondern nur den Inhalt (Text, Fotos). Wenn man einen Screenshot der Seite im Design benötigt, hilft das PDF fast nahezu nie.
Viel blöder ist, dass anscheinend der wichtigste Teil des Tipps fehlt und hinter dem ersten Html-Zeichen aufhört!

Mehr Apple-Wissen für dich
- Zugriff auf alle Inhalte von Mac Life+
- Alle Magazine vor dem Erscheinen lesen.
- Über 300 Ausgaben und Bücher als E-Paper
- Maclife.de ohne Werbebanner
- 31 Tage gratis, danach monatlich ab 4,99 €
Thread wurde vom System oder vom Community-Team geschlossen.
Screenshot für ganze Seite wird seit Release des iOS14.5.1 nicht mehr auf dem iPhone angezeigt
Die Funktion Screenshots ganze Seite wird seit Release 14.5.1 nicht mehr auf dem iPhone angezeigt. Auf dem iPad gleiche Version ist die Funktion noch vorhanden.
Hat jemand eine Erklärung / Lösung?
[Betreff vom Moderator bearbeitet]
Gepostet am 21. Mai 2021 13:30
Gepostet am 22. Mai 2021 00:02
Mir ist bekannt, dass diese Funktion nur bei Safari funktioniert. Leider ist das Problem wohl komplizierter gelagert als gedacht. Es liegt wohl auch nicht an der Softwareversion 14.5.1. Vielmehr hat es wohl damit zu tun, dass ich mein iPhone 12 mit einem Backup von meinem iPhone 7 gestartet habe. Damit dies nachgewiesen werden kann, müsste ich mein iPhone 12 platt machen und manuell neu aufsetzen. Der Aufwand steht jedoch in keinem Verhältnis zum Nutzen der Funktion Screenshot ganze Seite. Daher werde ich erstmal keine weitere Aktionen starten und hoffen, dass mit einer der nächsten Updates das Problem verschwindet.
Seiteninhalt wird geladen
Seiteninhalt wurde geladen
22. Mai 2021 00:02 als Antwort auf flx_94
22. Mai 2021 09:18 als Antwort auf christine33
Hallo Christine33, nein. Welchen Support-Artikel meinst du?
ich hatte zwischenzeitlich den Apple Support via Chat und Telefon kontaktiert. Daraus ergab sich o.g. Erkenntnis mit dem Backup von iPhone 7.
20. März 2022 14:21 als Antwort auf macbecher
Schau mal die Antwort hier: Screenshot ganze Webseite iOS 15.2 nicht … - Apple Community
Seltsamerweise ist diese Funktion aktuell nur verfügbar wenn Safari nicht in einem Ordner liegt! (???)
21. Mai 2021 14:06 als Antwort auf macbecher
die Funktion ist nicht in jeder App verfügbar. Neulich hatte ein User das selbe Problem mit Google Chrome.
Hast du es mal in Safari versucht?
22. Mai 2021 07:31 als Antwort auf macbecher
Die Hinweise aus dem o.g. Support-Artikel von Apple sind dir ebenfalls bekannt und du hast sie getestet?
22. Mai 2021 13:38 als Antwort auf macbecher
Über deinem ersten Post steht der Hinweis auf „ähnlicher Artikel“, den hatte ich gemeint.
22. Mai 2021 23:20 als Antwort auf christine33
Hallo christine33,
da wird nur beschrieben, wie man generell Screenshots macht. Und ja ich weiß es geht nur mit Safari.
aber Danke.

IMAGES
VIDEO
COMMENTS
Um einen Screenshot zu erstellen, drückt ihr wie gewohnt gleichzeitig die rechte Seitentaste und den Lauter-Button (iPhones mit Face ID) bzw. den Standby-Knopf und die Home-Taste (iPhones mit Touch ID). Tippt dann unten links auf das Vorschaubild, um in den Bearbeitungsmodus zu gelangen. Dort geht ihr auf den „Ganze Seite" -Tab und tippt ...
Tipp: Ganze Seite als iPhone-Screenshot sichern Mit Bordmitteln lassen sich Screenshots ganzer, langer Seiten nur im Browser Safari anfertigen. Spezielle Apps fügen Bildschirmaufnahmen zusammen.
Tap the thumbnail once. After tapping the thumbnail, you'll enter a screenshot editing mode. Tap the "Full Page" tab located just below the toolbar at the top of the screen. You'll see a preview of the entire web page appear along the right side of the screen. You can scroll through it by sliding your finger.
Du kannst ein Bildschirmfoto von Inhalten aufnehmen, die über die Länge deines iPhone-Bildschirms hinaus reichen, etwa eine komplette Webseite in Safari. Führe einen der folgenden Schritte aus: Auf einem iPhone mit Face ID: Drücke schnell die Seitentaste und die Lautstärketaste „Lauter" gleichzeitig und lass sie wieder los.
Tap on Full Page . On the side when in the Full Page tab, you will see a scroll bar. You can then scroll through the webpage using the scroll bar. Tap on Done in the top left corner. You can then ...
Navigiert zu einer beliebigen Webseite, einer E-Mail oder einem Dokument. Drückt nun gleichzeitig die Lautstärke-Taste nach oben und die Seitentaste (Power-Taste auf dem iPad) und lasst beide schnell wieder los. Tippt auf die Miniaturvorschau, um den Screenshot zu bearbeiten und weitere Optionen anzuzeigen. Wählt die Registerkarte "Ganze Seite".
Open Safari and navigate to the webpage you want to screenshot. Press the volume up button and the power button simultaneously to take a screenshot. If your iPhone has a Home button, press the Home button and the power button instead. (Learn how to take screenshots without a power button .) Tap the Full Page option in the toggle near the top of ...
Lesen Sie hier, wie Sie auf Ihrem iPhone einen Screenshot erstellen können : Nachdem Sie einen Screenshot gemacht haben, tippen Sie auf die Miniatur des Screenshots, der am unteren linken ...
Tippt darauf, um den Screenshot-Editor zu öffnen. Oben im Editor sind zwei Tabs zu sehen. Er startet immer im Modus „ Bildschirm ". Tippt auf „ Ganze Seite ", um den „ Scrolling ...
Kleiner Tipp für alle Safari-Surfer unter euch: Wenn ihr hin und wieder Screenshots von Webseiten macht, solltet ihr wissen, dass ihr nicht nur die aktuelle Ansicht, sondern auch die gesamte Webseite festhalten und direkt als PDF-Datei abspeichern könnt. Wir zeigen euch, wie es geht. Ganze Safari-Seiten screenshotten. Wenn ihr des Öfteren beim Surfen Screenshots - also Fotos von Inhalten ...
Das iPhone erstellt anstelle eines Bildes einfach ein PDF-Dokument von der gewünschten Seite! So erstellen Sie einen großen Screenshot auf dem iPhone. Empfohlener redaktioneller Inhalt.
Öffne dazu eine Webseite in Safari und fertige einen Screenshot an. In der linken unteren Ecke erscheint eine Vorschau. Tippe darauf. Wähle nun den Reiter „Ganze Seite" aus. Rechts daneben ...
Tipp: Ganze Webseite in Safari als Screenshot speichern. Oder als PDF weiterleiten. 9. Juli 2021 - 9:05 Uhr 9. ... Auf einem iPhone mit Face ID: Drücke gleichzeitig die Seitentaste und die ...
Mit iPadOS 13 und iOS 13 nimmt Ihnen Apple das mühselige Mehrfach-Abknipsen ab und erlaubt Ihnen erstmals eine ganze Webseite als Screenshot zu sichern. Wir erklären Ihnen gerne, was Sie tun ...
Anleitung in 5 Schritten. 1. Die Webseite aufrufen, die per Screenshot festgehalten werden soll. Es ist wichtig, dass der Safari-Browser dafür verwendet wird. 2. Nun die übliche Tastenkombination für das Anfertigen eines Screenshots durchführen: Power- und Home-Taste gleichzeitig drücken.
Screenshots von ganzen Webseiten aufnehmen - so geht's. Nachdem du weißt, wie du ein Bildschirmfoto aufnimmst, möchten wir den Trick verraten, um ganze Seiten oder Inhalte aus E-Mails zu sichern.
Im Unterschied zu zahlreichen Desktop-Browsern bietet Safari auf iPhone und iPad nicht die Möglichkeit, komplette Webseiten lokal zu speichern. Allerdings hat Apple die Screenshot-Funktion ab iOS 13 mit der Fähigkeit ausgestattet, mehr als nur den jeweils sichtbaren Display-Inhalt aufzunehmen und direkt im Anschluss um Anmerkungen und Markierungen zu ergänzen.
Mit Safari Screenshot der ganzen Seite machen. Auch in Safari sind einige Umwege nötig, um einen Screenshot der ganzen Seite anzufertigen: Klicken Sie zunächst im Hauptmenü auf Safari > Einstellungen > Erweitert. Im Fenster setzen Sie einen Haken bei Menü „Entwickler" in der Menüleiste anzeigen. Schließen Sie das Fenster.
Scroll-Screen - iPad/iPhone: Ganze Seite Screenshot machen 📱iOS Scroll-Bildschirmfoto erstellen & als PDF Datei speichern. Im Video zeige ich dir, wie du mi...
Screenshot ganze Webseite iOS 15.2 nicht mehr möglich. Hallo, ... hab auf meinen iPhone auch den Firefox installiert, bei diesem Browser gibt es die Funktion nicht. jetzt das verblüffende , wenn man den Safari und den Firefox in einen Ordner steckt ist diese Funktion auch beim Safari verschwunden ( nicht verfügbar ) ...
Ein Bildschirmfoto auf iPhone-Modellen mit Touch ID und Seitentaste aufnehmen. Drücke gleichzeitig die Seitentaste und die Home-Taste. Lasse beide Tasten gleich wieder los. Nachdem du ein Bildschirmfoto aufgenommen hast, wird unten links auf dem Bildschirm vorübergehend eine Miniaturansicht angezeigt.
Tip: eine ganze Seite in Safari sichern: "Ablage","als .pdf exportieren". Falls man wirklich einen Screenshot machen will und "nur" die sichtbare Seite fotografieren will: cmd+shift+3.
Es ist in den Einstellungen korrekt eingestellt. iOS 6.2 [Betreff vom Moderator bearbeitet] vor einem Jahr 185 6. Screenshot ganze Webseite iOS 15.2 nicht mehr möglich Hallo, wollte einen screanshot von einer ganzen Webseite machen. Nur gibt es die Funktion ( ganze Seite ) im Bearbeitenfenster nicht mehr.